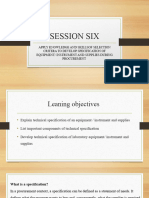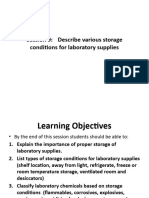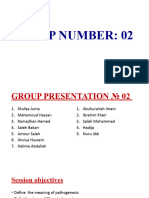Professional Documents
Culture Documents
Session 7 COMP
Session 7 COMP
Uploaded by
stumaini1200usd0 ratings0% found this document useful (0 votes)
7 views21 pagesCopyright
© © All Rights Reserved
Available Formats
PPTX, PDF, TXT or read online from Scribd
Share this document
Did you find this document useful?
Is this content inappropriate?
Report this DocumentCopyright:
© All Rights Reserved
Available Formats
Download as PPTX, PDF, TXT or read online from Scribd
0 ratings0% found this document useful (0 votes)
7 views21 pagesSession 7 COMP
Session 7 COMP
Uploaded by
stumaini1200usdCopyright:
© All Rights Reserved
Available Formats
Download as PPTX, PDF, TXT or read online from Scribd
You are on page 1of 21
Session 7: Demonstration on application of
objects in Ms Access Software.
Learning Objectives
By the end of this session, students are expected to be
able to:
1. How to create a Query
2. Querying a database
3. Retrieving a query
4. Form creation
5. Setting form report and control properties
6. Creating labels on a form or report
Query creation
QUERIES
•You use queries to view, change, and analyse
data in different ways. You can also use them as
the source of records for forms and reports. The
most common type of query is a select query. A
select query retrieves data from one or more
tables using criteria you specify, and then
displays it in the order you want.
•MS-ACCESS gives a great deal of flexibility in
designing queries with which one can:
Choose fields to be included.
Choose and sort records.
Ask and answer questions about data from an
existing table.
Perform calculations.
Use queries as a source of data for Forms,
Reports and other Queries.
Modify existing data
Creating a select query
•With Queries a user asks questions about the data
in some existing tables. The question is answered
by selecting the data that meets certain criteria. A
Criteria is the condition which is used as a basis of
selecting the records from your tables. To set a
query one must understand how the database data is
linked together. The most commonly used queries
are the Select Query and the Parameter Query.
To create a parameter query
On the criteria specify/enter text which will be in square
brackets []. The text could include the field name but
should always give the field name as part of the text but
not the sole text. Save the query and close the design
view, then open the query. The computer prompts you
with a request to enter or specify the record you wish to
access. To use a range of data for a parameter, e.g., Dates,
use the expression: "Between"[set your text for first
date]"And"[text for end date] Computed fields
You perform calculations in a query using:
Predefined calculations, called "totals", to compute the
following amounts for groups of records or for all the
records combined in the query: sum, average, count,
minimum, maximum, standard deviation, or variance.
A custom calculation to perform numeric, date, and text
calculations on each record using data from one or more
fields.
You need to create a new calculated field directly in the
design grid for these types of calculations.
Querying a database
•There may be times when you wish to see or print only
certain information stored within a database. This can
be done by completing a 'Query'. Instructions are given
so that the program extracts the required information
from the table automatically.
Click on the Database Window button on the toolbar.
This brings a dialogue box onto the screen.
Click on the Queries tab, then click on New.
A dialogue box headed New Query appears, select
Design View and OK. Another dialogue box headed
Show Table appears. Click on your table name, click
on Add, then click on Close.
You are now in Query design view. The box in the top
half of the screen lists all the fields in your table.
Once you have selected the required fields, if you wish
the field to print ensure that a tick appears on the row
labelled Show in the query grid underneath each field
selected. Clicking on the square makes the tick
appear/disappear.
To sort in a query click in the sort row under the field
name you wish to sort and from the drop down menu
select Ascending or Descending.
To get the system to look for the information
you require you need to enter the appropriate
data on the Criteria row below the field that
holds the information in the main table.
Run the query by clicking on the Run icon on
the toolbar. An answer table appears on the
screen showing only the records that meet the
criteria along with the other selected fields.
Save the query by clicking on File and then Save As. The
system will have automatically entered. Query 1 (or 2, etc)
next to New Name.
Print the query if you need to and then click on File and Close.
This will close the query and take you back to the database
window. Click on the Table tab and then open to return to the
main table.
querying ranges: - It is possible to be more specific when searching for data,
by using the following operators:
> Greater than (hold down shift key and then the full stop key)
< Less than (hold down shift key and then the comma key)
>= Greater than / equal to (hold down shift key and then the full stop key,
release the keys and press the equal sign key)
<= Less than / equal to than (hold down shift key and then the comma key,
release the keys and press the equal sign key). Not equal to (hold down shift
key and then the full stop key, and then the comma key). For example, >=10
typed in the Criteria row would find records with values of 10 or more.
Retrieving a query
Click on the Database Window button on the
toolbar. The database window appears. Click on
the Query tab - all saved queries will be listed on
the screen. Click onto the name of the query
required and then on Open. The query will
appear on the screen.
Forms
•You can use forms for a variety of purposes. Most of the
information in a form comes from an underlying record
source. Other information in the form is stored in the
form's design.
•You create the link between a form and its record source
by using graphical objects
•called controls. The most common type of control used to
display and enter data is a text
•box. You can create a form on your own or you can have
Microsoft Access create form for you using a Form Wizard.
To create a form
•In the Database window, click the Form button. (Or
choose Form from the View menu.)
•Choose the New button. (Or choose New from the File
menu, and then choose Form from the submenu) and a
New form Dialog box appears.
•In the Select A Table/Query box, select the table or query
that contains the data you want to display on the form.(If
the form won't contain data, don't make a selection from
this list) Click the Blank Form button. Microsoft Access
displays the Form window in Design view, where you can
create a custom layout as shown below.
Form views
•Forms have three views: Design view, Form view, and Datasheet
view.
•To create a form, you work in Design view. Viewing a form in
Design view is like setting at a
•workbench surrounded is useful tools. To set a form views of a form
that includes headers and footers.
1) Open the form that you want to use in Design view.
2) Add the fields that you want to display in the form.
3) Size the detail section of the form.
4) Double -click the form selector to open the property sheet for the
form.
5) In the Default View property box, click
Continuous/Datasheet/Single Form.
6) Make the same choice in Views Allowed.
Setting form, report, and control properties
Each control, section, form, or report has property settings that you
can change to alter the look or behaviour of that particular item. You
view and change properties in a property sheet.
•To set properties.
•In the forms or report's Design view, select the control, section,
form, or report whose properties you want to set. You can select:
One or more controls One section
Display the property sheet.
Click the property whose value you want to set, and then do one
of the following:
•If an arrow appears in the property box, click it and then choose a
value from the list.
•In the property box, type the appropriate setting'or expression.
Creating a list box or combo box with a wizard
On a form or report, you can create a list box or combo box by using
a Wizard. A list box or combo box can make data comparison easier,
quicker, and more accurate by presenting a scrollable list of values
from which you can choose an option.
To create a list box or combo box with a Wizard:
From the View menu, choose Control Wizards (if the Control Wizards
command Does not display a check mark). -Or- In the toolbox, click
the Control Wizards tool so that it appears sunken.
In the toolbox, click the list box or combo box tool.
On the form or report, click where you want to place the list box or
combo box. Microsoft Access displays the first Wizard dialog box.
Follow the directions in the Wizard dialog boxes. In the last dialog
box, click the Finish button to display the list box or combo box in
Creating labels on a form or report
Labels are unbound controls you use to display descriptive
information such as titles, captions or instructions. Use the label tool
to create a freestanding label.
To create a label:
In the form's or report's Design view, the toolbox, and then click
the Label tool.
To create a label those Microsoft Access sizes as you type, click
where you want to start the label, and then type the label's text. To
create a label of any size where you want the label to start and,
holding down the left mouse button, drag the pointer until the
label is the size you want. Then type the text in the control.
REPORTS
A database report is a document that presents data in a structured
way in MS –Access the automated solutions includes auto reports
and the wizard reports. A report is an effective way to present your
data in a printed format. As the user one has the control over the
size and appearance of everything on a report, you can display the
information the way you want to see it. Most of the information in
a report comes from an underlying table, query, or SQL statement,
which is the source of the report's data. Other information in the
report is stored in the report's design.
To create a report:
In the Database window, click the Report button, and then
choose the New button. The New report Dialog Box appears.
In the Select A Table/Query box, you can either type the name of
the table Or query on which to base your report or select a name
from the list. (To be the source of data for the report.)
Choose the Blank Report button.
A blank report appears in Design view
Key Points
Steps to create a query
Querying a database
Steps of form creation
Create a report from a database
Evaluation
Explain how to create a query?
What are functions of a form?
Explain the essence of report?
References
1. Access. Retrieved May, 2010 from
http://www.gcflearnfree.org/computer/
2. Cook, L.R. (2001). Computer Fundamentals-Understanding
How They Work (1st ed.).Vintage Press.
3. Ed Bott & Carl Siechert. (2001). Microsoft Windows XP
Inside-out.
4. Joos, I. Whitman, N. Smith, M. Nelson, R. et al. (2006).
Introduction to Computers for Healthcare Professionals (4th
ed.). London: Jones & Bartlett’s Publishers International.
• Morris M. & Charles, M. (2003). Logol Computer
Designer Fundamentals. Prentice Hall
You might also like
- The Subtle Art of Not Giving a F*ck: A Counterintuitive Approach to Living a Good LifeFrom EverandThe Subtle Art of Not Giving a F*ck: A Counterintuitive Approach to Living a Good LifeRating: 4 out of 5 stars4/5 (5819)
- The Gifts of Imperfection: Let Go of Who You Think You're Supposed to Be and Embrace Who You AreFrom EverandThe Gifts of Imperfection: Let Go of Who You Think You're Supposed to Be and Embrace Who You AreRating: 4 out of 5 stars4/5 (1093)
- Never Split the Difference: Negotiating As If Your Life Depended On ItFrom EverandNever Split the Difference: Negotiating As If Your Life Depended On ItRating: 4.5 out of 5 stars4.5/5 (845)
- Grit: The Power of Passion and PerseveranceFrom EverandGrit: The Power of Passion and PerseveranceRating: 4 out of 5 stars4/5 (590)
- Hidden Figures: The American Dream and the Untold Story of the Black Women Mathematicians Who Helped Win the Space RaceFrom EverandHidden Figures: The American Dream and the Untold Story of the Black Women Mathematicians Who Helped Win the Space RaceRating: 4 out of 5 stars4/5 (897)
- Shoe Dog: A Memoir by the Creator of NikeFrom EverandShoe Dog: A Memoir by the Creator of NikeRating: 4.5 out of 5 stars4.5/5 (540)
- The Hard Thing About Hard Things: Building a Business When There Are No Easy AnswersFrom EverandThe Hard Thing About Hard Things: Building a Business When There Are No Easy AnswersRating: 4.5 out of 5 stars4.5/5 (348)
- Elon Musk: Tesla, SpaceX, and the Quest for a Fantastic FutureFrom EverandElon Musk: Tesla, SpaceX, and the Quest for a Fantastic FutureRating: 4.5 out of 5 stars4.5/5 (474)
- Her Body and Other Parties: StoriesFrom EverandHer Body and Other Parties: StoriesRating: 4 out of 5 stars4/5 (822)
- The Emperor of All Maladies: A Biography of CancerFrom EverandThe Emperor of All Maladies: A Biography of CancerRating: 4.5 out of 5 stars4.5/5 (271)
- The Sympathizer: A Novel (Pulitzer Prize for Fiction)From EverandThe Sympathizer: A Novel (Pulitzer Prize for Fiction)Rating: 4.5 out of 5 stars4.5/5 (122)
- The Little Book of Hygge: Danish Secrets to Happy LivingFrom EverandThe Little Book of Hygge: Danish Secrets to Happy LivingRating: 3.5 out of 5 stars3.5/5 (401)
- The World Is Flat 3.0: A Brief History of the Twenty-first CenturyFrom EverandThe World Is Flat 3.0: A Brief History of the Twenty-first CenturyRating: 3.5 out of 5 stars3.5/5 (2259)
- The Yellow House: A Memoir (2019 National Book Award Winner)From EverandThe Yellow House: A Memoir (2019 National Book Award Winner)Rating: 4 out of 5 stars4/5 (98)
- Devil in the Grove: Thurgood Marshall, the Groveland Boys, and the Dawn of a New AmericaFrom EverandDevil in the Grove: Thurgood Marshall, the Groveland Boys, and the Dawn of a New AmericaRating: 4.5 out of 5 stars4.5/5 (266)
- A Heartbreaking Work Of Staggering Genius: A Memoir Based on a True StoryFrom EverandA Heartbreaking Work Of Staggering Genius: A Memoir Based on a True StoryRating: 3.5 out of 5 stars3.5/5 (231)
- Team of Rivals: The Political Genius of Abraham LincolnFrom EverandTeam of Rivals: The Political Genius of Abraham LincolnRating: 4.5 out of 5 stars4.5/5 (234)
- On Fire: The (Burning) Case for a Green New DealFrom EverandOn Fire: The (Burning) Case for a Green New DealRating: 4 out of 5 stars4/5 (74)
- The Unwinding: An Inner History of the New AmericaFrom EverandThe Unwinding: An Inner History of the New AmericaRating: 4 out of 5 stars4/5 (45)
- SESSION 3qDocument13 pagesSESSION 3qstumaini1200usdNo ratings yet
- Group Number 5Document8 pagesGroup Number 5stumaini1200usdNo ratings yet
- SESSION4 QDocument9 pagesSESSION4 Qstumaini1200usdNo ratings yet
- Session 7Document16 pagesSession 7stumaini1200usdNo ratings yet
- Session 6Document16 pagesSession 6stumaini1200usdNo ratings yet
- Session 8-1Document18 pagesSession 8-1stumaini1200usdNo ratings yet
- Session 11.0Document42 pagesSession 11.0stumaini1200usdNo ratings yet
- Session 10.Document31 pagesSession 10.stumaini1200usdNo ratings yet
- Session 5 COMPDocument33 pagesSession 5 COMPstumaini1200usdNo ratings yet
- Session 9Document49 pagesSession 9stumaini1200usdNo ratings yet
- Session IX Principles in Operating BusinesDocument16 pagesSession IX Principles in Operating Businesstumaini1200usdNo ratings yet
- Session Xiv Social Responsibility in Business OperationDocument59 pagesSession Xiv Social Responsibility in Business Operationstumaini1200usdNo ratings yet
- A.foden QuestionsDocument4 pagesA.foden Questionsstumaini1200usdNo ratings yet
- Group 02-Pathogenesis of Diseases Caused by ChemicalsDocument15 pagesGroup 02-Pathogenesis of Diseases Caused by Chemicalsstumaini1200usdNo ratings yet
- Johannesburg 02Document1 pageJohannesburg 02stumaini1200usdNo ratings yet
- Session 6 COMPDocument15 pagesSession 6 COMPstumaini1200usdNo ratings yet