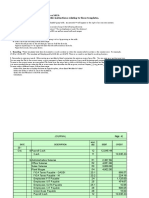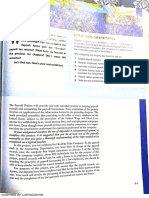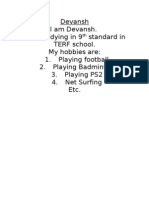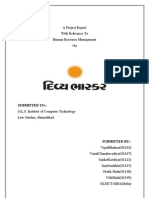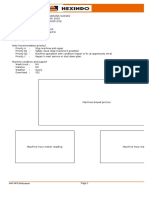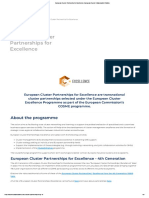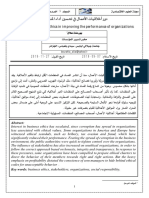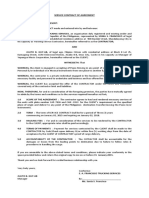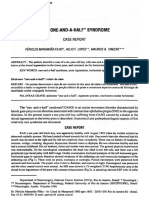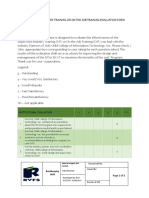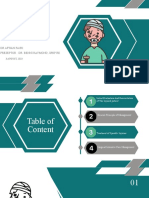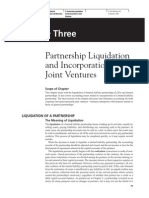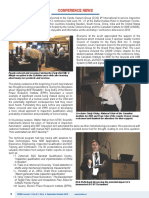Professional Documents
Culture Documents
Ravi
Uploaded by
Vipul BhalaraOriginal Description:
Copyright
Available Formats
Share this document
Did you find this document useful?
Is this content inappropriate?
Report this DocumentCopyright:
Available Formats
Ravi
Uploaded by
Vipul BhalaraCopyright:
Available Formats
What is an object? In CorelDraw, an object is any item you create or import into your document.
It may be a rectangle, a circle, text, a photograph. All work in CorelDraw is done through selecting an object. Various effects can be applied to an object depending on the type of object and the tool you have selected. For this tutorial, choose the Rectangle Tool and create a rectangle. (See Rectangle Tool tutorial in this series.)
Pick Tool Selection Choose the Pick Tool from the Toolbox and click on the rectangle. Note the 8 square "handles" that surround the square. These handles indicate that the object is active. You can resize the rectangle proportionately by clicking and dragging on the corner handles. The side handles resize only in one direction.
Move Object Click and drag anywhere on a filled object, or on the outline of an object that has no fill to move. Release mouse button when object is in desired position. Click anywhere off the rectangle to deselect.
Rotate Object Double click on the rectangle. Note how the handles change to doubleended arrows. This indicates that the object can be rotated or skewed. Click and drag on corner handles to rotate. Press the CTRL key while you rotate to constrain the rotation to 15 degree increments. Note the targetlike icon in the middle of the rectangle when the rotate selection is active. Click and drag this icon to change the point of rotation. Click off the rectangle to deselect.
Skew Object Double click on the rectangle and the double-ended selection arrows will appear. Click and drag on one of the side handles to skew the rectangle. Release mouse button when desired effect is created.
Shape Tool Selection Delete the distorted rectangle. Draw a new rectangle. Choose the Shape Tool from the Toolbox and click on the rectangle. Note the selection now appears as four corner handles and dotted lines. This indicates that the object is active with the Shape Tool. Click and drag on one of the corner handles. Note how the corners become round. The Shape Tool and Pick Tool have very different functions with objects.
Node Selection Choose the Freehand Tool from the Toolbox. Click and drag to create a curved line. (See Freehand Tool tutorial.) Release the mouse button. Choose the Shape Tool. There should be three or four blank squares along the line. These are nodes, and can be moved individually. Click on a node. Note how it becomes black, indicating that this node is active. The dotted lines coming from the node control the shape of the line (see next step). Drag the selected node a short way. Note how the line shape changes
Controlling Curves Click and drag the handle at the end of the dotted line coming from the node. This is a control point. As you drag the control point, note how the shape of the line changes. The blue line in the sample above shows the progression of the line shape as you drag the control point. Release the mouse when you have the shape you desire
Choose the Pick Tool Click on the Pick Tool in the Toolbox. The Pick Tool is the main selection tool in CorelDraw. When using any other tool, you can change to the Pick Tool by pressing your keyboard spacebar (CTRL spacebar when using the Text tool in Edit Mode)
Resize Object with Pick Tool Draw a rectangle and fill with any color. Click and drag on the corner handles to change the size of the rectangle proportionately. Click and drag handles in the middle of any side to change the size of the rectangle in that direction only.
Move Object with Pick Tool Click and drag anywhere the rectangle to move. The outline of the object will follow the mouse on the screen for easy positioning. Release mouse button when object is in desired position.
Status and Property Bar Features As you move or otherwise transform your objects, pay attention to the property bar above your workspace. In the sample above, note the % value which represents transformation as you are resizing an object. As soon as you release your mouse button, this value returns to 100%. It is excellent practice to pay attention to this information, as you will learn to use it for fast, precise positioning and resizing work
Resize Text with Pick Tool Choose the Text Tool from the Toolbox. Type the word "Sample." Choose the Pick Tool. Click and drag on the bottom right corner handle to increase the size of the text. Note the Property Bar as you resize the text. The Object Size, Position and Scale Factor changes, but toward the right end of the Property Bar, the Font Size changes as well. You can also change text size with the Text Tool.
Advanced Shape Tool Features Click on the triangle at the bottom right corner of the Shape Tool to open the Shape Edit Features pop-up. This menu offers advanced functions that will not be covered in this basic tutorials, but you should be familiar with the location of all tools in the Toolbox. The tools in the menu are Shape Tool (default), Knife Tool, Eraser Tool and Free Transform Tool.
Select Nodes with Shape Tool The Shape Tool works with Nodes within objects. Selected Nodes are shown filled with black. You can select more than one node by holding down your Shift Key as you select the second, third, etc. Or, marquee (click and drag) select over the nodes you wish to select.
Shape Tool with Text Select the Text Tool and Type "Move." Select the Shape Tool. Select the "e" by clicking in the square to the lower left of the letter. The square will now be filled with black. Click and drag on the square to move the letter. You can use your CTRL key as you move to constrain the move along the text baseline. You can also change the size, color and many other properties of individual letters by selecting with the Shape Tool.
Mouse Zoom In Place any object on your screen. Choose the Zoom Tool and click on the object with your left mouse button. The object will zoom in. Repeat to zoom closer. Where you click will become the center of the screen when zoomed
Mouse Zoom Out Click on the screen with your right mouse button. Note how the cursor icon changes from + to -. Click again to repeat. Mouse zoom out will return you to your previous view.
Choose Freehand Tool Click on the Freehand Tool in the Toolbox. This is your freehand drawing tool and is used to create drawn objects that are not variations of rectangles, spirals or circles.
Draw Curved Line Choose Freehand Tool. Click and drag to draw the shape you desire. You can release the mouse button and still continue with the same object, by clicking close the the last node in the section you have just completed. The new line will automatically join to the end of the last one. In the sample above, the yellow rectangle highlights where the line was stopped and then started again
Draw Straight Line Click and release your mouse button to place the initial node for your line. Move your cursor to the desired end for your line. Click the mouse to place the end node. You can constrain the line to 15 degree increments by pressing your CTRL key as you position the end node (use this to create a straight line). You can also join a new line to this object as in step 2.
Create Closed Shapes: Part 1 Choose Freehand Tool. Click and drag in an approximate circular shape, but do not bring the end all the way to the starting point as in the top sample above. Click a color in the color palette at the right edge of the screen. This should fill your object with color, but since the ends are not closed, the fill does not show. Look at the bottom right of your screen to note that the color status area shows that the object is filled
Create Closed Shapes: Part 2 Click on the Auto-Close button in the Property Bar above your workspace (icon shown highlighted with a yellow rectangle in a cutout from the Property Bar). Your object should fill as the end points are joined.
Change Outline Find the Outline section of the Property Bar above your workspace. Click on the fly-outs to select desired outline size or style.
Freehand Tool Fly-out Click on the triangle in the bottom right corner of the Freehand Tool to open the fly-out tool options. This presents other freehand tools, but all are outside the scope of this basic tutorial.
Create Rectangle Choose Rectangle Tool. Click and drag to create rectangle of the shape and size you desire.
Create Rounded Corners Draw a rectangle. Choose the Shape Tool. Click and drag on any corner handle to shape the corners. Release mouse when you achieve the desired corner roundness
Create Ellipse Choose Ellipse Tool. Click and drag to create ellipse of the shape and size you desire
Create a Pie Shaped Graphic Draw or select an ellipse. Fill with any color. Click on the Pie icon. Change the value in the Starting Angle to 45 and in the ending angle to 325. You should have the same results as the left sample above. Duplicate your ellipse and click on the Clockwise/Counterclockwise icon to reverse the pie shaping. Fill with a different color. The new pie will fit perfectly into the original.
Create an Arc Draw or select an ellipse. Click on the Arc icon. Change the value in the Starting Angle to 40 and in the ending angle to 295. You should have the same results as the left sample above. Duplicate your arc and click on the Clockwise/Counterclockwise icon to reverse the arc shaping. The new arc (right above) will fit perfectly into the open space of the original.
Choose Spiral Tool Choose the Spiral Tool from the Toolbox. Note the position in the Toolbox. The Polygon or Graph Paper Tool may be showing, and you will have to click on the triangle in the bottom right corner to open the fly-out. Choose Spiral Tool.
Draw a Symmetrical Spiral Choose Spiral Tool. Choose number of revolutions for your spiral from the Property bar above the workspace. Click on the Symmetrical icon. (A symmetrical spiral has equal distance between spiral revolutions.) Click and drag on the workspace to create spiral of desired size. Hold your CTRL key down as you drag to create a spiral with a circular shape. Hold your SHIFT key down to have the spiral drawn from the center
Draw a Logarithmic Spiral Choose Spiral Tool. Choose number of revolutions for your spiral from the Property Bar. Click on the Logarithmic icon. (A logarithmic spiral increases the spacing on each revolution.) Choose the Spiral Extension Factor from the Property Bar. A lower number reduces space difference between revolutions. Click and drag on the workspace to create spiral of desired size. Hold your CTRL key down as you drag to create a spiral with a circular shape. Hold your SHIFT key down to draw spiral from the center.
Choose Polygon Tool Choose the Polygon Tool from the Toolbox. Note the position in the Toolbox. The Spiral or Graph Paper Tool may be showing, and you will have to click on the triangle in the bottom right corner to open the fly-out. Choose Polygon Tool.
Create Polygon Choose Polygon Tool. Click and drag on the workspace to create a polygon of the size and shape desired. Locate Number of Points on Polygon button on the Property Bar. Increase or decrease number as desired. The changes in point numbers are instantly reflected on your object.
Create Star Choose Polygon Tool. Click on the Polygon/Star button in the Property Bar (highlighted with yellow rectangle). Click and drag on the workspace to create a star of the size and shape desired. Locate Number of Points on Polygon button on the Property Bar. Increase or decrease number as desired. The changes in point numbers are instantly reflected on your star.
Choose Graph Paper Tool Choose the Graph Paper Tool from the Toolbox. Note the position in the Toolbox. The Spiral or Polygon Tool may be showing, and you will have to click on the triangle in the bottom right corner to open the fly-out. Choose Graph Paper Tool.
Create a Grid Choose the Graph Paper Tool. Determine the number of columns and rows you require for your grid and enter number in the Graph Paper Column and Rows box in the Property Bar. Click and drag to create a grid of the size and shape you desire
You might also like
- Basic Electronics SyllabusDocument2 pagesBasic Electronics SyllabusVipul BhalaraNo ratings yet
- Excel Template Chapter 7 Payroll Project Short Version 1Document71 pagesExcel Template Chapter 7 Payroll Project Short Version 1Vipul Bhalara33% (24)
- Indian Social System - Nilika MehrotraDocument21 pagesIndian Social System - Nilika Mehrotragoldspotter9841No ratings yet
- Pay Roll AccountingDocument20 pagesPay Roll AccountingVipul BhalaraNo ratings yet
- Dev AnshDocument1 pageDev AnshVipul BhalaraNo ratings yet
- Investment PatternDocument6 pagesInvestment PatternVipul BhalaraNo ratings yet
- Divya Bhask655ar HRMDocument29 pagesDivya Bhask655ar HRMVipul BhalaraNo ratings yet
- The Yellow House: A Memoir (2019 National Book Award Winner)From EverandThe Yellow House: A Memoir (2019 National Book Award Winner)Rating: 4 out of 5 stars4/5 (98)
- Hidden Figures: The American Dream and the Untold Story of the Black Women Mathematicians Who Helped Win the Space RaceFrom EverandHidden Figures: The American Dream and the Untold Story of the Black Women Mathematicians Who Helped Win the Space RaceRating: 4 out of 5 stars4/5 (895)
- The Subtle Art of Not Giving a F*ck: A Counterintuitive Approach to Living a Good LifeFrom EverandThe Subtle Art of Not Giving a F*ck: A Counterintuitive Approach to Living a Good LifeRating: 4 out of 5 stars4/5 (5794)
- The Little Book of Hygge: Danish Secrets to Happy LivingFrom EverandThe Little Book of Hygge: Danish Secrets to Happy LivingRating: 3.5 out of 5 stars3.5/5 (400)
- Devil in the Grove: Thurgood Marshall, the Groveland Boys, and the Dawn of a New AmericaFrom EverandDevil in the Grove: Thurgood Marshall, the Groveland Boys, and the Dawn of a New AmericaRating: 4.5 out of 5 stars4.5/5 (266)
- Shoe Dog: A Memoir by the Creator of NikeFrom EverandShoe Dog: A Memoir by the Creator of NikeRating: 4.5 out of 5 stars4.5/5 (537)
- Elon Musk: Tesla, SpaceX, and the Quest for a Fantastic FutureFrom EverandElon Musk: Tesla, SpaceX, and the Quest for a Fantastic FutureRating: 4.5 out of 5 stars4.5/5 (474)
- Never Split the Difference: Negotiating As If Your Life Depended On ItFrom EverandNever Split the Difference: Negotiating As If Your Life Depended On ItRating: 4.5 out of 5 stars4.5/5 (838)
- Grit: The Power of Passion and PerseveranceFrom EverandGrit: The Power of Passion and PerseveranceRating: 4 out of 5 stars4/5 (588)
- A Heartbreaking Work Of Staggering Genius: A Memoir Based on a True StoryFrom EverandA Heartbreaking Work Of Staggering Genius: A Memoir Based on a True StoryRating: 3.5 out of 5 stars3.5/5 (231)
- The Emperor of All Maladies: A Biography of CancerFrom EverandThe Emperor of All Maladies: A Biography of CancerRating: 4.5 out of 5 stars4.5/5 (271)
- The World Is Flat 3.0: A Brief History of the Twenty-first CenturyFrom EverandThe World Is Flat 3.0: A Brief History of the Twenty-first CenturyRating: 3.5 out of 5 stars3.5/5 (2259)
- On Fire: The (Burning) Case for a Green New DealFrom EverandOn Fire: The (Burning) Case for a Green New DealRating: 4 out of 5 stars4/5 (73)
- The Hard Thing About Hard Things: Building a Business When There Are No Easy AnswersFrom EverandThe Hard Thing About Hard Things: Building a Business When There Are No Easy AnswersRating: 4.5 out of 5 stars4.5/5 (344)
- Team of Rivals: The Political Genius of Abraham LincolnFrom EverandTeam of Rivals: The Political Genius of Abraham LincolnRating: 4.5 out of 5 stars4.5/5 (234)
- The Unwinding: An Inner History of the New AmericaFrom EverandThe Unwinding: An Inner History of the New AmericaRating: 4 out of 5 stars4/5 (45)
- The Gifts of Imperfection: Let Go of Who You Think You're Supposed to Be and Embrace Who You AreFrom EverandThe Gifts of Imperfection: Let Go of Who You Think You're Supposed to Be and Embrace Who You AreRating: 4 out of 5 stars4/5 (1090)
- The Sympathizer: A Novel (Pulitzer Prize for Fiction)From EverandThe Sympathizer: A Novel (Pulitzer Prize for Fiction)Rating: 4.5 out of 5 stars4.5/5 (121)
- Her Body and Other Parties: StoriesFrom EverandHer Body and Other Parties: StoriesRating: 4 out of 5 stars4/5 (821)
- PEA Comp Study - Estate Planning For Private Equity Fund Managers (ITaback, JWaxenberg 10 - 10)Document13 pagesPEA Comp Study - Estate Planning For Private Equity Fund Managers (ITaback, JWaxenberg 10 - 10)lbaker2009No ratings yet
- Understanding Culture Society, and PoliticsDocument3 pagesUnderstanding Culture Society, and PoliticsVanito SwabeNo ratings yet
- Visual Inspection ReportDocument45 pagesVisual Inspection ReportKhoirul AnamNo ratings yet
- 6 - European Cluster Partnership For Excellence - European Cluster Collaboration PlatformDocument5 pages6 - European Cluster Partnership For Excellence - European Cluster Collaboration PlatformDaniela DurducNo ratings yet
- SQLDocument13 pagesSQLRadhakrishnan__7263No ratings yet
- دور أخلاقيات الأعمال في تحسين أداء المنظماتDocument14 pagesدور أخلاقيات الأعمال في تحسين أداء المنظماتChaima LaifaNo ratings yet
- Syllabus DU NewDocument48 pagesSyllabus DU NewANKIT CHAKRABORTYNo ratings yet
- Course: Introduction To Geomatics (GLS411) Group Practical (2-3 Persons in A Group) Practical #3: Principle and Operation of A LevelDocument3 pagesCourse: Introduction To Geomatics (GLS411) Group Practical (2-3 Persons in A Group) Practical #3: Principle and Operation of A LevelalyafarzanaNo ratings yet
- IGCSE 0408 Unseen Poem QuestionsDocument5 pagesIGCSE 0408 Unseen Poem QuestionsMenon HariNo ratings yet
- Annex A - Scope of WorkDocument4 pagesAnnex A - Scope of Workمهيب سعيد الشميريNo ratings yet
- Molde Soldadura TADocument1 pageMolde Soldadura TAMarcos Ivan Ramirez AvenaNo ratings yet
- OMM 618 Final PaperDocument14 pagesOMM 618 Final PaperTerri Mumma100% (1)
- Hauling AgreementDocument2 pagesHauling AgreementE.A. Francisco Trucking100% (3)
- Phenomenology of The SelfDocument5 pagesPhenomenology of The SelfGuilherme CastelucciNo ratings yet
- OnTime Courier Software System Requirements PDFDocument1 pageOnTime Courier Software System Requirements PDFbilalNo ratings yet
- Papalia Welcome Asl 1 Guidelines 1 1Document14 pagesPapalia Welcome Asl 1 Guidelines 1 1api-403316973No ratings yet
- Assignment & Case Marketing Week 1: Max Van Neerven: 1664172 Mounir Trabelsi: 1705839 Renaldas Zlatkus: 1701775Document8 pagesAssignment & Case Marketing Week 1: Max Van Neerven: 1664172 Mounir Trabelsi: 1705839 Renaldas Zlatkus: 1701775Ren ZkNo ratings yet
- One and Half SindromeDocument4 pagesOne and Half SindromeYulia DamayantiNo ratings yet
- Chapter 2Document69 pagesChapter 2Lizi CasperNo ratings yet
- Group 4&5 Activity Syntax AnalyzerDocument6 pagesGroup 4&5 Activity Syntax AnalyzerJuan PransiskoNo ratings yet
- China's Military UAV Industry - 14 June 2013Document21 pagesChina's Military UAV Industry - 14 June 2013Deep Kanakia100% (1)
- H.mohamed Ibrahim Hussain A Study On Technology Updatiing and Its Impact Towards Employee Performance in Orcade Health Care PVT LTD ErodeDocument108 pagesH.mohamed Ibrahim Hussain A Study On Technology Updatiing and Its Impact Towards Employee Performance in Orcade Health Care PVT LTD ErodeeswariNo ratings yet
- Context in TranslationDocument23 pagesContext in TranslationRaluca FloreaNo ratings yet
- NJEX 7300G: Pole MountedDocument130 pagesNJEX 7300G: Pole MountedJorge Luis MartinezNo ratings yet
- 6 RVFS - SWBL Ojt Evaluation FormDocument3 pages6 RVFS - SWBL Ojt Evaluation FormRoy SumugatNo ratings yet
- DR Afwan Fajri - Trauma - Juli 2023Document82 pagesDR Afwan Fajri - Trauma - Juli 2023afwan fajriNo ratings yet
- 3 AcmeCorporation Fullstrategicplan 06052015 PDFDocument11 pages3 AcmeCorporation Fullstrategicplan 06052015 PDFDina DawoodNo ratings yet
- Partnership LiquidationDocument46 pagesPartnership LiquidationSewale Abate79% (19)
- Face Detection and Recognition Using Opencv and PythonDocument3 pagesFace Detection and Recognition Using Opencv and PythonGeo SeptianNo ratings yet
- 2012 Conference NewsfgfghsfghsfghDocument3 pages2012 Conference NewsfgfghsfghsfghabdNo ratings yet