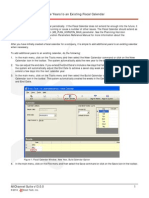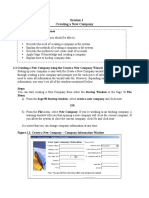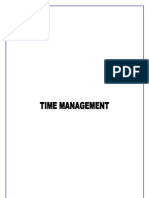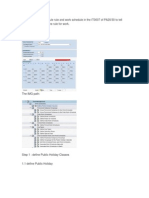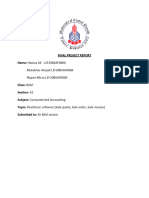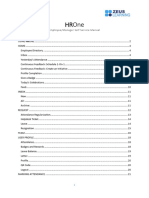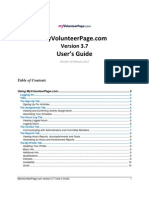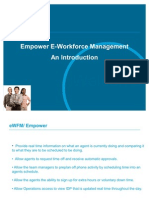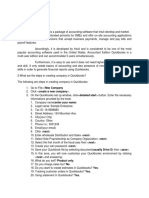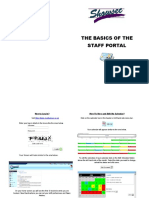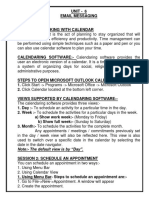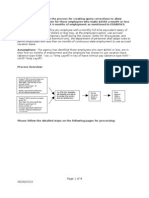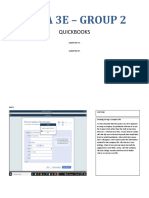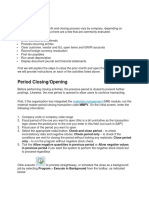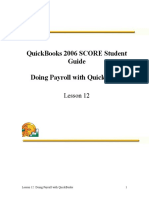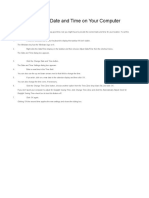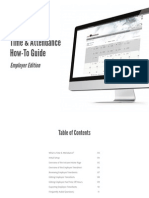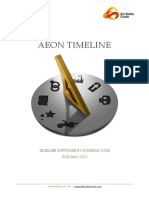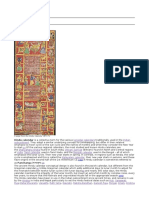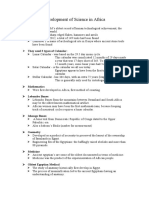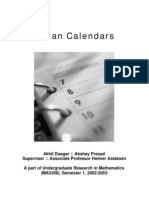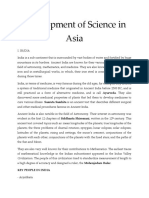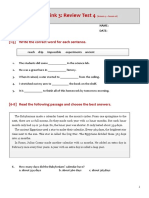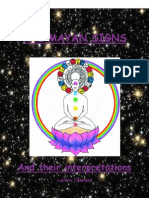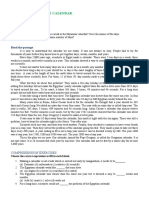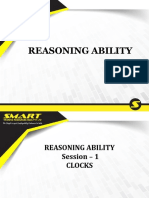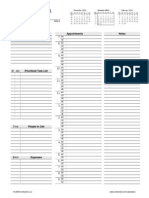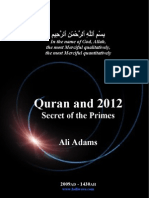Professional Documents
Culture Documents
Creating Maximo Calendars (v6.2) - Public
Uploaded by
kompleOriginal Description:
Copyright
Available Formats
Share this document
Did you find this document useful?
Is this content inappropriate?
Report this DocumentCopyright:
Available Formats
Creating Maximo Calendars (v6.2) - Public
Uploaded by
kompleCopyright:
Available Formats
MAXIMO 6.
0 TRAINING DOCUMENTS
Creating Maximo Calendars (v6.2)
This documentation will guide you in creating a business calendar and an SLA that uses that calendar within Maximo. In order to have an SLA work on a business calendar as opposed to a 7 day calendar, we must first create a new calendar object. To do so, select the Administration category on the Go To menu and then select the Calendars sub-option:
To create a new calendar to work with, click on the New Calendar icon, displayed below:
Give the calendar a name, description, start date, end date and select the organization that the calendar will apply to:
MAXIMO 6.0 TRAINING DOCUMENTS
Creating Maximo Calendars (v6.2)
Next, select the Define/Apply Shifts option from the Select Action Menu:
Click the New Row button and the following options will be displayed:
MAXIMO 6.0 TRAINING DOCUMENTS
Creating Maximo Calendars (v6.2)
Give the shift a name, and description. For most situations we will need to have a calendar that operates in multiples of seven that starts on Sunday. In the Start Day textbox, type Sunday and in the Days in Pattern textbox, type 7. The organization should be filled in, but if not, select the organization that your shift will be applicable to. Once you are done, click the Define Pattern button:
Now, you will set up the hours that the department operates during the course of a given day. In the instance shown above, since we picked Sunday as the starting day, Pattern day 01 would be considered Sunday. Because of this, we will leave all of the columns blank to indicate that there is no working shifts for Sunday. Pattern day 02 would be considered Monday. Here we will enter the hours of the day that RFIT accepts service requests. Do the same thing for Pattern day 03 to Pattern day 06, leaving Pattern day 07 (Saturday) blank as well. This will create a Monday through Friday shift that starts at 6:00AM and ends at 11:00AM. Once you are finished, click the OK button. Next, click on the checkbox to the left of the name of the new shift that you created and click the Apply Shift(s) button:
MAXIMO 6.0 TRAINING DOCUMENTS
Creating Maximo Calendars (v6.2)
Select the dates that you wish the shift to apply to. In most cases, this would be the entire duration of the calendar that you just created. Once done, click the Ok button:
Click the Ok button in the remaining window. Your calendar will now look like this:
Next, you will need to define the Holidays that fall within the start and end dates on the Calendar. To do so, select the Define/Apply Non-Working Time from the Select Action menu:
MAXIMO 6.0 TRAINING DOCUMENTS
Creating Maximo Calendars (v6.2)
In the window that appears, click the New Row button and the following window will appear:
Give the holiday a description (usually just its name), start date and end date. You can select different types of day types if you desire, just select Holiday for now. Click the OK button to save the holiday entry. Select the Define/Apply Non-Working Time option from the Select Action menu again:
Click the checkbox to the left of the holiday that you just created and click the Apply button:
This will designate 12/25/2010 as a non-working holiday which will be ignored whenever SLA calculations are involved. Repeat the above few steps to create all working holidays required for the time frame that you selected for the calendar.
MAXIMO 6.0 TRAINING DOCUMENTS
Creating Maximo Calendars (v6.2)
You have just created a business calendar with off days and holidays. This calendar can be applied to a Maximo SLA to limit the hours that the SLA clock ticks to business hours. To see how this is done, see the next document series, Setting up Maximo SLAs (v6.2).doc.
You might also like
- Financial Modelling and Analysis Using Microsoft Excel - For Non Finance PersonnelFrom EverandFinancial Modelling and Analysis Using Microsoft Excel - For Non Finance PersonnelNo ratings yet
- The LU MS Outlook GuideDocument24 pagesThe LU MS Outlook GuidePythiusNo ratings yet
- Adverse WeatherDocument13 pagesAdverse WeathermurugeshunivNo ratings yet
- Fusion Absence ManagementDocument21 pagesFusion Absence ManagementP RajendraNo ratings yet
- How To Create A Schedule On PaylocityDocument3 pagesHow To Create A Schedule On Paylocityapi-456476857No ratings yet
- Fusion Absence ManagementDocument19 pagesFusion Absence ManagementManoj ChawlaNo ratings yet
- Microsoft Dynamics AX Shared Financial Data Management White Paper PDFDocument18 pagesMicrosoft Dynamics AX Shared Financial Data Management White Paper PDFArturo GonzalezNo ratings yet
- 4 - Posting Periods - 1 - Posting PeriodsDemosDocument2 pages4 - Posting Periods - 1 - Posting PeriodsDemosMónica CacheuxNo ratings yet
- eTES FAQsDocument10 pageseTES FAQsAnilPawarNo ratings yet
- Hint-How To Create Different Calendars in MS ProjectDocument4 pagesHint-How To Create Different Calendars in MS ProjectgusgifNo ratings yet
- HRMS Budget SetupDocument6 pagesHRMS Budget Setupshyam123gNo ratings yet
- Peachtree Accounting Step by Step Edited by Patricia A CarsonDocument20 pagesPeachtree Accounting Step by Step Edited by Patricia A CarsonChalchisa BedadaNo ratings yet
- Defining CalendarsDocument6 pagesDefining CalendarsCad NoviceNo ratings yet
- Date CalcDocument8 pagesDate CalcPaolaNo ratings yet
- How To Add Future Years To An Existing Fiscal CalendarDocument2 pagesHow To Add Future Years To An Existing Fiscal Calendarjohny murphyNo ratings yet
- Session 1 Creating A New Company: Intended Learning OutcomesDocument8 pagesSession 1 Creating A New Company: Intended Learning OutcomesRadeeshaNo ratings yet
- Sap HRDocument29 pagesSap HRPavan V Rai100% (2)
- Sap HR Define Work Schedule RuleDocument9 pagesSap HR Define Work Schedule RuleNaveen VyasNo ratings yet
- Lab 10Document7 pagesLab 10dwepayana 2001No ratings yet
- Computerized AccountingDocument8 pagesComputerized AccountingHamza AliNo ratings yet
- Good6 Financial StepsDocument20 pagesGood6 Financial StepsjessicaNo ratings yet
- Open MS Project... File... New... Blank Project: Set A Date To Schedule FromDocument4 pagesOpen MS Project... File... New... Blank Project: Set A Date To Schedule FromاشرفاللساميNo ratings yet
- HROne Employee ManualDocument21 pagesHROne Employee ManualSP GamersNo ratings yet
- Kronos Time Management SystemDocument7 pagesKronos Time Management SystempsnspkNo ratings yet
- MyVolunteerPage User GuideDocument10 pagesMyVolunteerPage User GuidemontalvoartsNo ratings yet
- Operations and Team Leader Empower Training v1128Document102 pagesOperations and Team Leader Empower Training v1128Joana Reyes MateoNo ratings yet
- CPM Made EasyDocument14 pagesCPM Made EasyAbdul Aziz Julkarnain ZulkifliNo ratings yet
- Rada AssignmentDocument2 pagesRada AssignmentRiuben JamesNo ratings yet
- The Basics of The Staff PortalDocument5 pagesThe Basics of The Staff PortalMatt Staley-HarrisonNo ratings yet
- Tally Payroll TutorialDocument9 pagesTally Payroll TutorialPri MaheNo ratings yet
- Procedure For Viewing Real and History of VariablesDocument10 pagesProcedure For Viewing Real and History of VariablesKiran KumarNo ratings yet
- Class X Unit 6 EMAILDocument4 pagesClass X Unit 6 EMAILranjansmruti341No ratings yet
- Peachtree ManualDocument21 pagesPeachtree ManualMuhammad Hafeez50% (2)
- Peachtree Accountung: Select A Method To Create Your New CompanyDocument4 pagesPeachtree Accountung: Select A Method To Create Your New CompanySenay GirmayNo ratings yet
- Ram Own TMDocument55 pagesRam Own TMRam Jeran Zane100% (1)
- Collab2011 Presentation5 PDFDocument34 pagesCollab2011 Presentation5 PDFanusanghiNo ratings yet
- Aron PDFDocument41 pagesAron PDFÃrõñ HãbtãmüNo ratings yet
- Vac Leave Us A Get em Play OffDocument8 pagesVac Leave Us A Get em Play OffRanjani SNo ratings yet
- Tracking Outlook Calendar Data in Workfront PDFDocument4 pagesTracking Outlook Calendar Data in Workfront PDFracrabeNo ratings yet
- PR408-MS Project BasicsDocument25 pagesPR408-MS Project BasicssurangauorNo ratings yet
- Calendar (CAV) : Creating and Editing AppointmentsDocument2 pagesCalendar (CAV) : Creating and Editing Appointmentsmakis_g3No ratings yet
- WFC70 ConfiguringHolidays PDFDocument30 pagesWFC70 ConfiguringHolidays PDFmandapatiNo ratings yet
- Year End Closing ProcessDocument8 pagesYear End Closing ProcessT VandanaNo ratings yet
- Quickbooks 2006 Score Student Guide Estimating and Progress InvoicingDocument16 pagesQuickbooks 2006 Score Student Guide Estimating and Progress InvoicingRamen NoodlesNo ratings yet
- Project Libre TutorialDocument36 pagesProject Libre TutorialMalcolm DiamondNo ratings yet
- Bsma 3E - Group 2: QuickbooksDocument28 pagesBsma 3E - Group 2: Quickbookscoffee DustNo ratings yet
- How Do I Use My Dashboard?: Outstanding RevenueDocument131 pagesHow Do I Use My Dashboard?: Outstanding RevenueShuaib RahujoNo ratings yet
- 2 Tutorial 01 P6 Create ProjectDocument18 pages2 Tutorial 01 P6 Create ProjectAbdrakhman MursalimovNo ratings yet
- About Swastik - Accounting Software: System RequirementDocument15 pagesAbout Swastik - Accounting Software: System RequirementPinto ModakNo ratings yet
- Project Libre TutorialDocument34 pagesProject Libre TutorialMalcolm Diamond100% (1)
- Outlook 2007 Calendar TutorialDocument18 pagesOutlook 2007 Calendar Tutorialslimhippolyte100% (5)
- Lesson1-Fundamentals of SAP1Document16 pagesLesson1-Fundamentals of SAP1Sharmaine Joy SurNo ratings yet
- 3 Detail Scheduling BoardDocument8 pages3 Detail Scheduling BoardJagannadh BirakayalaNo ratings yet
- Month End ActivitiesDocument30 pagesMonth End ActivitiesRaju BothraNo ratings yet
- CCMPP Accounting Firm QuickBooks Desktop US Version Training Manual Philippine Based Setup TaxationDocument53 pagesCCMPP Accounting Firm QuickBooks Desktop US Version Training Manual Philippine Based Setup TaxationMarco Louis Duval UyNo ratings yet
- Quickbooks 2006 Score Student Guide Doing Payroll With QuickbooksDocument19 pagesQuickbooks 2006 Score Student Guide Doing Payroll With QuickbooksRamen NoodlesNo ratings yet
- How To Set The Date and Time On Your ComputerDocument1 pageHow To Set The Date and Time On Your ComputerGerry Avila NaguitNo ratings yet
- Time & Attendance How-To Guide: Employer EditionDocument11 pagesTime & Attendance How-To Guide: Employer EditionRachel KrauseNo ratings yet
- Absence Manager Installation and User GuideDocument27 pagesAbsence Manager Installation and User Guideigillett7030No ratings yet
- Printable Daily PlannerDocument8 pagesPrintable Daily PlannertpstalwandiNo ratings yet
- Creating Factory Holiday CalendarDocument11 pagesCreating Factory Holiday Calendarvishista06No ratings yet
- TIỀN GIẢI ĐỀ 2022 -2023: Đề Thi Thử Tuần 11Document7 pagesTIỀN GIẢI ĐỀ 2022 -2023: Đề Thi Thử Tuần 11Phan AnhNo ratings yet
- Aeon Timeline ManualDocument36 pagesAeon Timeline ManualScenarios100% (1)
- Handout 6Document8 pagesHandout 611CA1-01- Nguyễn Phan Quỳnh AnhNo ratings yet
- Tamil Hindu CalendarDocument27 pagesTamil Hindu CalendarBailvan100% (2)
- Configuring Enterprise Calendar For Oracle BI Apps Time DimensionDocument4 pagesConfiguring Enterprise Calendar For Oracle BI Apps Time DimensionAsad HussainNo ratings yet
- 13 Moon TutorialDocument40 pages13 Moon TutorialOwlbear100% (3)
- Development of Science in Africa - CoverageDocument2 pagesDevelopment of Science in Africa - CoverageJose JeramieNo ratings yet
- 3.3 MAE p.211-213 MAE p.214-215 Introduction To Adaptation: 1. Survival Strategies of Animals Amd PlantsDocument7 pages3.3 MAE p.211-213 MAE p.214-215 Introduction To Adaptation: 1. Survival Strategies of Animals Amd PlantsMamberamo ClassNo ratings yet
- INDIAN CALENDAR - Akhil Doegar and Akshay PrasadDocument34 pagesINDIAN CALENDAR - Akhil Doegar and Akshay PrasadSunilkumar DubeyNo ratings yet
- The True Sabbath PDFDocument32 pagesThe True Sabbath PDFEugenius Divine LoveNo ratings yet
- Development of Science in AsiaDocument7 pagesDevelopment of Science in Asiamerly delapenaNo ratings yet
- Student Guide M2Document73 pagesStudent Guide M2Hasya Praspa NurlitaNo ratings yet
- Subject Link 3 Review Test 4Document4 pagesSubject Link 3 Review Test 4Yasser MohamedNo ratings yet
- The Mayan SignsDocument227 pagesThe Mayan Signsterran100% (22)
- English Text Grade 10Document97 pagesEnglish Text Grade 10Mann Mark TangNo ratings yet
- (Artigo) BONA, Richard. Canonical Day and Liturgical Day - Possible Conflicts PDFDocument47 pages(Artigo) BONA, Richard. Canonical Day and Liturgical Day - Possible Conflicts PDFVítor PNo ratings yet
- Reasoning Ability PPT of SMARTDocument243 pagesReasoning Ability PPT of SMARTAyanNo ratings yet
- AdhikamasaDocument12 pagesAdhikamasaushasrivathsanNo ratings yet
- Ahoy ThereDocument55 pagesAhoy ThereferrariaceNo ratings yet
- Printable Daily PlannerDocument8 pagesPrintable Daily PlannerTanNo ratings yet
- Calendario Creson UpnDocument1 pageCalendario Creson UpnMayra MirandaNo ratings yet
- Astrolabe Jbaa PDFDocument9 pagesAstrolabe Jbaa PDFMennatallah M.Salah El DinNo ratings yet
- 18 TimeDocument12 pages18 TimeSanjay SahooNo ratings yet
- Perpetual Calendar: Jaime J. GutiérrezDocument18 pagesPerpetual Calendar: Jaime J. GutiérrezJaime Gutiérrez100% (1)
- Quran and 2012Document145 pagesQuran and 2012Scottie GreenNo ratings yet
- Ielts4.0 05 RDocument10 pagesIelts4.0 05 RHoàng Thị Nguyệt ÁnhNo ratings yet
- Are The Calendars Found in The Book of Enoch Earth's ORIGINAL Calendar?Document14 pagesAre The Calendars Found in The Book of Enoch Earth's ORIGINAL Calendar?Arun TalluriNo ratings yet
- DR Morris MubaikDocument16 pagesDR Morris Mubaikirfanalishabir100% (2)