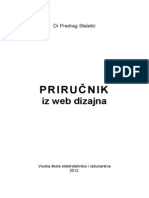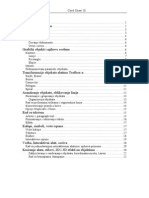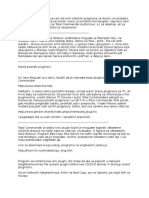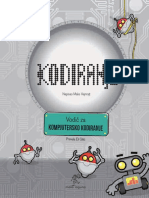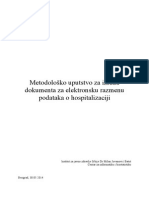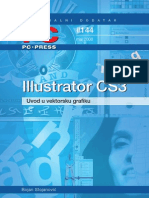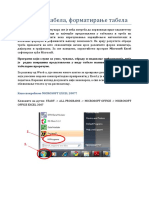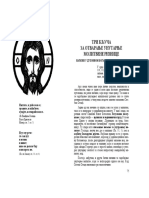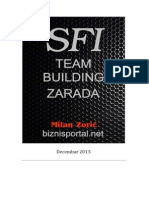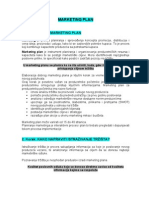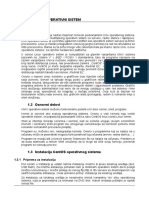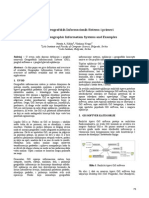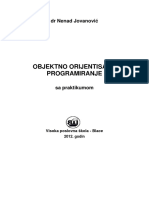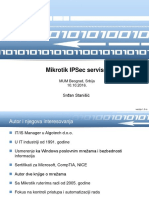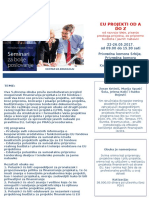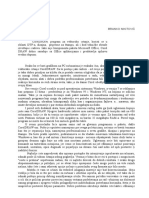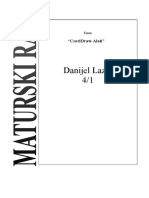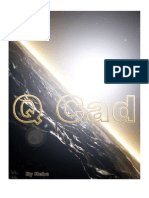Professional Documents
Culture Documents
CorelDRAW 11
Uploaded by
Dragica Radivojevic KorlatCopyright
Available Formats
Share this document
Did you find this document useful?
Is this content inappropriate?
Report this DocumentCopyright:
Available Formats
CorelDRAW 11
Uploaded by
Dragica Radivojevic KorlatCopyright:
Available Formats
CorelDRAW - 11 - skripta UVOD
Uspean rad poslova vezanih za pripremu tampe podrazumeva korienje vie vrsta programa - vektorski, bitmap i DTP programi. CorelDraw 11 je glavni program iz programskog paketa CorelDraw 11 kanadske firme Corel. Namenjen je za dizajn i za pripremu tampe. Spada u grupu vektorskih programa, to znai da je mogue dizajnirati bilo kakav dvodimenzionlani objekat i posle ga modifikati kada god je to potrebno (za razliku od bitmap programa (za obradu slike) koji ne mogu vriti ove transformacije). Veoma je praktian i popularan, a svojom najnovijom verzijom ispravlja greke prethodnih verzija i nudi iri dijapazon mogunosti. Pored CorelDraw-a u paketu se nalaze i Corel PHOTO-PAINT (obrada slika), Corel CAPTURE (za smetanje trenutnog prikaza na monitoru, ili nekog njegovog dela, u clipboard), Corel RAVE (izrada animacija za web prezentacije), itd. Svoju popularnost je stekao pre svega zahvaljujui dobrom i user friendly interfejsu koji korisniku omoguava efikasan i ugodan rad. Tokom godina (sa izlaskom novih verzija Corel-a) sve vie se koristi Property Bar (kontekstno promenljiva paleta), a sve manje Rollupovi (danas Docker-i) i dijalozi. Znai akcenat je baen na interaktivni rad. Jo jedan podatak koji govori o kvalitetu i popularnosti ovog programa je i to, da je tokom 90-ih godina, prema istraivanjima trita, CorelDRAW zauzimao preko 50% trita u svakom trenutku, dostiui i do 90 i 95% u pojedinim periodima. CorelDRAW ima mogunost importovanja i eksportovanja raznih vektorskih i bitmap formata, to je potrebno da bi se uspeno povezao sa drugim programima, pre svega programima za obradu slike (bitmap programi) i teksta (DTP programi - stono izdavatvo).
CorelDRAW - 11 - skripta
Pokretanje CorelDRAW-a Corel Draw se moe pokrenuti preko preice koja se nalazi na Desktop-u preko preice Start menija (Start/All Programs/CorelDRAW 11). Pokretanjem Corel-a dobija se aplikativni prozor kao na slici. Meni linija Toolbar Property bar
Statusna linija
Lenjiri
Radna povrina
Paleta boja
Navigator
Palete aplikativnog prozora Corel-a se mogu premetati po elji. Dovoljno je uhvatiti paletu (kliknuti i zadrati levi taster mia na dve bele paralelne crte na poetku palete) i odneti je na drugo mesto na ekranu. Ovo omoguava korisniku da sebi prilagodi radno okruenje. Vidljivost paleta se podeava desnim klikom na neku od paleta ili na prostor pored paleta i, u plivajuem meniju koji se pojavljuje, vidi se spisak paleta koje postoje u CorelDRAW-u. ekirane palete su trenutno vidljive u aplikativnom prozoru. Svaka paleta sa spiska se moe ukljuiti ili iskljuiti klikom na ime palete.
CorelDRAW - 11 - skripta
Toolbox Toolbox je paleta dizajnerskih alata CorelDRAW-a. Pored ikonica nekih od alata nalazi se crni trougli u donjem desnom uglu. Klikom na taj trougli dobija se paleta alata koji se nalaze na tom mestu. 1. Pick Tool selektovanje, premetanje, kopiranje, skaliranje, rotiranje i ukoenje objekata; 2. Shape Tool - za editovanje prelomnih taaka (vorova) i segmenata krivih; Knife Tool - za seenje objekata; Eraser Tool - za brisanje delova objekta, kao obinom gumicom; Free Transform Tool - za slobodne transformacije miem; 3. Zoom tool za kontrolu zumiranja Pan Tool za pomeranje vidljivog dela radne povrine; 4. Freehand Tool - alat za crtanje krivih i pravih linija miem, kao slobodnom rukom; Bezier Tool - alat za crtanje krivih i pravih linija miem; Artistic Media Tool - kreiranje objekata umetnikim perom; Dimension Tool - kreiranje vertikalnih, horizontalnih, ukoenih i ugaonih dimenzija objekata; Connector Line Tool - alat koji kreira linije koje povezuju objekte; Interactive Connector Tool -kreira linije koje povezuju objekte; 5. Rectangle Tool - za crtanje pravougaonika; 6. Elipse Tool - za crtanje elipsi; 7. Polygon Tool - kreiranje mnogouglova; Spiral Tool - kreiranje spirala; Graph Paper Tool - kreiranje jednakih pravougaonika, nalik tabeli; 8. Perfect Shapes - ubacivanje gotovih objekata; 9. Text tool - za rad sa tekstom, 10. Interactive Blend Tool - za transformaciju jednog objekta u drugi u vie koraka; Interactive Contour Tool - kreiranje koncentrinih oblika u vie koraka; Interactive Distortion Tool - kreiranje efekta rasipanja (distorzije) objekta; Interactive Envelope Tool - smetanje objekta u zatvorenu liniju; Interactive Extrude Tool - izvlaenje tree dimenzije objekta; Interactive Drop Shadow Tool - dodavanje senke objektu; Interactive Transparency Tool - za interaktivno dodavanje transparentnosti objektu; 11. Interactive Eyedropper Tool - pipeta, uzima boju sa nekog objekta; Interactive Paintbucket Tool - boju uzetu Eydropper-om dodeijuje drugom objektu; Outline tool za editovanje outline-a.(spoljanje linije, konture) objekta 13. Fill tool - za editovanje fill-a (ispunjenja) objekta. 14. Interactive Fill Tool - interaktivno dodavanje fila objektu upotrebom mia i Property Bara; Interactive Mesh Fill Tool - popunjavanje objekta bojama koje se meaju tokom dodavanja;
CorelDRAW - 11 - skripta
Podeavanja CorelDRAW-a Podeavanjima CorelDRAW-a pristupa se klikom u meni liniji na Tools / Options ili tasterskom preicom Ctrl+J. Ovom dijalogu se moe pristupiti i na razne druge naine, to jest kada se podaavaju osobine (Properties) nekog alata iz Toolbox-a (desni klik na neki alat Toolbox, pa u plivajuem meniju koji se pojavljuje, klik na Properties) ili podeavanjima postavki (Setup) nekih elemetata (lenjira, linija vodilja, parametara strane). Ovde je dat pregled vanijih podeavanja CorelDRAW-a, a o jo nekim e biti reci kasnije.
S leve strane ovog dijaloga na slici nalazi se stablo sa stavkama Corel-a. Klikom na neku od stavki pristupa se nekom podeavanju. Tri osnovne stavke su Workspace, Document, Global. Workspace Radni prostor (Workspace) je skup podeavanja korisnikog interfejsa. Ovaj koncept radnih prostora, omoguava da vie korisnika radi u istoj instalaciji Corel-a na jednom raunaru, a da svaki ima svoj korisniki interfejs. Po instaliranju CorelDRAW-a postoje dva radna prostora. To su default (podrazumevani radni prostor za CorelDRAW 11) i Adobe(R) Illustrator(R) (imitira radni prostor istoimene aplikacije). Dugmetom New moe se napraviti novi radni prostor. Trenutno selektovani radni prostor klikom na dugme Delete moe se obrisati. Klikom na prazno polje pored imena radnog prostora se vri aktiviranje istog. Import se koristi za uitavanje ranije snimljenog radnog prostora, a Export za snimanje trenutno aktivnog radi kasnijeg uitavanja ili prebacivanja na drugi raunar. U okviru stavke Workspace nalazi se vie podstavki. Neka od ovih podeavanja e biti sada razmotrena.
CorelDRAW - 11 - skripta
Opcije nametene ovde odnose se rad same aplikacije, uzimajui u obzir koji je trenutno odabrani radni prostor, a nezavisno od toga koji je dokument (ili dokumenti) trenutno otvoren i koji je dokument aktivan. General Najbitnija opcija ovde je Undo levels. Opcijom Edit / Undo (ili Ctrl+Z) moe se ponititi poslednja uraena akcija. Ako-se ponovo radi Undo ponitava se jo jedna akcija, itd. U polju Regular (podrazumevana vrednost je 99) podeava se koliko e akcija moi da se poniti. Sve poslednje uinjene akcije se pamte u memoriji raunara tako da je preporuljivo ne ostavljati velik broj u ovom polju - dovoljno je ostaviti 10, to je sasvim dovoljno. U polju Bitmap effects podeava se koliko e akcija uraenih menijem Bitmap biti uvano u memoriji raunara. Ove akcije koje se takoe pamte u memoriji, ali su znatno zahtevnije u tom pogledu. Podrazumevana vrednost je 2. Izbor On CorelDRAW start-up prua izbor zadatka koji e se pojaviti kada pokrenete CorelDRAW. Najbolje je drati opciju Start a New Document. Display Ovde su vane dve opcije. Opcija Show Tooltips je vrlo korisna. Ako je ukljuena, kada stanemo miem na neku ikonicu u radnom okruenju i umirimo ruku, prikazuje se oblai (mali uti pravougaonik sa tekstom) koji pokazuje znaenje ikone. Ako je ukljuena opcija Enable selection after drawing objekat posle kreiranja postaje odmah i selektovan. Save Rad uraen u Corel-u, najee se uva kao tip CDR - CorelDRAW, to znai da fajl dobija ekstenziju CDR. Ovaj tip je podrazumevan kada se otvori Save As dijalog. Ako je ekirana opcija Auto-backup every (podrazumevano je ekirana) CorelDRAW e automatski uvati Backup kopiju vaeg fajla u intervalima od toliko minuta koliko upiete u polje pored opcije. Podrazumevana vrednost je 10 minuta. Znai, dok radite svakih, na primer, 10 minuta (ako ste toliko namestili) e se sauvati jo jedan fajl ije je ime oblika Autobackup of filename. Taj fajl e biti sauvan u istom folderu gde i cdr. fajl ako ste ostavili ukljuenu opciju Save back-up to same folder'as the CDR file; u protivnom moete ukljuiti opciju Always back-up to i preko dugmeta Browse izabrati folder u kome e se ovi Auto backup fajlovi uvati. Ako ukljuite opciju Make backup on Save prilikom uvanja cdr fajla uvaete i njegovu prethodnu verziju kao fajl ije je ime oblika Backup of filename. Memory U sekciji Swap Disks moe se odabrati na kojim diskovima e Corel pisati svoje privremene podatke kada mu ponestane RAM memorije. Ovi diskovi se biraju padajuim listama Primary disk i Secondary disk. CorelDRAW formira sopstveni Swap file, ne koristi Windows-ov. Memory Usage sekcija izvetava koliko RAM memorije imate na raunaru, ovo se moe proitati u redu Available RAM. U polju Maximum moe da se odredi i koliko e memorije (procentualno u odnosu na kapacitet RAM-a) da koristi orellDRAW. Podrazumevana vrednost je 25. Poveavanjem ovog procenta CorelDRAW e imati vie operativne memorije na raspolaganju, ali e manje ostati za ostale aplikacije koje su moda uitane i koriene istovremeno sa Corel-om. Preporuka je da se polje Enable Compression ostavi ukljueno, jer e tako doi do automatske kompresije podataka u swap file-u.
CorelDRAW - 11 - skripta
Document Ovde se nalaze podeavanja koje vae za trenutno aktivni dokument. Da bi ova podeavanja vaila kao podrazumevana (default) i za dokumente koji e biti kreirani u budunosti treba u stablu na stavki Document ekirati opciju Save options as defaults for new documents i ekirati sve opcije ispod nje (General options, Page options, itd.). U okviru stavke Document nalazi se vie podstavki. Neka od ovih podeavanja e biti sada razmotrena. Page Klikom u stablu sa leve strane bira se stavka Page koja se polazi iz Document, podeavaju se parametri strane. Vidljivost ivice, papira podeava se opcijom Show Page Border. Samo objekti koji su na papiru bie odtampani, pa se preporuuje drati ukljuenu ovu opciju. Stavka Size koja se nalazi u okviru stavke Page sadri najvanije parametre strane. Neki od standardnih formata strane moe se izabrati u polju Paper, a mogu se proizvoljno zadavati irina i visina strane pomou polja Width i Height. Orijentacija papira moe biti uspravna (Portrait) ili poloena (Landscape). Stavci Size se moe pristupiti i klikom u meni liniji na Layout / Page Setup. Deo opcija setovanja strane postoji na Porperty bar-u kada je aktivan Pick tool i kada je sve deselektovano.
Rulers (lenjiri) Klikom u stablu sa leve strane na stavku Rulers stavke Document pristupa se podeavanjima lenjira. Ovim opcijama se moe pristupiti i dvoklikom na neki od lenjira. Merne jedinice za lenjire (horizontalne i vertikalne), kao i to da li e biti iste, podeavaju se u poljima Units - Horizontal, Vertical, Same units for Horizontal and
CorelDRAW - 11 - skripta
Vertical Rulers. Ove jedinice se mogu menjati i preko Property bar-a kada su svi objekti deselektovani i uz aktivan Pick tool. U poljima Origin (Horizontal origin i Vertical origin) podeava se gde e biti koordinatni poetak lenjira u odnosu na donji levi ugao strane. Mesto koordinatnog poetka se moe pomeriti ako kliknete i zadrite levi taster mia na mali kvadrati na spoju lenjira i odvuete na eljeno mesto na ekranu. Koordinatni poetak se vraa u svoj podrazumevani (default) poloaj dvoklikom na mali kvadrati na spoju lenjira. Na koliko se delova, deli u svaki podeok na lenjiru podeava se u u polju Tick Divisions - preporuuje se 10 per tick. Da li e se videti razlomci bira se u opcijom Show fractions - preporuuje se da bude iskljueno. Da li e se lenjiri videti ili ne, bira se poljem Show Rulers ili pomou meni linije View / Rulers. Klikom na Edit Scale moe se promeniti razmera na lenjirima, obino je 1:1. Pick Tool Selektovanje objekata Zato selektujemo objekte? Selektujemo ih da bi naznaili da elimo nad tim selektovanim objektom (ili objektima) da primenimo neku operaciju. Oko selekcije (jedan ili vie selektovaih objekata) vidi se 8 crnih kvadratia koji ine pravougaonik u ijem centru se nalazi mala putaa. Te crne kvadratie zovemo ruice. Jednim klikom na objekat selektujete objekat. Ako je iskljuena opcija Treat As Filled (vide se u desnom delu Property Bar-a kada je sve deselektovano) objekti bez ispunjenja se mogu selektovati jedino klikom na outline, a ako je ova opcija ukljuena moe selektovati kao da ima ispunjenje. ovoj opciji se moe pristupili pomou meni linije Tools / Options, u stablu se bira Workspace/ Toolbox/Pick Tool, opcija Treat all objects as filled Dranjem Shift-a i kliktanjem na objekte selektujete vie objekata. Izbacivanje objekta iz selekcije se obavlja ponovnim klikom miem na njega, uz dranje tastera Shift. Vie objekata moete selektovati i razvlaenjem selekcionog pravougaonika. Objekti koji su potpuno obuhvaeni bie selektovani. Ako tokom razvlaenja selekcionog pravougaonika drimo taster Alt bie selektovani i objekti koji su delimino obuhvaeni. Ukoliko doe do preklapanja objekata, objekat iza se selektuje klikom uz dranje tastera Alt. Prebacivanje selekcije sa objekta na objekat moe se obavljati i pritiskom na taster Tab (ili Shift+Tab). Deselekcija se vri pritiskom na taster Esc Svi kreirani objekti selektuju se duplim klikom na Pick tool ili Edit/ Select All ili pritiskom na Ctrl+A. Napomena: Poslednji kreiran objekat je i selektovan, bez obzira to Pick tool nije aktivan. Ovo je tako jer je ukljuena opcija Enable selection after Drawing (u meni liniji Tools / Options, u stablu Workspace / Display). Ako se ova opcija iskljui posle kreiranja objekta nee ostati selekcija oko njega. Na sredini statusne linije obino pie koji je objekat selektovan (npr. Rectangle on Layer 1) ili ako je vie objekata selektovano (npr. 3 object selected on Laver 1) Pomeranje objekata
CorelDRAW - 11 - skripta
Kliknemo na selektovani objekat (ili objekte) ili na putau u centru selekcije, zadrimo levi taster pritisnut i odnesemo na eljeno mesto. Ako prilikom pomeranja drimo taster Ctrl objekat e biti pomeran samo po X ili samo po Y osi. Ako tokom pomeranja pritiskamo taster Tab objekat (ili objekti) koji pomeramo e se videti kao kontura ili e biti transparentan ili e biti potpuno obojen. Selektovani objekat (ili objekte) moete pomerati i korienjem kursor strelica tastature. Tada se objekat pomera u koracima. Koliko e objekat biti pomeran korienjem kursor strelica podeavamo u polju Nudge, opcije Nudge koja se nalazi u meni liniji Tools / Options / Document / Rulers. Polje Super Nudge slui za n-tostruko pomeranje kursor strelicama uz dranje tastera Shift (na primer ako u polju Nudge stoji 2 mm, a u polju Super Nudge stoji 5, selektovani objekat se kursor strelicama pomera za 2 mm, a uz dranje tastera Shift objekat se kursor strelicama pomera za 10 mm. Micro Nudge odreuje za koji deo vrednosti polja Nudge e objekat biti pomeren dok se dri taster Ctrl. Polje Nudge je dostupno i preko Property bar-a kada je sve deselektovano i uz aktivan Pick tool. Skaliranje obekata Kad je objekat selektovan (ili objekti selektovani) oko njega se vidi se osam ruica. etiri ruice na okovima slue za skaliranje proporcionalno po X i Y osi. Ostale etiri ruice slue za skaliranje samo po X (leva i desna) ili samo po Y osi (gornja i donja). Ako prilikom skaliranja drite taster Shift objekat skalirate u odnosu na njegov centar. Dranjem tastera Ctrl prilikom skaliranja objekat poveavate n-tostruko (2,3,4, ... puta). Rotiranje i ukoenje objekata Za rotiranje i ukoenje objekata koristimo Pick tool. Potrebno je da ponovo kliknemo na selektovani objekat (ili objekte). Dobijamo osam ruica-strelica i centar rotacije objekta. Ruice na okovima su za rotaciju, a ostale etiri za ukoenje objekta. Centar rotacije se izmeta miem. Stanemo miem na centar rotacije, dobijamo krsti, kliknemo, zadrimo pritisnut levi taster mia i odnesemo ga na eljeno mesto. Tokom premetanja centra rotacije moe se drati taster Ctrl i tada e se centar rotacije lepiti za temena, sredita stranica i presek dijagonala zamiljenog opisanog pravougaonika oko objekta. Ako tokom rotiranja (ili ukoenja) drimo taster Ctrl objektat emo rotirati (ili ukositi) umnocima od 15 stepeni. Koliki e biti ovaj umnoak podeava se opcijom Constrain angle (u meni liniji Tools / Options / Workspace / Edit). Kopiranje objekata Objekat (ili objekte) kopiramo na tri naina. Prvi nain - selektujemo objekat (ili objekte), kliknemo na Edit/Copy (ili pritisnemo Ctrl+C), kliknemo na Edit/Paste (ili pritisnemo Ctrl+V). Sada je selektovani objekat kopija koja se nalazi preko originala. Drugi nain -ponemo neku operaciju Pick Tool-om nad objektom (prenoenje, skaliranje, ukoenje, rotaciju) i pre putanja levog tastera mia kratko pritisnemo i otpustimo desni, pa otpustimo levi. Trei nain - ponemo desnim tasterom mia da prenosimo objekat na drugo mesto gde elimo da bude kopija. Kada otpustimo desni taster pojavi se plivajui meni u kome izaberemo Copy Here. etvrti nain je Ctrl+D (dupliranje objekta)
CorelDRAW - 11 - skripta 1 2 3 4 5 6 7 8 9 5. 6. 7. 8. 9. Pogled na selektovane objekte Pogled na sve objekte Pogled na stranu Pogled na irinu strane Pogled na visinu strane
Zoom tool 1. Uveliavanje pogleda markiranjem pravougaonikom 2. Pan Tool za pomeranje pogleda bez scroll bar-a 3. Uveanje pogleda dva puta 4. Umanjivanje pogleda dva puta
Da bi alati za zumiranje bili stalno dostupni (i kada Zoom tool nije aktivan) potrebno je izabrati u meni liniji Tools / Options / Workspace / Customize i ukljuiti Zoom. Ili krae klik desnim tasterom na neki od Toolbar-ova i, u plivajuem meniju koji se pojavljuje, ukljuuje se Zoom paleta. Ako se, uz dranje tastera Alt, pritiskaju kursor strelice pomera se vidno polje. Ovo je, u stvari, kao alat Pan Tool. U praksi postoje jo neke tasterske komande koje se koriste lake i ee: F2 ukljuuje Zoom tool i po upotrebi se automatski vraa na prethodno korieni alat F3 Umanjuje prikaz dva puta F4 maksimalno uveanje svih objekta a da se svi vide na ekranu F9 Full screen Help (pomo) Deo programa Corel Draw je i Corel TUTOR koji vam moe pomoi u radu. Znaenje i upotrebu neke opcije moete potraiti u meni liniji sa Help / index, upisivanjem eljene opcije i klikom na dugmence Display. Takoe trenutnu pomo u vezi neke opcije koja nije u meni liniji moete dobiti i klikom desnim tasterom mia po toj opciji, pa klikom na plivajui meni What's This?... Freehand tool Ovo je alat za crtanje linija slobodnom rukom i kreiranje pravih linija. Crtanje slobodnom rukom - stanemo miem na mesto odakle elimo zapoeti liniju, kliknemo i zadrimo levi taster mia pritisnut i pomeramo rukom u eljenom pravcu. Kreiranje pravih linija - kliknemo miem na mesto gde elimo poetak linije i kliknemo na mesto gde elimo kraj linije. Ako prilikom kreiranja prave linije koristite taster Ctrl dobijaete linije pod uglom koji je umnoak ugla od 15 stepeni (ovaj umnoak moe se promeniti opcijom Constrain angle). Svaka prava linija ima dve prelomne take (vora) - to su poetak i kraj linije. Otvorene izlomljene linije dobijamo kada posle nacrtane prve linije, za poetak druge linije kliknemo na prelomnu taku prve linije, odredimo kraj druge linije, pa tu taku uzmemo za poetak tree linije, itd... Zatvorene izlomljene linije dobijamo kada se podudaraju poetak prve i kraj poslednje linije. Dakle poslednji klik uraditi na poetnu taku. Rectangle, Elipse i Polygon tool Pravougaonike, elipse i mnogouglove (poligone) kreiramo na isti nain kliknemo, zadrimo levi taster mia pritisnut i pustimo kad elimo da objekat bude gotov. Ako tokom kreiranja objekta koristite taster Ctrl kreirate pravilne objekte (kvadrate, krugove i mnogouglove). Ako prilikom kreiranja koristite taster Shift objekat poinjete da kreirate iz njegovog centra.
CorelDRAW - 11 - skripta
10
Kada je Polygon (mnogougao) selektovan parametrom Number of Points on Polygon na Property Bar-u se moe promeniti broj uglova. Minimalan broj uglova je 3, a maksimalan 500. Default parametri koji se koriste prilikom kreiranja pravougaonika. elipsi i mnogouglova mogu se menjati klikom desnim tasterom mia na alat u Toolbox-u, pa klikom na Properties. Outline tool Kliktanjem na Outline tool (pretposlednji alat u Toolbox-u) otvaraju se sledee podopcije:
Podopcije, s leva na desno, koje se primenjuju na seletovani objekat (ili objekte): 1. dijalog za podeavanje kontura objekta; 2. dijalog za detaljno podeavanje boje kontura objekta; 3. ukidanje outline-a objekta; 4. dodeljivanje debljine outline-a od 0,076 mm (0,216 point-a ili Hairline outline); 5. dodeljivanje debljine outline-a od 1/2 point-a; 6. dodeijivanje debljine outline-a od 1 point-a; 7. dodeljivanje debljine outline-a od 2 point-a; 8. dodeljivanje debljine outline-a od 8'point-a; 9. dodeljivanje debljine outline-a od 16 point-a; 10. dodeljivanje debljine outline-a od 24 point-a. 11. aktiviranje Color Docker-a za podeavanje outline-a Minimalan i maksimalan broj nekog parametra na Property bar-u Docker-u, itd. moe se nai lako. Kliknuti desnim tasterom mia u polje tog parametra, i u Pop Up Menu-u koji sa pojavljuje kliknuti na Settings. Napomene: Dijalog za detaljno podeavanje boje kontura objekata (2.) se dobija i kada u dijalogu za podeavanje kontura objekata (1.) otvorite spisak boja i kliknete na dugmence Others. Opcije 5.-10. dobijate i kada u dijalogu za podeavanje kontura objekata (1.) izaberete da debljinu linije podeavate u point-ima i izaberete odgovarajuu debljinu. Uklanjanje outline-a selektovanog objekta (ili objektata) postie se klikom desnim tasterom mia na malu putau na vrhu palete boja.
CorelDRAW - 11 - skripta Outline Pen Dialog
11
Pomou Color menja se boja slova. Pomou Width se menja debljina outline-a i merna jedinica. Stil linije menja se u Style; na kraju se nalazi Edit Style gde se moe napraviti novi stil linije po potrebi. Izgled okova moe se se menjati pomou Corners. Zavreci linije se menjaju pomou Line caps. Ukljuivanjem ili iskljuivanjem opcije Behind Fill bira se hoe li se videti unutranji deo outline objekta (naravno objekat mora imati neki fill). Opcijom Scale with image regulie se hoe li se menjati debljina outline-a prilikom skaliranja objekta. Pomou Arrows menjaju se zavreci linije, ija e veliina zavisiti od debljine (Width) Outline-a. Linija e biti bez zavretka ako se ispod trenutno izabranog zavretka klikne na Options/None, a zamena zavretaka se vri pomou Options/Swap. Klikom desnim tasterom mia na neku boju sa palete selektovanom objektu (ili objektima) se dodeljuje ta boja outline-a.
Fill tool Kliktanjem na Fill tool otvaraju se sledee podopcije:
Podopcije (s leva na desno): 1. Dijalog za podeavanje uniformne boje ispunjenja objekta; 2. Dijalog za ferlauf ispunjenje objekta (Fountain fill); 3. Dijalog za ispunjenje objekta dvobojnim, viebojnim i bitmap obrascem (Pattern fill dialog) 4. Dijalog za ispunjenja objekta teksturom (Texture fill); 5. Dijalog za Post script ispunjenje objekta; 6. Za ukidanje ispunjenja objekta; 7. Dijalog za uniformnu boju ispunjenja objekta; 8. Color Docker za podeavanje ispunjenja objekta; Napomena: Pomou Interactive fill tool-a i Property bar-a moete da menjate ispunjenje objekta...
CorelDRAW - 11 - skripta
12
Ukratko o bojama Boja je vaan nosilac vizuelnih informacija. Iz medicine je poznato da oko moe razlikovati nekoliko hiljada nijansi boja, dok je broj razliitih nijansi sivog samo nekoliko desetina. Svaku boju karakteriu tri atributa: sjajnost, nijansa ili vrsta boje (engl. hue) i zasienje ili istoa (engl. saturation). Sjajnost predstavlja subjektivni oseaj osvetljenosti. Ako je svetlost monohromatska (jednobojna), nijansa boje je odreena njenom talasnom duinom. U sluaju da se svetlost sastoji od vie komponenata, nijansu odreuje dominantna talasna duina. Zasienje odreuje koliinu bele boje koja je dodata monohromatskoj svetlosti. Ljudsko oko razlikuje boje preko tri vrste epia na mrenjai, pri emu je jedna vrsta osetljiva na crvenu boju, druga na plavu a trea na zelenu. Zbirom svih pobuda sliku doivljavamo u punom koloru. Slino tome, na raunaru dobijamo boju meanjem odreenih koliina osnovnih boja. Ovakav kolor sistem naziva se aditivni kolor sistem. Najpoznatiji ovakav sistem je RGB kolor sistem, grle su kao primarne (osnovne) boje posluile crvena (R), zelena (G) i plava (B). Meanjem jednakih koliina osnovnih boja dobijamo sekundarne boje (cijan, magenta i uta). Meanjem jednakih koliina svetlosti sve tri primarne boje dobija se bela svetlost. Postoji i subtraktivni kolor sistem gde se kao osnovne boje koriste sekundarne boje aditivnog kolor sistema - cijan, magenta i uta. istovremeno primarne boje aditivnog kolor sistema su i sekundarne boje subtraktivnog. Ovaj sistem se naziva CMY kolor sistem i koristi se u tamparskoj i tekstilnoj industriji. Unapreena podvarijanta ovog sistema je CMYK kolor sistem. Svaka boja se sada moe predstaviti preko koliine osnovnih boja koje se izmeane. Te koliine su tzv koordinate boje. RGB CMYK
CorelDRAW - 11 - skripta
13
Uniform Fill Selektovanom objektu (ili objektima) klikom levim tasterom mia na neku boju sa palete dodeljuje se takav fill. Tako objekat dobija Uniform Fill Izbor kolor moda Trenutna boja objekta Trenutno izabrana boja Koliine boja kolor sistema (CMYK) Ekvivalent izabrane boje sistema (RGB)
Kliza za izbor boje miem
Fountain Fill Fountain fill je popunjavanje objekta ferlaufom (prelaz dve ili vie boja), koji se vrlo esto koristi u praksi. Color blend odreuje da li e prelaz biti u dve boje (Two color) ili vie boja (Custom). Opcijom Type bira se tip ferlaufa Linear, Radial, Conical ili Square. Pomou Angle menja se ugao ferlaufa (ne moe za Radial tip). Mesto centra ferlaufa regulie se izmenom parametara Horizonial i Vertical opcije Center offset (ne moe za linear). Broj koraka prelaza menja se opcijom Steps; maksimum je 256, a parametar postaje dostupan ako se klikne na mali katanac pored.
CorelDRAW - 11 - skripta
14
Opcijom Edge pad bira se koliko e boje ostati postojane pre poetka prelaza u sledeu boju Fountain Fill; ako stoji nula boje odmah poinju tranformaciju; poveavanjem parametra boje due ostaju postojane. Izmenom parametra Mid Point menja se na kom mestu e se nai srednja boja - vai samo za prelaz dve boje (Color blend - Two color). Pored toka boja nalaze se tri dugmeta za podeavanje staze kojom e se prelaz iz boje u boju izvriti (Color blend - Two color). Kada se koristi prelaz u dve boje, izbor ovih boja se vri izmenom polja From i To. Ako je izabrana opcija prelaza u vie boja (Color Blend Custom) pojavljuje se jo jedan Preview (iznad koga pie Position i Current). Dodavanje meuboje (predstavljena je trogliem) postie se dvoklikom izmeu poetne i krajnje boje; pojavljuje se novi trougli. Uklanjanje meuboje postie se dvoklikom na trougli; isti nestaje. Pozicija trenutno selektovane boje vidi se u parametru Position, a moe se promeniti pomeranjem miem trouglia meuboje. Trenutno selektovana boja se moe vidi se u parametru Current, gde se moe i izmeniti. Lista Presets nudi izbor gotovih fountain fill-ova (koji se dobijaju instalacijom CorelDRAW-a.) Svaki od njih se moe naknadno modifikovati. Ako je potrebno dodati neki fountain fill u listu otkucati eljeno ime u polje Presets i kliknuti na plus (+) ikonicu pored. Ako je potrebno izbaciti neki fountain fill iz liste izabrati ga iz liste, kliknuti na minus (-) ikonicu pored i potvrditi sa OK. Pattern Fill Dialog Pattern fill se koristi za ispunjenje objekta arom (obrascem koji se ponavlja). Postoje tri tipa. ovog ispunjenja. To su 2-color, Full colorl Bitmap. ara se bira klikom na trougli pored ternutno izabrane are (na slici srce). Boje dvobojnog obrasca se menjaju parametrima Front / Back. Ostali parametri koji e dalje biti objanjeni vae za sve obrasce. Opcijom Size (veliina) i njenim parametrima Width (irina) i Height (visina) menjaju se dimenzije are. Pomeranjem poetne are objekta po horizontali (x) i vertikali (y) se vri opcijom Origin. Opcijom Row or Column offset are se mogu meusobno po redovima (Row) ili kolonama (Column) razmimoilaziti, a stepen se podeava parametrom.% of tile size. Pomou opcije Transform aru je mogue rotirati (Rotate) ili ukositi (Skew). Transform fill with object regulie da li e se ara menjati prilikom skaliranja objekta.
CorelDRAW - 11 - skripta Texture Fill Dialog
15
Objekat se moe popuniti teksturom. Postoji nekoliko biblioteka tekstura (Texture Library) koje imaju svoje liste tekstura (Texture list). Biranjem biblioteke i klikom na neku teksturu sa liste moemo je videti u polju Preview. U donjem delu ovog dialog box-a nalaze se parametri za podeavanje trenutno izabrane teksture. Koji e parametri moi da se podeavaju zavisi od teksture koja je izabrana. Posle izmene parametra kliknuti na dugme Preview da bi se promena videla. Ako se klike vie puta uzastopno na dugme Preview menjae se sluajno (nasumice) oni parametri teksture pored kojih je otkljuan katanac (npr. na slici parametar Texture #). Otkljuavanje (ili) zakljuavanje katanca se vri klikom na katanac. Tekstura se moe sauvati klikom na plus (+) pored imena biblioteke (slika na prethodnoj strani). U poljima Texture name i Lybrary name upisati ime i teksture i biblioteke. Preporuljivo je otkucati neko novo ime biblioteke i sve novokreirane teksture uvati tamo. Klikom na dugme minus (-) zahteva se brisanje trenutno izabrane teksture. Na pitanje koje pojavljuje kliknuti na OK i tekstura je obrisana. Postscript Fill Dialog Objekat se moe popuniti i Postscript teksturom. U stvari, to je vektorska ara gde se spajanje ara vri bez avova, pa se dobija bolji izgled nego kod obinih ara (Pattern) i tekstura (Texture). Izbor teksture se vri u gornjem levom uglu ovog dialog box-a. Da bi se tekstura videla u Preview-u potrebno je ukljuiti polje Preview fill. U donjoj polovini ovog dialog box-a nalaze se parametri za podeavanje teksture. Koji e parametri biti dostupni zavisi od toga koja je tekstura odabrana. Da bi se promena nekog parametra videla u Preview-u, kliknuti na dugme Refresh. Prilikom rada sa sa Postscript fill-om treba imati na umu da su ovakva ispunjenja objekata hardverski zahtevnija, pa ponekad treba strpljenja da se u ovaj fill pojavi, bilo u Preview-u ili u samom objektu. Setovanje default parametara novih objekata Setovanje je podeavanje programa da radi na odreeni nain ili po odreenoj opciji. U tekstu koji sledi bie objanjeno kako setujete CorelDRAW da. svakom novom objektu grafike koji kreiramo pridodaje odreene atribute konture (outline-a) i ispunjenja (fill-a). Prilikom setovanja objekata grafike i(ili) tekst objekata prvi i obavezni korak je deselektovanje svih objekata. To inimo klikom na prazan deo radne povrine ili papira. Potom izaberemo Outline tool (za setovanje kontura) ili Fill tool (za setovanje fill-a) i izaberemo
CorelDRAW - 11 - skripta
16
neku od ponuenih opcija. Zatim Corel postavlja pitanje kao na slici. Potrebno je da odgovorite kojim tipovima novih objektata dodeljujete atribute koje nameravate da definiete. Svaki novokreirani objekat tipa koji ste ovde ukljuili bie kreiran parametrima koje ste upravo definisali. Redosled objekata Objekti koje kreiramo smetaju se na jedan sloj (layer). Svaki novokreirani objekat automatski se smeta preko prethodno kreiranog. Dakle, prvi kreiran objekat je skroz pozadi, a poslednji kreiran objekat je skroz napred. Redosled selektovanog objekta se menja pomou menija Arrange, opcija Order, koja nudi podopcije: To Front (postavlja objekat preko ostalih), To Back (postavlja objekat iza ostalih), Forward One (premeta objekat jedno mesto ispred), Back One (premeta objekat jedno mesto iza), In Front Of (premeta objekat ispred eljenog objekta), Behind (premeta objekat iza eljenog objekta), Reverse order (pravi inverziju redosleda objekta na sloju). Napomena: Ako se objekti nigde ne preklapaju neete primetiti koji je preko koga. Tek kada ih preklopite moete da uoite kako su poredani. Komande sa tastature: Shift+Page Up ili Page Down postavljaju objekat kao prvi ili poslednji dok Ctrl+Page Up ili Page Down pomeraju redosled za po jedan korak napred ili nazad. Poravnanje objekata Ovaj dijalog za poravnanje objekata dobija se sa Arrange / Align and Distribute ili klikom na dugmence Align, pa kliktanjem na jeziak Align na Property bar-u. Opcije Top, Center i Bottom slue za horizontalno poravnanje objekata. Opcije Left, Center i Right slue za vertikalno poravnanje objekata.
Poravnanje dva ili vie objekata Svaki objekat ima devet taaka za poravnanje (slino ruicama za skaliranje). Opcija Align (u meni liniji Arrange / Align) poravnava dve iste take kod razliitih objekata (npr. gornja leva taka prvog i gornja leva taka drugog objekta ili centralna taka prvog i centralna
CorelDRAW - 11 - skripta
17
taka drugog objekta, itd.). Prilikom poravnanja objekata jedan objekat nee menjati mesto, a ostali e se poravnati u odnosu na njega. Poslednji selektovani objekat nee menjati mesto. Moemo rei da svaki objekat ima ekstremne 4 take - levu, desnu, donju i gornju. Kroz te take moemo zamisliti da prolaze dve vertikalne (kroz levu i desnu taku) i dve horizontalne prave (kroz gornju i donju taku). Te 4 prave oko objekta opisuju zamiljeni pravougaonik oko objekta. Presek dijagonala tog pravouganika je centar objekta, i moemo zamisliti i dve prave (vertikalnu i horizontalnu) koje se seku u tom centru i predstavljaju horizontalnu i vertikalnu osu simetrije zamiljenog opisanog pravouganika objekta. Objekti mogu biti poravnati vertikalno na jedan ili nijedan od ova tri naina - uz gornju (Top) ili donju (Botom) ivicu zamiljenog opisanog pravouganika ili po horizontalnoj osi simetrije (Center). Objekti mogu biti poravnati horizontalno na jedan ili nijedan od ova tri naina - uz levu (Left) ili desnu (Right) ivicu zamiljenog opisanog pravouganika ili po vertikalnoj osi simetrije (Center). Ne moramo da bi poravnali objekte uvek koristiti meni liniju. est pomenutih ravnanja u ovom pasusu mogu se bre izvesti tastaturom - vertikalna ravnanja Top (T), Bottom (B), Center (E) i horizontalna ravnanja Left (L), Right (R), Center (C). . Poravnanje objekta (ili objekata) u odnosu na stranu Ako elimo da objekat (ili objekte) poravnamo u odnosu na centar strane ukljuiemo Center of page (ovo se moe izvesti tastaturom - pritiskom na slovo P). Da bi poravnali objekat u odnosu na ivice strane ukijuiemo Edge of page i posluiti se opcijama za vertikalno (top, center, bottom) i horizontalno (left, center, right) poravnanje. Grupisanje objekata Grupisanje najee koristimo da bi smo vie objekata tretirali kao jedan, to nam olakava pomeranje i kopiranje objekata, poravnavanje (align) objekata, dodeljivanje istog fill-a i outline-a i drugo. Kako grupiemo? Selektujemo objekte od kojih elimo da budu grupa i kliknemo na Arrange/Group ili pritisnemo Ctrl+G ili preko Property bar-a dugmence Group. Selektovanu grupu objekata moemo razgrupisati sa Arrange / Ungroup ili Ctrl+U ili preko Property bar-a dugmence Ungroup. Takoe moemo vie grupa grupisati u veu grupu. Veu grupu moemo razgrupisati na pojedinane objekte sa Arrange / Ungroup All ili preko Property bar-a dugmence Ungroup All. Meutim, objekti iako su grupisani i dalje ostaju delimino samostalni. Pojedinani objekat iz grupe (Child object) selektujemo koristei taster Ctrl prilikom selektovanja. Nad objektom iz grupe se mogu izvriti samo neke od operacija koje su mogue nad obinim objektom. Na primer pomeranje, kopiranje, izmena fill-a, izmena outline-a... Shape tool Namenjen je za editovanje pravih i krivih linija, i vorova krivih (obino kreirane Freehand tool-om). Mogunost transformacije pomou ovog alata je ogromna. Kada je aktivan Shape tool kliktanjem na objekat dobijate raspored prelomnih taaka (vorova) tog objekta to su kvadratii na konturi objekta. Slino kao kod objekata prelomna taka se selektuje jednim klikom levim tasterom mia (kvadrati koji predstavlja vor potamni i uvea se), vie njih kliktanjem po vorovima uz dranje Shift-a ili selekcionim pravougaonikom. Tako moete pomerati jednu ili vie prelomnih taaka pravougaonika ili nad njima primeniti neku od opcija ije objanjenje sledi. Jedan segment krive (deo krive izmeu dve prelomne take) se moe selektovati klikom na sam segment, dakle ne na prelomnu taku, ve na liniju izmeu dve prelomne take. Napomena: Pomou Shape tool-a ne mogu se transformisati grupisani objekti.
CorelDRAW - 11 - skripta
18
Opcije za rad sa krivama i prelomnim takama se vide na Property bar-u kada je aktivan Shape Tool.
1.
2.
3.
4.
5. 6.
7.
8. 9.
10. 11. 12. 13. 14. 15. 16. 17. 18.
19.
1. dodavanje vora; 2. eliminisanje vora; 3. spajanje dva selektovana vora u jedan; 4. razdvajanje selektovanog vora u dva; 5. pretvaranje segmenta u liniju; 6. pretvaranje segmenta u krivu; 7. slomljeni vor; 8. glatki vor; 9. simetrini vor; 10. inverzna orijentacija krive; 11. spaja dve selektovane take linijom; 12. razdvajanje jedne krive (linije) u dve; 13. spajanje poetnog i krajnjeg vora krive (linije); 14. skaliranje vorova; 15. rotacija i ukoenje vorova; 16. poravnanje selektovanih vorova; 17. elastinost prilikom pomeranja selektovanih vorova; 18. selektovanje svih taaka odjednom; 19. glatkost krive. Pomeranje vorova Pomeranje vorova je vrlo slino pomeranju objekata. Da bi pomerili jedan ili vie vorova potrebno je prvo ih selektovati, a potom stati miem na neki od selektovanih vorova, kliknuti i zadrati levi taster mia i odneti na eljeno mesto. vorovi se prenose samo horizontalno ili samo vertikalno ako to inimo uz dranje tastera Ctrl. Pomeranje vie vorova istovremeno moe biti translatorno ako je iskljuena ikonica Elastic Mode, i elastino ako je ova ikonica ukljuena. Dodavanje i eliminisanje vorova Da bi dodali vor kliknuti jednom levim tasterom mia na neki segment krive (ne na vor, ve izmeu dva vora). Pojavie se krui na tom mestu. Potom kliknuti miem na ikonicu Add Node(s) ili pritisnuti + (plus) na numerikoj tastaturi. Dodavanje prelomne take moe se obaviti i dvoklikom na segment krive. Eliminisanje vora postie se selektovanjem vora i klikom miem na ikonicu Delete Node(s) ili pritisnuti - (minus) na numerikoj tastaturi. Eliminisanje vora moe se postii i. dvoklikom na samu prelomnu taku. Ako selektujemo vie vorova moemo ih eliminisati na nain kako je to ve opisano. Spajanje dva selektovana vora u jedan Ovo se moe postii samo sa otvorenim krivama i to samo sa vorovima koji su na krajevima krive, dakle sa poetnim i krajnjim vorom. Potrebno je selektovati poetni i krajnji vor i kliknuti na ikonicu Join Two Nodes. Kriva postaje zatvorena linija.
CorelDRAW - 11 - skripta
19
Razdvajanje jednog vora u dva Ovo se takoe naziva i lomljenjem krive. Osim poetnog i krajnjeg vora otvorene krive, bilo koji vor neke krive (otvorene ili zatvorene) moe se razdvojiti na dva. Potrebno je selektovati vor koji elimo da razdvojimo na dva, pa onda kliknuti na ikonicu Break Curve. Sada su jedan vor pretvorio u dva, koji se nalaze tano jedan preko drugog. Sada se moemo pomeriti jedan od ova dva vora i videa se da su od jednog vora zaista postala dva. Konvertovanje segmenta krive Segment krive (deo krive izmeu dve prelomne take) moe biti prav (Line) ili kriv (Curve). Da bi se prav segment pretvorio u kriv potrebno je selektovati ga (kliknuti levim tasterom mia na njega bilo gde izmeu dve prelomne take koji ga odreuju), pa potom kliknuti na ikonicu Convert Line To Curve. Prav segment koji je upravo konvertovan u kriv najee nee odmah izgledati kao kriv. Zato je potrebno iskriviti ga, o emu e biti rei kasnije (tema tipovi vorova). Da bi se kriv segment pretvorio u prav potrebno je selektovati ga (kliknuti levim tasterom mia na njega bilo gde izmeu dve prelomne take koji ga odreuju), pa potom kliknuti na ikonicu Convert Curve To Line. Ako se selektuje prelomna taka i izvri konvertovanju kriv (ili prav) segment, samo segment sa jedne strane prelomne take bie konvertovan, drugi nee. Nema pravila koji e to segment biti. Zato je preporuka selektovati segment klikom na njega, a ne prelomnu taku. Ponekad je korisno i selektovati veliki broj prelomnih taaka krive, nekad ak i sve, pa izvriti konverziju. Oblikovanje krivih segmenata krive Posle konvertovanja pravog segmenta u kriv, najee se taj segment izgleda i dalje prav. Oblik krivog segmenta moe se menjati klikom i zadravanjem levog tastera mia na eljenom segmentu i pomeranjem u nekom pravcu. A moe i ako selektujemo jednu od dve prelomne take koje ograniavaju segment. Kada se selektuje vor vide se dve tanke plave isprekidane linije koje polaze iz njega, a te linije se zavravaju crnim kvadratiima . Te kvadratie nazivamo rudice, a tanka plava isprekidana linija i rudica ine polutangentu. Ako kliknemo na rudicu i zadrimo levi taster mia i pomeramo u nekom pravcu, videemo kako se i kriva menja. Naravno oblik segmenata se menja i prenoenjem vorova. Tipovi vorova Postoje tri tipa vorova- slomljen (Cusp), gladak (Smooth) i simetrian (Symmetrical). vor moe biti samo jednog tipa. Naravno, svaki od ovih tipova ima svoju namenu i svoje mane i prednosti. Da bi promenili tip vora potrebno je selektovati ga (klikom levim tasterom mia na njega) i kliknuti na jednu od tri ikonice - Make Node A Cusp, Make Node Smooth i Make Node Symmetrical. Naravno, kada je selektovan neki vor jedna od ove tri ikonice je nedostupna (bleda je), to znai da je vor upravo tog tipa a druge dve ikonice su dostupne. Kod slomljenog vora rudice su nezavisne pa pomeranje jedne ne menja drugu. Rudice glatkog vora i sam vor moraju biti kolinearne (moraju se nalaziti na istoj pravoj), pa pomeranje jedne dovodi do pomeranja druge. Simetrini vor, kao i glatki, ima kolinerane rudice i sam vor, ali te rudice moraju biti na jednakoj udaljenosti od samog vora. Zato pomeranje jedne rudice simetrinog vora dovodi do pomeranja druge. Ponekad je potrebno, da bi kriva izgledala glatkije, selektovati neke vorove (ili sve) i konvertovati u gladak ili simetrian tip.
CorelDRAW - 11 - skripta
20
Promena orijentacije krive Mogue je napraviti inverznu orijentaciju otvorene krive. Dovoljno je da je selektovano neto na toj krivoj (segment, vor ili sama kriva), pa kliknuti na ikonicu Reverse curve directon. Da bi se bolje videlo ta ova opcija radi potrebno je krajevima linije dodeliti neke razliite zavretke Povezivanje dva vora segmentom Kriva se moe sastojati i iz vie odvojenih delova (nazivimo ih podkrive), ali ipak predstavlja jedan objekat. Dva vora se mogu povezati segmentom samo ako je svaki od njih poetni ili krajnji vor neke podkrive. Da bi se dva vora povezala segmentom potrebno je selektovati ih i kliknuti na ikonicu Extend Curve To Close. Novi segment se pojavljuje izmeu ova dva vora. Izdvajanje delova krive Kriva se moe sastojati i iz vie odvojenih delova (nazivimo ih podkrive), ali ipak predstavlja jedan objekat. Iz te krive jedna od ovih podkrivih moe se izvojiti i postati zaseban objekat. Potrebno je jedan vor eljene podkrive selektovati i kliknuti na dugme Extract Subpath. Automatsko zatvaranje krive Kriva se moe sastojati i iz vie odvojenih delova (nazivimo ih podkrive), ali ipak predstavlja jedan objekat. Automatsko zatvaranje je spajanje poetnog i krajnjeg vora svake podkrive. Da bi se ovo postiglo potrebno je da je aktivan Shape Tool, selektovana eljena kriva (nebitno je da li je selektovan neki vor ili segment) i kliknuti na Auto-CIose Curve. Ravnanje vorova Slino poravnavanju objekata mogue je poravnati i vorove. Prvo je potrebno selektovati dva ili vie vorova koje treba poravnati. Poslednji selektovan vor bie referentan svi ostali e se ravnati u odnosu na njega. Kliknuti na ikonicu Align Nodes i izabrati verikalno poravnanje ili horizontalno ili oba, pa potom kliknuti na OK. Transformacije ostalih grafikih objekata Pod ovim naslovom se podrazumevaju transformacije Shape Tool-om pravouganika, elipse i mnogougla (Polygon). Pravougaoniku se mogu zaobliti uglovi. Potrebno je da pravougaonik bude selektovan i da je aktivan Shape Tool. Kliknuti i zadrati levi taster mia na nekom od okova pravougaonika, pomeriti ka centru pravouganika i otpustiti levi taster mia. Na Property Bar-u moe se videti stepeni zaobljenosti svakog ugla pravougaonika. Ovaj stepen moe imati vrednost u rasponu od O do 100. Odmah desno pored ova etiri parametra nalazi se i mali katanac (opcija Round Corners Together) koji kontrolie da li e zaobljavanje uglova da bude istovremeno ili ne. Ako je katani ukljuen zaobljavanjem jednog ugla utie se a sva etiri, a ako je iskljuen ne utie se na sva etiri. Od elipse se mogu napraviti iseci i lukovi.- Potrebno je da elipsa bude selektovana i da je aktivan Shape Tool. Kliknuti i zadrati levi taster mia na voru (postoji tano jedan) na elipsi, pomeriti mia i otpustiti levi taster. Ako se, u momentu otputanja levog tastera mia, pointer mia nalazi unutar elipse bie kreiran iseak. Slino tome, ako se, u momentu otputanja levog tastera mia, pointer nalazi izvan elipse bie kreiran luk. Na Property Bar-u se mogu videti parametri vezani za selektovanu elipsu, odnosno koliko stepeni iznosi centralni ugao koji odgovara iseku, odnosno luku. Ako se tokom pomeranja vora dri taster Ctrl, bie kreiran iseak ili luk koji kome odgovara centralni ugao koji je umnoak od 15.
CorelDRAW - 11 - skripta
21
Od mnogougla (poligona) moe se napraviti zvezda ili poligon kao zvezda. Dovoljno je kliknuti i zadrati levi taster mia na nekom temenu ili sreditu stranice mnogougla, pomeriti i otpustiti levi taster mia. Ako se, tokom ovog pomeranja, dri taster Ctrl, dobie se pravilna zvezda ili pravilan poligon kao zvezda. Konvertovanje objekta u krivu Pravougaonike, elipse i mnogouglove kreirane Rectangle, Elipse ili Polygon tool-om, Shape tool-om moemo modifikovati na specifian nain. Pravougaonicima moemo zaobliti uglove, od elipsi praviti iseke, od mnogouglova praviti zvezde i poligone kao zvezde. Meutim, Shape tool-om gore navedene objekte ne moemo transformisati kao krive (obino su kreirane Freehand tool-om). Ne moemo veinu opcija Shape tool-a upotrebiti nad ovim vrstama objekata. Zato je potrebno da pravougonik, elipsu ili mnogougao konvertujemo u krivu. Selektovani objekat se konvertuje u krivu pomou meni linije sa Arrange / Covert to curves ili ikonicom Property bar-a ili Ctrl+Q. Potom objekat postaje kriva, pa ga moemo transformisati pomou Shape tool-a... Ukoliko je potrebno, outline objekta se moe pretvoriti u novi objekat pomou Arrange / Covert Outline to object. Knife tool (no) Klikom na Shape tool i zadravanjem levog tastera mia dobijate alat Knife tool koji slui za isecanje objekata. Da bi objekat bio seen ovim alatom potrebno je da prethodno bude selektovan. Da bi ste prilikom seenja objekta od jednog dobili dva potrebno je da na Property bar-u iskljuite Leave As One Object. Da bi se objekti na mestima gde su iseeni zatvorili potrebno je da na Property bar-u ukljuite Auto-Close On Cut. Podrazumevane opcije Knife Tool-a moete dobiti klikom desnim tasterom mia na Knife tool, pa potom na Properties. Eraser Tool (gumica) Klikom na Shape tool i zadravanjem levog tastera mia dobijate Eraser tool koji alat za brisanje objekata. Promer i oblik gumice menja se na Property bar-u. Podrazumevani parametri za ovaj alat mogu se podesiti klikom desnim tasterom mia na Eraser tool, pa potom na Properties. BezierTool Bezier tool je namenjen za crtanje pravih ili krivih linija. Za razliku od Freehand tool-a, Bezier tool kreira prave segmente linija ako se klike levim tasterom mia po radnoj povrini, a krive segmente ako se klike i zadrava levi taster mia po radnoj povrini. Artistic Media Tool (umetniko pero) Klikom i zadravanjem levog tastera mia na Freehand tool-u dobija se Artistic Media tool. Pomou ovog alata moemo crtati linije koje su, u stvari, gotovi objekti kojima se moe dodeliti neki fill i koji imaju outline. Sprayer je jedan od alata koji se esto koristi i omoguava da se grupa objekata postavi na putanju, pri emu se moe menjati broj objekata, ugao rotacije... Opcije Artistic Media tool-a moete podeavati na Property bar-u.
CorelDRAW - 11 - skripta Dimension Tool (alat za dimenzionisanje)
22
Klikom i zadravanjem levog tastera mia na Freehand tool-u dobija se Dimension Tool. Na Property bar-u se pojavljuju alati Dimension tool-a za horizontalno, vertikalno i ukoeno dimenzionisanje objekata, kao i za dimenzionisanje uglova i Callout tool za obeleevanje objekata. Mogue je i podeavati merne jedinice dimenzionisanja i njihovu vidljivost, broj decimalnih mesta, itd... Roll up za dimenzionisanje moete pomou dva brza klika Pick tool-om na neku ve kreiranu dimenziju. Spiral Tool (alat za kreiranje spirala) Klikom i zadravanjem levog tastera mia na Rectangle tool-u dobija se Spiral tool. Opcije za rad sa ovim alatom se nalaze na Property bar-u. Podeavanje podrazumevanih opcija ovog alata postie se dvoklikom mia na Spiral tool. Graph Paper Tool Klikom i zadravanjem levog tastera mia na Rectangle tool-u dobija se Graph paper tool. Opcije za rad sa ovim alatom nalaze se na Property bar-u kada je alat aktivan. Podeavanje ovog alata moete uraditi dvoklikom mia na Graph paper tool. Interactive distortion Tool Alat namenjen za distorziju objekata. Na Property bar-u moe se birati nain distorzije objekta: Push and Puli Distortion, Zipper Distortion, Twister Distortion. Selektovani objekat se ovim alatom transformie klikom levim tasterom mia po objektu (ili van njega), zadravanjem levog tastera mia, povlaenjem u nekom pravcu i najzad otputanjem levog tastera mia. Kopiranje osobina od drugog objekta Selektovanom objektu (ili objektima) moemo dodeliti osobinu (Fill i(li) Outline) nekog drugog objekta. Klik miem u meni liniji na Edit / Copy Properties From (ili Ctrl+Shift+A), pa se u dijalog boksu koji se pojavio izjasnimo koje od osobina elimo da iskopiramo na selektovani objekat, pa klik na objekat od koga elimo da iskopiramo osobinu (ovaj objekat ne sme biti selektovan). Osobine moemo kopirati i ako desnim tasterom odnesemo objekat iju osobinu elimo da kopiramo preko objekta kome elimo da dodelimo tu osobinu (taster mia optustiti u trenutku kada pointer mia izgleda kao nian - krui kroz koji prolaze vertikalna i horizontalna linijica), i potom u meniju koji se pojavio izaberemo koju osobinu kopiramo.
CorelDRAW - 11 - skripta
23
Pogled na objekte Tokom rada u Corel-u ako radi sa veim brojem kompleksnih objekata mogu se javiti periodi ekanja koji usporavaju va rad. Zato moete izabrati pogled iz meni linije koji e promeniti samo nain prikaza objekata na monitoru, ali ne objekte. Promenom pogleda na objekte moe se znatno ubrzati iscrtavanje objekata i samim tim poveati efikasnost u radu. Postoji 5 vrsta pogleda na objekte. Klikom miem na View u meni liniji dobijaju se podopcije: Simple Wireframe - Outline-ovi objekata su prikazani kao neisprekidane tanke linije, najeee crne boje, to zavisi i od sloja, ne prikazuju se i ispunjenja; kod efekata Extrude, Blend i Contour vide se samo kontrolni objekti; bitmape se vide u sivim nijansama; Wireframe slino Simple Wireframe pogledu, ali se vide meuobjekti kod efekata Extrude, Blend i Contour; Draft - prikazani su Outline-ovi objekata, ispunjenja se vide jednobojno; Normal - prikazano je sve; ovaj pogled se najee koristi. Enhanced - slino Normal pogledu, daje jo kvalitetniji (glatkiji) prikaz. Zakljuavanje objekta Ponekad je potrebno objekat fiksirati tako da on ne moe da se pomera, rotira, ukosi, kopira, obrie ili na bilo koji nain izmeni. Ovo se postie zakljuavanjem objekta, Jedan ili vie selektovanih objekata mogu se zakljuati klikom u meny liniji na Arange / Lock Object ili klikom desnim tasterom mia na objekat, pa u plivajuem meniju koji se pojavljuje klik na Lock Object. Klikom na zakljuani objekat ne dobijaju se ruice za skaliranje, rotaciju i ukoenje, ve se umesto tih ruica pojavljuju mali katanci. Kada je selektovan zakljuan objekat u statusnoj liniji se moe proitati prefiks Locked (npr. Locked Rectangle on Laver 1). Kasnije se selektovani objekat moe otkljuati biranjem u meni liniji Arrange / Unlock Object ili klikom desnim tasterom mia na objekat, pa u plivajuem meniju koji se pojavljuje klik na Unlock Object. Svi zakljuani objekti se otkljuavaju sa Arrange / Unlock All Object. Rad sa tekstom CorelDraw poseduje dva moda rada sa tekstom - Artistic text i Paragrapah text. Artistic text (umetniki) koristimo za krae zapise i ako elimo da nad istim izvrimo vee transformacije. Paragraph text Corel Draw-a koristimo za due zapise, odnosno Corel Draw ima mali tekst procesor u sebi. Fill i outline, skaliranje, rotiranje i ostale ranije pomenute transformacije ovih objekata vrimo kao i kod objekata grafike. Podeavanja objekata tekstualnog tipa (Artistic ili Paragraph) radimo pomou Property bar-a. Artistic text Da bi ste kreirali neki objekat koji je Artistic text tipa potrebno je da kliknete miem na ikonicu Text Tool-a u toolbox-u, kliknete miem na radnoj povrini na mestu gde elite da pone ispis vaeg teksta i otkucate ta elite. Selektovani tekst moemo naknadno editovati ako iz meni linije izaberemo Text / Edit Text ili pritisnemo Ctrl+Shift+T. Editovanje je mogue i neposredno na radnoj povrini ako je ukljuena opcija Edit text on screen do koje dolazimo pomou meni linije sa Tools / Options / jeziak Text. Formatiranje teksta radimo pomou meni linije: Text / Format text ili Ctrl+T:
CorelDRAW - 11 - skripta
24
Pomou kartice Font podeavamo: font, veliinu fonta (size), stil (style). podvuenost (underline), precrtanost (strikethru), nadvuenost (overscore), prebacivanje u velika slova (Uppercase) i poziciju (placement). Pomou kartica Space podeavamo razmak izmeu slova u rei (Character), razmak izmeu rei (Word), razmak izmeu redova pasusa (Line). Pomou kartice Align menja se ravnanje teksta (Aligment). Tekst moe biti poravnat uz levu ivicu (Left), poravnat uz desnu ivicu (Right), redovi mogu biti podjedanako udaljeni od margina, poravnat uz obe ivice (Full Justify ili Force Justify). Razlika izmeu poslednje dve opcije se vidi ako se u poslednjem redu teksta nalazi jedna re - Force Justify e i poslednju re razvui od leve do desne ivice, a Full Justify nee.
Poravnanje teksta uz stazu Tekst se moe ispisati i du neke staze (objekta, ili linije). Potrebno da je da kreirate eljeni tekst i objekat uz koji e tekst biti ispisan (stazu, potom da ih oba setektujete i iz meni linije izaberete Text / Fit Text To Path. Po aktiviranju ove opcije pojavljuju se podopcije na Property bar-u.
Uklapanje slova u odnosu na stazu
Preklapanje staze i slova
Horizontalna pozicija slova u odnosu na stazu
Horizontalno udaljenje slova i staze
Verikalno udaljenje slova i staze
Smeta tekst sa druge strane staze
Ostale transformacije Artistic text-a Pomou Shape tool-a slova jednog objekta se mogu premetati meusobno nezavisno. Da bi izmenili fill ili outline jednog slova ili ga premestiti potrebno je da ga selektujemo. To inimo klikom na kvadrati pored eljenog slova, koji po selektovanju postaje crn. Vie slova selektujemo dranjem tastera Shift i kliktanjem na eljena slova. Shape Tool-om moemo promeniti razmak izmeu slova i rei. To postiemo pomeranjem strelice koja lii na ribicu (nalazi se pored donjeg desnog ugla objekta koji menjamo). Kliknemo i zadrimo levi taster mia na dotinoj strelici i pomerimo levo ili desno. A mogue je i promeniti razmak izmeu redova. To postiemo pomeranjem strelice koja lii na ribicu (nalazi se pored donjeg levog ugla objekta koji menjamo). Kliknemo i zadrimo levi taster mia na dotinoj strelici i pomerimo dole ili gore. Ovo je kao da menjamo parametre iz dijaloga Format / Text, kartica Space. Ako tekst konvertujemo u krivu, taj obekat vie nije Artistic text, ve kriva, pa pomou opcija Shape tool-a sa Property bar-a, prelomne take slova moemo pomerati, dodavati, menjati segmente, itd.
CorelDRAW - 11 - skripta
25
Transformation Docker esto je potrebno pomeriti, rotirati, skalirati, promeniti veliinu ili ukositi objekat. Sve ovo se moe uraditi interaktivno miem, na do sada opisane naine. Meutim, javlja se problem metrike preciznosti ovih operacija. Na primer, kako pomeriti objekat za 18,5 mm ulevo, ili kako rotirati objekat za 21,8 stepeni i pritom izmestiti mu centar rotacije 9,6 mm na gore i 2,45 mm ulevo, ili skalirati objekat na 63% prvobitne veliine, ili ukositi ga 36 stepeni, ili mu zadati dimenzije 125 mm sa 225 mm, itd... Precizno obavljanje ovih operacija vrimo pomou Transform Docker-a. Dobijamo ga kada u meni liniji izaberemo Arrange / Transformation. Odabir eljene transformacije: Premetanje, rotiranje, skaliranje i ogledala, veliina i ukoenje
Svaka od pet transforamacija ima devet znaajnih pozicija transformacije:
Svaka transforamacija se moe primeniti na selektovani objekat ili objekte klikom na dugme Apply. Transformacija se na duplikat primenjuje klikom na Apply To Duplicate
Iza Position ikonice nalaze se opcije namenjene za precizno pomeranje objekata. Ako je iskljuena opcija Relative Position objekat se pomera u odnosu na koordinatni sistem iji se presek po default-u nalazi u donjem levom uglu strane. U poljima H i V moe se oitati trenutna pozicija selektovanog objekta (ili objekata), to jest njegovog centra (centar objekta se nalazi u preseku dijagonala zamieljnog opisanog pravougaonika oko objekata). Ova pozicija se moe oitati i sa leve strane Property Bar-a (parametri x i y). Upisivanjem novih vrednosti u polja H i V objektu se zadaje nova pozicija. Ako je ukljuena opcija Relative Position objekat se pomera u odnosu na sebe. Upisivanjem pozitivnih, odnosno negativnih vrednost u polje H objekat se pomera desno, odnosno levo. Upisivanjem pozitivnih, odnosno negativnih vrednosti u polje V objekat se pomera gore, odnosno dole. Klikom na neku devet znaajnih pozicija objekat se pomera levo ili desno za svoju irinu, odnosno gore ili dole za svoju visinu. Npr. ukljuivanjem leve srednje pozicije objekat se pomera levo za svoju irinu, a ukljuivanjem gornje desne pozicije objekat se pomera gore za svoju visinu i desno za svoju irinu.
CorelDRAW - 11 - skripta Rotation
26
Po default-u centar rotacije objekta se nalazi u centru objekta. Ako je iskljuena opcija Relative Center u poljima H i V moe se proitati pozicija tog centra u odnosu na koordinatni poetak. Upisivanjem novih vrednosti moe se pomeriti centar rotacije objekta. Centar rotacije se moe pomerati u odnosu na samog sebe ako je ukljuena opcija Relative Center. Upisivanjem pozitivnih, odnosno negativnih vrednosti u polje H centar rotacije objekta se pomera desno, odnosno levo. Upisivanjem pozitivnih, odnosno negativnih vrednosti u polje V centar rotacije objekta se pomera gore, odnosno dole. Klikom na neku od devet znaajnih pozicija centar rotacije objekta se smeta na znaajne take (temena, sredita stranica i centar) zamiljenog opisanog pravouganika oko objekta. Ovo se postie i pomeranjem miem centra rotacije dok se dri taster Ctrl. Npr. klikom na levu srednju poziciju centar rotacije objekta se premeta na sredite leve stranice, a klikom na gornju desnu poziciju centar rotacije objekta se smeta na gornje desno teme zamiljenog opisanog pravougaonika. U polju Angle upisuje se i ugao rotacije objekta - pozitivne vrednosti za rotaciju u kontrasmeru, a negativne vrednosti za rotaciju u smeru kazaljke na satu. Ugao rotacije se moe videti na Property Bar-u. Scale and Mirror Ovim opcijama objekat se moe skalirati ili okrenuti kao u ogledalu ili skalirati uz okretanje kao u ogledalu. U poljima H i V upisuje se koeficijent skaliranja objekta po horizontali i vertikali. Ako je iskljuena opcija Non-proportional, polja H i V se menjaju proporcionalno - upisivanjem nekog koeficijenta jedno polje dolazi do proporcionalne promene, u drugom polju. Ako je opcija Non-proportional ukljuena polja H i V su meusobno nezavisna - upisivanjem vrednosti u jedno polje ne dolazi do promene u drugom. Dugmad ispod rei Mirror koriste se za okretanje objekta kao u ogledalu - postoje horizontalno (dugme sa strelicom desno) i vertikalno (dugme sa strelicom gore) ogledalo. Biranjem jedne od devet znaajnih pozicija determinie se na koju stranu se objekat nee skalirati ili na koju stranu e se okrenuti kao u ogledalu. Npr. prilikom skaliranja ako je ukljuena srednja pozicija objekat e se skalirati ravnomerno levo i desno, odnosno gore i dole. Naprimer prilikom okretanja kao u ogledalu, ako je ukljuena srednja pozicija objekat e ostati u mestu. Ako je ukljuena gornja desna pozicija i oba ogledala objekat e se pomeriti gore i desno. I na Property Bar-u se nalaze neke od opcija za skaliranje i okretanje kao u ogledalu.
CorelDRAW - 11 - skripta
27
Size
Klikom na ikonicu Size dobijaju se opcije za promenu veliine objekta. U poljima H i V su ispisane dimenzije selektovanog objekta (ili objekata), to se vidi i na Property Bar-u. Upisivanjem vrednosti u ova polja dok je iskljuena opcija Non-proportional (mali katanac u Property Bar-u) upisivanje u jedno polje dovodi do proporcionalne izmene u drugom. Ako je ova opcija iskljuena upisivanje u jedno polje ne dovodi do promene u drugom. Izborom jedne od devet znaajnih pozicija odreuje kako e se objekat poveavati. Npr. ako se ukljui srednja opcija objekat e se skalirati ravnomerno u levu i desnu stranu, odnosno ravnomerno gore i dole. Ukljuivanjem leve srednje opcije objekat se nee skalirati u levu stranu, a skalirae se ravnomerno gore dole. Ukljuivanjem gornje desne opcije objekat se nee skalirati gore i desno, ve se skalirati dole i levo.
Skew
Klikom na ikonicu Skew, poslednju u Transformation Docker-u, dobijaju se parametri ukoenja selektovanog objekta (ili objekata). U poljima H i V upisuje se ugao horizontalnog i vertikalnog ukoenja. Devet znaajnih pozicija za ukoenje postaju dostupne ukljuivanjem opcije Use Anchor Point. Npr. ako je ukljuena srednja pozicija ukoenje se vri iz centra, ako je ukljuena leva srednja pozicija ukoenje se vri samo sa desne strane.
CorelDRAW - 11 - skripta
28
Duplikati i klonovi objekta Selektovani objekat (ili objekte) moete duplicirati biranjem iz meni linije opcije Edit / Duplicate ili Ctrl+D. Duplikat se za razliku od obine kopije objekta kada je pravimo opcijama Copy i Paste ne smeta u memoriju (Clipboard). Duplicirani objekat se pojavljuje odmah na radnoj povrini. Na kom mestu e se duplikat pojaviti u odnosu na original podeavamo na dva naina. Prvi nain - Na Property bar-u (kada je aktivan Pick tool i kada je sve deselektovano) opcijom Duplicate Distance. Drugi nain - izborom u meni liniji Tools / Options (isto je Ctrl+J), Workspace/Edit, opcija Duplicate placement and nudge. Pozitivne vrednosti postavljaju duplikat gore i desno, a negativne dole i levo od originala. Selektovani objekat (ili objekte) moemo i klonirati. Cilj kloniranja je da se neke od promena nad originalnim (master) objektom odmah primenjuju i nad klonom. Selektovani objekat se klonira opcijom Edit / Clone. Ako se napravi bilo kakva promena nad klonom, a da to nije uraeno preko originala, klon postaje samostalan objekat, ali samo za tu osobinu. Ako, na primer, selektujemo neki klon i izmenimo mu fill, on e postati samostalan kada je fill u pitanju, a za ostale osobine e nastaviti da zavisi od originala. Gde e se zadavanjem naredbe za kloniranje pojaviti klon u odnosu na original podeava se identino kao za pojavu duplikata. Duplikat klona je klon originala, jer klon klona ne postoji... Guidelines (linije vodilje) Objekte moemo pomerati du linija vodilja. Postoje tri tipa linija vodilja: horizontalne, vertikalne ili ukoene (slanted). Linije vodilje moemo postavljati interaktivno pomou Rulera. Kliknemo na i zadrimo na horizontalni (ili vertikalni) lenjir i izvuemo liniju na radnu povrinu. Interaktivno postavljanje vodilja omoguava brz rad sa postavljanjem, pomeranjem i brisanjem vodilja, ali ako je potrebno precizno postavljanje linija vodilja koristi se Guidelines Setup. Dobijamo ga klikom na View / Guidelines setup ili sa dva brza klika po postojeoj vodilji. Za preciznost prilikom pomeranja objekata.du linija vodilja (lepljenje) kliknite na View / Snap To Guidelines. Ako je lepljenje ukljueno taka za koju uhvatite objekat, da bi ste ga premestili, e se lepiti za linije posotojee linije vodilje. Meusobno navoenje objekata Pored linija vodilja postoji i mogunost da objekti jedni drugima budu vodii. Ako ukljuite iz meni linije opciju Layout / Snap to objects. Naime prilikom premetanja objekta Pick tool-om taka za koju smo uhvatili objekat koji premetamo e se lepiti za jednu od osam taaka drugog objekta. PowerClip Pomou Power clip-a mogue je ubaciti jedan ili vie objekata kao ispunjenje drugog i tada jedan objekat postaje sadraj (Contents) drugog objekta (Container). Potrebno je da selektujemo objekat (ili objekte) koji e biti sadraj, kliknemo miem u meni liniji na Effects / PowerClip / Place Inside Container i kada se pojavi velika crna strelica kliknemo na objekat koji elimo da bude kontejner. Ili krae odvuemo objekat (ili objekte) koji e biti sadraj i desnim tasterom ih odnesemo na objekat koji e biti kontejner i u meniju koji se pojavljuje kliknemo na opciju PowerClip Inside. Ako naknadno elimo da editujemo sadraj kliknuemo miem u meni liniji na Effects / PowerClip / Edit Contents. Kada zavrimo editovanje sadraja potrebno je da kliknemo miem u meni liniji na Effects / PoWerClip / Finish Editing This Level. Mogue je sadraj trajno izbaciti iz selektovanog kontejnera ako kliknemo miem u.meni liniji na Effects / PowerClip / Extract Contents. Ova opcija je, u stvari, suprotna opciji Place Inside Container. Opcije za rad sa Power Clip objektom dobijaju se i desnim klikom na selektovani PowerClip objekat i biranjem eljene opcije u meniju koji
CorelDRAW - 11 - skripta
29
se pojavljuje. Jedna od ovih opcija je je i Lock Contents To PowerClip koja determinie da li e se pomeranjem PowerClip objekta pomerati i njegov sadraj.. . . Kombinovanje, presek, seenje i stapanje objekata Kombinovanje (Combine) Dva selektovana objekta kombinujemo klikom miem u meni liniji na Arrange / Combine ili klikom na dugmence Combine na Property bar-u. Novonastali objekat dobija Fill i Outline zadnjeg selektovanog objekta (ako ste selekciju vrili pomou tastera Shift) ili objekta koji je zadnji (ako ste selekciju vrili razvlaenjem selekcionog pravougaonika). Ako su se pre kombinovanja selektovani objekti delimino preklapali na tom mestu novonastali objekat je upalj. Ako se objekti pre kombinovanja nisu preklapali onda postaju jedan objekat. U sluaju kombinovanja vie objekata na mestima gde se pre kombinovanja preklapao paran broj objekata novonastali objekat je upalj. Presek (Intersection) Presek dva selektovana objekta dobijamo klikom miem u meni liniji na Arrange / Shaping / Intersection. U Docker-u koji se pojavljuje kliknemo na dugmence Intersected With i potom velikom crnom strelicom kliknemo na jedan od selektovanih objekata. Novonastali objekat je nastao na mestu gde su se objekti preklapali i dobio je Fill i Outline objekta koji smo kliknuli velikom crnom strelicom. Seenje (Trim) Seenje selektovamh objekata vrimo klikom miem u meni liniji na Arrange / Shaping / Trim. U Roll up-u koji se pojavljuje kliknemo na dugmence Trim i potom velikom crnom strelicom kliknemo na objekat koji elimo da iseemo. Novonastali objekat moe biti i jedinstvo vie razdvojenih delova. Te razdvojene delove moemo razdvojiti sa Arrange / Break Apart ili Ctrl K. Stapanje (Weld) Stapanje selektovanih objekata vrimo klikom miem u meni liniji na Arrange /Shaping / Weld. U Roll up-u koji se pojavljuje kliknemo na dugmence Weld To i potom velikom crnom strelicom kliknemo na objekat iji Fill i Outline elimo za novonastali objekat.
Simboli Corel Draw poseduje bogatu biblioteku simbola. To su interesantni i korisni gotovi objekti koje ne moramo sami kreirati. Symbols Roll up dobijamo klikom miem u meni liniji Tools / Symbols and Special Characters ili Ctrl+F11. Postoji vie skupova simbola od kojih je naroito interesantan Windings. eljeni simbol dobijamo na radnoj povrini klikom i zadravanjem levog tastera mia na simbolu, odneenjem na radnu povrinu i otputanjem levog tastera mia.
CorelDRAW - 11 - skripta
30
Interactive Envelope Tool Dobijamo ga klikom i dranjem miem na jedan od interaktivnih alata i izborom alatke Envelope Tool ili klikom u meni liniji Effect/Envelope da bi se otvorio doker za taj alat.Upotrebom ovog alata transformiemo ili oblikujemo selektovani objekat u neki drugi oblik. Perspektiva Selektovanom objektu moemo dodeliti perspektivu klikom miem na Effects / Add Perspective. Na primer, moemo dobiti efekat objekta koji se udaljava ili objekta kog posmatramo odozgo, odozdo ili sa strane. Kopiranje Envelop-a ili perspektive Selektovanom objektu mogue je dodeliti Envelop ili perspektivu drugog objekta. Potrebno je da kliknemo miem u meni liniji na Effects / Copy Effect pa u meniju izabrati Envelope from (ili Perspective from) i potom kliknemo na objekat iji Envelope ili perspective elimo da primenirno nad selektovanim objektom. Interactive Drop ShadoWTool Ovaj alat toolbox-a koristi se za dodeljivanje senke selektovanom objektu. Potrebno je kliknuti miem na objekat ili van njega, zadrali levi taster mia pritisnut i povui u nekom pravcu, i otpustiti taster mia. Ovaj efekat daje utisak postojanja tree dimenzije. Perfect shapes U Corel-u je mogue koristiti gotove objekte sa iji je izgled ve definisan. To su objekti tipa Basic shapes, Arrows, Stars, i Callouts. Svaki od ovih tipova objekata ima kontrolni objekat koji se zove glyph, pomou koga se moe vriti promena izgleda. Interactive Blend Tool U Corel-u je mogue postepeno transformisati jedan objekat u drugi. Prvo je potrebno da kreiramo prvi i drugi. Po tom da izaberemo Interactive Blend Tool iz toolbox-a. U Property bar-u se pojavljuju opcije za rad sa ovim alatom. Efekat blende izmeu dva objekta se dobija klikom i zadravanjem levog tastera mia na poetni objekat i odvlaenjem na krajnji objekat, posle ega se otputa levi taster mia. Posle blendiranja nastaje kompleksan objekat koji nazivamo blenda grupa (Blend group). Sastoji se iz poetnog i krajnjeg objekta koji su kontrolni objekti, meuobjekata (koraka) i eventualno staze. Ovaj objekat razdvajamo na poetni, krajnji i grupu koraka klikom miem u meni liniji na Arrange / Separate. Blendu razdvajamo na pojedinane objekte sa Ungroup. Interactive Contour Tool Pomou Interactive Contour tool-a mogue je stvoriti koncentrine oblike, elipse, pravougaonike, ili neke linije.objekat u sline smanjene ili uveane objekte. Potrebno je da selektujem objekat od koga poinjemo i kliknemo na Interactive Conture Tool koji se nalazi u toolbox-u. Na Propery bar-u se pojavljuju opcije vezane za ovaj alat. Opcije na Property bar-u kada je Contour tool aktivan:
CorelDRAW - 11 - skripta
31
1. Koncentrini oblici e se pojavljiti do centra poetnog objekta. 2. Koncentrini oblici e se pojavljiti sve do centra poetnog objekta, to je jest ka unutra. 3. Koncentrini oblici e se pojavljiti od centra poetnog objekta, to je jest ka spolja. 4. Podeavanje broja koncentrinih oblika. 5. Podeavanje razmaka izmeu objekata. 6. 7. 8. Podeavanje smera transformacije boja. 9. Boja outline-a poslednjeg objekta. 10. Boja fill-a poslednjeg objekta. Posle klika na dugmence Apply nastaje kompleksan objekat koji nazivamo kontur grupa (Contour Group). Sastoji se iz poetnog objekta i slinih (manjih ili veih). Ovaj objekat razdvajamo na poetni i sline klikom miem- u meni liniji na Arrange / Separate. Sline objekte razdvajamo na pojedinane objekte sa Ungroup. Interactive Extrude Tool Ekstrudiranje objekta daje treu dimenziju objektu. Potrebno je da selektujemo objekat koji elimo da postane trodimenzionalan, kliknemo na Interactive Extrude Tool. Kliknemo i zadrimo levi taster mia na objekat kome elimo da dodamo 30 dodatak i odvuemo. potom otpustimo levi taster mia. Pojavljuju se na Property bar-u opcije za rad sa ovim alatom: Opcije na Property bar-u: 1. podeavanje tipa transformacije objekta u trodimenzioalni objekat 2. podeavanje dubine transformacije; 3. podeavanje relativnog poloaja teine take; 4. vezivanje teine take; 5. izraavanje pozicije teine take relativno u odnosu na lenjire; 6. izraavanje pozicije teine take relaticno u odnosu na centar objekta; 7. rotacija trodimenzionalnog objekta; 8. ukidanje rotacije; 9. boja trodimenzionalnog dodatka; 10. trodimenzionalno seenje ivica objekta; 11. trodimenzionalno osvetljenje objekta; Korienjem ovog efekta dobijamo 3D objekat (Extrude Group) koji se sastoji od kontrolnog i 3D dodatka. Komandom Arrange / Separate razdvajamo ga na poetni objekat i 3D dodatak (koji kasnije razdvajamo sa Ungroup). Interactive Transparency Tool. Ovaj alat toolbox-a namenjen je za dodefjivanje transparentnog fountain fill-a. Dovoljno je kliknuti na objekat, zadrati levi taster mia pritisnut, povui u nekom pravcu, pa otpustiti levi taster mia. Ovaj fill se moe ukloniti se sa selektovanog objekta klikom na dugme Remove na Property bar-u. Ovaj fill se moe sauvati u objektu korienjem dugmeta Freeze.
CorelDRAW - 11 - skripta
32
Lens Roll up Lens Roll up simulira efekte vie vrsta soiva. Dobijamo ga komandom Effects / Lens ili Ctrl+F3. Transparency Soivo moe biti transparentno (propustljivo). Stepen propustljivosti menjate opcijom Rate, a boju opcijom Color Opcijom Frozen i klikom na Apply deo objekta koji gledamo kroz soivo e se duplicirati na soivo: Novonastalo soivo (Frozen Lens Group) je grupa duplikata i soiva. Opcijom Viewpoint menja se ugao pod kojim gledamo kroz soivo. Ako opcija Viewpoint nije ukljuena objekat gledamo kroz soivo odozgo pod uglom od 90 stepeni. Ugao pogleda kroz soivo na objekat menjamo ukljuivanjem ove opcije klikom na Edit i pomeranjem znaka X. Opcijom Remove Face soivo postaje providno na mestima gde gledajui kroz soivo ne vidimo objekte.
Magnify Soivo moe biti i lupa (Magnify). Potrebno je izaberete opciju Magnify. Opcijom Amaunt regulie se stepen uveanja, a opcija Frozen i Viewpoint su analogne istim opcijama kod transparentnih soiva. Wireframe Kroz Wireframe soivo svi Outline-ovi i Fill-ovi objekata koje gledamo mogu biti odreene boje, to podeavamo u opcijama Outline i Fill. Opcije Frozen, Viewpoint i Remove Face analogne su istim opcijama kod transparentnog soiva. Tinted Grayscale Ovo soivo menja boje objekta koji gledamo kroz soivo u njihove jednobojne (npr. crne ili crvene ili plave ...) ekvivalente. Boja soiva (opcija Color) postaje najtamnija boja od svih boja objekata koje gledamo kroz soivo. Sve ostale boje postaju svetlije senke ove boje. Ovim efektom moemo napraviti soivo koje objekte u boji vidi kao crno-bele ako izaberemo crnu boju. Opcije Frozen, Viewpoint i Remove Face analogne su istim opcijama kod transparentnog soiva. Invert Kroz ovo soivo kada gledamo objekte dobijamo inverzne boje. Na primer crna postaje bela, uta postaje plava, zelena roze, itd. Inverzne boje su boje koje se nalaze suprotno jedna od druge na toku boja (to jest simetrine su u donosu na centar tog toka). Opcije Frozen, Viewpoint i Remove Face analogne su istim opcijama kod transparentnog soiva.
CorelDRAW - 11 - skripta
33
Fish Eye Ovim soivom dobijamo efekat pogleda ribljeg oka. Opcijom Rate menjamo stepen deformacije pogleda kroz soivo. Ovaj parametar moe imati vrednost od -1000 do 1000. Opcije Frozen i Viewpoint su identine kao kod transparentnog soiva. Brighten Soivo namenjeno za posvetljavanje objekata koji su ispod soiva. Opcijom Rate menja se stepen posetljavanja. Opcije Frozen, Viewpoint i Remove Face imaju isto znaenje kao kod transparentnog soiva. Kreiranje zavretka linije, paterna i simbola Corel Draw omoguuje i samostalno .kreiranje zavretka linije (strelice), paterna (dvobojnog, kolornog ili bitmapiranog) i simbola. Potrebno je u meni liniji izabrati Tools / Create i izabrati ta elimo da kreiramo. Kreiranje zavretka linije Selektujemo objekat koji elimo za zavretak linije (strelicu) i izaberemo iz meni linije Tools/Create/Arrow i na pitanje da li elimo da od selektovanog objekta kreiramo strelicu odgovorimo Yes. U Outline dialog box-u postoji i novokreirana strelica. Kreiranje paterna Izaberemo iz meni linije Tools/Create/Pattern i izaberemo da li elimo dvobojni (Two color fill), kolorni (Full color), ili bitmapirani (Bitmap) patern i kliknemo na OK. Potom ukrtenim linijama koje su se pojavile biramo zonu od koje elimo da stvorimo patern i odgovorimo potvrdno da elimo patern od te selektovane zone. Ostaje jo da patern imenujemo i sauvamo. U Pattern dialog box-u postoji i na novi patern. Kreiranje simbola Selektujemo objekat koji elimo za simbol i izaberemo iz meni linije Tools / Create/Symbol. Izaberemo skup simbola u koji elimo da ubacimo novi simbol i kliknemo na OK. Vano je znati da novi simbol ne moemo ubaciti u neki od skupova simbola koje smo dobili prilikom instalacije Corel Draw-a. Paragraph Text Paragraph Text Corel Draw-a simulira rad tekst procesora. Paragraph Text objekat kreiramo ovako: iz Toolbox-a izaberemo ikonicu Text tool-a, na radnoj povrini razvuemo jedan ram eljene veliine i otkucamo ta elimo. Editovanje Paragraph text-a Editovanje Paragraph teksta je isto kao i editovanje Artistic text-a. Selektovani tekst moemo naknadno editovati ako iz meni linije izaberemo Text / Edit Text ili Ctrl+Shift+T. Editovanje je mogue i neposredno na radnoj povrini ako je ukljuena opcija Edit text on screen do koje dolazimo pomou meni linije sa Tools / Options / jeziak Text. Formatiranje Paragraph text-a Formatiranje teksta radimo pomou meni linije: Text / Format text ili Ctrl+T. Za razliku od Artistic text-a gde su postojala samo tri jezika Font, Align i Space ovde postoje jezici Tabs, Frames and Coloumns i Effects.
CorelDRAW - 11 - skripta
34
Jeziak Align slui i za uvlaenje pasusa. Pasuse uvlaimo upisujui eljene vrednosti u First line (za uvlaenje prvog reda), Left (za uvlaenje ostalih redova) i Right (za uvlaenje pasusa u odnosu na desnu marginu). Jeziak Space pored ranije pomenutih opcija obuhvata i opcije za umetanje razmaka pre (Before paragraph) i posle (After paragraph) paragrafa, kao i opcija dozvole upotrebe hifenacije (Use automatic hyphenation). Hifenacija je rastavljanje rei. Dugmence Hyphenation Settings je za podeavanje naina hifenacije. Jeziak Tabs je za podeavanje tabulatora. S leve strane je dat spisak postojeih tabulatora. Novi tabulator kreiramo dugmencetom New, postojei briemo dugmencetom Delete, a sve postojee tabulatore briemo dugmencetom Delete All. Za izmenu postojeeg tabulatora potrebno je kliknuti u spisak tabulatora na mesto gde elimo da promenimo neki parametar. Jeziak Frames and Coloumns je za regulisanje irine rama i podeavanje broja, irine i razmaka izmeu kolona. Broj kolona reguliemo u opciji Number of columns. U pravougaoniku Column Width and gutter birate koju kolonu setujete (Column#), njenu irinu (Width) i razmak desno od nje do sledee kolone (Gutter). Ako je ukljuena opcija Equal column Width kolone e biti jednakih irina i razmak meu kolonama bie jednak. Opcijom Vertical justification podeavamo vertikalno ravnanje teksta - da li e tekst biti uz gornju ivicu rama (Top), donju ivicu rama (Bottom), centar (Center), ili uz gornju i donju ivicu rama (Full). Ako je ukljuena opcija Maintain current frame width irina rama selektovanog teksta ne moe se menjati, to jest irine kolona i razmaka meu njima mora e da se uklapaju u fiksnu irinu rama. Supotno tome, ako je ukljuena opcija Automatically adjust frame width irina rama e se prilagoavati irini kolona i irini razmaka meu njima. Jeziak Effects je za podeavanje nabrajanja teksta specijalnim simblom (Bullet) ili otpoinjanje pasusa prvi velikim slovom kao u knjigama i asopisima (Drop cap). Writing tools U Corel Draw-u postoje alati za pisanje (Writing tools) kao u mnogim tekst procesorima. Postoje etiri alata koje dobijamo odabirom iz meni linije Text / Writing tools. To su: 1. Spell check za ispravljanje greaka u speiovanju enegleskog jezika (dobijamo ga i sa Ctrl+F12) 2. Grammar check za ispravljanje gramatikih greaka u kucanju engleskog jezika 3. Thesaurus za nalaenje sinonima i izdavanje definicija za pojedine rei engleskog jezika (renik) 4. Type Assyst za pomo u kucanju kao to je ispravljanje najeih greaka u kucanju na engleskom jeziku, za ispravljanje poetnog velikog slova u reenici, za ispravku sluajne upotrebe Caps Lock tastera, itd. Za nae srpsko govorno podruje korisna je prva pomenuta opcija jer moemo ubaciti mnogo naih reci ili skraenica. Type Assyst dobijamo i ako iz meni linije izaberemo Tools / Options i izaberemo opciju Workspace / Text / Type Asyst. Grafiki i tekstualni stilovi Ako u radu esto koristimo objekte odreenih karakteristika kao to su font, veliina slova, ukoenost, zamaenost, podvuenost, fill i outline moemo sauvati ove osobine objekta kao stil (tekstualni ili grafiki) i kasnije svaki put po potrebi nekom objektu dodeliti ovaj stil.
CorelDRAW - 11 - skripta
35
Kreiranje stila Kako od eljenog objekta kreiramo stil? Kliknemo desnim tasterom mia po objektu izaberemo Styles / Save style properties. Potom u menija koji se pojavio otkucamo naziv stila koji kreiramo i izjasnimo se koje osobine ovog objekta elimo da ima na stil. Postoje tri osnovne osobine fill, outline i text (koji se dalje dele nad podosobine). Zatim kliknemo na OK. Dodeljivanje stila objektu Postoje dva naina za dodeljivanje stila objektu. Prvi nain -kliknemo desnim tasterom na objekat izaberemo Styles / Apply i kliknemo na eljeni stil. Ako nema eljenog stila potrebno je da kliknemo na More styles. Drugi nain -otvaramo iz meni linije Tools / Graphic And Text Styles manager ili sa Ctrl+F5. Ako je objekat kome elimo dodeliti neki stil selektovan dovoljno je dva puta brzo kliknuti po ikonici tog stila. Stil moemo dodeliti objektu i tako to emo odneti ikonicu stila iz Styles manager-a na objekat. Brisanje i preimenovanje stila Brisanje i preimenovanje stila vrimo klikom na trougli koji pokazuje udesno u Styles manager-u i biranjem opcije Delete ili Rename. Editovanje postojeeg stila Editovanje postojeeg stila postiemo klikom na trougli koji pokazuje udesno u Styles manager-u i biranjem opcije Properties. Kada izmenimo parametre koje elimo potrebno je da kliknemo na OK. Grid setup Corel Draw ima mogunost rada sa pomonom mreom takica (Grid) koja moe posluiti za navoenje objekata. Ovu mreu podeavamo pomou Grid setup-a. Dobijamo ga biranjem iz meni linije Tools / Options / Document / Grid ili desnim klikom mia po jednom lenjiru i biranjem Grid Setup. Mreu moemo podeavati pomou frekvencije (Frequency) ili pomou meurazmaka taaka (Spacing). Opcijama Horizontal i Vertical podeavaju po vertikali i horizontali uestalost ili razmak izmeu taaka. Opcijom Show grid podeava se hoe li se ili ne take videti. Take se mogu videti kao take (Show grid as dots) ili kao linije (Show grid as lines). Opcijom Snap to grid bira se hoe li se objekti lepiti uz take mree. Takoe. ova opcija se moe iskljuivati tokom rada biranjem u meni liniji Layout / Snap To Grid ili Ctrl+Y. Rad sa vie strana Umetanje strane Umetanje strane se postie klikom na meni liniju Layout / Insert Page ili kada se nalazimo na poslednjoj strani dokumenta pritiskom na taster Page Down ili kada se nalazimo na prvoj strani dokumenta pritiskom na taster Page Down. Potrebno je da se izjasnimo koliko strana umeemo (Insert pages) i da li pre (Before) ili posle (After) odreene strane (Page) Menjanje strane Strana se menja tasterima Page Up i Page Down ili ikonicama koje se nalaze levo od horizontalnog scroll bar-a. Mogue je otii i na tano odreenu stranu dokumenta klikom na Layout / Go To Page.
CorelDRAW - 11 - skripta
36
Brisanje strane Jednu ili vie strana briemo biranjem iz meni linije Layout / Delete Page. Jedno stranu briemo upisivanjem broja strane koju briemo na mesto Delete page, pri emu opcija Throught to page treba da bude iskljuena. Vie strana briemo po sistemu OD-DO upisivanjem od koje poinjemo (Delete page), ukljuivanjem opcije Throught to page, i upisivanjem strane kojoj zavravamo (Inclusive). Preimenovanje strane Selektovanu stranu moemo preimenovati ako u meni liniji kliknemo na Layout/ Rename Page. Otkucamo novo ime strane i pritisnemo enter. Object Manager Pokazuje aktivni sloj Vidljivost sloja tampljivost sloja Zakljuavanje sloja Svi objekti koje kreiramo automatski se smetaju jedan preko drugog na radnu povrinu i to na Layer 1. Meutim mogue je raditi i sa vie Layer-a (slojeva). Za rad sa vie slojeva koristimo Object manager. Dobijamo ga biranjem iz meni linije Tools / Object Manager. Klikom desnim tasterom mia po nekom od Layera dobijaju se opcije za rad sa layer-ima. Neke od opcija se dobijaju u klikom levim tasterom mia na trougli koji pokazuje udesno. Neke od njih su:
1. 2. 3. 4. 5. 6.
New Layer (umetanje novog sloja); Delete Layer (brisanje sloja); Move To Layer (premetanje selektovanih objekata na drugi sloj); Copy To Layer (kopiranje selektovanih objekata na drugi sloj); Show (Hide) Object Properties (da li e se videti ili ne osobine objekata); Edit Across Layers (ukljuivanjem ove opcije mogu je rad sa vie slojeva, a ne samo sa aktivnim to je sluaj kada je ova opcija iskljuena);
Slojevi su u spisku Layer manager-a ispisani odozgo na dole to znai da su tim redosledom aranirani meusobno - prvi sa spiska je skroz napred, a zadnji sa spiska skroz pozadi. Redosled slojeva se menja jednostavno. Potrebno je kliknuti i zadrati levi taster mia na sloju u spisku i odneti ga ispod (za pomeranje pozadi) ili (iznad za pomeranje napred). Ranije pomenute opcije redosleda objekata na sloju (u meni liniji Arrange / Order) vae samo u okviru jednog sloja.
You might also like
- PaterniDocument20 pagesPaterniedukacija11No ratings yet
- WebDizajn PrirucnikDocument104 pagesWebDizajn PrirucnikSandra NikicNo ratings yet
- Skripta Za Corel Draw 10Document23 pagesSkripta Za Corel Draw 10jselimovicNo ratings yet
- Skripta Corel Draw PDFDocument31 pagesSkripta Corel Draw PDFSnowwhitePerthNo ratings yet
- InDesignCS3 (Serbian Language)Document39 pagesInDesignCS3 (Serbian Language)jeboguzaraOPaNo ratings yet
- 1318 Izvrsni Exe C++Document4 pages1318 Izvrsni Exe C++tvpantic100% (1)
- Total Commander TutorijalDocument26 pagesTotal Commander TutorijalStevan CasarNo ratings yet
- Laguna KodiranjeDocument31 pagesLaguna Kodiranjee_gerla100% (1)
- HTMLDocument70 pagesHTMLAhmed MesanovicNo ratings yet
- SmartNinja e BookDocument11 pagesSmartNinja e BookVladan StarčevićNo ratings yet
- Uputstvo Za Pravljenje PrevodaDocument20 pagesUputstvo Za Pravljenje PrevodaŽeljko Zex ŠakotićNo ratings yet
- Program Za KnjigovodstvoDocument7 pagesProgram Za KnjigovodstvourkeeeeeNo ratings yet
- Metodološko Uputstvo - XML Dokument Za Hospitalizacioni ListDocument39 pagesMetodološko Uputstvo - XML Dokument Za Hospitalizacioni ListMilić NenadNo ratings yet
- IllustratorCS3 PDFDocument38 pagesIllustratorCS3 PDFsi12nishaNo ratings yet
- Com SEODocument38 pagesCom SEOObi LiNo ratings yet
- Upadanje Preko IP AdreseDocument3 pagesUpadanje Preko IP Adresesdlaki100% (7)
- C++ ZadaciDocument15 pagesC++ ZadaciКристина ГорановићNo ratings yet
- April Broj 35 Broj 35. Časopis o Slobodnom Softveru. Free CAD J O Š I Z D VAJ AM O. Ansibl Gugl - Savršena Reklamna AgencijaDocument50 pagesApril Broj 35 Broj 35. Časopis o Slobodnom Softveru. Free CAD J O Š I Z D VAJ AM O. Ansibl Gugl - Savršena Reklamna AgencijaDejvid VasNo ratings yet
- Prodaja I Servis RacunaraDocument21 pagesProdaja I Servis RacunaraPetar PetrovicNo ratings yet
- CDocument194 pagesCAnonymous HqmjGY1yy0No ratings yet
- Odrzavanje Skolske Racunarske MrezeDocument235 pagesOdrzavanje Skolske Racunarske MrezeJasmin-Alma SuljkanovićNo ratings yet
- Praktikum 2020Document75 pagesPraktikum 2020AleksandarNo ratings yet
- Lekcija 01 - Kreiranje I Formatiranje TabeleDocument7 pagesLekcija 01 - Kreiranje I Formatiranje Tabele--No ratings yet
- Kazivanja2 PDFDocument52 pagesKazivanja2 PDFВесна РадинNo ratings yet
- PHP I MySQL Za Dinamicne Veb Sajtove Ilovepdf CompressedDocument6 pagesPHP I MySQL Za Dinamicne Veb Sajtove Ilovepdf CompressedValentina PopovicNo ratings yet
- Sfi-Team-Building 1Document52 pagesSfi-Team-Building 1api-302689889No ratings yet
- Prirucnik 6Document51 pagesPrirucnik 6goranNo ratings yet
- BIZNIS PLAN RadDocument13 pagesBIZNIS PLAN RadmilanNo ratings yet
- Praktičan Rad WLAN 2.4 I 5 GHZDocument17 pagesPraktičan Rad WLAN 2.4 I 5 GHZVladimir Bulatovic100% (2)
- Kako Uraditi - Vizit Karte I FlajeriDocument6 pagesKako Uraditi - Vizit Karte I FlajeriNemanjaNo ratings yet
- Skripta Za CDocument40 pagesSkripta Za CEmina Alomerovic Hubanic GegicNo ratings yet
- Elektronska Dostava PodatakaDocument10 pagesElektronska Dostava PodatakaMarinazdrNo ratings yet
- Casopis Build 14Document84 pagesCasopis Build 14Душан БајићNo ratings yet
- Access Za Polaganje EcdlDocument96 pagesAccess Za Polaganje EcdlcrnNo ratings yet
- Hardver RacunaraDocument22 pagesHardver RacunaraБранимир ВујичићNo ratings yet
- Marketing PlanDocument6 pagesMarketing PlanboricmdNo ratings yet
- Kurs LinuxaDocument51 pagesKurs LinuxaZarko GrujicNo ratings yet
- Pregled Geografskih Informacionih Sistema I Primeri Review of Geographic Information Systems and ExamplesDocument6 pagesPregled Geografskih Informacionih Sistema I Primeri Review of Geographic Information Systems and ExamplesJelena RoncevicNo ratings yet
- Uzgoj SljivaDocument17 pagesUzgoj SljivaNenad NerandzicNo ratings yet
- Bezicne Racunarske Mreze WLANDocument14 pagesBezicne Racunarske Mreze WLANIgor Pekic0% (1)
- Kvantni Magnetni Analizator - Uputstvo Za Upotrebu - PevodDocument8 pagesKvantni Magnetni Analizator - Uputstvo Za Upotrebu - PevodMartindel Mađilka100% (1)
- Informatika B5Document110 pagesInformatika B5Mustafa LjucaNo ratings yet
- Sanja Maravic - C++ PredavanjaDocument803 pagesSanja Maravic - C++ Predavanjahcconvict100% (1)
- US-Uvod U Programski Jezik CDocument242 pagesUS-Uvod U Programski Jezik CMirko Mirkovic100% (2)
- 486 Android Kuvar Ebook PDFDocument42 pages486 Android Kuvar Ebook PDFmalizvrk100% (1)
- Objektno Orijentisano Programiranje: DR Nenad JovanovićDocument237 pagesObjektno Orijentisano Programiranje: DR Nenad JovanovićNikola NikolićNo ratings yet
- HTML TeorijaDocument18 pagesHTML TeorijanikolinabataNo ratings yet
- SQLDocument101 pagesSQLSasa Antic100% (1)
- Node UvodDocument7 pagesNode UvodmuhamedNo ratings yet
- Mikrotik IPsec ServisiDocument76 pagesMikrotik IPsec ServisiZlatko ArnoldNo ratings yet
- EU ProjektiDocument2 pagesEU ProjektiStojanovic MiljanNo ratings yet
- CorelDocument25 pagesCorelAleksandar LukićNo ratings yet
- Radna Površina I AlatkeDocument10 pagesRadna Površina I Alatkevrabacemir97No ratings yet
- Upoznavanje Sa Prostorom Za Rad U Indesign CS5 - 5Document21 pagesUpoznavanje Sa Prostorom Za Rad U Indesign CS5 - 5bbarbaNo ratings yet
- Corel DRAW X3 - Radno OkruzenjeDocument8 pagesCorel DRAW X3 - Radno Okruzenjeznovak77No ratings yet
- 1 Adobe InDesign CS5 - Radno OkruzenjeDocument25 pages1 Adobe InDesign CS5 - Radno OkruzenjeAleksandra PopovicNo ratings yet
- Gligorijevic Darko 23 - 06 - Seminar Ski Iz Racunarske GrafikeDocument18 pagesGligorijevic Darko 23 - 06 - Seminar Ski Iz Racunarske GrafikeDarkoGligaNo ratings yet
- Corel AlatiDocument12 pagesCorel AlatisnakecccNo ratings yet
- QCadDocument57 pagesQCaddjkovcinNo ratings yet
- Revit Arch SkriptaDocument50 pagesRevit Arch SkriptaDragan Markovic50% (2)