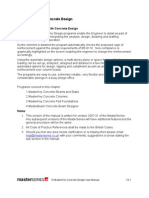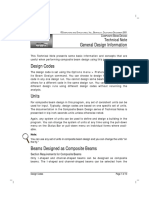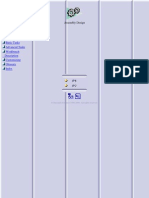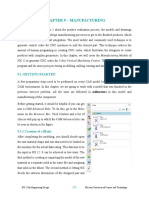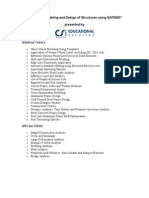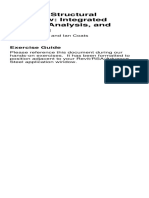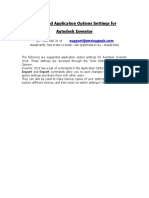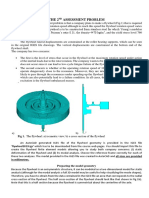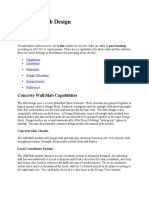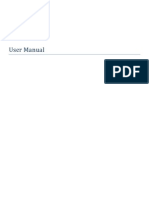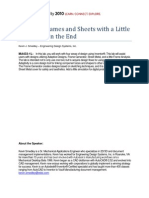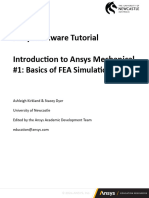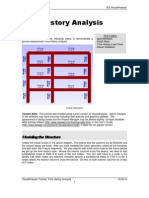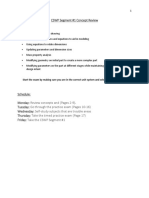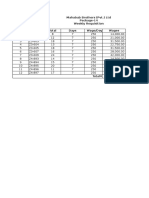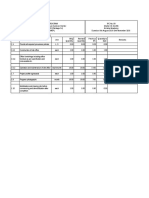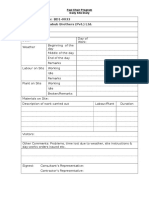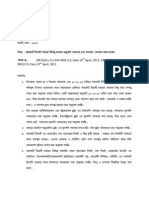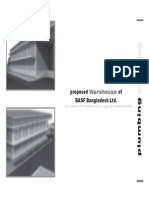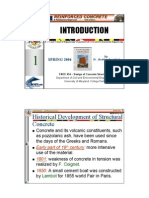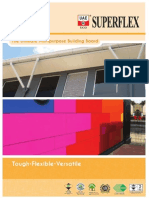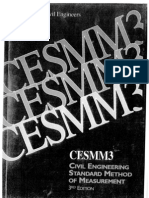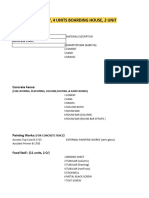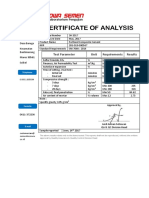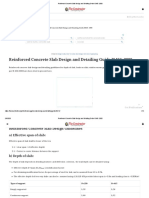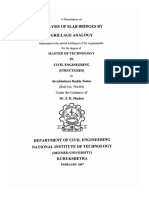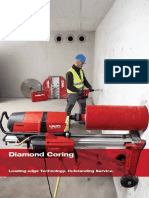Professional Documents
Culture Documents
ACI Concrete Beam Design: Building The Model
Uploaded by
Engr SwapanOriginal Description:
Original Title
Copyright
Available Formats
Share this document
Did you find this document useful?
Is this content inappropriate?
Report this DocumentCopyright:
Available Formats
ACI Concrete Beam Design: Building The Model
Uploaded by
Engr SwapanCopyright:
Available Formats
IES VisualAnalysis
ACI Concrete Beam Design
Project Description:
This example will use the continuous beam shown below to illustrate the process of designing a concrete beam.
Version Note: This tutorial may have been created using a prior version of VisualAnalysis. Minor changes to the software may have occurred including new features and graphics updates. The appearance of dialog boxes and the Project Manager may be altered slightly. Consult available Web training Videos (http://www.iesweb.com/training/index.htm) or the Users Guide (http://www.iesweb.com/products/visualanalysis/help/) if steps do not appear correct.
Building the Model
Create the model with a continuous beam consisting of two 25 long, 12 wide by 18 deep concrete (fc = 5 ksi) members. Select the member, and on the Modify Tab under the Shape heading, select Standard Parametric from the drop down menu next to the Source heading. Use the ellipsis button [...] to bring up the Parametric Shape Dialog. Next, create a pin at the left most support (in a 3D Space Frame model you must also restrain the rotation about the xaxis), and restrain displacement of the other two nodes in the y & z-directions. If you need help creating the model please consult the VisualAnalysis Users Guide (Help | Contents).
Modeling Discussion:
Should the beams be designed as one combined member or two separate members? The answer to this question lies in the way the design module is set up. From the diagram below, we see the typical steel layout (see the VisualAnalysis Users Guide
VisualAnalysis Tutorial: ACI Concrete Beam Design 1
11/22/10
IES VisualAnalysis
(Help | Contents) for more information about the steel layout). It is quite evident that this detailing is laid out for negative moments at the ends and positive moment in the middle. These moments will correspond correctly to our detailing. Had we modeled the two 25 long beams as a combined member, the design module would not accurately call out adequate reinforcement for the moment pattern. For the alternative, consider our model with the first span split into two members (see diagram below).
Diagram Displaying Model with First Span Split For analysis purposes we could analyze the beam as two members, but for design purposes we need to combine members M1 and M2 of the model above using the Model | Combine Member Elements command. If we leave the members as two separate members, the right end of the first member and left end of the second member will have positive moments and we will not be consistent with the steel detailing pattern.
Diagram Displaying Model with First Span Combined
Loading
Create the following service load cases: Dead Loads: 2 kips/ft on both spans (include self weight) Live Load: 3 kips/ft on both spans
Next, select ASCE7-10 LRFD from the Load Case Manager to include these load combinations in the analysis. Information on applying loads and selecting factored combinations is available in the VisualAnalysis Users Guide (Help | Contents).
VisualAnalysis Tutorial: ACI Concrete Beam Design 2
11/22/10
IES VisualAnalysis
Design Group Parameters
Now, switch to Design View. VisualAnalysis automatically creates design groups for you. The design parameters are controlled completely through the Project Manager. Select the member in the design view and click on the Modify tab of the Project Manager to begin editing the design parameters.
Concrete Parameters: The Concrete Beam parameters are the first parameters available for editing in the Project Manager. For this example, leave these general parameters unchanged.
Design Parameters: The Beam parameters are next in the Modify tab. The beam will be designed as a rectangular section. For the purposes of this example, we will assume that 12 columns frame in at both the start and end of the beam. With this in mind, specify the Column Width at Start and Column Width at End both as 12. This allows the software to calculate capacity corresponding to the moment/shear demand at the appropriate locations. Width and Depth can be constrained under the Design heading. Set the Min/Max Width to 12/24, and the Min/Max Depth to 18/36 respectively. Set both the width and depth increment to 2 in. These settings let the design software know that you want it to work through cross sections two inches at a time (i.e. Try a 12x18; then a 12x20; then 14x18; then a 14x20; then a 14x22). Leave the High Seismic Risk option unchecked. See the VisualAnalysis Users Guide for more information on this option and when you might want to use it.
Beam Options: The basic material properties for the beam are controlled using these parameters. Make sure Fc is set to 5000 psi (you must change this setting while in the Model View). Set both cover values to 1.5 in. Also make sure the Reinforcing Steel Fy values are both set to 60,000 psi.
VisualAnalysis Tutorial: ACI Concrete Beam Design 3
11/22/10
IES VisualAnalysis
Stirrup Parameters: The next set of parameters is the Stirrups Parameters. Set the bar size to #4 to indicate we want to use #4 stirrups. Leave the # vertical legs set to 2. Leave the Symmetrical Spacing option unchecked as well. This option would require the stirrups to be spaced symmetrically about the beam centerline.
Analyzing the Structure
When you are designing members, the design process cannot take place until the model has been analyzed. For this example lets use First Order Analysis Results (Modify Tab of the Project Manager while in the Model View screen). Analyze using the Analyze | Analyze Now menu item.
Designing the Member
Once the analysis is complete, select the Design View tab. Design checks are performed using the specified member size. VisualAnalysis will attempt to find a reinforcement pattern and the given cross section dimensions. In this case, a unity value of 2 is reported. Right Click on the member and select Report Selected Members. The report will give you information as to why the member does not pass. Here, the member section is too small, and the area of steel required will not meet ACI requirements (maximum reinforcement ratios etc). If the section we initially chose was larger, the software may have been able find a reinforcement pattern to work. A unity value will be reported based on the reinforcement area that satisfies code requirements, but may not consist of rebar sizes you prefer to use. We will revisit this issues and how to modify rebar patterns in the next section.
Now, it may be of use to allow the design software to select a section that will meet strength requirements rather than using a trial and error iterative process. Choose Design | Design Selected Group (or select the ellipsis button [...] next to Design election in the Modify Tab). This will pop up the Concrete Beam Design Selection dialog. Here you can make a selection if one of these meets your requirements. Select the 20Wx26H for this example.
VisualAnalysis Tutorial: ACI Concrete Beam Design 4
11/22/10
IES VisualAnalysis
Synchronizing Design Change
After accepting the design, the unity value that appears in the design view should have a ~ in front of it indicating that it is a preliminary value based on the analysis results with the original 12x18 member in place. To get the updated (actual) unity value you must synchronize the design changes. To synchronize the design changes, select Design | Synchronize Design Changes. Next, you will be prompted to re-analyze, select Yes, and when it finishes re-analyzing go back to a Design View and review the unity check. It should no longer have the ~ in front of it, indicating that it is a final unity value. If the unity value is greater than one, the member has failed and you need to iterate the design process. The closer the unity value is to one the more efficient, but less conservative the member is. If you would like to adjust the reinforcement sizes used in the design, click on the ellipses button [] next to the Adjust Rebar item on the Modify Tab. Once the rebar is modified to your preference, verify the Rebar Status in the lower right corner of the dialog, and select Ok. Your unity check may or may not be affected (in this case strong shear is controlling).
VisualAnalysis Tutorial: ACI Concrete Beam Design 5
11/22/10
IES VisualAnalysis
Reporting Design Checks
To create a design report listing the checks performed, double-click on the member in the Design View (this is the same as right click and Report Selected Member that we previously did). You can also right click and Report Check Summary which may be preferred for larger models with many members. The Report Wizard can also be used to customize reporting for Design Checks.
Another useful tool in larger models is the Find Tool (F7). This allows you to see unity checks without switching to a report view. Consult the Users Guide for more information on the Find Tool.
VisualAnalysis Tutorial: ACI Concrete Beam Design 6
11/22/10
You might also like
- ACI Concrete Wall Design: The Model and LoadingDocument4 pagesACI Concrete Wall Design: The Model and Loadingrmm99rmm99No ratings yet
- AISC ASD Column DesignDocument4 pagesAISC ASD Column DesignadnanNo ratings yet
- Skeleton MetodeDocument14 pagesSkeleton MetodeAgus SetiyonoNo ratings yet
- MasterKey Concrete Design: Getting StartedDocument57 pagesMasterKey Concrete Design: Getting StartedFrank Omune Eshiwani50% (2)
- 2D TutorialDocument21 pages2D Tutorialtoky-topoNo ratings yet
- Concrete Design Procedure + Modelling Process EtabsDocument6 pagesConcrete Design Procedure + Modelling Process EtabsIgnas Kawedi100% (1)
- Tutorial 7 Elastic FoundationDocument3 pagesTutorial 7 Elastic Foundationtoky-topoNo ratings yet
- (ETABS) COMPOSITE GENERAL Manual PDFDocument112 pages(ETABS) COMPOSITE GENERAL Manual PDFVũ Cao AnhNo ratings yet
- ETABS-Example-RC Building - Equivalent Special SeismicDocument83 pagesETABS-Example-RC Building - Equivalent Special Seismicdilrangi100% (17)
- Inspection Tutorial Sheet Metal PartDocument16 pagesInspection Tutorial Sheet Metal PartPaulo Roberto SilvaNo ratings yet
- PSDESIGNER Installation GuideDocument33 pagesPSDESIGNER Installation GuidegopaltryNo ratings yet
- Civil engineer software for reinforced concrete beam design and analysisDocument148 pagesCivil engineer software for reinforced concrete beam design and analysisWr ArNo ratings yet
- Catia Assembly DesignDocument188 pagesCatia Assembly Designsalle123No ratings yet
- Using Pro/ENGINEER Mechanica For Early Structural Analysis of FrameworksDocument7 pagesUsing Pro/ENGINEER Mechanica For Early Structural Analysis of FrameworkselixnzNo ratings yet
- Autodesk Inventor Assembly OptimizationDocument8 pagesAutodesk Inventor Assembly Optimizationjack-bcNo ratings yet
- CATIA V5-6R2015 Basics - Part I : Getting Started and Sketcher WorkbenchFrom EverandCATIA V5-6R2015 Basics - Part I : Getting Started and Sketcher WorkbenchRating: 4 out of 5 stars4/5 (10)
- Chapter 9 - Manufacturing: 9.1 Getting StartedDocument37 pagesChapter 9 - Manufacturing: 9.1 Getting StartedVictor SanchezNo ratings yet
- Presentation - 21430 - MSF21430 Fabrication Parts in Revit Quickly and Easily Go From Design To Fabrication To Fabrication ESTmep and BeyondDocument48 pagesPresentation - 21430 - MSF21430 Fabrication Parts in Revit Quickly and Easily Go From Design To Fabrication To Fabrication ESTmep and BeyondSony JsdNo ratings yet
- Sap2000 GeneralDocument64 pagesSap2000 GeneralAnggit PraNo ratings yet
- CE3155 Introduction To ETABSDocument23 pagesCE3155 Introduction To ETABSImran SaikatNo ratings yet
- Robot Structural Analysis 2D Frame Design TutorialDocument59 pagesRobot Structural Analysis 2D Frame Design TutorialMahmud RochyNo ratings yet
- ANSYS Tutorial: Modeling a Steel Axial BarDocument18 pagesANSYS Tutorial: Modeling a Steel Axial BarappaduraiNo ratings yet
- Anna University CAD Lab Record BookDocument93 pagesAnna University CAD Lab Record BookRameez Farouk100% (3)
- Catia - Generative Part Stress AnalysisDocument154 pagesCatia - Generative Part Stress AnalysisconqurerNo ratings yet
- Code group design for steel members using Revit, RSA, and Advance SteelDocument33 pagesCode group design for steel members using Revit, RSA, and Advance SteelEDDYVECENo ratings yet
- Manual - REVIT MEP Piping SystemsDocument27 pagesManual - REVIT MEP Piping Systemsjohan febreroNo ratings yet
- Inventor 2014 Application OptionsDocument21 pagesInventor 2014 Application OptionsDobrica PetrovicNo ratings yet
- The 2nd Assessment ProblemDocument4 pagesThe 2nd Assessment ProblemrisirarocksNo ratings yet
- Concrete Slab Design - Aci 318Document4 pagesConcrete Slab Design - Aci 318Kutty MansoorNo ratings yet
- Engineering - Design - Civil - Architect - Building - Tutorial - Mining Blog Archive An Introductory Tutorial Sap2000v 10Document37 pagesEngineering - Design - Civil - Architect - Building - Tutorial - Mining Blog Archive An Introductory Tutorial Sap2000v 10vr_talleiNo ratings yet
- Teknik Menggambar AUTO CAD 2012Document6 pagesTeknik Menggambar AUTO CAD 2012duduokNo ratings yet
- QUICK START GUIDE (For Eagle Point Software)Document48 pagesQUICK START GUIDE (For Eagle Point Software)Waqas Muneer KhanNo ratings yet
- RAM Connection V8I Base Plate Design ScreencastDocument4 pagesRAM Connection V8I Base Plate Design ScreencastmurdicksNo ratings yet
- CFD Simulation of Turbulent Flow in a Wind TunnelDocument9 pagesCFD Simulation of Turbulent Flow in a Wind Tunnelabdul5721No ratings yet
- Additional 17657 ES17657 L Vorwerk AU2016 ExercisesDocument27 pagesAdditional 17657 ES17657 L Vorwerk AU2016 ExercisesSibil DavidNo ratings yet
- SR 3D Builder (En)Document17 pagesSR 3D Builder (En)Damiano Gioppa GiovanelliNo ratings yet
- Adapting Frames and Sheets With A Little Simulation in The EndDocument25 pagesAdapting Frames and Sheets With A Little Simulation in The EndDennis GordonNo ratings yet
- Example 2Document21 pagesExample 2Ricinschi AdrianNo ratings yet
- CATIA Lab ManualDocument79 pagesCATIA Lab ManualPavaniNo ratings yet
- Basics of Fea Tutorial Tutfeameen24Document18 pagesBasics of Fea Tutorial Tutfeameen24farhadNo ratings yet
- Ebook All Menu of Etabs 8.1.5 Page Ver FinalDocument452 pagesEbook All Menu of Etabs 8.1.5 Page Ver Finalnhat_ibstNo ratings yet
- Time History Analysis: Modeling The StructureDocument6 pagesTime History Analysis: Modeling The StructureNovak NovakovićNo ratings yet
- Composites DesignDocument185 pagesComposites DesignagrbovicNo ratings yet
- Design Procedure For Concrete Frame, Slab, Shear Wall Design Using EtabsDocument3 pagesDesign Procedure For Concrete Frame, Slab, Shear Wall Design Using EtabsSohail KakarNo ratings yet
- CSWP Segment 1 Concept ReviewDocument16 pagesCSWP Segment 1 Concept ReviewCarlos MillanNo ratings yet
- Examen1 CSWPDocument16 pagesExamen1 CSWPDaniel Ruiz100% (2)
- NX 9 for Beginners - Part 1 (Getting Started with NX and Sketch Techniques)From EverandNX 9 for Beginners - Part 1 (Getting Started with NX and Sketch Techniques)Rating: 3.5 out of 5 stars3.5/5 (8)
- RAM Structural System CONNECT Edition Update 8 Release 15.08 Release NotesDocument12 pagesRAM Structural System CONNECT Edition Update 8 Release 15.08 Release NotesMosab Abdelhalim Abdelkarim MakkiNo ratings yet
- Ansys Lab1 PDFDocument15 pagesAnsys Lab1 PDFVenkata DineshNo ratings yet
- What's New in Autodesk Inventor 2014Document37 pagesWhat's New in Autodesk Inventor 2014InventorwizardNo ratings yet
- Tutorial Scia OptimizerDocument25 pagesTutorial Scia Optimizeranonima_bebNo ratings yet
- Design OptimizationDocument5 pagesDesign OptimizationCholan PillaiNo ratings yet
- Autodesk Inventor 2019 For Beginners - Part 1 (Part Modeling)From EverandAutodesk Inventor 2019 For Beginners - Part 1 (Part Modeling)No ratings yet
- Certified Solidworks Professional Advanced Weldments Exam PreparationFrom EverandCertified Solidworks Professional Advanced Weldments Exam PreparationRating: 5 out of 5 stars5/5 (1)
- NX 9 for Beginners - Part 3 (Additional Features and Multibody Parts, Modifying Parts)From EverandNX 9 for Beginners - Part 3 (Additional Features and Multibody Parts, Modifying Parts)No ratings yet
- ShrinkageDocument2 pagesShrinkageEngr SwapanNo ratings yet
- Harbor Engineering Standard of ChinaDocument1 pageHarbor Engineering Standard of ChinaEngr SwapanNo ratings yet
- Mahabub Brothers (PVT.) LTD Package-14 Weekly RequisitionDocument2 pagesMahabub Brothers (PVT.) LTD Package-14 Weekly RequisitionEngr SwapanNo ratings yet
- Basic DataDocument2 pagesBasic DataEngr SwapanNo ratings yet
- Worker at SiteDocument2 pagesWorker at SiteEngr SwapanNo ratings yet
- Question Bank For Driving Competency Test 2Document15 pagesQuestion Bank For Driving Competency Test 2sukanta60No ratings yet
- Worker at SiteDocument2 pagesWorker at SiteEngr SwapanNo ratings yet
- Details of Measurement (Preliminaries)Document29 pagesDetails of Measurement (Preliminaries)mbplNo ratings yet
- Details of Measurement (Preliminaries)Document30 pagesDetails of Measurement (Preliminaries)Engr SwapanNo ratings yet
- Mahabub Brothers (PVT) LTD: Fael Khair Program (Pk-14)Document1 pageMahabub Brothers (PVT) LTD: Fael Khair Program (Pk-14)Engr SwapanNo ratings yet
- Submittal Transmittal - 001Document1 pageSubmittal Transmittal - 001Engr SwapanNo ratings yet
- Daily Site Diary for Fael Khair Program ConstructionDocument1 pageDaily Site Diary for Fael Khair Program ConstructionEngr SwapanNo ratings yet
- Password Breaker Excel SheetDocument1 pagePassword Breaker Excel Sheetsashank7No ratings yet
- 04 Candia Peeling SphereDocument4 pages04 Candia Peeling SphereEngr SwapanNo ratings yet
- n2 Plant Location - Six Seasons PC 10 LayoutDocument1 pagen2 Plant Location - Six Seasons PC 10 LayoutEngr SwapanNo ratings yet
- Six Seasons - 1Z-100364C-KK RevisedDocument1 pageSix Seasons - 1Z-100364C-KK RevisedEngr SwapanNo ratings yet
- 11100943SL-R00-WIP-06122013-Systems LayoutDocument1 page11100943SL-R00-WIP-06122013-Systems LayoutEngr SwapanNo ratings yet
- 5th RA Bill of PGCBDocument1 page5th RA Bill of PGCBEngr SwapanNo ratings yet
- 11100943SL-R00-WIP-06122013-Services LayoutDocument1 page11100943SL-R00-WIP-06122013-Services LayoutEngr SwapanNo ratings yet
- Generator Foundation LayoutDocument1 pageGenerator Foundation LayoutEngr SwapanNo ratings yet
- Fountain PenDocument48 pagesFountain PenEngr SwapanNo ratings yet
- Comfort Reverie LetterDocument2 pagesComfort Reverie LetterEngr SwapanNo ratings yet
- RCC 13 ColumnDocument31 pagesRCC 13 ColumnEngr SwapanNo ratings yet
- Comfort Livings PDFDocument1 pageComfort Livings PDFEngr SwapanNo ratings yet
- Basf P Cover PageDocument1 pageBasf P Cover PageEngr SwapanNo ratings yet
- RCC 10Document17 pagesRCC 10Engr SwapanNo ratings yet
- PokaDocument0 pagesPokaEngr SwapanNo ratings yet
- RCC FundamentalDocument8 pagesRCC FundamentalEngr SwapanNo ratings yet
- Chapter 8 BDocument19 pagesChapter 8 BSafi Zabihullah SafiNo ratings yet
- RCC 11 DeflectionDocument30 pagesRCC 11 DeflectionEngr SwapanNo ratings yet
- UAC SuperflexDocument6 pagesUAC SuperflexRosman Al-QadriNo ratings yet
- Hdpe StudyDocument6 pagesHdpe StudyRichard TumbagaNo ratings yet
- MS 2282 4 2011 PDocument5 pagesMS 2282 4 2011 PSYED FADZIL SYED MOHAMED0% (2)
- Cesmm 3Document114 pagesCesmm 3gskodikara2000100% (5)
- Method of Statement For GunitingDocument3 pagesMethod of Statement For Gunitingsyed syahidieNo ratings yet
- Deckshield by FlowcreteDocument3 pagesDeckshield by FlowcreteJay GalvanNo ratings yet
- Alvin Ipo Elopre Bom For Batangas ProjDocument7 pagesAlvin Ipo Elopre Bom For Batangas ProjADONIS PLATINONo ratings yet
- RENDEROC SPxtraDocument2 pagesRENDEROC SPxtraIrshad Ali DurraniNo ratings yet
- Mastercast 141: Guidelines and Recommendations For UseDocument12 pagesMastercast 141: Guidelines and Recommendations For UseayeblessNo ratings yet
- Bricklayer - The essential guide to brick masonry skillsDocument4 pagesBricklayer - The essential guide to brick masonry skillsLee CwNo ratings yet
- What Is Asphalt?: By: Engr Muhammad Bilal IsrarDocument3 pagesWhat Is Asphalt?: By: Engr Muhammad Bilal IsrarMuhammad Bilal IsrarNo ratings yet
- Structural support design for spray nozzle systemDocument66 pagesStructural support design for spray nozzle systemajitNo ratings yet
- Revised Mix VarrocPolymers 111223Document1 pageRevised Mix VarrocPolymers 111223kkkdjNo ratings yet
- How To Fix Leaks On Clay Tile Roofs PDFDocument4 pagesHow To Fix Leaks On Clay Tile Roofs PDFNishith ReddyNo ratings yet
- Quality Certificate PCC June 2017Document1 pageQuality Certificate PCC June 2017Tri NardiNo ratings yet
- Project Data: Design InformationDocument8 pagesProject Data: Design InformationIbraheemNo ratings yet
- 11-02-2019 - Building EstimateDocument7 pages11-02-2019 - Building EstimateDausori SatishNo ratings yet
- Aci 212.3R - 2004 PDFDocument30 pagesAci 212.3R - 2004 PDFBhavanishankar ShettyNo ratings yet
- Technical Standards For Design of Flood Control StructuresDocument86 pagesTechnical Standards For Design of Flood Control Structurestakeo ikeda100% (3)
- Introduction To RCC: Computer Aided Detailing of Structures Laboratory Manual (15Cvl 77)Document58 pagesIntroduction To RCC: Computer Aided Detailing of Structures Laboratory Manual (15Cvl 77)Ullas S Lokesh100% (1)
- 20-03-19 Far - West Blood Bank, Dhangadi Nepal, QA Daily Report No 125.Document7 pages20-03-19 Far - West Blood Bank, Dhangadi Nepal, QA Daily Report No 125.roan sthaNo ratings yet
- Flat Slab (Efficient Construction)Document4 pagesFlat Slab (Efficient Construction)tanhh5678No ratings yet
- Reinforced Concrete Slab Design and Detailing Guide IS456 - 2000 PDFDocument13 pagesReinforced Concrete Slab Design and Detailing Guide IS456 - 2000 PDFSitaram PREDCRNo ratings yet
- Grillage Analysis ThesisDocument78 pagesGrillage Analysis ThesisAnonymous 0eBKSRNo ratings yet
- Sikafloor 21 Purcem LP - Pds enDocument6 pagesSikafloor 21 Purcem LP - Pds enWahidCesarRNo ratings yet
- Hilti Malaysia Product Catalogue Chapter 8 - Diamond CoringDocument10 pagesHilti Malaysia Product Catalogue Chapter 8 - Diamond CoringboyzesNo ratings yet
- TEPZZ 79 - Z77B - T: European Patent SpecificationDocument23 pagesTEPZZ 79 - Z77B - T: European Patent SpecificationLong An DoNo ratings yet
- CONSTRUCTION TECHNOLOGY IV DEMOLITIONDocument25 pagesCONSTRUCTION TECHNOLOGY IV DEMOLITIONusler4u100% (1)
- Mit PDFDocument64 pagesMit PDFyayoNo ratings yet
- Reactive Powder ConcreteDocument25 pagesReactive Powder ConcreteAbhiram Ravipati100% (1)