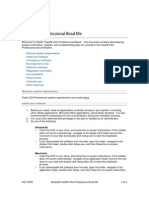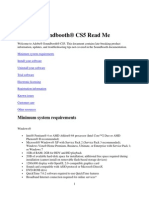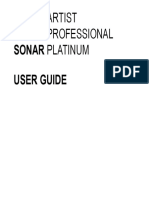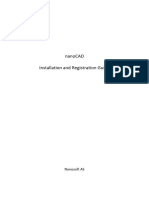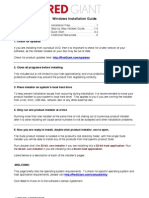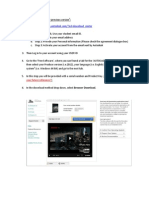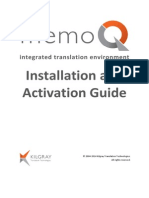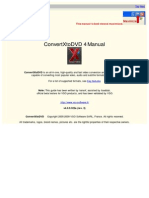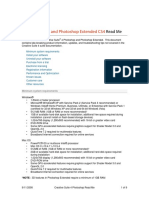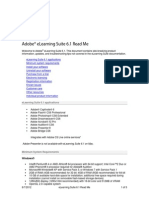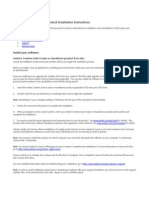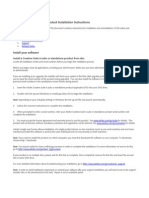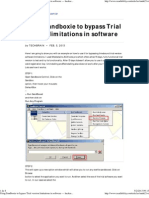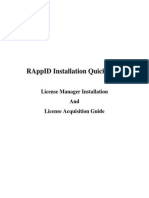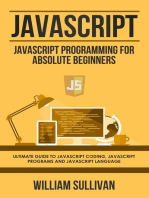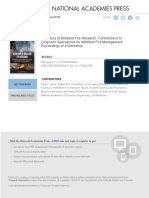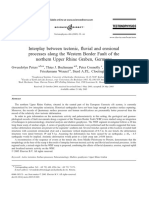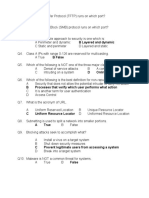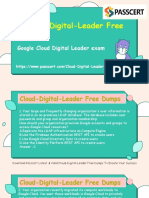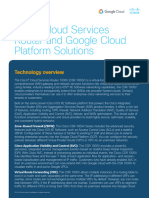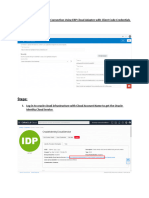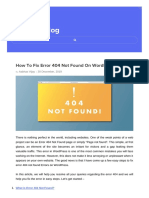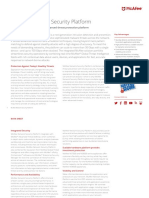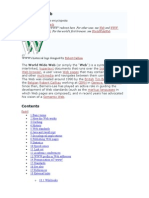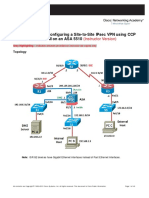Professional Documents
Culture Documents
Quickstart Rw14 Su
Uploaded by
Ivan TaslimOriginal Description:
Copyright
Available Formats
Share this document
Did you find this document useful?
Is this content inappropriate?
Report this DocumentCopyright:
Available Formats
Quickstart Rw14 Su
Uploaded by
Ivan TaslimCopyright:
Available Formats
Quick Start - RockWorks14, Single User
Installing RockWorks14 Installing from the Internet (recommended) 1. 2. 3. 4. 5. 6. Visit www.rockware.com and click on the Downloads menu item, along the top of the page. Click the Demos item (youll be unlocking the demo), and locate the RockWorks14 item. Click the Download link below RockWorks14. Fill in your name and email (and sign up for our announcement list if you like) and click Submit. Click the Download link below the RockWorks14 description. Choose Save when prompted, and browse to a location on your computer where the download can be stored, such as your computers Desktop. You cannot run the installation from the web. When the download is complete, you can click the Run button in the browser prompt (or use Windows Explorer to double-click on the downloaded file, rw14_installation.exe) to start the installation. Follow the recommended installation settings. Insert the CD-ROM into your computer. The installation program should start automatically. (If it doesnt, run the setupcd program on the CD.) Click on RockWorks14 in the installation program's menu, along the left side of the screen. Youll see a description of the program in the pane to the right. Click the Install Software button in the pane to the right to start the installation. Follow the recommended installation settings.
- or - Installing from a CD 1. 2. 3.
Licensing RockWorks14 When installation is complete, the licensing program will start automatically. First, here are some terms youll need to understand: 1. 2. 3.
Registration Number: A set of numbers/letters assigned to you when you purchase a license of RockWorks. It is emailed to you after
purchase, or is affixed to your book and CD, and is used to verify your ownership of the license.
Licensee Name: Your companys name, or your name if you are not associated with a company or organization. Installation Number: A set of numbers and characters that the program itself creates the first time it is started up. It can be found on the
RockWorks Unlock screen.
Unlocking Code: A set of numbers that you obtain from RockWare to transform the software from Trial mode to Full Use mode. RockWare computes the Unlocking Code based on your Registration Number and the Installation Number.
Read the license agreement and, if you accept the terms listed, click in the I accept the terms of this agreement check-box. Next, specify what you are installing: On the left side of the Licensing Options window, choose the RockWorks Complete option. Now, specify who you are: In the middle of the Licensing Options window, choose End User. (To license the Single User version, you must be the End User.) If you are not the end user (youre installing for someone else) youll need to Cancel the licensing process at this time and have the actual end user log into the computer. Specify the type of license you purchased: click Single User in the lower half of the screen. Click the Continue button at the bottom of the screen. The next Welcome screen will show RockWorks14, the version number, the number of trial days left, etc. Click the Unlock button. Write down the Installation Number you see in the Unlock window. Youll need this in a minute. Click the Cancel button to close the Unlock window. At time, you can click Continue to enter into RockWorks and use it in trial mode (with full use), or Cancel to terminate the program for now. Now, go online to do two things: Register your license: Visit www.rockware.com/support/register.php. You will need to supply (1) the Registration Number and (2) your contact information. Obtain your unlocking code: Visit www.rockware.com/support/unlock.php. You will need to supply (1) the Registration Number , (2) the Installation Number, and (3) some contact information. We will reply within one business day with the unlocking code.
4. 5. 6. 7. 8. 9.
10. Unlock the program: When you receive your unlocking code from RockWare, start up Rockworks again and click the Unlock button on the startup screen. Fill in the Unlock window prompts Licensee Name, Registration Number, and Unlocking Code - as described above. 11. Click the Continue button. You will be notified if the licensing was successful. The RockWorks window will be displayed and, along the right, the RockWorks Help messages. 12. We recommend you take the time to go through a few of the tutorial lessons, by clicking on the Tutorial button at the top of the Help window. Getting Help Level 1: Run through the Tutorial lessons in the online Help window which is displayed upon program start and via the Help / Tutorial menu. Level 2: Select the Help/Contents option to access the Help messages for RockWorks. They are also available by clicking the Help button in most program Options windows. Level 3: Access our web site, using the automatic links in the RockWorks Help / Online Information options. Or, simply go to www.rockware.com and click on the Support / Rockworks items. While there, you can search topics, and read case studies and white papers. Level 4: Join the online support forum where users post questions and answers. This is available via the Support page mentioned above. Level 5: Refer to the manual, but note that it is a small subset of the on-line help. Level 6: Contact our technical support staff at 303-278-3534, or email us at tech@rockware.com.
04/2008
RockWare Inc.
2221 East St., Suite 101 Golden, Colorado 80401 USA 303-278-3534 fax: 303-278-4099 rockware@rockware.com www.rockware.com
You might also like
- Quickstart Rw15 AnnualDocument1 pageQuickstart Rw15 AnnualCristian BarbuceanuNo ratings yet
- Quickstart Rw15 AnnualDocument1 pageQuickstart Rw15 AnnualSDLCNo ratings yet
- LogPlot 7 Quick StartDocument1 pageLogPlot 7 Quick StartLeonardo Octavio Olarte SánchezNo ratings yet
- Adobe After Effects CS4 Read MeDocument5 pagesAdobe After Effects CS4 Read MeNeo Xiu YangNo ratings yet
- Adobe After Effects CS4 Read MeDocument5 pagesAdobe After Effects CS4 Read MeGirirajsinh GohilNo ratings yet
- After Effects CS5 Release Notes: Minimum System RequirementsDocument14 pagesAfter Effects CS5 Release Notes: Minimum System RequirementsMeira MiNo ratings yet
- Fireworks CS5 Read MeDocument9 pagesFireworks CS5 Read MefahwalrahmanNo ratings yet
- FLOWCODE 4 Getting Started GuideDocument12 pagesFLOWCODE 4 Getting Started Guideapeksha_837100% (1)
- Adobe Flash CS4 Professional Read MeDocument4 pagesAdobe Flash CS4 Professional Read MesdkfjsklNo ratings yet
- Adobe After Effects CS5 ReadmeDocument49 pagesAdobe After Effects CS5 ReadmeVictoria LieuNo ratings yet
- Crackwise InstallationDocument3 pagesCrackwise InstallationFYNo ratings yet
- Soundbooth CS5 Read MeDocument8 pagesSoundbooth CS5 Read MeAnandNo ratings yet
- Lab01 Matlab InstallationDocument16 pagesLab01 Matlab Installationsafdar lashariNo ratings yet
- Fireworks CS4 Read MeDocument6 pagesFireworks CS4 Read MePoronderpur_Pa_4181No ratings yet
- SONAR User GuideDocument58 pagesSONAR User GuideJung il ShinNo ratings yet
- SoundCanvasVA InstallGuide EDocument3 pagesSoundCanvasVA InstallGuide EAnonymous zJSlKEg7fNo ratings yet
- Win Installation GuideDocument5 pagesWin Installation Guidedj nikoNo ratings yet
- Windows Installation Guide: 1. Check For UpdatesDocument5 pagesWindows Installation Guide: 1. Check For UpdatesConcón QuemaoNo ratings yet
- Rzbiconda Arerdusite Bayuitopek 239z382133e-1a110 - 7Document15 pagesRzbiconda Arerdusite Bayuitopek 239z382133e-1a110 - 7rpal2014No ratings yet
- Adobe After Effects CS5 읽어보기Document49 pagesAdobe After Effects CS5 읽어보기desigNo ratings yet
- Installation and registration guide - nanoCAD23ASDocument29 pagesInstallation and registration guide - nanoCAD23ASstudentNo ratings yet
- Fireworks CS4 Read MeDocument7 pagesFireworks CS4 Read MeNirvan LINo ratings yet
- Windows Installation Guide: 1. Check For UpdatesDocument5 pagesWindows Installation Guide: 1. Check For UpdatesJhon Chamba AlbercaNo ratings yet
- Online Documentation For Altium Products - CircuitMaker - ( (FAQs) ) - 2016-03-10Document27 pagesOnline Documentation For Altium Products - CircuitMaker - ( (FAQs) ) - 2016-03-10Eddie M. KaufmannNo ratings yet
- Windows 7 Professional Activation Key Guide AltDocument16 pagesWindows 7 Professional Activation Key Guide Altvladimir_p80100% (1)
- How To Install AutoCAD 2013Document8 pagesHow To Install AutoCAD 2013Hasan SharijadNo ratings yet
- Circuit Design Suite Installation GuideDocument22 pagesCircuit Design Suite Installation GuideArbaoui MohamedNo ratings yet
- MemoQ InstallingActivating 7 0 enDocument16 pagesMemoQ InstallingActivating 7 0 enastro_versache_74696No ratings yet
- ConvertXtoDVD v4 ManualDocument277 pagesConvertXtoDVD v4 ManualGedilikuNo ratings yet
- Memoq Installation and Activation Guide: Page 1 of 8Document8 pagesMemoq Installation and Activation Guide: Page 1 of 8Danang TamtamaNo ratings yet
- VPN Safenet 8.0 Client InstallationDocument5 pagesVPN Safenet 8.0 Client InstallationMohd HanafieNo ratings yet
- Rocscience Installation Guide for Commercial NetworksDocument14 pagesRocscience Installation Guide for Commercial NetworksRasa KuNo ratings yet
- Photoshop CS4 Read MeDocument9 pagesPhotoshop CS4 Read MeWiccioNo ratings yet
- Matlab R2010a LinkDocument8 pagesMatlab R2010a LinktariNo ratings yet
- Install MATLAB 2013bDocument12 pagesInstall MATLAB 2013bCristhian DavidNo ratings yet
- Elearning Suite 6.1 Read MeDocument5 pagesElearning Suite 6.1 Read MeAkki KumarNo ratings yet
- AS - GuideDocument24 pagesAS - GuideTilsmary AbrilNo ratings yet
- MemoQ Quick Start GuideDocument5 pagesMemoQ Quick Start GuideDer SchmetterlingNo ratings yet
- Adobe Photoshop CS6 Installation GuideDocument3 pagesAdobe Photoshop CS6 Installation GuideJonathan TanNo ratings yet
- Adobe® Creative Suite® 6 Product Installation Instructions: Install Your SoftwareDocument3 pagesAdobe® Creative Suite® 6 Product Installation Instructions: Install Your SoftwareNaomi McbrideNo ratings yet
- Adobe® Creative Suite® 6 Product Installation Instructions: Install Your SoftwareDocument3 pagesAdobe® Creative Suite® 6 Product Installation Instructions: Install Your SoftwaredipersoNo ratings yet
- Adobe® Creative Suite® 6 Product Installation Instructions: Install Your SoftwareDocument3 pagesAdobe® Creative Suite® 6 Product Installation Instructions: Install Your SoftwareStefanos HortisNo ratings yet
- Adobe® Creative Suite® 6 Product Installation Instructions: Install Your SoftwareDocument3 pagesAdobe® Creative Suite® 6 Product Installation Instructions: Install Your SoftwareJan Kevin GaliciaNo ratings yet
- Adobe® Creative Suite® 6 Product Installation Instructions: Install Your SoftwareDocument3 pagesAdobe® Creative Suite® 6 Product Installation Instructions: Install Your SoftwareIndunil HerathNo ratings yet
- Adobe® Creative Suite® 6 Product Installation Instructions: Install Your SoftwareDocument3 pagesAdobe® Creative Suite® 6 Product Installation Instructions: Install Your SoftwareSean GibsonNo ratings yet
- Freedom Universal Keyboard User ManualDocument28 pagesFreedom Universal Keyboard User ManualmuskystoatNo ratings yet
- Bypass Software Trial Limits with SandboxieDocument8 pagesBypass Software Trial Limits with SandboxieSérgio CarvalhoNo ratings yet
- Installing VLC Media Player: Installing Using The .Exe Installer Package in Windows 7Document12 pagesInstalling VLC Media Player: Installing Using The .Exe Installer Package in Windows 7SamNo ratings yet
- Install On A Single Computer - Download & Install - Autodesk Knowledge NetworkDocument11 pagesInstall On A Single Computer - Download & Install - Autodesk Knowledge NetworkSaga MursalNo ratings yet
- RAppID Init Installation QuickstartDocument6 pagesRAppID Init Installation QuickstartWolfgang StarkmannNo ratings yet
- Installing Pro Tools - First For Mac Users: Scarlett Quick Start GuideDocument4 pagesInstalling Pro Tools - First For Mac Users: Scarlett Quick Start Guidejwelchez1No ratings yet
- Getting Started Webking40Document22 pagesGetting Started Webking40Xoắn QuẩyNo ratings yet
- How To Protect Your Personal Computer: Your Step-By-Step Guide To Fight Spyware, Viruses, & MalwareFrom EverandHow To Protect Your Personal Computer: Your Step-By-Step Guide To Fight Spyware, Viruses, & MalwareNo ratings yet
- Essential Android Tablets: The Illustrated Guide to Using AndroidFrom EverandEssential Android Tablets: The Illustrated Guide to Using AndroidNo ratings yet
- An Ultimate Guide to Kali Linux for BeginnersFrom EverandAn Ultimate Guide to Kali Linux for BeginnersRating: 3.5 out of 5 stars3.5/5 (4)
- Javascript: Javascript Programming For Absolute Beginners: Ultimate Guide To Javascript Coding, Javascript Programs And Javascript LanguageFrom EverandJavascript: Javascript Programming For Absolute Beginners: Ultimate Guide To Javascript Coding, Javascript Programs And Javascript LanguageRating: 3.5 out of 5 stars3.5/5 (2)
- Geografis Kawasan Ekowisata PRPM "Tracking Mangrove in Love"Document9 pagesGeografis Kawasan Ekowisata PRPM "Tracking Mangrove in Love"Ivan TaslimNo ratings yet
- A Century of Wildland Fire Research - Contributions To Long-Term Approaches For Wildland Fire ManagementDocument109 pagesA Century of Wildland Fire Research - Contributions To Long-Term Approaches For Wildland Fire ManagementIvan TaslimNo ratings yet
- A Discussion of Groundwater Deterioration by Means of Its Recharge Within The Southern Part of Merapi VolcanoDocument10 pagesA Discussion of Groundwater Deterioration by Means of Its Recharge Within The Southern Part of Merapi VolcanoIvan TaslimNo ratings yet
- Karakterisasi Bencana Banjir Bandang Di Indonesia PDFDocument10 pagesKarakterisasi Bencana Banjir Bandang Di Indonesia PDFIvan TaslimNo ratings yet
- Education in India PresentationDocument13 pagesEducation in India PresentationIvan TaslimNo ratings yet
- 13403Document111 pages13403leo540No ratings yet
- Template ICDM 2018Document4 pagesTemplate ICDM 2018Ivan TaslimNo ratings yet
- Interplay Between Tectonic FluvialDocument28 pagesInterplay Between Tectonic FluvialIvan TaslimNo ratings yet
- E-ASIA Joint Research ProgramDocument3 pagesE-ASIA Joint Research ProgramIvan TaslimNo ratings yet
- E-ASIA Joint Research ProgramDocument3 pagesE-ASIA Joint Research ProgramIvan TaslimNo ratings yet
- Karst Cave Protection Bulgaria (2004)Document6 pagesKarst Cave Protection Bulgaria (2004)Ivan TaslimNo ratings yet
- Peran Geologi Teknik dan Analisis Kewilayahan dalam Geologi Militer di IndonesiaDocument8 pagesPeran Geologi Teknik dan Analisis Kewilayahan dalam Geologi Militer di IndonesiaIvan TaslimNo ratings yet
- FAQs For SDE FTE (Batch of 2023-Amazon)Document7 pagesFAQs For SDE FTE (Batch of 2023-Amazon)Dipan MukhopadhyayNo ratings yet
- NAD Student Registration Process PDFDocument13 pagesNAD Student Registration Process PDFsaravanaNo ratings yet
- Certified Network Security Specialist CNSS QuestionsDocument14 pagesCertified Network Security Specialist CNSS QuestionsKaroNo ratings yet
- Google Cloud Digital Leader DumpsDocument11 pagesGoogle Cloud Digital Leader Dumpskaronbill50% (2)
- Google automated queries errorDocument3 pagesGoogle automated queries errorM Arief WibawaNo ratings yet
- Marokan 92Document2 pagesMarokan 92anon-417306No ratings yet
- AWS SQS Guide - Simple Queue Service OverviewDocument4 pagesAWS SQS Guide - Simple Queue Service OverviewcharanNo ratings yet
- Lecture 8 - Security at The Application LayerDocument34 pagesLecture 8 - Security at The Application Layermonaabdelaziz963No ratings yet
- Cisco Cloud Services Router and Google Cloud Platform SolutionsDocument14 pagesCisco Cloud Services Router and Google Cloud Platform SolutionsDmitryNo ratings yet
- Components of Computer Security - Threats - Policies & Mechanisms - The Role of Trust - Assurance - Operational Issues - Human IssuesDocument27 pagesComponents of Computer Security - Threats - Policies & Mechanisms - The Role of Trust - Assurance - Operational Issues - Human IssuesEhab SawalhaNo ratings yet
- Terms and Conditions of e-GP System User AgreementDocument6 pagesTerms and Conditions of e-GP System User AgreementNousen TaraNo ratings yet
- E-Tech 2Document14 pagesE-Tech 2joanaNo ratings yet
- Training and Placement CellDocument12 pagesTraining and Placement CellKshitij NayakNo ratings yet
- BTVTED ProfEd8 SLM Building and Enhancing 1 PDFDocument25 pagesBTVTED ProfEd8 SLM Building and Enhancing 1 PDFSasha TanNo ratings yet
- OIC OAuth CredentialsDocument15 pagesOIC OAuth CredentialsAhmed HusseinNo ratings yet
- 03 FT93123EN05GLA0 NetViewer IntroductionDocument32 pages03 FT93123EN05GLA0 NetViewer Introductionferriyanto_jrNo ratings yet
- Kaspersky Security For Internet Gateway - Datasheet - 0918 - EN - GLBDocument2 pagesKaspersky Security For Internet Gateway - Datasheet - 0918 - EN - GLBOsama KhairyNo ratings yet
- How To Fix Error 404 Not Found On WordPressDocument14 pagesHow To Fix Error 404 Not Found On WordPressAanchal RathoreNo ratings yet
- Sophos Firewall - How To Establish A Site-to-Site IPsec VPN Connection Between Cyberoam and Sophos Firewalls Using A Preshared Key - Sophos CommunityDocument11 pagesSophos Firewall - How To Establish A Site-to-Site IPsec VPN Connection Between Cyberoam and Sophos Firewalls Using A Preshared Key - Sophos CommunityManoj AljapurNo ratings yet
- Phec User ManualDocument7 pagesPhec User ManualUsman GhaniNo ratings yet
- Mcafee Network Security Platform: A Comprehensive, Intelligent, Advanced Threat Protection PlatformDocument4 pagesMcafee Network Security Platform: A Comprehensive, Intelligent, Advanced Threat Protection PlatformMOKTAR BAKARNo ratings yet
- Pinescript ResourcesDocument5 pagesPinescript Resourcesvekamka100% (2)
- Google Dorks Cheat SheetDocument9 pagesGoogle Dorks Cheat SheetShármílá FerdinandesNo ratings yet
- Chapter02 The Internet and World Wide WebDocument36 pagesChapter02 The Internet and World Wide WebSagaaboyz Mg RNo ratings yet
- What Is An HTML FileDocument54 pagesWhat Is An HTML Filenjk19No ratings yet
- Final Exam in Empowerment TechnologiesDocument4 pagesFinal Exam in Empowerment TechnologiesGlenda Astodillo100% (3)
- Bypass Av Dynamics (NEW)Document21 pagesBypass Av Dynamics (NEW)IvanOozeNo ratings yet
- Theatre Ticket Booking - AbstractDocument5 pagesTheatre Ticket Booking - AbstractKeerthi Vasan LNo ratings yet
- CCNASv1.1 Chp10 Lab-H ASA5510-ISR-S2S-VPN Instructor PDFDocument43 pagesCCNASv1.1 Chp10 Lab-H ASA5510-ISR-S2S-VPN Instructor PDFJairo González MorenoNo ratings yet
- Us IpDocument2 pagesUs IpOdesanmi Bbenjamin SmithNo ratings yet