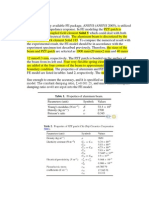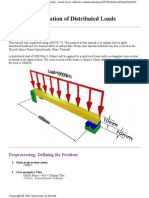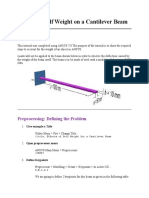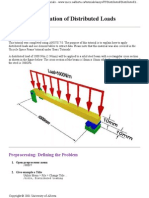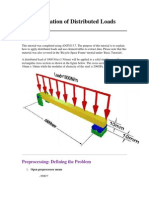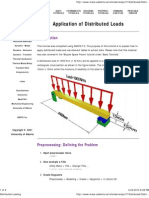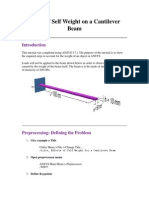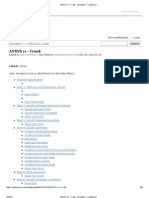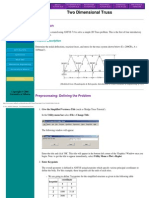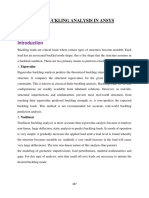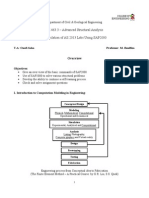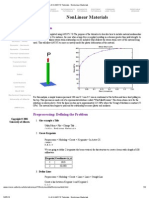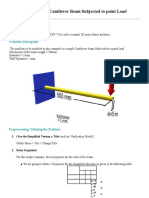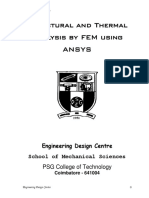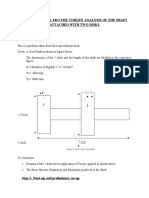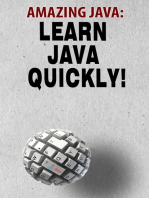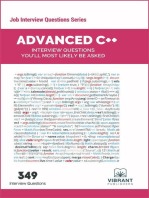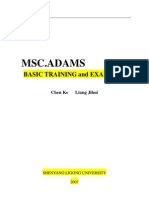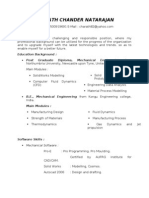Professional Documents
Culture Documents
1 - Application of Joints and Springs in ANSYS
Uploaded by
Chandru NatarajanCopyright
Available Formats
Share this document
Did you find this document useful?
Is this content inappropriate?
Report this DocumentCopyright:
Available Formats
1 - Application of Joints and Springs in ANSYS
Uploaded by
Chandru NatarajanCopyright:
Available Formats
University of Alberta ANSYS Tutorials - www.mece.ualberta.ca/tutorials/ansys/AT/Joints/Joints.
html
Application of Joints and Springs in ANSYS
Introduction
This tutorial was created using ANSYS 5.7.1. This tutorial will introduce:
� � �
the use of multiple elements in ANSYS elements COMBIN7 (Joints) and COMBIN14 (Springs) obtaining/storing scalar information and store them as parameters.
A 1000N vertical load will be applied to a catapult as shown in the figure below. The catapult is built from steel tubing with an outer diameter of 40 mm, a wall thickness of 10, and a modulus of elasticity of 200GPa. The springs have a stiffness of 5 N/mm.
Preprocessing: Defining the Problem
1. Open preprocessor menu
/PREP7
2. Give example a Title Utility Menu > File > Change Title ...
/title,Catapult
Copyright 2001 University of Alberta
University of Alberta ANSYS Tutorials - www.mece.ualberta.ca/tutorials/ansys/AT/Joints/Joints.html
3. Define Element Types For this problem, 3 types of elements are used: PIPE16, COMBIN7 (Revolute Joint), COMBIN14 (Spring-Damper) . It is therefore required that the types of elements are defined prior to creating the elements. This element has 6 degrees of freedom (translation along the X, Y and Z axis, and rotation about the X,Y and Z axis). a. Define PIPE16 With 6 degrees of freedom, the PIPE16 element can be used to create the 3D structure. � Preprocessor > Element Type > Add/Edit/Delete... > click 'Add' � Select 'Pipe', 'Elast straight 16' � Click on 'Apply' You should see 'Type 1 PIPE16' in the 'Element Types' window. b. Define COMBIN7 COMBIN7 (Revolute Joint) will allow the catapult to rotate about nodes 1 and 2. � Select 'Combination', 'Revolute Joint 7' � Click 'Apply'. c. Define COMBIN14 Now we will define the spring elements. � Select 'Combination', 'Spring damper 14' � Click on 'OK' In the 'Element Types' window, there should now be three types of elements defined. 4. Define Real Constants Real Constants must be defined for each of the 3 element types. a. PIPE16 � Preprocessor > Real Constants > Add/Edit/Delete... > click 'Add' � Select Type 1 PIPE16 and click 'OK' � Enter the following properties, then click 'OK'
OD = 40 TKWALL = 10
'Set 1' will now appear in the dialog box b. COMBIN7 (Joint) Five of the degrees of freedom (UX, UY, UZ, ROTX, and ROTY) can be constrained with different levels of flexibility. These can be defined by the 3 real constants: K1 (UX, UY), K2 (UZ) and K3 (ROTX, ROTY). For this example, we will use high values for K1 through K3 since we only expect the model to rotate about the Z axis. � Click 'Add' � Select 'Type 2 COMBIN7'. Click 'OK'. � In the 'Real Constants for COMBIN7' window, enter the following geometric properties (then click 'OK'): X-Y transnational stiffness K1: 1e9 Z directional stiffness K2: 1e9
Copyright 2001 University of Alberta
University of Alberta ANSYS Tutorials - www.mece.ualberta.ca/tutorials/ansys/AT/Joints/Joints.html
Rotational stiffness K3: 1e9 'Set 2' will now appear in the dialog box. Note: The constants that we define in this problem refer to the relationship between the coincident nodes. By having high values for the stiffness in the X-Y plane and along the Z axis, we are essentially constraining the two coincident nodes to each other.
c. COMBIN14 (Spring) � Click 'Add' � Select 'Type 3 COMBIN14'. Click 'OK'. � Enter the following geometric properties: Spring constant K: 5 In the 'Element Types' window, there should now be three types of elements defined. 5. Define Element Material Properties 1. Preprocessor > Material Props > Material Models 2. In the 'Define Material Model Behavior' Window, ensure that Material Model Number 1 is selected 3. Select Structural > Linear > Elastic > Isotropic 4. In the window that appears, enter the give the properties of Steel then click 'OK'. Young's modulus EX: 200000 Poisson's Ratio PRXY: 0.33 6. Define Nodes Preprocessor > (-Modeling-) Create > Nodes > In Active CS...
N,#,x,y,z
We are going to define 13 Nodes for this structure as given in the following table (as depicted by the circled numbers in the figure above):
Node Coordinates (x,y,z) 1 2 3 4 5 6 7 8 9 10 11 12 (0,0,0) (0,0,1000) (1000,0,1000) (1000,0,0) (0,1000,1000) (0,1000,0) (700,700,500) (400,400,500) (0,0,0) (0,0,1000) (0,0,500) (0,0,1500)
Copyright 2001 University of Alberta
University of Alberta ANSYS Tutorials - www.mece.ualberta.ca/tutorials/ansys/AT/Joints/Joints.html
13
(0,0,-500)
7. Create PIPE16 elements a. Define element type Preprocessor > (-Modeling-) Create > Elements > Elem Attributes ... The following window will appear. Ensure that the 'Element type number' is set to 1 PIPE16, 'Material number' is set to 1, and 'Real constant set number' is set to 1. Then click 'OK'.
b. Create elements Preprocessor > (-Modeling-) Create > Elements > (-Auto Numbered-) Thru Nodes
E, node a, node b
Create the following elements joining Nodes 'a' and Nodes 'b'. Note: because it is difficult to graphically select the nodes you may wish to use the command line (for example, the first entry would be: E,1,6). Node a Node b
1 2 1 2 3 10 9 7 12 6 5 4 3 4 8 8 8 5
Copyright 2001 University of Alberta
University of Alberta ANSYS Tutorials - www.mece.ualberta.ca/tutorials/ansys/AT/Joints/Joints.html
13 12 5 6
6 13 3 4
You should obtain the following geometry (Oblique view)
8. Create COMBIN7 (Joint) elements a. Define element type Preprocessor > (-Modeling-) Create > Elements > Elem Attributes Ensure that the 'Element type number' is set to 2 COMBIN7 and that 'Real constant set number' is set to 2. Then click 'OK' b. Create elements When defining a joint, three nodes are required. Two nodes are coincident at the point of rotation. The elements that connect to the joint must reference each of the coincident points. The other node for the joint defines the axis of rotation. The axis would be the line from the coincident nodes to the other node. Preprocessor > (-Modeling-) Create > Elements > (-Auto Numbered-) Thru Nodes
E,node a, node b, node c
Create the following lines joining Node 'a' and Node 'b' Node a Node b Node c 1 9 11 2 10 11 9. Create COMBIN14 (Spring) elements
Copyright 2001 University of Alberta
University of Alberta ANSYS Tutorials - www.mece.ualberta.ca/tutorials/ansys/AT/Joints/Joints.html
a. Define element type Preprocessor > (-Modeling-) Create > Elements > Elem Attributes Ensure that the 'Element type number' is set to 3 COMBIN7 and that 'Real constant set number' is set to 3. Then click 'OK' b. Create elements Preprocessor > (-Modeling-) Create > Elements > (-Auto Numbered-) Thru Nodes
E,node a, node b
Create the following lines joining Node 'a' and Node 'b' Node a Node b 5 8 8 6 NOTE: To ensure that the correct nodes were used to make the correct element in the above table, you can list all the elements defined in the model. To do this, select Utilities Menu > List > Elements > Nodes + Attributes. 10. Meshing Because we have defined our model using nodes and elements, we do not need to mesh our model. If we initially defined our model using keypoints and lines, we would have had to create elements in our model by meshing the lines. It is the elements that ANSYS uses to solve the model. 11. Plot Elements Utility Menu > Plot > Elements You may also wish to turn on element numbering and turn off keypoint numbering Utility Menu > PlotCtrls > Numbering ...
Copyright 2001 University of Alberta
University of Alberta ANSYS Tutorials - www.mece.ualberta.ca/tutorials/ansys/AT/Joints/Joints.html
Solution Phase: Assigning Loads and Solving
1. Define Analysis Type Solution > New Analysis > Static
ANTYPE,0
2. Allow Large Deflection Solution > Sol'n Controls > basic
NLGEOM, ON
Because the model is expected to deform considerably, we need to include the effects of large deformation. 3. Apply Constraints Solution > (-Loads-) Apply > (-Structural-) > Displacement > On Nodes
�
Fix Nodes 3, 4, 12, and 13. (ie - all degrees of freedom are constrained).
4. Apply Loads Solution > (-Loads-) Apply > (-Structural-) > Force/Moment > On Nodes
�
Apply a vertical point load of 1000N at node #7.
The applied loads and constraints should now appear as shown in the figure below. Note: To have the constraints and loads appear each time you select 'Replot' in ANSYS, you must change some settings under Utility Menu > Plot Ctrls > Symbols.... In the window that appears check the box beside 'All Applied BC's' in the 'Boundary Condition Symbol' section.
Copyright 2001 University of Alberta
University of Alberta ANSYS Tutorials - www.mece.ualberta.ca/tutorials/ansys/AT/Joints/Joints.html
5. Solve the System Solution > (-Solve-) Current LS
SOLVE
Note: During the solution, you will see a yellow warning window which states that the "Coefficient ratio exceeds 1.0e8". This warning indicates that the solution has relatively large displacements. This is due to the rotation about the joints.
Postprocessing: Viewing the Results
1. Plot Deformed Shape General Postproc > Plot Results > Deformed Shape
PLDISP.2
2. Extracting Information as Parameters In this problem, we would like to find the vertical displacement of node #7. We will do this using the GET command. a. Select Utility Menu > Parameters > Get Scalar Data... b. The following window will appear. Select 'Results data' and 'Nodal results' as shown then click 'OK'
Copyright 2001 University of Alberta
University of Alberta ANSYS Tutorials - www.mece.ualberta.ca/tutorials/ansys/AT/Joints/Joints.html
c. Fill in the 'Get Nodal Results Data' window as shown below:
d. To view the defined parameter select Utility Menu > Parameters > Scalar Parameters...
Copyright 2001 University of Alberta
University of Alberta ANSYS Tutorials - www.mece.ualberta.ca/tutorials/ansys/AT/Joints/Joints.html
Therefore the vertical displacement of Node 7 is 323.78 mm. This can be repeated for any of the other nodes you are interested in.
Command File Mode of Solution
The above example was solved using a mixture of the Graphical User Interface (or GUI) and the command language interface of ANSYS. This problem has also been solved using the ANSYS command language interface that you may want to browse. Open the file and save it to your computer. Now go to 'File > Read input from...' and select the file.
Copyright 2001 University of Alberta
You might also like
- Advanced - Springs and JointsDocument8 pagesAdvanced - Springs and Jointsgustavo5150No ratings yet
- Ansys PZTDocument28 pagesAnsys PZTQuoc LeNo ratings yet
- Application of Distributed Loads: 1. Open Preprocessor Menu 2. Give Example A TitleDocument6 pagesApplication of Distributed Loads: 1. Open Preprocessor Menu 2. Give Example A TitleSebastian GarciaNo ratings yet
- Open Preprocessor Menu: /PREP7Document10 pagesOpen Preprocessor Menu: /PREP7api-3833671No ratings yet
- ANSYS Tutorials For MTECH StudentsDocument49 pagesANSYS Tutorials For MTECH StudentsSubbu SuniNo ratings yet
- Application of Distributed Loads: 1. Open Preprocessor Menu 2. Give Example A TitleDocument6 pagesApplication of Distributed Loads: 1. Open Preprocessor Menu 2. Give Example A Titlesilverknights007No ratings yet
- Application of Distributed LoadsDocument7 pagesApplication of Distributed LoadsNafees ImitazNo ratings yet
- Application of Distributed LoadsDocument7 pagesApplication of Distributed Loadsakroma123No ratings yet
- Distributed LoadingDocument6 pagesDistributed LoadingJean David ChanNo ratings yet
- Effect of Self Weight On A Cantilever Beam: 1. Give Example A TitleDocument5 pagesEffect of Self Weight On A Cantilever Beam: 1. Give Example A TitleMaulik PatelNo ratings yet
- Keypoint Coordinates (X, Y, Z) : /title, Effects of Self Weight For A Cantilever BeamDocument5 pagesKeypoint Coordinates (X, Y, Z) : /title, Effects of Self Weight For A Cantilever BeamjasimabdNo ratings yet
- EX02. 2D Beam Analysis (Simply Supported Beam)Document6 pagesEX02. 2D Beam Analysis (Simply Supported Beam)Lisa DiasNo ratings yet
- 2 - Design OptimizationDocument14 pages2 - Design OptimizationBaljinder SinghNo ratings yet
- 1 Line Element - Procedure - ANSYSDocument14 pages1 Line Element - Procedure - ANSYSANAND RAJNo ratings yet
- Give Example A TitleDocument11 pagesGive Example A Titleapi-3833671No ratings yet
- Ansys ExperimentsDocument10 pagesAnsys ExperimentsASIST MechNo ratings yet
- Two Dimentional TrussDocument24 pagesTwo Dimentional TrussajmalNo ratings yet
- SampleDocument5 pagesSampleKhusi1No ratings yet
- AnsysDocument151 pagesAnsyspraveen06apr67% (3)
- Preprocessing: Defining The Problem: Keypoint Coordinates (X, Y, Z)Document5 pagesPreprocessing: Defining The Problem: Keypoint Coordinates (X, Y, Z)dsathiyaNo ratings yet
- Give Example A Title: /title, Effects of Self Weight For A Cantilever BeamDocument5 pagesGive Example A Title: /title, Effects of Self Weight For A Cantilever Beamapi-3833671No ratings yet
- Non Linear AnalysisDocument53 pagesNon Linear AnalysisdpksobsNo ratings yet
- Effect of Self Weight On A Cantilever BeamDocument5 pagesEffect of Self Weight On A Cantilever Beamakroma123No ratings yet
- ANSYS 11 - Crank - SimulationDocument38 pagesANSYS 11 - Crank - SimulationafaceanNo ratings yet
- Two Dimensional TrussDocument33 pagesTwo Dimensional TrussAkesh KakarlaNo ratings yet
- Buckling Analysis in Ansys: Ex. No: 22 DateDocument17 pagesBuckling Analysis in Ansys: Ex. No: 22 DatedpksobsNo ratings yet
- Design OptimizationDocument15 pagesDesign OptimizationKumaran MurugesanNo ratings yet
- Basic - Bicycle Space FrameDocument17 pagesBasic - Bicycle Space Framegustavo5150No ratings yet
- Design Optimization: University of AlbertaDocument12 pagesDesign Optimization: University of AlbertaanoopcgNo ratings yet
- TP 9 - BucklingDocument17 pagesTP 9 - BucklingFatima FatimaNo ratings yet
- Effect of Self Weight On A Cantilever BeamDocument5 pagesEffect of Self Weight On A Cantilever BeamBilal JavedNo ratings yet
- Hbti Ansys Cadcam Centre, KapnurDocument5 pagesHbti Ansys Cadcam Centre, KapnurAjay Kumar OjhaNo ratings yet
- Tutorials - Nonlinear & Eigenvalue Buckling ProblemDocument20 pagesTutorials - Nonlinear & Eigenvalue Buckling Problemmanuel_9_4No ratings yet
- FRAC W01 ThreePointDocument11 pagesFRAC W01 ThreePointavenashaNo ratings yet
- Modeling ToolsDocument13 pagesModeling ToolsAkesh KakarlaNo ratings yet
- Ansys TutorialDocument24 pagesAnsys TutorialMuhammad BilalNo ratings yet
- CE463 Lab CompilationDocument62 pagesCE463 Lab CompilationOuafi SahaNo ratings yet
- Solidworks TutorialDocument14 pagesSolidworks TutorialAshishHegdeNo ratings yet
- U of A ANSYS Tutorials - NonLinear MaterialsDocument8 pagesU of A ANSYS Tutorials - NonLinear Materialskiran_wakchaureNo ratings yet
- Buckling in ANSYSDocument18 pagesBuckling in ANSYSNafees ImitazNo ratings yet
- Beam ApdlDocument18 pagesBeam ApdlMadhur DeshmukhNo ratings yet
- Ansys Tutorial Analysis of A Beam With A Distributed Load: PreprocessingDocument5 pagesAnsys Tutorial Analysis of A Beam With A Distributed Load: Preprocessinglilfad septiNo ratings yet
- Design OptimizationDocument15 pagesDesign Optimizationakroma123No ratings yet
- Module 1.5: Moment Loading of A 2D Cantilever BeamDocument17 pagesModule 1.5: Moment Loading of A 2D Cantilever Beamnanduslns07No ratings yet
- 2D Analysis of Cantilver Beam Subjected To Point LoadDocument14 pages2D Analysis of Cantilver Beam Subjected To Point LoadNEELIMANo ratings yet
- VPR PRT Design LabDocument153 pagesVPR PRT Design LabSakthivel LoganathanNo ratings yet
- Ansys Tutorial For Explicit Dynamics TutorialDocument14 pagesAnsys Tutorial For Explicit Dynamics TutorialShushil Kumar Gupta0% (1)
- Give Example A TitleDocument14 pagesGive Example A Titleapi-3833671No ratings yet
- Sap 2000Document12 pagesSap 2000Abdul Kabasy100% (1)
- Preprocessing: Defining The ProblemDocument23 pagesPreprocessing: Defining The ProblemBhushan MahajanNo ratings yet
- Give Generation Pass A JobnameDocument13 pagesGive Generation Pass A Jobnameapi-3833671No ratings yet
- Ansys Tutorial Forthe Torque Analysis of The Shaft Attached With Two DisksDocument13 pagesAnsys Tutorial Forthe Torque Analysis of The Shaft Attached With Two Disksvinvia100% (1)
- Two Dimensional Truss: Practical No.-01Document68 pagesTwo Dimensional Truss: Practical No.-019897856218No ratings yet
- Advanced Opensees Algorithms, Volume 1: Probability Analysis Of High Pier Cable-Stayed Bridge Under Multiple-Support Excitations, And LiquefactionFrom EverandAdvanced Opensees Algorithms, Volume 1: Probability Analysis Of High Pier Cable-Stayed Bridge Under Multiple-Support Excitations, And LiquefactionNo ratings yet
- Advanced C++ Interview Questions You'll Most Likely Be Asked: Job Interview Questions SeriesFrom EverandAdvanced C++ Interview Questions You'll Most Likely Be Asked: Job Interview Questions SeriesNo ratings yet
- Projects With Microcontrollers And PICCFrom EverandProjects With Microcontrollers And PICCRating: 5 out of 5 stars5/5 (1)
- Trend Report Patient:: Device Settings As ofDocument6 pagesTrend Report Patient:: Device Settings As ofChandru NatarajanNo ratings yet
- 6 PokaYokeDocument22 pages6 PokaYokeChandru NatarajanNo ratings yet
- Deep Drawing: Benefits and Industrial ApplicationsDocument3 pagesDeep Drawing: Benefits and Industrial ApplicationsChandru NatarajanNo ratings yet
- ADAMS - BASIC - TRAINING - and - EXAMPLES - B5Document172 pagesADAMS - BASIC - TRAINING - and - EXAMPLES - B5dragishaNo ratings yet
- HyperMesh Advanced Training PDFDocument122 pagesHyperMesh Advanced Training PDFSalih ÜnalNo ratings yet
- Fall 2005Document82 pagesFall 2005api-27339677No ratings yet
- Charath Chander Natarajan Attachment IndDocument5 pagesCharath Chander Natarajan Attachment IndChandru NatarajanNo ratings yet
- Charath Chander Natarajan Attachment IndDocument5 pagesCharath Chander Natarajan Attachment IndChandru NatarajanNo ratings yet