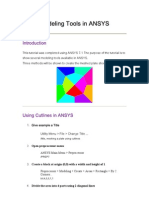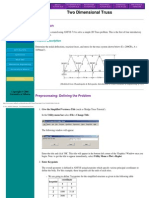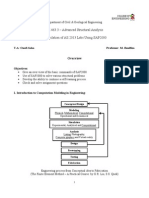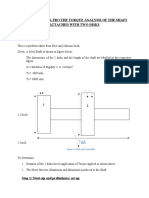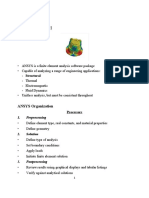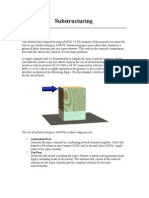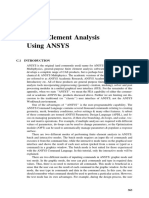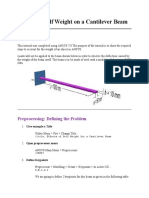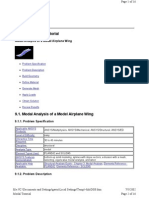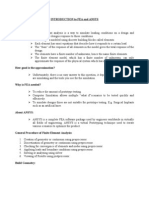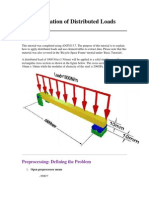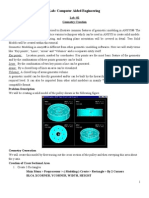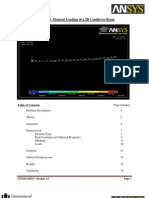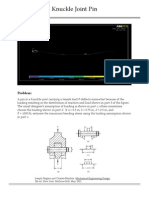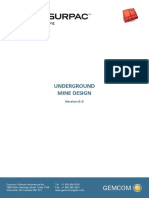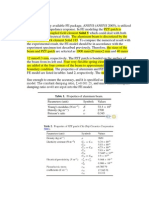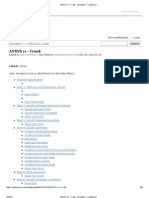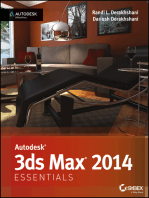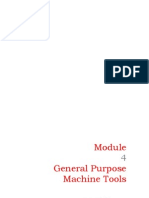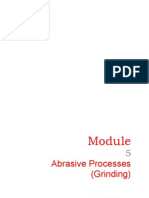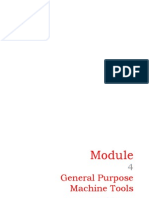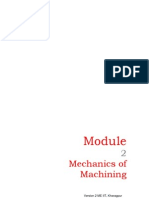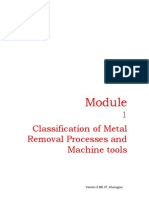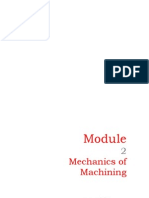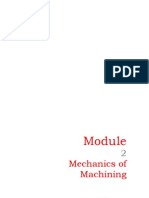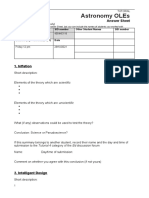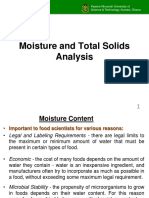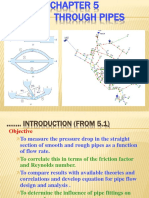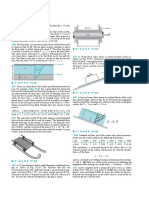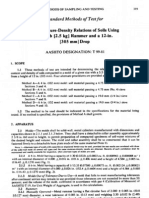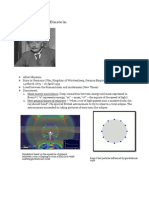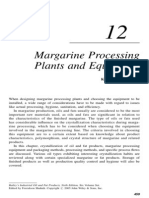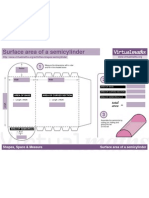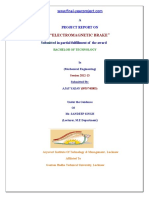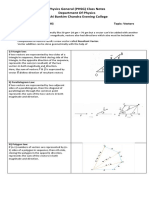Professional Documents
Culture Documents
Modeling Tools
Uploaded by
Akesh KakarlaOriginal Title
Copyright
Available Formats
Share this document
Did you find this document useful?
Is this content inappropriate?
Report this DocumentCopyright:
Available Formats
Modeling Tools
Uploaded by
Akesh KakarlaCopyright:
Available Formats
U of A ANSYS Tutorials - Modeling Tools
UofA ANSYS Tutorial Two Dimensional Truss Bicycle Space Frame Plane Stress Bracket Modeling Tools Solid Modeling
ANSYS UTILITIES
BASIC TUTORIALS
INTERMEDIATE TUTORIALS
ADVANCED TUTORIALS
POSTPROC. TUTORIALS
COMMAND LINE FILES
PRINTABLE VERSION
Modeling Tools in ANSYS
Introduction
This tutorial was completed using ANSYS 7.1 The purpose of the tutorial is to show several modeling tools available in ANSYS.
Index
Three methods will be shown to create the meshed plate shown below.
Contributions Comments MecE 563 Mechanical Engineering University of Alberta
ANSYS Inc.
Copyright 2001 University of Alberta
Using Cutlines in ANSYS
1. Give example a Title
http://www.mece.ualberta.ca/tutorials/ansys/BT/Modeling/Modeling.html (1 de 13)24/01/2004 19:00:52
U of A ANSYS Tutorials - Modeling Tools
Utility Menu > File > Change Title ... /title, meshing a plate using cutlines 2. Open preprocessor menu ANSYS Main Menu > Preprocessor /PREP7 3. Create a block at origin (0,0) with a width and height of 1 Preprocessor > Modeling > Create > Areas > Rectangle > By 2 Corners... blc4,0,0,1,1 4. Divide the area into 4 parts using 2 diagonal lines
r
Create a line Preprocessor > Modeling > Create > Lines > Lines > Straight Line Select the top left keypoint and draw the line to the bottom right keypoint by clicking on that keypoint Now divide the area into 2 areas using the line by selecting Preprocessor > Modeling > Operate > Booleans > Divide > Area by Line Select the area and click OK in the 'Divide Area by Line' window Now select the line and click OK in the 'Divide Area by Line' window The area is now divided into 2 as shown in the figure below. A warning may appear with the statement "Line 5 is attached to 2 area(s) and cannot be deleted. This is expected because the command which divides the area deletes the line used to create the area. However, in this case, the line is required to define the new areas. Click OK and ignore the warning.
http://www.mece.ualberta.ca/tutorials/ansys/BT/Modeling/Modeling.html (2 de 13)24/01/2004 19:00:52
U of A ANSYS Tutorials - Modeling Tools
Now we need to further divide the 2 areas to make 4 areas. Using the same method, create a line from the top right keypoint to the bottom left. Be sure to select both areas to divide, otherwise, you will have to create the line again to divide the second area.
5. Define the Type of Element Preprocessor > Element Type > Add/Edit/Delete... > Add... > Structural Mass, Solid > Quad 4node 42 For this problem we will use the PLANE42 (2D plane stress or plane strain) element. This element has 4 nodes each with 2 degrees of freedom(translation along the X and Y axes). 6. Select Plane Stress with Thickness In the Element Types window, select Options... and in Element behavior select Plane strs w/thk 7. Define Real Constants
http://www.mece.ualberta.ca/tutorials/ansys/BT/Modeling/Modeling.html (3 de 13)24/01/2004 19:00:52
U of A ANSYS Tutorials - Modeling Tools
Preprocessor > Real Constants > Add/Edit/Delete > Add... > OK In the 'Real Constants for PLANE42' window, enter the thickness: 0.1 8. Define Element Material Properties Preprocessor > Material Props > Material Models > Structural > Linear > Elastic > Isotropic In the window that appears, enter the following geometric properties for steel: i. Young's modulus EX: 200000 ii. Poisson's Ratio PRXY: 0.3 9. Define Mesh Size Preprocessor > Meshing > Size Cntrls > ManualSize > Lines > All Lines... To obtain the desired mesh we need to set NDIV to 2 10. Create a hardpoint Preprocessor > Modeling > Create > Keypoints > Hard PT on line > Hard PT by ratio For demonstration purposes only, we are going to create a hardpoint on one of the diagonal lines. Select the bottom right diagonal line and enter a ratio of 0.41 This will ensure the creation of a node at a location 41% down the line 11. Mesh the frame Preprocessor > Meshing > Mesh > Areas > click 'Pick All' amesh,all The mesh should then appear as shown below. Note that the node is not at the midway point on the bottom right diagonal line due to the hardpoint.
http://www.mece.ualberta.ca/tutorials/ansys/BT/Modeling/Modeling.html (4 de 13)24/01/2004 19:00:52
U of A ANSYS Tutorials - Modeling Tools
Merging Objects in ANSYS
1. Clear the memory and start a new model Utility Menu > File > Clear & Start New ... /clear 2. Give example a Title Utility Menu > File > Change Title ... /title, meshing a plate by copying elements 3. Open preprocessor menu ANSYS Main Menu > Preprocessor /PREP7
http://www.mece.ualberta.ca/tutorials/ansys/BT/Modeling/Modeling.html (5 de 13)24/01/2004 19:00:52
U of A ANSYS Tutorials - Modeling Tools
4. Define Keypoints Preprocessor > Modeling > Create > Keypoints > In Active CS... K,#,x,y,z We are going to define 3 keypoints as given in the following table: Keypoint Coordinates (x,y) 1 2 3 (0,0) (1,0) (0.5,0.5)
5. Create Area Preprocessor > Modeling > Create > Areas > Arbitrary > Through KPs a,k1,k2,k3... We are going to define an area through keypoints 1,2,3. Select keypoints 1,2 and 3 and then select 'OK'. 6. Define the Type of Element Preprocessor > Element Type > Add/Edit/Delete... > Add... > Structural Mass, Solid > Quad 4node 42 As in the previous mesh, we will use the PLANE42 (2D plane stress or plane strain) element. This element has 4 nodes each with 2 degrees of freedom(translation along the X and Y axes). 7. Select Plane Stress with Thickness In the Element Types window, select Options... and in Element behavior select Plane strs w/thk 8. Define Real Constants Preprocessor > Real Constants > Add/Edit/Delete > Add... > OK
http://www.mece.ualberta.ca/tutorials/ansys/BT/Modeling/Modeling.html (6 de 13)24/01/2004 19:00:52
U of A ANSYS Tutorials - Modeling Tools
In the 'Real Constants for PLANE42' window, enter the thickness: 0.1 9. Define Element Material Properties Preprocessor > Material Props > Material Models > Structural > Linear > Elastic > Isotropic In the window that appears, enter the following geometric properties for steel: i. Young's modulus EX: 200000 ii. Poisson's Ratio PRXY: 0.3 10. Define Mesh Size Preprocessor > Meshing > Size Cntrls > ManualSize > Lines > All Lines... To obtain the desired mesh we need to set NDIV to 2 11. Mesh the area Preprocessor > Meshing > Mesh > Areas > click 'Pick All' amesh,all
12. Mirror the geometry r Create local coord system to mirror geom. Select: Utility Menu > WorkPlane > Local Coordinate Systems > Create Local CS > At specified Loc
http://www.mece.ualberta.ca/tutorials/ansys/BT/Modeling/Modeling.html (7 de 13)24/01/2004 19:00:52
U of A ANSYS Tutorials - Modeling Tools
r
We are first going to mirror the geometry about the diagonal from node 1 to 4. Click on the lower left node (bottom corner) and select 'OK' As shown below, create a coordinate system rotated 45 degrees about Z
Next, mirror the geometry Select: Preprocessor > Modeling > Reflect > Areas Click 'Pick All' In the window that appears select X-Z plane Y and click 'OK'. This will mirror the geometry about the X-Z plane Use the same technique to obtain the full geometry
13. Re-activate the global coordinate system Utility Menu > WorkPlane > Change Active CS to > Global Cartesian csys,0 14. Plot Elements Utility Menu > Plot > Elements
http://www.mece.ualberta.ca/tutorials/ansys/BT/Modeling/Modeling.html (8 de 13)24/01/2004 19:00:52
U of A ANSYS Tutorials - Modeling Tools
Your mesh should now appear as follows:
However, you are not done! If you plot the node numbers you will note that some duplicate nodes exist (created in mirroring). 15. Merge duplicate nodes/elements Preprocessor > Numbering Ctrls > Merge Items > All nummrg,all
Gluing Areas in ANSYS
1. Clear the memory and start a new model Utility Menu > File > Clear & Start New ... /clear
http://www.mece.ualberta.ca/tutorials/ansys/BT/Modeling/Modeling.html (9 de 13)24/01/2004 19:00:52
U of A ANSYS Tutorials - Modeling Tools
2. Give example a Title Utility Menu > File > Change Title ... /title, meshing a plate by copying areas 3. Open preprocessor menu ANSYS Main Menu > Preprocessor /PREP7 4. Define Keypoints Preprocessor > Modeling > Create > Keypoints > In Active CS... K,#,x,y,z We are going to define 7 keypoints as given in the following table: Keypoint Coordinates (x,y) 1 2 3 4 5 6 7 (0,0) (0.5,0) (1,0) (0.75,0.25) (0.5,0.5) (0.25,0.25) (0.5,0.166667)
5. Create Area Preprocessor > Modeling > Create > Areas > Arbitrary > Through KPs a,k1,k2,k3... Now we are going to define 3 areas; (1,2,7,6), (2,3,4,7), (4,5,6,7)
http://www.mece.ualberta.ca/tutorials/ansys/BT/Modeling/Modeling.html (10 de 13)24/01/2004 19:00:52
U of A ANSYS Tutorials - Modeling Tools
6. Mirror the geometry r As shown in the previous section, create a local coordinate system and mirror the geometry Utility Menu > WorkPlane > Local Coordinate Systems > Create Local CS > At specified Loc r Then, mirror the geometry, select: Preprocessor > Modeling > Reflect > Areas r Do this twice to obtain the full geometry 7. Re-activate the global coordinate system Utility Menu > WorkPlane > Change Active CS to > Global Cartesian csys,0 8. Glue the areas together Preprocessor > Modeling > Operate > Booleans > Glue > Areas aglue,all We need to glue the areas together so that the areas are attached but that the subdivided areas remain to give us the elements we want 9. Define the Type of Element Preprocessor > Element Type > Add/Edit/Delete... > Add... > Structural Mass, Solid > Quad 4node 42 As in the previous mesh, we will use the PLANE42 (2D plane stress or plane strain) element. This element has 4 nodes each with 2 degrees of freedom(translation along the X and Y axes). 10. Select Plane Stress with Thickness In the Element Types window, select Options... and in Element behavior select Plane strs w/thk 11. Define Real Constants Preprocessor > Real Constants > Add/Edit/Delete > Add... > OK In the 'Real Constants for PLANE42' window, enter the thickness: 0.1
http://www.mece.ualberta.ca/tutorials/ansys/BT/Modeling/Modeling.html (11 de 13)24/01/2004 19:00:52
U of A ANSYS Tutorials - Modeling Tools
12. Define Element Material Properties Preprocessor > Material Props > Material Models > Structural > Linear > Elastic > Isotropic In the window that appears, enter the following geometric properties for steel: i. Young's modulus EX: 200000 ii. Poisson's Ratio PRXY: 0.3 13. Define Mesh Size Preprocessor > Meshing > Size Cntrls > ManualSize > Areas > All Areas... To obtain the desired mesh we need to set SIZE to 1 14. Mesh the area Preprocessor > Meshing > Mesh > Areas > click 'Pick All' amesh,all And again we obtain the desired mesh:
http://www.mece.ualberta.ca/tutorials/ansys/BT/Modeling/Modeling.html (12 de 13)24/01/2004 19:00:52
U of A ANSYS Tutorials - Modeling Tools
http://www.mece.ualberta.ca/tutorials/ansys/BT/Modeling/Modeling.html (13 de 13)24/01/2004 19:00:52
You might also like
- Modeling and Simulation of Logistics Flows 3: Discrete and Continuous Flows in 2D/3DFrom EverandModeling and Simulation of Logistics Flows 3: Discrete and Continuous Flows in 2D/3DNo ratings yet
- Autodesk 3ds Max 2015 Essentials: Autodesk Official PressFrom EverandAutodesk 3ds Max 2015 Essentials: Autodesk Official PressRating: 1 out of 5 stars1/5 (1)
- Modeling Tools in ANSYS: /title, Meshing A Plate Using CutlinesDocument10 pagesModeling Tools in ANSYS: /title, Meshing A Plate Using CutlinesKushagra shivamNo ratings yet
- Solid ModelingDocument16 pagesSolid ModelingRushikeshDigraskarNo ratings yet
- Give Generation Pass A JobnameDocument13 pagesGive Generation Pass A Jobnameapi-3833671No ratings yet
- Corner L-Bracket From ANSYSDocument29 pagesCorner L-Bracket From ANSYSValeriu PseneacNo ratings yet
- Two Dimensional TrussDocument33 pagesTwo Dimensional TrussAkesh KakarlaNo ratings yet
- CE 463 SAP2000 Labs Overview"TITLE"CE Dept SAP2000 Beam & Frame Analysis" TITLE"Structural Analysis Using SAP2000 TutorialDocument62 pagesCE 463 SAP2000 Labs Overview"TITLE"CE Dept SAP2000 Beam & Frame Analysis" TITLE"Structural Analysis Using SAP2000 TutorialOuafi SahaNo ratings yet
- Advanced - Springs and JointsDocument8 pagesAdvanced - Springs and Jointsgustavo5150No ratings yet
- SFD and BMD in Ansys APDLDocument26 pagesSFD and BMD in Ansys APDLShadab Alam50% (2)
- ANSYS TUTORIAL FOR TORQUE ANALYSIS OF SHAFT WITH TWO DISKSDocument13 pagesANSYS TUTORIAL FOR TORQUE ANALYSIS OF SHAFT WITH TWO DISKSPugazhenthi ThananjayanNo ratings yet
- Synopsys 28nm TutorialDocument54 pagesSynopsys 28nm Tutorialsami_asdNo ratings yet
- Sap 2000Document12 pagesSap 2000Abdul Kabasy100% (1)
- Advanced X-Sectional Results: Using Paths To Post Process ResultsDocument7 pagesAdvanced X-Sectional Results: Using Paths To Post Process Resultsgotosky12345678No ratings yet
- Ansys TutorialDocument4 pagesAnsys TutorialborchecNo ratings yet
- Ansys Tutorial Forthe Torque Analysis of The Shaft Attached With Two DisksDocument13 pagesAnsys Tutorial Forthe Torque Analysis of The Shaft Attached With Two Disksvinvia100% (1)
- ANSYS Finite Element Analysis SoftwareDocument176 pagesANSYS Finite Element Analysis SoftwareSamuel charlesNo ratings yet
- Give The Example A Title: /title, Use of Tables For Data PlotsDocument8 pagesGive The Example A Title: /title, Use of Tables For Data Plotsapi-3833671No ratings yet
- Sub StructuringDocument16 pagesSub StructuringNafees ImitazNo ratings yet
- Verification Example Preprocessing Solution Postprocessing Command Line Bracket Example Preprocessing Solution Postprocessing Command LineDocument26 pagesVerification Example Preprocessing Solution Postprocessing Command Line Bracket Example Preprocessing Solution Postprocessing Command Lineapi-3833671No ratings yet
- Finite Element Analysis Using ANSYS: AppendixDocument28 pagesFinite Element Analysis Using ANSYS: AppendixNILANJAN CHANDRANo ratings yet
- Introduction to FEA and ANSYSDocument24 pagesIntroduction to FEA and ANSYSParameswara RajaNo ratings yet
- ANSYS Tutorials For MTECH StudentsDocument49 pagesANSYS Tutorials For MTECH StudentsSubbu SuniNo ratings yet
- Geometry and Material Specification for Crank ProblemDocument27 pagesGeometry and Material Specification for Crank ProblemAaron LivingstonNo ratings yet
- Distributed LoadingDocument6 pagesDistributed LoadingJean David ChanNo ratings yet
- Ect 111 Autocad ModulDocument70 pagesEct 111 Autocad ModulRegarz Arrow100% (1)
- An Introduction To Masterbill Elite BQ Production (Updated)Document30 pagesAn Introduction To Masterbill Elite BQ Production (Updated)Ahmad Mustanir Hadadak100% (1)
- CFD Simulation of Turbulent Flow in a Wind TunnelDocument9 pagesCFD Simulation of Turbulent Flow in a Wind Tunnelabdul5721No ratings yet
- ANSYS57 Tut ModalDocument16 pagesANSYS57 Tut ModaldiclovisNo ratings yet
- Application of Distributed LoadsDocument7 pagesApplication of Distributed LoadsNafees ImitazNo ratings yet
- Lesson08 3D FEM ClevisDocument10 pagesLesson08 3D FEM Clevisaiyubi2No ratings yet
- Introduction to APDLDocument30 pagesIntroduction to APDLVinod SuryawanshiNo ratings yet
- Ansys Manual Final Year Anna UniversityDocument32 pagesAnsys Manual Final Year Anna UniversityYukesh Kumar SinghNo ratings yet
- Application of Distributed LoadsDocument7 pagesApplication of Distributed Loadsakroma123No ratings yet
- Lab: Computer Aided EngineeringDocument9 pagesLab: Computer Aided Engineeringdr_ar_marwatNo ratings yet
- Ansys ExperimentsDocument10 pagesAnsys ExperimentsASIST MechNo ratings yet
- ANSYS TUTORIAL - 2D Fracture AnalysisDocument15 pagesANSYS TUTORIAL - 2D Fracture AnalysisMahdiNo ratings yet
- Module 1.5: Moment Loading of A 2D Cantilever BeamDocument17 pagesModule 1.5: Moment Loading of A 2D Cantilever Beamnanduslns07No ratings yet
- Geometry Model of A 3-D Clevis: Workshop 2Document16 pagesGeometry Model of A 3-D Clevis: Workshop 2Karla SaraNo ratings yet
- 9 Basic-Knuckle Joint PinDocument21 pages9 Basic-Knuckle Joint Pinbartolo.garca2811No ratings yet
- Ansys ManualDocument36 pagesAnsys ManualSaras ChandraNo ratings yet
- Underground Mine DesignDocument47 pagesUnderground Mine DesignAnonymous wX9wOFOs100% (3)
- Ansys PZTDocument28 pagesAnsys PZTQuoc LeNo ratings yet
- ME408 Ansys Primer for Structural AnalysisDocument17 pagesME408 Ansys Primer for Structural AnalysisAishwarya RameshNo ratings yet
- FRAC W01 ThreePointDocument11 pagesFRAC W01 ThreePointavenashaNo ratings yet
- CFD Course Notes v14Document20 pagesCFD Course Notes v14Nikhil MulikNo ratings yet
- 1 - Application of Joints and Springs in ANSYSDocument10 pages1 - Application of Joints and Springs in ANSYSChandru NatarajanNo ratings yet
- 4 Basic - Bell CrankDocument26 pages4 Basic - Bell Crankkaime_scribd50% (2)
- ANSYS 11 - Crank - SimulationDocument38 pagesANSYS 11 - Crank - SimulationafaceanNo ratings yet
- AutoCAD 2015 and AutoCAD LT 2015: No Experience Required: Autodesk Official PressFrom EverandAutoCAD 2015 and AutoCAD LT 2015: No Experience Required: Autodesk Official PressNo ratings yet
- AutoCAD 2016 and AutoCAD LT 2016 No Experience Required: Autodesk Official PressFrom EverandAutoCAD 2016 and AutoCAD LT 2016 No Experience Required: Autodesk Official PressRating: 4 out of 5 stars4/5 (1)
- Autodesk 3ds Max 2014 Essentials: Autodesk Official PressFrom EverandAutodesk 3ds Max 2014 Essentials: Autodesk Official PressNo ratings yet
- Modeling and Simulation of Logistics Flows 2: Dashboards, Traffic Planning and ManagementFrom EverandModeling and Simulation of Logistics Flows 2: Dashboards, Traffic Planning and ManagementNo ratings yet
- Beginning AutoCAD® 2018: Exercise WorkbookFrom EverandBeginning AutoCAD® 2018: Exercise WorkbookRating: 1 out of 5 stars1/5 (1)
- Mastering Autodesk Revit Architecture 2015: Autodesk Official PressFrom EverandMastering Autodesk Revit Architecture 2015: Autodesk Official PressNo ratings yet
- Structural Analysis of Car Disk BrakeDocument73 pagesStructural Analysis of Car Disk BrakeAkesh KakarlaNo ratings yet
- Structural Analysis of Crane HookDocument5 pagesStructural Analysis of Crane HookAkesh KakarlaNo ratings yet
- 25 Estimation of Machining TimeDocument15 pages25 Estimation of Machining TimePRASAD326100% (16)
- 21 Methods of Mounting of Jobs and Cutting Tools in Machine Tools.Document29 pages21 Methods of Mounting of Jobs and Cutting Tools in Machine Tools.PRASAD326100% (3)
- 20 Shaping, Planing and Slotting Machines.Document16 pages20 Shaping, Planing and Slotting Machines.PRASAD326100% (2)
- 18 Kinematic System and Operations of Drilling MachinesDocument16 pages18 Kinematic System and Operations of Drilling MachinesPRASAD326100% (4)
- 5 Abrasive Processes (Grinding)Document15 pages5 Abrasive Processes (Grinding)animi100% (1)
- A Text Book On Automobile Chassis and Body Engineering (ADocument58 pagesA Text Book On Automobile Chassis and Body Engineering (Ahunny29100% (2)
- 22 Use of Various Attachments in Machine Tools.Document19 pages22 Use of Various Attachments in Machine Tools.PRASAD326100% (5)
- 26 Broaching - Principles, Systems and ApplicationsDocument16 pages26 Broaching - Principles, Systems and ApplicationsPRASAD326100% (2)
- 23 Semiautomatic and Automatic LathesDocument24 pages23 Semiautomatic and Automatic LathesPRASAD326100% (4)
- 24 Forces Developing and Acting in Machine ToolsDocument13 pages24 Forces Developing and Acting in Machine ToolsPRASAD326100% (4)
- 17 Kinematic Systems and Operations of LathesDocument7 pages17 Kinematic Systems and Operations of LathesPRASAD3260% (1)
- 19 Kinematic System and Operations of Milling Machines.Document23 pages19 Kinematic System and Operations of Milling Machines.PRASAD326100% (5)
- 14 Failure of Cutting Tools and Tool LifeDocument11 pages14 Failure of Cutting Tools and Tool LifePRASAD326100% (8)
- 15 Cutting Tool Materials of Common UseDocument9 pages15 Cutting Tool Materials of Common UsePRASAD326100% (4)
- LM 13Document12 pagesLM 13api-3832526No ratings yet
- Advanced Cutting Tool MaterialDocument11 pagesAdvanced Cutting Tool MaterialarjunNo ratings yet
- LM-12 Machine Tools, MT, AMS, Manufacturing SystemsDocument11 pagesLM-12 Machine Tools, MT, AMS, Manufacturing SystemsAkesh KakarlaNo ratings yet
- 11 Cutting Temperature - Causes, Effects, AssessmentDocument14 pages11 Cutting Temperature - Causes, Effects, AssessmentPRASAD326100% (3)
- 7 Use of Chip Breaker in MachiningDocument16 pages7 Use of Chip Breaker in MachiningPRASAD326100% (1)
- Measuring Cutting Forces PDFDocument14 pagesMeasuring Cutting Forces PDFprof_panneerNo ratings yet
- 4 Conversion of Tool Angles From One System To AnotherDocument16 pages4 Conversion of Tool Angles From One System To AnotherPRASAD326100% (4)
- 9 Analytical and Experimental Determination of Cutting ForcesDocument14 pages9 Analytical and Experimental Determination of Cutting ForcesPRASAD326100% (1)
- LM-06 Machine ToolsDocument12 pagesLM-06 Machine ToolsAkesh KakarlaNo ratings yet
- 01 Introduction To Manufacturing and MachiningDocument10 pages01 Introduction To Manufacturing and MachiningTarun MehtaNo ratings yet
- Module 2 Mechanics of Machining Lesson 8 Forces and Merchant's Circle DiagramDocument15 pagesModule 2 Mechanics of Machining Lesson 8 Forces and Merchant's Circle DiagramSUBHASH ANURAGNo ratings yet
- 5 Mechanism of Chip FormationDocument17 pages5 Mechanism of Chip FormationPRASAD326100% (9)
- 3 Geometry of Single Point Cutting ToolsDocument13 pages3 Geometry of Single Point Cutting Toolsrichardcaroncstj100% (2)
- 2 Basic Working Principle, ConfigurationDocument17 pages2 Basic Working Principle, Configurationrichardcaroncstj100% (1)
- Tut4 OLET1640 Astro Student Answer SheetDocument4 pagesTut4 OLET1640 Astro Student Answer Sheetdesheng wangNo ratings yet
- Moisture and Total Solids AnalysisDocument44 pagesMoisture and Total Solids AnalysisNicholas BoampongNo ratings yet
- Chapter 5 Lecture 2Document30 pagesChapter 5 Lecture 2burhanuddinNo ratings yet
- Experimental study of four-point bending test on CLT deep beamsDocument6 pagesExperimental study of four-point bending test on CLT deep beamsFergus GardnerNo ratings yet
- ANSYS FLUENT Population Balance Module ManualDocument80 pagesANSYS FLUENT Population Balance Module ManualGokul PrabuNo ratings yet
- Properties of Matter Test ReviewDocument9 pagesProperties of Matter Test ReviewAngel PeayNo ratings yet
- Tarea 1 MunsonDocument4 pagesTarea 1 MunsonAlexander JohnsonNo ratings yet
- Cylinders of The PharaohDocument18 pagesCylinders of The PharaohiguandiánNo ratings yet
- Table 6-Peak Solar Heat Gain Thru Ordinary GlassDocument1 pageTable 6-Peak Solar Heat Gain Thru Ordinary GlassADsuperman100% (1)
- Archimedes' Principle and Buoyant ForcesDocument20 pagesArchimedes' Principle and Buoyant ForcesAnonymous yfkitRbSvZNo ratings yet
- Constraint PDFDocument12 pagesConstraint PDFNeelesh BenaraNo ratings yet
- Higher efficiency synchronous motors for industrial applicationsDocument6 pagesHigher efficiency synchronous motors for industrial applicationsAmirNo ratings yet
- Aashto T 99-81Document7 pagesAashto T 99-81ORUSNo ratings yet
- Chapter 9 VibrationDocument83 pagesChapter 9 Vibration胡宇晟No ratings yet
- Inelastic Seismic Performance of RC Tall Piers With Hollow SectionDocument8 pagesInelastic Seismic Performance of RC Tall Piers With Hollow SectionMadhurimaMitraNo ratings yet
- Calculation of The Current Transformer Accuracy Limit FactorDocument14 pagesCalculation of The Current Transformer Accuracy Limit FactorWeiKiat Goh67% (3)
- Asignment 2Document3 pagesAsignment 2EngrAneelKumarAkhaniNo ratings yet
- Faraday Lenz LawDocument5 pagesFaraday Lenz LawSk BalanNo ratings yet
- ABB Motors Technical Data SheetDocument1 pageABB Motors Technical Data SheetAgung AfrizalNo ratings yet
- 2018 Experimental and CFD Analysis of Solar Air Heater With Rectangular ShapedDocument5 pages2018 Experimental and CFD Analysis of Solar Air Heater With Rectangular ShapedaliNo ratings yet
- Understanding the Mole ConceptDocument23 pagesUnderstanding the Mole ConceptMuyatwa LiksNo ratings yet
- Physics Investigatory ProjectDocument18 pagesPhysics Investigatory ProjectRΛJIBUL ISLΛMNo ratings yet
- Cosmos 2007Document38 pagesCosmos 2007Oswaldo NeaveNo ratings yet
- FEA 2 McqsDocument26 pagesFEA 2 Mcqsrak RoyNo ratings yet
- Profile of Albert EinsteinDocument4 pagesProfile of Albert Einsteinfirstman31No ratings yet
- WKST - 1.4 Converting Graphs - ChallengeDocument8 pagesWKST - 1.4 Converting Graphs - Challengefaltu accountNo ratings yet
- Margarine 12Document74 pagesMargarine 12the_gunners2004No ratings yet
- Surface Area of A Semi-Cylinder WorksheetDocument1 pageSurface Area of A Semi-Cylinder WorksheetvirtualmathsNo ratings yet
- Fyp Project For BrakesDocument28 pagesFyp Project For BrakesManojNo ratings yet
- Physics General (PHSG) Class Notes Department of Physics Rishi Bankim Chandra Evening CollegeDocument3 pagesPhysics General (PHSG) Class Notes Department of Physics Rishi Bankim Chandra Evening CollegeFavourite MoviesNo ratings yet