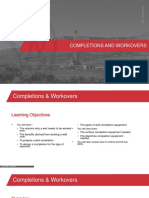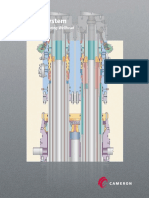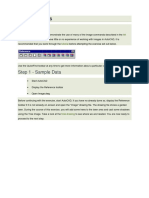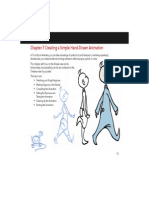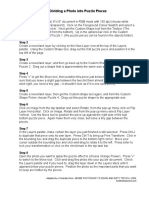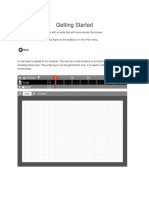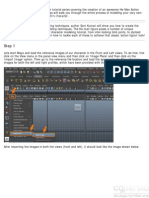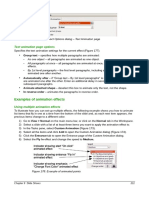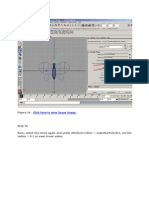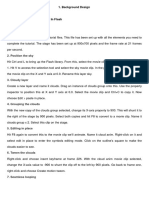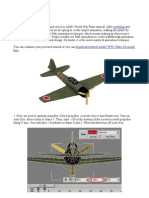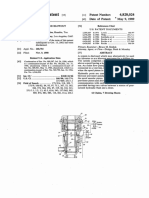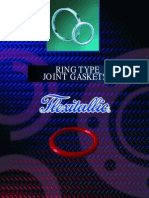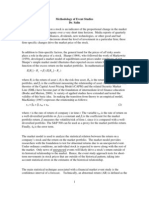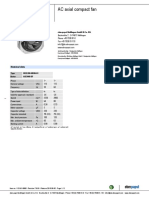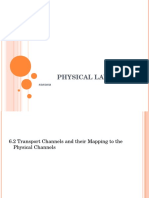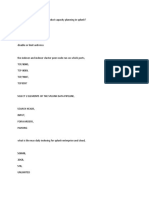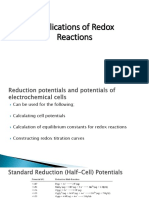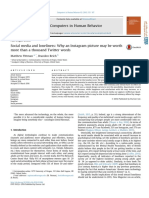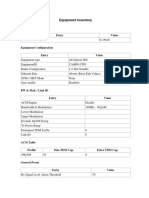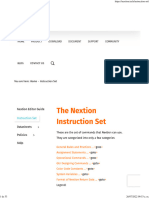Professional Documents
Culture Documents
3D Maya-3
Uploaded by
iswantmachooOriginal Title
Copyright
Available Formats
Share this document
Did you find this document useful?
Is this content inappropriate?
Report this DocumentCopyright:
Available Formats
3D Maya-3
Uploaded by
iswantmachooCopyright:
Available Formats
Figure 51. Click here to view larger image.
Step 51 Then zoom-out by ALT+Right-mouse Drag in the graph window to see the. You will see the infinite sine wave of looped animation for the right wing.
Figure 52. Click here to view larger image.
Step 52 Repeat the last 5 steps for the left wing as well.
Figure 53. Click here to view larger image.
Step 53 To drive the butterfly on a path create an EP Curve in the Top View like below or as you want.
Figure 54. Click here to view larger image. Step 54 Select the butterflys main body and SHIFT+Select the new path curve. Choose Animation menu-set (F2 is the short-cut).
Figure 55. Click here to view larger image.
Step 55 Choose Animate > Motions Paths > Attach to Motion Path.
Figure 56. Click here to view larger image.
Step 56 Go to Perspective view and play the animation. The butterfly is moving through the path, but orientation is wrong.
Figure 57. Click here to view larger image. Step 57 To correct this problem, we have to edit Motion Path Attributes. Open the Attributes Editor and under motionPath1 tab, set the Front Axis = Y and Up Axis = X in the Motion Path Attributes group.
Figure 58. Click here to view larger image.
Step 58 Zoom-in and Play the animation. Your butterfly should now move over the path while flapping its wings. Thats all of the animation.
Figure 59. Click here to view larger image.
BURNING ROPE IN AUTODESK MAYA - TUTORIAL FOR BEGINNERS
Hi, and welcome back, I hope you liked the tutorial that I created on basic materials. This time I am going to show you how to create an basic and simple animation in Maya. The topic would be create a burning rope and the final result would be as shown below.
Burning Rope Animation. Click here to view larger image.
Step One In this tutorial, we will make an animation of simple burning rope. Lets start with making a profile for the rope. Click EP Curve
creation icon.
Figure 2. Click here to view larger image.
Step Two Then in the Side viewport, draw a curve line as shown below or as your wish.
Figure 3. Click here to view larger image.
Step Three Choose Rendering menu-set from the Menu-set drop down list located at the top-left corner of the Maya window.
Figure 3. Click here to view larger image. Step Four Select the curve we have just drawn (if it is not selected). Then choose Window > General Editors > Visor.
Figure 4. Click here to view larger image.
Step Five Under the Paint Effects (tab), in the left category-list, choose Fibers category. Then choose the paint effect wickerTubeProc.mel.
Figure 5. Click here to view larger image.
Step Six Make sure, the curve is still selected in the view. Choose Paint Effects > Curve Utilities > Attach Brush to Curves.
Figure 6. Click here to view larger image. Step Seven The rope-like fiber paint effect is now prolonged through the curve. Thus it got the fiber rope shape.
Figure 7. Click here to view larger image.
Step Eight Click Render Current Frame icon. You will see a pretty nice rope image rendered.
Figure 8. Click here to view larger image.
Step Nine Set the animation/playback end frame to 100.
Figure 9. Click here to view larger image. Step Ten Open the Attribute Editor for strokeShape1. Make sure, you are at the Frame No. 1 of the animation. Expand (if necessary) the End Bounds groups under the attributes for strokeShape1. Default Min Clip should have been set to 0.0. Leave this at this value and right-click on Min Clip and then choose Set Key.
Figure 10. Click here to view larger image.
Step Eleven Go to Frame No. 100. Set the Min Clip value = 1. Then again right-click and choose Set Key.
Figure 11. Click here to view larger image.
Step Twelve Play the animation and notice any frame (for example frame no. 29).
Figure 12. Click here to view larger image. Step Thirteen Render the view at Frame No. 1. See the result.
Figure 13. Click here to view larger image.
Step Fourteen Render Frame No. 99 and see the result. You will see that the rope is going to be exhausted at the end of the animation. This is what we want exactly for the rope. But where is that fire which is burning this rope? Lets make that fire.
Figure 14. Click here to view larger image.
Step Fifteen When more than one object is in the view at the same place it is a bit difficult to select the desired object in viewport directly. So instead, we will select the object from objects Outliner. Choose Window > Outliner.
Figure 15. Click here to view larger image. Step Sixteen In the Outliner window, you will see 3 items are listed other than the default items and Stroke1 is highlighted as this was the last selected object.
You might also like
- Hydril - GK BopDocument66 pagesHydril - GK Bopnkk1790% (10)
- Completions and WorkoverDocument309 pagesCompletions and WorkoverFan Jack67% (3)
- API 6D Pipeline Gate Valves: Slab & Expanding DesignsDocument16 pagesAPI 6D Pipeline Gate Valves: Slab & Expanding DesignsiswantmachooNo ratings yet
- Cameron SSMC WellheadDocument8 pagesCameron SSMC Wellheadtongsabai80% (5)
- Hydril MSP 29-500 ManualDocument26 pagesHydril MSP 29-500 ManualTitanBOP100% (1)
- Digitally Collage A Camouflage Paper JacketDocument14 pagesDigitally Collage A Camouflage Paper JacketThameur Aissaoui100% (1)
- Design of Weirs and BarragesDocument42 pagesDesign of Weirs and BarragesDivyaSlp100% (2)
- 100 People Who Changed History and The WorldDocument400 pages100 People Who Changed History and The WorldManjunath.RNo ratings yet
- Photoshop TutorialsDocument8 pagesPhotoshop TutorialsCaesar HidalgoNo ratings yet
- WU BOP Specifications and Dimensional DataDocument28 pagesWU BOP Specifications and Dimensional DataSebastianRomeroBeizaga100% (1)
- Photoshop Tutorial Photo ManipulationDocument5 pagesPhotoshop Tutorial Photo ManipulationLeo IsidroNo ratings yet
- How to Make an E-Book Cover with Gimp PART 2From EverandHow to Make an E-Book Cover with Gimp PART 2Rating: 4 out of 5 stars4/5 (2)
- 1005 Procreate Actions AnimationDocument33 pages1005 Procreate Actions AnimationChaerul FajrinNo ratings yet
- Interior Scene TutorialDocument262 pagesInterior Scene TutorialРафет ИбрагимовNo ratings yet
- Capital Drilling EquipmentDocument15 pagesCapital Drilling EquipmentiswantmachooNo ratings yet
- Tutorial PhotoshopDocument72 pagesTutorial Photoshopajung nandaNo ratings yet
- Bell NippleDocument12 pagesBell NippleiswantmachooNo ratings yet
- Bell NippleDocument12 pagesBell NippleiswantmachooNo ratings yet
- Bell NippleDocument12 pagesBell NippleiswantmachooNo ratings yet
- Cameron Mudline Suspension SystemDocument10 pagesCameron Mudline Suspension SystemAbdelhalim BoutelliNo ratings yet
- Learn How to Draw Computer Portraits For the Beginner: Step by Step Guide to Drawing Portraits Using SAI Paint ToolFrom EverandLearn How to Draw Computer Portraits For the Beginner: Step by Step Guide to Drawing Portraits Using SAI Paint ToolNo ratings yet
- Cameron-MBS-Multi-Bowl Wellhead System - CedipDocument6 pagesCameron-MBS-Multi-Bowl Wellhead System - CedipiswantmachooNo ratings yet
- Ring Type Joint Gaskets Styles: R, RX, BXDocument2 pagesRing Type Joint Gaskets Styles: R, RX, BXiswantmachooNo ratings yet
- The Ridiculously Simple Guide to Google Slides: A Practical Guide to Cloud-Based PresentationsFrom EverandThe Ridiculously Simple Guide to Google Slides: A Practical Guide to Cloud-Based PresentationsNo ratings yet
- Cameron-CSW-Conductor Sharing WellheadDocument6 pagesCameron-CSW-Conductor Sharing Wellheadiswantmachoo100% (1)
- Cameron MBO Multi-Bowl Wellhead SystemDocument6 pagesCameron MBO Multi-Bowl Wellhead SystemiswantmachooNo ratings yet
- Cameron Conventional WellheadDocument25 pagesCameron Conventional WellheadQaiser Hafeez100% (4)
- Casing Hanger Cameron No. 2Document6 pagesCasing Hanger Cameron No. 2Matthew HillNo ratings yet
- ANSI Valve StandardDocument5 pagesANSI Valve StandardsandystaysNo ratings yet
- 3D Maya PDFDocument149 pages3D Maya PDFiswantmachoo100% (1)
- In This Tutorial, We Will Make A Simple Butterfly and Animate ItDocument48 pagesIn This Tutorial, We Will Make A Simple Butterfly and Animate ItSrividhya KalidindiNo ratings yet
- In This Tutorial, We Will Make A Simple Butterfly and Animate ItDocument25 pagesIn This Tutorial, We Will Make A Simple Butterfly and Animate ItiswantmachooNo ratings yet
- Using Images: All About Images TutorialDocument7 pagesUsing Images: All About Images Tutorialbra9tee9tiniNo ratings yet
- 3D Maya-4Document25 pages3D Maya-4iswantmachooNo ratings yet
- CorelDRAW Tutorials Learning Corel R.A.VDocument11 pagesCorelDRAW Tutorials Learning Corel R.A.VNafFish AhaMedNo ratings yet
- Macromedia DirectorDocument5 pagesMacromedia DirectorVishal RNo ratings yet
- Flying Butterfly AnimationDocument10 pagesFlying Butterfly Animationsyed75No ratings yet
- Fade in Fade Out: Checker Board AcrossDocument3 pagesFade in Fade Out: Checker Board AcrossfcmitcNo ratings yet
- Chapter 7 Creating A Simple Hand-Drawn AnimationDocument13 pagesChapter 7 Creating A Simple Hand-Drawn AnimationBryan HendersonNo ratings yet
- 001 Dividing A Photo Into Puzzle PiecesDocument2 pages001 Dividing A Photo Into Puzzle Piecesapi-308450045No ratings yet
- Flash Workshop Session 1Document4 pagesFlash Workshop Session 1api-25931353No ratings yet
- Flash Fundamentals Packet 1: Frame-by-Frame Animation, Layers, Symbols and Motion TweeningDocument7 pagesFlash Fundamentals Packet 1: Frame-by-Frame Animation, Layers, Symbols and Motion TweeningIndra ListiawanNo ratings yet
- How To Make 3D Animations Using 3D Studio MaxDocument12 pagesHow To Make 3D Animations Using 3D Studio MaxRiska Nurmala DewiNo ratings yet
- Battle CaDocument19 pagesBattle CaJoshua ZhuNo ratings yet
- Create worn torn photo edges in PhotoshopDocument19 pagesCreate worn torn photo edges in PhotoshopmariotrrNo ratings yet
- Animating E-Card Aim: AlgorithmDocument5 pagesAnimating E-Card Aim: AlgorithmArockiaruby RubyNo ratings yet
- Modul 2 Animating Text and ObjectsDocument21 pagesModul 2 Animating Text and ObjectsRisma RahayuNo ratings yet
- Using A Photo As Its Own BackgroundDocument20 pagesUsing A Photo As Its Own BackgroundEthelrida PunoNo ratings yet
- Add a Realistic Rainbow to Photos in PhotoshopDocument32 pagesAdd a Realistic Rainbow to Photos in PhotoshopFachri RamadhanNo ratings yet
- Flash Cs3 Animation 3 FXDocument9 pagesFlash Cs3 Animation 3 FXgeongeoNo ratings yet
- Quicky 3ds Max 7 Tutorial v1.0: Ghaz July 4, 2006Document22 pagesQuicky 3ds Max 7 Tutorial v1.0: Ghaz July 4, 2006Novita RochmahNo ratings yet
- Hippoanimator PDFDocument90 pagesHippoanimator PDFMiguel CastroNo ratings yet
- Create A Classic He-Man Action Figure Using Maya Part 1 - Tuts+ PremiumDocument85 pagesCreate A Classic He-Man Action Figure Using Maya Part 1 - Tuts+ PremiumRobert FosterNo ratings yet
- Masking, Keying, Pentool InstructionsDocument11 pagesMasking, Keying, Pentool InstructionsKatie RamosNo ratings yet
- Tutorial - Checkboard Using MaskingDocument8 pagesTutorial - Checkboard Using MaskingYugesh BaabhoNo ratings yet
- Anime Studio Pro 9 Tutorial ManualDocument242 pagesAnime Studio Pro 9 Tutorial ManualPiero Perez MayconNo ratings yet
- Text Animation Page Options: Examples of Animation EffectsDocument15 pagesText Animation Page Options: Examples of Animation EffectsNeuer FamilyNo ratings yet
- 3D Maya-2Document25 pages3D Maya-2iswantmachooNo ratings yet
- After Effects 1 TutorialDocument12 pagesAfter Effects 1 TutoriallindakuttyNo ratings yet
- Create A Horror MovieDocument114 pagesCreate A Horror MovieNata NovianNo ratings yet
- All Text and Diagrams © Derek A. Coach Wade, July 2007.: Prohibited Ï ÏDocument39 pagesAll Text and Diagrams © Derek A. Coach Wade, July 2007.: Prohibited Ï ÏMichael SchearerNo ratings yet
- Masking Images: What You Will LearnDocument7 pagesMasking Images: What You Will Learnntdien923No ratings yet
- Step 1: Tail LightDocument19 pagesStep 1: Tail LightSatria DediNo ratings yet
- Dark Scarab - Action EditorDocument7 pagesDark Scarab - Action EditorPat BonesNo ratings yet
- Chess SetDocument24 pagesChess SetposhtaNo ratings yet
- Avimator Beginners GuideDocument13 pagesAvimator Beginners GuideluluzichaNo ratings yet
- Jungle Platformer Tutorial in Construct 2Document16 pagesJungle Platformer Tutorial in Construct 2BRANKOVICDRAGANNo ratings yet
- Flash TutorialsDocument47 pagesFlash TutorialsShiesaNo ratings yet
- Setting Up: 1. Background Design Aim To Create Background Design in Flash ProcedureDocument21 pagesSetting Up: 1. Background Design Aim To Create Background Design in Flash ProcedurepeterjosephrajNo ratings yet
- Delftship Tutorial - Using Background ImagesDocument14 pagesDelftship Tutorial - Using Background ImagesBSD141No ratings yet
- Dept of Computer Science & Engineering: ObjectiveDocument14 pagesDept of Computer Science & Engineering: ObjectiveMayuranNo ratings yet
- Maya Live Camera Tracking and Matching for Adding 3D Objects to Video FootageDocument26 pagesMaya Live Camera Tracking and Matching for Adding 3D Objects to Video FootageSreemanendu BhattaNo ratings yet
- ECommerce Tutorial - AxureDocument11 pagesECommerce Tutorial - AxureboNo ratings yet
- Vector Bird NestDocument38 pagesVector Bird Nesthasan tareqNo ratings yet
- Editing A Picture in PhotoShop 5Document11 pagesEditing A Picture in PhotoShop 5Michael AultNo ratings yet
- Plane Animation: Modeling TexturingDocument7 pagesPlane Animation: Modeling Texturinglustad7255No ratings yet
- Develop Snakes & Ladders Game Complete Guide with Code & DesignFrom EverandDevelop Snakes & Ladders Game Complete Guide with Code & DesignNo ratings yet
- CF Diverter Product Line: Diverter Solutions For Jackups and FloatersDocument4 pagesCF Diverter Product Line: Diverter Solutions For Jackups and FloatersiswantmachooNo ratings yet
- APV (Austrian Pipe Valve)Document36 pagesAPV (Austrian Pipe Valve)iswantmachooNo ratings yet
- APV (Austrian Pipe Valve)Document36 pagesAPV (Austrian Pipe Valve)iswantmachooNo ratings yet
- United States Patent ToDocument18 pagesUnited States Patent ToiswantmachooNo ratings yet
- United States Patent (19) : 11 Patent Number: 4,828,024 45) Date of Patent: May 9, 1989Document18 pagesUnited States Patent (19) : 11 Patent Number: 4,828,024 45) Date of Patent: May 9, 1989iswantmachooNo ratings yet
- United States Patent (19) : SN A. DrainDocument8 pagesUnited States Patent (19) : SN A. DrainiswantmachooNo ratings yet
- CF Diverter Product Line: Diverter Solutions For Jackups and FloatersDocument4 pagesCF Diverter Product Line: Diverter Solutions For Jackups and FloatersiswantmachooNo ratings yet
- OMS Conventional WellheadDocument16 pagesOMS Conventional Wellheadiswantmachoo100% (1)
- Chemola Desco Catalog: Valve Lubricants, Sealants and PackingDocument8 pagesChemola Desco Catalog: Valve Lubricants, Sealants and PackingiswantmachooNo ratings yet
- Reda Max Cables PsDocument2 pagesReda Max Cables PstotovasiNo ratings yet
- Chemola Desco Catalog: Valve Lubricants, Sealants and PackingDocument8 pagesChemola Desco Catalog: Valve Lubricants, Sealants and PackingiswantmachooNo ratings yet
- Ring Joint Catalog 1Document20 pagesRing Joint Catalog 1guttykNo ratings yet
- Methodology of Event StudiesDocument4 pagesMethodology of Event Studieshaichellam5577No ratings yet
- Flow Chart SymbolsDocument7 pagesFlow Chart SymbolsAbhishekNo ratings yet
- AC axial compact fan technical specificationsDocument5 pagesAC axial compact fan technical specificationsdhanasekhar27No ratings yet
- General Physics1 Q2 W8 Module8 ThermodynamicsDocument23 pagesGeneral Physics1 Q2 W8 Module8 ThermodynamicsRegine Ann ViloriaNo ratings yet
- Computational Intelligence in Communications and Business AnalyticsDocument369 pagesComputational Intelligence in Communications and Business AnalyticsSourasish NathNo ratings yet
- UMTS Chap6Document33 pagesUMTS Chap6NguyenDucTaiNo ratings yet
- Hargreaves 2007Document15 pagesHargreaves 2007Sam GonçalvesNo ratings yet
- SE 2003&2008 Pattern PDFDocument799 pagesSE 2003&2008 Pattern PDFBenigno Tique Jonasse100% (1)
- 4MA0 4HR Que 20140115Document24 pages4MA0 4HR Que 20140115Lalith77No ratings yet
- Splunk Skills Assessment-UpdatedDocument14 pagesSplunk Skills Assessment-Updatedtsegay.csNo ratings yet
- MATLAB ApplicationsDocument252 pagesMATLAB Applicationsmadhuri nimseNo ratings yet
- Applications of Redox ReactionsDocument50 pagesApplications of Redox ReactionsMlamuli MlarhNo ratings yet
- Order Change Management (OCM)Document19 pagesOrder Change Management (OCM)Debasish BeheraNo ratings yet
- Social Media and Loneliness - Why An Instagram Picture May Be Worth More Than A Thousand Twitter WordsDocument13 pagesSocial Media and Loneliness - Why An Instagram Picture May Be Worth More Than A Thousand Twitter WordsCarlos Leite Filho100% (1)
- A Conjunction Is The Glue That Holds WordsDocument2 pagesA Conjunction Is The Glue That Holds WordsYamson MillerJrNo ratings yet
- Fault Report - Inventory Cpf1 Vs Caño LimomDocument37 pagesFault Report - Inventory Cpf1 Vs Caño LimomJessica RiveraNo ratings yet
- NEO PGM 'AND'/'OR' FunctionalityDocument5 pagesNEO PGM 'AND'/'OR' FunctionalityAndre EinsteinNo ratings yet
- Product Documentation: Release NotesDocument3 pagesProduct Documentation: Release NotesArmando CisternasNo ratings yet
- Chapter 6 Basic Heat TransferDocument7 pagesChapter 6 Basic Heat TransferGabo MarquezNo ratings yet
- Thesis On Multilevel ModelingDocument6 pagesThesis On Multilevel Modelingsashajoneskansascity100% (2)
- Kollidon 30 Technical InformationDocument10 pagesKollidon 30 Technical InformationhomarearisugawaNo ratings yet
- Solution to Tutorials 1-4: Shock Absorber, Crane, SDOF Vibration, Landing GearDocument19 pagesSolution to Tutorials 1-4: Shock Absorber, Crane, SDOF Vibration, Landing GearPearlyn Tiko TeoNo ratings yet
- Service Manual (V1.22)Document529 pagesService Manual (V1.22)JensNo ratings yet
- Guide For Scavenge InspectionDocument36 pagesGuide For Scavenge InspectionNeelakantan SankaranarayananNo ratings yet
- XI-Opt. Syllabus (2023-24)Document29 pagesXI-Opt. Syllabus (2023-24)INDERDEEPNo ratings yet
- AC Assingment 2Document3 pagesAC Assingment 2Levi Deo BatuigasNo ratings yet
- Nextion InstructionDocument53 pagesNextion InstructionMacp63 cpNo ratings yet