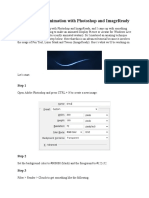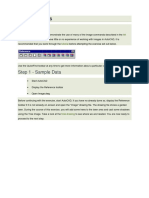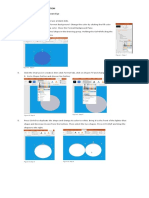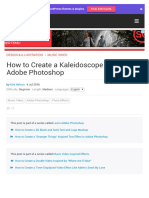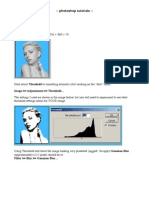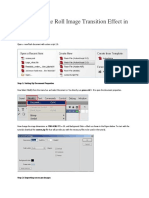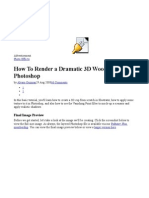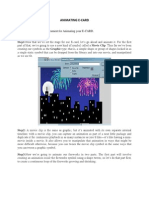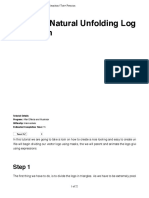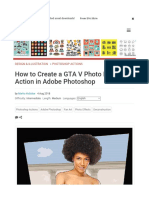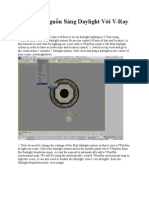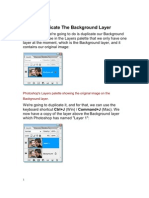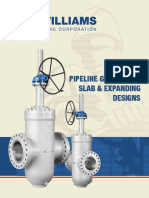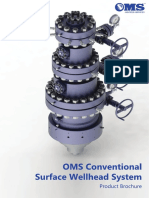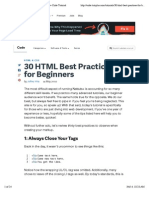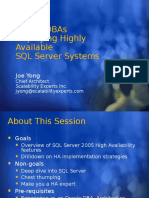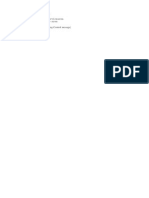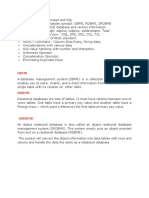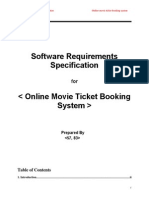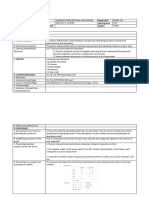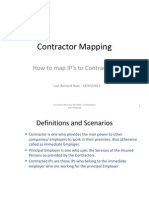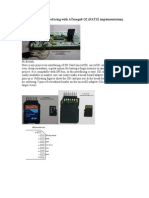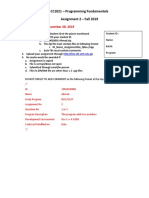Professional Documents
Culture Documents
3D Maya-4 PDF
Uploaded by
iswantmachooOriginal Title
Copyright
Available Formats
Share this document
Did you find this document useful?
Is this content inappropriate?
Report this DocumentCopyright:
Available Formats
3D Maya-4 PDF
Uploaded by
iswantmachooCopyright:
Available Formats
Figure 16. Click here to view larger image.
Step Seventeen We want to drive the fire on the same path curve that we drawn at the very beginning. So, select Curve1 in the Outliner. It will be selected in the view as well.
Figure 17. Click here to view larger image.
Step Eighteen Open the Visor window again (or restore it if you minimized it) and choose glows category this time. Then select sunRise.mel.
Figure 18. Click here to view larger image. Step Nineteen While curve1 is still selected, choose Paint Effects > Curve Utilities > Attach Brush to Curves.
Figure 19. Click here to view larger image.
Step Twenty The paint effect will be placed at the bottom of the curve.
Figure 20. Click here to view larger image.
Step Twenty One Render Frame No. 1 and see the result. The orientation of the fire is not right. It should face upward.
Figure 21. Click here to view larger image. Step Twenty Two To correct this, go to attributes for sunRise1 and then ex pand Tubes group.
Figure 22. Click here to view larger image.
Step Twenty Three Under Tubes > Creation > Width Scale, choose Along Path as Tu be Direction.
Figure 23. Click here to view larger image.
Step Twenty Four Choose Path Follow = -0.5 under Tubes > Forces.
Figure 24. Click here to view larger image. Step Twenty Five Render Frame No. 1. Now the fire direction is what we want.
Figure 25. Click here to view larger image.
Step Twenty Six While you are at Frame No. 1, go to the attributes for strokeShape2. While Min Clip is set to 0.00 by default under End Bounds set the key for Min Clip.
Figure 26. Click here to view larger image.
Step Twenty Seven Go to Frame No. 100. Set Min Clip = 1 and then set the key.
Figure 27. Click here to view larger image. Step Twenty Eight Render Frame No. 50. See the result.
Figure 28. Click here to view larger image.
Step Twenty Nine Render Frame No. 99. See the result.
Figure 29. Click here to view larger image.
Step Thirty Render Frame no. 100. Nothing is in the view. The destructive fire has eaten up the entire rope. Hooray! Your animation is done.
Figure 30. Click here to view larger image. Step Thirty One Lets render an entire animation. Choose Window > Rendering Editor > Render Settings.
Figure 31. Click here to view larger image.
Step Thirty Two In the Render Settings dialogue box, leave Maya Software Renderer as the render engine. We need not use other renderer for this animation. Proceed to Common tab > Image File Output group. We should change all the three parameters here to get this small animation movie.
Figure 32. Click here to view larger image.
Step Thirty Three
Change the File name prefix to Burning_Rope and choose AVI (avi) as the Image format. The middle parameter (Frame/Animation ext) will be automatically changed to name.ext(Multi Frame).
Figure 33. Click here to view larger image. Step Thirty Four AVI (Audio Visual Interface ) is a common format for PC Screen movie. Lets change it compression type i.e. Codec.
Figure 34. Click here to view larger image.
Step Thirty Five My favorite codec is Microsoft Windows Media Video as it maintains the balance between quality and file-size (at least I think it appropriate for my own PC so far). May be, you can choose this for now.
Figure 35. Click here to view larger image.
Step Thirty Six Just below the Compression button, set the End Frame = 100.
Figure 36. Click here to view larger image. Step Thirty Seven Then adjust the output size as per your requirement.
Figure 37. Click here to view larger image.
Step Thirty Eight Now lets see what happens if we render the current frame after setting the Enable Default Light to OFF mode (i.e. Unchecked) in the Render Options group.
Figure 38. Click here to view larger image.
Step Thirty Nine The fire is still there. But there is no rope. We have not placed any light in the scene. But for the rendering of some visor paint effect items such as the fiber wickerTubeProc1.mel (which we used as the rope), lighting is necessary. So the default lighting was a must for rendering this fiber paint effect.
Figure 39. Click here to view larger image. Step Forty Set the Enable Default Light back to ON and render the current frame (No.1). This time its OK.
Figure 40. Click here to view larger image.
Step Forty One If you want to get a better quality output, go to Maya Software tab and choose Production Quality from the Quality drop-down list under Anti-Aliasing group. Close the Render Settings dialogue box.
You might also like
- Fade in Fade Out: Checker Board AcrossDocument3 pagesFade in Fade Out: Checker Board AcrossfcmitcNo ratings yet
- 3D Maya-3Document25 pages3D Maya-3iswantmachooNo ratings yet
- Tutorial - Checkboard Using MaskingDocument8 pagesTutorial - Checkboard Using MaskingYugesh BaabhoNo ratings yet
- Abstract Shine Animation With Photoshop and ImageReadyDocument11 pagesAbstract Shine Animation With Photoshop and ImageReadyhendrocahyonoNo ratings yet
- Digital Gogh: TutorialDocument9 pagesDigital Gogh: TutorialericsaguirreNo ratings yet
- In This TutorialDocument27 pagesIn This TutorialVeteran MusandaNo ratings yet
- Using Images: All About Images TutorialDocument7 pagesUsing Images: All About Images Tutorialbra9tee9tiniNo ratings yet
- Step 1Document15 pagesStep 1Delia Rodríguez CalderónNo ratings yet
- Exercise 2.2 Animation EyeDocument6 pagesExercise 2.2 Animation EyeBea Nicolette LlevaresNo ratings yet
- 3D Studio Max Tutorial Design A SofaDocument20 pages3D Studio Max Tutorial Design A SofamegapenteNo ratings yet
- 3D Maya-2Document25 pages3D Maya-2iswantmachooNo ratings yet
- Create 3D Grass and Sky in 3ds MaxDocument15 pagesCreate 3D Grass and Sky in 3ds Maxehabh75No ratings yet
- How To Create A Kaleidoscope Effect in Adobe PhotoshopDocument36 pagesHow To Create A Kaleidoscope Effect in Adobe PhotoshopLucky AprizalNo ratings yet
- Maya Camera ProjectionDocument12 pagesMaya Camera Projectionmaacpie8353No ratings yet
- Day 2 - Create A Simple Fiery Text Effect in PhotoshopDocument27 pagesDay 2 - Create A Simple Fiery Text Effect in PhotoshopD'wi AsriNo ratings yet
- Rendering An Interior SceneDocument10 pagesRendering An Interior ScenearhidustNo ratings yet
- Photoshop: Create Web 2.0 ButtonDocument36 pagesPhotoshop: Create Web 2.0 ButtonManigandan RaamanathanNo ratings yet
- Flash TutorialsDocument1 pageFlash TutorialsRitaAna BasriNo ratings yet
- How To Create A Flaming Photo ManipulationDocument23 pagesHow To Create A Flaming Photo ManipulationgangsstaNo ratings yet
- Rain DropDocument107 pagesRain DropVinod MalikNo ratings yet
- How To Create A Dark Photo Effect Action For Beginners in Adobe PhotoshopDocument62 pagesHow To Create A Dark Photo Effect Action For Beginners in Adobe PhotoshopAnonymous Rng5Sv0FONo ratings yet
- Menu - Composition - New Composition 200×200 7 SecondsDocument22 pagesMenu - Composition - New Composition 200×200 7 SecondsboulevardkhoaNo ratings yet
- PhotoshopDocument10 pagesPhotoshopMarria Fly ButterNo ratings yet
- Two Image AppearanceDocument5 pagesTwo Image Appearancepayeh89No ratings yet
- How To Create A Flaming Photo Manipulation - Psdtuts+Document27 pagesHow To Create A Flaming Photo Manipulation - Psdtuts+Rhett LigonNo ratings yet
- Gorgeous Page Roll Image Transition Effect in Flash: Step 1: Setting Up Document PropertiesDocument45 pagesGorgeous Page Roll Image Transition Effect in Flash: Step 1: Setting Up Document PropertiesdieufokincuntNo ratings yet
- Tutorial GuideDocument21 pagesTutorial GuideRolling NgNo ratings yet
- 3D Maya PDFDocument149 pages3D Maya PDFiswantmachoo100% (1)
- A Bubble Text EffectDocument16 pagesA Bubble Text EffectvermaxeroxNo ratings yet
- Tutorial PhotoshopDocument72 pagesTutorial Photoshopajung nandaNo ratings yet
- Intention: Creating An Animated GIF in The GIMPDocument5 pagesIntention: Creating An Animated GIF in The GIMPTom PlaceNo ratings yet
- V-Ray 1.50.SP2 Tutorial: Creating Depth of Field Blur Effect in Photoshop Using V-Ray 1.50.SP2 Render ElementDocument9 pagesV-Ray 1.50.SP2 Tutorial: Creating Depth of Field Blur Effect in Photoshop Using V-Ray 1.50.SP2 Render ElementIvan Arturo Viloria HermanNo ratings yet
- Wooden Cup 3DDocument39 pagesWooden Cup 3DVirgilNo ratings yet
- ArtCAM Tutorijal4Document4 pagesArtCAM Tutorijal4Ivan NikolicNo ratings yet
- Introducing VRay Single 01Document69 pagesIntroducing VRay Single 01Vitor BorsatoNo ratings yet
- Animating E-Card Aim: AlgorithmDocument5 pagesAnimating E-Card Aim: AlgorithmArockiaruby RubyNo ratings yet
- 3dsmax VRay Rendering TutorialDocument14 pages3dsmax VRay Rendering TutorialDonna BaliolaNo ratings yet
- Presentation 3ds Max 123Document201 pagesPresentation 3ds Max 123sowmyaNo ratings yet
- Steps To Follow: Zoom in Zoom Out Flash Animation With Fading EffectDocument8 pagesSteps To Follow: Zoom in Zoom Out Flash Animation With Fading EffectappyluvtaeminNo ratings yet
- AETuts+ Set Up A Natural Unfolding Logo Reveal or TransitionDocument22 pagesAETuts+ Set Up A Natural Unfolding Logo Reveal or TransitionJoshua CallahanNo ratings yet
- CG Tutorials Volume 1Document262 pagesCG Tutorials Volume 1Рафет ИбрагимовNo ratings yet
- How To Create A GTA V Photo Effect Action in Adobe PhotoshopDocument22 pagesHow To Create A GTA V Photo Effect Action in Adobe Photoshoppony motoNo ratings yet
- Thiết Lập Nguồn Sáng Daylight VớiDocument11 pagesThiết Lập Nguồn Sáng Daylight VớiKhiet NguyenNo ratings yet
- Step 1: Tail LightDocument19 pagesStep 1: Tail LightSatria DediNo ratings yet
- Rendering An Exterior SceneDocument12 pagesRendering An Exterior SceneElvin SandajanNo ratings yet
- Macromedia DirectorDocument5 pagesMacromedia DirectorVishal RNo ratings yet
- Rapid Fire #10: Circular Shadows & HighlightsDocument27 pagesRapid Fire #10: Circular Shadows & HighlightsDavid AntonyNo ratings yet
- Gambor Cam Filem JgaDocument21 pagesGambor Cam Filem JgaImm MieNo ratings yet
- Create A Glossy Power ButtonDocument19 pagesCreate A Glossy Power Buttonhasan tareqNo ratings yet
- 3D Total - Environment Lighting in XSIDocument74 pages3D Total - Environment Lighting in XSIgonzausoaNo ratings yet
- GIMP Tutorial - Glamour Portrait MakeoverDocument12 pagesGIMP Tutorial - Glamour Portrait Makeovero_dimitrov100% (2)
- Photoshop 2Document29 pagesPhotoshop 2t1029No ratings yet
- Develop Snakes & Ladders Game Complete Guide with Code & DesignFrom EverandDevelop Snakes & Ladders Game Complete Guide with Code & DesignNo ratings yet
- Certified Solidworks Professional Advanced Sheet Metal Exam PreparationFrom EverandCertified Solidworks Professional Advanced Sheet Metal Exam PreparationRating: 5 out of 5 stars5/5 (4)
- How to Make an E-Book Cover with Gimp PART 2From EverandHow to Make an E-Book Cover with Gimp PART 2Rating: 4 out of 5 stars4/5 (2)
- Hydril - GK BopDocument66 pagesHydril - GK Bopnkk1790% (10)
- Bell NippleDocument12 pagesBell NippleiswantmachooNo ratings yet
- Cameron Mudline Suspension SystemDocument10 pagesCameron Mudline Suspension SystemAbdelhalim BoutelliNo ratings yet
- Capital Drilling EquipmentDocument15 pagesCapital Drilling EquipmentiswantmachooNo ratings yet
- APV (Austrian Pipe Valve)Document36 pagesAPV (Austrian Pipe Valve)iswantmachooNo ratings yet
- Cameron-MBS-Multi-Bowl Wellhead System - CedipDocument6 pagesCameron-MBS-Multi-Bowl Wellhead System - CedipiswantmachooNo ratings yet
- Cameron MBO Multi-Bowl Wellhead SystemDocument6 pagesCameron MBO Multi-Bowl Wellhead SystemiswantmachooNo ratings yet
- CF Diverter Product Line: Diverter Solutions For Jackups and FloatersDocument4 pagesCF Diverter Product Line: Diverter Solutions For Jackups and FloatersiswantmachooNo ratings yet
- United States Patent (19) : SN A. DrainDocument8 pagesUnited States Patent (19) : SN A. DrainiswantmachooNo ratings yet
- United States Patent (19) : 11 Patent Number: 4,828,024 45) Date of Patent: May 9, 1989Document18 pagesUnited States Patent (19) : 11 Patent Number: 4,828,024 45) Date of Patent: May 9, 1989iswantmachooNo ratings yet
- Reda Max Cables PsDocument2 pagesReda Max Cables PstotovasiNo ratings yet
- United States Patent ToDocument18 pagesUnited States Patent ToiswantmachooNo ratings yet
- Chemola Desco Catalog: Valve Lubricants, Sealants and PackingDocument8 pagesChemola Desco Catalog: Valve Lubricants, Sealants and PackingiswantmachooNo ratings yet
- Ring Type Joint Gaskets Styles: R, RX, BXDocument2 pagesRing Type Joint Gaskets Styles: R, RX, BXiswantmachooNo ratings yet
- Api 6D Pipeline Gate Valves Slab & Expanding DesignsDocument16 pagesApi 6D Pipeline Gate Valves Slab & Expanding DesignsiswantmachooNo ratings yet
- Running Procedure WeatherfordDocument46 pagesRunning Procedure WeatherfordiswantmachooNo ratings yet
- OMS Conventional WellheadDocument16 pagesOMS Conventional Wellheadiswantmachoo100% (1)
- 30 HTML Best Practices For BeginnersDocument20 pages30 HTML Best Practices For BeginnersUsman ApriadiNo ratings yet
- 3D Animation Project ReportDocument2 pages3D Animation Project ReportRedzuan nur akman0% (1)
- Managementul Activelor SoftwareDocument51 pagesManagementul Activelor SoftwarerafaelorosNo ratings yet
- Menu Bar GenexusDocument4 pagesMenu Bar GenexusNelson AlvarezNo ratings yet
- Exam Cell Automation ProjectDocument17 pagesExam Cell Automation Projectanimesh0% (1)
- Neolane v5.1 - Configuration GuideDocument293 pagesNeolane v5.1 - Configuration Guidecfh666No ratings yet
- Oracle Dbas Deploying Highly Available SQL Server Systems: Joe YongDocument45 pagesOracle Dbas Deploying Highly Available SQL Server Systems: Joe YongKhairul AdamsNo ratings yet
- How To Install WordPress With LAMP On Ubuntu 16.04 PDFDocument10 pagesHow To Install WordPress With LAMP On Ubuntu 16.04 PDFArunManojNo ratings yet
- RANAP Location Reporting Control MessageDocument1 pageRANAP Location Reporting Control MessageTAOUACHINo ratings yet
- Emu LogDocument4 pagesEmu LogDamas Eka KusumaNo ratings yet
- 100 Windows-8 Shortcut KeyDocument3 pages100 Windows-8 Shortcut KeyShanti Agency AhoreNo ratings yet
- SQL 1Document108 pagesSQL 1prkshjsNo ratings yet
- Srs For Online Movie Ticket BookingDocument9 pagesSrs For Online Movie Ticket BookingLegend Efsane100% (4)
- Project SynopsisDocument8 pagesProject SynopsispappuNo ratings yet
- DLL - Entry Chs Exp Lo 3Document5 pagesDLL - Entry Chs Exp Lo 3Jessica CarismaNo ratings yet
- Secondry Memory ManagementDocument23 pagesSecondry Memory ManagementmadhaviNo ratings yet
- Real-Time Kernel DocumentationDocument7 pagesReal-Time Kernel Documentationharoon_niazNo ratings yet
- Functional Test Coverage TechniquesDocument6 pagesFunctional Test Coverage Techniqueskarthik233No ratings yet
- P SXfinDocument6 pagesP SXfinMutia TiaraNo ratings yet
- PeopleSoft 9.2 Application Installation For Microsoft SQL Server PeopleSoft PeopleTools 8.56 102017Document574 pagesPeopleSoft 9.2 Application Installation For Microsoft SQL Server PeopleSoft PeopleTools 8.56 102017MuhammadSaadNo ratings yet
- 4.5 Years ISTQB Certified QADocument4 pages4.5 Years ISTQB Certified QAKaran Harshavardhan0% (1)
- Contractor Mapping V1.0Document22 pagesContractor Mapping V1.0Ganesh KumarNo ratings yet
- Conventions: Cisco Technical Tips ConventionsDocument6 pagesConventions: Cisco Technical Tips ConventionsEdgar GómezNo ratings yet
- SD InterfacingDocument16 pagesSD InterfacingBinit KumarNo ratings yet
- CC1021 Assignment 2Document2 pagesCC1021 Assignment 2SUDAIS BIN SOHAILNo ratings yet
- PLSQL 10 3Document46 pagesPLSQL 10 3rizalNo ratings yet
- 08 - Retrieving SQL Metadata and Improving SQL PerformanceDocument35 pages08 - Retrieving SQL Metadata and Improving SQL PerformanceChowdhury Golam KibriaNo ratings yet
- Oracle 11G Administration IDocument4 pagesOracle 11G Administration Idfrr2000No ratings yet
- Assignment#1Document6 pagesAssignment#1Rehan Qurban ShaiKhNo ratings yet
- FD Controller Instruction Manual Basic Operations Manual: 6th EditionDocument276 pagesFD Controller Instruction Manual Basic Operations Manual: 6th EditionPhasin ChitutsahaNo ratings yet