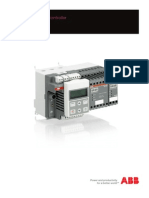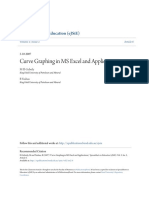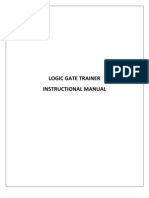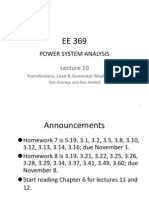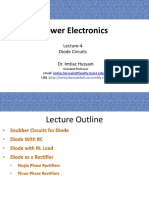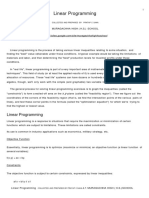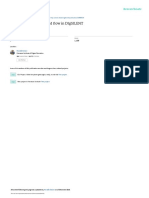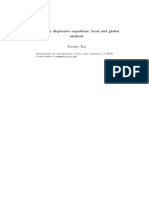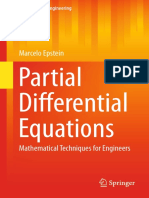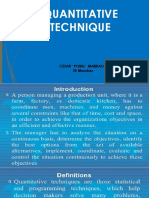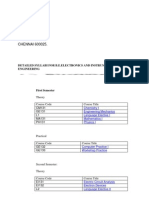Professional Documents
Culture Documents
Regression Analysis Tutorial
Uploaded by
redsox1903Copyright
Available Formats
Share this document
Did you find this document useful?
Is this content inappropriate?
Report this DocumentCopyright:
Available Formats
Regression Analysis Tutorial
Uploaded by
redsox1903Copyright:
Available Formats
Regression Analysis Tutorial
INTRODUCTION Regression analysis can be used to identify the line or curve which provides the best fit through a set of data points. This curve can be useful to identify a trend in the data, whether it is linear, parabolic, or of some other form. Regression analysis can be performed using different methods; this tutorial will explore the use of Excel and MATLAB for regression analysis. In addition to fitting a curve to given data, regression analysis can be used in combination with statistical techniques to determine the validity of data points within a data set. For example, the standard deviation for a data set can easily be determined, and any data points existing outside of the 3 range can be reviewed to determine if they are valid points. REGRESSION ANALYSIS USING EXCEL Exercise A-1 In Excel, generate a plot of the seven points given in Table 1. If you are unfamiliar with Excel, detailed instructions on how to do this are given in Appendix A. Table 1. Data points to be used for Excel examples. x-value y-value 2 3 4 5 8 7 11 7.5 14 8 18 9 21 12 Exercise A-2 Using all data points in the set, use Excel tools to perform a linear regression on the data. To do this, select the graph containing the data set, then select: Chart Add Trendline Type Trend/Regression type Linear Options Select Display equation on chart Select Display R-squared value on chart OK The graph will resemble Fig. 1. This plot shows the original data points along with the line providing the best fit through the points. The equation for the line is also given.
Regression Analysis Tutorial
012005 1
14 12 10 8 6 4 2 0 -5 0 5 10 15
y = 0.3929x + 2.9788 R = 0.9286
2
20
25
30
Fig. 1. Plot of data set with line of best fit.
The R value shown on the graph indicates the goodness of fit for the line through the given points. An R2 value of 1 would indicate a perfect fit, meaning that all points lie exactly on the line. Next, under Chart\Add Trendline\Options, select Set intercept = 0. Note the change in the value of R2. This feature is useful, as there are times when the data set being considered has a known initial starting point or y-intercept. Exercise A-3 Now create the same plot as in Exercise A-2, except remove the leading and ending data points, and observe the changes to the linear regression, equation of the line, and R2 value. Exercise A-4 It is apparent from the fit of the line to the original data set that a linear regression may not be the most accurate description of the trend existing in the data. The same Excel tools can be used to perform regressions of higher order. For this exercise, a second order regression will be performed over the full data set. To perform a second order regression, select: Chart Add Trendline Type tab Trend/Regression type Polynomial, Order 2 Options tab Select Display equation on chart Select Display R-squared value on chart OK
Regression Analysis Tutorial 012005 2
Note the shape of the curve and the goodness of fit. The second-order equation can also be forced to have a y-intercept of zero, as was done for the linear example. After setting a zero y-intercept, note the shape of the curve, the equation of the line, and the R2 value. Exercise A-5 Now perform a second-order curve fit, but without including the first point of the data set. Note how this compares to the original second-order curve. Try another second-order curve fit, but without the last point of the data set. Note the significant effect this has on the shape of the curve. When performing a curve fit, especially with small numbers of data points, it must be noted that a single point can have enormous effect on the result obtained. Exercise A-6 Next, perform a third-order regression. To do this, follow the same sequence of commands as given in Exercise A-4, but select Polynomial, Order 3 as the Trend/Regression type. Note the shape of the curve, the equation of the line, and the goodness of fit. Exercise A-7 From previous exercises, it has been seen that, as the order of the regression increases, the R2 value approaches 1. Now, continue to increase the value of the order of the polynomial, as done in exercises A-4 and A-5. At what point does the R2 value seem to reach 1? Consider that in some cases the R2 value displayed on the chart may appear to be 1, but in reality this is only because the number is being rounded off when it is displayed. The number of displayed decimal places can be changed to fix this. To increase the number of decimal places, right click on the region containing the equation and the R2 value, then select Format data labels Number Category Number Decimal places Enter the desired number of decimal places Even if the R2 value equals 1, it must also be considered whether the line fit makes physical sense. For example, and object in free-fall should have a position plot which is parabolic. Therefore a second-order line fit is desired, even though a higher-order line might fit the points more closely. REGRESSION ANALYSIS USING MATLAB Exercise B-1 Plot the data set identified in Exercise A-1 in MATLAB. An example of how to do this is given in Appendix B.
Regression Analysis Tutorial
012005 3
Exercise B-2 Least squares regression is used to determine the line of best fit through the data points. The mathematical procedure for this method will now be reviewed. Any curve which can be fit over a data set can be shown to be a function y where y = f x, a j , where j = 1, 2,m, (1)
with j representing the number of coefficients required to create the curve of the specified order. For example, the 3rd order equation can be expressed in the general form yi = a1 + a 2 x + a3 x 2 + a 4 x 3 . (2) In equation 2, i = 1, 2, n, which represents the number of points to which this curve will be fit (for this exercise n = 7), and a1 through a4 are the unknown aj coefficients. These coefficients can be found using the least squares regression method and matrix algebra. The general formula for least squares regression is n ( yi f ( xi , a1 ...a m )) f ( xi , a1 ...a m ) = 0 . (3) a j i =1 The second half of (3) can be simplified by taking the partial derivative of the terms, producing f (4) ( xi , a1 ...a m ) = [a1 g1 + a 2 g 2 + ....a m g m ] = g i ( xi ) . a j a j After this partial differentiation, the general equation for least squares regression becomes
[ y
i =1
a j g i ( xi )]g i ( xi ) = 0 .
(5)
From the general equation in (5), the general form matrix can be built, n n n g x g x g x g x ( ) ( ) ... ( ) ( ) y i g1 ( x i ) 1 i m i 1 i 1 i i =1 a1 i =1 i =1 .. .. .. .. a = (6) 2 .. .. .. .. n ... n n y g ( x ) g m ( xi ) g1 ( xi ) ... g m ( xi ) g m ( xi ) a i m i m i =1 i =1 i 1 rd Finally, by taking the 3 order equation identified in (2) and defining the values of gi(xi) as shown in (7), the general form of the matrix can be populated and solved using linear algebra, so that f ( xi , a1 ...a 4 ) = a1 g1 ( x ) + a 2 g 2 ( x ) + a3 g 3 ( x ) + a 4 g 4 ( x ) , where (7) g1 ( x ) = 1,
g 2 ( x ) = x, g 3 ( x ) = x 2 , and g 4 (x) = x 3 . For the third-order regression being performed in this case, the matrix equation to be solved is
Regression Analysis Tutorial
012005 4
n 1 i =1 n xi i =1 n 2 x i i =1 n 3 x i i =1
xi
i =1 n i =1 n i =1 n i =1 n
x i2
x i2 x 3 i
i =1 n i =1
x3 i
i =1 n i =1
x i4
x i4 x 5 i
n yi i =1 i =1 n n a 1 4 y x x i i i a 2 i 1 = = i =1 n . n 5 a 3 2 x i a y i x i 4 i =1 i =1 n n 6 3 x y x i i i i 1 i =1
n
x3 i
(8)
MATLAB can be used to solve for the unknown coefficients in (8), and to compare the resulting coefficient values achieved from the MATLAB solution to those found using Excel. Also, plot the solution for the line over the previously plotted data set in MATLAB. An example of a program which can be used to do this is given in Appendix C. The resulting third-order regression is shown in Fig. 2.
Fig. 2. Result of MATLAB third-order regression.
Regression can also be performed in MATLAB using the built-in commands, as discussed in Appendix D.
STANDARD DEVIATION OF DATA POINTS
Standard deviation is a measure of how spread-out normally-distributed data ishow far individual points are from the mean value. The usual equation for standard deviation is
Regression Analysis Tutorial
012005 5
( y i y )2
i =1
n 1
(9)
where n = the total number of data points, yi = an individual data point, and y = the average of all of the data points. If a set of data has a small standard deviation, that means the data points are closely clustered around the mean value. Fig. 3 shows the standard plot for a normal distribution and indicates how much of the data is contained within 1, 2, and 3 standard deviations.
Fig. 3. Standard deviation.
Approximately 99% of the data points are within 3 standard deviations of the mean. This 3 standard is frequently used to determine whether a given result is valid, and the same concept can be applied to a regression analysis. When collecting data on a phenomenon which has a linear trend, it is expected that the majority of the points will lie close to the line which was found by linear regression. It can be assumed that the distance of the points from this line will have a normal distribution, like that shown in Fig. 3. The standard deviation of this distribution can be found, using
, (10) n 1 where yLi is the y-value of the regression line at the x-value corresponding to yi. Once this standard deviation has been found, lines can be added to the plot 3 above the regression line and 3 below. This is shown in Fig. 4.
(y i y Li )2
i =1
Regression Analysis Tutorial
012005 6
16 14 12 10 8 6 4 2 0 0 5 10 15 20
y = 0.3929x + 2.9788 R2 = 0.9286 Data set Lower bound Upper bound Linear (Data set)
Fig. 4. Use of standard deviation to determine validity of regression line or data points.
A detailed explanation of how this plot was produced can be found in Appendix E. Note that, with this method, it is being assumed that the regression line is the correct answer and the distribution of points around the line is found. Therefore, if a data point lies outside this 3 range, it could mean one of two things. First, the regression line could be valid, and therefore there is a 99% chance that data point itself invalid. Second, the regression line itself could be incorrect, and the data point is fine.
Regression Analysis Tutorial
012005 7
APPENDIX A Plotting Data Points With Excel
This Appendix details how to plot the data points, as required by Exercise A-1. First, enter the data points, given in Table 1, in two consecutive columns as shown in Fig. A1.
Fig. A-1. Entered data points.
Select Insert, Chart, or select the Chart Wizard icon on the toolbar. The Chart Wizard window will appear. Select XY (scatter) as the Chart type, and select the Chart sub-type which consists of data points only, as shown in Fig. A-2.
Regression Analysis Tutorial
Rev 040104 A-1
Fig. A-2. Selection of chart type and sub-type.
Click Next, and the Chart Wizard should automatically plot the points, creating a plot like that shown in Fig. A-3.
Fig. A-3. Completed chart.
Regression Analysis Tutorial Rev 040104 A-2
APPENDIX B Plotting Data Points With MATLAB
% Define vectors for the x and y values of the data points: x = [2;4;8;11;14;18;21]; y = [3;5;7;7.5;8;9;12]; % Plot the data points. % This plots the points as black '+' symbols. plot(x,y,'k+') % Set the x and y axes limits so that all of the data points % can be clearly seen. xlim([0 22]) ylim([0 13]) % Display a title. title('Data points')
Regression Analysis Tutorial
Rev 032604 B-1
APPENDIX C Regression Analysis with MATLAB, method 1
The MATLAB program below can be used to perform a third-order regression on a set of 7 data points. This program implements the least squares regression method, without using any of the MATLAB built-in regression tools. This is not the most straightforward way to perform regression in MATLAB, but it is helpful in better understanding the theory behind the technique.
% Performs a third-order regression on 7 data points % Define data points being considered: x = [2;4;8;11;14;18;21]; y = [3;5;7;7.5;8;9;12]; % The matrix which multiplies the coefficient matrix is A. % The terms needed for the A matrix are: sumx=sum(x); sumx2=sum(x.^2); sumx3=sum(x.^3); sumx4=sum(x.^4); sumx5=sum(x.^5); sumx6=sum(x.^6); % The matrix on the right side of the equation is B. % The terms needed for the B matrix are: sumy=sum(y); sumyx=sum(y.*x); sumyx2=sum(y.*x.^2); sumyx3=sum(y.*x.^3); % % % A Define A and B. Note that the term in the top left corner of the A matrix is equal to the number of data points being used, 7 in this case. = [7,sumx,sumx2,sumx3;sumx,sumx2,sumx3,sumx4;sumx2,sumx3,sumx4,sumx5;... sumx3,sumx4,sumx5,sumx6]; B = [sumy; sumyx; sumyx2; sumyx3]; % The coefficient vector is the inverse of A multiplied by B: Coeff = inv(A)*B; % Plug the found values for the coefficients into the form for the fitted % curve (a cubic equation, in this case): curvex=linspace(0,25,26); for i = 1:26; curvey(i)=Coeff(1)+Coeff(2)*curvex(i)+Coeff(3)*curvex(i)^2+Coeff(4)*... curvex(i)^3; end % Create a string variable of the equation, to be used as the title for the % plot: equation = sprintf... ('Equation of regression line: y = %f + %fx + %fx^2 + %fx^3',... Regression Analysis Tutorial Rev 032604 C-1
Coeff(1),Coeff(2),Coeff(3),Coeff(4)); % Plot the original data points along with the fitted curve: plot(x,y,'k+',curvex,curvey) title(equation)
Regression Analysis Tutorial
Rev 032604 C-2
APPENDIX D Regression Analysis with MATLAB, method 2
This Appendix provides instruction on performing regression in MATLAB, using the built-in regression tools. The method for determining the R2 value will also be covered. The command used to perform curve fitting in MATLAB is: p = polyfit(x,y,n) This function finds the coefficients of a polynomial, p(x), which provides a least-squares best fit to the data provided. The inputs to the function are x, y and n, where x is a vector containing the x-values of the data points, y is a vector containing the y-values of the data points, and n is the order of the polynomial. The output of polyfit, p in this case, is a vector containing the coefficients of the polynomial, starting with the highest order term. For example, the vector p = [5 12 3 1] represents the polynomial 5x3 + 12x2 + 3x +1 The command polyval can be used to plot the resulting polynomial. The syntax for polyval is f = polyval(p,x) where p is the array containing the polynomial's coefficients, and x is the original vector of xvalues. The polynomial is therefore being evaluated at these x-values, and the result (f) is a vector of the y-values. To plot the original data points along with the regression line, simply enter plot(x,y,o,x,f,-) This will plot the original data points with small circles, and the polynomial curve fit as a line. To calculate the R2 value, the mean, J value and S value must first be found. The mean is simply found using mu = mean(y) The J value is J = sum((f-y).^2) Recall that f is the polynomial evaluated at the x-values, and y contains the original y-values of the data points. The S value is S = sum((y-mu).^2) 2 Using these, the R value may then be calculated using r2 = 1-J/S
Regression Analysis Tutorial
Rev 011905 D-1
APPENDIX E Standard Deviation of Data Points Around Regression Line
This Appendix details how the plot in Fig. 4 was produced. The Excel spreadsheet used is shown in Fig. B-1.
Fig. B-1. Excel spreadsheet used to produce plot in Fig. 4.
To begin, plot the 7 data points (columns A and B). Then perform a linear regression, electing to show the equation on the chart. Using this equation, calculate the y-values of the regression line at each of the x-values in column A. These calculated values are those shown in column C. For this example, the equation =0.3929*A5+2.9788 was entered in the first cell of column C (cell C5 above) and copied and pasted into the remaining cells in the column. The difference, in column D, is the difference between the y-value of the data point and the y-value of the regression line. This was calculated by entering =B5-C5 in cell D5 and copying to the other cells in the column. The standard deviation of the difference, the values in column D, must then be found. Excel has a built-in function to calculate standard deviation, so the value in cell D13 was calculated by entering =STDEV(D5:D11) which finds the standard deviation of the values in cells D5 through D11. In this case, the value of 3 is desired, which is simply 3 times the value in D13. This was entered in D14. The upper and lower bounds (the red and pink lines in Fig. 4) were found by adding and subtracting the 3 value from the y-value of the regression line. To find the lower bound, enter
Regression Analysis Tutorial Rev 011905 E-1
=0.3929*A5+2.9788-$D$14 in F5, copying to the other cells in the column. To find the upper bound, enter =0.3929*A5+2.9788+$D$14 in G5, copying down to the other cells. Finally, plot the data points and their regression line, along with the upper and lower bounds vs. the x-values.
Regression Analysis Tutorial
Rev 011905 E-2
You might also like
- Obtaining JacobianDocument13 pagesObtaining JacobianAmbika JagmohansinghNo ratings yet
- Plots, Curve-Fitting, and Data Modeling Using Microsoft Excel (How To Plot Data)Document11 pagesPlots, Curve-Fitting, and Data Modeling Using Microsoft Excel (How To Plot Data)Tim FooNo ratings yet
- 0306 INST Graphing On Microsoft Excel (2014)Document3 pages0306 INST Graphing On Microsoft Excel (2014)jNo ratings yet
- Manual UMC100Document158 pagesManual UMC100percy_aragon_1No ratings yet
- Even and Odd FunctionsDocument4 pagesEven and Odd FunctionsZarabottaNo ratings yet
- Excel Exponential Curve Fit 2010 PDFDocument22 pagesExcel Exponential Curve Fit 2010 PDFSandeepan ChowdhuryNo ratings yet
- 4 Teaching Notes - Maxima Minima Points of Inflection ConcavityDocument13 pages4 Teaching Notes - Maxima Minima Points of Inflection ConcavityagNo ratings yet
- Curve Graphing in MS Excel and ApplicationsDocument23 pagesCurve Graphing in MS Excel and ApplicationsShashi TapsiNo ratings yet
- Graphing Functions ExcelDocument9 pagesGraphing Functions Excelapi-26344229100% (1)
- Gauss-Seidel Power Flow SolutionDocument10 pagesGauss-Seidel Power Flow SolutionPauline LunaNo ratings yet
- Lecture 5 - Load Flow SolutionsDocument5 pagesLecture 5 - Load Flow Solutions12onn1eNo ratings yet
- Thyristor Firing ControlDocument1 pageThyristor Firing ControlDulon40No ratings yet
- Using Excel To Graph FunctionsDocument10 pagesUsing Excel To Graph Functionsapi-26344229100% (2)
- Modelling & Neural Network Grade 9Document71 pagesModelling & Neural Network Grade 9Nabila Shajir0% (1)
- PV NumericalsDocument30 pagesPV NumericalsMuhammad UzairNo ratings yet
- Solar Panel SystemDocument9 pagesSolar Panel SystemShimeles TilayeNo ratings yet
- UPS Proposal 09publicDocument6 pagesUPS Proposal 09publicshimymbNo ratings yet
- Logic Gate TrainerDocument5 pagesLogic Gate TrainerDinesh Kumar MehraNo ratings yet
- 5 Ee12-Electrical System Design-Lec (Residential) - Lec-2021Document13 pages5 Ee12-Electrical System Design-Lec (Residential) - Lec-2021Silwy OneNo ratings yet
- Breakdown of Our Membership FeeDocument2 pagesBreakdown of Our Membership FeeGeralf Jade MojanaNo ratings yet
- Basic Electrical LabDocument32 pagesBasic Electrical Labsrinu247No ratings yet
- BBAC 322 Module 2016 EdittedDocument150 pagesBBAC 322 Module 2016 EdittedFranck IRADUKUNDANo ratings yet
- Sharp Writeview EL-W535 ManualDocument2 pagesSharp Writeview EL-W535 ManualJkPhoenixNo ratings yet
- Sinamics g180 Catalog d18 1 en PDFDocument244 pagesSinamics g180 Catalog d18 1 en PDFnew2trackNo ratings yet
- 11 Gauss Seidel LectureDocument33 pages11 Gauss Seidel LectureLord Jason Salon LopezNo ratings yet
- Multi-Family Dwelling Unit Electrical System DesignDocument20 pagesMulti-Family Dwelling Unit Electrical System DesignJohn Rhey Almojallas BenedictoNo ratings yet
- Lab 5Document6 pagesLab 5Ross LevineNo ratings yet
- Trignometry MaluDocument55 pagesTrignometry MalusdrtfgNo ratings yet
- ZbusDocument31 pagesZbusJunaid IkramNo ratings yet
- Assignment# 5: You Are Kindly Requested To Apply The 4 Function ofDocument4 pagesAssignment# 5: You Are Kindly Requested To Apply The 4 Function ofMustafa Deeb100% (1)
- CoreDocument38 pagesCorePîñëàpplè ĶîđNo ratings yet
- How Capacitors Improve The Power Factor and How To Calculate Them - EEPDocument4 pagesHow Capacitors Improve The Power Factor and How To Calculate Them - EEPMohamedAhmedFawzy100% (1)
- Sensitivity Analysis InterpretationDocument8 pagesSensitivity Analysis Interpretationronit brahmaNo ratings yet
- Finance Assistant CV TemplateDocument2 pagesFinance Assistant CV TemplateRizky WidiyantoNo ratings yet
- Sample Sanction OrderDocument2 pagesSample Sanction OrderNayan Vankar100% (1)
- Single-Family Dwelling Unit Electrical System DesignDocument19 pagesSingle-Family Dwelling Unit Electrical System DesignJohn Rhey Almojallas BenedictoNo ratings yet
- Resume Cover LetterDocument3 pagesResume Cover LetterSherab LhamoNo ratings yet
- RE - 620 Operation ManualDocument152 pagesRE - 620 Operation ManualcostelchelariuNo ratings yet
- Answers To Selected Problems: Appendix3Document32 pagesAnswers To Selected Problems: Appendix3carlos fernandezNo ratings yet
- Power System Analysis: Transformers, Load & Generator Models, YbusDocument33 pagesPower System Analysis: Transformers, Load & Generator Models, YbusAhmedKhaledSalahNo ratings yet
- Vision - Mission - : Years of Excellence Outlets Across Sri Lanka LogoDocument3 pagesVision - Mission - : Years of Excellence Outlets Across Sri Lanka LogoHasitha HarindiNo ratings yet
- Lecture 4 Diode Circuits NewDocument76 pagesLecture 4 Diode Circuits NewShari Bin MappiasiNo ratings yet
- 1 Slide © 2005 Thomson/South-WesternDocument70 pages1 Slide © 2005 Thomson/South-WesternNad IraNo ratings yet
- ATV630Document83 pagesATV630Sodik DoangNo ratings yet
- Pe Notes PDFDocument197 pagesPe Notes PDFKartikNo ratings yet
- MATH 223 Advanced Engineering Mathematics W9 To W13 PDFDocument54 pagesMATH 223 Advanced Engineering Mathematics W9 To W13 PDFGreen zolarNo ratings yet
- EE215 Lab4Document7 pagesEE215 Lab4Lynn FranklinNo ratings yet
- ME12 - Ch. 18Document15 pagesME12 - Ch. 18fizputeriNo ratings yet
- CH - 01 EntrepreneurshipDocument53 pagesCH - 01 EntrepreneurshipPriscilla SamaniegoNo ratings yet
- LPP INTRODUCTION DEFINITIONAND EXAMPLES OF Linear Programming IntroDocument18 pagesLPP INTRODUCTION DEFINITIONAND EXAMPLES OF Linear Programming IntroBharathwaj AruNo ratings yet
- Section 5 Power Flow PDFDocument128 pagesSection 5 Power Flow PDFRanjan GandhiNo ratings yet
- Gauss Seidel MethodDocument2 pagesGauss Seidel MethodgalingeNo ratings yet
- Linear Programming Method For Engineering ManagementDocument57 pagesLinear Programming Method For Engineering ManagementNani Neijie100% (1)
- Ch17 Curve FittingDocument44 pagesCh17 Curve FittingSandip GaikwadNo ratings yet
- Logic Gates From MiCOM P14x P141, P142, P143, P144 & P145 Feeder Management Relay Technical Manual-P14xEN MDe6+Gf7Document1 pageLogic Gates From MiCOM P14x P141, P142, P143, P144 & P145 Feeder Management Relay Technical Manual-P14xEN MDe6+Gf7dennyyusufNo ratings yet
- Solar PanelDocument34 pagesSolar PanelaravindNo ratings yet
- P&G Supply ChainDocument3 pagesP&G Supply ChainSuduNo ratings yet
- Multi ObjectiveDocument12 pagesMulti ObjectiveIsaac Oti100% (1)
- Ex 1Document18 pagesEx 1enkzNo ratings yet
- EEE 3104labsheet Expt 04Document6 pagesEEE 3104labsheet Expt 04Sunvir Rahaman SumonNo ratings yet
- MC Partial Differential EquationDocument8 pagesMC Partial Differential EquationRaZa UmarNo ratings yet
- ECE NITRR SyllabusDocument78 pagesECE NITRR SyllabusDeepak Kumar RaiNo ratings yet
- Solution of First Order Linear Differential EquationDocument4 pagesSolution of First Order Linear Differential EquationnishagoyalNo ratings yet
- TAN Activity2 Section5.1Document16 pagesTAN Activity2 Section5.1ceferinotanNo ratings yet
- Differential Equation (TN)Document26 pagesDifferential Equation (TN)parita adhiaNo ratings yet
- Chapter PDFDocument239 pagesChapter PDFligNo ratings yet
- Partial Differential Equations Mathematical Techniques For EngineersDocument261 pagesPartial Differential Equations Mathematical Techniques For EngineersKannada KuvaraNo ratings yet
- Modeling of Fundamental Electronic Circuits by The Euler Method Using The Python Programming LanguageDocument12 pagesModeling of Fundamental Electronic Circuits by The Euler Method Using The Python Programming Language이온유No ratings yet
- 3rd Sem Math Syllabus NewDocument3 pages3rd Sem Math Syllabus NewSarat BeheraNo ratings yet
- Vibration Mid ExamDocument10 pagesVibration Mid Examduraiprakash83No ratings yet
- Partial Differential EquationsDocument44 pagesPartial Differential Equationspashish77No ratings yet
- Integral Transform For EngineersDocument365 pagesIntegral Transform For EngineersLe Truong Duy100% (2)
- Modelling With First Order Differential EquationsDocument12 pagesModelling With First Order Differential Equationstarun gehlotNo ratings yet
- PHAS0025 CourseOutlineDocument3 pagesPHAS0025 CourseOutlineo cNo ratings yet
- Similarity Solutions of Partial Differential EquationsDocument22 pagesSimilarity Solutions of Partial Differential EquationsSamlesh ChoudhuryNo ratings yet
- Solution Manual Partial Differential Equations Sankara RaoDocument2 pagesSolution Manual Partial Differential Equations Sankara RaoSadia ahmad33% (3)
- 276-Article Text-826-1-10-20230322Document10 pages276-Article Text-826-1-10-20230322shiksmenNo ratings yet
- Newton's Law of Cooling: Finding The Time of Death of A John DoeDocument4 pagesNewton's Law of Cooling: Finding The Time of Death of A John DoeMichael M. W. de Silva67% (3)
- Quantitative Technique: Cesar "Pong" Mabbagu SB MemberDocument45 pagesQuantitative Technique: Cesar "Pong" Mabbagu SB MemberRico EdureseNo ratings yet
- Engineering Mathematics-IIDocument3 pagesEngineering Mathematics-IIMohammed DanishNo ratings yet
- 19MT1201 MFE Session Problems 2019 - 20Document23 pages19MT1201 MFE Session Problems 2019 - 20likhith chowdary25% (4)
- Dr. Kavita Gupta FinalDocument46 pagesDr. Kavita Gupta FinalMadhu SharmaNo ratings yet
- First Order Differential EquationDocument17 pagesFirst Order Differential EquationJENIE BABE MANIAGONo ratings yet
- MSC GuideDocument26 pagesMSC GuideetNo ratings yet
- 미분적분학1 중간고사 기출문제 - 220426 - 122935Document19 pages미분적분학1 중간고사 기출문제 - 220426 - 122935원준식No ratings yet
- 17 Doc 2844038 PDFDocument69 pages17 Doc 2844038 PDFLewovNo ratings yet
- UntitledDocument549 pagesUntitledlijebomapihgotgelorgNo ratings yet
- Description of CoursesDocument7 pagesDescription of CoursesPrince UfombaNo ratings yet
- M.SC - Mathematics 2017-18 - 0Document57 pagesM.SC - Mathematics 2017-18 - 0Priyanka DeshmukhNo ratings yet
- EIE Syllabus 2011Document130 pagesEIE Syllabus 2011Abdul Latheef Thoufeek RahumanNo ratings yet