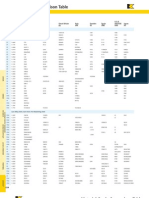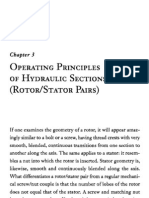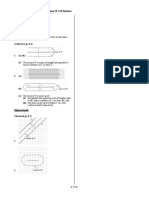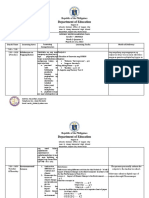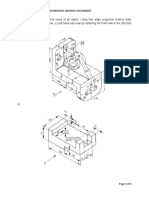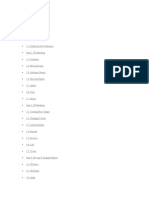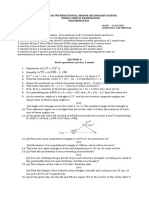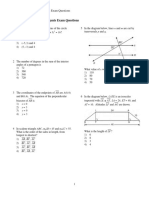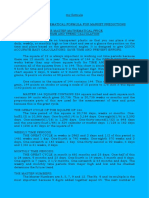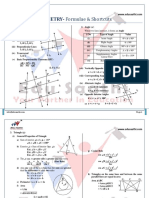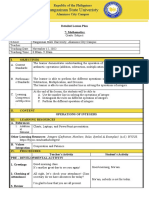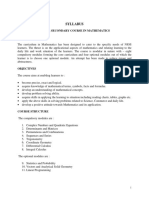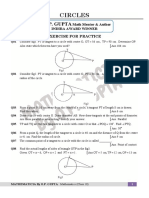Professional Documents
Culture Documents
Tutorial 3: Drawing Objects in Autocad 2010
Uploaded by
horapeOriginal Title
Copyright
Available Formats
Share this document
Did you find this document useful?
Is this content inappropriate?
Report this DocumentCopyright:
Available Formats
Tutorial 3: Drawing Objects in Autocad 2010
Uploaded by
horapeCopyright:
Available Formats
Tutorial 3: Drawing Objects
in AutoCAD 2010
Audience: Users new to AutoCAD
Prerequisites: None
Time to complete: 15 minutes
In This Tutorial
Please complete the lessons in this tutorial in order. The earlier lessons include
information that is needed in the later lessons. In this tutorial, you learn how
to do the following:
NOTE For more information on the topics covered in this tutorial, see the AutoCAD
Users Guide.
Specify drafting settings
Draw a circle
Draw a polygon inscribed in a circle
Apply a hatch pattern to a closed boundary
Draw an arc
Draw a polyline
1
Tutorial Files
Download the tutorial files as follows:
1 Download the drawing_objects.zip file from
http://www.autodesk.com/autocad-tutorials.
2 Unzip drawing_objects.zip to C:\My Documents\Tutorials.
Lesson 1: Specify Drafting Settings
1 To open AutoCAD, click Start menu (Windows) (All) Programs
Autodesk AutoCAD 2010 AutoCAD 2010- English. The AutoCAD
window opens with an empty drawing file named Drawing1.dwg.
2 Check the status bar to make sure you are in the 2D Drafting &
Annotation workspace.
3 To complete subsequent lessons in this tutorial, you must specify some
drafting settings. Right-click the Object Snap icon in the status bar at the
bottom of the window, and select Settings.
4 The Drafting Settings dialog box is displayed. In the Object Snap tab,
make sure the Object Snap On option is selected. Also, select Endpoint,
Midpoint, and Center for the Object Snap modes. Make sure the other
options are not selected. Select OK.
2 | Tutorial 3: Drawing Objects in AutoCAD 2010
Lesson 2: Draw a Circle
In this lesson, you learn how to draw a circle by specifying the center point
and radius.
To draw a circle
1 With Drawing1.dwg open, on the ribbon, click Home tab Draw panel
Circle drop-down menu Center, Radius .
2 Drag the crosshairs cursor down to the drawing area.
3 Click the left mouse button to specify the center of the circle.
4 The dynamic input prompt asks you to Specify radius of circle. Enter
3.25 from the keyboard and press the Enter key to create a circle with a
radius of 3.25.
Lesson 2: Draw a Circle | 3
5 Click Save and save drawing as circle.dwg to your desktop. You
will use this file in Lesson 3.
Lesson 3: Draw a Polygon
A polygon is an equilateral closed polyline with between 3 and 1024 sides.
Creating polygons is a simple way to draw equilateral triangles, squares,
pentagons, and hexagons.
In this lesson, you learn how to create a polygon inscribed in a circle.
To draw a polygon
1 On the ribbon, click Home tab Draw panel Polygon.
2 Drag the cursor down to the drawing area. In the dynamic prompt, use
the keyboard to enter 6 to specify the number of sides of the polygon.
Press Enter.
4 | Tutorial 3: Drawing Objects in AutoCAD 2010
3 The dynamic prompt changes to Specify center of polygon. Move the
cursor inside the circle to find its center point. Click when you see the
orange circle and the dynamic cursor center, which indicates the center
of the circle.
NOTE If the colored circle does not appear, make sure the drafting settings
are set as described in Lesson 1.
4 The dynamic prompt changes to Enter an option and you have a choice
of two options. Click the Inscribed in circle option.
Lesson 3: Draw a Polygon | 5
5 The dynamic prompt changes to Specify radius of circle. Enter 3.25
and press the Enter key to specify the radius of the inscribed circle. You
have created a six-sided polygon inscribed within a circle.
6 Click Save. You will use this file in Lesson 4.
Lesson 4: Apply a Hatch Pattern
In this lesson, you learn how to apply a hatch pattern to a closed boundary.
You can fill a closed boundary with a predefined hatch pattern; a simple line
pattern using the current linetype; or a custom hatch pattern. One type of
pattern is called solid, which fills an area with a solid color.
To use a predefined hatch pattern
1 On the ribbon, click Home tab Draw panel Hatch.
2 In the Hatch and Gradient dialog box, click Add: Pick Points.
6 | Tutorial 3: Drawing Objects in AutoCAD 2010
3 Click inside the polygon to select it. Do not select an edge of the polygon.
Press the Enter key.
Lesson 4: Apply a Hatch Pattern | 7
4 In the Hatch and Gradient dialog box, Hatch tab, under Type and Pattern
group box, specify the following using the drop-down menu:
Type: Predefined
Pattern: Steel
5 Click OK. The selected hatch pattern is applied to the polygon.
6 Click Save, and then close the drawing.
Lesson 5: Draw an Arc
In this lesson, you learn how to create a curved object called an arc.
To draw an arc
1 Click Open.
8 | Tutorial 3: Drawing Objects in AutoCAD 2010
2 In the Select File dialog box, browse to C:\My Documents\Tutorials\ and
select the bolt_add_arc.dwg file.
3 Click Open. In this lesson, you will finish the side view drawing of a bolt
by adding an arc.
4 To make it easier to add the arc, zoom in on the bolt and pan to bring it
into view.
5 On the ribbon, click Home tab Draw panel 3-Point.
6 Drag the cursor down to the bolt drawing and go to the location indicated
by the colored square in the following figure. The word endpoint will
appear in the dynamic input cursor.
NOTE If the colored square does not appear, make sure the drafting settings
are set as described in Lesson 1.
Lesson 5: Draw an Arc | 9
7 Click near the center of the colored square. This is the first point of the
arc. The square is a visual cue that helps you snap to the exact endpoint
of the existing line. This feature allows you to create precise drawings.
8 Move the cursor away from the first point. Next, you will enter the
location for the second point, as well as the arc angle. Both of these are
entered using the dynamic input prompt.
9 First, use your keyboard to enter 0.2000 for the second point of the arc.
Notice that this value appears in the dynamic input box. Do not press
Enter. Instead, press the Tab key on your keyboard.
10 The tab key takes you to the dynamic input prompt for the arc angle.
Enter 120. Press Enter to complete the second point of the arc.
11 Move the cursor down to the location shown in the following figure.
When the colored square appears and endpoint appears in the dynamic
input cursor, click in the center of the square to complete the arc.
10 | Tutorial 3: Drawing Objects in AutoCAD 2010
12 Click Save, and then close the drawing.
Lesson 6: Draw a Polyline
In this lesson, you learn how to create an object called a polyline. A polyline
is a sequence of segments created as a single object. Polylines can contain
both straight and curved segments. In this lesson, you learn how to draw a
polyline with straight segments.
To draw a polyline
1 Click Open.
2 In the Select File dialog box, browse to C:\My Documents\Tutorials and
select the bolt_add_polyline.dwg file.
3 In this lesson, you will finish the side view drawing of a bolt by adding
polylines.
Lesson 6: Draw a Polyline | 11
4 On the ribbon, click Home tab Draw panel Polyline.
5 Drag the cursor down to the bolt drawing and go to the location indicated
by the colored square in the following figure:
NOTE If the colored square does not appear, make sure the drafting settings
are set as described in Lesson 1.
6 Click near the center of the colored square. This is the first point of the
polyline.
7 Drag the cursor to the location indicated by the colored square in the
following figure:
12 | Tutorial 3: Drawing Objects in AutoCAD 2010
8 Click near the center of the colored square. You have drawn the first line
in the polyline.
9 Drag the cursor to the location indicated by the colored square in the
following figure:
10 Click near the center of the colored square. You have drawn the second
line in the polyline.
11 Drag the cursor to the location indicated by the colored square in the
following figure:
Lesson 6: Draw a Polyline | 13
12 Click near the center of the colored square. You have drawn the third
line in the polyline.
13 Press the Enter key to end the polyline.
14 Click on one of the line segments of the polyline to select it. Notice that
when you select one line segment, the entire polyline is selected.
15 Click Save, and then close the drawing.
14 | Tutorial 3: Drawing Objects in AutoCAD 2010
You might also like
- The Subtle Art of Not Giving a F*ck: A Counterintuitive Approach to Living a Good LifeFrom EverandThe Subtle Art of Not Giving a F*ck: A Counterintuitive Approach to Living a Good LifeRating: 4 out of 5 stars4/5 (5794)
- The Gifts of Imperfection: Let Go of Who You Think You're Supposed to Be and Embrace Who You AreFrom EverandThe Gifts of Imperfection: Let Go of Who You Think You're Supposed to Be and Embrace Who You AreRating: 4 out of 5 stars4/5 (1090)
- Never Split the Difference: Negotiating As If Your Life Depended On ItFrom EverandNever Split the Difference: Negotiating As If Your Life Depended On ItRating: 4.5 out of 5 stars4.5/5 (838)
- Hidden Figures: The American Dream and the Untold Story of the Black Women Mathematicians Who Helped Win the Space RaceFrom EverandHidden Figures: The American Dream and the Untold Story of the Black Women Mathematicians Who Helped Win the Space RaceRating: 4 out of 5 stars4/5 (895)
- Grit: The Power of Passion and PerseveranceFrom EverandGrit: The Power of Passion and PerseveranceRating: 4 out of 5 stars4/5 (588)
- Shoe Dog: A Memoir by the Creator of NikeFrom EverandShoe Dog: A Memoir by the Creator of NikeRating: 4.5 out of 5 stars4.5/5 (537)
- The Hard Thing About Hard Things: Building a Business When There Are No Easy AnswersFrom EverandThe Hard Thing About Hard Things: Building a Business When There Are No Easy AnswersRating: 4.5 out of 5 stars4.5/5 (345)
- Elon Musk: Tesla, SpaceX, and the Quest for a Fantastic FutureFrom EverandElon Musk: Tesla, SpaceX, and the Quest for a Fantastic FutureRating: 4.5 out of 5 stars4.5/5 (474)
- Her Body and Other Parties: StoriesFrom EverandHer Body and Other Parties: StoriesRating: 4 out of 5 stars4/5 (821)
- The Sympathizer: A Novel (Pulitzer Prize for Fiction)From EverandThe Sympathizer: A Novel (Pulitzer Prize for Fiction)Rating: 4.5 out of 5 stars4.5/5 (121)
- The Emperor of All Maladies: A Biography of CancerFrom EverandThe Emperor of All Maladies: A Biography of CancerRating: 4.5 out of 5 stars4.5/5 (271)
- The Little Book of Hygge: Danish Secrets to Happy LivingFrom EverandThe Little Book of Hygge: Danish Secrets to Happy LivingRating: 3.5 out of 5 stars3.5/5 (400)
- The World Is Flat 3.0: A Brief History of the Twenty-first CenturyFrom EverandThe World Is Flat 3.0: A Brief History of the Twenty-first CenturyRating: 3.5 out of 5 stars3.5/5 (2259)
- The Yellow House: A Memoir (2019 National Book Award Winner)From EverandThe Yellow House: A Memoir (2019 National Book Award Winner)Rating: 4 out of 5 stars4/5 (98)
- Devil in the Grove: Thurgood Marshall, the Groveland Boys, and the Dawn of a New AmericaFrom EverandDevil in the Grove: Thurgood Marshall, the Groveland Boys, and the Dawn of a New AmericaRating: 4.5 out of 5 stars4.5/5 (266)
- A Heartbreaking Work Of Staggering Genius: A Memoir Based on a True StoryFrom EverandA Heartbreaking Work Of Staggering Genius: A Memoir Based on a True StoryRating: 3.5 out of 5 stars3.5/5 (231)
- Team of Rivals: The Political Genius of Abraham LincolnFrom EverandTeam of Rivals: The Political Genius of Abraham LincolnRating: 4.5 out of 5 stars4.5/5 (234)
- On Fire: The (Burning) Case for a Green New DealFrom EverandOn Fire: The (Burning) Case for a Green New DealRating: 4 out of 5 stars4/5 (74)
- The Unwinding: An Inner History of the New AmericaFrom EverandThe Unwinding: An Inner History of the New AmericaRating: 4 out of 5 stars4/5 (45)
- Environmental Impact Assessment Theory and PracticeDocument353 pagesEnvironmental Impact Assessment Theory and PracticePascal Tagne100% (2)
- Smacna Cad StandardDocument149 pagesSmacna Cad Standardilm11280088% (8)
- High Torque and High Durability: 4114 / 4114S Angle CutterDocument1 pageHigh Torque and High Durability: 4114 / 4114S Angle CutterramNo ratings yet
- Fluid Flow FundamentalsDocument70 pagesFluid Flow FundamentalsramNo ratings yet
- Rotary Air ValveDocument20 pagesRotary Air Valveram100% (1)
- Corespondenta Oteluri 1Document6 pagesCorespondenta Oteluri 1Mihai HorincasNo ratings yet
- Fundamentals of ValvesDocument53 pagesFundamentals of Valvesnatezenmaster100% (4)
- 03 - Progressing Cavity Pumps, Downhole Pumps and MudmotorsDocument4 pages03 - Progressing Cavity Pumps, Downhole Pumps and MudmotorsramNo ratings yet
- RF - Progressing Cavity Pumps, Downhole Pumps and MudmotorsDocument2 pagesRF - Progressing Cavity Pumps, Downhole Pumps and MudmotorsramNo ratings yet
- 09 - Progressing Cavity Pumps, Downhole Pumps and MudmotorsDocument14 pages09 - Progressing Cavity Pumps, Downhole Pumps and MudmotorsramNo ratings yet
- 02 - Progressing Cavity Pumps, Downhole Pumps and MudmotorsDocument6 pages02 - Progressing Cavity Pumps, Downhole Pumps and MudmotorsramNo ratings yet
- Mathpaper4 (qp42)Document435 pagesMathpaper4 (qp42)sable.shivrajNo ratings yet
- 5B Ch08 LocusDocument26 pages5B Ch08 LocusYuki YuNo ratings yet
- MSV8 Keyin ListDocument23 pagesMSV8 Keyin Listterrib100No ratings yet
- 10th Maths LMR (All Type of Questions) IcseDocument11 pages10th Maths LMR (All Type of Questions) IcseSKRRTNo ratings yet
- MATH 117 The Unit Circle: S ArclengthDocument3 pagesMATH 117 The Unit Circle: S ArclengthKnowledgeIsTruePowerNo ratings yet
- Q3 Grade7 WeeklyLearningPlan Wekk5 AAdrinedaDocument12 pagesQ3 Grade7 WeeklyLearningPlan Wekk5 AAdrinedaHanna Mae CorpuzNo ratings yet
- Math Dictionary For EASA Module 1 StudyDocument6 pagesMath Dictionary For EASA Module 1 StudySteven J. SelcukNo ratings yet
- Non - PDF For KidsDocument18 pagesNon - PDF For KidsEmil MasagcaNo ratings yet
- Figure Shows The Pictorial Views of An Object. Using First Angle Projection Method DrawDocument5 pagesFigure Shows The Pictorial Views of An Object. Using First Angle Projection Method DrawmarysudhakarNo ratings yet
- 7 - CirclesDocument33 pages7 - CirclesSawarSagwal75% (4)
- PPT Power TheoremDocument13 pagesPPT Power TheoremZatannaNo ratings yet
- DLL in Math V Q4 Week 1Document17 pagesDLL in Math V Q4 Week 1Uola HDNo ratings yet
- Functions N Graphs ClassifiedDocument68 pagesFunctions N Graphs ClassifiedLEKOTE PETER TSIENo ratings yet
- CadDocument76 pagesCadHassan XoghayeNo ratings yet
- Grade - 9 Model Annual Exam - 2022 - 2023Document4 pagesGrade - 9 Model Annual Exam - 2022 - 2023verycooldhwaniNo ratings yet
- Kendriya Vidyalaya Gachibowli, Gpra Campus, Hyd-32: Sample Paper Test 02 For Term-2 Exam (2021-22)Document3 pagesKendriya Vidyalaya Gachibowli, Gpra Campus, Hyd-32: Sample Paper Test 02 For Term-2 Exam (2021-22)Somen SahaNo ratings yet
- 2019 MA Maxima and Minima Worksheet HSC Questions W SolutionsDocument24 pages2019 MA Maxima and Minima Worksheet HSC Questions W SolutionsEm GibsonNo ratings yet
- G10pretest PosttestDocument3 pagesG10pretest PosttestEdison100% (1)
- Computer Graphics: - IntroductionDocument18 pagesComputer Graphics: - IntroductiondevilkingssNo ratings yet
- Geometry Expressions ManualDocument180 pagesGeometry Expressions ManualHeinz Rubén LopezNo ratings yet
- Jmapge Regents Book by Type PDFDocument200 pagesJmapge Regents Book by Type PDFJohn Michael GalleneroNo ratings yet
- Sample Paper 8: Class - X Exam 2021-22 (TERM - II) Mathematics StandardDocument3 pagesSample Paper 8: Class - X Exam 2021-22 (TERM - II) Mathematics StandardSWARUP SALUGUNo ratings yet
- HBMT 4103Document68 pagesHBMT 4103Aimy RaisNo ratings yet
- (1953) Mathematical Formula For Market PredictionsDocument10 pages(1953) Mathematical Formula For Market PredictionsShriNo ratings yet
- Summative Test IIIDocument2 pagesSummative Test IIIBrandon Perez EmnaceNo ratings yet
- Geometry Shortcuts Formulae For CAT - EDUSAATHIDocument21 pagesGeometry Shortcuts Formulae For CAT - EDUSAATHITushar TikuNo ratings yet
- Detailed Lesson PlanDocument9 pagesDetailed Lesson PlanMarcella Mae IdananNo ratings yet
- Maths Syllabus For Nios Sr. SecondaryDocument9 pagesMaths Syllabus For Nios Sr. SecondaryKaran SinghNo ratings yet
- CirclesDocument3 pagesCirclespadmaNo ratings yet