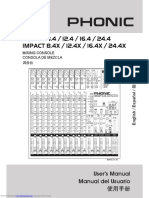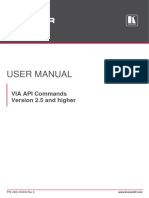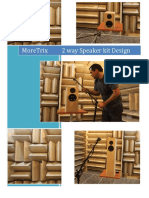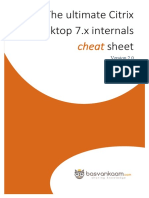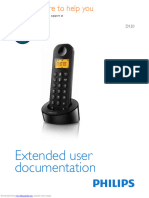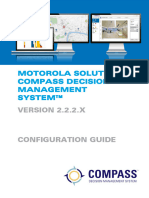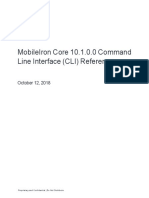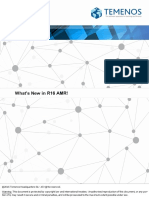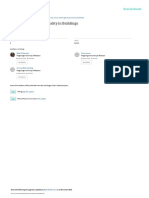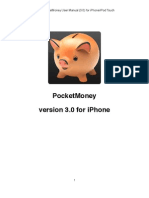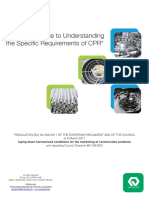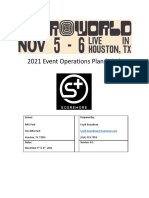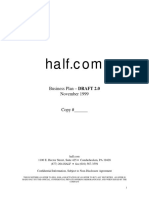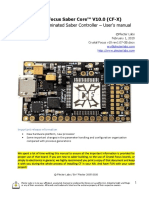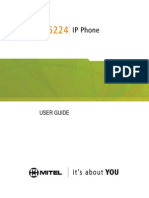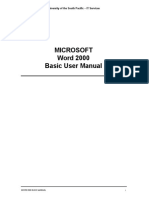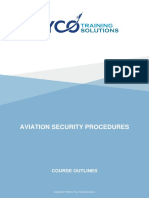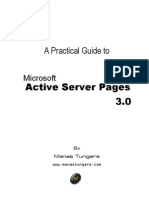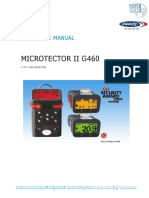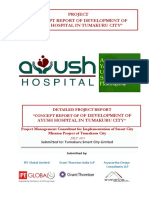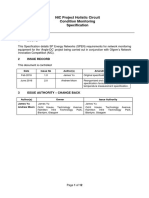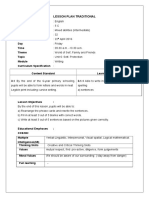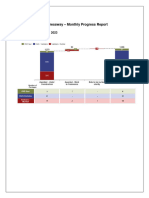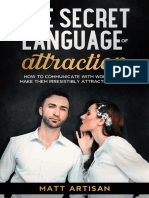Professional Documents
Culture Documents
Zoiper Communicator Manual
Uploaded by
Marco OrlandiOriginal Description:
Copyright
Available Formats
Share this document
Did you find this document useful?
Is this content inappropriate?
Report this DocumentCopyright:
Available Formats
Zoiper Communicator Manual
Uploaded by
Marco OrlandiCopyright:
Available Formats
Zoiper Communicator User Guide
V1.0 for Windows®
Date of issue: April 2009
ZOIPER COMMUNICATOR: USER GUIDE FOR WINDOWS®
Copyright © www.zoiper.com All rights reserved.
NOTICE
Intention
This User Guide is intended to demonstrate the typical uses and features of Zoiper Communicator that
offers Unified Communications (UC) functionalities of a Video and Voice over Internet Protocol (VVoIP)
soft phone, Instant Messaging (IM) and FoIP (Fax over Internet Protocol).
This document provides basic description of the user interface functionalities of Zoiper Communicator
software. All information listed herein is aimed to guide the end users of Zoiper Communicator.
This document does not provide technical information on the ITSP side Administration level. Its sole
purpose is to aid end users into understanding and choosing the most efficient and appropriate way to
take advantage of the different functionalities that Zoiper Communicator has to offer.
For more information and offers, email to sales@zoiper.com.
We will take into consideration the needs of our customers and often implement their requests in future
versions of Zoiper Communicator.
Liability
It is up to the user of this manual to decide whether the information mentioned herein is applicable to
the particular IP-based network (s)he wants to run this Unified Communications application on.
The Zoiper team and persons involved in the composition of this User Guide will in no case be held
responsible for any incidental, indirect or otherwise consequential damage or loss that may result from
using the Zoiper Communicator and this Zoiper Communicator User Guide.
ZOIPER COMMUNICATOR: USER GUIDE FOR WINDOWS® | WWW.ZOIPER.COM | SALES@ZOIPER.COM 2 /49
TABLE OF CONTENTS
NOTICE 2
INTENTION 2
LIABILITY 2
INTRODUCTION 6
TYPOGRAPHICAL CONVENTIONS 6
SYSTEM REQUIREMENTS 6
GETTING STARTED WITH ZOIPER 7
ZOIPER COMMUNICATOR OVERVIEW 7
ZOIPER COMMUNICATOR INTERFACE 8
MENU BAR 8
ZOIPER MENU 8
CONTACTS MENU 9
HELP 9
LANGUAGES 9
SEARCH / INPUT FIELD 10
CALL AND HANGUP BUTTONS 11
VOLUME CONTROLS 11
TAB BAR AND TABBED WINDOWS 12
CONTACT FUNCTIONAL BUTTONS 13
CURRENT ACCOUNT 13
ONLINE STATUS 13
SETTING YOUR PROFILE 15
CONFIGURING YOUR ACCOUNT 16
CONFIGURING YOUR SIP AND/OR IAX ACCOUNT 16
CONTACTS 17
ADDING A CONTACT 17
FIND PEOPLE ON ZOIPER 18
AUTHORIZE A CONTACT FOR YOUR CONTACT LIST 19
EDITING A CONTACT 19
SORTING CONTACTS 19
UPLOAD AND DOWNLOAD CONTACT LIST 19
MAKING / RECEIVING VOICE CALLS 20
ZOIPER COMMUNICATOR: USER GUIDE FOR WINDOWS® | WWW.ZOIPER.COM | SALES@ZOIPER.COM 3 /49
MAKING AN OUTGOING VOICE CALL 20
RECEIVING AN INCOMING VOICE CALL 21
MISSED CALLS 21
TRANSFERRING CALLS 21
CONFERENCE 22
AUTO ANSWER AND CALL FORWARD 23
CALL FORWARD 23
AUTO ANSWER 23
CHATTING WITH ZOIPER (IM) 24
EXCHANGING INSTANT MESSAGES (IM) 24
SENDING / RECEIVING FAXES 25
SENDING FAXES 25
RECEIVING FAXES 25
HISTORY 26
ACCESSING THE HISTORY 26
PREFERENCES 27
SETTING YOUR PREFERENCES 27
SIP ACCOUNTS 28
ADVANCED SIP ACCOUNT OPTIONS 29
IAX ACCOUNTS 32
ADVANCED IAX ACCOUNT OPTIONS 34
PROTOCOL OPTIONS 35
SIP OPTIONS 35
IAX OPTIONS 35
RTP OPTIONS 36
ADVANCED RTP OPTIONS 36
STUN OPTIONS 37
ADVANCED STUN OPTIONS 37
NETWORK 38
AUDIO OPTIONS 39
GENERAL 39
AUDIO DEVICES 40
ADVANCED AUDIO DEVICES OPTIONS 40
ZOIPER COMMUNICATOR: USER GUIDE FOR WINDOWS® | WWW.ZOIPER.COM | SALES@ZOIPER.COM 4 /49
GENERAL OPTIONS 42
CALL EVENTS 43
FAX OPTIONS 47
DIAGNOSTICS 48
HELP 49
ABOUT 49
ZOIPER COMMUNICATOR LOG 49
REPORT A PROBLEM 49
EXIT ZOIPER COMMUNICATOR 49
ZOIPER COMMUNICATOR: USER GUIDE FOR WINDOWS® | WWW.ZOIPER.COM | SALES@ZOIPER.COM 5 /49
INTRODUCTION
Typographical Conventions
For your convenience we use the following conventions:
Hyperlinks to sections inside this document, email and the Internet are underlined and blue.
The names of windows and are in bold.
The names of files, directories and syntax of commands are written in italics.
Parameters of commands are written as follows: <italics>
Names of buttons and checkboxes start with a Capital letter.
Sequential clicking on buttons and names of (sub)directories are separated by an arrow pointing to the
right: >
Sequential steps in a process are preceded with numbers: 1,2,3...
System Requirements
For the proper and smooth Zoiper Communicator experience, you need the following minimal system
configuration:
Processor: minimum Pentium II 300
Memory: minimum 256 MB RAM
Operating systems: Windows® 2000, XP and later
Sound card: 16 bit sound card (SoundBlaster or equivalent)
Internet connection: wired or wireless broadband
ZOIPER COMMUNICATOR: USER GUIDE FOR WINDOWS® | WWW.ZOIPER.COM | SALES@ZOIPER.COM 6 /49
GETTING STARTED WITH ZOIPER
Zoiper Communicator Overview
The Zoiper Communicator design is meant to make communication easier. Zoiper Communicator is a
powerful tool that brings voice, video and instant messaging in one. Its interface and functionalities are
conceived to make Internet communication simple and stable.
Here you may observe a basic overview of the Zoiper Communicator interface. Zoiper offers an instant
search text box (Search/Input field) and tab windows feature. The following image displays an example
how to use the search functionality to quickly find the desired contact. The search for ‘pe’ brings all
contacts that contain this sequence of letters in their names.
ZOIPER COMMUNICATOR: USER GUIDE FOR WINDOWS® | WWW.ZOIPER.COM | SALES@ZOIPER.COM 7 /49
Zoiper Communicator Interface
Menu bar
Zoiper Menu bar provides access to basically all preparation options required for Internet
communication. There are four menus: Zoiper, Contacts, Help and Languages (the flag icon)
Zoiper Menu
Here you can change your current Status; Sing in/out; create/update your Profile; retrieve your
password; create new accounts; set your Preferences; set your Automatic answer/Forwarding options;
Exit.
ZOIPER COMMUNICATOR: USER GUIDE FOR WINDOWS® | WWW.ZOIPER.COM | SALES@ZOIPER.COM 8 /49
Contacts Menu
Here you can Add new contacts, Sort them, either by Name or by Status, Hide the offline contacts, Find
people on Zoiper. Please note that when you input contacts, Zoiper sorts them consequentially,
depending on the time they were added. Use the Sort functionality to make you Contact List neater.
Soon you will be able to upload your contact list on your ITSP’s server and, respectively, download it
from there when necessary.
Help
Here you can Check for the latest version of Zoiper; view the current version of Zoiper (About); have a
look at Zoiper’s log; Enable debug log; report an issue with Zoiper by email; visit the Zoiper website.
Languages
Soon you will be able to use Zoiper on several languages.
ZOIPER COMMUNICATOR: USER GUIDE FOR WINDOWS® | WWW.ZOIPER.COM | SALES@ZOIPER.COM 9 /49
Search / Input field
This field provides a powerful search functionality that instantly brings results contacts’ names matching
the input text.
Search
Search may be made for phone numbers/extensions digits or letters for names of contacts. For example,
the Zoiper Communicator Overview image shows a search for the first two letters of the name Peter.
Typing in just the first syllable (i.e. ‘pe’) is enough to instantly bring all results that contain this sequence
of letters. With each new letter typed the search is narrowed down to the right contact. You do not
need to type in the entire name: click on the chosen contact when the results are filtered out to just a
few – give him / her a call by clicking on the Call button, or send a Fax, or start an IM sessions using the
functional buttons.
Note that you may perform a similar search with the matching digits of a phone number.
It is recommended to make use of the instant searching functionality. It may spare a lot of time,
especially with extensive Contact lists.
Input
You may enter any phone number / extension to make a VoIP call. Just type it in the field and click the
Call button or hit enter to dial.
ZOIPER COMMUNICATOR: USER GUIDE FOR WINDOWS® | WWW.ZOIPER.COM | SALES@ZOIPER.COM 10 /49
Call and Hangup buttons
These buttons provide the basic phone functionality of Zoiper. Both buttons are grey and disabled by
default. When you type something in the Search / Input field or click on a chosen contact, it becomes
green.
The Call button is used for dialing phone numbers / extensions. It becomes enabled (green) when you:
• Click on a contact;
• Type a contact name to call in the search / input field;
• Type the phone number / extension in the search / input field.
Note that you can also dial a contact by clicking on the call functional button.
The Hangup button is to the right of the Call button. It becomes red while dialing or in the middle of an
active call.
Volume controls
Click on the corresponding button to bring out the volume controls and set the volume.
ZOIPER COMMUNICATOR: USER GUIDE FOR WINDOWS® | WWW.ZOIPER.COM | SALES@ZOIPER.COM 11 /49
Tab bar and tabbed windows
The tabbed windows feature provides convenient access to all functionalities. The tab windows are
accessible via the Tab bar located beneath the Call and Hangup buttons.
The four tabs bring the relevant windows: Contacts, History, Dialpad, Active Calls.
All these windows are dockable. This means that you may drag them away from the main Zoiper
window. This is particularly useful if you want to, for example, browse your Contacts list and have your
Dialpad on display at the same time.
Dock / Undock tab windows
Docking the tab windows is easy and may be very useful. A typical example of using this functionality is
having your DTMF pad open, while browsing your Active calls or Contact list. In any case, you may dock /
undock all tab windows at the same time.
You may easily dock / undock the tab windows by dragging them away from or back to the main Zoiper
window.
ZOIPER COMMUNICATOR: USER GUIDE FOR WINDOWS® | WWW.ZOIPER.COM | SALES@ZOIPER.COM 12 /49
Contact functional buttons
These are the basic communication buttons to Call, send an IM, Send fax to the current contact; View
the message history with the contacts. You may also Edit or Delete the current contact.
Current account
This is an indicator of the current account. It is displayed on top of your Online status on the bottom
right. In order to switch to another account, click on the current account name. A dropdown with all
accounts shows. Choose the account you wish to use and click on it. In order to learn how to configure
your SIP or IAX account, please refer to Chapter 3: Configuring your account
Online status
This is an indicator of the online status of the current account. The people that have added you in their
contact lists may view your online status as well. Choose the status that suits you best.
In order to change your current status, you may:
• Choose the online status you wish to use from the
Online status button and click on it.
• Go to Zoiper > Status and click on the status you
want to display.
ZOIPER COMMUNICATOR: USER GUIDE FOR WINDOWS® | WWW.ZOIPER.COM | SALES@ZOIPER.COM 13 /49
LAUNCHING ZOIPER COMMUNICATOR FOR THE FIRST TIME
When you run Zoiper Communicator for the first time you may want to do one or more of the following:
Set your profile.
Configure your account.
Add Contacts to your Contact list.
Make / Receive VoIP or VVoIP calls with Zoiper.
Send / Receive Instant Messages with Zoiper.
Send / Receive Faxes with Zoiper.
Edit Zoiper Preferences.
Please note that on startup, Zoiper always looks up for the following files:
• Zoiper configuration file – ‘config.xml’;
• Zoiper Contact list – ‘contacts.xml’;
• Zoiper History – ‘history.txt’.
Zoiper searches these files in the following order of folders:
1. <current folder> - this is the folder from where the phone is started or where the Zoiper shortcut
is located.
2. <executable folder> - this is the folder from where the phone executable is located.
3. C:\Documents and Settings\<Username>\Application Data\Zoiper – the current user application
data folder.
Zoiper by default saves these files in the current user application data folder.
This is a useful feature, e.g. if you run Zoiper from a folder, other than the one with the Zoiper
executable.
ZOIPER COMMUNICATOR: USER GUIDE FOR WINDOWS® | WWW.ZOIPER.COM | SALES@ZOIPER.COM 14 /49
SETTING YOUR PROFILE
When you first startup Zoiper you may choose:
• to Get a new Zoiper account in order to use the Zoiper
service
• not to use the Zoiper service but use Zoiper as a standalone
softphone with your existing VoIP service
The Zoiper service allows you to make voice and video calls
over the Internet, send faxes and instant messages FREE of
charge to other Zoiper users. You can choose not to use the
Zoiper service by selecting “I do not want to use this
service”.
The Sign Up Wizard will guide you through the 3 easy steps to
successful signup to the Zoiper service.
In case you have chosen not to use the Zoiper service and have
changed your mind, or you would like for any reason to create a
new Zoiper account, you can do so by either:
• opening Zoiper>Make a new account;
• pressing ‘Ctrl + S’ on your keyboard.
You can edit your existing profile by opening Zoiper > My Profile
on the Menu bar.
ZOIPER COMMUNICATOR: USER GUIDE FOR WINDOWS® | WWW.ZOIPER.COM | SALES@ZOIPER.COM 15 /49
CONFIGURING YOUR ACCOUNT
Configuring Your SIP And/Or IAX Account
You may configure both your SIP and IAX accounts in the Zoiper Preferences. Bring up the Preferences
Window by either:
• clicking on Zoiper > Preferences;
• pressing ‘Ctrl + P’ on your keyboard.
To add a new SIP account, click Add new SIP account; to add a new IAX account, click on Add new IAX
account from the Options Tree at the top left corner on the Preferences Window. Enter the account
name given to you by your VoIP provider and press the OK button.
The Account name you’ve entered now appears in the Preferences tree. Click on it to bring up the
SIP/IAX account options. Enter the details given to you by your VoIP provider.
The accounts are automatically registered.
If you need to fill in some Advanced SIP/IAX account options, check the Show advanced options
checkbox at the bottom left corner of the Preferences window. To find out more about Advanced
SIP/IAX account options, click here.
ZOIPER COMMUNICATOR: USER GUIDE FOR WINDOWS® | WWW.ZOIPER.COM | SALES@ZOIPER.COM 16 /49
CONTACTS
Having a Contacts list is very handy with the Zoiper Communicator interface. This is why it is
recommended to fill in your contacts before you proceed to phone calls or IM.
Adding a Contact
To add a new contact to your Contact List, click Contacts > Add new contact on the Menu bar or press
Ctrl + Shift + Insert on your keyboard. The Save this contact window opens. Only the Display name is
obligatory. Fill-in the fields and save this contact by clicking the OK button or hit the Cancel button to
exit.
ZOIPER COMMUNICATOR: USER GUIDE FOR WINDOWS® | WWW.ZOIPER.COM | SALES@ZOIPER.COM 17 /49
Once you are done inserting the Personal Information you may proceed with filing up the Telephones by
choosing Telephones from the side-menu to the left.
From the Account field dropdown you can choose the account you prefer this contact to be calling.
Note that when you attempt to dial a contact with multiple telephone numbers Zoiper will prompt
you to choose which number you would like to dial. This is a very handy feature especially for
business contacts.
Find People On Zoiper
You can find people on Zoiper – choose Contacts > Find people on server or press Ctrl + F on your
keyboard. Find the contact you are looking for by inserting his/her e-mail address, name, skype, etc.
ZOIPER COMMUNICATOR: USER GUIDE FOR WINDOWS® | WWW.ZOIPER.COM | SALES@ZOIPER.COM 18 /49
Authorize A Contact For Your Contact List
When a contact has added you to his/her contact list a popup window will prompt you to whether add
or not this contact to your contact list.
Editing A Contact
Your contacts are stored in the Contact List. You can bring your existing Contacts by clicking on the
Contacts tab.
To edit an existing contact, find it in your Contact List. You can either scroll down the Contact List to
manually search for the desired contact or type in his/her name the Enter a contact to dial text box.
When you find the desired contact, click on it to maximize it and choose More>Edit. The Save this
contact window opens with all fields updatable. When you make all changes, click OK to confirm the
entry or Cancel to exit.
Sorting Contacts
Your contacts are stored in the Contact List and are kept in the same sequence they were added to it.
You can sort your existing Contacts either from the Contacts menu:
• Choosing By name sorts your Contacts in alphabetical order.
• By online status sorts your Contacts according to their statuses.
Upload And Download Contact List
Soon you will be able to upload your up to date Contact list on the XML Configuration Access Protocol
(XCAP) server of your service provider to keep it in a database from where you will be able to download
it. When you download the Contact list, it is added to your existing Contact list.
Note that Zoiper Communicator contacts are stored in a file named ‘Contacts.xml’, which by default
is saved in the current user application data folder. This file could also be located in:
<current folder> - the folder from which the phone is started.
<executable folder> - this is the folder from where the phone executable is located.
ZOIPER COMMUNICATOR: USER GUIDE FOR WINDOWS® | WWW.ZOIPER.COM | SALES@ZOIPER.COM 19 /49
MAKING / RECEIVING VOICE CALLS
Making An Outgoing Voice Call
In order to make a VoIP call, you must select an account to make calls with. To do that, click on the
account name, located at the bottom right corner of the Main Zoiper Window. Select the account you
want to call with and click on it.
You can make a phone call using one of the following methods:
• Type in a chosen phone number/extension in the Enter a contact to dial text box and click the Call
button.
• Type in the partial or full contact name to find it in the Contact List and click either the enabled Call
button or the Call functional button next to the Contact avatar.
• Manually find the desired contact name in the Contact List and wither click the enabled Call button
or the Call functional button next to the Contact avatar.
When your call is over, click Hangup to end the call session.
ZOIPER COMMUNICATOR: USER GUIDE FOR WINDOWS® | WWW.ZOIPER.COM | SALES@ZOIPER.COM 20 /49
You can have several simultaneous active calls, both outbound and inbound. Once a call is selected,
all others are put on hold. To view all active calls, click on the Calls tab. A list of all current active calls
will be displayed. Double-click on the chosen one to Unhold it.
Receiving An Incoming Voice Call
In case of an incoming VoIP call, Zoiper will start ringing and the call tab appears. A pop-up will appear in
the tab page area if you have set the option of having an Automatic pop up on incoming call from Zoiper
Preferences.
Missed Calls
All missed calls are registered in the Zoiper History as well.
Transferring Calls
Only active conversations with Zoiper may be transferred. This means that an incoming call or a call put
on hold may be transferred as well.
To transfer a call with Zoiper, just press the transfer navigation key on an active call. A window will open
with your contacts. Click on the desired contact to transfer the call to or cancel to exit.
ZOIPER COMMUNICATOR: USER GUIDE FOR WINDOWS® | WWW.ZOIPER.COM | SALES@ZOIPER.COM 21 /49
Conference
To make a conference, click on the Conf functional button during an established or incoming call. The
Conference list appears with all active calls. To add an active call to the Conference, click the chosen call
and then the Dial button. Note that you need to have at least two active lines in order to have a
conference call and can have no more than six participants plus yourself.
All available active conversations are potential participants. In order to add a participant to the
conference, click on the desired active call.
ZOIPER COMMUNICATOR: USER GUIDE FOR WINDOWS® | WWW.ZOIPER.COM | SALES@ZOIPER.COM 22 /49
Auto Answer And Call Forward
Choose Zoiper>Automation to open the Autoanswer/Forward menu.
Call Forward
You can choose to forward the call instantly or after 1 to 600 seconds. In order to forward a call you
should choose the forward target. You can insert a phone number or choose from your contact list –
clicking on the Browse button will bring a dropdown with your contacts.
Auto Answer
You can set an instant auto answer or after 1 to 600 seconds.
ZOIPER COMMUNICATOR: USER GUIDE FOR WINDOWS® | WWW.ZOIPER.COM | SALES@ZOIPER.COM 23 /49
CHATTING WITH ZOIPER (IM)
Exchanging Instant Messages (Im)
Chatting with a Zoiper contact is easy. Find a contact and Click on the IM functional button. The Chat
Window opens.
• The chat area is located at the left part of the Chat window. The input text box at the bottom is for
typing text. After you have finished typing, click the Send button or press Enter on your keyboard.
• All text from the current messaging session appears in the large non-editable text box on top. You
may Copy-Paste a certain excerpt of your chat conversation.
• Both yours and the other participant’s avatars are located at the right part of the window. Your
avatar is the bottom one and that of your chat companion is the one above it. Both avatars feature a
small Zoiper icon that displays the current status of you and the contact you chat with.
• When you receive a message the Zoiper windows group will start flashing at the Windows taskbar.
• You may want to change your online status.
• To view the Chat History, click on the History tab. Zoiper History stores the sequence of events.
Zoiper will notify you when the contact you are chatting with is Away.
ZOIPER COMMUNICATOR: USER GUIDE FOR WINDOWS® | WWW.ZOIPER.COM | SALES@ZOIPER.COM 24 /49
SENDING / RECEIVING FAXES
Sending Faxes
Zoiper is capable of sending and receiving T.38 faxes using SIP.
Sending faxes with Zoiper is easy. Just follow these simple steps:
1. Choose a contact from your Contact list to send fax to.
2. Click on the Fax functional button.
3. A dialog box appears, prompting you to choose the .tiff file you wish to send. Select the file and press
Open. The chosen .tiff file is then automatically sent.
Note that the destination point must support receiving of T.38 faxes in order to receive your fax.
With the Zoiper Printer Driver you can send faxes through any Windows application.
Receiving Faxes
Receiving incoming faxes with Zoiper is easy and pretty much resembles accepting an incoming phone
call. Click the Call button to accept it or the Hangup button to reject it.
• If the Automatic popup on incoming call is checked (Zoiper Preferences > General options > Call
events), a dialog box will prompt you to either Accept, Reject or Ignore the incoming fax.
To learn more about the options for receiving T.38 faxes with Zoiper, click here.
ZOIPER COMMUNICATOR: USER GUIDE FOR WINDOWS® | WWW.ZOIPER.COM | SALES@ZOIPER.COM 25 /49
HISTORY
Accessing the History
You can open the History by clicking on the History tab.
The events are listed consecutively with date and time for
each event. The History stores information about events,
such as:
• Incoming calls
• Outgoing calls
• Missed calls
• Incoming faxes
• Outgoing faxes
If you have a missed call, you may dial back the caller right
away. You may observe the length of calls or the contents
of messages. History also allows you to bring up faxes
received, if you like to.
When Zoiper Communicator is restarted, the History from
previous sessions is still present. The previous Zoiper
session (from Zoiper launch to Zoiper shutdown) is saved
in History.txt text file, located in the folder where Zoiper
was launched from.
Each new History is listed underneath the previous one
according to its date.
ZOIPER COMMUNICATOR: USER GUIDE FOR WINDOWS® | WWW.ZOIPER.COM | SALES@ZOIPER.COM 26 /49
PREFERENCES
Setting Your Preferences
You can access the Zoiper Preferences, by either:
•clicking on the Zoiper > Settings > Preferences at the Menu bar;
•pressing ‘Ctrl + P’ on your keyboard.
In all cases the Zoiper Options screen will pop up. At the left you may see the Preferences Tree.
Click on the option in the Preferences Tree you want to change the settings for.
ZOIPER COMMUNICATOR: USER GUIDE FOR WINDOWS® | WWW.ZOIPER.COM | SALES@ZOIPER.COM 27 /49
SIP Accounts
Add A New SIP Account
Enter an account name and press the OK button.
After entering an account name, press the OK button. Now you can access the SIP account options.
Each new account is added under the SIP accounts options in the Options Tree. To delete an existing
SIP account, select the account name in Options Tree and click the Delete button at the right part of
the Preferences window. A confirmation popup will appear.
The SIP account options are as follows:
Domain
Enter the host name followed by the port number, specified by your VoIP service provider.
ZOIPER COMMUNICATOR: USER GUIDE FOR WINDOWS® | WWW.ZOIPER.COM | SALES@ZOIPER.COM 28 /49
Username
Enter the username given to you for registration/authorization.
Password
Enter the password given to you for registration/authorization.
Caller ID Name
Enter your Caller ID name. The callee side, if capable, will be seeing this Caller ID name whenever you
call.
Do not forget to apply all changes by clicking on the Apply button.
Please notice that all added SIP accounts are listed in the SIP accounts table. The SIP accounts
overview is accessible by clicking on SIP accounts in the Options Tree. Note that all fields (except for
Registered) could be sorted alphabetically or counter-alphabetically.
Advanced SIP Account Options
You can enable/disable the Advanced account options by ticking/unticking the Advanced options
checkbox at the bottom of the Options window.
ZOIPER COMMUNICATOR: USER GUIDE FOR WINDOWS® | WWW.ZOIPER.COM | SALES@ZOIPER.COM 29 /49
Use Outbound Proxy
This option is for outgoing calls through a proxy server. Enter the host name or the IP address of the
desired Outbound proxy in the field below.
Voicemail Extension
Enter the extension at which to check your voicemail messages.
Registration Expiry
This option allows Zoiper users to set an expiry period for an account registration (in seconds). After a
registration is expired, the current SIP account will automatically reregister. Please mind that this is a
way for Zoiper to suggest this option to the PBX. The PBX might return a different result, according to its
settings.
Register On Startup
This option is for automatically registering the current account each time Zoiper starts up.
Don't Play Ringbacktones
Tick this checkbox to mute all ringbacktones.
Custom Codecs
You can choose to save the customised selection and order of codecs for this account. The Audio codecs
for the chosen account are handled quite like in the general Audio codecs.
The dropdown menu just beneath the Custom codecs option reveals the following options:
Use Default STUN
Choose the STUN server, set in the Protocol options. To set the default STUN server, go to the STUN
options in the Advanced Protocol options.
Use Custom Stun
Choose a custom STUN server. The STUN options for the chosen account are handled quite like in the
general STUN options.
ZOIPER COMMUNICATOR: USER GUIDE FOR WINDOWS® | WWW.ZOIPER.COM | SALES@ZOIPER.COM 30 /49
Don’t Use STUN
This option is for the case in which you do not need a STUN server for this account.
The dropdown menu beneath the Don't play ringtones option reveals the following options:
Use UDP Transport
This is the recommended transport type with the User Datagram Protocol (UDP).
(Default)
Use TCP Transport
Choose this transport type if you prefer the Transmission Control Protocol (TCP). Note
that while Transmission Control Protocol (TCP) provides a reliable but slower connection.
Use TLS Transport
TLS (Transport Layer Security) is defined as a protocol for establishing a secure connection between a
client and a server. Many protocols use TLS to establish secure connections, including HTTP, IMAP,
POP3, and SMTP. In our case it uses TCP transport.
TLS can authenticate both the client and the server and create an encrypted connection between them.
TLS uses the Intermediate and Trusted Root Certification Authorities found in the Internet options in
Windows Control Panel. Note that you can always import additional/local certificate authorities.
Use TLS and SRTP Transport
SRTP is defined as a security profile for RTP that adds confidentiality, message authentication, and
replay protection to that protocol. Zoiper allows encryption of media over SRTP, using AES crypto suite
and SDES for key negotiation over TLS.
The dropdown menu at the bottom right corner of the screen allows users to choose between the
following ways of sending DTMF tones:
Use DTMF RFC-2833
Choose this option if you prefer the DTMF RFC-2833 method of sending outband DTMF tones using the
RTP protocol.
ZOIPER COMMUNICATOR: USER GUIDE FOR WINDOWS® | WWW.ZOIPER.COM | SALES@ZOIPER.COM 31 /49
Use DTMF SIP INFO
Choose this option if you prefer the DTMF SIP INFO method of sending outband DTMF tones using the
SIP protocol. It is useful when the RTP traffic is not going through the proxy server or PBX.
Do not forget to apply all changes by clicking on the Apply button. After applying the changes, the Audio
codecs options and the STUN options for the current account appear underneath its name in the
Options Tree.
IAX Accounts
Add A New IAX Account
Enter an account name and press the OK button.
After entering an account name, click the OK button. Now you can access the IAX account options.
Each new account is added under the IAX accounts options in the Options Tree. . To delete an
existing IAX account, select the account name in Options Tree and click the Delete button at the right
part of the Preferences window. A confirmation popup will appear.
ZOIPER COMMUNICATOR: USER GUIDE FOR WINDOWS® | WWW.ZOIPER.COM | SALES@ZOIPER.COM 32 /49
The IAX account options are as follows:
Server Hostname/IP
Enter the IP address of your VoIP PBX or the IP address given to you by your VoIP Service Provider.
Username
Enter the username given to you for registration/authorization.
Password
Enter the password given to you for registration/authorization.
Caller ID Name
Enter your Caller ID name. The callee side, if capable, will be seeing this Caller ID name whenever you
call.
Please mind that all added IAX accounts are listed in the IAX accounts overview table. The SIP
accounts overview is accessible by clicking on SIP accounts in the Options Tree. Note that all fields
(except for Registered) could be sorted alphabetically or counter-alphabetically. The Registered
accounts may be sorted by True or False.
ZOIPER COMMUNICATOR: USER GUIDE FOR WINDOWS® | WWW.ZOIPER.COM | SALES@ZOIPER.COM 33 /49
Advanced IAX Account Options
You can enable/disable the Advanced account options by ticking/unticking the Advanced options
checkbox at the bottom of the Options window.
Context
Contexts play an organizational role within an Asterisk dialplan and also define scope. You can view
contexts as a way to keep different parts of the dialplan separate. This comes handy for providing
different reception destinations for different companies that share the same Asterisk server. Any call
that Asterisk handles will begin in a certain context. The instructions defined in this context will
determine what things may happen to the call. With this option you can change the context at which
your IAX account is working.
Voicemail Extension
Enter the extension at which you would like to check for new voicemail messages.
Register On Startup
This option is for automatically registering the current account each time Zoiper starts up.
Don't Play Ringbacktones
Tick this checkbox to mute all ringbacktones.
Custom Codecs
You can choose to save the customised selection and order of codecs for this account. The Audio codecs
for the chosen account are handled quite like in the general Audio codecs.
Do not forget to apply all changes by clicking on the Apply button. After applying the changes, the Audio
codecs options for the current account appear underneath its name in the Options Tree.
ZOIPER COMMUNICATOR: USER GUIDE FOR WINDOWS® | WWW.ZOIPER.COM | SALES@ZOIPER.COM 34 /49
Protocol Options
You can enable/disable the Advanced Protocol options by ticking/unticking the Advanced options
checkbox at the bottom of the Options window.
SIP Options
Port
You can change the default port that SIP is using. The default port for SIP is 5060 as shown in the
example above.
IAX Options
Port
You can change the default port that IAX is using. The default port for IAX is 4569 as shown in the
example above.
ZOIPER COMMUNICATOR: USER GUIDE FOR WINDOWS® | WWW.ZOIPER.COM | SALES@ZOIPER.COM 35 /49
RTP Options
You can change the default port that RTP is using. The port number could range from 8000 (default) to
8100.
Do not forget to apply all changes by clicking on the Apply button.
On startup Zoiper tries to select the external IP. In case when no external IP is present, Zoiper selects
the internal IP.
Advanced RTP Options
You can enable/disable the Advanced RTP options by ticking/unticking the Advanced options checkbox
at the bottom of the Options window.
Session Name
Enter Session name a name for all the RTP sessions.
User Name
Enter your preferable User name.
Url
Enter your URL.
E-Mail
Enter your E-mail address.
ZOIPER COMMUNICATOR: USER GUIDE FOR WINDOWS® | WWW.ZOIPER.COM | SALES@ZOIPER.COM 36 /49
Stun Options
Enable STUN
Tick this checkbox if you have a STUN server.
Server Hostname/IP
Enter the IP address of your STUN server or the IP address given to you by your VoIP Service Provider.
Port
You can change the default port that STUN is using. The default port for STUN is 3478 as shown in the
example above.
Advanced STUN Options
You can enable/disable the Advanced RTP options by ticking/unticking the Advanced options checkbox
at the bottom of the Options window.
Refresh Period
You can change the refresh period (in seconds) for the STUN server. The initially set value is 30 seconds
as in the example above.
ZOIPER COMMUNICATOR: USER GUIDE FOR WINDOWS® | WWW.ZOIPER.COM | SALES@ZOIPER.COM 37 /49
Network
To access the Network options, you must tick the Advanced options checkbox at the bottom left corner
of the Options window. The Network options appear.
Zoiper uses Differentiated Services (DiffServ) to provide prioritisation to VoIP traffic and marks packets
with particular DiffServ Code Point (DSCP). Zoiper allows assigning different values for the signaling (SIP)
and media (RTP, IAX) network packets. IAX is considered as media since signaling and media network
packets flow in one connection.
Signaling Qos/DSCP
There are 12 AF (Assured Forwarding) values, one EF (Expedited Forwarding) and one default (----) value.
AF is a method of providing low packet loss within a given traffic rate while this could affect latency. EF
is a defined behavior that asks for low-delay, low-jitter, low-loss service.
Media Qos/DSCP
Media network packets are marked similarly as with signalling packets and are used for IAX or RTP
traffic.
ZOIPER COMMUNICATOR: USER GUIDE FOR WINDOWS® | WWW.ZOIPER.COM | SALES@ZOIPER.COM 38 /49
Audio Options
General
You can adjust the General audio options.
Custom ringtone file
You can browse to a preferred ring tone or enter the file path. A ring tone file must be an 8 kHz 16-bit
Mono wave file (.wav).
Mute early media(outgoing calls)
You can choose to enable/disable hearing ringtone when you dial a call. Also blocks early media.
Ring when talking (incoming calls)
You can choose to enable/disable the ringtone, while in a middle of a conversation.
ZOIPER COMMUNICATOR: USER GUIDE FOR WINDOWS® | WWW.ZOIPER.COM | SALES@ZOIPER.COM 39 /49
Audio Devices
Select input/output/ringing device
You can select your audio input/output/ringing device(headphones) from each corresponding dropdown
menu. Please mind that the drivers for these devices’ must be properly installed and recognized by
Windows.
Echo cancellation
Tick this option in case of an echo tail to the speech.
Advanced Audio Devices Options
The Audio enhancement option uses post-processing filters to enhance the audio quality. It works better
with lower quality sound cards.
ZOIPER COMMUNICATOR: USER GUIDE FOR WINDOWS® | WWW.ZOIPER.COM | SALES@ZOIPER.COM 40 /49
Audio codecs
The Codec options are as follows:
You can choose from the following codecs:
GSM
Raw μ-law (G.711)
Raw A-Law data (G.711)
Speex Audio
iLBC (30 ms)
These are the default settings for the audio codecs. They will be used by all accounts unless the custom
codecs per account are used.
If you want to use any of the Available codecs you have to select it and then press the right direction
arrow.
If you want to use stop using any of the Selected codecs you have to select it and then press the left
direction arrow.
Arrange the codec priority by dragging the blue numbers of the Selected codecs up and down. The
codec with the lowest number has the highest priority.
ZOIPER COMMUNICATOR: USER GUIDE FOR WINDOWS® | WWW.ZOIPER.COM | SALES@ZOIPER.COM 41 /49
General Options
General
The General options are as follows:
Start minimized
Tick this option in order for Zoiper to start up minimised in your system tray.
Start Zoiper when you log in
Tick this option in order for Zoiper to automatically start up when opening Windows.
Always on top
With this option checked, Zoiper windows will stay on your screen in front of all others.
Check for updates
Tick this option in order for Zoiper to automatically check for updates on start up.
ZOIPER COMMUNICATOR: USER GUIDE FOR WINDOWS® | WWW.ZOIPER.COM | SALES@ZOIPER.COM 42 /49
Automatically open URLs
With this option checked, Zoiper automatically opens every incoming URL in the default browser. If
unchecked, Zoiper will each time prompt you to open incoming URL or not.
Use custom browser
Click this option if you prefer not to use your default browser for opening incoming URLs.
Call Events
The Call events options are as follows:
Record path
Here you can choose the directory in which you would like the calls to be saved. The calls
are saved through the Record calls option in 16 bit 8 kHz wave files (.wav). The format of
the filename is as follows:
Record Path\<username>\YYYY-MM-DD\HH-MM-SS.wav
where:
Record path is the folder (directory) in which the recorded calls are being sent.
<username> is the Windows account username (please note that is not the SIP or IAX/IAX2 username!)
YYYY-MM-DD is the date of the call (Year-Month-Day)
HH-MM-SS - is time of the call (Hours-Minutes-Seconds)
Please mind that you need sufficient free disk space in order for Zoiper to record all your calls.
ZOIPER COMMUNICATOR: USER GUIDE FOR WINDOWS® | WWW.ZOIPER.COM | SALES@ZOIPER.COM 43 /49
Record calls
To record all phone calls made with Zoiper, tick the check box for this option.
Automatic popup on incoming call
Choose this option if you want Zoiper to pop up when there is an incoming call.
Popup menu on incoming call
When this option is checked, the following pop-up window appears every time you have an incoming
call:
ZOIPER COMMUNICATOR: USER GUIDE FOR WINDOWS® | WWW.ZOIPER.COM | SALES@ZOIPER.COM 44 /49
Open URL on:
The Open URL on dropdown menu provides the following options:
never
Check this option if you do not wish Zoiper to open URLs.
incoming and outgoing call answer
With this option checked, Zoiper will open the default browser with a chosen URL upon answering both
incoming and outgoing calls.
incoming and outgoing call
With this option checked, Zoiper will open the default browser with a chosen URL upon making
incoming and receiving outgoing calls.
incoming call answer
With this option checked, Zoiper will open the default browser with a chosen URL upon answering any
incoming calls.
incoming call
With this option checked, ZOIPER will open the default browser with a chosen URL upon receiving
incoming calls.
outgoing call answer
With this option checked, ZOIPER will open the default browser with a chosen URL upon answering of
outgoing calls.
outgoing call
With this option checked, Zoiper will open the default browser with a chosen URL upon making outgoing
calls.
ZOIPER COMMUNICATOR: USER GUIDE FOR WINDOWS® | WWW.ZOIPER.COM | SALES@ZOIPER.COM 45 /49
URL
Use the URL field underneath to enter the desired URL for the Open URL on call answer option. Note
that the URL supports the following 3 special tags:
$(CALLERNAME) - this tag is replaced with the callername of the call.
$(CALLERNUMBER) - this tag is replaced with the caller number of the call.
$(DNID) - this tag is replaced with DNID number of the call if it is incoming call. For outgoing calls there is
no DNID. DNID is the number that the caller has dialed to call you.
Strip dial characters
This field allows you to strip dial extensions from certain characters. The default characters are: +-()[]{}.
There is no separator: this means that if you want to strip any other character, just type it after the ones
in the field. If there are no characters you wish to strip your extension from, delete all characters, listed
in the field. Note that the space character is always stripped by default.
On transfer request
This option defines Zoiper actions in cases of incoming transfer request. This feature works with SIP
conversations only. The dropdown menu at the bottom right reveals the following options:
ask
This option means that, while in a conversation, with each transfer the other side attempts to make, the
Zoiper user will be prompted with a pop-up window whether to proceed with the transfer or not.
always accept
With this option no pop-up window shall appear and all callee transfers will be accepted automatically.
always reject
With this option no pop-up window shall appear and all callee transfers will be rejected automatically.
ZOIPER COMMUNICATOR: USER GUIDE FOR WINDOWS® | WWW.ZOIPER.COM | SALES@ZOIPER.COM 46 /49
Fax Options
Zoiper is capable of receiving and transmitting incoming T.38 faxes for SIP.
Faxes are received as .TIFF files. Please mind that you need sufficient free disk space in order for Zoiper
to record all your incoming faxes.
The Fax options are as follows:
Enable FAX for SIP
Check this option in order to enable Zoiper to receive incoming faxes using SIP.
Destination folder
Choose the folder in which to store incoming faxes. Faxes are stored as .tiff image files.
Custom command
This option allows Zoiper users to deal with incoming faxes using a program of their choice. This is a
command line allowing Zoiper to use custom applications that could open, convert, add to archive, mail
or deal otherwise with received faxes in accordance to their predefined Command Line capabilities.
Essentially, the Custom command uses the following format:
ZOIPER COMMUNICATOR: USER GUIDE FOR WINDOWS® | WWW.ZOIPER.COM | SALES@ZOIPER.COM 47 /49
<Program Name.exe> <fax file name> [<additional parameters>]
where:
Program Name.exe is the full pathname to the chosen custom program application executable;
<fax file pathname> is the full pathname where the incoming files are stored in. Note <fax file
pathname> has to be with the following parameter: '$(FAX_FILENAME) ' as the current user may not
necessarily know the complete name of the .tiff file:
<Program Name.exe> $(FAX_FILENAME) [<additional parameters>]
<additional parameters> are parameters, supported by the chosen Program application.
Automatically display
With this option checked, Zoiper automatically opens the application that .tiff files are associated with. If
no application is associated with .tiff files, you will be prompted to choose a program from a list.
Diagnostics
The Diagnostics option appears after you click the Advanced options checkbox. The purpose of the
Diagnostics option is to create a debug log file, which contains essential information about Zoiper
actions and behaviour in case of bugs and crashes. The debug log file are stored in the Zoiper installation
folder (e.g. C:\Program Files\Attractel\Zoiper Communicator).
ZOIPER COMMUNICATOR: USER GUIDE FOR WINDOWS® | WWW.ZOIPER.COM | SALES@ZOIPER.COM 48 /49
HELP
Zoiper’s Help menu allows you to either:
• see the current version of Zoiper (About);
• View Zoiper’s Log;
• Send the Zoiper support department a report for a newly occurred problem.
About
The About Window shows information about the current version of Zoiper Communicator, as well as the
revision number of the Library it uses.
Zoiper Communicator Log
• To open the Zoiper Communicator Log, click Help > Show log from the Menu bar.
The Log window contains useful detailed information about the sequence of events, and the time they
took place. This information refers to internal Zoiper Communicator processes as well, which makes it
very useful for more advanced users.
Report a Problem
This feature allows you to easily report a problem that you have experienced while using Zoiper
Communicator. Clicking this option will bring up the default mail client, ready to send a report mail to
zoiper-communicator@attractel.com. The subject of this mail is, as follows:
Problem with Zoiper Communicator <current version>.
Please provide a precise brief description of your actions before the problem with Zoiper Communicator
has taken place and send it to Attractel’s support department.
Exit Zoiper Communicator
To exit Zoiper Communicator, you may either:
• Click Zoiper > Exit on the Zoiper Menu bar;
• Press ‘Alt + F4’ on your keyboard.
Please note that the circular pale blue button at the top right corner of the main Zoiper Communicator
window is a Minimize button that only minimizes Zoiper in the task bar.
ZOIPER COMMUNICATOR: USER GUIDE FOR WINDOWS® | WWW.ZOIPER.COM | SALES@ZOIPER.COM 49 /49
You might also like
- LSQ Series: Labeling Printer ScaleDocument30 pagesLSQ Series: Labeling Printer Scalehell romeroNo ratings yet
- Traffic Engineering With BGP and Level3 PDFDocument29 pagesTraffic Engineering With BGP and Level3 PDFSamuel TedesqueNo ratings yet
- Gekko: Fire Alarm Control PanelDocument50 pagesGekko: Fire Alarm Control Panelcharles de OliveiraNo ratings yet
- Indonesia - CASHIER APP USER MANUAL V1.2.0.0Document31 pagesIndonesia - CASHIER APP USER MANUAL V1.2.0.0games pc BaliNo ratings yet
- Manual Phonic Impact MixerDocument36 pagesManual Phonic Impact MixerRicardo RamosNo ratings yet
- Grunding Calios - 1Document70 pagesGrunding Calios - 1RufusyNo ratings yet
- Boutique Hotel BusinessDocument38 pagesBoutique Hotel BusinessmiacovidesNo ratings yet
- User Manual OrionDocument22 pagesUser Manual OrionDavid WurmanNo ratings yet
- Chocovision X3210Document8 pagesChocovision X3210Florin MustoceaNo ratings yet
- Kramer Via Api Commands 2 5 and Higher Um 9Document58 pagesKramer Via Api Commands 2 5 and Higher Um 9arturoaico0No ratings yet
- XFL Employee Handbook & Code of Business ConductDocument33 pagesXFL Employee Handbook & Code of Business ConductwrestlenomicsNo ratings yet
- Guitar Swell - ManualDocument36 pagesGuitar Swell - ManualpepNo ratings yet
- User Guide: More User Manuals OnDocument32 pagesUser Guide: More User Manuals OnMauricio GuañoNo ratings yet
- Sample L1 Visa Plan: Jane DoeDocument27 pagesSample L1 Visa Plan: Jane DoePhil JohnsonNo ratings yet
- Morel 2way MoreTrixDocument22 pagesMorel 2way MoreTrixMiloš MitićNo ratings yet
- Final The Ultimate Citrix XenDesktop 7.x Internals Cheat Sheet Version 2.0Document72 pagesFinal The Ultimate Citrix XenDesktop 7.x Internals Cheat Sheet Version 2.0nickNo ratings yet
- Philips TrioDocument34 pagesPhilips Triopimpf1No ratings yet
- Compass Configuration GuideDocument85 pagesCompass Configuration GuideIsma PubliNo ratings yet
- Pharos 7.8 - Instrument Manual - MFHF (Sailor CU5100)Document52 pagesPharos 7.8 - Instrument Manual - MFHF (Sailor CU5100)L. Phú100% (1)
- Movi 4.0 For Windows: User GuideDocument19 pagesMovi 4.0 For Windows: User GuideMuhammad Fairuz AdnanNo ratings yet
- ACNMLOperationsManualDocument41 pagesACNMLOperationsManualharshyadav7709801895No ratings yet
- Mobileiron Core 10.1.0.0 Command Line Interface (Cli) ReferenceDocument52 pagesMobileiron Core 10.1.0.0 Command Line Interface (Cli) ReferenceAngel GonzalezNo ratings yet
- AB Soft - Beograd programs guideDocument121 pagesAB Soft - Beograd programs guideradmilhf100% (2)
- s20 Resmed Cpap MachineDocument33 pagess20 Resmed Cpap MachineN dasNo ratings yet
- Built-In Control Panel CP66xx: Installation and Operating Instructions ForDocument21 pagesBuilt-In Control Panel CP66xx: Installation and Operating Instructions ForAntonio Carlos CardosoNo ratings yet
- Downloaded From Manuals Search EngineDocument78 pagesDownloaded From Manuals Search EngineCrash OverrideNo ratings yet
- Cessna Citation CJ4 Operator's GuideDocument105 pagesCessna Citation CJ4 Operator's GuideYago MojaesNo ratings yet
- R16AMR ReleaseHighlightsDocument27 pagesR16AMR ReleaseHighlightsHaseeb AkramNo ratings yet
- R19AMR ReleaseHighlights ClientDocument85 pagesR19AMR ReleaseHighlights ClientTing ohnNo ratings yet
- Group1 AlgaeasfilterforairqualityinbuildingsDocument28 pagesGroup1 AlgaeasfilterforairqualityinbuildingsAsshole FuckerNo ratings yet
- Cessna Citation CJ4 Operator's GuideDocument103 pagesCessna Citation CJ4 Operator's GuidetumbNo ratings yet
- Quality Control Manual - Kitime ProjectDocument34 pagesQuality Control Manual - Kitime ProjectBiniyam TseguNo ratings yet
- Park Avenue Grid StationDocument87 pagesPark Avenue Grid StationABDUL KALIMNo ratings yet
- Pocket Money For Iphone User ManualDocument42 pagesPocket Money For Iphone User Manualsdav_2@hotmail.comNo ratings yet
- Global Marketing: Final ProjectDocument31 pagesGlobal Marketing: Final ProjectDeepika ChauhanNo ratings yet
- OrgalimeCPRGuidefinal15 05 2013Document33 pagesOrgalimeCPRGuidefinal15 05 2013harri.sauvalaNo ratings yet
- TPL Tapes Quick-Guide v1-5Document30 pagesTPL Tapes Quick-Guide v1-5Epek TaseNo ratings yet
- Control Center Operator GuideDocument140 pagesControl Center Operator GuideRahul SushruthNo ratings yet
- Astroworld 2021 Event Operations PlanDocument56 pagesAstroworld 2021 Event Operations PlanMehdi ElamraniNo ratings yet
- Business Plan - 1999Document36 pagesBusiness Plan - 1999Josh KopelmanNo ratings yet
- Crystal Focus v10 Rev1.07-GBDocument163 pagesCrystal Focus v10 Rev1.07-GBarami28No ratings yet
- Phase 3 Final Edit 1 2Document74 pagesPhase 3 Final Edit 1 2Aminul IslamNo ratings yet
- User Guide (Sx-200 Icp)Document64 pagesUser Guide (Sx-200 Icp)anokrosNo ratings yet
- Ide UserDocument127 pagesIde UserVicky SapkotaNo ratings yet
- R19 Release HighlightsDocument94 pagesR19 Release HighlightsKhang Lương Ngọc100% (2)
- Microsoft Word 2000 Basic User Manual: University of The South Pacific - IT ServicesDocument38 pagesMicrosoft Word 2000 Basic User Manual: University of The South Pacific - IT ServicesRakesh KumarNo ratings yet
- Aviation Security ProceduresDocument40 pagesAviation Security ProceduresClaudio GonzalezNo ratings yet
- Manual EngDocument149 pagesManual EngEdNo ratings yet
- DWF 5510 PDFDocument31 pagesDWF 5510 PDFRadu DumbravaNo ratings yet
- Compass User GuideDocument75 pagesCompass User GuideIsma PubliNo ratings yet
- A Practical Guide To ASPDocument79 pagesA Practical Guide To ASPManas Tungare100% (3)
- Shawcity G460 Operating Manual - 0Document36 pagesShawcity G460 Operating Manual - 0Stephen AnoffNo ratings yet
- Price List: Daftar IsiDocument196 pagesPrice List: Daftar IsiLinda ArdianiNo ratings yet
- N@W WMS Ideas For Improving Warehouse Performance SMLDocument21 pagesN@W WMS Ideas For Improving Warehouse Performance SMLMUHAMMAD KASHIF SiddiqiNo ratings yet
- 175074-PASAR Daily Report: Sunny Rainy DAY Cloudy NightDocument4 pages175074-PASAR Daily Report: Sunny Rainy DAY Cloudy NightJekris M. IENo ratings yet
- Pharos Instructor Manual - Application GuideDocument74 pagesPharos Instructor Manual - Application GuideNam RepusNo ratings yet
- OEEUser GuideDocument147 pagesOEEUser GuideRogerioNo ratings yet
- Concept Report AYUSH HospitalDocument34 pagesConcept Report AYUSH HospitalVinay Raj100% (1)
- Acc418 2020 2Document3 pagesAcc418 2020 2faithNo ratings yet
- HCCM System Technical Specification v1Document12 pagesHCCM System Technical Specification v1Ankita ChowdhuryNo ratings yet
- Disappearance of Madeleine McCannDocument36 pagesDisappearance of Madeleine McCannCopernicNo ratings yet
- Writing Simple Sentences to Describe ScenariosDocument5 pagesWriting Simple Sentences to Describe Scenariosepol67% (3)
- Fictional Narrative: The Case of Alan and His FamilyDocument4 pagesFictional Narrative: The Case of Alan and His Familydominique babisNo ratings yet
- T Cells & Autoimmunity, s3Document21 pagesT Cells & Autoimmunity, s3LiaAriestaNo ratings yet
- The Case of Ataraxia and Apraxia in The Development of Skeptic THDocument11 pagesThe Case of Ataraxia and Apraxia in The Development of Skeptic THeweNo ratings yet
- Management and Breeding of Game BirdsDocument18 pagesManagement and Breeding of Game BirdsAgustinNachoAnzóateguiNo ratings yet
- IonosondeDocument3 pagesIonosondeFaizan GoharNo ratings yet
- Organizing and Delivering A Memorized SpeechDocument9 pagesOrganizing and Delivering A Memorized SpeechJanice L. Langit100% (4)
- Axel LeijonhufvudDocument7 pagesAxel LeijonhufvudDario CoceresNo ratings yet
- Assessment in Southeast AsiaDocument17 pagesAssessment in Southeast AsiathuckhuyaNo ratings yet
- Detailed Lesson Plan in MAPEH III I. ObjectivesDocument19 pagesDetailed Lesson Plan in MAPEH III I. ObjectivesJenna FriasNo ratings yet
- Delhi Mumbai Award Status Mar 23Document11 pagesDelhi Mumbai Award Status Mar 23Manoj DoshiNo ratings yet
- Science SimulationsDocument4 pagesScience Simulationsgk_gbuNo ratings yet
- Historical Source Author Date of The Event Objective of The Event Persons Involved Main ArgumentDocument5 pagesHistorical Source Author Date of The Event Objective of The Event Persons Involved Main ArgumentMark Saldie RoncesvallesNo ratings yet
- FeatureSelectionAccepted IEEE Review PDFDocument20 pagesFeatureSelectionAccepted IEEE Review PDFrvsamy80No ratings yet
- Digitrip 520Document40 pagesDigitrip 520HACNo ratings yet
- Dental System SoftwareDocument4 pagesDental System SoftwareHahaNo ratings yet
- Math-149 MatricesDocument26 pagesMath-149 MatricesKurl Vincent GamboaNo ratings yet
- Strategy 13 Presentation - Social Emotional LearningDocument29 pagesStrategy 13 Presentation - Social Emotional Learningapi-588940234No ratings yet
- Academic Writing & IdentityDocument218 pagesAcademic Writing & IdentityGustavo RegesNo ratings yet
- L P 10Document13 pagesL P 10Bình Minh HoàngNo ratings yet
- 7 Tools for Continuous ImprovementDocument202 pages7 Tools for Continuous Improvementvivekanand bhartiNo ratings yet
- The Secret Language of AttractionDocument278 pagesThe Secret Language of Attractionsandrojairdhonre89% (93)
- Asian Studies For Filipinos The Philippines in The Asian CenturyDocument15 pagesAsian Studies For Filipinos The Philippines in The Asian CenturyGlaizza QuintonNo ratings yet
- Sample of Accident Notification & Investigation ProcedureDocument2 pagesSample of Accident Notification & Investigation Procedurerajendhar100% (1)
- Amway Final ReportDocument74 pagesAmway Final ReportRadhika Malhotra75% (4)
- Gregory University Library Assignment on Qualities of a Reader Service LibrarianDocument7 pagesGregory University Library Assignment on Qualities of a Reader Service LibrarianEnyiogu AbrahamNo ratings yet
- Reasons Why Coca Cola Has A Large Market Share in Kenya and The WorldDocument9 pagesReasons Why Coca Cola Has A Large Market Share in Kenya and The WorldAludahNo ratings yet