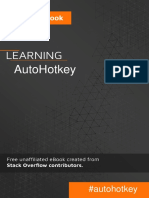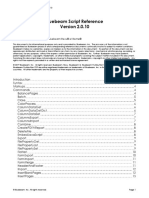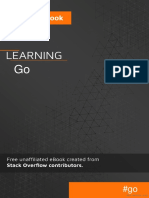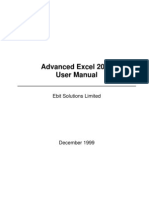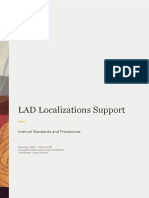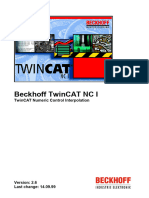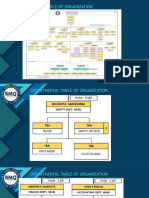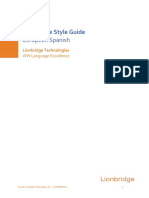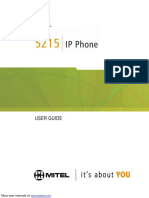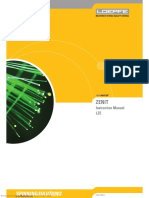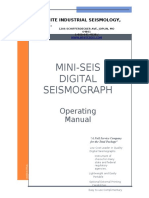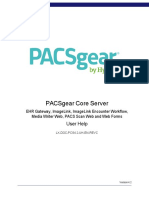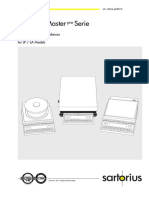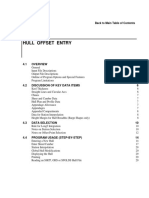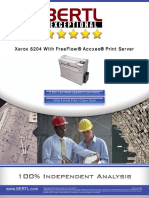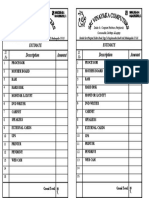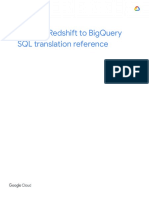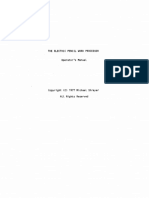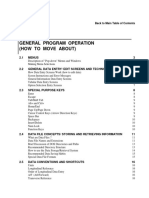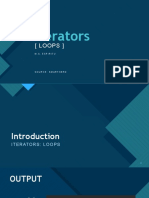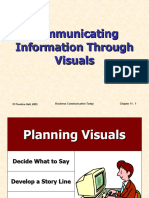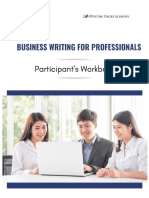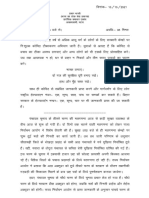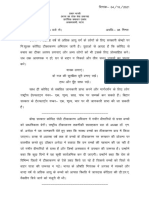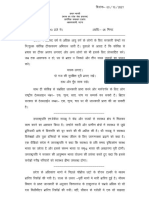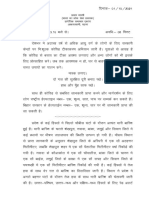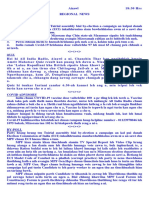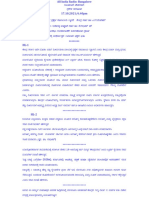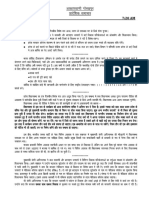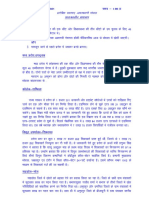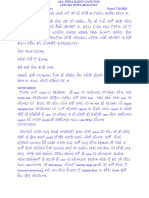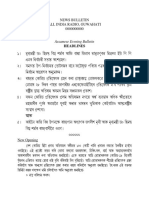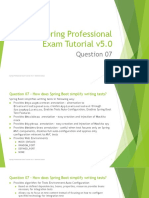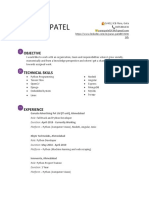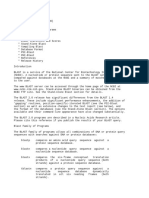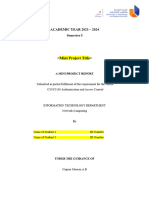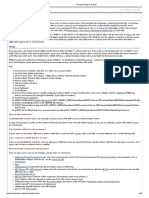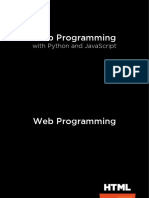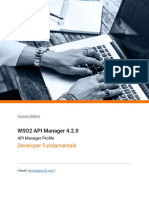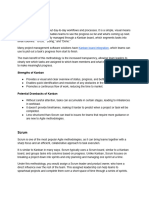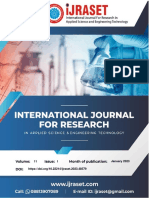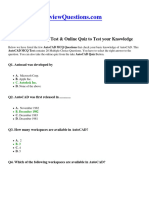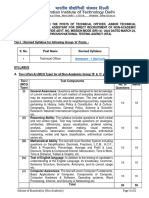Professional Documents
Culture Documents
Microsoft Word 2000 Basic User Manual: University of The South Pacific - IT Services
Uploaded by
Rakesh KumarOriginal Title
Copyright
Available Formats
Share this document
Did you find this document useful?
Is this content inappropriate?
Report this DocumentCopyright:
Available Formats
Microsoft Word 2000 Basic User Manual: University of The South Pacific - IT Services
Uploaded by
Rakesh KumarCopyright:
Available Formats
University of the South Pacific – IT Services
MICROSOFT
Word 2000
Basic User Manual
WORD 2000 BASIC MANUAL i
University of the South Pacific – IT Services
TABLE OF CONTENTS
INTRODUCTION 4
GENERAL 4
DEFINITION OF INSTRUCTIONS 4
STARTING WORD 2000 5
THE WORD 2000 SCREEN ELEMENTS 6
TITLE BAR 6
MENU BAR 6
MINIMISE, MAXIMISE/RESTORE, CLOSE 6
TOOLBARS 6
The Standard Toolbar 6
The Formatting Toolbar 6
ToolTips 6
THE HORIZONTAL RULER 7
THE VERTICAL RULER 7
THE VERTICAL SCROLL BAR 7
SELECT BROWSE OBJECT 7
THE STATUS BAR 7
INSERTING AND SELECTING TEXT 8
INSERTING TEXT 8
Deleting Mistakes 8
SELECTING TEXT 8
Selecting a General Area 8
Selecting a Single Word 8
Selecting a Sentence 8
Selecting a Line 8
Selecting a Paragraph 9
Selecting a Large Area of Text 9
Selecting the Whole Document 9
DESELECTING TEXT 9
MOVING AROUND THE DOCUMENT 10
Using the Mouse 10
Using the Keyboard 10
CORRECTING ERRORS 11
THE UNDO AND REDO COMMANDS 11
Undo 11
Redo 11
AMENDING AND DELETING TEXT 11
To Amend or Delete Individual Characters 11
To Delete Large Blocks of Text 11
To Overwrite a Section of Text 11
FORMATTING TEXT 12
To Make Text Bold 12
To Make Text Italics 12
To Underline Text: 12
CHANGING TEXT SIZE 12
To Change Text Size 12
CHANGING TO UPPER OR LOWER CASE 13
To Change The Case Of Text 13
WORD 2000 BASIC MANUAL 1
University of the South Pacific – IT Services
CHANGING THE PRINT STYLE (FONT) OF TEXT 13
TEXT ALIGNMENT 14
To Change Text Alignment 14
THE FORMAT PAINTER TOOL 15
To Copy And Paste The Formatting 15
To Apply The Formatting To Several Areas Of Text 15
INSERTING THE DATE 16
Inserting A Fixed Date 16
Inserting a Rolling Date 16
CUT, COPY AND PASTE 17
To Cut And Paste Text 17
To Copy And Paste Text 17
DRAG & DROP 18
DRAGGING TEXT 18
SAVING DOCUMENTS 19
SAVING A NEW DOCUMENT 19
SAVING CHANGES (RESAVING) 20
CLOSING DOCUMENTS AND EXITING WORD 21
To Close A Document 21
THE CLOSING/SAVING SAFETY NET 21
TO EXIT OUT OF WORD 21
CREATING A NEW DOCUMENT 22
To Create A New Document 22
OPENING AN EXISTING DOCUMENT 23
OPENING A RECENTLY USED DOCUMENT 24
COPYING OR DUPLICATING A DOCUMENT 24
WORKING WITH MULTIPLE DOCUMENTS 24
To Move Between Open Documents 24
CHECKING SPELLING AND GRAMMAR 25
To Run A Spell Check 25
AUTOCORRECT 26
To Add To AutoCorrect 26
To Add Your Own Personalised Corrections 26
THESAURUS 27
To Use The Thesaurus 27
WAYS OF VIEWING YOUR DOCUMENT 28
NORMAL VIEW AND PAGE LAYOUT VIEW 28
To Change Views 28
ZOOM 28
To Zoom In Or Out Of Your Document 28
BROWSING THROUGH LARGE DOCUMENTS 29
To Select A Browse Criteria 29
To Browse Through Your Document 29
2 WORD 2000 BASIC MANUAL
University of the South Pacific – IT Services
PRINT PREVIEW 30
To Preview Your Document 30
INDENTING TEXT 31
To Indent Text 31
To Decrease The Indent 31
PAGE BREAKS 32
AUTOMATIC PAGINATION 32
MANUAL PAGE BREAKS 32
To Insert A Manual Page Break 32
To Delete A Page Break 32
AUTOMATIC PAGE NUMBERING 33
To Insert Automatic Page Numbering 33
CHANGING THE PAGE SETUP OPTIONS 34
MARGINS 34
ORIENTATION (PORTRAIT OR LANDSCAPE) 34
HEADED AND PLAIN PAPER 34
PRINTING 35
TO PRINT THE WHOLE DOCUMENT 35
PRINTING SPECIFIC PAGES 35
KEYBOARD SHORTCUTS 36
WORD 2000 BASIC MANUAL 3
University of the South Pacific – IT Services
INTRODUCTION
GENERAL
Word 2000 is a word processing package produced by Microsoft. It is easy to use, nice
to look at and full of clever features that will enable you to create a variety of
professional looking documents with ease.
Word 2000 integrates fully with other Windows programs, such as Excel, PowerPoint
and Mail. This allows you to incorporate text, data and graphics from other programs
into any Word document, and vice versa.
This manual assumes a basic knowledge of Windows 95/98 or NT.
DEFINITION OF INSTRUCTIONS
All instructions in this document are in “bold and quotation marks”. Where you need
to use the Keyboard, the keyboard commands will appear in square brackets eg press
[Return].
4 WORD 2000 BASIC MANUAL
University of the South Pacific – IT Services
STARTING WORD 2000
Word 2000 is accessed through the Start button in Windows 95.
• Click on the "Start" button to bring up the Start menu
• Click on "Programs" to bring up the Programs menu
• Click on "Microsoft Word"
Word 2000 will appear on the screen, containing a new blank document.
Title Bar Menu Bar Minimise Maximise/ Close
Restore
Standard Toolbar
Formatting Toolbar
Horizontal Ruler
Vertical Scroll Bar
New Blank Document
Vertical Ruler
Browse Previous
Select Browse Object
Browse Next
Status Bar Horizontal Scroll Bar
WORD 2000 BASIC MANUAL 5
University of the South Pacific – IT Services
THE WORD 2000 SCREEN ELEMENTS
TITLE BAR
At the top of the screen is the blue Title Bar containing the name of the program and
the name of the document currently visible in it - Document1.
MENU BAR
The Menu Bar contains the main menu headings. Click on a menu heading to bring up
a drop down list containing menu commands. Each menu command is used to make
something happen, eg save your document, copy some text or undo a mistake.
MINIMISE, MAXIMISE/RESTORE, CLOSE
The Minimise , Maximise and Close buttons are found in the top right hand
corner of any window.
The Minimise button is used to minimise the window down to a button on the Task Bar.
The Maximise button is used to maximise a window to make it fill the screen. Once the
window has been maximised the button will change to the Restore button . Click on
the Restore button to return the window to its previous size.
The Close button is used to close the program down.
TOOLBARS
The Toolbars contain buttons that can be clicked on to make things happen to your
document. Each button provides a shortcut to a command also found in the drop down
menus.
There are many Toolbars available in Word, but you will only see the two basic ones the
first time you start up Word. The top one is called the 'Standard Toolbar'. The lower
one is the 'Formatting Toolbar'.
The Standard Toolbar
This Toolbar contains buttons for many of the basic actions you will want to perform in
Word, such as opening, saving and printing documents.
The Formatting Toolbar
This Toolbar contains buttons that allow you to change the appearance of (format) the
text in your document.
ToolTips
If you position the mouse cursor arrow over a toolbar button, after a couple of seconds,
the name of the button will appear in a little yellow box. This is a tooltip.
6 WORD 2000 BASIC MANUAL
University of the South Pacific – IT Services
THE HORIZONTAL RULER
The Horizontal Ruler shows you the horizontal dimensions of the your document and
the current left and right margin settings. it can also be used to indent text, set tab stops
and change the margins.
THE VERTICAL RULER
The Vertical Ruler shows you the vertical dimensions of the your document and the
current top margin setting.
THE VERTICAL SCROLL BAR
The Vertical Scroll Bar is used to move up and down your document. Click on the down
arrow button at the bottom of the bar to scroll down. Click on the up arrow button at the
top of the bar to scroll up.
SELECT BROWSE OBJECT
The Select Browse Object button allows you to select the criteria you would like to
browse through your document by. For example, by: page, section, heading or table.
Having selected the browse object you can then use the Browse Next button to view the
next object, or Browse Previous to view the previous object.
THE STATUS BAR
The Status Bar is located at the bottom of the Word screen. It contains information
about the size of your document and tells you your current page location.
WORD 2000 BASIC MANUAL 7
University of the South Pacific – IT Services
INSERTING AND SELECTING TEXT
INSERTING TEXT
When Word starts up it automatically creates a new blank document for you to work in.
This document is called Document1 until you save it and give it a different name.
The next new document you create will be called Document2, then Document3, etc.
When you close Word and then re-start it at a later time, the document number will start
at Document1 again.
At the top left corner of the empty document area is a blinking vertical bar called the text
Insertion Point. The Insertion Point marks your current position in the document.
When you start typing, that is where text will appear in your document.
• Now start typing your text
You can move the insertion point with the cursor keys or you can use the mouse to click
the insertion point into the desired location on the document.
Deleting Mistakes
If you make a typing mistake you use the Backspace key (above the Return key) to
delete the last character you typed
• Press [Backspace] to delete
SELECTING TEXT
When you want to perform a function on text eg, format it, copy it, or delete it, you must
first 'Select' the text you wish to use or change. Once selected you can perform any
action you wish. There are a variety of ways of selecting areas of your screen:
Selecting a General Area
• Click on the first word, hold down the left mouse button and drag the mouse
down through all the text you wish to select. Release the mouse button at the
end of the text
Selecting a Single Word
• Double Click on the word
Selecting a Sentence
• Press the [Ctrl] key and click anywhere on the sentence.
Selecting a Line
• Click in the left margin (in the white space to the left of the text)
8 WORD 2000 BASIC MANUAL
University of the South Pacific – IT Services
Selecting a Paragraph
• Double click to the left of the paragraph (in the left margin)
or
• Triple click on the paragraph
Selecting a Large Area of Text
This is a shortcut for selecting larger areas of text if you are having problems dragging
off the bottom of the screen (when it can sometimes move too fast).
• Click at the start of the text, but do NOT hold the mouse key down
• Use the Vertical Scroll bar to move to the end of the text you wish to select
• Hold down the [Shift] key and then click at the end of the text
Selecting the Whole Document
There are 3 fast ways to select the whole document:
• Triple click in the left margin
or
• Click on “Edit” menu, then choose “Select All”
or
• Press [Ctrl]+[A]
DESELECTING TEXT
To deselect text that is selected.
• Click anywhere in the document text
WORD 2000 BASIC MANUAL 9
University of the South Pacific – IT Services
MOVING AROUND THE DOCUMENT
Once text has been created, there are a variety of ways of moving around the
document. Your position in the document is marked by the Text Insertion Point (the
dark vertical line).
Using the Mouse
You can use the Vertical Scroll bar to move up and down your document, and then click
in the text to move to that location.
Using the Keyboard
Here are some useful keyboard commands for moving around the document.
[The Cursor keys] Will move you one character left or right, or one line up or
i.e. ← → ↑ ↓ down.
[Home] Will take you to the BEGINNING of the current line
[End] Will take you to the END of the current line
[Ctrl]+[Home] Will take you to the START of the document
[Ctrl]+[End] Will take you to the END of the document
↑]
[Ctrl]+[↑ Will take you back up a paragraph
↓]
[Ctrl]+[↓ Will take you down a paragraph
→]
[Ctrl]+[→ Will take you forwards a word
←]
[Ctrl]+[← Will take you back a word
[Page Up] Takes you up a screen
[Page Down] Takes you down a screen
To find out where you are, look at the status bar in the bottom left hand corner of the
screen. It tells you:
P age Number Total pages Line + column count
10 WORD 2000 BASIC MANUAL
University of the South Pacific – IT Services
CORRECTING ERRORS
THE UNDO AND REDO COMMANDS
Within Word there is the facility to Undo, in reverse chronological order, the last 100
actions performed in the document. Having undone some actions, if you decide you
liked them after all, you can use the Redo command to redo the things you just undid.
The Undo and Redo Undo Redo
buttons are found on
the Standard Toolbar.
Undo
• Click on the "Undo" button to undo the previous action
• Click again to undo the action before that, etc.
You cannot redo an action unless you have just 'undone' it.
Redo
• Click on the "Redo" button to redo the last action you undid
• Click again to redo the next action, etc.
AMENDING AND DELETING TEXT
To Amend or Delete Individual Characters
To delete individual characters you must first move to the point at which you wish to edit
the text.
• Click in the text (to position the text Insertion Point)
• Press [Delete] to delete text to the right of the Insertion Point
or
• Press [Backspace] to delete text to the left of the Insertion Point
To Delete Large Blocks of Text
• Select the area to be deleted, press the [Delete] key
To Overwrite a Section of Text
• Select the text you wish to change, then simply type over it. The original text
will be deleted and overwritten by the new text.
WORD 2000 BASIC MANUAL 11
University of the South Pacific – IT Services
FORMATTING TEXT
Formats such as bold, italics, underline and font can be added to text in two ways:
• Highlight the text and then click on the “relevant” button or command.
or
• Click on the “relevant” button or command and then type the text. The text will
be produced in whatever format you have selected.
NB If you use the second method you must remember to click on the icon or
command again to turn off the feature, after you have Completed Typing your
text.
To Make Text Bold
• Click on the “Bold” icon.
To Make Text Italics
• Click on the “Italic” icon.
To Underline Text:
• Click on the “Underline” icon.
CHANGING TEXT SIZE
Text size is measured in 'points'. The available sizes range from 8 to 72. The larger
the size, the larger the text.
To Change Text Size
• Click on the down arrow next to the “Point Size” icon
A list of all the available sizes will appear.
• Scroll up or down the list and select a size
12 WORD 2000 BASIC MANUAL
University of the South Pacific – IT Services
CHANGING TO UPPER OR LOWER CASE
If you accidentally type text into your document in the wrong case (because the Caps
Lock key is still on) you can change the case without having to retype it.
To Change The Case Of Text
• Select the text you wish to change
• Click on the “Format” menu, then select “Change Case”
A dialog box will appear:
• Select the case option you
wish to apply
• Click on the "OK" button
☺ TIP Alternatively, you can select the text and keep pressing the [Shift]+[F3]
shortcut to cycle through the three main change case options
CHANGING THE PRINT STYLE (FONT) OF TEXT
This is the quickest way to change the Font.
• Select the text.
• Click on the down arrow next to the “Font” display box on the Formatting
Toolbar
A drop down menu will appear
containing all the different Fonts
available.
At the top of the list Word will display
the last ten fonts that you have
selected during this session in Word.
Underneath that the full list is
arranged in alphabetical order.
• Scroll down the list and then click to select the Font you wish to apply
WORD 2000 BASIC MANUAL 13
University of the South Pacific – IT Services
TEXT ALIGNMENT
There are four text alignment options.
Alignment Text Appearance
Left Text sits flushed to the left margin
Right Text sits flushed to the right margin
Centre Text is centred between both margins, in the
middle of the page
Justified Text sits flushed to both left and right margins
In all new documents, the text is automatically aligned on the left unless you specify
otherwise.
You can only apply alignment formatting to a whole paragraph, i.e. you can't right align
one word in a paragraph while the rest of the paragraph is left aligned. (You should use
tables to do this).
The Alignment buttons on the Formatting Toolbar are used to change the text
alignment:
Centre Right
Left Justify
To Change Text Alignment
• Select the text
• Click on the appropriate text alignment button
14 WORD 2000 BASIC MANUAL
University of the South Pacific – IT Services
THE FORMAT PAINTER TOOL
If you have already formatted text in your document and you would like to apply (paste)
this formatting to a different piece of text, you can use the Format Painter tool.
To Copy And Paste The Formatting
This method allows you to copy and paste formatting to one piece of text.
• Select the text containing the format you wish to copy
• Click on the “Format Painter” button
• Click and drag to select the text you wish to apply the formatting to. As soon as
you let go of the mouse button the text will acquire the new format
To Apply The Formatting To Several Areas Of Text
• Select text containing the format you wish to copy.
• Double click on the “Format Painter” icon
• Click and drag, in turn, to select each area of text you wish to apply the
formatting
When you have finished applying the formatting, you will need to turn off the Format
Painter tool.
• Click once on the "Format Painter" tool button
NB The Format Painter tool does NOT pick up the case of the text
WORD 2000 BASIC MANUAL 15
University of the South Pacific – IT Services
INSERTING THE DATE
You can insert a code into a document to display the date. There are two different
types of date codes you can insert into your document - a Fixed date or a Rolling date.
Fixed Date: Displays the date of the day in which you inserted the date code.
Rolling Date: Displays the current date on each day you open the document.
Inserting A Fixed Date
First, click in the text to position the Insertion Point at the place you wish the date to
appear.
• In the “Insert” menu, select “Date and Time”.
A dialog box will appear displaying a
variety of date formats.
Some formats show the date, some
show the time and some show the
date and time together.
• Select the date format you
require
Ensure the "Update Automatically"
option is turned off.
• Click "OK"
Alternatively you can just type the date into your document as normal text.
Inserting a Rolling Date
First, click in the text to position the Insertion Point at the place you wish the date to
appear.
• In the “Insert” menu, select “Date and Time”
• Select the date format you require
• Click to turn on the "Update Automatically" option
• Click "OK"
16 WORD 2000 BASIC MANUAL
University of the South Pacific – IT Services
CUT, COPY AND PASTE
Cut and Paste is used to move text from one position of your document to another.
Copy and Paste is used to place a copy of text elsewhere in a document.
You can also Cut, Copy and Paste between different documents.
The text that is cut or copied is placed in a hidden memory area called the Clipboard.
The clipboard can only remember one thing at a time, so only the last piece of text you
cut/copied will be stored there.
To Cut And Paste Text
• Select the text you wish to cut
• Click on the "Cut" button
The text will be cut out of the document. Do not cut or copy more text until you have
pasted in this text, otherwise you will lose it.
• Click in the document to choose the location you would like to move the text to
• Click on the "Paste" button
To Copy And Paste Text
• Select the text you wish to cut
• Click on the "Copy" button
TIP If you double click on the copy icon you can view the contents of the 12 item
clipboard.
The text will be copied to the clipboard.
• Click in the document to choose the location you would like to move the text to
• Click on the "Paste" button
WORD 2000 BASIC MANUAL 17
University of the South Pacific – IT Services
DRAG & DROP
Drag and Drop is a quick method of moving text around a document, which can be used
instead of Cut and Paste.
(It is very easy to accidentally perform a drag and drop when trying to select text.)
DRAGGING TEXT
If text is in the wrong location you can pick it up and drag it to the position you want.
• Select the text you wish to move
• Position over the selected/highlighted text. The cursor should change to a
white arrow
• Click on the selected text and drag across the screen
A dashed box will appear underneath the cursor arrow, telling you your are performing a
drag and drop. A dotted line (insertion point) will move through the document text as
you drag across the screen. This marks the point at which the text will be moved to
when you release the mouse button.
• Drag the mouse until the dotted insertion point is at the correct position
• Release the mouse
18 WORD 2000 BASIC MANUAL
University of the South Pacific – IT Services
SAVING DOCUMENTS
There are two important save options in Word: Save and Save As.
Save As: is used to save a new document, allowing you to give it a name and choose
where it is stored
Save: is used to resave a document (that has been saved before) to include the
latest changes.
Fortunately, if you choose the Save option with a new document, Word will
automatically bring up the Save As dialog box.
SAVING A NEW DOCUMENT
• In the "File" menu, select "Save As"
The Save As dialog box will appear.
There are two things you need to do in this dialog box - give the file a name and choose
where you would like to save it.
TIP If you are sending the document to somebody you may have to change the Save
As Type to Word 6.0/95
• Enter a name for the document into the File Name box
File names in Windows 95 can be up to 250 characters long and can have spaces in
them. However, you should probably keep your file names under 25 characters as
longer names will not always be fully visible.
You should use names that will make it easy for you to recognise the contents of the
document just by looking at the name. This is important when trying to locate
documents created weeks earlier.
Having given the file a name, you now need to choose which folder you are going save
it into.
WORD 2000 BASIC MANUAL 19
University of the South Pacific – IT Services
The Save In box contains the name of a folder. This is the current destination of the
saved file. The large area underneath shows the contents of the current destination
folder. To change the destination folder, either:
• Click on the "Up One Level" button, to move up one folder level
For this example, keep clicking on the "Up One Level" button until you reach the
Desktop. This is the top level.
To move down through the folders.
• Double click on one of the folder icons in the contents area, to move down a
level into that folder
For this example, double click on "My Computer" icon to move down into that folder,
then double click on the "C: Drive" icon to move into that folder, then double click on the
"My Documents" folder.
The "My Documents" folder is currently selected, and is visible in the Save In box.
When the correct folder is showing in the 'Save in Folder' box.
• Click on the "Save" button
Your file is now saved, with the name you chose, into the folder you selected.
SAVING CHANGES (RESAVING)
If you have already saved a file, but have made changes to it since it was saved, you
will probably want to save the latest changes.
• In the "File" menu, select "Save"
or
• Click on the "Save" button on the Standard Toolbar (picture of a floppy disk)
☺ TIP Save your documents on a regular basis. This means about every 20
minutes. Do not work for hours without saving!!!!
20 WORD 2000 BASIC MANUAL
University of the South Pacific – IT Services
CLOSING DOCUMENTS AND EXITING WORD
Before you close a document it is best to save the latest changes (see previous
section).
To Close A Document
• Click on the "File" menu
• Select the "Close" command
THE CLOSING/SAVING SAFETY NET
If you try to close a document that contains changes that haven't been saved, Word will
ask you if you wish to save the changes before you close the document.
Do not panic and click on the wrong button.
These are the options:
Yes Saves the changes then closes the document
No Closes the document without saving the changes. You will
not be able to retrieve the changes at a later date
Cancel Returns you to your document without closing or saving it
• Select "Yes", to save your changes
The document will be saved and closed.
TO EXIT OUT OF WORD
It is a good practice to save and close all your open documents before you exit out of
Word.
• In the "File" menu, select "Exit"
or
• Click on the "Close" button for Word
WORD 2000 BASIC MANUAL 21
University of the South Pacific – IT Services
CREATING A NEW DOCUMENT
The quickest way to create a new blank document is to use the New button on the
Standard Toolbar.
To Create A New Document
• Click on the "New" button
A new blank Word document will open up. If you have not closed your original
document then you will now have 2 documents open at the same time.
When you first started Word, it created a new blank document called Document1. The
next new document you create is called Document2, then Document3, etc.
The new documents keep these names until you save them and give them a different
name.
22 WORD 2000 BASIC MANUAL
University of the South Pacific – IT Services
OPENING AN EXISTING DOCUMENT
To open a document that you created earlier.
• Click on the "File" menu, and select "Open"
or
• Click on the "Open" button on the Standard Toolbar
The Open dialog box will appear.
The folder you are currently looking in is shown in the "Look In" box. The contents of
the Look In folder are the displayed underneath in the Contents area. This can be other
folders and/or files.
You can move down into a folder by double clicking on it, or move up out of a folder by
clicking on the "Up One Level" button.
• Navigate to the folder containing your document using the "Up One Level"
button and/or by double clicking on the folders contained in the Contents area
When you reach the correct folder, your document file will be visible in the Contents
area
• Select the document file you wish to open by clicking on it
• Click "Open"
WORD 2000 BASIC MANUAL 23
University of the South Pacific – IT Services
OPENING A RECENTLY USED DOCUMENT
Word holds a list of the last 4 documents you have worked on, this gives easy access if
you wish to recall one of them.
• Click on the "File" option in the menu bar
At the bottom of the menu you will see a list of the last 4 Word documents you had
open.
• Click to select the document you wish to re-open
COPYING OR DUPLICATING A DOCUMENT
You can use the "Save As" command to make a copy of the current document, so that
none of your changes affect the original document.
In the document.
• In the "File" menu, select the "Save As" option
The Save As dialog box will appear.
• Enter the new name for the document in the "File Name" box (you can also
select a different folder to save it in)
• Click on "OK"
The old document is automatically closed. It will contain the changes up till your
previous save (not this save). The document on screen is the copy, saved with all the
latest changes.
WORKING WITH MULTIPLE DOCUMENTS
Word allows you to have multiple documents open at the same time. This is very useful
if you wish to copy text between documents.
If you have several documents open at the same time, the current document will hide
the other documents that are also open. You can use the Window menu to bring the
other documents to the front of the screen.
To Move Between Open Documents
• Click on the "Window" menu
At the bottom of the Window drop down menu are listed all the documents currently
open.
• Select the document you would like to move to
24 WORD 2000 BASIC MANUAL
University of the South Pacific – IT Services
CHECKING SPELLING AND GRAMMAR
Word has an in-built Spelling and Grammar Checker which will check all the words in
your document and highlight any it cannot identify.
To Run A Spell Check
Move to the beginning of the text you wish to check.
• Click on the “Spellchecker” icon
The Spelling and Grammar dialog box will appear.
Word will scan through
the document. Each
time it finds a word it
does not recognise, it
will display the
surrounding text and the
wrong word (in red).
Word will then produce
a list of alternative
Suggestions.
These are the options available to you:
If … Then, Do This…
The correct word appears in Click on the correct word and then click on the
the Suggestions list "Change" button (or if you have made this mistake
throughout the document click on the "Change All"
button, to change all instances of this mistake)
The correct word does not You can use the [Backspace] key to delete the wrong
appear in the Suggestions word (that appears in red in the Not in Dictionary box)
list and type in the correct word, then click on the
"Change" button
The word being questioned Click on the "Ignore" button to move on to the next
is actually correct (i.e. it is a mistake (or click on the "Ignore All" button if this word
company or persons name) appears throughout the document)
The word being questioned Click on the "Add" button to add the word to the custom
is actually correct and you dictionary
don't want it to be
questioned again
At the end of the document, a message will appear to tell you that the spell check is
complete. Click "OK" to close the message.
WORD 2000 BASIC MANUAL 25
University of the South Pacific – IT Services
AUTOCORRECT
AutoCorrect allows you to alert Word to common spelling/typing mistakes that you
make. Then each time you make that mistake Word will automatically replace it with
the correct word. It also contains some additional features, such as capitalising the first
letter of sentences.
There are some words that have already been added to the AutoCorrect library, such
as: adn (and), teh (the), agian (again). The correction takes place as soon as you type
the text and press the [Spacebar].
To make full use of AutoCorrect you have to add your own common mistakes to the
AutoCorrect list.
To Add To AutoCorrect
• In the “Tools” menu, select “AutoCorrect”
There are a few pre-
set corrections already
built in, including the
facility to:
− Take out the 2nd
capital letter
should you type it
in error eg change
ANd to And
− Put capitals on the
first letter of
sentences
− Put capitals on day
names, eg Friday.
To Add Your Own
Personalised Corrections
• In the
“Replace” box,
type the text
you wish to
have corrected
• In the “With” box, type the correct version of the word
• Click on “Add”, then click on “OK”
From now on, each time you type the incorrect text and press the [Spacebar], Word will
insert the correct text automatically.
26 WORD 2000 BASIC MANUAL
University of the South Pacific – IT Services
THESAURUS
The Thesaurus is used to find an alternative word to replace the current word.
To Use The Thesaurus
• Select the word you wish to replace
• In the "Tools" menu, select "Language", then select "Thesaurus"
The Thesaurus dialog box will appear.
The 'Meanings' box contains the different possible meanings of the word.
• Select a "Meaning"
A list of possible synonyms for this meaning will be displayed on the right side of the
dialog box.
• Select a synonym
• Click on “Replace”
The original word will be replaced with the word you have just chosen.
WORD 2000 BASIC MANUAL 27
University of the South Pacific – IT Services
WAYS OF VIEWING YOUR DOCUMENT
Word has several ways of viewing a document on screen. We will discuss the two most
common methods.
NORMAL VIEW AND PAGE LAYOUT VIEW
The icons representing “Normal View” and “Page Layout View” are found in the
bottom left hand corner of the screen (on the left side of the Horizontal Scroll Bar).
Normal View shows you just the text in your document and the page breaks between
pages. It is supposed to be slightly faster to work in Normal View than Page Layout
View.
Page Layout View is the closest view to how your document will actually print out. It
shows you the whole page, including the margins, page numbering (and Headers and
Footers).
To Change Views
• Click on the appropriate view button
Normal View Page Layout View
ZOOM
The Zoom facility allows you to zoom in or zoom out of your document in order to see
more or less of the page(s) on the screen.
When you zoom in on your document, the contents will appear larger. But the actual
text size has not been changed. It is just as if you have moved your face closer to the
screen. Similarly, when you zoom out, the text will appear smaller, but the actual text
size has not been altered.
To Zoom In Or Out Of Your Document
• Click on the drop down arrow on the "Zoom" control on the Standard Toolbar
A drop down list of zoom percentages will
appear. The greater the percentage, the larger
your document will appear (and the less of it you
can see at once).
• Select a percentage
28 WORD 2000 BASIC MANUAL
University of the South Pacific – IT Services
BROWSING THROUGH LARGE DOCUMENTS
The Browse feature allows you to move through your document using a variety of
criteria. The most common option is to browse by a whole page at a time.
The browse controls are found at the bottom right of the screen (underneath the
Vertical Scroll Bar).
Previous
Select Browse Object
Next
There are 12 browse options (page, section, header, table, etc.). Beginners will only
want to browse by Page. This should be the default option, but if it is not, you will need
to select it.
To Select A Browse Criteria
• Click on the "Select Browse Object" button Page
This will bring up the browse options.
• Select the appropriate option
Having selected a browse option, you can then move on to the "Next" (occurrence of
that option) or "Previous" (occurrence of that option).
To Browse Through Your Document
• Click on the "Next" button, or click on the "Previous" button
WORD 2000 BASIC MANUAL 29
University of the South Pacific – IT Services
PRINT PREVIEW
Print Preview shows you how your document will look when you print it out, enabling
you to check it before you actually send it to print.
You can see full pages or groups of pages - up to 18 at a time. You can actually edit
your document in Print Preview.
To Preview Your Document
• Click on the “Print Preview ” icon on the Standard Toolbar
or
• In the “File” menu, select “Print Preview”
The screen view will change to Print Preview.
When you position the mouse cursor over the page you will see a magnifying glass
icon. This allows you to click on the page to zoom in on it. You can then click again on
the page to zoom out.
The Print Preview Toolbar will Print
appear at the top of the screen. Magnifier Zoom Close Preview
You can use this to control how
many pages you view at once, to
edit the document, to print it, or to
close down print preview and return
to your document.
Multiple Page View
These are the useful options: One Page View
• The “Print” icon will print the WHOLE document
• The “Magnifier” button allows you to zoom closer into the document by clicking
on the document (when it is on), or to click in your text and edit it (when it is off)
• “One Page View ” allows you to look at the current page
• “Multiple Pages View” allows you to look at up to 18 pages at once. When you
click on the button a grid will appear. Drag through the grid to choose how many
pages you wish to view at once. (The more you view at once, the smaller they
will be)
• "Zoom" allows you to choose a zoom percentage to view the text in more detail
• The "Close" button closes down Print Preview and returns you to your document
30 WORD 2000 BASIC MANUAL
University of the South Pacific – IT Services
INDENTING TEXT
There are several ways of indenting text. The easiest way is to use the Increase and
Decrease Indent buttons on the Formatting Toolbar.
Decrease Indent Increase Indent
You cannot indent part of a paragraph. You can only indent whole paragraphs.
To Indent Text
• Select the paragraph(s) you wish to indent
• Click on the "Increase Indent" button
Each time you click on the "Increase Indent" button, the paragraph will be indented by
1/2 an inch.
To Decrease The Indent
• Select the indented paragraph(s)
• Click on the "Decrease Indent" button
Each time you click on the "Decrease Indent" button, the indentation will be reduced by
1/2 an inch.
WORD 2000 BASIC MANUAL 31
University of the South Pacific – IT Services
PAGE BREAKS
AUTOMATIC PAGINATION
The text you type into your document appears in a continuous 'text stream' that spreads
down the page. When the text reaches the bottom of the page Word automatically
creates a new page, and the 'text stream' spreads on to it.
If you are in Page Layout view you can see a grey gap between the bottom of one page
and the beginning of the next.
If you are in Normal view a dotted line appears in the text that represents the end of the
page.
MANUAL PAGE BREAKS
If you wish to end a page before the bottom of the page, you will need to insert a
manual page break. This will stop text appearing on the page after the break, and all
subsequent text will appear at the top of the next page.
To Insert A Manual Page Break
• Insert the cursor into the text where you want to end the page
• In the “Insert" menu, select “Break”
This will bring up the Insert Break dialog box.
• Ensure that the "Page Break" option is
selected
• Click “OK
A Page Break will be inserted into the page at
that point.
Alternatively, you can use the following
keyboard shortcut:
• Press [Ctrl]+[Return]
If you are in Page Layout view, the page break will be invisible. If you want to delete
the break, you will need to show the 'Invisible (non printing) Characters', so that you can
see it.
To Delete A Page Break
• Click on the "Show/Hide" button on the Standard Toolbar
The page break will now be visible as a dotted line with the word "Page Break" on it.
• Click in the left margin, to the left of the break to select the break
• Press the [Backspace] key to delete it
32 WORD 2000 BASIC MANUAL
University of the South Pacific – IT Services
AUTOMATIC PAGE NUMBERING
Page numbers can be inserted either in the Header (top of every page) or Footer
(bottom of every page) area of the document.
The basic way of inserting automatic page numbering can be used without
understanding Headers or Footers.
To Insert Automatic Page Numbering
It is not important where you are in the document when you initiate this procedure.
• In the “Insert” menu, select “Page Numbers”
The Page Numbers dialog box will appear.
• In the “Position” drop down menu, select either “Bottom of Page” (Footer) or
“Top of Page” (Header)
• In the “Alignment” drop down menu, select a location for the number (within the
Header/Footer area). NB the Inside and Outside options are used with
documents that are bound like a book to create facing pages
• Click "OK"
WORD 2000 BASIC MANUAL 33
University of the South Pacific – IT Services
CHANGING THE PAGE SETUP OPTIONS
If you wish to change the orientation of your document to make it portrait or landscape,
or change the margins, or choose whether to print out on headed or plain paper, you
must do it in the Page Setup options.
• In the “File” menu, select “Page Setup”
This will bring up the Page Setup
dialog box, which is divided into
four sections: Margins, Paper
Size, Paper Source and Layout.
Click on the tabs at the top of the
dialog box to access the relevant
options.
MARGINS
In the Margins tab.
• Use the up and down
buttons to change the
"Top", "Bottom", "Left"
and "Right" margins. (You
can also type new numbers
into the boxes).
ORIENTATION (PORTRAIT OR LANDSCAPE)
In the Paper Size tab.
• Select the "Portrait" or "Landscape" Orientation option
HEADED AND PLAIN PAPER
To control which type of paper you print out on, you use the Paper Source options in the
Paper Source tab.
The "First Page" option allows you to choose the paper tray that the first page of your
document prints out on. The "Other Pages" option allows you to choose the paper tray
that all subsequent pages print out on. The options available (such as: Tray 1, Tray 2,
Upper, Lower, Large Capacity) depend on the type of printer you are connected to.
• Select the appropriate tray in the "First Page" box
• Select the appropriate tray in the "Other Pages" box
To okay all the changes you have made in the Page Setup dialog box.
• Click "OK"
34 WORD 2000 BASIC MANUAL
University of the South Pacific – IT Services
PRINTING
There are two ways of printing your document. To print out the whole document, you
can use the Print button on the Standard Toolbar. To print out part of your document
you must use the "Print" command in the "File" menu.
TO PRINT THE WHOLE DOCUMENT
• Click on the “Printer” icon. The whole document will print out.
PRINTING SPECIFIC PAGES
• In the "File" menu, select "Print"
The Print dialog box will appear.
In the Page Range options you
can choose to print "All" the
document, the "Current Page",
or select the "Pages" option and
enter a range in the Pages box.
For example, use the format 5-
12 to print out all the pages 5 to
12 inclusive. Or 5,7,9 to print
out just the pages 5, 7 and 9.
• Select a "Page Range"
You can also print out multiple copies of the document using the "Copies" option.
• Select the number of "Copies"
To print out the pages you have selected
• Click "OK"
WORD 2000 BASIC MANUAL 35
University of the South Pacific – IT Services
KEYBOARD SHORTCUTS
Here is a summary of useful keyboard shortcuts:
[Ctrl]+[S] Saves the document
[Ctrl]+[Z] Undoes the last action
[Ctrl]+[X] Cuts selected text
[Ctrl]+[C] Copies selected text
[Ctrl]+[V] Pastes text into your document
[Ctrl]+[P] Brings up the Print dialog box
[Ctrl]+[O] Brings up the Open existing document dialog box
[Ctrl]+[A] Selects the whole document
[Ctrl]+[Shift]+[End] Selects from your current position to the end of the document
[Ctrl]+[Shift]+[Home] Selects from your current position to the start of the document
[Ctrl]+[B] Bold
[Ctrl]+[I] Italics
[Ctrl]+[U] Underline
[Shift]+[F3] Changes the text case
[Ctrl]+[Y] Repeats the last formatting action
[Ctrl]+[Return] Inserts a Page Break
[Alt]+[Tab] Cycles between open Applications
[Ctrl]+[F6] Cycles between open documents
[Ctrl]+[W] Closes the current document
[Alt]+[F4] Exits out of Word
36 WORD 2000 BASIC MANUAL
You might also like
- Learning AutohotkeyDocument30 pagesLearning AutohotkeyHerwin Arkiando100% (1)
- SQL PDFDocument221 pagesSQL PDFYunier Felicò Mederos100% (6)
- Informatica Interview Part 1Document111 pagesInformatica Interview Part 1Dilip100% (1)
- Of PSK Real Time Training - 9739096158Document111 pagesOf PSK Real Time Training - 9739096158Firoz NurubhashuNo ratings yet
- Bluebeam Script ReferenceDocument26 pagesBluebeam Script Referenceciccione123No ratings yet
- Computer Programming Languages in Practice: Made Simple ComputerbooksFrom EverandComputer Programming Languages in Practice: Made Simple ComputerbooksRating: 5 out of 5 stars5/5 (1)
- Yao R. MATLAB Programming in 8 Hours. For Beginners... 2021Document121 pagesYao R. MATLAB Programming in 8 Hours. For Beginners... 2021khali54No ratings yet
- TSW Guide 2Document93 pagesTSW Guide 2Ahmed ZardNo ratings yet
- Learning GoDocument305 pagesLearning GoKetut GarjitaNo ratings yet
- Learning Abap PDFDocument42 pagesLearning Abap PDFronald uzcateguiNo ratings yet
- 0890 Learning SQLDocument6 pages0890 Learning SQLCode 224No ratings yet
- Extreme Programming For Safire SolutionsDocument3 pagesExtreme Programming For Safire SolutionsNarra Supriya90% (10)
- Essential Apps Script BookletDocument23 pagesEssential Apps Script BookletSunu PradanaNo ratings yet
- Learning Sap AbapDocument42 pagesLearning Sap AbapM PraveenNo ratings yet
- Global Mapper 13 HelpDocument361 pagesGlobal Mapper 13 HelpIonut Florin MoraruNo ratings yet
- Advanced Excel 2000 User Manual: Ebit Solutions LimitedDocument58 pagesAdvanced Excel 2000 User Manual: Ebit Solutions LimitedRejaur RAHMAN100% (1)
- Lemur 5.0.3 User Guide Addendum PDFDocument19 pagesLemur 5.0.3 User Guide Addendum PDFAndy BourgeoisNo ratings yet
- Zoiper Communicator ManualDocument49 pagesZoiper Communicator ManualMarco OrlandiNo ratings yet
- Multi Find Change 3Document22 pagesMulti Find Change 3Ahmad HasanainNo ratings yet
- ch13 PDFDocument55 pagesch13 PDFGiano Correia GonçalvesNo ratings yet
- Using Glyph TransformationsDocument13 pagesUsing Glyph TransformationspatxilNo ratings yet
- Vgstudiomax32 ReferenceManual enDocument990 pagesVgstudiomax32 ReferenceManual enzobfarmerNo ratings yet
- TPA - Manual WSC Tools 3.6.0Document29 pagesTPA - Manual WSC Tools 3.6.0popcolby6492No ratings yet
- User Manual OrionDocument22 pagesUser Manual OrionDavid WurmanNo ratings yet
- Style GuideDocument27 pagesStyle Guideapi-529798489No ratings yet
- LAD Localizations Support Standards and Procedures v1.30Document30 pagesLAD Localizations Support Standards and Procedures v1.30Karina TavaresNo ratings yet
- LSQ Series: Labeling Printer ScaleDocument30 pagesLSQ Series: Labeling Printer Scalehell romeroNo ratings yet
- Navi LatheDocument5 pagesNavi LathesiddirajNo ratings yet
- TwinCAT NC Interpolation eDocument40 pagesTwinCAT NC Interpolation eedsonNo ratings yet
- CrazyTalk 8 User Manual PDFDocument342 pagesCrazyTalk 8 User Manual PDFRadu MarinNo ratings yet
- Forward Osmosis System AnalysisDocument27 pagesForward Osmosis System AnalysisSyed Muztuza AliNo ratings yet
- Reports for Bmq 3.25.24Document21 pagesReports for Bmq 3.25.24john philip OcapanNo ratings yet
- Lionbridge Style Guide European SpanishDocument31 pagesLionbridge Style Guide European SpanishTheFireRedNo ratings yet
- User Guide: More User Manuals OnDocument32 pagesUser Guide: More User Manuals OnMauricio GuañoNo ratings yet
- Yarnmaster ZenitDocument83 pagesYarnmaster ZenitFs FarhanNo ratings yet
- Mini-Seis Digital Seismograph Operating ManualDocument32 pagesMini-Seis Digital Seismograph Operating ManualJaime Asis LopezNo ratings yet
- Pacsgear Core Server: User HelpDocument45 pagesPacsgear Core Server: User HelpGregoryNo ratings yet
- A Vector Format For Flutter (PUBLICLY SHARED)Document57 pagesA Vector Format For Flutter (PUBLICLY SHARED)Joey SmithNo ratings yet
- Sartorius Balance LP6200s Master - Pro - SeriesDocument64 pagesSartorius Balance LP6200s Master - Pro - Seriesmahmoud yaseenNo ratings yet
- V12-X4A01-MAN-UNI-01-Civil769 2019Document74 pagesV12-X4A01-MAN-UNI-01-Civil769 2019Prateek ChandraNo ratings yet
- 3D Micro Stereo Style PPT TemplateDocument27 pages3D Micro Stereo Style PPT TemplateMd. Masudur Rahman MasumNo ratings yet
- Back to Main Table of Contents: Chapter 4 Hull Offset EntryDocument30 pagesBack to Main Table of Contents: Chapter 4 Hull Offset EntryGiano Correia GonçalvesNo ratings yet
- Movi 4.0 For Windows: User GuideDocument19 pagesMovi 4.0 For Windows: User GuideMuhammad Fairuz AdnanNo ratings yet
- Xerox 6204 Accxes ControllerDocument40 pagesXerox 6204 Accxes ControllerdinomounarymaminaNo ratings yet
- Sri Vinayaka ComputersDocument1 pageSri Vinayaka Computersnaren99No ratings yet
- Amazon Redshift To Bigquery SQL Translation ReferenceDocument47 pagesAmazon Redshift To Bigquery SQL Translation ReferenceLei GuNo ratings yet
- The Electric Pencil Word Processor 1977Document33 pagesThe Electric Pencil Word Processor 1977Juan AlvesNo ratings yet
- Learning Adobe Photoshop CS4 - TextDocument11 pagesLearning Adobe Photoshop CS4 - TextGuided Computer Tutorials100% (2)
- Lancer RPG TemplateDocument18 pagesLancer RPG Templateamogu sballsNo ratings yet
- ch02 PDFDocument17 pagesch02 PDFGiano Correia GonçalvesNo ratings yet
- Master Iterators and Loops GuideDocument20 pagesMaster Iterators and Loops GuideBern Mariveles-JavanaNo ratings yet
- CSPro Data Entry User'sDocument36 pagesCSPro Data Entry User'sSADOUN SeNo ratings yet
- Dokumen - Tips - r12 Release NotesDocument49 pagesDokumen - Tips - r12 Release NotesGNo ratings yet
- Blackbox User Guide V0 9 8Document49 pagesBlackbox User Guide V0 9 8Thijs van VuureNo ratings yet
- MultiTrans - Web Editor Training GuideDocument49 pagesMultiTrans - Web Editor Training GuideDanny Do0% (1)
- KeyRig 49 ManualDocument24 pagesKeyRig 49 ManualDave MalkinNo ratings yet
- CAS Bench Scale DB-1H ManualDocument10 pagesCAS Bench Scale DB-1H ManualLance SytatNo ratings yet
- CH 010Document25 pagesCH 010noreen shahNo ratings yet
- Participants Manual Business Writing For Professionals 2023Document17 pagesParticipants Manual Business Writing For Professionals 2023Christian Pascual PolintanNo ratings yet
- Complete Manual for the Scania Radio Medium BluetoothDocument42 pagesComplete Manual for the Scania Radio Medium BluetoothMario ZentenoNo ratings yet
- Izlkj HKKJRH HKKJR DK Yksd Lsok Izlkjd Izknsf'Kd Lekpkj, Dka'K Vkdk'Kok - KH) IvukDocument7 pagesIzlkj HKKJRH HKKJR DK Yksd Lsok Izlkjd Izknsf'Kd Lekpkj, Dka'K Vkdk'Kok - KH) IvukRakesh KumarNo ratings yet
- Writereaddata Bulletins Text Regional 2021 Oct Regional-Patna-Hindi-1510-1515-20211010154336Document3 pagesWritereaddata Bulletins Text Regional 2021 Oct Regional-Patna-Hindi-1510-1515-20211010154336Rakesh KumarNo ratings yet
- Writereaddata Bulletins Text Regional 2021 Nov Regional-Aizawl-Mizo-0730-0740-202111593327Document5 pagesWritereaddata Bulletins Text Regional 2021 Nov Regional-Aizawl-Mizo-0730-0740-202111593327Rakesh KumarNo ratings yet
- Writereaddata Bulletins Text Regional 2021 Nov Regional-Aizawl-Mizo-1830-1840-2021114191145Document4 pagesWritereaddata Bulletins Text Regional 2021 Nov Regional-Aizawl-Mizo-1830-1840-2021114191145Rakesh KumarNo ratings yet
- Writereaddata Bulletins Text Regional 2021 Oct Regional-Patna-Hindi-1510-1515-2021104153051Document3 pagesWritereaddata Bulletins Text Regional 2021 Oct Regional-Patna-Hindi-1510-1515-2021104153051Rakesh KumarNo ratings yet
- Writereaddata Bulletins Text Regional 2021 Oct Regional-Patna-Hindi-1930-1940-20211010213048Document6 pagesWritereaddata Bulletins Text Regional 2021 Oct Regional-Patna-Hindi-1930-1940-20211010213048Rakesh KumarNo ratings yet
- Izlkj HKKJRH HKKJR DK Yksd Lsok Izlkjd Izknsf'Kd Lekpkj, Dka'K Vkdk'Kok - KH) IvukDocument3 pagesIzlkj HKKJRH HKKJR DK Yksd Lsok Izlkjd Izknsf'Kd Lekpkj, Dka'K Vkdk'Kok - KH) IvukRakesh KumarNo ratings yet
- Writereaddata Bulletins Text Regional 2021 Oct Regional-Patna-Hindi-1930-1940-2021101205314Document7 pagesWritereaddata Bulletins Text Regional 2021 Oct Regional-Patna-Hindi-1930-1940-2021101205314Rakesh KumarNo ratings yet
- Writereaddata Bulletins Text Regional 2021 Oct Regional-Patna-Hindi-1930-1940-20211010213048Document6 pagesWritereaddata Bulletins Text Regional 2021 Oct Regional-Patna-Hindi-1930-1940-20211010213048Rakesh KumarNo ratings yet
- Writereaddata Bulletins Text Regional 2021 Oct Regional-Patna-Hindi-1930-1940-2021104201220Document6 pagesWritereaddata Bulletins Text Regional 2021 Oct Regional-Patna-Hindi-1930-1940-2021104201220Rakesh KumarNo ratings yet
- Writereaddata Bulletins Text Regional 2021 Oct Regional-Patna-Hindi-1510-1515-2021101153035Document3 pagesWritereaddata Bulletins Text Regional 2021 Oct Regional-Patna-Hindi-1510-1515-2021101153035Rakesh KumarNo ratings yet
- Izlkj HKKJRH HKKJR DK Yksd Lsok Izlkjd Izknsf'Kd Lekpkj, Dka'K Vkdk'Kok - KH) IvukDocument6 pagesIzlkj HKKJRH HKKJR DK Yksd Lsok Izlkjd Izknsf'Kd Lekpkj, Dka'K Vkdk'Kok - KH) IvukRakesh KumarNo ratings yet
- Writereaddata Bulletins Text Regional 2021 Oct Regional-Patna-Hindi-1930-1940-2021107204139Document7 pagesWritereaddata Bulletins Text Regional 2021 Oct Regional-Patna-Hindi-1930-1940-2021107204139Rakesh KumarNo ratings yet
- Writereaddata Bulletins Text Regional 2021 Oct Regional-Patna-Hindi-1930-1940-2021108195829Document7 pagesWritereaddata Bulletins Text Regional 2021 Oct Regional-Patna-Hindi-1930-1940-2021108195829Rakesh KumarNo ratings yet
- Writereaddata Bulletins Text Regional 2021 Oct Regional-Patna-Hindi-0830-0840-20211099533Document6 pagesWritereaddata Bulletins Text Regional 2021 Oct Regional-Patna-Hindi-0830-0840-20211099533Rakesh KumarNo ratings yet
- Writereaddata Bulletins Text Regional 2021 Oct Regional-Aizawl-Mizo-0730-0740-2021101883315Document5 pagesWritereaddata Bulletins Text Regional 2021 Oct Regional-Aizawl-Mizo-0730-0740-2021101883315Rakesh KumarNo ratings yet
- Writereaddata Bulletins Text Regional 2021 Oct Regional-Gangtok-Bhutia-1850-1855-20211017194847Document2 pagesWritereaddata Bulletins Text Regional 2021 Oct Regional-Gangtok-Bhutia-1850-1855-20211017194847Rakesh KumarNo ratings yet
- Writereaddata Bulletins Text Regional 2021 Oct Regional-Patna-Hindi-1510-1515-2021102154334Document3 pagesWritereaddata Bulletins Text Regional 2021 Oct Regional-Patna-Hindi-1510-1515-2021102154334Rakesh KumarNo ratings yet
- Writereaddata Bulletins Text Regional 2021 Oct Regional-Aizawl-Mizo-1830-1840-20211017202431Document4 pagesWritereaddata Bulletins Text Regional 2021 Oct Regional-Aizawl-Mizo-1830-1840-20211017202431Rakesh KumarNo ratings yet
- Writereaddata Bulletins Text Regional 2021 Oct Regional-Chennai-Tamil-1830-1840-2021101719490Document3 pagesWritereaddata Bulletins Text Regional 2021 Oct Regional-Chennai-Tamil-1830-1840-2021101719490Rakesh KumarNo ratings yet
- Writereaddata Bulletins Text Regional 2021 Oct Regional-Patna-Hindi-1510-1515-2021108153424Document3 pagesWritereaddata Bulletins Text Regional 2021 Oct Regional-Patna-Hindi-1510-1515-2021108153424Rakesh KumarNo ratings yet
- Writereaddata Bulletins Text Regional 2021 Oct Regional-Chennai-Tamil-0645-0655-2021101872649Document6 pagesWritereaddata Bulletins Text Regional 2021 Oct Regional-Chennai-Tamil-0645-0655-2021101872649Rakesh KumarNo ratings yet
- Writereaddata Bulletins Text Regional 2021 Oct Regional-Bangalore-Kannada-1840-1850-20211017195643Document3 pagesWritereaddata Bulletins Text Regional 2021 Oct Regional-Bangalore-Kannada-1840-1850-20211017195643Rakesh KumarNo ratings yet
- Mid-Day Bulletin: Regional News Unit, Air CuttackDocument9 pagesMid-Day Bulletin: Regional News Unit, Air CuttackRakesh KumarNo ratings yet
- Writereaddata Bulletins Text Regional 2021 Oct Regional-Gorakhpur-Hindi-0720-0730-2021101881546Document2 pagesWritereaddata Bulletins Text Regional 2021 Oct Regional-Gorakhpur-Hindi-0720-0730-2021101881546Rakesh KumarNo ratings yet
- Writereaddata Bulletins Text Regional 2021 Oct Regional-Cuttack-Odia-1845-1855-20211017202720Document9 pagesWritereaddata Bulletins Text Regional 2021 Oct Regional-Cuttack-Odia-1845-1855-20211017202720Rakesh KumarNo ratings yet
- Writereaddata Bulletins Text Regional 2021 Oct Regional-Bhopal-Hindi-0705-0715-2021101893442Document2 pagesWritereaddata Bulletins Text Regional 2021 Oct Regional-Bhopal-Hindi-0705-0715-2021101893442Rakesh KumarNo ratings yet
- Cêl C Ú - Iàûuðkûwÿð: Morning BulletinDocument6 pagesCêl C Ú - Iàûuðkûwÿð: Morning BulletinRakesh KumarNo ratings yet
- Writereaddata Bulletins Text Regional 2021 Oct Regional-Gangtok-Lepcha-1845-1855-20211017194915Document2 pagesWritereaddata Bulletins Text Regional 2021 Oct Regional-Gangtok-Lepcha-1845-1855-20211017194915Rakesh KumarNo ratings yet
- Writereaddata Bulletins Text Regional 2021 Oct Regional-Guwahati-Assamese-1845-1855-20211017194743Document6 pagesWritereaddata Bulletins Text Regional 2021 Oct Regional-Guwahati-Assamese-1845-1855-20211017194743Rakesh KumarNo ratings yet
- CSC231 Examination Past QuestionDocument26 pagesCSC231 Examination Past QuestionCrystal MaxNo ratings yet
- Spring Professional Exam Tutorial v5.0 - Dominik CebulaDocument5 pagesSpring Professional Exam Tutorial v5.0 - Dominik CebulaRenzo EspinozaNo ratings yet
- Service Configuration Online HelpDocument38 pagesService Configuration Online HelpPedro de LaraNo ratings yet
- Paras Patel - InspireDocument3 pagesParas Patel - Inspire0000000000000000No ratings yet
- 2023 05 05 - LogDocument3 pages2023 05 05 - LogGio ChutkerashviliNo ratings yet
- BlastDocument19 pagesBlastLoquendorksNo ratings yet
- Hcip-Wlan Lab Guide: Huawei WLAN Certification TrainingDocument265 pagesHcip-Wlan Lab Guide: Huawei WLAN Certification TrainingWillian ZanardiNo ratings yet
- SE Unit-5 MeterialDocument24 pagesSE Unit-5 MeterialNaseer AhmedNo ratings yet
- Using QSPI by Future Designs, IncDocument9 pagesUsing QSPI by Future Designs, Inccontateste123No ratings yet
- 3 - Aac - Mini Project - Report TemplateDocument2 pages3 - Aac - Mini Project - Report Templateosama4717No ratings yet
- Programming in DelphiDocument43 pagesProgramming in DelphiMarceloMoreiraCunhaNo ratings yet
- SE LAB Contents PDFDocument6 pagesSE LAB Contents PDFSalman KhizerNo ratings yet
- Web Programming: With Python and JavascriptDocument47 pagesWeb Programming: With Python and JavascriptSebastian HernandezNo ratings yet
- قاموس العبارات الاصطلاحية الإنجليزية 2Document390 pagesقاموس العبارات الاصطلاحية الإنجليزية 2nahhymarimNo ratings yet
- Fdocuments - in Chapter 1 Introduction Utoledo Wevanschap1spdfthe Machine Tool and AutomotiveDocument27 pagesFdocuments - in Chapter 1 Introduction Utoledo Wevanschap1spdfthe Machine Tool and AutomotiveFoo BrandonNo ratings yet
- User Interface Design: Understanding User Centered DesignDocument17 pagesUser Interface Design: Understanding User Centered DesignIT Hub SLNo ratings yet
- WSO2APIM42DF APIM CourseOutlineDocument8 pagesWSO2APIM42DF APIM CourseOutlinePhat TongNo ratings yet
- Brochure SelfBoothDocument11 pagesBrochure SelfBoothhendricksavesNo ratings yet
- Kanban, Scrum, XP, FDD, DSDM, Crystal, APF, LeanDocument8 pagesKanban, Scrum, XP, FDD, DSDM, Crystal, APF, LeanspamalotemailNo ratings yet
- Double Linked ListDocument13 pagesDouble Linked ListOsii CNo ratings yet
- Cse 135 LabDocument16 pagesCse 135 LabUnited FoundationNo ratings yet
- Fijifilm DIACOM Fuji Computed Radiology QA-WS771 Conformance StatementDocument37 pagesFijifilm DIACOM Fuji Computed Radiology QA-WS771 Conformance Statementdiego dNo ratings yet
- Smart Dustbin Using ArdunioDocument9 pagesSmart Dustbin Using ArdunioIJRASETPublicationsNo ratings yet
- Autocad MCQDocument5 pagesAutocad MCQmulayharsh003No ratings yet
- Chapter 0Document26 pagesChapter 0Emmanuel Oppong AfriyieNo ratings yet
- Revised Syllabus For Technical Posts On 11.10.2023Document2 pagesRevised Syllabus For Technical Posts On 11.10.2023Sudhanshu ShekharNo ratings yet