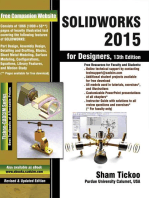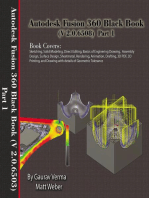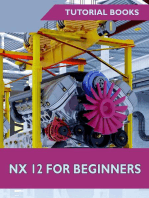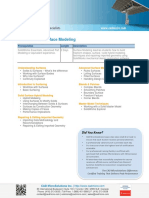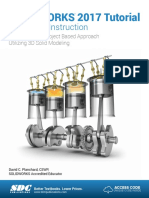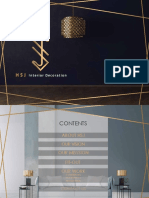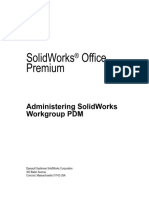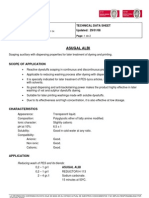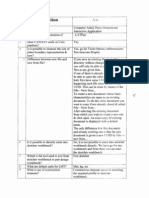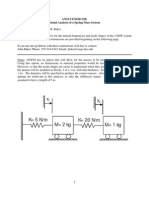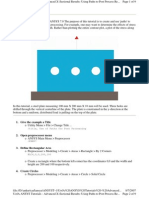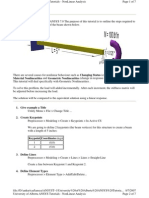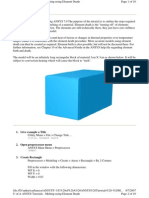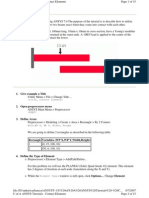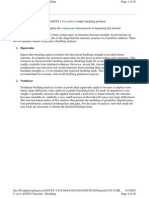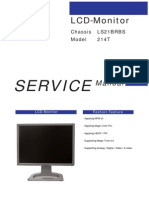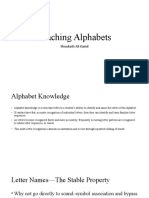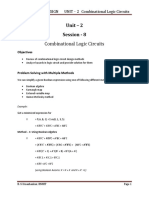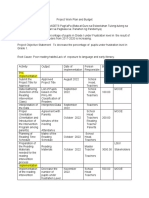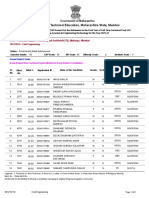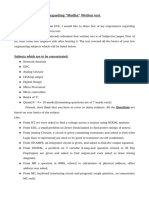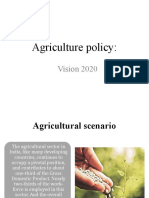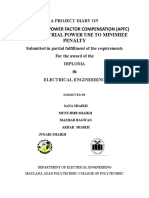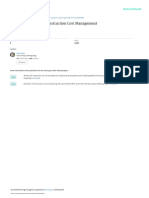Professional Documents
Culture Documents
Solidworks 2008 - Surface Modeling
Uploaded by
Krisztian BoneraCopyright
Available Formats
Share this document
Did you find this document useful?
Is this content inappropriate?
Report this DocumentCopyright:
Available Formats
Solidworks 2008 - Surface Modeling
Uploaded by
Krisztian BoneraCopyright:
Available Formats
Chapter
15
Surface Modeling
Learning Objectives
After completing this chapter you will be able to: Create Extruded surface. Create Revolved surface. Create Swept surface. Create Lofted surface. Create Planar surface. Create Fill surface. Create Radiated surface. Offset the surfaces. Trim the surfaces. Untrim the surfaces. Extend the surfaces. Knit the surfaces. Fillet the surfaces. Create a Mid-surface. Delete Holes. Replace the faces. Delete the faces. Move and Copy the surfaces. Thicken the surface body. Create thicken surface cut. Create a surface cut.
c15-solidworks-2003.p65
7/21/2003, 6:49 PM
CADCIM Technologies, USA. For engineering services, contact sales@cadcim.com
15-2
SolidWorks for Designers
SURFACE MODELING
CADCIM Technologies, USA. For engineering services, contact sales@cadcim.com
Surface modeling is a technique of creating a planar or non planar geometry of zero thickness. This zero thickness geometry is known as surface. The surfaces are generally used to create models of complex shapes. You can convert surface models in solid models. You can also extract a surface from a solid model using the tools available for surface modeling. This chapter explains the surface modeling tools available in SolidWorks. Using these tools, you can create complex shapes as surfaces and then convert them in solid models, if required. Most of the real world components are created using solid modeling. But sometimes, you may need to create some complex features that can only be created by surface manipulation. This manipulation of surfaces is done using surface modeling. After creating the required complex surface, you can convert it into a solid model. The reasons why you need to convert a surface model into solid model is because a surface is a zero thickness geometry, and so it has no mass and no mass properties. In real world design, many times you need mass and mass properties of a model. The other reason is that you can generate the section view only if the model is solid. In SolidWorks, the surface modeling is done in the Part mode and the tools used for surface modeling are available in the Surfaces toolbar. This toolbar is not available by default in the Part mode. Therefore, you need to invoke it by choosing View > Toolbars > Surfaces from the menu bar. The tools used for surface modeling are also available in the menu bar. Choose Insert > Surface from the menu bar to invoke the surface options. You will notice that some of the tools available in the Surfaces toolbar are the same as those discussed in solid modeling. These tools are extrude, revolve, sweep, and loft. The above mentioned tools and the other advanced surface modeling tools are discussed next.
Creating an Extruded Surface
Toolbar: Menu: Surfaces > Extruded Surface Insert > Surface > Extrude
In SolidWorks, the Extruded Surface tool is provided to extrude a closed or an open sketch to create an extruded surface. An extruded surface is created using the Surface-Extrude PropertyManager. After creating the sketch in the sketcher environment, choose the Extruded Surface button from the Surfaces toolbar. The Surface-Extrude PropertyManager is displayed as shown in Figure 15-1. The preview of the extruded surface with the default value is also displayed in the drawing area. Using the drag handle provided in the drawing area, you can dynamically define the extrusion depth. Using the options available in the End Condition drop-down list, you can define the feature termination. The feature termination options available in the Direction 1 and Direction 2 rollouts and other options are the same as those discussed in part modeling. Figure 15-2 shows a closed sketch and Figure 15-3 shows the surface created by extruding the closed sketch. Figure 15-4 shows an open sketch and Figure 15-5 shows the surface created by extruding that open sketch.
c15-solidworks-2003.p65
7/21/2003, 6:49 PM
Surface Modeling
15-3
Figure 15-1 The Surface-Extrude PropertyManager
Figure 15-2 A closed sketch
Figure 15-3 Surface created by extruding the closed sketch
Figure 15-4 An open sketch
Figure 15-5 Surface created by extruding an open sketch
c15-solidworks-2003.p65
7/21/2003, 6:49 PM
CADCIM Technologies, USA. For engineering services, contact sales@cadcim.com
15-4
SolidWorks for Designers
Creating a Revolved Surface
CADCIM Technologies, USA. For engineering services, contact sales@cadcim.com
Toolbar: Menu: Surfaces > Revolved Surface Insert > Surface > Revolve
You can also create a surface by revolving a closed or an open sketch along a centerline. Revolving a sketch along a centerline to create a surface is similar to revolving a sketch along a centerline to create a solid feature. To create a revolved surface, choose the Revolved Surface button from the Surfaces toolbar after creating the sketch and the centerline in the sketching environment. The Surface-Revolve PropertyManager will be displayed as shown in Figure 15-6. The preview of the revolved surface with the drag handle is displayed in the drawing area. The feature termination options and other options are similar to those discussed while revolving a solid feature.
Figure 15-6 The Surface-Revolve PropertyManager Figure 15-7 shows an open sketch for creating a revolve surface. Figure 15-8 shows the resultant revolve surface.
Figure 15-7 Sketch for creating a revolve surface
Figure 15-8 Surface created by revolving a sketch through an angle of 270-degree
c15-solidworks-2003.p65
7/21/2003, 6:49 PM
Surface Modeling
15-5
Creating a Swept Surface
Toolbar: Menu: Surfaces > Swept Surface Insert > Surface > Sweep
You can also create a sweep surface by sweeping a closed or an open profile along a closed or an open path. To create a swept feature, choose the Swept Surface button from the Surfaces toolbar. The Surface-Sweep PropertyManager is displayed as shown in Figure 15-9. You are prompted to select a sweep profile. Select a closed sketch or an open sketch as the profile of the sweep feature. Next, you are prompted to select the sweep path. Select a closed or an open sketch as the sweep path. The preview of the sweep feature will be displayed in the drawing area.
Figure 15-9 The Surface-Sweep PropertyManager You can also select the guide curves while creating the sweep surface. All the other options used to create a sweep surface are similar to those discussed while creating the solid sweep feature. Figure 15-10 shows an open profile and an open sketch and Figure 15-11 shows the resultant sweep surface. Figure 15-12 shows a closed profile and an open path and Figure 15-13 shows the resultant sweep surface Figure 15-14 shows an open profile and closed path and Figure 15-15 shows the resultant sweep surface.
c15-solidworks-2003.p65
7/21/2003, 6:49 PM
CADCIM Technologies, USA. For engineering services, contact sales@cadcim.com
15-6
SolidWorks for Designers
CADCIM Technologies, USA. For engineering services, contact sales@cadcim.com
Figure 15-10 Open profile and open path
Figure 15-11 Resultant sweep surface
Figure 15-12 Closed profile and open path
Figure 15-13 Resultant sweep surface
Figure 15-14 Open profile and closed path
Figure 15-15 Resultant sweep surface
c15-solidworks-2003.p65
7/21/2003, 6:49 PM
Surface Modeling
15-7
Figure 15-16 Closed profile and closed path
Figure 15-17 Resultant sweep surface
Figure 15-18 shows the profile, path, and the guide curves and Figure 15-19 shows the resultant sweep surface.
Figure 15-18 Profile, path, and guide curves
Figure 15-19 Resultant sweep feature
Creating a Lofted Surface
Toolbar: Menu: Surfaces > Lofted Surface Insert > Surface > Loft
In SolidWorks, you can also create a surface by lofting two or more sections. To create a lofted surface, choose the Lofted Surface button from the Surfaces toolbar. The Surface-Loft PropertyManager is invoked as shown in Figure 15-20 and you are prompted to select at least 2 profiles. Select the profiles to be lofted. All the options of creating a lofted surface are similar to those are discussed while creating a solid lofted feature. Remember that if you need to create the loft surface with open section, then all the sections to
c15-solidworks-2003.p65
7/21/2003, 6:49 PM
CADCIM Technologies, USA. For engineering services, contact sales@cadcim.com
Figure 15-16 shows a closed profile and a closed path and Figure 15-17 shows the resultant sweep surface.
15-8
SolidWorks for Designers
CADCIM Technologies, USA. For engineering services, contact sales@cadcim.com
Figure 15-20 The Surface-Loft PropertyManager be lofted must be open. Similarly, if you need to create a closed lofted surface, then all the sections must be closed. The combination of closed and open sections in a loft surface is not possible. Figure 15-21 shows two open sections to be lofted and Figure 15-22 shows the resultant lofted surface.
Figure 15-21 Open sections
Figure 15-22 Resultant lofted surface
Figure 15-23 shows two closed sections to be lofted and Figure 15-24 shows the resultant lofted surface. Figure 15-25 shows two sections and the centerline and Figure 15-26 shows the resultant lofted surface.
c15-solidworks-2003.p65
7/21/2003, 6:49 PM
Surface Modeling
15-9
Figure 15-23 Closed sections
Figure 15-24 Resultant lofted surface
Tip. You do not need to add Pierce constraint if you are lofting the sections using the centerline.
Figure 15-25 Sections and centerline
Figure 15-26 Resultant lofted surface
Figure 15-27 shows two sections and the guide curves and Figure 15-28 shows the resultant lofted surface.
Creating a Planar Surface
Toolbar: Menu: Surfaces > Planar Surface Insert > Surface > Planar
A planar surface is generally used to fill the gaps between the surfaces using a planar patch. To create a planar surface, you need to choose the Planar Surface button from the Surfaces toolbar or choose Insert > Surface > Planar from the menu bar. The Planar Surface PropertyManager is displayed as shown in Figure 15-29 and you are prompted to select a sketch, edge, or curve.
c15-solidworks-2003.p65
7/21/2003, 6:49 PM
CADCIM Technologies, USA. For engineering services, contact sales@cadcim.com
15-10
SolidWorks for Designers
CADCIM Technologies, USA. For engineering services, contact sales@cadcim.com
Figure 15-27 Sections and guide curves
Figure 15-28 Resultant lofted surface
Figure 15-29 The Planar Surface PropertyManager After invoking the Planar Surface PropertyManager, you need to select the bounding entities. The bounding entities can be sketch, edges, or curves. Select the bounding entities, the name of the bounding entity is displayed in the Bounding Entities rollout. After selecting the bounding entities, choose the OK button from the Planar Surface PropertyManager. A planar surface will be created using the selected entities.
Creating a Fill Surface
Toolbar: Menu: Surfaces > Filled Surface Insert > Surface > Fill
The Filled Surface tool is used to create a surface patch along N number of sides. The sides to be selected for creating a fill surface can be the edges of the existing model, 2D or 3D sketch entities, or 2D or 3D curves. The difference between planar surface and fill surface is that you cannot create planar surface using 3D curves or edges. For example, the 3D edge created in Figure 15-30 cannot be used to create planar surface. But you can fill this gap by creating a fill surface on the 3D edge. To create a fill surface, choose the Filled Surface button from the Surfaces toolbar. The Fill
c15-solidworks-2003.p65
10
7/21/2003, 6:49 PM
Surface Modeling
15-11
Figure 15-30 Entities selected for creating a fill surface Surface PropertyManager is displayed as shown in Figure 15-31 and you are prompted to select the bounding entities and set the options. Select entities which will define the boundary.
Figure 15-31 The Fill Surface PropertyManager
c15-solidworks-2003.p65
11
7/21/2003, 6:49 PM
CADCIM Technologies, USA. For engineering services, contact sales@cadcim.com
15-12
SolidWorks for Designers
CADCIM Technologies, USA. For engineering services, contact sales@cadcim.com
The selected entities are displayed in green and the callouts attached to them are also displayed. After selecting the last entity that will close the current selection chain, the preview of the surface is displayed in the drawing area and the mesh is also displayed. Now, choose the OK button from the Fill Surface PropertyManager. Figure 15-32 shows the preview of the fill surface along with the mesh and Figure 15-33 shows the resultant fill surface.
Figure 15-32 Preview of the fill surface along with mesh
Figure 15-33 Resultant fill surface
Note The surface model used in the above example is created by trimming the surface. You will learn about trimmed surfaces later in this chapter. The other options available in the Fill Surface PropertyManager are discussed next.
Edge settings
The options available in the Edge settings area are used to define various parameters to specify the references with respect to the selected edges, type of curvature, and so on. These options are discussed next. Alternate Face The Alternate Face button available in the Edge settings area is used to specify the face reference to be included while creating a fill surface for controlling the curvature of the fill surface. This option is only used when you are creating a fill surface on a solid body. Curvature Control The Curvature Control drop-down list is used to define the type of curvature you need to apply on the fill surface that you are creating. There are two types of curvatures that you can apply, these two types of curvatures are discussed next. Contact The Contact option is selected by default and is used to create a patch using the fill surface option within the selected patch boundary.
c15-solidworks-2003.p65
12
7/21/2003, 6:49 PM
Surface Modeling
15-13
Figure 15-34 shows the circular edge selected as patch boundary. Figure 15-35 shows the fill surface created using the Contact option selected from the Curvature Control drop-down list. Figure 15-36 shows the fill surface created using the Tangent option selected from the Curvature Control drop-down list.
Figure 15-34 Edge selected as patch boundary
Figure 15-35 Fill surface created using the Contact option
Figure 15-36 Fill surface created using the Tangent option
c15-solidworks-2003.p65
13
7/21/2003, 6:49 PM
CADCIM Technologies, USA. For engineering services, contact sales@cadcim.com
Tangent The Tangent option is used to create a patch using the fill surface option within the selected patch boundary but it also maintains the tangency of the patch created with the selected edges. When you use this option for creating a patch, the Reverse Surface button is also displayed. Using this button, you can reverse the direction of the surface created.
15-14
SolidWorks for Designers
CADCIM Technologies, USA. For engineering services, contact sales@cadcim.com
Apply to all edges This option is used to apply the curvature settings discussed earlier to all the edges. If this check box is not selected, the current curvature setting is only applied to the edge of the boundary selected in the Patch boundary display area. Optimize surface The Optimize surface option is used to create the simplest patch of surface along the selected patch boundary. The Optimize surface check box is selected by default. When you create a surface patch using the Optimize surface check box selected, the time taken to create the surface is less and the model rebuilds faster. When you clear this check box, the Resolution Control rollout is displayed as shown in Figure 15-37. The slider available in this rollout is used to specify the resolution of the fill surface. The higher the resolution, better will be the quality of the surface and the more time it will take to rebuild the model. Lower the resolution, the quality of the surface will not be good. However in this case, the rebuilding of the model will take lesser time.
Figure 15-37 The Resolution Control rollout Show Preview The Show Preview check box is selected by default and is used to display the preview of the fill surface created using the selected patch boundary. Preview Mesh The Preview Mesh check box is selected by default and is used to display the mesh surface in the preview of the fill surface. This option is only available if the Show Preview check box is selected earlier.
Constraint Curves
The Constraint Curves rollout is used to define the constraint curves while creating the fill surface. To create a fill surface using the constraining curves, invoke the Fill Surface PropertyManager and then select the patch boundary. Now, click once in the Constraint Curves area of the Constraint Curves rollout to invoke the selection mode and then select the constraint curves. The constraint curve to be selected can be a sketched entity, edge, or a curve. The select constraint curve is displayed in red and the callout is displayed attached to it. The name of the selected entity is displayed in the Constraint Curve display area. The preview of the fill surface modifies as you select the constraint curves. After specifying all the constraint curves, choose the OK button from the Fill Surface PropertyManager. Figure 15-38 shows the sketches selected for patching the boundary and the constraint curves. Figure 14-39 shows the resultant fill surface.
c15-solidworks-2003.p65
14
7/21/2003, 6:49 PM
Surface Modeling
15-15
Figure 15-38 Sketches to be selected for patching the boundary and the constraint curves
Figure 15-39 Resultant fill surface
Creating a Radiated Surface
Toolbar: Menu: Surfaces > Radiate Surface Insert > Surface > Radiate
In SolidWorks, you can also create a surface by radiating a surface along an edge or edges or a split line. The radiated surface is always created parallel to the plane or face selected as radiate direction reference. This type of surface is generally used in mold design as the parting surface for extracting the core and cavity. For creating a radiated surface, choose the Radiate Surface button from the Surfaces toolbar. The Radiate Surface PropertyManager is displayed as shown in Figure 15-40.
Figure 15-40 The Radiate Surface PropertyManager
c15-solidworks-2003.p65
15
7/21/2003, 6:49 PM
CADCIM Technologies, USA. For engineering services, contact sales@cadcim.com
15-16
SolidWorks for Designers
CADCIM Technologies, USA. For engineering services, contact sales@cadcim.com
You will observe that the selection is active in the Radiate Direction Reference display area. Therefore, first you need to select a plane or a planar face parallel to which the surface will be radiated. The selected reference will be highlighted in green and an arrow symbol normal to the selected face will be displayed. Now, the selection mode in the Edges to Radiate display area is invoked and you need to select the edges along which the surface will be radiated. Select the edges. The name of the selected edges is displayed in the Edges to Radiate display area and the arrows showing the direction in which the surface will be radiated is also displayed attached to the selected edges. Now, set the value of the distance of the surface to radiate in the Radiate Distance spinner. After setting the radiate distance, choose the OK button from the Radiate Surface PropertyManager. The Propagate to tangent faces check box is used to radiate the surfaces along all the edges that are tangent to the selected edge. Figure 15-41 shows the radiate direction reference and the edge to be selected. Figure 15-42 shows the resultant radiated surface with the Propagate to tangent faces check box selected.
Figure 15-41 Reference and edge to be selected
Figure 15-42 Resultant radiated surface with the Propagate to tangent faces check box selected
Offsetting the Surfaces
Toolbar: Menu: Surfaces > Offset Surface Insert > Surface > Offset
The Offset Surface tool is used to offset the selected surface or surfaces to a given distance. For offsetting a surface, choose the Offset Surface button from the Surfaces toolbar. The Offset Surface PropertyManager is displayed as shown in Figure 15-43 and you are prompted to select a face or a surface to offset. Now, select the face or surface that you need to offset. The selected face or surface is highlighted in green and its name is displayed in the Surface or Faces to Offset display area. The preview of the offset surface with the default value is also displayed in the drawing area. Set the value of the offset distance using the Offset Distance spinner. You can also flip the direction of the surface creation using the Flip Offset Direction button available on the left of the Offset
c15-solidworks-2003.p65
16
7/21/2003, 6:49 PM
Surface Modeling
15-17
Figure 15-43 The Offset Surface PropertyManager Direction spinner. After setting all the parameters, choose the OK button from the Offset Distance PropertyManager. Figure 15-44 shows the surface selected to offset and Figure 15-45 shows the resultant offset surface.
Figure 15-44 Surface selected to offset
Figure 15-45 Resultant offset surface
Tip. If you need to extract a surface from the solid or a surface body without specifying the offset distance, then invoke the Offset Surface PropertyManager and select the surfaces that you need to extract. Set the value of the Offset Distance spinner to 0 and choose the OK button from the Offset Surface PropertyManager.
Trimming the Surfaces
Toolbar: Menu: Surfaces > Trimmed Surface Insert > Surface > Trim
The Trimmed Surface tool is used to trim the surface using a trim tool. A trim tool can be a surface, sketched entity, or an edge. To trim a surface, choose the Trimmed Surface button from the Surfaces toolbar. The Trim Surface PropertyManager is displayed as shown in Figure 15-46 and you are prompted for selecting a trimming surface or sketch followed by the pieces to keep.
c15-solidworks-2003.p65
17
7/21/2003, 6:49 PM
CADCIM Technologies, USA. For engineering services, contact sales@cadcim.com
15-18
SolidWorks for Designers
CADCIM Technologies, USA. For engineering services, contact sales@cadcim.com
Figure 15-46 The Trim Surface PropertyManager The Trim tool radio button is selected by default. The trimming of surfaces using this option is discussed next. When you invoke this tool, you will notice that the cursor is replaced by the trim tool cursor. Select the trimming surface using this cursor. You can select a surface, sketch, or an edge. The selected entity is highlighted in green and the name of the trimming surface is displayed in the Trimming Surfaces display area. The selection mode in the Pieces to keep display area is active and you are prompted to select the pieces to keep. Also, the cursor is replaced by the surface body cursor. Move the cursor on the surface that is being trimmed, the pieces of the surface on which you place the cursor are displayed in blue. Select the piece or pieces of the surface to keep. The selected pieces will be displayed in yellow and their names will be displayed in the Pieces to keep display area. Choose the OK button from the Trim Surface PropertyManager. Figure 15-47 shows the trimming surface and the piece to keep after trimming. Figure 15-48 shows the resultant trimmed surface. Figure 15-49 shows the sketch selected as a trimming surface and Figure 15-50 shows the resultant trimmed surface. The other method of trimming a surface is known as Mutual trim method. In this method, you need to select two surfaces as trimming surfaces. To trim the surfaces using this method, invoke the Trim PropertyManager and then choose the Mutual trim radio button from the Trim Type rollout. You are prompted to select the surfaces to trim, followed by the pieces to keep. Select the trimming surfaces and then select the pieces to keep, refer to Figure 15-51 and choose the OK button from the Trim PropertyManager. Figure 15-52 shows the resultant trimmed surface.
c15-solidworks-2003.p65
18
7/21/2003, 6:49 PM
Surface Modeling
15-19
Figure 15-47 Trimming surface and piece to keep after trimming the surface
Figure 15-48 Resultant trimmed surface
Figure 15-49 Sketch selected as trimming surface
Figure 15-50 Resultant trimmed surface
Figure 15-51 Surfaces to trim and the pieces to keep
Figure 15-52 Resultant trimmed surface
c15-solidworks-2003.p65
19
7/21/2003, 6:49 PM
CADCIM Technologies, USA. For engineering services, contact sales@cadcim.com
15-20
SolidWorks for Designers
Untrimming the Surface
CADCIM Technologies, USA. For engineering services, contact sales@cadcim.com
Toolbar: Menu: Surfaces > Untrim Surface Insert > Surface > Untrim (Customize to Add)
The Untrim Surface tool is used to create a surface patch by extending the existing surfaces. Using this option, the trimmed portion of a surface is filled with a surface patch. To untrim a surface, choose Insert > Surface > Untrim from the menu bar. You can also use the Untrim Surface button from the Surfaces toolbar, but you first need to customize this button. As you invoke this tool, the Untrim PropertyManager is invoked as shown in Figure 15-53 and you are prompted to select surface bodies or edges of surface for the Untrim operation.
Figure 15-53 The Untrim Surface PropertyManager There are two methods of untrimming the surfaces. In the first method, you will select the face that you need to untrim and in the second method you will select the edges of the trimmed portion of the surface. Both these methods are discussed next.
Untrimming by Selecting the Faces
In this method you will untrim the surface by selecting the face or faces of the surface to untrim. Invoke the Untrim PropertyManager and select the face of the surface that you need to untrim. The preview of the untrimmed surface with default settings is displayed in the drawing area. Additional options are also displayed in the Options rollout as shown in Figure 15-54. These options are discussed next. Face untrim type The Face untrim type area is used to specify the type of edges along which you need to untrim the surface. The options available in this area are discussed next. All edges The All edges radio button is selected by default. Therefore, all the internal and
c15-solidworks-2003.p65
20
7/21/2003, 6:49 PM
Surface Modeling
15-21
Figure 15-54 The Options rollout external edges of the selected surface are extended to be untrimmed. Figure 15-55 shows the surface to be selected and Figure 15-56 shows the untrimmed surface using the All edges radio button selected.
Figure 15-55 Surfaces selected to untrim
Figure 15-56 Resultant untrimmed surface with the All edges radio button selected
Internal edges The Internal edges radio button is used if you need to patch only the internal edges of the selected surface using the Untrim Surface tool. Figure 15-57 shows the untrimmed surface created with the Internal edges radio button selected. External edges The External edges radio button is used if you need to patch only the external edges of the selected surface using the Untrim Surface tool. Figure 15-58 shows the untrimmed surface created with the External edges radio button selected. Merge with original The Merge with original check box is selected to merge the surface created using this tool with the original surface. This check box is selected by default. If you clear this check box, the resultant untrimmed surface will be a separate surface body. You can also specify the percentage of distance to which you need to extend the surface depending on the edges type selected from the Face untrim type area of the Options
c15-solidworks-2003.p65
21
7/21/2003, 6:49 PM
CADCIM Technologies, USA. For engineering services, contact sales@cadcim.com
15-22
SolidWorks for Designers
CADCIM Technologies, USA. For engineering services, contact sales@cadcim.com
Figure 15-57 Resultant untrimmed surface with the Internal edges radio button selected
Figure 15-58 Resultant untrimmed surface with the External edges radio button selected
rollout. The Distance spinner is used to define the percentage distance of extension of surface. The preview of the surface extension is displayed in the drawing area.
Untrimming by Selecting the Edges
You can also patch a trimmed surface using the Untrim Surface tool by selecting the edges of the trimmed portion of the surface. Invoke the Untrim Surface PropertyManager and select the edge of the surface along which you need to patch the trimmed surface. Now, select the edge, additional options in the Options rollout are displayed as shown in Figure 15-59. The options available in this rollout are discussed next.
Figure 15-59 The Options rollout displayed when the Edge is selected to be patched using the Untrim Surface tool Edge untrim type The Edge untrim type area is used to specify the options to patch the trimmed surface using the selected edges. The options available in this rollout are discussed next. Extend edges The Extend edges radio button is selected by default and it extends the edge to create a corner to untrim the trimmed surface. Connect endpoints The Connect endpoints radio button is used to patch the trimmed surface by joining the endpoints of the selected edge.
c15-solidworks-2003.p65
22
7/21/2003, 6:49 PM
Surface Modeling
15-23
Figure 15-60 Edge selected for untrimming the surface
Figure 15-61 Untrimmed surface created with Extend edges radio button selected
Figure 15-62 Untrimmed surface created with Connect endpoints radio button selected
Extending the Surfaces
Toolbar: Menu: Surfaces > Extended Surface Insert > Surface > Extend
The Extended Surface tool is used to extend the surface along the selected edge or the selected face. To extend the surface, choose the Extended Surface button from the Surfaces toolbar. The Extend Surface PropertyManager is displayed as shown in Figure 15-63 and you are prompted to select a face or edge(s) and set the properties. There are two options of extending a surface, both of which are discussed next.
c15-solidworks-2003.p65
23
7/21/2003, 6:49 PM
CADCIM Technologies, USA. For engineering services, contact sales@cadcim.com
Figure 15-60 shows the edge to be selected for untrimming a surface. Figure 15-61 shows an untrimmed surface created using the Extend edges check box selected. Figure 15-62 shows the untrimmed surface created using the Connect endpoints check box selected.
15-24
SolidWorks for Designers
CADCIM Technologies, USA. For engineering services, contact sales@cadcim.com
Figure 15-63 The Extend Surface PropertyManager
Extending using Same surface Option
When you extend a surface using the Same surface option, the surface is extended by maintaining the curvature. To extend the surface using the Same surface option, invoke the Extend Surface PropertyManager. You will observe that the Same surface radio button is automatically selected in the Extension Type rollout. Now, you need to select the edge or the face that you need to extend. Note that when you select the face to extend the surface, the surface will extend equally in all the directions. Using the drag handle, extend the surface dynamically or set the extending distance in the Distance spinner. You can also use the other feature termination options available in the End Condition rollout. Figure 15-64 shows the edge selected to extend the surface. Figure 15-65 shows the preview of the surface being extended by selecting the edge with the Same surface radio button selected. Figure 15-66 shows the face selected to extend the surface. Figure 15-67 shows the preview of the surface being extended by selecting the face with the Same Surface radio button selected. Note If any edge of the selected surface is merged with another surface, the surface will not be extended along that edge.
Extending the Surface in the Linear Direction to An Existing Surface
To extend the surface in the linear direction to an existing surface by maintaining the tangency, invoke the Extend Surface PropertyManager and select the Linear radio button from the Extension Type rollout. Now, select the face or the edge along which you need to extend the surface and specify the feature termination using the End Condition rollout.
c15-solidworks-2003.p65
24
7/21/2003, 6:49 PM
Surface Modeling
15-25
Figure 15-64 Edge selected to extend the surface
Figure 15-65 Preview of the extended surface with the Same surface radio button selected
Figure 15-66 Face selected to extend the surface
Figure 15-67 Preview of the extended surface with the Same surface radio button selected
Figure 15-68 shows the edge selected to extend the surface and Figure 15-69 shows the preview of the surface being extended with the Linear radio button selected. Figure 15-70 shows the face selected to extend the surface and Figure 15-71 shows the preview of the surface being extended with the Linear radio button selected.
c15-solidworks-2003.p65
25
7/21/2003, 6:49 PM
CADCIM Technologies, USA. For engineering services, contact sales@cadcim.com
15-26
SolidWorks for Designers
CADCIM Technologies, USA. For engineering services, contact sales@cadcim.com
Figure 15-68 Edge selected to extend the surface
Figure 15-69 Preview of the extended surface
Figure 15-70 Face selected to extend the surface
Figure 15-71 Preview of the extended surface with the Linear radio button selected
Knitting the Surfaces
Toolbar: Menu: Surfaces > Knit Surface Insert > Surface > Knit
Using the Knit Surface tool you can knit the surfaces together to create a single surface. You can also knit a surface with the faces of a solid body. The surfaces that you need to knit together must have contact with each other. You cannot knit the disjoint surfaces or faces. The knit surface option is widely used while extracting core and cavity while designing a mold. To knit the surfaces, choose the Knit Surface button from the Surfaces toolbar, the Knit Surface PropertyManager is invoked as shown in Figure 15-72. You are prompted to select the surfaces to knit. Select the surfaces that you need to knit, the names of the surfaces are displayed in the Surfaces and Faces to Knit display area. After selecting all the surfaces and faces choose the OK button from the Knit Surface PropertyManager.
c15-solidworks-2003.p65
26
7/21/2003, 6:49 PM
Surface Modeling
15-27
Figure 15-72 The Knit Surface PropertyManager
Filleting the Surfaces
Toolbar: Menu: Features > Fillet Insert > Surface > Fillet/Round
Filleting the surfaces is the same as discussed earlier while filleting the solid models. All the options are the same except some exceptions. These exceptions are discussed next. 1. You cannot create a variable radius on the fillet edges. 2. While applying the face fillet to the surface, you need to define the direction in which you need to add the fillet. 3. You cannot use the Keep features option while filleting a surface. 4. You cannot select the surface using the FeatureManager Design Tree to fillet all the edges in a surface. Note You can only fillet the edge of the surface which is created using the intersection of the two surfaces. You need to make sure that if the edge is created using two surfaces then you must knit them before filleting them. You will learn more about knitting the surfaces later in this chapter.
Creating a Mid-Surface
Toolbar: Menu: Surfaces > Mid-Surface Insert > Surface > Mid Surface
The Mid-Surface tool is used to create a surface between the two offset faces of a solid model. You can define the placement position of the surface in terms of percentage from the face selected first. The faces to be selected to create a mid surface should be offset from each other, such as two parallel faces or two concentric curved faces. To create a mid surface, choose the Mid-Surface button from the Surfaces toolbar. The MidSurface1 PropertyManager is displayed as shown in Figure 15-73.
c15-solidworks-2003.p65
27
7/21/2003, 6:49 PM
CADCIM Technologies, USA. For engineering services, contact sales@cadcim.com
15-28
SolidWorks for Designers
CADCIM Technologies, USA. For engineering services, contact sales@cadcim.com
Figure 15-73 The MidSurface1 PropertyManager You are prompted to select face pairs manually or use Find Face Pairs to automatically recognize face pairs. Select the face between which you need to create the surface. The first selected face will be highlighted in green and the second selected face will be highlighted in red and the names of the selected faces will be displayed in the Face pairs display area. You can also set the position of the mid surface. By default, the mid surface is placed in the middle of the selected faces. You can also define the percentage distance of the placement of the mid surface using the Position spinner. The position of the mid surface is defined from the first selected surface. After setting all the parameters, choose the OK button from the Mid-Surface1 PropertyManager. Figure 15-74 shows the offset faces being selected and Figure 15-75 shows the mid surface created in the middle of the selected faces. The Find Face Pairs button is used to find the faces that are adjacent to the selected face. The options available in the Recognition threshold area are used to filter the faces depending on the wall thickness of the face searched using the Find Face Pairs option. Using the Threshold Operator drop-down list, you can set the mathematical operator such as >, <, =, and so on. Using the Threshold Thickness spinner, you can specify the threshold thickness.
c15-solidworks-2003.p65
28
7/21/2003, 6:49 PM
Surface Modeling
15-29
Figure 15-74 Offset faces selected
Figure 15-75 Resultant mid surface created
Deleting the Holes in the Surfaces
Using this option, you can delete the closed contours that cut the surface. The closed contours can be in any shape. For deleting a contour, select any one edge of the contour from the drawing area and invoke the shortcut menu. Choose the Delete option from the shortcut menu, the Choose Option dialog box is displayed as shown in Figure 15-76.
Figure 15-76 The Choose Option dialog box The Delete Hole(s) radio button is selected by default. Using this option, the empty area of the selected contour is patched and it also maintains the tangency and curvature with the surrounding surfaces. You will notice that the icon of the DeleteHole is displayed in the FeatureManager Design Tree. If you select the Delete Feature radio button, the feature associated with that contour is deleted. After selecting this option, when you choose the OK button from the Choose Option dialog box, the Confirm Delete dialog box is displayed and you are informed about the name of the feature to be deleted and the names of the dependent item that will also be deleted. Figure 15-77 shows the edge of the closed contour to be selected. Figure 15-78 shows the hole deleted using the delete feature option.
c15-solidworks-2003.p65
29
7/21/2003, 6:49 PM
CADCIM Technologies, USA. For engineering services, contact sales@cadcim.com
15-30
SolidWorks for Designers
CADCIM Technologies, USA. For engineering services, contact sales@cadcim.com
Figure 15-77 Edge to be selected to delete the hole
Figure 15-78 Resultant surface
Replacing the Faces
Toolbar: Menu: Surfaces > Replace Face Insert > Face > Replace
In SolidWorks, you can also replace the selected faces of a solid body with one or more surfaces. When you replace the selected faces with another surface or surfaces, the resultant solid body will retain the shape of the replacement surface by adding or subtracting the material from the solid body. To use this option, choose the Replace Face button from the Surfaces toolbar, the Replace Face1 PropertyManager is displayed as shown in Figure 15-79.
Figure 15-79 The Replace Face1 PropertyManager Select the face that you need to replace, the name of the selected face is displayed in the Target faces for replacement area. Now, click once in the Replacement surface(s) display area to invoke the selection environment in this area. Now, select the replacement surface, the name of the replacement surface is displayed in the Replacement surface(s) display area. Choose the OK button from the Replace Face1 PropertyManager.
c15-solidworks-2003.p65
30
7/21/2003, 6:49 PM
Surface Modeling
15-31
Figure 15-80 Target face and the replacement surface
Figure 15-81 Resultant replaced face
Figure 15-82 Model after hiding the surface
Deleting the Faces
Toolbar: Menu: Surfaces > Delete Face Insert > Face > Delete
The Delete Face tool is used to delete the faces of the selected surface or solid body. When you delete the face of a solid body, it is converted into a surface body. If you patch the deleted face, then the solid body is not converted into a surface body. To
c15-solidworks-2003.p65
31
7/21/2003, 6:49 PM
CADCIM Technologies, USA. For engineering services, contact sales@cadcim.com
Figure 15-80 shows the target face that is to be replaced and the replacement surface. Figure 15-81 shows the resultant replaced face. Figure 15-82 shows the solid body after hiding the surface body. For hiding the surface body, select the surface body and invoke the shortcut menu. Choose the Hide Surface Body option from the shortcut menu.
15-32
SolidWorks for Designers
CADCIM Technologies, USA. For engineering services, contact sales@cadcim.com
delete a face, choose the Delete Face button from the Surfaces toolbar. The Delete Face PropertyManager is displayed as shown in Figure 15-83.
Figure 15-83 The Delete Face PropertyManager Now, you need to select the face or faces to be deleted. The name of the selected face is displayed in the Faces to delete display area. Since the Delete and Patch radio button is selected by default in the Options rollout, the preview of the patch to be created after deleting the faces is displayed. If the preview of the patch is not displayed, it is confirmed that deleting and patching the selected face is not possible. In this case, you need to select the Delete radio button from the Options rollout so that the face is only deleted and not patched. After setting all the parameters, choose the OK button from the Delete Face PropertyManager. Figure 15-84 shows the face selected to be deleted. Figure 15-85 shows the face deleted with the Delete and Patch radio button selected. Figure 15-86 shows the face deleted with the Delete radio button selected and it forms a surface body. Tip. You can also delete a face by selecting a face and then invoking the shortcut menu. Choose the Delete Face option from the shortcut menu. The Delete Face PropertyManager is displayed.
Moving and Coping the Surfaces
You can move and copy the surface bodies using the Move/Copy Bodies tool. Moving and coping the surface bodies using the Move/Copy Bodies tool is similar to that discussed in moving and coping the solid bodies. Note You can also delete the surface bodies using the Delete Body PropertyManager. The procedure of deleting the surface bodies is similar to that discussed for deleting the solid bodies.
c15-solidworks-2003.p65
32
7/21/2003, 6:49 PM
Surface Modeling
15-33
Figure 15-84 Target face and the replacement surface
Figure 15-85 Face deleted with the Delete and Patch radio button selected
Figure 15-86 Face deleted with the Delete radio button selected and it forms a surface body
Mirroring the Surface Bodies
You can also mirror the surface bodies using the Mirror tool. The procedure of mirroring the surface bodies is the same as that discussed for mirroring the solid bodies.
Adding Thickness to the Surface Bodies
Menu: Insert > Boss/Base > Thicken In SolidWorks, you can also add thickness to the surface bodies. There are two methods of adding thickness to the surface bodies. In the first method, you will add wall thickness to the surface body. In the second method, you will solidify the closed stitched surface body to create a solid body. These two methods of adding thickness to the surface bodies are discussed next.
c15-solidworks-2003.p65
33
7/21/2003, 6:49 PM
CADCIM Technologies, USA. For engineering services, contact sales@cadcim.com
15-34
SolidWorks for Designers
Adding Thickness to the Surface Body
CADCIM Technologies, USA. For engineering services, contact sales@cadcim.com
To add thickness to a surface body choose Insert > Boss/Base > Thicken from the menu bar. The Thicken PropertyManager is invoked as shown in Figure 15-87. You are prompted to select surface to thicken. Select the surface that you need to thicken. The preview of the thickened body with default values is displayed in the drawing area. Using the buttons available in the Thickness area, you can specify the side on which you need to thicken the surface. Using the Thickness spinner, you can specify the wall thickness. After setting all the parameters, choose the OK button from the Thicken PropertyManager.
Figure 15-87 The Thicken PropertyManager Figure 15-88 shows the surface body and Figure 15-89 shows the model after adding thickness to the surface body.
Figure 15-88 Surface to thicken
Figure 15-89 Model after thickening the surface
Tip. If the surface model that you need to thicken consists of multiple joined surface bodies, then you first need to knit the surfaces together and then add thickness to them.
c15-solidworks-2003.p65
34
7/21/2003, 6:49 PM
Surface Modeling
15-35
Solidifying a Closed Surface Body
To solidify a closed surface body, the surface body should be exempted from any type of gap and all the surfaces should be stitched together using the Knit tool. To solidify the surface body, invoke the Thicken PropertyManager and select the closed surface body. The Create solid from enclosed volume check box is displayed. Select this check box, the option available in the Thickness area and the Thickness spinner are no more available. Choose the OK button from the Thicken PropertyManager. The solid volume from the closed surface is created.
Creating a Thicken Surface Cut
Menu: Insert > Cut > Thicken In SolidWorks, you can create a thicken surface cut. To create a thicken surface cut, choose Insert > Cut > Thicken from the menu bar. The Cut-Thicken PropertyManager is displayed as shown in Figure 15-90.
Figure 15-90 The Cut-Thicken PropertyManager You are prompted to select surface to thicken. Select the surface that you need to use as the cutting tool and then specify the parameters for defining the side in which you need to add the thickness and the thickness of cut. The preview is displayed in the drawing area. Now, choose the OK button from the Cut-Thicken PropertyManager. If the thicken cut results in creation of multiple bodies, the Bodies to Keep dialog box as displayed. Using this dialog box, you can define the bodies that you need to keep. Figure 15-91 shows the surface selected for creating thicken cut. Figure 15-92 shows the resultant thicken cut.
Creating a Surface Cut
Menu: Insert > Cut > With Surface In SolidWorks, you can also cut a solid body using a surface. To create this type of surface cut, choose Insert > Cut > With Surface from the menu bar. The SurfaceCut PropertyManager is displayed as shown in Figure 15-93.
c15-solidworks-2003.p65
35
7/21/2003, 6:49 PM
CADCIM Technologies, USA. For engineering services, contact sales@cadcim.com
15-36
SolidWorks for Designers
CADCIM Technologies, USA. For engineering services, contact sales@cadcim.com
Figure 15-91 Surface to be selected
Figure 15-92 Resultant thicken surface cut
Figure 15-93 The SurfaceCut PropertyManager You are prompted to select cutting surface. Select the cutting surface, the name of the selected surface is displayed in the Selected surface for cut display area. An arrow is also displayed that indicates the direction of material removal. Using the Flip Cut button, you can flip the direction of material removal. Now, choose the OK button from the SurfaceCut PropertyManager. Figure 15-94 shows the surface selected to create a surface cut. Figure 15-95 shows the resultant surface cut after hiding the surface body.
Figure 15-94 Surface selected to create the surface cute
Figure 15-95 Resultant surface cut after hiding the surface body
c15-solidworks-2003.p65
36
7/21/2003, 6:49 PM
Surface Modeling
15-37
If you create a thicken surface cut or a surface cut on multiple solid bodies, then the Feature Scope rollout is displayed and you can specify the bodies on which you need to add this feature.
TUTORIALS
Tutorial 1
In this tutorial, you will create the model shown in Figure 15-96. Create this model using the surface modeling tools available in SolidWorks and then add the wall thickness to the surface model. The views and dimensions of the model are shown in Figure 15-97. (Expected time: 1hr)
Figure 15-96 Model for Tutorial 1 The steps to be followed to complete this tutorial are discussed next. a. Create the base surface of the model by revolving the sketch using the Mid Plane option to 180-degree, refer to Figures 15-98 and 15-99. b. Create the second feature, which is an extruded surface feature located at the sides of the base feature, refer to Figures 15-100 and 15-101. c. Using the trim tool, trim the extruded surface, refer to Figures 15-102 and 15-103. d. Add the fillet to the trimmed base surface, refer to Figures 15-104 and 15-105. e. Create a plane at an offset distance of 40 from the Top plane. f. Create a lofted surface by lofting the section created on the newly created plane and the curve projected on the base surface, refer to Figures 15-106 through 15-110. g. Create a planar surface on the top of the lofted feature and trim the base feature using
c15-solidworks-2003.p65
37
7/21/2003, 6:49 PM
CADCIM Technologies, USA. For engineering services, contact sales@cadcim.com
Tip. If the surface cut results in the creation of multiple bodies, then the Bodies to Keep dialog box is displayed after exiting the SurfaceCut PropertyManager.
15-38
SolidWorks for Designers
CADCIM Technologies, USA. For engineering services, contact sales@cadcim.com
Figure 15-97 Views and dimensions for the model of Tutorial 1 the lofted feature, Figures 15-111 and 15-112. h. Trim and knit all the surfaces together, refer to Figure 15-113. i. Add the fillets to the surface model, refer to Figure 15-114. j. Add the thickness to the knitted surface, Figure 15-115.
Creating the Base Surface
For creating this model, first you need to create the base surface. The base surface will be created by revolving a sketch created on the Front plane. 1. Start SolidWorks and create a new SolidWorks document in the Part mode. 2. Invoke the sketcher environment using the Front plane as the sketching plane and create the sketch of the base surface as shown in Figure 15-98. 3. Choose the Revolve Surface tool from the Surfaces toolbar. The Surface-Revolve PropertyManager is invoked.
c15-solidworks-2003.p65
38
7/21/2003, 6:49 PM
Surface Modeling
15-39
5. Choose the OK button from the Surface-Revolve PropertyManager. Figure 15-99 shows the base feature after revolving the sketch created on the Front plane.
Figure 15-98 Sketch of the base surface
Figure 15-99 Base revolved surface
Creating the Second Surface Feature
The second surface feature will be an extruded surface. This surface will be created by extruding a sketch created on the Top plane. 1. Using the Top plane, invoke the sketching environment. 2. Create the sketch of the second surface feature as shown in Figure 15-100. You may have to apply Horizontal or Vertical relations between the points of the ellipse. 3. Choose the Extruded Surface button from the Surfaces toolbar. The Surface-Extrude PropertyManager is displayed. 4. Set the value of the Depth spinner to 40 and choose the OK button from the Surface-Extrude PropertyManager. Surface created after extruding the sketch is displayed in Figure 15-101.
Trimming the Base Surface using the Extruded Surface
Next, you need to trim the unwanted portion of this surface model. You will trim the base surface using the extruded surface. 1. Choose the Trimmed Surface button from the Surfaces toolbar to invoke the Trim Surface PropertyManager. 2. Select the Mutual trim radio button from the Trim Type rollout.
c15-solidworks-2003.p65
39
7/21/2003, 6:49 PM
CADCIM Technologies, USA. For engineering services, contact sales@cadcim.com
4. Select the Mid-Plane option from the Revolve Type drop-down list and set the value of the Angle spinner to 180.
15-40
SolidWorks for Designers
CADCIM Technologies, USA. For engineering services, contact sales@cadcim.com
Figure 15-100 Sketch of the second surface feature
Figure 15-101 Extruded surface
3. Select the surfaces shown in Figure 15-102 as the trimming surfaces. 4. Now, click once in the Pieces to Keep display area to invoke the selection mode. Select the pieces to keep as shown in Figure 15-102.
Figure 15-102 Surfaces and pieces to keep to be selected 5. Choose the OK button from the Trim Surface PropertyManager. The model after trimming the base surface is displayed in Figure 15-103.
Filleting the Edges of the Trimmed Surface
Next, you need to fillet the edges created at the intersection of the base surface and the extruded surface after trimming the surfaces. 1. Choose the Fillet button from the Features toolbar.
c15-solidworks-2003.p65
40
7/21/2003, 6:49 PM
Surface Modeling
15-41
Figure 15-103 Model after trimming the surfaces 2. Select the edges to fillet as shown in Figure 15-104. 3. Set the value of the Radius spinner to 5 and choose the OK button from the Fillet PropertyManager. Figure 15-105 shows the model after adding the fillet.
Figure 15-104 Edges selected to fillet
Figure 15-105 Resultant fillet feature
Creating a Lofted Surface
Next, you need to create a lofted surface. The lofted surface will be created using a sketch drawn on a plane at an offset distance from the Top plane and a curve projected on the base surface. Before proceeding further you first need to create a plane at an offset distance from the Top plane. 1. Create a plane at an offset distance of 40 from the Top plane.
c15-solidworks-2003.p65
41
7/21/2003, 6:49 PM
CADCIM Technologies, USA. For engineering services, contact sales@cadcim.com
15-42
SolidWorks for Designers
2. Invoke the sketching environment using the newly created plane as the sketching plane.
CADCIM Technologies, USA. For engineering services, contact sales@cadcim.com
3. Create the sketch as shown in Figure 15-106 and exit the sketching environment. Next, you need to create a projected curve. First, the sketch of the curve will be created on the newly created plane and then you need to project this curve on the base surface. 4. Invoke the sketching environment with the newly created plane as the sketching plane and create the sketch as shown in Figure 15-107 and exit the sketching environment.
Figure 15-106 First sketch for loft surface
Figure 15-107 Sketch to create projected curve
5. Choose Insert > Curve > Projected from the menu bar to invoke the Projected Curve PropertyManager. 6. Select the Sketch onto Face(s) option from the Projection Type drop-down list. 7. Select the second sketch created on the newly created plane and then click once in the Projection Faces display area to invoke the selection mode. 8. Select the base surface from middle and select the Reverse Projection check box. Choose the OK button from the Projected Curve PropertyManager. Figure 15-108 shows the model after creating the sketch and the projected curve. 9. Choose the Lofted Surface button from the Surfaces toolbar. The Surface-Loft PropertyManager is displayed. 10. Select the loft section as shown in Figure 15-109 and choose the OK button from the Surface-Loft PropertyManager. Figure 15-110 shows the model after creating the lofted surface.
c15-solidworks-2003.p65
42
7/21/2003, 6:49 PM
Surface Modeling
15-43
Figure 15-108 Model after creating the sketch and the projected curve
Figure 15-109 Section selected for lofted surface
Figure 15-110 Resultant lofted surface
Creating the Planar Surface
Next, you need to create a planar surface using the top edges of the lofted surface. 1. Choose the Planar Surface button from the Surfaces toolbar to invoke the Planar Surface toolbar. 2. Select the edges as shown in Figure 15-111 to create the planar surface. The name of the selected edges is displayed in the Bounding Entities display area. 3. Choose the OK button from the Planar Surface PropertyManager. Figure 15-112 shows the resultant planar surface.
c15-solidworks-2003.p65
43
7/21/2003, 6:50 PM
CADCIM Technologies, USA. For engineering services, contact sales@cadcim.com
15-44
SolidWorks for Designers
CADCIM Technologies, USA. For engineering services, contact sales@cadcim.com
Figure 15-111 Edges selected to create the planar surface
Figure 15-112 Resultant planar surface
Trimming the Base Surface using the Lofted Surface
Next, you need to trim the base surface using the lofted surface. You need the trimming tool to trim the base surface. 1. Choose the Trimmed Surface button from the Surfaces toolbar to invoke the Trim Surface PropertyManager. 2. Select the lofted surface as the trim tool and select the base surface as pieces to keep. 3. Choose the OK button from the Trim Surface PropertyManager. Figure 15-113 shows the model after trimming the base surface using the lofted surface.
Figure 15-113 Model after trimming the base surface using the lofted surface
c15-solidworks-2003.p65
44
7/21/2003, 6:50 PM
Surface Modeling
15-45
Knitting all the Surfaces
Next, you need to knit the base surface, lofted surface, and the planar surface using the Knit Surface tool. This is done because, for creating fillets on the edges created at the intersection of the two surfaces, the two surfaces should be knitted first. If you need to add the wall thickness to the surface model created using multiple surfaces, all the surfaces should be knitted first. 1. Choose the Knit Surface button from the Surfaces toolbar to invoke the Knit Surface PropertyManager. 2. Select the base surface, lofted surface, and the planar surface. The name of the selected surfaces is displayed in the Surfaces and Faces to Knit display area. 3. Choose the OK button from the Surface Knit PropertyManager. Next you need to add the required fillets. The final surface model after adding fillets is shown in Figure 15-114.
Figure 15-114 Final surface model
Adding Thickness to the Surface Model
Next, you need to add the thickness to the surface model. 1. Choose Insert > Boss/Base > Thicken from the menu bar to invoke the Thicken PropertyManager. 2. Select the surface model and set the value of the Thickness spinner to 2. 3. Choose the OK button from the Thicken PropertyManager.
c15-solidworks-2003.p65
45
7/21/2003, 6:50 PM
CADCIM Technologies, USA. For engineering services, contact sales@cadcim.com
15-46
SolidWorks for Designers
CADCIM Technologies, USA. For engineering services, contact sales@cadcim.com
Figure 15-115 shows the final model after thickening the surface. Figure 15-116 shows the FeatureManager Design Tree of the model.
Figure 15-115 Final model
Figure 15-116 FeatureManager Design Tree
c15-solidworks-2003.p65
46
7/21/2003, 6:50 PM
Surface Modeling
15-47
Saving the Model
1. Choose the Save button from the Standard toolbar and save the drawing with the name given below and close the file. \My Documents\SolidWorks\c15\c15-tut01.SLDPRT.
Tutorial 2
In this tutorial you will create the cover of the hair dryer shown in Figure 15-117. You will create this model using surfaces and then you will thicken it. The views and dimensions of the hair drye are displayed in Figure 15-118. (Expected time: 1.5 hr)
Figure 15-117 Cover of hair dryer The steps to be followed to complete this tutorial are discussed next. a. b. c. d. e. f. g. h. First, you need to create the base surface. The base surface is created by lofting the open sections along the guide curves, refer to Figures 15-119 and 15-120. Create a planar surface to close the right face of the base surface, refer to Figures 15-121 and 15-122. Next, you will create the basic structure of the handle of the hair dryer cover by creating a lofted surface between two open sections, refer to Figures 15-123 through 15-125. Next, you will trim the unwanted portion of the lofted surface used to create the handle, refer to Figures 15-126 and 15-127. You will create a planar surface to close the front face of the handle, refer to Figure 15-128. Extrude the elliptical sketches to create the grips of the handle and then trim the unwanted surfaces, refer to Figures 15-129 through 15-132. Create dip on the top surface of the hair dryer, refer to Figures 15-133 throught 15-138. Trim the surface to create the air vents, refer to Figure 15-139.
c15-solidworks-2003.p65
47
7/21/2003, 6:50 PM
CADCIM Technologies, USA. For engineering services, contact sales@cadcim.com
15-48
SolidWorks for Designers
CADCIM Technologies, USA. For engineering services, contact sales@cadcim.com
Figure 15-118 Views and dimensions for the model of Tutorial 2 i. j. Knit all the surfaces together and add the required fillets to the model, refer to Figure 15-140. Thicken the surface, refer to Figure 15-141.
Creating the Base Surface
To create the hair dryer, you first need to create the base surface of the model. The base surface will be created by lofting the semicircular open sections along the guide curves. The section will be created on different planes created at offset distances. Therefore, you first need to create the three planes at offset distances from the Right plane. 1. Create a new SolidWorks document in the Part mode. 2. Create three planes at an offset distance from the Right plane, refer to Figure 15-119. 3. Next you need to create the sections and the guide curves to create a lofted surface as shown in Figure 15-119. 4. Using the Lofted Surface tool create the lofted surface as shown in Figure 15-120.
c15-solidworks-2003.p65
48
7/21/2003, 6:50 PM
Surface Modeling
15-49
Figure 15-119 Sections and guide curves to create a lofted surface
Figure 15-120 Resultant lofted surface 5. Next, you will create a planar surface to close the right face of the base surface. 6. Invoke the sketching environment by selecting the Plane3 as the sketching plane. 7. Create a closed sketch to create the planar surface as shown in Figure 15-121. 8. Invoke the Planar Surface PropertyManager and choose the OK button from this PropertyManager to create the planar surface as shown in Figure 15-122.
c15-solidworks-2003.p65
49
7/21/2003, 6:50 PM
CADCIM Technologies, USA. For engineering services, contact sales@cadcim.com
15-50
SolidWorks for Designers
CADCIM Technologies, USA. For engineering services, contact sales@cadcim.com
Figure 15-121 Sketch for creating the planar surface
Figure 15-122 Resultant planar surface
Creating the Base Surface for the Handle
Next, you need to create the base surface for the handle. The base surface for the handle is created by lofting two open sections. The first section for the lofted surface will be created on a plane at an offset distance from the Front plane and the second section will be created on the Front plane. Therefore, you first need to create a plane at an offset distance from the Front plane. 1. Create a plane at an offset distance of 100 from the Front plane. 2. Invoke the sketching environment using the newly created plane as the sketching plane. 3. Create an open sketch as shown in Figure 15-123 and exit the sketching environment. 4. Now, invoke the sketching environment using the Front plane as the sketching plane. 5. Create an open sketch as shown in Figure 15-124 and exit the sketching environment. 6. Using the Lofted Surface tool create the lofted surface as shown in Figure 15-125.
Trimming the Unwanted Lofted Surface of Handle
After creating the lofted surface for the handle, if you rotate the model you will observe that a portion of the lofted surface needs to be trimmed. The method of trimming the unwanted portion of the lofted surface is discussed next. 1. Invoke the Trim Surface PropertyManager and choose the Mutual trim radio button from the Trim Type rollout.
c15-solidworks-2003.p65
50
7/21/2003, 6:50 PM
Surface Modeling
15-51
Figure 15-123 Sketch of the first section for creating the lofted surface of the handle
Figure 15-124 Sketch of the second section for creating the lofted surface of the handle
Figure 15-125 Resultant lofted surface 2. Select the surfaces as trimming surfaces and the pieces to keep as shown in Figure 15-126 and choose the OK button from the Trim Surface PropertyManager. Figure 15-127 shows the resultant trimmed surface.
Creating a Planar Surface to Close the Front Face of the Handle
Next, you need to create a planar surface to close the front face of the handle. 1. Invoke the sketching environment with the plane created at an offset distance from the Front plane as the sketch plane. 2. Create a closed sketch to create a planar surface.
c15-solidworks-2003.p65
51
7/21/2003, 6:50 PM
CADCIM Technologies, USA. For engineering services, contact sales@cadcim.com
15-52
SolidWorks for Designers
CADCIM Technologies, USA. For engineering services, contact sales@cadcim.com
Figure 15-126 Trimming surfaces and the pieces to keep
Figure 15-127 Resultant trimmed surface
3. Invoke the Planar Surface PropertyManager to create the planar surface. Model after creating the planar surface is shown in Figure 15-128.
Figure 15-128 Model after creating the planar surface
Creating the Grips on the Handle
Next, you need to create the grips on the handle that facilitates the user to hold the hair dryer. The grip will be created by extruding the elliptical surface and then trimming the unwanted portion of the surfaces. 1. Invoke the sketching environment using the Top plane as the sketching plane. 2. Create the sketch for extruding the surface to create the grips as shown in Figure 15-129.
c15-solidworks-2003.p65
52
7/21/2003, 6:50 PM
Surface Modeling
15-53
Figure 15-129 Sketch created for extruding the surface
Figure 15-130 Resultant extruded surface
Next, you need to trim the portions of the extruded surface and the handle to obtain the desired shape of the grips. 4. Invoke the Trim Surface PropertyManager and choose the Mutual trim radio button from the Trim Type rollout. 5. Select the trimming surfaces and the pieces to keep as shown in Figure 15-131. 6. Choose the OK button from the Trim Surface PropertyManager. Figure 15-132 shows the resultant trimmed surface.
Figure 15-131 Trimming surfaces and the pieces to keep
Figure 15-132 Model after trimming the surfaces
c15-solidworks-2003.p65
53
7/21/2003, 6:50 PM
CADCIM Technologies, USA. For engineering services, contact sales@cadcim.com
3. Invoke the Surface-Extrude PropertyManager and extrude the sketch to the depth of 25mm. The extruded surface is displayed in Figure 15-130.
15-54
SolidWorks for Designers
Creating the Dip on the Upper Surface of the Base Surface
CADCIM Technologies, USA. For engineering services, contact sales@cadcim.com
Next, you need to create the dip on the base surface. To create this, you need several tools. These include offsetting the planes, creating lofted surface, trimming and creating planar surface. 1. Create a plane at an offset distance of 35 from the Top plane. 2. Invoke the sketching environment using the newly created plane as the sketching plane. 3. Create the sketch as shown in Figure 15-133 and exit the sketching environment. 4. Choose Insert > Curve > Projected from the menu bar and project the newly created sketch on the base surface. The model, after projecting the surface, is displayed in Figure 15-134.
Figure 15-133 Sketch to be projected
Figure 15-134 Resultant projected curve
5. Create a plane at an offset distance of 6 from the newly created plane at an offset distance in the downward direction. 6. Now, invoke the sketching environment using the newly created plane as the sketching plane and create the sketch as shown in Figure 15-135. Exit the sketching environment. 7. Invoke the Lofted Surface tool and create the lofted surface using the sketch and the projected curve created earlier. 8. The lofted surface after hiding the base surface is displayed in Figure 15-136. To hide the surface bodies, expand the Surface Bodies folder and select the surface. Now, right-click to invoke the shortcut menu. Choose the Hide Surface Body option from the shortcut menu. 9. Using the Trim Surface tool, trim the base surface using the newly created lofted surface. The model, after trimming the surface, is displayed in Figure 15-137. Next, using the Planar Surface tool, create a planar surface as shown in Figure 15-138.
c15-solidworks-2003.p65
54
7/21/2003, 6:50 PM
Surface Modeling
15-55
Figure 15-135 Sketch for lofting
Figure 15-136 Lofted surface
Figure 15-137 Model after trimming the surface
Figure 15-138 Planar surface
Creating the Air Vents
Next, you need to create the air vents on the newly created planar surface. The air vents are created by drawing the sketch on the planar surface and then using the trimming tool to trim the surface. 1. Select the newly created planar surface as the sketching plane and invoke the sketching environment. 2. Create the sketch of the air vents, refer to Figure 15-118. 3. Using the Trim Surface tool, trim the planar surface in order to create the air vents. The surface model after creating the air vents is displayed in Figure 15-139.
Knitting All the Surfaces
After creating all the surfaces, you need to knit all the surfaces together so that you can add fillets to the surfaces and also thicken the model.
c15-solidworks-2003.p65
55
7/21/2003, 6:50 PM
CADCIM Technologies, USA. For engineering services, contact sales@cadcim.com
15-56
SolidWorks for Designers
CADCIM Technologies, USA. For engineering services, contact sales@cadcim.com
Figure 15-139 Surface model after trimming the planar surface 1. Choose the Knit Surface button from the Surfaces toolbar. The Knit Surface PropertyManager is invoked and you are prompted to select the surfaces to knit. 2. Invoke the FeatureManager Design Tree flyout and expand the Surface Bodies folder. 3. Select all the surface bodies from this folder. 4. Choose the OK button from the Knit Surface PropertyManager. 5. Add all the required fillets to the surface model. The model after adding the fillets is displayed in Figure 15-140.
Figure 15-140 Surface model after adding fillets
c15-solidworks-2003.p65
56
7/21/2003, 6:50 PM
Surface Modeling
15-57
Adding Thickness to the Surface Model
After creating the entire model, you need to add thickness to the surface model. 1. Choose Insert > Boss/Base > Thicken from the menu bar. The Thicken PropertyManager is invoked and you are prompted to select surface to thicken. 2. Set the value of the Thickness spinner to 2 and select the surface model from the drawing area. The preview of the thickened model is displayed in the drawing area. 3. Choose the OK button from the Thicken PropertyManager. Save the model. The final model is displayed in Figure 15-141. The FeatureManager Design Tree of the model is shown in Figure 15-142.
Figure 15-141 Final model
c15-solidworks-2003.p65
57
7/21/2003, 6:50 PM
CADCIM Technologies, USA. For engineering services, contact sales@cadcim.com
15-58
SolidWorks for Designers
CADCIM Technologies, USA. For engineering services, contact sales@cadcim.com
Figure 15-142 FeatureManager Design Tree
SELF-EVALUATION TEST
Answer the following questions and then compare your answers with the answers given at the end of this chapter. 1. In SolidWorks the __________ tool is provided to extrude a closed or an open sketch to create an extruded surface. 2. The __________ PropertyManager is used to create a revolved surface. 3. The __________ tool is used to create a surface patch by extending the existing surfaces. 4. The __________ tool is used to offset the selected surface or surfaces to a given distance. 5. The __________ PropertyManager is used to create a lofted surface.
c15-solidworks-2003.p65
58
7/21/2003, 6:50 PM
Surface Modeling
15-59
6. You cannot patch the faces of the solid model deleted using the Delete Face tool. (T/F) 7. Using the Stitch Surface tool, you can knit the surfaces together to create a single surface. (T/F) 8. You cannot create a filled surface by selecting a 3D sketch as patch boundary. (T/F) 9. The Curvature Control drop-down list is used to define the type of curvature you need to apply while creating the fill surface. (T/F) 10. The SurfaceCut PropertyManager is used to create a surface cut. (T/F)
REVIEW QUESTIONS
Answer the following questions: 1. The __________ PropertyManager is used to add thickness to a surface body. 2. To extend the surface in the linear direction to an existing surface, invoke the Extend Surface PropertyManager and select the __________ radio button from the Extension Type rollout. 3. The __________ check box is used to solidify a closed surface model. 4. The __________ tool is used to delete the faces of a surface or a solid body. 5. The Mid-Surface tool is used to create a surface between the selected faces. 6. Which PropertyManager is used to created a fillet surface? (a) Fill Surface (c) Fillet (b) Surface Fill (c) None of these
7. Which button from the Surfaces toolbar is used to invoke the Replace Face1 PropertyManager? (a) Face Replace (c) Offset Surface (b) Replace Face (d) Fillet Surface
8. The face or surfaces selected to offset are highlighted in green. In which display area are their names displayed? (a) Surface or Faces to Offset (c) Patch Boundaries (b) Options (d) Offset
c15-solidworks-2003.p65
59
7/21/2003, 6:50 PM
CADCIM Technologies, USA. For engineering services, contact sales@cadcim.com
15-60
SolidWorks for Designers
9. Which rollout is used to define the constraint curves while creating the fill surface?
CADCIM Technologies, USA. For engineering services, contact sales@cadcim.com
(a) Define Constraint Curves (c) Patch Boundaries
(b) Constraint Curves (d) None of these
10. In which display area of the Replace Face PropertyManager, the name of the face selected to be replaced is displayed? (a) Target faces for replacement (c) Faces (b) Faces for replacement (d) Faces and Surfaces to Replace
EXERCISES
Exercise 1
In this exercise, you will create the model shown in Figure 15-143. You need to create this model using surfaces. After creating and knitting all the surfaces you will add the required thickness to the model. The views and dimensions of the model are shown in Figure 15-144. (Expected time: 1hr) Note In this model you will have to knit the surfaces first and then fillet the edges.
Figure 15-143 Model for Exercise 1
c15-solidworks-2003.p65
60
7/21/2003, 6:50 PM
Surface Modeling
15-61
Figure 15-144 Views and dimensions for Exercise 1
Exercise 2
In this exercise you will create the model of the binoculars shown in Figure 15-145. You need to create this model using surfaces. You need to create a closed surface model and then knit all the surfaces together and then solidify it. The views and dimensions of the model are shown in Figure 15-146. (Expected time: 1hr)
c15-solidworks-2003.p65
61
7/21/2003, 6:50 PM
CADCIM Technologies, USA. For engineering services, contact sales@cadcim.com
15-62
SolidWorks for Designers
CADCIM Technologies, USA. For engineering services, contact sales@cadcim.com
Figure 15-145 Model for Exercise 2
Figure 15-146 Views and dimensions of Exercise 2 Answer to Self-Evaluation Test 1. Extruded Surface, 2. Surface-Revolve, 3. Untrim Surface, 4. Offset Surface, 5. Surface-Loft, 6. F, 7. F, 8. F, 9. T, 10. T
c15-solidworks-2003.p65
62
7/21/2003, 6:50 PM
You might also like
- Autodesk Fusion 360 Black Book (V 2.0.6508) Part 1: Autodesk Fusion 360 Black Book (V 2.0.6508)From EverandAutodesk Fusion 360 Black Book (V 2.0.6508) Part 1: Autodesk Fusion 360 Black Book (V 2.0.6508)No ratings yet
- Autodesk Fusion 360 Black Book (V 2.0.6508) Part 2: Autodesk Fusion 360 Black Book (V 2.0.6508)From EverandAutodesk Fusion 360 Black Book (V 2.0.6508) Part 2: Autodesk Fusion 360 Black Book (V 2.0.6508)No ratings yet
- CATIA (Drawing Generation)Document394 pagesCATIA (Drawing Generation)At MuluNo ratings yet
- Using Sheet Metal Bodies in SOLIDWORKS Simulation: Model CreationDocument6 pagesUsing Sheet Metal Bodies in SOLIDWORKS Simulation: Model CreationBlashko GjorgjievNo ratings yet
- Catia v5 Assembly DesignDocument77 pagesCatia v5 Assembly Designapi-3833671100% (16)
- Tesla Roadster Ebook 2 RoofDocument35 pagesTesla Roadster Ebook 2 RoofTECH TUBENo ratings yet
- AM-FM Reception TipsDocument3 pagesAM-FM Reception TipsKrishna Ghimire100% (1)
- API SolidworksDocument23 pagesAPI SolidworksProjetos Marimar 001No ratings yet
- Ug BKMDocument161 pagesUg BKMmaddy_scribdNo ratings yet
- Formpig - Class A Surface Modeling - AutodeskDocument49 pagesFormpig - Class A Surface Modeling - Autodeskcacorro@gmail.comNo ratings yet
- Unigraphics NX Interview Questions and AnswersDocument5 pagesUnigraphics NX Interview Questions and AnswersVivekPJNo ratings yet
- SolidWorks PlasticsDocument60 pagesSolidWorks PlasticsAmir Hooshang Ghadymi MahaniNo ratings yet
- Solidworks 2018 Reference Guide: A Comprehensive Reference Guide With Over 250 Standalone TutorialsDocument70 pagesSolidworks 2018 Reference Guide: A Comprehensive Reference Guide With Over 250 Standalone TutorialsInnabilaNo ratings yet
- SolidWorks Surface ModelingDocument1 pageSolidWorks Surface ModelingCAD MicroSolutionsNo ratings yet
- Design Guides For PlasticsDocument103 pagesDesign Guides For PlasticsLong NguyenNo ratings yet
- CATIA AdvancedDocument36 pagesCATIA AdvancedLawrenceNo ratings yet
- Rand3D TIPS Creo Ebook 2019Document58 pagesRand3D TIPS Creo Ebook 2019Homer Texido FrangioniNo ratings yet
- Core Cavity ExtractionDocument159 pagesCore Cavity ExtractionSaggam NarasimharajuNo ratings yet
- Introduction To CAD/CADD, Installation and Working With OnshapeDocument14 pagesIntroduction To CAD/CADD, Installation and Working With OnshapeBhargav Prajwal0% (1)
- Solidworks Surface TutorialDocument13 pagesSolidworks Surface TutorialRicardo Rincon VegaNo ratings yet
- Highway Journal Feb 2023Document52 pagesHighway Journal Feb 2023ShaileshRastogiNo ratings yet
- Solidworks Surface Modeling: Length: Prerequisites: DescriptionDocument1 pageSolidworks Surface Modeling: Length: Prerequisites: DescriptionSAIFNo ratings yet
- ANSYS FatigueDocument42 pagesANSYS Fatigueapi-3833671100% (4)
- Commands Guide Tutorial For Solidworks 2013: A Comprehensive Reference Guide With Over 240 TutorialsDocument69 pagesCommands Guide Tutorial For Solidworks 2013: A Comprehensive Reference Guide With Over 240 Tutorialskishor mNo ratings yet
- SolidWorks Simulation Instructor Guide 2010 ENGDocument57 pagesSolidWorks Simulation Instructor Guide 2010 ENGAnderson Siqueira100% (1)
- 978 1 63057 074 3 1 PDFDocument36 pages978 1 63057 074 3 1 PDFAtul SharmaNo ratings yet
- Advanced CAD - Surface ModelingDocument8 pagesAdvanced CAD - Surface ModelingSteven Goddard0% (1)
- Sunrise - 12 AB-unlockedDocument81 pagesSunrise - 12 AB-unlockedMohamed Thanoon50% (2)
- How To Model A Citrus Squeezer in SolidWorksDocument40 pagesHow To Model A Citrus Squeezer in SolidWorksnazar750No ratings yet
- CATIA V5 - Race Car ProjectDocument398 pagesCATIA V5 - Race Car Projecttarzaaan_de100% (4)
- Design Process by DS DesignsDocument29 pagesDesign Process by DS DesignsGagan MatharuNo ratings yet
- NX Essentials 2022-02-18Document582 pagesNX Essentials 2022-02-18Fabio AlvesNo ratings yet
- Siemens PLM NX Mold Flow Analysis Solutions Fs Y7Document5 pagesSiemens PLM NX Mold Flow Analysis Solutions Fs Y7Nuno OrnelasNo ratings yet
- 07-Solidworks Advanced Surface Modeling 2007 PDFDocument210 pages07-Solidworks Advanced Surface Modeling 2007 PDFhieu nghia100% (4)
- Ug NX Workbook Student Manual Design Applications of UnigraphicsDocument676 pagesUg NX Workbook Student Manual Design Applications of Unigraphicssrkadali100% (1)
- Shell Vs ThickenDocument34 pagesShell Vs Thickenananthrengaraj100% (1)
- Company Profile 4Document54 pagesCompany Profile 4Khuloud JamalNo ratings yet
- Core and Cavity ExtractionDocument129 pagesCore and Cavity ExtractionSaggam Narasimharaju100% (1)
- 2011 - SWPDM Workgroup - AdministratorDocument156 pages2011 - SWPDM Workgroup - AdministratorCAD CAMNo ratings yet
- CATIA Mechanical Design-287Document5 pagesCATIA Mechanical Design-287Ali WakaaNo ratings yet
- Exercises WireframeandSurfaceDocument107 pagesExercises WireframeandSurfaceTam BotNo ratings yet
- Progressive Die Design Using NX-10-Video TutorialsTraining-Advanced Level-2Document4 pagesProgressive Die Design Using NX-10-Video TutorialsTraining-Advanced Level-2Smartlearning TechnologyNo ratings yet
- NX9 For Engineers & DesignersDocument2 pagesNX9 For Engineers & DesignersDreamtech PressNo ratings yet
- NX Mold Training Material v181Document670 pagesNX Mold Training Material v181Anupam Kumar100% (1)
- Tesla Roadster Ebook 1 BlueprintsDocument13 pagesTesla Roadster Ebook 1 BlueprintsTECH TUBENo ratings yet
- Acdc - DC Motor - Lecture Notes 5Document30 pagesAcdc - DC Motor - Lecture Notes 5Cllyan ReyesNo ratings yet
- Asugal Albi 4540Document2 pagesAsugal Albi 4540dyetex100% (1)
- Keyshot 4 TurorialDocument240 pagesKeyshot 4 Turorialcristian.darNo ratings yet
- Digital Mockup CatiaDocument27 pagesDigital Mockup Catialoquitodivino_21No ratings yet
- Official Guide To Certified SOLIDWORKS Associate Exams:: Cswa, Cswa-Sd, Cswa-S, Cswa-AmDocument24 pagesOfficial Guide To Certified SOLIDWORKS Associate Exams:: Cswa, Cswa-Sd, Cswa-S, Cswa-AmShantoNo ratings yet
- Plastic Product Design With NXDocument8 pagesPlastic Product Design With NXTungdinh NguyenNo ratings yet
- Technology Database TutorialDocument97 pagesTechnology Database TutorialИгорь Плугатырёв100% (1)
- CATIA V5R15 Course CatalogDocument102 pagesCATIA V5R15 Course CatalogMesfin SeidNo ratings yet
- Fusion 360 Robust ModelingDocument17 pagesFusion 360 Robust ModelingHossein NajafzadehNo ratings yet
- Mold Wizard, UnigraphicsDocument55 pagesMold Wizard, Unigraphicsrankx00175% (4)
- Fusion Training Attendee Print GuideDocument69 pagesFusion Training Attendee Print GuideRicardo CastilloNo ratings yet
- SolidworksTips 3rd EditionDocument135 pagesSolidworksTips 3rd EditionNagesh BiradarNo ratings yet
- Basic Pro-E Ques and AnswerDocument9 pagesBasic Pro-E Ques and Answerapi-27339677100% (9)
- Ansys Statics 1 v8p1Document13 pagesAnsys Statics 1 v8p1Anderson LealNo ratings yet
- Catia QuestionDocument15 pagesCatia Questionapi-3833671100% (6)
- Ansys Vibes1Document19 pagesAnsys Vibes1api-3833671No ratings yet
- Ansys Exercise PDFDocument14 pagesAnsys Exercise PDFRajesh Choudhary0% (1)
- Cantilever End LoadDocument7 pagesCantilever End LoadgayathridharshiniNo ratings yet
- Give The Example A Title: /title, Use of Paths For Post ProcessingDocument9 pagesGive The Example A Title: /title, Use of Paths For Post Processingapi-3833671No ratings yet
- Ansys Statics2 v61Document7 pagesAnsys Statics2 v61api-3833671No ratings yet
- Ansys Heatxfer 1 v5p6Document14 pagesAnsys Heatxfer 1 v5p6seventhhemanthNo ratings yet
- Ansys Airfoil 2DDocument11 pagesAnsys Airfoil 2Dmonidogar88No ratings yet
- ANSYS TUTORIAL - 2D Fracture AnalysisDocument15 pagesANSYS TUTORIAL - 2D Fracture AnalysisMahdiNo ratings yet
- Ansys ShapeoptDocument10 pagesAnsys Shapeoptapi-3833671No ratings yet
- Tutorial de Mecánica de La Fractura (Ansys APDL)Document14 pagesTutorial de Mecánica de La Fractura (Ansys APDL)omarihuanoNo ratings yet
- Give The Example A Title: /title, Use of Tables For Data PlotsDocument8 pagesGive The Example A Title: /title, Use of Tables For Data Plotsapi-3833671No ratings yet
- Give Example A Title: /title, Cross-Sectional Results of A Simple Cantilever BeamDocument7 pagesGive Example A Title: /title, Cross-Sectional Results of A Simple Cantilever Beamapi-3833671No ratings yet
- Give Example A Title: /title, P-Method MeshingDocument9 pagesGive Example A Title: /title, P-Method Meshingapi-3833671No ratings yet
- Give Generation Pass A JobnameDocument13 pagesGive Generation Pass A Jobnameapi-3833671No ratings yet
- Material Nonlinearities and Geometric Nonlinearities (Change in Response Due To Large Deformations)Document7 pagesMaterial Nonlinearities and Geometric Nonlinearities (Change in Response Due To Large Deformations)api-3833671No ratings yet
- Give Example A TitleDocument10 pagesGive Example A Titleapi-3833671No ratings yet
- Give Example A Title 2. Open Preprocessor Menu: /PREP7Document4 pagesGive Example A Title 2. Open Preprocessor Menu: /PREP7api-3833671No ratings yet
- Give Example A TitleDocument11 pagesGive Example A Titleapi-3833671No ratings yet
- Give The Simplified Version A Title (Such As 'Bridge Truss Tutorial')Document21 pagesGive The Simplified Version A Title (Such As 'Bridge Truss Tutorial')api-3833671No ratings yet
- Thermal-Conduction: 1. Give Example A TitleDocument12 pagesThermal-Conduction: 1. Give Example A Titleapi-3833671No ratings yet
- Give Example A TitleDocument15 pagesGive Example A Titleapi-3833671No ratings yet
- Give Example A Title: /title, Effects of Self Weight For A Cantilever BeamDocument5 pagesGive Example A Title: /title, Effects of Self Weight For A Cantilever Beamapi-3833671No ratings yet
- Give Example A Title 2. Open Preprocessor Menu: /PREP7Document5 pagesGive Example A Title 2. Open Preprocessor Menu: /PREP7api-3833671No ratings yet
- Give Example A TitleDocument8 pagesGive Example A Titleapi-3833671No ratings yet
- Eigenvalue: Nonlinear TutorialDocument16 pagesEigenvalue: Nonlinear Tutorialapi-3833671No ratings yet
- SCHEMA - Amsung 214TDocument76 pagesSCHEMA - Amsung 214TmihaiNo ratings yet
- 96 Dec2018 NZGeoNews PDFDocument139 pages96 Dec2018 NZGeoNews PDFAditya PrasadNo ratings yet
- Remediation of AlphabetsDocument34 pagesRemediation of AlphabetsAbdurahmanNo ratings yet
- Chapter 2.2 Quantitative Analysis NewDocument44 pagesChapter 2.2 Quantitative Analysis NewMinase TilayeNo ratings yet
- Amberjet™ 1500 H: Industrial Grade Strong Acid Cation ExchangerDocument2 pagesAmberjet™ 1500 H: Industrial Grade Strong Acid Cation ExchangerJaime SalazarNo ratings yet
- 10CS 33 LOGIC DESIGN UNIT - 2 Combinational Logic CircuitsDocument10 pages10CS 33 LOGIC DESIGN UNIT - 2 Combinational Logic CircuitsMallikarjunBhiradeNo ratings yet
- CNC Manuel de Maintenance 15i 150i ModelADocument526 pagesCNC Manuel de Maintenance 15i 150i ModelASebautomatismeNo ratings yet
- ShopDrawings - Part 1Document51 pagesShopDrawings - Part 1YapNo ratings yet
- Project BAGETS Wok Plan and Budget SIPDocument4 pagesProject BAGETS Wok Plan and Budget SIPMaia AlvarezNo ratings yet
- American J of Comm Psychol - 2023 - Palmer - Looted Artifacts and Museums Perpetuation of Imperialism and RacismDocument9 pagesAmerican J of Comm Psychol - 2023 - Palmer - Looted Artifacts and Museums Perpetuation of Imperialism and RacismeyeohneeduhNo ratings yet
- Pin Joint en PDFDocument1 pagePin Joint en PDFCicNo ratings yet
- Harish Raval Rajkot.: Civil ConstructionDocument4 pagesHarish Raval Rajkot.: Civil ConstructionNilay GandhiNo ratings yet
- Directorate of Technical Education, Maharashtra State, MumbaiDocument57 pagesDirectorate of Technical Education, Maharashtra State, MumbaiShubham DahatondeNo ratings yet
- Do I Need A 1PPS Box For My Mulitbeam SystemDocument3 pagesDo I Need A 1PPS Box For My Mulitbeam SystemutkuNo ratings yet
- Re BuyerDocument20 pagesRe BuyerElias OjuokNo ratings yet
- Consequences of Self-Handicapping: Effects On Coping, Academic Performance, and AdjustmentDocument11 pagesConsequences of Self-Handicapping: Effects On Coping, Academic Performance, and AdjustmentAlliah Kate SalvadorNo ratings yet
- Medha Servo Drives Written Exam Pattern Given by KV Sai KIshore (BVRIT-2005-09-ECE)Document2 pagesMedha Servo Drives Written Exam Pattern Given by KV Sai KIshore (BVRIT-2005-09-ECE)Varaprasad KanugulaNo ratings yet
- Ebook Computer Forensics Principles and Practices 1St Edition Volonino Test Bank Full Chapter PDFDocument29 pagesEbook Computer Forensics Principles and Practices 1St Edition Volonino Test Bank Full Chapter PDFmundifycoucheefnhgl100% (10)
- Agriculture Vision 2020Document10 pagesAgriculture Vision 20202113713 PRIYANKANo ratings yet
- Assembly and RiggingDocument52 pagesAssembly and RiggingPokemon Go0% (1)
- SAP Environment, Health, and Safety (EHS)Document13 pagesSAP Environment, Health, and Safety (EHS)SAFETY VOFPLNo ratings yet
- A Project Diary-Wps OfficeDocument4 pagesA Project Diary-Wps OfficeSameer ShaikhNo ratings yet
- WDP Process Diagrams v1Document6 pagesWDP Process Diagrams v1Ryan HengNo ratings yet
- BIM and Big Data For Construction Cost ManagementDocument46 pagesBIM and Big Data For Construction Cost Managementlu09100% (1)