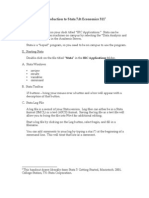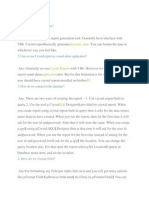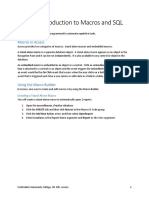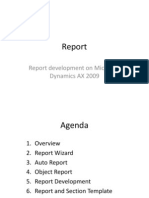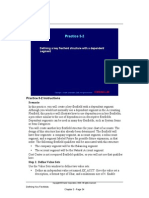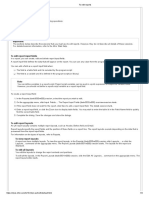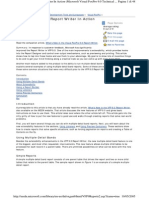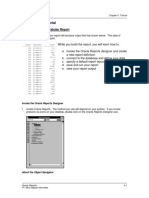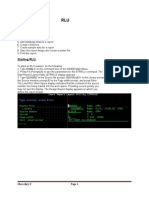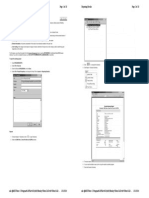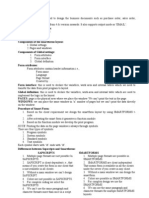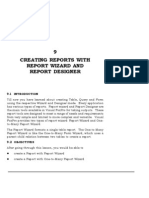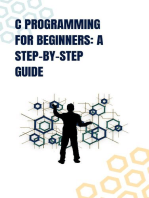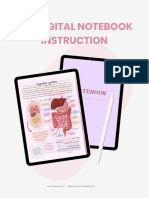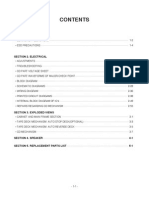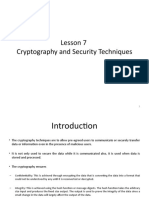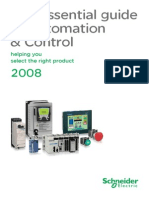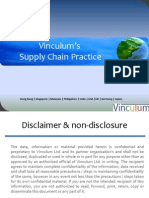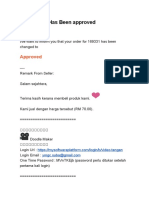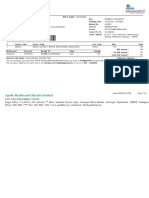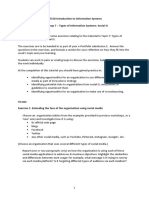Professional Documents
Culture Documents
Subreport Tutorial
Uploaded by
api-3700679100%(3)100% found this document useful (3 votes)
12K views12 pagesEach employee can have 0 or more address, we will use the sub-report feature in iReport to generate this report. Let's add a text-field by clicking text-field ICON from the toolbar in the detail band.
Original Description:
Copyright
© Attribution Non-Commercial (BY-NC)
Available Formats
PDF, TXT or read online from Scribd
Share this document
Did you find this document useful?
Is this content inappropriate?
Report this DocumentEach employee can have 0 or more address, we will use the sub-report feature in iReport to generate this report. Let's add a text-field by clicking text-field ICON from the toolbar in the detail band.
Copyright:
Attribution Non-Commercial (BY-NC)
Available Formats
Download as PDF, TXT or read online from Scribd
100%(3)100% found this document useful (3 votes)
12K views12 pagesSubreport Tutorial
Uploaded by
api-3700679Each employee can have 0 or more address, we will use the sub-report feature in iReport to generate this report. Let's add a text-field by clicking text-field ICON from the toolbar in the detail band.
Copyright:
Attribution Non-Commercial (BY-NC)
Available Formats
Download as PDF, TXT or read online from Scribd
You are on page 1of 12
Sub-Report tutorial for iReport
Lets create a sub-report call Employee’s Address using sub-
report features
Database Schema
Employee
ID integer
first-name char(30)
last-name char(30)
Address
ID integer
Street char(30)
City char(30)
State char(10)
Country char(30)
Postal Code char(30)
Each employee can have 0 or more address, we will use the
sub-report feature in iReport to generate this
Report.
We are assuming the tables are created and the data is
populated.
1. Start iReport.
2. Click on the menu File->New
3. Enter the name EmployeeAddress and press OK.
4. Save the report by pressing Ctrl-S or FileàSave from
the menu.
5. Use the Database->Connection menu option to setup your
JDBC option.
6. Use the Database->Query to setup rest of the fields
and Click on Read fields, Register fields to Report
and Save to Report and the close the window.
7. Lets add a text-field by clicking text-field ICON from
the toolbar in the detail band.
8. Lets add another
text field to detail
band to show last name,
first name.
9. Save the Report by pressing Ctrl-S or the FileàSave
from the menu.
10. Let’s compile and run the report now, we are just
running master report at this time.
11. Now let’s setup 2 parameters for the sub-report
12. Put the complete path of the sub-report filename with
the “.jasper” as the file extension.
13. Define the
parameter ID which
will be passed to the
sub-report.
14. Let add a sub-report element in the detail band and
set the properties.
15. Add a sub-report element to the detail band and set
the following properties.
16. Let’s save and close this report by pressing the key
Ctrl-F4 and work on the sub-report
17. Click on FileàNew on the menu option
18. And now save the report with the name
“EmployeeAddressSubReport” by pressing Ctrl-S.
19. Lets setup a parameter name ID that will be passed from
the master report.
20. Lets setup a dummy query for the sub-report by using
the Databaseàquery menu option. Click on read fields,
register fields to report and save to report.
21. Use the DatabaseàQuery menu option again to put the
query again.
22. Add a Text-Field element in the detail band to print
street.
23. Add a Text-Field
element in the detail
band to show rest of
the field city, postal,
and other remaining
field.
24. Save the report by
pressing Ctrl-S or
selecting the FileàSave
menu option.
25. Compile the report
by using
ToolsàiReportCompiler
option. Remember the
compile only option.
26. Save the report and close the report by pressing ctrl-
F4.
27. Now we are ready to run the complete report, Select
again ToolsàiReportCompiler.
28. Put the master report name and be sure not to put the
query in the query SQL text-field and press the
compile button. Now you should see the report in the
Acrobat Reader window.
You might also like
- SSRS 2012 MaterialDocument58 pagesSSRS 2012 MaterialSubrahmanyam SudiNo ratings yet
- Important Crystal Reports Interview QuestionsDocument5 pagesImportant Crystal Reports Interview QuestionsMohanbabu PandariNo ratings yet
- Reports & DashboardsDocument6 pagesReports & DashboardsDiwjen PhilixonNo ratings yet
- Create Custom Reports in SAP FI Using Report Painter (GRR2Document17 pagesCreate Custom Reports in SAP FI Using Report Painter (GRR2Islam EldeebNo ratings yet
- Generating an Equipment Report in PDMSDocument5 pagesGenerating an Equipment Report in PDMSsiddarthaNo ratings yet
- Stata Introduction To StataDocument12 pagesStata Introduction To Stataapi-3737025No ratings yet
- Adding Fields To RPT FileDocument4 pagesAdding Fields To RPT FileKarl CaudalNo ratings yet
- Lead Tracker Manual - Vtiger CRMDocument29 pagesLead Tracker Manual - Vtiger CRMDbd WisdomNo ratings yet
- What Is Crystal Report?: Dynamic DataDocument4 pagesWhat Is Crystal Report?: Dynamic Datajwadje1No ratings yet
- Delimited Report Output Using Report BuilderDocument20 pagesDelimited Report Output Using Report BuilderPritesh Mogane0% (1)
- How To Define ReportsDocument5 pagesHow To Define ReportsiqbalNo ratings yet
- Microfit Tutorial IntroDocument20 pagesMicrofit Tutorial Introaspendos68100% (1)
- Display A CDS View Using ALV With IDADocument7 pagesDisplay A CDS View Using ALV With IDAoscar navaNo ratings yet
- Access: Introduction To Macros and SQL: What Is A Macro?Document8 pagesAccess: Introduction To Macros and SQL: What Is A Macro?S PNo ratings yet
- Report development on Microsoft Dynamics AX 2009Document56 pagesReport development on Microsoft Dynamics AX 2009magive249No ratings yet
- PowerBIPRIAD Lab02BDocument16 pagesPowerBIPRIAD Lab02BpedromartinsdetNo ratings yet
- MS Access 2016: Creating ReportsDocument11 pagesMS Access 2016: Creating ReportsGhera Maris GuanzonNo ratings yet
- Cognos Main Dumps1Document10 pagesCognos Main Dumps1Prashant SugaraNo ratings yet
- Visual Basic Reports DesignDocument16 pagesVisual Basic Reports DesignCharlemagne Tan DalidaNo ratings yet
- Remedy Reporting: VIEW Æ Advanced Search Bar. To Select Certain Fields To Search OnDocument7 pagesRemedy Reporting: VIEW Æ Advanced Search Bar. To Select Certain Fields To Search OnakashallaroundNo ratings yet
- Forms CreateDocument3 pagesForms CreateTomas Mendoza LoeraNo ratings yet
- Practice Flexfield 2Document8 pagesPractice Flexfield 2varachartered283No ratings yet
- UserManual en Parte3Document150 pagesUserManual en Parte3cesarNo ratings yet
- wnvfp9 sc05Document30 pageswnvfp9 sc05JayakumarBaluNo ratings yet
- Sap ErpDocument17 pagesSap ErpGisella Julissa GarciaNo ratings yet
- SQL Server Reporting Services (SSRS)Document52 pagesSQL Server Reporting Services (SSRS)ChillagattaAdarshNo ratings yet
- Ire Port WizardDocument10 pagesIre Port WizardSanderson SaNo ratings yet
- Crystal Report 2011: Report Design II - Business Reporting SolutionsDocument48 pagesCrystal Report 2011: Report Design II - Business Reporting SolutionsGowri KurmdasNo ratings yet
- Customize ReportDocument44 pagesCustomize ReportJavier CarrasquelNo ratings yet
- Crystal ReportingDocument13 pagesCrystal Reportingalasad parvezNo ratings yet
- Create A P&ID or PFD - VisioDocument2 pagesCreate A P&ID or PFD - Visiovasi haranNo ratings yet
- Interview Technical Oracle EBSDocument235 pagesInterview Technical Oracle EBSBaskara Dewa Putranto100% (1)
- To Edit Reports: Important!Document4 pagesTo Edit Reports: Important!Ranajit GhoshNo ratings yet
- Hands-On Workshop: Smart Forms - The Form Printing Solution: Sap Teched 2001, ViennaDocument6 pagesHands-On Workshop: Smart Forms - The Form Printing Solution: Sap Teched 2001, ViennapavelkarNo ratings yet
- MSDN Microsoft Com Library En-Us Dnfoxgen9 HTML VFP9RepoDocument48 pagesMSDN Microsoft Com Library En-Us Dnfoxgen9 HTML VFP9Repodavy_7569No ratings yet
- Adding Menus and Sub Menus in An Application: Menu Controls Replace and Add Functionality To The Menu-Related Controls ofDocument20 pagesAdding Menus and Sub Menus in An Application: Menu Controls Replace and Add Functionality To The Menu-Related Controls ofCatherine Flores JimenezNo ratings yet
- SSRSDocument11 pagesSSRSvenkatbjNo ratings yet
- Presenting ServiceNow DataDocument76 pagesPresenting ServiceNow DataGiriprasad GunalanNo ratings yet
- CHAPTER 2: Tutorial: Lesson I: Create A Tabular ReportDocument18 pagesCHAPTER 2: Tutorial: Lesson I: Create A Tabular ReportNadien MargaretaNo ratings yet
- Steps To Follow:: Chowdary SDocument7 pagesSteps To Follow:: Chowdary Schandu_as400100% (3)
- Watercad 4.0Document5 pagesWatercad 4.0Smr OnlyNo ratings yet
- SMARTFORM Basics: Design, Components, PrintingDocument12 pagesSMARTFORM Basics: Design, Components, PrintingcyberabadNo ratings yet
- Create Custom Report Types in SalesforceDocument6 pagesCreate Custom Report Types in SalesforceR PNo ratings yet
- OOW 2008 Hands On Lab – JDE E1/BI Publisher DevelopmentDocument21 pagesOOW 2008 Hands On Lab – JDE E1/BI Publisher DevelopmentJair Acosta MayaNo ratings yet
- Jasper Report DocumentationDocument16 pagesJasper Report DocumentationHector RamirezNo ratings yet
- Create A P& ID or PFD - Visio - OfficeDocument3 pagesCreate A P& ID or PFD - Visio - OfficejoaquicNo ratings yet
- 9 Creating Reports With Report Wizard and Report DesignerDocument21 pages9 Creating Reports With Report Wizard and Report DesignerroselathikaNo ratings yet
- Lecturenote - 617395735waterCAD Handout 4Document16 pagesLecturenote - 617395735waterCAD Handout 4afridiamjidNo ratings yet
- Oracle Apps Interview QuestionsDocument98 pagesOracle Apps Interview QuestionsAmit AcharyaNo ratings yet
- Chap 20 - Advanced ReportingDocument34 pagesChap 20 - Advanced ReportingbismarckandresNo ratings yet
- Electronic Accounting- Mexico ConfigurationDocument12 pagesElectronic Accounting- Mexico ConfigurationFernando Zank Correa Evangelista0% (1)
- Creating a 3-Section ReportDocument9 pagesCreating a 3-Section ReportManjeet SinghNo ratings yet
- BBC 103 Lesson 9 (Reports)Document19 pagesBBC 103 Lesson 9 (Reports)John Patrick RicafrenteNo ratings yet
- Report Studio Interview QuestionDocument8 pagesReport Studio Interview Questionabdul87sNo ratings yet
- Creating Reports in VB6Document10 pagesCreating Reports in VB6Twinkle TahilaniNo ratings yet
- Reports Training Manual: Vantage Training Vantage Training Vantage Training Vantage TrainingDocument17 pagesReports Training Manual: Vantage Training Vantage Training Vantage Training Vantage TrainingawarkopsNo ratings yet
- Getting Started With Postgis: TopicDocument30 pagesGetting Started With Postgis: TopicSAMINA ATTARINo ratings yet
- Base SAS Interview Questions You'll Most Likely Be Asked: Job Interview Questions SeriesFrom EverandBase SAS Interview Questions You'll Most Likely Be Asked: Job Interview Questions SeriesNo ratings yet
- Digital Notebook Instruction + HelloDocument9 pagesDigital Notebook Instruction + HelloBelen DozaNo ratings yet
- LM M530Document58 pagesLM M530Victor VilcapomaNo ratings yet
- Front End Interview QuestionsDocument20 pagesFront End Interview QuestionsTarek IbrahimNo ratings yet
- AZ - D361BC00001 Evening Diary eCOA Handheld ScreenshotsDocument4 pagesAZ - D361BC00001 Evening Diary eCOA Handheld ScreenshotsIslam TahaNo ratings yet
- Lesson 7Document42 pagesLesson 7Nithya NairNo ratings yet
- Fertilizer Information System For Banana PlantatioDocument5 pagesFertilizer Information System For Banana PlantatioHazem EmadNo ratings yet
- Ghid Automatizari SchneiderDocument372 pagesGhid Automatizari SchneidervalicanNo ratings yet
- Modelling Photovoltaic Systems Using Pspice@: Luis Castafier Santiago SilvestreDocument2 pagesModelling Photovoltaic Systems Using Pspice@: Luis Castafier Santiago SilvestreLuiz Fernando F. De AndradeNo ratings yet
- Una Buena Configuracion de CmiDocument72 pagesUna Buena Configuracion de Cmivicente rojasNo ratings yet
- Conversor para PFO (Fibra Optica Plastica)Document2 pagesConversor para PFO (Fibra Optica Plastica)madmax258No ratings yet
- FLS DemonstrationDocument30 pagesFLS DemonstrationLeah UljerNo ratings yet
- ENGG103 Course Specifications Eng v202Document7 pagesENGG103 Course Specifications Eng v202Ibrahim MahamidNo ratings yet
- Vinculum's Supply Chain PracticeDocument26 pagesVinculum's Supply Chain PracticeVinculumGroup100% (1)
- Wind Turbine Generator SoftwareDocument3 pagesWind Turbine Generator SoftwareamitNo ratings yet
- Your Order Has Been ApprovedDocument5 pagesYour Order Has Been ApprovedSUBA NANTINI A/P M.SUBRAMANIAMNo ratings yet
- Unlock Networking Possibilities With CloudDocument16 pagesUnlock Networking Possibilities With CloudthedreafNo ratings yet
- DC 850 X12 5010 I01 Purchase OrderDocument40 pagesDC 850 X12 5010 I01 Purchase OrderGeervani SowduriNo ratings yet
- KC130GT 1Document2 pagesKC130GT 1aleenizzyNo ratings yet
- Apollo247 247201631 Labinvoice CompleteDocument1 pageApollo247 247201631 Labinvoice CompleteAjay VanaparthiNo ratings yet
- Fabrice CVDocument2 pagesFabrice CVAnonymous 2v7rI0HjNo ratings yet
- ICT158 Workshop 7Document2 pagesICT158 Workshop 7Jaya MathiNo ratings yet
- EM Algorithm: Shu-Ching Chang Hyung Jin Kim December 9, 2007Document10 pagesEM Algorithm: Shu-Ching Chang Hyung Jin Kim December 9, 2007Tomislav PetrušijevićNo ratings yet
- Islamabad Model College For Girls Shalimar F-74Document1 pageIslamabad Model College For Girls Shalimar F-74ADIL DURRANINo ratings yet
- Forouzan MCQ in Data and Signals PDFDocument13 pagesForouzan MCQ in Data and Signals PDFPat Dela OstiaNo ratings yet
- RF DC Bias TeeDocument15 pagesRF DC Bias TeechrisjennNo ratings yet
- Software Developer Profile Bayu Cucan HerdianDocument1 pageSoftware Developer Profile Bayu Cucan HerdianAlsolious BayuNo ratings yet
- Saas Solutions On Aws FinalDocument26 pagesSaas Solutions On Aws Finalfawares1No ratings yet
- Dir x1560 Datasheet Eu enDocument2 pagesDir x1560 Datasheet Eu enMilosNo ratings yet
- Gaussian Filtering FpgaDocument7 pagesGaussian Filtering Fpgaakkala vikasNo ratings yet