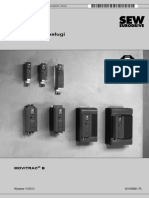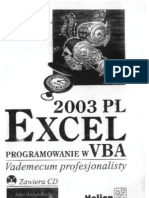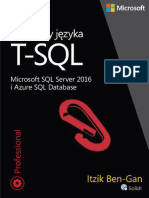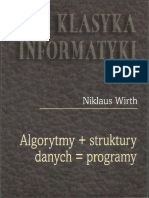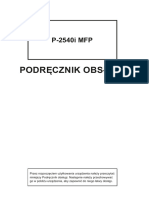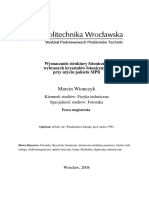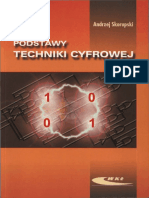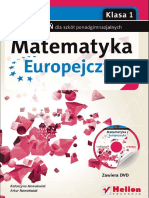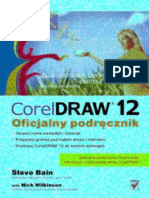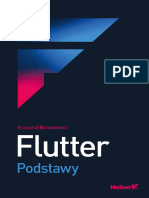Professional Documents
Culture Documents
Microstation 8 Podrecznik
Uploaded by
Daniel KolasinskiOriginal Title
Copyright
Available Formats
Share this document
Did you find this document useful?
Is this content inappropriate?
Report this DocumentCopyright:
Available Formats
Microstation 8 Podrecznik
Uploaded by
Daniel KolasinskiCopyright:
Available Formats
DAA016830-F/0003
MicroStation V8.1
Podrcznik
uytkownika
Znaki towarowe
AccuDraw, Bentley, logo B firmy Bentley, MDL, MicroStation,
MicroStation/J, MicroStation MasterPiece, MicroStation Modeler, MicroStation
PowerDraft, MicroStation Review, MicroStation SE, MicroStation Vault,
PowerScope, QuickVision, SmartLine, i TeamMate s zastrzeonymi znakami
towarowymi, a Bentley SELECT jest znakiem usugowym firmy Bentley
Systems, Incorporated lub Bentley Software, Inc.
Java i wszystkie znaki towarowe i logo Java s znakami towarowymi
lub zastrzeonymi znakami towarowymi firmy Sun Microsystems, Inc.
zarejestrowanymi w USA i innych krajach.
Adobe, logo Adobe, Acrobat, logo Acrobat, Distiller, Exchange i PostScript
s znakami towarowymi firmy Adobe Systems Incorporated.
Windows jest zastrzeonym znakiem towarowym firmy Microsoft
Corporation.
Pozostae nazwy handlowe i nazwy produktw s znakami
towarowymi odpowiednich firm.
Numery patentw w USA: 5,815,415 i 5,784,068.
Prawa autorskie
2000 Bentley Systems, Incorporated.
MicroStation 1998 Bentley Systems, Incorporated.
Format plikw IGDS 1981-1988 Intergraph Corporation.
Formaty plikw rastrowych Intergraph 1993 Intergraph Corporation.
Portions 1992-1994 Summit Software Company.
Portions 1992-1997 Spotlight Graphics, Inc.
Portions 1993-1995 Criterion Software Ltd. and its licensors.
Portions 1992-1998 Sun MicroSystems, Inc.
Portions Unigraphics Solutions, Inc.
Icc 1991-1995 by AT&T, Christopher W. Fraser, and David R.
Hanson. Wszelkie prawa zastrzeone.
Portions 19971999 HMR, Inc. Wszelkie prawa zastrzeone.
Portions 19921997 STEP Tools, Inc.
Sentry Spelling-Checker Engine 1993 Wintertree Software Inc.
Inne niepublikowane prawa s zastrzeone zgodnie z ustawami o prawach
autorskich obowizujcymi w USA i innych krajach. Wszelkie prawa zastrzeone.
Podrcznik uytkownika MicroStation
Podrcznik uytkownika MicroStation
Spis treci
1. System warstw
Warstwy . . . . . . . . . . . . . . . . . . . . . . . . . . . . . . . . . . . . . . . . . . . . . . . . . . . . . . . . . . . . . . . . . . . . . . . 11
Warstwa aktywna - definiowanie. . . . . . . . . . . . . . . . . . . . . . . . . . . . . . . . . . . . . . . . . . . . . . . . . . . . 12
Zarzdzanie wywietlaniem warstw . . . . . . . . . . . . . . . . . . . . . . . . . . . . . . . . . . . . . . . . . . . . . . . . . 15
Zmiana warstwy elementu . . . . . . . . . . . . . . . . . . . . . . . . . . . . . . . . . . . . . . . . . . . . . . . . . . . . . . . . 19
Zarzdzanie warstwami . . . . . . . . . . . . . . . . . . . . . . . . . . . . . . . . . . . . . . . . . . . . . . . . . . . . . . . . . . 111
Tworzenie i usuwanie warstw . . . . . . . . . . . . . . . . . . . . . . . . . . . . . . . . . . . . . . . . . . . . . . . . . . . . . . 111
Modyfikowanie atrybutw warstwy . . . . . . . . . . . . . . . . . . . . . . . . . . . . . . . . . . . . . . . . . . . . . . . . . 115
Definiowanie i usuwanie filtrw . . . . . . . . . . . . . . . . . . . . . . . . . . . . . . . . . . . . . . . . . . . . . . . . . . . . 117
Wywietlanie/ukrywanie kolumn informacyjnych . . . . . . . . . . . . . . . . . . . . . . . . . . . . . . . . . . . . . . 124
Uwsplnianie definicji warstw . . . . . . . . . . . . . . . . . . . . . . . . . . . . . . . . . . . . . . . . . . . . . . . . . . . . 125
Ponowna synchronizacja warstw w pliku DGN z warstwami w bibliotece . . . . . . . . . . . . . . . . . . . 126
2. Umieszczanie elementw w trybie 2D
Ustawianie atrybutw aktywnego elementu . . . . . . . . . . . . . . . . . . . . . . . . . . . . . . . . . . . . . . . . . . . 21
Czym s atrybuty elementw? . . . . . . . . . . . . . . . . . . . . . . . . . . . . . . . . . . . . . . . . . . . . . . . . . . . . . . . 21
Symbolika elementu . . . . . . . . . . . . . . . . . . . . . . . . . . . . . . . . . . . . . . . . . . . . . . . . . . . . . . . . . . . . . . 22
Kolor . . . . . . . . . . . . . . . . . . . . . . . . . . . . . . . . . . . . . . . . . . . . . . . . . . . . . . . . . . . . . . . . . . . . . . . . . . 22
Grubo linii . . . . . . . . . . . . . . . . . . . . . . . . . . . . . . . . . . . . . . . . . . . . . . . . . . . . . . . . . . . . . . . . . . . . 25
Rodzaj linii . . . . . . . . . . . . . . . . . . . . . . . . . . . . . . . . . . . . . . . . . . . . . . . . . . . . . . . . . . . . . . . . . . . . . . 26
Modyfikatory rodzajw linii . . . . . . . . . . . . . . . . . . . . . . . . . . . . . . . . . . . . . . . . . . . . . . . . . . . . . . 27
Oglna procedura postpowania Stosowanie wasnego rodzaju linii . . . . . . . . . . . . . . . . . . . . . . . 28
Uaktywnianie modyfikatorw rodzajw linii . . . . . . . . . . . . . . . . . . . . . . . . . . . . . . . . . . . . . . . . 210
Standardowe rodzaje linii . . . . . . . . . . . . . . . . . . . . . . . . . . . . . . . . . . . . . . . . . . . . . . . . . . . . . . . 212
Symbolika warstw . . . . . . . . . . . . . . . . . . . . . . . . . . . . . . . . . . . . . . . . . . . . . . . . . . . . . . . . . . . . . . . 212
Inne atrybuty elementw . . . . . . . . . . . . . . . . . . . . . . . . . . . . . . . . . . . . . . . . . . . . . . . . . . . . . . . . . . 214
Wypenienie . . . . . . . . . . . . . . . . . . . . . . . . . . . . . . . . . . . . . . . . . . . . . . . . . . . . . . . . . . . . . . . . . 215
Klasa . . . . . . . . . . . . . . . . . . . . . . . . . . . . . . . . . . . . . . . . . . . . . . . . . . . . . . . . . . . . . . . . . . . . . . . 216
Przybornik Elementy liniowe . . . . . . . . . . . . . . . . . . . . . . . . . . . . . . . . . . . . . . . . . . . . . . . . . . . . . 217
Umie SmartLine . . . . . . . . . . . . . . . . . . . . . . . . . . . . . . . . . . . . . . . . . . . . . . . . . . . . . . . . . . . . . . 218
Umie lini . . . . . . . . . . . . . . . . . . . . . . . . . . . . . . . . . . . . . . . . . . . . . . . . . . . . . . . . . . . . . . . . . . . 225
Umie wielolini . . . . . . . . . . . . . . . . . . . . . . . . . . . . . . . . . . . . . . . . . . . . . . . . . . . . . . . . . . . . . . 226
Umie strumieniowy acuch linii . . . . . . . . . . . . . . . . . . . . . . . . . . . . . . . . . . . . . . . . . . . . . . . . . 229
Umie krzyw punktow lub strumieniow . . . . . . . . . . . . . . . . . . . . . . . . . . . . . . . . . . . . . . . . . 231
Podrcznik uytkownika MicroStation i
Spis treci
Tworzenie dwusiecznej kta . . . . . . . . . . . . . . . . . . . . . . . . . . . . . . . . . . . . . . . . . . . . . . . . . . . . . . 234
Tworzenie linii w najmniejszej odlegoci . . . . . . . . . . . . . . . . . . . . . . . . . . . . . . . . . . . . . . . . . . . 235
Utwrz lini pod aktywnym ktem . . . . . . . . . . . . . . . . . . . . . . . . . . . . . . . . . . . . . . . . . . . . . . . . . 236
Przybornik Elipsy . . . . . . . . . . . . . . . . . . . . . . . . . . . . . . . . . . . . . . . . . . . . . . . . . . . . . . . . . . . . . . 238
Umie okrg . . . . . . . . . . . . . . . . . . . . . . . . . . . . . . . . . . . . . . . . . . . . . . . . . . . . . . . . . . . . . . . . . . 239
Umie elips . . . . . . . . . . . . . . . . . . . . . . . . . . . . . . . . . . . . . . . . . . . . . . . . . . . . . . . . . . . . . . . . . 242
Przybornik Wielokty . . . . . . . . . . . . . . . . . . . . . . . . . . . . . . . . . . . . . . . . . . . . . . . . . . . . . . . . . . . 245
Umie blok . . . . . . . . . . . . . . . . . . . . . . . . . . . . . . . . . . . . . . . . . . . . . . . . . . . . . . . . . . . . . . . . . . . 246
Umie wielokt . . . . . . . . . . . . . . . . . . . . . . . . . . . . . . . . . . . . . . . . . . . . . . . . . . . . . . . . . . . . . . . 248
Umie wielokt ortogonalny . . . . . . . . . . . . . . . . . . . . . . . . . . . . . . . . . . . . . . . . . . . . . . . . . . . . . 251
Umie wielokt foremny . . . . . . . . . . . . . . . . . . . . . . . . . . . . . . . . . . . . . . . . . . . . . . . . . . . . . . . . 252
Ustawianie aktywnego punktu . . . . . . . . . . . . . . . . . . . . . . . . . . . . . . . . . . . . . . . . . . . . . . . . . . . . 255
Przybornik Punkty . . . . . . . . . . . . . . . . . . . . . . . . . . . . . . . . . . . . . . . . . . . . . . . . . . . . . . . . . . . . . . 257
Umie aktywny punkt . . . . . . . . . . . . . . . . . . . . . . . . . . . . . . . . . . . . . . . . . . . . . . . . . . . . . . . . . . 258
Utwrz punkty midzy punktami danych . . . . . . . . . . . . . . . . . . . . . . . . . . . . . . . . . . . . . . . . . . . . 259
Rzutuj aktywny punkt na element . . . . . . . . . . . . . . . . . . . . . . . . . . . . . . . . . . . . . . . . . . . . . . . . . . 261
Utwrz aktywny punkt na przeciciu . . . . . . . . . . . . . . . . . . . . . . . . . . . . . . . . . . . . . . . . . . . . . . . 263
Umie punkty wzdu elementu . . . . . . . . . . . . . . . . . . . . . . . . . . . . . . . . . . . . . . . . . . . . . . . . . . 264
Utwrz aktywny punkt o zadanej odlegoci wzdu elementu . . . . . . . . . . . . . . . . . . . . . . . . . . . 266
Przybornik uki . . . . . . . . . . . . . . . . . . . . . . . . . . . . . . . . . . . . . . . . . . . . . . . . . . . . . . . . . . . . . . . . 268
Umie uk . . . . . . . . . . . . . . . . . . . . . . . . . . . . . . . . . . . . . . . . . . . . . . . . . . . . . . . . . . . . . . . . . . . . 269
Umie p elipsy . . . . . . . . . . . . . . . . . . . . . . . . . . . . . . . . . . . . . . . . . . . . . . . . . . . . . . . . . . . . . . 273
Umie wier elipsy . . . . . . . . . . . . . . . . . . . . . . . . . . . . . . . . . . . . . . . . . . . . . . . . . . . . . . . . . . . 274
Modyfikuj promie uku . . . . . . . . . . . . . . . . . . . . . . . . . . . . . . . . . . . . . . . . . . . . . . . . . . . . . . . . . 275
Modyfikuj kt uku . . . . . . . . . . . . . . . . . . . . . . . . . . . . . . . . . . . . . . . . . . . . . . . . . . . . . . . . . . . . . 276
Modyfikuj o uku . . . . . . . . . . . . . . . . . . . . . . . . . . . . . . . . . . . . . . . . . . . . . . . . . . . . . . . . . . . . . . 277
Praca z oknem Wybierz ustawienia . . . . . . . . . . . . . . . . . . . . . . . . . . . . . . . . . . . . . . . . . . . . . . . . . 278
Skadniki . . . . . . . . . . . . . . . . . . . . . . . . . . . . . . . . . . . . . . . . . . . . . . . . . . . . . . . . . . . . . . . . . . . . . . 280
Oglna procedura postpowania Praca z grupami ustawie . . . . . . . . . . . . . . . . . . . . . . . . . . . . 281
Inne kategorie grup ustawie . . . . . . . . . . . . . . . . . . . . . . . . . . . . . . . . . . . . . . . . . . . . . . . . . . . . . . . 281
Grupy ustawie skali . . . . . . . . . . . . . . . . . . . . . . . . . . . . . . . . . . . . . . . . . . . . . . . . . . . . . . . . . . 281
Grupy ustawie jednostek roboczych . . . . . . . . . . . . . . . . . . . . . . . . . . . . . . . . . . . . . . . . . . . . . . 282
3. Techniki rysunkowe
Wskazywanie elementw . . . . . . . . . . . . . . . . . . . . . . . . . . . . . . . . . . . . . . . . . . . . . . . . . . . . . . . . . 32
Rczne wskazywanie elementw . . . . . . . . . . . . . . . . . . . . . . . . . . . . . . . . . . . . . . . . . . . . . . . . . . . . 32
AccuSnap . . . . . . . . . . . . . . . . . . . . . . . . . . . . . . . . . . . . . . . . . . . . . . . . . . . . . . . . . . . . . . . . . . . . . . . 32
Automatyczne wskazywanie elementw . . . . . . . . . . . . . . . . . . . . . . . . . . . . . . . . . . . . . . . . . . . . . . . 32
Opcja Wywietlaj informacje . . . . . . . . . . . . . . . . . . . . . . . . . . . . . . . . . . . . . . . . . . . . . . . . . . . . . . . 33
Przyciganie do punktw na elementach . . . . . . . . . . . . . . . . . . . . . . . . . . . . . . . . . . . . . . . . . . . . . 33
Chwilowe punkty przycigania . . . . . . . . . . . . . . . . . . . . . . . . . . . . . . . . . . . . . . . . . . . . . . . . . . . . . . 33
Przyciganie do punktw na elementach . . . . . . . . . . . . . . . . . . . . . . . . . . . . . . . . . . . . . . . . . . . . 34
ii Podrcznik uytkownika MicroStation
Spis treci
Praca z AccuSnap . . . . . . . . . . . . . . . . . . . . . . . . . . . . . . . . . . . . . . . . . . . . . . . . . . . . . . . . . . . . . . . 314
Wczanie/wyczanie AccuSnap . . . . . . . . . . . . . . . . . . . . . . . . . . . . . . . . . . . . . . . . . . . . . . . . . 315
Ustawienia AccuSnap . . . . . . . . . . . . . . . . . . . . . . . . . . . . . . . . . . . . . . . . . . . . . . . . . . . . . . . . . . 316
AccuSnap a ustawienia trybu przycigania . . . . . . . . . . . . . . . . . . . . . . . . . . . . . . . . . . . . . . . . . 318
Praca z punktami chwilowymi . . . . . . . . . . . . . . . . . . . . . . . . . . . . . . . . . . . . . . . . . . . . . . . . . . . . . . 325
Praca z AccuDraw . . . . . . . . . . . . . . . . . . . . . . . . . . . . . . . . . . . . . . . . . . . . . . . . . . . . . . . . . . . . . . 328
Prosty przykad korzystania z AccuDraw . . . . . . . . . . . . . . . . . . . . . . . . . . . . . . . . . . . . . . . . . . . . . 328
Uaktywnianie AccuDraw . . . . . . . . . . . . . . . . . . . . . . . . . . . . . . . . . . . . . . . . . . . . . . . . . . . . . . . . . . 331
Kompas AccuDraw . . . . . . . . . . . . . . . . . . . . . . . . . . . . . . . . . . . . . . . . . . . . . . . . . . . . . . . . . . . . . . 333
Punkt pocztkowy . . . . . . . . . . . . . . . . . . . . . . . . . . . . . . . . . . . . . . . . . . . . . . . . . . . . . . . . . . . . . 333
Ramka (wskanik paszczyzny rysunkowej) . . . . . . . . . . . . . . . . . . . . . . . . . . . . . . . . . . . . . . . . 333
Osie X/Y . . . . . . . . . . . . . . . . . . . . . . . . . . . . . . . . . . . . . . . . . . . . . . . . . . . . . . . . . . . . . . . . . . . . 334
Paszczyzna rysunkowa AccuDraw . . . . . . . . . . . . . . . . . . . . . . . . . . . . . . . . . . . . . . . . . . . . . . . . . . 335
Ukady wsprzdnych paszczyzny rysunkowej . . . . . . . . . . . . . . . . . . . . . . . . . . . . . . . . . . . . . 336
Okno AccuDraw . . . . . . . . . . . . . . . . . . . . . . . . . . . . . . . . . . . . . . . . . . . . . . . . . . . . . . . . . . . . . . . . 337
Aktywno okna AccuDraw . . . . . . . . . . . . . . . . . . . . . . . . . . . . . . . . . . . . . . . . . . . . . . . . . . . . . 337
Okno Ustawienia AccuDraw . . . . . . . . . . . . . . . . . . . . . . . . . . . . . . . . . . . . . . . . . . . . . . . . . . . . . . . 338
Konfigurowanie i uywanie AccuDraw . . . . . . . . . . . . . . . . . . . . . . . . . . . . . . . . . . . . . . . . . . . . . . 338
Przegldanie i ograniczanie punktw danych . . . . . . . . . . . . . . . . . . . . . . . . . . . . . . . . . . . . . . . . . . 340
Jak AccuDraw reaguje na ruchy wskanika . . . . . . . . . . . . . . . . . . . . . . . . . . . . . . . . . . . . . . . . . 340
Ustawienia tolerancji . . . . . . . . . . . . . . . . . . . . . . . . . . . . . . . . . . . . . . . . . . . . . . . . . . . . . . . . . . 341
Przywoanie poprzedniej odlegoci . . . . . . . . . . . . . . . . . . . . . . . . . . . . . . . . . . . . . . . . . . . . . . . 343
Wywoywanie poprzednich wartoci . . . . . . . . . . . . . . . . . . . . . . . . . . . . . . . . . . . . . . . . . . . . . . 344
Modyfikowanie ustawie . . . . . . . . . . . . . . . . . . . . . . . . . . . . . . . . . . . . . . . . . . . . . . . . . . . . . . . 344
AccuDraw i kalkulator rozwijany . . . . . . . . . . . . . . . . . . . . . . . . . . . . . . . . . . . . . . . . . . . . . . . . . . . 345
Wykonywanie prostych operacji . . . . . . . . . . . . . . . . . . . . . . . . . . . . . . . . . . . . . . . . . . . . . . . . . . 346
Zaawansowane zastosowania kalkulatora rozwijanego . . . . . . . . . . . . . . . . . . . . . . . . . . . . . . . . 347
Wpisania skrtowe AccuDraw . . . . . . . . . . . . . . . . . . . . . . . . . . . . . . . . . . . . . . . . . . . . . . . . . . . . . 349
Ustawienia domylne AccuDraw . . . . . . . . . . . . . . . . . . . . . . . . . . . . . . . . . . . . . . . . . . . . . . . . . 351
Tworzenie, edycja i usuwanie skrtw . . . . . . . . . . . . . . . . . . . . . . . . . . . . . . . . . . . . . . . . . . . . . 351
Oglna procedura postpowania Uaktywnianie skrtu klawiaturowego . . . . . . . . . . . . . . . . . . . 352
Inteligentna blokada . . . . . . . . . . . . . . . . . . . . . . . . . . . . . . . . . . . . . . . . . . . . . . . . . . . . . . . . . . . 353
Blokady X i Y . . . . . . . . . . . . . . . . . . . . . . . . . . . . . . . . . . . . . . . . . . . . . . . . . . . . . . . . . . . . . . . . 355
Blokada odlegoci . . . . . . . . . . . . . . . . . . . . . . . . . . . . . . . . . . . . . . . . . . . . . . . . . . . . . . . . . . . . 356
Blokada kta . . . . . . . . . . . . . . . . . . . . . . . . . . . . . . . . . . . . . . . . . . . . . . . . . . . . . . . . . . . . . . . . . 357
Zaokrglenia jednostek i ich wpyw na AccuDraw . . . . . . . . . . . . . . . . . . . . . . . . . . . . . . . . . . . . . . 358
Zaokrglanie odlegoci . . . . . . . . . . . . . . . . . . . . . . . . . . . . . . . . . . . . . . . . . . . . . . . . . . . . . . . . 358
Zaokrglanie kta . . . . . . . . . . . . . . . . . . . . . . . . . . . . . . . . . . . . . . . . . . . . . . . . . . . . . . . . . . . . . 359
Przemieszczanie kompasu AccuDraw . . . . . . . . . . . . . . . . . . . . . . . . . . . . . . . . . . . . . . . . . . . . . . . . 360
Opcja ze swobodnym punktem pocztkowym . . . . . . . . . . . . . . . . . . . . . . . . . . . . . . . . . . . . . . . 360
AccuDraw a punkt chwilowy . . . . . . . . . . . . . . . . . . . . . . . . . . . . . . . . . . . . . . . . . . . . . . . . . . . . . . 361
Orientacja paszczyzny rysunkowej AccuDraw . . . . . . . . . . . . . . . . . . . . . . . . . . . . . . . . . . . . . . . . 363
Obracanie osi paszczyzny rysunkowej w trybie 2D . . . . . . . . . . . . . . . . . . . . . . . . . . . . . . . . . . 364
Narzdzia zalene od obrotu . . . . . . . . . . . . . . . . . . . . . . . . . . . . . . . . . . . . . . . . . . . . . . . . . . . . . 364
Podrcznik uytkownika MicroStation iii
Spis treci
Skrt Szybki obrt . . . . . . . . . . . . . . . . . . . . . . . . . . . . . . . . . . . . . . . . . . . . . . . . . . . . . . . . . . . . 365
Uywanie skrtw przycigania w AccuDraw . . . . . . . . . . . . . . . . . . . . . . . . . . . . . . . . . . . . . . . . . 366
Rozszerzony w AccuDraw tryb przycigania do najbliszego . . . . . . . . . . . . . . . . . . . . . . . . . . . 366
Ustawianie dzielnika przycigania punktu kluczowego . . . . . . . . . . . . . . . . . . . . . . . . . . . . . . . . 367
Wpyw AccuDraw na rne narzdzia . . . . . . . . . . . . . . . . . . . . . . . . . . . . . . . . . . . . . . . . . . . . . . . 367
AccuDraw a narzdzie Umie okrg . . . . . . . . . . . . . . . . . . . . . . . . . . . . . . . . . . . . . . . . . . . . . . 368
AccuDraw a narzdzie Umie uk . . . . . . . . . . . . . . . . . . . . . . . . . . . . . . . . . . . . . . . . . . . . . . . . 369
AccuDraw a narzdzie Umie elips . . . . . . . . . . . . . . . . . . . . . . . . . . . . . . . . . . . . . . . . . . . . . . 369
AccuDraw a narzdzie Umie blok . . . . . . . . . . . . . . . . . . . . . . . . . . . . . . . . . . . . . . . . . . . . . . . 370
AccuDraw a narzdzie Umie SmartLine . . . . . . . . . . . . . . . . . . . . . . . . . . . . . . . . . . . . . . . . . . 371
AccuDraw wpywa na wikszo narzdzi . . . . . . . . . . . . . . . . . . . . . . . . . . . . . . . . . . . . . . . . . . 373
Pena lista skrtw AccuDraw . . . . . . . . . . . . . . . . . . . . . . . . . . . . . . . . . . . . . . . . . . . . . . . . . . . . . . 373
Wybieranie elementw . . . . . . . . . . . . . . . . . . . . . . . . . . . . . . . . . . . . . . . . . . . . . . . . . . . . . . . . . . 377
Manipulowanie i modyfikowanie wybranych elementw . . . . . . . . . . . . . . . . . . . . . . . . . . . . . . . 378
Korzystanie z ogrodzenia do modyfikowania elementw i manipulowania nimi . . . . . . . . . . . . . 381
Okrelenie elementw znajdujcych si wewntrz ogrodzenia . . . . . . . . . . . . . . . . . . . . . . . . . . . . . 382
Manipulacje wieloma elementami . . . . . . . . . . . . . . . . . . . . . . . . . . . . . . . . . . . . . . . . . . . . . . . . 384
Zoptymalizowane wycinanie ogrodzenia . . . . . . . . . . . . . . . . . . . . . . . . . . . . . . . . . . . . . . . . . . . . . 385
Specjalne manipulacje ogrodzeniem . . . . . . . . . . . . . . . . . . . . . . . . . . . . . . . . . . . . . . . . . . . . . . . . . 386
Uywanie siatki . . . . . . . . . . . . . . . . . . . . . . . . . . . . . . . . . . . . . . . . . . . . . . . . . . . . . . . . . . . . . . . . 387
Orientacja siatki . . . . . . . . . . . . . . . . . . . . . . . . . . . . . . . . . . . . . . . . . . . . . . . . . . . . . . . . . . . . . . . . . 388
Praca z blokad siatki . . . . . . . . . . . . . . . . . . . . . . . . . . . . . . . . . . . . . . . . . . . . . . . . . . . . . . . . . . . . 391
Uywanie wpisa precyzyjnego wprowadzania . . . . . . . . . . . . . . . . . . . . . . . . . . . . . . . . . . . . . . . 392
Uwagi o skadni . . . . . . . . . . . . . . . . . . . . . . . . . . . . . . . . . . . . . . . . . . . . . . . . . . . . . . . . . . . . . . . . . 396
Przybornik Pomiary . . . . . . . . . . . . . . . . . . . . . . . . . . . . . . . . . . . . . . . . . . . . . . . . . . . . . . . . . . . . . 397
Pomiar odlegoci . . . . . . . . . . . . . . . . . . . . . . . . . . . . . . . . . . . . . . . . . . . . . . . . . . . . . . . . . . . . . . 398
Pomiar promienia . . . . . . . . . . . . . . . . . . . . . . . . . . . . . . . . . . . . . . . . . . . . . . . . . . . . . . . . . . . . . 3101
Pomiar kta midzy liniami . . . . . . . . . . . . . . . . . . . . . . . . . . . . . . . . . . . . . . . . . . . . . . . . . . . . . . 3102
Pomiar dugoci . . . . . . . . . . . . . . . . . . . . . . . . . . . . . . . . . . . . . . . . . . . . . . . . . . . . . . . . . . . . . . . 3103
Pomiar powierzchni . . . . . . . . . . . . . . . . . . . . . . . . . . . . . . . . . . . . . . . . . . . . . . . . . . . . . . . . . . . . 3104
Pomiar objtoci . . . . . . . . . . . . . . . . . . . . . . . . . . . . . . . . . . . . . . . . . . . . . . . . . . . . . . . . . . . . . . 3110
Okno Waciwoci masowe . . . . . . . . . . . . . . . . . . . . . . . . . . . . . . . . . . . . . . . . . . . . . . . . . . . . . 3111
Waciwoci podstawowe . . . . . . . . . . . . . . . . . . . . . . . . . . . . . . . . . . . . . . . . . . . . . . . . . . . . . . . 3114
4. Narzdzia do manipulacji i modyfikacji elementw
Praca z narzdziami przybornika Wybr elementu . . . . . . . . . . . . . . . . . . . . . . . . . . . . . . . . . . . . . . 41
Przybornik Wybr elementu . . . . . . . . . . . . . . . . . . . . . . . . . . . . . . . . . . . . . . . . . . . . . . . . . . . . . . . 41
Wybr elementu . . . . . . . . . . . . . . . . . . . . . . . . . . . . . . . . . . . . . . . . . . . . . . . . . . . . . . . . . . . . . . . . 42
PowerSelector . . . . . . . . . . . . . . . . . . . . . . . . . . . . . . . . . . . . . . . . . . . . . . . . . . . . . . . . . . . . . . . . . . 45
Specjalizowane narzdzia do manipulacji i modyfikacji . . . . . . . . . . . . . . . . . . . . . . . . . . . . . . . . 412
Przybornik Ogrodzenie . . . . . . . . . . . . . . . . . . . . . . . . . . . . . . . . . . . . . . . . . . . . . . . . . . . . . . . . . . 414
Umie ogrodzenie . . . . . . . . . . . . . . . . . . . . . . . . . . . . . . . . . . . . . . . . . . . . . . . . . . . . . . . . . . . . . 415
iv Podrcznik uytkownika MicroStation
Spis treci
Modyfikuj ogrodzenie . . . . . . . . . . . . . . . . . . . . . . . . . . . . . . . . . . . . . . . . . . . . . . . . . . . . . . . . . . . 420
Manipuluj zawartoci ogrodzenia . . . . . . . . . . . . . . . . . . . . . . . . . . . . . . . . . . . . . . . . . . . . . . . . . 422
Usu zawarto ogrodzenia . . . . . . . . . . . . . . . . . . . . . . . . . . . . . . . . . . . . . . . . . . . . . . . . . . . . . . . 425
Rozbij status zoony zawartoci ogrodzenia . . . . . . . . . . . . . . . . . . . . . . . . . . . . . . . . . . . . . . . . . 426
Przybornik Manipuluj . . . . . . . . . . . . . . . . . . . . . . . . . . . . . . . . . . . . . . . . . . . . . . . . . . . . . . . . . . . 427
Kopiuj element . . . . . . . . . . . . . . . . . . . . . . . . . . . . . . . . . . . . . . . . . . . . . . . . . . . . . . . . . . . . . . . . 429
Przesu element . . . . . . . . . . . . . . . . . . . . . . . . . . . . . . . . . . . . . . . . . . . . . . . . . . . . . . . . . . . . . . . . 432
Przesu/kopiuj rwnolegle . . . . . . . . . . . . . . . . . . . . . . . . . . . . . . . . . . . . . . . . . . . . . . . . . . . . . . . 434
Skaluj . . . . . . . . . . . . . . . . . . . . . . . . . . . . . . . . . . . . . . . . . . . . . . . . . . . . . . . . . . . . . . . . . . . . . . . . 437
Obr . . . . . . . . . . . . . . . . . . . . . . . . . . . . . . . . . . . . . . . . . . . . . . . . . . . . . . . . . . . . . . . . . . . . . . . . 444
Odbij lustrzanie . . . . . . . . . . . . . . . . . . . . . . . . . . . . . . . . . . . . . . . . . . . . . . . . . . . . . . . . . . . . . . . . 452
Wyrwnaj krawdzie . . . . . . . . . . . . . . . . . . . . . . . . . . . . . . . . . . . . . . . . . . . . . . . . . . . . . . . . . . . . 455
Utwrz ukad . . . . . . . . . . . . . . . . . . . . . . . . . . . . . . . . . . . . . . . . . . . . . . . . . . . . . . . . . . . . . . . . . . 457
Przybornik Zmie atrybuty . . . . . . . . . . . . . . . . . . . . . . . . . . . . . . . . . . . . . . . . . . . . . . . . . . . . . . . 461
Zmie atrybuty elementu . . . . . . . . . . . . . . . . . . . . . . . . . . . . . . . . . . . . . . . . . . . . . . . . . . . . . . . . 464
Zmie element na aktywny obszar . . . . . . . . . . . . . . . . . . . . . . . . . . . . . . . . . . . . . . . . . . . . . . . . . 467
Zmie element zgodnie z typem aktywnego wypenienia . . . . . . . . . . . . . . . . . . . . . . . . . . . . . . . 469
Modyfikuj atrybuty rodzaju linii . . . . . . . . . . . . . . . . . . . . . . . . . . . . . . . . . . . . . . . . . . . . . . . . . . . 470
CHANGE LINESTYLE SCALE . . . . . . . . . . . . . . . . . . . . . . . . . . . . . . . . . . . . . . . . . . . . . . . . . . 472
ACTIVE LINESTYLESCALE . . . . . . . . . . . . . . . . . . . . . . . . . . . . . . . . . . . . . . . . . . . . . . . . . . . . 473
Zmie wielolini na aktywn definicj . . . . . . . . . . . . . . . . . . . . . . . . . . . . . . . . . . . . . . . . . . . . . . 473
Uzgodnij atrybuty elementu . . . . . . . . . . . . . . . . . . . . . . . . . . . . . . . . . . . . . . . . . . . . . . . . . . . . . . 474
Uzgodnij wszystkie ustawienia elementw . . . . . . . . . . . . . . . . . . . . . . . . . . . . . . . . . . . . . . . . . . . 476
Przybornik Uzgodnij . . . . . . . . . . . . . . . . . . . . . . . . . . . . . . . . . . . . . . . . . . . . . . . . . . . . . . . . . . . . 477
Uzgodnij atrybuty tekstu . . . . . . . . . . . . . . . . . . . . . . . . . . . . . . . . . . . . . . . . . . . . . . . . . . . . . . . . . 479
Uzgodnij definicj wielolinii . . . . . . . . . . . . . . . . . . . . . . . . . . . . . . . . . . . . . . . . . . . . . . . . . . . . . . 479
Uzgodnij ustawienia wymiarowania . . . . . . . . . . . . . . . . . . . . . . . . . . . . . . . . . . . . . . . . . . . . . . . . 481
Uzgodnij ustawienia krzywej . . . . . . . . . . . . . . . . . . . . . . . . . . . . . . . . . . . . . . . . . . . . . . . . . . . . . 482
Uzgodnij ustawienia powierzchni . . . . . . . . . . . . . . . . . . . . . . . . . . . . . . . . . . . . . . . . . . . . . . . . . . 483
Przybornik Rozbij . . . . . . . . . . . . . . . . . . . . . . . . . . . . . . . . . . . . . . . . . . . . . . . . . . . . . . . . . . . . . . 485
Rozbij status zoony . . . . . . . . . . . . . . . . . . . . . . . . . . . . . . . . . . . . . . . . . . . . . . . . . . . . . . . . . . . 487
Rozbij acuch linii . . . . . . . . . . . . . . . . . . . . . . . . . . . . . . . . . . . . . . . . . . . . . . . . . . . . . . . . . . . . . 488
Rozbij tekst . . . . . . . . . . . . . . . . . . . . . . . . . . . . . . . . . . . . . . . . . . . . . . . . . . . . . . . . . . . . . . . . . . . 489
Rozbij skojarzenie . . . . . . . . . . . . . . . . . . . . . . . . . . . . . . . . . . . . . . . . . . . . . . . . . . . . . . . . . . . . . . 490
Rozbij rodzaj linii . . . . . . . . . . . . . . . . . . . . . . . . . . . . . . . . . . . . . . . . . . . . . . . . . . . . . . . . . . . . . . 491
Rozbij skojarzony wzr . . . . . . . . . . . . . . . . . . . . . . . . . . . . . . . . . . . . . . . . . . . . . . . . . . . . . . . . . . 492
Rozbij wielolini . . . . . . . . . . . . . . . . . . . . . . . . . . . . . . . . . . . . . . . . . . . . . . . . . . . . . . . . . . . . . . . 493
Rozbij element wymiarowania . . . . . . . . . . . . . . . . . . . . . . . . . . . . . . . . . . . . . . . . . . . . . . . . . . . . 494
Przybornik Modyfikuj . . . . . . . . . . . . . . . . . . . . . . . . . . . . . . . . . . . . . . . . . . . . . . . . . . . . . . . . . . . 495
Modyfikuj element . . . . . . . . . . . . . . . . . . . . . . . . . . . . . . . . . . . . . . . . . . . . . . . . . . . . . . . . . . . . . 498
Usuwanie czci elementu . . . . . . . . . . . . . . . . . . . . . . . . . . . . . . . . . . . . . . . . . . . . . . . . . . . . . . 4109
Rozcignij . . . . . . . . . . . . . . . . . . . . . . . . . . . . . . . . . . . . . . . . . . . . . . . . . . . . . . . . . . . . . . . . . . . 4111
Rozcignij 2 elementy do przecicia . . . . . . . . . . . . . . . . . . . . . . . . . . . . . . . . . . . . . . . . . . . . . . . 4112
Rozcignij element do przecicia . . . . . . . . . . . . . . . . . . . . . . . . . . . . . . . . . . . . . . . . . . . . . . . . . 4113
Podrcznik uytkownika MicroStation v
Spis treci
Utnij element . . . . . . . . . . . . . . . . . . . . . . . . . . . . . . . . . . . . . . . . . . . . . . . . . . . . . . . . . . . . . . . . . 4114
IntelliTrim . . . . . . . . . . . . . . . . . . . . . . . . . . . . . . . . . . . . . . . . . . . . . . . . . . . . . . . . . . . . . . . . . . . 4116
Wstaw wierzchoek . . . . . . . . . . . . . . . . . . . . . . . . . . . . . . . . . . . . . . . . . . . . . . . . . . . . . . . . . . . . 4122
Usu wierzchoek . . . . . . . . . . . . . . . . . . . . . . . . . . . . . . . . . . . . . . . . . . . . . . . . . . . . . . . . . . . . . 4124
Utwrz zaokrglenie . . . . . . . . . . . . . . . . . . . . . . . . . . . . . . . . . . . . . . . . . . . . . . . . . . . . . . . . . . . 4125
Utwrz sfazowanie . . . . . . . . . . . . . . . . . . . . . . . . . . . . . . . . . . . . . . . . . . . . . . . . . . . . . . . . . . . . 4127
5. Praca z komrkami
Praca z bibliotekami komrek . . . . . . . . . . . . . . . . . . . . . . . . . . . . . . . . . . . . . . . . . . . . . . . . . . . . . . 52
Tworzenie i edycja komrek . . . . . . . . . . . . . . . . . . . . . . . . . . . . . . . . . . . . . . . . . . . . . . . . . . . . . . . 56
Typ komrki . . . . . . . . . . . . . . . . . . . . . . . . . . . . . . . . . . . . . . . . . . . . . . . . . . . . . . . . . . . . . . . . . . . . . 57
Wg komrki . . . . . . . . . . . . . . . . . . . . . . . . . . . . . . . . . . . . . . . . . . . . . . . . . . . . . . . . . . . . . . . . . 511
Umieszczanie komrek . . . . . . . . . . . . . . . . . . . . . . . . . . . . . . . . . . . . . . . . . . . . . . . . . . . . . . . . . . 511
Komrki uwsplnione . . . . . . . . . . . . . . . . . . . . . . . . . . . . . . . . . . . . . . . . . . . . . . . . . . . . . . . . . . . . 513
Co to jest komrka uwsplniona? . . . . . . . . . . . . . . . . . . . . . . . . . . . . . . . . . . . . . . . . . . . . . . . . . 513
Powody korzystania z komrek uwsplnionych . . . . . . . . . . . . . . . . . . . . . . . . . . . . . . . . . . . . . 513
Kontrolowanie warstwy, na ktrej umieszczane s komrki. . . . . . . . . . . . . . . . . . . . . . . . . . . . . . . 514
Tworzenie elementw komrek na domylnej warstwie . . . . . . . . . . . . . . . . . . . . . . . . . . . . . . . . . . 514
Kreskowanie i wypenianie wzorem . . . . . . . . . . . . . . . . . . . . . . . . . . . . . . . . . . . . . . . . . . . . . . . . 532
Kontrola wywietlania wzorw . . . . . . . . . . . . . . . . . . . . . . . . . . . . . . . . . . . . . . . . . . . . . . . . . . . . . 533
Umieszczanie wzorw w projekcie . . . . . . . . . . . . . . . . . . . . . . . . . . . . . . . . . . . . . . . . . . . . . . . . . . 534
Wzory skojarzone . . . . . . . . . . . . . . . . . . . . . . . . . . . . . . . . . . . . . . . . . . . . . . . . . . . . . . . . . . . . . . . 535
Wzory przycigalne . . . . . . . . . . . . . . . . . . . . . . . . . . . . . . . . . . . . . . . . . . . . . . . . . . . . . . . . . . . . . . 536
Wyczanie obszarw wewntrz obszaru pokrywanego z operacji wypeniania wzorem . . . . . . . . . 536
Okrelanie elementw bdcych bryami i otworami (ubytkami) . . . . . . . . . . . . . . . . . . . . . . . . 537
Praca z ustawieniami narzdzi . . . . . . . . . . . . . . . . . . . . . . . . . . . . . . . . . . . . . . . . . . . . . . . . . . . 537
Uywanie opcji Obszary naprzemiennie do wykluczania obszarw zagniedonych z operacji
wypeniania wzorem . . . . . . . . . . . . . . . . . . . . . . . . . . . . . . . . . . . . . . . . . . . . . . . . . . . . . . . . . . . 538
Manipulowanie/modyfikowanie obszarw wykluczonych . . . . . . . . . . . . . . . . . . . . . . . . . . . . . 538
Wypenianie wzorem obszarw rozcznych . . . . . . . . . . . . . . . . . . . . . . . . . . . . . . . . . . . . . . . . . . . 539
Komrki uywane do pokrywania wzorem . . . . . . . . . . . . . . . . . . . . . . . . . . . . . . . . . . . . . . . . . . . . 540
Komrki wzorw dostarczane z MicroStation . . . . . . . . . . . . . . . . . . . . . . . . . . . . . . . . . . . . . . . 540
Zasady tworzenia komrek wzorw . . . . . . . . . . . . . . . . . . . . . . . . . . . . . . . . . . . . . . . . . . . . . . . 541
Tolerancja . . . . . . . . . . . . . . . . . . . . . . . . . . . . . . . . . . . . . . . . . . . . . . . . . . . . . . . . . . . . . . . . . . . . . . 542
Komrki sterowane wymiarami . . . . . . . . . . . . . . . . . . . . . . . . . . . . . . . . . . . . . . . . . . . . . . . . . . . 570
6. Odniesienia
Praca z odniesieniami . . . . . . . . . . . . . . . . . . . . . . . . . . . . . . . . . . . . . . . . . . . . . . . . . . . . . . . . . . . . 61
Doczanie odniesie . . . . . . . . . . . . . . . . . . . . . . . . . . . . . . . . . . . . . . . . . . . . . . . . . . . . . . . . . . . . . . 62
Doczanie z wykorzystaniem zapisanych widokw . . . . . . . . . . . . . . . . . . . . . . . . . . . . . . . . . . . 65
vi Podrcznik uytkownika MicroStation
Spis treci
Tworzenie przenonych docze odniesie . . . . . . . . . . . . . . . . . . . . . . . . . . . . . . . . . . . . . . . . . . 69
Lokalizacja docze . . . . . . . . . . . . . . . . . . . . . . . . . . . . . . . . . . . . . . . . . . . . . . . . . . . . . . . . . . 611
Pomoc w lokalizowaniu zagubionych docze. . . . . . . . . . . . . . . . . . . . . . . . . . . . . . . . . . . . 612
Doczanie odniesie zdalnych . . . . . . . . . . . . . . . . . . . . . . . . . . . . . . . . . . . . . . . . . . . . . . . . . . . 613
Agent plikw odniesienia . . . . . . . . . . . . . . . . . . . . . . . . . . . . . . . . . . . . . . . . . . . . . . . . . . . . . . . 614
Praca z odniesieniami doczanymi . . . . . . . . . . . . . . . . . . . . . . . . . . . . . . . . . . . . . . . . . . . . . . . . . . 615
Wskazywanie odniesie . . . . . . . . . . . . . . . . . . . . . . . . . . . . . . . . . . . . . . . . . . . . . . . . . . . . . . . . 629
Praca z odniesieniami zagniedonymi . . . . . . . . . . . . . . . . . . . . . . . . . . . . . . . . . . . . . . . . . . . . . . . 630
Dostosowanie kolorw podczas pracy z odniesieniami zagniedonymi . . . . . . . . . . . . . . . . . . 631
czenie plikw odniesie DGN . . . . . . . . . . . . . . . . . . . . . . . . . . . . . . . . . . . . . . . . . . . . . . . . . . . . 632
Okrelanie trybu renderingu odniesienia . . . . . . . . . . . . . . . . . . . . . . . . . . . . . . . . . . . . . . . . . . . . . . 633
Przybornik Odniesienia . . . . . . . . . . . . . . . . . . . . . . . . . . . . . . . . . . . . . . . . . . . . . . . . . . . . . . . . . . 633
Docz odniesienie . . . . . . . . . . . . . . . . . . . . . . . . . . . . . . . . . . . . . . . . . . . . . . . . . . . . . . . . . . . . . 636
Ustaw ramk wycicia pliku odniesienia . . . . . . . . . . . . . . . . . . . . . . . . . . . . . . . . . . . . . . . . . . . . 637
Ustaw ramk wycicia odniesienia . . . . . . . . . . . . . . . . . . . . . . . . . . . . . . . . . . . . . . . . . . . . . . . . . 638
Usu wycicie odniesienia . . . . . . . . . . . . . . . . . . . . . . . . . . . . . . . . . . . . . . . . . . . . . . . . . . . . . . . 639
Ustaw tyln paszczyzn wycicia pliku odniesienia . . . . . . . . . . . . . . . . . . . . . . . . . . . . . . . . . . . 640
Ustaw przedni paszczyzn wycicia pliku odniesienia . . . . . . . . . . . . . . . . . . . . . . . . . . . . . . . . 640
Odwie odniesienie . . . . . . . . . . . . . . . . . . . . . . . . . . . . . . . . . . . . . . . . . . . . . . . . . . . . . . . . . . . . 641
Przenie odniesienie . . . . . . . . . . . . . . . . . . . . . . . . . . . . . . . . . . . . . . . . . . . . . . . . . . . . . . . . . . . . 642
Kopiuj doczenie pliku odniesienia . . . . . . . . . . . . . . . . . . . . . . . . . . . . . . . . . . . . . . . . . . . . . . . . 642
Skaluj odniesienia . . . . . . . . . . . . . . . . . . . . . . . . . . . . . . . . . . . . . . . . . . . . . . . . . . . . . . . . . . . . . . 643
Obr odniesienie . . . . . . . . . . . . . . . . . . . . . . . . . . . . . . . . . . . . . . . . . . . . . . . . . . . . . . . . . . . . . . 644
Odbicie lustrzane odniesienia . . . . . . . . . . . . . . . . . . . . . . . . . . . . . . . . . . . . . . . . . . . . . . . . . . . . . 645
Ustaw tryb wywietlania odniesienia . . . . . . . . . . . . . . . . . . . . . . . . . . . . . . . . . . . . . . . . . . . . . . . 646
Odcz odniesienie . . . . . . . . . . . . . . . . . . . . . . . . . . . . . . . . . . . . . . . . . . . . . . . . . . . . . . . . . . . . . 647
Dostosowywanie kolejnoci plikw . . . . . . . . . . . . . . . . . . . . . . . . . . . . . . . . . . . . . . . . . . . . . . . . 648
Korzystanie z plikw sugestii . . . . . . . . . . . . . . . . . . . . . . . . . . . . . . . . . . . . . . . . . . . . . . . . . . . . . 650
Przybornik Sugestie . . . . . . . . . . . . . . . . . . . . . . . . . . . . . . . . . . . . . . . . . . . . . . . . . . . . . . . . . . . . . 650
Docz plik sugestii . . . . . . . . . . . . . . . . . . . . . . . . . . . . . . . . . . . . . . . . . . . . . . . . . . . . . . . . . . . . . 651
Odcz plik sugestii. . . . . . . . . . . . . . . . . . . . . . . . . . . . . . . . . . . . . . . . . . . . . . . . . . . . . . . . . . . . . 652
7. Zaawansowane techniki rysowania w trybie 2D
Trwae grupowanie elementw . . . . . . . . . . . . . . . . . . . . . . . . . . . . . . . . . . . . . . . . . . . . . . . . . . . . . 72
Praca z acuchami i ksztatami zoonymi . . . . . . . . . . . . . . . . . . . . . . . . . . . . . . . . . . . . . . . . . . . . . 72
Praca z grupami . . . . . . . . . . . . . . . . . . . . . . . . . . . . . . . . . . . . . . . . . . . . . . . . . . . . . . . . . . . . . . . . . . 73
Praca z grupami graficznymi . . . . . . . . . . . . . . . . . . . . . . . . . . . . . . . . . . . . . . . . . . . . . . . . . . . . . . . . 74
Praca z grupami nazwanymi . . . . . . . . . . . . . . . . . . . . . . . . . . . . . . . . . . . . . . . . . . . . . . . . . . . . . . . . 75
Hierarchie nazwanych grup . . . . . . . . . . . . . . . . . . . . . . . . . . . . . . . . . . . . . . . . . . . . . . . . . . . . . 710
Quicksets . . . . . . . . . . . . . . . . . . . . . . . . . . . . . . . . . . . . . . . . . . . . . . . . . . . . . . . . . . . . . . . . . . . . 712
Korzystanie ze zbiorw wywietlania . . . . . . . . . . . . . . . . . . . . . . . . . . . . . . . . . . . . . . . . . . . . . . . . 713
Umieszczanie otworw w elementach bryowych . . . . . . . . . . . . . . . . . . . . . . . . . . . . . . . . . . . 715
Podrcznik uytkownika MicroStation vii
Spis treci
Przybornik Zaokrglenia . . . . . . . . . . . . . . . . . . . . . . . . . . . . . . . . . . . . . . . . . . . . . . . . . . . . . . . . . 715
Utwrz zaokrglenie paraboliczne . . . . . . . . . . . . . . . . . . . . . . . . . . . . . . . . . . . . . . . . . . . . . . . . . 716
Przybornik Grupy . . . . . . . . . . . . . . . . . . . . . . . . . . . . . . . . . . . . . . . . . . . . . . . . . . . . . . . . . . . . . . 718
Rozbij element . . . . . . . . . . . . . . . . . . . . . . . . . . . . . . . . . . . . . . . . . . . . . . . . . . . . . . . . . . . . . . . . . 719
Utwrz acuch zoony . . . . . . . . . . . . . . . . . . . . . . . . . . . . . . . . . . . . . . . . . . . . . . . . . . . . . . . . . 722
Utwrz wielokt zoony . . . . . . . . . . . . . . . . . . . . . . . . . . . . . . . . . . . . . . . . . . . . . . . . . . . . . . . . 725
Utwrz region . . . . . . . . . . . . . . . . . . . . . . . . . . . . . . . . . . . . . . . . . . . . . . . . . . . . . . . . . . . . . . . . . 728
Dodaj do grupy graficznej . . . . . . . . . . . . . . . . . . . . . . . . . . . . . . . . . . . . . . . . . . . . . . . . . . . . . . . . 733
Usu z grupy graficznej . . . . . . . . . . . . . . . . . . . . . . . . . . . . . . . . . . . . . . . . . . . . . . . . . . . . . . . . . 736
Grupuj otwory . . . . . . . . . . . . . . . . . . . . . . . . . . . . . . . . . . . . . . . . . . . . . . . . . . . . . . . . . . . . . . . . . 738
Praca z wieloliniami . . . . . . . . . . . . . . . . . . . . . . . . . . . . . . . . . . . . . . . . . . . . . . . . . . . . . . . . . . . . 739
Oglna procedura postpowania Definiowanie wielolinii . . . . . . . . . . . . . . . . . . . . . . . . . . . . . . 741
Rozbijanie wielolinii . . . . . . . . . . . . . . . . . . . . . . . . . . . . . . . . . . . . . . . . . . . . . . . . . . . . . . . . . . . . . 745
Przybornik Zcza wielolinii . . . . . . . . . . . . . . . . . . . . . . . . . . . . . . . . . . . . . . . . . . . . . . . . . . . . . . 746
Tworzenie zamknitego zcza krzyowego . . . . . . . . . . . . . . . . . . . . . . . . . . . . . . . . . . . . . . . . . . 748
Tworzenie otwartego zcza krzyowego . . . . . . . . . . . . . . . . . . . . . . . . . . . . . . . . . . . . . . . . . . . . 749
Tworzenie doczonego zcza krzyowego . . . . . . . . . . . . . . . . . . . . . . . . . . . . . . . . . . . . . . . . . . 751
Wytnij pojedyncz lini skadow . . . . . . . . . . . . . . . . . . . . . . . . . . . . . . . . . . . . . . . . . . . . . . . . . . 752
Wytnij wszystkie linie skadowe . . . . . . . . . . . . . . . . . . . . . . . . . . . . . . . . . . . . . . . . . . . . . . . . . . . 753
Tworzenie zamknitego zcza T . . . . . . . . . . . . . . . . . . . . . . . . . . . . . . . . . . . . . . . . . . . . . . . . . . 754
Tworzenie otwartego zcza T . . . . . . . . . . . . . . . . . . . . . . . . . . . . . . . . . . . . . . . . . . . . . . . . . . . . . 755
Tworzenie doczonego zcza T . . . . . . . . . . . . . . . . . . . . . . . . . . . . . . . . . . . . . . . . . . . . . . . . . . 756
Tworzenie zcza naronikowego . . . . . . . . . . . . . . . . . . . . . . . . . . . . . . . . . . . . . . . . . . . . . . . . . . 757
Cofnij wycicie linii skadowych . . . . . . . . . . . . . . . . . . . . . . . . . . . . . . . . . . . . . . . . . . . . . . . . . . 758
Czciowo usu wielolini . . . . . . . . . . . . . . . . . . . . . . . . . . . . . . . . . . . . . . . . . . . . . . . . . . . . . . . 759
Przesu profil wielolinii . . . . . . . . . . . . . . . . . . . . . . . . . . . . . . . . . . . . . . . . . . . . . . . . . . . . . . . . . 761
Edytuj zakoczenia wielolinii . . . . . . . . . . . . . . . . . . . . . . . . . . . . . . . . . . . . . . . . . . . . . . . . . . . . . 763
Kojarzenie elementw . . . . . . . . . . . . . . . . . . . . . . . . . . . . . . . . . . . . . . . . . . . . . . . . . . . . . . . . . . . 764
Elementy, ktre mona kojarzy z innymi elementami . . . . . . . . . . . . . . . . . . . . . . . . . . . . . . . . . . . 765
Kojarzenie komrek . . . . . . . . . . . . . . . . . . . . . . . . . . . . . . . . . . . . . . . . . . . . . . . . . . . . . . . . . . . . . . 765
Kojarzenie wielolinii . . . . . . . . . . . . . . . . . . . . . . . . . . . . . . . . . . . . . . . . . . . . . . . . . . . . . . . . . . . . . 766
Rysunek izometryczny . . . . . . . . . . . . . . . . . . . . . . . . . . . . . . . . . . . . . . . . . . . . . . . . . . . . . . . . . . 766
Przybornik Izometria . . . . . . . . . . . . . . . . . . . . . . . . . . . . . . . . . . . . . . . . . . . . . . . . . . . . . . . . . . . . 768
Umie blok izometrycznie . . . . . . . . . . . . . . . . . . . . . . . . . . . . . . . . . . . . . . . . . . . . . . . . . . . . . . . 769
Umie okrg izometrycznie . . . . . . . . . . . . . . . . . . . . . . . . . . . . . . . . . . . . . . . . . . . . . . . . . . . . . . 771
Praca z krzywymi . . . . . . . . . . . . . . . . . . . . . . . . . . . . . . . . . . . . . . . . . . . . . . . . . . . . . . . . . . . . . . 773
Krzywe punktowe . . . . . . . . . . . . . . . . . . . . . . . . . . . . . . . . . . . . . . . . . . . . . . . . . . . . . . . . . . . . . . . 774
Krzywe B-splajn . . . . . . . . . . . . . . . . . . . . . . . . . . . . . . . . . . . . . . . . . . . . . . . . . . . . . . . . . . . . . . . . 774
Metody obliczania krzywej . . . . . . . . . . . . . . . . . . . . . . . . . . . . . . . . . . . . . . . . . . . . . . . . . . . . . . 775
Atrybuty krzywej B-splajn . . . . . . . . . . . . . . . . . . . . . . . . . . . . . . . . . . . . . . . . . . . . . . . . . . . . . . 778
Specjalizowane narzdzia B-splajn 2D . . . . . . . . . . . . . . . . . . . . . . . . . . . . . . . . . . . . . . . . . . . . 780
Krzywe zoone . . . . . . . . . . . . . . . . . . . . . . . . . . . . . . . . . . . . . . . . . . . . . . . . . . . . . . . . . . . . . . . . . 780
Krzywe Bziera . . . . . . . . . . . . . . . . . . . . . . . . . . . . . . . . . . . . . . . . . . . . . . . . . . . . . . . . . . . . . . 781
Tworzenie wasnej krzywej . . . . . . . . . . . . . . . . . . . . . . . . . . . . . . . . . . . . . . . . . . . . . . . . . . . . . . . . 781
viii Podrcznik uytkownika MicroStation
Spis treci
Oglna procedura postpowania Umieszczanie krzywej predefiniowanej . . . . . . . . . . . . . . . . . 782
Oglna procedura postpowania Definiowanie wzoru krzywej . . . . . . . . . . . . . . . . . . . . . . . . . . 784
Przykady . . . . . . . . . . . . . . . . . . . . . . . . . . . . . . . . . . . . . . . . . . . . . . . . . . . . . . . . . . . . . . . . . . . 785
Wymiarowo . . . . . . . . . . . . . . . . . . . . . . . . . . . . . . . . . . . . . . . . . . . . . . . . . . . . . . . . . . . . . . . . 786
Format funkcji . . . . . . . . . . . . . . . . . . . . . . . . . . . . . . . . . . . . . . . . . . . . . . . . . . . . . . . . . . . . . . . 786
Wyprowadzanie krzywej z istniejcej krzywej . . . . . . . . . . . . . . . . . . . . . . . . . . . . . . . . . . . . . . . 787
Paleta Krzywe B-splajn . . . . . . . . . . . . . . . . . . . . . . . . . . . . . . . . . . . . . . . . . . . . . . . . . . . . . . . . . . 788
Przybornik Utwrz krzywe . . . . . . . . . . . . . . . . . . . . . . . . . . . . . . . . . . . . . . . . . . . . . . . . . . . . . . . 789
Umie krzyw B-splajn . . . . . . . . . . . . . . . . . . . . . . . . . . . . . . . . . . . . . . . . . . . . . . . . . . . . . . . . . 791
Utwrz krzyw stycznymi . . . . . . . . . . . . . . . . . . . . . . . . . . . . . . . . . . . . . . . . . . . . . . . . . . . . . . . . 798
Umie krzyw zoon . . . . . . . . . . . . . . . . . . . . . . . . . . . . . . . . . . . . . . . . . . . . . . . . . . . . . . . . 7101
Utwrz urednianie ukami ............................................................................................................ 7105
Umie stoek . . . . . . . . . . . . . . . . . . . . . . . . . . . . . . . . . . . . . . . . . . . . . . . . . . . . . . . . . . . . . . . . 7107
Umie spiral . . . . . . . . . . . . . . . . . . . . . . . . . . . . . . . . . . . . . . . . . . . . . . . . . . . . . . . . . . . . . . . . 7109
Umie spryn . . . . . . . . . . . . . . . . . . . . . . . . . . . . . . . . . . . . . . . . . . . . . . . . . . . . . . . . . . . . . . 7111
Odsu krzyw . . . . . . . . . . . . . . . . . . . . . . . . . . . . . . . . . . . . . . . . . . . . . . . . . . . . . . . . . . . . . . . . 7113
Wyodrbnij linie izoparametryczne . . . . . . . . . . . . . . . . . . . . . . . . . . . . . . . . . . . . . . . . . . . . . . . 7115
Kalkulator krzywej . . . . . . . . . . . . . . . . . . . . . . . . . . . . . . . . . . . . . . . . . . . . . . . . . . . . . . . . . . . . 7118
Okno Kalkulator krzywej . . . . . . . . . . . . . . . . . . . . . . . . . . . . . . . . . . . . . . . . . . . . . . . . . . . . . . . 7120
Przybornik Modyfikuj krzywe . . . . . . . . . . . . . . . . . . . . . . . . . . . . . . . . . . . . . . . . . . . . . . . . . . . 7126
Zmie ustawienia krzywej na aktywne . . . . . . . . . . . . . . . . . . . . . . . . . . . . . . . . . . . . . . . . . . . . . 7127
Przebuduj krzyw . . . . . . . . . . . . . . . . . . . . . . . . . . . . . . . . . . . . . . . . . . . . . . . . . . . . . . . . . . . . . 7129
Rozcignij krzyw . . . . . . . . . . . . . . . . . . . . . . . . . . . . . . . . . . . . . . . . . . . . . . . . . . . . . . . . . . . . . 7131
Zmie kierunek elementu . . . . . . . . . . . . . . . . . . . . . . . . . . . . . . . . . . . . . . . . . . . . . . . . . . . . . . . 7132
Zamie element na B-splajn . . . . . . . . . . . . . . . . . . . . . . . . . . . . . . . . . . . . . . . . . . . . . . . . . . . . . 7134
Pocz krzywe . . . . . . . . . . . . . . . . . . . . . . . . . . . . . . . . . . . . . . . . . . . . . . . . . . . . . . . . . . . . . . . . 7135
Rozbij krzyw B-splajn . . . . . . . . . . . . . . . . . . . . . . . . . . . . . . . . . . . . . . . . . . . . . . . . . . . . . . . . . 7137
Spaszcz krzyw . . . . . . . . . . . . . . . . . . . . . . . . . . . . . . . . . . . . . . . . . . . . . . . . . . . . . . . . . . . . . . 7139
Deformuj krzyw . . . . . . . . . . . . . . . . . . . . . . . . . . . . . . . . . . . . . . . . . . . . . . . . . . . . . . . . . . . . . . 7142
Oce krzyw . . . . . . . . . . . . . . . . . . . . . . . . . . . . . . . . . . . . . . . . . . . . . . . . . . . . . . . . . . . . . . . . . 7144
Wybieranie elementw na podstawie atrybutw . . . . . . . . . . . . . . . . . . . . . . . . . . . . . . . . . . . . . . 7150
Oglna procedura postpowania Korzystanie z atrybutw jako kryteriw wyboru . . . . . . . . . . 7151
Praca z pomocniczym ukadem wsprzdnych . . . . . . . . . . . . . . . . . . . . . . . . . . . . . . . . . . . . . . 7152
Przybornik PUW . . . . . . . . . . . . . . . . . . . . . . . . . . . . . . . . . . . . . . . . . . . . . . . . . . . . . . . . . . . . . . 7154
Definiuj PUW (wyrwnany z elementem) . . . . . . . . . . . . . . . . . . . . . . . . . . . . . . . . . . . . . . . . . . 7156
Definiuj PUW (przez punkty) . . . . . . . . . . . . . . . . . . . . . . . . . . . . . . . . . . . . . . . . . . . . . . . . . . . . 7157
Definiuj PUW (wyrwnany z widokiem) . . . . . . . . . . . . . . . . . . . . . . . . . . . . . . . . . . . . . . . . . . . 7158
Obr aktywny PUW . . . . . . . . . . . . . . . . . . . . . . . . . . . . . . . . . . . . . . . . . . . . . . . . . . . . . . . . . . 7159
Przesu PUW . . . . . . . . . . . . . . . . . . . . . . . . . . . . . . . . . . . . . . . . . . . . . . . . . . . . . . . . . . . . . . . . 7160
Wybierz PUW . . . . . . . . . . . . . . . . . . . . . . . . . . . . . . . . . . . . . . . . . . . . . . . . . . . . . . . . . . . . . . . . 7161
Digitalizacja . . . . . . . . . . . . . . . . . . . . . . . . . . . . . . . . . . . . . . . . . . . . . . . . . . . . . . . . . . . . . . . . . 7162
Dzielenie powierzchni tabletu digitizera . . . . . . . . . . . . . . . . . . . . . . . . . . . . . . . . . . . . . . . . . . . . . 7163
Umieszczanie punktw dowizania . . . . . . . . . . . . . . . . . . . . . . . . . . . . . . . . . . . . . . . . . . . . . . . . . 7164
Narzdzia digitalizacji . . . . . . . . . . . . . . . . . . . . . . . . . . . . . . . . . . . . . . . . . . . . . . . . . . . . . . . . . . . 7165
Podrcznik uytkownika MicroStation ix
Spis treci
Przesuwanie widoku podczas digitalizacji . . . . . . . . . . . . . . . . . . . . . . . . . . . . . . . . . . . . . . . . . . . 7166
8. Projektowanie i modelowanie w trybie 3D
Tryb zgodnoci z DWG i 3D . . . . . . . . . . . . . . . . . . . . . . . . . . . . . . . . . . . . . . . . . . . . . . . . . . . . . . . 82
Podstawowe pojcia 3D . . . . . . . . . . . . . . . . . . . . . . . . . . . . . . . . . . . . . . . . . . . . . . . . . . . . . . . . . . 82
Szecian projektowy . . . . . . . . . . . . . . . . . . . . . . . . . . . . . . . . . . . . . . . . . . . . . . . . . . . . . . . . . . . . . . 83
Przestrze widoku . . . . . . . . . . . . . . . . . . . . . . . . . . . . . . . . . . . . . . . . . . . . . . . . . . . . . . . . . . . . . . . . 84
Gboko wywietlania . . . . . . . . . . . . . . . . . . . . . . . . . . . . . . . . . . . . . . . . . . . . . . . . . . . . . . . . . 85
Aktywna gboko . . . . . . . . . . . . . . . . . . . . . . . . . . . . . . . . . . . . . . . . . . . . . . . . . . . . . . . . . . . . . . . 85
Widoki standardowe . . . . . . . . . . . . . . . . . . . . . . . . . . . . . . . . . . . . . . . . . . . . . . . . . . . . . . . . . . . . . . 86
2D . . . . . . . . . . . . . . . . . . . . . . . . . . . . . . . . . . . . . . . . . . . . . . . . . . . . . . . . . . . . . . . . . . . . . . . . . . 87
Widoki ortogonalne 3D . . . . . . . . . . . . . . . . . . . . . . . . . . . . . . . . . . . . . . . . . . . . . . . . . . . . . . . . . 87
Widoki izometryczne . . . . . . . . . . . . . . . . . . . . . . . . . . . . . . . . . . . . . . . . . . . . . . . . . . . . . . . . . . . 89
Wsprzdne widoku . . . . . . . . . . . . . . . . . . . . . . . . . . . . . . . . . . . . . . . . . . . . . . . . . . . . . . . . . . . . . . 89
Rzutowanie perspektywiczne . . . . . . . . . . . . . . . . . . . . . . . . . . . . . . . . . . . . . . . . . . . . . . . . . . . . . . 810
Praca z siatk w trybie 3D . . . . . . . . . . . . . . . . . . . . . . . . . . . . . . . . . . . . . . . . . . . . . . . . . . . . . . . . . 811
Przegldanie modelu 3D . . . . . . . . . . . . . . . . . . . . . . . . . . . . . . . . . . . . . . . . . . . . . . . . . . . . . . . . . 812
Procedury wywietlania w trybie 3D podobne do 2D . . . . . . . . . . . . . . . . . . . . . . . . . . . . . . . . . . . . 812
Dopasowywanie widokw w trybie 3D . . . . . . . . . . . . . . . . . . . . . . . . . . . . . . . . . . . . . . . . . . . . 813
Obracanie widokw w trybie 3D . . . . . . . . . . . . . . . . . . . . . . . . . . . . . . . . . . . . . . . . . . . . . . . . . 813
Przesuwanie widokw w trybie 3D . . . . . . . . . . . . . . . . . . . . . . . . . . . . . . . . . . . . . . . . . . . . . . . 815
Procedury wywietlania specyficzne dla trybu 3D . . . . . . . . . . . . . . . . . . . . . . . . . . . . . . . . . . . . . . 816
Praca z zapisanymi widokami w trybie 3D . . . . . . . . . . . . . . . . . . . . . . . . . . . . . . . . . . . . . . . . . . . . 816
Przybornik Kontrolka widoku . . . . . . . . . . . . . . . . . . . . . . . . . . . . . . . . . . . . . . . . . . . . . . . . . . . . . 817
Powiksz . . . . . . . . . . . . . . . . . . . . . . . . . . . . . . . . . . . . . . . . . . . . . . . . . . . . . . . . . . . . . . . . . . . . . 820
Zmie perspektyw widoku . . . . . . . . . . . . . . . . . . . . . . . . . . . . . . . . . . . . . . . . . . . . . . . . . . . . . . 821
Ustaw gboko wywietlania . . . . . . . . . . . . . . . . . . . . . . . . . . . . . . . . . . . . . . . . . . . . . . . . . . . . 823
Ustaw aktywn gboko . . . . . . . . . . . . . . . . . . . . . . . . . . . . . . . . . . . . . . . . . . . . . . . . . . . . . . . . 826
Poka gboko wywietlania . . . . . . . . . . . . . . . . . . . . . . . . . . . . . . . . . . . . . . . . . . . . . . . . . . . . 828
Poka aktywn gboko . . . . . . . . . . . . . . . . . . . . . . . . . . . . . . . . . . . . . . . . . . . . . . . . . . . . . . . . 829
Ustawienia kamery . . . . . . . . . . . . . . . . . . . . . . . . . . . . . . . . . . . . . . . . . . . . . . . . . . . . . . . . . . . . . 830
Ustaw tryb wywietlania widoku . . . . . . . . . . . . . . . . . . . . . . . . . . . . . . . . . . . . . . . . . . . . . . . . . . 835
Prowad kamer . . . . . . . . . . . . . . . . . . . . . . . . . . . . . . . . . . . . . . . . . . . . . . . . . . . . . . . . . . . . . . . 837
Zastosuj wycicie przestrzenne do widoku . . . . . . . . . . . . . . . . . . . . . . . . . . . . . . . . . . . . . . . . . . . 850
Elementy 3D . . . . . . . . . . . . . . . . . . . . . . . . . . . . . . . . . . . . . . . . . . . . . . . . . . . . . . . . . . . . . . . . . . 852
Otwarte elementy 3D . . . . . . . . . . . . . . . . . . . . . . . . . . . . . . . . . . . . . . . . . . . . . . . . . . . . . . . . . . . . . 853
Nieplanarne acuchy linii i krzywe . . . . . . . . . . . . . . . . . . . . . . . . . . . . . . . . . . . . . . . . . . . . . . . 853
Spryny . . . . . . . . . . . . . . . . . . . . . . . . . . . . . . . . . . . . . . . . . . . . . . . . . . . . . . . . . . . . . . . . . . . . 853
Prymitywy 3D . . . . . . . . . . . . . . . . . . . . . . . . . . . . . . . . . . . . . . . . . . . . . . . . . . . . . . . . . . . . . . . . . . 854
Prostopadocian . . . . . . . . . . . . . . . . . . . . . . . . . . . . . . . . . . . . . . . . . . . . . . . . . . . . . . . . . . . . . . 854
Kula . . . . . . . . . . . . . . . . . . . . . . . . . . . . . . . . . . . . . . . . . . . . . . . . . . . . . . . . . . . . . . . . . . . . . . . . 854
Stoek i walec . . . . . . . . . . . . . . . . . . . . . . . . . . . . . . . . . . . . . . . . . . . . . . . . . . . . . . . . . . . . . . . . 855
x Podrcznik uytkownika MicroStation
Spis treci
Torus . . . . . . . . . . . . . . . . . . . . . . . . . . . . . . . . . . . . . . . . . . . . . . . . . . . . . . . . . . . . . . . . . . . . . . . 855
Klin . . . . . . . . . . . . . . . . . . . . . . . . . . . . . . . . . . . . . . . . . . . . . . . . . . . . . . . . . . . . . . . . . . . . . . . . 856
Powierzchnie wytaczane i obrotowe . . . . . . . . . . . . . . . . . . . . . . . . . . . . . . . . . . . . . . . . . . . . . . . . 856
Powierzchnie swobodne (NURBS) . . . . . . . . . . . . . . . . . . . . . . . . . . . . . . . . . . . . . . . . . . . . . . . . . . 857
Zaokrglenia 3D . . . . . . . . . . . . . . . . . . . . . . . . . . . . . . . . . . . . . . . . . . . . . . . . . . . . . . . . . . . . . . . . 858
Rysowanie w trybie 3D . . . . . . . . . . . . . . . . . . . . . . . . . . . . . . . . . . . . . . . . . . . . . . . . . . . . . . . . . . 858
Umieszczanie elementw w trybie 3D . . . . . . . . . . . . . . . . . . . . . . . . . . . . . . . . . . . . . . . . . . . . . . . 859
Okrelanie, czy element obejmuje przestrze . . . . . . . . . . . . . . . . . . . . . . . . . . . . . . . . . . . . . . . 859
Praca z AccuDraw w trybie 3D . . . . . . . . . . . . . . . . . . . . . . . . . . . . . . . . . . . . . . . . . . . . . . . . . . . . . 860
Okno AccuDraw w trybie 3D . . . . . . . . . . . . . . . . . . . . . . . . . . . . . . . . . . . . . . . . . . . . . . . . . . . . 861
Orientowanie paszczyzny rysunkowej w trybie 3D . . . . . . . . . . . . . . . . . . . . . . . . . . . . . . . . . . 861
Wpisania precyzyjnego wprowadzania danych w trybie 3D . . . . . . . . . . . . . . . . . . . . . . . . . . . . . . . 865
Punkty danych i punkty chwilowe w trybie 3D . . . . . . . . . . . . . . . . . . . . . . . . . . . . . . . . . . . . . . . . . 866
Pomocnicze ukady wsprzdnych 3D . . . . . . . . . . . . . . . . . . . . . . . . . . . . . . . . . . . . . . . . . . . . . . . 867
Typ PUW . . . . . . . . . . . . . . . . . . . . . . . . . . . . . . . . . . . . . . . . . . . . . . . . . . . . . . . . . . . . . . . . . . . 867
AccuDraw a pomocnicze ukady wsprzdnych . . . . . . . . . . . . . . . . . . . . . . . . . . . . . . . . . . . . . 870
Inne metody pracy z pomocniczymi ukadami wsprzdnych . . . . . . . . . . . . . . . . . . . . . . . . . . 872
Manipulowanie i modyfikowanie elementw w trybie 3D . . . . . . . . . . . . . . . . . . . . . . . . . . . . . . . . 875
Wybieranie elementw w trybie 3D . . . . . . . . . . . . . . . . . . . . . . . . . . . . . . . . . . . . . . . . . . . . . . . 875
Wskazywanie istniejcych elementw . . . . . . . . . . . . . . . . . . . . . . . . . . . . . . . . . . . . . . . . . . . . . 875
Praca z ogrodzeniem w trybie 3D . . . . . . . . . . . . . . . . . . . . . . . . . . . . . . . . . . . . . . . . . . . . . . . . . 876
SmartSolids/SmartSurfaces . . . . . . . . . . . . . . . . . . . . . . . . . . . . . . . . . . . . . . . . . . . . . . . . . . . . . . . 877
Ustawienia wpywajce na SmartSolids/SmartSurfaces . . . . . . . . . . . . . . . . . . . . . . . . . . . . . . . . . 877
Okno B-splajn i 3D . . . . . . . . . . . . . . . . . . . . . . . . . . . . . . . . . . . . . . . . . . . . . . . . . . . . . . . . . . . . . . 878
Wywietlanie . . . . . . . . . . . . . . . . . . . . . . . . . . . . . . . . . . . . . . . . . . . . . . . . . . . . . . . . . . . . . . . . . 878
Linie izo powierzchni/bryy . . . . . . . . . . . . . . . . . . . . . . . . . . . . . . . . . . . . . . . . . . . . . . . . . . . . . 878
Lokalizuj wg ciany . . . . . . . . . . . . . . . . . . . . . . . . . . . . . . . . . . . . . . . . . . . . . . . . . . . . . . . . . . . . . . 879
Zoptymalizowane wycinanie ogrodzenia . . . . . . . . . . . . . . . . . . . . . . . . . . . . . . . . . . . . . . . . . . . . . 881
Eksportowanie widocznych krawdzi . . . . . . . . . . . . . . . . . . . . . . . . . . . . . . . . . . . . . . . . . . . . . . . . 882
Paleta Gwne 3D . . . . . . . . . . . . . . . . . . . . . . . . . . . . . . . . . . . . . . . . . . . . . . . . . . . . . . . . . . . . . . 883
Przybornik Prymitywy 3D . . . . . . . . . . . . . . . . . . . . . . . . . . . . . . . . . . . . . . . . . . . . . . . . . . . . . . . 884
Umie prostopadocian ..................................................................................................................885
Umie kul . . . . . . . . . . . . . . . . . . . . . . . . . . . . . . . . . . . . . . . . . . . . . . . . . . . . . . . . . . . . . . . . . . . 888
Umie walec . . . . . . . . . . . . . . . . . . . . . . . . . . . . . . . . . . . . . . . . . . . . . . . . . . . . . . . . . . . . . . . . . 891
Umie stoek . . . . . . . . . . . . . . . . . . . . . . . . . . . . . . . . . . . . . . . . . . . . . . . . . . . . . . . . . . . . . . . . . 894
Umie torus . . . . . . . . . . . . . . . . . . . . . . . . . . . . . . . . . . . . . . . . . . . . . . . . . . . . . . . . . . . . . . . . . . 895
Umie klin . . . . . . . . . . . . . . . . . . . . . . . . . . . . . . . . . . . . . . . . . . . . . . . . . . . . . . . . . . . . . . . . . . . 898
Przybornik Konstruowanie 3D . . . . . . . . . . . . . . . . . . . . . . . . . . . . . . . . . . . . . . . . . . . . . . . . . . . 8101
Przesu profil . . . . . . . . . . . . . . . . . . . . . . . . . . . . . . . . . . . . . . . . . . . . . . . . . . . . . . . . . . . . . . . . 8102
Utwrz przez obrt . . . . . . . . . . . . . . . . . . . . . . . . . . . . . . . . . . . . . . . . . . . . . . . . . . . . . . . . . . . . 8107
Rozcignij po ciece . . . . . . . . . . . . . . . . . . . . . . . . . . . . . . . . . . . . . . . . . . . . . . . . . . . . . . . . . . 8110
Brya cienkocienna . . . . . . . . . . . . . . . . . . . . . . . . . . . . . . . . . . . . . . . . . . . . . . . . . . . . . . . . . . . 8114
Pogrub do bryy . . . . . . . . . . . . . . . . . . . . . . . . . . . . . . . . . . . . . . . . . . . . . . . . . . . . . . . . . . . . . . . 8117
Przybornik Modyfikuj 3D . . . . . . . . . . . . . . . . . . . . . . . . . . . . . . . . . . . . . . . . . . . . . . . . . . . . . . . 8120
Podrcznik uytkownika MicroStation xi
Spis treci
Modyfikuj bry . . . . . . . . . . . . . . . . . . . . . . . . . . . . . . . . . . . . . . . . . . . . . . . . . . . . . . . . . . . . . . . 8122
Usu ciany i napraw . . . . . . . . . . . . . . . . . . . . . . . . . . . . . . . . . . . . . . . . . . . . . . . . . . . . . . . . . . 8124
Zw bry/powierzchni . . . . . . . . . . . . . . . . . . . . . . . . . . . . . . . . . . . . . . . . . . . . . . . . . . . . . . . 8128
Utwrz sum . . . . . . . . . . . . . . . . . . . . . . . . . . . . . . . . . . . . . . . . . . . . . . . . . . . . . . . . . . . . . . . . . 8131
Utwrz cz wspln . . . . . . . . . . . . . . . . . . . . . . . . . . . . . . . . . . . . . . . . . . . . . . . . . . . . . . . . . . 8133
Utwrz rnic . . . . . . . . . . . . . . . . . . . . . . . . . . . . . . . . . . . . . . . . . . . . . . . . . . . . . . . . . . . . . . . 8136
Przetnij bry . . . . . . . . . . . . . . . . . . . . . . . . . . . . . . . . . . . . . . . . . . . . . . . . . . . . . . . . . . . . . . . . . 8138
Utwrz zaokrglone krawdzie . . . . . . . . . . . . . . . . . . . . . . . . . . . . . . . . . . . . . . . . . . . . . . . . . . . 8142
Utwrz faz midzy krawdziami . . . . . . . . . . . . . . . . . . . . . . . . . . . . . . . . . . . . . . . . . . . . . . . . . 8144
Edytuj bry podstawow 3D . . . . . . . . . . . . . . . . . . . . . . . . . . . . . . . . . . . . . . . . . . . . . . . . . . . . 8147
Przybornik Narzdzia 3D . . . . . . . . . . . . . . . . . . . . . . . . . . . . . . . . . . . . . . . . . . . . . . . . . . . . . . . 8149
Wyrwnaj ciany . . . . . . . . . . . . . . . . . . . . . . . . . . . . . . . . . . . . . . . . . . . . . . . . . . . . . . . . . . . . . . 8150
Zmie wywietlanie SmartSolid . . . . . . . . . . . . . . . . . . . . . . . . . . . . . . . . . . . . . . . . . . . . . . . . . . 8155
Wyodrbnij geometri ciany lub krawdzi . . . . . . . . . . . . . . . . . . . . . . . . . . . . . . . . . . . . . . . . . 8158
Przetnij bry/powierzchni krzyw . . . . . . . . . . . . . . . . . . . . . . . . . . . . . . . . . . . . . . . . . . . . . . . 8160
Utwrz faset . . . . . . . . . . . . . . . . . . . . . . . . . . . . . . . . . . . . . . . . . . . . . . . . . . . . . . . . . . . . . . . . . 8162
Paleta Modelowanie powierzchni . . . . . . . . . . . . . . . . . . . . . . . . . . . . . . . . . . . . . . . . . . . . . . . . . 8164
Przybornik Utwrz powierzchnie . . . . . . . . . . . . . . . . . . . . . . . . . . . . . . . . . . . . . . . . . . . . . . . . . 8166
Utwrz powierzchni z przekroju lub siatki . . . . . . . . . . . . . . . . . . . . . . . . . . . . . . . . . . . . . . . . . 8167
Utwrz powierzchni z krawdzi . . . . . . . . . . . . . . . . . . . . . . . . . . . . . . . . . . . . . . . . . . . . . . . . . 8170
Umie powierzchni swobodn . . . . . . . . . . . . . . . . . . . . . . . . . . . . . . . . . . . . . . . . . . . . . . . . . . 8173
Utwrz powok bryy/powierzchni . . . . . . . . . . . . . . . . . . . . . . . . . . . . . . . . . . . . . . . . . . . . . . . 8178
Przecignij po dwch ciekach . . . . . . . . . . . . . . . . . . . . . . . . . . . . . . . . . . . . . . . . . . . . . . . . . . 8179
Utwrz powierzchni rubow . . . . . . . . . . . . . . . . . . . . . . . . . . . . . . . . . . . . . . . . . . . . . . . . . . . 8182
Odsu powierzchni . . . . . . . . . . . . . . . . . . . . . . . . . . . . . . . . . . . . . . . . . . . . . . . . . . . . . . . . . . . 8185
Przybornik Modyfikuj powierzchnie . . . . . . . . . . . . . . . . . . . . . . . . . . . . . . . . . . . . . . . . . . . . . . 8186
Utwrz obcicie . . . . . . . . . . . . . . . . . . . . . . . . . . . . . . . . . . . . . . . . . . . . . . . . . . . . . . . . . . . . . . . 8188
Wytnij przez rzutowanie . . . . . . . . . . . . . . . . . . . . . . . . . . . . . . . . . . . . . . . . . . . . . . . . . . . . . . . . 8192
Konwertuj 3D . . . . . . . . . . . . . . . . . . . . . . . . . . . . . . . . . . . . . . . . . . . . . . . . . . . . . . . . . . . . . . . . 8195
Utwrz zszycie . . . . . . . . . . . . . . . . . . . . . . . . . . . . . . . . . . . . . . . . . . . . . . . . . . . . . . . . . . . . . . . 8196
Zmie kierunek normalnej . . . . . . . . . . . . . . . . . . . . . . . . . . . . . . . . . . . . . . . . . . . . . . . . . . . . . . 8197
Cofnij obcicie powierzchni . . . . . . . . . . . . . . . . . . . . . . . . . . . . . . . . . . . . . . . . . . . . . . . . . . . . . 8198
Zmie ustawienia powierzchni na aktywne ................................................................................... 8200
Podziel powierzchni . . . . . . . . . . . . . . . . . . . . . . . . . . . . . . . . . . . . . . . . . . . . . . . . . . . . . . . . . . 8202
Rozcignij powierzchni . . . . . . . . . . . . . . . . . . . . . . . . . . . . . . . . . . . . . . . . . . . . . . . . . . . . . . . . 8203
Przebuduj powierzchni . . . . . . . . . . . . . . . . . . . . . . . . . . . . . . . . . . . . . . . . . . . . . . . . . . . . . . . . 8204
Przybornik Utwrz zaokrglenie midzy powierzchniami . . . . . . . . . . . . . . . . . . . . . . . . . . . . . . 8207
Utwrz zaokrglenie midzy powierzchniami . . . . . . . . . . . . . . . . . . . . . . . . . . . . . . . . . . . . . . . 8208
Pocz powierzchnie . . . . . . . . . . . . . . . . . . . . . . . . . . . . . . . . . . . . . . . . . . . . . . . . . . . . . . . . . . . 8210
Pocz powierzchni midzy krzywymi wiodcymi . . . . . . . . . . . . . . . . . . . . . . . . . . . . . . . . . . . 8212
Przybornik Zapytania 3D . . . . . . . . . . . . . . . . . . . . . . . . . . . . . . . . . . . . . . . . . . . . . . . . . . . . . . . 8214
Oce powierzchni . . . . . . . . . . . . . . . . . . . . . . . . . . . . . . . . . . . . . . . . . . . . . . . . . . . . . . . . . . . . 8215
Analizuj krzywizn . . . . . . . . . . . . . . . . . . . . . . . . . . . . . . . . . . . . . . . . . . . . . . . . . . . . . . . . . . . . 8220
Praca z komrkami w trybie 3D . . . . . . . . . . . . . . . . . . . . . . . . . . . . . . . . . . . . . . . . . . . . . . . . . . 8221
xii Podrcznik uytkownika MicroStation
Spis treci
Tworzenie komrek 3D . . . . . . . . . . . . . . . . . . . . . . . . . . . . . . . . . . . . . . . . . . . . . . . . . . . . . . . . . . 8221
Wypenianie wzorem w trybie 3D . . . . . . . . . . . . . . . . . . . . . . . . . . . . . . . . . . . . . . . . . . . . . . . . . . 8222
Podrcznik uytkownika MicroStation xiii
Spis treci
xiv Podrcznik uytkownika MicroStation
System warstw
W tym rozdziale omwione zostay sposoby organizowania i obsugi
danych poprzez warstwy logiczne. Nazwy warstw, a take same warstwy,
przechowywane s w pliku DGN. Elementy znajdujce si na poszczeglnych
warstwach mog by wywietlane i ukrywane, tak aby widoczne byy tylko te
dane, ktre s aktualnie potrzebne. W MicroStation wczanie lub wyczanie
warstw, lub dostosowywanie wywietlania na warstwach, oznacza wywietlania
lub ukrywanie elementw, ktre si na nich znajduj.
Tematy w tym rozdziale obejmuj:
Warstwy (patrz strona 1-1)
Warstwa aktywna - definiowanie. (patrz strona 1-2)
Zarzdzanie wywietlaniem warstw (patrz strona 1-5)
Zmiana warstwy elementu (patrz strona 1-9)
Zarzdzanie warstwami (patrz strona 1-11)
Uwsplnianie definicji warstw (patrz strona 1-25)
Warstwy
Kady element modelu znajduje si na jednej z warstw projektu. Warstwy s
analogiczne do przezroczystych nakadek: w rnych kombinacjach uatwiaj
one wywietlanie tylko niektrych czci modelu. W pliku DGN mona
tworzy praktycznie nieograniczon liczb warstw (4 miliardy).
Uatwieniem w obsudze i wywietlaniu warstw moe by definiowana przez
uytkownika struktura warstw, ktr mona zapisa w oddzielnym pliku
w celu atwiejszego wykorzystania w innych projektach.
Wicej informacji na temat modeli znajduje si w czci Modele
Podrcznik uytkownika MicroStation 11
System warstw
Warstwa aktywna - definiowanie.
w czci Skrcona instrukcja obsugi.
Warstwa aktywna - definiowanie.
Warstwa aktywna modelu jest warstw, na ktrej umieszczane s nowe elementy.
We wszystkich widokach istnieje jedna i taka sama Warstwa aktywna.
Warstwa
aktywna jest
oznaczana
jako LV
Warstwa aktywna, a cilej jej nazwa, jest widoczna w oknie narzdzia
Atrybuty oraz na pasku stanu.
W przypadku, gdy przed zamkniciem nie zostanie dokonany zapis ustawie
otwartego pliku DGN, zmiany w ustawieniach wywietlania warstw jego
modelu nie bd dostpne po ponownym otwarciu. Wicej informacji na
temat zapisywania ustawie znajduje si w czci Zapisywanie ustawie
pliku DGN w Skrconej instrukcji obsugi.
12 Podrcznik uytkownika MicroStation
System warstw
Warstwa aktywna - definiowanie.
Ustawianie Warstwy aktywnej za pomoc pola
Aktywna warstwa
1. W oknie narzdzia Atrybuty kliknij pole kombi Aktywna warstwa.
Menu Warstwa
Wywietlane jest pole kombi z dostpnymi warstwami.
2. Wybierz warstw, ktra ma by warstw aktywn.
Ustawianie warstwy aktywnej przy uyciu okna
Wywietlane warstwy
1. W oknie narzdzi Podstawowe kliknij ikon Wywietlane warstwy.
lub
Z menu podrzdnego Warstwa w menu Ustawienia wybierz
polecenie Wywietlanie.
Zostanie wywietlone okno dialogowe Wywietlane warstwy.
Podrcznik uytkownika MicroStation 13
System warstw
Warstwa aktywna - definiowanie.
Warstwa aktywna jest wyrniona.
Okno Wywiet-
lane warstwy
z warstw
aktywn
wyrnion
kolorem
zielonym
2. Kliknij dwukrotnie warstw, ktra ma by warstw aktywn.
Wybrana warstwa widoczna bdzie w oknie narzdzi Atrybuty
jako warstwa aktywna.
Warstwa aktywna definiowana przy uyciu wpisania
1. Skadnia wpisania: ACTIVE LEVEL <nazwa_warstwy>
lub LV=<nazwa_warstwy>.
Definiowanie warstwy aktywnej przy uyciu Menedera warstw
1. Z menu podrzdnego Warstwa w menu Ustawienia wybierz
element Meneder.
lub
14 Podrcznik uytkownika MicroStation
System warstw
Zarzdzanie wywietlaniem warstw
Kliknij pole Warstwa aktywna znajdujce si na pasku stanu.
Zostanie wywietlone okno Meneder warstw.
2. Kliknij dwukrotnie warstw, ktra ma by warstw aktywn.
Wybrana warstwa widoczna bdzie w menu Warstwa przybornika
Atrybuty jako warstwa aktywna.
Zarzdzanie wywietlaniem warstw
Do wywietlania/ukrywania warstw modeli suy okno dialogowe
Wywietlane warstwy.
W przypadku, gdy przed zamkniciem nie zostanie dokonany zapis ustawie
otwartego pliku DGN, zmiany w ustawieniach wywietlania warstw jego
modelu nie bd dostpne po ponownym otwarciu. Wicej informacji na
temat zapisywania ustawie znajduje si w czci Zapisywanie ustawie
pliku DGN w Skrconej instrukcji obsugi.
Otwieranie okna Wywietlane warstwy
1. W oknie narzdzi Podstawowe kliknij ikon Wywietlane warstwy.
lub
Nacinij klawisz Ctrl-E.
lub
Z menu podrzdnego Warstwa w menu Ustawienia wybierz
polecenie Wywietlanie.
Zostanie wywietlone okno Wywietlane warstwy, w ktrym widoczna
Podrcznik uytkownika MicroStation 15
System warstw
Zarzdzanie wywietlaniem warstw
bdzie lista warstw w otwartym pliku DGN.
Przeczanie wywietlania warstw w odniesieniach
1. W oknie dialogowym Wywietlanie warstw kliknij drug ikon w drugim
rzdzie, aby wczy wywietlanie drzewa docelowego.
2. Wybierz odniesienia w drzewie docelowym.
Wywietlane s warstwy w wybranym odniesieniu. W kolumnach Plik i
Logiczne widoczne s nazwa odniesienia i nazwa logiczna.
3. Kliknij uywan warstw w otwartym pliku DGN (oznaczon kropk
w kolumnie Uyte), aby j wczy/wyczy.
Wczenie warstwy powoduje zmian kropki z biaej na czarn. Wyczenie
warstwy powoduje zmian kropki z czarnej na bia.
Przeczanie wywietlania warstw we wszystkich widokach
1. Kliknij prawym przyciskiem myszy dowolny przycisk widoku i
wybierz polecenie Wybierz wszystkie widoki.
2. Wybierz warstwy z pola listy. Mona wybra tylko warstwy zawierajce
16 Podrcznik uytkownika MicroStation
System warstw
Zarzdzanie wywietlaniem warstw
elementy (oznaczone kropkami w kolumnie Uyte).
Wywietlanie wybranej warstwy zostanie zmienione (wczone/wyczone)
we wszystkich widokach. Wczenie warstwy powoduje zmian
kropki z biaej na czarn. Wyczenie warstwy powoduje zmian
kropki z czarnej na bia.
Wczanie/wyczanie wywietlania warstw we wszystkich
widokach wszystkich modeli otwartego pliku DGN
1. W oknie Wywietlane warstwy wybierz funkcj Globalne
wywietlanie dostpn w menu Tryb.
2. Wybierz warstw.
Wywietlanie wybranej warstwy zostanie zmienione (wczone/wyczone)
we wszystkich widokach i wszystkich modelach.
Dziaa tak samo, jak znacznik wyboru w kolumnie Globalny w
oknie dialogowym Meneder warstw.
Jeli tryb w oknie dialogowym Wywietlanie warstwy ustawiono na Globalne
wywietlanie, wszystkie widoki maj wczone lub wyczone te same warstwy.
Wczanie/wyczanie wywietlania warstw we
wszystkich widokach wszystkich modeli za pomoc
pola kombi Aktywna warstwa
1. W oknie Wywietlane warstwy wybierz funkcj Globalne
wywietlanie dostpn w menu Tryb.
2. W oknie narzdzia Atrybuty kliknij pole kombi Aktywna warstwa.
Wicej informacji o narzdziu Atrybuty znajduje si w
dokumencie referencyjnym.
Wywietlone zostan warstwy w otwartym pliku DGN.
3. Kliknij znacznik wyboru obok warstwy, ktrej wywietlanie
ma zosta zmienione.
Zmiana ksztatu znacznika na kko wskazuje, e warstwa jest
wyczona. Aby warstwa bya ponownie wczona, zamiast kka
Podrcznik uytkownika MicroStation 17
System warstw
Zarzdzanie wywietlaniem warstw
musi by widoczny znacznik wyboru.
Wyczenie aktywnej warstwy nie jest moliwe, jeli wczona jest opcja Aktywna
warstwa we wszystkich widokach w kategorii Dziaanie (Przestrze robocza >
Preferencje). Wicej informacji o ustawianiu preferencji uytkownika znajduje
si w oknie dialogowym Preferencje w podrczniku referencyjnym.
Graficzne modyfikowanie wywietlania warstw
1. W oknie Wywietlane warstwy wybierz narzdzie Zmie warstw.
2. Wska element (patrz strona 3-2) znajdujcy si na warstwie, dla
ktrej chcesz zmieni tryb wywietlania.
3. Aby zaakceptowa element, wprowad punkt danych w dowolnym
miejscu widoku za wyjtkiem tego elementu.
4. W oknie ustawie narzdzia Zmie warstw, z menu opcji Warstwa wybierz
Wycz wywietlanie, aby wyczy warstwy dla wskazanego elementu.
lub
Aby wywietli tylko warstwy wskazanego elementu, z menu opcji
Warstwa wybierz Tylko wywietlanie.
lub
Aby zablokowa warstwy wskazanego elementu, z menu opcji
Warstwa wybierz Blokuj.
lub
Aby odblokowa warstwy wskazanego elementu, z menu opcji
Warstwa wybierz Odblokuj.
Inna metoda Graficzne modyfikowanie wywietlania warstw
1. Wybierz (patrz strona 4-1) lub ogrd (patrz strona 3-81) elementy znajdujce
si w warstwach, dla ktrych chcesz zmieni tryb wywietlania.
2. W oknie Wywietlane warstwy wybierz narzdzie Zmie warstw.
3. Przejd do punktu 4 pierwszej metody opisanej powyej
opcja wybrana z menu Warstwa bdzie miaa zastosowanie do
wybranych lub ogrodzonych elementw.
Przydatnym narzdziem umoliwiajcym grupowe wywietlanie lub
18 Podrcznik uytkownika MicroStation
System warstw
Zmiana warstwy elementu
ukrywanie powizanych warstw s filtry.
Przeczanie wywietlania wielu warstw przy uyciu filtrw
1. W oknie Wywietlanie warstwy wybierz ikon Lista filtrw.
Wywietlone zostan filtry zdefiniowane w otwartym pliku DGN.
2. Wybierz filtr, ktry ma zosta uyty.
Wywietlone zostan warstwy speniajce kryteria filtra.
3. Wybierz warstwy z pola listy. Mona wybra tylko warstwy zawierajce
elementy (oznaczone kropkami w kolumnie Uyte).
Zmiana warstwy elementu
Wszystkie elementy projektu s umieszczane na warstwach. Czasami
konieczne jest przeniesienie elementu z jednej warstwy na drug lub
skopiowanie do innych warstw. Poniej opisano procedury umoliwiajce
kopiowanie i przenoszenie elementw midzy warstwami.
Zmiana warstwy elementu przy uyciu pola kombi
Aktywna warstwa
1. Wybierz element (patrz strona 4-1) , ktrego warstw chcesz zmieni.
2. Kliknij pole kombi Aktywna warstwa.
Wywietlone zostan warstwy w otwartym pliku DGN.
3. Kliknij warstw, na ktr ma zosta przeniesiony element.
Nastpi przeniesienie elementu na wybran warstw.
Podrcznik uytkownika MicroStation 19
System warstw
Zmiana warstwy elementu
Zmiana warstwy elementu przy uyciu narzdzia
Zmie atrybuty elementu
1. Wybierz element (patrz strona 4-1) , ktrego warstw chcesz zmieni.
2. W oknie narzdzi Zmie atrybuty, wybierz narzdzie Zmie atrybuty
elementu (patrz strona 4-64) . (W palecie Gwne narzdzie Zmie
atrybuty elementu jest domylnym reprezentantem przybornika
Zmie atrybuty).
3. Kliknij pole wyboru Warstwa i wybierz warstw, na ktr ma
zosta przeniesiony element.
4. Aby zaakceptowa zmian, wprowad punkt danych w dowolnym
miejscu widoku za wyjtkiem tego elementu.
Nastpi przeniesienie elementu na wybran warstw.
Zmiany warstwy elementu mona te dokona przy uyciu menu Warstwa
na karcie Oglne w oknie Informacje o elemencie.
Kopiowanie elementu na inn warstw
1. W oknie narzdzi Manipuluj, wybierz narzdzie Kopiuj. (W
palecie Gwne narzdzie Kopiuj jest domylnym reprezentantem
przybornika Manipuluj).
2. Upewnij si, czy opcja Uyj ogrodzenia jest wyczona.
3. Wska element (patrz strona 3-2) .
4. Zmie aktywn warstw (patrz strona 1-2) .
Nowa aktywna warstwa zostanie wywietlona w oknie narzdzi
Atrybuty i na pasku stanu.
5. Aby zaakceptowa operacj, wprowad punkt danych w dowolnym
miejscu widoku za wyjtkiem tego elementu.
Kopia elementu znajduje si w tym samym pooeniu co orygina.
110 Podrcznik uytkownika MicroStation
System warstw
Zarzdzanie warstwami
Zarzdzanie warstwami
Okno dialogowe Meneder warstw umoliwia tworzenie i usuwanie warstw (patrz
strona 1-11) , modyfikowanie atrybutw warstw, a take pozwala definiowa filtry
(patrz strona 1-17) sterujce wywietlaniem warstw w oparciu o ich atrybuty. Aby
uzyska wicej informacji na temat okna Meneder plikw rastrowych, patrz
Okno Meneder plikw rastrowych w podrczniku referencyjnym.
Otwieranie okna Meneder warstw
1. Kliknij pole Warstwa aktywna znajdujce si na pasku stanu.
lub
Z menu podrzdnego Warstwa w menu Ustawienia wybierz
element Meneder.
Tworzenie i usuwanie warstw
Tworzenie nowej warstwy
1. Z menu Warstwy okna Meneder warstw wybierz Nowa.
lub
Kliknij ikon Nowa warstwa.
Na licie warstw pojawi si nowa warstwa.
Podrcznik uytkownika MicroStation 111
System warstw
Tworzenie i usuwanie warstw
2. Wprowad nazw nowej warstwy.
3. W odpowiednich kolumnach dostosuj inne atrybuty.
4. Nacinij klawisz Enter.
Zostanie utworzona nowa warstwa.
Inna metoda Tworzenie nowej warstwy
1. W oknie Meneder warstw wybierz plik gwny, w ktrym ma
zosta utworzona nowa warstwa.
2. Kliknij prawym przyciskiem myszy list warstw.
Zostanie wywietlone menu podrczne.
3. Wybierz element Nowa.
4. Wprowad nazw nowej warstwy.
5. Nacinij klawisz Enter.
Zostanie utworzona nowa warstwa.
6. W odpowiednich kolumnach dostosuj inne atrybuty.
112 Podrcznik uytkownika MicroStation
System warstw
Tworzenie i usuwanie warstw
Kopiowanie warstw do innego pliku
1. W oknie Meneder warstw wybierz warstwy, ktre maj zosta skopiowane.
2. Z menu Edycja wybierz element Kopiuj.
lub
Kliknij prawym przyciskiem list warstw i z menu podrcznego
wybierz Kopiuj.
3. Otwrz model w innym pliku DGN.
4. Otwrz menedera warstw.
5. Wybierz model z listy kategorii.
6. Przenie kursor na list warstw i kliknij prawym przyciskiem myszy.
Zostanie wywietlone menu podrczne.
7. Z menu Edycja wybierz element Wklej.
lub
Kliknij prawym przyciskiem list warstw i z menu podrcznego
wybierz Wklej.
Na licie warstw pojawia si dana warstwa.
Usuwanie warstwy
1. W oknie Meneder warstw wybierz warstw, ktra ma zosta usunita.
Mona usuwa tylko warstwy z otwartego pliku DGN.
2. Nacinij klawisz Delete.
lub
Z menu Edycja wybierz element Usu.
lub
Kliknij prawym przyciskiem list warstw i wybierz Usu
z menu podrcznego.
Podrcznik uytkownika MicroStation 113
System warstw
Tworzenie i usuwanie warstw
Usuwanie nieuywanych warstw
1. Z menu Edycja w oknie Meneder warstw kliknij Wybierz wszystkie.
lub
Kliknij prawym przyciskiem myszy list warstw, a nastpnie
kliknij Wybierz wszystkie.
lub
Nacinij klawisz Ctrl-A.
2. Nacinij klawisz Delete.
lub
Z menu Edycja wybierz element Usu.
lub
Kliknij prawym przyciskiem list warstw i wybierz Usu
z menu podrcznego.
Z otwartego pliku DGN zostan usunite wszystkie nieuywane warstwy.
Warstwy bdce w uyciu pozostan niezmienione.
Usuwanie nieuywanych warstw przy uyciu wpisania
1. Skadnia wpisania: LEVEL DELETE UNUSED.
Importowanie warstw
1. Z menu Warstwy w oknie dialogowym Meneder warstw wybierz Importuj.
Zostanie wywietlone okno dialogowe Warstwy importu. Jest to
standardowe okno wyboru plikw.
2. Kliknij bibliotek warstw, ktra ma zosta zaimportowana.
Mona importowa tylko pliki .dgn, .dgnlib lub .csv.
3. Kliknij przycisk OK.
Warstwy znajdujce si w bibliotece zostan zaimportowane
do otwartego pliku DGN.
114 Podrcznik uytkownika MicroStation
System warstw
Modyfikowanie atrybutw warstwy
Eksportowanie warstw
1. Z menu Warstwy w oknie dialogowym Meneder warstw wybierz Eksportuj.
Zostanie wywietlone okno Warstwy eksportu. Jest to standardowe
okno wyboru plikw.
2. Wprowad nazw biblioteki warstw, do ktrej ma nastpi eksport lub
wybierz istniejc bibliotek, ktra ma zosta zastpiona.
Mona eksportowa tylko do plikw .dgn, .dgnlib lub .csv.
3. Kliknij przycisk OK.
Wyeksportowane zostan warstwy zdefiniowane w otwartym
pliku DGN. Jeli wprowadzona zostanie nazwa nowej biblioteki,
plik otrzyma rozszerzenie .dgnlib.
Modyfikowanie atrybutw warstwy
Waciwoci warstwy mona zmienia przy uyciu okna dialogowego
Meneder warstw. W oknie tym mona zmieni nazw warstwy, symbolik
oraz sposb sortowania (wg kolumny).
W trybie DWG zastpowanie symboliki warstw jest wyczone. Wszystkie
elementy wywietlane s wedug symboliki Wg warstwy.
Zmiana nazwy warstwy
1. Wybierz warstw w oknie dialogowym Meneder warstw.
2. W menu Edycja okna dialogowego kliknij Zmie nazw.
lub
Kliknij prawym przyciskiem myszy list warstw i wybierz
opcj Zmie nazw.
3. Wprowad now nazw warstwy.
4. Aby zmieni nazw, nacinij klawisz Enter.
Podrcznik uytkownika MicroStation 115
System warstw
Modyfikowanie atrybutw warstwy
Dostosowywanie symboliki warstw
1. Wybierz warstw lub grupy warstw w oknie Meneder warstw.
2. Z menu opcji Symbolika wybierz element Wg warstwy.
3. W odpowiednich kolumnach dostosuj symbolik.
Kontrolki Kolor, Styl i Grubo s podobne do tych w oknie narzdzi
Atrybuty (patrz Ustawianie atrybutw aktywnego elementu strona 2-1).
4. Aby dokona zmiany, kliknij przycisk OK.
5. Powtrz czynnoci opisane w punkcie 23 dla kolumn, ktre
chcesz zmodyfikowa.
Zastpowanie wywietlania symboliki warstwy
1. Wybierz warstw lub grupy warstw w oknie Meneder warstw.
2. Z menu opcji Symbolika wybierz element Zastpienia.
3. Zmie dane atrybuty.
4. Jeli symbolika warstw jest wczona (Ustawienia > Atrybuty widoku),
zmienione atrybuty warstwy (kolor, grubo linii lub styl linii) zostan
wywietlone zamiast wasnych atrybutw elementw.
Jeli symbolika warstw jest wyczona (Ustawienia > Atrybuty widoku),
powrt do ustawienia Wg warstwy spowoduje przywrcenie atrybutw.
5. Kliknij przycisk OK.
Definiowanie waciwoci warstwy
1. Wybierz warstw w oknie dialogowym Meneder warstw.
2. Z menu Warstwy wybierz element Waciwoci.
Zostanie wywietlone okno dialogowe Waciwoci warstwy. Na karcie
Oglne widoczne s informacje o pliku i symbolice (zarwno wg warstwy,
jak i zastpienia). Na karcie Rodzaje widoczne s informacje na temat
116 Podrcznik uytkownika MicroStation
System warstw
Definiowanie i usuwanie filtrw
wasnych rodzajw linii (zarwno wg warstwy, jak i zastpienia).
3. Kliknij przycisk OK.
Sortowanie warstw wg kolumn
1. W oknie Meneder warstw kliknij nagwek danej kolumny w celu
posortowania warstw w porzdku rosncym.
2. Aby posortowa warstwy w porzdku malejcym, kliknij
jeszcze raz nagwek kolumny.
Definiowanie i usuwanie filtrw
Filtry stanowi wygodny sposb grupowania powizanych warstw w celu ich
wywietlania lub ukrywania. Przykadem moe by plik DGN ze zdefiniowanymi
setkami warstw. Uytkownik moe w takim pliku zdefiniowa filtry, dla ktrych
kryterium moe by dziedzina, np. budownictwo, architektura, mechanika. W
obrbie budownictwa mog znajdowa si grupy warstw Budownictwo-Istniejce,
Budownictwo-Propozycje, Budownictwo-Adnotacje itp. Mona wtedy
zdefiniowa filtr o nazwie Budownictwo, ktrego zastosowanie umoliwi
wywietlenie tylko warstw, ktre posiadaj w opisie sowo "Budownictwo".
Filtrom mona nadawa nazwy, zapisywa i wywoywa lub definiowa
tymczasowo do jednorazowego wywietlania przy uyciu rzdu filtra
w oknie Meneder warstw. Wczanie lub wyczanie filtrw odbywa
si w oknie Wywietlane warstwy. Filtrw mona uywa do wczania
lub wyczania warstw zarwno w modelu, jak i wszystkich modelach
doczonych. Warstwy mona filtrowa wg wielu atrybutw, np. nazwy
pliku, koloru, stylu, gruboci linii i grupy warstw.
Filtry korzystaj z rnych typw wyrae w zalenoci od kolumny. Istniej
trzy podstawowe rodzaje wyrae: znakowe, cakowite i logiczne. Jako
atrybutw filtrw mona uywa znakw uniwersalnych (np. *, ?) podobnie
jak w kryteriach wyszukiwania w Eksploratorze systemu Windows. Dodatkowo
moliwe jest operowanie na zbiorach przy uyciu operatorw | (or), & (and)
oraz (minus). Wyraenia znakowe stosowane s w odniesieniu do wartoci
cigw znakw. Wartoci cakowite i logiczne wykorzystuj wyraenia
cakowite i logiczne. Poniej znajduje si krtki opis wyrae.
Podrcznik uytkownika MicroStation 117
System warstw
Definiowanie i usuwanie filtrw
Format wyraenia znakowego jest podobny do formatu obsugiwanego
w oknie wyszukiwania Eksploratora Windows. Dodatkowo moliwe
jest operowanie na zbiorach przy uyciu operatorw | (or), & (and) oraz
(minus). Wyraenia znakowe mog by uywane w odniesieniu do kolumn
Nazwa, Opis, Plik i Logiczne okna dialogowego Meneder warstw. W
poniszej tabeli przedstawiono przykady wyrae znakowych.
Wyraenia znakowe Zgodne cigi znakw
lev zawierajce cig lev
lev lev (dokadnie)
*1 zakoczone znakiem 1
lev* rozpoczynajce si od lev
1 | 2 ze znakiem 1 lub 2
1 & 2 ze znakami 1 i 2.
1 2 ze znakiem 1, ale bez znaku 2
*1 | *2 | *3 zakoczone znakiem 1, 2 lub 3
((1 | 2) 3) ze znakiem 1 lub 2, ale nie zawierajce
znaku 3
warstwa 1 | warstwa 2 warstwa 1 lub warstwa 2 (dokadnie)
Wyraenia cakowite stosowane s w odniesieniu do wartoci cakowitych.
Na przykad 1, 10, 1520. W wyraeniach cakowitych obsugiwane s te
operatory porwnania >, >=, <, <= oraz !=. Wyraenia cakowite dotycz
kolumn Numer, Kolor, Styl, Grubo i Elementy okna dialogowego Meneder
warstw. W poniszej tabeli przedstawiono przykady wyrae cakowitych.
Wyraenia cakowite Zgodne wartoci cakowite
1,10 1 i 10
10, 1520 10, 15, 16, 17, 18, 19 i 20
<20 mniejsze ni 20
<=20 mniejsze lub rwne 20
>10, <20 wiksze ni 10 lub mniejsze ni 20
>10, <20, !=15 wiksze ni 10 i mniejsze ni 20,
ale rne od 15
Wyraenia logiczne stosowane s w odniesieniu do pl wyboru. Wyraenia
118 Podrcznik uytkownika MicroStation
System warstw
Definiowanie i usuwanie filtrw
logiczne mog przyjmowa warto 0 albo 1. Dotycz kolumn Globalny,
Blokuj, Uyte i Biblioteka okna dialogowego Meneder warstw. W
poniszej tabeli przedstawiono wyraenia logiczne.
Wyraenie logiczne Zgodna warto logiczna
0 wyczona
1 wczona
W przedostatnim przykadowym wyraeniu znakowym naley zwrci uwag
na zastosowanie nawiasw ( i ) do poczenia operatorw zbiorw.
Definiowanie filtra
1. W widoku drzewa w oknie dialogowym Meneder warstw
wybierz element Filtry.
Zostan wywietlone zdefiniowane filtry.
2. Kliknij ikon Utwrz filtr.
Na licie filtrw pojawi si nowy filtr.
3. W polu Filtr wpisz nazw nowego filtra i nacinij klawisz Enter.
4. Aby zdefiniowa kryteria filtra, wprowad dane w polach
pozostaych kategorii.
Spowoduje to utworzenie nowego filtra.
Podrcznik uytkownika MicroStation 119
System warstw
Definiowanie i usuwanie filtrw
Definiowanie filtra wlocie przy uyciu okna Meneder warstw
1. W oknie Meneder warstw kliknij ikon Lista filtrw.
Zostanie wywietlona lista filtrw.
2. Kliknij element Bez nazwy
U gry listy filtrw pojawi si pusta linia definicji filtra.
3. Aby zdefiniowa kryteria filtra, wprowad dane w polach
pozostaych kategorii.
4. Aby akceptowa wprowadzane wartoci, naciskaj klawisz Enter.
Filtr zostaje zdefiniowany. Aby wczy/wyczy filtr, naley
klikn ikon Lista filtrw. Filtr pozostaje zdefiniowany do
zakoczenia pracy MicroStation.
5. (Opcjonalnie) Aby nada nazw i zapisa filtr, z menu Filtr w oknie
dialogowym Meneder warstw wybierz element Zapisz jako.
lub
Kliknij prawym przyciskiem myszy list warstw i wybierz
element Zapisz filtr.
Zostanie wywietlone okno dialogowe Zapisz filtr jako.
120 Podrcznik uytkownika MicroStation
System warstw
Definiowanie i usuwanie filtrw
6. (Opcjonalnie) Wprowad nazw filtra w polu Nowy.
7. (Opcjonalnie) Kliknij przycisk OK.
Filtr zostaje zapisany.
czenie filtrw za pomoc grupy filtrw w oknie
dialogowym Meneder warstw
1. W widoku drzewa w oknie dialogowym Meneder warstw
wybierz element Filtry.
Zostan wywietlone zdefiniowane filtry.
2. Kliknij ikon Utwrz filtr.
Na licie filtrw pojawi si nowy filtr.
3. W polu nazwy filtra wprowad nazw nowego filtra i nacinij klawisz Enter.
4. Wybierz now nazw filtra.
5. Kliknij prawym przyciskiem myszy list warstw i wybierz Grupa
filtrw z menu podrcznego.
Zostanie wywietlone okno Grupy filtrw
Podrcznik uytkownika MicroStation 121
System warstw
Definiowanie i usuwanie filtrw
6. Z menu Edycja wybierz opcj Wstaw filtry
7. Z okna dialogowego Wybierz filtry wybierz istniejcy filtr i kliknij OK.
8. W oknie dialogowym Grupy filtrw wpisz operator dziaa na
zbiorach: | (lub), & (i) albo (minus).
9. Wybierz inny filtr.
10. W razie potrzeby wybierz kolejne filtry i operatory. Po
zakoczeniu kliknij OK.
Definiowanie filtra w locie przy uyciu okna dialogowego
Wywietlane warstwy
1. W oknie narzdzi Podstawowe kliknij ikon Wywietlane warstwy.
Zostanie wywietlone okno dialogowe Wywietlane warstwy.
2. Kliknij ikon Lista filtrw (jeli trzeba), aby wywietli wiersz filtra. Ikona
ta jest aktywna tylko, jeli opcja Poka jest ustawiona na Warstwy.
122 Podrcznik uytkownika MicroStation
System warstw
Definiowanie i usuwanie filtrw
Okno Wywietlane
warstwy z wierszem
filtra
3. Wprowad kryteria filtra w odpowiednich kategoriach.
4. Aby akceptowa wprowadzane wartoci, naciskaj klawisz Enter.
W ten sposb tworzony jest filtr w locie. Wczy/wyczy filtr mona
klikajc ikon Lista filtrw i wybierajc element (brak). Filtr pozostaje
zdefiniowany do zakoczenia pracy MicroStation.
Uycie okna Wywietlane warstwy do zapisania utworzonego
filtra tymczasowego jako filtra nazwanego
1. W oknie Wywietlane warstwy kliknij prawym przyciskiem
myszy wiersz filtra.
Zostanie wywietlone menu podrczne.
2. Wybierz opcj Zapisz filtr.
Zostanie otwarte okno dialogowe.
Podrcznik uytkownika MicroStation 123
System warstw
Wywietlanie/ukrywanie kolumn informacyjnych
3. Wprowad nazw filtra w polu Nowy.
4. Kliknij przycisk OK.
Filtr zostaje zapisany.
Usuwanie filtra
1. W oknie dialogowym Meneder warstw wybierz kategori Filtry.
Zostanie wywietlona lista filtrw.
2. Wybierz filtr, ktry ma zosta usunity.
3. Kliknij ikon Usu filtr.
lub
Kliknij prawym przyciskiem myszy na licie filtrw i wybierz element Usu.
lub
Z menu Edycja wybierz element Usu.
Filtr zostaje usunity z listy.
Wywietlanie/ukrywanie kolumn informacyjnych
Uytkownik moe kontrolowa informacje wywietlane w oknach
Meneder warstw oraz Wywietlanie warstwy. Kolumny mog by
wczane/wyczane poprzez nagwki.
Wczanie/wyczanie kolumn
1. W oknie Meneder warstw kliknij prawym przyciskiem
myszy nagwek kolumny.
Zostanie wywietlona lista dostpnych kolumn. Obok wywietlanych
kolumn widoczne s znaczniki wyboru.
2. Uywajc znacznikw w tym menu mona wcza/wycza kolumny.
124 Podrcznik uytkownika MicroStation
System warstw
Uwsplnianie definicji warstw
Uwsplnianie definicji warstw
Zbir definicji warstw, czyli struktur warstw, mona zapisa do wsplnego
uytkowania w skadniku biblioteka warstw biblioteki DGN, ktry jest
plikiem DGN specjalnego przeznaczenia. Wicej informacji o projektowaniu
moduu mona znale w Podrczniku administratora.
Rczne doczanie biblioteki warstw
1. Z menu Warstwy > Biblioteka w oknie dialogowym Meneder
warstw wybierz element Docz.
Zostanie wywietlone okno dialogowe Docz bibliotek warstw.
2. Wybierz bibliotek do doczenia i kliknij OK.
Warstwy znajdujce si w wybranej bibliotece wywietlane
s na dole listy warstw.
Odczanie biblioteki warstw
1. Z menu Warstwy > Biblioteka w oknie dialogowym Meneder
warstw wybierz element Odcz.
Zostanie wywietlone okno Biblioteki.
2. Wybierz bibliotek do odczenia i kliknij OK.
Warstwy znajdujce si w wybranej bibliotece s usuwane z listy warstw.
Rczne zaczanie bibliotek jest przydatne w przypadku czenia ograniczonej
liczby bibliotek z niewielk liczb plikw DGN. Jeli zachodzi potrzeba
udostpnienia wikszej liczby bibliotek dla wikszej liczby plikw DGN,
mona skorzysta ze zmiennej konfiguracyjnej MS_DGNLIBLIST. Zmienna
ta umoliwia zdefiniowanie cieki dostpu do okrelonych bibliotek warstw,
w ktrych program MicroStation wyszukuje warstw. Wyklucza to konieczno
doczania biblioteki warstw do poszczeglnych plikw DGN.
Podrcznik uytkownika MicroStation 125
System warstw
Ponowna synchronizacja warstw w pliku DGN z warstwami w bibliotece
Definiowanie zmiennej MS_DGNLIBLIST
1. Z menu Przestrze robocza wybierz element Konfiguracja.
Zostanie wywietlone okno Konfiguracja.
2. W polu listy Kategoria kliknij element cieki szukania.
W prawej czci okna wywietlane s zmienne konfiguracyjne okrelajce
domylne cieki szukania plikw MicroStation.
3. Na tej licie wybierz element Biblioteka DGN.
4. Kliknij przycisk Edytuj.
Zostanie wywietlone okno Edytuj zmienn konfiguracyjn.
(patrz strona 1-26)
5. Wprowad ciek dostpu do bibliotek DGN. Istnieje moliwo
wprowadzenia wielu cieek.
6. Z menu Plik okna dialogowego wybierz element Zapisz.
7. Aby zaakceptowa zmiany, kliknij przycisk OK.
Ponowna synchronizacja warstw w pliku DGN z warstwami w bibliotece
Gdy biblioteka warstw jest doczona do otwartego pliku DGN, umieszczenie
elementu w sytuacji, gdy aktywn warstw jest warstwa z biblioteki,
powoduje skopiowanie definicji warstwy z biblioteki do otwartego pliku
DGN. Poniewa kopia moe zosta zmodyfikowana niezalenie od
oryginau, moe nastpi utrata synchronizacji warstw. W takim wypadku
konieczne jest dokonanie ponownej synchronizacji.
Ponowna synchronizacja definicji warstw w pliku DGN
ze rdowymi warstwami w bibliotece
1. W lewym panelu okna dialogowego Meneder warstw wybierz
126 Podrcznik uytkownika MicroStation
System warstw
Ponowna synchronizacja warstw w pliku DGN z warstwami w bibliotece
otwarty plik DGN.
2. Kliknij ikon Aktualizuj warstwy.
Inna metoda Ponowna synchronizacja definicji warstw w
pliku DGN ze rdowymi warstwami w bibliotece
1. W lewym panelu okna dialogowego Meneder warstw kliknij prawym
przyciskiem myszy otwarty plik DGN.
Zostanie wywietlone menu podrczne.
2. Z menu podrcznego wybierz polecenie Aktualizuj warstwy.
Administratorzy mog ograniczy wpyw synchronizacji na waciwoci
okrelonej warstwy, ustawiajc odpowiedni warto zmiennej konfiguracyjnej
MS_LEVEL_EDIT_ATTRIBUTE_LIST. Wicej informacji o zmiennych
konfiguracyjnych dotyczcych warstw znajduje si w czci Zmienne
konfigurowane przez uytkownika w Podrczniku administratora.
Wicej informacji o bibliotekach warstw znajduje si w czci Biblioteki
warstw w Podrczniku administratora.
Podrcznik uytkownika MicroStation 127
System warstw
Ponowna synchronizacja warstw w pliku DGN z warstwami w bibliotece
128 Podrcznik uytkownika MicroStation
Umieszczanie elementw
w trybie 2D
W tym rozdziale zamieszczono procedury odnonie umieszczania elementw
w trybie 2D w MicroStation, wczajc w to:
Ustawianie atrybutw aktywnego elementu (patrz strona 2-1)
Korzystanie z Narzdzi z przybornika Elementy liniowe (patrz strona 2-17)
Korzystanie z Narzdzi z przybornika Elipsy (patrz strona 2-38)
Korzystanie z Narzdzi z przybornika Wielokty (patrz strona 2-45)
Korzystanie z Narzdzi z przybornika Punkty (patrz strona 2-57)
Korzystanie z Narzdzi z przybornika uki (patrz strona 2-68)
Praca z oknem Wybierz ustawienia (patrz strona 2-78)
Ustawianie atrybutw aktywnego elementu
Przy umieszczaniu elementu pooenia punktw danych sucych do
narysowania elementu na paszczynie projektowej s zachowywane w pliku
projektowym. Dodatkowo przechowywanych jest wiele atrybutw elementu.
Czym s atrybuty elementw?
Atrybuty elementw obejmuj:
warstw (patrz strona 1-1) (w pliku DGN, w ktrym znajduje si dany element)
kolor
grubo linii
Podrcznik uytkownika MicroStation 21
Umieszczanie elementw w trybie 2D
Symbolika elementu
rodzaj linii
typ i kolor wypenienia (dla elementw zamknitych)
Atrybuty s okrelane ustawieniami. Na przykad, jeli aktywnym kolorem
modelu jest czerwony, atrybut koloru nowo umieszczonych elementw
w tym modelu bdzie te czerwony. Wicej informacji znajduje si w
czci Modele w Skrconej instrukcji obsugi.
Zmiana aktywnego ustawienia nie ma adnego wpywu na elementy ju
umieszczone. Moliwa jest jednak zmiana atrybutu poprzednio umieszczonego
elementu na odnone ustawienie aktywne - suzy do tego narzdzie
Zmiana atrybutw elementu (patrz strona 4-64) .
W przypadku, gdy przed zamkniciem nie zostanie dokonany zapis ustawie
otwartego pliku DGN, zmiany w ustawieniach atrybutw aktywnego elementu
jego modelu nie bd dostpne po ponownym otwarciu pliku.
Symbolika elementu
Nastpujce atrybuty tworz tak zwan symbolik elementu:
kolor
grubo linii
rodzaj linii
kolor wypenienia (dla elementw zamknitych)
Kolor
MicroStation przechowuje aktywny kolor i atrybut koloru kadego elementu jako
warto z zakresu 0-255. Aby wywietli element w kolorze, MicroStation
szuka w tablicy kolorw aktywnych koloru odpowiadajcego wartoci koloru
elementu. Mona modyfikowa kolory w tablicy aktywnych kolorw.
Tablica aktywnych kolorw jest graficznie przedstawiona w MicroStation
jako paleta 16 16 kolorowych kafelkw, zwana palet kolorw.
22 Podrcznik uytkownika MicroStation
Umieszczanie elementw w trybie 2D
Kolor
Mona take zamieni kolory w pliku aktywnego projektu przez doczanie do
niego innej tablicy kolorw. Doczona tablica kolorw jest automatycznie
uaktywniana przy kadym otwarciu pliku projektowego. Kady prototypowy plik
projektowy dostarczony z MicroStation posiada ju doczon tablic kolorw.
Tablice kolorw przechowywane s jako niezalene pliki. Tablica
aktywnych kolorw moe by zapisana w postaci pliku w celu pniejszego
doczenia do dowolnego pliku projektowego.
Kolor moe by definiowany wg komrki (patrz strona 5-11) lub wg warstwy.
Przy umieszczaniu komrki z wczonym trybem "wg komrki" zamiast koloru
uytego przy tworzeniu komrki wykorzystywany jest kolor aktywny. Przy
umieszczaniu elementu z wczonym trybem "wg warstwy" do wywietlenia
elementu uywany jest aktywny kolor aktywnej warstwy.
Przy pracy w trybie DWG paleta kolorw DWG jest jedyn adowan tablic
kolorw; nie mona zaadowa innych tablic kolorw. Menu Ustawienia
> Tablica kolorw jest zablokowane. W trybie tym nadal mona jednak
zmieni palet kolorw przez zaimportowanie plikw rastrowych. Jeli
uytkownik zdecyduje si korzysta z palety kolorw pliku rastrowego
tj. wyczy biec palet kolorw, paleta ta zmienia si.
Opcja Wg komrki jest wczona (domylnie) tylko w trybie DWG.
Umieszczanie Wg komrki mona uaktywni w trybie DGN przez
dodanie wpisy _USTN_CAPABILITY > CAPABILITY_NO-BYCELL
do pliku konfiguracyjnego workmode.cfg.
Ustawianie aktywnego koloru przy uyciu przybornika Atrybuty
1. W oknie narzdzi Atrybuty nacinij jedno z pl kolorw i przecignij
wskanik do danego koloru.
1
1
Jeli aktywny kolor zostanie zmieniony przy uyciu tego przybornika, kolory wybranych
elementw (patrz Wybr elementw) rwnie ulegn zmianie.
Podrcznik uytkownika MicroStation 23
Umieszczanie elementw w trybie 2D
Kolor
Paleta kolorw
Inna metoda Ustawianie aktywnego koloru
1. W oknie narzdzi Atrybuty wybierz ikon Aktywny kolor.
Zostanie wywietlona paleta kolorw.
2. Wybierz kolor.
Nowy aktywny kolor zostanie wywietlony w oknie narzdzi Atrybuty.
Inna metoda Ustawianie aktywnego koloru
1. Z menu Ustawienia wybierz Plik projektowy.
Zostanie wywietlone okno Ustawienia pliku DGN.
2. W polu listy Kategoria wybierz element Atrybuty elementu.
3. Z menu Kolor wybierz dany kolor.
Nowy aktywny kolor zostanie wywietlony w oknie narzdzi Atrybuty.
Ustawianie aktywnego koloru przy uyciu wpisania
1. W oknie Wpisania wprowad ACTIVE COLOR<nazwa_koloru |
24 Podrcznik uytkownika MicroStation
Umieszczanie elementw w trybie 2D
Grubo linii
numer_koloru> lub CO=<nazwa_koloru | numer_koloru> .
Aby uzyska informacje na temat ustawiania aktywnego koloru wypenienia,
patrz Wypenienie strona 2-15.
Grubo linii
MicroStation przechowuje aktywn grubo linii i atrybut grubo linii
kadego elementu jako warto z zakresu 0-31.
Grubo linii moe by definiowana wg komrki (patrz strona 5-11) lub wg
warstwy. Przy umieszczaniu komrki z wczonym trybem "wg komrki" zamiast
gruboci linii uytej przy tworzeniu komrki wykorzystywana jest aktywna
grubo linii. Przy umieszczaniu elementu z wczonym trybem "wg warstwy" do
wywietlenia elementu uywana jest aktywna grubo linii aktywnej warstwy.
Opcja Wg komrki jest wczona (domylnie) tylko w trybie DWG.
Umieszczanie Wg komrki mona uaktywni w trybie DGN przez
dodanie _USTN_CAPABILITY > CAPABILITY_NO-BYCELL
do pliku konfiguracyjnego standards.cfg.
Ustawianie aktywnej gruboci linii przy uyciu
przybornika Atrybuty
1. Z menu opcji Grubo linii w oknie narzdzi Atrybuty wybierz
dan warto gruboci.
Podrcznik uytkownika MicroStation 25
Umieszczanie elementw w trybie 2D
Rodzaj linii
Menu opcji Grubo
linii
Inna metoda Ustawianie aktywnej gruboci linii
1. Z menu Ustawienia wybierz Plik projektowy.
Zostanie wywietlone okno Ustawienia pliku DGN.
2. W polu listy Kategoria wybierz element Atrybuty elementu.
3. Z menu Grubo wybierz dan grubo linii.
Nowa aktywna grubo linii zostanie wywietlona w oknie narzdzi Atrybuty.
Ustawianie aktywnej gruboci linii przy uyciu wpisania
1. W oknie Wpisania wprowad ACTIVE WEIGHT <numer_gruboci>
lub WT=<numer_gruboci>.
Rodzaj linii
Definicja rodzaju linii moe okrela:
26 Podrcznik uytkownika MicroStation
Umieszczanie elementw w trybie 2D
Rodzaj linii
Wzr sekwencji zoony z sekwencji kresek i przerw o zmiennej dugoci.
Mae rysunki zwane symbolami punktw w zmiennych odstpach.
Definicje rodzajw linii mona dostosowa do wasnych potrzeb. Domylny
zestaw rodzajw linii przedstawiony w oknie dialogowym Rodzaje linii
suy za przykad. W wikszoci przypadkw rodzaje linii powinny by
definiowane przez kierownika projektu lub menedera.
Niektre z
przykadowych
rodzajw
linii zdefin-
iowanych w
MicroStation
przykadowe
przestrzenie
robocze (nie do
skalowania)
Modyfikatory rodzajw linii
Modyfikatory rodzajw linii lub przepisania umoliwiaj modyfikowanie
niektrych waciwoci rodzajw linii przy umieszczaniu elementw bez
koniecznoci definiowania osobnych rodzajw linii.
Modyfikatory s dostpne dla nastpujcych wzorw sekwencji
i atrybutw sekwencji:
Szeroko pocztku i koca. Modyfikatory te stosowane s do
kadej sekwencji i mog by uyte do tworzenia szerokich
lub zwonych elementw.
Przesunicie wzoru sekwencji.
Podrcznik uytkownika MicroStation 27
Umieszczanie elementw w trybie 2D
Rodzaj linii
Dodatkowo dostpny jest modyfikator Wspczynnik skali. Modyfikator ten
stosuje si do wszystkich wartoci dugoci w definicji rodzaju linii.
Rodzaj linii moe by definiowany wg komrki (patrz strona 5-11) lub wg
warstwy. Przy umieszczaniu komrki z wczonym trybem "wg komrki" zamiast
rodzaju linii uytego przy tworzeniu komrki wykorzystywany jest aktywny
rodzaj linii. Przy umieszczaniu elementu z wczonym trybem "wg warstwy" do
wywietlenia elementu uywany jest aktywny rodzaj linii aktywnej warstwy.
Opcja Wg komrki jest wczona (domylnie) tylko w trybie DWG.
Umieszczanie Wg komrki mona uaktywni w trybie DGN przez
dodanie _USTN_CAPABILITY > CAPABILITY_NO-BYCELL
do pliku konfiguracyjnego standards.cfg.
Oglna procedura postpowania Stosowanie
wasnego rodzaju linii
1. Ustaw Aktywny rodzaj linii. Patrz Ustawianie aktywnego
rodzaju linii strona 2-10.
2. Uaktywnij dane modyfikatory rodzaju linii. Patrz Uaktywnianie
modyfikatorw rodzaju linii strona 2-10.
3. Umie elementy z Aktywnym rodzajem linii i dowolnym,
aktywnym modyfikatorem.
Ustawianie aktywnego rodzaju linii
1. Z menu opcji Rodzaj linii w oknie narzdzi Atrybuty wybierz
dany rodzaj linii.
2
2
Menu opcji Rodzaj linii obejmuje elementy odpowiadajce ostatnim aktywnym rodzajom linii
uytkownika (do czterech) i osiem numerowanych standardowych rodzajw linii.
28 Podrcznik uytkownika MicroStation
Umieszczanie elementw w trybie 2D
Rodzaj linii
Menu opcji Rodzaj
linii
Inna metoda Ustawianie aktywnego rodzaju linii
1. Z menu Element > Rodzaj linii wybierz Niestandardowy.
Zostanie wywietlone okno Rodzaje linii.
2. W polu listy Nazwy w oknie Rodzaje linii kliknij dwukrotnie
nazw wybranego rodzaju linii.
lub
W polu listy Nazwy w oknie Rodzaje linii wybierz nazw wybranego
rodzaju linii i kliknij duy przycisk znajdujcy si w dolnej czci okna (jest
na nim widoczny przykad wybranego rodzaju linii). (Aby przycisk ten by
widoczny, naley najpierw zaznaczy pole wyboru Wywietl szczegy).
Podrcznik uytkownika MicroStation 29
Umieszczanie elementw w trybie 2D
Rodzaj linii
Inna metoda Ustawianie aktywnego rodzaju linii
przy uyciu wpisania
1. W oknie Wpisania wprowad ACTIVE STYLE <nazwa_rodzaju
|numer_rodzaju> lub LC=<nazwa_rodzaju | numer_rodzaju>.
Uaktywnianie modyfikatorw rodzajw linii
Modyfikatory rodzajw linii uaktywnia si w oknie dialogowym Rodzaje linii.
Duy przycisk w tym oknie pokazuje rodzaj linii wybrany w polu listy wraz z
zastosowanymi aktywnymi modyfikatorami. (Aby przycisk ten by widoczny,
naley najpierw zaznaczy pole wyboru Wywietl szczegy).
Interfejs New User nie umoliwia uaktywniania modyfikatorw rodzajw linii.
Przepisanie pocztkowej lub kocowej szerokoci dla
kadej sekwencji kresek w elementach umieszczanych
z aktywnym rodzajem linii
1. Z menu Element > Rodzaj linii wybierz Niestandardowy.
Zostanie wywietlone okno Rodzaje linii.
2. (Opcjonalnie) Aby ustawi szeroko pocztkow, zaznacz
pole wyboru Pocztek i w odpowiednim polu wpisz dan
szeroko (w jednostkach gwnych).
3. (Opcjonalnie) Aby ustawi szeroko kocow, zaznacz pole
wyboru Koniec i w odpowiednim polu wpisz dan szeroko
(w jednostkach gwnych).
210 Podrcznik uytkownika MicroStation
Umieszczanie elementw w trybie 2D
Rodzaj linii
Okno ustawie
Rodzaje linii z
wczon opcj
Wywietl szczegy
Stosowanie wspczynnika skali w odniesieniu do
wszystkich moliwych do wywietlenia waciwoci
aktywnego rodzaju linii
1. Z menu Element > Rodzaj linii wybierz Niestandardowy.
Zostanie wywietlone okno Rodzaje linii.
2. Wcz opcj Wspczynnik skali i w odpowiednim polu wpisz
dany wspczynnik skali.
Przesuwanie lub dostosowywanie wzorw sekwencji w inny
sposb ni okrela to definicja aktywnego rodzaju linii
1. Z menu Element > Rodzaj linii wybierz Niestandardowy.
Zostanie wywietlone okno Rodzaje linii.
2. Aby przesun wzory sekwencji wzgldem pocztku elementw lub
segmentw elementu z menu opcji Przesunicie wybierz Odlego i
wpisz odlego przesunicia (w jednostkach gwnych).
lub
Aby dostosowa wzory sekwencji tak, aby cz pierwszej sekwencji
we wzorze sekwencji bya wywietlona na pocztku i na kocu
elementw lub segmentw elementu, z menu opcji Przesunicie
wybierz Uamek i wprowad warto uamkow.
Jeli do dostosowania modyfikatorw rodzajw linii w istniejcych elementach
Podrcznik uytkownika MicroStation 211
Umieszczanie elementw w trybie 2D
Symbolika warstw
uywane jest narzdzie Zmie atrybuty elementu (patrz strona 4-64) , narzdzie
Modyfikuj atrybuty rodzaju linii (patrz strona 4-70) z przybornika Zmie atrybuty
mona wykorzysta do ustawiania pojedynczych modyfikatorw rodzaju linii.
Standardowe rodzaje linii
Standardowe rodzaje linii (inaczej kody linii), ponumerowane 0-7, oparte
s na wsprzdnych urzdzenia wyjciowego i nie s zgodne w peni
ze standardem WYSIWYG (what-you-see-is-what-you-get), tak jak
wasne rodzaje linii. Z tego powodu zaleca si stosowanie wasnych
rodzajw linii zamiast rodzajw standardowych.
Rodzaje 17 s zablokowane, gdy aktywny jest tryb DWG. W trybie
tym aktywne s tylko wasne rodzaje linii.
Symbolika warstw
Kady element pliku projektowego posiada swoj wasn symbolik. Aby
byo jasne, ktry element znajduje si na konkretnej warstwie, mona
zdefiniowa alternatywn symbolik dla wszystkich elementw danej
warstwy. Do wywietlania elementw moe by wtedy uywana ich
normalna symbolika lub symbolika warstwy.
Kopiowanie definicji symboliki warstw z innego
pliku projektowego
1. Z menu podrzdnego Warstwa w menu Ustawienia wybierz
element Meneder.
lub
212 Podrcznik uytkownika MicroStation
Umieszczanie elementw w trybie 2D
Symbolika warstw
Kliknij pole Warstwa aktywna znajdujce si na pasku stanu.
Zostanie wywietlone okno Meneder warstw.
2. Z menu Warstwy wybierz element Importuj.
Zostanie wywietlone okno dialogowe Warstwy importu.
3. Wybierz plik projektowy, z ktrego chcesz skopiowa definicj
symboliki warstwy.
4. Kliknij przycisk OK.
Aktualizowane jest pole listy na karcie Symbolika, pokazujc
kopiowan definicj.
Definiowanie symboliki warstwy od zera
1. Z menu podrzdnego Warstwa w menu Ustawienia wybierz
element Meneder.
2. Dla kadego atrybutu (kolor, [numerowany] rodzaj linii lub grubo
linii), ktry ma zosta ustawiony, kliknij prawym przyciskiem
myszy w kolumnie atrybutu.
Zostanie wywietlone odpowiednie okno dialogowe.
3. Dobierz odpowiednie ustawienia.
Kontrolki Kolor, Rodzaj i Grubo s podobne do tych w oknie
Atrybuty elementu. Aby uzyska informacje na temat uywania
tych kontrolek, patrz Ustawianie aktywnego koloru strona 2-4
i Ustawianie aktywnej gruboci linii strona 2-6.
Podrcznik uytkownika MicroStation 213
Umieszczanie elementw w trybie 2D
Inne atrybuty elementw
Wywietlanie elementw z uyciem symboliki warstwy
1. Z menu Ustawienia wybierz Atrybuty widoku (lub nacinij klawisz Ctrl-B).
lub
Z menu sterujcego dowolnego okna widoku wybierz Atrybuty widoku.
Zostanie wywietlone okno dialogowe Atrybuty widoku.
2. Wcz atrybut Symbolika warstw.
3. Kliknij przycisk Zastosuj lub Wszystko.
Inne atrybuty elementw
Oprcz warstwy, koloru, rodzaju i gruboci linii elementy posiadaj
nastpujce atrybuty:
Wypenienie (brak, nieprzezroczyste lub zarys)
Klasa (podstawowa lub konstrukcyjna)
Atrybut obszaru okrela, czy zamknity element jest bry czy otworem (patrz
Umieszczanie otworw w elementach bryowych strona 7-15).
214 Podrcznik uytkownika MicroStation
Umieszczanie elementw w trybie 2D
Inne atrybuty elementw
Wypenienie
Atrybut wypenienia stosuje si tylko na elementy zamknite, takie ja okrgi, elipsy
i wielokty. Elementy zamknite cakowicie obejmuj obszar swoimi granicami.
U gry:
Wypenienie
nieprzezroczyste;
D: Zarys
Domylnie, element zamknity wywietlany jest w widoku szkieletowym
liniami w kolorze aktywnym, ktre tworz zarys obszaru zajmowanego przez
element. Obszar elementu wewntrz zarysu jest przezroczysty.
Element zamknity jest wypeniony, gdy obszar wewntrz zarysu jest
wywietlony jako obszar o jednolitym kolorze. Kolor ten okrelony jest przez
aktywny kolor wypenienia. Jeli element jest nieprzezroczysty, wywietlany jest
jako wypeniony ksztat w kolorze aktywnym. W takim przypadku linie tworzce
zarys elementu nie s dostrzegalne, gdy wypenienie ma taki sam kolor.
Jeli atrybut widoku Wypenienie nie jest wczony, wypenione oraz
nieprzezroczyste elementy widoku s wywietlane jako zarysy. Innymi sowy,
wyczenie wypenienia w widoku ukrywa wypenienie.
Efekty atrybutu wypenienia i atrybutu wypenienia widoku
opisane s w poniszej tablicy:
Typ wypenienia Wypenienie
wczone
Wypenienie
wyczone
Brak Wypenienie nie
wywietlane
Wypenienie nie
wywietlane
Nieprzezroczyste Element wypeniony
kolorem elementu
Wypenienie nie
wywietlane
Zarys Element wypeniony
aktywnym kolorem
wypenienia
Wypenienie nie
wywietlane
Podrcznik uytkownika MicroStation 215
Umieszczanie elementw w trybie 2D
Inne atrybuty elementw
Zbir linii lub zamknity acuch linii take moe obejmowa obszar. Jednak
MicroStation nie traktuje ich jako ksztaty. Z tego powodu obszarowi
takiemu nie mona przypisa atrybutu wypenienia.
Ustawianie typu i koloru aktywnego wypenienia
1. Wybierz dowolne narzdzie w oknie narzdzi Wielokty.
2. Z menu opcji Typ wypenienia wybierz Brak, Nieprzezroczyste lub Zarys.
3. W palecie Kolor wypenienia wybierz dany kolor.
Wczanie i wyczanie wypeniania elementw w widoku
1. Z menu Ustawienia wybierz Atrybuty widoku (lub nacinij klawisz Ctrl-B).
lub
Z menu sterujcego dowolnego okna widoku wybierz Atrybuty widoku.
Zostanie wywietlone okno dialogowe Atrybuty widoku.
2. Z menu opcji Numer widoku wybierz dany widok.
3. Kliknij pole wyboru Wypenienia.
4. Kliknij przycisk Zastosuj lub Wszystko.
Aby zmieni typ i kolor wypenienia elementu, zastosuj narzdzie
Zmie na aktywny typ wypenienia (patrz strona 4-69) dostpne w
oknie narzdzi Zmie atrybuty.
Klasa
Przyjmuje si, e elementy posiadajce atrybut klasa konstrukcyjna su jako
pomoc w rysowaniu. Na przykad mona uy elementu konstrukcyjnego
jako elementu, wzgldem ktrego bdzie si odbywao przyciganie innych
elementw, ale element ten nie bdzie krelony. Elementy bdce waciwymi
elementami projektu posiadaj zwykle atrybut klasa podstawowa.
216 Podrcznik uytkownika MicroStation
Umieszczanie elementw w trybie 2D
Przybornik Elementy liniowe
Ustawianie aktywnej klasy
1. Z menu Ustawienia wybierz Plik projektowy.
Zostanie wywietlone okno dialogowe Ustawienia pliku DGN.
2. W polu listy Kategoria wybierz element Atrybuty elementu.
3. Z menu opcji Klasa wybierz Podstawowa lub Konstrukcyjna.
4. Kliknij przycisk OK.
Przybornik Elementy liniowe
Narzdzia z przybornika Elementy liniowe su do umieszczania
elementw liniowych.
Operacja Narzdzie z przybornika Elementy
liniowe
Umieszczenie linii, acucha linii,
ksztatu, uku lub okrgu (bd ich
kombinacji) jako elementu liniowego.
Umie SmartLine (patrz strona 2-18)
Umieszczenie lub utworzenie linii.
Umie lini (patrz strona 2-25)
Umieszczenie wielolinii.
Umie wielolini (patrz strona 2-26)
Umieszczenie elementu
strumieniowy acuch linii (funkcja
stosowana gwnie do obrabiania
obrazw przy digitalizacji).
Umie strumieniowy acuch linii
(patrz strona 2-29)
Podrcznik uytkownika MicroStation 217
Umieszczanie elementw w trybie 2D
Umie SmartLine
Operacja Narzdzie z przybornika Elementy
liniowe
Umieszczenie krzywej punktowej
lub strumieniowej.
1
Umie krzyw punktow lub
strumieniow (patrz strona 2-31)
Utworzenie dwusiecznej kta.
Utwrz dwusieczn kta (patrz strona
2-34)
Utworzenie linii midzy dwoma
elementami w ich najbliszych
punktach.
Utwrz lini w minimalnej odlegoci
(patrz strona 2-35)
Utworzenie linii pod aktywnym
ktem
Utwrz lini pod aktywnym ktem
(patrz strona 2-36)
1
Krzywe punktowe s tradycyjnym typem krzywych MicroStation (9). Krzywe strumieniowe
s uywane gwnie do obrabiania obrazw przy digitalizacji.
Wpisanie: DIALOG TOOLBOX LINEAR [OFF | ON | TOGGLE]
Umie SmartLine
Suy do umieszczenia acucha poczonych segmentw linii i segmentw
ukw jak pojedynczych elementw lub te pojedynczych acuchw linii,
wieloktw, okrgw, acuchw zoonych lub wielokta zoonego.
218 Podrcznik uytkownika MicroStation
Umieszczanie elementw w trybie 2D
Umie SmartLine
Narzdzie to obsuguje wszystkie tryby przycigania. Aby uzyska
informacje na temat trybw przycigania, patrz Przyciganie do punktw
chwilowych na elementach (patrz strona 3-4) .
Zaokrglone naroniki mog by tworzone przez automatyczne umieszczanie
przez to narzdzie uku stycznego do dwch ssiednich segmentw linii.
Mona rwnie utworzy zaokrglenie midzy dwoma segmentami uku
lub midzy segmentem uku a segmentem linii. Jeli nie mona utworzy
zaokrglenia, w zamian tworzony jest prostoktny naronik. (Jest to
zwykle wygodniejszy sposb umieszczania ukw ni bezporednie
rysowanie uku jako pojedynczego segmentu.)
Ustawienie
narzdzia
Wynik
Typ
segmentu
Okrela typ segmentu.
LinieOkrela segmenty linii
ukiOkrela segmenty uku
Typ wierz-
choka
Okrela typ wierzchoka.
Ostry
Zaokrglony
Sfazowany
Jeli po przycigniciu do pierwszego punktu wierzchoka
i przed jego zaakceptowaniem, chcesz zmieni typ
wierzchoka, nowe ustawienie odnosi si jedynie do
kocowego wierzchoka. (Aby uzyska informacje
na temat przycigania, patrz Chwilowe punkty
przycigania strona 3-3).
Podrcznik uytkownika MicroStation 219
Umieszczanie elementw w trybie 2D
Umie SmartLine
Ustawienie
narzdzia
Wynik
Promie
zaokrgle-
nia
Jeli opcja ta jest wczona, okrela promie uku
zaokrglenia wierzchoka (typ wierzchoka ustawiony
na Zaokrglony). Jeli po przycigniciu do pierwszego
punktu wierzchoka i zaakceptowaniu go zmieni si promie
zaokrglenia, nowe ustawienie bdzie si odnosi tylko do
nastpnego promienia. Jeli po przycigniciu do pierwszego
punktu wierzchoka i przed jego zaakceptowaniem
zmieni si promie zaokrglenia, nowe ustawienie bdzie
si odnosi do poprzednio umieszczonego promienia
oraz do nastpnego promienia.
Odsunicie
fazy
Okrela dwie odlegoci potrzebne do zdefiniowania
sfazowania (typ wierzchoka ustawiony na Sfazowany).
Odsunicie fazy wymaga, aby dwie odlegoci sfazowania
byy rwne (liczc od teoretycznego punktu przecicia).
cz
elementy
Jeli opcja ta jest wczona, umieszcza segmenty
jako pojedyncze elementy oraz
eliminuje opcj zamykania acucha (element zamknity)
przy przyciganiu do pierwszego punktu wierzchoka.
umoliwia, aby pojedyncze segmenty miay
swoj wasn symbolik.
Przeczenie tego ustawienia powoduje umieszczenie
poprzednio zdefiniowanych segmentw w acuchu.
Element
zamknity
Jeli opcja ta jest wczona, zaakceptowanie punktu
chwilowego przycignitego do punktu pierwszego
wierzchoka zamyka element. W przeciwnym
razie zaakceptowanie takiego punktu chwilowego
nie zamyka elementu.
Obszar Okrela aktywny obszar Brya lub Otwr (przy
wczonej opcji Element zamknity).
220 Podrcznik uytkownika MicroStation
Umieszczanie elementw w trybie 2D
Umie SmartLine
Ustawienie
narzdzia
Wynik
Typ
wypenienia
Okrela aktywny typ wypenienia (przy wczonej
opcji Element zamknity).
Brak (bez wypenienia)
Nieprzezroczyste (wypenienie aktywnym kolorem)
Zarys (wypenienie kolorem wypenienia)
Kolor
wypenienia
Okrela kolor wypenienia elementu (przy wczonej
opcji Element zamknity):
Jeli typem wypenienia jest Nieprzezroczyste,
jest to aktywny kolor.
Jeli typem wypenienia jest Zarys, kolor wypenienia
moe by inny ni aktywny kolor.
Obr
AccuDraw
do
segmentw
Jeli opcja ta jest wczona, po umieszczeniu segmentu
linii nastpuje obrt kompasu programu AccuDraw
w celu wyrwnania osi X do umieszczonej linii (w
ustawieniach umieszczania SmartLine). W przeciwiestwie
do funkcji kontekstowoci AccuDraw, ktrej wyczenie
spowodowaoby brak funkcji wyrwnywania kompasu
we wszystkich narzdziach, opcja Obr AccuDraw do
segmentw ma wpyw tylko na narzdzie Umie SmartLine.
Zawsze
zaczynaj w
trybie linii
(W ustawieniach umieszczania SmartLine). Jeli opcja ta
jest wczona, po wyborze narzdzia Umie SmartLine
typ segmentu jest zwykle domylnie ustawiany na
Linie bez wzgldu na ostatnio uyty typ segmentu.
Jeli opcja ta jest wczona, AccuDraw wykorzystuje
ostatnio uywany typ segmentu.
Podrcznik uytkownika MicroStation 221
Umieszczanie elementw w trybie 2D
Umie SmartLine
Umieszczanie acucha poczonych segmentw
linii i segmentw uku
1. Wybierz narzdzie Umie SmartLine.
2. Z menu opcji Typ segmentu wybierz typ segmentu.
3. Jeli jest to pierwszy segment, wprowad punkt danych
wskazujc pierwszy wierzchoek.
4. Wprowad punkty danych, aby zdefiniowa segment (postpuj zgodnie
z podpowiedziami na pasku stanu), przycigajc w razie potrzeby do
wczeniej zdefiniowanych segmentw. Aby uzyska informacje na temat
przycigania, patrz Chwilowe punkty przycigania strona 3-3.
Typ
segmentu
Wprowad punkty danych,
aby
Podobne do
Linie Zdefiniuj punkty kocowe
segmentw.
Brak
uki Zdefiniowa rodek.
Zdefiniuj kt rozwarcia.
2
Umie uk
(patrz strona
2-69)
2
Aby zmieni kierunek uku np. ze zgodnego na przeciwny do kierunku ruchu
wskazwek zegara przesu wskanik w danym kierunku.
5. Aby zdefiniowa kolejny segment tego samego typu, przejd ponownie
do kroku 4. Jeli element przycignito do pierwszego segmentu, ale
ksztat lub zoony nie zosta zamknity, wycz Zamknity element, a
dopiero potem zaakceptuj chwilowy punkt przycigania.
lub
Aby wybra inny typ segmentu, powr do kroku 2.
lub
Aby zakoczy lini, acuch linii, uk lub acuch zoony,
wybierz Przywr.
lub
Aby zakoczy wielokt, okrg lub wielokt zoony, przycignij do
222 Podrcznik uytkownika MicroStation
Umieszczanie elementw w trybie 2D
Umie SmartLine
pierwszego punktu wierzchoka i zaakceptuj punkt chwilowy.
Ponisza tabela objania rysunki narzdzia do Umie SmartLine zaczynajc
od grnego z lewej zgodnie z ruchem wskazwek zegara.
A Tworzenie acucha linii z ustawieniem typu segmentu na Linie, typu
wierzchoka na Ostry i wprowadzeniem punktw danych 1 i 2.
B Ustawienie typu wierzchoka na Zaokrglony i promienia zaokrglenia
na 3.00 powoduje, e aktywny wierzchoek (w pooeniu punktu 2)
bdzie zaokrglony ukiem. (Jeli wprowadzone punkty danych nie
pozwalaj zaokrgli zadanym promieniem, tworzony jest zwyky
naronik. Ustawienie w danej chwili wpywa tylko na jeden naronik.)
C Ustawienie typu wierzchoka na Sfazowany i odsunicia fazy na 3.00.
D Po ustawieniu typu wierzchoka z powrotem na Zaokrglony i
wprowadzeniu punktu danych 3, typ segmentu jest ustawiony na uki i
punkt danych 4 jest wprowadzony w celu zdefiniowania rodka uku.
Kierunek uku (zgodny lub przeciwny do ruchu wskazwek zegara)
okrelony jest pooeniem wskanika po punkcie pocztkowym.
(Ustawienie typ wierzchoka jest kasowane.)
Podrcznik uytkownika MicroStation 223
Umieszczanie elementw w trybie 2D
Umie SmartLine
E Po wprowadzeniu punktu danych 5 w celu zakoczenia segmentu
uku, ustawienie typ segmentu z powrotem na Linie i przycignicie
punktu chwilowego do pocztkowego punktu chwilowego zamyka
element. Aby kontynuowa bez zamykania elementu, wycz opcj
Element zamknity przed zaakceptowaniem punktu chwilowego.
(Jeli punkt chwilowy jest aktywny, moliwa jest zmiana ustawienia
ostatniego wierzchoka bez wpywu na pozostae tutaj ustawiono
je na Zaokrglony i 1.50. Jeli punkt chwilowy jest aktywny,
mona te wczy wypenianie i zmieni ustawienia innych
narzdzi zwizanych z zamknitymi elementami.)
Wpisanie: PLACE SMARTLINE
Aby wybra ustawienia umieszczania SmartLine, kliknij strzak w
prawym dolnym rogu okna ustawie narzdzia.
Narzdzie Umie SmartLine zostao zaprojektowane do stosowania wraz z
AccuDraw. Patrz AccuDraw a narzdzie Umie SmartLine strona 3-71.
Aby zanegowa ostatni punkt danych przed przywrceniem (lub zakoczeniem
procedury umieszczania w inny sposb) bez wpywu na poprzednio
zdefiniowane segmenty, wybierz Cofnij z menu Edycja. (Wybranie Cofnij
po zakoczeniu procedury neguje cay acuch.)
Aby poczy cige, otwarte elementy dowolnego typu w acuch zoony
(otwarty) lub wielokt zoony (zamknity), uyj narzdzia Utwrz
acuch zoony (patrz strona 7-22) lub Utwrz wielokt zoony (patrz
strona 7-25) z przybornika Grupy. (Przy wczonej opcji cz elementy
narzdzie Umie SmartLine automatycznie umieszcza wiele segmentw
224 Podrcznik uytkownika MicroStation
Umieszczanie elementw w trybie 2D
Umie lini
zgodnie z definicj pojedynczego elementu.)
Umie lini
Suy do umieszczania lub tworzenia linii.
Ustawienie
narzdzia
Wynik
Dugo Jeeli jest wczona, ustawia dugo w jednos-
tkach roboczych.
(Aktywny)
kt
Jeli opcja ta jest wczona, ogranicza lini do aktywnego
kta, ktry moe by rwnie wpisany.
Umieszczanie linii
1. Wybierz narzdzie Umie lini.
2. Wprowad punkt danych definiujcy jeden punkt kocowy.
3. W razie potrzeby, wprowad punkt danych definiujcy drugi punkt kocowy.
Podrcznik uytkownika MicroStation 225
Umieszczanie elementw w trybie 2D
Umie wielolini
Umie lini Od lewego,
grnego zgodnie
z ruchem zegara:
Nieograniczona, z
ograniczon dugoci
L, z ograniczonym
ktem AA, z
ograniczon dugoci i
ktem.
Wpisanie: PLACE LINE [CONSTRAINED | ANGLE]
Umie wielolini
Suy do umieszczania paskiej wielolinii.
Definicja aktywnej wielolinii jest ustawiana w oknie dialogowym Wielolinie,
otwieranego przez wybranie Wielolinie z menu Element.
226 Podrcznik uytkownika MicroStation
Umieszczanie elementw w trybie 2D
Umie wielolini
Umie
przez
Opis linii roboczej Rysunek
Linia
robocza
Przy pozycji
przesunicia 0,0,
zgodnie z definicj w
definicji aktywnej
wielolinii (na
rysunkach, pozycja
linii kreskowanej).
rodek
Wyregulowana tak
by bya porodku
midzy najbardziej
wysunitymi liniami
skadowymi. Jeli
w rodku znajduje
si linia skadowa,
to linia robocza jest
na ni naoona.
Maksimum Wyregulowana tak
by bya naoona
na lini skadow
z maksymalnym
Odsuniciem.
1
Minimalna Dostosowana tak,
aby bya naoona
na lini skadow
z minimalnym
Odsuniciem.
1
1
Rysunki pokazuj wskanik przy rysowaniu od lewej do prawej. W zwizku z tym, grna linia
skadowa ma dodatnie Odsunicie, a dwie dolne linie skadowe maj ujemne Odsunicie.
Podrcznik uytkownika MicroStation 227
Umieszczanie elementw w trybie 2D
Umie wielolini
Ustawienie
narzdzia
Wynik
Dugo Jeeli opcja ta jest wczona, ustawia dugo segmentu
w jednostkach roboczych.
(Aktywny)
kt
Jeli opcja ta jest wczona, ogranicza wielolini do
Aktywnego kta, ktry moe by rwnie wpisany.
Umie
przez
Ustawia pooenie linii roboczej w wielolinii przy
umieszczaniu i przesunicie linii skadowych (patrz
tabelka powyej). Pooenie linii roboczej moe
by zmieniane midzy umieszczaniem pojedynczych
segmentw. Umieszczanie wielolinii w ten sposb
uniemoliwia jednak uycie Blokady skojarze do kojarzenia
wierzchokw z innymi elementami.
1
Blokada
skojarzenia
Jeli wczone i Blokada przycigania (patrz strona 3-4) jest
wczona, kady wierzchoek wielolinii moe by skojarzony
z innym elementem przez przycignicie do tego elementu.
(Aby uzyska informacje na temat przycigania, patrz
Chwilowe punkty przycigania strona 3-3).
1
Po wyborze wielolinii w projekcie, na linii roboczej umieszczane s uchwyty. Jeeli
narzdzie Dopasuj wszystkie ustawienia elementw z okna narzdzi Zmie atrybuty
jest uywane do dopasowania definicji aktywnej wielolinii z wielolini w projekcie,
linii roboczej przypisywane jest przesunicie 0,0.
Umieszczanie wielolinii
1. Wybierz narzdzie Umie wielolini .
2. Wprowad punkt danych definiujcy pocztek wielolinii.
3. Kontynuuj wprowadzanie punktw danych definiujc inne wierzchoki.
4. Aby zakoczy otwart wielolini wybierz Przywr.
lub
Aby zakoczy zamknit krzyw zoon, kliknij przycisk Zamknij
element lub wpisz CLOSE ELEMENT.
W tym drugim przypadku, wielolinia jest zamykana w pooeniu pierwszego
228 Podrcznik uytkownika MicroStation
Umieszczanie elementw w trybie 2D
Umie strumieniowy acuch linii
wierzchoka i wierzchoek ten posiada poczenie w naroniku.
Umieszczanie
wielolinii.
Po lewej:
Wcinicie
Przywr po
wprowadzeniu
4 punktu
danych dla
zakoczenia
otwartej
wielolinii.
Po prawej:
Kliknicie
przycisku
Zamknij
element po
wprowadzeniu
4 punktu
danych dla
zakoczenia
zamknitej
wielolinii.
Wpisanie: PLACE MLINE CONSTRAINED
Aby zmieni wielolini zgodnie z definicj aktywnej wielolinii, uyj
narzdzia Zmie definicj wielolinii na aktywn (patrz strona 4-73)
z okna narzdzi Zmie atrybuty.
Okno narzdzi Zcza wielolinii (patrz strona 7-39) zawiera specjalizowane
narzdzia do pracy z wieloliniami.
Umie strumieniowy acuch linii
Podrcznik uytkownika MicroStation 229
Umieszczanie elementw w trybie 2D
Umie strumieniowy acuch linii
Suy do umieszczania strumieniowego acucha linii gwnie do
ledzenia obrazw przy digitalizacji (patrz strona 7-162) . Mona
zdefiniowa wiele wierzchokw bez koniecznoci wprowadzania duej
liczby indywidualnych punktw danych.
Ruch wskanika jest prbkowany, a punkty danych zostaj zapisane
zgodnie z ustawieniami narzdzia.
Ustawienie
narzdzia
Wynik
Delta Ustawia minimaln odlego, w jednostkach roboczych,
midzy prbkowanymi punktami.
Tolerancja Ustawia minimaln odlego, w jednostkach roboczych,
midzy nagranymi punktami danych.
Kt Ustawia kt, wstopniach, ktry przy przekroczeniu powoduje,
e ostatnio prbkowany punkt jest nagrany jako punkt danych.
Obszar Ustawia obszar, ktry po przekroczeniu powoduje, e ostatnio
prbkowany punkt jest nagrany jako punkt danych.
Umieszczanie strumieniowego cigu linii
1. Wybierz narzdzie Umie strumieniowy cig linii.
2. Wprowad punkt danych definiujcy pocztek.
3. Przesu wskanik. Wprowadzany jest strumie punktw danych
230 Podrcznik uytkownika MicroStation
Umieszczanie elementw w trybie 2D
Umie krzyw punktow lub strumieniow
bez naciskania przycisku Dane.
4. Przywr, aby zakoczy cig linii.
Wpisanie: PLACE LSTRING STREAM
Element acucha linii moe posiada maksymalnie 5000 wierzchokw. Jeeli
zdefiniowano wicej ni 5000 wierzchokw, tworzony jest acuch zoony
skadajcy si z jednego lub wicej elementw cigu linii.
Ustawienia narzdzia mona te zmienia w oknie Ustawienia pliku DGN
(menu Ustawienia > Plik projektowy w kategorii Strumie).
Aby umieci krzyw strumieniow, uyj narzdzia Umie krzyw
punktow lub strumieniow (patrz strona 2-31) .
Umie krzyw punktow lub strumieniow
Suy do umieszczania krzywej punktowej lub krzywej strumieniowej.
Podrcznik uytkownika MicroStation 231
Umieszczanie elementw w trybie 2D
Umie krzyw punktow lub strumieniow
Ustawienie
narzdzia
Wynik
Zastosuj do Okrela sposb definiowania krzywej.
PunktyTradycyjna krzywa MicroStation: Paska
midzy pierwszym, drugim i przedostatnim oraz ostatnim
wprowadzonym punktem danych. W wielu przypadkach
B-splajny s dokadniejsze i atwiejsze w obsudze.
StrumieGwnie do ledzenia obrazw przy digitalizacji
Mona zdefiniowa wiele wierzchokw bez koniecznoci
wprowadzania duej liczby indywidualnych punktw
danych. Ruch kursora tabletu jest prbkowany i punkty
danych rejestrowane s na podstawie ustawie kta delta
aktywnego strumienia, tolerancji, kta i obszaru.
Niepaska Jeli opcja ta jest wczona a metoda jest ustawiona
na Punkty, mona umieci krzyw przestrzenn
(aktywny projekt musi by 3D).
Delta Jeli metoda jest ustawiona na Strumie, okrela
minimaln odlego (w jednostkach roboczych)
midzy prbkowanymi punktami.
Tolerancja Jeli metoda jest ustawiona na Strumie, okrela
maksymaln odlego (w jednostkach roboczych) midzy
zarejestrowanymi punktami danych.
Kt Jeli metoda jest ustawiona na Strumie, okrela (wstopniach)
kt, ktry po przekroczeniu, powoduje zarejestrowanie
ostatniego prbkowanego punktu jako punktu danych.
Obszar Jeli metoda jest ustawiona na Strumie, okrela
powierzchni, ktra po przekroczeniu powoduje
zarejestrowanie prbkowanego punktu jako punktu danych.
232 Podrcznik uytkownika MicroStation
Umieszczanie elementw w trybie 2D
Umie krzyw punktow lub strumieniow
Umieszczanie krzywej punktowej
1. Wybierz narzdzie Umie krzyw punktow lub strumieniow.
2. W oknie ustawie narzdzia ustaw metod na Punkty.
3. Wprowad punkt danych wskazujcy pocztek krzywej.
4. Wprowad drugi punkt dla pierwszego segmentu krzywej.
5. Wprowad punkt danych, aby zakoczy pierwszy segment krzywej.
6. Wprowad dodatkowe punkty danych, aby doda segmenty do krzywej.
7. Wybierz Przywr, aby zakoczy krzyw.
Umieszczanie krzywej
punktowej
Umieszczanie krzywej strumieniowej
1. Wybierz narzdzie Umie krzyw punktow lub strumieniow.
2. W oknie ustawie narzdzia ustaw metod na Strumie.
3. Wprowad punkt danych definiujcy pocztek.
4. Przesu wskanik. Wprowadzany jest strumie punktw danych
bez naciskania przycisku Dane.
5. Wybierz Przywr, aby zakoczy krzyw.
Wpisanie: PLACE CURVE [ICON | POINT | STREAM]
Element krzywej moe mie od 3 do 97 wierzchokw. Jeli zdefiniowano
Podrcznik uytkownika MicroStation 233
Umieszczanie elementw w trybie 2D
Tworzenie dwusiecznej kta
wicej ni 97 wierzchokw, tworzony jest acuch zoony skadajcy
si z jednego lub wicej elementw krzywej.
Ustawienia narzdzia, takie jak Delta, Tolerancja, Kt i Obszar mog by
rwnie ustawione w oknie dialogowym Ustawienia pliku DGN (menu
Ustawienia > Plik projektowy, w kategorii Strumie).
Aby umieci strumieniowy acuch linii, uyj narzdzia Umie
strumieniowy acuch linii (patrz strona 2-29) .
Tworzenie dwusiecznej kta
Suy do tworzenia linii dzielcej na poow kt zdefiniowany trzema
punktami danych (dwusieczna kta).
Tworzenie dwusiecznej kta
1. Wybierz narzdzie Utwrz dwusieczn kta.
2. Wprowad punkt danych definiujcy jeden z punktw kocowych
kta, ktry ma zosta podzielony.
3. Wprowad drugi punkt danych definiujcy wierzchoek kta.
4. Wprowad trzeci punkt danych definiujcy drugi punkt kocowy kta.
234 Podrcznik uytkownika MicroStation
Umieszczanie elementw w trybie 2D
Tworzenie linii w najmniejszej odlegoci
Tworzenie dwusiecznej
kta
Wpisanie: CONSTRUCT BISECTOR ANGLE
Tworzenie linii w najmniejszej odlegoci
Suy do tworzenia linii midzy dwoma elementami midzy ich
najbliszymi punktami.
Tworzenie linii w najmniejszej odlegoci
1. Wybierz narzdzie Utwrz lini w najmniejszej odlegoci.
2. Wprowad punkt danych identyfikujcy pierwszy element. Patrz
temat Wskazywanie elementw.
3. Wprowad punkt danych identyfikujcy drugi element.
4. Zaakceptuj lini.
Podrcznik uytkownika MicroStation 235
Umieszczanie elementw w trybie 2D
Utwrz lini pod aktywnym ktem
Tworzenie linii w
najmniejszej odlegoci
Wpisanie: CONSTRUCT LINE MINIMUM
Utwrz lini pod aktywnym ktem
Suy do tworzenia linii przecinajcej segment linii (linia, segment
acucha linii lub wielokt) pod aktywnym ktem.
236 Podrcznik uytkownika MicroStation
Umieszczanie elementw w trybie 2D
Utwrz lini pod aktywnym ktem
Ustawienie
narzdzia
Wynik
Zastosuj do Okrela definicj przecicia.
Od punktuPrzecicie definiowane jest po wskazaniu
przecinanego elementu (punkt 2 (patrz strona 2-37) ).
Do punktuPrzecicie definiowane jest przez drugi
punkt danych (punkt 3 (patrz ) ).
Aktywny
kt
Okrela kt, mierzony przeciwnie do ruchu wskazwek
zegara, pod ktrym tworzona jest linia.
Dugo Jeli opcja ta jest wczona, dugo jest ograniczona
do wartoci wprowadzonej w polu.
Tworzenie linii przecinajcej segment linii pod aktywnymktem
1. Wybierz narzdzie Utwrz lini pod aktywnym ktem.
2. Wska element do przecicia.
Jeli Metoda jest ustawiona na Od punktu, ten punkt danych
definiuje przecicie.
3. Wprowad punkt danych.
Jeli opcja Dugo jest wyczona, ten punkt danych definiuje dugo.
Jeli Metoda jest ustawiona na Do punktu, ten punkt danych
Podrcznik uytkownika MicroStation 237
Umieszczanie elementw w trybie 2D
Przybornik Elipsy
definiuje przecicie.
Tworzenie linii pod aktywnym ktem (AA oznacza aktywny kt). Po
lewej u gry: Metoda: Dugo od punktu nie jest ograniczona. Po
prawej u gry: Metoda: Dugo do punktu nie jest ograniczona. Po
lewej na dole: Metoda: Dugo od punktu jest ograniczona. Po prawej
na dole: Metoda: Dugo do punktu jest ograniczona.
Wpisanie: CONSTRUCT LINE AA [1 | 2 | 3 | 4]
Przybornik Elipsy
Narzdzia z przybornika Elipsy su do umieszczania elips i okrgw.
Operacja Narzdzie z przybornika Elipsy
Umieszczenie okrgu.
Umie okrg (patrz strona 2-39)
Umieszczenie elipsy przez precyzyjne
wprowadzenia rodka i jednego
koca osi gwnej.
Umie elips (patrz strona 2-42)
Wpisanie: DIALOG TOOLBOX ELLIPSES [OFF | ON | TOGGLE]
238 Podrcznik uytkownika MicroStation
Umieszczanie elementw w trybie 2D
Umie okrg
Umie okrg
Suy do umieszczenia okrgu.
Ustawienie
narzdzia
Wynik
Zastosuj do Ustawia metod umieszczania okrgu.
rodekumieszcza na podstawie rodka.
Krawdumieszcza na podstawie trzech punktw
danych na obwodzie.
rednicaumieszcza na podstawie punktw
kocowych rednicy.
Obszar Aktywny obszar Brya lub Otwr.
Typ
wypenienia
Aktywny typ wypenienia Brak (brak wypenienia),
Peen (wypenienie aktywnym kolorem) lub Zarys
(wypeniony kolorem wypenienia).
Podrcznik uytkownika MicroStation 239
Umieszczanie elementw w trybie 2D
Umie okrg
Ustawienie
narzdzia
Wynik
Kolor
wypenienia
Ustawia kolor wypenienia okrgu.
Jeli Typ wypenienia jest Peen, to jest to Aktywny kolor.
Jeli typem wypenienia jest Zarys, kolor wypenienia
moe by inny ni aktywny kolor.
rednica
Jeli opcja ta jest wczona, ustawia rednic, w jednostkach
roboczych (jeli Metoda jest ustawiona na rodek lub
Krawd). Aby ustawi oprcz tego promie, wybierz
Promie z ssiedniego menu opcji.
Umieszczanie okrgu na podstawie rodka
1. Wybierz narzdzie Umie okrg.
2. W oknie ustawie narzdzia ustaw Metod na rodek.
3. Wprowad punkt danych definiujcy rodek.
4. Jeli rednica (lub Promie) jest wyczona, wprowad punkt
danych definiujcy promie.
Umie okrg, przy
Metodzie ustawionej na
rodek. Po lewej: Opcja
rednica wczona;
Prawy: Opcja rednica
wyczona.
240 Podrcznik uytkownika MicroStation
Umieszczanie elementw w trybie 2D
Umie okrg
Umieszczanie okrgu definiujc trzy punkty na jego obwodzie
1. Wybierz narzdzie Umie okrg.
2. W oknie ustawie narzdzia ustaw Metod na Krawd.
3. Wprowad punkt danych na obwodzie.
4. Wprowad drugi punkt danych na obwodzie.
3
5. Jeli rednica (lub Promie) jest wyczona, wprowad trzeci
punkt danych na obwodzie.
Umie okrg, przy
Metodzie ustawionej
na Krawd. Po
lewej: Opcja rednica
wczona; Prawy:
Opcja rednica
wyczona.
Umieszczanie okrgu na podstawie jego rednicy
1. Wybierz narzdzie Umie okrg.
2. W oknie ustawie narzdzia ustaw Metod na rednica.
3. Wprowad punkt danych definiujcy jeden koniec rednicy.
4. Wprowad drugi punkt danych definiujcy drugi koniec rednicy.
3
Jeli rednica jest wczona i wskanik jest przemieszczany w pooenie, ktre nie moe
lee na okrgu z ekranu znika dynamiczny zarys okrgu.
Podrcznik uytkownika MicroStation 241
Umieszczanie elementw w trybie 2D
Umie elips
Umie okrg, przy
Metodzie ustawionej na
rednica
Wpisanie: PLACE CIRCLE ICON
Wpisanie: PLACE CIRCLE CENTER | EDGE | DIAMETER
CONSTRAINED
Umie elips
Suy do umieszczania elipsy.
242 Podrcznik uytkownika MicroStation
Umieszczanie elementw w trybie 2D
Umie elips
Ustawienie
narzdzia
Wynik
Zastosuj do Ustawia metod umieszczania elipsy.
rodekpooenie przez rodek i jeden koniec osi gwnej.
Krawdpooenie okrelane przez dwa koce osi gwnej.
Gwna Jeli opcja ta jest wczona, ustawia promie osi gwnej.
1
Mniejsza Jeli opcja ta jest wczona, ustawia promie osi mniejszej.
Obrt Jeli opcja ta jest wczona, ustawia kt obrotu osi
gwnej wzgldem osi x widoku.
Obszar Ustawia aktywny obszar Brya lub Otwr.
Typ
wypenienia
Aktywny typ wypenienia Brak (brak wypenienia),
Peen (wypenienie aktywnym kolorem) lub Zarys
(wypeniony kolorem wypenienia).
Kolor
wypenienia
Ustawia kolor wypenienia elipsy.
Jeli typem wypenienia jest Nieprzezroczyste,
jest to aktywny kolor.
Jeli typem wypenienia jest Zarys, kolor wypenienia
moe by inny ni aktywny kolor.
1
Jeli zarwno Gwna, jak i Mniejsza s wczone, osie gwna i mniejsza s
rwnolege odpowiednio do osi x i y widoku.
Umieszczanie elipsy okrelonej przez rodek i krawd
1. Wybierz narzdzie Umie elips.
2. W oknie ustawie narzdzia ustaw Metod na rodek.
3. Wprowad punkt danych definiujcy rodek.
Jeli Gwna, Mniejsza i Obrt s wczone, to elipsa
Podrcznik uytkownika MicroStation 243
Umieszczanie elementw w trybie 2D
Umie elips
umieszczana jest w projekcie.
4. W razie potrzeby, wprowad punkt danych.
Ograniczenie Punkt danych definiuje
Brak Obrt elipsy i promie osi gwnej
Obrt Promie osi gwnej
Gwna Promie osi mniejszej
5. Jeli to konieczne wprowad trzeci punkt danych.
Jeli Mniejsza jest wyczona, to definiuje on promie osi mniejszej.
Umie Elips, przy Metodzie ustawionej na rodek. Po lewej:
Wszystkie ograniczenia wyczone. Po prawej: Wszystkie ograniczenia
wczone. O gwna oznaczona liter P. O mniejsza oznaczona
liter S. Kt obrotu oznaczony liter A.
Aby umieci elips okrelon przez punkty krawdzi
1. Wybierz narzdzie Umie elips.
2. W oknie ustawie narzdzia ustaw Metod na Krawd.
3. Wprowad punkt danych definiujcy jeden koniec osi gwnej.
Jeli Gwna, Mniejsza i Obrt s wczone, to elipsa
umieszczana jest w projekcie.
4. W razie potrzeby, wprowad drugi punkt danych aby okreli
inny punkt na elipsie.
Jeli obie kombinacje ogranicze s wczone, elipsa jest umieszczana:
Gwna lub Mniejsza i Obrt
244 Podrcznik uytkownika MicroStation
Umieszczanie elementw w trybie 2D
Przybornik Wielokty
Gwna i Mniejsza
Jeeli wskanik jest przesunity do punktu ktry nie moe nalee do elipsy
zawierajcej punkty okrelone w kroku 3 lub 4, dynamika znika.
5. Jeli to konieczne, wprowad trzeci punkt danych definiujcy
drugi koniec osi gwnej.
Umie elips, przy
Metodzie ustawionej na
Krawd. Po lewej:
Wszystkie ograniczenia
wyczone; Punkty
danych 1, 2 i 3 musz
by wprowadzone
zgodnie z ruchem
zegara. Po prawej:
Wszystkie ograniczenia
wczone. O gwna,
oznaczona przez P.
O mniejsza oznaczona
przez S. Kt obrotu
oznaczony liter A.
Wpisanie: PLACE ELLIPSE ICON
Wpisanie: PLACE ELLIPSE CENTER | EDGE CONSTRAINED
Przybornik Wielokty
Narzdzia z przybornika Wielokty su do umieszczania wieloktw paskich.
Operacja Narzdzie z przybornika
Wielokty
Umieszczenie prostokta.
Umie blok (patrz strona
2-46)
Podrcznik uytkownika MicroStation 245
Umieszczanie elementw w trybie 2D
Umie blok
Operacja Narzdzie z przybornika
Wielokty
Umieszczenie wielokta.
Umie wielokt (patrz strona
2-48)
Umieszczenie ksztatu ze wszystkimi
segmentami prostopadymi lub
rwnolegymi do pozostaych segmentw.
Umie wielokt ortogonalny
(patrz strona 2-51)
Umieszczenie elementu wielokt foremny
(wszystkie boki i kty rwne).
Umie wielokt foremny
(patrz strona 2-52)
Wpisanie: DIALOG TOOLBOX POLYGONS [OFF | ON | TOGGLE]
Bryy prostoktne mona tworzy w trybie 3D przy uyciu narzdzia Umie
prostopadocian (patrz strona 8-85) lub z elementu paskiego zamknitego
przy uyciu narzdzia Przesu (patrz strona 8-102) .
Umie blok
Suy do umieszczania bloku (ksztat prostoktny).
246 Podrcznik uytkownika MicroStation
Umieszczanie elementw w trybie 2D
Umie blok
Ustawienie
narzdzia
Wynik
Zastosuj do Ustawia sposb okrelenia orientacji bloku.
OrtogonalnyBlok jest ortogonalny do widoku w ktrym
wprowadzono pierwszy punkt danych.
ObrconyOrientacja jest zdefiniowana punktem
danych (krok 3).
Obszar Aktywny obszar Brya lub Otwr.
Typ
wypenienia
Aktywny typ wypenienia Brak (brak wypenienia),
Peen (wypenienie aktywnym kolorem) lub Zarys
(wypeniony kolorem wypenienia).
Kolor
wypenienia
Ustawia kolor wypenienia bloku.
Jeli Typ wypenienia jest Peen, to jest to Aktywny kolor.
Jeli typem wypenienia jest Zarys, kolor wypenienia
moe by inny ni aktywny kolor.
Umieszczanie prostoktnego ksztatu
1. Wybierz narzdzie Umie blok.
2. Wprowad punkt danych definiujcy jeden naronik.
3. Jeli Metoda jest ustawiona na Obrcony, wprowad punkt
danych definiujc orientacj.
4. Wprowad punkt danych definiujcy naronik lecy po przektnej
w stosunku do pierwszego.
Podrcznik uytkownika MicroStation 247
Umieszczanie elementw w trybie 2D
Umie wielokt
Umie blok. Po lewej:
Metoda ustawiona na
Ortogonalny; Prawy:
Metoda ustawiona na
Obrcony.
Wpisanie: PLACE BLOCK ICON
Wpisanie: PLACE BLOCK [ORTHOGONAL | ROTATED]
W 3D, jeeli drugi punkt danych jest umieszczany na innej gbokoci ni
pierwszy punkt, to blok obrcony jest wzgldem osi x widoku tak, e przektny
naronik jest umieszczony w drugim punkcie danych. Innym sowy, pierwszy
punkt danych definiuje gboko dla poziomego segmentu bloku, a drugi
punkt danych definiuje gboko przeciwlegego segmentu.
MicroStation nie posiada narzdzia Umie kwadrat. Jednake, kada
z poniszych metod moe suy umieszczaniu kwadratu:
Uyj AccuDraw i narzdzia Umie SmartLine (patrz strona 2-18) . Patrz
AccuDraw a narzdzie Umie SmartLine strona 3-71.
Uyj narzdzie Umie blok (patrz strona 2-46) .
Uyj narzdzia Umie wielokt foremny (patrz strona 2-52) przy
liczbie krawdzi ustawionej na 4.
Umie wielokt
248 Podrcznik uytkownika MicroStation
Umieszczanie elementw w trybie 2D
Umie wielokt
Suy do umieszczania wieloktw przez wprowadzenie szeregu
punktw danych definiujcych wierzchoki.
Ustawienie
narzdzia
Wynik
Dugo Jeeli opcja ta jest wczona, ustawia dugo segmentu
w jednostkach roboczych.
(Aktywny)
kt
Jeli opcja ta jest wczona, ogranicza lini do Aktywnego
kta, ktry moe by rwnie tutaj wpisany.
Obszar Aktywny obszar Brya lub Otwr.
Typ
wypenienia
Aktywny typ wypenienia Brak (brak wypenienia),
Peen (wypenienie aktywnym kolorem) lub Zarys
(wypeniony kolorem wypenienia).
Kolor
wypenienia
Ustala kolor wypenienia ksztatu.
Jeli Typ wypenienia jest Peen, to jest to Aktywny kolor.
Jeli typem wypenienia jest Zarys, kolor wypenienia
moe by inny ni aktywny kolor.
Zamknij
element
Zamyka wielokt przez poczenie pierwszego
punktu z ostatnim.
Podrcznik uytkownika MicroStation 249
Umieszczanie elementw w trybie 2D
Umie wielokt
Umieszczanie wielokta
1. Wybierz narzdzie Umie wielokt.
2. Wprowad punkt danych definiujcy pierwszy wierzchoek.
3. Kontynuuj wprowadzanie punktw danych dla kolejnych wierzchokw.
4. Aby zamkn ksztat, wprowad punkt danych w pooeniu
pierwszego wierzchoka.
lub
Kliknij przycisk Zamknij element.
lub
Wpisz CLOSE ELEMENT.
Umie wielokt
Wpisanie: PLACE SHAPE CONSTRAINED
Narzdzie Umie SmartLine (patrz strona 2-18) z przybornika Elementy
liniowe, szczeglnie gdy uywane w poczeniu z AccuDraw, daje wiksz
elastyczno przy umieszczaniu wieloktw ni narzdzie Umie wielokt.
Patrz AccuDraw a narzdzie Umie SmartLine strona 3-71.
W 3D, narzdzie Umie wielokt wymusza pasko wierzchokw ksztatu.
Jeeli wprowadzone zostan niepaskie punkty danych, wierzchoki
ksztatu zostan sprowadzone do paszczyzny zdefiniowanej przez
250 Podrcznik uytkownika MicroStation
Umieszczanie elementw w trybie 2D
Umie wielokt ortogonalny
pierwsze trzy wierzchoki niewspliniowe.
Umie wielokt ortogonalny
Suy do umieszczania nieprostoktnych ksztatw w ktrych kady segment
jest prostopady lub rwnolegy do pozostaych segmentw.
Ustawienie
narzdzia
Wynik
Obszar Aktywny obszar Brya lub Otwr.
Typ
wypenienia
Aktywny typ wypenienia Brak (brak wypenienia),
Peen (wypenienie aktywnym kolorem (patrz strona 2-2)
) lub Zarys (wypeniony kolorem wypenienia).
Kolor
wypenienia
Ustala kolor wypenienia ksztatu.
Jeli Typ wypenienia jest Peen, to jest to Aktywny kolor.
Jeli typem wypenienia jest Zarys, kolor wypenienia
moe by inny ni aktywny kolor.
Podrcznik uytkownika MicroStation 251
Umieszczanie elementw w trybie 2D
Umie wielokt foremny
Umieszczanie wielokta ortogonalnego
1. Wybierz narzdzie Umie wielokt ortogonalny.
2. Wprowad punkt danych definiujcy pierwszy wierzchoek.
3. Wprowad punkt danych definiujcy orientacj i drugi wierzchoek.
4. Kontynuuj wprowadzanie punktw danych definiujcych
pozostae wierzchoki.
5. Zamknij ksztat wprowadzajc ostatni punkt danych w pooeniu
pierwszego wierzchoka.
Umie wielokt
ortogonalny
Wpisanie: PLACE SHAPE ORTHOGONAL
W trybie 3D narzdzie Umie wielokt ortogonalny wymusza pasko
wierzchokw. Jeeli wprowadzone zostan niepaskie punkty danych,
wierzchoki ksztatu zostan sprowadzone do paszczyzny zdefiniowanej
przez pierwsze trzy wierzchoki niewspliniowe.
Umie wielokt foremny
Suy do umieszczenia wielokta foremnego ksztatu o 3-4999 rwnej
252 Podrcznik uytkownika MicroStation
Umieszczanie elementw w trybie 2D
Umie wielokt foremny
dugoci bokach i rwnych ktach w kadym z wierzchokw. Przykadowo,
kwadrat jest wieloktem foremnym o czterech bokach.
Ustawienie
narzdzia
Wynik
Zastosuj do Ustawia sposb umiejscowienia wielokta w projekcie.
WpisanyWielokt jest wpisany w teoretyczny
okrg. Jeli wpisano Promie, to jeden wierzchoek
umieszczany jest na prawo od rodka.
OpisanyWielokt jest opisany na teoretycznym okrgu.
Jeli wpisano Promie, to punkt rodkowy jednego boku
umieszczony jest na prawo od rodka.
Przez krawdJedna krawd definiowana jest graficznie.
Krawdzie Ustawia liczb bokw (3-4999)
Promie Jeli wpisano warto niezerow, okrela promie
wpisanego lub opisanego okrgu.
Jeli zero, promie zdefiniowany jest punktem danych.
Obszar Aktywny obszar Brya lub Otwr.
Typ
wypenienia
Aktywny typ wypenienia Brak (brak wypenienia),
Peen (wypenienie aktywnym kolorem) lub Zarys
(wypeniony kolorem wypenienia).
Kolor
wypenienia
Ustawia kolor wypenienia wieloboku.
Jeli Typ wypenienia jest Peen, to jest to Aktywny kolor.
Jeli typem wypenienia jest Zarys, kolor wypenienia
moe by inny ni aktywny kolor.
Podrcznik uytkownika MicroStation 253
Umieszczanie elementw w trybie 2D
Umie wielokt foremny
Umieszczanie regularnego wielokta z wpisaniem promienia
1. Wybierz narzdzie Umie wielokt foremny.
2. W polu Promie okna ustawie narzdzia wpisz niezerow warto.
3. Ustaw Metod na Wpisany lub Opisany.
4. Wprowad punkt danych definiujcy rodek.
5. Wprowad punkt danych definiujcy orientacj.
6. (Opcjonalnie) Powtrz kroki 4 i 5, aby umieci kolejny wielokt.
Umie wielokt
foremny z wpisywanym
Promieniem. Metoda
to Wpisany (na lewo) i
Opisany (na prawo).
Umieszczanie regularnego wielokta z graficznym
zdefiniowaniem promienia
1. Wybierz narzdzie Umie wielokt foremny.
2. W polu Promie okna ustawie narzdzia wpisz 0.
3. Ustaw Metod na Wpisany lub Opisany.
4. Wprowad punkt danych definiujcy rodek.
5. Wprowad punkt danych definiujcy promie teoretycznego okrgu, obrt i
jeden wierzchoek (wpisany) lub rodek jednego z bokw (opisany).
6. Powtrz krok 4 dla umieszczenia dodatkowego wielokta lub Przywr.
254 Podrcznik uytkownika MicroStation
Umieszczanie elementw w trybie 2D
Ustawianie aktywnego punktu
Umie wielokt
foremny z Promieniem
okrelonym przez punkt
danych. Metoda to
Wpisany (na lewo),
Opisany (na prawo).
Umieszczenie wielokta przez zdefiniowanie krawdzi
1. Wybierz narzdzie Umie wielokt foremny.
2. W oknie ustawie narzdzia ustaw Metod na Przez krawd.
3. Wprowad punkt danych definiujcy jeden wierzchoek.
4. Wprowad punkt danych definiujcy drugi wierzchoek boku.
Umie wielokt
foremny, Przez krawd
Wpisanie: PLACE POLYGON ICON
Wpisanie: PLACE POLYGON[INSCRIBED | CIRCUMSCRIBED | EDGE]
Ustawianie aktywnego punktu
W oknach ustawie narzdzi palety Punkty typ aktywnego punktu
Podrcznik uytkownika MicroStation 255
Umieszczanie elementw w trybie 2D
Ustawianie aktywnego punktu
jest okrelany w nastpujcy sposb.
Typ
punktu
Aktywnym punktem jest
Element Linia o zerowej gruboci (element punktowy).
Znak Znak (lub symbol, jeli czcionk symboli jest
aktywna czcionka) o okrelonych waciwociach
okrelonych w polu Znak:
Aktywna czcionka, Wysoko i Szeroko
definiowane na karcie Oglne w oknie
Style tekstu (otwieranym po wybraniu opcji
Style tekstu z menu Element).
Aktywny kt
Komrka Komrka aktywnego punktu pod aktywnym
ktem i w aktywnej skali.
Wyznaczanie linii o zerowej dugoci jako aktywnego punktu
1. Z menu opcji Typ punktu wybierz Element.
Wyznaczanie znaku jako aktywnego punktu
1. W polu Znak wpisz dany znak.
Wyznaczanie komrki jako aktywnego punktu
1. W polu Komrka wpisz nazw komrki (lub uyj okna Biblioteka komrek
otwieranym przy uyciu menu Element > Komrki).
256 Podrcznik uytkownika MicroStation
Umieszczanie elementw w trybie 2D
Przybornik Punkty
Przybornik Punkty
Narzdzia z przybornika Punkty su do umieszczania elementu aktywny
punkt (patrz Ustawianie aktywnego punktu strona 2-55).
Aktywny punkt moe suy jako punkt odniesienia lub punkt dowizania
na paszczynie rysunkowej. Moe on skada si z komrki pochodzcej
z doczonej biblioteki komrek, znaku, symbolu lub linii o dugoci
zerowej (tzw. element punktowy).
Aktywny kt dla operacji umieszczania ustawia si w oknie Ustawienia pliku
DGN (menu Ustawienia > Plik projektowy). Aktywn skal dla operacji
umieszczania komrek ustawia si take w oknie Ustawienia pliku DGN.
Ustawienia aktywnej czcionki, wysokoci i szerokoci tekstu dla operacji
umieszczania znakw dostpne s w oknie Tekst (menu Element > Tekst).
Operacja Narzdzie z przybornika Punkty
Umieszczenie aktywnego punkt.
Umie aktywny punkt (patrz strona
2-58)
Utworzenie rwno od siebie
oddalonych aktywnych punktw
midzy dwoma punktami danych.
Utwrz punkty midzy punktami
danych (patrz strona 2-59)
Umieszczenie aktywnego punktu
na elemencie, jak najbliej
punktu danych.
Rzutuj aktywny punkt na element
(patrz strona 2-61)
Utworzenie punktu na przeciciu.
Punkt na przeciciu (patrz strona
2-63)
Utworzenie okrelonej liczby
aktywnych punktw wzdu
elementu, midzy dwoma
punktami danych.
Punkty wzdu elementu (patrz
strona 2-64)
Podrcznik uytkownika MicroStation 257
Umieszczanie elementw w trybie 2D
Umie aktywny punkt
Operacja Narzdzie z przybornika Punkty
Utworzenie aktywnego punktu na
elemencie w okrelonej odlegoci.
Utwrz aktywny punkt o zadanej
odlegoci wzdu elementu (patrz
strona 2-66)
Wpisanie: DIALOG TOOLBOX POINTS [OFF | ON | TOGGLE]
Umie aktywny punkt
Suy do umieszczania aktywnego punktu.
Ustawienie
narzdzia
Wynik
Typ punktu Okrela typ aktywnego punktu:
ElementLinia o zerowej dugoci.
ZnakZnak.
KomrkaKomrka.
Znak Jeli aktywny typ punktu jest znakiem, jest to znak lub symbol.
Komrka Jeli Aktywny typ punktu jest Komrk, to jest to
Komrka aktywnego punktu.
258 Podrcznik uytkownika MicroStation
Umieszczanie elementw w trybie 2D
Utwrz punkty midzy punktami danych
Ustawienie
narzdzia
Wynik
Przegldaj
komrki
Otwiera okno Biblioteka komrek, w ktrym okrela
si aktywn komrk.
Umieszczanie aktywnego punktu
1. Wybierz narzdzie Umie aktywny punkt.
2. Wprowad punkt danych okrelajcy pooenie aktywnego punktu.
3. Kontynuuj wprowadzanie punktw danych w celu umieszczenie
wikszej liczby egzemplarzy tego samego punktu.
Umieszczanie
aktywnego punktu AA
oznacza aktywny kt.
Wpisanie: PLACE POINT
Aby uzyska informacje na temat definiowania aktywnego punktu, patrz
temat Ustawianie aktywnego punktu strona 2-55.
Utwrz punkty midzy punktami danych
Podrcznik uytkownika MicroStation 259
Umieszczanie elementw w trybie 2D
Utwrz punkty midzy punktami danych
Suy do tworzenia okrelonej liczby rwno odlegych aktywnych
punktw midzy dwoma punktami danych.
Ustawienie
narzdzia
Wynik
Typ punktu Ustawia Typ aktywnego punktu:
ElementLinia o zerowej dugoci.
ZnakZnak.
KomrkaKomrka.
Znak Jeli Aktywny typ punktu jest Znakiem, to jest to znak.
Komrka Jeli Aktywny typ punktu jest Komrk, to jest to
Komrka aktywnego punktu.
Przegldaj
komrki
Otwiera okno Biblioteka komrek, w ktrym okrela
si aktywn komrk.
Punkty Okrela liczb tworzonych aktywnych punktw.
Tworzenie aktywnych punktw midzy punktami danych
1. Wybierz narzdzie Utwrz punkty midzy punktami danych.
2. Wprowad punkt danych definiujc pooenie pierwszego aktywnego punktu.
3. Wprowad drugi punkt danych definiujcy pooenie ostatniego
aktywnego punktu.
Pozostae aktywne punkty s rwno oddalone midzy dwoma
260 Podrcznik uytkownika MicroStation
Umieszczanie elementw w trybie 2D
Rzutuj aktywny punkt na element
punktami danych.
4. Kontynuuj od punktu 3 dodawanie dodatkowych aktywnych
punktw od ostatnio wprowadzonego punktu danych lub Przywr,
aby powrci do punktu 2.
Tworzenie aktywnego
punktu midzy punktami
danych.
Wpisanie: CONSTRUCT POINT BETWEEN
Aby uzyska informacje na temat definiowania aktywnego punktu, patrz
temat Ustawianie aktywnego punktu strona 2-55.
Rzutuj aktywny punkt na element
Suy do tworzenie Aktywnego punktu na elemencie, najbliej punktu danych.
Podrcznik uytkownika MicroStation 261
Umieszczanie elementw w trybie 2D
Rzutuj aktywny punkt na element
Ustawienie
narzdzia
Wynik
Typ punktu Ustawia Typ aktywnego punktu:
ElementLinia o zerowej dugoci.
ZnakZnak.
KomrkaKomrka.
Znak Jeli Aktywny typ punktu jest Znakiem, to jest to znak.
Komrka Jeli Aktywny typ punktu jest Komrk, to jest to
Komrka aktywnego punktu.
Przegldaj
komrki
Otwiera okno Biblioteka komrek, w ktrym okrela
si aktywn komrk.
Rzutowanie Aktywnego punktu na element
1. Wybierz narzdzie Rzutuj aktywny punkt na element.
2. Wska element. Patrz temat Wskazywanie elementw (patrz strona 3-2) .
3. Wprowad punkt danych do rzutowania Aktywnego punktuto jest,
umie go na elemencie najbliej punktu danych.
Rzutuj aktywny punkt
na element.
262 Podrcznik uytkownika MicroStation
Umieszczanie elementw w trybie 2D
Utwrz aktywny punkt na przeciciu
Wpisanie: CONSTRUCT POINT PROJECT
Aby uzyska informacje na temat definiowania aktywnego punktu, patrz
temat Ustawianie aktywnego punktu strona 2-55.
Utwrz aktywny punkt na przeciciu
Suy do tworzenia aktywnego punktu na przeciciu dwch elementw.
Ustawienie
narzdzia
Wynik
Typ punktu Ustawia Typ aktywnego punktu:
ElementLinia o zerowej dugoci.
ZnakZnak.
KomrkaKomrka.
Znak Jeli Aktywny typ punktu jest Znakiem, to jest to znak.
Komrka Jeli Aktywny typ punktu jest Komrk, to jest to
Komrka aktywnego punktu.
Przegldaj
komrki
Otwiera okno Biblioteka komrek, w ktrym okrela
si aktywn komrk.
Podrcznik uytkownika MicroStation 263
Umieszczanie elementw w trybie 2D
Umie punkty wzdu elementu
Tworzenie aktywnego punktu na przeciciu
1. Wybierz narzdzie Utwrz aktywny punkt na przeciciu.
2. Wska pierwszy element w pobliu danego punktu przecicia. Patrz
temat Wskazywanie elementw (patrz strona 3-2) .
3. Wska drugi element.
4. Zaakceptuj operacj.
Tworzenie aktywnego
punktu na przeciciu.
Wpisanie: CONSTRUCT POINT INTERSECTION
Aby uzyska informacje na temat definiowania aktywnego punktu, patrz
temat Ustawianie aktywnego punktu strona 2-55.
Umie punkty wzdu elementu
Suy do tworzenia, okrelon ilo razy, aktywnego punktu wzdu elementu
midzy dwoma punktami danych. Odlegoci wzdu elementu midzy
kolejnymi aktywnymi punktami s takie same.
264 Podrcznik uytkownika MicroStation
Umieszczanie elementw w trybie 2D
Umie punkty wzdu elementu
Ustawienie
narzdzia
Wynik
Typ punktu Ustawia Typ aktywnego punktu:
ElementLinia o zerowej dugoci.
ZnakZnak.
KomrkaKomrka.
Znak Jeli Aktywny typ punktu jest Znakiem, to jest to znak.
Komrka Jeli typem aktywnego punktu jest Komrka, jest to
tzw. aktywna komrka punktowa.
Przegldaj
komrki
Otwiera okno Biblioteka komrek, w ktrym okrela
si aktywn komrk.
Punkty Okrela liczb tworzonych aktywnych punktw.
Tworzenie aktywnych punktw wzdu elementu
1. Wybierz narzdzie Umie punkty wzdu elementu.
2. Wska element definiujcy jeden koniec segmentu, na ktrym tworzone bd
aktywne punkty. Patrz temat Wskazywanie elementw (patrz strona 3-2) .
3. Wprowad punkt danych definiujcy drugi koniec segmentu.
Podrcznik uytkownika MicroStation 265
Umieszczanie elementw w trybie 2D
Utwrz aktywny punkt o zadanej odlegoci wzdu elementu
Tworzenie aktywnych
punktw wzdu
elementu.
Wpisanie: CONSTRUCT POINT ALONG
Aby uzyska informacje na temat definiowania aktywnego punktu, patrz
temat Ustawianie aktywnego punktu strona 2-55.
Utwrz aktywny punkt o zadanej odlegoci wzdu elementu
Suy do tworzenia aktywnego punktu na elemencie o zadanej (wprowadzonej)
odlegoci od miejsca wskazania elementu.
266 Podrcznik uytkownika MicroStation
Umieszczanie elementw w trybie 2D
Utwrz aktywny punkt o zadanej odlegoci wzdu elementu
Ustawienie
narzdzia
Wynik
Typ punktu Ustawia Typ aktywnego punktu:
ElementLinia o zerowej dugoci.
ZnakZnak.
KomrkaKomrka.
Znak Jeli Aktywny typ punktu jest Znakiem, to jest to znak.
Komrka Jeli Aktywny typ punktu jest Komrk, to jest to
Komrka aktywnego punktu.
Przegldaj
komrki
Otwiera okno Biblioteka komrek, w ktrym okrela
si aktywn komrk.
Odlego Okrela odlego wzdu elementu od punktu
okrelonego w punkcie 2 (patrz strona 2-67) kiedy
to tworzony jest aktywny punkt.
Tworzenie aktywnego punktu o zadanej odlegoci
wzdu elementu
1. Wybierz narzdzie Utwrz aktywny punkt o zadanej odlegoci
wzdu elementu.
2. Wska element, od ktrego ma by mierzona odlego. Patrz temat
Wskazywanie elementw (patrz strona 3-2) .
3. Wprowad punkt danych definiujcy kierunek, w ktrym ma
zosta utworzony aktywny punkt.
Podrcznik uytkownika MicroStation 267
Umieszczanie elementw w trybie 2D
Przybornik uki
Tworzenie aktywnego
punktu o zadanej
odlegoci wzdu
elementu
Wpisanie: CONSTRUCT POINT DISTANCE
Aby uzyska informacje na temat definiowania aktywnego punktu, patrz
temat Ustawianie aktywnego punktu strona 2-55.
Przybornik uki
Narzdzia z przybornika uki su do umieszczania i modyfikowania ukw.
Operacja Narzdzie z przybornika uki
Umieszczenie uku.
Umie uk (patrz strona 2-69)
Umieszczenie uku eliptycznego z
ktem rozwarcia 180 .
Umie p elipsy (patrz strona
2-73)
Umieszczenie uku eliptycznego z
ktem rozwarcia 90 .
Umie wier elipsy (patrz
strona 2-74)
268 Podrcznik uytkownika MicroStation
Umieszczanie elementw w trybie 2D
Umie uk
Operacja Narzdzie z przybornika uki
Modyfikacja promienia, kta rozwarcia
i rodka uku koowego.
Modyfikuj promie uku (patrz
strona 2-75)
Rozszerzenie lub skrcenie dugoci
uku (kta rozwarcia).
Modyfikuj kt uku (patrz
strona 2-76)
Wyduenie lub skrcenie osi uku.
Modyfikuj o uku (patrz strona
2-77)
Wpisanie: DIALOG TOOLBOX ARC [OFF | ON | TOGGLE]
Aby zmodyfikowa promie uku koowego (lub obie osie uku
eliptycznego) bez zmiany rodka lub kta rozwarcia, uyj narzdzia
Wybr elementu (patrz strona 4-2) .
Umie uk
Suy do umieszczania uku koowego. uki mog by umieszczane zgodnie z
ruchem wskazwek zegara lub przeciwnie do ruchu wskazwek zegara.
Podrcznik uytkownika MicroStation 269
Umieszczanie elementw w trybie 2D
Umie uk
Ustawienie
narzdzia
Wynik
Zastosuj do Dostpne s dwie opcje:
rodekumie na podstawie punktu kocowego, rodka
i punktu definiujcego kt rozwarcia.
Krawdumie na podstawie trzech punktw
na krawdzi uku.
Promie Jeeli jest wczona, ustawia promie.
Dugo Jeli opcja ta jest wczona, okrela dugo uku.
Kt
pocztkowy
Jeli opcja ta jest wczona, okrela kt midzy teoretyczn
lini midzy rodkiem i pocztkiem uku a osi X widoku.
Kt
rozwarcia
Jeli opcja ta jest wczona, okrela kt rozwarcia uku.
Umieszczanie uku przez rodek
1. Wybierz narzdzie Umie uk.
2. Ustaw metod na rodek.
3. Wprowad punkt danych definiujcy pocztek uku, od
ktrego rozciga si uk.
lub
Jeli opcje Promie, Kt pocztkowy i Kt rozwarcia s wczone, wprowad
punkt danych w celu zdefiniowania rodka uku i umieszczenia uku.
4. W razie potrzeby, wprowad punkt danych.
Jeli opcje Promie i Kt pocztkowy s wczone, ten punkt danych
okrela kt rozwarcia uku i umieszcza uk.
Jeli opcja Kt rozwarcia jest wczona, ten punkt danych okrela
270 Podrcznik uytkownika MicroStation
Umieszczanie elementw w trybie 2D
Umie uk
rodek uku i umieszcza uk.
W innym wypadku ten punkt danych okrela rodek uku.
5. Jeli to konieczne, wprowad punkt danych definiujcy kt
rozwarcia uku i umieszczajcy uk.
Umieszczanie uku przy
metodzie ustawionej
na rodek. Po lewej:
Wszystkie ograniczenia
wyczone. Po prawej:
Wszystkie ograniczenia
wczone. Promie
jest oznaczony liter
R. Kt pocztkowy
oznaczony jest literami
ST. Kt rozwarcia
oznaczony jest literami
SW.
uki (Metoda ustawiona
na rodek) mog by
umieszczane w kierunku
ruchu wskazwek
zegara (po lewej) lub
przeciwnie (po prawej).
Podrcznik uytkownika MicroStation 271
Umieszczanie elementw w trybie 2D
Umie uk
Umieszczanie uku zdefiniowanego przez trzy punkty
1. Wybierz narzdzie Umie uk.
2. Ustaw metod na Krawd.
3. Wprowad punkt danych wskazujcy pocztek uku.
Jeli opcje Promie, Kt pocztkowy i Kt rozwarcia s
wczone, uk jest umieszczany.
4. W razie potrzeby wprowad drugi punkt danych na uku.
5. W razie potrzeby wprowad trzeci punkt danych w celu okrelenia
punktu kocowego i kta rozwarcia.
Umieszczanie uku przy
metodzie ustawionej na
Krawd. Po lewej:
Wszystkie ograniczenia
wyczone. Po prawej:
Wszystkie ograniczenia
wczone. Promie
jest oznaczony liter
R. Kt pocztkowy
oznaczony jest literami
ST. Kt rozwarcia
oznaczony jest literami
SW.
Wpisanie: PLACE ARC ICON
Wpisanie: PLACE ARC CENTER | EDGE CONSTRAINED
Aby dynamicznie zmieni kierunek uku koowego przy jego umieszczaniu przez
272 Podrcznik uytkownika MicroStation
Umieszczanie elementw w trybie 2D
Umie p elipsy
punkt rodkowy, uyj narzdzia Umie SmartLine (patrz strona 2-18) .
Umie p elipsy
Suy do umieszczania eliptycznego uku o kcie rozwarcia 180 .
Umieszczanie powki elipsy
1. Wybierz narzdzie Umie poow elipsy.
2. Wprowad punkt danych definiujcy jeden koniec osi gwnej.
3. Wprowad drugi punkt na elipsie.
4. Wprowad trzeci punkt definiujcy drugi koniec osi gwnej.
Umie p elipsy
Podrcznik uytkownika MicroStation 273
Umieszczanie elementw w trybie 2D
Umie wier elipsy
Wpisanie: PLACE ELLIPSE HALF
Umie wier elipsy
Suy do umieszczania eliptycznego uku o kcie rozwarcia 90 .
Umieszczanie wiartki elipsy
1. Wybierz narzdzie Umie wier elipsy.
2. Wprowad punkt danych definiujcy jeden punkt kocowy.
3. Wprowad drugi punkt danych definiujcy orientacj osi.
4. Wprowad trzeci punkt danych definiujcy drugi punkt kocowy.
Umie wier elipsy
274 Podrcznik uytkownika MicroStation
Umieszczanie elementw w trybie 2D
Modyfikuj promie uku
Wpisanie: PLACE ELLIPSE QUARTER
Modyfikuj promie uku
Suy do modyfikowania promienia, kta rozwarcia i rodka uku koowego.
Punkty kocowe pozostaj niezmienione.
Modyfikacja promienia uku
1. Wybierz narzdzie Modyfikuj promie uku.
2. Wska uk.
3. Wprowad punkt danych zmieniajcy definicj promienia,
kta rozwarcia i rodka.
Modyfikuj promie uku.
Podrcznik uytkownika MicroStation 275
Umieszczanie elementw w trybie 2D
Modyfikuj kt uku
Modyfikowanie promienia uku bez zmiany rodka
lub kta rozwarcia
1. Wybierz narzdzie Wybr elementu.
2. Wybierz uk.
3. Przecignij rodkowy ogranicznik, aby zdefiniowa nowy promie.
Wpisanie: MODIFY ARC RADIUS
Aby zmodyfikowa promie uku z wiksz dokadnoci, uyj narzdzia
Modyfikuj element (patrz strona 4-98) w poczeniu z AccuDraw.
Modyfikuj kt uku
Suy do rozszerzenia lub skrcenia dugoci (kta rozwarcia) uku.
Modyfikacja kta rozwarcia uku
1. Wybierz narzdzie Modyfikuj kt uku.
2. Wska uk w pobliu modyfikowanego koca.
3. Wprowad punkt danych, aby wyduy lub skrci uk.
276 Podrcznik uytkownika MicroStation
Umieszczanie elementw w trybie 2D
Modyfikuj o uku
Inna metoda Modyfikacja kta rozwarcia uku
1. Wybierz narzdzie Wybr elementu.
2. Wybierz uk.
3. Przemie kocowe ograniczniki, aby wyduy lub skrci uk.
Modyfikuj kt uku.
Lewy : skracanie uku.
Prawy : wyduanie
uku.
Wpisanie: MODIFY ARC ANGLE
Aby zmodyfikowa kt rozwarcia uku z wiksz dokadnoci, uyj narzdzia
Modyfikuj element (patrz strona 4-98) w poczeniu z AccuDraw.
Modyfikuj o uku
Suy do wyduenia lub skrcenia osi uku.
Podrcznik uytkownika MicroStation 277
Umieszczanie elementw w trybie 2D
Praca z oknem Wybierz ustawienia
Modyfikacja osi uku
1. Wybierz narzdzie Modyfikuj o uku.
2. Wska uk bliski modyfikowanej osi.
3. Wprowad punkt danych na nowo definiujcy o.
Modyfikuj o uku
Wpisanie: MODIFY ARC AXIS
Jeli kt rozwarcia jest mniejszy ni 90 , modyfikowa mona tylko jedn o.
Praca z oknem Wybierz ustawienia
Okno Wybierz ustawienia uatwia rysowanie rzeczywistych obiektw i zapewnia
spjno ze standardami rysunkowymi projektu. Okno to umoliwia dostosowanie
aktywnych ustawie i wybr narzdzi rysunkowych za pomoc jednego, dwch
klikni mysz, z ominiciem okien dialogowych i okien narzdzi.
(Domylne) okno
Wybierz ustawienia
(Dokowane) okno
Wybierz ustawienia
278 Podrcznik uytkownika MicroStation
Umieszczanie elementw w trybie 2D
Praca z oknem Wybierz ustawienia
(Due) okno Wybierz
ustawienia (Opcje
> Due okno
dialogowe)
Okno Wybierz ustawienia wymaga kilku czynnoci konfiguracyjnych: na
podstawie standardw rysunkowych projektu naley zdefiniowa grupy ustawie
i zapisa je w plikach ustawie. Zwykle robi to kierownik projektu lub meneder.
Otwieranie istniejcego pliku ustawie
1. Z menu Ustawienia wybierz element Zarzdzaj.
Zostanie wywietlone okno Wybierz ustawienia. Domylnym
plikiem ustawie wywietlanym na pasku tytuowym okna
Wybierz ustawienia jest "styles.stg".
2. Z menu Plik tego okna wybierz Otwrz.
Zostanie wywietlone okno dialogowe Otwrz istniejcy plik ustawie.
3. Wybierz plik ustawie (plik z rozszerzeniem STG) i kliknij przycisk OK.
Podrcznik uytkownika MicroStation 279
Umieszczanie elementw w trybie 2D
Skadniki
Otwieranie zdalnego pliku ustawie
1. Z menu Ustawienia wybierz element Zarzdzaj.
Zostanie wywietlone okno Wybierz ustawienia.
2. Z menu Plik tego okna wybierz Otwrz URL.
Zostanie wywietlone okno dialogowe Wybierz zdalny plik ustawie.
Elementy tego okna s podobne do elementw okna dialogowego Wybierz
zdalny projekt do doczenia. Wicej informacji o tych elementach
znajduje si w czci Okno dialogowe Wybierz zdalny projekt do
doczenia w elektronicznym podrczniku referencyjnym.
3. W polu URL wpisz ciek do zdalnego pliku ustawie.
4. (Opcjonalnie) Dostosuj pozostae ustawienia.
5. Kliknij przycisk OK.
Skadniki
Grupa ustawie rysunku moe obejmowa wicej ustawie pogrupowanych
w skadniki. Podobnie jak nadrzdna grupa ustawie, skadniki odpowiadaj
zwykle rzeczywistym obiektom. Oto typy skadnikw:
Typ skadnika Umieszczane elementy
Liniowy Linie, uki, elipsy, acuchy linii, ksztaty, krzywe,
acuchy zoone lub ksztaty zoone
Tekst Tekst (patrz Etykiety tekstowe w Instrukcji
generowania rysunkw).
Komrka Komrki
Punkt Punkty
Wzr obszaru Komrki wzoru
Wymiarowanie Wymiary (patrz Wymiarowanie w Instrukcji
generowania rysunkw).
Wielolinia Wielolinie
280 Podrcznik uytkownika MicroStation
Umieszczanie elementw w trybie 2D
Inne kategorie grup ustawie
Oglna procedura postpowania Praca
z grupami ustawie
1. Z menu Ustawienia wybierz element Zarzdzaj.
Zostanie wywietlone okno Wybierz ustawienia. W polu listy Grupa
widoczne s grupy ustawie rysunkowych w otwartym pliku ustawie.
2. W polu kombi Grupa wybierz grup.
3. W polu kombi Skadnik wybierz skadnik.
Aktywne ustawienia ustalane s zgodnie z tymi w skadniku. Jeli definicja
okrela wpisanie, wybierane jest odpowiednie narzdzie.
4. Umie element.
5. Umie inny element stosujc te same ustawienia (powr do punktu 4).
lub
Wybierz inny skadnik (powr do punktu 3).
lub
Wybierz inn grup (powr do punktu 2).
Inne kategorie grup ustawie
Istniej take inne kategorie grup ustawie, ktre mog by wybrane z okien
dialogowych otwieranych w menu Kategoria okna Wybierz ustawienia.
Grupy ustawie skali
Grupa ustawie skali okrela jednostki krelenia wzgldem jednostek gwnych
projektu. Grupy ustawie skali s uywane opcjonalnie:
W poczeniu ze skadnikami rysunkowej grupy ustawie Komrka,
Aktywny punkt i Wzr obszaru do skalowania komrki w trakcie
umieszczania. Patrz Praca z komrkami strona 5-1.
W poczeniu ze skadnikami ustawie rysunkowych Tekst i
Aktywny punkt do kontroli wielkoci i odstpw w tekcie w trakcie
umieszczania. Aby uzyska opis procedury, patrz cz Etykiety
tekstowe w Instrukcji generowania rysunkw.
Podrcznik uytkownika MicroStation 281
Umieszczanie elementw w trybie 2D
Inne kategorie grup ustawie
Wybieranie (i uaktywnianie) grupy ustawie skali
1. Z menu Ustawienia wybierz element Zarzdzaj.
Zostanie wywietlone okno Wybierz ustawienia.
2. Z menu Kategoria wybierz Skala.
Zostanie wywietlone okno Wybierz skal.
3. W polu listy wybierz dan grup.
4. Kliknij przycisk OK.
Uaktywnienie grupy ustawie skali nie moe mie wpywu na wspczynniki
aktywnej skali do momentu wybrania skadnika rysunkowego Komrka
(lub skadnika Aktywny punktu lub Wzr obszaru okrelajcego komrk).
Podobnie, uaktywnienie grupy ustawie skali nie moe mie wpywu na
aktywne ustawienia tekstu do momentu wybrania skadnika Tekst (lub
skadnika Aktywny punkt okrelajcego znak tekstu).
Grupy ustawie jednostek roboczych
Grupa ustawie jednostek roboczych skada si z ustawie Jednostek
roboczych. Grupy ustawie jednostek roboczych stosowane s w poczeniu
ze skadnikami rysunkowych grup ustawie Komrka, Aktywny punkt
i Wzr obszaru do skalowania komrek podczas ich umieszczania.
Patrz Praca z komrkami strona 5-1.
Wybr grupy ustawie jednostek roboczych ustala ustawienia jednostek
roboczych pliku aktywnego projektu w taki sam sposb, jak przy korzystaniu
z elementw kategorii Jednostki robocze okna Ustawienia pliku DGN.
Zmiana jednostek roboczych nie powoduje zmiany zastosowanej rozdzielczoci
w zapisanym projekcie. Rozdzielczo w zapisanym projekcie ustawiana
jest w oknie dialogowym Zaawansowane ustawienia jednostek. Zmiana
jednostek roboczych powoduje po prostu ich rekalibracj wzgldem
rozdzielczoci w zapisanym projekcie.
Zmiana jednostek gwnych w kategorii Jednostki robocze w oknie Ustawienia
pliku DGN automatycznie dostosowuje jednostki podrzdne.
282 Podrcznik uytkownika MicroStation
Techniki rysunkowe
Podczas pracy z rysunkami CAD, wskanik ekranowy jest wanym elementem
komunikacji pomidzy systemem a uytkownikiem tworzcym rysunek czy
model. Za pomoc wskanika mona wybiera narzdzia, okrela elementy i
umieszcza je w modelu. W poczeniu z AccuDraw wskanik pozwala pracowa
szybko i precyzyjnie. W wielu czynnociach stanowi on wydajne narzdzie
zastpujce dugopis czy oowek w rysunku tradycyjnym. Podobnie, AccuDraw
moe by traktowane jako efektywne narzdzie zastpujce desk krelarsk,
przykadnic, kalkulator i inne. W rysunku tradycyjnym czsto rozpoczyna si
nowe linie na zakoczeniach poprzednich lub w punktach krzyowania si ju
narysowanych linii. Podobnie w rysunku CAD mona korzysta z rych technik.
MicroStation dostarcza wszystkie narzdzia wymagane do tworzenia rysunkw i
modeli 2D. Ponadto, korzystajc z MicroStation mona pracowa w rodowisku
3D, tworzc w projekcie model trjwymiarowy. Praca w trybie 3D zostaa
omwiona w innych publikacjach. W tym rozdziale zawarto opis korzystania
z licznych pomocy dla rysunkw 2D w MicroStation, wczajc w to:
Wskazywanie elementw (patrz strona 3-2)
Przyciganie do punktw na elementach (patrz strona 3-3)
Praca z AccuDraw (patrz strona 3-28)
Wybieranie elementw (patrz strona 4-1)
Manipulowanie i modyfikowanie wybranych elementw (patrz strona 3-78)
Korzystanie z ogrodzenia do modyfikowania elementw i
manipulowania nimi (patrz strona 3-81)
Uywanie siatki (patrz strona 3-87)
Uywanie wpisa precyzyjnego wprowadzania (patrz strona 3-92)
Korzystanie z narzdzie z przybornika Pomiary (patrz strona 3-97)
Podrcznik uytkownika MicroStation 31
Techniki rysunkowe
Wskazywanie elementw
Wskazywanie elementw
Wiele operacji projektowych zaley od moliwoci wskazania istniejcych
elementw lub zaznaczenia okrelonych punktw tych elementw. Do
wykonywania tych operacji MicroStation zapewnia wiele narzdzi. Uytkownik
moe szybko i wygodnie wskazywa elementy lub ich punkty kluczowe przy
uyciu chwilowych punktw przycigania i punktw danych.
Rczne wskazywanie elementw
Wiele narzdzi wymaga wskazania jednego lub wicej elementw.
Mona to zrobi rcznie przez umieszczenie wskanika nad elementem
i wprowadzenie punktu danych w celu zaznaczenia elementu. Aby
sprawdzi, ktry element jest zaznaczony, mona najpierw samodzielnie
wprowadzi chwilowe punkty przycigania (a do zaznaczenia waciwych
elementw), a nastpnie zaakceptowa punkt danych.
Informacje na temat wprowadzania punktw danych i chwilowych
punktw przycigania mona znale w czci MicroStation i graficzne
wprowadzanie danych w Skrconej instrukcji obsugi.
AccuSnap
Mechanizm AccuSnap automatyzuje wskazywanie elementw i umieszczanie
chwilowych punktw przycigania, aby nie byo konieczne rczne wprowadzanie
wszystkich punktw. Aby wczy automatyczne lokalizowanie i przyciganie
punktu chwilowego do elementw, naley uaktywni opcj Wcz AccuSnap
(karta Oglne w oknie Ustawienia AccuSnap). Aby wskaza element,
wystarczy wtedy przesun kursor nad obszar elementu, a AccuSnap
automatycznie przycignie kursor do tego elementu.
Nawet przy wczonym AccuSnap mona rcznie wprowadza
chwilowe punkty przycigania.
Automatyczne wskazywanie elementw
Do automatycznego wskazywania elementw w wielu narzdziach suy te inne
ustawienie powizane z AccuSnap. Funkcj t wcza si zaznaczajc pole
32 Podrcznik uytkownika MicroStation
Techniki rysunkowe
Opcja Wywietlaj informacje
wyboru Automatycznie definiuj elementy na karcie Oglne w oknie dialogowym
Ustawienia AccuSnap. Podobnie jak AccuSnap, funkcja ta moe wydatnie
zmniejszy wykorzystanie interfejsu podczas pracy nad projektem. Na przykad
korzystajc z narzdzia Usu do podwietlenia elementu wystarczy przesun
wskanik nad element w dowolnym widoku. Do usunicia zaznaczonego
elementu wystarczy wtedy pojedynczy punkt danych.
Opcja Wywietlaj informacje
Jedn z funkcji automatycznego identyfikowania elementw jest opcja
Wywietlaj informacje dostepna na karcie Oglne okna dialogowego Ustawienia
AccuSnap. Jeli opcja ta jest wczona, przesunicie wskanika na podwietlony
element powoduje wywietlenie informacji o tym elemencie.
Przyciganie do punktw na elementach
Podczas pracy nad projektem wiele czasu spdza si na czeniu nowych
elementw z ju istniejcymi lub modyfikowaniu istniejcych elementw.
Podczas projektowania rcznego robi si to "na oko". W MicroStation
operacje wykonywane s precyzyjnie dziki temu, e system automatycznie
odnajduje dokadne pooenie elementw lub punktw na elementach.
Istnieje take moliwo definiowania punktw wzgldem innych punktw.
Wszystko to umoliwiaj chwilowe punkty przycigania.
Chwilowe punkty przycigania
Chwilowy punkt przycigania jest form wprowadzania graficznego sucego do:
Podgldu pooenia nastpnego punktu danych. Zaakceptowanie lokalizacji
punktu chwilowego powoduje wprowadzenie w tym miejscu punktu danych.
Definiowania punktu odniesienia dla wprowadzenia nastpnego
punktu danych.
Moliwe jest przyciganie punktu chwilowego do istniejcego elementu
Podrcznik uytkownika MicroStation 33
Techniki rysunkowe
Chwilowe punkty przycigania
(pooenie go bezporednio na elemencie). Przyciganie punktu chwilowego
pomaga w precyzyjnym tworzeniu nowych elementw poczonych z ju
istniejcymi elementami lub pozostajcymi z nimi w zalenoci.
Stosujc przyciganie chwilowe mona:
Umieci lini od punktu kocowego istniejcego elementu do
punktu rodkowego innego elementu.
Umieci lini prostopadle lub rwnolegle do innej linii.
Umieci okrg styczny do uku lub do krzywej B-splajn.
Umieci komrk w rodku ksztatu.
Przyciganie do punktu, w ktrym element ten nakada si z innymi elementami,
moe by trudne, zwaszcza podczas pracy ze zoonymi modelami. Czasami
najprostszym rozwizaniem jest wczeniejsze przeniesienie zasonitego
elementu na wierzch ekranu. O elemencie mwimy, e znajduje si
na wierzchu, jeli nie nakadaj si na niego adne inne elementy. Aby
przenie zasonity element na wierzch, naley go wybra, a nastpnie
wybra polecenie Edycja > Przenie na wierzch.
Przyciganie do punktw na elementach
Na przyciganie maj wpyw ustawienia funkcji Blokada przycigania. Istniej
trzy podstawowe ustawienia blokady przycigania: wczenie/wyczenie
blokady, tryb przycigania i przepisanie trybu przycigania.
Blokada przycigania
Jeli przecznik blokady przycigania jest wyczony, nie wystpuje
przyciganie punktw chwilowych do elementw.
Tryb przycigania
Jeli blokada przycigania jest wczona, sposb przycigania
punktw chwilowych do elementu jest okrelony trybem przycigania
34 Podrcznik uytkownika MicroStation
Techniki rysunkowe
Chwilowe punkty przycigania
(chyba, e aktywne jest przepisanie).
Domylny tryb przycigania mona okreli w oknie dialogowym Blokady przy
uyciu paska Tryb przycigania, przez menu podrczne lub menu paska stanu.
Tryb przycigania (lub jego przepisanie) widoczny jest na pasku stanu.
Okrelanie trybu przycigania w oknie Blokady
1. Z menu podrzdnego Blokady w menu Ustawienia (lub z menu
podrcznego Blokady na pasku stanu) wybierz Pene.
Zostanie wywietlone okno dialogowe Blokady.
2. Wmenu opcji Tryb (wgrupie Przyciganie) wybierz dany tryb przycigania.
Podrcznik uytkownika MicroStation 35
Techniki rysunkowe
Chwilowe punkty przycigania
Okrelanie trybu przycigania poprzez pasek narzdzi
Tryb przycigania
1. Z menu podrzdnego Przyciganie w menu Ustawienia (lub z menu
podrcznego Przyciganie na pasku stanu) wybierz Pasek przyciskw.
Zostanie wywietlony pasek przyciskw Tryb przycigania.
2. Kliknij dwukrotnie dany tryb przycigania.
Przycisk aktywnego trybu przycigania zostaje wyrniony (wyszarzony).
Okrelanie trybu przycigania poprzez menu podrczne
Tryby przycigania
1. Umie wskanik w dowolnym widoku.
2. Przytrzymaj klawisz Shift.
3.
Zostanie wywietlone menu podrczne Tryby przycigania. Po lewej stronie
36 Podrcznik uytkownika MicroStation
Techniki rysunkowe
Chwilowe punkty przycigania
aktywnego trybu przycigania widoczna jest czarna kropka.
4. Przytrzymujc klawisz Shift kliknij dany tryb przycigania (lub
przecignij do niego wskanik i zwolnij przycisk Chwilowy).
5. Zwolnij klawisz Shift.
Okrelanie trybu przycigania przy uyciu paska stanu
1. Umie wskanik nad polem Aktywny tryb przycigania
znajdujcym si na pasku stanu.
2. Kliknij przycisk Dane.
Zostanie wywietlone menu podrczne Tryby przycigania. Po lewej stronie
aktywnego trybu przycigania widoczna jest czarna kropka.
3. Przytrzymujc klawisz Shift kliknij dany tryb przycigania (lub
przecignij na niego wskanik i zwolnij przycisk Dane).
4. Zwolnij klawisz Shift.
Rozmiar paska przyciskw Tryby przycigania moe by zmieniany
lub pasek ten moe by dokowany.
Przepisanie trybu przycigania
Do wikszoci operacji wykorzystywany jest jeden wybrany tryb przycigania,
ale od czasu do czasu moe by konieczne uycie innego trybu. Aktywny tryb
przycigania dla pojedynczego przycignicia mona zmieni w dowolnym
momencie wybierajc Przepisanie trybu przycigania. Zmieniony w ten sposb
tryb przepisania obowizuje tylko dla nastpnej operacji. Po przycigniciu
punktu chwilowego i zaakceptowaniu punktu danych (lub Przywrceniu),
przepisanie jest anulowane i obowizuje aktywny tryb przycigania.
Przepisanie trybu przycigania mona okreli przy uyciu menu podrzdnego
Przyciganie dostpnego w menu Ustawienia, paska przyciskw Tryb
przycigania, menu podrcznego lub menu paska stanu. Aktywny tryb
przycigania (lub jego przepisanie) widoczny jest na pasku stanu.
Podrcznik uytkownika MicroStation 37
Techniki rysunkowe
Chwilowe punkty przycigania
Okrelanie przepisania trybu przycigania poprzez
menu Ustawienia
1. Z menu podrzdnego Przyciganie w menu Ustawienia wybierz
dane przepisanie trybu przycigania.
Po ponownym wywietleniu menu po lewej stronie wybranego przepisania
widoczny bdzie przycisk z czarnym kkiem, natomiast aktywny
tryb przycigania jest wyrniony pustym kkiem.
Okrelanie przepisania trybu przycigania poprzez
pasek narzdzi Tryb przycigania
1. Z menu podrzdnego Przyciganie w menu Ustawienia (lub z menu
podrcznego Przyciganie na pasku stanu) wybierz Pasek przyciskw.
Zostanie wywietlony pasek przyciskw Tryb przycigania.
2. Na pasku przyciskw wybierz dane przepisanie trybu przycigania.
Przycisk przepisania trybu przycigania jest wyrniony kolorem
jasnoszarym, a przycisk aktywnego trybu przycigania pozostaje
podwietlony przyciskiem ciemnoszarym.
Ciemnoszary przycisk trybu przycigania oraz oraz jasnoszare
przepisanie trybu przycigania (po prawej)
Okrelanie przepisania trybu przycigania poprzez
menu podrczne Tryby przycigania
1. Umie wskanik w dowolnym widoku.
2. Przytrzymujc klawisz Shift kliknij przycisk Chwilowy.
Zostanie wywietlone menu podrczne Tryby przycigania. Jeli przepisanie
trybu przycigania jest ju aktywne, po lewej stronie przepisania widoczny
38 Podrcznik uytkownika MicroStation
Techniki rysunkowe
Chwilowe punkty przycigania
jest przycisk z czarnym kkiem, a po lewej stronie aktywnego trybu
przycigania widoczne jest puste kko. W innym przypadku, po lewej
stronie aktywnego trybu przycigania widoczne jest czarne kko.
3. Zwolnij klawisz Shift.
4. Kliknij dane przepisanie trybu przycigania (lub przecignij wskanik
w odpowiednie miejsce i zwolnij przycisk Chwilowy).
Okrelanie przepisania trybu przycigania przy
uyciu paska stanu
1. Na pasku stanu kliknij wskanik trybu przycigania.
Zostanie wywietlone menu podrczne Tryby przycigania.
2. Kliknij dane przepisanie trybu przycigania (lub przecignij wskanik
w odpowiednie miejsce i zwolnij przycisk Dane).
Dziaanie trybw przycigania
Jeli blokada przycigania jest wczona, tryby przycigania obowizuj dla
chwilowych punktw przycigania. Gdy punkt chwilowy jest wprowadzany
na elemencie lub w jego pobliu, oto co si dzieje:
Tryb
przycigania:
1
Sposb przycigania:
Najbliszy
Punkt na elemencie najbliszego wskanikowi.
Punkt kluczowy
Najbliszy z punktw kluczowych (patrz strona
3-13) elementu. Jest to najczstsze wykorzystanie
trybw przycigania.
Podrcznik uytkownika MicroStation 39
Techniki rysunkowe
Chwilowe punkty przycigania
Tryb
przycigania:
1
Sposb przycigania:
Punkt rodkowy
Punkt rodkowy segmentu elementu najbliszego
wskanikowi. (Przy uku eliptycznym, punkt
chwilowy przycigany jest do punktu na uku w
poowie kta rozwarcia, a nie do punktu lecego
w poowie dugoci uku).
rodek
rodek elementw (takich jak okrgi, uki, tekst
itd.) posiadajcych rodki. rodek cikoci innych
elementw takich, jak ksztaty, acuchy linii i B-splajny.
Pocztek
Pocztek komrki lub tekstu, rodek cikoci
B-splajnu, pierwszy punkt danych elementu
wymiarowania lub pierwszy wierzchoek linii,
wielolinii, acucha linii lub ksztatu.
Dzielnik
Punkt rodkowy caego cigu linii, wielolinii
lub acucha zoonego, a nie punkt rodkowy
najbliszego segmentu. Jest on take przycigany
do punktu rodkowego linii lub uku. (Przy uku
eliptycznym, punkt chwilowy przycigany jest do
punktu lecego w poowie uku, a nie do punktu
lecym w poowie kta rozwarcia).
310 Podrcznik uytkownika MicroStation
Techniki rysunkowe
Chwilowe punkty przycigania
Tryb
przycigania:
1
Sposb przycigania:
Przecicie
Przecicie dwch elementw. (Wymagane s dwa
punkty chwilowe, mona jednak uy wikszej
ich liczby). Pierwszy punkt chwilowy zostaje
przycignity do jednego elementu, a element ten zostaje
podwietlony. Drugi punkt chwilowy przycigany
jest do innego elementu, a dwa segmenty potrzebne
do znalezienia przecicia dwch elementw pokazane
s lini kreskowan. (Jeli takie dwa elementy
nie przecinaj si, lecz ich rzuty przeciyby si,
segmenty obejmuj rzuty elementw do przecicia).
Mona kontynuowa przyciganie a do znalezienia
wymaganego przecicia; dwa ostatnie punkty chwilowe
okrelaj pooenie przycignicia przecicia.
Styczno
Istniejcy element krawd umieszczanego elementu
musi by styczna do istniejcego elementu. Punkt
chwilowy dynamicznie przesuwa si wzdu elementu
dla zachowania stycznoci przy ruchu wskanikiem
w celu zakoczenia umieszczania elementu.
Styczno od
Istniejcy element krawd umieszczanego elementu
musi by styczna do istniejcego elementu w punkcie
chwilowym. Punkt chwilowy nie przesuwa si wraz z
ruchem wskanika, ale jest zablokowany w miejscu.
Prostopadle
Istniejcy element umieszczana linia bdzie
prostopada do elementu punkt chwilowy przesuwa
si wraz ze wskanikiem wzdu elementu w
celu zachowania prostopadoci.
Podrcznik uytkownika MicroStation 311
Techniki rysunkowe
Chwilowe punkty przycigania
Tryb
przycigania:
1
Sposb przycigania:
Prostopado od
Istniejcy element umieszczana linia bdzie
prostopada do elementu w punkcie chwilowym.
Punkt chwilowy nie przesuwa si wraz z ruchem
wskanika, ale jest zablokowany w miejscu.
Rwnolego
Istniejcy element, ale nie definiuje punktu, przez
ktry przechodzi bdzie umieszczana linia. Zamiast
tego, po zaakceptowaniu punktu chwilowego
umieszczona linia bdzie rwnolega do linii, do
ktrej przycigany by punkt chwilowy.
Przez punkt
Definiuje punkt, przez ktry musi przechodzi
umieszczany element (lub jego przeduenie).
Punkt na
Najbliszy element w nastpujcy sposb: Przy
wprowadzaniu drugiego lub kolejnych punktw danych
wystpuje ograniczenie, aby nastpny punkt danych
lea na nim (jeli jest to element zamknity) lub
w dowolnym miejscu na linii (jeli jest to element
liniowy). Przy wprowadzaniu pierwszego punktu
danych wystpuje ograniczenie umieszczanego
elementu do przeduenia tego elementu (lub linii na
ktrej ley) z drugiego punktu danych.
1
Lub przepisanie.
Tolerancja pooenia
Odlego wskanika od elementu, aby nastpowao przyciganie do niego
punktu chwilowego zaley od tolerancji pooenia. Tolerancja pooenia
jest preferencj uytkownika okrelan w kategorii Wprowadzanie w
oknie dialogowym Preferencje (Przestrze robocza > Preferencje).
Warto tolerancji wyraa si w pikselach.
312 Podrcznik uytkownika MicroStation
Techniki rysunkowe
Chwilowe punkty przycigania
Przyciganie do komrek
Komrka jest tworzonym w MicroStation niewielkim rysunkiem zwykle
czsto uywanym lub skomplikowanym symbolem, uwag lub detalem.
Aby uaktywni przyciganie do pocztku komrki, ustaw tryb przycigania
na Pocztek. Jeli tryb przycigania nie jest ustawiony na Pocztek, punkty
chwilowe przycigane s do elementw skadowych komrki. Na przykad jeli
trybem przycigania jest Punkt kluczowy, punkty chwilowe bd przycigane
do punktu kluczowego na linii, a nie do pocztku komrki.
Punkty kluczowe elementu
Punkty kluczowe s rwnoodlegymi od siebie punktami elementu, do ktrych
przycigane s punkty chwilowe, gdy tryb przycigania (lub przepisanie)
ustawiony jest na Punkt kluczowy. Liczba punktw kluczowych kadego
segmentu elementu liniowego (linia, acuch linii lub ksztat) jest wiksza
o jeden od ustawienia dzielnika blokady przycigania. Jeli dzielnikiem
blokady przycigania jest 2 (tak ja we wszystkich plikach prototypowych
dostarczanych wraz z MicroStation), punkty kluczowe s tak jak pokazano na
rysunku poniej. Punkt rodkowy elementu liniowego jest punktem kluczowym
tylko, jeli dzielnik blokady przycigania jest liczb parzyst.
Dla tekstu, punkt kluczowy okrelony jest atrybutemjustowania. Ten atrybut i inne,
specyficzne dla elementw tekstowych, opisane s w czci Etykiety tekstowe.
Punkty kluczowe
elementu (przy
dzielniku blokady
przycigania
ustawionym na
2 i justowaniu
elementw
tekstowych do
lewej i do gry).
Zgodnie z ruchem
wskazwek
zegara, od lewego
grnego rogu:
uk, linia, acuch
linii, tekst, elipsa
i ksztat.
Podrcznik uytkownika MicroStation 313
Techniki rysunkowe
Praca z AccuSnap
Wczanie przycigania
1. Z menu podrzdnego Blokady w menu Ustawienia (lub z menu
podrcznego Blokady na pasku stanu) wybierz Pene.
Zostanie wywietlone okno dialogowe Blokady.
2. Wcz blokad przycigania.
Zmiana liczby punktw kluczowych elementu we
wszystkich jego segmentach
1. Z menu Ustawienia > Blokady (lub z menu podrcznego Blokady
na pasku stanu) wybierz Pene.
Zostanie wywietlone okno dialogowe Blokady.
2. Ustaw dzielnik blokady przycigania na warto o jeden mniejsz
od danej liczby punktw kluczowych.
Na przykad aby utworzy punkty kluczowe na kocach elementu oraz
w pierwszej, drugiej i trzeciej wiartce segmentw elementu ustaw
dzielnik blokady przycigania na 4.
Praca z AccuSnap
AccuSnap oferuje funkcje przycigania chwilowego, z ktrych mona korzysta
odrbnie lub w poczeniu z AccuDraw. Mechanizm ten zapewnia graficzn
pomoc tzw. inteligentny wskanik dla funkcji przycigania elementw.
Automatyzuje to proces przycigania chwilowego eliminujc prawie konieczno
korzystania z przycisku przycigania chwilowego i minimalizujc uycie
przyciskw podczas pracy. W trybie z AccuSnap uytkownik wybiera po prostu
narzdzie i przesuwa wskanik nad elementy, a AccuSnap wyszukuje i wywietla
najbliszy chwilowy punkt przycigania. Po wywietleniu waciwego punktu
przycigania uytkownik akceptuje operacj poprzez wprowadzenie punktu
314 Podrcznik uytkownika MicroStation
Techniki rysunkowe
Praca z AccuSnap
danych. W razie koniecznoci mona zmodyfikowa ustawienia AccuSnap
w celu dostosowania jego dziaania do biecego trybu pracy.
AccuSnap stanowi uzupenienie standardowej (rcznej) metody umieszczania
punktw chwilowych. Oznacza to, e nawet przy wczonym AccuSnap nadal
mona korzysta ze standardowej metody przycigania chwilowego (z uyciem
przycisku Chwilowy). Dodatkowo przy korzystaniu z AccuSnap w poczeniu
z AccuDraw mona uywa skrtw AccuDraw, np. D do wstrzymania
pracy AccuSnap przy biecym narzdziu lub O do wczania/wyczania
AccuSnap. Innym sposobem czasowego wczenia/wyczenia AccuSnap jest
nacinicie (i przytrzymanie) kombinacji przyciskw Ctrl + Shift.
Wczanie/wyczanie AccuSnap
AccuSnap mona wczy lub wyczy:
W oknie Ustawienia AccuSnap (opcja Wcz AccuSnap).
Na pasku narzdzi Tryb przycigania (przycisk Przecz AccuSnap).
Przy aktywnym AccuDraw (aktywne okno AccuDraw) z
uyciem skrtu J.
Przez nacinicie (i przytrzymanie) klawiszy Ctrl + Shift, co tymczasowo
wcza lub wycza AccuSnap. Zwolnienie klawiszy Ctrl + Shift
powoduje powrt do poprzedniego stanu AccuSnap.
Podrcznik uytkownika MicroStation 315
Techniki rysunkowe
Praca z AccuSnap
Ustawienia AccuSnap
AccuSnap dziaa w poczeniu z biecym trybem przycigania, w wikszoci
podobnie jak w rcznej metodzie chwilowych punktw przycigania, lecz
bez koniecznoci korzystania z przyciskw. Odlego elementu lub punktu
kluczowego od wskanika umoliwiajca odnalezienie tego punktu przez
AccuSnap okrelana jest przez opcj Tolerancja pooenia znajdujc si w
kategorii Wprowadzanie w oknie dialogowym Preferencje. Parametry te
mona definiowa dokadniej przy uyciu nastpujcych ustawie dostpnych
w oknie Ustawienia AccuSnap na karcie Czuo:
Tolerancja przycigania do lokalizowania elementw.
Czuo punktu kluczowego do lokalizowania punktw przycigania.
Pooenie punktw przycigania na elementach jest cay czas
kontrolowana przez tryb przycigania.
Przy wczonych ikonach Wywietlaj wskazwki i Poka ikon Po lewej:
Na wskaniku (pod warunkiem, e jest zachowana tolerancja przycigania
dla elementu) AccuSnap oznacza przyszy punkt przycigania krzyykiem
(+); widoczna jest te ikona biecego trybu przycigania. Po prawej: Jeli
wskanik znajduje si w zasigu czuoci punktu kluczowego, AccuSnap wyrnia
element i wywietla chwilowy punkt przycigania w postaci pogrubionego
symbolu X. Na tym etapie punkt danych zostanie umieszczony w miejscu,
w ktrym znajduje si chwilowy punkt przycigania.
Okno Ustawienia AccuSnap skada si z kart Oglne, Elementy i Czuo.
Ustawienia oglne
W tej grupie ustawie znajduj si opcje wczania/wyczania oraz okrelania
sposobu dziaania AccuSnap. Domylnie aktywne s pola wyboru Wywietlaj
wskazwki i Poka ikon. Opcje te steruj wizualnym prezentowaniem punktu
przycigania i biecego trybu przycigania. Opcja Wywietlaj wskazwki jest
bardzo przydatna, gdy pokazuje pooenie najbliszego punktu przycigania,
316 Podrcznik uytkownika MicroStation
Techniki rysunkowe
Praca z AccuSnap
nawet jeli wskanik nie znajduje si w jego pobliu.
Wywietlaj wskazwki , jeli opcja ta jest wczona (ustawienie domylne),
a tryb przycigania jest ustawiony na Punkt kluczowy lub Punkt rodkowy,
podczas przesuwania wskanika nad elementami AccuSnap wyszukuje najbliszy
punkt przycigania i wywietla jego pooenie za pomoc krzyyka (jeli
wskanik nie znajduje si w zasigu tolerancji przycigania) lub pogrubionego
symbolu X, co wskazuje na chwilowy punkt przycigania (jeli wskanik
znajduje si w zasigu tolerancji przycigania do punktu kluczowego).
Na tym etapie punkt danych zostanie umieszczony w miejscu, w ktrym
znajduje si wywietlony chwilowy punkt przycigania.
Poka ikon jeli opcja ta jest wczona, w punkcie przycigania
widoczna jest ikona reprezentujca biecy tryb przycigania, zarwno dla
wskazwki chwilowej, jak i dla punktu chwilowego.
Podwietl aktywny element jeli opcja ta jest wczona, AccuSnap
podwietla element zaraz po jego znalezieniu oraz wywietlana jest wskazwka.
Jeli opcja ta jest wyczona, aktywny element jest podwietlany tylko
po wywietleniu chwilowego punktu przycigania.
Wicej informacji na ten temat mona znale w czci powiconej
ustawieniom oglnym AccuSnap.
Ustawienia elementw
W tej grupie znajduj si opcje sterujce przyciganiem krzywych, wymiarw
i/lub tekstu. Jeli dla dowolnej z nich przyciganie zostanie wyczone,
AccuSnap nie bdzie przyciga do danej grupy elementw, ale wywietli
ikon oznaczajc, e element jest ignorowany.
Nawet jeli ustawieniach AccuSnap przyciganie do elementu jest
wyczone, nadal moliwe jest przyciganie do elementu rcznie przez
mechanizm chwilowego punktu przycigania.
Podrcznik uytkownika MicroStation 317
Techniki rysunkowe
Praca z AccuSnap
Przy wyczonym
przyciganiu
do krzywych
AccuSnap
wywietla ikon
informujc, e
krzywa B-splajn
jest ignorowana.
Ustawienia czuoci
Przy uyciu opcji ustawie AccuSnap z grupy Czuo mona okrela
czuo AccuSnap przy przyciganiu do elementu:
Czuo punktu kluczowego umoliwia okrelenie minimalnej
odlegoci wskanika od punktu przycigania, aby nastpio
przyciganicie do tego punktu przez AccuSnap.
Koherencja umoliwia okrelenie czuoci AccuSnap dla biecego
elementu. Przy przyciganiu do elementu, podczas przesuwania wskanika
wzdu elementu, system przycigania bdzie preferowa ten element, a
nie inne elementy, nawet jeli ich punkty przycigania znajduj si bliej
wskanika. Im bardziej w prawo (+) ustawiony jest suwak Koherencja,
tym dalej od elementu mona znajdowa si wskanik, eby zadziaaa
funkcja AccuSnap (przycignicie do kolejnego elementu).
Tolerancja przycigania umoliwia okrelenie minimalnej
odlegoci wskanika od elementu, aby nastpowao przyciganie
do niego punktu chwilowego.
AccuSnap a ustawienia trybu przycigania
AccuSnap rozszerza funkcjonalno wielu standardowych trybw przycigania
przez wywietlanie i automatyczne przyciganie do nastpnego chwilowego
punktu przycigania przy przesuwaniu wskanika nad elementem. Przy
wczonym AccuSnap bardzo rzadko zachodzi konieczno rcznego
wprowadzania chwilowego punktu przycigania. W poniszych przykadach
zaoono, e zostao wybrane narzdzie oraz wczone s opcje Wywietlaj
wskazwki i Poka ikon (ustawienie domylne).
318 Podrcznik uytkownika MicroStation
Techniki rysunkowe
Praca z AccuSnap
Najbliszy punkt przycigania
Podczas pracy w tym trybie przycigania recznie przesuwa si wskanik do
danego miejsca, nastpnie wprowadza si chwilowy punkt przycigania,
a potem punkt danych w celu zaakceptowania pooenia. Jeli miejsce
to jest nieprawidowe, przesuwa si wskanik wzdu elementu i
wprowadza inny chwilowy punkt przycigania.
Dziki AccuSnap, podczas przesuwania wskanika w kierunku danego elementu
jest on podwietlany i wywietlany jest znacznik proponowanego chwilowego
punktu przycigania. W celu umieszczenia najbliszego punktu przycigania,
wystarczy przesun wskanik wzdu podwietlonego elementu a osignite
zostanie dane pooenie, a nastpnie naley wprowadzi punkt danych.
Wybieranie najbliszego punktu przycigania (przy
uyciu AccuSnap)
1. Wybierz tryb przycigania Najbliszy.
2. Przy wczonym AccuSnap przesu wskanik nad dany element.
Element zostanie podwietlony, a AccuSnap wywietli najbliszy
chwilowy punkt przycigania.
3. Przesu wskanik, wraz z chwilowym punktem przycigania,
wzdu elementu do danego miejsca.
4. Aby zaakceptowa chwilowy punkt przycigania, wprowad punkt danych.
Przyciganie do punktu kluczowego
Podczas przesuwania wskanika nad elementem projektu AccuSnap wyrnia
najbliszy kluczowy punkt przycigania krzyykiem lub znacznikiem punktu
chwilowego pod warunkiem, e znajduje si w zasigu czuoci punktu
kluczowego. Aby wybra inny punkt kluczowy, wystarczy przesun
wskanik nad dany obszar elementu, a AccuSnap ponownie wywietli
pooenie najbliszego punktu kluczowego.
Podrcznik uytkownika MicroStation 319
Techniki rysunkowe
Praca z AccuSnap
Wybieranie punktu przycigania do punktu kluczowego
(przy uyciu AccuSnap)
1. Wybierz tryb przycigania Punkt kluczowy.
2. Przy wczonym AccuSnap przesu wskanik nad dany element.
AccuSnap wywietli najbliszy kluczowy punkt przycigania.
3. Jeli trzeba, kierujc si znacznikiem punktu chwilowego przesuwaj
wskanik w kierunku danego punktu przycigania a wywietli
si znacznik chwilowego punktu przycigania.
4. Aby zaakceptowa chwilowy punkt przycigania, wprowad punkt danych.
Przyciganie do punktu rodkowego
Podczas przesuwania wskanika nad elementem AccuSnap wyrnia
punkt rodkowy przycigania krzyykiem lub znacznikiem chwilowego
punktu przycigania pod warunkiem, e znajduje si w zasigu czuoci
punktu kluczowego dla tego punktu rodkowego.
Wybieranie punktu rodkowego elementu (przy
uyciu AccuSnap)
1. Wybierz tryb przycigania Punkt rodkowy.
2. Przesu wskanik nad dany element.
AccuSnap wywietli pooenie punktu rodkowego elementu.
3. Jeli trzeba, kierujc si znacznikiem punktu chwilowego przesuwaj
wskanik w kierunku danego punktu przycigania a wywietli
si znacznik chwilowego punktu przycigania.
4. Aby zaakceptowa chwilowy punkt przycigania, wprowad punkt danych.
Przyciganie do rodka
Przy wczonym trybie przycigania do rodka, wskanik nie musi
znajdowa si blisko rzeczywistego rodka elementu, niezalenie czy
320 Podrcznik uytkownika MicroStation
Techniki rysunkowe
Praca z AccuSnap
jest to acuch linii, krzywa, uk czy okrg. Po umieszczeniu wskanika
nad elementem, AccuSnap podwietla ten element i wywietla znacznik
chwilowego punktu przycigania jako jego rodek.
Wybieranie rodka elementu (przy uyciu AccuSnap)
1. Wybierz tryb przycigania rodek.
2. Przesu wskanik nad dany element.
Element zostanie podwietlony a AccuSnap wywietli znacznik
chwilowego punktu przycigania w rodku elementu.
3. Aby zaakceptowa chwilowy punkt przycigania, wprowad punkt danych.
Przyciganie do pocztku
Przy tworzeniu elementu pierwszy jego punkt jest jednoczenie pocztkiem.
Jeli tryb przycigania do pocztku jest wczony, podczas przesuwania
wskanika nad elementem AccuSnap wyrnia jego punkt pocztkowy
krzyykiem lub znacznikiem chwilowego punktu przycigania pod warunkiem,
e znajduje si w zasigu czuoci punktu kluczowego.
Wybieranie punktu pocztkowego elementu (przy
uyciu AccuSnap)
1. Wybierz tryb przycigania Ustaw pocztek.
2. Przesu wskanik nad dany element.
AccuSnap wywietli punkt pocztkowy elementu.
3. Jeli trzeba, kierujc si znacznikiem punktu chwilowego przesuwaj
wskanik w kierunku danego punktu przycigania a wywietli
si znacznik chwilowego punktu przycigania.
4. Aby zaakceptowa chwilowy punkt przycigania, wprowad punkt danych.
Podrcznik uytkownika MicroStation 321
Techniki rysunkowe
Praca z AccuSnap
Przyciganie w trybie Dzielnik
Podczas przesuwania wskanika nad elementem AccuSnap wyrnia
pooenie jego dwusiecznej (dzielnika) krzyykiem lub znacznikiem
chwilowego punktu przycigania pod warunkiem, e znajduje si w
zasigu czuoci punktu kluczowego.
Wybieranie dwusiecznej (dzielnika) elementu (przy
uyciu AccuSnap)
1. Wybierz tryb przycigania Dzielnik.
2. Przesu wskanik nad dany element.
AccuSnap wywietli punkt dzielcy element.
3. Jeli trzeba, kierujc si znacznikiem punktu chwilowego przesuwaj
wskanik w kierunku danego punktu przycigania a wywietli
si znacznik chwilowego punktu przycigania.
4. Aby zaakceptowa chwilowy punkt przycigania, wprowad punkt danych.
Przyciganie w trybie Przecicie
Do wyznaczenia punktu przecicia (wsplnego) dwch elementw konieczne
jest wskazanie obu elementw. AccuSnap umoliwia to poprzez przejcie
nad punkt przecicia tych dwch elementw bez wprowadzania chwilowych
punktw przycigania. Gdy wskanik znajduje si nad punktem przecicia,
elementy zostaj podwietlone (jeden lini cig, a drugi przerywan), a w
punkcie przecicia wywietlany jest znacznik chwilowego punktu przycigania.
Tam gdzie nachodzi na siebie wiele elementw naley przesuwa wskanik
tak dugo, a podwietlona zostanie waciwa para.
W pliku DGN 3D dwie linie majce punkt wsplny mog by rozdzielne w
kierunku Z. Domylnie lini cig wyrniany jest element najbliszy aktywnej
gbokoci widoku i znajduje si ona na tym elemencie, na ktrym umieszczony
bdzie punkt danych. Oznacza to, e nowy element doczany jest do elementu
wyrnionego lini cig. Mona to take zrobi przez rczne przycignicie do
danego elementu, a nastpnie przesunicie wskanika do punktu przecicia.
Innymi sowy, przez przycignicie do elementu, do ktrego ma zosta doczony
322 Podrcznik uytkownika MicroStation
Techniki rysunkowe
Praca z AccuSnap
nowy element i przesunicie wskanika do punktu przecicia. Pierwszy
element zostanie wyrniony lini cig, a drugi kreskowan.
Wybieranie punktu przecicia dwch elementw
(przy uyciu AccuSnap)
1. Wybierz tryb przycigania Przecicie.
2. Przesu wskanik do punktu przecicia dwch elementw tak, aby oba
zostay podwietlone i wywietlony zosta znacznik punktu przycigania.
3. Aby zaakceptowa chwilowy punkt przycigania, wprowad punkt danych.
Przyciganie w trybie Styczna i Punkt styczny
(Dla AccuSnap dotyczy tylko narzdzia Umie SmartLine). Ustawienie
Punkt ustalony dla Prostopadej/Stycznej na karcie Oglne ustawie
AccuSnap okrela, czy uywane jest przyciganie do stycznej lub
punktu stycznego, gdy tryby te s aktywne.
Przy umieszczaniu SmartLine w trybie przycigania do stycznej lub punktu
stycznego ustawienie Punkt ustalony dla Prostopadej/Stycznej do na:
W. zmienia tryb przycigania na Punkt styczny.
Wy. zmienia tryb przycigania na Styczna.
Korzystanie z przycigania do punktu stycznego z narzdziem
Umie SmartLine (przy uyciu AccuSnap)
1. W oknie Ustawienia AccuSnap, na karcie Oglne, wcz opcj Punkt
ustalony dla Prostopadej/Stycznej do.
2. Jako aktywny tryb przycigania wybierz Styczna lub Punkt styczny.
3. Przesu wskanik nad element bdcy krzyw, aby zosta on podwietlony
Podrcznik uytkownika MicroStation 323
Techniki rysunkowe
Praca z AccuSnap
a AccuSnap wywietli punkt chwilowy.
4. Aby zaakceptowa chwilowy punkt przycigania, wprowad punkt danych.
Segment SmartLine musi by styczny do podwietlonego elementu
w zaakceptowanym punkcie przycigania.
Korzystanie z przycigania do stycznej z narzdziem
Umie SmartLine (przy uyciu AccuSnap)
1. W oknie Ustawienia AccuSnap, na karcie Oglne, wycz opcj
Punkt ustalony dla Prostopadej/Stycznej do.
2. Jako aktywny tryb przycigania wybierz Styczna lub Punkt styczny.
3. Przesu wskanik na element bdcy krzyw, aby zosta podwietlony.
4. Wprowad punkt danych, aby potwierdzi dokonany wybr.
Przy przesuwaniu wskanika segment SmartLine musi pozostawa
styczny do wybranej krzywej.
Przyciganie prostopade lub do punktu prostopadle
(Dla AccuSnap dotyczy tylko narzdzia Umie SmartLine). Ustawienie
Punkt ustalony dla Prostopadej/Stycznej na karcie Oglne ustawie
AccuSnap okrela, czy uywane jest przyciganie prostopade lub do
punktu prostopadle, gdy tryby te s aktywne.
Przy umieszczaniu SmartLine w trybie przycigania prostopadego lub do punktu
prostopadle, ustawienie Punkt ustalony dla Prostopadej/Stycznej: do na:
W. zmienia tryb przycigania na Punkt prostop.
Wy. zmienia tryb przycigania na Prostop.
324 Podrcznik uytkownika MicroStation
Techniki rysunkowe
Praca z punktami chwilowymi
Korzystanie z przycigania Punkt prostop. z narzdziem
Umie SmartLine (przy uyciu AccuSnap)
1. W oknie Ustawienia AccuSnap, na karcie Oglne, wcz opcj Punkt
ustalony dla Prostopadej/Stycznej do.
2. Jako aktywny tryb przycigania wybierz Prostop. lub Punkt prostop.
3. Przesu wskanik nad element, aby zosta on podwietlony a
AccuSnap wywietli punkt chwilowy.
4. Aby zaakceptowa chwilowy punkt przycigania, wprowad punkt danych.
Segment SmartLine musi by prostopady do podwietlonego elementu
w zaakceptowanym punkcie przycigania.
Korzystanie z przycigania prostopadego z narzdziem
Umie SmartLine (przy uyciu AccuSnap)
1. W oknie Ustawienia AccuSnap, na karcie Oglne, wycz opcj
Punkt ustalony dla Prostopadej/Stycznej do.
2. Jako aktywny tryb przycigania wybierz Prostop. lub Punkt prostop.
3. Przesu wskanik nad element, aby zosta on podwietlony.
4. Wprowad punkt danych, aby potwierdzi dokonany wybr.
Przy przesuwaniu wskanika segment SmartLine musi pozostawa
prostopady do wybranego elementu.
Praca z punktami chwilowymi
Punkty chwilowe pozwalaj zorientowa si, gdzie zostanie umieszczony
nastpny punkt danych jeszcze przed zatwierdzeniem operacji. Umoliwiaj
take zdefiniowanie punktu danych wzgldem punktu chwilowego. Uytkownik
moe zdefiniowa odlego od punktu chwilowego przy uyciu wpisania
lub AccuDraw i jego okna wprowadzania danych. Dokadne pooenia
punktw chwilowych na elementach zale od ustawie biecego trybu
przycigania lub przepisania przycigania.
Podrcznik uytkownika MicroStation 325
Techniki rysunkowe
Praca z punktami chwilowymi
Chwilowe punkty przycigania mona wprowadza rcznie lub wczy
AccuSnap, dziki ktremu odbywa si to interaktywnie przy przesuwaniu
wskanika nad elementami znajdujcymi si w widoku. Jeli AccuSnap
jest aktywny, po wywietleniu znacznika punktu chwilowego mona
wprowadzi punkt danych w celu jego zaakceptowania. Nawet jeli
funkcja AccuSnap jest aktywna, mona rcznie wpisa chwilowy punkt
przycigania. W tym celu naley wcisn przycisk Chwilowy w urzdzeniu
wskazujcym. Informacje o okrelaniu miejsca przycisku Chwilowy oraz
innych przyciskw MicroStation mona znale w czci MicroStation i
graficzne wprowadzanie danych w Skrconej instrukcji obsugi.
Rczne wprowadzanie punktu chwilowego w celu
wywietlenia punktu danych
1. Wybierz dany tryb przycigania.
2. Umie wskanik w miejscu, w ktrym planujesz wprowadzi punkt danych.
3. Nacinij przycisk Chwilowy.
Wsprzdne punktu chwilowego pokazywane s na pasku stanu.
Wywietlane s due ikony w ksztacie krzyykw. Przecicie ich
ramion wskazuje pooenie punktu chwilowego. Jeli przyciganie
nastpuje do elementu, element taki jest podwietlany.
Akceptacja pooenia punktu chwilowego i wprowadzenie
punktu danych w tym miejscu
1. Po ustaleniu pooenia punktu chwilowego i umieszczeniu wskanika
w dowolnym widoku nacinij przycisk Dane.
2. Nacinij przycisk Dane.
Przy aktywnym AccuSnap, aby uzyska przyciganie do elementw,
wystarczy jedno nacinicie przycisku. AccuSnap sam wyszukuje i
wywietla chwilowy punkt przycigania.
326 Podrcznik uytkownika MicroStation
Techniki rysunkowe
Praca z punktami chwilowymi
Uywanie AccuSnap do wywietlania pooenia punktu
chwilowego i umieszczania tam punktu danych
1. Przy wczonym AccuSnap wybierz dany tryb przycigania.
2. Przesu wskanik nad dany element, a nastpnie umie go tak, aby
wywietlony zosta znacznik punktu chwilowego (pogrubiony znak X).
3. Aby zaakceptowa punkt chwilowy i umieci punkt,
wprowad punkt danych.
Rczne przyciganie punktu chwilowego do elementu
w punkcie kluczowym
1. Wybierz dany tryb przycigania.
2. Umie wskanik na lub w pobliu danego punktu kluczowego.
3. Nacinij przycisk Chwilowy.
Jeli punkt chwilowy zostaje przycignity do elementu,
element ten jest podwietlany.
Przyciganie punktu chwilowego do elementu, gdy w danym
punkcie przycigania znajduje si wicej ni jeden element
1. Wcz przyciganie. Patrz cz Wczanie przycigania strona 3-14.
2. Umie wskanik na lub w pobliu danego punktu.
3. Nacinij przycisk Chwilowy.
Przy wielu elementach znajdujcych si w danym punkcie przycigania
punkt chwilowy bdzie przycignity do elementu, ktry zosta umieszczony
w projekcie najwczeniej. Element taki jest podwietlany.
4. (Opcjonalnie) Jeli punkt chwilowy nie zosta przycignity do
danego elementu (element nie zosta podwietlony), nacinij
ponownie przycisk Chwilowy.
Punkt chwilowy zostanie przycignity do tego spord pozostaych
Podrcznik uytkownika MicroStation 327
Techniki rysunkowe
Praca z AccuDraw
elementw w danym punkcie przycigania, ktry zosta umieszczony w
projekcie najwczeniej. Element taki jest podwietlany.
5. (Opcjonalnie) Powtrz czynnoci opisane w punkcie 4 a do
podwietlenia danego elementu.
Praca z AccuDraw
AccuDraw jest pomocniczym narzdziem rysunkowym, ktre uwzgldnia
takie parametry, jak biece pooenie wskanika, poprzednio wprowadzony
punkt danych, ostatnie wsprzdne, wymagania biecego narzdzia
oraz wszelkie informacje wprowadzone przy uyciu wpisa lub opcji
AccuDraw. AccuDraw tworzy nastpnie odpowiednie dokadne wsprzdne
i przekazuje je do aktywnego narzdzia.
Prosty przykad korzystania z AccuDraw
Aby pomc zrozumie dziaanie AccuDraw, poniej przedstawiono
opis prostej sesji projektowej z wykorzystaniem AccuDraw i narzdzia
Umie SmartLine (patrz strona 2-18) . W przykadzie zaprezentowano
tworzenie prostego wspornika. Jeli uyty jest plik 3D, na potrzeby
wiczenia wykorzystany zostanie widok z gry.
Przedmiotem
projektu
jest prosty
wspornik z
zaznaczonymi
podstawowymi
wymiarami i
cechami.
Przy aktywnym AccuDraw (narzdzie Wcz/wycz AccuDraw na pasku
narzdzi Podstawowe) wybierz narzdzie Umie SmartLine dostpne na
pasku narzdzi Elementy liniowe. Po wprowadzeniu pierwszego punktu
danych dla dolnego lewego naronika wspornika, AccuDraw wywietli
kompas w ksztacie prostokta lub okrgu.
328 Podrcznik uytkownika MicroStation
Techniki rysunkowe
Prosty przykad korzystania z AccuDraw
Kompas
AccuDraw
pojawia si
zawsze przy
aktywnym
AccuDraw i po
umieszczeniu
punktu danych.
Nastpnie naley narysowa lew krawd wspornika. Przy przesuwaniu
dynamicznej linii wok okna widokowego nie dzieje si nic, a do zblienia
si do jednej z osi kompasu AccuDraw. W tym przypadku potrzebna jest
krawd pionowa, tak wic naley przesun lini w poblie osi Y. Gdy
AccuDraw "wyczuje" o, linia jest przycigana lub indeksowana do niej. Gdy
o jest podwietlona mona wprowadzi odlego w pionie; w tym przypadku
2 cale. Nie jest tu wane podanie kierunku, gdy zosta on ju ustalony i
uaktywnione zostao waciwe pole wprowadzania danych (w ktrym pojawi
si wpisywane dane); w tym wypadku pole Y. Po wprowadzeniu odlegoci
wprowadzenie punktu danych przyniesie oczekiwany skutek, segment linii o
dugoci dokadnie dwa cale, zorientowany wzdu osi pionowej.
Pocztek
lewej krawdzi
wspornika o
dugoci 2
cale zgodnie z
AccuDraw.
W tym momencie kompas AccuDraw przesuwa si na koniec wanie
umieszczonej linii. Poruszanie dynamicznego segmentu linii dziaa jak
poprzednio. Tym razem naley umieci lini poziom o dugoci 1,25 cala.
Aby to zrobi, przesu lini tak, aby zostaa przycignita do dodatniej osi
poziomej, wpisz warto 1,25 i wprowad punkt danych.
Grna krawd
wspornika
przybiera
ksztat po
umieszczeniu
linii wzdu osi
poziomej.
Nastpna cz wspornika wymaga linii o zadanej dugoci pod ktem
30 stopni. Przycinicie klawisza spacji powoduje zmian kompasu
Podrcznik uytkownika MicroStation 329
Techniki rysunkowe
Prosty przykad korzystania z AccuDraw
AccuDraw w na tryb biegunowy (oznaczony kompasem koowym), co
umoliwia wprowadzenie kta i odlegoci. Wprowadzenie 30 stopni
w polu Kt i 1,75 cala w polu Dugo zablokuje lini w odpowiednim
kierunku. Punkt danych przyjmuje nowe pooenie.
Nastpnie
pojawia si
wpust tu
przy kompasie
koowym
zorientowanym
wzdu nowej
linii.
Zwr uwag na orientacj kompasu wzgldem linii o pochyleniu 30 stopni.
wietnie ilustruje to sposb dziaania AccuDraw. AccuDraw umoliwia
powizanie informacji o wsprzdnych z istniejcymi elementami. Aby umieci
lini o dugoci p cala pod ktem prostym wzgldem linii o nachyleniu 30 stopni,
wymaga tylko przycignicia do odpowiedniej osi i wprowadzenia wartoci 0,5.
Wpust jest
prawie
ukoczony.
Po ukoczeniu wpustu pozostaje jedynie dokoczenie prawej krawdzi wspornika.
Jednak w tym momencie kompas jest wci obrcony o 60 stopni wzgldem
wpustu, a nie w wymaganym pooeniu poziomym. Aby chwilowo wyj z
trybu kontekstowego AccuDraw, nacinij klawisz T, aby ustawi kompas
zgodnie z widokiem z gry (domylnie). Nacinicie spacji przywrci kompas
prostoktny. Ponowne przycignicie do osi X i wprowadzenie 2 cali wraz z
wprowadzeniem punktu danych zablokuje ostatni znany wymiar wspornika.
Szybkie
nacinicie
klawisza T
spowoduje,
e AccuDraw
zorientuje
si zgodnie z
osiami x i y
ekranu.
Aby zamkn doln krawd wspornika, uyj inteligentnego blokowania
330 Podrcznik uytkownika MicroStation
Techniki rysunkowe
Uaktywnianie AccuDraw
osi w AccuDraw. Przesuwajc wskanik w d osi Y nacinij klawisz Enter
w celu dokonania inteligentnej blokady. Sprawd orientacj wedug osi Y,
AccuDraw blokuje kierunek Y, ale umoliwia przesuwanie punktu wzdu tej
osi. Punkt chwilowy w punkcie pocztkowym wspornika (narzdzie Umie
Smartline umoliwia przyciganie do konstruowanego elementu) poprzedzajcy
punkt danych lokalizuje prawy, dolny naronik wspornika. Kocowy punkt
chwilowy i punkt danych w pocztku wspornika kocz zadanie.
Pamitaj, e wraz z AccuDraw moesz uywa AccuSnap. Przyspiesza
to przyciganie do punktw chwilowych.
Punkt
chwilowy
w pocztku
wspornika jest
wywietlany
w postaci linii
kreskowanej.
W przedstawionym wiczeniu zaprezentowano bardzo prosty przykad dziaania
AccuDraw. Mechanizm ten ma jednak znacznie wicej do zaoferowania jako
pomoc w rysowaniu. AccuDraw pomylano jako narzdzie atwe w uyciu
i intuicyjne. Jak w przypadku kadej pomocy rysunkowej musisz je najpierw
wyprbowa. W trakcie poznawania jego dziaania rne opcje nabior sensu.
W nastpnych rozdziaach zaprezentujemy cechy interfejsu uytkownika
AccuDraw, a nastpnie ustawienia i polecenia sterujce jego dziaaniem.
Uaktywnianie AccuDraw
Domylnie, AccuDraw jest uruchamiany zaraz po uruchomieniu MicroStation.
Przy wczonym AccuDraw, wszystkie narzdzia rysunkowe wykorzystuj
go do dynamicznego wprowadzania danych.
Podrcznik uytkownika MicroStation 331
Techniki rysunkowe
Uaktywnianie AccuDraw
Wczanie/wyczanie AccuDraw
1. Z palety narzdzi Narzdzia podstawowe wybierz narzdzie
Wcz/wycz AccuDraw.
Zostanie wywietlone/ukryte okno AccuDraw.
Zwykle, po wybraniu narzdzia kompas AccuDraw nie pojawia si przed
wprowadzeniem pierwszego punktu danych. Przed wprowadzeniem
pierwszego punktu danych zachowanie AccuDraw zmienia si nieznacznie
w przypadku narzdzi wykorzystujcych dynamik. Przykadami takich
narzdzi s Umie tekst i Umie aktywn komrk. Zamiast oczekiwania
na wprowadzenie pierwszego punktu danych w celu wywietlenia
kompasu, AccuDraw uaktywnia go dla ostatniego punktu danych. W ten
sposb mona umieci element wzgldem tego pooenia wykorzystujc
polecenia operacji wzgldnych AccuDraw.
AccuDraw wpywa take na takie operacje, jak umieszczanie tekstu lub
komrek. Przy umieszczaniu acucha tekstu z aktywnym AccuDraw,
pocztkowa orientacja bdzie zgodna z biec paszczyzn rysunkow
AccuDraw. Innymi sowy, gdy jest to przednia paszczyzna rysunkowa (patrz
Paszczyzna rysunkowa AccuDraw strona 3-35), tekst bdzie zorientowany
wzgldem osi przedniej bez wzgldu na orientacj widoku.
AccuDraw nie zostanie uaktywniony, gdy bdzie wystpowa konflikt z
innymi narzdziami na przykad podczas umieszczania ogrodzenia i
operacji wybierania elementu, wymiarowania, itd.
Cho wikszo uytkownikw uaktywni i bdzie korzysta z AccuDraw podczas
caej sesji projektowej, moe si zdarzy, e jego dziaanie moe kolidowa z
biecymi operacjami. Z tego powodu AccuDraw mona wyczy. Narzdzia
MicroStation powracaj wtedy do pracy bez AccuDraw.
Wyczanie AccuDraw
1. Z palety narzdzi Narzdzia podstawowe wybierz narzdzie
332 Podrcznik uytkownika MicroStation
Techniki rysunkowe
Kompas AccuDraw
Wcz/wycz AccuDraw.
lub
Przy aktywnym oknie AccuDraw nacinij klawisz Q.
Kompas AccuDraw
Najbardziej charakterystyczn cech AccuDraw jest kompas. Jest on
widoczny tylko po uaktywnieniu AccuDraw i steruje wprowadzeniem
wsprzdnych w MicroStation; spenia te rol wskanika stanu oraz
miejsca wprowadzania danych przez uytkownika.
Kompas
AccuDraw.
Po lewej:
Prostoktny
ukad
wsprzdnych.
Po prawej:
Biegunowy
ukad
wsprzdnych.
Punkt pocztkowy
W rodku kompasu ley punkt pocztkowy AccuDraw. Jest on punktem
centralnym dla wszystkich operacji AccuDraw. Opcje AccuDraw
dziaaj wzgldem tego punktu pocztkowego.
Ostatnie stwierdzenie jest bardzo wane. Wszystkie polecenia AccuDraw
(wpisania odlegoci, skrty klawiaturowe itd.) wspdziaaj z kompasem.
Najczciej kompas umieszczony jest w ostatnio wprowadzonym punkcie danych.
Istniej te polecenia umoliwiajce przesunicie kompasu w inne miejsce bez
tworzenia nowego punktu danych. Nie jest tak w przypadku punktu chwilowego.
Ramka (wskanik paszczyzny rysunkowej)
Punkt pocztkowy jest otoczony przez wskanik paszczyzny rysunkowej.
Podstawowym celem wskanika jest wywietlenie biecej orientacji
Podrcznik uytkownika MicroStation 333
Techniki rysunkowe
Kompas AccuDraw
paszczyzny rysunkowej AccuDraw (patrz strona 3-35) i biecego ukadu
wsprzdnych. Jeli ramka pojawia si w postaci kreskowanego prostokta,
biecym ukadem wsprzdnych jest ukad prostoktny (X, Y). Jeli pojawia
si ona jako kreskowany okrg, aktywny jest biegunowy ukad wsprzdnych
(Dugo, Kt). Domylnie ramka jest w kolorze szarym, ale mona to
zmieni na karcie Wywietlanie w oknie Ustawienia AccuDraw.
Zmiana koloru ramki AccuDraw
1. Przy wczonym AccuDraw otwrz okno Ustawienia AccuDraw
przy uyciu skrtu GS - Id do ustawie).
lub
Wybierz Ustawienia > AccuDraw.
2. W oknie Ustawienia AccuDraw kliknij kart Wywietlanie.
3. Z menu opcji Ramka wybierz nowy kolor (biece ustawienie
odpowiada kolorowi przycisku).
W przypadku pliku projektowego 2D cz kompasu okrelajca paszczyzn
rysunkow wskazuje jedynie biecy ukad wsprzdnych. Jednak
w plikach 3D paszczyzna rysunkowa staje si bardziej wartociowym
narzdziem. Moe ona by wtedy orientowana wzdu dowolnej paszczyzny
w przestrzeni 3D, wskanik paszczyzny AccuDraw okrela, gdzie pojawi
si punkty danych w odniesieniu do reszty projektu.
Mona przesun pooenie punktu pocztkowego do biecego pooenia kursora
lub punktu chwilowego za pomoc skrtu klawiaturowego (klawisz O).
Osie X/Y
Ostatnim elementem kompasu AccuDraw s dwie osie. Prostopade wzgldem
siebie osie reprezentuj osie X i Y paszczyzny rysunkowej.
Wyrnikiem obydwu osi jest ich kolor. Domylnie, dodatnia cz osi X jest
wywietlana na czerwono, a dodatnia cz osi Y na zielono. Jeli takie kolory
s nieodpowiednie lub trudne do rozrnienia, mona je zmieni w oknie
dialogowym Ustawienia AccuDraw. W oknie tym mona te zmieni kolor
334 Podrcznik uytkownika MicroStation
Techniki rysunkowe
Paszczyzna rysunkowa AccuDraw
podwietlenia dla pooenia wskanika wzgldem osi X lub Y.
Zmiana kolorw osi X i Y AccuDraw lub ich podwietlenia
1. Przy wczonym AccuDraw otwrz okno Ustawienia AccuDraw
przy uyciu skrtu GS - Id do ustawie).
lub
Wybierz Ustawienia > AccuDraw.
Zostanie wywietlone okno dialogowe Ustawienia AccuDraw.
2. Kliknij kart Wywietlanie.
3. Z menu opcji osi X lub Y wybierz nowy kolor (biece ustawienie
odpowiada kolorowi przycisku).
4. Z menu opcji Podwietlenie wybierz nowy kolor (biece ustawienie
odpowiada kolorowi przycisku).
Paszczyzna rysunkowa AccuDraw
Paszczyzna rysunkowa jest punktem centralnym wszystkich operacji AccuDraw.
Podczas pracy AccuDraw orientuje paszczyzn rysunkow na podstawie wielu
czynnikw, takich jak parametry aktywnego narzdzia, ostatnia wsprzdna czy
podstawowe ustawienia AccuDraw. Jest to tzw. dziaanie kontekstowe.
Na przykad przy korzystaniu z narzdzia Umie SmartLine, orientacja kompasu
AccuDraw zmienia si wraz z wprowadzaniem punktw danych. Poniewa
narzdzie Umie SmartLine zostao zaprojektowane do wykorzystywania
kontekstowej natury AccuDraw, podpowiada ono AccuDraw, aby obrci o
paszczyzny o kt midzy dwoma ostatnimi punktami danych.
Narzdzie
Umie
SmartLine
kontroluje
orientacj
kompasu.
Podrcznik uytkownika MicroStation 335
Techniki rysunkowe
Paszczyzna rysunkowa AccuDraw
Funkcja ta moe zosta wyczona w oknie dialogowym Ustawienia AccuDraw
(karta Dziaanie: pole wyboru Kontekstowo wczone), a wwczas kompas
zachowa tradycyjn orientacj osi (+X na prawo, +Y do gry).
Ukady wsprzdnych paszczyzny rysunkowej
Paszczyzna projektowa AccuDraw obsuguje dwa typy ukadw
wsprzdnych. Dziki temu MicroStation obsuguje wsprzdne w
ukadzie prostoktnym i biegunowym:
Prostoktny ukad wsprzdnych suy do okrelania odlegoci
wzdu osi paszczyzny rysunkowej. Ramka AccuDraw jest
wywietlana w postaci kwadratowego znacznika.
Biegunowy ukad wsprzdnych suy do okrelania odlegoci i
ktw wzgldem punktu pocztkowego. Ramka AccuDraw jest
wywietlana w postaci okrgego znacznika.
Przeczanie midzy prostoktnym a biegunowym
ukadem wsprzdnych
1. Przy aktywnym oknie AccuDraw nacinij klawisz spacji.
Inna metoda Przeczanie midzy prostoktnym a
biegunowym ukadem wsprzdnych
1. Przy wczonym AccuDraw otwrz okno Ustawienia AccuDraw
przy uyciu skrtu GS - Id do ustawie).
lub
336 Podrcznik uytkownika MicroStation
Techniki rysunkowe
Okno AccuDraw
Wybierz Ustawienia > AccuDraw.
Zostanie wywietlone okno dialogowe Ustawienia AccuDraw.
2. Kliknij kart Wsprzdne.
3. Z menu opcji Typ wybierz Biegunowy lub Prostoktny.
Okno AccuDraw
AccuDraw posiada wasne okno, w ktrym znajduj si pola wprowadzania
danych i przyciski blokady osi dla aktywnego ukadu wsprzdnych.
Aktywno okna AccuDraw
Jeli AccuDraw jest aktywny, jest on podporzdkowany kolejnoci wprowadzania
danych kontrolowanej przez klawisz Esc. Kolejno uaktywniania zmienia
si midzy oknem AccuDraw a oknem ustawie narzdzia, chyba e aktywne
jest okno Wpisania. W takim przypadku kolejno uaktywniania zmienia si
midzy oknem AccuDraw, oknem ustawie narzdzia i oknem Wpisania.
Nacinicie klawisza Shift-Esc odwraca ten cykl, przenoszc aktywno z okna
Wpisania, poprzez okno ustawie narzdzia do okna AccuDraw.
Wane jest, aby pamita, e jeli okno AccuDraw nie jest aktywne, nie bdzie
dziaa aden jego skrt klawiaturowy. Na szczcie po kadym punkcie
danych lub punkcie chwilowym przywracana jest aktywno okna AccuDraw i
utrzymywana jest do momentu nacinicia klawisza Esc.
Pocztkowo okno AccuDraw jest widoczne jako swobodne, tak
jak inne okna. Moe ono by jednak zadokowane przy grnej lub
dolnej krawdzi okna MicroStation.
Okno AccuDraw
zadokowane przy
dolnej krawdzi
okna aplikacji.
Podrcznik uytkownika MicroStation 337
Techniki rysunkowe
Okno Ustawienia AccuDraw
Dokowanie okna AccuDraw ma t zalet, e nie wpywa ono wtedy na widoczno
innych obszarw roboczych projektu. Podobnie jak przy oknie zawieszonym,
pola w oknie zadokowanym zmieniaj si w zalenoci od ukadu wsprzdnych
(prostoktnego lub biegunowego) oraz od tego, czy plik jest projektem 2D lub 3D.
Okno Ustawienia AccuDraw
Wiele aspektw dziaania AccuDraw okrela si przy uyciu kontrolek w
oknie dialogowym Ustawienia AccuDraw. O kilku ju tu wspomniano
(np. kontekstowo, kolory wywietlania osi).
Otwieranie okna Ustawienia AccuDraw
1. Z menu Ustawienia wybierz AccuDraw.
lub
Przy aktywnym oknie AccuDraw nacinij kolejno klawisze G, S.
Aby uzyska informacje na temat innych, nie omwionych tutaj,
ustawie AccuDraw, patrz cz AccuDraw w elektronicznym
podrczniku referencyjnym.
Konfigurowanie i uywanie AccuDraw
Prac AccuDraw mona kontrolowa na wiele sposobw. AccuDraw
mona kontrolowa poprzez jedno- lub dwuklawiszowe sekwencje zwane
wpisaniami skrtowymi. Same narzdzia rysunkowe take maj wpyw na
dziaanie AccuDraw. W oknie Ustawienia AccuDraw narzdzia AccuDraw
338 Podrcznik uytkownika MicroStation
Techniki rysunkowe
Konfigurowanie i uywanie AccuDraw
take znajduj si opcje dostpne dla uytkownika.
AccuDraw obsuguje wiele funkcji, ktre mona podzieli na trzy gwne grupy:
Przegldanie i ograniczanie punktw danych
Funkcje kompasu
Obsuga orientacji paszczyzny rysunkowej
Ponisze rozwaania skupiaj si wok tych trzech podstawowych rodzajw
operacji. W wikszoci przypadkw, w praktyce, do wykonania zadania stosuje
si kombinacj wszystkich trzech typw dziaania AccuDraw.
AccuDraw mona uywa w wielu rnych sytuacjach w poczeniu ze
standardowymi narzdziami rysowania i manipulowania lub, w przypadkach
bardziej zaawansowanych, w poczeniu z takimi narzdziami, jak Umie
SmartLine (patrz strona 2-18) czy Modyfikuj element (patrz strona 4-98) . W
obu przypadkach AccuDraw zachowuje t sam ogln procedur:
1 . Wybr narzdzia.
2 . Wprowadzenie punktu danych w celu uaktywnienia dynamiki i
zdefiniowania pooenia pocztku paszczyzny rysunkowej. Patrz
Punkt pocztkowy strona 3-33.
3 . Jeli jest to konieczne, obrt osi paszczyzny rysunkowej. Patrz Orientacja
paszczyzny rysunkowej AccuDraw strona 3-63.
4 . Jeli jest to konieczne, okrelenie typu ukadu wsprzdnych
paszczyzny rysunkowej. Patrz Ukady wsprzdnych paszczyzny
rysunkowej strona 3-36.
5 . Wywietlanie i ograniczanie nastpnego punktu danych. Patrz Przegldanie
i ograniczanie punktw danych strona 3-40.
6 . Wprowadzanie punktu danych.
Zwykle w procesie projektowania wykorzystuje si wiele opcji AccuDraw.
Kluczem przy pracy z AccuDraw jest zrozumienie interakcji z aktywnym
Podrcznik uytkownika MicroStation 339
Techniki rysunkowe
Przegldanie i ograniczanie punktw danych
narzdziem i biecym punktem danych.
Wiele narzdzi rysunkowych zostao zoptymalizowanych do wsppracy z
AccuDraw. Patrz Wpyw AccuDraw na rne narzdzia strona 3-67.
Funkcje AccuDraw s szczeglnie przydatne w projektach 3D.
Przegldanie i ograniczanie punktw danych
AccuDraw, poprzez uycie punktw chwilowych, umoliwia przegldanie i
ograniczanie pooenia punktu danych. Reakcj na dane wprowadzane przez
uytkownika w oknie AccuDraw jest dynamiczna aktualizacja w oknach
widokw, ktrej efektem jest wizualizacja rezultatw pracy. Dziki temu
istnieje moliwo zaakceptowania wywietlonego punktu chwilowego lub
wyprbowania innego pooenia. Oczywicie, w kadej chwili istnieje moliwo
zniesienia ograniczenia punktu danych. Dzieje si tak wtedy, gdy wprowadzany
jest punkt danych zgodnie z wartociami pokazanymi w oknie AccuDraw.
Jak AccuDraw reaguje na ruchy wskanika
Jeli jest aktywny, AccuDraw reaguje na ruchy wskanika prbujc
przewidzie zamierzenia uytkownika.
Wraz z ruchem wskanika, w oknie AccuDraw automatycznie podawane s
wsprzdne biecego pooenia wskanika na paszczynie rysunkowej
(wyraone jako wzgldne wartoci x, y i z lub jako odlego i kt)
wzgldem pooenia kompasu AccuDraw.
Co wicej, aktywno okna AccuDraw dostosowuje si automatycznie w oparciu
o zasadniczy kierunek ruchu wskanika. Przy ruchu wskanika w kierunku
zgodnym z jedn z osi paszczyzny rysunkowej uaktywniane jest pole, ktre
powinno zosta uyte do precyzyjnego umieszczenia punktu danych na tej osi.
340 Podrcznik uytkownika MicroStation
Techniki rysunkowe
Przegldanie i ograniczanie punktw danych
Ustawienia tolerancji
Ustawienie indeksowania tolerancji znajduje si na karcie Wsprzdne w oknie
dialogowym Ustawienia AccuDraw (jest ono odpowiednikiem ustawienia
Tolerancja pooenia (patrz strona 3-12) z okna dialogowego Przestrze robocza
> Preferencje (domylnie wartoci w tych polach s takie same: 10 pikseli).
Mona rwnie ustawi t warto za pomoc wpisania (skrtu lub klawisza
funkcyjnego): ACCUDRAW SETTINGS INDEXTOL [WARTO], gdzie
[warto] jest liczb pikseli w zakresie od 1 do 100. Jest to przydatne podczas
wykonywania szczegowych prac bez zwijania do osi lub ostatniej odlegoci.
Gdy wskanik znajduje si w zasigu tolerancji osi wywietlonego kompasu
AccuDraw, jest on przycigany do tej osi. W tym momencie, taki dynamiczny
element jest uwaany za przycignity do osi. Podobnie, gdy wskanik znajduje
si w zasigu tolerancji poprzedniej odlegoci, jest on do niej przycigany.
Podwietlenie
osi paszczyzny
rysunkowej
Celem tej funkcjonalnoci jest umoliwienie jak najprostszego stosowania
ogranicze i okrelania precyzji przy przegldaniu punktu danych.
Wprowadzanie wsprzdnych prostoktnych w AccuDraw
1. Wprowad pierwsz punkt danych.
Przy przesuwaniu linii dynamicznej AccuDraw uaktywnia pola
wprowadzania wsprzdnych X lub Y w zalenoci od odlegoci
wskanika do danej osi. (Jeli widoczny jest kompas ukadu biegunowego,
nacinij klawisz spacji, aby wczy kompas w ukadzie prostoktnym).
2. Jeli aktywne jest pole X, wpisz dan warto X. AccuDraw automatycznie
blokuje t warto, co jest uwidocznione uaktywnieniem pola wyboru
znajdujcego si po prawej stronie pola X.
Podrcznik uytkownika MicroStation 341
Techniki rysunkowe
Przegldanie i ograniczanie punktw danych
Wprowadzanie
precyzyjnej
odlegoci wzdu osi
X.
3. Przesu wskanik wzdu osi Y. Dynamiczna, kreskowana linia
wskazuje, e uaktywniona jest blokada osi X.
Minimalne przesunicie wskanika powodujce uaktywnienie pola Y jest
rwne odlegoci wprowadzonej w polu Tolerancja pooenia (patrz strona
3-12) znajdujcym si na karcie Wsprzdne w oknie Ustawienia AccuDraw.
4. W polu Y wprowad dan warto (aby zakoczy wprowadzanie,
nacinij klawisz Enter).
AccuDraw reaguje poprzez ustawianie punktu kocowego nowego
elementu i wywietlanie ustalonej linii przerywanej poprowadzonej
od punktu do osi X i Y kompasu.
5. Wprowad punkt danych, aby zaakceptowa pooenie.
Jeli nie chcesz akceptowa tego punktu, nacinij klawisz Enter,
co spowoduje anulowanie blokady osi i zwolnienie wskanika
(powrt do stanu pierwotnego).
Przy pracy w ukadzie biegunowym AccuDraw nie uaktywnia automatycznie
pl w kolejnoci Dugo - Kt, jak to si dzieje z polami X i Y w
ukadzie prostoktnym. Zamiast tego, aby wprowadzi dokadne wartoci,
uytkownik musi wybra odpowiednie pole. Mona to atwo zrobi
klawiszem Tab lub klawiszami strzaek.
Jeli jednak konieczne jest wprowadzenia wartoci ktowych, AccuDraw stara
si pomc nie dajc wartoci ujemnej przy przemieszczaniu si w kierunku
przeciwnym. Wystarczy przesunicie wskanika do przeciwlegej wiartki, a
AccuDraw przesunie element dynamiczny w kierunku wartoci ujemnych.
342 Podrcznik uytkownika MicroStation
Techniki rysunkowe
Przegldanie i ograniczanie punktw danych
Wprowadzanie wsprzdnych w ukadzie biegunowych
w AccuDraw
1. Wprowad pierwsz punkt danych.
Jeli widoczny jest kompas w ukadzie prostoktnym, nacinij klawisz
spacji, aby przej do ukadu biegunowego).
2. W polu Odlego wprowad warto odlegoci. Jeli aktywnym jest pole
Kt, nacinij najpierw klawisz Tab lub klawisz strzaki w d.
AccuDraw zablokuje dugo elementu dynamicznego na t warto.
Moesz teraz obraca taki element.
3. Nacinij klawisz Tab lub klawisz strzaki w d.
Zostanie uaktywnione pole Kt.
4. Wprowad dany kt.
lub
Nacinij klawisz A, aby zablokowa kt w biecym pooeniu wskanika.
5. Aby zaakceptowa wprowadzone wsprzdne, wprowad punkt danych.
Przywoanie poprzedniej odlegoci
Innym przykadem inteligencji AccuDraw jest funkcja przywoywania
poprzedniej odlegoci. Po umieszczaniu elementw w pliku projektowym,
AccuDraw pamita odlego midzy dwoma ostatnimi punktami
danych. Tak zwan poprzedni odlego, AccuDraw wykorzystuje jako
podpowied dla nastpnego punktu danych.
Poprzedni odlego mona uwaa za dugo promienia poprowadzonego
od punktu pocztkowego kompasu. Jeli wskanik znajduje si w zasigu
tolerancji tego promienia (patrz Tolerancja pooenia strona 3-12),
AccuDraw wywietla niewielk lini styczn zwan wskanikiem poprzedniej
odlegoci i blokuje wskanik w tym punkcie.
Podrcznik uytkownika MicroStation 343
Techniki rysunkowe
Przegldanie i ograniczanie punktw danych
Wskanik
poprzedniej
odlegoci.
Jeli wskanik znajduje w zasigu tolerancji poprzedniej odlegoci (patrz
Ustawienia tolerancji strona 3-41), AccuDraw blokuje go. Dziaa
to oczywicie tylko w przypadku biegunowego ukadu wsprzdnych.
Jeli uywasz ukadu prostoktnego, poprzednia odlego dziaa tylko po
przycigniciu do jednej z osi paszczyzny rysunkowej.
Punkt danych pojawi si w odlegoci przesunicia od ostatniego punktu danych
rwnej odlegoci midzy dwoma ostatnimi punktami danych.
Blokad t mona atwo obej. Wystarczy przesun wskanik poza zasig
tolerancji, co spowoduje anulowanie blokady odlegoci.
Wywoywanie poprzednich wartoci
AccuDraw zapamituje wszystkie wartoci wprowadzone w polach X, Y,
Odlego i Kt w celu ich pniejszego wywoywania. Bdc w jednym z pl X,
Y (Z w projektach 3D) lub Dugo, nacinicie klawisza PgUp wywoa ostatnio
wprowadzon warto odlegoci lub kta. Ponowne nacinicie PgUp wywoa
przedostatni wprowadzon warto i tak dalej. Naley pamita, e pola X, Y,
Z i Odlego korzystaj ze wsplnego bufora wartoci, a pole Kt korzysta z
oddzielnego bufora. Oznacza to, e mona wpisa warto w polu X, przej do
pola Y i naciskajc klawisz PgUp wprowadzi tak sam warto co w polu X.
Modyfikowanie ustawie
Wiele ustawie AccuDraw dostpnych w oknie Ustawienia AccuDraw
mona modyfikowa przy uyciu wpisa. Na przykad aby wczy
kontekstowo, mona wpisa: ACCUDRAW SETTINGS CONTEXTSENS
ON Jeli wpisanie zostanie wprowadzone bez parametru on lub off,
polecenie dziaa jak przecznik. Moliwo modyfikowania ustawie
przydaje si najbardziej w makrach, cho mona te z tego korzysta w
344 Podrcznik uytkownika MicroStation
Techniki rysunkowe
AccuDraw i kalkulator rozwijany
klawiszach funkcyjnych i skrtach. Wpisania te maj te zastosowanie przy
automatycznym adowaniu, zmiennym pocztku, opcji automatycznego
umieszczania punktu oraz indeksowaniu osi i odlegoci.
Parametry on/off nie s wywietlane w oknie wpisa.
AccuDraw i kalkulator rozwijany
Za pomoc kalkulatora rozwijanego mona wykonywa operacje matematyczne
na wartociach wywietlanych w niektrych polach tekstowych MicroStation,
a wartoci te s odpowiednio dostosowywane.
Funkcja ta jest opisana w niniejszym rozdziale, gdy jest powizana z AccuDraw.
Jej zastosowanie rozciga si jednak na wiele innych narzdzi. Na przykad
kalkulator wsppracuje z polami Aktywna skala i Aktywny kt.
Kalkulator rozwijany jest obsugiwany jak przedstawiono poniej:
Okno dialogowe Pola
Okno AccuDraw X
Y
Z
Odlego
Kt
(rne) Aktywny kt
(rne) Aktywna skala
Praca z kalkulatorem rozwijanym
1. Po przejciu do pola obsugujcego kalkulator rozwijany
wpisz jeden z operatorw:
+, -, *, /, =
2. Aby zakoczy obliczenia, wpisz warto lub wyraenie.
Nacinij klawisz Enter, a nastpnie, aby zaakceptowa wyliczon warto,
wprowad punkt danych lub kliknij poza obszarem okna kalkulatora
Podrcznik uytkownika MicroStation 345
Techniki rysunkowe
AccuDraw i kalkulator rozwijany
rozwijanego. Aby odrzuci warto, nacinij klawisz Esc.
Generowanie
wyniku
(poprzez
wpisanie
2+1).
Wykonywanie prostych operacji
Kalkulator rozwijany umoliwia wykonywanie oblicze na wielkociach
mierzonych (na przykad przycignicie do elementu, a nastpnie przemnoenie
odlegoci) lub przez wprowadzanie dziaa, np. 5,23 + 1,34.
Kalkulator rozwijany zastpuje zwyky kalkulator. Dodatkowo, poprzez uycie
operacji + i - eliminuje konieczno zmiany pozycji pocztku AccuDraw dla
przemieszczenia wzgldem przycignitego lub wpisanego przesunicia.
Kalkulator zaprojektowano tak, aby by wysoce efektywny, wsppracowa
z AccuDraw oraz by cakowicie sterowany z klawiatury umoliwiajc
uytkownikowi pozostawienie wskanika myszy w oknie widoku i uniknicie
cigego klikania w oknie dialogowym. Kalkulator moe rwnie dziaa w
trybie wprowadzania z klawiatury wynik oblicze bdzie wyraony zarwno
numerycznie, jak i graficznie w miar wprowadzania danych z klawiatury.
Kalkulator rozwijany jest zaprojektowany tak, e jeli jest to konieczne,
potrafi rozpozna formaty liczb, tzn. akceptuje dziaania na stopach
i calach lub w stopniach-minutach-sekundach. Oczywicie nie mona
pomnoy stopy przez stop, wic w takich przypadkach kalkulator
automatycznie zinterpretuje tak operacj.
Obliczenia na wartociach zmierzonych s przeprowadzone z wiksz
dokadnoci ni jest to widoczne na wywietlaczu kalkulatora. Warto
dynamiczna jest wywietlana w dolnej czci kalkulatora.
346 Podrcznik uytkownika MicroStation
Techniki rysunkowe
AccuDraw i kalkulator rozwijany
Tworzenie
przesunicia
wzgldnego
(poprzez
przycignicie i
wpisanie +2
w polu X).
Naley zwrci uwag, e czasami nacinicie +, -, lub / nie powoduje
uruchomienia kalkulatora rozwijanego, poniewa znak zostaje zinterpretowany
przez AccuDraw jako wprowadzenie liczby dodatniej, ujemnej lub uamka.
Zasad przy stosowaniu operatorw + oraz - jest: Kalkulator zostaje
wywietlony, jeli warto jest zablokowana lub punkt chwilowy jest aktywny.
Po wpisaniu np. 3 3/8, z powodu spacji znak / zostaje zinterpretowany
jako cz uamka. Jeli zostanie wpisane 3/8, AccuDraw uyje kalkulatora,
cho rezultat bdzie taki sam dla 3 podzielonego przez 8, jak i uamka 3/8.
Aby wprowadzi 1 stopa i 3/8 cala, naley wpisa spacj (1: 3/8) tak, aby
warto nie zostaa bdnie zinterpretowana jako 1 stopa 3 cale, podzielone
przez 8. Innym sposobem jest wprowadzenie 1+:3/8.
Przy wprowadzaniu planarnych punktw danych (nie wsprzdnych
biegunowych) istniej specjalne procedury zapobiegajce pojawianiu si
nieoczekiwanych wynikw. Poniewa AccuDraw interpretuje wartoci jako
ujemne gdy wskanik wskazuje kierunek ujemny, kalkulator poprzedza
wprowadzone wyraenie znakiem minus.
Zaawansowane zastosowania kalkulatora rozwijanego
Kalkulator rozwijany moe zosta uyty do obliczania zoonych wyrae,
uwzgldniajc wystpowanie w jednym wyraeniu kilku operatorw,
nawiasw oraz wyrae C (sin(30), tcb->actangle). W nawiasach
nie musi by zawarty poprawny cig znakw.
Po wpisaniu = kalkulator rozwijany zastpuje wywietlan warto
zamiast operowa na niej. W powyszym przypadku wynik zostanie
Podrcznik uytkownika MicroStation 347
Techniki rysunkowe
AccuDraw i kalkulator rozwijany
zaktualizowany w polu rdowym, a nie wywietlony w osobnym
polu. Waciwo ta rzadko jest potrzebna przy prostych operacjach, ale
bywa uyteczna przy zoonych wyraeniach.
Przy uyciu
uproszczonej
wersji kalkulatora
rozwijanego
mona zastpowa
wartoci
wyraeniami,
ktre nie
zawieraj
prostych
operatorw.
Istnieje rwnie moliwo wprowadzania i zapisywania zmiennych. Mimo
e zmiennych nie mona zapisywa w pliku i nie ma graficznego interfejsu
uytkownika, funkcja ta moe by wyjtkowo uyteczna. Domylnie zapisana
jest tylko zmienna pi. Zmienna ta moe by pniej wprowadzona do
dowolnego wyraenia za pomoc kalkulatora. Aby uy zmiennej bezporednio
jako odlego lub kt, naley wpisa =<nazwa_zmiennej>.
Wprowadzanie
zoonych
wyrae, ktre
zawieraj
nawiasy i zmienn
definiowan przez
uytkownika.
Zapisywanie zmiennych
1. Wprowad popcalc variable save <nazwa><warto>.
Warto moe by wprowadzona w postaci skomplikowanego
wyraenia. Warto jest opcjonalna, tzn. jeli nie jest okrelona,
stosowana jest warto ostatnio uyta przez kalkulator (w ten sposb
dozwolone jest uycie wartoci zmierzonych).
348 Podrcznik uytkownika MicroStation
Techniki rysunkowe
Wpisania skrtowe AccuDraw
Wywietlanie zmiennych
1. Wprowad popcalc variable show nazwa.
Parametr nazwa jest opcjonalny; jeli nie zostanie okrelony w
oknie dialogowym komunikatw zostan wywietlone wszystkie
zmienne. Zastosowanie nazwy zmiennej powoduje wywietlenie
jej nazwy i wartoci na pasku stanu.
Usuwanie zmiennych
1. Wprowad popcalc variable delete nazwa.
Istnieje specjalna zmienna, $, ktra reprezentuje warto pocztkow,
zmierzon lub wprowadzon w jednym z pl AccuDraw. Na przykad jeli
zostanie zmierzona odlego, a pniej zajdzie konieczno uzyskania jej
odwrotnoci, wystarczy wprowadzi =1/$. Natomiast aby otrzyma wynik
operacji 12 do kwadratu, wystarczy wprowadzi 12*$.
Wpisania skrtowe AccuDraw
AccuDraw stara si przewidzie nastpny ruch uytkownika, ale nie zawsze
moe przewidzie jego intencje. Z tego powodu w AccuDraw dostpnych jest
wiele jedno- lub dwuliterowych polece zwanych skrtami klawiaturowymi.
Przez nacinicie odpowiedniego klawisza, uytkownik poleca AccuDraw
wykonanie okrelonego zadania. W wikszoci przypadkw AccuDraw
jest domylnie aktywny, dziki czemu wystarczy po prostu uy skrtu
bez zastanawiania si, ktre z okien jest aktywne.
Uycie skrtu jednoliterowego jest potwierdzane poniej aktywnego pola
wprowadzania danych. Suy to nie tylko potwierdzaniu uycia wpisania, ale
take informowaniu o uyciu skrtu w jednym z pl AccuDraw.
Podrcznik uytkownika MicroStation 349
Techniki rysunkowe
Wpisania skrtowe AccuDraw
Dwuliterowe skrty, ktre s doczone do aktywnego pola wprowadze
potwierdzaj wykonanie polecenia przez tymczasowe wywietlenie
okna skrtw AccuDraw. Lista rozwijana, ktra znajduje si obok
pola wprowadzania danych pokazuje, co oznacza skrt, dziki czemu
mona atwo ledzi wykonywane operacje.
Poniej przedstawiono najczciej uywane skrty klawiaturowe:
Klawisz Dziaanie
? Otwiera okno Skrty AccuDraw.
Enter Inteligentna blokada
W ukadzie prostoktnym blokuje X
na 0, gdy wskanik znajduje si na
osi y paszczyzny rysunkowej lub Y
na 0 jeli wskanik jest na osi X.
W ukadzie biegunowym blokuje
warto kta na 0 , 90 ,
-90 lub 180 , jeli wskanik
znajduje si na osi paszczyzny
rysunkowej lub odlego na ostatnio
wprowadzon warto.
Space
(spacja)
Przecza midzy biegunowym i prostoktnym
ukadem wsprzdnych.
U Przenosi pocztek paszczyzny rysunkowej
do biecego pooenia kursora. Mona to
wykorzysta do uaktywnienia AccuDraw
przed wprowadzeniem punktu danych.
X Przecza blokad wartoci X.
Y Przecza blokad wartoci Y.
D Przecza blokad wartoci Odlego.
A Przecza blokad wartoci Kt.
350 Podrcznik uytkownika MicroStation
Techniki rysunkowe
Wpisania skrtowe AccuDraw
Pena lista skrtw znajduje si w czci Pena lista skrtw
klawiaturowych AccuDraw strona 3-73.
Ustawienia domylne AccuDraw
W MicroStation dostpne jest polecenie przywracajce domylne przypisania
skrtw i polecenie, ktre powoduje ponowne wczytanie pliku skrtw.
To drugie przydaje si przy rcznej zmianie pliku bez koniecznoci
zamykania MicroStation. Moe si te przyda do programowej zmiany
definicji skrtw (np. w programach MDL lub BASIC). Aby wykona
te zadania naley wpisa ACCUDRAW SHORTCUTS DEFAULT oraz
ACCUDRAW SHORTCUTS READFILE.
Tworzenie, edycja i usuwanie skrtw
Oprcz moliwoci edycji pl wprowadzania danych w oknie
AccuDraw mona te tworzy, edytowa i usuwa skrty w oknie
Skrty AccuDraw. W skrcie mona:
Uy klawisza Delete w polach tekstowych w oknie AccuDraw,
aby zmieni lub usun zawarto pola.
Usun skrt przez jego zaznaczenie (w oknie Skrty AccuDraw)
i nacinicie klawisza Delete.
Utworzy nowy skrt. Po utworzeniu nowy skrt zostanie wstawiony
za skrtem zaznaczonym, a nie na kocu listy.
Zmodyfikowa istniejcy skrt.
Przy tworzeniu nowego skrtu lub edycji istniejcego zostaje wywietlone
okno informujce, e dany skrt jest ju przypisany, lub e wystpuje konflikt
z istniejcym (np. F i FS). Mimo to mona go utworzy (wygodne, jeli
wczeniej utworzony skrt zostanie zmodyfikowany pniej), ale po klikniciu
przycisku Nie nastpi powrt do okna Edytuj skrt lub Nowy skrt. Jeli z
jakiego powodu zmodyfikowany skrt nie moe zosta zapisany w pliku
shortcut.txt, zostanie wywietlony komunikat o bdzie.
Podrcznik uytkownika MicroStation 351
Techniki rysunkowe
Wpisania skrtowe AccuDraw
Oglna procedura postpowania Uaktywnianie
skrtu klawiaturowego
1. W aktywnym oknie AccuDraw nacinij po prostu klawisz(e) odpowiadajce
skrtowi, ktry chcesz wykorzysta.
Jeli pierwsza wpisana litera jest sama w sobie skrtem, skrt
taki zostanie uaktywniony.
W przeciwnym razie zostanie wywietlone okno Skrty AccuDraw.
Wywietlona zostanie lista dostpnych skrtw. Wpisanie
drugiej litery uaktywnia skrt.
Przegldanie listy dostpnych skrtw AccuDraw
1. W aktywnym oknie AccuDraw nacinij klawisz ?.
Zostanie wywietlone okno Skrty AccuDraw.
Uaktywnianie jednoliterowego skrtu z okna Skrty AccuDraw
1. W polu listy wybierz dany skrt i nacinij przycisk Uruchom.
lub
Nacinij klawisz odpowiadajcy danemu skrtowi.
Uaktywnianie dwuliterowego skrtu z okna Skrty AccuDraw
1. W polu listy wybierz dany skrt i nacinij przycisk Uruchom.
lub
Nacinij dwa klawisze odpowiadajce danemu skrtowi.
352 Podrcznik uytkownika MicroStation
Techniki rysunkowe
Wpisania skrtowe AccuDraw
Inteligentna blokada
Jednym z pierwszych wykorzystywanych przez uytkownika skrtw
klawiaturowych bdzie Inteligentna blokada. Podobna w dziaaniu do
ekierki, Inteligentna blokada jest wywoywana przez nacinicie klawisza
Enter. W zalenoci od pooenia wskanika w chwili wybrania
Inteligentnej blokady wystpi dwa przypadki:
Jeli wskanik znajduje si w pobliu osi X kompasu, zostanie
zablokowany do osi X.
Jeli wskanik znajduje si w pobliu osi Y kompasu, zostanie
zablokowany do osi Y.
Podwietlenie linii dynamicznej linii potwierdza blokad osi. Ponowne
nacinicie klawisza Enter wycza Inteligentn blokad i przywraca
swobodny ruch linii dynamicznej.
Ograniczenie przyszego punktu danych do osi
paszczyzny rysunkowej
1. Umie wskanik w pobliu danej osi. Jeli wskanik znajduje
si na osi, wywietlona zostaje podwietlona linia czca pocztek
paszczyzny rysunkowej z pooeniem wskanika.
Umieszczenie wskanika
na osi x (powyej) i osi
y (poniej) paszczyzny
rysunkowej.
Podrcznik uytkownika MicroStation 353
Techniki rysunkowe
Wpisania skrtowe AccuDraw
2. Nacinij klawisz Return.
Inteligentna blokada jest wczana. Efektem jest ograniczenie
przyszego punktu danych do osi.
Ograniczenie
przyszego
punktu danych
do osi x.
354 Podrcznik uytkownika MicroStation
Techniki rysunkowe
Wpisania skrtowe AccuDraw
Ograniczenie
przyszego
punktu danych
do osi y.
Przyszy punkt danych moe by ograniczony do dokadnej odlegoci
wzdu osi poprzez wprowadzenie wartoci lub przez proste przycignicie
punktu chwilowego do elementu lub punktu dowizania i zaakceptowanie
punktu chwilowego jako pooenia punktu danych.
Aby wyczy Inteligentn blokad i znie ograniczenia wzgldem
przyszego punktu danych, nacinij ponownie klawisz Enter. Klawisz
Enter przecza inteligentn blokad.
Przyciganie w
celu ograniczenia
przyszego
punktu danych
do okrelonej
odlegoci wzdu
osi x.
Inteligentna blokada nie spowoduje zablokowania do osi, jeli w polach danych
znajduj si wartoci wsprzdnych. Zamiast tego AccuDraw powraca do
pracy w trybie swobodnego ruchu elementu dynamicznego.
Blokady X i Y
Istnieje moliwo wymuszenia, aby AccuDraw blokowa biec odlego
wzdu osi przez uycie skrtw klawiaturowych X lub Y. AccuDraw
reaguje blokujc lini dynamiczn do wybranej osi dla biecej odlegoci
wskanika od pocztku kompasu. Aktywno pola drugiej osi w AccuDraw
obowizuje wtedy dla nastpnego wprowadzenia z klawiatury.
Podrcznik uytkownika MicroStation 355
Techniki rysunkowe
Wpisania skrtowe AccuDraw
W odpowiedzi na blokad osi X lub Y AccuDraw automatycznie
przecza ukad wsprzdnych na prostoktny.
Wszystkie wprowadzone wartoci X i Y liczone s wzgldem paszczyzny
segmentu poprzedniego elementu.
Aby tego unikn, AccuDraw zapewnia opcj kontekstowoci. Jej wyczenie
zmusza AccuDraw do orientacji wzgldem osi XY pliku DGN.
Blokada odlegoci
Do blokowania odlegoci od punktu pocztkowego kompasu do
biecego pooenia wskanika suy skrt D; skrt ten zmienia
te w razie potrzeby ukad wsprzdnych AccuDraw na biegunowy.
Uaktywnione zostaje automatycznie pole Kt.
Interaktywne wprowadzanie odlegoci elementu
dynamicznego
1. W polu Odlego w oknie AccuDraw (biegunowy ukad
wsprzdnych) wpisz odlego.
Przyszy punkt danych jest automatycznie ograniczany; jest to oznaczone
poprzez pole wyboru obok pola Odlego. Po naciniciu kadego
klawisza nastpuje dynamiczna aktualizacja.
Inna metoda Interaktywne wprowadzanie odlegoci
elementu dynamicznego
1. Odsu wskanik od pocztku paszczyzny rysunkowej a dana odlego
zostanie wywietlona w polu Odlego w oknie AccuDraw. Przy
przesuwaniu wskanika wywietlana odlego jest zaokrglana zgodnie z
przyrostem okrelonym parametrem zaokrglania odlegoci (jeli ustawienie
to jest wczone) na karcie Wsprzdne w oknie Ustawienia AccuDraw.
2. Nacinij klawisz D.
356 Podrcznik uytkownika MicroStation
Techniki rysunkowe
Wpisania skrtowe AccuDraw
Blokada kta
Do okrelania kta biegunowej paszczyzny rysunkowej suy klawisz skrtu A,
ktrego uycie zmienia, jeli jest taka potrzeba, ukad wsprzdnych AccuDraw
na biegunowy. AccuDraw ustawia kt biecego pooenia wskanika.
Interaktywne blokowanie kta elementu dynamicznego
1. W polu Kt w oknie AccuDraw (biegunowy ukad wsprzdnych)
wpisz kt (w stopniach).
Przyszy punkt danych jest automatycznie ograniczany; jest to
oznaczone poprzez pole wyboru obok pola Kt. Po naciniciu kadego
klawisza nastpuje dynamiczna aktualizacja.
Inna metoda Interaktywne blokowanie kta
elementu dynamicznego
1. Przesu wskanik wok pocztku paszczyzny rysunkowej a dany kt
zostanie wywietlony w polu Kt w oknie AccuDraw. Przy przesuwaniu
wskanika wywietlany kt jest zaokrglany zgodnie z przyrostem
okrelonym parametrem zaokrglania kta (jeli ustawienie to jest wczone)
na karcie Wsprzdne w oknie Ustawienia AccuDraw.
2. Nacinij klawisz A.
Warto kta automatycznie zmienia si na przeciwny kt, jeli
tak nakazuje pozycja wskanika.
Podrcznik uytkownika MicroStation 357
Techniki rysunkowe
Zaokrglenia jednostek i ich wpyw na AccuDraw
Warto kta
automatycznie
zmienia si
na warto
przeciwn.
Warto kta
automatycznie
zmienia si
na warto
przeciwn.
Zaokrglenia jednostek i ich wpyw na AccuDraw
Mimo e pola X, Y, Z, Odlego i Kt mog by ustawione przez
wpisanie wartoci, AccuDraw obsuguje take zaokrglanie, co wymusza,
e nowy punkt danych ma by wielokrotnoci wprowadzonej wartoci.
Zaokrglanie jednostek AccuDraw mona okreli na karcie Wsprzdne
w oknie dialogowym Ustawienia AccuDraw.
Zaokrglanie odlegoci
Po wczeniu pola Odlego w sekcji Zaokrglenie jednostek AccuDraw
dziaa tak, jakby istniaa niewidoczna siatka. Jednake warto zaokrglenia
odlegoci jest zawsze liczona wzgldem biecego pooenia kompasu.
Dodatkowo, w dowolnej chwili warto ta moe zosta zmieniona
poprzez przycignicie do elementu lub wprowadzenie wartoci w polach
X, Y, Z lub Odlego w oknie AccuDraw.
358 Podrcznik uytkownika MicroStation
Techniki rysunkowe
Zaokrglenia jednostek i ich wpyw na AccuDraw
Zaokrglanie wartoci wywietlanych w polach X, Y, Z
i Odlego podczas ruchu wskanika
1. W oknie dialogowym Ustawienia AccuDraw kliknij kart Wsprzdne.
2. W sekcji Zakrglanie jednostek wcz opcj Odlego.
3. W polu Odlego wpisz dany przyrost.
Anulowanie zaokrglania odlegoci
1. W oknie dialogowym Ustawienia AccuDraw kliknij kart Wsprzdne.
2. W sekcji Zakrglanie jednostek wycz opcj Odlego.
Zaokrglanie kta
Zaokrglania kta mona uywa do blokowania elementw do wybranych
osi. Na przykad ustawienie zaokrglenie kta na 30 stopni zapewni, e
wszystkie elementy umieszczane bd wzdu jednej z normalnych osi
rysunku izometrycznego. Tak jak w przypadku pl X, Y, Z i Odlego, w
dowolnej chwili mona zmieni warto poprzez przycignicie do elementu
lub wprowadzenie wartoci w polu Kt w oknie AccuDraw.
Proces rysowania
z widocznym
oknem Accu-
Draw i ktem
zablokowanym
na 30 .
Podrcznik uytkownika MicroStation 359
Techniki rysunkowe
Przemieszczanie kompasu AccuDraw
Zaokrglanie wartoci wywietlanych w polu Kt w oknie
AccuDraw podczas przesuwania wskanika
1. W oknie dialogowym Ustawienia AccuDraw kliknij kart Wsprzdne.
2. W sekcji Zakrglanie jednostek wcz opcj Kt.
3. W polu Kt wprowad dany przyrost w stopniach.
Anulowanie zaokrglania ktw
1. W oknie dialogowym Ustawienia AccuDraw kliknij kart Wsprzdne.
2. W sekcji Zakrglanie jednostek wcz opcj Kt.
Przemieszczanie kompasu AccuDraw
Domylnie AccuDraw umieszcza swj kompas w miejscu ostatniego punktu
danych. Niekiedy potrzeba jednak przej kontrol nad kompasem AccuDraw.
Operacje na punktach chwilowych lepiej wykorzystuj zalety funkcji
AccuDraw, jeli kompas jest odblokowany i umieszczony w danym
miejscu. Poniej opisano jak to zrobi i zamieszczono interesujcy opis
wykorzystania AccuDraw w innych skomplikowanych operacjach.
Opcja ze swobodnym punktem pocztkowym
W dowolnym momencie kompas AccuDraw mona przenie do miejsca, w
ktrym znajduje si wskanik. Mona to zrobi przy uyciu skrtu O, ktry
wymusza na AccuDraw przeniesienie kompasu do biecego pooenia wskanika.
Mona to zrobi zawsze, bez wzgldu na aktualnie wybrane narzdzie
czy wykonywan operacj. Ten ostatni punkt jest wany. AccuDraw jest
funkcj niemodaln w tym sensie, e uytkownik nie musi znajdowa si
w pocztkowej fazie procedury by j ukoczy.
W praktyce, najczstszym powodem przemieszczania punktu pocztkowego
360 Podrcznik uytkownika MicroStation
Techniki rysunkowe
AccuDraw a punkt chwilowy
kompasu jest konieczno przycignicia elementu konstrukcji z istniejcego
punktu. Na przykad aby umieci blok w okrelonej odlegoci od wybranego
miejsca, mona skorzysta z punktu chwilowego w celu przycignicia do tego
miejsca i nacisn O, aby przesun pocztek paszczyzny rysunkowej do tego
punktu przycigania. Nastpnie mona uy AccuDraw do umieszczenia punktu
chwilowego wzgldem tego przesunitego punktu pocztkowego. Procedura ta
zostaa opisana w nastpnej sekcji dotyczcej AccuDraw i punktu chwilowego.
AccuDraw a punkt chwilowy
Tworzenie precyzyjnych przesuni jest podstawow funkcj procesu
projektowania. AccuDraw wykonuje t wan funkcj wykorzystujc
punkty chwilowe. Mog one by wprowadzane rcznie lub mona jeszcze
bardziej usprawni proces wykorzystujc AccuSnap.
Niezalenie od tego, czy uywany jest AccuSnap czy rczne wprowadzanie
punktw chwilowych, kluczowa w operacjach z AccuDraw i punktem
chwilowym jest funkcja Ustaw pocztek (skrt O). Jeli punkt chwilowy
istnieje, nacinicie klawisza O powoduje przemieszczenie kompasu
do miejsca, w ktrym punkt ten si znajduje.
AccuDraw przechodzi do trybu dynamiki punktu chwilowego, w ktrym mona
modyfikowa kocowe pooenie punktu danych na wiele sposobw:
Rczne wprowadzanie wsprzdnych w oknie AccuDraw.
Uycie drugiego punktu chwilowego i rnorodnych blokad (X/Y lub
Odlego/Kt) do interaktywnego ustalania przesunicia.
Ta druga technika przydatna jest, gdy trzeba ustali przesunicie
wzgldem dwch elementw.
Tworzenie przesunicia od elementu, wzdu osi X lub Y
1. Uaktywnij narzdzie i uyj AccuSnap w celu wywietlenia punktu
Podrcznik uytkownika MicroStation 361
Techniki rysunkowe
AccuDraw a punkt chwilowy
chwilowego w danym punkcie elementu (lub umie go rcznie).
2. Nacinij klawisz skrtu O.
Kompas zostanie przeniesiony do miejsca pooenia punktu chwilowego.
3. Przesu wskanik, aby zosta on umieszczony na danej osi (X lub Y).
Powoduje to automatyczne uaktywnienie tej osi.
4. Wprowad dan odlego.
5. Gdy wskanik jest przycignity do osi, zaakceptuj punkt danych.
Tworzenie przesunicia od elementu, wzgldem obu osi (X i Y)
1. Uaktywnij narzdzie i uyj AccuSnap w celu wywietlenia punktu
chwilowego w danym punkcie elementu (lub umie go rcznie).
2. Nacinij klawisz skrtu O.
Kompas zostanie przeniesiony do miejsca pooenia punktu chwilowego.
3. Przesu wskanik, aby zosta on umieszczony na danej osi (X lub Y).
Powoduje to automatyczne uaktywnienie tej osi.
4. Wprowad dan odlego.
Powoduje to zablokowanie odlegoci wzgldem indeksowanej osi.
5. Przesu wskanik wzdu drugiej osi; zauwa kreskowan lini wskazujc,
e zachowana jest odlego od pierwszej osi.
6. Wprowad odlego od drugiej osi.
Linia kreskowana wskazuje odlegoci od osi X i Y.
7. Zaakceptuj, aby umieci punkt danych dla przesuni.
Tworzenie przesunicia od dwch elementw
1. Uaktywnij narzdzie i uyj AccuSnap w celu wywietlenia
punktu chwilowego w punkcie kluczowym pierwszego elementu
362 Podrcznik uytkownika MicroStation
Techniki rysunkowe
Orientacja paszczyzny rysunkowej AccuDraw
(lub umie go rcznie).
2. Nacinij klawisz skrtu O.
Kompas zostanie przeniesiony do miejsca pooenia punktu chwilowego.
3. Wczona punkcie kluczowym drugiego elementu uyj AccuSnap, aby
wywietli punkt chwilowy (lub umie go rcznie).
4. Nacinij klawisz skrtu X lub Y.
AccuDraw reaguje blokujc lini dynamiczn przy odpowiedniej
osi (X lub Y), ale z uwzgldnieniem przesunicia od pierwszego
do drugiego punktu chwilowego.
5. Uyj innego punktu chwilowego, aby zablokowa drug o
chwilowego pooenia kompasu.
lub
Wprowad punkt danych, aby ustali warto dla drugiej osi.
AccuDraw przemieszcza kompas pocztkowy do nowego pooenia
wzgldnego. Od tej chwili mona dalej korzysta z aktywnego narzdzia.
Orientacja paszczyzny rysunkowej AccuDraw
AccuDraw jest niezwykle wydajnym narzdziem w projektach 2D. Moe by
jednak jeszcze bardziej przydatny w trybie 3D, gdzie mona pracowa w
znanym ukadzie wsprzdnych nawet, jeli widok jest inaczej zorientowany.
Na przykad mona pracowa w widoku izometrycznym z paszczyzn
rysunkow AccuDraw zorientowan w widoku z gry. AccuDraw dokonuje
orientacji paszczyzny rysunkowej zgodnie z ustawieniem obrotu ukadu
wsprzdnych w oknie dialogowym Ustawienia AccuDraw:
Obrt ukadu
wsprzdnych
Definicja
Gra (domylnie) Orientacja kompasu zgodnie z widokiem z
gry (w 2D tak jak widok nieobrcony).
Przd Orientacja kompasu zgodnie z widokiem
z przodu (tylko 3D).
Bok Orientacja kompasu zgodnie z widokiem
z boku (tylko 3D).
Widok Orientacja kompasu zgodnie z osiami
biecego widoku.
Podrcznik uytkownika MicroStation 363
Techniki rysunkowe
Orientacja paszczyzny rysunkowej AccuDraw
Obrt ukadu
wsprzdnych
Definicja
Pomocniczy Orientacja kompasu zgodnie z ostatnio
zdefiniowanym pomocniczym ukadem
wsprzdnych (patrz Obrt ukadu
pomocniczego).
Kontekst Orientacja tymczasowa zalena od
wielu czynnikw, takich jak biece
narzdzie, poprzednie punkty danych i
skrt klawiaturowy RQ.
Obracanie osi paszczyzny rysunkowej w trybie 2D
Uytkownik ma do dyspozycji standardowe orientacje paszczyzny
rysunkowej, a take moliwo obracania osi paszczyzny przy uyciu
skrtw klawiaturowych. W trybie 2D moliwo obracania paszczyzny
rysunkowej AccuDraw jest ograniczona do osi widoku. Takie same
ograniczenia dotycz obracania widokw w trybie 2D.
Narzdzia zalene od obrotu
W zalenoci od uywanego narzdzia, dynamiczne obracanie osi paszczyzny
rysunkowej daje nieco inne rezultaty. Na przykad przy umieszczaniu bloku
(prostokta) narzdziem Umie blok (ortogonalnie) (patrz strona 2-46)
pobierana jest orientacja osi XY paszczyzny rysunkowej.
Po obrceniu osi paszczyzny rysunkowej, gwna o bloku jest
ograniczona do obrconej osi XY.
Porwnajmy to do efektu uycia narzdzia Umie lini (patrz strona 2-25)
: osie paszczyzny rysunkowej obracaj si i gdy dynamiczne wyprowadzenie
jest funkcj nowo obrconego ukadu, samo narzdzie pozostaje dostpne w
celu dynamicznego umieszczenia linii w dowolnym miejscu.
364 Podrcznik uytkownika MicroStation
Techniki rysunkowe
Orientacja paszczyzny rysunkowej AccuDraw
Skrt Szybki obrt
Skrtu Szybki obrt (R, Q) mona uywa do zmiany orientacji
paszczyzny rysunkowej tylko wzgldem biecego punktu danych; po
jego uyciu nastpuje powrt do normalnej orientacji. Efekt moe by
rny, w zalenoci od uywanego narzdzia.
Szybkie obracanie osi paszczyzny rysunkowej
1. Przy aktywnej dynamice AccuDraw uyj skrtu R, Q.
Wskanik paszczyzny rysunkowej obraca si swobodnie wok pocztku,
a o X przemieszcza si wraz z ruchem wskanika.
2. Wprowad punkt danych, aby zaakceptowa zadany obrt.
Kontynuowane jest wykorzystanie poprzednio wybranego narzdzia.
Zamy na przykad, e pracujesz z narzdziem Umie lini (patrz strona 2-25) i
chcesz wyrwna osie paszczyzny rysunkowej do nowej linii. Po okreleniu
pocztku paszczyzny rysunkowej (pierwszy punkt danych linii), uycie skrtu
R, Q umoliwia interaktywne obrcenie osi paszczyzny rysunkowej.
Dynamiczne
obracanie osi
paszczyzny
rysunkowej.
Podrcznik uytkownika MicroStation 365
Techniki rysunkowe
Uywanie skrtw przycigania w AccuDraw
Umieszczanie
linii.
Dostpne s skrty, dziki ktrym mona obraca ukad wsprzdnych
paszczyzny rysunkowej o 90 wzgldem pojedynczej osi: RZ (oraz
RX i RY w trybie 3D); lub do wyrwnywania do osi paszczyzny T
(oraz F i S w trybie 3D) lub osi widoku V.
Przy pracy w rodowisku 3D obracanie osi AccuDraw odgrywa bardzo
wan rol w procesie projektowania. Zostao to omwione w czci
Praca z AccuDraw w trybie 3D strona 8-60.
Uywanie skrtw przycigania w AccuDraw
AccuDraw oferuje kilka skrtw klawiaturowych do najczciej
uywanych przyciga punktu chwilowego:
N Najbliszy
C rodek
I Przecicie
Skrty te s odpowiednikami trybw przycigania dostpnych na pasku
stanu, za wyjtkiem przycigania do najbliszego.
Rozszerzony w AccuDraw tryb przycigania do najbliszego
Przy wyczonym AccuDraw, przy przyciganiu do elementu w trybie do
najbliszego (rcznie i z AccuSnap), MicroStation wprowadza punkt chwilowy
w punkcie elementu najbliszym wskanikowi. Przy aktywnym AccuDraw
wyglda to nieco inaczej. Gdy wskanik ograniczony jest blokad X, Y,
366 Podrcznik uytkownika MicroStation
Techniki rysunkowe
Wpyw AccuDraw na rne narzdzia
Odlegoci lub Kt i element jest przycigany w trybie do najbliszego,
AccuDraw prbuje utworzy punkt chwilowy w najbliszym punkcie na
elemencie, z zachowaniem warunkw blokady AccuDraw.
W wielu przypadkach efekt jest podobny, jak w przypadku narzdzia
Przedu element do przecicia (patrz strona 4-113) . W przypadku, gdy
nie ma na przyciganym elemencie punktu speniajcego warunki blokady
AccuDraw, punkt przycigania pojawi si po prostu na elemencie najbliszym
wskanikowi. Punkt ten zostanie nastpnie zzrzutowany na hipotetyczn
lini lub okrg okrelony blokad AccuDraw.
Przyciganie
do najbliszego
z narzdziem
Umie SmartLine
i ograniczeniem
dla kta.
Ustawianie dzielnika przycigania punktu kluczowego
W AccuDraw istnieje dodatkowy skrt zwizany z przyciganiem do
punktw chwilowych, ktry nie jest trybem przycigania; K otwierajcy
okno Dzielnik przycigania do punktu kluczowego. W oknie tym mona
zdefiniowa liczb punktw kluczowych elementw. Po uyciu tego skrtu
nastpi przejcie do trybu przycigania do punktu kluczowego.
Wpyw AccuDraw na rne narzdzia
Cho wikszo operacji AccuDraw ma zastosowanie globalne, czasami
niewiele wpywa na poszczeglne narzdzia. Podczas poznawania AccuDraw
zorientujesz si, e moe on by wykorzystany zamiast wielu pojedynczych
Podrcznik uytkownika MicroStation 367
Techniki rysunkowe
Wpyw AccuDraw na rne narzdzia
narzdzi. Poniej podano wicej informacji na ten temat.
Narzdzie Umie SmartLine zostao zaprojektowane specjalnie do
korzystania moliwoci AccuDraw. Patrz AccuDraw a narzdzie
Umie SmartLine strona 3-71.
AccuDraw a narzdzie Umie okrg
Proste narzdzie takie, jak Umie okrg (patrz strona 2-39) moe na wiele
sposobw wykorzystywa AccuDraw. Po pierwsze, przy umieszczaniu
okrgu mona dokadnie okreli jego rednic poprzez uycie narzdzia
rednica i wprowadzenie wartoci. Jednak przy aktywnym AccuDraw
mona to zrobi mniejsz liczb operacji.
Po umieszczeniu punktu pocztkowego okrgu wystarczy tylko wprowadzi
warto promienia. AccuDraw automatycznie blokuje okrg na warto
wskazywan przez zablokowany okrg dynamiczny. Przy czym nie ma
tu znaczenia, ktry ukad wsprzdnych jest aktywny.
Uywanie
AccuDraw do
umieszczania
okrgu przez
rodek.
Rwnie atwe jest umieszczenie drugiego okrgu o tym samym promieniu.
Mona do tego skorzysta z funkcji poprzedniej odlegoci AccuDraw; podczas
odsuwania wskanika od punktu danych wyznaczajcego rodek, promie
okrgu zostanie tymczasowo zablokowany na poprzedni warto, dziki czemu
bdzie mona wprowadzi drugi punkt danych. Potrzeba wic dwch punktw
danych przy kolejnych okrgach, przy umieszczaniu wielu okrgw o takiej
samej rednicy warto wykorzysta ustawienie narzdzia rednica.
368 Podrcznik uytkownika MicroStation
Techniki rysunkowe
Wpyw AccuDraw na rne narzdzia
AccuDraw a narzdzie Umie uk
AccuDraw moe uproci czynnoci podczas korzystania z narzdzia Umie uk
(patrz strona 2-69) . Przy uyciu biegunowego ukadu wsprzdnych mona atwo
okrela promienie i kty rozwarcia wpisujc je bezporednio w oknie AccuDraw.
Korzystanie z
AccuDraw do
umieszczania uku
przez rodek.
Przykad gdzie kontekstowa orientacja AccuDraw jest przydatna do
ustawienia przyrostu kta i widoku lub innych obrotw i w konsekwencji
do ustawienia bezwzgldnego kta rozwarcia.
AccuDraw a narzdzie Umie elips
Przy umieszczaniu elipsy bez AccuDraw definiuje si punkt rodkowy, o
gwn i promie oraz punkt na obwodzie elipsy. Robi si to wybierajc
opcje w oknie ustawie narzdzi lub wykorzystujc AccuDraw do
ustawienia tych wartoci w wygodniejszy sposb.
Po wprowadzeniu pierwszego punktu rodkowego wpyw AccuDraw bdzie
zauwaalny. Drugi punkt danych wci definiuje gwn o, ale teraz mona
okreli zarwno promie, jak i kt w oknie AccuDraw do wprowadzenia
wartoci promienia i kta lub wskazujc je w sposb dynamiczny.
Podrcznik uytkownika MicroStation 369
Techniki rysunkowe
Wpyw AccuDraw na rne narzdzia
Korzystanie z
AccuDraw do
umieszczania
elipsy przez
rodek i punkt na
obwodzie.
Teraz, poniewa kompas AccuDraw orientuje si sam wzdu osi konstruowanej
elipsy, o drugorzdna jest automatycznie blokowana tak, e mona wpisa
warto lub umieci wskanik i punkt danych.
AccuDraw a narzdzie Umie blok
AccuDraw mona uywa w poczeniu z narzdziem Umie blok do
umieszczenia bloku o okrelonych wymiarach i pod okrelonym ktem.
Przy metodzie Obrcony mona okreli kt i dugo X bloku wykorzystujc
biegunow paszczyzn rysunkow. Po zdefiniowaniu podstawy
bloku AccuDraw orientuje kompas wzdu niej. W tym momencie
mona przej do ukadu prostoktnego (klawisz spacji) i zablokowa
odlego Y wpisujc odpowiedni warto.
Korzystanie z
AccuDraw do
umieszczania
bloku
370 Podrcznik uytkownika MicroStation
Techniki rysunkowe
Wpyw AccuDraw na rne narzdzia
AccuDraw a narzdzie Umie SmartLine
Narzdzie Umie SmartLine (patrz strona 2-18) suy do automatycznego
umieszczania acucha zoonego lub ksztatu zawierajcego dynamicznie
okrelony zbir segmentw i wierzchokw. Narzdzie to zostao zaprojektowane
do stosowania wraz z AccuDraw. Gwne korzyci z wykorzystania
AccuDraw z narzdziem Umie SmartLine:
Pocztek paszczyzny rysunkowej automatycznie przesuwa si w
miejsce nowozdefiniowanego wierzchoka.
Paszczyzna rysunkowa automatycznie obraca si zgodnie z
nowozdefiniowanym segmentem. Umoliwia to atwe definiowanie
segmentw stycznych i prostopadych.
Przy definiowaniu segmentu ukowego ukad wsprzdnych paszczyzny
rysunkowej przecza si na biegunowy.
Definiowanie segmentu uku stycznego do
poprzedniego segmentu
1. Uaktywnij AccuDraw, wybierz narzdzie Umie SmartLine,
ustaw Typ segmentu na Linie i umie dwa punkty danych w celu
zdefiniowania prostej sekcji. Zauwa, e AccuDraw wyrwnuje swoj
paszczyzn rysunkow do segmentu linii.
2. Ustaw Typ segmentu na uki.
Podrcznik uytkownika MicroStation 371
Techniki rysunkowe
Wpyw AccuDraw na rne narzdzia
Przeczanie
typu segmentu
Umie
SmartLine na
uki.
3. Przesu wskanik w kierunku osi paszczyzny rysunkowej, ktra jest
prostopada (tj. pod ktem 90 ) do poprzedniego segmentu.
Gdy wskanik jest w pobliu osi, pooenie promienia uku zostaje
automatycznie z ni zrwnane.
Definiowanie
punktu
rodkowego.
4. Przy wskaniku przycignitym do osi wprowad punkt danych,
aby zdefiniowa punkt rodkowego uku.
Ukad wsprzdnych paszczyzny rysunkowej przecza si
automatycznie na biegunowy, a punkt rodkowy uku i kt rozwarcia
zostaj dynamicznie wywietlone.
5. Wprowad punkt danych, aby zdefiniowa kt rozwarcia uku
i zakoczy definiowanie segmentu.
Definiowanie kta
rozwarcia.
372 Podrcznik uytkownika MicroStation
Techniki rysunkowe
Pena lista skrtw AccuDraw
Wartoci promienia i kta rozwarcia mona wprowadza w polach
wprowadzania danych okna AccuDraw. Kt rozwarcia uku moe by
zdefiniowany w dowolnym kierunku zgodnie z ruchem wskazwek
zegara lub przeciwnie do ruchu wskazwek zegara.
AccuDraw wpywa na wikszo narzdzi
Opisane narzdzia zostay wybrane w celu zilustrowania wpywu AccuDraw
nawet na najprostsze narzdzia - dziki AccuDraw ich funkcjonalno jest
duo wiksza, a dostp do opcji atwiejszy ni podczas pracy bez AccuDraw.
AccuDraw wpywa waciwie na wikszo narzdzi MicroStation, a nawet
moe wsppracowa z aplikacjami innych firm.
Pena lista skrtw AccuDraw
W poniszej tabeli zebrano wszystkie dostpne skrty klawiaturowe oraz
opisy ich dziaania. Dodatkowe informacje o dziaaniu pojedynczych skrtw
klawiaturowych przedstawiono w oglnym omwieniu procedur AccuDraw.
Klawisz Dziaanie
Enter Inteligentna blokada
W ukadzie prostoktnym blokuje X na
0, gdy wskanik znajduje si na osi y
paszczyzny rysunkowej lub Y na 0 jeli
wskanik jest na osi X.
W ukadzie biegunowym blokuje warto kta
na 0 , 90 , -90 lub 180 , jeli wskanik
znajduje si na osi paszczyzny rysunkowej lub
odlego na ostatnio wprowadzon warto.
Space (spacja) Przecza midzy biegunowym i prostoktnym
ukadem wsprzdnych.
U Przenosi pocztek paszczyzny rysunkowej do
biecego pooenia kursora.
Podrcznik uytkownika MicroStation 373
Techniki rysunkowe
Pena lista skrtw AccuDraw
Klawisz Dziaanie
V Obraca paszczyzn rysunkow w celu wyrwnania do
osi w standardowym widoku z przodu (patrz Ustawianie
orientacji paszczyzny rysunkowej w trybie 3D
strona 8-61). Ponowne nacinicie tego klawisza
przywraca obracanie kontekstowe.
T Obraca paszczyzn rysunkow w celu wyrwnania do
osi w standardowym widoku z gry (patrz Ustawianie
orientacji paszczyzny rysunkowej w trybie 3D
strona 8-61). Ponowne nacinicie tego klawisza
przywraca obracanie kontekstowe.
F Obraca paszczyzn rysunkow w celu wyrwnania do
osi w standardowym widoku z przodu (patrz Ustawianie
orientacji paszczyzny rysunkowej w trybie 3D
strona 8-61). Ponowne nacinicie tego klawisza
przywraca obracanie kontekstowe.
S Obraca paszczyzn rysunkow w celu wyrwnania do
osi w standardowym widoku z boku (patrz Ustawianie
orientacji paszczyzny rysunkowej w trybie 3D
strona 8-61). Ponowne nacinicie tego klawisza
przywraca obracanie kontekstowe.
B Obraca paszczyzn rysunkow w celu wyrwnania do
aktywnego PUW lub, jeli w oknie okrelono obrt,
powoduje obrt o t warto. W nowym pliku (jeli nie
uyto jeszcze PUW) bdzie to obrt widoku.
E Przeczanie midzy trzema gwnymi paszczyznami:
gra, przd i bok (tylko w trybie 3D). Skrt ten
dziaa rwnie przy paszczyznach PUW lub rotacji
kontekstowej, nie jest wic konieczne uywanie skrtw
OX i OY do obracania paszczyzny o 90 .
X Przecza blokad wartoci X.
Y Przecza blokad wartoci Y.
Z Przecza blokad Z (patrz Praca z AccuDraw
w trybie 3D strona 8-60).
D Przecza blokad wartoci Odlego.
A Przecza blokad wartoci Kt.
374 Podrcznik uytkownika MicroStation
Techniki rysunkowe
Pena lista skrtw AccuDraw
Klawisz Dziaanie
L Blokada biecego stanu indeksowania. Jeli o lub
odlego nie jest indeksowana, indeksowanie jest
wyczone. Jeli natomiast o lub odlego jest
indeksowana, opcja ta jest zablokowana. Efekt jest
tymczasowy i trwa do wprowadzenia punktu danych lub
ponownego uycia skrtu. Jest to przydatne w przypadku
koniecznoci przycignicia (indeksowania) do jednej
osi, lecz nie do drugiej, czy te wprowadzenia punktu
danych bardzo blisko osi, lecz nie na osi.
R, Q Suy do szybkiego i chwilowego obrcenia paszczyzny
rysunkowej. Procedura ta zostaa opisana w czci
Skrt Szybki obrt (patrz strona 3-65) .
R, A Suy do trwaego obrcenia paszczyzny rysunkowej.
Poniewa obracany jest biecy PUW, obrt taki
pozostanie aktywny po zakoczeniu pracy z biecym
narzdziem. Jeli opcja jest wczona, ustawienie
Uyj biecego pocztku powoduje uycie pocztku
paszczyzny rysunkowej jako pocztku osi X, eliminujc
w ten sposb konieczno wprowadzenia dodatkowego
punktu danych. Oczywicie w wielu przypadkach
podana jest moliwo zdefiniowania pocztku osi X w
miejscu innym ni pocztek paszczyzny rysunkowej.
R, X Obraca paszczyzn rysunkow o 90 wok osi X
(patrz Ustawianie orientacji paszczyzny rysunkowej
w trybie 3D strona 8-61).
R, Y Obraca paszczyzn rysunkow o 90 wok osi Y
(patrz Ustawianie orientacji paszczyzny rysunkowej
w trybie 3D strona 8-61).
R, Z Obrt paszczyzny rysunkowej o 90 wok osi Z.
? Otwiera okno Skrty AccuDraw.
Podrcznik uytkownika MicroStation 375
Techniki rysunkowe
Pena lista skrtw AccuDraw
Klawisz Dziaanie
~ Ustawia element w oknie ustawie narzdzia (skrtem
jest znak ~ umieszczony zwykle zaraz pod klawiszem
Esc nie trzeba naciska klawisza Shift). Uycie
tego skrtu powoduje odszukanie pierwszego aktywnego
elementu w oknie ustawie narzdzia i wczenie
lub przejcie do nastpnej prawidowej wartoci. Na
przykad podczas rysowania linii SmartLine przy
aktywnym oknie AccuDraw nacinicie klawisza ~
spowoduje przejcie do opcji uku bez przenoszenia
aktywnoci z okna dialogowego.
Wpisanie: ACCUDRAW BUMP TOOLSETTING.
G, T Uaktywnienie okna ustawie narzdzia.
G, K Otwiera (lub uaktywnia) okno Wpisania (tak jak wybranie
Wpisania z menu Narzdzia). Wicej informacji
o wpisaniach znajduje si w czci Wpisanie w
elektronicznym podrczniku referencyjnym.
G, S Otwiera (lub uaktywnia) okno Ustawienia AccuDraw
(tak jak wybranie AccuDraw z menu Ustawienia).
Wicej informacji, patrz Ustawienia AccuDraw w
elektronicznym podrczniku referencyjnym.
G, A Otwiera okno dialogowe Pobierz PUW, w ktrym mona
wybra zapisany pomocniczy ukad wsprzdnych.
W, A Otwiera okno dialogowe Zapisz jako PUW, w ktrym
mona zapisa ukad paszczyzny rysunkowej jako PUW.
P Otwiera okno dialogowe Wprowad punkt danych
w celu wprowadzenia pojedynczego punktu
danych. Patrz Uywanie wpisa do precyzyjnego
wprowadzania strona 3-92.
M Otwiera okno dialogowe Wprowad punkt danych w celu
wprowadzania wielu punktw danych. Patrz Uywanie
wpisa do precyzyjnego wprowadzania strona 3-92.
I Uaktywnia tryb przycigania do przecicia.
N Uaktywnia tryb przycigania do najbliszego.
C Uaktywnia tryb przycigania do rodka.
K Otwiera okno dialogowe Dzielnik przycigania do punktu
kluczowego suce do ustawienia dzielnika przycigania
dla trybu przycigania do punktw kluczowych.
376 Podrcznik uytkownika MicroStation
Techniki rysunkowe
Wybieranie elementw
Klawisz Dziaanie
U Wstrzymuje prac AccuSnap przy biecym narzdziu.
Wybieranie nowego narzdzia lub wcinicie przycisku
Przywr ponownie wcza AccuSnap.
J Przecza AccuSnap.
Q Wycza AccuDraw.
W skrtach klawiaturowych nie jest uwzgldniana wielko liter.
Wybieranie elementw
Aby moliwe byy operacje na elementach pliku DGN, uytkownik musi
mie moliwo ich wybierania. Mona to robi rcznie przez umieszczanie
wskanika nad elementem i wprowadzenie punktu danych. Mona te umieci
wskanik nad elementem i wprowadzi najpierw punkt chwilowy w celu
sprawdzenia wyboru przed zatwierdzeniem punktu danych. Wprowadzanie
punktu chwilowego moe si odbywa automatycznie dziki AccuSnap lub
rcznie przez nacinicie przycisku zdefiniowanego jako chwilowy.
Dziki opcji Automatycznie identyfikuj elementy dostpnej w ustawieniach
AccuSnap, proces ten ulega znacznemu usprawnieniu zmniejszajc znacznie
liczb operacji. Zwykle do rcznego zidentyfikowania elementu wymagane jest co
najmniej jedno nacinicie przycisku, a czasem dwa, jeli najpierw wprowadzany
jest punkt chwilowy. Dziki AccuSnap i opcji Automatycznie identyfikuj
elementy wystarczy tylko umieci wskanik nad elementem, a MicroStation
zidentyfikuje go i podwietli nie trzeba naciska adnego przycisku. Na
przykad aby usun element przy uyciu narzdzia Usu element, wystarczy
umieci wskanik nad elementem w celu jego podwietlenia, a nastpnie
zaakceptowa punkt danych. Bez AccuSnap wymagaoby to co najmniej dwch
punktw danych lub punktu chwilowego i dwch punktw danych.
W przypadku operacji na wielu elementach jednoczenie mona skorzysta z
narzdzia Wybr elementu (patrz strona 4-2) lub PowerSelector (patrz strona
4-5) na pasku narzdzi Wybr elementu (w ramce narzdzi Gwne narzdzie
Wybr elementu domylnie reprezentuje narzdzia z grupy Wybr elementu).
Narzdzia te umoliwiaj wybieranie wielu elementw, na ktrych mona
pracowa jak na tymczasowej grupie elementw. Przy uyciu tej metody mona
Podrcznik uytkownika MicroStation 377
Techniki rysunkowe
Manipulowanie i modyfikowanie wybranych elementw
np. przenosi, kopiowa, obraca lub skalowa wiele elementw jednoczenie.
Korzystajc z narzdzia PowerSelector (patrz strona 4-5) mona wybiera
lub grupowa elementy na wiele sposobw, np. wg warstwy, koloru,
stylu, typu, gruboci lub klasy. Domylnie wybrane elementy s ujte w
kwadraty zwane ogranicznikami. Jeli wybrany jest jakikolwiek element,
na pasku stanu pojawia si ikona strzaki. Liczba na prawo od ikony
informuje o liczbie wybranych elementw.
Manipulowanie i modyfikowanie wybranych elementw
Aby manipulowa grupami elementw lub je modyfikowa, naley najpierw
dokona wyboru przy uyciu narzdzia Wybr elementu.
Przesuwanie elementw przy uyciu narzdzia
Wybr elementu.
1. Z przybornika Wybr elementu wybierz narzdzie Wybr elementu
(patrz strona 4-2) .
2. Wybierz element lub elementy do przesunicia.
Na wybranym elemencie wywietlane s uchwyty edycji.
1
.
3. Przecignij wybrany element dowolnym jego punktem, za
wyjtkiem uchwytw.
1
Jeli opcja Zablokuj uchwyty edycji jest wczona (w kategorii Dziaanie okna Preferencje),
wybrane elementy s podwietlane, a uchwyty nie s pokazywane.
378 Podrcznik uytkownika MicroStation
Techniki rysunkowe
Manipulowanie i modyfikowanie wybranych elementw
Skalowanie lub modyfikowanie wybranego elementu
1. Z menu Przestrze robocza wybierz Preferencje.
Zostanie wywietlone okno dialogowe Preferencje.
2. Jeli w kategorii Dziaanie wczona jest opcja Zablokuj
uchwyty edycji, wycz j.
2
3. Z przybornika Wybr elementu wybierz narzdzie Wybr elementu
(patrz strona 4-2) .
4. Wybierz element.
Na wybranym elemencie wywietlane s uchwyty edycji.
5. Przecignij odpowiedni uchwyt, aby uzyska odpowiedni ksztat.
Ele-
ment
Uchwyt Zmiana
uk Punkt
rod-
kowy
Punkty
kocowe
Promie
4
Kt
rozwarcia
Blok Naronik
Punkt
rod-
kowy
seg-
mentu
Skalowanie
wzgldem
uchwytu
przeciw-
legego
Skalowanie
sze-
rokoci lub
wysokoci
wzgldem
uchwytu
przeciw-
legego
2
Gdy opcja ta jest wczona, nie mona w ten sposb skalowa ani modyfikowa elementw.
Podrcznik uytkownika MicroStation 379
Techniki rysunkowe
Manipulowanie i modyfikowanie wybranych elementw
Ele-
ment
Uchwyt Zmiana
Krzywa
B-splajn
acuch
zoony
Ksztat
zoony
Dowolny Skalowanie
wzgldem
uchwytu
przeciw-
legego
Okrg Punkt
kocowy
osi
Mody-
fikowanie osi
Elipsa Punkt
kocowy
osi
Naronik
Mody-
fikowanie osi
Skalowanie
wzgldem
rodka
Linia
acuch
linii
Wielolinia
Ksztat
5
Dowolny Przesunicie
wierzchoka
od uchwytu
Tekst Lewy lub
prawy
Gra lub
d
Skalowanie szerokoci wzgldem uchwytu przeciwlegego
Skalowanie wysokoci wzgldem uchwytu przeciwlegego
4
Przy uku eliptycznym skalowane s obie osie.
5
Za wyjtkiem ksztatw prostoktnych (blokw).
380 Podrcznik uytkownika MicroStation
Techniki rysunkowe
Korzystanie z ogrodzenia do modyfikowania elementw i manipulowania nimi
Korzystanie z ogrodzenia do modyfikowania elementw i manipulowania
nimi
Do pogrupowania elementw dla celw manipulacji mona oprcz narzdzia
Wybr elementu lub PowerSelector wykorzysta ogrodzenie. Ogrodzenie tworzy
tymczasow grup elementw, ktra jest anulowana wraz z zamkniciem pliku
DGN (lub wczeniej). Aby uzyska informacje na temat trwaego grupowania,
patrz Trwae grupowanie elementw strona 7-2.
Bardzo czsto ogrodzenie jest umieszczane wok elementw dla ich
pogrupowania w celu manipulacji, podobnie jak przecignicie wskanika
wok tych elementw w celu ich wybrania narzdziem Wybr elementu.
Jednak ogrodzenie ma dwie dodatkowe cechy. Moe by uyte:
w trybie na zewntrz w celu wykluczenia elementw wewntrz
(lub przecinajcych) ogrodzenie.
w trybie przecinane w celu wykluczenia elementw przecinajcych granic
ogrodzenia, jak foremka do ciasta tak, aby przetwarzane byy tylko elementy
wewntrz ogrodzenia (lub na zewntrz w przypadku trybu na zewntrz).
Ogrodzenie moe by prostoktne (okrelane jako blok ogrodzenia), wieloktne
(nie prostoktne, okrelane jako ksztat ogrodzenia o maksymalnie 5 000
wierzchokach), lub radialne (okrelane jako ogrodzenie radialne). Ksztat
ogrodzenia mona uzyska z uprzednio umieszczonego elementu ksztatu.
Do umieszczenia ogrodzenia wykorzystywane jest narzdzie Umie
ogrodzenie. Przy umieszczaniu, ogrodzenie blok, ksztat lub okrg
jest wywietlane na jako zamknity ksztat w kolorze podwietlenia
wskazanych elementw. Po umieszczeniu ogrodzenia, na pasku stanu
wywietlona zostaje ikona trybu ogrodzenia.
Ogrodzenia s dostpne zarwno w plikach 3D, jak i 2D. Po
umieszczeniu ogrodzenia, powikszenie i pomniejszenie widoku
projektu nie spowoduje jego utraty.
Podrcznik uytkownika MicroStation 381
Techniki rysunkowe
Okrelenie elementw znajdujcych si wewntrz ogrodzenia
Usunicie ogrodzenia jeli jest ono ju wywietlone
1. W oknie narzdzi Ogrodzenie wybierz narzdzie Umie ogrodzenie i
kontynuuj prac. (W przybornikuGwne narzdzie Umie ogrodzenie
jest domylnym reprezentantem narzdzi z grupy Ogrodzenie).
W ten sposb mona usun ogrodzenie w celu uniknicia przypadkowych
manipulacji na ogrodzeniu.
Okrelenie elementw znajdujcych si wewntrz ogrodzenia
Tryb (wyboru) ogrodzenia okrela zawarto ogrodzenia czy elementy (lub ich
czci) wewntrz, na zewntrz lub przecinajce ogrodzenie s w nim zawarte.
Wewntrz Zawarto ogrodzenia tworz tylko elementy znajdujce
si cakowicie w jego obrbie.
Przecinane Zawarto ogrodzenia tworz tylko elementy znajdujce
si wewntrz lub czciowo w jego obrbie.
Wycicie Zawarto ogrodzenia tworz tylko elementy znajdujce
si cakowicie wewntrz ogrodzenia oraz czci elementw
wewntrz i czciowo w jego obrbie.
3
Na zewntrz Zawarto ogrodzenia tworz tylko elementy znajdujce
si cakowicie na zewntrz ogrodzenia.
Na zewntrz-Przecinane Zawarto ogrodzenia tworz tylko elementy
znajdujce si na zewntrz lub czciowo na zewntrz ogrodzenia.
Na zewntrz-Wycicie Zawarto ogrodzenia tworz tylko elementy
znajdujce si cakowicie na zewntrz oraz czci elementw cakowicie
lub czciowo na zewntrz ogrodzenia.
3
3
Taka definicja i pokazane ilustracje maj zastosowanie, gdy wczona jest opcja Zoptymalizowane
wycinanie ogrodzenia w kategorii Dziaanie w oknie Preferencje. Aby uzyska wicej informacji na
temat tej preferencji, patrz Zoptymalizowane wycinanie ogrodzenia strona 3-85.
382 Podrcznik uytkownika MicroStation
Techniki rysunkowe
Okrelenie elementw znajdujcych si wewntrz ogrodzenia
Tryby wybierania ogrodzenia. Gra, ogrodzenie i elementy. Lewo-rodek:
Wewntrz; gra-rodek: Przecinanie; prawo-rodek: Wycicie. Po
lewej na dole: Na zewntrz; d-rodek: Na zewntrz-Przecinane;
d-prawo: Na zewntrz-Wycicie.
Tryb wyboru ogrodzenia jest ustawieniem narzdzia (opcja Tryb ogrodzenia)
w oknie narzdzi Ogrodzenie, jak i narzdzi do manipulowania, ktre mog
operowa na zawartoci ogrodzenia. W drugim przypadku jest on ustawiany
za pomoc menu opcji obok kontrolki Uyj ogrodzenia. Dostpna jest
take odpowiednia opcja w oknie dialogowym Blokady.
Przykady
kontrolek
okna ustawie
narzdzia do
ustawiania
trybu wyboru
ogrodzenia.
Do ustawienia trybu wyboru ogrodzenia nie jest konieczne umieszczenie
Podrcznik uytkownika MicroStation 383
Techniki rysunkowe
Okrelenie elementw znajdujcych si wewntrz ogrodzenia
ogrodzenia. Przeciwnie, po umieszczeniu ogrodzenia moesz
dopasowa tryb wyboru ogrodzenia, aby zmieni zawarto bez
przesuwania lub wymiany ogrodzenia.
Manipulowanie zawartoci ogrodzenia
1. Umieszczenie ogrodzenia.
2. Wybierz narzdzie manipulowania elementem, ktre moe by
zastosowane do zawartoci ogrodzenia.
3. W oknie ustawie narzdzia wcz opcj Uyj ogrodzenia i
wybierz tryb wyboru ogrodzenia.
Zwykle konieczne jest wtedy wprowadzenie punktu danych. Na przykad
narzdzie Usu zawarto ogrodzenia (patrz strona 4-25) powoduje
wywietlenie monitu Akceptuj/Odrzu zawarto ogrodzenia.
4. Wprowad punkt danych akceptujcy manipulacj lub wybierz Przywr.
5. W niektrych przypadkach moesz powtrzy manipulacj.
Moesz uy Przywr, aby zatrzyma manipulowanie ogrodzeniem.
Operacje zakoczone przed uyciem Przywr pozostaj w projekcie
i nie mog zosta cofnite. (Nacinicie klawisza Ctrl-C take
zatrzymuje manipulacj ogrodzeniem).
Manipulacje wieloma elementami
Niektre operacje na ogrodzeniach zawierajcych wiele elementw (np.
due macierze) mog trwa bardzo dugo.
Aby zminimalizowa potencjalne problemy, przed rozpoczciem takich
operacji wykonaj nastpujce czynnoci:
Utwrz kopi zapasow pliku DGN. Informacje odnonie tworzenia kopii
zapasowej aktywnego pliku DGN mona znale w czci Zapisywanie i
tworzenie kopii zapasowej pracy w Skrconej instrukcji obsugi.
384 Podrcznik uytkownika MicroStation
Techniki rysunkowe
Zoptymalizowane wycinanie ogrodzenia
Zoptymalizowane wycinanie ogrodzenia
Opcja Zoptymalizowane wycinanie ogrodzenia w kategorii Dziaanie w
oknie dialogowym Preferencje jest domylnie wczona. Opcja ta umoliwia
przechowywanie zamknitych ksztatw, bry i powierzchni po ich wyciciu
przecinajcym granic ogrodzenia. Jeli opcja ta jest wyczona, zamknite
ksztaty, bryy i powierzchnie s po wyciciu rozbijane na elementy liniowe.
Wicej informacji o kategorii Operacja znajduje si w oknie dialogowym
Preferencje w elektronicznym podrczniku referencyjnym.
Moliwoci MicroStation umieszczania ogrodze nawet o 5 000 wierzchokach
daj olbrzymi elastyczno przy operacjach wycinania.
Opcj t mona rwnie wykorzysta w poczeniu z opcj Lokalizuj wg ciany
(z kategorii Wprowadzanie w oknie dialogowym Preferencje) do tworzenia
skojarzonych otworw w zamknitych ksztatach, bryach i powierzchniach.
Jeli opcja Lokalizuj wg ciany jest ustawiona na Zawsze, na ogrodzeniach
pooonych cakowicie wewntrz zamknitego elementu geometrycznego mona
przeprowadza operacje wycinania w obrbie czci wikszego obszaru.
Tworzenie skojarzonego otworu wewntrz elementu przy
uyciu zoptymalizowanego wycinania ogrodzenia
1. Z menu Przestrze robocza wybierz Preferencje.
Zostanie wywietlone okno dialogowe Preferencje.
2. W kategorii Wprowadzanie ustaw opcj Lokalizuj wg ciany na Zawsze.
3. Kliknij przycisk OK, aby zaakceptowa zmian i zamkn okno dialogowe.
4. Wybierz narzdzie Umie ogrodzenie.
5. Ustaw tryb na Wycicie.
6. Wewntrz zamknitego ksztatu, bryy lub powierzchni umie ogrodzenie.
7. Wybierz narzdzie Usu zawarto ogrodzenia.
8. Zaakceptuj.
Aby zapobiec zmianie wikszego zakresu geometrii przez wycicie
Podrcznik uytkownika MicroStation 385
Techniki rysunkowe
Specjalne manipulacje ogrodzeniem
ogrodzenia, w ktrym jest umieszczane, ustaw opcj Lokalizuj wg
ciany na Nigdy lub Tylko widoki renderowane.
Specjalne manipulacje ogrodzeniem
Narzdzia Manipuluj zawartoci ogrodzenia (patrz strona 4-22) mona uy do
rozcignicia (wyduenia lub skrcenia) segmentw elementw przecinajcych
ogrodzenie. Aby to zrobi, wystarczy przesun wierzchoki elementu
znajdujcego si wewntrz ogrodzenia. Mona rwnie rozciga elementy, ktre
przecinaj ogrodzenie przy uyciu narzdzia Kopiuj (patrz strona 4-29) , Przesu
(patrz strona 4-32) , Skaluj (patrz strona 4-37) i Obr (patrz strona 4-44) .
Zawarto ogrodzenia moe by take przeniesiona lub skopiowana
do nowego pliku DGN.
Kopiowanie zawartoci ogrodzenia do nowego pliku DGN
1. W oknie Wpisania wprowad FENCE FILE lub FF=.
Zostanie wywietlone okno dialogowe Zapisz zawarto ogrodzenia jako.
2. Wpisz nazw nowego pliku i wybierz folder.
3. Kliknij przycisk OK.
4. Zaakceptuj operacj.
Inna metoda Kopiowanie zawartoci ogrodzenia
do nowego pliku DGN
1. W oknie Wpisania wprowad FENCE FILE<nazwa_pliku>
lub FF=<nazwa_pliku>.
2. Zaakceptuj operacj.
Plik jest tworzony w katalogu wskazywanym zmienn
386 Podrcznik uytkownika MicroStation
Techniki rysunkowe
Uywanie siatki
konfiguracyjn MS_DEF.
W przypadku drugiej metody, jeli plik o podanej nazwie ju istnieje, wywietlany
jest komunikat informujcy, e zostanie on zastpiony.
Przenoszenie zawartoci ogrodzenia do nowego pliku DGN
1. W oknie Wpisania wprowad FENCE SEPARATE lub SF=.
Zostanie wywietlone okno dialogowe Zapisz zawarto ogrodzenia jako.
2. Wpisz nazw nowego pliku i wybierz folder.
3. Kliknij przycisk OK.
4. Zaakceptuj operacj.
Inna metoda Przenoszenie zawartoci ogrodzenia
do nowego pliku DGN
1. W oknie Wpisania wprowad FENCE SEPARATE<nazwa_pliku>
lub SF=<nazwa_pliku>.
2. Zaakceptuj operacj.
Plik jest tworzony w katalogu wskazywanym zmienn
konfiguracyjn MS_DEF.
W przypadku drugiej metody, jeli plik o podanej nazwie ju istnieje, wywietlany
jest komunikat informujcy, e zostanie on zastpiony.
Uywanie siatki
W MicroStation istnieje moliwo wczenia siatki w dowolnym widoku. Siatka
skada si z rwno oddalonych punktw na paszczynie projektowej. Jest to
wizualna pomoc przy pomiarach i wyrwnywaniu przy pewnych powikszeniach.
Odstp midzy punktami siatki i odstp midzy odniesieniami siatki
(podwietlone punkty siatki np. co 12-ty punkt) to inaczej jednostki
siatki. Ustawienia jednostek siatki s zwizane z plikiem DGN. Poprawne
Podrcznik uytkownika MicroStation 387
Techniki rysunkowe
Orientacja siatki
ustawienia jednostek siatki dla zada projektowych zale od wielkoci
projektu, jednostek roboczych i danej dokadnoci.
Siatka, w poczeniu z Blokad siatki, moe pomc w precyzyjnym
umieszczaniu elementw na oko (patrz Praca z blokad siatki
strona 3-91). Jednak siatka moe te przeszkadza w efektywnym
wykorzystywaniu AccuDraw (patrz strona 3-28) .
Orientacja siatki
Uytkownik ma moliwo szybkiego zdefiniowania orientacji siatki do celw
biecego zadania. Po zdefiniowaniu siatki zaczyna dziaa blokada siatki, a
moliwo wprowadzania nowych punktw jest ograniczona do punktw na siatce.
Ustawienia orientacji siatki znajduj si w sekcji Siatka w oknie dialogowym
Ustawienia pliku DGN (Ustawienia > Plik projektowy). Dostpne opcje:
Widok Siatka jest zawsze wyrwnywana wzgldem widoku i
przechodzi przez pocztek globalny.
PUW Siatka jest wyrwnywana do aktywnego PUW.
Gra Siatka jest wyrwnywana do widoku z gry. Rozciga si
wzdu osi X i Y, od globalnego punktu pocztkowego.
Prawy (tylko 3D) Siatka jest wyrwnywana do widoku z prawej.
Rozciga si wzdu osi Y i Z, od globalnego punktu pocztkowego.
Przd (tylko 3D) Siatka jest wyrwnywana do widoku z przodu.
Rozciga si wzdu osi X i Z, od globalnego punktu pocztkowego.
W przypadku pliku 2D zastosowanie maj tylko opcje Widok, PUW
i Gra. Jeli wybrana zostanie opcja orientacji siatki inna ni Widok,
obrt widoku bdzie powodowa take obrt siatki.
Inn dostpn opcj jest te wpisanie umoliwiajce obrcenie siatki wzgldem
(jej) osi Z. Wpisanie to (ACTIVE GRIDANGLE <WARTO>) suy specjalnie
do zapewnienia zgodnoci z AutoCAD, gdzie obsugiwana jest tylko siatka
w paszczynie XY, ale umoliwia zastosowanie kta obrotu.
388 Podrcznik uytkownika MicroStation
Techniki rysunkowe
Orientacja siatki
Definiowanie jednostek siatki
1. Z menu Ustawienia wybierz Plik projektowy.
Zostanie wywietlone okno dialogowe Ustawienia pliku DGN.
2. W polu listy Kategoria wybierz Siatka.
Wywietlone zostan opcje ustawie jednostek siatki.
Okno Ustaw-
ienia pliku
DGN (kate-
goria Siatka).
Odstp siatki
oznacza liczb
punktw siatki
na jednos-
tk gwn.
Odniesienie
siatki oznacza
liczb punktw
siatki midzy
odniesieniami.
3. W polu Odstp siatki wprowad odlego (w jednostkach
roboczych) midzy punktami siatki.
4. W polu Odniesienie siatki wprowad liczb punktw siatki midzy
odniesieniami (punktami odniesienia) siatki.
5. Z menu opcji Konfiguracja siatki wybierz jedn z poniszych:
Konfiguracja Przy nastpujcym ukadzie punktw siatki
Ortogonalny Wzdu linii prostopadych do osi x i y
paszczyzny projektowej
Izometria Wzdu linii pod ktem 30 do osi x i y
paszczyzny projektowej
Przesunicie Rzdy przesunite o poow odlegoci
midzy poziomymi punktami siatki
Podrcznik uytkownika MicroStation 389
Techniki rysunkowe
Orientacja siatki
6. W polu Wspczynnik siatki wpisz stosunek odlegoci midzy punktami
siatki wzdu osi x i odlegoci midzy punktami siatki wzdu osi y.
W konfiguracji Izometrycznej stosunek ten jest stay.
7. Z menu opcji Orientacja wybierz PUW, Gra lub Widok (w trybie
3D mona te uy opcji Przd i Prawy).
8. Kliknij przycisk OK.
Wczanie i wyczanie siatki w widoku
1. Z menu Ustawienia wybierz Atrybuty widoku (lub nacinij klawisz Ctrl-B).
lub
Z menu sterujcego dowolnego okna widoku wybierz Atrybuty widoku.
Zostanie wywietlone okno dialogowe Atrybuty widoku.
2. Z menu opcji Numer widoku wybierz numer danego widoku.
3. Zaznacz lub usu zaznaczenie pola wyboru Siatka.
4. Kliknij przycisk Zastosuj.
390 Podrcznik uytkownika MicroStation
Techniki rysunkowe
Praca z blokad siatki
Wczanie i wyczanie siatki we wszystkich widokach
1. Z menu Ustawienia wybierz Atrybuty widoku (lub nacinij klawisz Ctrl-B).
lub
Z menu sterujcego dowolnego okna widoku wybierz Atrybuty widoku.
Zostanie wywietlone okno dialogowe Atrybuty widoku.
2. Zaznacz lub usu zaznaczenie pola wyboru Siatka.
3. Kliknij przycisk Wszystko.
Praca z blokad siatki
Jeli blokada siatki jest wczona, wprowadzanie punktw danych i punktw
chwilowych jest ograniczone do punktw siatki.
Ustawianie blokady siatki
1. Z menu podrzdnego Blokady w menu Ustawienia (lub z menu
Podrcznik uytkownika MicroStation 391
Techniki rysunkowe
Uywanie wpisa precyzyjnego wprowadzania
podrcznego Blokady na pasku stanu) wybierz Pene.
Zostanie wywietlone okno dialogowe Blokady.
2. Wcz lub wycz opcj Blokada siatki.
Inna metoda Ustawianie blokady siatki
1. W menu podrzdnym Blokady z menu Ustawienia (lub menu podrcznym
Blokady na pasku stanu) wcz opcj Siatka.
Uywanie wpisa precyzyjnego wprowadzania
Precyzyjne wprowadzanie danych jest metod wprowadzania punktw danych
przy uyciu klawiatury. Przy uyciu tej metody mona zdefiniowa dokadne
pooenie punktu danych okrelajc nastpujce elementy:
wsprzdne na paszczynie projektowej, odlego od osi x i y (oraz
osi z w trybie 3D) od punktu stanowicego globalny pocztek, ktrego
wsprzdne to 0,0 (0,0,0 w trybie 3D).
392 Podrcznik uytkownika MicroStation
Techniki rysunkowe
Uywanie wpisa precyzyjnego wprowadzania
odlego i kt wzgldem osi x widoku, od ostatnio wprowadzonego
punktu chwilowego lub punktu danych.
odlegoci, wzdu osi paszczyzny projektowej, od ostatnio wprowadzonego
punktu chwilowego lub punktu danych.
odlegoci wzdu osi widoku, od ostatnio wprowadzonego punktu
chwilowego lub punktu danych.
Uywanie AccuDraw do wprowadzania punktw danych jest generalnie
wygodniejsze ni uywanie wpisa precyzyjnego wprowadzania.
Okno dialogowe Wprowad punkt danych suy do precyzyjnego
wprowadzania danych z klawiatury.
Otwieranie okna Wprowad punkt danych, aby
wprowadzi pojedynczy punkt
1. Przy aktywnym oknie AccuDraw nacinij klawisz P.
Po wprowadzeniu danych okno jest automatycznie zamykane.
Otwieranie okna Wprowad punkt danych, aby
wprowadzi wiele punktw
1. Przy aktywnym oknie AccuDraw nacinij klawisz M.
Po wprowadzeniu danych okno pozostaje otwarte.
Mimo moliwoci wprowadzania danych w oknie Wpisania, atwiej jest to
zrobi w tym oknie. Okno to posiada menu opcji do wybrania typu wpisania (na
przykad DX=). Po wybraniu wpisania staje si wpisaniem domylnym.
Blokady nie maj wpywu na punkty danych wprowadzane z klawiatury.
Podrcznik uytkownika MicroStation 393
Techniki rysunkowe
Uywanie wpisa precyzyjnego wprowadzania
W poniszej tabeli zamieszczono podsumowanie wpisa precyzyjnych:
Wpisanie Wpisanie
alternatywne
Odlego od Wzdu
POINT
ABSOLUTE
XY= Pocztek
paszczyzny
projektowej
Osie paszczyzny
projektowej
POINT DELTA DL= Ostatni punkt
danych lub punkt
chwilowy
Osie paszczyzny
projektowej
POINT VDELTA DX= Ostatni punkt
danych lub punkt
chwilowy
Osie widoku
POINT
DISTANCE
DI= Ostatni punkt
danych lub punkt
chwilowy
Wzgldem osi
x widoku
Aby uzyska wicej informacji na temat wpisa precyzyjnych, patrz Wpisania
precyzyjnego wprowadzania danych w 3D strona 8-65.
Wprowadzanie punktu danych o okrelonych wsprzdnych
na paszczynie projektowej
1. W oknie dialogowym Wprowad punkt danych wpisz POINT
ABSOLUTE x,y lub XY=x,y.
X i Y s wsprzdnymi x i y.
Bezwzgldnie.
GO oznacza
pocztek
globalny, a x
d
i y
d
oznaczaj
osie x i y pliku
projektowego.
AccuDraw nie umoliwia wprowadzania punktw danych w ten sposb.
394 Podrcznik uytkownika MicroStation
Techniki rysunkowe
Uywanie wpisa precyzyjnego wprowadzania
Wprowadzanie punktu danych w okrelonej odlegoci od
ostatniego punktu chwilowego lub punktu danych i pod
okrelonym ktem wzgldem osi x widoku
1. W oknie dialogowym Wprowad punkt danych wpisz POINT
DISTANCE d,Q lub Dl=d,Q.
d oznacza odlego od ostatnio wprowadzonego punktu chwilowego,
a Q kt wzgldem osi x widoku.
Wzgldnie.
P oznacza
ostatni punkt
danych
lub punkt
chwilowy, x
v
o x widoku, a
Q kt.
Wprowadzanie punktu danych w okrelonych odlegociach
wzdu osi paszczyzny projektowej od ostatniego punktu
chwilowego lub punktu danych
1. W oknie dialogowym Wprowad punkt danych wpisz POINT
DELTA x,y lub DL=x,y.
X i Y oznaczaj odlegoci wzdu osi x i y paszczyzny projektowej.
Odlego. P
oznacza ostatni
punkt danych
lub punkt
chwilowy, x
d
i y
d
osie x i y
pliku DGN.
Podrcznik uytkownika MicroStation 395
Techniki rysunkowe
Uwagi o skadni
Wprowadzanie punktu danych w odlegociach wzdu osi
widoku od ostatniego punktu chwilowego lub punktu danych
1. W oknie dialogowym Wprowad punkt danych wpisz POINT
VDELTA x,y lub DX=x,y.
X i Y oznaczaj odlegoci wzdu osi x i y widoku.
Odlego. P
oznacza ostatni
punkt danych
lub punkt
chwilowy, a x
v
i y
v
osie x i y
widoku.
Uwagi o skadni
Skadnia precyzyjnego wprowadzania danych z klawiatury umoliwia:
Okrelenie widoku, w ktrym wprowadzany jest punkt danych. Numer widoku
opcjonalnie wystpuje za ostatni wsprzdn, odlegoci lub ktem.
Na przykad wpisanie XY=,,1 wprowadza punkt danych w globalnym
pocztku paszczyzny projektowej w widoku nr 1. Rwnowane
wpisanie w trybie 3D to XY=,,,1.
Wprowadzanie wielu punktw danych. Liczba wystpujca za znakiem
| na kocu precyzyjnego wprowadzenia z klawiatury okrela liczb
punktw danych do wprowadzenia. (Domylnie jest to 1).
Na przykad wpisanie DL=15|3 wprowadza trzy punkty danych co 15
jednostek gwnych od ostatniego punktu danych lub punktu chwilowego.
AccuDraw nie umoliwia wprowadzania wielu punktw danych w ten sposb.
Warto pominita we wpisaniu precyzyjnym jest uwaana za rwn 0.
Na przykad wpisanie DL=,5:4 jest rwnowane wpisaniu DL=0,5:4.
396 Podrcznik uytkownika MicroStation
Techniki rysunkowe
Przybornik Pomiary
Przybornik Pomiary
Narzdzia z przybornika Pomiary su do wykonywania operacji mierzenia.
Operacja Narzdzie z przybornika Pomiary
Zmierz odlego wzdu elementu.
lub
Pomiar cznej odlego od punktu danych.
lub
Pomiar najkrtszej odlego (prostopadle)
midzy elementem a punktem danych.
lub
Pomiar odlegoci minimalnej midzy
dwoma elementami.
Mierz odlego (patrz strona 3-98)
Pomiar promienia okrgu, uku kolistego,
stoka lub walca, bd osi elipsy lub
uku eliptycznego.
Mierz promie (patrz strona 3-101)
Pomiar kta midzy dwiema liniami.
Mierz kt (patrz strona 3-102)
Pomiar dugoci elementu.
Mierz dugo (patrz strona 3-103)
Pomiar pola powierzchni i obwodu ksztatu,
elipsy lub ksztatu zoonego oraz analiza
waciwoci masowych.
Mierz pole (patrz strona 3-104)
Pomiar objtoci zamknitej przez
element lub zbir elementw i analiza
waciwoci masowych.
Pomiar objtoci (patrz strona
3-110)
Wpisanie: DIALOG TOOLBOX MEASURE [OFF | ON | TOGGLE]
Aby zapewni dokadno pomiarw, podczas pracy z narzdziami
pomiarowymi uywaj funkcji przycigania do elementw odniesienia i
punktw. Aby uzyska informacje na temat przycigania, patrz Przyciganie
Podrcznik uytkownika MicroStation 397
Techniki rysunkowe
Pomiar odlegoci
do punktw elementw strona 3-3.
Pomiar odlegoci
Suy do pomiaru odlegoci.
Ustawienie
narzdzia
Wynik
Odlego Okrela metod pomiaru odlegoci.
Midzy punktamiPomiar cznej odlegoci od pocztku.
Wzdu elementuPomiar odlegoci wzdu elementu
1
od pocztku.
ProstopadlePomiar najkrtszej odlegoci prostopadej
midzy elementem
1
a punktem danych.
Minimum pomidzyPomiar odlegoci minimalnej
midzy dwoma elementami.
1
1
Linia, acuch linii, wielolinia, uk, elipsa, wielokt , krzywa, krzywa B-splajn,
acuch zoony lub wielokt zoony.
398 Podrcznik uytkownika MicroStation
Techniki rysunkowe
Pomiar odlegoci
Pomiar cznej odlegoci od pocztku
1. Wybierz narzdzie Pomiar odlegoci.
2. W oknie ustawie narzdzia ustaw Odlego na Midzy punktami.
3. Wprowad punkt danych wskazujcy pocztek (punkt, od
ktrego naley wykona pomiar).
4. Wprowad drugi punkt danych.
Odlego midzy tym punktem a pocztkiem wywietlona
zostanie na pasku stanu.
5. Wprowad kolejne punkty danych. Wywietlona zostanie
czna odlego od pocztku.
lub
Uyj Przywr, aby powrci do kroku 3.
Pomiar odlegoci wzdu elementu
1. Wybierz narzdzie Pomiar odlegoci.
2. W oknie ustawie narzdzia ustaw Odlego na Wzdu elementu.
3. Wska element w pocztku (punkt, od ktrego mierzona jest odlego).
4. Wprowad punkt danych definiujcy punkt wzdu elementu. Odlego
wzdu elementu liczona od pocztku wywietlona zostanie na pasku stanu.
Jeli element jest zamknity, taki punkt danych definiuje kierunek (zgodnie z
ruchem wskazwek zegara lub przeciwnie) dokonywania pomiaru.
5. Wprowad punkt lub punkty danych. Odlego mierzona wzdu elementu
liczona od pocztku wywietlona zostanie na pasku stanu.
lub
Uyj Przywr, aby powrci do kroku 3.
Podrcznik uytkownika MicroStation 399
Techniki rysunkowe
Pomiar odlegoci
Pomiar odlegoci prostopadle od elementu
1. Wybierz narzdzie Pomiar odlegoci.
2. W oknie ustawie narzdzia ustaw Odlego na Prostopada.
3. Wska element.
4. Wprowad punkt danych.
Na pasku stanu wywietlona zostanie prostopada odlego midzy
elementem i tym punktem. Wywietlona zostaje tymczasowa linia jako
wizualna pomoc, ktra nie zostanie jednak umieszczona w projekcie.
5. Wprowad inne punkty danych w celu zdefiniowania nastpnego
pomiaru prostopadego.
6. Jeli elementem jest acuch linii, wielokt, krzywa, acuch
zoony lub wielokt zoony, odlego jest mierzona prostopadle
do segmentu okrelonego w punkcie 2.
lub
Uyj Przywr, aby powrci do kroku 3.
Pomiar minimalnej odlegoci midzy elementami
1. Wybierz narzdzie Pomiar odlegoci.
2. W oknie ustawie narzdzia ustaw Odlego na Minimum pomidzy.
3. Wska pierwszy element.
4. Wska drugi element.
5. Zaakceptuj elementy.
Na pasku stanu zostanie wywietlona minimalna odlego midzy
elementami. Wywietlona zostaje tymczasowa linia jako wizualna
pomoc, ktra nie zostanie jednak umieszczona w projekcie.
Wpisanie: MEASURE DISTANCE [ALONG | MINIMUM |
PERPENDICULAR | POINTS]
Aby utworzy lini w minimalnej odlegoci midzy dwoma elementami,
uyj narzdzia Utwrz lini w najmniejszej odlegoci (patrz strona
3100 Podrcznik uytkownika MicroStation
Techniki rysunkowe
Pomiar promienia
2-35) w przyborniku Elementy liniowe.
Pomiar promienia
Suy do pomiaru:
Promienia okrgu lub uku koowego.
Promienia stoka lub walca.
Osi gwnej i pomocniczej elipsy lub uku eliptycznego.
Promienia segmentu koowego lub osi segmentu eliptycznego w
zoonym acuchu lub zoonym ksztacie.
Podrcznik uytkownika MicroStation 3101
Techniki rysunkowe
Pomiar kta midzy liniami
Pomiar promienia elementu
1. Wybierz narzdzie Pomiar promienia.
2. Wska element lub segment.
3. Zaakceptuj wybr.
Wynik pomiaru wywietlony jest w pasku stanu.
Wpisanie: MEASURE RADIUS
Aby zwymiarowa promie elementu, uyj narzdzia Wymiaruj element.
Pomiar kta midzy liniami
Suy do pomiaru kta midzy dwoma liniami lub segmentami cigu linii,
ksztatem lub wielolinii. Jeli wskazane linie si nie przecinaj, to punkt
przecicia jest obliczany w celu wyznaczenia wierzchoka mierzonego kta.
3102 Podrcznik uytkownika MicroStation
Techniki rysunkowe
Pomiar dugoci
Pomiar kta midzy dwoma liniami
1. Wybierz narzdzie Pomiar kta midzy liniami.
2. Wska pierwsz lini.
3. Wska drug lini.
4. Zaakceptuj linie.
Pomiar kta wywietlony jest w pasku stanu.
Wpisanie: MEASURE ANGLE
Pomiar dugoci
Suy do pomiaru dugoci elementw oraz do analizy waciwoci
masowych. W przypadku zamknitego elementu lub powierzchni, mierzona
jest dugo obwodu lub geometrii szkieletowej.
Ustawienie
narzdzia
Wynik
Tolerancja
(%)
Przy pomiarze krzywych, maksymalny procent odlegoci
midzy krzyw rzeczywist a aproksymacj uyt do
pomiaru. Niska tolerancja zwiksza dokadno pomiaru,
lecz rwnoczenie zwiksza czas oblicze.
Podrcznik uytkownika MicroStation 3103
Techniki rysunkowe
Pomiar powierzchni
Ustawienie
narzdzia
Wynik
Waci-
woci ma-
sowe
Jeli opcja ta jest wczona, analiza waciwoci
masowych jest wywietlana w oknie Waciwoci
masowe (patrz strona 3-111) .
Wywietl
rodek
cikoci
Jeli opcja ta jest wczona, to wywietlony zostaje graficzny
krzyyk reprezentujcy rodek masy mierzonych elementw.
Pomiar dugoci elementw
1. Wybierz elementy.
2. Wybierz narzdzie Pomiar dugoci.
Dugo wywietlona jest na pasku stanu. Jeli opcja Waciwoci
masowe jest wczona, w oknie Waciwoci masowe wywietlone
zostaj waciwoci masowe.
Inna metoda Pomiar dugoci elementw
1. Wybierz narzdzie Pomiar dugoci.
2. Wska element.
3. Zaakceptuj wybr.
Dugo wywietlona jest na pasku stanu. Jeli opcja Waciwoci
masowe jest wczona, w oknie Waciwoci masowe wywietlona
zostaje analiza waciwoci masowych.
Wpisanie: MEASURE LENGTH
Pomiar powierzchni
3104 Podrcznik uytkownika MicroStation
Techniki rysunkowe
Pomiar powierzchni
Suy do pomiaru powierzchni i obwodu.
Ustawienie
narzdzia
Wynik
Zastosuj do Okrela mierzon powierzchni.
ElementPowierzchnia jednego zamknitego elementu
1
(jego atrybut Obszaru musi by Bry).
2
OgrodzeniePowierzchnia zamknita ogrodzeniem.
PrzeciciePowierzchnia ograniczona czci wspln
dwch lub wicej zamknitych elementw paskich.
SumaPowierzchnia ograniczona sum dwch lub
wicej zamknitych elementw paskich.
RnicaPowierzchnia ograniczona rnic dwch lub
wicej zamknitych elementw paskich.
PokryciePowierzchnia zamknita przez elementy ktre
albo stykaj si albo ktrych punkty kocowe mieszcz
si wewntrz Maksymalnej przerwy.
3
PunktyPaski obszar o wierzchokach okrelonych
przez szereg punktw danych.
Tolerancja
(%)
W przypadku krzywych ustawia maksymalny procent
odlegoci midzy krzyw rzeczywist a jej przyblieniem
uytym do pomiaru. Niska tolerancja zwiksza dokadno
pomiaru, lecz rwnoczenie zwiksza czas oblicze.
Podrcznik uytkownika MicroStation 3105
Techniki rysunkowe
Pomiar powierzchni
Ustawienie
narzdzia
Wynik
Waci-
woci ma-
sowe
Jeli opcja ta jest wczona, analiza waciwoci
masowych jest wywietlana w oknie Waciwoci
masowe (patrz strona 3-111) .
Wywietl
rodek
cikoci
Jeli opcja ta jest wczona, wywietlony zostaje krzyyk
graficzny reprezentujcy rodek masy mierzonego elementu.
Lokalizuj
ksztaty
wewntrzne
Jeli opcja ta jest wczona, obszar zamknity przez
elementy wice jest wyliczany, z odliczeniem powierzchni
wszelkich elementw zamknitych wewntrz obszaru
wizania (przy metodzie ustawionej na Pokrycie).
Maksy-
malna prz-
erwa
Ustawia najwiksz odlego dopuszczaln midzy dwoma
ssiednimi elementami (przy metodzie ustawionej na
Pokrycie). Gdy ustawiona na zero, to elementy musz
by poczone, by tworzy obszar.
1
Paska powierzchnia ksztatu, elipsy, ksztatu zoonego. W przypadku powierzchni
lub bry 3D, cakowite pole powierzchni we wszystkich wymiarach.
2
Atrybut Obszar elementu zmieniany jest za pomoc narzdzia Zmie element
na aktywny obszar z przybornika Zmie atrybuty.
3
Co podobnego do narzdzia flood fill w innych programach. W 3D, ograniczone
do elementw lecych na jednej paszczynie.
Pomiar powierzchni i obwodu jednego elementu
1. Do wyboru elementu wykorzystaj narzdzie Wybr elementu
(patrz strona 4-2) .
2. Wybierz narzdzie Pomiar pola.
3. W oknie Ustawienia narzdzi ustaw Metod na Element.
4. Zaakceptuj wybr.
Powierzchnia (A=) i obwd (P=) w jednostkach gwnych
wywietlone zostaj w pasku stanu.
3106 Podrcznik uytkownika MicroStation
Techniki rysunkowe
Pomiar powierzchni
Inna metoda Pomiar powierzchni i obwodu
jednego elementu
1. Wybierz narzdzie Pomiar pola.
2. W oknie Ustawienia narzdzi ustaw Metod na Element.
3. Wska element.
Powierzchnia (A=) i obwd (P=) w jednostkach gwnych wywietlone
zostaj w pasku stanu. Jeli opcja Waciwoci masowe jest
wczona, w oknie Waciwoci masowe wywietlona zostaje
analiza waciwoci masowych.
Pomiar obszaru zdefiniowanego ogrodzeniem
1. Do umieszczenia ogrodzenia wykorzystywane jest narzdzie
Umie ogrodzenie (patrz strona 4-15) .
2. Wybierz narzdzie Pomiar pola.
3. W oknie Ustawienia narzdzi ustaw Metod na Ogrodzenie.
4. Zaakceptuj zawarto ogrodzenia.
Powierzchnia (A=) i obwd (P=) ogrodzenia w jednostkach gwnych
wywietlone zostaj w pasku stanu. Jeli opcja Waciwoci
masowe jest wczona, w oknie Waciwoci masowe wywietlona
zostaje analiza waciwoci masowych.
Pomiar powierzchni czci wsplnej lub sumy
zamknitych elementw
1. Wybierz narzdzie Pomiar pola.
2. W oknie ustawie narzdzia ustaw metod na Przecicie lub Suma.
3. Wska jeden element.
4. Wska inne elementy.
W miar zatwierdzania kolejnych elementw, krawdzie, ktre
Podrcznik uytkownika MicroStation 3107
Techniki rysunkowe
Pomiar powierzchni
nie stanowi bazy mierzonej powierzchni s niewidoczne. Obszar
wynikowy zostaje podwietlony.
Jeli elementy nie posiadaj czci wsplnej, nastpuje (w
zalenoci od wybranej metody):
Zastosuj do Jeli elementy nie posiadaj czci
wsplnej
Przecicie Pojawia si komunikat Elementy
nie przecinaj si.
Suma Kady element jest podwietlony.
5. Po zatwierdzeniu ostatniego elementu wybierz Przywr, aby
zakoczy (lub wybierz inne narzdzie).
W pasku stanu wywietlona jest powierzchnia (A=) w kwadratowych
jednostkach gwnych czci wsplnej lub sumy. Gdy elementy
si nakadaj, wywietlany jest rwnie obwd (P=). Jeli opcja
Waciwoci masowe jest wczona, w oknie Waciwoci masowe
wywietlona zostaje analiza waciwoci masowych.
Pomiar powierzchni rnicy midzy elementami
1. Wybierz narzdzie Pomiar pola.
2. W oknie Ustawienia narzdzi ustaw Metod na Rnic.
Jeli elementy s wybrane, ich wybr jest anulowany.
3. Wska element, od ktrego bd odejmowane inne.
4. Wska elementy, ktre maj zosta odjte od elementu
wskazanego w punkcie 3.
5. Po identyfikacji wszystkich elementw do odjcia od elementu wskazanego
w kroku 3, wprowad punkt danych aby zaakceptowa.
Krawdzie, ktre nie stanowi podstawy do oblicze obszaru s ukrywane.
6. Przywr aby wywietli w pasku stanu powierzchni (A=) i obwd
(P=) w jednostkach gwnych. Jeli opcja Waciwoci masowe
jest wczona, w oknie Waciwoci masowe wywietlona zostaje
analiza waciwoci masowych.
lub
3108 Podrcznik uytkownika MicroStation
Techniki rysunkowe
Pomiar powierzchni
Powr do kroku 4 aby wskaza nastpne elementy do odjcia.
Pomiar pola obszaru zamknitego przez elementy stykajce si
1. (Opcjonalnie) Wybierz elementy.
2. Wybierz narzdzie Pomiar pola.
3. W oknie Ustawienia narzdzi ustaw Metod na Pokrycie.
4. (Opcjonalnie) Jeli pomiar nie ma obejmowa powierzchni
elementw zamknitych wewntrz wybranego obszaru, naley
wczy opcj Lokalizuj wewntrzne ksztaty.
5. Wprowad punkt danych w obszarze zamknitym przez
elementy ograniczajce.
6. Zaakceptuj elementy.
Powierzchnia (A=) i obwd (P=) w jednostkach gwnych wywietlone
zostaj w pasku stanu. Jeli opcja Waciwoci masowe jest
wczona, w oknie Waciwoci masowe wywietlona zostaje
analiza waciwoci masowych.
Pomiar obszaru zdefiniowanego punktami danych:
1. Wybierz narzdzie Pomiar pola.
2. W oknie Ustawienia narzdzi ustaw Metod na Punkty.
3. Wprowad punkt danych definiujcy wierzchoki teoretycznego
ksztatu obejmujcego obszar.
Ksztat ten bdzie dynamicznie wywietlany.
4. Po zakoczeniu, Przywr.
Powierzchnia (A=) i obwd (P=) w jednostkach gwnych wywietlone
zostaj w pasku stanu. Jeli opcja Waciwoci masowe jest
wczona, w oknie Waciwoci masowe wywietlona zostaje
analiza waciwoci masowych.
Wpisanie: MEASURE AREA [DIFFERENCE | ELEMENT | FENCE
Podrcznik uytkownika MicroStation 3109
Techniki rysunkowe
Pomiar objtoci
| FLOOD | INTERSECTION | POINTS | UNION]
Pomiar objtoci
Suy do pomiaru objtoci zawartej w elemencie lub zbiorze elementw i do
analizy waciwoci masowych (tylko 3D). Elementy musz cakowicie zamyka
objto; jeli objto nie jest zamknita, w pasku stanu pojawia si komunikat.
Ustawienie
narzdzia
Wynik
Tolerancja W przypadku krzywych ustawia maksymalny procent
odlegoci midzy krzyw rzeczywist a jej przyblieniem
uytym do pomiaru. Niska tolerancja zwiksza dokadno
pomiaru, lecz rwnoczenie zwiksza czas oblicze.
Waci-
woci ma-
sowe
Jeli opcja ta jest wczona, analiza waciwoci masowych
mierzonej objtoci jest wywietlana w oknie Waciwoci
masowe (patrz strona 3-111) .
Wywietl
rodek
cikoci
Jeli opcja ta jest wczona, to wywietlony zostaje graficzny
krzyyk reprezentujcy rodek masy mierzonych elementw.
3110 Podrcznik uytkownika MicroStation
Techniki rysunkowe
Okno Waciwoci masowe
Ustawienie
narzdzia
Wynik
Orientacja
normal-
nych
Jeli opcja ta jest wczona, to kierunki normalnych
wszystkich wybranych powierzchni s automatycznie
zamieniane na zewntrzne. (Narzdzie Zmie kierunek
normalnej (patrz strona 8-197) suy do rcznej zmiany
kierunku normalnej do powierzchni).
Pomiar objtoci
1. (Opcjonalnie) Wybierz elementy ograniczajce.
Poniewa tylko bryy stokowe oraz bryy rzutowane lub obrotowe
mog cakowicie samodzielnie zamyka objto, zwykle niezbdne
jest wybranie kilku elementw.
4
2. Wybierz narzdzie Pomiar objtoci.
Jeli wybrano elementy w kroku 1, objto wywietlana jest na pasku stanu.
Jeli opcja Waciwoci masowe jest wczona, w oknie Waciwoci
masowe wywietlona zostaje analiza waciwoci masowych. W
innym wypadku przejd do kroku 3.
3. Wska element.
4. Zaakceptuj wybr.
Objto wywietlona zostaje w pasku stanu.
Jeli opcja Waciwoci masowe jest wczona, w oknie Waciwoci
masowe wywietlona zostaje analiza waciwoci masowych.
Wpisanie: MEASURE VOLUME
Okno Waciwoci masowe
Suy do kontroli i wywietlania analizy waciwoci masowych dugoci, pola
powierzchni lub objtoci mierzonych narzdziem Pomiar dugoci (patrz strona
4
Aby przeksztaci powierzchni lub stoek, ktre s niezakryte, uyj narzdzia Zmie ustawienia
powierzchni na aktywne z przybornika Modyfikuj powierzchnie.
Podrcznik uytkownika MicroStation 3111
Techniki rysunkowe
Okno Waciwoci masowe
3-103) , Pomiar pola (patrz strona 3-104) lub Pomiar objtoci (patrz strona
3-110) . Okno to jest wywietlane po wczeniu opcji Waciwoci masowe.
Okno Waciwoci
masowe,
wywietlajce
tylko cz zawsze
widoczn
waciwoci
podstawowe.
Masa na <dugo/pole/objto>
Okrela mas na jednostk gwn w nastpujcy sposb (w zalenoci
od wybranego narzdzia pomiarowego):
Wybrane
narzdzie
Okrela
Pomiar dugoci
(patrz strona
3-103)
Masa na dugo gsto liniowa
na jednostk gwn.
Pomiar
powierzchni
(patrz strona
3-104)
Masa na pole gsto pola na jednostk
gwn do kwadratu.
Pomiar objtoci
(patrz strona
3-110)
Masa na objto gsto objtociowa
(masowa) na jednostk gwn do szecianu.
Ustawienie to ma wpyw na mas i momenty bezwadnoci.
Menu Plik > Zapisz
Otwiera okno dialogowe Zapisz wartoci pomiaru, ktre suy do zapisu
analizy waciwoci masowych w pliku tekstowym.
Menu Wywietl > Momenty i iloczyny bezwadnoci
Wcza lub wycza czci okna Waciwoci masowe wywietlajc
3112 Podrcznik uytkownika MicroStation
Techniki rysunkowe
Okno Waciwoci masowe
momenty i iloczyny bezwadnoci.
Nazwa elementu Pokazuje dla mierzonych elementw
Momenty
bezwadnoci
Masowe momenty bezwadnoci
przydatne w analizie kinematycznej, a
take przy obliczaniu siy potrzebnej do
obrcenia ciaa wok osi.
Iloczyny
bezwadnoci
Masowe iloczyny bezwadnoci.
Cz okna
Waciwoci
masowe z
opcjami Momenty
bezwadnoci
i Iloczyny
bezwadnoci.
Dla zamknitych elementw paskich powierzchniowe momenty bezwadnoci
obliczane s przez ustalenie wartoci opcji Masa na pole na 1.0. W takim
przypadku momenty powierzchniowe wywietlane s w jednostkach gwnych
podniesione do potgi czwartej. Momenty powierzchniowe potrzebne s przy
analizie napre wzdu przekroju oraz w innych obszarach analizy inynierskiej.
Kombinacja masowych i biegunowych momentw bezwadnoci zwana
jest powszechnie tensorem bezwadnoci.
Kombinacja momentw i iloczynw bezwadnoci wzgldem danego
ukadu wsprzdnych moe by wykorzystana do obliczenia tych
wartoci w dowolnym ukadzie wsprzdnych.
Menu Wywietl > Momenty gwne
Wcza lub wycza cz okna Waciwoci masowe wywietlajc
momenty i kierunki gwne.
Nazwa
elementu
Pokazuje dla mierzonych elementw
Momenty
gwne
Maksymalny, minimalny i poredni
moment bezwadnoci.
Podrcznik uytkownika MicroStation 3113
Techniki rysunkowe
Waciwoci podstawowe
Nazwa
elementu
Pokazuje dla mierzonych elementw
Kierunki gwne Trzy wzajemnie prostopade osie
wyprowadzone z centroidy, wzdu ktrych
wystpuje maksymalny, minimalny i poredni
moment bezwadnoci. Iloczyny bezwadnoci
wzgldem tych osi s zerowe.
Cz okna Wa-
ciwoci masowe
pokazujca mo-
menty i kierunki
gwne.
Menu Wywietl > Promienie yroskopowe
Wcza lub wycza cz okna Waciwoci masowe wywietlajc
Promienie yroskopowe - stanowi alternatywny sposb wyraania momentw
bezwadnoci jako odlegoci w jednostkach roboczych.
Cz okna
Waciwoci ma-
sowe pokazujca
promienie
yroskopowe.
Waciwoci podstawowe
Ta cz okna Waciwoci masowe jest wywietlana zawsze. Elementy
po lewej stronie zmieniaj si w zalenoci od ostatnio mierzonego
elementu i zastosowanego narzdzia.
Dugo
Dugo elementu liniowego wyraona w jednostkach roboczych. Dla
powierzchni jest to dugo geometrii szkieletu.
3114 Podrcznik uytkownika MicroStation
Techniki rysunkowe
Waciwoci podstawowe
Obwd
Odwd zamknitego i paskiego elementu wyraony w jednostkach roboczych.
Pole powierzchni
Pole zamknitego paskiego elementulub pole powierzchni bryy w
jednostkach roboczych do kwadratu.
Objto
Objto bryy w jednostkach roboczych do szecianu.
Masa
Masa obliczona przez pomnoenie dugoci, pola powierzchni lub objtoci przez
ustawienie Masa na <dugo/pole powierzchni/objto> (patrz ) .
Centroida
Wsprzdne rodka masy wyraone w jednostkach roboczych.
5
5
Graficznie wskazywany jest on podwietlonym krzyykiem, jeli zaznaczone jest
pole wyboru Wywietl centroid.
Podrcznik uytkownika MicroStation 3115
Techniki rysunkowe
Waciwoci podstawowe
3116 Podrcznik uytkownika MicroStation
Narzdzia do manipulacji i
modyfikacji elementw
Po umieszczeniu elementy mona przenosi, kopiowa, obraca, skalowa,
usuwa, jak te na inne sposoby modyfikowa ich geometri. W tym
rozdziale zawarto informacje o narzdziach uywanych do manipulacji i
modyfikacji elementw. Omwione tematy obejmuj:
Praca z narzdziami przybornika Wybr elementu
Specjalizowane narzdzia do manipulacji i modyfikacji (patrz strona 4-12)
Korzystanie z narzdzi z przybornika Ogrodzenie (patrz strona 4-14)
Korzystanie z narzdzi z przybornika Manipuluj (patrz strona 4-27)
Korzystanie z narzdzi z przybornika Zmie atrybuty (patrz strona 4-61)
Korzystanie z narzdzi z przybornika Uzgodnij (patrz strona 4-74)
Korzystanie z narzdzi z przybornika Rozbij (patrz strona 4-85)
Korzystanie z narzdzi z przybornika Modyfikuj (patrz strona 4-95)
Praca z narzdziami przybornika Wybr elementu
Wiele operacji manipulacji i modyfikacji moe by wykonywanych na grupach
elementw. Innymi sowy, elementy mog zosta zgrupowane i na tej grupie
elementw mog by wykonywane operacje manipulacji i modyfikacji.
Elementy mona wybiera graficznie lub wedug atrybutw.
Przybornik Wybr elementu
W przyborniku Wybr elementu znajduj si narzdzia suce
do wybierania elementw.
Podrcznik uytkownika MicroStation 41
Narzdzia do manipulacji i modyfikacji elementw
Wybr elementu
Operacja Narzdzie z przybornika
Wybr elementu
Wybr anulowanie wyboru elementw.
Wybr elementu (patrz
strona 4-2)
Wybieranie i anulowanie wyboru pojedynczych
elementw poprzez definiowanie obszaru lub
narysowanie linii przechodzcej przez elementy.
PowerSelector (patrz
strona 4-5)
Wpisanie: DIALOG TOOLBOX SELECTION [OFF | ON | TOGGLE]
Wybr elementu
Suy do wybierania elementw do modyfikacji lub manipulacji.
Po wybraniu narzdzia Wybr elementu wskanik zamienia si w strzak z
maym okrgiem na kocu. Okrg ten wskazuje obszar paszczyzny projektowej,
w ktrym MicroStation szuka elementw. Wielko tego okrgu lub Tolerancja
umieszczania stanowi preferencj uytkownika, ktra ustawiana jest w oknie
dialogowym Preferencje (kategoria Wprowadzanie).
Wicej informacji o ustawianiu wielkoci lub toleracji znajduje
si w kategorii Wprowadzanie w oknie dialogowym Preferencje
elektronicznego podrcznika referencyjnego.
Jeli dany element jest widziany przez okrg strzaki i nie mona
go wybra, to sprawd co nastpuje:
42 Podrcznik uytkownika MicroStation
Narzdzia do manipulacji i modyfikacji elementw
Wybr elementu
Aby wybra ksztat, wskanik musi znajdowa si blisko jednej z
linii zamykajcej. Aby wybra okrg lub elips, wskanik musi
znajdowa si blisko obwodu lub rodka.
Jeli Blokada warstwy jest wczona, to mona wybra tylko
elementy z Aktywnej warstwy.
Jeli Blokada siatki jest wczona, elementy mog zosta wybrane
tylko jeli le na punktach siatki. Niektre elementy mog nie
lee na adnym punkcie siatki.
Aby wybra pojedynczy element
1. Wybierz narzdzie Wybr elementu.
2. Kliknij element, ktry chcesz wybra.
Na wybranym elemencie wywietlane s uchwyty edycji.
1
Wybr jednego lub wielu dodatkowych elementw
1. Wybierz narzdzie Wybr elementu.
2. Przecignij wok obszaru zawierajcego elementy, ktre chcesz wybra. W
trakcie przecigania dynamiczny prostokt pokazuje taki obszar.
3. Zwolnij przycisk Dane.
Wszystkie elementy, ktre znajduj si cakowicie wewntrz
dynamicznego prostokta zostaj wybrane.
Wybranie wszystkich elementw (take niewidocznych)
1. Z menu Edycja wybierz Wybierz wszystko.
Jeli aktywny plik projektowy jest duy, uywaj menu Edycja > Wybierz
1
Jeli opcja Zablokuj uchwyty edycji jest wczona (w kategorii Dziaanie okna Preferencje),
wybrane elementy s podwietlane, a uchwyty nie s pokazywane.
Podrcznik uytkownika MicroStation 43
Narzdzia do manipulacji i modyfikacji elementw
Wybr elementu
wszystko z du ostronoci. Wybranie wielu elementw moe by
czasochonne, a elementy s wybierane bez wzgldu na to czy s widoczne.
Wybieranie dodatkowych elementw
1. Wybierz narzdzie Wybr elementu.
2. Kliknij z przytrzymaniem klawisza Ctrl, aby cofn wybranie elementu.
Wybr jednego lub wielu dodatkowych elementw
1. Wybierz narzdzie Wybr elementu.
2. Nacinij klawisz Ctrl i przecignij wok obszaru zawierajcego
dodatkowe elementy do wybrania.
Uwaaj, aby naciskajc przycisk Dane nie wybra adnego
elementu, ktry jest ju wybrany.
Aby wybra take elementy przecinajce dynamiczny prostokt, podczas
przecigania nacinij klawisz Shift wraz z klawiszem Ctrl.
3. Zwolnij przycisk Dane.
Wszystkie elementy, ktre znajduj si cakowicie wewntrz (lub
przecinaj) dynamicznego prostokta w trakcie zwalniania przycisku
Dane dodawane s do zbioru wybranych elementw.
Anulowanie wyboru elementu
1. Wybierz narzdzie Wybr elementu.
2. Kliknij z klawiszem Control, aby cofn wybranie elementu.
44 Podrcznik uytkownika MicroStation
Narzdzia do manipulacji i modyfikacji elementw
PowerSelector
Anulowanie wyboru wszystkich elementw
1. Wybierz narzdzie Wybr elementu.
2. Kliknij w dowolnym miejscu widoku, w ktrym nie ma elementu.
Wpisanie: CHOOSE ELEMENT
Moliwy jest take wybr elementu na podstawie jego atrybutw. Patrz
Wybieranie elementw na podstawie atrybutw strona 7-150.
Kliknicie z przytrzymaniem klawisza Ctrl oznacza kliknicie przycisku Dane
z jednoczesnym naciniciem i przytrzymaniem klawisza Ctrl.
Jeli wybierasz element, wybr wszystkich innych elementw jest anulowany.
Wybranie opcji Wybr elementu powoduje automatyczne wyczenie
AccuDraw (jeli nie by wyczony). Aby uaktywni AccuDraw do
uytku z narzdziem Wybr elementu, wybierz narzdzie Wcz/wycz
AccuDraw z palety narzdzi podstawowych.
PowerSelector
Narzdzie PowerSelector suy do wybierania i anulowania wyboru
elementw na rne sposoby.
Karty atrybutw w oknie ustawie narzdzia PowerSelector umoliwiaj
wybieranie elementw wg jednego lub wikszej liczby atrybutw
warstwa, kolor, rodzaj, grubo, typ lub klasa. Oprcz tego, przy graficznym
wybieraniu elementw, w grnej czci listy poszczeglnych kart widoczny
jest podwietlony aktywny zbir atrybutw.
Dodawanie do tego zbioru odbywa si poprzez klikanie atrybutw, ktre
nie s podwietlone. Jeli w projekcie istnieje element o wybranym
atrybucie, atrybut zostanie umieszczony w zbiorze wyboru. Podobnie
Podrcznik uytkownika MicroStation 45
Narzdzia do manipulacji i modyfikacji elementw
PowerSelector
odbywa si usuwanie ze zbioru - przez kliknicie podwietlonego atrybutu.
Dodawania lub usuwania innych atrybutw ze zbioru mona dokonywa
przechodzc na odpowiednie karty. Po wybraniu danych atrybutw mona
klikn podwietlony atrybut, przytrzymujc jednoczenie klawisz Ctrl,
co spowoduje usunicie podwietlenia pozostaych.
W przypadku elementw zoonych, np. komrek, ktrych jeden egzemplarz
posiada wiele atrybutw, logika wybierania zastosowana w narzdziu
PowerSelector jest bardzo prosta. Uycie takich atrybutw, jak Warstwa,
Kolor, Rodzaj, Grubo i Klasa powoduje zlokalizowanie elementw prostych
wewntrz elementw zoonych, a nastpnie wykonanie operacji na caym
elemencie zoonym. Poniewa atrybut Typ obsuguje tylko dopasowywanie
dokadne, generalnie nie jest przydatny w odniesieniu do elementw zoonych,
ktre skadaj si zwykle z elementw rnego typu. Na przykad, komrka
skadajca si z dwch czerwonych linii i dwch niebieskich okrgw zostanie
wybrana w wyniku wyszukania czerwonych elementw, a nie okrgw.
46 Podrcznik uytkownika MicroStation
Narzdzia do manipulacji i modyfikacji elementw
PowerSelector
Ustawienie
narzdzia
Wynik
Zastosuj do Okrela metod wyboru:
Pojedynczyumoliwia wybieranie pojedynczych
elementw, podobnie jak przy uyciu narzdzia Wybr
elementu (patrz strona 4-2) . Jeli zostanie wprowadzony
punkt danych, ale nie zostanie wskazany element,
zostanie uaktywniona metoda Blok.
Blok - wewntrzwybierane s wszystkie elementy,
ktre znajduj si wewntrz wskazanego.
Blok - przecinanewybierane s wszystkie elementy, ktre
znajduj si wewntrz lub przecinaj wskazany blok.
Wielokt - wewntrzwybierane s wszystkie elementy,
ktre znajduj si wewntrz wskazanego wielokta.
Ksztat - przecinanewybierane s wszystkie elementy, ktre
znajduj si wewntrz lub przecinaj wskazany wielokt.
Liniawybierane s elementy, przez ktre przechodzi
zdefiniowana linia.
Tryb Okrela zastosowanie narzdzia:
Dodajwybiera elementy.
Odejmijanuluje wybr elementw.
Odwrzmienia status wyboru elementw (wybiera
elementy, ktre nie s wybrane i anuluje wybr wybranych).
Noweanuluje biecy zbir wyboru i rozpoczyna
wybieranie od nowa.
Wyczy/Wybierz wszystkoanuluje wybr wszystkich
wybranych elementw lub wybiera wszystkie elementy,
jeli adne nie s obecnie wybrane.
Podrcznik uytkownika MicroStation 47
Narzdzia do manipulacji i modyfikacji elementw
PowerSelector
Ustawienie
narzdzia
Wynik
Karty
atrybutw
Kliknicie ikony strzaki Poka informacje o wyborze
powoduje wywietlenie okna ustawie narzdzia
odkrywajc karty atrybutw.
Wr (warstwa)umoliwia wybieranie danych warstw
(lista zawiera warstwy 163 oraz warstwy nazwane).
Ko (kolor)umoliwia wybieranie danych kolorw (lista
zawiera kolory 0254 oraz zdefiniowane kolory wg warstwy).
Ro (rodzaj)Umoliwia wybieranie danych
rodzajw linii (lista zawiera rodzaje 07 oraz rodzaje
zdefiniowane przez uytkownika).
Gr (grubo)umoliwia wybieranie danych
gruboci (lista zawiera gruboci 031 oraz zdefiniowane
gruboci wg warstwy).
Ty (typ)umoliwia wybieranie z listy danych
typw elementw.
Kl (klasa)umoliwia wybieranie danych klas elementw.
Wybieranie elementw znajdujcych si lub majcych
cz wspln z obszarem bloku
1. Wybierz narzdzie PowerSelector.
2. W oknie ustawie narzdzia kliknij nastpujce ikony: Metoda
- Blok, Tryb - Dodaj
Jeli funkcja Blok jest ustawiona na Wewntrz ramka bloku jest lini
48 Podrcznik uytkownika MicroStation
Narzdzia do manipulacji i modyfikacji elementw
PowerSelector
cig (nie przechodzi przez niego kreskowana linia).
Jeli funkcja Blok jest ustawiona na Przecinane ramka bloku jest lini
kreskowan i przez blok przechodzi take linia kreskowana.
3. (Opcjonalnie) Aby zmieni tryb z Wewntrz na Przecinane (i odwrotnie),
kliknij ikon ponownie lub uyj skrtu klawiaturowego.
4. Wprowad punkt danych, aby zdefiniowa pierwszy naronik bloku.
5. Przesu wskanik, aby w dynamicznie wywietlanym bloku znalazy si
lub byy przez niego przecinane wszystkie dane elementy.
6. Wprowad drugi punkt danych, aby zamkn blok.
Wybieranie elementw znajdujcych si wewntrz lub
majcych cz wspln z obszarem wielokta
1. Wybierz narzdzie PowerSelector.
2. W oknie ustawie narzdzia kliknij nastpujce ikony: Metoda
- Wielokt, Tryb - Dodaj
3. (Opcjonalnie) Aby zmieni tryb z Wewntrz na Przecinane (i odwrotnie),
kliknij ikon ponownie lub uyj skrtu klawiaturowego.
4. Wprowad punkt danych, aby zdefiniowa pierwszy wierzchoek wielokta.
5. Wprowad kolejne punkty danych, aby dane elementy znalazy si
Podrcznik uytkownika MicroStation 49
Narzdzia do manipulacji i modyfikacji elementw
PowerSelector
wewntrz lub miay cz wspln z obszarem wielokta.
6. Wprowad punkt danych, aby zamkn obszar wielokta.
Wybieranie elementw, ktre przecinaj lini
1. Wybierz narzdzie PowerSelector.
2. W oknie ustawie narzdzia kliknij nastpujce ikony: Metoda
- Linia, Tryb - Dodaj
3. Wprowad punkt danych, aby zdefiniowa pocztek linii.
4. Wprowad punkt danych, aby zdefiniowa koniec linii.
Wybrane zostan wszystkie elementy, ktre znajduj si na przeciciu linii.
Wybieranie elementw na podstawie ich atrybutw
1. Wybierz narzdzie PowerSelector.
2. W oknie ustawie narzdzia kliknij nastpujce ikony: Tryb - Dodaj
3. W oknie ustawie narzdzia kliknij ikon Poka informacje o wyborze.
4. Kliknij kart atrybutw, ktra ma stanowi kryterium wyboru.
5. Kliknij atrybuty, ktre maj by czci kryterium wyboru.
Jeli w projekcie istniej elementy o takich atrybutach, atrybuty te zostan
podwietlone i wywietlone u gry listy, a same elementy zostan wybrane.
Jeli wybrany zostanie atrybut, ktry nie jest wykorzystywany przez aden
element z pliku projektowego, nie zostanie on podwietlony.
410 Podrcznik uytkownika MicroStation
Narzdzia do manipulacji i modyfikacji elementw
PowerSelector
Wybieranie dodatkowych elementw lub anulowanie
wyboru niektrych w oparciu o ich atrybuty
1. Wybierz narzdzie PowerSelector.
2. W oknie ustawie narzdzia kliknij nastpujce ikony: Metoda
- Blok, Tryb - Dodaj lub Odejmij
3. (Opcjonalnie) Aby zmieni tryb z Wewntrz na Przecinane (i odwrotnie),
kliknij ikon ponownie lub uyj skrtu klawiaturowego.
4. Wprowad punkt danych, aby zdefiniowa pierwszy naronik bloku.
5. Przesu wskanik, aby w dynamicznie wywietlanym bloku znalazy si
lub miay z nim cz wspln wszystkie dane elementy.
6. Wprowad drugi punkt danych, aby zamkn blok.
Zostan wybrane elementy znajdujce si w bloku i speniajce
kryteria wyboru.
7. W oknie ustawie narzdzia kliknij ikon Poka informacje o wyborze.
8. Wybierz dan kart atrybutw.
Atrybuty istniejce w zbiorze wyboru (bloku) s podwietlane
i wywietlone u gry listy.
9. Aby anulowa wybr elementw o okrelonych atrybutach,
kliknij podwietlony atrybut.
Podwietlenie atrybutu oraz wybr elementw posiadajcych
ten atrybut zostan anulowane.
Wpisanie: POWERSELECTOR
Uytkownicy preferujcy prac z klawiatur mog zdefiniowa skrty
dla funkcji Metoda i Tryb. Dostpne s jednoczenie konfiguracje
dla osb praworcznych i leworcznych.
Ustawienie narzdzia Skrt klawiaturowy
Zastosuj do Pojedynczy Q lub U
Blok W lub I
Wielokt E lub O
Linia R lub P
Podrcznik uytkownika MicroStation 411
Narzdzia do manipulacji i modyfikacji elementw
Specjalizowane narzdzia do manipulacji i modyfikacji
Ustawienie narzdzia Skrt klawiaturowy
Tryb Dodaj A lub J
Odejmij S lub K
Odwr D lub L
Nowe F lub ;
Wyczy/Wybierz wszystko G lub
(Nacinicie spacji rwnie anuluje wybr
wszystkich elementw).
Na przykad, klawisze metody Q lub U wybieraj metod Pojedynczo,
W lub I metod Blok, E lub O metod Wielokt, a R lub P
metod Linia; wielko liter nie ma znaczenia.
Wybory dokonane przy uyciu narzdzia PowerSelector mog
by cofnite w kolejnoci wyboru za pomoc kombinacji klawiszy
Ctrl-Z lub menu Edycja > Cofnij.
W preferencjach uytkownika, przy uyciu opcji Zablokuj uchwyty
edycji, mona okreli, aby wybrane elementy zamiast podwietlania
byy zaznaczane uchwytami.
Aby zmieni tryb wyboru z Wewntrz na Przecinane (i odwrotnie), kliknij
ponownie ikon lub uyj odpowiedniego skrtu klawiaturowego.
Specjalizowane narzdzia do manipulacji i modyfikacji
Gdy zachodzi potrzeba modyfikowania elementw lub manipulowania nimi z
wiksz precyzj ni oferuje narzdzie Wybr elementu lub PowerSelector
lub, gdy zachodzi konieczno usunicia elementw, zastosuj specjalizowane
narzdzie do manipulowania lub modyfikacji. Narzdzia te mog by uywane w
poczeniu z narzdziami Wybr elementu lub PowerSelector lub te samodzielnie.
Ponisza tabela stanowi zestawienie przybornikw zawierajcych specjalizowane
narzdzia uywane do umieszczania, manipulowania i modyfikowania elementw.
Operacja Przybornik
Kopiowanie, przenoszenie,
skalowanie, obracanie lub odbicie
lustrzane elementu.
Manipuluj (patrz strona 4-27)
412 Podrcznik uytkownika MicroStation
Narzdzia do manipulacji i modyfikacji elementw
Specjalizowane narzdzia do manipulacji i modyfikacji
Operacja Przybornik
Modyfikacja elementw (atrybuty,
warstwa itp.)
Zmie atrybuty (patrz strona 4-61)
Modyfikacja (ksztatu lub
wielkoci) elementu.
Modyfikuj (patrz strona 4-95)
Praca z narzdziami specjalizowanymi
1. W oknie narzdzi Wybr elementu wybierz narzdzie Wybr elementu.
2. Wybierz elementy (patrz strona 4-1) .
3. Wybierz narzdzie.
4. Wykonaj dan manipulacj lub modyfikacj.
Inna metoda Praca z narzdziami specjalizowanymi
1. Wybierz narzdzie.
Na pasku stanu wywietlany jest komunikat Wska element.
Wskanik myszy posiada okrg, ktry dziaa podobnie jak przy
wskaniku narzdzia Wybr elementu.
2. Wprowad punkt danych na lub w pobliu danego elementu, aby
go wskaza. Niekiedy pomocne moe by najpierw przycignicie
punktu chwilowego do elementu. Patrz Przyciganie do punktw
chwilowych na elementach strona 3-4.
Element jest podwietlany i na pasku stanu pojawia si komunikat
Akceptuj/Odrzu element.
3. Aby zaakceptowa element i kontynuowa, wprowad punkt danych w
Podrcznik uytkownika MicroStation 413
Narzdzia do manipulacji i modyfikacji elementw
Przybornik Ogrodzenie
dowolnym miejscu dowolnego widoku za wyjtkiem elementu.
lub
Aby wskaza inny element, wybierz Przywr i powr do punktu 2.
4. Wprowad dodatkowe punkty danych, aby wykona (lub
powtrzy) dane manipulacje.
5. (Opcjonalnie) Powtrz czynnoci opisane w punkcie 24 dla
kadego dodatkowego elementu. (Narzdzie musi by zablokowane
przy wybieraniu w punkcie 1).
Pierwsza metoda zwana jest rzeczownik-czasownik poniewa elementy
s identyfikowane przed wybraniem narzdzia. Druga metoda zwana jest
czasownik-rzeczownik. Wszystkie specjalizowane narzdzia dziaaj w metodzie
czasownik-rzeczownik. Nie wszystkie mog dziaa jako rzeczownik-czasownik.
Po wybraniu narzdzia, ktre nie dziaa w trybie rzeczownik-czasownik,
MicroStation automatycznie cofa wybr elementw.
Przybornik Ogrodzenie
Przybornik Ogrodzenie zawiera narzdzia suce do umieszczania,
modyfikowania i przesuwania ogrodzenia i usuwania jego zawartoci.
Przybornik Ogrodzenie zawiera narzdzia suce do umieszczania
i modyfikowania ogrodzenia.
Operacja Narzdzie z przybornika Ogrodzenie
Umieszczenie
ogrodzenia.
Umie ogrodzenie (patrz strona 4-15)
Modyfikacja jednego
wierzchoka ogrodzenia.
Modyfikuj ogrodzenie (patrz strona 4-20)
414 Podrcznik uytkownika MicroStation
Narzdzia do manipulacji i modyfikacji elementw
Umie ogrodzenie
Operacja Narzdzie z przybornika Ogrodzenie
Manipulowanie
zawartoci ogrodzenia.
lub
Rozciganie lub
skracanie elementw
przecinajcych
ogrodzenie.
Manipuluj zawartoci ogrodzenia (patrz
strona 4-22)
Usunicie zawartoci
ogrodzenia.
Usu zawarto ogrodzenia (patrz strona 4-25)
Rozbicie elementu
zoonego znajdujcego
si wewntrz ogrodzenia
na skadniki.
Rozbij status zoony zawartoci ogrodzenia
(patrz strona 4-26)
Wpisanie: DIALOG TOOLBOX FENCE [OFF | ON | TOGGLE]
Aby unikn przypadkowych operacji na ogrodzeniu, usu niepotrzebne
ogrodzenia przy uyciu narzdzia Umie ogrodzenie.
Umie ogrodzenie
Suy do umieszczania ogrodzenia.
Podrcznik uytkownika MicroStation 415
Narzdzia do manipulacji i modyfikacji elementw
Umie ogrodzenie
Ustawienie
narzdzia
Wynik
Typ
ogrodzenia
Jeli typem ogrodzenia jest:
Blok, wielokt lub okrgOkrela charakterystyk
geometryczn ogrodzenia dla umieszczania graficznego.
Element, Z widoku lub Z pliku projektowegoOkrela
obiekt, z ktrego wyprowadzane jest ogrodzenie.
Tryb
ogrodzenia
Okrela tryb ogrodzenia, ktry w poczeniu z umieszczaniem
ogrodzenia definiuje zawarto ogrodzenia do manipulacji.
Patrz Okrelenie elementw znajdujcych si wewntrz
ogrodzenia strona 3-82.
Projekt (Dotyczy tylko trybu 2D). Jeli typem ogrodzenia jest Z
pliku projektowego, okrela pliki projektowe, z ktrych
wyprowadzane jest ogrodzenie aktywny lub wszystkie
(plik aktywnego projektu i doczone odniesienia). Opcja
Wybierz suy do wskazania pliku zarwno pliku
aktywnego projektu lub doczonego odniesienia przez
wskazanie jednego z jego elementw.
Umieszczanie ogrodzenia prostoktnego
1. Wybierz narzdzie Umie ogrodzenie.
Jeli ogrodzenie ju istnieje, jest ono usuwane.
2. W oknie ustawie narzdzia ustaw Typ ogrodzenia na Blok.
3. Wprowad punkt danych definiujcy jeden naronik.
4. Wprowad punkt danych definiujcy przeciwlegy naronik.
416 Podrcznik uytkownika MicroStation
Narzdzia do manipulacji i modyfikacji elementw
Umie ogrodzenie
Umieszczanie
ogrodzenia z typem
ustawionym na Blok
Inna metoda Umieszczanie ogrodzenia prostoktnego
1. Wybierz narzdzie Umie ogrodzenie.
Jeli ogrodzenie ju istnieje, jest ono usuwane.
2. W oknie ustawie narzdzia ustaw Typ ogrodzenia na Blok.
3. Przecignij wskanik z pierwszego naronika do naronika przeciwlegego.
Umieszczanie ogrodzenie w ksztacie wielokta
(ogrodzenia nieprostoktnego)
1. Wybierz narzdzie Umie ogrodzenie.
Jeli ogrodzenie ju istnieje, jest ono usuwane.
2. W oknie ustawie narzdzia ustaw Typ ogrodzenia na Wielokt.
3. Wprowad punkt danych definiujcy punkt pocztkowy (i kocowy).
4. Kontynuuj wprowadzanie punktw danych definiujcych wierzchoki.
5. Aby zamkn wielokt, wprowad punkt danych w pooeniu
pierwszego punktu danych.
lub
Podrcznik uytkownika MicroStation 417
Narzdzia do manipulacji i modyfikacji elementw
Umie ogrodzenie
Kliknij przycisk Zamknij ogrodzenie
lub
Wpisz CLOSE ELEMENT.
Umieszczanie
ogrodzenia z typem
ustawionym na Wielokt
Inna metoda Umieszczanie ogrodzenie w ksztacie
wielokta (ogrodzenia nieprostoktnego)
1. Wybierz narzdzie Umie ogrodzenie.
Jeli ogrodzenie ju istnieje, jest ono usuwane.
2. W oknie ustawie narzdzia ustaw Typ ogrodzenia na Wielokt.
3. Wska wielokt o takim samym ksztacie jak ksztat ogrodzenia,
ktre chcesz umieci.
4. Wprowad punkt danych, aby potwierdzi dokonany wybr.
Ogrodzenie jest umieszczane bezporednio na elemencie.
418 Podrcznik uytkownika MicroStation
Narzdzia do manipulacji i modyfikacji elementw
Umie ogrodzenie
Umieszczanie ogrodzenia koowego
1. Wybierz narzdzie Umie ogrodzenie.
Jeli ogrodzenie ju istnieje, jest ono usuwane.
2. W oknie ustawie narzdzia ustaw Typ ogrodzenia na Okrg.
3. Wprowad punkt danych definiujcy rodek.
4. Wprowad punkt danych definiujcy promie.
Inna metoda Umieszczanie ogrodzenia koowego
1. Wybierz narzdzie Umie ogrodzenie.
Jeli ogrodzenie ju istnieje, jest ono usuwane.
2. W oknie ustawie narzdzia ustaw Typ ogrodzenia na Okrg.
3. Przecignij wskanik od rodka na obwd.
Umieszczanie ogrodzenia na istniejcym wielokcie
1. Wybierz narzdzie Umie ogrodzenie.
Jeli ogrodzenie ju istnieje, jest ono usuwane.
2. W oknie ustawie narzdzia ustaw Typ ogrodzenia na Element.
3. Wska wielokt o takim samym ksztacie jak ksztat ogrodzenia,
ktre chcesz umieci.
4. Wprowad punkt danych, aby potwierdzi dokonany wybr.
Ogrodzenie jest umieszczane bezporednio na elemencie.
Wpisanie: PLACE FENCE [BLOCK | SHAPE | CIRCLE | FROMSHAPE |
ELEMENT | VIEW | DESIGN | UNIVERSE | ACTIVE | ALLFILES]
Jeli Tryb ogrodzenia jest ustawiony na Wycicie, opcja Wielokt powiela
wybrany ksztat, ktry ma by umieszczony. Opcja ta dziaa tylko z wieloktami
Podrcznik uytkownika MicroStation 419
Narzdzia do manipulacji i modyfikacji elementw
Modyfikuj ogrodzenie
prostymi - aktualnie nie dziaa ona z wieloktami zoonymi.
Wybranie narzdzia Umie ogrodzenie powoduje automatyczne wyczenie
AccuDraw (jeli nie by wyczony). Aby uaktywni AccuDraw do
wykorzystania z narzdziem Umie ogrodzenie, wybierz narzdzie Wcz/wycz
AccuDraw w oknie narzdzi Narzdzia podstawowe.
Jeli przed umieszczeniem ogrodzenia, ale przed wybraniem innego narzdzia
stwierdzisz, e umieszczone ogrodzenie nie jest poprawne, wybierz
Przywr, aby rozpocz ponowne umieszczanie.
Modyfikuj ogrodzenie
Suy do przesuwania ogrodzenia lub modyfikowania jednego z wierzchokw.
Ogrodzenie i Tryb (wyboru) ogrodzenia definiuj zawarto ogrodzenia
do manipulowania. Patrz Okrelenie ktre elementy znajduj si w
zawartoci ogrodzenia strona 3-82.
420 Podrcznik uytkownika MicroStation
Narzdzia do manipulacji i modyfikacji elementw
Modyfikuj ogrodzenie
Przesunicie ogrodzenia (bez jego zastpowania)
1. Wybierz narzdzie Modyfikuj ogrodzenie.
2. Ustal ustawienie Tryb modyfikacji na Pooenie.
3. Wprowad punkt danych definiujcy pocztek przesunicia.
4. Wprowad punkt danych, aby zdefiniowa nowe pooenie ogrodzenia.
Ten punkt danych precyzyjnie pozycjonuje pocztek.
5. Wybierz Przywr, aby zaakceptowa przesunicie.
lub
Powtrz krok 4.
Modyfikowanie wierzchoka ogrodzenia
1. Wybierz narzdzie Modyfikuj ogrodzenie.
2. Ustal ustawienie Tryb modyfikacji na Wierzchoek.
3. Wska wierzchoek do przesunicia.
4. Wprowad punkt danych, aby zdefiniowa nowe pooenie wierzchoka.
5. Wybierz Przywr, aby zaakceptowa modyfikacj.
lub
Powtrz krok 4.
Modyfikuj wierzchoek
ogrodzenia
Wpisanie: MOVE | MODIFY FENCE
Wybranie narzdzia Modyfikuj ogrodzenie powoduje automatyczne wyczenie
AccuDraw jeli nie by ju wyczony. Aby uaktywni AccuDraw do
Podrcznik uytkownika MicroStation 421
Narzdzia do manipulacji i modyfikacji elementw
Manipuluj zawartoci ogrodzenia
uytku z narzdziem Modyfikuj ogrodzenie, wybierz narzdzie Wcz/wycz
AccuDraw z przybornika Narzdzia podstawowe.
Manipuluj zawartoci ogrodzenia
Suy do przesuwania, kopiowania, obracania, skalowania lub rozcigania
zawartoci ogrodzenia zdefiniowanej przez ogrodzenie (za wyjtkiem
rozcigania) i tryb (wyboru) ogrodzenia. Patrz Okrelenie elementw
znajdujcych si wewntrz ogrodzenia strona 3-82.
Metoda manipulacji okrelona jest przez ustawienie Operacja. Za wyjtkiem
rozcigania, kada metoda dziaa identycznie, jak narzdzie z przybornika
Manipuluj z wczonym ustawieniem Uyj ogrodzenia.
Operacja Dziaa tak samo, jak to narzdzie z wczon opcj
Uyj ogrodzenia
Kopiuj Kopiuj (patrz strona 4-29)
Przesu Przesu (patrz strona 4-32)
Skaluj Skaluj (patrz strona 4-37)
Obr Obr (patrz strona 4-44)
Odbij lustrzanie Odbij lustrzanie (patrz strona 4-52)
Jeli opcja Operacja jest ustawiona na Rozcignij, narzdzie Manipuluj
zawartoci ogrodzenia ignoruje tryb (wyboru) ogrodzenia i dziaa
na nastpujcych elementach:
Wierzchoek linii, acucha linii, wielolinii lub wielokt jest przesuwany,
jeli znajduje si wewntrz ogrodzenia. Wierzchoek na zewntrz
ogrodzenia nie jest przesuwany.
Punkt kocowy uku jest przesuwany jeli znajduje si on wewntrz
ogrodzenia. Punkt kocowy uku znajdujcy si na zewntrz
422 Podrcznik uytkownika MicroStation
Narzdzia do manipulacji i modyfikacji elementw
Manipuluj zawartoci ogrodzenia
ogrodzenia nie jest przesuwany.
Elipsa, okrg lub komrka s przesuwane, jeli znajduj si
cakowicie wewntrz ogrodzenia.
Narzdzie Rozcignij ogrodzenie jest bardzo przydatnym narzdziem
przy pracy z powierzchniami B-splajn, poniewa umoliwia jednoczesne
przesuwanie wielu biegunw (nazywanych rwnie elementami kontrolnymi).
Wbudowanie narzdzia Rozcignij ogrodzenie do narzdzi Obr i Skaluj w
znacznym stopniu zwiksza moliwoci wyginania i deformacji powierzchni
przy jednoczesnym zachowaniu ich gadkoci.
Aby uzyska oglne informacje na temat powierzchni B-splajn, patrz
Elementy 3D strona 8-52.
Narzdzie Rozcignij ogrodzenie umoliwia manipulowanie przerwami
(przerwy w wieloliniach s uywane do reprezentowania okien lub drzwi, gdy
wielolinia jest cian). Na przykad istnieje moliwo zmiany pooenia
okna, ktre znajduje si wewntrz ogrodzenia. Umieszczenie wewntrz
ogrodzenia pocztku i koca przerwy umoliwia zmian rozmiaru okna. W
wikszoci przypadkw, aby wykona powysze manipulacje nie jest konieczne
umieszczanie wielolinii w elementach skadowych ogrodzenia.
Aby uzyska oglne informacje na temat wielolinii, patrz Praca
z wieloliniami strona 7-39.
Przerwa nie moe zosta przesunita poza segment wielolinii, w ktrej si
znajduje. Jeli podczas przesuwania ogrodzenia pocztek lub koniec przerwy
znajdzie si poza segmentem, pooenie przerwy bdzie rzutowane na najbliszy
punkt segmentu. Przerwa przesunita poza koniec segmentu zostaje usunita.
Jeli w ogrodzeniu znajduje si tylko jeden koniec uku, nastpuje obrt i
skalowanie uku w celu przesunicia punktu kocowego w nowe pooenie.
Proporcje uku i kt przesunicia nie zostaj zmienione (np. uki koowe
nie zmieniaj ksztatu na uki eliptyczne). Pooenie ich nowego punktu
kocowego pozostaje zgodne z przesuniciem ogrodzenia. Nie ma
miejsca skalowania uku w kierunku X lub Y.
Podrcznik uytkownika MicroStation 423
Narzdzia do manipulacji i modyfikacji elementw
Manipuluj zawartoci ogrodzenia
Ustawienie
narzdzia
Wynik
Rozcignij
komrki
Jeli opcja ta jest wczona, rozcigane s komrki
przecinajce ogrodzenie.
1
1
Ustawienie Rozcignij komrki moe by wczane i wyczane rwnie przez wpisanie
LOCK CELLSTRETCH [OFF | ON | TOGGLE].
Rozciganie segmentw elementw przecinajcych
ogrodzenie
1. Wybierz narzdzie Manipuluj zawartoci ogrodzenia.
2. Ustaw opcj Operacja na Rozcignij.
Opcja Rozcignij ignoruje tryb (wyboru) ogrodzenia. Tryb nie ma
znaczenia, gdy stosowana jest opcja Rozcignij.
3. Wprowad punkt danych wewntrz ogrodzenia w celu
zdefiniowania pocztku.
4. Wprowad punkt danych w celu zmiany pooenia ogrodzenia
i odpowiednich wierzchokw.
Narzdzie Manipuluj
zawartoci ogrodzenia
z opcj Operacja
ustawion na
Rozcignij.
Wpisanie: FENCE ICON
Wzgldne pooenia przeci, przerw i czciowych usuni w wieloliniach
424 Podrcznik uytkownika MicroStation
Narzdzia do manipulacji i modyfikacji elementw
Usu zawarto ogrodzenia
s utrzymywane podczas operacji przecigania i przesuwania.
Aby ograniczy przesunicie wierzchokw do wielokrotnoci kta,
uyj AccuDraw (patrz strona 3-28) w poczeniu z opcj Rozcignij
narzdzia Manipuluj zawartoci ogrodzenia).
Usu zawarto ogrodzenia
Suy do usuwania zawartoci ogrodzenia, ktre zdefiniowane jest
ogrodzeniem i jego trybem. Patrz Okrelenie elementw znajdujcych
si wewntrz ogrodzenia strona 3-82.
Podrcznik uytkownika MicroStation 425
Narzdzia do manipulacji i modyfikacji elementw
Rozbij status zoony zawartoci ogrodzenia
Usuwanie zawartoci ogrodzenia
1. Wybierz narzdzie Usu zawarto ogrodzenia.
2. Zaakceptuj usunicie.
Wpisanie: FENCE DELETE
Rozbij status zoony zawartoci ogrodzenia
Suy do zamiany zoonych elementw (komrki, zoone acuchy, zoone
ksztaty, wzy tekstu, powierzchnie i bryy) z zawartoci ogrodzenia na ich
skadniki. Elementy mog by nastpnie indywidualnie manipulowane.
426 Podrcznik uytkownika MicroStation
Narzdzia do manipulacji i modyfikacji elementw
Przybornik Manipuluj
Ustawienie
narzdzia
Wynik
Tryb
ogrodzenia
Ustawia sposb okrelania zawartoci ogrodzenia.
Wewntrz
Przecinane
Wycicie
Na zewntrz
Na zewntrz-Przecinane
Na zewntrz-Wycicie
Patrz Okrelenie elementw znajdujcych si wewntrz
ogrodzenia strona 3-82.
Rozbicie statusu zoonoci zawartoci ogrodzenia
1. Wybierz narzdzie Rozbij zoony status zawartoci ogrodzenia.
2. Zaakceptuj rozbicie.
Wpisanie: FENCE DROP COMPLEX
Aby selektywnie rozbi poszczeglne elementy zoone, uyj narzdzia
Rozbij status zoony (patrz strona 4-87) .
Narzdzie Rozbij status zoony zawartoci ogrodzenia nie moe by uyte do
przerwania skojarzenia krzywej B-splajn z jej wielobokiem kontrolnym.
Przybornik Manipuluj
Narzdzia z przybornika Manipuluj su do kopiowania, przesuwania,
zmiany wielkoci, obracania, tworzenia odbicia lustrzanego i
tworzenia matrycy elementw.
Podrcznik uytkownika MicroStation 427
Narzdzia do manipulacji i modyfikacji elementw
Przybornik Manipuluj
Operacja Narzdzie z przybornika
Manipuluj
Skopiowanie lub rozcignicie elementu.
Kopiuj element (patrz
strona 4-29)
Przesunicie lub rozcignicie elementu.
Przesu element (patrz
strona 4-32)
Przesunicie lub skopiowanie elementu
rwnolegle do oryginau.
Przesu/kopiuj
rwnolegle (patrz strona
4-34)
Zmiana wielkoci elementw i rozcignicie
o wspczynniki aktywnej skali.
Skaluj (patrz strona 4-37)
Obrt lub rozcignicie elementu,
Obr (patrz strona 4-44)
Odbicie lustrzane elementu.
Odbij (patrz strona 4-52)
Wyrwnanie elementw do krawdzi
innego elementu.
Wyrwnaj elementy do
krawdzi (patrz strona
4-55)
Utworzenie wielu kopii elementw w
celu utworzenia ukadu prostoktnego lub
biegunowego (koowego).
Utwrz ukad (patrz
strona 4-57)
428 Podrcznik uytkownika MicroStation
Narzdzia do manipulacji i modyfikacji elementw
Kopiuj element
Wpisanie: DIALOG TOOLBOX MANIPULATE [OFF | ON | TOGGLE]
Aby manipulowa elementami w doczonym odniesieniu, uyj narzdzi plikw
odniesienia (patrz Praca z doczonymi odniesieniami strona 6-15).
Kopiuj element
Suy do kopiowania lub rozcigania elementw.
Ustawienie
narzdzia
Wynik
Kopie Jeli opcja ta jest wczona, okno zmienia si w okno
ustawie narzdzia Przesu element.
Uyj
ogrodz.
Jeli opcja ta jest wczona, kopiowana jest zawarto
ogrodzenia. To menu opcji okrela tryb (wyboru) ogrodzenia.
Rozcignij
komrki
Jeli opcja ta jest wczona, zawarto ogrodzenia
jest rozcigana, jeli tryb (wyboru) ogrodzenia jest
ustawiony na Rozcignij.
Kopiowanie elementw
1. Wybierz narzdzie Kopiuj.
2. Wska element.
3. Wprowad punkt danych, aby umiejscowi kopi.
Podrcznik uytkownika MicroStation 429
Narzdzia do manipulacji i modyfikacji elementw
Kopiuj element
Inna metoda Kopiowanie elementw
1. Wybierz lub otocz ogrodzeniem elementy.
2. Wybierz narzdzie Kopiuj.
3. Wprowad punkt danych definiujcy pocztek dla kopii.
4. Wprowad punkt danych, aby umiejscowi kopi.
Narzdzie Kopiuj Po
lewej: wskazywanie
elementu do
skopiowania. Po
prawej: kopiowanie
zawartoci ogrodzenia
przy wczonej opcji
Uyj ogrodzenia.
Rozciganie elementwznajdujcych si wewntrz ogrodzenia
1. Przy uyciu narzdzia Umie ogrodzenie (patrz strona 4-15) umie
ogrodzenie wok elementu lub grupy elementw.
2. Z przybornika Manipuluj wybierz narzdzie Kopiuj.
Zostanie wywietlone okno ustawie Kopiuj element.
3. Z menu opcji Uyj ogrodzenia wybierz Rozcignij.
Zostan zaznaczone pola wyboru Uyj ogrodzenia i Rozcignij komrki.
4. Wprowad punkt danych wewntrz ogrodzenia w celu
430 Podrcznik uytkownika MicroStation
Narzdzia do manipulacji i modyfikacji elementw
Kopiuj element
zdefiniowania pocztku.
5. Wprowad punkt danych w celu zmiany pooenia ogrodzenia
i odpowiednich wierzchokw.
Rozciganie elementw
ogrodzenia przy uyciu
narzdzia Kopiuj
element. Wprowad
punkt danych, aby
zdefiniowa pocztek
ogrodzenia (1), a
nastpnie drugi
punkt, aby zmieni
pooenie odpowiednich
wierzchokw (2).
Wpisanie: COPY ICON
Wpisanie: FENCE COPY ELEMENT
Aby ograniczy przesunicie kopii do wielokrotnoci kta, uyj AccuDraw w
poczeniu z narzdziem Kopiuj (patrz AccuDraw strona 3-28).
Jeli elementy kopiowane s z doczonego odniesienia, poziomy elementw
bd kopiowane tylko wtedy, gdy nie istniej w aktywnym modelu.
Aby zmieni sposb obsugi poziomw, wybierz Preferencje z menu
Przestrze robocza i wybierz kategori Odniesienie.
Aby skopiowa zawarto ogrodzenia do nowego pliku projektowego, patrz
procedura w Specjalne operacje na ogrodzeniu strona 3-86.
Nie mona rozcign wszystkich wierzchokw poza ogrodzenie. Poniewa
opcja Rozcignij jest traktowana jako tryb ogrodzenia, jednoczesne uywanie
opcji Na zewntrz i Rozcignij nie jest moliwe.
Opcja Rozcignij dziaa tak samo zarwno w oknie ustawie narzdzia
Podrcznik uytkownika MicroStation 431
Narzdzia do manipulacji i modyfikacji elementw
Przesu element
Kopiuj element, jak i narzdzia Przesu element.
Przesu element
Suy do przesuwania lub rozcigania elementw.
Ustawienie
narzdzia
Wynik
Wykonaj
kopi
Jeli opcja ta jest wczona, okno przeczane jest na
okno ustawie narzdzia Kopiuj element.
Uyj
ogrodz.
Jeli opcja ta jest wczona, przenoszona jest zawarto
ogrodzenia. To menu opcji okrela tryb (wyboru) ogrodzenia.
Rozcignij
komrki
Jeli opcja ta jest wczona, zawarto ogrodzenia
jest rozcigana, jeli tryb (wyboru) ogrodzenia jest
ustawiony na Rozcignij.
Przesuwanie elementu
1. Wybierz narzdzie Przesu (upewnij si, czy opcja Uyj
ogrodzenia jest wyczona).
2. Wska element.
3. Wprowad punkt danych zmieniajcy pooenie elementu.
432 Podrcznik uytkownika MicroStation
Narzdzia do manipulacji i modyfikacji elementw
Przesu element
Przesuwanie jednego lub wielu wybranych elementw
1. Wybierz elementy.
2. Wybierz narzdzie Przesu.
Upewnij si, czy opcja Uyj ogrodzenia jest wyczona.
3. Przecignij wybrany element dowolnym jego punktem, za
wyjtkiem uchwytw.
Wszystkie wybrane elementy zostan przesunite.
Przesuwanie zawartoci ogrodzenia
1. Umie ogrodzenie wok elementw.
2. Wybierz narzdzie Przesu.
Upewnij si, czy opcja Uyj ogrodzenia jest wczona.
3. Wprowad punkt danych definiujcy pocztek przesunicia.
4. Wprowad punkt danych, aby przemieci zawarto ogrodzenia.
Narzdzie Przesu
Po lewej, wskazanie
elementu do
przesunicia. Po
prawej, przesuwanie
zawartoci ogrodzenia
przy wczonej opcji
Uyj ogrodzenia.
Wpisanie: MOVE ICON
Wpisanie: FENCE MOVE ELEMENT
Aby ograniczy przesunicie do wielokrotnoci kta, uyj AccuDraw w
Podrcznik uytkownika MicroStation 433
Narzdzia do manipulacji i modyfikacji elementw
Przesu/kopiuj rwnolegle
poczeniu z narzdziem Przesu (patrz AccuDraw strona 3-28).
Aby przesun zawarto ogrodzenia do nowego pliku projektowego, patrz
procedura w czci Specjalne operacje na ogrodzeniu (patrz strona 3-86) .
Przesu/kopiuj rwnolegle
Suy do przesuwania lub kopiowania elementu (linii, acucha linii,
wielolinii, krzywej, uku, elipsy, wielokta, acucha zoonego lub
wielokta zoonego) rwnolegle do oryginau.
Ustawienie
narzdzia
Wynik
Tryb
przerwy
Okrela metod wypeniania przerw powstaych w wyniku
przesunicia rwnolegle dwch poczonych ze
sob elementw.
NaronikWypenia przerw przez obliczenie nowego
punktu przecicia o takim samym kcie wzgldem
oryginalnego punktu przecicia.
ZaokrglenieWypenia powsta przerw ukiem
czcym dwa przesunite elementy.
Odlego Jeli opcja ta jest wczona, okrela odlego przesunicia.
434 Podrcznik uytkownika MicroStation
Narzdzia do manipulacji i modyfikacji elementw
Przesu/kopiuj rwnolegle
Ustawienie
narzdzia
Wynik
Okrel
odlego
Kliknicie przycisku Okrel odlego umoliwia
zdefiniowanie odlegoci przez odpowiednie umieszczenie
dwch punktw danych. Po zdefiniowaniu odlegoci
ustawienie Odlego jest automatycznie wczane,
a zdefiniowana warto odlegoci wywietlana
jest w odpowiednim polu.
Wykonaj
kopi
Jeli opcja ta jest wczona, element jest kopiowany,
a orygina nie jest modyfikowany.
Uyj
aktywnych
atrybutw
Jeli opcja ta jest wczona, przeniesiony lub skopiowany
element przyjmuje aktywne atrybuty.
Jeli opcja ta jest wyczona, przeniesiony lub skopiowany
element zachowuje atrybuty istniejcego elementu.
Przesunicie lub skopiowanie elementu rwnolegle
do oryginau
1. Wybierz narzdzie Przesu/kopiuj rwnolegle.
2. Wska element.
3. Wprowad punkt danych.
Odlego Definiuje
Wyczona Odlego i kierunek.
Wczona Tylko kierunek.
Podrcznik uytkownika MicroStation 435
Narzdzia do manipulacji i modyfikacji elementw
Przesu/kopiuj rwnolegle
Narzdzie Przesu/kopiuj rwnolegle. (Nad) gr: Definiowanie odlegoci
przez wprowadzenie punktu danych (opcja Odlego wyczona);
Tryb przerwy ustawiony na Naronik. (Nad) doem: Odlego jest
wprowadzana w polu (opcja Odlego wczona). Rysunki dotycz
sytuacji, gdy pole wyboru Wykonaj kopi jest zaznaczone.
Porwnanie
uycia
narzdzia
Przesu/kopiuj
rwnolegle z
trybem przerwy
ustawionym
na Naronik
(po lewej) i
Zaokrglenie
(po prawej).
436 Podrcznik uytkownika MicroStation
Narzdzia do manipulacji i modyfikacji elementw
Skaluj
Aby przenie lub skopiowa element rwnolegle wzgldem
oryginau na graficznie zdefiniowan odlego
1. Wybierz narzdzie Przesu/kopiuj rwnolegle.
2. Kliknij przycisk Zdefiniuj odlego
3. Zdefiniuj wymagan odlego midzy dwoma punktami danych.
4. Wska element.
5. Zdefiniuj odlego, na jak ma zosta przeniesiony lub skopiowany element.
Wpisanie: MOVE PARALLEL ICON
Wpisanie: [COPY | MOVE] PARALLEL [DISTANCE | KEYIN]
Do ograniczenia przesunicia elementu mona te wykorzysta narzdzie
Przesu element (patrz strona 4-32) w poczeniu z AccuDraw.
Skaluj
Suy do zmiany rozmiaru i rozcigania elementw. Elementy mog by
skalowane pojedynczo, jako grupa lub jako zawarto ogrodzenia. Jeli
zaznaczone jest pole wyboru Wzgldem rodka elementu, wybrane elementy
s skalowane wzgldem ich (wasnych) rodkw.
Podrcznik uytkownika MicroStation 437
Narzdzia do manipulacji i modyfikacji elementw
Skaluj
Ustawienie
narzdzia
Wynik
Zastosuj do Okrela metod.
Aktywna skalaSkaluje wedug wspczynnikw aktywnej
skali (Skala X, Skala Y i Skala Z). Gdy wspczynnik
zawiera si w przedziale od 0 do 1 (np. 0.25), rozmiar w
tym kierunku jest zmniejszany; przy wspczynniku skali
wikszym od 1 rozmiar w tym kierunku jest zwikszany.
3 punktySkalowanie graficzne przez wprowadzenie trzech
punktw danych. Wspczynniki skalowania s obliczane
jako iloraz odlegoci midzy pierwszym i trzecim punktem
przez odlego midzy pierwszym i drugim punktem.
Skala X Wspczynnik skalowania wzdu osi X widoku (poziomo)
przy metodzie ustawionej na Aktywna skala.
Skala Y Wspczynnik skalowania wzdu osi Y widoku (pionowo)
przy metodzie ustawionej na Aktywna skala.
Skala Z Wspczynnik skalowania wzdu osi Z widoku (gboko)
przy metodzie ustawionej na Aktywna skala (tylko 3D).
Propor-
cjonalnie
Jeli opcja ta jest wczona, zachowane s proporcje
elementw, gdy metoda jest ustawiona na 3 punkty.
Kopie Jeli opcja ta jest wczona, elementy s kopiowane, a kopie
skalowane; oryginay za nie s modyfikowane.
Skaluj
odsunicia
wielolinii
Jeli opcja ta jest wczona, skalowane s odsunicia
wielolinii (np. skalowanie gruboci ciany przy
zmianie wielkoci pokoju).
Uyj
ogrodz.
Jeli opcja ta jest wczona, skalowana jest zawarto
ogrodzenia. To menu opcji okrela tryb (wyboru) ogrodzenia.
438 Podrcznik uytkownika MicroStation
Narzdzia do manipulacji i modyfikacji elementw
Skaluj
Ustawienie
narzdzia
Wynik
Rozcignij
komrki
Jeli opcja ta jest wczona, zawarto ogrodzenia jest
skalowana i rozcigana, gdy tryb (wyboru) ogrodzenia
jest ustawiony Rozcignij.
Wzgldem
rodka
elementu
Jeli opcja ta jest wczona, w czci Informacje
dodatkowe okna ustawie narzdzia, wybrane elementy
s skalowane wzgldem punktu rodkowego a nie
wprowadzonego punktu danych. Elementy mona wybiera
pojedynczo lub mona wybra wiele elementw w zbiorze
wyboru lub przy uyciu ogrodzenia. Jeli wybrano
wiele elementw, kady z nich zostanie przeskalowany
wzgldem wasnego punktu rodkowego.
Skalowanie elementw z uyciem aktywnych
wspczynnikw skalowania
1. Wybierz lub otocz ogrodzeniem elementy.
2. Wybierz narzdzie Skaluj.
3. W oknie ustawie narzdzia ustaw metod na Aktywna skala.
4. Zdefiniuj punkt, wok ktrego skalowane s elementy.
Inna metoda Skalowanie elementw z uyciem
aktywnych wspczynnikw skalowania
1. Wybierz narzdzie Skaluj.
2. W oknie ustawie narzdzia ustaw metod na Aktywna skala.
3. Wska element.
4. Zdefiniuj punkt, wok ktrego skalowane s elementy.
Podrcznik uytkownika MicroStation 439
Narzdzia do manipulacji i modyfikacji elementw
Skaluj
Skalowanie przy
metodzie ustawionej
na Aktywna skala.
Rysunki dotycz
operacji skalowania w
kierunku X = 2.0, Y =
0.5 z wczon opcj
Wykonaj kopi.
Graficzne skalowanie elementw
1. Wybierz lub otocz ogrodzeniem elementy.
2. Wybierz narzdzie Skaluj.
3. W oknie ustawie narzdzia ustaw metod na 3 punkty.
4. Wprowad punkt danych definiujcy punkt, wzgldem ktrego
ma nastpi skalowanie.
5. Wprowad punkt danych, aby zdefiniowa pooenie lub punkt kluczowy.
6. Wprowad punkt danych definiujcy wspczynniki skalowania.
Inna metoda Graficzne skalowanie elementw
1. Wybierz narzdzie Skaluj.
2. W oknie ustawie narzdzia ustaw metod na 3 punkty.
3. Wska element.
4. Wprowad punkt danych definiujcy punkt, wzgldem ktrego
ma nastpi skalowanie.
5. Wprowad punkt danych, aby zdefiniowa pooenie lub punkt kluczowy.
6. Wprowad punkt danych definiujcy wspczynniki skalowania.
440 Podrcznik uytkownika MicroStation
Narzdzia do manipulacji i modyfikacji elementw
Skaluj
Skalowanie przy
metodzie ustawionej na
3 punkty.
Skalowanie i rozciganie elementw znajdujcych
si wewntrz ogrodzenia
1. Przy uyciu narzdzia Umie ogrodzenie (patrz strona 4-15) umie
ogrodzenie wok elementu lub grupy elementw.
2. Wybierz narzdzie Skaluj.
Zostanie wywietlone okno ustawie Skaluj.
3. Z menu opcji Uyj ogrodzenia wybierz Rozcignij.
Zostan zaznaczone pola wyboru Uyj ogrodzenia i Rozcignij komrki.
4. Z menu opcji Metoda wybierz Aktywna skala, a w polach X,
Y (Z) wprowad dane wartoci.
Podrcznik uytkownika MicroStation 441
Narzdzia do manipulacji i modyfikacji elementw
Skaluj
5. Zdefiniuj punkt, wok ktrego skalowane s elementy.
Elementy zostan rozcignite zgodnie z wartociami wprowadzonymi
w polach wspczynnikw skalowania.
Skalowanie i
rozciganie
elementw
znajdujcych
si wewntrz
ogrodzenia
przy uyciu
narzdzia
Skaluj.
Zdefiniuj
punkt (1),
wok ktrego
skalowane s
elementy.
Graficzne skalowanie i rozciganie elementw znajdujcych
si wewntrz ogrodzenia
1. Przy uyciu narzdzia Umie ogrodzenie (patrz strona 4-15) umie
ogrodzenie wok elementu lub grupy elementw.
2. Wybierz narzdzie Skaluj.
Zostanie wywietlone okno ustawie Skaluj.
3. Z menu opcji Uyj ogrodzenia wybierz Rozcignij.
Zostan zaznaczone pola wyboru Uyj ogrodzenia i Rozcignij komrki.
4. Z menu opcji Metoda wybierz 3 punkty.
442 Podrcznik uytkownika MicroStation
Narzdzia do manipulacji i modyfikacji elementw
Skaluj
5. Zdefiniuj punkt, wok ktrego skalowane s elementy.
6. Wprowad punkt danych, aby zdefiniowa pooenie lub punkt kluczowy.
7. Wprowad punkt danych definiujcy wspczynniki skalowania.
Elementy s skalowane i rozcigane w sposb graficzny.
Zdefiniuj punkt (1), wok ktrego skalowane s elementy. Wprowad drugi
punkt danych (2), aby zdefiniowa punkt odniesienia skalowania. Wprowad
punkt danych (3), aby zdefiniowa warto przeskalowania.
Skalowanie elementw znajdujcych si w ogrodzeniu
wzgldem ich rodkw (o wspczynnik skalowania)
1. Przy uyciu narzdzia Umie ogrodzenie (patrz strona 4-15)
umie ogrodzenie wok elementw.
2. Wybierz narzdzie Skaluj.
Zostanie wywietlone okno ustawie Skaluj.
3. Ustaw metod na Aktywna skala i zdefiniuj wspczynniki przeskalowania.
4. Zaznacz pole wyboru Wzgldem rodka elementu (w czci Informacje
Podrcznik uytkownika MicroStation 443
Narzdzia do manipulacji i modyfikacji elementw
Obr
dodatkowe okna ustawie narzdzia).
5. Wprowad punkt danych, aby zaakceptowa skalowane elementy.
Po lewej: Wybieranie
elementw przy uyciu
ogrodzenia.
Po prawej: Po
przeskalowaniu
elementw z wczon
opcj Wzgldem rodka
elementu (oryginay
oznaczone lini
kreskowan).
Wpisanie: SCALE ICON
Wpisanie: FENCE SCALE POINTS [COPY | ORIGINAL]
Obr
Suy do obracania i rozcigania elementw. Elementy mog by
obracane pojedynczo, jako grupa lub jako zawarto ogrodzenia. Jeli
opcja Wzgldem rodka elementu jest wczona, wybrane elementy
s obracane wok wasnych rodkw.
444 Podrcznik uytkownika MicroStation
Narzdzia do manipulacji i modyfikacji elementw
Obr
Ustawienie
narzdzia
Wynik
Zastosuj do Okrela metod obrotu i rozcigania elementu.
Aktywny ktelementy s obracane o aktywny kt,
ktry mona zdefiniowa.
2 punktykt obrotu definiowany jest przez wprowadzenie
dwch punktw danych.
3 punktykt obrotu definiowany jest przez wprowadzenie
trzech punktw danych.
Kopie Jeli opcja ta jest wczona, elementy s kopiowane, a
kopie obracane; oryginay nie s modyfikowane.
Uyj
ogrodz.
Jeli opcja ta jest wczona, obracana jest zawarto
ogrodzenia. To menu opcji okrela tryb (wyboru) ogrodzenia.
Rozcignij
komrki
Jeli opcja ta jest wczona, zawarto ogrodzenia jest
obracana i rozcigana, jeli tryb (wyboru) ogrodzenia
jest ustawiony na Rozcignij.
Wzgldem
rodka
elementu
Jeli opcja ta jest wczona, w czci Informacje dodatkowe
okna ustawie narzdzia, wybrane elementy s obracane
wok punktu rodkowego a nie wprowadzonego punktu
danych. Elementy mona wybiera pojedynczo lub mona
wybra wiele elementw w zbiorze wyboru lub przy uyciu
ogrodzenia. Jeli wybrano wiele elementw, kady z nich
zostanie obrcony wok wasnego punktu rodkowego.
Podrcznik uytkownika MicroStation 445
Narzdzia do manipulacji i modyfikacji elementw
Obr
Obracanie elementw
1. Wybierz lub otocz ogrodzeniem elementy.
2. Wybierz narzdzie Obr.
3. Wprowad punkt danych, aby zdefiniowa punkt obrotu.
Jeli metoda jest ustawiona na Aktywny kt, elementy s obracane
o aktywny kt - powtrz, aby powtrnie obrci elementy. W
innym wypadku przejd do kroku 4.
4. Jeli metoda jest ustawiona na 2 punkty, wprowad punkt danych,
aby graficznie zdefiniowa kt obrotu.
lub
Jeli metoda jest ustawiona na 3 punkty, wprowad punkt danych
w celu zdefiniowania pocztku obrotu.
Jeli metoda jest ustawiona na 2 punkty, elementy s obracane - powtrz,
aby ponownie obrci elementy. W innym wypadku przejd do kroku 5.
5. Wprowad punkt danych, aby graficznie zdefiniowa kt obrotu.
Inna metoda Obracanie elementw
1. Wybierz narzdzie Obr.
2. Wska element.
3. Wykonaj kroki 35 opisane powyej.
446 Podrcznik uytkownika MicroStation
Narzdzia do manipulacji i modyfikacji elementw
Obr
Narzdzie Obr. U
gry: przy metodzie
ustawionej na 2
punkty. W rodku: przy
metodzie ustawionej na
Aktywny kt i aktywnym
kcie ustawionym na
30 . Na dole: przy
metodzie ustawionej na
3 punkty.
Obracanie i rozciganie elementw znajdujcych
si wewntrz ogrodzenia
1. Przy uyciu narzdzia Umie ogrodzenie (patrz strona 4-15) umie
Podrcznik uytkownika MicroStation 447
Narzdzia do manipulacji i modyfikacji elementw
Obr
ogrodzenie wok elementu lub grupy elementw.
2. Wybierz narzdzie Obr.
Zostanie wywietlone okno ustawie Obr.
3. Z menu opcji Uyj ogrodzenia wybierz Rozcignij.
Zostan zaznaczone pola wyboru Uyj ogrodzenia i Rozcignij komrki.
4. W menu opcji Metoda wybierz Aktywny kt i wprowad warto kta.
5. Wprowad punkt danych, aby zdefiniowa punkt obrotu.
Elementy zostan obrcone zgodnie z wartoci wprowadzon
w polu Aktywny kt.
Obracanie i rozciganie elementw znajdujcych si wewntrz ogrodzenia
za pomoc narzdzia Obr. Wprowad punkt danych (1), aby zdefiniowa
punkt obrotu, wok ktrego elementy zostan obrcone i rozcignite.
Graficzne obracanie i rozciganie elementw znajdujcych
si wewntrz ogrodzenia
1. Przy uyciu narzdzia Umie ogrodzenie (patrz strona 4-15) umie
448 Podrcznik uytkownika MicroStation
Narzdzia do manipulacji i modyfikacji elementw
Obr
ogrodzenie wok elementu lub grupy elementw.
2. Wybierz narzdzie Obr.
Zostanie wywietlone okno ustawie Obr.
3. Z menu opcji Uyj ogrodzenia wybierz Rozcignij.
Zostan zaznaczone pola wyboru Uyj ogrodzenia i Rozcignij komrki.
4. Z menu opcji Metoda wybierz 2 punkty.
(W przypadku metody 3 punkty przejd do kroku 7.)
5. Wprowad punkt danych, aby zdefiniowa punkt obrotu.
6. Wprowad punkt danych, aby graficznie zdefiniowa kt obrotu.
Przejd do kroku 10.
7. Jeli Metoda jest ustawiona na 3 punkty, wprowad punkt danych
w celu zdefiniowania punktu obrotu.
8. Wprowad punkt danych, aby zdefiniowa punkt pocztkowy obrotu.
9. Wprowad punkt danych, aby graficznie zdefiniowa kt obrotu.
10. Elementy s graficznie obracane i rozcigane - powtrz, aby
ponownie obrci i rozcign elementy.
Graficzny obrt
i rozcignicie
elementw znajdujcych
si wewntrz ogrodzenia
(metoda 2 punkty).
Wprowad punkt
danych (1), aby
zdefiniowa punkt
obrotu. Wprowad
punkt danych (2), aby
graficznie zdefiniowa
kt obrotu.
Podrcznik uytkownika MicroStation 449
Narzdzia do manipulacji i modyfikacji elementw
Obr
Graficzny obrt
i rozcignicie
elementw znajdujcych
si wewntrz ogrodzenia
(metoda 3 punkty).
Wprowad punkt
danych (1), aby
zdefiniowa punkt
obrotu. Wprowad
punkt danych (2), aby
zdefiniowa punkt
pocztkowy obrotu.
Wprowad punkt danych
(3), aby graficznie
zdefiniowa kt obrotu.
Obracanie elementu wok jego rodka (o zdefiniowany kt)
1. Wybierz narzdzie Obr.
2. Ustaw metod na Aktywny kt i wprowad dany kt.
3. Zaznacz pole wyboru Wzgldem rodka elementu (w czci Informacje
dodatkowe okna ustawie narzdzia).
4. Wska element, ktry ma zosta obrcony.
Obracanie odbywa si w sposb dynamiczny.
5. Zaakceptuj, aby zakoczy obracanie.
450 Podrcznik uytkownika MicroStation
Narzdzia do manipulacji i modyfikacji elementw
Obr
Przy metodzie ustawionej na Aktywny Kt i zaznaczonym polu wyboru
Wzgldem rodka elementu: Po lewej: Wska element (1) na rysunku jest
to komrka. W rodku: Obracanie odbywa si dynamicznie. Po prawej:
Zaakceptuj (2), aby zakoczy obracanie wzgldem rodka elementu.
Obracanie grupy elementw wzgldem rodkw
(o aktywny kt)
1. Wybierz elementy narzdziem Wybr elementu, PowerSelector,
albo otaczajc je ogrodzeniem.
2. Wybierz narzdzie Obr.
3. Ustaw metod na Aktywny kt i wprowad dany kt.
4. Zaznacz pole wyboru Wzgldem rodka elementu (w czci Informacje
dodatkowe okna ustawie narzdzia).
5. Aby zakoczy obracanie, wprowad punkt danych.
Podrcznik uytkownika MicroStation 451
Narzdzia do manipulacji i modyfikacji elementw
Odbij lustrzanie
Po lewej: Wybieranie
elementw przy uyciu
ogrodzenia.
Po prawej: Po
wykonaniu obrotu
wzgldem rodkw
elementw.
Wpisanie: ROTATE ICON
Wpisanie: FENCE [ROTATE | SPIN] [COPY | ORIGINAL
| POINTS] [COPY | ORIGINAL]
Jeli zaznaczone jest pole wyboru Uyj ogrodzenia i operacja obracania
jest powtarzana, elementy wewntrz ogrodzenia s kopiowane wraz z
oryginaln zawartoci ogrodzenia. Przy wykonywaniu kilku obrconych
kopii zwykle prostsze jest uycie narzdzia Utwrz ukad (patrz strona
4-57) z typem tablicy ustawionym na Biegunowa.
Odbij lustrzanie
Suy do odbijania elementw.
452 Podrcznik uytkownika MicroStation
Narzdzia do manipulacji i modyfikacji elementw
Odbij lustrzanie
Ustawienie
narzdzia
Wynik
Odbij
wok
Okrela kierunek tworzenia odbicia lustrzanego elementw:
Poziomowzgldem osi poziomej.
Pionowowzgldem osi pionowej.
Liniawzgldem linii zdefiniowanej dwoma
punktami danych.
Wykonaj
kopi
Jeli opcja ta jest wczona, elementy s kopiowane a kopie
odbijane; oryginay nie s modyfikowane.
Odbij tekst Jeli opcja ta jest wczona, tworzone jest odbicie
lustrzane tekstu.
Odbij
odsunicia
wielolinii
Jeli opcja ta jest wczona, tworzone s odbicia
odsuni wielolinii.
Uyj
ogrodz.
Jeli opcja ta jest wczona, tworzone jest odbicie
lustrzane zawartoci ogrodzenia. To menu opcji
okrela tryb (wyboru) ogrodzenia.
Podrcznik uytkownika MicroStation 453
Narzdzia do manipulacji i modyfikacji elementw
Odbij lustrzanie
Odbijanie elementw
1. Wybierz lub otocz ogrodzeniem elementy.
2. Wybierz narzdzie Odbij lustrzanie.
3. Wprowad punkt danych.
Jeli opcja Odbij wok jest ustawiona na Poziomo lub Pionowo,
tworzone s odbicia elementw.
Jeli opcja Odbij wok jest ustawiona na Linia, ten punkt danych
definiuje jeden punkt na linii odbicia.
4. Jeli opcja Odbij wzgldem jest ustawiona na Linia, ten punkt danych
definiuje kolejny punkt na linii odbicia.
Nastpuje utworzenie odbi elementw. Mona powtrzy czynnoci
opisane w punkcie 3, aby ponownie odbi elementy.
Inna metoda Odbijanie elementw
1. Wybierz narzdzie Odbij lustrzanie.
2. Wska element.
3. Wykonaj czynnoci opisane w punktach 3 i 4 powyej.
454 Podrcznik uytkownika MicroStation
Narzdzia do manipulacji i modyfikacji elementw
Wyrwnaj krawdzie
Narzdzie Odbij
lustrzanie. Od lewego,
grnego zgodnie z
ruchem zegara: Opcja
Odbij wok ustawiona
na Poziomo, Pionowo i
Linia. Opcja Odbij tekst
wczona.
Wpisanie: MIRROR ICON
Wpisanie: FENCE MIRROR [COPY | ORIGINAL] [HORIZONTAL
| LINE | VERTICAL]
Wyrwnaj krawdzie
Suy do wyrwnania pooenia elementw do krawdzi innego elementu.
Podrcznik uytkownika MicroStation 455
Narzdzia do manipulacji i modyfikacji elementw
Wyrwnaj krawdzie
Ustawienie
narzdzia
Wynik
Wyrwnaj Umoliwia okrelenie trybu wyrwnywania:
Gra
D
Lewo
Prawo
rodek w poziomie
rodek w pionie
Wyrodkuj w obu kierunkach
Uyj
ogrodz.
Jeli opcja ta jest wczona, zawarto ogrodzenia
jest wyrwnywana. To menu opcji okrela tryb
(wyboru) ogrodzenia.
Wyrwnywanie elementw do innego elementu
1. Wybierz lub otocz ogrodzeniem elementy, ktre maj zosta wyrwnane.
2. Wybierz narzdzie Wyrwnaj krawdzie.
3. Wska element bazowy, do ktrego maj zosta wyrwnane
456 Podrcznik uytkownika MicroStation
Narzdzia do manipulacji i modyfikacji elementw
Utwrz ukad
wybrane elementy.
Wybrane elementy zostan wyrwnane do krawdzi elementu bazowego.
4. Zaakceptuj wyrwnanie do elementu bazowego.
Inna metoda Wyrwnywanie elementw do innego elementu
1. Wybierz narzdzie Wyrwnaj krawdzie.
2. Wska element bazowy, do ktrego maj zosta wyrwnane inne elementy.
Element bazowy zostaje podwietlony, a blok zakresu wywietlony
zgodnie z normaln do widoku.
3. Wska element do wyrwnania.
Wskazany element zostanie wyrwnany do krawdzi elementu bazowego,
ktry pozostaje podwietlony wraz z blokiem zakresu.
4. Kontynuuj wskazywanie elementw do momentu wyrwnania wszystkich
wymaganych elementw z elementem bazowym.
5. Zaakceptuj wyrwnanie ostatniego elementu z elementem bazowym.
Element bazowy pozostaje podwietlony wraz z blokiem zakresu.
6. Przywr.
Wpisanie: ALIGNEDGE
Utwrz ukad
Podrcznik uytkownika MicroStation 457
Narzdzia do manipulacji i modyfikacji elementw
Utwrz ukad
Suy kopiowania elementw w celu utworzenia ukadu.
Ustawienie
narzdzia
Wynik
Typ ukadu Okrela typ tworzonego ukadu - od tego ustawienia
zale dostpne s ustawienia narzdzia.
ProstoktnyUmoliwia utworzenie ukadu prostoktnego
BiegunowyUmoliwia utworzenie ukadu biegunowego
Uyj
ogrodz.
Jeli opcja ta jest wczona, zawarto ogrodzenia
jest kopiowana do ukadu. To menu opcji okrela
tryb (wyboru) ogrodzenia.
Aktywny
kt
(Prostoktny typ ukadu). Wyrwnuje teoretyczn siatk
ortogonaln, na ktrej umieszczane s kopie.
Wiersze (Prostoktny typ ukadu). Liczba wierszy.
Kolumny (Prostoktny typ ukadu). Liczba kolumn.
Odstp
midzy
wierszami
(Prostoktny typ ukadu). Odstp midzy wierszami.
1
Odstp
midzy
kolumnami
(Prostoktny typ ukadu). Odstp midzy kolumnami.
1
458 Podrcznik uytkownika MicroStation
Narzdzia do manipulacji i modyfikacji elementw
Utwrz ukad
Ustawienie
narzdzia
Wynik
Elementy (Biegunowy typ ukadu). Okrela liczb elementw lub kopii
zawartoci ogrodzenia w ukadzie, wcznie z oryginaem.
Kt
przyrostu
(Biegunowy typ ukadu). Okrela kt midzy elementami.
Jeli dodatni, kopie s umieszczane przeciwnie
do ruchu wskazwek zegara.
Jeli ujemny, kopie s umieszczane zgodnie z
ruchem wskazwek zegara.
Obr
elementy
(Biegunowy typ ukadu). Jeli opcja ta jest wczona,
elementy s obracane wok rodka ukadu.
1
Odstp midzy wierszami i kolumnami jest mierzony od dolnego lewego naronika
elementu liniowego lub od rodka okrgu lub elipsy.
Tworzenie ukadu prostoktnego
1. Wybierz lub otocz ogrodzeniem elementy.
Elementy staj si dolnym, lewym elementem ukadu.
2. Wybierz narzdzie Utwrz ukad.
3. W oknie ustawie narzdzia ustaw Typ ukadu na Prostoktny.
4. (Opcjonalnie) Dostosuj inne ustawienia.
5. Zaakceptuj ukad.
Podrcznik uytkownika MicroStation 459
Narzdzia do manipulacji i modyfikacji elementw
Utwrz ukad
Inna metoda Tworzenie ukadu prostoktnego
1. Wybierz narzdzie Utwrz ukad.
2. W oknie ustawie narzdzia ustaw Typ ukadu na Prostoktny.
3. Wska element.
Element staje si dolnym, lewym elementem macierzy.
4. Wykonaj kroki 45 opisane powyej.
Tworzenie ukadu
prostoktnego. D
1
oznacza odstp midzy
wierszami, D
2
odstp
midzy kolumnami, a
AA aktywny kt. Po
lewej i w rodku: Wska
element. Po prawej:
Kopiowanie zawartoci
z wczon opcj Uyj
ogrodz.
Tworzenie ukadu biegunowego
1. Wybierz lub otocz ogrodzeniem elementy.
2. Wybierz narzdzie Utwrz ukad.
3. W oknie ustawie narzdzia ustaw Typ ukadu na Biegunowy.
4. Wprowad punkt danych definiujcy rodek ukadu.
460 Podrcznik uytkownika MicroStation
Narzdzia do manipulacji i modyfikacji elementw
Przybornik Zmie atrybuty
Inna metoda Tworzenie ukadu biegunowego
1. Wybierz narzdzie Utwrz ukad.
2. W oknie ustawie narzdzia ustaw Typ ukadu na Biegunowy.
3. Wska element do skopiowania.
4. Wprowad punkt danych definiujcy rodek ukadu.
Punkt, w ktrym wskazano element (punkt 3) umieszczany jest
na kadej kopii na okrgu teoretycznym.
Tworzenie
ukadu
biegunowego.
U gry: Wska
element. Liczba
elementw
wynosi 8, a
kt przyrostu
45 . Na dole:
Kopiowanie
zawartoci
ogrodzenia
(wczona
opcja Uyj
ogrodz.).
Liczba
elementw
wynosi 6, a kt
przyrostu 60 .
Wpisanie: ARRAY ICON
Wpisanie: FENCE ARRAY [RECTANGULAR | POLAR]
Przybornik Zmie atrybuty
Narzdzia z przybornika Zmie atrybuty su do zmiany elementw
zgodnie z atrybutami aktywnego elementu.
Podrcznik uytkownika MicroStation 461
Narzdzia do manipulacji i modyfikacji elementw
Przybornik Zmie atrybuty
Operacja Narzdzie z przybornika Zmie
atrybuty
Zmiana warstwy, koloru, rodzaju linii,
gruboci linii lub klasy elementu.
Zmie atrybuty elementu (patrz
strona 4-64)
Zmiana elementw zamknitych na aktywny
obszar (brya lub otwr).
Zmie na aktywny obszar (patrz
strona 4-67)
Zmie elementy zamknite na aktywny
typ wypenienia.
Zmie na aktywny typ wypenienia
(patrz strona 4-69)
Interakcyjna zmiana atrybutw rodzaju linii
elementu na wasny rodzaj linii.
Modyfikuj atrybuty rodzaju linii
(patrz strona 4-70)
Zmiana wielolinii na definicj aktywnej
wielolinii.
Zmie definicj wielolinii (patrz
strona 4-73)
Ustawienie atrybutw aktywnego elementu
zgodnie z atrybutami istniejcego elementu.
Uzgodnij atrybuty elementu (patrz
strona 4-74)
Zmiana ustawie wszystkich aktywnych
elementw, cznie z atrybutami waciwymi
dla okrelonych typw elementw, tak by
pasoway do atrybutw elementu w projekcie.
Uzgodnij ustawienia wszystkich
elementw (Inteligentne
uzgadnianie) (patrz strona
4-76)
462 Podrcznik uytkownika MicroStation
Narzdzia do manipulacji i modyfikacji elementw
Przybornik Zmie atrybuty
Wpisanie: DIALOG TOOLBOX CHANGE [OFF | ON | TOGGLE]
Narzdzia poniej su do zmiany innych atrybutw waciwych
dla okrelonych elementw:
Modyfikowany element Narzdzie
Krzywe B-splajn
Zmie ustawienia krzywej na
aktywne (patrz strona 7-127) z
przybornika Modyfikuj krzywe.
Powierzchnie B-splajn
Zmie ustawienia powierzchni na
aktywne (patrz strona 8-200)
z przybornika Modyfikuj
powierzchnie.
Elementy wymiarowania
Zmie wymiarowanie na aktywne
ustawienia z przybornika Wymiary
(patrz elektroniczna Instrukcja
generowania rysunkw).
Elementy tekstowe
Zmie atrybuty tekstu z przybornika
Tekst (patrz elektroniczna Instrukcja
generowania rysunkw).
Podrcznik uytkownika MicroStation 463
Narzdzia do manipulacji i modyfikacji elementw
Zmie atrybuty elementu
Zmie atrybuty elementu
Suy do zmiany wybranych atrybutw elementw. Ustawienia narzdzia
Zmie atrybuty elementu su do okrelania nowych ustawie atrybutw.
Opcje majce wpyw na ustawienia atrybutw s podobne do opcji w oknie
Informacje o elemencie (menu Element > Informacje).
Narzdzie Zmie atrybuty elementu jest bardzo przydatne przy operacjach
zmiany warstwy elementu na warstw, ktra jest aktualnie wyczona (mona to
porwna do przesania elementu na inn warstw) bez zmiany aktywnych
atrybutw. Dodatkowo, dziki temu, e dostosowanie i zmiana atrybutw
odbywa si w jednym miejscu interfejsu, narzdzie Zmie atrybuty elementu jest
bardzo przydatne przy wprowadzaniu wielu zmian w odniesieniu do wielu
rnych elementw (np. zmiana gruboci linii w caym projekcie).
464 Podrcznik uytkownika MicroStation
Narzdzia do manipulacji i modyfikacji elementw
Zmie atrybuty elementu
Ustawienie
narzdzia
Wynik
Zastosuj do Okrela, czy atrybuty wybranych elementw maj zosta
tylko zmienione, czy uzgodnione i zmienione.
ZmieZmienia wybrane atrybuty elementu.
Uzgodnij / ZmieJeli zaznaczona jest opcja Uyj
aktywnych atrybutw, najpierw nastpuje uzgodnienie
atrybutw wybranego elementu z atrybutami aktywnego
elementu, a nastpnie zmiana atrybutw kolejnego
wybranego elementu.
Jeli opcja Uyj aktywnych atrybutw nie jest wczona,
najpierw nastpuje uzgodnienie atrybutw elementu z
atrybutami nastpnego wybranego elementu, a nastpnie
zmiana atrybutw elementu wybranego jako ostatni.
Uyj
aktywnych
atrybutw
Jeli opcja ta jest wczona, zmiana lub uzgadnianie
atrybutw ma wpyw na aktywne atrybuty.
Jeli wyczone (domylnie), zmiana lub uzgadnianie
atrybutw nie ma wpywu na aktywne atrybuty.
Warstwa Aktywna warstwa, jeli zaznaczone jest pole wyboru
Uyj aktywnych atrybutw.
Kolor Aktywny kolor, jeli zaznaczone jest pole wyboru
Uyj aktywnych atrybutw.
Rodzaj Aktywny rodzaj linii (wraz ze wszystkimi modyfikatorami),
jeli zaznaczone jest pole wyboru Uyj aktywnych atrybutw.
Grubo Aktywna grubo linii, jeli zaznaczone jest pole
wyboru Uyj aktywnych atrybutw.
Klasa Aktywna klasa Podstawowa lub Konstrukcyjna, jeli
zaznaczone jest pole wyboru Uyj aktywnych atrybutw.
Uyj
ogrodz.
Jeli opcja ta jest wczona, zmieniane s wybrane
atrybuty zawartoci ogrodzenia.
Podrcznik uytkownika MicroStation 465
Narzdzia do manipulacji i modyfikacji elementw
Zmie atrybuty elementu
Zmiana atrybutw elementu (wczonych)
1. Wybierz narzdzie Zmie atrybuty elementu.
2. Ustaw metod na Zmie.
3. Zaznacz pole wyboru Uyj aktywnych atrybutw, aby zmieni atrybuty
elementu na zgodne z atrybutami aktywnego elementu.
lub
Usu zaznaczenie pola wyboru Uyj aktywnych atrybutw, aby zmieni
atrybuty elementu bez uzgadniania z atrybutami aktywnego elementu.
4. Wska element.
5. Zaakceptuj zmian.
Aby ustawi atrybuty elementu na zgodne z atrybutami
elementu projektu, zmie atrybuty innego elementu bazujc
na atrybutach aktywnego elementu.
1. Wybierz narzdzie Zmie atrybuty elementu.
2. Ustaw metod na Uzgodnij / Zmie.
3. Zaznacz pole wyboru Uyj aktywnych atrybutw.
4. Wska element, z ktrym ma nastpi uzgodnienie.
5. Wcz atrybuty, ktre maj zosta zmienione w nastpnych
wskazywanych elementach.
6. Wybierz lub otocz ogrodzeniem elementy.
7. Zaakceptuj zmian.
466 Podrcznik uytkownika MicroStation
Narzdzia do manipulacji i modyfikacji elementw
Zmie element na aktywny obszar
Aby uzgodni element bez zmiany atrybutw aktywnego
elementu z elementem projektu, a nastpnie zmieni atrybuty
innego elementu bazujc na atrybutach aktywnego elementu
1. Wybierz narzdzie Zmie atrybuty elementu.
2. Ustaw metod na Uzgodnij / Zmie.
3. Zaznacz pole wyboru Uyj aktywnych atrybutw.
4. Wska element, z ktrym ma nastpi uzgodnienie.
5. Wcz atrybuty, ktre maj zosta zmienione w nastpnych
wskazywanych elementach.
6. Wybierz lub otocz ogrodzeniem elementy.
7. Zaakceptuj zmian.
Wpisanie: CHANGE ICON
Wpisanie: FENCE CHANGE CLASS | COLOR | LEVEL
| STYLE | WEIGHT
Aby zmieni aktywny kolor, aktywny rodzaj linii lub aktywn grubo linii
oraz odpowiedni atrybut wybranego elementu lub elementw w jednej
operacji, uyj opcji z przybornika Atrybuty.
Aby uzyska wicej informacji na temat modyfikowania atrybutw elementw,
patrz przybornik Atrybuty w elektronicznym podrczniku referencyjnym.
Aby ustawi atrybuty aktywnego elementu na zgodne z atrybutami elementu
w projekcie, uyj narzdzia Uzgodnij atrybuty elementu.
Aby uzyska wicej informacji na temat uzgadniania atrybutw elementw,
narzdzie Uzgodnij atrybuty elementu strona 4-74.
Zmie element na aktywny obszar
Podrcznik uytkownika MicroStation 467
Narzdzia do manipulacji i modyfikacji elementw
Zmie element na aktywny obszar
Suy do zmiany atrybutu obszaru elementw zamknitych (wieloktw, elips,
ksztatw zoonych lub krzywych B-splajn) na aktywny obszar.
Ustawienie
narzdzia
Wynik
Obszar Okrela aktywny obszar.
Jeli ustawione na Brya, atrybut Obszar elementu
jest zmieniany na Brya.
Jeli ustawione na Otwr, atrybut Obszar elementu
jest zmieniany na Otwr.
Zmiana elementu na aktywny obszar
1. Wybierz elementy zamknite.
2. Wybierz narzdzie Zmie element na aktywny obszar.
Inna metoda Zmiana elementu na aktywny obszar
1. Wybierz narzdzie Zmie element na aktywny obszar.
2. Wska element zamknity.
3. Zaakceptuj zmian.
Wpisanie: CHANGE AREA
Aby skojarzy bry ze zbiorem otworw, uyj narzdzia Grupuj otwory
(patrz strona 7-38) dostpnego w przyborniku Grupy.
468 Podrcznik uytkownika MicroStation
Narzdzia do manipulacji i modyfikacji elementw
Zmie element zgodnie z typem aktywnego wypenienia
Nie jest moliwe wypenienie wzorem elementu, ktrego atrybutem
obszaru jest Otwr.
Zmie element zgodnie z typem aktywnego wypenienia
Suy do modyfikowania elementu zamknitego (ksztat, elipsa, ksztat
zoony lub krzywa B-splajn) na aktywny typ wypenienia.
Ustawienie
narzdzia
Wynik
Typ
wypenienia
Typ wypenienia (patrz strona 2-15) Brak (brak
wypenienia), Nieprzezroczyste (wypenienie aktywnym
kolorem (patrz strona 2-2) ) lub Zarys.
Kolor
wypenienia
Okrela kolor wypenienia elementw.
Jeli typ wypenienia jest okrelony na Nieprzezroczyste,
elementy s wypeniane aktywnym kolorem, ktry
jest take kolorem zarysu elementu.
Jeli typem wypenienia jest Zarys, element mona
wypeni kolorem innym ni aktywny kolor.
Podrcznik uytkownika MicroStation 469
Narzdzia do manipulacji i modyfikacji elementw
Modyfikuj atrybuty rodzaju linii
Zmiana elementu na aktywny typ wypenienia
1. Wybierz elementy zamknite.
2. Wybierz narzdzie Zmie element zgodnie z typem aktywnego wypenienia.
Inna metoda Zmiana elementu na aktywny typ wypenienia
1. Wybierz narzdzie Zmie element zgodnie z typem aktywnego wypenienia.
2. Wska element zamknity.
3. Zaakceptuj zmian.
Wpisanie: CHANGE FILL
Aby wywietli wypenienie w widoku, wcz Wypenienie (patrz strona
2-15) dla widoku w oknie Atrybuty widoku (otwieranym po wybraniu
Atrybuty widoku z menu Ustawienia).
Poniej zamieszczono wpisania umoliwiajce zmian atrybutu
pojedynczego koloru.
Zmieniany atrybut Wpisanie
Zarys elementu na aktywny
kolor (patrz strona 2-2) .
CHANGE COLOR OUTLINE
Wypenienie elementu na
aktywny kolor wypenienia
(patrz strona 2-15) .
CHANGE COLOR FILL
Modyfikuj atrybuty rodzaju linii
470 Podrcznik uytkownika MicroStation
Narzdzia do manipulacji i modyfikacji elementw
Modyfikuj atrybuty rodzaju linii
Suy do interakcyjnej modyfikacji atrybutwrodzaju linii elementu posiadajcego
rodzaj linii uytkownika. Ustawienie Metoda okrela typ modyfikacji.
Zastosuj do Suy do modyfikowania
Szeroko Szerokoci Pocztkowej i Kocowej elementu.
Pocztkowa
szeroko
Szerokoci Pocztkowej elementu.
Kocowa
szeroko
Szerokoci Kocowej elementu.
Skaluj Wspczynnika skali stosowanego w sekwencjach.
Skala kresek Wspczynnika skali stosowanego w sekwencjach
kreskowania o zmiennej dugoci.
Skala przerw Wspczynnika skali stosowanego w sekwencjach
przerw o zmiennej dugoci.
Przesunicie Odlegoci Przesunicia o ktr wzr sekwencji
jest przesuwany wzgldem pocztku elementu
lub jego segmentw.
Modyfikowanie atrybutw rodzaju linii elementu
1. Wybierz narzdzie Modyfikuj atrybuty rodzaju linii.
2. Wska element.
Ruch wskanika wskazuje na kierunek zmian, ktre nastpi po
wprowadzeniu nastpnego punktu danych.
3. Zaakceptuj zmian.
Wpisanie: MODIFY LINESTYLE ICON
Wpisanie: MODIFY LINESTYLE DASHSCALE | ENDWIDTH |
Podrcznik uytkownika MicroStation 471
Narzdzia do manipulacji i modyfikacji elementw
CHANGE LINESTYLE SCALE
GAPSCALE | SCALE | SHIFT | STARTWIDTH | WIDTH
CHANGE LINESTYLE SCALE
Wpisanie CHANGE LINESTYLE SCALE suy do skalowania (wasnego)
rodzaju linii elementu o okrelony wspczynnik np. CHANGE LINESTYLE
SCALE 2.0. Zdefiniowany wspczynnik skalowania dziaa tak samo, jak
wspczynnik skalowania w oknie dialogowym Rodzaje Linii. Jeli nie
okrelono wspczynnika, przyjmowana jest warto 1.0.
Skalowanie (wasnego) rodzaju linii elementu o
okrelony wspczynnik
1. Wybierz elementy.
2. Wpisz CHANGE LINESTYLE SCALE [wspczynnik_skalowania].
Inna metoda Skalowanie (wasnego) rodzaju linii
elementu o okrelony wspczynnik
1. Wpisz CHANGE LINESTYLE SCALE [wspczynnik_skalowania].
2. Wska element.
3. Zaakceptuj wybr.
Skalowanie (wasnego) rodzaju linii elementw zawartych
w ogrodzeniu o okrelony wspczynnik
1. Umie ogrodzenie i ustaw odpowiednio tryb ogrodzenia.
2. Wpisz CHANGE LINESTYLE SCALE [wspczynnik_skalowania].
3. Zaakceptuj zawarto ogrodzenia.
472 Podrcznik uytkownika MicroStation
Narzdzia do manipulacji i modyfikacji elementw
ACTIVE LINESTYLESCALE
ACTIVE LINESTYLESCALE
Wpisanie ACTIVE LINESTYLESCALE suy do ustawiania globalnego
wspczynnika skalowania dla rodzajw linii uytkownika. Zdefiniowany
wspczynnik skalowania dziaa tak samo, jak ustawienie wspczynnika
skalowania w oknie dialogowym Rodzaje linii.
Okrelanie wspczynnika skalowania aktywnego rodzaju
linii dla niestandardowych rodzajw linii
1. Wpisz ACTIVE LINESTYLESCALE 5
Wszystkie rodzaje linii uytkownika bd teraz umieszczane
jako 5 razy wiksze ni normalnie.
Wpisanie: ACTIVE LINESTYLESCALE <WARTO>
Zmie wielolini na aktywn definicj
Suy do zmiany atrybutw wielolinii zgodnie z definicj aktywnej
wielolinii, ktra moe by ustalona nastpujco:
W oknie dialogowym Wielolinie (otwieranym przez wybranie
Wielolinie z menu Element).
Wicej informacji o wieloliniach znajduje si w czci Wielolinie
w elektronicznym podrczniku referencyjnym.
Wybranie skadnika grupy ustawie Wielolinie w oknie Wybierz ustawienia
(otwieranym po wybraniu Zarzdzaj z menu Ustawienia).
Wicej informacji o zarzdzaniu ustawieniami wielolinii znajduje si w
czci Zarzdzanie w elektronicznym podrczniku referencyjnym.
Podrcznik uytkownika MicroStation 473
Narzdzia do manipulacji i modyfikacji elementw
Uzgodnij atrybuty elementu
Zmiana wielolinii na definicj aktywnej wielolinii
1. Wybierz wielolinie.
2. Wybierz narzdzie Zmie wielolini na aktywn definicj.
Inna metoda Zmiana wielolinii na definicj aktywnej wielolinii
1. Wybierz narzdzie Zmie wielolini na aktywn definicj.
2. Wska wielolini.
3. Zaakceptuj zmian.
Wpisanie: CHANGE MLINE
Definicja aktywnej wielolinii moe zosta dostosowana do elementu
wielolinii za pomoc narzdzia Uzgodnij ustawienia wszystkich elementw
(Inteligentne uzgadnianie) (patrz strona 4-76) .
Uzgodnij atrybuty elementu
Suy do zmiany ustawie atrybutw aktywnego elementu tak, aby byy
zgodne z atrybutami elementu w projekcie.
474 Podrcznik uytkownika MicroStation
Narzdzia do manipulacji i modyfikacji elementw
Uzgodnij atrybuty elementu
Ustawienie
narzdzia
Wynik
Warstwa Aktywna warstwa (patrz strona 1-1)
Kolor Aktywny kolor (patrz strona 2-2)
Rodzaj Aktywny rodzaj linii (patrz strona 2-6)
Grubo Aktywna grubo linii (patrz strona 2-5)
Uzgadnianie atrybutw elementu (wczonych)
1. Wybierz element.
2. Wybierz narzdzie Uzgodnij atrybuty elementu.
3. Zaakceptuj nowe atrybuty aktywnego elementu.
Inna metoda Uzgadnianie atrybutw elementu (wczonych)
1. Wybierz narzdzie Uzgodnij atrybuty elementu.
2. Wska element.
3. Zaakceptuj nowe atrybuty aktywnego elementu.
Wpisanie: MATCH ICON
Wpisanie: MATCH [COLOR | LEVEL | STYLE | WEIGHT]
Aby uzgodni wszystkie ustawienia atrybutw elementu, cznie ze specyficznymi
dla danego typu elementu, jak wymiar czy tekst, uyj narzdzia Uzgodnij
wszystkie atrybuty elementu (Inteligentne uzgadnianie) (patrz strona 4-76) .
Aby zmieni kolor, rodzaj linii, grubo linii lub warstw elementw na atrybuty
Podrcznik uytkownika MicroStation 475
Narzdzia do manipulacji i modyfikacji elementw
Uzgodnij wszystkie ustawienia elementw
aktywnego elementu, uyj narzdzia Zmie atrybuty elementu (patrz strona 4-64) .
Uzgodnij wszystkie ustawienia elementw
Suy do zmiany wszystkich ustawie atrybutw aktywnego elementu wraz
ze specyficznymi dla typu elementu tak, by byy zgodne z atrybutami
elementu w projekcie. Gdy uzgadniana jest komrka, uzgadniane s rwnie
aktywne wspczynniki skali i aktywna komrka.
Ustawienie
narzdzia
Wynik
Uzgod-
nij za-
koczenia
wielolinii
Jeli opcja ta jest wczona, uzgadniane s take
zakoczenia wielolinii.
Uzgadnianie atrybutw elementu
1. Wybierz element.
2. Wybierz narzdzie Uzgodnij wszystkie ustawienia elementu.
476 Podrcznik uytkownika MicroStation
Narzdzia do manipulacji i modyfikacji elementw
Przybornik Uzgodnij
Inna metoda Uzgadnianie atrybutw elementu
1. Wybierz narzdzie Uzgodnij wszystkie ustawienia elementu.
2. Wska element.
3. Zaakceptuj nowe aktywne ustawienia.
Wpisanie: MATCH ELEMENT
Inn nazw tego narzdzia jest Inteligentne uzgadnianie.
Aby zmieni kolor, rodzaj linii, grubo linii lub warstw elementw na atrybuty
aktywnego elementu, uyj narzdzia Zmie atrybuty elementu (patrz strona 4-64) .
Przybornik Uzgodnij
Narzdzia z przybornika Uzgodnij su do ustawiania atrybutw elementu na
zgodne z atrybutami element w projekcie (lub pliku odniesienia), co uatwia
umieszczanie elementw o takich samych atrybutach, jak istniejce elementy.
Operacja Narzdzie z przybornika
Uzgodnij
Zmiana ustawie wszystkich aktywnych
elementw, cznie z atrybutami waciwymi
dla okrelonych typw elementw, tak by
pasoway do atrybutw elementu w projekcie.
Uzgodnij ustawienia
wszystkich elementw
(Inteligentne
uzgadnianie) (patrz
strona 4-76)
1
Ustawienie atrybutw aktywnego elementu
zgodnie z atrybutami istniejcego elementu.
Uzgodnij atrybuty
elementu (patrz strona
4-74)
1
Podrcznik uytkownika MicroStation 477
Narzdzia do manipulacji i modyfikacji elementw
Przybornik Uzgodnij
Operacja Narzdzie z przybornika
Uzgodnij
Okrelenie ustawie aktywnego tekstu
na takie same, jak odpowiednie atrybuty
tekstu w projekcie.
2
Ustawienie definicji aktywnej wielolinii na
definicj elementu wielolinii.
Uzgodnij atrybuty
wielolinii (patrz strona
4-79)
Okrelenie ustawie aktywnego wymiarowania
zgodnie z atrybutami elementu wymiarowania.
Uzgodnij atrybuty
wymiarowania (patrz
strona 4-81)
Okrelenie ustawie aktywnego wzoru na
zgodne z atrybutami elementu wzoru.
Uzgodnij atrybuty wzoru
(patrz strona 5-69)
3
Dopasowanie ustawie aktywnej krzywej
B-splajn do atrybutw innej krzywej B-splajn.
Uzgodnij ustawienia
krzywej (patrz strona
4-82)
Dopasowanie ustawie aktywnej
powierzchni B-splajn do atrybutw innej
powierzchni B-splajn.
Uzgodnij ustawienia
powierzchni (patrz strona
4-83)
1
Dostpne rwnie w przyborniku Zmie atrybuty.
2
Dostpne take w przyborniku Tekst.
3
Dostpne take w przyborniku Wzory.
Wpisanie: DIALOG TOOLBOX MATCH [OFF | ON | TOGGLE]
478 Podrcznik uytkownika MicroStation
Narzdzia do manipulacji i modyfikacji elementw
Uzgodnij atrybuty tekstu
Uzgodnij atrybuty tekstu
Suy do okrelania ustawie aktywnego tekstu (takich jak justowanie,
czcionka, typ odstpu midzy liniami, dugo linii, podkrelenie,
pionowo, kt przechyu i odstp midzy znakami) na takie same jak
odpowiednie atrybuty tekstu w projekcie.
Okrelanie ustawie aktywnego tekstu na ustawienia
istniejcego tekstu
1. Wybierz element tekstowy.
2. Wybierz narzdzie Uzgodnij atrybuty tekstu.
Wpisanie: ACTIVE TEXT
Ustawienia aktywnego tekstu s dostpne w oknie Style tekstu
(Element >Style tekstu).
Uzgodnij definicj wielolinii
Podrcznik uytkownika MicroStation 479
Narzdzia do manipulacji i modyfikacji elementw
Uzgodnij definicj wielolinii
Suy do ustalenia definicji aktywnej wielolinii (wszystkie ustawienia ktrych
mona dokona w oknie dialogowym Wielolinie.
Ustawienie
narzdzia
Wynik
Uzgadni-
anie za-
kocze
wielolinii
Jeli opcja ta jest wczona, uzgadniane s take
zakoczenia wielolinii.
Uzgodnienie definicji aktywnej wielolinii
1. Wybierz element wielolinii.
2. Wybierz narzdzie Uzgodnij definicj wielolinii.
Inna metoda Uzgodnienie definicji aktywnej wielolinii
1. Wybierz narzdzie Uzgodnij definicj wielolinii.
2. Wska element wielolinii.
3. Zaakceptuj now definicj aktywnej wielolinii.
Wpisanie: MATCH MLINE
Aby zmieni wielolini zgodnie z definicj aktywnej wielolinii,
uyj narzdzia Zmie definicj wielolinii na aktywn (patrz strona
480 Podrcznik uytkownika MicroStation
Narzdzia do manipulacji i modyfikacji elementw
Uzgodnij ustawienia wymiarowania
4-73) z przybornika Zmie atrybuty.
Uzgodnij ustawienia wymiarowania
Suy do ustalenia ustawie aktywnego wymiarowania zgodnie z
atrybutami elementu wymiarowania.
Uzgodnienie ustawie wymiarowania
1. Wybierz element wymiarowania.
2. Wybierz narzdzie Uzgodnij ustawienia wymiarowania.
Inna metoda Uzgodnienie ustawie wymiarowania
1. Wybierz narzdzie Uzgodnij ustawienia wymiarowania.
2. Wska element wymiarowania.
3. Zaakceptuj nowe ustawienia aktywnego wymiarowania.
Wpisanie: MATCH DIMENSION
Aby zmieni wymiarowanie na atrybuty aktywnego wymiarowania, uyj narzdzia
Podrcznik uytkownika MicroStation 481
Narzdzia do manipulacji i modyfikacji elementw
Uzgodnij ustawienia krzywej
Zmie wymiarowanie na aktywne ustawienia z przybornika Wymiarowanie.
Uzgodnij ustawienia krzywej
Suy do zmiany aktywnych ustawie krzywej B-splajn do jej
atrybutw w projekcie.
Ustawienie
narzdzia
Wynik
Wielobok Jeli opcja ta jest wczona, ustala, czy wielobok
kontrolny krzywej jest wywietlany.
Niewidocznawielobok kontrolny nie jest wywietlany.
Widocznawielobok kontrolny jest wywietlany.
Krzywa Jeli opcja ta jest wczona, nastpuje uzgodnienie
wywietlania krzywej.
Niewidocznakrzywa nie jest wywietlana.
Widocznakrzywa jest wywietlana.
Zamkni-
cie
Jeli opcja ta jest wczona, nastpuje uzgodnienie czy
B-splajn jest Otwarty czy Zamknity.
482 Podrcznik uytkownika MicroStation
Narzdzia do manipulacji i modyfikacji elementw
Uzgodnij ustawienia powierzchni
Ustawienie
narzdzia
Wynik
Rzd Jeli opcja ta jest wczona, uzgadniany jest rzd
wskazanej krzywej.
Uzgadnianie ustawie aktywnej krzywej
1. Wybierz krzyw B-splajn.
2. Wybierz narzdzie Uzgodnij ustawienia krzywej.
Inna metoda Uzgadnianie ustawie aktywnej krzywej
1. Wybierz narzdzie Uzgodnij ustawienia krzywej.
2. Wska krzyw B-splajn.
3. Zaakceptuj nowe ustawienia aktywnej krzywej B-splajn.
Wpisanie: MATCH CURVE
Aby zamieni krzyw B-splajn zgodnie z aktywnymi atrybutami B-splajn,
uyj narzdzia Zmie ustawienia krzywej na aktywne (patrz strona
7-127) z przybornika Modyfikuj krzywe.
Uzgodnij ustawienia powierzchni
Suy do dopasowania aktywnych ustawie powierzchni B-splajn
Podrcznik uytkownika MicroStation 483
Narzdzia do manipulacji i modyfikacji elementw
Uzgodnij ustawienia powierzchni
do jej atrybutw w projekcie.
Ustawienie
narzdzia
Wynik
Wielobok Przy wczeniu, ustala czy wielobok kontrolny
powierzchni jest wywietlany.
Niewidocznawielobok kontrolny nie jest wywietlany.
Widocznawielobok kontrolny jest wywietlany.
Krzywa Jeli opcja ta jest wczona, nastpuje uzgodnienie
wywietlania powierzchni:
Niewidocznapowierzchnia nie jest wywietlana.
Widocznapowierzchnia jest wywietlana.
Zamkni-
cie
Jeli opcja ta jest wczona w kierunku U lub V,
nastpuje uzgodnienie czy powierzchnia w tym kierunku
jest Otwarta czy Zamknita.
Rzd Jeli opcja ta jest wczona w kierunku U lub V uzgadniany
jest w tym kierunku rzd wskazanej powierzchni.
Linie
definiujce
Jeli opcja ta jest wczona w kierunku U lub V uzgadniana
jest w tym kierunku liczba linii definiujcych.
Dopasowanie ustawie aktywnej powierzchni
1. Wybierz powierzchni B-splajn.
2. Wybierz narzdzie Uzgodnij ustawienia powierzchni.
484 Podrcznik uytkownika MicroStation
Narzdzia do manipulacji i modyfikacji elementw
Przybornik Rozbij
Inna metoda Dopasowanie ustawie aktywnej powierzchni
1. Wybierz narzdzie Uzgodnij ustawienia powierzchni.
2. Wska powierzchni B-splajn.
3. Zaakceptuj nowe ustawienia aktywnej krzywej B-splajn.
Wpisanie: MATCH SURFACE
Aby zamieni krzyw B-splajn zgodnie z aktywnymi atrybutami B-splajn,
uyj narzdzia Zmie ustawienia powierzchni na aktywne (patrz strona
8-200) z przybornika Modyfikuj powierzchnie.
Przybornik Rozbij
Narzdzia z przybornika Rozbij su do rozbijania elementw zoonych na
prostsze i do usuwania punktw skojarze midzy elementami.
Operacja Narzdzie z przybornika Rozbij
Rozbicie elementw zoonych lub
elementw okrelonego typu na
prostsze skadniki.
Rozbij element (patrz strona 7-19)
1
Rozbicie elementu zoonego na skadniki.
Rozbij status zoony (patrz strona
4-87)
Przeksztacenie acucha linii lub ksztatu na
szereg pojedynczych elementw liniowych.
Rozbij acuch linii (patrz strona
4-88)
Przeksztacenie znakw elementu
tekstowego na elementy skadowe
uyte do wyrysowania znakw.
Rozbij tekst (patrz strona 4-89)
Podrcznik uytkownika MicroStation 485
Narzdzia do manipulacji i modyfikacji elementw
Przybornik Rozbij
Operacja Narzdzie z przybornika Rozbij
Przerwanie skojarzenia midzy komrk
uwsplnion, lini przeduenia lub
wielolini a innym elementem.
Rozbij skojarzenie (patrz strona
4-90)
Usunicie (rozbicie) elementw bdcych
czci elementu grupa graficzna.
lub
Rozbicie grupy graficznej na elementy
skadowe.
Usu z grupy graficznej (patrz
strona 7-36)
1
Przeksztacenie elementu z wasnym
rodzajem linii na identycznie wygldajc
grup elementw podstawowych ze
standardowymi rodzajami linii.
Rozbij rodzaj linii (patrz strona
4-91)
Przeksztacenie wzoru skojarzonego (lub
kreskowania) na identycznie wygldajc
grup elementw podstawowych.
Rozbij skojarzony wzr (patrz
strona 4-92)
Przeksztacenie wielolinii w zbir acuchw
linii, linii i/lub ukw.
Rozbij wielolini (patrz strona
4-93)
Rozbicie elementw wymiarowania
na skadniki.
Rozbij element wymiarowania
(patrz strona 4-94)
1
dostpne rwnie w przyborniku Grupy.
Wpisanie: DIALOG TOOLBOX DROP [OFF | ON | TOGGLE]
Podstawowym narzdziem sucym do rozbijania jest narzdzie Rozbij element
(patrz strona 7-19) . Obejmuje ono funkcje kilku bardziej specjalizowanych
narzdzi dostpnych w tym samym przyborniku.
486 Podrcznik uytkownika MicroStation
Narzdzia do manipulacji i modyfikacji elementw
Rozbij status zoony
Rozbij status zoony
Suy do rozbijania elementw zoonych (komrek, acuchw zoonych,
wieloktw zoonych, wzw tekstu, powierzchni lub bry) na skadniki.
Skadniki mog by nastpnie indywidualnie manipulowane.
Rozbijanie elementu zoonego na skadniki
1. Wybierz elementy zoone.
2. Wybierz narzdzie Rozbij status zoony.
Narzdzie to nie dziaa elementach nie bdcych elementami zoonymi.
Jeli aden z wybranych elementw nie jest zoony, na pasku stanu
pojawia si komunikat Nie ma nic do rozbicia.
Inna metoda Rozbijanie elementu zoonego na skadniki
1. Wybierz narzdzie Rozbij status zoony.
2. Wska element zoony.
3. Zaakceptuj rozbicie.
Wpisanie: DROP COMPLEX
Narzdzie Rozbij status zoony nie moe by uyte do przerwania skojarzenia
krzywej B-splajn z jej wielobokiem kontrolnym.
Aby szybko rozbi wiele elementw zoonych, umie ogrodzenie i uyj
Podrcznik uytkownika MicroStation 487
Narzdzia do manipulacji i modyfikacji elementw
Rozbij acuch linii
narzdzia Rozbij status zoony zawartoci ogrodzenia (patrz strona 4-26) .
Rozbij acuch linii
Suy do zamiany acucha linii lub ksztatu na szereg indywidualnych
elementw linii.
Zamiana acucha linii lub wielokta na indywidualne
elementy linii
1. Wybierz acuchy linii lub ksztaty.
2. Wybierz narzdzie Rozbij acuch linii.
Narzdzie to nie dziaa na wybrane elementy, ktre nie s cigami linii lub
ksztatami. Jeli aden z wybranych elementw nie jest cigiem linii lub
ksztatem to w pasku stanu pojawia si komunikat Nic do rozbicia.
488 Podrcznik uytkownika MicroStation
Narzdzia do manipulacji i modyfikacji elementw
Rozbij tekst
Inna metoda Zamiana cigu linii lub ksztatu na
indywidualne elementy linii
1. Wybierz narzdzie Rozbij acuch linii.
2. Wska cig linii lub ksztat.
3. Zaakceptuj rozbicie.
Wpisanie: DROP STRING
Rozbij tekst
Suy do zamiany znakw tekstu w elemencie tekstu na pojedyncze elementy
suce do narysowania znakw linie, cigi linii, uki, elipsy i ksztaty.
Zamiana tekstu na pojedyncze elementy
1. Wybierz elementy tekstowe.
2. Wybierz narzdzie Rozbij tekst.
Narzdzie nie dziaa na wybrane elementy, ktre nie s tekstem. Jeli
aden z wybranych elementw nie jest elementem tekstowym to w
pasku stanu pojawia si komunikat Nic do rozbicia.
Podrcznik uytkownika MicroStation 489
Narzdzia do manipulacji i modyfikacji elementw
Rozbij skojarzenie
Inna metoda Zamiana tekstu na pojedyncze elementy
1. Wybierz narzdzie Rozbij tekst.
2. Wska element tekstu.
3. Zaakceptuj rozbicie.
Wpisanie: DROP TEXT
Aby rozbi wieloliniowy element tekstowy (wze tekstu), najpierw uyj
narzdzia Rozbij status zoony, aby rozbi go na pojedyncze elementy tekstowe,
a nastpnie narzdzia Rozbij tekst w odniesieniu do kadego z tych elementw.
Rozbij skojarzenie
Suy do przerwania punktu skojarzenia pomidzy uwsplnionym pocztkiem
komrki, wierzchokiem wymiarowej linii pomocniczej lub wierzchokiem
wielolinii a innym elementem. Punkt skojarzenia jest przeksztacany na
nieskojarzony pocztek lub wierzchoek ze wasnymi wsplrzdnymi x, y i
(w 3D) z. Jest wwczas niezaleny od innego elementu. Aby uzyska wicej
informacji, patrz Kojarzenie elementw strona 7-64.
490 Podrcznik uytkownika MicroStation
Narzdzia do manipulacji i modyfikacji elementw
Rozbij rodzaj linii
Odczenie skojarzenia
1. Wybierz narzdzie Rozbij skojarzenie.
2. Wska punkt skojarzenia.
3. Zaakceptuj rozbicie.
Odczenie wszystkich punktw skojarzenia elementw
1. Wybierz elementy.
2. Wybierz narzdzie Rozbij skojarzenie.
3. Zaakceptuj rozbicie.
Przerwanie wszystkich skojarze w zawartoci ogrodzenia
1. Wpisz FENCE DROP ASSOCIATION.
2. Zaakceptuj rozbicie.
Wpisanie: DROP ASSOCIATION
Rozbij rodzaj linii
Suy do zamiany dowolnego elementu z rodzajem linii uytkownika na
Podrcznik uytkownika MicroStation 491
Narzdzia do manipulacji i modyfikacji elementw
Rozbij skojarzony wzr
identycznie wygldajc grup elementw prymitywnych ze standardowym
rodzajem linii. Sekwencje kresek zamieniane s na elementy linii lub
cigw linii. Symbole punktowe s zamieniane na elementy prymitywne,
ale nie s rozbijane na pojedyncze wektory.
Rozbicie elementu z rodzajem linii uytkownika
1. Wybierz element.
2. Wybierz narzdzie Rozbij rodzaj linii.
3. Zaakceptuj rozbicie.
Inna metoda Rozbicie elementu z rodzajem linii uytkownika
1. Wybierz narzdzie Rozbij rodzaj linii.
2. Wska element.
3. Zaakceptuj rozbicie.
Wpisanie: DROP LINESTYLE
Rozbij skojarzony wzr
Suy do zamiany dowolnego skojarzonego wzoru lub kreskowania
na prymitywne elementy, ktre nie s ju skojarzone z oryginalnymi
elementami wzoru. Aby uzyska wicej informacji, patrz Kreskowanie
i wypenianie wzorem strona 5-32
492 Podrcznik uytkownika MicroStation
Narzdzia do manipulacji i modyfikacji elementw
Rozbij wielolini
Rozbicie skojarzonego wzoru lub kreskowania
1. Wybierz wypeniony wzorem element.
2. Wybierz narzdzie Rozbij skojarzony wzr.
3. Zaakceptuj rozbicie.
Inna metoda Rozbicie skojarzonego wzoru lub kreskowania
1. Wybierz narzdzie Rozbij skojarzony wzr.
2. Wska wypeniony wzorem element.
3. Zaakceptuj rozbicie.
Wpisanie: DROP PATTERN
Rozbij wielolini
Suy do zamiany elementu wielolinii na zbir cigw linii, linii i/lub ukw.
Zamiana wielolinii na jej skadniki
1. Wybierz wielolinie.
2. Wybierz narzdzie Rozbij wielolini .
Narzdzie nie dziaa na wybrane elementy, ktre nie s wieloliniami.
Podrcznik uytkownika MicroStation 493
Narzdzia do manipulacji i modyfikacji elementw
Rozbij element wymiarowania
Jeli aden z wybranych elementw nie jest wielolini to w pasku
stanu pojawia si komunikat Nic do rozbicia.
Inna metoda Zamiana wielolinii na jej skadniki
1. Wybierz narzdzie Rozbij wielolini .
2. Wska wielolini.
3. Zaakceptuj rozbicie.
Rozbicie elementw wielolinii w zawartoci ogrodzenia
1. Wpisz FENCE DROP MLINE.
2. Zaakceptuj rozbicie.
Wpisanie: DROP MLINE
Rozbij element wymiarowania
Suy do rozbijania elementw wymiarowania na linie, acuchy linii, elipsy,
uki i tekst. Aby uzyska wicej informacji na temat elementw wymiarowania,
patrz Elementy wymiarowania w Instrukcji generowania rysunkw.
494 Podrcznik uytkownika MicroStation
Narzdzia do manipulacji i modyfikacji elementw
Przybornik Modyfikuj
Rozbijanie elementu wymiarowania
1. Wybierz elementy wymiarowania.
2. Wybierz narzdzie Rozbij element wymiarowania.
Narzdzie nie dziaa na elementach, ktre nie s elementami wymiarowania.
Jeli aden z wybranych elementw nie jest elementem wymiarowania, na
pasku stanu pojawia si komunikat Nie ma nic do rozbicia.
Inna metoda Rozbijanie elementu wymiarowania
1. Wybierz narzdzie Rozbij element wymiarowania.
2. Wska element wymiarowania.
3. Zaakceptuj rozbicie.
Rozbijanie elementw wymiarowania znajdujcych
si w ogrodzeniu
1. Wpisz FENCE DROP DIMENSION.
2. Zaakceptuj rozbicie.
Wpisanie: DROP DIMENSION
Przybornik Modyfikuj
Narzdzia z przybornika Modyfikuj su do modyfikowania geometrii elementw.
Podrcznik uytkownika MicroStation 495
Narzdzia do manipulacji i modyfikacji elementw
Przybornik Modyfikuj
Operacja Narzdzie z przybornika
Modyfikuj
Przesunicie wierzchoka elementu liniowego.
lub
Zmiana zaokrglenia segmentw acuchw
i ksztatw zoonych.
lub
Zmiana zaokrglenia segmentw acuchw i
ksztatwzoonych na wierzchoki i odwrotnie.
lub
Skalowania uku koowego z zachowaniem
kta rozwarcia.
lub
Przesunicie tekstu wymiarowania.
lub
Zmiana dugoci pomocniczej linii
wymiarowania.
lub
Skalowania bloku wzgldem przeciwlegego
wierzchoka.
lub
Zmiany promienia okrgu lub dugoci
jednej z osi elipsy.
Modyfikuj element (patrz strona
4-98)
Usunicie czci elementu.
Usu czciowo (patrz strona
4-109)
Przeduenie lub skrcenie linii.
Rozcignij lini (patrz strona
4-111)
Przeduenie lub skrcenie dwch elementw
otwartych do ich przecicia.
Rozcignij elementy do przecicia
(patrz strona 4-112)
496 Podrcznik uytkownika MicroStation
Narzdzia do manipulacji i modyfikacji elementw
Przybornik Modyfikuj
Operacja Narzdzie z przybornika
Modyfikuj
Przeduenie lub skrcenie elementu otwartego
do jego przecicia z innym elementem.
Rozcignij element do przecicia
(patrz strona 4-113)
Ucicie grupy elementw na ich przeciciu z
jednym lub wiksz liczb innych elementw.
Utnij element (patrz strona 4-114)
Jednoczesne ucicie lub rozcignicie wielu
elementw na ich przeciciu z jednym lub
wiksz liczb innych elementw.
IntelliTrim (patrz strona 4-116)
Wstawienie wierzchoka w elemencie
liniowym.
Wstaw wierzchoek (patrz strona
4-122)
Usunicie wierzchoka z elementu liniowego.
Usu wierzchoek (patrz strona
4-124)
Utworzenie koowego zaokrglenia midzy
dwoma elementami.
Utwrz zaokrglenie (patrz
strona 4-125)
1
Utworzenie sfazowania midzy dwiema
liniami lub ssiednimi segmentami
acucha linii lub ksztatu.
Utwrz sfazowanie (patrz
strona 4-127)
2
1
Dostpne rwnie w przyborniku Zaokrglenia
2
Dostpne rwnie w przyborniku Zaokrglenia
Wpisanie: DIALOG TOOLBOX MODIFY [OFF | ON | TOGGLE]
Aby utworzy i wyczyci przecicia wielolinii, naley uy narzdzia z
przybornika Zcza wielolinii (patrz strona 7-46) .
Podrcznik uytkownika MicroStation 497
Narzdzia do manipulacji i modyfikacji elementw
Modyfikuj element
Modyfikuj element
Suy do:
Przesunicia wierzchoka lub segmentu linii, cigu linii, wielolinii,
krzywej, wieloboku kontrolnego B-splajn, ksztatu, zoonego
acucha lub zoonego ksztatu.
Skalowania bloku wzgldem przeciwlegego wierzchoka.
Modyfikowania zaokrglonych segmentw zoonych acuchw i
zoonych ksztatw stworzonych narzdziem Umie SmartLine
(patrz strona 2-18) przy zachowaniu stycznoci.
Zmiany zaokrglonych segmentw zoonych acuchw i zoonych
ksztatw na ostre i na odwrt.
Skalowania uku koowego z zachowaniem kta rozwarcia.
Zmiany promienia okrgu lub dugoci jednej z osi elipsy.
Przesuwania tekstu wymiarowego lub modyfikacji dugoci linii
wymiarowych pomocniczych.
Zastosowane wraz z AccuDraw (patrz strona 3-28) , narzdzie Modyfikuj element
ma jeszcze wiksze moliwoci. Ponisze procedury opisuj szczegy wsppracy
AccuDraw i narzdzia Modyfikuj element przy elementach rnego typu.
Elementy z wieloma segmentami to cigi linii, ksztaty, zoone acuchy i
zoone ksztaty umieszczane za pomoc narzdzia Umie SmartLine (patrz
strona 2-18) . Przy korzystaniu z AccuDraw narzdzie Modyfikuj element nie
tylko umoliwia modyfikowanie wierzchokw i segmentw, ale take zmian
typu wierzchoka (Ostry, Zaokrglony lub Sfazowany).
498 Podrcznik uytkownika MicroStation
Narzdzia do manipulacji i modyfikacji elementw
Modyfikuj element
Ustawienie
narzdzia
Wynik
Typ wierz-
choka
Ustala typ wierzchoka.
Ostry
Zaokrglony
Sfazowany
Promie
zaokrgle-
nia
Jeli opcja ta jest wczona, okrela promie uku zaokrglenia
wierzchoka (typ wierzchoka ustawiony na Zaokrglony).
Odsunicie
fazy
Okrela dwie odlegoci potrzebne do zdefiniowania
sfazowania (typ wierzchoka ustawiony na Sfazowany).
Odsunicie fazowania wymaga, aby dwie odlegoci fazy
byy rwne (z teoretycznego przecicia punktu rodkowego).
Ortogo-
nalny
Po wskazaniu ortogonalnego wierzchoka jego
ortogonalno zostaje zachowana.
Moliwe
mody-
fikacje
SmartLine
Jeli opcja ta jest wyczona, niedostpne jest inteligentne
zachowanie, ktra moe by przydatne, szczeglnie gdy
element skada si z duej liczby wierzchokw (tysicy),
co ma wpyw na szybko dziaania narzdzia. (Uwaga:
(Uwaga: jeli pole Moliwe modyfikacje SmartLine nie jest
zaznaczone, inne opcje s rwnie nieaktywne, poniewa
s one zwizane z modyfikacj linii SmartLine).
Moliwy
wybr
segmentu
Jeli opcja ta jest wyczona, moliwe s modyfikacje
elementw tylko przez poszczeglne wierzchoki.
Podrcznik uytkownika MicroStation 499
Narzdzia do manipulacji i modyfikacji elementw
Modyfikuj element
Ustawienie
narzdzia
Wynik
Minimal-
izuj liczb
elementw
liniowych
Jeli opcja ta jest wyczona, narzdzie nie prbuje
zmniejszy liczby elementw skadowych zoonego
acucha lub powierzchni (linii, ktre mog zosta
cinite do postaci cigu linii, itp.).
Zamie
wybrane
zaokrgle-
nia lub faz
na segment
Jeli opcja ta jest wczona, przy wyborze wierzchoka
zaokrglonego lub wierzchoka o citej krawdzi narzdzie
przeksztaca skadnik na segment (linia lub uk) w celu
jego modyfikacji w takiej postaci. Funkcja ta dziaa tylko
przy wybranym zaokrgleniu lub ciciu, a nie przy caym
acuchu lub ksztacie. Po zakoczeniu modyfikacji skadnik
nie bdzie traktowany jako zaokrglenie lub faza.
Ustaw-
ienia wierz-
choka:
Od ele-
mentu/Os-
tatnio
uywane
Wybierz:
Od elementuaby zastosowa wasne ustawienia elementu.
Ostatnio uywaneaby nie stosowa wasnych
ustawie elementu.
Modyfikowanie elementu:
1. Wybierz narzdzie Modyfikuj element.
2. Wska element blisko wierzchoka, segmentu lub osi do modyfikacji.
3. Wprowad punkt danych aby dokona modyfikacji.
4100 Podrcznik uytkownika MicroStation
Narzdzia do manipulacji i modyfikacji elementw
Modyfikuj element
Modyfikuj element.
Od lewego, grnego
zgodnie z ruchem
zegara: przesuwanie
punktu kocowego
linii, przesuwanie
wierzchoka cigu linii,
modyfikacja dugoci
linii wymiarowej
pomocniczej,
przesuwanie
wierzchoka wieloboku
kontrolnego B-splajnu,
skalowanie bloku i
zmiana promienia
okrgu.
Modyfikowanie punktu kocowego linii
1. Przy aktywnym AccuDraw wybierz narzdzie Modyfikuj element.
2. Wprowad punkt danych identyfikujcy koniec linii.
Pocztek paszczyzny rysunkowej przesuwa si do przeciwnego koca
linii i o x ukadu wsprzdnego zrwnuje si z lini. Dodatkowo w
oknie AccuDraw wywietlona jest dugo linii.
3. (Opcjonalnie) Obr osie paszczyzny rysunkowej.
4. (Opcjonalnie) Przejrzyj modyfikacje wpisujc dane
zmiany w oknie AccuDraw.
5. Wprowad punkt danych koczc modyfikacj.
Podrcznik uytkownika MicroStation 4101
Narzdzia do manipulacji i modyfikacji elementw
Modyfikuj element
Modyfikowanie okrgu
1. Przy aktywnym AccuDraw wybierz narzdzie Modyfikuj element.
2. Wska okrg.
Pocztek paszczyzny rysunkowej przesuwa si do rodka okrgu.
Dodatkowo ukad wsprzdnych zamienia si na Biegunowy i
jest zrwnany z osiami widoku.
3. (Opcjonalnie) Obr osie paszczyzny rysunkowej.
4. (Opcjonalnie) Podejrzyj modyfikacj wpisujc warto promienia
w oknie AccuDraw. (Przy modyfikowaniu okrgu dowolna warto
wpisana w oknie AccuDraw definiuje nowy promie).
5. Wprowad punkt danych koczc modyfikacj.
Modyfikowanie elipsy
1. Przy aktywnym AccuDraw wybierz narzdzie Modyfikuj element.
2. Wska elips wprowadzajc punkt danych w pobliu osi do modyfikowania.
Pocztek paszczyzny rysunkowej przesuwa si do rodka elipsy i o x
ukadu wsprzdnych zrwnuje si z osi gwn elipsy.
3. (Opcjonalnie) Obr osie paszczyzny rysunkowej.
4. (Opcjonalnie) Przejrzyj modyfikacje wpisujc dane
zmiany w oknie AccuDraw.
5. Wprowad punkt danych koczc modyfikacj.
4102 Podrcznik uytkownika MicroStation
Narzdzia do manipulacji i modyfikacji elementw
Modyfikuj element
Modyfikowanie kta rozwarcia uku
1. Przy aktywnym AccuDraw wybierz narzdzie Modyfikuj element.
2. Wska uk.
3. Z menu opcji Metoda w oknie Ustawienia narzdzi wybierz Kt.
Pocztek paszczyzny rysunkowej przesuwa si do rodka uku i o x
ukadu wsprzdnych zrwnuje si z pocztkiem rozwarcia uku.
4. (Opcjonalnie) Obr osie paszczyzny rysunkowej.
5. (Opcjonalnie) Przejrzyj modyfikacje wpisujc dane
zmiany w oknie AccuDraw.
6. Wprowad punkt danych koczc modyfikacj.
Modyfikowanie kta
rozwarcia uku
Mona dostosowa kt rozwarcia take przez dopenienie kta
(180 w dowoln stron).
Modyfikowanie promienia uku bez zmiany jego
punktu rodkowego
1. Przy aktywnym AccuDraw wybierz narzdzie Modyfikuj element.
2. Wska uk.
3. Z menu opcji Metoda okna Ustawienia narzdzi wybierz
Promie wok rodka.
Pocztek paszczyzny rysunkowej przesuwa si do rodka uku i ukad
Podrcznik uytkownika MicroStation 4103
Narzdzia do manipulacji i modyfikacji elementw
Modyfikuj element
wsprzdnych zrwnuje si z osiami widoku.
4. (Opcjonalnie) Obr osie paszczyzny rysunkowej.
5. (Opcjonalnie) Podejrzyj modyfikacj wpisujc warto promienia
w oknie AccuDraw. (Przy modyfikowaniu uku dowolna wpisana
warto w oknie AccuDraw definiuje nowy promie).
6. Wprowad punkt danych koczc modyfikacj.
Modyfikowanie
promienia uku bez
zmiany jego punktu
rodkowego.
Modyfikowanie promienia uku bez zmiany jego
punktw kocowych
1. Przy aktywnym AccuDraw wybierz narzdzie Modyfikuj element.
2. Wska uk.
3. Z menu opcji Metoda okna Ustawienia narzdzi wybierz
Promie z zachowaniem kocw.
Pocztek paszczyzny rysunkowej przesuwa si do rodka uku i ukad
wsprzdnych zrwnuje si z osiami widoku.
4. (Opcjonalnie) Obr osie paszczyzny rysunkowej.
5. (Opcjonalnie) Podejrzyj modyfikacj wpisujc warto
promienia w oknie AccuDraw.
6. Wprowad punkt danych koczc modyfikacj.
4104 Podrcznik uytkownika MicroStation
Narzdzia do manipulacji i modyfikacji elementw
Modyfikuj element
Modyfikowanie
promienia uku bez
zmiany jego punktw
kocowych.
Modyfikowanie segmentu liniowego elementu
wielosegmentowego
1. Przy aktywnym AccuDraw wybierz narzdzie Modyfikuj element.
2. Wska element przez wprowadzenie punktu danych w pobliu
wierzchoka do modyfikacji.
Pocztek paszczyzny rysunkowej przesuwa si do wierzchoka i ukad
wsprzdnych zrwnuje si z osiami widoku.
3. (Opcjonalnie) Obr osie paszczyzny rysunkowej.
4. (Opcjonalnie) Przejrzyj modyfikacje wpisujc dane
zmiany w oknie AccuDraw.
5. Wprowad punkt danych koczc modyfikacj.
Modyfikacja
wierzchoka
sfazowanego
Podrcznik uytkownika MicroStation 4105
Narzdzia do manipulacji i modyfikacji elementw
Modyfikuj element
Modyfikacja
wierzchoka segmentu
liniowego i segmentu
ukowego
Modyfikowanie segmentu liniowego elementu
wielosegmentowego
1. Przy aktywnym AccuDraw wybierz narzdzie Modyfikuj element.
2. Wska element wprowadzajc punkt danych w pobliu punktu
rodkowego segmentu.
Pocztek paszczyzny rysunkowej przesuwa si do wskazanego punktu
i o x ukadu wsprzdnego zrwnuje si z segmentem.
3. (Opcjonalnie) Obr osie paszczyzny rysunkowej.
4. (Opcjonalnie) Przejrzyj modyfikacje wpisujc dane
zmiany w oknie AccuDraw.
5. Wprowad punkt danych koczc modyfikacj.
Modyfikowanie
segmentu liniowego
4106 Podrcznik uytkownika MicroStation
Narzdzia do manipulacji i modyfikacji elementw
Modyfikuj element
Modyfikowanie segmentu ukowego w elemencie
wielosegmentowym
1. Przy aktywnym AccuDraw wybierz narzdzie Modyfikuj element.
2. Wska element wprowadzajc punkt danych w pobliu punktu
rodkowego segmentu.
Pocztek paszczyzny rysunkowej przesuwa si do wskazanego punktu.
3. (Opcjonalnie) Przejrzyj modyfikacje wpisujc dane
zmiany w oknie AccuDraw.
4. Wprowad punkt danych koczc modyfikacj.
Modyfikowanie
segmentu ukowego
Przesuwanie rwnolege segmentu liniowego
1. Przy aktywnym AccuDraw wybierz narzdzie Modyfikuj element.
2. Wska element wprowadzajc punkt danych w pobliu punktu
rodkowego segmentu.
Pocztek paszczyzny rysunkowej przesuwa si do wskazanego punktu
i o x ukadu wsprzdnego zrwnuje si z segmentem.
3. Umie wskanik na osi y paszczyzny rysunkowej.
4. Nacinij klawisz Return.
Ruch segmentu jest ograniczony do ruchu rwnolegego
wzgldem biecego pooenia.
5. Wprowad punkt danych koczc modyfikacj.
Podrcznik uytkownika MicroStation 4107
Narzdzia do manipulacji i modyfikacji elementw
Modyfikuj element
Modyfikowanie wierzchoka segmentw ortogonalnych
1. Przy aktywnym AccuDraw wybierz narzdzie Modyfikuj element.
2. Wska element przez wprowadzenie punktu danych w pobliu
wierzchoka do modyfikacji.
Pocztek paszczyzny rysunkowej przesuwa si do wierzchoka i
ukad wsprzdnych zrwnuje si z segmentami.
3. (Opcjonalnie) Obr osie paszczyzny rysunkowej.
4. (Opcjonalnie) Przejrzyj modyfikacje wpisujc dane
zmiany w oknie AccuDraw.
5. Wprowad punkt danych koczc modyfikacj.
Zmiana typu wierzchoka
1. Przy aktywnym AccuDraw wybierz narzdzie Modyfikuj element.
2. Wska element przez wprowadzenie punktu danych w pobliu
wierzchoka do modyfikacji.
Pocztek paszczyzny rysunkowej przesuwa si do wierzchoka. Jeli
wierzchoek zawarty jest w kcie prostym to ukad wsprzdnych
zrwnuje si z ktem prostym.
3. Z menu opcji Typ wierzchoka okna Ustawienia narzdzi wybierz
dany typ Ostry, Zaokrglony lub Fazowany.
4. Jeli zmieniasz Typ wierzchoka na Zaokrglony, wpisz dany promie
zaokrglenia, w jednostkach roboczych (MU:SU:PU) w polu Promie
zaokrglenia okna Ustawienia narzdzi.
5. Jeli zmieniasz Typ wierzchoka na Fazowany, wpisz dane odsunicie
fazy, w jednostkach roboczych (MU:SU:PU) w polu Odsunicie
fazowania okna Ustawienia narzdzi.
6. Aby zachowa wierzchoek w jego oryginalnym pooeniu
to jest tylko zmieni jego typ wprowad punkt danych w
pocztku paszczyzny rysunkowej.
lub
Aby zmodyfikowa wierzchoek w inny sposb, wykonaj
4108 Podrcznik uytkownika MicroStation
Narzdzia do manipulacji i modyfikacji elementw
Usuwanie czci elementu
kroki 3-5 procedury Modyfikowanie wierzchoka elementu
wielosegmentowego strona 4-105.
Wpisanie: MODIFY ELEMENT
Mona modyfikowa lini, cig linii, wielolini, uk, okrg, elips, krzyw,
ksztat, tekst lub zoony element przez przecignicie ich ogranicznikw
po wybraniu (zobacz Skalowanie lub modyfikacja wybranego elementu
strona 3-79 aby uzyska wicej informacji).
Aby wybra Ustawienia modyfikacji SmartLine, kliknij strzak w
prawym dolnym rogu okna ustawie narzdzia.
Ustawienia narzdzia nie mog by wczone bez aktywacji AccuDraw.
Osie ukw nie mog by modyfikowane narzdziem Modyfikuj element. Zamiast
niego naley uy narzdzia Modyfikuj o uku (patrz strona 2-77) .
Usuwanie czci elementu
Suy do usuwania czci elementu.
Podrcznik uytkownika MicroStation 4109
Narzdzia do manipulacji i modyfikacji elementw
Usuwanie czci elementu
Element zamknity jest zamieniany na element otwarty elipsa lub
okrg zamieniane na uk; wielokt staje si acuchem linii; zamknita
krzywa B-splajn staje si otwart krzyw B-splajn.
Jeli wewntrzna cz elementu otwartego linia, acuch linii,
wielolinia, krzywa lub uk jest czciowo usuwana, element jest
dzielony na dwa elementy tego samego typu.
Usuwanie czci elementu
1. Wybierz narzdzie Usu cz elementu.
2. Wska element w jednym kocu czci do usunicia.
3. Dla otwartego elementu wprowad punkt danych definiujcy
drugi koniec czci do usunicia.
lub
Dla elementu zamknitego wprowad punkt danych definiujcy
kierunek usunicia. Nastpnie wprowad inny punkt danych
definiujcy drugi koniec czci do usunicia.
Usuwanie czci
elementu
Wpisanie: DELETE PARTIAL
Aby usun cz wielolinii, uyj narzdzia Czciowo usu wielolini
(patrz strona 7-59) z przybornika Zcza wielolinii. Aby wykona otwr
w wielolinii bez jej dzielenia na dwa elementy, uyj narzdzia Wytnij
4110 Podrcznik uytkownika MicroStation
Narzdzia do manipulacji i modyfikacji elementw
Rozcignij
wszystkie linie skadowe (patrz strona 7-53) .
Rozcignij
Suy do rozcignicia lub skrcenia linii lub kocowego segmentu
acucha linii lub wielolinii.
Ustawienie
narzdzia
Wynik
Odlego Jeli opcja ta jest wczona, ustala odlego.
Ujemna odlego skraca lini.
Dodatnia warto rozciga lini.
Rozcignicie lub skrcenie linii wprowadzeniem punktu
1. Wybierz narzdzie Rozcignij.
2. Wska lini w pobliu punktu kocowego do modyfikowania.
3. Jeli opcja Odlego jest wczona, zaakceptuj modyfikacj.
lub
Jeli Odlego jest wyczona, wprowad punkt danych,
definiujc nowy punkt kocowy.
Podrcznik uytkownika MicroStation 4111
Narzdzia do manipulacji i modyfikacji elementw
Rozcignij 2 elementy do przecicia
Narzdzie Rozcignij.
U gry: Graficzne
definiowanie nowego
punktu kocowego
przy wyczonej
Odlegoci. Na dole:
Definiowanie nowego
punktu kocowego przy
wczonej Odlegoci.
Gdy Odlego,
oznaczona przez D,
jest ujemna, linia
jest skracana. Gdy
Odlego jest dodatnia,
linia jest wyduana.
Wpisanie: EXTEND LINE [DISTANCE | KEYIN]
Rozcignij 2 elementy do przecicia
Suy do rozcigania lub skracania dwch linii, acuchw linii
lub ukw do ich przecicia.
4112 Podrcznik uytkownika MicroStation
Narzdzia do manipulacji i modyfikacji elementw
Rozcignij element do przecicia
Rozciganie dwch elementw do ich przecicia
1. Wybierz narzdzie Rozcignij 2 elementy do przecicia.
2. Wska pierwszy element.
3. Wska drugi element.
4. Zaakceptuj operacj.
Narzdzie Rozcignij 2
elementy do przecicia.
Po lewej: Wyduanie
dwch linii. Po prawej:
Wyduanie uku i
skracanie linii.
Wpisanie: EXTEND ELEMENT 2
Jeli element jest skracany, zachowana zostaje wskazana cz elementu.
Nie jest dokonywana adna modyfikacja w przypadku, gdy wskazane
elementy nie mog zosta przeduone do przecicia.
Aby przeduy dwie wielolinie do ich przecicia, uyj narzdzia z
przybornika Zcza wielolinii (patrz strona 7-46) .
Rozcignij element do przecicia
Podrcznik uytkownika MicroStation 4113
Narzdzia do manipulacji i modyfikacji elementw
Utnij element
Suy do rozcignicia lub skrcenia linii, cigu linii lub uku do
ich przecicia z innym elementem.
Rozcignicie elementu do jego przecicia z innym elementem
1. Wybierz narzdzie Rozcignij element do przecicia.
2. Wska element do rozcignicia lub skrcenia.
3. Wska element do ktrego pierwszy element bdzie rozcignity lub skrcony.
4. Zaakceptuj operacj.
Rozcignij element do
przecicia
Wpisanie: EXTEND ELEMENT INTERSECTION
Utnij element
Suy do przycinania lub cicia elementu lub wielu elementw w ich punkcie
wsplnym jednym lub wieloma elementami tncymi. Element tncy i element
obcinany mog by liniami, acuchami linii, ukami, krzywymi, krzywymi
B-splajn, ksztatami, elipsami, acuchami zoonymi lub ksztatami zoonymi.
4114 Podrcznik uytkownika MicroStation
Narzdzia do manipulacji i modyfikacji elementw
Utnij element
Ucicie elementw
1. Uyj narzdzia Wybr elementu do wybrania elementw tncych.
2. Wybierz narzdzie Utnij element.
3. Wska element do przycicia.
Element zostaje podwietlony, a sposb cicia jest wywietlany dynamicznie.
4. Zaakceptuj przycity element.
5. Powr do kroku 4, aby zdefiniowa inny element do przycicia.
lub
Aby zakoczy, nacinij przycisk Przywr.
Inna metoda Ucicie elementw
1. Wybierz narzdzie Utnij element.
2. Wska element tncy.
3. Wykonaj kroki 35 opisane powyej.
Narzdzie Utnij element
Elementy tnce s
oznaczone uchwytami.
Podrcznik uytkownika MicroStation 4115
Narzdzia do manipulacji i modyfikacji elementw
IntelliTrim
Wpisanie: TRIM
Aby wyczyci przecicia wielolinii, naley uy narzdzi z przybornika
Zcza wielolinii (patrz strona 7-46) .
IntelliTrim
Suy do przycinania, rozcigania lub cicia wielu elementw jednoczenie.
Elementami wycinajcymi lub elementami, do ktrych mona rozciga inne
elementy s linie, acuchy linii, elipsy, uki, krzywe, wielokty, acuchy
zoone, wielokty zoone, wzy tekstu oraz nagwki komrek.
Elementami, ktre mona ci lub przycina s linie, acuchy linii, krzywe, uki,
elipsy, wielokty, krzywe B-splajn, acuchy zoone i wielokty zoone.
Elementami, ktre mog by rozcigane s linie, acuchy linii, acuchy
zoone zakoczone lini lub acuchem linii i krzywe B-splajn.
4116 Podrcznik uytkownika MicroStation
Narzdzia do manipulacji i modyfikacji elementw
IntelliTrim
Ustawienie
narzdzia
Wynik
Tryb Szybki Operacja:
ObetnijJeli opcja ta jest wczona, elementy
zostan przycite.
RozcignijJeli opcja ta jest wczona, elementy
zostan rozcignite.
WytnijJeli opcja ta jest wczona, elementy
zostan wycite. (Miejsce wycicia jest widoczne
dopiero po wybraniu elementu).
Tryb za-
awan-
sowany
Operacja:
Przeczenie pomidzy opcjami Obetnij i Przedu w
trybie zaawansowanym powoduje ponowne obliczenie i
wywietlenie punktw przecicia i przeduenia.
ObetnijJeli opcja ta jest wczona, elementy
zostan przycite.
RozcignijJeli opcja ta jest wczona, elementy
zostan rozcignite.
WytnijPole jest wyszarzone, jeli zosta wybrany
tryb zaawansowany.
Wybierz
elementy
do
przycicia
Jeli pole jest zaznaczone, kady wskazany element jest
okrelony jako element, ktry zostanie przycity
(lub rozcignity).
Wybierz
elementy
tnce
Jeli pole jest zaznaczone, kademu wskazanemu elementowi
jest przypisana funkcja elementu tncego.
Zbir
wyboru
Przypisuje wskazanym elementom (domylnie) funkcje:
Elementy do przycicia
Elementy tnce
Podrcznik uytkownika MicroStation 4117
Narzdzia do manipulacji i modyfikacji elementw
IntelliTrim
Obcicie (lub rozcignicie) wielu elementw
1. Wybierz elementy, ktre maj zosta obcite lub elementy tnce.
2. Wybierz narzdzie IntelliTrim.
Jeli narzdzie Zbir wyboru jest ustawione na Elementy do przycicia,
nastpuje podwietlenie wybranych elementw.
Jeli Zbir wyboru jest ustawiony na Elementy tnce, wybrane elementy
zostaj podwietlone i zaznaczone lini przerywan.
3. Jeli zostay wybrane elementy do przycicia, naley wskaza
kady tncy element.
lub
Jeli zostay wybrane elementy tnce, naley wskaza elementy,
ktre maj zosta przycite.
Wszystkie wycinane punkty moliwe do wyboru s zaznaczone
maymi kropkami.
4. Po zakoczeniu uyj Przywr.
Zostaj wywietlone proponowane wyniki dziaania. Elementy,
ktre mog zosta obcite pozostaj zaznaczone, co wskazuje
na chwilowy charakter obrazu.
5. Nacinij przycisk, ktremu zostaa przypisana funkcja Przywr, aby
potwierdzi wprowadzenie zmian. W innym wypadku przejd do kroku 6.
6. Dla kadego elementu, ktrego obcicie lub wyduenie nie jest
odpowiednie, wprowad na nim punkt danych na lub w pobliu czci
ktra ma zosta zachowana. Przy wprowadzaniu tych punktw
prowadzcych, nie naley si martwi o wntrze i zewntrze (gdy
elementy tnce nie musz by poczone czy zamknite).
Nastpuje przeliczenie wartoci wprowadzonych punktw kontrolnych
i zachowanie czci elementu, ktry jest pooony najbliej
ssiedniego punktu kontrolnego. Jeli element przechodzi przez
4118 Podrcznik uytkownika MicroStation
Narzdzia do manipulacji i modyfikacji elementw
IntelliTrim
lini tnc, nastpuje jego wycicie.
7. Po zmodyfikowaniu wynikw nacinij przycisk Przywr.
Inna metoda Obcicie (lub rozcignicie) wielu elementw
1. Wybierz narzdzie IntelliTrim.
2. Wska element, ktry ma zosta przycity.
3. Po zakoczeniu uyj Przywr.
4. Wska elementy tnce.
5. Po zakoczeniu uyj Przywr.
Zostaj wywietlone proponowane wyniki dziaania. Elementy,
ktre mog zosta obcite pozostaj zaznaczone, co wskazuje
na chwilowy charakter obrazu.
6. Nacinij przycisk, ktremu zostaa przypisana funkcja Przywr, aby
potwierdzi wprowadzenie zmian. W innym wypadku przejd do kroku 7.
7. Dla kadego elementu, ktrego obcicie lub wyduenie nie jest
odpowiednie, wprowad na nim punkt danych na lub w pobliu czci
ktra ma zosta zachowana. Przy wprowadzaniu tych punktw
prowadzcych, nie naley si martwi o wntrze i zewntrze (gdy
elementy tnce nie musz by poczone czy zamknite).
Nastpuje przeliczenie wartoci wprowadzonych punktw kontrolnych
i zachowanie czci elementu, ktry jest pooony najbliej
ssiedniego punktu kontrolnego. Jeli element przechodzi przez
lini tnc, nastpuje jego wycicie.
8. Po zmodyfikowaniu wynikw nacinij przycisk Przywr.
Podrcznik uytkownika MicroStation 4119
Narzdzia do manipulacji i modyfikacji elementw
IntelliTrim
Obcinanie kilku
elementw. Po
lewej u gry: Wska
elementy, ktre
maj zosta obcite
(punkty 1-4) i nacinij
przycisk Przywr.
Po prawej u gry:
Wska elementy tnce
(punkty 5-6) i nacinij
przycisk Przywr.
Proponowane
punkty tnce zostaj
wywietlone w postaci
maych kropek. Po
lewej na dole: Nacinij
przycisk Przywr,
aby wywietli
proponowane wyniki.
Po prawej na dole:
Zmie niewaciwe
cicia przez
wprowadzenie punktw
danych w pobliu czci
elementu, ktre chcesz
zachowa (punkt 7).
Aby zakoczy, nacinij
przycisk Przywr.
4120 Podrcznik uytkownika MicroStation
Narzdzia do manipulacji i modyfikacji elementw
IntelliTrim
Wyduanie kilku
elementw. Po
lewej u gry: Wska
elementy, ktre maj
zosta wyduone
(punkty 1-5) i nacinij
przycisk Przywr.
Po prawej u gry:
Wska elementy tnce
(punkty 6-8) i nacinij
przycisk Przywr.
Proponowane
punkty tnce zostaj
wywietlone w postaci
maych kropek.
Na dole: Nacinij
przycisk Przywr,
aby wywietli
proponowane wyniki.
Kolejne nacinicie
Przywr koczy
operacj.
Wpisanie: TRIM MULTI
Wybr odpowiedniego przycisku opcji w oknie ustawie narzdzia przy
przypisywaniu funkcji elementom umoliwia okrelenie, czy wskazywany
element bdzie przycinany czy bdzie elementem tncym. Jeli przycisk
opcji jest aktywny, wyboru odpowiedniego ustawienia mona dokona przez
nacinicie klawisza spacji lub przycisku Przywr.
Aby zmieni funkcj elementu z obcinania na cicie lub na odwrt, naley
ponownie wskaza element przy zaznaczonym odpowiednim przycisku
opcji. Istnieje moliwo (co w niektrych przypadkach zwiksza
efektywno) wyboru elementw do obcicia i elementw tncych przed
wybraniem narzdzia IntelliTrim i ponownego wskazania elementw,
ktrych rozmieszczenie nie jest waciwe.
Jeli elementu nie mona wyduy bd skrci, jest on usuwany
Podrcznik uytkownika MicroStation 4121
Narzdzia do manipulacji i modyfikacji elementw
Wstaw wierzchoek
pod nastpujcym warunkiem: istnieje element tncy bezporednio
pomidzy najbliszym punktem prowadzcym a elementem; w innym
wypadku element nie jest modyfikowany.
Wstaw wierzchoek
Suy do:
Wstawiania wierzchoka w acuchu linii, wielolinii, wielokcie
lub wieloboku kontrolnym B-splajnu.
Doczania segmentu liniowego do punktu kocowego linii lub acucha linii.
Przeduania krzywej punktowej.
Dodawania pomocniczej linii wymiarowania do elementu wymiarowania.
Wstawianie wierzchoka w acuchu linii, wielolinii, wielokcie
lub wieloboku kontrolnym B-splajnu
1. Wybierz narzdzie Wstaw wierzchoek.
2. Wska element, na ktrym ma zosta umieszczony wierzchoek.
3. Wprowad punkt danych, aby umiejscowi nowy wierzchoek.
4122 Podrcznik uytkownika MicroStation
Narzdzia do manipulacji i modyfikacji elementw
Wstaw wierzchoek
Uycie narzdzia
Wstaw wierzchoek do
wstawienia wierzchoka
w acuchu linii.
Doczanie segmentu liniowego do punktu kocowego
linii lub acucha linii
1. Wybierz narzdzie Wstaw wierzchoek.
2. Wprowad punkt danych definiujcy punkt kocowy segmentu.
Przeduanie krzywej punktowej
1. Wybierz narzdzie Wstaw wierzchoek.
2. Wska krzyw punktow w pobliu punktu kocowego, do
ktrego ma nastpi przeduenie.
3. Wprowad punkt danych, aby umiejscowi nowy punkt kocowy
(i zmieni pooenie wskazanego wierzchoka).
Dodawanie pomocniczej linii wymiarowania do
elementu wymiarowania
1. Wybierz narzdzie Wstaw wierzchoek.
2. Wska lini wymiarowowania w pobliu danego pooenia
linii pomocniczej.
3. Wprowad punkt danych wskazujcy pooenie koca linii pomocniczej.
Podrcznik uytkownika MicroStation 4123
Narzdzia do manipulacji i modyfikacji elementw
Usu wierzchoek
Uycie narzdzia
Wstaw wierzchoek
w celu dodania
linii pomocniczej
do elementu
wymiarowania.
Wpisanie: INSERT VERTEX
Narzdzie Wstaw wierzchoek moe suy do zmiany elementu punktowego
na lini lub elementu liniowego na acuch linii.
Ksztat lub acuch moe posiada 5000 wierzchokw.
Usu wierzchoek
Suy do:
Usuwania wierzchoka z acucha linii, wielolinii, wielokta lub
wieloboku kontrolnego B-splajnu.
Usuwania pomocniczej linii wymiarowania z elementu wymiarowania.
4124 Podrcznik uytkownika MicroStation
Narzdzia do manipulacji i modyfikacji elementw
Utwrz zaokrglenie
Usuwanie wierzchoka lub pomocniczej linii wymiarowania
1. Wybierz narzdzie Usu wierzchoek.
2. Wska wierzchoek lub pomocnicz lini wymiarowania.
3. Zaakceptuj usunicie.
Usu wierzchoek
Wpisanie: DELETE VERTEX
Usuwanie wierzchoka z linii zamienia j w punkt. Nie jest moliwe usunicie
wierzchoka z elementu acucha linii posiadajcego tylko dwa wierzchoki.
Utwrz zaokrglenie
Suy do tworzenia koowego zaokrglenia (uku) midzy dwoma elementami
(linie, acuchy linii, uki koowe, okrgi lub wielokty), dwoma segmentami
acucha linii lub dwoma bokami wielokta.
Podrcznik uytkownika MicroStation 4125
Narzdzia do manipulacji i modyfikacji elementw
Utwrz zaokrglenie
Ustawienie
narzdzia
Wynik
Promie Ustawia promie zaokrglenia.
Obetnij Okrela, ktre strony s obcinane.
BrakNie jest obcinany aden element lub segment.
ObieObcinane s oba elementy w punktach
stycznoci z zaokrgleniem.
1
PierwszaObcinany jest pierwszy wskazany element (punkt
2) w punkcie jego stycznoci z zaokrgleniem.
1
Jeli utworzono zaokrglenie midzy dwoma elementami zamknitymi lub elementem
otwartym i zamknitym, elementy zamknite nie s modyfikowane.
Tworzenie zaokrglenia koowego
1. Wybierz narzdzie Utwrz zaokrglenie.
2. Wska pierwszy element lub segment.
Jeli opcja Obcicie jest ustawiona na Pierwszy, obcity zostanie
ten element lub segment.
3. Wska drugi element lub segment.
4. Zaakceptuj zaokrglenie i obcicia (jeli wystpuj).
Tworzenie zaokrglenia koowego. Od lewej: Obcicie ustawione
4126 Podrcznik uytkownika MicroStation
Narzdzia do manipulacji i modyfikacji elementw
Utwrz sfazowanie
na Brak, Oba i Pierwszy.
Wpisanie: FILLET [MODIFY | NOMODIFY | SINGLE]
W trybie 3D oba elementy musz znajdowa si na tej samej paszczynie.
Aby utworzy zaokrglenie 3D midzy dwoma powierzchniami, uyj
narzdzia Pocz powierzchnie midzy krzywymi wiodcymi (patrz strona
8-212) z przybornika Utwrz zaokrglenie.
Aby utworzy zaokrglenie 3D wzdu krawdzi bryy, uyj narzdzia Utwrz
zaokrglone krawdzie (patrz strona 8-142) z przybornika Modyfikuj 3D.
Utwrz sfazowanie
Suy do tworzenia sfazowania midzy:
Dwiema liniami Oryginalne linie s obcinane, a trzeci element
linii tworzy sfazowanie.
Przylegymi segmentami acucha linii lub wielokta Wstawiany jest
dodatkowy wierzchoek, a wierzchoek wsplny jest dostosowywany
w celu utworzenia sfazowania.
Ustawienia
narzdzia Utwrz
sfazowanie
Podrcznik uytkownika MicroStation 4127
Narzdzia do manipulacji i modyfikacji elementw
Utwrz sfazowanie
Ustawienie
narzdzia
Wynik
Odlego 1 Pierwszy wskazany element lub segment (punkt 2).
Odlego 2 Drugi wskazany element lub segment (punkt 3).
Tworzenie sfazowania
1. Wybierz narzdzie Utwrz sfazowanie.
2. Wska pierwsz lini lub segment.
3. Wska drug lini lub segment.
Jeli pierwszy punkt danych identyfikuje element liniowy, drugi punkt
danych musi take identyfikowa element liniowy. Jeli pierwszy
punkt danych identyfikuje segment, drugi punkt danych take musi
identyfikowa segment przylegy tego samego elementu.
4. Zaakceptuj operacj.
Sfazowanie. D1 oznacza
Odlego 1. D2
oznacza Odlego 2.
Wpisanie: CHAMFER
W trybie 3D oba fazowane elementy musz lee na tej samej paszczynie.
4128 Podrcznik uytkownika MicroStation
Praca z komrkami
Komrka jest niewielkim rysunkiem zwykle czsto uywanym lub
skomplikowanym symbolem, uwag lub detalem tworzonym w MicroStation.
Komrki przechowywane s w pliku DGN, tzw. biblioteka komrek, ktry moe
zawiera wiele komrek. Biblioteki komrek s takimi samymi plikami, jak
pliki DGN. Kady plik DGN moe zosta doczony jako biblioteka komrek
i kad bibliotek komrek mona otworzy jako plik DGN.
Przykadowe komrki
architektoniczne
Przykadowe komrki
dla inynierii ldowej
Przykadowe komrki
dla kartografii
Przykadowe komrki
dla mechaniki
Komrki stosowane s z nastpujcych powodw:
Aby zaoszczdzi czas powicany na rysowanie wzorw i
powtarzajcych si szczegw
Podrcznik uytkownika MicroStation 51
Praca z komrkami
Praca z bibliotekami komrek
Aby uatwi aktualizacj szczegw w pliku DGN
Aby zapewni spjno projektu
Mona tworzy wasne biblioteki komrek.
Kada komrka posiada pocztek komrki definiowany przy tworzeniu komrki,
ktry moe by uwaany za uchwyt komrki. Po wprowadzeniu punktu danych
do umieszczenia komrki, jej pocztek umieszczany jest w tym punkcie.
W tym rozdziale zamieszczono opis procedur dotyczcych komrek, w tym:
Praca z bibliotekami komrek (patrz strona 5-2)
Tworzenie i edycja komrek (patrz strona 5-6)
Umieszczanie komrek (patrz strona 5-11)
Korzystanie z narzdzi z przybornika Komrki (patrz strona 5-15)
Kreskowanie i wypenianie wzorem (patrz strona 5-32)
Korzystanie z narzdzi z przybornika Wzory (patrz strona 5-42)
Komrki sterowane wymiarami (patrz strona 5-70)
Praca z bibliotekami komrek
Biblioteki komrek s takimi samymi plikami, jak pliki DGN. Kady plik DGN
moe zosta doczony jako biblioteka komrek i kad bibliotek komrek
mona otworzy jako plik DGN. Kady model w pliku DGN jest oddzieln
komrk. Biblioteki komrek i pliki DGN mog suy jako biblioteki rodzajw.
Przy tworzeniu biblioteki komrek tworzony jest pusty model domylny. Model
ten wywietlany jest przy pierwszym otwarciu biblioteki komrek jako pliku DGN.
Modele mona modyfikowa w oknie dialogowym Modele (Plik > Modele).
Jako biblioteki komrki mog by te doczane pliki DWG. Pliki DWG mog
52 Podrcznik uytkownika MicroStation
Praca z komrkami
Praca z bibliotekami komrek
zawiera bloki, ktre mona umieszcza jako komrki uwsplnione.
Pliki i biblioteki komrek w formacie sprzed V8 nie s obsugiwane jako
komrki. Nie mona otworzy biblioteki komrek zapisanej w formacie
wczeniejszym ni V8 i uaktualni jej do formatu pliku DGN w wersji V8.
Musi ona zosta doczona jako biblioteka komrek.
W poniszych tematach opisano procedury tworzenia i doczania
bibliotek komrek oraz przegldania komrek.
Tworzenie i doczanie biblioteki komrek
1. Z menu Element wybierz Komrki.
Zostanie wywietlone okno Biblioteka komrek.
2. Z menu Plik w oknie dialogowym Biblioteka komrek wybierz opcj Nowy.
Zostanie wywietlone okno dialogowe Utwrz bibliotek komrek.
3. (Opcjonalnie) Aby wybra inny dysk docelowy, wybierz
Podrcznik uytkownika MicroStation 53
Praca z komrkami
Praca z bibliotekami komrek
dany dysk z menu opcji Dyski.
4. (Opcjonalnie) Aby wybra inny folder docelowy, uyj pola listy Foldery.
5. W polu Pliki wpisz nazw nowej biblioteki komrek.
Rozszerzeniem pliku biblioteki komrek jest .cel.
6. Kliknij przycisk OK.
Doczanie istniejcej biblioteki komrek
1. Z menu Element wybierz Komrki.
Zostanie wywietlone okno Biblioteka komrek.
2. Z menu Plik w oknie dialogowym Biblioteka komrek wybierz opcj Docz.
Zostanie wywietlone okno dialogowe Docz bibliotek komrek.
3. Z menu Wywietl pliki typu wybierz typ pliku, ktry ma by uywany w
charakterze biblioteki komrek: * .CEL, *.DGN lub *.DWG.
4. W polu listy Pliki wybierz nazw biblioteki komrek.
5. Kliknij przycisk OK.
54 Podrcznik uytkownika MicroStation
Praca z komrkami
Praca z bibliotekami komrek
Inna metoda Doczanie istniejcej biblioteki komrek
1. Z menu Narzdzia wybierz Wybr komrki.
Jeli adna biblioteka komrek nie jest doczona, zostanie wywietlone
okno dialogowe Wybierz bibliotek komrek do zaadowania.
2. W polu listy Pliki wybierz nazw biblioteki komrek.
3. Kliknij przycisk OK.
Zostanie wywietlone okno dialogowe Wybr komrki wywietlajce
nazwy komrek dostpnych w doczonej bibliotece.
Doczanie zdalnej biblioteki komrek
1. Z menu Plik w oknie dialogowym Wybr komrki wybierz opcj
Zaaduj zdaln bibliotek komrek.
Opis elementw tego okna znajduje si w czci Okno dialogowe Wybierz
zdalny plik projektowy w podrczniku referencyjnym.
2. W polu URL wpisz ciek dostpu do zdalnej biblioteki komrek.
3. (Opcjonalnie) Dostosuj pozostae ustawienia.
4. Kliknij przycisk OK.
Przegldanie komrek
1. Z menu Element wybierz Komrki.
Zostanie wywietlone okno Biblioteka komrek. Jeli biblioteka komrek
Podrcznik uytkownika MicroStation 55
Praca z komrkami
Tworzenie i edycja komrek
jest doczona, jej nazwa widoczna jest na pasku tytuowym okna.
Jeli nie doczono adnej biblioteki i brak jest komrek w pliku DGN, nie ma
nic do przegldania. Aby uzyska informacje na temat doczania biblioteki
komrek, patrz Doczanie istniejcej biblioteki komrek strona 5-4.
2. W polu listy wybierz nazw komrki.
Obraz komrki widoczny jest na prawo od pola listy.
3. Przegldaj komrki wybierajc inne komrki przy uyciu myszy
lub klawiszami strzaek na klawiaturze.
Po wybraniu komrki jej obraz wywietlany jest w polu
podgldu, na prawo od pola listy.
Zawarto bibliotek komrek mona przeglda przy ustawianiu aktywnej
komrki w oknie ustawie narzdzia Umie aktywn komrk. Kliknicie
ikony szka powikszajcego obok pola Aktywna komrka powoduje
wywietlenie okna Biblioteka komrek.
Tworzenie i edycja komrek
Ta cz rozdziau opisuje tworzenie i edycj komrek.
Zamiast tworzenia komrek od pocztku mona rozway wykorzystanie
bibliotek komrek dostarczonych wraz z przykadowymi przestrzeniami
roboczymi MicroStation. Dziki temu mona zaoszczdzi sporo czasu i
wysiku. Wiele bibliotek komrek mona rwnie naby od firm trzecich.
56 Podrcznik uytkownika MicroStation
Praca z komrkami
Typ komrki
Takie biblioteki komrek mona dostosowa do wasnych potrzeb.
Jeli potrzebujesz komrki, ale nie moesz doda jej do biblioteki komrek
(np. poniewa w Twojej firmie za biblioteki komrek jest odpowiedzialny
administrator systemu), rozwa uycie grupy do umieszczenia powtarzajcych
si elementw projektu. Grupa jest nienazwan komrk, ktra nie jest
zdefiniowana w bibliotece komrek. Aby uzyska wicej informacji na
temat grup, patrz Praca z grupami strona 7-3.
W trybie DWG obsugiwane s tylko komrki uwsplnione. Wicej
informacji znajduje si w czci Komrki podrcznika korzystania
z formatu DWG i innych formatw.
Typ komrki
Przy tworzeniu komrki definiuje si jej pocztek (miejsce, w ktrym umieszczana
jest komrka) i typ. Istniej trzy typy komrek: graficzne, punktowe i menu.
Symbolika (kolor, rodzaj linii i grubo) komrki graficznej okrelona jest
przy jej tworzeniu, podczas gdy komrka punktowa przyjmuje aktywn
symbolik przy umieszczaniu. komrka graficzna obraca si przy obracaniu
widoku, natomiast komrka punktowa jest niezalena od widoku. Komrka
punktowa moe by szczeglnie przydatna dla tekstu.
Komrka punktowa posiada jeden punkt przycigalny swj pocztek i
jest zawsze umieszczana na aktywnej warstwie, bez wzgldu na ktrej warstwie
(warstwach) utworzono jej skadniki. Komrka graficzna jest niezalena od
warstwy. Oznacza to, e moe by umieszczana na warstwach wzgldnych w
stosunku do warstwy aktywnej lub na warstwach, na ktrych zostaa utworzona,
w zalenoci od tego, czy opcja Wzgldnie jest wczona. Rnice midzy
komrkami graficznymi i punktowymi opisano w poniszej tabeli:
Komrka graficzna Komrka punktowa
Warstwa niezalena od warstwy umieszczana na aktywnej
warstwie
Obrt wraz z widokiem niezalena od widoku
Przyciganie do punktw kluczowych do pocztku komrki
Symbolika aktywne ustawienia przy
tworzeniu
aktywne ustawienia przy
umieszczaniu
Podrcznik uytkownika MicroStation 57
Praca z komrkami
Typ komrki
Termin komrka punktowa odnosi si do typu komrki, ktry jest przypisany
komrce przy tworzeniu. Nie naley myli tego z Komrk aktywnego punktu,
ktry odnosi si do komrki z biblioteki przeznaczonej do umieszczania przy
uyciu narzdzi przybornika Punkty. Komrki obu typw graficzna lub
punktowa mog by komrk aktywnego punktu.
Komrki menu musz by tworzone w wersji MicroStation sprzed V8.
Aby uzyska wicej informacji na temat komrek menu, patrz Menu
tabletu digitizera w Podrczniku administratora.
Tworzenie komrki
1. Zanim rozpoczniesz docz bibliotek komrek (jeli adna nie jest
doczona). Patrz Doczanie istniejcej biblioteki komrek strona 5-4.
2. Narysuj zawarto komrki na odpowiednich warstwach.
3. Za pomoc narzdzia Wybr elementu (patrz strona 4-2) wybierz
wszystkie elementy, ktre maj zosta wczone do komrki.
lub
Umie ogrodzenie zawierajce wszystkie elementy, ktre maj znale
si w komrce. Patrz Okrelanie elementw tworzcych zawarto
ogrodzenia strona 3-82.
4. W oknie narzdzi Komrki wybierz narzdzie Definiuj pocztek
komrki (patrz strona 5-24) .
Na pasku stanu wywietlany jest komunikat Definiuj pocztek.
Pocztek komrki jest punktem uywanym do umiejscowienia komrki
w projekcie. Gdy komrka umieszczana jest w projekcie, pocztek
komrki bdzie lea w punkcie danych sucym do jej umieszczenia.
5. Wprowad punkt danych definiujcy pocztek komrki.
Pocztek ten pozostaje aktywny i jest wywietlany a do nastpnego
58 Podrcznik uytkownika MicroStation
Praca z komrkami
Typ komrki
uycia narzdzia Definiuj pocztek komrki.
6. Z menu Element wybierz Komrki.
Zostanie wywietlone okno Biblioteka komrek.
7. W prawym dolnym rogu okna kliknij przycisk Utwrz.
Zostanie wywietlone okno dialogowe Utwrz komrk.
8. W polu Nazwa wpisz nazw komrki.
9. (Opcjonalnie) W polu Opis wprowad opis komrki.
10. Z menu opcji wybierz Typy komrki (patrz strona 5-7) .
11. Kliknij przycisk Utwrz.
Alternatywnie, moesz zdefiniowa pocztek komrki (punkty 45)
przed wybraniem lub ogrodzeniem elementw (punkt 3), ktre
maj znale si w komrce.
Jedna lub wicej komrek moe by czci innej komrki lub by zagniedona.
Przy tworzeniu nowej komrki wybierz komrki do zagniedenia. Jeli w
bibliotece istnieje komrka o takiej samej nazwie, jak komrka zagniedona,
komrka zagniedona zostaje zastpiona przez odniesienie do komrki
znajdujcej si w bibliotece. Przy umieszczaniu takiej komrki odniesienie
jest przywracane do postaci oryginalnej geometrii.
Podrcznik uytkownika MicroStation 59
Praca z komrkami
Typ komrki
Edycja nazwy lub opisu komrki
1. Z menu Element wybierz Komrki.
Zostanie wywietlone okno Biblioteka komrek.
2. W polu listy wybierz nazw danej komrki.
3. W prawym dolnym rogu okna dialogowego Biblioteka komrek
kliknij przycisk Edytuj.
Zostanie wywietlone okno dialogowe Edytuj dane komrki.
4. Zmie nazw, opis lub obie informacje.
5. Kliknij przycisk Modyfikuj.
Usuwanie komrki z doczonej biblioteki komrek
1. Z menu Element wybierz Komrki.
Zostanie wywietlone okno Biblioteka komrek.
2. W polu listy wybierz nazw danej komrki.
3. W prawym dolnym rogu okna dialogowego Biblioteka komrek
kliknij przycisk Usu.
Poniewa usunicia komrki nie mona cofn, zostanie wywietlone
okno monitujce o potwierdzenie operacji.
1
4. Kliknij przycisk OK.
1
Jeli wybrana komrka jest komrk uwsplnion w aktywnym pliku DGN, jej definicja moe zosta
usunita tylko wtedy, gdy w aktywnym pliku DGN nie ma egzemplarzy komrki uwsplnionej.
510 Podrcznik uytkownika MicroStation
Praca z komrkami
Umieszczanie komrek
Wg komrki
Przy tworzeniu komrki nastpuje okrelenie symboliki elementw (kolor,
rodzaj linii, grubo linii). Przy umieszczaniu komrki w pliku DWG uywana
jest wanie ta symbolika. Moliwe jest te pozostawienie symboliki jako
"otwartej" poprzez uycie ustawienia Wg komrki. Jeli opcja Wg komrki
zostanie uyta w odniesieniu do koloru, rodzaju linii i\lub gruboci linii, przy
umieszczaniu komrki zastosowane zostan aktywne atrybuty. Na przykad
jeli utworzona jest komrka zawierajca czerwony kwadrat oraz okrg w
kolorze ustawionym na Wg warstwy, przy umieszczaniu tej komrki w pliku
DWG, w ktrym kolor jest zdefiniowany jako ty, kwadrat pojawi si w
kolorze czerwonym, a okrg w kolorze aktywnym, czyli tym.
Opcja Wg komrki jest wczona (domylnie) tylko w trybie DWG.
Umieszczanie Wg komrki mona uaktywni w trybie DGN przez
dodanie _USTN_CAPABILITY > CAPABILITY_NO-BYCELL do
pliku konfiguracyjnego workmode.cfg.
Umieszczanie komrek
Przed umieszczeniem komrki, naley uaktywni j dla danej
metody umieszczania:
Umieszczanie oglnie za pomoc narzdzia Umie aktywn komrk (pa-
trz strona 5-17) lub Umie macierz aktywnej komrki (patrz strona 5-20) z
przybornika Komrki (patrz strona 5-15) . Jest to tzw. aktywna komrka.
Zakoczenie linii za pomoc narzdzia Umie zakoczenie
aktywnej linii (patrz strona 5-25) z przybornika Komrki.
Jest to tzw. zakoczenie aktywnej linii.
Komrka punktowa - umieszczanie za pomoc narzdzi z przybornika Punkty
(patrz strona 2-57) . Jest to tzw. aktywna komrka punktowa.
Podrcznik uytkownika MicroStation 511
Praca z komrkami
Umieszczanie komrek
Wypenianie wzorem za pomoc narzdzia Wypenij obszar
wzorem (patrz strona 5-57) w oknie narzdzi Wzory. Jest
to tzw. aktywna komrka wypenienia.
Wyznaczenie komrki jako komrki aktywnej
1. Z menu Element wybierz Komrki.
Zostanie wywietlone okno Biblioteka komrek.
2. W polu listy wybierz nazw komrki.
3. Kliknij przycisk Umieszczanie, Zakoczenie, Punkt lub Wzr
w grupie opcji Aktywne komrki.
Inna metoda Wyznaczenie komrki jako komrki aktywnej
1. Z menu Narzdzia wybierz Wybr komrki.
Zostanie wywietlone okno dialogowe Wybr komrki. Kada komrka w
doczonej bibliotece komrek jest wywietlona na osobnym przycisku.
2. Kliknij przycisk z komrk, ktr chcesz uaktywni.
Oprcz uaktywnienia komrki, automatycznie wybierane jest take
512 Podrcznik uytkownika MicroStation
Praca z komrkami
Komrki uwsplnione
odpowiednie narzdzie do jej umieszczenia.
Mona dostosowywa okno dialogowe Wybr komrki do potrzeb
innych uytkownikw.
Komrki uwsplnione
Jeli wczona jest opcja Uyj komrek uwsplnionych (w oknie Biblioteka
komrek), komrki umieszczane s jako komrki uwsplnione.
Co to jest komrka uwsplniona?
Przy umieszczaniu komrki po raz pierwszy z wczon opcj Uyj komrek
uwsplnionych, definicja uwsplnionej komrki (elementw tworzcych
komrk) jest przechowywana w pliku DGN tak, jak w bibliotece komrek. Aby
umieci kolejne egzemplarze komrki uwsplnionej, biblioteka komrek nie
musi by doczona. Innymi sowy, w komrce uwsplnionej mog si znajdowa
rne egzemplarze w pliku DGN, ale komrka ta posiada tylko jedn definicj.
Przy zamianie egzemplarza komrki uwsplnionej przy uyciu narzdzia Zastp
komrki (patrz strona 5-27) , zamieniane s wszystkie jej egzemplarze.
Z drugiej strony, w przypadku komrki nieuwsplnionej, definicja biblioteki
zapisywana jest w pliku DGN przy kadym umieszczeniu komrki. Stosowanie
komrek uwsplnionych moe by wic sposobem na zmniejszenie rozmiaru
pliku DGN. Redukcja jest najwiksza, jeli plik posiada komrki z du
liczb elementw skadowych i/lub egzemplarzy.
Znajomo pooenia definicji komrki uwsplnionej w pliku DGN nie jest
konieczna; identyfikacja dowolnego egzemplarza komrki uwsplnionej
odpowiada jednoczenie identyfikacji jej definicji.
Powody korzystania z komrek uwsplnionych
Stosowanie komrek uwsplnionych zalecane jest z nastpujcych powodw:
W odrnieniu od komrek nieuwsplnionych, komrki uwsplnione
mona szybciej umieszcza i manipulowa nimi. Przy pierwszym
umieszczeniu komrki w pliku DGN biblioteka z tak komrk
musi zosta doczona. Jeli komrka jest umieszczana jako
uwsplniona, nie jest konieczne doczenie biblioteki przy
Podrcznik uytkownika MicroStation 513
Praca z komrkami
Kontrolowanie warstwy, na ktrej umieszczane s komrki.
umieszczaniu kolejnych egzemplarzy.
Wszystkie egzemplarze komrki uwsplnionej w pliku DGN s zmieniane
przy zmianie dowolnego egzemplarza takiej komrki.
Komrki uwsplnione mog by skojarzone z punktami innych
elementw, jeli wczona jest blokada skojarzenia (Ustawienia >
Blokady > Skojarzenie). Na przykad jeli komrka uwsplniona
reprezentujca drzwi jest umieszczona w cianie i z ni skojarzona, to
drzwi automatycznie przesuwaj si wraz z przesuniciem ciany.
Komrki uwsplnione powoduj zwykle zmniejszenie rozmiaru
pliku i zwikszenie wydajnoci.
Kontrolowanie warstwy, na ktrej umieszczane s komrki.
Ustawienie Wzgldnie narzdzia Umie aktywn komrk (patrz strona
5-17) i Wybierz i umie komrk (patrz strona 5-22) kontroluje warstwy,
na ktrych umieszczana jest komrka graficzna.
Jeli opcja Wzgldnie jest wyczona, komrka graficzna jest
umieszczana na tej samej warstwie(ach), na ktrej zostaa utworzona
(umieszczanie bezwzgldnie).
Jeli opcja Wzgldnie jest wczone, komrka graficzna jest umieszczana
na warstwie lub warstwach wzgldem Aktywnej warstwy. Rozwamy
dla przykadu komrk graficzn ktra zostaa utworzona za pomoc
elementw w warstwach 5, 7 i 8. Jeeli opcja Wzgldnie jest wczona
a aktywn warstw jest warstwa 1, komrka jest umieszczana w
warstwach 1, 3 i 4. Jeeli aktywn warstw jest warstwa 45, komrki
umieszczane s w warstwach 45, 47 i 48.
Informacje na temat komrki graficznej znajduj si w czci
Typy komrek strona 5-7.
Tworzenie elementw komrek na domylnej warstwie
Przy przygotowywaniu geometrii komrki elementy tworzone s zazwyczaj
na tej samej warstwie, na ktrym maj potem wystpowa po umieszczeniu
komrki w projekcie. Jednak jeli w definicji komrki elementy umieszcza
si w domylnej warstwie, ostatnia warstwa, na jakiej elementy te maj
si pojawi jest traktowany inaczej. Zamiast umieszczania w domylnej
warstwie w pliku projektowym elementy w komrce w warstwie domylnej
514 Podrcznik uytkownika MicroStation
Praca z komrkami
Przybornik Komrki
bd umieszczane na biecej aktywnej warstwie. Pozostae elementy
komrki umieszczane s w zdefiniowanych warstwach.
Na przykad tworzona jest komrka wykorzystujca element linii w warstwie
domylnej, a element uku w warstwie LvInam1. Kiedy komrka umieszczana
jest w warstwie LvInam3, element linii jest rwnie tam umieszczany,
natomiast element uku - w warstwie LvInam1. Kiedy komrka umieszczana
jest w warstwie LvInam4, element linii jest rwnie tam umieszczany,
natomiast element uku - w warstwie LvInam1.
Przybornik Komrki
Narzdzia z przybornika Komrki su do umieszczania i
manipulowania komrkami.
Operacja Narzdzie z przybornika Komrki
Umieszczenie aktywnej komrki.
Umie aktywn komrk (patrz
strona 5-17)
Umieszczenie macierzy (wiersze i
kolumny) aktywnej komrki.
Umie macierz aktywnej komrki
(patrz strona 5-20)
Wska komrk i umie dodatkowe
egzemplarze.
Wybierz i umie komrk (patrz
strona 5-22)
Podrcznik uytkownika MicroStation 515
Praca z komrkami
Przybornik Komrki
Operacja Narzdzie z przybornika Komrki
Zdefiniowanie pocztku komrki
(punktu, w ktrym umieszczana jest
komrka) przy jej tworzeniu.
Definiuj pocztek komrki (patrz
strona 5-24)
Wywietlenie nazwy i warstwy
komrki z pliku DGN.
Identyfikuj komrk (patrz strona
5-25)
Dodanie zakoczenia do
segmentu linii.
Umie zakoczenie aktywnej linii
(patrz strona 5-25)
Zastpienie komrek (lub
wszystkich egzemplarzy komrki
uwsplnionej) w projekcie na
inn, o takiej samej nazwie, z
doczonej biblioteki.
Zastp komrki (patrz strona 5-27)
Wpisanie: DIALOG TOOLBOX CELLS [OFF | ON | TOGGLE]
Aby wybra i umieci komrki, uyj okna Wybr komrki
(Narzdzia > Wybr komrki).
Mona zdefiniowa skadniki grupy ustawie komrki, ktre po
wybraniu automatycznie dostosuj wspczynniki aktywnej skali
przy umieszczaniu komrki.
Aby zamieni egzemplarz komrki uwsplnionej na komrk nieuwsplnion,
uyj narzdzia Rozbij element (patrz strona 7-19) z przybornika Grupy.
516 Podrcznik uytkownika MicroStation
Praca z komrkami
Umie aktywn komrk
Umie aktywn komrk
Suy do umieszczania aktywnej komrki.
Aktywna Warstwa jest ustawiana w oknie narzdzi Narzdzia podstawowe.
Ustawienie
narzdzia
Wynik
Aktywna
komrka
Moe zosta wprowadzona tutaj lub ustawiona w oknie
Biblioteka Komrek (menu Element > Komrki). Wicej
informacji o oknie dialogowym Biblioteka komrek znajduje
si w czci Komrki w podrczniku referencyjnym.
Przegldaj
komrki
Otwiera okno dialogowe biblioteki komrek, umoliwiajc
wybr aktywnej komrki.
Podrcznik uytkownika MicroStation 517
Praca z komrkami
Umie aktywn komrk
Ustawienie
narzdzia
Wynik
Aktywny
kt
Okrela kt obrotu komrki, jeli wyczona jest
opcja Interakcyjnie.
Skala X Wspczynnik skali w poziomie (wzdu osi X)
1
Skala Y Wspczynnik skali w poziomie (wzdu osi Y)
1
Skala Z Wspczynnik skali dla gbokoci (wzdu osi Z)
1
Skala
rzeczywista
Jeli opcja ta jest wczona, komrki utworzone w
modelu o innych jednostkach ni jednostki modelu
aktywnego s skalowane w celu dopasowania do
jednostek modelu aktywnego.
Wzgldnie Jeli aktywna komrka jest typu komrka graficzna
2
a opcja Wzgldnie jest:
Wczonanajnisza warstwa komrki jest umieszczana
na aktywnej warstwie, a najwysze warstwy komrki s
umieszczane wzgldem aktywnej warstwy.
3
Wyczonakomrka umieszczana jest w tej samej warstwie
co w bibliotece komrek (czyli w warstwie, w ktrej
znajdoway si skadniki podczas tworzenia komrki).
Interak-
cyjnie
Jeli wczona, skala i kt obrotu zdefiniowane s
graficznie punktami danych.
Spaszczanie Jeli opcja ta jest wczona, komrki 3D mog zosta
spaszczone lub odwzorowane na jednym ze standardowych
widokw Gra, Przd, Prawo, Izometrycznie, D, Ty,
Lewo lub Prawo izometrycznie wybranym z menu opcji.
Umoliwia umieszczenie widoku komrki 3D w modelu 2D.
Kojarzenie Jeli opcja ta jest wczona, umoliwia kojarzenie
komrek z elementami modelu.
1
Kierunek w definicji komrki. Jeli wspczynnik skali jest midzy 01 (np. 0.25), wielko
jest zmniejszana. Jeli wspczynnik wynosi 1, wielko pozostaje zgodna z definicj
komrki. Jeli wspczynnik jest wikszy od 1, nastpuje powikszenie.
2
Komrki punktowe s zawsze umieszczane na Aktywnej warstwie.
3
Rozwamy dla przykadu komrk graficzn ktra zostaa utworzona za pomoc elementw
w warstwach 5, 7 i 8. Jeeli opcja Wzgldnie jest wczona a aktywn warstw jest
warstwa 1, komrka jest umieszczana w warstwach 1, 3 i 4. Jeeli aktywn warstw
jest warstwa 45, komrki umieszczane s w warstwach 45, 47 i 48.
518 Podrcznik uytkownika MicroStation
Praca z komrkami
Umie aktywn komrk
Umieszczanie aktywnej komrki
1. Wybierz narzdzie Umie aktywn komrk.
2. Wprowad punkt danych definiujcy pocztek komrki.
Jeli opcja Interakcyjnie jest wyczona, komrka jest umieszczana.
3. Jeli opcja Interakcyjnie jest wczona, wprowad dwa dodatkowe
punkty definiujce skal i kt obrotu.
4. Aby zakoczy, nacinij przycisk Przywr.
lub
Powr do kroku 2 aby umieci inny egzemplarz komrki.
Umieszczanie aktywnej
komrki. Po lewej:
Pod aktywnym ktem
i w aktywnej skali
(opcja Interakcyjnie
wyczona). Po prawej:
Definiowanie obrotu i
skali punktami danych
(opcja Interakcyjnie
wczona).
AA
1
2
3
1
Wpisanie: PLACE CELL ICON
Wpisanie: PLACE CELL INTERACTIVE [ABSOLUTE | RELATIVE]
Wpisania ACTIVE CELL (AC=) i ACTIVE RCELL (AR=) mog by uyte
do ustawienia komrki (uwsplnionej lub komrki z doczonej biblioteki
komrek) jako aktywnej i umieszczenia jej w pliku DGN.
Wpisanie Podobnie jak Umie aktywn
komrk z
AC= <NAZWA_KOMRKI>
1
Opcja Wzgldnie wyczona
AR= <NAZWA_KOMRKI>
1
Opcja Wzgldnie wczona
1
nazwa_komrki jest nazw uwsplnionej komrki w pliku lub komrki z
Podrcznik uytkownika MicroStation 519
Praca z komrkami
Umie macierz aktywnej komrki
doczonej biblioteki bd jej listy.
Na przykad aby ustawi CELL1 jako aktywn komrk i umieci j wraz z
jej najnisz warstw w warstwie aktywnej, wpisz AR=CELL1.
Umie macierz aktywnej komrki
Suy do umieszczania macierzy aktywnej komrki. Komrki umieszczane
s zgodnie z aktywnym ktem i aktywn skal na tej samej warstwie(ach),
co w definicji komrki, chyba e jest to komrka punktowa. Skadniki
komrki punktowej s umieszczane na aktywnej warstwie.
Aktywny kt i skal mona ustawia w oknie dialogowym Ustawienia
pliku DGN (menu Ustawienia > Plik projektowy). Aktywn warstw
definiuje si przy uyciu przybornika Atrybuty.
Aby uzyska wicej informacji na temat okna dialogowego Ustawienia
pliku DGN, patrz temat Okno dialogowe Ustawienia pliku DGN w
elektronicznym podrczniku referencyjnym.
520 Podrcznik uytkownika MicroStation
Praca z komrkami
Umie macierz aktywnej komrki
Ustawienie
narzdzia
Wynik
Aktywna
komrka
Okrela aktywn komrk, ktra moe zosta zdefiniowana
tutaj lub ustawiona przez kliknicie przycisku Umieszczanie
w oknie dialogowym Biblioteka komrek (menu
Element > Komrki). Wicej informacji o komrkach
znajduje si w czci Komrki w elektronicznym
podrczniku referencyjnym.
Przegldaj
komrki
Wywietla okno dialogowe Biblioteka komrek
umoliwiajce umieszczenie aktywnej komrki.
Wiersze Okrela liczb rzdw.
Kolumny Okrela liczb kolumn.
Odstp
midzy
wierszami
Okrela odstp (jednostki robocze) midzy wierszami.
Odstp
midzy
kolumnami
Okrela odstp (w jednostkach roboczych)
midzy kolumnami.
Umieszczanie macierzy aktywnej komrki
1. Wybierz narzdzie Umie macierz aktywnej komrki.
2. Wprowad punkt danych wskazujcy pooenie macierzy komrek.
Pocztek komrki w dolnym, lewym naroniku macierzy jest
umieszczony w tym punkcie.
Podrcznik uytkownika MicroStation 521
Praca z komrkami
Wybierz i umie komrk
Umieszczanie macierzy
aktywnej komrki.
D1 oznacza odstp
midzy wierszami. D2
oznacza odstp midzy
kolumnami.
Wpisanie: MATRIX CELL wiersze, kolumny, odstp_wiersze,
odstp_kolumny
Wpisanie: CM= wiersze, kolumny, odstp_wiersze, odstp_kolumny
Wybierz i umie komrk
Suy do wskazywania komrek w pliku DGN i umieszczania dodatkowych
egzemplarzy wskazanych komrek.
Aktywn warstw definiuje si przy uyciu przybornika Atrybuty.
522 Podrcznik uytkownika MicroStation
Praca z komrkami
Wybierz i umie komrk
Ustawienie
narzdzia
Wynik
Aktywny
kt
Ustawia kt obrotu komrki.
Skala X Ustawia wspczynnik poziomej skali (wzdu osi x)
1
Skala Y Okrela wspczynnik skali w pionie (wzdu osi Y)
1
Skala Z W trybie 3D okrela wspczynnik skali wzdu osi Z.
1
Wzgldnie Jeeli aktywna komrka jest komrk graficzn
i opcja Wzgldnie jest:
2
Wczonanajnisza warstwa komrki jest umieszczana
na Aktywnej Warstwie, a najwysze warstwy komrki s
umieszczane wzgldem Aktywnej Warstwy.
3
Wyczonakomrka umieszczana jest w tej samej warstwie
co w bibliotece komrek (czyli w warstwie/warstwach, w
ktrych znajdoway si skadniki podczas tworzenia komrki).
1
Kierunek w definicji komrki. Jeli wspczynnik skali jest midzy 01 (przykadowo,
0,25), wielko maleje; jeli jest 1, wielko pozostaje zgodnie z definicj komrki;
jeli jest wikszy od 1, wielko wzrasta.
2
Komrki punktowe s zawsze umieszczane na Aktywnej warstwie.
3
Rozwamy dla przykadu komrk graficzn ktra zostaa utworzona za pomoc elementw
w warstwach 5, 7 i 8. Jeeli opcja Wzgldnie jest wczona a aktywn warstw jest
warstwa 1, komrka jest umieszczana w warstwach 1, 3 i 4. Jeeli aktywn warstw
jest warstwa 45, komrki umieszczane s w warstwach 45, 47 i 48.
Wybranie i umieszczenie komrki
1. Wybierz narzdzie Wybierz i umie komrk.
2. Wska komrk.
Jeli komrka jest uwsplniona i Wykorzystaj komrki uwsplnione
jest wczone, staje si ona Aktywn komrk.
Jeli komrka jest nieuwsplniona, biblioteka komrek zawierajca tak
komrk musi by doczona lub by na licie bibliotek komrek.
3. Wprowad punkt danych do umieszczenia egzemplarza komrki.
4. Aby zakoczy, nacinij przycisk Przywr.
lub
Podrcznik uytkownika MicroStation 523
Praca z komrkami
Zdefiniuj pocztek komrki
Powr do kroku 3 aby umieci inny egzemplarz komrki.
Wpisanie: SELECT CELL ICON
Wpisanie: SELECT CELL [ABSOLUTE | RELATIVE]
Zdefiniuj pocztek komrki
Suy do definiowania pocztku komrki (punkt w ktrym umieszczana
jest komrka). Patrz Tworzenie komrki strona 5-8 aby uzyska
informacje na temat tworzenia komrek.
Definiowanie pocztku komrki
1. Wybierz narzdzie Zdefiniuj pocztek komrki .
2. Wprowad punkt danych definiujcy pocztek komrki.
Znak + zostaje wywietlony w tym punkcie.
Pocztek ten pozostaje aktywny i jest wywietlany a do nastpnego
uycia narzdzia Definiuj pocztek komrki.
3. Wybierz Przywr, aby zaakceptowa pocztek komrki.
lub
Wr do punktu 2.
Wpisanie: DEFINE CELL ORIGIN
Czsto pomocne jest rwnie przycignicie do punktu chwilowego w celu
524 Podrcznik uytkownika MicroStation
Praca z komrkami
Wska komrk
przejrzenia punktu danych definiowanego w punkcie 2.
Wska komrk
Suy do wywietlenia nazwy i warstwy komrki w projekcie.
Wywietlenie nazwy i warstwy komrki
1. Wybierz narzdzie Identyfikuj komrk.
2. Wska komrk.
Nazwa i warstwy komrki wywietlone s w pasku stanu.
3. Zaakceptuj komrk.
Wpisanie: IDENTIFY CELL
Umie zakoczenie aktywnej linii
Suy do umieszczania komrki zakoczenia aktywnej linii na linii, acuchu
linii lub uku, gwnie do umieszczania strzaek.
Podrcznik uytkownika MicroStation 525
Praca z komrkami
Umie zakoczenie aktywnej linii
Ustawienie narzdzia Dziaanie Wpisanie
Zakoczenie Moe by wpisana
tutaj lub ustawiona
w oknie dialogowym
biblioteki komrek
(menu Element >
Komrki).
ACTIVE
TERMINATOR
<ZAKOCZENIE>
lub
LT= <ZAKOCZE-
NIE>
Przegldaj komrki Otwiera okno
Biblioteka komrek
umoliwiajce wybranie
aktywnej komrki jako
zakoczenia linii.
Skaluj Okrela skal
zakoczenia aktywnej
linii.
ACTIVE TSCALE
<SKALA>
lub
TS= <SKALA>
Umieszczanie zakoczenia aktywnej linii
1. Wybierz narzdzie Umie zakoczenie aktywnej linii.
2. Wska element w pobliu punktu kocowego, w ktrym ma
zosta umieszczone zakoczenie.
3. Zaakceptuj zakoczenie linii.
Umie zakoczenie
aktywnej linii
526 Podrcznik uytkownika MicroStation
Praca z komrkami
Zastp komrki
Wpisanie: PLACE TERMINATOR
Aby w pliku DGN umieci tekst (uwag) ze strzak, atwiej jest wykorzysta
narzdzie Umie uwag z przybornika Tekst (menu Palety > Gwne > Tekst).
Zastp komrki
Suy do zastpienia jednej lub kilku komrek w modelu lub do ich zamiany
na komrki o tej samej nazwie z aktywnej biblioteki komrek.
Podrcznik uytkownika MicroStation 527
Praca z komrkami
Zastp komrki
Ustawienie
narzdzia
Wynik
Zastosuj do Okrela metod zastpowania lub aktualizacji komrek.
Aktualizujzastpuje wskazan komrk o tej samej
nazwie z aktywnej biblioteki komrek.
Zastpzastpuje jedn lub wiele komrek:
(opcja Uyj aktywnej komrki wyczona) - okrelajc
komrk, a nastpnie okrelajc komrk zastpujc.
(opcja Uyj aktywnej komrki wczona) - okrelajc
komrk, a nastpnie potwierdzajc zastpienie
jej komrk aktywn.
Tryb Okrela metod zastpowania komrek (przy metodzie
ustawionej na Zastp).
Pojedynczoumoliwia zastpowanie poje-
dynczych komrek.
Globalniezastpuje wszystkie komrki o tej samej nazwie.
528 Podrcznik uytkownika MicroStation
Praca z komrkami
Zastp komrki
Ustawienie
narzdzia
Wynik
Uyj
ogrodz.
Jeli opcja ta jest wczona, ustawiana jest metoda
wykonywania operacji na zawartoci ogrodzenia (tylko
jeli obecne jest ogrodzenie).
WewntrzJeli Tryb ustawiono na Pojedynczo, wszystkie
komrki wewntrz ogrodzenia s zastpowane. Jeli
Tryb ustawiono na Globalnie, wszystkie komrki
wewntrz ogrodzenia, jak rwnie na zewntrz, o tej
samej nazwie co wewntrz, s zastpowane.
PrzecinaneJeli Tryb ustawiono na Pojedynczo,
wszystkie komrki wewntrz ogrodzenia i zachodzce na
nie s zastpowane. Jeli Tryb ustawiono na Globalnie,
wszystkie komrki wewntrz ogrodzenia i zachodzce
na nie, jak rwnie na zewntrz, o tej samej nazwie
co wewntrz, s zastpowane.
Na zewntrzJeli Tryb ustawiono na Pojedynczo,
wszystkie komrki na zewntrz ogrodzenia s zastpowane.
Jeli Tryb ustawiono na Globalnie, wszystkie komrki na
zewntrz ogrodzenia, jak rwnie wewntrz, o tej samej
nazwie co na zewntrz, s zastpowane.
Na zewntrz-PrzecinaneJeli Tryb ustawiono na
Pojedynczo, wszystkie komrki na zewntrz ogrodzenia i
zachodzce na nie s zastpowane. Jeli Tryb ustawiono
na Globalnie, wszystkie komrki na zewntrz ogrodzenia
i zachodzce na nie, jak rwnie wewntrz, o tej samej
nazwie co na zewntrz, s zastpowane.
Uyj
aktywnej
komrki
Jeli opcja ta jest wczona, wybrane komrki s zastpowane
na aktywn komrk pokazywan w polu tekstowym
(przy metodzie ustawionej na Zastp).
Przegldaj
komrki
Otwiera okno dialogowe biblioteki komrek, umoliwiajc
wybr aktywnej komrki.
Skala
rzeczywista
Jeli opcja ta jest wczona, komrki utworzone w
modelu o innych jednostkach ni jednostki modelu
aktywnego s skalowane w celu dopasowania do
jednostek modelu aktywnego.
Zastp
znaczniki
Jeli opcja ta jest wczona, znaczniki biecej komrki
zastpowane s znacznikami nowej komrki.
Podrcznik uytkownika MicroStation 529
Praca z komrkami
Zastp komrki
Ustawienie
narzdzia
Wynik
Zastp
atrybuty
uytkown-
ika
Jeli opcja ta jest wczona, wszystkie atrybuty uytkownika
(np. cza do bazy danych) skojarzone z komrk s
zastpowane atrybutami nowej komrki.
Warstwy
wzgldne
Jeli opcja ta jest wczona, najnisze warstwy
obu komrek zostan zrwnane, a pozostae bd
okrelane wzgldem najniszej.
Aktualizacja komrek z aktywnej biblioteki komrek
1. Wybierz narzdzie Zastp komrki.
2. W oknie ustawie narzdzia ustaw metod na Aktualizuj.
3. Wska komrk do aktualizacji.
4. Zaakceptuj komrk.
Jeli wskazana komrka jest uwsplniona, wszystkie jej egzemplarze
w projekcie zostan zastpione na komrk o tej samej nazwie
z aktywnej biblioteki komrek.
Jeli wskazana komrka nie jest uwsplniona, tylko wskazane jej
egzemplarze w projekcie zostan zastpione na komrk o tej samej
nazwie z aktywnej biblioteki komrek.
Zastpowanie komrek pojedynczo lub globalnie
1. Wybierz narzdzie Zastp komrki.
2. W oknie ustawie narzdzia ustaw metod na Zastp.
3. Wska komrk do zastpienia.
4. Wska komrk zastpcz.
5. Zaakceptuj.
Jeli Tryb ustawiono na Pojedynczo, wskazana komrka jest zastpowana.
Jeli Tryb ustawiono na Globalnie, zostaje wywietlony monit
530 Podrcznik uytkownika MicroStation
Praca z komrkami
Zastp komrki
o potwierdzenie zastpienia wszystkich komrek o tej samej
nazwie co wskazana.
Zastpowanie jednej lub kilku komrek wewntrz ogrodzenia
1. Umie ogrodzenie wok komrek do zastpienia.
2. Wybierz narzdzie Zastp komrki.
3. W oknie ustawie narzdzia ustaw metod na Zastp.
4. W oknie ustawie narzdzia zaznacz pole wyboru Uyj ogrodzenia
i wybierz opcj Wewntrz.
5. Wska komrk zastpcz.
6. Zaakceptuj.
Jeli Tryb ustawiono na Pojedynczo, wszystkie komrki wewntrz
ogrodzenia s zastpowane.
Jeli Tryb ustawiono na Globalnie, w jednej operacji zastpowane s
wszystkie komrki wewntrz ogrodzenia i o takiej samej nazwie, jak
zewntrzne - po klikniciu Tak w oknie monitu o potwierdzenie zastpienia
grupy komrek wywietlane s kolejne monity, a zostan zastpione
wszystkie komrki w ogrodzeniu i o takiej samej nazwie jak zewntrzne.
Pojedyncze zastpowanie komrek zawierajcych
dane uytkownika
1. Wybierz narzdzie Zastp komrki.
2. W oknie ustawie narzdzia ustaw metod na Zastp.
3. W oknie ustawie narzdzia ustaw Tryb na Pojedynczo.
4. W oknie ustawie narzdzia zaznacz pole wyboru Atrybuty zastpowania.
5. Wska komrk do zastpienia.
6. Wska komrk zastpcz.
7. Zaakceptuj.
Stara komrka, cznie z danymi uytkownika, jest zastpowana
Podrcznik uytkownika MicroStation 531
Praca z komrkami
Kreskowanie i wypenianie wzorem
przez now i jej dane uytkownika.
Wpisanie: REPLACE CELLS EXTENDED
Aby zastpi komrki z wiersza polece systemu, wpisz po znaku zachty:
msbatch repcell.ma <plik_DGN> <biblioteka_komrek> <y
| n> <komrka_do_zastpienia> <komrka_zastpcza>,
gdzie plik_DGN jest plikiem DGN operacji zastpowania, biblioteka_komrek
jest bibliotek komrek zawierajc komrk zastpcz, y zachowuje
atrybuty, n nie zachowuje atrybutw, komrka_do_zastpienia jest
nazw komrki w pliku_DGN do zastpienia, a komrka_zastpcza jest
naw komrki zastpczej z biblioteki_komrek.
W zwizku z ograniczeniami systemowymi w przypadku bardzo duej
liczby plikw narzdzie MSBATCH moe nie obsuguje ich przetwarzania.
Ograniczenia te zale od iloci dostpnych zasobw systemowych i
mog si rni w zalenoci od konfiguracji. Zwykle im wicej pamici
fizycznej i wikszy plik wymiany, tym wicej plikw bdzie mona
przetwarza w jednym procesie wsadowym.
Narzdzie Zastp komrki nie moe by uywane do zastpowania grup (komrek
nienazwanych, nazywanych te komrkami osieroconymi).
Kreskowanie i wypenianie wzorem
Wypenianie wzorem jest umieszczaniem powtarzajcych si linii przerywanych
lub komrek w zamknitym obszarze w ustalonych odstpach, skali i pod
okrelonym ktem. Wzory mog by umieszczane na dowolnej warstwie.
W narzdziach kreskowania lub wypeniania wzorem metod Pokrycie,
Suma, Przecicie lub Rnica wczenie obszaru dynamicznego oraz opcji
Wzr skojarzony umoliwia tworzenie wzorw samoregenerujcych si przy
zmianie elementw ich ograniczajcych. Mona te tworzy pojedyncze
wzory skojarzone przy uyciu obszarw rozcznych.
Domylnie w trybie DWG wypenianie obszaru wzorem zastpowane jest
predefiniowanym kreskowaniem AutoCAD. Pole kombi Wzr w oknie ustawie
Wypenij obszar wzorem (patrz strona 5-57) zawiera domylnie list wzorw z
pliku wzorw DWG "areapat.pat". Plik ten zawiera definicj wzoru DWG
dla kadej komrki wzoru w bibliotece komrek, "areapat.cel".
Aby wybra inny plik wzoru DWG, wprowad pen ciek dostpu
ciek i nazw pliku w polu Plik wzoru lub kliknij ikon szka
532 Podrcznik uytkownika MicroStation
Praca z komrkami
Kontrola wywietlania wzorw
powikszajcego, aby wskaza lokalizacj pliku.
Dla kadej wanej biblioteki komrek wzorw dostarczany jest odpowiedni
plik wzoru DWG "archpat.cel", "areapat.cel", "geompa.cel",
"igespats.cel", "linepa.cell" i "utilpat.cel". Nazwy tych plikw wzorw
DWG s takie same, jak nazwy odpowiadajcych im bibliotek komrek,
z t rnic, e posiadaj rozszerzenie PAT.
Kontrola wywietlania wzorw
Elementy zarwno linie, jak i komrki we wzorze maj
status elementw wzoru.
Wczanie i wyczanie wywietlania wzorw w jednym
lub w wielu widokach
1. Z menu Ustawienia wybierz Atrybuty widoku.
Zostanie wywietlone okno Atrybuty widoku.
Podrcznik uytkownika MicroStation 533
Praca z komrkami
Umieszczanie wzorw w projekcie
2. Z menu opcji Numer widoku wybierz numer danego widoku.
3. Wcz lub wycz opcj Wzory.
4. Kliknij przycisk Zastosuj.
5. Powtrz czynnoci opisane w punkcie 24 dla innych widokw.
Wczanie i wyczanie wywietlania wzorw we
wszystkich widokach
1. Z menu Ustawienia wybierz Atrybuty widoku.
Zostanie wywietlone okno Atrybuty widoku.
2. Wcz lub wycz opcj Wzory.
3. Kliknij przycisk Wszystko.
Umieszczanie wzorw w projekcie
Narzdzia w oknie narzdzi Wzory (patrz strona 5-42) su do wypeniania
wzorem obszaru wewntrz zamknitego elementu przy uyciu opcji
Pokrycie, Ogrodzenie, Przecicie, Suma lub Rnica w odniesieniu do
wielu elementw, lub obszaru skadajcego si ze zbioru elementw. Do
utworzenia obszaru wypenionego wzorem mona uy aktywnego pliku,
jednego lub wicej odniesie lub ich kombinacji.
Narzdzia Kreskuj obszar (patrz strona 5-43) i Kreskuj obszar krzyowo (patrz
strona 5-53) su do umieszczania linii (linii kreskowania).
534 Podrcznik uytkownika MicroStation
Praca z komrkami
Wzory skojarzone
Kreskowanie
(po lewej) i
kreskowanie
krzyowe (po
prawej)
Narzdzie Wypenij obszar wzorem (patrz strona 5-57) suy do umieszczania
komrki zdefiniowanej jako aktywna komrka wzoru. Na przykad mona pokry
powierzchni ciany ceg, aby wygldaa bardziej realistycznie.
Przykady
umieszczania
aktywnej
komrki wzoru
Wypenianie obszaru wzorem moe by bardzo czasochonne, w zalenoci od
stopnia zoonoci komrki aktywnego wzoru oraz wielkoci pokrywanego
obszaru. Czas ten zaley take od liczby, skomplikowania i warstw
bez elementw wewntrz pokrywanego obszaru. Wypenianie bardziej
skomplikowanych elementw moe zaj wiele minut.
Wzory skojarzone
Wczenie opcji Wzr skojarzony podczas pracy z narzdziami Kreskuj obszar
(patrz strona 5-43) , Kreskuj obszar krzyowo (patrz strona 5-53) lub Wypenij
obszar wzorem (patrz strona 5-57) powoduje, e wzr staje si skojarzony
z pokrywanym elementem. Oznacza to, e w operacjach modyfikacji lub
manipulacji elementem wzr jest automatycznie aktualizowany.
Jeli element ze skojarzonym wzorem jest obracany lub skalowany,
wzr ten jest take obracany i skalowany.
Wzory skojarzone mona tworzy z nastpujcych elementw:
Podrcznik uytkownika MicroStation 535
Praca z komrkami
Wzory przycigalne
elementy w aktywnym pliku DGN
elementy w odniesieniach (dotyczy to take odniesie
zagniedonych i samoodniesie)
kombinacje elementw aktywnego pliku i odniesie
W przypadku modyfikacji dowolnego elementu uytego do utworzenia
pokrywanego obszaru nastpuje te uaktualnienie wzorw skojarzonych.
Kreskowanie ksztatu w lewo z wczon opcj Wzr skojarzony oznacza,
e zmodyfikowanie kreskowania (np. w prawo) spowoduje automatyczne
uaktualnienie kreskowania z uwzgldnieniem nowego ksztatu.
Wzory przycigalne
Wczenie opcji Wzr przycigalny podczas pracy z narzdziami Kreskuj
obszar (patrz strona 5-43) , Kreskuj obszar krzyowo (patrz strona 5-53)
lub Wypenij obszar wzorem (patrz strona 5-57) powoduje, e element
wzoru staje si elementem przycigalnym.
W niektrych przypadkach moliwo przycigania do elementw wzoru jest
podana, w innych nie, chocia w przypadku duej liczby elementw wzoru
wybranie lub wskazanie konkretnego elementu moe by kopotliwe.
Wyczanie obszarw wewntrz obszaru pokrywanego z op-
eracji wypeniania wzorem
Przy tworzeniu ksztatu, okrgu lub elipsy wraz ze zdefiniowaniem pokrywanego
obszaru mona wyczy pokrywanie wzorem obszarw wewntrz elementu.
536 Podrcznik uytkownika MicroStation
Praca z komrkami
Wyczanie obszarw wewntrz obszaru pokrywanego z operacji wypeniania wzorem
Robi si to przez umieszczenie innych ksztatw, okrgw lub elips, w obrbie
elementu zewntrznego. Oprcz tego mona wyczy obszary obejmujce tekst
w obszarze pokrywanym. Istnieje wiele sposobw definiowania obszarw
pokrywanych wzorem i obszarw wyczanych z tej operacji.
Okrelanie elementw bdcych bryami i otworami (ubytkami)
Przy tworzeniu ksztatw, okrgw lub elips, mona zdefiniowa ich obszar
jako otwr lub bry. Moe to mie wpyw na sposb kreskowania lub
wypeniania wzorem. Zwykle obszary objte elementami bdcymi otworami,
znajdujce si na tej samej warstwie co elementy bryowe, nie s wypeniane
wzorem. Wicej informacji na ten temat zamieszczono poniej.
Wzr skojarzony Elementy-otwory wewntrz elementu
Wyczona Nie s wypeniane wzorem.
Wczona Jeli zostay zgrupowane z elementem-bry
przy uyciu narzdzia Grupuj otwory (patrz
strona 7-38) nie s wypeniane wzorem.
Jeli zostay zgrupowane z elementem-bry, s
ignorowane, a wybrany element bdcy bry
jest wypeniany wzorem bez otworw.
Praca z ustawieniami narzdzi
Ustawienia narzdzi Kreskuj obszar, Kreskuj obszar krzyowo i Wypenij
obszar wzorem umoliwiaj wyczenie obszarw w elementach
zamknitych z operacji wypeniania wzorem. Kade z tych narzdzi
umoliwia okrelenie metody wypeniania na:
Przecicie wypeniany jest obszar wsplny dla dwch lub
wicej wybranych elementw.
Rnica umoliwia wybranie elementu gwnego, od ktrego
odejmowane s inne wybrane elementy.
Pokrycie umoliwia wypenienie wntrza elementw granicznych.
Dodatkowo mona okreli, czy maj by wypeniane ksztaty
wewntrzne i/lub tekst, oraz czy obszary maj by wypeniane
naprzemiennie (gdy ksztaty znajduj si wewntrz innych ksztatw).
Podrcznik uytkownika MicroStation 537
Praca z komrkami
Wyczanie obszarw wewntrz obszaru pokrywanego z operacji
wypeniania wzorem
Uywanie opcji Obszary naprzemiennie do wykluczania obszarw
zagniedonych z operacji wypeniania wzorem
Jeli istniej obszary znajdujce si wewntrz innych obszarw, mona wypeni
wzorem obszary naprzemiennie w jednej operacji przy uyciu metody Pokrycie z
wczonymi opcjami Lokalizuj ksztaty wewntrzne i Obszary naprzemiennie. W
przykadzie poniej przedstawiono kreskowanie wykonane w jednej operacji.
Opcja Obszary naprzemiennie w poczeniu z opcj Lokalizuj ksztaty wewntrzne
umoliwia pokrycie kreskowaniem/wzorem obszarw zagniedonych (po lewej)
w celu uzyskania podanego rezultatu (po prawej) w jednej operacji.
Manipulowanie/modyfikowanie obszarw wykluczonych
Przy wypenianiu wzorem z wczon opcj Wzr skojarzony mona
manipulowa lub modyfikowa elementy definiujce obszary, a wzr zostanie
odpowiednio uaktualniony w celu dopasowania do zmienionych obszarw.
538 Podrcznik uytkownika MicroStation
Praca z komrkami
Wypenianie wzorem obszarw rozcznych
Przy manip-
ulowaniu lub
modyfikowaniu
ksztatu lub
obszaru wykluc-
zonego, ktry
zosta wypeniony
kreskowaniem
lub wzorem z
wczon opcj
Wzr skojar-
zony, wzr jest
odpowiednio
uaktualniany (po
prawej).
Wypenianie wzorem obszarw rozcznych
W metodzie Pokrycie z wczon opcj Obszar dynamiczny mona
pokrywa wzorem elementy rozczne. Przytrzymujc klawisz <Ctrl>
wybiera si kilka obszarw zamknitych w celu pokrycia kreskowaniem
lub wzorem w jednej operacji. Obszary te wyrniane s automatycznie
przy przesuwaniu wskanika nad rysunkiem. W tej metodzie mona te
korzysta z opcji Lokalizuj ksztaty wewntrzne i Lokalizuj tekst w celu
wykluczania obszarw z tych, ktre zostay wybrane.
Po lewej:
Wybierz
obszary do
pokrycia
kreskowaniem
(<Ctrl>-
punkty danych
13).
Po prawej:
Zaakceptuj,
aby wypeni
kreskowaniem
wybrane
obszary (4).
Podrcznik uytkownika MicroStation 539
Praca z komrkami
Komrki uywane do pokrywania wzorem
Pojedynczy obszar ze skojarzonym wzorem moe obejmowa wiele podobszarw
rozcznych. Podobszar jest najmniejszym obszarem zamknitym przez
wiele elementw lub po prostu obszarem ksztatu zamknitego. Podobszar
moe zawiera zgrupowane otwory i elementy tekstowe.
Komrki uywane do pokrywania wzorem
Komrki wzorw mog zawiera dowoln kombinacj elementw i tekstu.
Komrki do wypeniania wzorem s zwykle przeznaczone specjalnie do tego celu.
Komrki wzorw dostarczane z MicroStation
Biblioteki komrek archpa.cel i geompa.cel w folderze
Workspace\system\cell zawieraj komrki wzorw przydatne
przy wypenianiu wzorami.
Przykady komrek z biblioteki komrek archpa.cel
540 Podrcznik uytkownika MicroStation
Praca z komrkami
Komrki uywane do pokrywania wzorem
Przykady komrek z biblioteki komrek geompa.cel
Zasady tworzenia komrek wzorw
Dodatkowe komrki wzorw tworzy si tak, jak inne komrki.
Poniej zamieszczono niektre zasady i ograniczenia istotne przy
tworzeniu komrek wzorw.
Komrki wzorw powinny zawiera minimum jeden peny cykl wzoru
zarwno w kierunku poziomym, jak i pionowym.
Zakres komrki suy do okrelenia rozmiaru matrycy wzoru. Jeli
potrzebna jest niewykorzystana przestrze na granicy wzoru, umie
elementy punktowe (linie o zerowej dugoci), aby rozszerzy zakres
wzoru. Elementy punktowe nie s pokrywane wzorem.
Jeli komrka zostaa utworzona jako komrka punktowa, skadniki
wzoru umieszczane s na aktywnej warstwie, w aktywnym kolorze i
z uyciem biecej gruboci linii. Jeli komrka zostaa utworzona
jako komrka graficzna, elementy wzoru s umieszczone z tak sam
symbolik i na tej samej warstwie, jak wypeniany element.
Narzdzie Wypenij obszar wzorem (patrz strona 5-57) obsuguje
poziome lub pionowe linie cignce si przez ca komrk wzoru w
specjalny sposb. Zamiast umieszczenia wielu cigych segmentw
liniowych tworzcych wzr, linie te przeduane s na cay obszar
wzoru. Powoduje to znaczcy wzrost szybkoci pokrywania wzorem
Podrcznik uytkownika MicroStation 541
Praca z komrkami
Tolerancja
i dodatkowo wymaga mniej miejsca w pliku DGN.
Tolerancja
Przy pokrywaniu wzorem wzdu lub wewntrz elementu zakrzywionego,
krzywa jest aproksymowana szeregiem segmentw liniowych, ktre
peni funkcj prowadnic.
Ustawienie Tolerancja jest maksymaln odlegoci, w jednostkach roboczych,
midzy elementem zakrzywionym a aproksymujcymi go segmentami liniowymi
uytymi do wypenienia wzorem. Jeli tolerancja jest maa, segmenty liniowe
przylegaj cile do krzywej i aproksymacja jest dokadniejsza, ale wydua
si czas przetwarzania. Jeli tolerancja jest dua, segmenty liniowe nie
przylegaj zbyt blisko do krzywej i aproksymacja jest mniej dokadna, ale czas
przetwarzania jest krtszy. Ustawienie to moe zosta zapisane.
Po lewej:
Tolerancja
oznaczona
przez T.
W rodku:
Segmenty
linii aproksy-
mujcej
przy duej
tolerancji.
Po prawej:
Segmenty
linii aproksy-
mujcej przy
maej toler-
ancji.
T
Przybornik Wzory
Narzdzia z przybornika Wzory su do pokrywania wzorem obszarw
oraz wzdu elementw liniowych.
542 Podrcznik uytkownika MicroStation
Praca z komrkami
Kreskuj obszar
Operacja Narzdzie z przybornika Wzory
Kreskowanie obszaru.
Kreskuj obszar (patrz strona 5-43)
Kreskowanie krzyowe obszaru.
Kreskuj obszar krzyowo (patrz
strona 5-53)
Wypenienie wzorem obszaru przez
uycie komrki aktywnego wzoru.
Wypenij obszar wzorem (patrz
strona 5-57)
Wypenienie wzorem wzdu
elementu liniowego.
Wzr liniowy (patrz strona 5-65)
Wywietlenie atrybutw kta i
skali elementu wzoru.
Poka atrybuty wzoru (patrz strona
5-68)
Okrelenie ustawie aktywnego
wzoru na zgodne z atrybutami
istniejcego elementu wzoru.
Uzgodnij atrybuty wzoru (patrz
strona 5-69)
Usunicie wypenienia wzorem.
Usu wzr (patrz strona 5-69)
Wpisanie: DIALOG TOOLBOX PATTERNS [OFF | ON | TOGGLE]
Kreskuj obszar
Podrcznik uytkownika MicroStation 543
Praca z komrkami
Kreskuj obszar
Suy do kreskowania obszaru. Elementy uyte do zdefiniowania
obszaru, ktry ma zosta zakreskowany mog si znajdowa w aktywnym
modelu lub w odniesieniach. Jeli uywana jest opcja Wzr skojarzony,
modyfikacje wprowadzone w elementach okrelajcych kreskowany
obszar powoduj dostosowanie kreskowania.
544 Podrcznik uytkownika MicroStation
Praca z komrkami
Kreskuj obszar
Ustawienie
narzdzia
Wynik
Zastosuj do Okrela kreskowany obszar.
ElementWntrze ksztatu, elipsy lub zamknitej krzywej
B-splajn lub midzy elementami wielolinii.
1
OgrodzenieObszar wewntrz ogrodzenia.
PrzecicieDwch lub wicej elementw zamknitych.
1
SumaDwch lub wicej elementw zamknitych.
1
RnicaDwch lub wicej elementw zamknitych.
1
PokrycieMinimalny obszar objty zbiorem elementw
(podobnie jak narzdzie Flood Fill w programach
graficznych). Przy metodzie ustawionej na Pokrycie,
w prawym dolnym rogu okna ustawie narzdzia
wywietlana jest ikona Wywietl informacje dodatkowe.
Kliknicie tej ikony powoduje wywietlenie dodatkowych
opcji ustawie narzdzia.
PunktyObszar zdefiniowany zbiorem punktw
danych definiujcych wierzchoki.
Odlego Okrela odstp midzy liniami kreskowania.
Kt Okrela kt, pod ktrym krelone s linie wzoru kreskowania.
Domylnie kt jest dostosowywany do uywanego widoku.
Jednak jeli aktywny jest AccuDraw, kt ten dostosowywany
jest do paszczyzny rysunkowej AccuDraw.
Tolerancja
(patrz
strona
5-42)
Maksymalna odlego midzy zakrzywionym
elementem i segmentami linii aproksymujcej
sucej wypenianiu wzorem.
Podrcznik uytkownika MicroStation 545
Praca z komrkami
Kreskuj obszar
Ustawienie
narzdzia
Wynik
Wzr
skojarzony
Jeli opcja ta jest wczona, kreskowanie skojarzone jest
z elementem i jest automatycznie aktualizowane przy
manipulacji lub modyfikacji elementu. Innymi sowy, jeli
element jest modyfikowany, linie kreskowania s odwieane
w celu dostosowania do wprowadzonych zmian.
Jeli metoda jest ustawiona na Przecicie, Suma, Rnica
lub Pokrycie, tworzony jest ksztat zoony ograniczajcy
wypeniany obszar, a linie kreskowania s kojarzony z tym
ksztatem. Jeli oryginalne elementy uyte do utworzenia
ksztatu zoonego zostan przeniesione lub zmodyfikowane,
ksztat oraz kreskowanie zostan uaktualnione.
2
Wzr
przycigalny
Jeli opcja ta jest wczona, dostpne jest przyciganie
do linii kreskowania. Jeli opcja ta jest wyczona,
przyciganie nie dotyczy linii kreskowania.
Lokalizuj
ksztaty
wewntrzne
Jeli opcja ta jest wczona, wszystkie elementy zamknite
(bez wzgldu na ich atrybut Obszar) znajdujce si
wewntrz wybranego obszaru s pomijane przy kreskowaniu
(dotyczy tylko metody Pokrycie).
Lokalizuj
tekst
Jeli opcja ta jest wczona, elementy tekstowe lub tekst
wymiarowania znajdujce si wewntrz wybranego
obszaru lub majce z nim cz wspln s pomijane przy
kreskowaniu (dotyczy tylko metody Pokrycie).
Obszar dy-
namiczny
Jeli opcja ta jest wczona, obszar, ktry ma zosta
zakreskowany jest wywietlany dynamicznie podczas
przesuwania wskanika nad elementami (dotyczy
tylko metody Pokrycie).
Obszary
naprzemi-
ennie
Jeli opcja ta jest wczona, w elementach znajdujcych
si wewntrz innych elementw obszary kreskowane
s naprzemiennie (dotyczy tylko metody Pokrycie
przy wczonej opcji Lokalizuj ksztaty wewntrzne i
wyczonej opcji Obszar dynamiczny).
Maksy-
malna prz-
erwa
Maksymalna odlego (w jednostkach roboczych)
midzy punktami kocowymi elementw otaczajcych
(dotyczy tylko metody Pokrycie).
1
Aby mg zosta pokryty wzorem, element zamknity musi by bry. Atrybut
Obszar elementu zmieniany jest za pomoc narzdzia Zmie element na aktywny
obszar z przybornika Zmie atrybuty.
2
Aby przeksztaci kreskowanie skojarzone na elementy liniowe nie skojarzone z elementem,
546 Podrcznik uytkownika MicroStation
Praca z komrkami
Kreskuj obszar
uyj narzdzia Rozbij skojarzony wzr z przybornika Rozbij.
Kreskowanie obszaru wewntrz elementu zamknitego
1. Wybierz element.
2. Wybierz narzdzie Kreskuj obszar.
3. Ustaw metod na Element.
4. Wprowad punkt danych definiujcy punkt, przez ktry musi
przechodzi linia kreskowania.
Elementy, ktre znajduj si wewntrz wybranych elementw i posiadaj
atrybut obszaru Otwr s kreskowane nastpujco:
Jeli opcja Wzr
skojarzony jest
Elementy bdce otworami znajdujce si
wewntrz wybranego elementu
Wyczona Nie s kreskowane.
Wczona Jeli s zgrupowane z elementem bdcym bry
przy uyciu narzdzia Grupuj otwory (patrz strona
7-38) , nie s kreskowane, a kreskowanie zostaje
skojarzone z otworami oraz z bry.
W przeciwnym razie obszar otoczony przez dowolny
inny element znajdujcy si wewntrz elementu
(bez wzgldu na atrybut Obszar) jest kreskowany
i nie s tworzone adne skojarzenia.
Inna metoda Kreskowanie obszaru wewntrz
elementu zamknitego
1. Wybierz narzdzie Kreskuj obszar.
2. Ustaw metod na Element.
3. Wska element.
4. Wprowad punkt danych definiujcy punkt, przez ktry musi
przechodzi linia kreskowania.
Podrcznik uytkownika MicroStation 547
Praca z komrkami
Kreskuj obszar
Kreskowanie obszaru
wewntrz elementu
zamknitego Wska
element (1), a nastpnie
wprowad punkt danych
w celu zdefiniowania
punktu, przez ktry
musi przechodzi linia
kreskowania. A
oznacza kt aktywnego
wzoru. S oznacza
odlego aktywnego
wzoru.
Kreskowanie obszaru midzy skadnikami wielolinii
1. Wybierz narzdzie Kreskuj obszar.
2. Ustaw metod na Element.
3. Wska skadnik, ktry bdzie granic kreskowanego obszaru.
4. Wska drugi skadnik, ktry bdzie granic kreskowanego obszaru.
Jeli opcja Wzr skojarzony jest wyczona, ten punkt danych okrela
punkt, przez ktry musi przechodzi jedna z linii kreskowania.
5. Przywr.
Kreskowanie obszaru
midzy skadnikami
wielolinii
1
2
548 Podrcznik uytkownika MicroStation
Praca z komrkami
Kreskuj obszar
Kreskowanie obszaru ogrodzonego
1. Sprawd, czy istnieje ogrodzenie i wybierz narzdzie Kreskuj obszar.
2. Ustaw metod na Ogrodzenie.
3. Wprowad punkt danych definiujcy punkt, przez ktry musi
przechodzi linia kreskowania.
Kreskowanie czci wsplnej lub sumy elementw
zamknitych
1. Wybierz narzdzie Kreskuj obszar.
2. W oknie ustawie narzdzia ustaw metod na Przecicie lub Suma.
3. Wska jeden element.
4. Wska inne elementy.
W miar zatwierdzania kolejnych elementw krawdzie, ktre
nie zamykaj kreskowanego obszaru s niewidoczne. Obszar
wynikowy zostaje podwietlony.
Jeli elementy nie posiadaj czci wsplnej, nastpuje (w
zalenoci od wybranej metody):
Zastosuj do Jeli elementy nie posiadaj czci wsplnej
Przecicie Na pasku stanu wywietlany jest komunikat
Elementy nie przecinaj si.
Suma Wszystkie elementy s kreskowane.
5. Po zatwierdzeniu ostatniego elementu wybierz Przywr, aby
zakoczy (lub wybierz inne narzdzie).
Obszar zostaje zakreskowany. Ostatni zaakceptowany punkt danych
Podrcznik uytkownika MicroStation 549
Praca z komrkami
Kreskuj obszar
okrela punkt, przez ktry musi przechodzi linia kreskowania.
Wska element
(1), a nastpnie
wska kolejny
(2), zaakceptuj
(3), uyj
Przywr, aby
zakoczy.
Wynik operacji
przy metodzie
ustawionej na
Przecicie (po
lewej) i Suma
(po prawej).
Kreskowanie obszaru rnicy elementw
1. Wybierz narzdzie Kreskuj obszar.
2. Ustaw metod na Rnica.
Jeli elementy s wybrane, ich wybr jest anulowany.
3. Wska element, od ktrego bd odejmowane inne.
4. Wska elementy, ktre maj zosta odjte od elementu
wskazanego w punkcie 3.
5. Zaakceptuj elementy.
Obszar do kreskowania jest dynamicznie wywietlany.
6. Aby zakoczy, nacinij przycisk Przywr.
550 Podrcznik uytkownika MicroStation
Praca z komrkami
Kreskuj obszar
Przy metodzie
ustawionej na Rnica
wska pierwszy element
(1), wska element do
odjcia (2), a nastpnie
zaakceptuj (3).
Kreskowanie obszaru otoczonego elementami
ograniczajcymi
1. Wybierz narzdzie Kreskuj obszar.
2. Ustaw metod na Pokrycie.
3. (Opcjonalnie) Jeli chcesz unikn kreskowania elementw
zamknitych, tekstu lub tekstu wymiarowania znajdujcych si
wewntrz wybranego obszaru, lub chcesz dynamicznie wywietla
obszar kreskowania, kliknij ikon Wywietl informacje dodatkowe
(prawy dolny rg okna ustawie) i wcz opcj Lokalizuj ksztaty
wewntrzne, Lokalizuj tekst i/lub Obszar dynamiczny.
4. Wprowad punkt danych w obszarze zamknitym przez elementy
ograniczajce. (Aby zminimalizowa czas przetwarzania, wybierz
(powiksz) odpowiedni obszar lub wybierz elementy ograniczajce).
Obszar pokrywany wzorem jest dynamicznie wywietlany.
Jeli wybrano elementy, tylko one bd brane pod uwag jako
moliwe elementy ograniczajce. Jeli nie wybrano adnych
elementw, wszystkie elementy w widoku, w ktrym wprowadzono
punkt danych bd brane pod uwag.
5. Zaakceptuj kreskowanie.
Obszar zostaje zakreskowany. Jeli opcje Lokalizuj ksztaty wewntrzne i
Lokalizuj tekst s wczone, elementy zamknite znajdujce si wewntrz
Podrcznik uytkownika MicroStation 551
Praca z komrkami
Kreskuj obszar
(bez wzgldu na ich atrybut Obszar), tekst oraz tekst wymiarowania
zostan pominite. Jeli wczona jest opcja Wzr skojarzony, linie
kreskowania s kojarzone z ksztatem zoonym utworzonym z elementw
ograniczajcych i elementw wewntrznych.
Wprowad punkt danych wewntrz obszaru ograniczonego elementami (1).
Zaakceptuj kreskowanie (2). Wynik operacji przy wczonej opcji Lokalizuj
tekst (po lewej) i Lokalizuj ksztaty wewntrzne (po prawej).
Kreskowanie obszaru zawierajcego elementy
zagniedone znajdujce si wewntrz obszaru objtego
elementami ograniczajcymi
1. Wybierz narzdzie Kreskuj obszar.
2. Ustaw metod na Pokrycie.
3. (Opcjonalnie) Kliknij ikon Wywietl informacje dodatkowe
(prawy dolny rg okna ustawie narzdzia) i wcz opcje Lokalizuj
ksztaty wewntrzne i Obszary naprzemiennie.
4. Wprowad punkt danych w obszarze zamknitym przez
elementy ograniczajce.
Obszar pokrywany wzorem jest dynamicznie wywietlany.
5. Zaakceptuj kreskowanie.
Nastpuje naprzemienne zakreskowanie obszaru. Jeli wczona jest opcja
Wzr skojarzony, linie kreskowania s kojarzone z ksztatem zoonym
552 Podrcznik uytkownika MicroStation
Praca z komrkami
Kreskuj obszar krzyowo
utworzonym z elementw ograniczajcych i elementw wewntrznych.
Po lewej: Wprowad punkt danych wewntrz obszaru ograniczonego
elementami (1). Zaakceptuj kreskowanie (2). Po prawej: Jeli
opcja Obszary naprzemiennie jest wczona, obszary wewntrzne
s kreskowane lub pozostawione puste.
Kreskowanie obszaru zdefiniowanego punktami danych
1. Wybierz narzdzie Kreskuj obszar.
2. Ustaw metod na Punkty.
3. Wprowad punkt danych definiujcy wierzchoki teoretycznego
ksztatu obejmujcego obszar.
Ksztat ten bdzie dynamicznie wywietlany.
4. Aby zakoczy, nacinij przycisk Przywr.
Wpisanie: HATCH [ICON | DIFFERENCE | ELEMENT | FENCE
| FLOOD | INTERSECTION | POINTS | UNION]
Kreskuj obszar krzyowo
Podrcznik uytkownika MicroStation 553
Praca z komrkami
Kreskuj obszar krzyowo
Suy do krzyowego kreskowania obszaru. Elementy uyte do zdefiniowania
obszaru, ktry ma zosta zakreskowany mog si znajdowa w aktywnym
modelu lub w odniesieniach. Jeli uywana jest opcja Wzr skojarzony,
modyfikacje wprowadzone w elementach okrelajcych kreskowany
obszar powoduj dostosowanie kreskowania.
Ustawienia i procedury narzdzia s takie same, jak narzdzia Kreskuj
obszar (patrz strona 5-43) , z t rnic, e dostpne s dodatkowe pola do
okrelenia odlegoci i kta pochylenia linii kreskowania.
Kreskuj obszar
krzyowo.
A1 i A2
oznaczaj kty
aktywnego wzoru.
S1 i S2
oznaczaj odstpy
aktywnego wzoru.
554 Podrcznik uytkownika MicroStation
Praca z komrkami
Kreskuj obszar krzyowo
Ustawienie
narzdzia
Wynik
Zastosuj do Okrela obszar, ktry ma zosta zakreskowany krzyowo.
ElementWntrze ksztatu, elipsy lub zamknitej krzywej
B-splajn lub midzy elementami wielolinii.
1
OgrodzenieObszar wewntrz ogrodzenia.
PrzecicieDwch lub wicej elementw zamknitych.
1
SumaDwch lub wicej elementw zamknitych.
1
RnicaDwch lub wicej elementw zamknitych.
1
PokrycieMinimalny obszar objty zbiorem
elementw (podobnie jak narzdzie Flood Fill w
programach graficznych).
PunktyObszar zdefiniowany zbiorem punktw
danych definiujcych wierzchoki.
Odstp
midzy
wierszami
Odlego midzy wierszami.
2
Odstp
midzy
kolumnami
Odlego midzy kolumnami.
Kt Kt, pod ktrym umieszczane s egzemplarze kreskowania.
Domylnie kt jest dostosowywany do uywanego widoku.
Jednak jeli aktywny jest AccuDraw, kt ten dostosowywany
jest do paszczyzny rysunkowej AccuDraw.
Tolerancja
(patrz
strona
5-42)
Maksymalna odlego midzy elementem krzywej
a aproksymujcymi segmentami linii uywanymi
do zakreskowania.
Podrcznik uytkownika MicroStation 555
Praca z komrkami
Kreskuj obszar krzyowo
Ustawienie
narzdzia
Wynik
Wzr
skojarzony
Jeli opcja ta jest wczona, kreskowanie skojarzone jest
z elementem i jest automatycznie aktualizowane przy
manipulacji lub modyfikacji elementu. Jeli Metoda jest
ustawiona na Przecicie, Suma, Rnica lub Pokrycie,
tworzony jest wielokt zoony ograniczajcy kreskowanie
i kreskowanie jest kojarzone z tym wieloktem. Jeli
oryginalne elementy uyte do utworzenia ksztatu zoonego
zostan przeniesione lub zmodyfikowane, wielokt zoony
oraz kreskowanie zostan uaktualnione.
3
Wzr
przycigalny
Jeli opcja ta jest wczona, moliwe jest przyciganie
do komrek kreskowania. Jeli opcja ta jest wczona,
komrki kreskowania nie wpywaj na przyciganie
do innych elementw.
Lokalizuj
ksztaty
wewntrzne
Jeli opcja ta jest wczona, wszystkie elementy zamknite
(bez wzgldu na ich atrybut Obszar) znajdujce si
wewntrz wybranego obszaru s pomijane przy kreskowaniu
(dotyczy tylko metody Pokrycie).
Lokalizuj
tekst
Jeli opcja ta jest wczona, elementy tekstowe lub tekst
wymiarowania znajdujce si wewntrz wybranego
obszaru lub majce z nim cz wspln s pomijane przy
kreskowaniu (dotyczy tylko metody Pokrycie).
Maksy-
malna prz-
erwa
Maksymalna odlego (w jednostkach roboczych)
midzy punktami kocowymi elementw otaczajcych
(przy metodzie ustawionej na Pokrycie).
1
Aby element zamknity mg zosta zakreskowany, jego atrybutem Obszar musi by
Brya. Atrybut Obszar elementu zmienia si przy uyciu narzdzia Zmie element
na aktywny obszar z przybornika Zmie atrybuty.
2
Jeli odstp midzy wierszami lub kolumnami wynosi zero, egzemplarze komrki
aktywnego wzoru umieszczane s jeden obok drugiego.
3
Aby przeksztaci skojarzone kreskowanie krzyowe na elementy liniowe, ktre nie s
skojarzone z elementem, uyj narzdzia Rozbij wzr skojarzony z przybornika Rozbij.
Wpisanie: CROSSHATCH ICON
Wpisanie: CROSSHATCH DIFFERENCE | ELEMENT | FENCE
| FLOOD | INTERSECTION | POINTS | UNION
Jeli drugi kt jest ustawiony na zero, narzdzie Kreskuj obszar krzyowo
556 Podrcznik uytkownika MicroStation
Praca z komrkami
Wypenij obszar wzorem
umieszcza drugi element pod ktem 90 wzgldem pierwszego kta.
Wypenij obszar wzorem
Suy do wypeniania wzorem obszaru przez podzielenie aktywnej komrki
wzoru. Elementy uyte do zdefiniowania obszaru, ktry ma zosta wypeniony
wzorem mog si znajdowa w aktywnym pliku lub w odniesieniach. Jeli
uywana jest opcja Wzr skojarzony, modyfikacje wprowadzone w elementach
okrelajcych obszar pokrywany wzorem powoduj dostosowanie wzoru.
Podrcznik uytkownika MicroStation 557
Praca z komrkami
Wypenij obszar wzorem
Ustawienie
narzdzia
Wynik
Zastosuj do Okrela obszar wypeniany wzorem.
ElementWntrze wielokta, elipsa lub zamknita
krzywa B-splajn
1
; lub midzy skadnikami wielolinii.
OgrodzenieObszar wewntrz ogrodzenia.
PrzecicieDwch lub wicej elementw zamknitych.
1
SumaDwch lub wicej elementw zamknitych.
1
RnicaDwch lub wicej elementw zamknitych.
1
PokrycieMinimalny obszar objty zbiorem
elementw (podobnie jak narzdzie Flood Fill w
programach graficznych).
PunktyObszar zdefiniowany zbiorem punktw
danych definiujcych wierzchoki.
Komrka
wzoru
(aktywna)
Umoliwia wprowadzenie nazwy komrki uytej jako
wypenienie wzorem. Opcjonalnie mona klikn przycisk
Przegldaj komrki znajdujcy si po prawej stronie
pola wprowadzania danych, co spowoduje wywietlenie
okna Biblioteka komrek, w ktrym mona przeglda
komrki znajdujce si w doczonej bibliotece lub
doczy bibliotek komrek.
Przegldaj
komrki
Wywietla okno Biblioteka komrek umoliwiajce
umieszczenie aktywnej komrki.
Skala
(aktywnego
wzoru)
Okrela wspczynnik przeskalowana aktywnej
komrki wzoru.
2
Odstp
midzy
wierszami
Odlego midzy wierszami.
3
Odstp
midzy
kolumnami
Odlego midzy kolumnami.
558 Podrcznik uytkownika MicroStation
Praca z komrkami
Wypenij obszar wzorem
Ustawienie
narzdzia
Wynik
Kt
(aktywnego
wzoru)
Kt, pod ktrym umieszczane s egzemplarze aktywnej
komrki wzoru. Domylnie kt jest dostosowywany
do uywanego widoku. Jednak jeli aktywny jest
AccuDraw, kt ten dostosowywany jest do paszczyzny
rysunkowej AccuDraw.
Tolerancja
(patrz
strona
5-42)
Maksymalna odlego midzy elementem krzywej
a aproksymujcymi segmentami linii uywanymi
do wypenienia wzorem.
Wzr
skojarzony
Jeli opcja ta jest wczona, wzr kojarzony jest z elementem
wzoru i jest automatycznie aktualizowany przy manipulacji
lub modyfikacji elementu. Jeli Metoda jest ustawiona na
Przecicie, Suma, Rnica lub Pokrycie, tworzony jest
wielokt zoony ograniczajcy wypeniany obszar i wzr jest
kojarzony z tym wieloktem. Jeli oryginalne elementy uyte
do utworzenia wielokta zoonego zostan przeniesione lub
zmodyfikowane, wielokt oraz wzr zostan uaktualnione.
4
Wzr
przycigalny
Jeli opcja ta jest wczona, moliwe jest przyciganie
do komrek uytych jako wzory. Jeli opcja ta jest
wczona, komrki suce jako wzory nie wpywaj
na przyciganie do innych elementw.
Lokalizuj
ksztaty
wewntrzne
Jeli opcja ta jest wczona, wszystkie elementy zamknite
(bez wzgldu na ich atrybut Obszar) znajdujce si
wewntrz wybranego obszaru s pomijane przy pokrywaniu
wzorem (dotyczy tylko metody Pokrycie).
Lokalizuj
tekst
Jeli opcja ta jest wczona, elementy tekstowe lub tekst
wymiarowania znajdujce si wewntrz wybranego
obszaru lub majce z nim cz wspln s pomijane przy
wypenianiu wzorem (dotyczy tylko metody Pokrycie).
Obszar dy-
namiczny
Jeli opcja ta jest wczona, obszar, ktry ma zosta
wypeniony wzorem jest wywietlany dynamicznie
podczas przesuwania wskanika nad elementami
(dotyczy tylko metody Pokrycie).
Obszary
naprzemi-
ennie
Jeli opcja ta jest wczona, w elementach znajdujcych
si wewntrz innych elementw obszary wypeniane s
wzorem naprzemiennie (dotyczy tylko metody Pokrycie
przy wczonej opcji Lokalizuj ksztaty wewntrzne i
wyczonej opcji Obszar dynamiczny).
Podrcznik uytkownika MicroStation 559
Praca z komrkami
Wypenij obszar wzorem
Ustawienie
narzdzia
Wynik
Maksy-
malna prz-
erwa
Maksymalna odlego (w jednostkach roboczych)
midzy punktami kocowymi elementw otaczajcych
(przy metodzie ustawionej na Pokrycie).
Skala
rzeczywista
Jeli opcja ta jest wczona, aktywna komrka wzoru jest
skalowana w celu dostosowania jej do jednostek aktywnego
modelu. Skalowanie ma miejsce tylko wtedy, gdy komrka
jest uwsplniona, a jednostki modelu, w ktrym zostaa
utworzona, rni si od jednostek aktywnego modelu.
1
Aby element zamknity mg by pokryty wzorem, jego atrybutem Obszar musi by
Brya. Atrybut Obszar elementu zmienia si przy uyciu narzdzia Zmie element
na aktywny obszar z przybornika Zmie atrybuty.
2
Jeli wspczynnik skali jest liczb z zakresu 01 (np. 0,25), rozmiar jest zmniejszany.
Jeli wynosi 1, rozmiar nie zmienia si w porwnaniu z definicj komrki. Jeli
warto ta wynosi wicej ni 1, rozmiar jest zwikszany.
3
Jeli odstp midzy wierszami lub kolumnami wynosi zero, egzemplarze komrki
aktywnego wzoru umieszczane s jeden obok drugiego.
4
Aby przeksztaci wzr skojarzony na elementy liniowe, ktre nie s skojarzone z
elementem, uyj narzdzia Rozbij wzr skojarzony z przybornika Rozbij.
Wypenianie wzorem obszaru wewntrz elementu zamknitego
1. Wybierz element.
2. Wybierz narzdzie Wypenij obszar wzorem.
3. Ustaw metod na Element.
4. Wprowad punkt danych, aby umieci pocztek jednego z
egzemplarzy komrki wzoru.
Elementy znajdujce si wewntrz wybranego elementu i bdce
otworami s wypeniane wzorem nastpujco:
Jeli opcja Wzr
skojarzony jest
Elementy bdce otworami znajdujce si
wewntrz wybranego elementu
Wyczona Nie s wypeniane wzorem.
560 Podrcznik uytkownika MicroStation
Praca z komrkami
Wypenij obszar wzorem
Jeli opcja Wzr
skojarzony jest
Elementy bdce otworami znajdujce si
wewntrz wybranego elementu
Wczona Jeli s zgrupowane z elementem bdcym
bry przy uyciu narzdzia Grupuj otwory
(patrz strona 7-38) , nie zostaj wypenione
wzorem, a wzr zostaje skojarzony zarwno z
elementami bdcymi otworami, jak i bryami.
W przeciwnym razie, obszar otoczony przez
dowolny inny element wewntrz tego elementu,
bez wzgldu na atrybut Obszar, jest pokrywany
wzorem i nie s tworzone skojarzenia.
Inna metoda Wypenianie wzorem obszaru wewntrz
elementu zamknitego
1. Wybierz narzdzie Wypenij obszar wzorem.
2. Ustaw metod na Element.
3. Wska element.
4. Wprowad punkt danych, aby umieci pocztek jednego z
egzemplarzy komrki wzoru.
Po lewej: komrka
wzoru HBONE suca
do wypenienia
wielokta zoonego.
Po prawej: blok
zewntrzny pokryty
wzorem ENBOND.
Poniewa blok
wewntrzny ma atrybut
obszaru Otwr, obszar
wewntrzny nie jest
pokryty wzorem.
Podrcznik uytkownika MicroStation 561
Praca z komrkami
Wypenij obszar wzorem
Wypenianie wzorem obszaru midzy skadnikami wielolinii
1. Wybierz narzdzie Wypenij obszar wzorem.
2. Ustaw metod na Element.
3. Wska pierwszy skadnik, ktry bdzie granic obszaru
wypenionego wzorem.
4. Wska inny skadnik, ktry bdzie granic obszaru wypenianego wzoru.
Jeli zaznaczone jest pole wyboru Wzr skojarzony, ten punkt danych
umieszcza te pocztek jednego z egzemplarzy komrki wzoru.
Jeli pole wyboru Wzr skojarzony nie jest zaznaczone, wzr jest
kojarzony z wielolini i pocztek jednego z egzemplarza komrki wzoru
umieszczony w jednym z wierzchokw wielolinii.
5. Przywr.
Wypenianie wzorem obszaru wewntrz ogrodzenia
1. Sprawd, czy istnieje ogrodzenie i wybierz narzdzie Wypenij obszar wzorem.
2. Ustaw metod na Ogrodzenie.
3. Wprowad punkt danych, aby umieci pocztek jednego z
egzemplarzy komrki wzoru.
Wypenianie wzorem
obszaru ogrodzonego.
Po lewej: Komrka
wzoru SPGRID. Po
prawej: Komrka
wzoru WOOD z ktem
aktywnego wzoru
(oznaczona liter A)
rwnym 30 .
562 Podrcznik uytkownika MicroStation
Praca z komrkami
Wypenij obszar wzorem
Wypenianie wzorem czci wsplnej lub sumy
elementw zamknitych
1. Wybierz narzdzie Wypenij obszar wzorem.
2. W oknie ustawie narzdzia ustaw metod na Przecicie lub Suma.
3. Wska jeden element.
4. Wska inne elementy.
W miar zatwierdzania kolejnych elementw, krawdzie ktre nie
zamykaj obszaru, ktry ma by wypeniony wzorem s niewidoczne.
Obszar wynikowy zostaje podwietlony.
Jeli elementy nie posiadaj czci wsplnej, nastpuje (w
zalenoci od wybranej metody):
Zastosuj do Jeli elementy nie posiadaj czci wsplnej
Przecicie Na pasku stanu wywietlany jest komunikat
Elementy nie przecinaj si.
Suma Wszystkie elementy s pokrywane wzorem.
5. Po zatwierdzeniu ostatniego elementu wybierz Przywr, aby
zakoczy (lub wybierz inne narzdzie).
Obszar jest wypeniany wzorem. Ostatni zaakceptowany punkt danych
okrela punkt, przez ktry musi przechodzi linia wzoru.
Wypenianie wzorem rnicy elementw
1. Wybierz narzdzie Wypenij obszar wzorem.
2. Ustaw metod na Rnica.
Jeli elementy s wybrane, ich wybr jest anulowany.
3. Wska element, od ktrego bd odejmowane inne.
4. Wska elementy, ktre maj zosta odjte od elementu
Podrcznik uytkownika MicroStation 563
Praca z komrkami
Wypenij obszar wzorem
wskazanego w punkcie 3.
Obszar pokrywany wzorem jest dynamicznie wywietlany.
5. Aby zakoczy, nacinij przycisk Przywr.
Wypenianie wzorem obszaru zamknitego przez
elementy ograniczajce
1. Wybierz narzdzie Wypenij obszar wzorem.
2. Ustaw metod na Pokrycie.
3. (Opcjonalnie) Aby unikn wypenienia wzorem elementw
zamknitych, tekstu lub tekstu wymiarowania znajdujcych si
wewntrz wybranego obszaru lub dynamicznie wywietla wypeniany
obszar, kliknij ikon Wywietl informacje dodatkowe (prawy dolny
rg okna ustawie) i wcz opcj Lokalizuj ksztaty wewntrzne,
Lokalizuj tekst i/lub Obszar dynamiczny.
4. Wprowad punkt danych w obszarze zamknitym przez elementy
ograniczajce. (Aby zminimalizowa czas wypeniania wzorem,
powiksz obszar lub wybierz elementy ograniczajce).
Obszar pokrywany wzorem jest dynamicznie wywietlany.
Jeli wybrano elementy, tylko one bd brane pod uwag jako
moliwe elementy ograniczajce. Jeli nie wybrano adnych
elementw, wszystkie elementy w widoku, w ktrym wprowadzono
punkt danych bd brane pod uwag.
5. Zaakceptuj wypenienie wzorem.
Obszar jest wypeniany wzorem. Jeli opcje Lokalizuj ksztaty
wewntrzne i Lokalizuj tekst s wczone, elementy zamknite znajdujce
si wewntrz (bez wzgldu na ich atrybut Obszar), tekst oraz tekst
wymiarowania zostan pominite. Jeli opcja Wzr skojarzony jest
wczona, wzr jest kojarzony z wieloktem zoonym utworzonym z
elementw ograniczajcych i elementw wewntrznych.
564 Podrcznik uytkownika MicroStation
Praca z komrkami
Wzr liniowy
Wypenianie wzorem obszaru zdefiniowanego
punktami danych
1. Wybierz narzdzie Wypenij obszar wzorem.
2. Ustaw metod na Punkty.
3. Wprowad punkt danych definiujcy wierzchoki teoretycznego
ksztatu obejmujcego obszar.
Ksztat ten bdzie dynamicznie wywietlany.
4. Aby zakoczy, nacinij przycisk Przywr.
Wpisanie: PATTERN AREA [DIFFERENCE | ELEMENT | FENCE
| FLOOD | INTERSECTION | POINTS | UNION]
Wzr liniowy
Suy do krelenia wzoru wzdu elementu liniowego.
Komrka wzoru
(powyej) i
element (niej)
stosowane w
rysunkach w
poniszej tablicy.
Podrcznik uytkownika MicroStation 565
Praca z komrkami
Wzr liniowy
Ustawienie
narzdzia
Wynik
Cykl Okrela sposb umieszczania aktywnych komrek wzoru.
ObcityUmie wzdu elementu z zachowaniem
skali aktywnego wzoru. W razie koniecznoci ostatni
egzemplarz jest obcinany.
Peny Umieszczana wzdu elementu w skali
dobranej (jeli to wymagane), tak aby umieszczone
zostay tylko pene egzemplarze.
PojedynczoJeden egzemplarz w kadym segmencie
1
Jeli dugo segmentu jest mniejsza ni 80% dugoci
cyklu, segment jest wypeniany pierwsz poziom
lini w komrce wzoru.
566 Podrcznik uytkownika MicroStation
Praca z komrkami
Wzr liniowy
Ustawienie
narzdzia
Wynik
Cykl Wielokrotny Wzdu elementu w skali dobranej (jeli
to wymagane) tak, aby kazdy egzemplarz by peny
wzdu kadego segmentu. Jeli dugo segmentu jest
mniejsza ni 80% dugoci cyklu, segment jest wypeniany
pierwsz poziom lini w komrce wzoru.
Komrka
wzoru
Komrka, ktra jest powielana w celu utworzenia
wzoru. Moe by take ustawiona przyciskiem
Wzr w oknie dialogowym Biblioteka Komrek
(menu Element > Komrki).
Przegldaj
komrki
Wywietla okno Biblioteka komrek umoliwiajce
umieszczenie aktywnej komrki.
Skaluj Aktywna komrka wzoru jest skalowana o ten wspczynnik.
2
Tolerancja
(patrz
strona
5-42)
Maksymalna odlego midzy zakrzywionym elementem
i segmentami linii aproksymujcej.
1
Linia, uk, krzywa lub elipsa; bd kady segment acucha linii, wielokta,
acucha zoonego lub wielokta zoonego.
2
Jeli wspczynnik skali wynosi midzy 01 (np. 0.25), wielko jest zmniejszana. Jeli 1,
wielko pozostaje zgodnie z definicj komrki. Jeli wikszy od 1, wielko jest zwikszana.
Pokrycie wzorem elementu liniowego
1. Wybierz narzdzie Wzr liniowy.
2. Wska element.
3. Wprowad punkt danych wskazujcy kierunek wzoru.
Wpisanie: PATTERN LINE [SINGLE | MULTIPLE | ELEMENT | SCALE]
Podrcznik uytkownika MicroStation 567
Praca z komrkami
Poka atrybuty wzoru
Wypenianie wzorem liniowym jest obsugiwane w celu zachowania
zgodnoci z istniejcymi aplikacjami oraz dla tych uytkownikw, ktrzy
posiadaj projekty zawierajce wzory liniowe. Jednak w wikszoci
przypadkw, definiowanie przez uytkownika rodzaje linii (patrz strona
2-6) i stosowanie narzdzi do umieszczania elementw liniowych jest
wydajniejsze i zalecane przy tworzeniu nowych projektw.
Poka atrybuty wzoru
Suy do wywietlania atrybutw Kta wzoru i Skali wzoru elementu wzoru.
Wywietlenie kta i skali elementu wzoru
1. Wybierz narzdzie Poka atrybuty wzoru.
2. Wska element wzoru.
Element jest podwietlony i jego typ wraz z warstw s
568 Podrcznik uytkownika MicroStation
Praca z komrkami
Uzgodnij atrybuty wzoru
wywietlone w pasku stanu.
3. Zaakceptuj wybr.
Kt i skala wzoru wywietlone s w pasku stanu.
Wpisanie: SHOW PATTERN
Uzgodnij atrybuty wzoru
Suy do okrelania ustawie aktywnego wzoru (Kt, Skala i Odstp)
zgodnie z atrybutami elementu wzoru w pliku DGN.
Dopasowanie ustawie aktywnego wzoru z tymi, ktre
posiada istniejcy element wzoru
1. Wybierz narzdzie Uzgodnij atrybuty wzoru.
2. Wska element wzoru.
3. Zaakceptuj element wzoru.
Nowe ustawienia aktywnego wzoru pojawiaj si w pasku stanu.
Wpisanie: ACTIVE PATTERN MATCH
Usu wzr
Podrcznik uytkownika MicroStation 569
Praca z komrkami
Komrki sterowane wymiarami
Suy do usuwania wzoru.
Usuwanie wzoru
1. Wybierz narzdzie Usu wzr.
2. Wska wzr do skasowania lub w przypadku wzoru skojarzonego,
odpowiedni element.
3. Zaakceptuj usunicie.
Wpisanie: SHOW PATTERN
Komrki sterowane wymiarami
Komrki maj wiele zastosowa: oszczdzaj czas przy rysowaniu
powtarzajcych si detali, uatwiaj aktualizacj detali w projekcie, zapewniaj
spjno projektu i wiele innych. Mimo e mog by one modyfikowane,
wikszo komrek to statyczne czci pliku DGN.
Komrka sterowana wymiarami jest na swj sposb inteligentna. Nie jest
statyczna, ale dynamicznie zmienia si na bazie zalenoci zdefiniowanych
przy jej tworzeniu. Komrka w pliku DGN oparta na komrce sterowanej
wymiarami nosi nazw komrki wyprowadzonej.
Aby uzyska wicej informacji na temat tworzenia komrek
sterowanych wymiarami, patrz Komrki sterowane wymiarami
w Podrczniku administratora.
Domylnie w trybie DWG narzdzia zalene od wymiarowania
s niedostpne (wyczone).
570 Podrcznik uytkownika MicroStation
Praca z komrkami
Komrki sterowane wymiarami
Umieszczanie komrki wyprowadzonej
1. Utwrz z komrki sterowanej wymiarami komrk aktywn.
2. Wpisz MDL LOAD DDCELL.
3. Wpisz PLACE CELL DIMENSION.
Zostanie wywietlone okno Projekt sterowany wymiarami. Wywietlona
zostanie lista zawierajca wymiary lub wartoci pocztkowe staych
(wartoci zapisane w bibliotece komrek).
4. (Opcjonalnie) Jeli chcesz zmieni wymiarowanie lub sta,
wybierz odpowiedni element na licie, nacinij klawisz Tab i
w polu Edycja wpisz now warto.
Jeli komrka jest widoczna w widoku, zmiany s uaktualniane na bieco.
5. (Opcjonalnie) Aby umieci komrk z aktywnymi wizami, tak aby
moga by modyfikowana po umieszczeniu, wcz opcj Zachowaj wizy.
6. Wprowad punkt danych, aby zdefiniowa pocztek komrki.
Komrka zostaje wyprowadzona i umieszczona. Jeli komrka nie
moe zosta wyprowadzona na podstawie podanych wymiarw
i staych, nie zostaje ona umieszczona i wywietlany jest monit
o wprowadzenie nowych wartoci.
Wymiarowanie moe by oznaczone sta, a jeli nie jest, pojawia
si na licie jako WYMIAR.
Podrcznik uytkownika MicroStation 571
Praca z komrkami
Komrki sterowane wymiarami
Modyfikowanie komrki wyprowadzonej
1. Wpisz MDL LOAD DDCELL.
2. Wpisz MODIFY DIMENSIONS.
3. Wska komrk.
Zostanie wywietlone okno Projekt sterowany wymiarami. Wywietlane
jest pole listy zawierajce wymiary lub wartoci staych.
4. Jeli chcesz zmieni wymiarowanie lub sta, wybierz odpowiedni element
na licie, nacinij klawisz Tab i w polu Edycja wpisz now warto.
5. Aby zmodyfikowa komrk, wprowad punkt danych.
Jeli komrka nie moe zosta wyprowadzona na podstawie podanych
wymiarw i staych, nie jest ona umieszczana i wywietlany jest monit
o wprowadzenie nowych wartoci.
572 Podrcznik uytkownika MicroStation
Odniesienia
Odniesienie doczone jest modelem doczonym do i wywietlonym w
modelu aktywnym sucym do krelenia i do celw konstrukcyjnych.
Odniesienie nie moe by modyfikowane. Jako odniesienie mona doczy
model znajdujcy si zarwno w otwartym lub w innym pliku DGN. W
niniejszym rozdziale omwiono nastpujce zagadnienia:
Praca z odniesieniami (patrz strona 6-1)
Dostosowywanie kolejnoci plikw (patrz strona 6-48)
Korzystanie z plikw sugestii (patrz strona 6-50)
Preferencje uytkownika majce wpyw na operacje na plikach odniesienia
okrela si poprzez wybranie Preferencje z menu Przestrze robocza,
a nastpnie kategorii Odniesienie.
Aby doczy obraz rastrowy do aktywnego modelu jako odniesienie
(tylko do odczytu), naley uy okna Meneder plikw rastrowych (Plik
> Meneder plikw rastrowych). Nastpna cz rozdziau dotyczy
tylko doczania modeli jako odniesie.
Aby uzyska wicej informacji na temat okna dialogowego Meneder
plikw rastrowych, patrz Okno Meneder plikw rastrowych w
elektronicznym podrczniku referencyjnym.
Praca z odniesieniami
Elementy w pliku odniesienia s wywietlane tak, jakby znajdoway si w
aktywnym modelu. Mimo e nie mona dokonywa manipulacji elementami w
odniesieniu, mona przyciga do nich, a nawet kopiowa do aktywnego modelu.
Odniesienia s najczciej stosowane do tworzenia kompozycji projektowych.
Kompozycje projektowe s wykorzystywane przez inynierw i innych
specjalistw do wzajemnego przekazywania informacji za porednictwem
Podrcznik uytkownika MicroStation 61
Odniesienia
Doczanie odniesie
wizualnej treci swoich projektw.
Aby utworzy kompozycj projektow za pomoc MicroStation, naley
utworzy model projektowy skadajcy si z roboczego zbioru odniesie
wykorzystywanych do wykonania okrelonych zada inynieryjnych. Jako
odniesienia mona na przykad doczy zbir punktw pomiarowych jako
wytyczne do umieszczania dodatkowych elementw geometrycznych. Doczenia
odniesie w kompozycji projektowej s zazwyczaj zgodne (patrz strona 6-2) .
Czasami wygodnie jest odwoa si do jednej czci modelu podczas rysowania w
innym obszarze poprzez doczenie aktywnego modelu do niego samego.
Istnieje moliwo doczenia do modelu pliku sugestii (patrz strona 6-50)
utworzonego w programie Bentley Redline na potrzeby weryfikacji.
Inne powszechne zastosowanie odniesie polega na tworzeniu rysunkw do
publikacji. Czynno ta okrelana jest mianem kompozycji rysunkowej. Podczas
gdy kompozycja projektowa zazwyczaj zawarta jest w modelu projektowym,
kompozycja rysunkowa umieszczana jest w modelu-arkuszu.
Wicej informacji na temat modeli znajduje si w czci Modele
w Skrconej instrukcji obsugi. Aby uzyska wicej informacji o
kompozycjach rysunkowych, patrz Tworzenie modeli-arkuszy przy
uyciu odniesie w Podrczniku administratora.
Doczanie odniesie
Najpopularniejszym sposobem doczenia odniesienia jest doczenie zgodnie,
co oznacza, e wsprzdne paszczyzny projektowej modelu odniesienia
oraz opcjonalnie jego Pocztek globalny s zgodne ze wsprzdnymi
aktywnego modelu, bez obrotu, skalowania czy przesunicia.
62 Podrcznik uytkownika MicroStation
Odniesienia
Doczanie odniesie
Doczanie odniesienia zgodnie
1. Z menu Plik wybierz Odniesienie.
Zostanie wywietlone okno dialogowe Odniesienia.
2. Z menu Narzdzia tego okna wybierz Docz.
lub
Kliknij prawym przyciskiem myszy list w oknie dialogowym Odniesienia
i z menu podrcznego wybierz opcj Docz.
Zostanie wywietlone okno dialogowe Docz odniesienie.
3. Sprawd i ewentualnie zmie ustawienie Zapisz wzgldn ciek.
Jeli opcja ta jest wczona, cieka wzgldna do pliku DGN
zawierajcego model do doczenia bdzie zapisana w zaczanych
danych. Jest to ustawienie zalecane, jeli uytkownik nie przewiduje
zmiany wewntrznej struktury katalogw skadnika projektu przestrzeni
roboczej. W przeciwnym razie, albo jeli plik DGN naley do innego
projektu lub jest wsplnym plikiem wielu projektw, zaleca si
Podrcznik uytkownika MicroStation 63
Odniesienia
Doczanie odniesie
wyczenie opcji Zapisz wzgldn ciek.
Wicej informacji na temat przestrzeni roboczych znajduje si w czci
Przestrzenie robocze w Podrczniku administratora.
4. Wybierz plik DGN zawierajcy model, ktry ma zosta doczony
jako odniesienie i kliknij przycisk OK.
Zostanie wywietlone okno dialogowe Ustawienia doczenia odniesienia.
5. (Opcjonalnie) Z menu opcji Model wybierz model, ktry
ma zosta doczony.
Domylnym jest model gwny odniesienia.
6. (Opcjonalnie) (jeli wybrany model nie jest doczony) W polu Nazwa
logiczna wprowad krtk nazw dla doczenia.
7. (Opcjonalnie) W polu Opis wprowad opis modelu.
8. Aby skoordynowa odniesienie z aktywnym modelem w odniesieniu do
globalnego pocztku i wsprzdnych paszczyzny projektowej, z listy
Orientacja wybierz opcj Zgodna paszczyzna projektowa. Opcja ta jest
dostpna tylko wtedy, gdy uywane jest odniesienie do modelu w pliku DGN.
lub
Aby skoordynowa odniesienie w zakresie samych wsprzdnych
64 Podrcznik uytkownika MicroStation
Odniesienia
Doczanie odniesie
paszczyzny projektowej, z listy Orientacja wybierz opcj Zgodna.
9. (Opcjonalnie) W polach Skala (gwny:odn.) zdefiniuj stosunek
jednostek gwnych aktywnego modelu do jednostek gwnych
modelu odniesienia. Na przykad:
Aby ustawi Lewo Prawo
Jedna jednostka gwna modelu
aktywnego na jednostk gwn
modelu odniesienia (domylnie).
1 1
Pi jednostek gwnych modelu
aktywnego na jednostk gwn
modelu odniesienia.
5 1
10. (Opcjonalnie) (tylko tryb DWG). Ustaw warstw doczanego odniesienia.
11. Aby uzyska odwzorowanie jeden do jednego jednostek modelu aktywnego
wzgldem modelu odniesienia, zaznacz pole wyboru Skala rzeczywista.
12. Kliknij przycisk OK.
Poniewa jeden model moe by doczany wiele razy, warto nada odniesieniom
atwe do zapamitania nazwy logiczne i opisy.
Doczanie z wykorzystaniem zapisanych widokw
Doczanie odniesie moe by wygodnym sposobem przygotowywania rysunku
do druku. Podczas przygotowywania rysunku do druku do zapisanego widoku
mona doczy tylko cz modelu. Proces ten mona zautomatyzowa z
wykorzystaniem technik opisanych w czci Projektowanie modeli-arkuszy
przy uyciu odniesie w Instrukcji generowania rysunkw.
Aby uzyska informacje na temat zapisanych widokw, patrz Praca z
zapisanymi widokami w Skrconej instrukcji obsugi.
Doczanie odniesienia przy uyciu zapisanego widoku
1. Wykonaj czynnoci opisane w punktach 17 procedury Doczanie
Podrcznik uytkownika MicroStation 65
Odniesienia
Doczanie odniesie
odniesienia zgodnie (patrz strona 6-3) .
2. W polu listy Orientacja w oknie dialogowym Ustawienia doczenia
odniesienia wybierz zapisany widok.
Wybieranie
zapisanego
widoku
3. (Opcjonalnie) W polach Skala (gwny:odn.) zdefiniuj stosunek
jednostek gwnych aktywnego modelu do jednostek gwnych
modelu odniesienia. Na przykad:
Aby ustawi Lewo Prawo
Jedna jednostka gwna modelu
aktywnego na jednostk gwn
modelu odniesienia (domylnie).
1 1
Pi jednostek gwnych modelu
aktywnego na jednostk gwn
modelu odniesienia.
5 1
4. (Opcjonalnie) Aby uzyska odwzorowanie jeden do jednego
jednostek modelu aktywnego wzgldem modelu odniesienia,
66 Podrcznik uytkownika MicroStation
Odniesienia
Doczanie odniesie
zaznacz pole wyboru Skala rzeczywista.
5. Kliknij przycisk OK.
Obszar zapisanego widoku odniesienia jest dynamicznie wywietlany
jako prostokt wyrodkowany wzgldem wskanika.
6. Aby umieci rodek zapisanego widoku, wprowad punkt danych.
Poniewa jeden model moe by doczany wiele razy, warto nada odniesieniom
atwe do rozrnienia nazwy logiczne i opisy.
Doczanie modelu aktywnego do niego samego
jako odniesienia
1. Z menu Plik wybierz Odniesienie.
Zostanie wywietlone okno dialogowe Odniesienia.
2. Z menu Narzdzia tego okna wybierz Docz.
lub
Kliknij prawym przyciskiem myszy list w oknie dialogowym Odniesienia
Podrcznik uytkownika MicroStation 67
Odniesienia
Doczanie odniesie
i z menu podrcznego wybierz opcj Docz.
Zostanie wywietlone okno dialogowe Docz odniesienie.
3. Wybierz otwarty plik DGN i kliknij przycisk OK.
Zostanie wywietlone okno dialogowe Ustawienia doczenia odniesienia.
4. (Opcjonalnie) Z menu opcji Model wybierz aktywny model.
Domylnym jest model gwny odniesienia.
5. (Opcjonalnie) (jeli wybrany model nie jest doczony) W polu Nazwa
68 Podrcznik uytkownika MicroStation
Odniesienia
Doczanie odniesie
logiczna wprowad krtk nazw dla doczenia.
6. (Opcjonalnie) W polu Opis wprowad opis modelu.
7. Docz model zgodnie. Wykonaj czynnoci opisane w punktach 510
procedury Doczanie odniesienia zgodnie (patrz strona 6-3) .
lub
Docz zapisany widok. Wykonaj czynnoci opisane w punktach
2-5 procedury Doczanie odniesienia przy uyciu zapisanego
widoku (patrz strona 6-5) .
Preferencja Zezwalaj na edycj samoodniesie okrela, czy modele doczone
do samych siebie (samodoczenia) s automatycznie aktualizowane w celu
odzwierciedlenia zmian w aktywnym modelu. Opcja Zezwalaj na edycj
samoodniesie jest domylnie wczona. Uatwia to korzystanie z odniesie
samodoczanych, np. przy tworzeniu modeli 3D.
Aby uzyska wicej informacji na temat projektowania modeli 3D,
patrz Projektowanie modeli-arkuszy przy uyciu odniesie w
Instrukcji generowania rysunkw.
Tworzenie przenonych docze odniesie
Doczenie odniesienia okrelajce plik DGN zawierajcy doczany model
wedug jego penej (bezwzgldnej) cieki nie jest przenone wzgldem
katalogw, projektw i systemw sieciowych. Z oczywistych wzgldw nie
zaleca si stosowania takiego nieprzenonego rozwizania. Administratorzy
mog zapobiec zapisywaniu penych cieek w zaczanych danych przez
ustawienie zmiennej konfiguracyjnej MS_DISALLOWFULLREFPATH.
Mona take wykona inne czynnoci w celu zapewnienia i zachowania
przenonoci doczanych odniesie:
Jeli uytkownik nie przewiduje zmiany wewntrznej struktury
katalogw skadnika projektu przestrzeni roboczej, najlepszym
sposobem uzyskania przenonoci w czasie doczania odniesie jest
wczenie opcji Zapisz wzgldn ciek w oknie dialogowym Docz
odniesienie. Spowoduje to zapisanie wzgldnych cieek do plikw
DGN zawierajcych doczone modele; cieki te zostan zapisane
w danych doczonych do otwartego pliku DGN.
Jeli struktura katalogw projektu ulega zmianom lub jeli pliki DGN
s wykorzystywane w wielu projektach, zapisanie wzgldnych
cieek nie zapewni wymaganej elastycznoci i przenonoci
doczonych odniesie. W takich przypadkach powinna zosta
Podrcznik uytkownika MicroStation 69
Odniesienia
Doczanie odniesie
zdefiniowana zmienna konfiguracyjna MS_RFDIR albo wasna
zmienna konfiguracyjna okrelajca katalog, w ktrym umieszczone
s odniesienia; nastpnie odniesienia powinny by doczane z
wykorzystaniem tej zmiennej konfiguracyjnej. Nazwa zmiennej
konfiguracyjnej ale nie jej definicja zapisywana jest w doczanych
danych. Po przeniesieniu plikw projektu na przykad do innego
katalogu lub serwera plikw konieczne jest tylko przedefiniowanie
tej zmiennej. Jeszcze wiksz elastyczno mona uzyska przez
definiowanie wielu wasnych zmiennych konfiguracyjnych np.
specyficznych dla projektw czy typw danych.
Powysze techniki mona czy, tzn. okreli lokalizacj pliku DGN
zawierajcego doczone odniesienia ze zmiennymi konfiguracyjnymi
oraz okreli ciek wzgldn.
Informacje na temat przestrzeni roboczych znajduj si w czci Przestrzenie
robocze w Podrczniku administratora. Aby uzyska informacje na temat
definiowania zmiennych konfiguracyjnych, patrz Praca ze zmiennymi
konfiguracyjnymi w Podrczniku administratora.
Doczanie modelu znajdujcego si w folderze okrelonym
zmienn konfiguracyjn jako odniesienia
1. Z menu Plik wybierz Odniesienie.
Zostanie wywietlone okno dialogowe Odniesienia.
2. Z menu Narzdzia tego okna wybierz Docz.
lub
W oknie Odniesienia kliknij prawym przyciskiem myszy na licie
i z menu podrcznego wybierz element Docz.
Zostanie wywietlone okno dialogowe Docz odniesienie. Nawet
jeli doczany model znajduje si na licie Pliki, nie pomijaj
czynnoci opisanych w punktach 3-4.
3. Z menu Folder okna dialogowego wybierz element Wybierz
610 Podrcznik uytkownika MicroStation
Odniesienia
Doczanie odniesie
zmienn konfiguracyjn.
Zostanie wywietlone okno dialogowe Wybierz zmienn konfiguracyjn.
4. W polu listy wybierz nazw zmiennej konfiguracyjnej, ktrej definicja
okrela folder, w ktrym znajduje si model, a nastpnie kliknij przycisk OK.
W oknie dialogowym Docz odniesienie wywietlane s pliki
znajdujce si w wybranym folderze.
5. W polu listy wybierz model do doczenia i kliknij przycisk OK.
Zostanie wywietlone okno dialogowe Ustawienia doczenia odniesienia.
6. Docz model w sposb zgodny. Wykonaj czynnoci opisane w punktach 1-7
procedury Doczanie odniesienia zgodnie strona 6-3.
lub
Docz zapisany widok. Wykonaj czynnoci opisane w punktach
1-6 procedury Doczanie odniesienia przy uyciu zapisanego
widoku strona 6-5.
Nazwa zmiennej konfiguracyjnej jest przechowywana - wraz z nazw
pliku, nazw logiczn (opcjonalnie) i opisem (opcjonalnie) - w danych
doczenia. Nazwa zmiennej jest wywietlona w kolumnie Nazwa pliku
w oknie Odniesienia wskazujc na przenono doczenia.
MicroStation bdzie w stanie zlokalizowa doczony w ten sposb model
przy otwarciu pliku DGN w dowolnym systemie pod warunkiem,
e zdefiniowana jest zmienna konfiguracyjna uytkownika, a plik DGN
zawierajcy model znajduje si we wskazanym folderze. Wskazany
katalog moe by inny w rnych systemach.
Lokalizacja docze
Przy otwarciu pliku DGN program MicroStation wyszukuje pliki
DGN zawierajce doczone odniesienia:
Podrcznik uytkownika MicroStation 611
Odniesienia
Doczanie odniesie
1 . Jeli specyfikacja pliku zawiera wasn zmienn konfiguracyjn,
przeszukiwany jest okrelony katalog z uyciem ewentualnej
cieki wzgldnej.
2 . Przeszukiwana jest lista katalogw obejmujca wszystkie katalogi plikw
nadrzdnych odniesienia. Jeli odniesienie jest doczone bezporednio
do pliku gwnego, cieka wyszukiwania obejmuje tylko katalog pliku
gwnego. Jeli odniesienie jest zagniedone, cieka obejmuje katalogi
kadego pliku nadrzdnego; w pierwszej kolejnoci przeszukiwane s te
najgbiej zagniedone. W przeszukiwanych katalogach uwzgldnia si
ewentualn ciek wzgldn zdefiniowan w specyfikacji pliku.
3 . Przeszukiwane s katalogi okrelone w zmiennej konfiguracyjnej
MS_RFDIR; ponownie brana jest pod uwag ewentualna cieka
wzgldna okrelona w specyfikacji pliku.
4 . Przeszukiwany jest biecy katalog roboczy. Jeli MicroStation zosta
uruchomiony z grupy programw MicroStation, jest to katalog programu
MicroStation; ewentualnie jest to katalog pliku DGN, ktry zosta otwarty w
programie Windows Explorer przez dwukrotne kliknicie myszy.
5 . Wykorzystywana jest ewentualnie pena specyfikacja pliku
w doczonym odniesieniu.
Pomoc w lokalizowaniu zagubionych docze.
Jeli MicroStation nie moe zlokalizowa odniesienia przy otwieraniu pliku
DGN, po wybraniu pliku w oknie Docz odniesienia, w polu Pena cieka
wywietlany jest komunikat nie znaleziono pliku.
Aktualizacja odniesienia, gdy MicroStation nie
moe zlokalizowa pliku
1. Z menu Plik wybierz Odniesienie.
Zostanie wywietlone okno dialogowe Odniesienia.
2. W polu listy kliknij dwukrotnie odniesienie.
lub
W polu listy wybierz odniesienie, a nastpnie z menu Ustawienia
612 Podrcznik uytkownika MicroStation
Odniesienia
Doczanie odniesie
wybierz Doczenie.
Zostanie wywietlone okno dialogowe Ustawienia doczenia.
3. W polu Nazwa pliku wprowad nowy plik.
lub
Kliknij przycisk Przegldaj i wybierz odniesienie w oknie dialogowym
Ponownie docz odniesienie. Aby powrci do okna dialogowego
Ustawienia doczenia, kliknij przycisk OK.
4. Kliknij przycisk OK.
Doczanie odniesie zdalnych
Funkcja zdalnego doczania umoliwia wybranie URL jako lokalizacji
pliku DGN, zamiast lokalnego pliku DGN.
Doczanie odniesienia zdalnego
1. Z menu Plik wybierz Odniesienie.
Zostanie wywietlone okno dialogowe Odniesienia.
2. Z menu Narzdzia tego okna wybierz Docz URL.
Zostanie wywietlone okno Wybierz zdalny plik do doczenia.
Podrcznik uytkownika MicroStation 613
Odniesienia
Doczanie odniesie
Opis elementw tego okna znajduje si w czci Okno dialogowe
Wybierz zdalny plik DGN w podrczniku referencyjnym.
3. W polu URL wprowad ciek do zdalnego odniesienia.
4. (Opcjonalnie) Dostosuj pozostae ustawienia.
5. Kliknij przycisk OK.
Agent plikw odniesienia
Agent plikw odniesienia zapewnia automatyczn obsug lokalnych kopii
odniesie zdalnych. Podczas adowania agenta plikw odniesienia kade
doczone odniesienie zostaje porwnane z plikiem danych w celu sprawdzenia,
czy zawieraj skojarzone z nimi adresy URL. Jeli adres zostanie znaleziony,
program automatycznie poczy si, aby sprawdzi dat ostatniej modyfikacji
zdalnego pliku i porwna j z kopi lokaln. Jeli pod adresem URL zostanie
znaleziona nowsza kopia pliku, status pliku zostanie zmieniony na Nieaktualny.
Status Opis
ND Odniesienie nie posiada skojarzonego URL.
Biece Odniesienie zdalne ma tak sam dat utworzenia
lub jest starsze.
Nieznane Odniesienie zdalne nie mogo zosta znalezione
lub data ostatniej modyfikacji nie bya dostpna.
Wywietlenie takiego komunikatu oznacza, e URL
jest nieprawidowy lub podczas nawizywania
poczenia wystpi bd sieciowy.
Nieaktualne Lokalna kopia odniesienia jest starsza ni kopia zdalna.
Odniesienia o wicej ni jednej nazwie logicznej posiadaj w programie
Agent plikw odniesienia tylko jeden wpis. W wyniku pobrania
skojarzonego zdalnego adresu URL uaktualniane s wszystkie wpisy
logiczne zwizane z plikiem lokalnym.
Uruchamianie agenta plikw odniesienia
1. Z menu Narzdzia okna dialogowego Odniesienia wybierz
element Agent plikw odniesienia.
lub
614 Podrcznik uytkownika MicroStation
Odniesienia
Praca z odniesieniami doczanymi
W oknie narzdzi cza internetowe (Narzdzia > cza internetowe)
kliknij ikon Uruchom agenta plikw odniesienia.
Zostanie wywietlone okno dialogowe Agent plikw odniesienia.
Aby uzyska wicej informacji na temat agenta plikw odniesienia, patrz Okno
dialogowe Agent plikw odniesienia w podrczniku referencyjnym.
Praca z odniesieniami doczanymi
Za wyjtkiem narzdzia Docz odniesienie (patrz strona 6-36) pozostae
narzdzia obsugi odniesie dziaaj na modelach wybranych w oknie
dialogowym Odniesienia. Jeli w oknie tym nie jest wybrany aden model,
wywietlany jest monit o wskazanie modelu. Wicej informacji na ten temat
mona znale w czci Wskazywanie odniesie (patrz strona 6-29) .
Klawisze Ctrl i Shift uywane s do wyboru kilku modeli.
Narzdzia manipulacji na odniesieniach mog zawiera niektre lub
wszystkie z nastpujcych ustawie.
Jeli wczona jest opcja Uyj listy okna odniesie (wyszarzona jeli okno
dialogowe Odniesienia jest zamknite lub zminimalizowane), manipulacje
dotycz modeli wybranych w oknie Odniesienia.
Jeli wczona jest opcja Uyj ogrodzenia (a ogrodzenie istnieje), manipulacje
dotycz modeli znajdujcych si wewntrz ogrodzenia. Jeli utworzony
zosta zbir wyboru, manipulacje dotycz modeli znajdujcych si w zbiorze.
Podrcznik uytkownika MicroStation 615
Odniesienia
Praca z odniesieniami doczanymi
Istnieje moliwo zastpienia preferencji uytkownika Plik odniesienia
> Uyj tablicy kolorw poprzez utworzenie i zdefiniowanie zmiennej
konfiguracyjnej MicroStation. Jeli zmienna MS_REFCOLORTABLE jest
rwna 1, MicroStation zawsze korzysta z tablicy kolorw odniesienia. Jeli
zmienna MS_REFCOLORTABLE nie jest rwna 1, MicroStation nie korzysta
z tablicy kolorw odniesienia. Jeli zmienna MS_REFCOLORTABLE nie
jest zdefiniowana, MicroStation korzysta z preferencji uytkownika w celu
okrelenia, czy ma zosta uyta tablica kolorw odniesienia.
Wczanie lub wyczanie wywietlania odniesienia
1. W polu listy okna dialogowego Odniesienia kliknij kolumn
Wywietlanie odpowiedniego odniesienia.
Inna metoda Wczanie lub wyczanie wywietlania
odniesienia
1. Z menu Ustawienia okna dialogowego Odniesienia wybierz
opcj Doczenie.
lub
W polu listy okna dialogowego Odniesienia kliknij dwukrotnie odniesienie.
Zostanie wywietlone okno dialogowe Ustawienia doczenia
dla wybranego odniesienia.
2. Zaznacz lub usu zaznaczenie pola wyboru Wywietl.
Wyczanie przenoszenia zmian waciwoci warstwy
odniesienia midzy sesjami
1. Wpisz SET REFLEVELOVERRIDES OFF.
2. Z menu Plik wybierz polecenie Zapisz ustawienia.
Zmiana odniesie skutek dla danego odniesienia po jego
616 Podrcznik uytkownika MicroStation
Odniesienia
Praca z odniesieniami doczanymi
odwieeniu (patrz strona 6-28) .
Aby uzyska informacje na temat wczania lub wyczania warstw w odniesieniu,
patrz Zarzdzanie wywietlaniem warstw strona 1-5.
Aby uzyska informacje na temat wczania lub wyczania symboliki w
odniesieniu, patrz Praca z symbolik warstwy strona 1-16.
Aby uzyska informacje na temat ponownej synchronizacji warstwy w
odniesieniu z warstw rdow, patrz Ponowna synchronizacja warstw w pliku
DGN z warstwami w bibliotece (patrz strona 1-26) . Zamiast zaznacza lub
klika prawym przyciskiem myszy otwarty plik DGN w lewym panelu, tak
jak to opisano w powyszym temacie, naley zaznaczy lub klikn prawym
przyciskiem myszy odniesienie w celu ponownego zsynchronizowania.
Wczanie lub wyczanie przycigania do elementw
w odniesieniu
1. W polu listy okna dialogowego Odniesienia kliknij kolumn
Przyciganie odpowiedniego modelu.
Istnieje moliwo dostosowania intensywnoci kolorw elementw w
doczonym odniesieniu (dotyczy wywietlania na ekranie), aby uatwi
odrnienie elementw w odniesieniu od elementw w otwartym pliku DGN.
Dostosowanie jasnoci i kontrastu kolorw elementw
odniesienia wywietlanych na ekranie
1. Z menu Ustawienia okna dialogowego Odniesienia wybierz
opcj Dostosuj kolory.
Zostanie wywietlone okno dialogowe Dostosuj kolory odniesienia.
2. Okrel wartoci w polach Warto i Nasycenie, a nastpnie
kliknij przycisk Zastosuj.
Zmiany kolorw zostan zastosowane, a wybrane odniesienia odwieone.
Podrcznik uytkownika MicroStation 617
Odniesienia
Praca z odniesieniami doczanymi
Inna metoda Wczanie lub wyczanie przycigania
do elementw w odniesieniu
1. Z menu Ustawienia okna dialogowego Odniesienia wybierz
opcj Doczenie.
lub
W polu listy okna dialogowego Odniesienia kliknij dwukrotnie odniesienie.
Zostanie wywietlone okno dialogowe Ustawienia doczenia
dla wybranego odniesienia.
2. Zaznacz lub usu zaznaczenie pola wyboru Przycigaj.
Kontrolowanie wskazywania elementw w odniesieniu
(do celw konstruowania)
1. W polu listy okna dialogowego Odniesienia kliknij kolumn
Zlokalizuj odpowiedniego odniesienia.
Inna metoda Kontrolowanie wskazywania elementw
w odniesieniu (do celw konstruowania)
1. Z menu Ustawienia okna dialogowego Odniesienia wybierz
opcj Doczenie.
lub
W polu listy okna dialogowego Odniesienia kliknij dwukrotnie odniesienie.
Zostanie wywietlone okno dialogowe Ustawienia doczenia
dla wybranego odniesienia.
2. Zaznacz lub usu zaznaczenie pola wyboru Wybieraj.
Zmiana nazwy logicznej lub opisu odniesienia
1. Z menu Ustawienia okna dialogowego Odniesienia wybierz
618 Podrcznik uytkownika MicroStation
Odniesienia
Praca z odniesieniami doczanymi
opcj Doczenie.
lub
W polu listy okna dialogowego Odniesienia kliknij dwukrotnie odniesienie.
Zostanie wywietlone okno dialogowe Ustawienia doczenia.
2. W polu Nazwa logiczna wpisz now nazw logiczn.
3. W polu Opis wprowad nowy opis.
4. Kliknij przycisk OK.
Przenoszenie odniesienia wybranego z listy okna
dialogowego Odniesienia
1. W polu listy okna dialogowego Odniesienia wybierz odniesienia, ktre
maj zosta przeniesione w aktywnym modelu.
2. Zaznacz pola wyboru Wywietl, Przycigaj i Wybieraj.
3. Wybierz narzdzie Przenie odniesienia.
lub
Z menu Narzdzia wybierz element Przenie.
4. W oknie ustawie narzdzia Przenie odniesienia zaznacz pole
wyboru Uyj listy okna odniesie.
5. Wprowad punkt danych, aby rozpocz i przecignij odniesienie. Nastpnie
wprowad punkt danych, aby umieci przeniesione odniesienie.
Przenoszenie odniesienia z zawartoci ogrodzenia
1. Umie ogrodzenie wok obszaru obejmujcego odniesienia,
ktre maj zosta przeniesione.
2. Wybierz narzdzie Przenie odniesienia.
lub
Z menu Narzdzia wybierz element Przenie.
3. W oknie ustawie narzdzia Przenie odniesienia zaznacz pole wyboru
Uyj ogrodz. i wybierz tryb ogrodzenia.
4. Wprowad punkt danych, aby rozpocz przenoszenie i przecignij
model w dane miejsce. Nastpnie wprowad punkt danych,
Podrcznik uytkownika MicroStation 619
Odniesienia
Praca z odniesieniami doczanymi
aby umieci przeniesione odniesienia.
Kopiowanie elementw z odniesienia do aktywnego pliku DGN
1. W pola listy okna dialogowego Odniesienia wybierz odniesienie,
w ktrym znajduj si elementy.
2. Zaznacz pola wyboru Wywietl, Przycigaj i Wybieraj.
3. Wybierz lub otocz ogrodzeniem elementy do skopiowania.
4. Z przybornika Manipuluj wybierz narzdzie Kopiuj (patrz strona 4-29) .
5. Wprowad punkt danych definiujcy pocztek elementw do skopiowania.
Elementy te s dynamicznie wywietlane wraz z ruchem
wskanika po ekranie.
6. Wprowad punkt danych definiujcy pocztek kopii elementw
w aktywnym modelu.
Kopiowanie odniesienia wybranego z listy okna Odniesienia
1. W polu listy okna dialogowego Odniesienia wybierz odniesienia, ktre
maj zosta skopiowane w aktywnym modelu.
2. Zaznacz pola wyboru Wywietl, Przycigaj i Wybieraj.
3. Wybierz narzdzie Kopiuj odniesienia.
lub
Z menu Narzdzia wybierz element Kopiuj.
4. W oknie ustawie narzdzia Kopiuj doczenie pliku odniesienia
zaznacz pole wyboru Uyj listy okna odniesie.
5.
lub
Aby wykona wiele kopii, zaznacz opcj Kopie i w ssiednim
polu wpisz liczb kopii.
6. Wprowad punkt danych, aby rozpocz kopiowanie. Nastpnie przecignij
620 Podrcznik uytkownika MicroStation
Odniesienia
Praca z odniesieniami doczanymi
odniesienie i wprowad punkt danych, aby umieci kopiowany model.
Kopiowanie odniesienia z zawartoci ogrodzenia
1. Umie ogrodzenie wok obszaru obejmujcego odniesienia,
ktre maj zosta skopiowane.
2. Wybierz narzdzie Kopiuj odniesienia.
lub
Z menu Narzdzia wybierz element Kopiuj.
3. W oknie ustawie narzdzia Kopiuj doczenie pliku odniesienia zaznacz
pole wyboru Uyj ogrodz. i wybierz tryb ogrodzenia.
4.
lub
Aby wykona wiele kopii, zaznacz opcj Kopie i w ssiednim
polu wpisz liczb kopii.
5. Wprowad punkt danych, aby rozpocz kopiowanie i przecignij
odniesienie w dane miejsce. Nastpnie wprowad punkt danych
w celu umieszczenia skopiowanego modelu.
Skalowanie odniesie wybranych z listy okna Odniesienia
1. W polu listy okna dialogowego Odniesienia wybierz odniesienia, ktre
maj zosta przeskalowane w aktywnym modelu.
2. Zaznacz pola wyboru Wywietl, Przycigaj i Wybieraj.
3. Wybierz narzdzie Skaluj odniesienie.
lub
Z menu Narzdzia wybierz element Skaluj.
4. W oknie ustawie Skaluj odniesienie okrel metod skalowania
(oraz wspczynnik, jeli dotyczy).
5. Zaznacz pole wyboru Uyj listy okna odniesie.
6. Wprowad punkt danych, wzgldem ktrego ma nastpi skalowanie.
Podrcznik uytkownika MicroStation 621
Odniesienia
Praca z odniesieniami doczanymi
Skalowanie odniesie wybranych z zawartoci ogrodzenia
1. Umie ogrodzenie wok obszaru obejmujcego odniesienia,
ktre maj by skalowane.
2. Wybierz narzdzie Skaluj odniesienie.
lub
Z menu Narzdzia wybierz element Skaluj.
3. W oknie ustawie Skaluj odniesienie okrel metod skalowania
(oraz wspczynnik, jeli dotyczy).
4. Zaznacz pole wyboru Uyj ogrodz. i wybierz dany tryb ogrodzenia.
5. Wprowad punkt danych, wzgldem ktrego ma nastpi skalowanie.
Obracanie odniesie wybranych z listy okna Odniesienia
1. W polu listy okna dialogowego Odniesienia wybierz odniesienia, ktre
maj zosta obrcone w aktywnym modelu.
2. Zaznacz pola wyboru Wywietl, Przycigaj i Wybieraj.
3. Wybierz narzdzie Obr odniesienia.
lub
Z menu Narzdzia wybierz element Obr.
4. W oknie ustawie Obr odniesienie okrel metod obrotu (oraz
wsprzdne X, Y, Z, jeli metod jest Kt).
5. Zaznacz pole wyboru Uyj listy okna odniesie.
6. Wprowad punkt danych, wok ktrego ma nastpi obrt odniesie.
Obracanie odniesie wybranych z zawartoci ogrodzenia
1. Umie ogrodzenie wok obszaru obejmujcego odniesienia,
ktre maj zosta obrcone.
2. Wybierz narzdzie Obr odniesienia.
lub
622 Podrcznik uytkownika MicroStation
Odniesienia
Praca z odniesieniami doczanymi
Z menu Narzdzia wybierz element Obr.
Zostanie wywietlone okno dialogowe Obr odniesienie.
3. Wybierz metod obrotu (oraz wsprzdne X, Y, Z, jeli metod jest Kt).
4. Zaznacz pole wyboru Uyj ogrodz. i wybierz tryb ogrodzenia.
5. Wprowad punkt danych, wok ktrego ma nastpi obrt odniesie.
Odbijanie odniesie wybranych z listy okna Odniesienia
1. W polu listy okna dialogowego Odniesienia wybierz odniesienia,
ktre maj zosta odbite w aktywnym modelu.
2. Zaznacz pola wyboru Wywietl, Przycigaj i Wybieraj.
3. Wybierz narzdzie Odbicie lustrzane odniesienia.
lub
Z menu Narzdzia wybierz Odbij poziomo lub Odbij pionowo.
Zostanie wywietlone okno dialogowe Odbij odniesienie w poziomie
lub Odbij odniesienie w pionie.
4. Po wybraniu narzdzia Odbicie lustrzane odniesienia wybierz dan
metod: Wzgldem linii pionowej lub Wzgldem linii poziomej.
5. Zaznacz pole wyboru Uyj listy okna odniesie.
6. Wprowad punkt danych, wzgldem ktrego ma nastpi utworzenie odbicia.
Tworzenie odbicia lustrzanego modeli wybranych
z zawartoci ogrodzenia
1. Umie ogrodzenie wok obszaru obejmujcego odniesienia, dla
ktrych maj zosta utworzone odbicia lustrzane.
2. Zaznacz pola wyboru Wywietl, Przycigaj i Wybieraj.
3. Wybierz narzdzie Odbicie lustrzane odniesienia.
lub
Z menu Narzdzia wybierz Odbij poziomo lub Odbij pionowo.
Zostanie wywietlone okno dialogowe Odbij odniesienie w poziomie
Podrcznik uytkownika MicroStation 623
Odniesienia
Praca z odniesieniami doczanymi
lub Odbij odniesienie w pionie.
4. Po wybraniu narzdzia Odbicie lustrzane odniesienia wybierz dan
metod: Wzgldem linii pionowej lub Wzgldem linii poziomej.
5. Zaznacz pole wyboru Uyj ogrodz. i wybierz tryb ogrodzenia.
6. Wprowad punkt danych, wzgldem ktrego ma nastpi utworzenie odbicia.
Definiowanie ramki wycicia odniesienia (poza granicami
wywietlanego obszaru) przy uyciu ogrodzenia
1. Aby zdefiniowa pooenie ramki wycicia odniesienia, umie ogrodzenie
na danym obszarze wycicia za pomoc narzdzia Umie ogrodzenie.
2. Wybierz narzdzie Wytnij odniesienie.
Zostanie wywietlone okno dialogowe Ustaw ramk wycicia odniesienia.
3. Z menu Metoda wybierz opcj Ogrodzenie.
4. Jeli zaznaczone jest pole wyboru Uyj listy okna odniesie, wybierz
modele w oknie Odniesienia, ktrych ma dotyczy operacja wycicia.
Jeli opcja ta jest wyczona, wycite zostan wszystkie modele
znajdujce si w obrbie ramki wycicia.
5. Wybierz model znajdujcy si wewntrz ogrodzenia.
6. Zaakceptuj wycicie odniesienia.
Definiowanie ramki wycicia odniesienia (poza granicami
wywietlanego obszaru) przy uyciu elementu
1. Aby zdefiniowa pooenie ramki wycicia odniesienia, umie
element nad danym obszarem wycicia.
2. Wybierz narzdzie Wytnij odniesienie.
Zostanie wywietlone okno dialogowe Ustaw ramk wycicia odniesienia.
3. Z menu Metoda wybierz Element.
4. Jeli zaznaczona jest opcja Uyj listy okna odniesie, wybierz
odniesienia, w oknie Odniesienia, ktrych ma dotyczy operacja
wycicia. Jeli opcja ta jest wyczona, wycite zostan wszystkie
624 Podrcznik uytkownika MicroStation
Odniesienia
Praca z odniesieniami doczanymi
odniesienia znajdujce si w obrbie ramki wycicia.
5. Wska element jako element wycinajcy.
6. Zaakceptuj element jako element wycinajcy.
7. Wska odniesienie w obrbie obszaru wycicia.
8. Zaakceptuj ramk wycicia.
Jeli do utworzenia ramki wycicia uyty zosta element, nie mona
utworzy maski wycicia. Maski wycicia mog by tworzone tylko z
ramek wycicia utworzonych przy uyciu ogrodzenia.
Jako ramki wycicia przy doczaniu odniesie mog by wykorzystywane
granice zapisanego widoku (patrz Doczanie pliku odniesienia DGN z
wykorzystaniem zapisanego widoku strona 6-5).
Jeli w oknie dialogowym Atrybuty widoku wczony jest atrybut Ramka
widoku, dla tego widoku wywietlane s ramki wycicia odniesie oraz ramki
wycicia przestrzennego. Wycinanie odniesie definiowane jest wzgldem
wsprzdnych paszczyzny projektowej, dlatego wycita paszczyzna
pozostanie taka sama we wszystkich widokach.
Aby otworzy okno dialogowe Atrybuty widoku, wybierz Ustawienia > Atrybuty
widoku lub wybierz Atrybuty widoku z menu sterowania dowolnego okna.
Umieszczanie maski wycicia odniesienia obejmujcej cz
odniesienia znajdujcego si wewntrz ramki wycicia
1. Aby zdefiniowa pooenie maski wycicia odniesienia, umie
ogrodzenie za pomoc narzdzia Umie ogrodzenie.
2. Wybierz narzdzie Wytnij odniesienie.
Zostanie wywietlone okno dialogowe Ustaw ramk wycicia odniesienia.
3. Jeli zaznaczona jest opcja Uyj listy okna odniesie, wybierz modele,
w oknie Odniesienia, ktrych ma dotyczy operacja wycicia.
Jeli opcja ta jest wyczona, wycite zostan wszystkie modele
Podrcznik uytkownika MicroStation 625
Odniesienia
Praca z odniesieniami doczanymi
znajdujce si w obrbie maski wycicia.
4. Wybierz model znajdujcy si wewntrz ogrodzenia.
5. Zaakceptuj mask wycicia.
Maski wycicia mog by tworzone tylko w obrbie ramek wycicia
utworzonych przy uyciu ogrodzenia.
Dla odniesienia mona okreli wicej ni jedn mask wycicia. Elementy
odniesienia wywietlane s tylko, gdy znajduj si wewntrz ramki
wycicia i na zewntrz wszystkich masek wycicia.
Selektywne usuwanie masek wycicia odniesienia
1. Wybierz narzdzie Usu wycicie.
Zostanie wywietlone okno dialogowe Usu wycicie odniesienia.
2. Jeli zaznaczona jest opcja Uyj listy okna odniesie, wybierz odniesienia,
w oknie Odniesienia, zawierajce mask wycicia. Jeli opcja ta
jest wczona, wska model wprowadzajc punkt danych w obrbie
ramki wycicia zawierajcej mask wycicia.
Zostanie wyrniona ramka wycicia oraz wszystkie maski wycicia.
3. Wska mask wycicia, ktra ma zosta usunita.
Maska wycicia przeznaczona do usunicia zostaje wyrniona.
4. Zaakceptuj usunicie.
lub
Aby zachowa mask wycicia, uyj Przywr.
Zostaje wyrniona nastpna maska wycicia przeznaczona
do usunicia, jeli istnieje.
5. Powtrz czynnoci opisane w punkcie 3 dla kadej kolejnej maski wycicia.
W przypadku wybrania odniesienia (lub wybrania odniesienia ze zbioru wyboru,
ogrodzenia lub w oknie), zostaje ono wyrnione. Jeli istnieje ramka wycicia i
jedna lub wicej masek wycicia, ramka jest koloru tego a maski czerwonego.
626 Podrcznik uytkownika MicroStation
Odniesienia
Praca z odniesieniami doczanymi
Definiowanie przedniej paszczyzny wycicia (tylko wtrybie 3D)
1. Wybierz narzdzie Ustaw przedni paszczyzn wycicia pliku odniesienia.
Zostanie wywietlone okno dialogowe Ustaw przedni paszczyzn
wycicia pliku odniesienia.
2. Jeli opcja Uyj listy okna odniesie jest wczona, w oknie Odniesienia
wybierz odniesienia, ktrych ma dotyczy operacja wycicia. Jeli
opcja ta jest wyczona, wycite zostan wszystkie odniesienia
przechodzce przez paszczyzn wycicia.
3. Wprowad punkt danych definiujcy gboko przedniej
paszczyzny wycicia.
Odniesienie jest aktualizowane z uwzgldnieniem nowej
paszczyzny wycicia.
Definiowanie tylnej paszczyzny wycicia (tylko w trybie 3D)
1. Wybierz narzdzie Ustaw tyln paszczyzn wycicia pliku odniesienia.
Zostanie wywietlone okno Ustaw tyln paszczyzn wycicia
pliku odniesienia.
2. Jeli opcja Uyj listy okna odniesie jest wczona, w oknie Odniesienia
wybierz odniesienia, ktrych ma dotyczy operacja wycicia. Jeli
opcja ta jest wyczona, wycite zostan wszystkie odniesienia
przechodzce przez paszczyzn wycicia.
3. Wprowad punkt danych definiujcy gboko tylnej paszczyzny wycicia.
Odniesienie jest aktualizowane z uwzgldnieniem nowej
paszczyzny wycicia.
Aktualizacja elementw odniesienia w widoku
1. Wpisz REFERENCE UPDATE.
2. Wska odniesienie identyfikujc jeden z jego elementw.
lub
Wska odniesienie wpisujc jego nazw logiczn lub nazw
Podrcznik uytkownika MicroStation 627
Odniesienia
Praca z odniesieniami doczanymi
logiczn w oknie Wpisania.
Odwieanie odniesienia
1. W polu listy okna dialogowego Odniesienia wybierz odniesienie.
2. Wybierz narzdzie Odwie odniesienie.
lub
Z menu Narzdzia wybierz element Odwie.
Odniesienie zostaje odwieone.
Odwieenie odniesienia umoliwia wywietlenie zmian wprowadzonych
przez uytkownikw pracujcych w sieci od czasu ostatniego
doczenia lub odwieenia odniesienia.
Odwieanie wszystkich doczonych odniesie
1. W polu listy okna dialogowego Odniesienia wybierz odniesienie.
2. Wybierz narzdzie Odwie odniesienie.
lub
Z menu Narzdzia wybierz element Odwie wszystkie.
Odniesienie zostaje odwieone.
3. W polu listy okna dialogowego Odniesienia wybierz odniesienie.
4. Z menu Narzdzia okna dialogowego wybierz opcj Odwie wszystkie.
Zawarto odniesie jest odczytywana z dysku i odwieana.
Odwieenie odniesie umoliwia wywietlenie zmian wprowadzonych
przez uytkownikw pracujcych w sieci od czasu ostatniego
doczenia lub odwieenia.
628 Podrcznik uytkownika MicroStation
Odniesienia
Praca z odniesieniami doczanymi
Odczanie odniesienia
1. Z pola listy okna dialogowego Odniesienia wybierz odniesienie.
2. Wybierz narzdzie Odcz odniesienie.
lub
Z menu Narzdzia wybierz element Odcz.
Zostanie wywietlony monit o potwierdzenie odczenia
wybranych odniesie.
3. Kliknij przycisk OK.
Odczanie wszystkich odniesie
1. Z menu Narzdzia wybierz element Odcz wszystkie.
Zostanie wywietlony monit o potwierdzenie odczenia
wszystkich odniesie.
2. Kliknij przycisk OK.
Inna metoda Odczanie wszystkich odniesie
1. Z pola listy okna dialogowego Odniesienia wybierz wszystkie odniesienia.
2. Wybierz narzdzie Odcz odniesienie.
Zostanie wywietlony monit o potwierdzenie odczenia
wybranych odniesie.
3. Kliknij przycisk OK.
Wskazywanie odniesie
Wskazanie odniesienia, na ktrym maj zosta wykonane operacje jest
rwnoznaczne z jego wybraniem z listy okna dialogowego Odniesienia;
metoda identyfikacji jest zwykle wykorzystywana wraz z narzdziami z
przybornika Odniesienia (patrz strona 6-33) .
Podrcznik uytkownika MicroStation 629
Odniesienia
Praca z odniesieniami zagniedonymi
Wskazywanie odniesienia
1. W oknie widoku wska element odniesienia.
Praca z odniesieniami zagniedonymi
Do tej pory w rozdziale omawiano doczanie prostych odniesie, tj.
jednorazowego doczania do innego modelu.
Jednak MicroStation umoliwia okrelanie nieskoczonej liczby docze
odniesie; te doczenia mog zawiera kolejne doczenia, te znw nastpne
itd. Koncepcja ta okrelana jest mianem zagniedania. Zagniedone
odniesienia uatwiaj doczanie i wywietlanie wielu odniesie. Wystarczy
doczy do modelu jedno nadrzdne odniesienie.
Przy doczaniu odniesie moliwe jest okrelanie sposobu, w jaki zagniedone
odniesienia maj by doczane do modelu; mona te nie docza adnych
odniesie zagniedonych. Jeli uytkownik zdecyduje si doczy zagniedone
odniesienia przy doczaniu odniesienia macierzystego, moe okreli jak gboko
zagniedone odniesienia maj zosta doczone do modelu. Mwimy w tym
przypadku o gbokoci zagniedania. Im wiksza gboko zagniedania, tym
wiksza pewno, e w wyniku doczenia odniesienia nadrzdnego doczone
zostan nawet najgbiej zagniedone odniesienia podrzdne.
Niektre ustawienia w oknie dialogowym Ustawienia doczenia
odniesienia pozwalaj okreli sposb traktowania zagniedonych
odniesie przy doczaniu odniesienia nadrzdnego. W menu opcji
Zagniedanie dostpne s nastpujce opcje:
Brak jeli ta opcja jest wczona, przy doczaniu do modelu odniesienia
nadrzdnego nie bd doczane adne odniesienia podrzdne.
Interaktywne (w poczeniu z wartoci ustawion w polu Gboko
zagniedania) jeli opcja ta jest wczona, przy doczaniu odniesienia
macierzystego do modelu zostania zachowana hierarchiczna struktura
zagniedonych odniesie. Kiedy doczane jest odniesienie zawierajce
jedno lub wicej docze i jeli ustawiono wystarczajco wysok Gboko
zagniedania, wszystkie zagniedone doczenia bd wywietlane w
630 Podrcznik uytkownika MicroStation
Odniesienia
Praca z odniesieniami zagniedonymi
oknie widoku; w polu listy okna dialogowego Odniesienia uytkownik
zobaczy jednak tylko odniesienie nadrzdne. W celu wywietlenia
hierarchii zagniedonych odniesie mona skorzysta z menu rozwijanym
w menu Narzdzia w oknie dialogowym Odniesienia.
Kopiowanie docze (w poczeniu z wartoci ustawion w polu
Gboko zagniedania) jeli opcja ta jest wczona, przy doczaniu
odniesienia nadrzdnego wszystkie zagniedone odniesienia doczone
zostan bezporednio do modelu, bez wzgldu na hierarchiczn struktur
zagniedonych odniesie. Kiedy doczane jest odniesienie zawierajce
jedno lub wicej docze i jeli ustawiono wystarczajco wysok Gboko
zagniedania, wszystkie zagniedone doczenia bd wywietlane w
oknie widoku; take wszystkie doczenia (nadrzdne i podrzdne) zostan
wywietlone w oknie dialogowym Odniesienia jako doczenia indywidualne.
Opcja Interaktywne tylko umoliwia hierarchiczne doczanie zagniedonych
odniesie, gdy do modelu doczamy odniesienie nadrzdne. W MicroStation
zagniedone doczenie wywietlane jest tylko wtedy, gdy w odniesieniu
podrzdnym nie wczono opcji Ignoruj doczenie przy zagniedaniu
interaktywnym (w oknie dialogowym Ustawienia doczenia, ktre mona
otworzy klikajc dwukrotnie odniesienie wymienione w oknie dialogowym
Odniesienia), a opcja Interaktywne w odniesieniu nadrzdnym jest wczona.
Po doczeniu zagniedonego odniesienia mona je spaszczy, czyli zmieni
w bezporednie doczenie. Efekt ten uzyskuje si, zmieniajc ustawienie
Zagniedanie w oknie dialogowym Waciwoci doczenia lub klikajc
prawym przyciskiem myszy odpowiedni pozycj w oknie dialogowym
Odniesienia i wybierajc polecenie Utwrz bezporednie doczenie. Po
zastosowaniu tego drugiego rozwizania zagniedone doczenie staje si
nadmiarowe, tj. powiela utworzone doczenie bezporednie.
Opcje Brak, Interaktywne i Kopiuj doczenia mona rwnie wczy
w preferencjach Zagniedanie domylne, w kategorii Odniesienia
w oknie dialogowym Preferencje.
Informacje o zagniedonych odniesieniach i plikach DWG programu
MicroStation mona znale w czci Praca z odniesieniami zapisywanymi w
plikach DWG w podrczniku korzystania z formatu DWG i innych formatw.
Dostosowanie kolorw podczas pracy z odniesieniami zagniedonymi
Domylnie zmienna konfiguracyjna MS_NEST_COLORADJUSTMENT
nie jest ustawiona. Dostosowanie kolorw wprowadzone w odniesieniu
najwyszego poziomu obowizuje we wszystkich zagniedonych doczeniach.
Jeli zmiennej MS_NEST_COLORADJUSTMENT nadana zostanie
Podrcznik uytkownika MicroStation 631
Odniesienia
czenie plikw odniesie DGN
jakakolwiek warto, dostosowanie kolorw kumuluje si.
Na przykad: Model B jest doczony do modelu A, a model C jest doczony
do modelu B. Jeli dla modelu C wybrano warto 90% i nasycenie 50%,
za dla modelu B wybrano warto 80% i nasycenie 70%, to w modelu
C obowizywa bdzie warto 72% i nasycenie 35%.
czenie plikw odniesie DGN
Istnieje moliwo poczenia pliku DGN i wszystkich doczonych odniesie w
jeden plik. czenie zapewnia przechowywanie w jednym miejscu wszystkich
danych doczonych do pliku DGN (wszystkich widokw, ktw widokw,
ustawie renderingu i innych). Rezultatem operacji czenia jest ujcie pliku DGN.
Moliwo ta jest szczeglnie przydatna przy kreleniu aktywnych
plikw, gdy wielu uytkownikw czsto zmienia kompozycj pliku,
widoki, ustawienia i doczenia.
Warstwy elementw w zagniedonym odniesieniu zostan skopiowane
do czonego pliku tylko wtedy, gdy nie istniej w modelu aktywnym.
Aby zmieni sposb obsugi poziomw, wybierz Preferencje z menu
Przestrze robocza i wybierz kategori Odniesienie.
czenie aktywnego modelu i odniesie doczonych
1. Z pola listy okna dialogowego Odniesienia wybierz odniesienia,
ktre maj zosta poczone.
2. Z menu Narzdzia wybierz element Pocz w gwnym.
3. Wybierz widok, z ktrym maj zosta poczone odniesienia.
Zostanie wywietlony monit o potwierdzenie poczenia wybranych
odniesie w aktywnym modelu.
4. Kliknij przycisk OK.
Nie ma moliwoci cofnicia operacji czenia plikw odniesienia DGN.
632 Podrcznik uytkownika MicroStation
Odniesienia
Okrelanie trybu renderingu odniesienia
Okrelanie trybu renderingu odniesienia
Istnieje moliwo okrelenia rnych trybw wywietlania odniesie przy
uyciu narzdzia Ustaw tryb wywietlania odniesienia.
Okrelanie trybu renderingu odniesienia
1. Wybierz narzdzie Ustaw tryb wywietlania odniesienia.
Zostanie wywietlone okno dialogowe Ustaw tryb wywietlania odniesienia.
2. W polu Tryb wywietlania wybierz metod wywietlania.
3. Jeli zaznaczona jest opcja Uyj listy okna odniesie, wybierz odniesienia, w
oknie Odniesienia, ktrych ma dotyczy operacja. Jeli opcja ta nie jest
zaznaczona, wska odniesienie wprowadzajc punkt danych.
4. Zaakceptuj odniesienie.
Nastpuje wywietlenie odniesienia w wybranym trybie.
Przybornik Odniesienia
Narzdzia z przybornika Odniesienia (menu Przybornik > Odniesienia) su do:
Doczanie modeli odniesienia do aktywnego modelu.
Kontroli pooenia, skali i orientacji doczonego modelu odniesienia.
Odczania modeli odniesienia od aktywnego pliku projektowego.
Narzdzia te mona wybra rwnie w nastpujcy sposb:
Z menu Narzdzia w oknie Odniesienia (menu Plik > Pliki odniesienia). Do
okrelania ustawie plikw odniesienia su te opcje w oknie Odniesienia.
Przy uyciu narzdzi dostpnych w oknie Odniesienia (menu
Podrcznik uytkownika MicroStation 633
Odniesienia
Przybornik Odniesienia
Plik > Pliki odniesienia).
Operacja Narzdzie z przybornika
Odniesienia
Doczenie modelu do modelu aktywnego.
Docz odniesienie (patrz
strona 6-36)
Zmiana ramki wycicia odniesienia.
Wytnij odniesienie (patrz
strona 6-37)
Maskowanie (pokrycie) czci modelu
znajdujcej si wewntrz ramki wycicia.
Ustaw ramk wycicia
odniesienia (patrz strona
6-38)
Selektywne usunicie masek wycicia
odniesienia.
Usu wycicie
odniesienia (patrz strona
6-39)
Ustawienie tylnej paszczyzny wycicia
dla modelu 3D.
Ustaw Z koca wycicia
(patrz strona 6-40)
Ustawienie przedniej paszczyzny wycicia
odniesienia 3D.
Ustaw Z pocztku
wycicia (patrz strona
6-40)
Odwieenie modelu w celu odzwierciedlenia
ostatnio dokonanych zmian.
Odwie odniesienie
(patrz strona 6-41)
634 Podrcznik uytkownika MicroStation
Odniesienia
Przybornik Odniesienia
Operacja Narzdzie z przybornika
Odniesienia
Przesunicie modelu.
Przenie odniesienie
(patrz strona 6-42)
Kopiowanie modelu.
Kopiuj doczenie pliku
odniesienia (patrz strona
6-42)
Skalowanie modelu.
Skaluj odniesienie (patrz
strona 6-43)
Obrcenie modelu.
Obr odniesienie (patrz
strona 6-44)
Utworzenie lustrzanego odbicia wzgldem
osi poziomej lub pionowej.
Odbicie lustrzane
odniesienia (patrz
strona 6-45)
Ustawienie trybu renderingu modelu.
Ustaw tryb wywietlania
odniesienia (patrz strona
6-46)
Odczenie modelu od modelu aktywnego.
Odcz odniesienie (patrz
strona 6-47)
Wpisanie: DIALOG REFERENCE
Podrcznik uytkownika MicroStation 635
Odniesienia
Docz odniesienie
Docz odniesienie
Suy do doczania modelu do aktywnego modelu. Patrz Doczanie
odniesie strona 6-2.
Elementy w oknie Docz odniesienie s podobne do elementw w oknie
Otwrz, ktre jest otwierane po wybraniu Otwrz z menu Plik.
Wpisanie: REFERENCE ATTACH [zmienna_konfiguracyjna:]<plik>
[,nazwa_modelu] [,nazwa_logiczna] [opis] [,nazwa_widoku]
[,skala] [,zagniedanie] [,ON|OFF]
Wpisanie: RF= [RF=zmienna_konfiguracyjna:]<plik>
[,nazwa_modelu] [,nazwa_logiczna] [,opis] [,nazwa_widoku]
[,skala] [,zagniedanie] [,ON|OFF]
Wpisanie REFERENCE ATTACH (RF=):
Domylna nazwa_widoku to * Zgodne doczenie. # okrela
Zgodn paszczyzn projektowa ("wiat") W przeciwnym razie
parametr ten okrela nazw zapisanego widoku, zgodnie z ktrym
ma by doczone to odniesienie.
Domylny wspczynnik skali wynosi 1:1. Jeli okrelono wspczynnik
skali, jest on traktowany jako skala rzeczywista. Wspczynniki
636 Podrcznik uytkownika MicroStation
Odniesienia
Ustaw ramk wycicia pliku odniesienia
skali mona wprowadza w postaci x:y x jednostek gwnych
do y jednostek odniesienia; albo po prostu jako x x jednostek
gnych do 1 jednostki odniesienia.
Domylnie Zagniedanie jest wyczone. W przeciwnym razie parametr
ten okrela gboko zagniedania. Uywane jest zagniedanie
interaktywne, chyba e uytkownik doda liter c na przykad 3c
wtedy stosowane jest zagniedanie na kopii.
Parametry mona pomija, wpisujc zamiast nich przecinki
na przykad RF=test,,,,top. Parametry zawierajce spacje
naley podawa w cudzysowie.
Oznaczenie OFF na kocu parametru oznacza, e doczone odniesienia
rastrowe nie bd wywietlane w modelu gwnym. Domylnie opcja
jest wczona, a wic odniesienia bd wywietlane.
Doczenia odniesie mona tworzy z zapisanych widokw, w ktrych wczona
jest kamera. W ten sposb tworzy si doczenie z jego wasn kamer,
przez co bdzie wyglda identycznie, jak zapisany widok. Moe to by
przydatne przy tworzeniu detali na szablonach. S to jednak doczenia bdce
projekcj 3D na obrazy dwuwymiarowe i dlatego mog by wykorzystywane
tylko w plikach gwnych 2D i modelach-szablonach.
Ustaw ramk wycicia pliku odniesienia
Suy do definiowania ramki wycicia odniesienia. Patrz procedura definiowania
ramki wycicia odniesienia (poza granicami wywietlanego obszaru) w
temacie Praca z odniesieniami doczanymi strona 6-15.
Podrcznik uytkownika MicroStation 637
Odniesienia
Ustaw ramk wycicia odniesienia
Ustawienie
narzdzia
Wynik
Metoda: Okrela metod definiowania ramki wycicia odniesienia.
ElementRamka wycicia jest definiowana przez element.
OgrodzenieRamka wycicia jest definiowana
przez ogrodzenie.
Uyj listy
okna
Odniesienia
Jeli opcja ta jest wczona, do zdefiniowania ramki wycicia
wykorzystywane s modele wybrane w oknie Odniesienia.
Ustaw ramk wycicia odniesienia
Suy do umieszczania ramki wycicia odniesienia. Patrz procedura
Umieszczanie ramki wycicia odniesienia obejmujcej cz pliku odniesienia
lecego wewntrz granicy wycicia strona 6-25.
638 Podrcznik uytkownika MicroStation
Odniesienia
Usu wycicie odniesienia
Ustawienie
narzdzia
Wynik
Uyj listy
okna
Odniesienia
Jeli opcja ta jest wczona, do zdefiniowania ramki wycicia
wykorzystywane s modele wybrane w oknie Odniesienia.
Wpisanie: ODNIESIENIE WYCICIE RAMKA
Usu wycicie odniesienia
Suy do selektywnego usuwania masek wycicia. Patrz procedura Selektywne
usuwanie masek wycicia pliku odniesienia strona 6-26.
Ustawienie
narzdzia
Wynik
Uyj listy
okna
Odniesienia
Jeli opcja ta jest wczona, z maski wycicia usuwane
s modele wybrane w oknie Odniesienia.
Uyj
ogrodz.
Jeli opcja ta jest wczona, z maski wycicia usuwane
s modele znajdujce si w ogrodzeniu. To menu opcji
okrela tryb (wyboru) ogrodzenia.
Podrcznik uytkownika MicroStation 639
Odniesienia
Ustaw tyln paszczyzn wycicia pliku odniesienia
Ustaw tyln paszczyzn wycicia pliku odniesienia
Suy do definiowania tylnej paszczyzny wycicia dla modelu 3D. Patrz
procedura Definiowanie tylnej paszczyzny wycicia pliku odniesienia
(tylko w trybie 3D) strona 6-27.
Ustawienie
narzdzia
Wynik
Uyj listy
okna
Odniesienia
Jeli wczone, do zdefiniowania tylnej paszczyzny wycicia
wykorzystywane s modele wybrane w oknie Odniesienia.
Uyj
ogrodz.
Jeli opcja ta jest wczona, do zdefiniowania tylnej
paszczyzny wycicia wykorzystywane jest ogrodzenie. To
menu opcji okrela tryb (wyboru) ogrodzenia.
Ustaw przedni paszczyzn wycicia pliku odniesienia
Suy do definiowania przedniej paszczyzny wycicia dla modelu 3D.
Patrz procedura Definiowanie przedniej paszczyzny wycicia pliku
640 Podrcznik uytkownika MicroStation
Odniesienia
Odwie odniesienie
odniesienia (tylko w trybie 3D) strona 6-27.
Ustawienie
narzdzia
Wynik
Uyj listy
okna
Odniesienia
Jeli opcja ta jest wczona, do zdefiniowania przedniej
paszczyzny wycicia wykorzystywane s modele
wybrane w oknie Odniesienia.
Uyj
ogrodz.
Jeli opcja ta jest wczona, do zdefiniowania przedniej
paszczyzny wycicia wykorzystywane jest ogrodzenie. To
menu opcji okrela tryb (wyboru) ogrodzenia.
Odwie odniesienie
Suy do odwieania (lub przerysowania) modelu. Patrz procedura
Odwieanie odniesienia strona 6-28.
Podrcznik uytkownika MicroStation 641
Odniesienia
Przenie odniesienie
Przenie odniesienie
Suy do przenoszenia modelu. Patrz procedura skalowania odniesienia w
temacie Praca z odniesieniami doczanymi strona 6-15.
Ustawienie
narzdzia
Wynik
Uyj listy
okna
Odniesienia
Jeli opcja ta jest wczona, przenoszone s modele
wybrane w oknie Odniesienia.
Uyj
ogrodz.
Jeli opcja ta jest wczona, przenoszona jest zawarto
ogrodzenia. To menu opcji okrela tryb (wyboru) ogrodzenia.
Kopiuj doczenie pliku odniesienia
642 Podrcznik uytkownika MicroStation
Odniesienia
Skaluj odniesienia
Suy do kopiowania doczonych odniesie. Patrz Praca z odniesieniami
doczanymi strona 6-15.
Skaluj odniesienia
Suy do skalowania modelu. Patrz procedura skalowania odniesienia w
temacie Praca z odniesieniami doczanymi strona 6-15.
Podrcznik uytkownika MicroStation 643
Odniesienia
Obr odniesienie
Ustawienie
narzdzia
Wynik
Zastosuj do Metoda skalowania modelu odniesienia.
Wspczynnik skaliWspczynnik przeskalowania modelu.
Proporcje bezwzgldneWspczynniki przeskalowa-
nia modelu.
Przez punktySkalowanie modelu przez wprowadzenie
punktw danych.
Wspczynnik
skali
Jeli Metoda jest ustawiona na Wspczynnik skali, okrela
wspczynnik przeskalowania modelu. Na przykad, warto
2.00000 powoduje dwukrotne powikszenie modelu.
Skala
(gwny:odn.)
Jeli Metoda jest ustawiona na Proporcje bezwzgldne,
okrela stosunek jednostek gwnych modelu gwnego do
jednostek gwnych modelu odniesienia. Na przykad, aby
ustawi pi jednostek gwnych modelu aktywnego na
jedn jednostk gwn modelu odniesienia, wprowad 5
w polu po lewej stronie i 1 w polu po prawej.
Uyj listy
okna
Odniesienia
Jeli opcja ta jest wczona, skalowane s modele
wybierane w oknie Odniesienia.
Uyj
ogrodz.
Jeli opcja ta jest wczona, skalowana jest zawarto
ogrodzenia. To menu opcji okrela tryb (wyboru) ogrodzenia.
Obr odniesienie
Suy do obracania modelu. Patrz procedura Obracanie odniesienia.
644 Podrcznik uytkownika MicroStation
Odniesienia
Odbicie lustrzane odniesienia
Ustawienie
narzdzia
Wynik
Zastosuj do Okrela metod obracania modelu.
Przez ktyOkrela kt obrotu. W trybie 2D okrela
kty obrotu tylko wzgldem osi Z. W trybie 3D okrela
kty obrotu wzgldem osi X, Y i Z.
Przez punktyOkrela punkt, wzgldem ktrego
nastpuje obrcenie modelu.
X Kt obrotu modelu wok osi X dla plikw 2D.
Y Kt obrotu modelu wok osi Y dla plikw 3D.
Z Kt obrotu modelu wok osi Z dla plikw 3D.
Uyj listy
okna
Odniesienia
Jeli opcja ta jest wczona, obracany jest model lub
modele wybrane w oknie Odniesienia.
Uyj
ogrodz.
Jeli opcja ta jest wczona, obracana jest zawarto
ogrodzenia. To menu opcji okrela tryb (wyboru) ogrodzenia.
Odbicie lustrzane odniesienia
Suy do tworzenia lustrzanego odbicia modelu wzgldem osi pionowej lub
poziomej. Wicej informacji znajdziesz w procedurze tworzenia odbicia
Podrcznik uytkownika MicroStation 645
Odniesienia
Ustaw tryb wywietlania odniesienia
lustrzanego odniesie wybranych z listy okna Odniesienia w temacie
Praca z odniesieniami doczanymi strona 6-15.
Ustawienie
narzdzia
Wynik
Metoda: Okrela metod tworzenia lustrzanego odbicia modelu.
Wzgldem linii poziomejSuy do tworzenia odbicia
lustrzanego wzgldem osi poziomej.
Wzgldem linii pionowejSuy do tworzenia odbicia
lustrzanego wzgldem osi pionowej.
Uyj listy
okna
Odniesienia
Jeli opcja ta jest wczona, tworzone s odbicia lustrzane
modeli wybranych w oknie dialogowym Odniesienia.
Uyj
ogrodz.
Jeli opcja ta jest wczona, tworzone jest odbicie
lustrzane zawartoci ogrodzenia. To menu opcji
okrela tryb (wyboru) ogrodzenia.
Ustaw tryb wywietlania odniesienia
Suy do ustawiania trybu wywietlania modelu. Patrz temat Okrelanie
trybu renderingu odniesienia strona 6-33.
646 Podrcznik uytkownika MicroStation
Odniesienia
Odcz odniesienie
Ustawienie
narzdzia
Wynik
Tryb
wywiet-
lania:
Okrela trybu renderingu modelu.
Informacje o rodzajach trybw renderingu znajduj si w
czci Tryby renderingu w podrczniku wizualizacji.
Uyj listy
okna
Odniesienia
Jeli opcja ta jest wczona, renderowany jest model wybrany
w oknie Odniesienia (w wybranym trybie renderingu).
Uyj
ogrodz.
Jeli opcja ta jest wczona, renderowana jest zawarto
ogrodzenia. To menu opcji okrela tryb (wyboru) ogrodzenia.
Odcz odniesienie
Suy do odczania modelu od aktywnego modelu. Patrz procedura
Odczanie odniesienia strona 6-29.
Podrcznik uytkownika MicroStation 647
Odniesienia
Dostosowywanie kolejnoci plikw
Ustawienie
narzdzia
Wynik
Uyj listy
okna
Odniesienia
Jeli opcja ta jest wczona, od pliku gwnego odczane
s modele wybrane w oknie Odniesienia.
Uyj
ogrodz.
Jeli opcja ta jest wczona, od pliku gwnego odczane
s modele otoczone ogrodzeniem. To menu opcji
okrela tryb (wyboru) ogrodzenia.
Dostosowywanie kolejnoci plikw
Przy aktualizacji widoku MicroStation uwzgldnia nastpujc kolejno plikw:
1 . aktywny model, a nastpnie
2 . odniesienia w kolejnoci ich doczania.
W oknie dialogowym Aktualizuj kolejno moliwe jest dostosowanie
kolejnoci uaktualniania plikw w aktywnym modelu. Dziki temu mona
nada priorytety przy wywietlaniu elementw nakadajcych si.
Modyfikowanie kolejnoci plikw
1. Z menu Ustawienia w oknie Odniesienia wybierz element
Aktualizuj kolejno.
Zostanie wywietlone okno Aktualizuj kolejno. Na licie
648 Podrcznik uytkownika MicroStation
Odniesienia
Dostosowywanie kolejnoci plikw
widoczna jest bieca kolejno plikw.
2. Wybierz jedno lub kilka odniesie lub aktywny model.
Uyj klawiszy Shift lub Ctrl, aby wybra grup lub pojedynczy plik.
3. Kliknij przycisk Pierwszy, Ostatni, Gra lub D, aby przenie
pliki w wybrane miejsce na licie.
4. Powtrz czynnoci opisane w punktach 2 i 3 a kolejno zostanie
zmodyfikowana do danej postaci.
5. Kliknij przycisk OK.
Zmiany w kolejnoci aktualizacji s zapisywane w aktywnym modelu (na
dysku) po wybraniu Zapisz ustawienia z menu Plik.
Przywrcenie domylnej kolejnoci plikw
1. Z menu Ustawienia w oknie Odniesienia wybierz element
Aktualizuj kolejno.
Zostanie wywietlone okno Aktualizuj kolejno.
2. Wybierz przycisk Domylnie.
3. Kliknij przycisk OK.
Po wykonaniu tej procedury i zapisu ustawie pliku DGN, poprzednia kolejno
Podrcznik uytkownika MicroStation 649
Odniesienia
Korzystanie z plikw sugestii
plikw zostaje utracona. Alternatyw jest zastpienie kolejnoci zdefiniowanej
przez uytkownika w aktywnym modelu kolejnoci domyln.
Zastpienie kolejnoci plikw zdefiniowanej przez
uytkownika kolejnoci domyln
1. Z menu Przestrze robocza wybierz Preferencje.
Zostanie wywietlone okno Preferencje.
2. Z pola listy Kategoria wybierz Odniesienie.
3. Zaznacz pole wyboru Ignoruj aktualizacj kolejnoci.
4. Kliknij przycisk OK.
Jeli opcja Ignoruj aktualizacj kolejnoci jest wczona, element Aktualizuj
kolejno z menu Ustawienia w oknie Odniesienia jest wyczony (wyszarzony).
Korzystanie z plikw sugestii
MicroStation umoliwia prac z plikami sugestii utworzonymi
narzdziem Bentley Redline.
Plik sugestii jest specjalnym typem odniesienia. Jeli do otwartego
pliku DGN jest doczony plik sugestii, przy zamkniciu pliku DGN
jest on automatycznie odczany.
Przybornik Sugestie
Narzdzia w przyborniku Sugestie su od doczania i rcznego
odczania pliku sugestii.
650 Podrcznik uytkownika MicroStation
Odniesienia
Docz plik sugestii
Operacja Narzdzie z przybornika
Sugestie
Docz plik sugestii
Docz plik sugestii (patrz
strona 6-51)
Odcz plik sugestii
Odcz plik sugestii.
(patrz strona 6-52)
Wpisanie: DIALOG TOOLBOX REDLINE OFF | ON | TOGGLE
Docz plik sugestii
Suy do doczania pliku sugestii od otwartego pliku DGN.
Doczanie pliku sugestii od otwartego pliku DGN
1. Skopiuj plik sugestii w to samo miejsce, co otwarty plik DGN.
2. Utwrz i zdefiniuj zmienn konfiguracyjn RDL_DIR wskazujc
Podrcznik uytkownika MicroStation 651
Odniesienia
Odcz plik sugestii.
na lokalizacj nowo skopiowanego pliku sugestii.
3. Wybierz narzdzie Docz plik sugesti.
Wpisanie: REDFILE ON
Odcz plik sugestii.
Suy do odczania pliku sugestii od otwartego pliku DGN.
Rczne odczanie pliku sugestii
1. Wybierz narzdzie Odcz plik sugestii.
Wpisanie: REDFILE OFF
652 Podrcznik uytkownika MicroStation
Zaawansowane techniki
rysowania w trybie 2D
W tym rozdziale zamieszczono procedury odnonie pewnych bardziej
zaawansowanych operacji w trybie 2D w MicroStation, wczajc w to:
Trwae grupowanie elementw (patrz strona 7-2)
Umieszczanie otworw w elementach bryowych (patrz strona 7-15)
Korzystanie z narzdzi z przybornika Zaokrglenia (patrz strona 7-15)
Korzystanie z narzdzi z przybornika Grupy (patrz strona 7-18)
Praca z wieloliniami (patrz strona 7-39)
Korzystanie z narzdzi z przybornika Zcza wielolinii (patrz strona 7-46)
Kojarzenie elementw (patrz strona 7-64)
Rysunek izometryczny (patrz strona 7-66)
Korzystanie z narzdzi z przybornika Izometria (patrz strona 7-68)
Praca z krzywymi (patrz strona 7-73)
Korzystanie z narzdzi z przybornika Krzywe (patrz strona 7-89)
Wybieranie elementw na podstawie atrybutw (patrz strona 7-150)
Praca z pomocniczym ukadem wsprzdnych (patrz strona 7-152)
Korzystanie z narzdzi z przybornika PUW (patrz strona 7-154)
Digitalizacja (patrz strona 7-162)
Podrcznik uytkownika MicroStation 71
Zaawansowane techniki rysowania w trybie 2D
Trwae grupowanie elementw
Trwae grupowanie elementw
Niektre operacje grupowania w MicroStation, takie jak zbir wybranych
elementw i zawarto ogrodze, s tymczasowe. Inne tego typu operacje
maj charakter trway. Grupowania takie obejmuj:
warstwy (patrz Zarzdzanie warstwami strona 1-11).
acuchy i ksztaty zoone (patrz Praca z ksztatami i acuchami
zoonymi strona 7-2).
grupy (patrz Praca z grupami strona 7-3).
grupy graficzne (patrz Praca z grupami graficznymi strona 7-4).
grupy nazwane (patrz Praca z grupami nazwanymi (patrz strona 7-5) ).
Praca z acuchami i ksztatami zoonymi
acuch zoony (czasem zwany cigiem zoonym) jest szeregiem
poczonych, otwartych elementw (linie, acuchy linii, uki, krzywe)
zgrupowanych, aby umoliwi manipulacj nimi jako pojedynczym elementem.
Ksztat zoony, podobnie jak acuch zoony, jest szeregiem poczonych,
otwartych elementw zgrupowanych, aby umoliwi manipulacj nimi jako
pojedynczym elementem. Rnica jest taka, e pierwszy i ostatni element
w ksztacie zoonym s poczone, zamykajc ksztat.
Po lewej: Ksztaty zoone utworzone z uku i acucha linii przy uyciu
narzdzia Utwrz ksztat zoony. W rodku i po prawej: Suma i cz wsplna
okrgu i bloku utworzone przy uyciu narzdzia Utwrz region.
acuchy zoone i ksztaty mona tworzy z istniejcych elementw przy uyciu
przybornika Grupy (patrz strona 7-18) . Do utworzenia ksztatu lub acucha
72 Podrcznik uytkownika MicroStation
Zaawansowane techniki rysowania w trybie 2D
Praca z grupami
zoonego mona te uy narzdzia Umie SmartLine (patrz strona 2-18) .
acuchy i ksztaty zoone s elementami zoonymi. Element zoony
stanowi zgrupowanie dwch lub wicej elementw, manipulowanych jako
jedna jednostka. Elementami zoonymi s rwnie komrki. (Twrcy
oprogramowania dla MicroStation powinni wiedzie, e w pliku DGN dla
kadej grupy przechowywany jest element o nazwie nagwek zoony). Aby
odwrci zgrupowanie elementw, mona uy narzdzia Rozbij element (patrz
strona 7-19) (dostpnego w przyborniku Grupy (patrz strona 7-18) ) w celu
rozbicia elementu zoonego. Oznacza to przeksztacenie elementu zoonego
na elementy skadowe, ktre mog by manipulowane kady z osobna.
Praca z grupami
Istnieje moliwo zgrupowania wielu elementw i manipulowania nimi
jak pojedynczym elementem. Grupa jest elementem zoonym, ktrego
elementy skadowe nie musz by ze sob poczone.
Tworzenie grupy
1. Wybierz elementy, ktre bd tworzyy grup.
2. Z menu Edycja wybierz element Grupuj.
Elementy zostan zgrupowane i bd mogy by manipulowane
jako pojedynczy element.
Rozbijanie grupy
1. Wybierz grup.
2. Z menu Edycja wybierz element Rozgrupuj.
Elementy zostan rozgrupowane i bd mogy by manipulowane osobno.
Manipulowanie i modyfikowanie grup odbywa si tak samo, jak w przypadku
pojedynczych elementw. Wicej informacji na temat manipulowania i
modyfikowania elementw mona znale w czci Korzystanie z ogrodzenia
Podrcznik uytkownika MicroStation 73
Zaawansowane techniki rysowania w trybie 2D
Praca z grupami graficznymi
przy manipulowaniu i modyfikowaniu elementw strona 3-81.
Grupa jest w rzeczywistoci nienazwan komrk. W przeciwiestwie do
komrek nazwanych, grupy nie s zdefiniowane w bibliotekach komrek. Z tego
powodu grupy s czasem nazywane komrkami osieroconymi.
Praca z grupami graficznymi
Grupy graficzne su w MicroStation do szybkiego grupowania elementw.
Bez rozbijania grupy mona doda, usun lub manipulowa pojedynczymi
elementami skadowymi. Od wczenia lub wyczenia blokady grupy graficznej
zaley, czy operacje odnosz si do caej grupy czy tylko do jej czci. Wczenie
blokady grup graficznych powoduje, e operacje dotycz wszystkich elementw
grupy. Wyczenie blokady grup graficznych powoduje, e operacje dotycz tylko
wybranych elementw. W celu zapewnienia wikszej elastycznoci uytkownik
moe tworzy nazwane grupy, czyli nadawa nazwy grupom elementw.
Przybornik Grupy (patrz strona 7-18) zawiera narzdzia do tworzenia grup
graficznych, dodawania i usuwania elementw do/z grupy graficznej.
Manipulowanie lub modyfikowanie grupy graficznej
1. W menu podrzdnym Blokady (menu Ustawienia) wcz
blokad Grupy graficznej.
2. Wybierz odpowiednie narzdzie do wykonania danej manipulacji
lub modyfikacji. Patrz Specjalizowane narzdzia do manipulacji
i modyfikacji strona 4-12.
3. Wska grup graficzn.
4. Kontynuuj zgodnie z instrukcjami dla wybranego narzdzia.
74 Podrcznik uytkownika MicroStation
Zaawansowane techniki rysowania w trybie 2D
Praca z grupami nazwanymi
Manipulowanie lub modyfikowanie jednego lub wicej
elementu grupy graficznej
1. Uyj narzdzia Wybr elementu do wybrania elementw.
2. Wykonaj dan manipulacj lub modyfikacj. Patrz Manipulowanie i
modyfikowanie wybranych elementw strona 3-78.
lub
Wybierz odpowiednie narzdzie do wykonania danej manipulacji
lub modyfikacji z przybornika Manipuluj (patrz strona 4-27) lub
Modyfikuj (patrz strona 4-95) .
3. Jeli korzystasz ze specjalizowanego narzdzia, kontynuuj operacj
zgodnie z instrukcjami narzdzia.
Inna metoda Manipulowanie lub modyfikowanie jednego
lub wicej elementu grupy graficznej
1. W menu podrzdnym Blokady (menu Ustawienia) wycz
blokad Grupy graficznej.
2. Wybierz odpowiednie narzdzie do wykonania danej manipulacji
lub modyfikacji z przybornika Manipuluj (patrz strona 4-27) lub
Modyfikuj (patrz strona 4-95) .
3. Wska element grupy graficznej.
4. Kontynuuj zgodnie z instrukcjami dla wybranego narzdzia.
Praca z grupami nazwanymi
Grupy nazwane su w MicroStation do najbardziej elastycznego grupowania
elementw. Nazwane grupy mog zawiera elementy z pliku aktywnego
oraz bezporednio doczonych odniesie.
Podobnie jak tworzy si indywidualne nazwane grupy, mona tworzy ich
hierarchi. W tym celu do grupy nadrzdnej dodaje si podrzdne nazwane
Podrcznik uytkownika MicroStation 75
Zaawansowane techniki rysowania w trybie 2D
Praca z grupami nazwanymi
grupy. W hierarchii czynno wykonana na nazwanej grupie nadrzdnej bdzie
dotyczya kadej nazwanej grupy podrzdnej. Mona dodawa i usuwa
elementy z indywidualnych nazwanych grup (w tym z grup stanowicych
cz hierarchii), a take wykonywa czynnoci na elementach wewntrz
kadej nazwanej grupy (take stanowicych cz hierarchii).
Elementy wybrane z odniesienia, ktre maj zosta umieszczone w nazwanej
grupie, nie s kopiowane do pliku gwnego. Element nazwanej grupy w
pliku gwnym tylko odwouje si (wskazuje) na elementy z odniesienia. Po
odczeniu odniesienia zawierajcego elementy wybrane w nazwanej grupie
liczba elementw nazwanej grupy pokazywana w oknie dialogowym Nazwane
grupy zostanie zmniejszona dopiero po zamkniciu i ponownym otwarciu tego
okna. To samo dotyczy usuwania elementw stanowicych czs nazwanej grupy
w pliku aktywnym. Tutaj take uzyskanie uaktualnionej liczby elementw w
nazwanej grupie wymaga zamknicia i ponownego otwarcia okna dialogowego
Nazwane grupy. W przypadku przypadkowego odczenia odniesienia z
elementami stanowicymi cz nazwanej grupy tylko wycofanie czynnoci
odczania pozwala przywrci elementy nazwanej grupy. Elementy te pojawi
si jednak ponownie w grupie dopiero po zamkniciu i ponownym otwarciu
okna dialogowego Nazwane grupy. Samo ponowne doczenie odniesienia
nie przywrci elementw nazwanej grupy, poniewa nie istnieje sposb
poinformowania programu MicroStation, e plik ten by ju kiedy doczony.
Przy doczaniu elementw do nazwanej grupy ustawienie Typ elementu
umoliwia zdefiniowanie sposobu wpywu zmiany lub wyboru danego
elementu na inne elementy nazwanej grupy. Ustawienia te wprowadza si
w oknie dialogowym Zmie przenoszenie. Kiedy Typ elementu okrela
si jako aktywny lub pasywny, ustawienia te automatycznie przyjmuj
pewne wartoci domylne. Mona je rwnie zdefiniowa rcznie,
okrelajc Typ elementu jako Niestandardowy.
Kady element opisany jest trzema ustawieniami opcji Zmie przenoszenie,
ktre definiuj, kiedy moe przenosi zmiany na inne elementy, przyjmowa
zmiany z innych elementw oraz przenosi zmiany na inne grupy.
W kadym przypadku dostpne s nastpujce opcje:
Blokada grupy dostpna tylko gdy blokada grupy graficznej jest wczona.
76 Podrcznik uytkownika MicroStation
Zaawansowane techniki rysowania w trybie 2D
Praca z grupami nazwanymi
Nigdy przenoszenie nigdy nie nastpuje.
Zawsze przenoszenie zawsze nastpuje.
Inne ustawienie, Moliwo wyboru, ktre mona wczy i wyczy
w oknie dialogowym Nazwane grupy, zastpuje powysze ustawienia,
gdy blokada grupy graficznej jest wczona, a elementy wybierane s za
pomoc narzdzia Wybr elementu. Jeli opcja Moliwo wyboru jest
wczona, wybierane bd wszystkie skadniki nazwanej grupy. Jeli jest
wyczona, maj zastosowanie ustawienia przenoszenia.
Tworzenie nazwanej grupy za pomoc narzdzia
Dodaj do grupy graficznej
1. Za pomoc narzdzia Wybr elementu wybierz elementy, ktre
maj znale si w nazwanej grupie.
2. Wybierz narzdzie Dodaj do grupy graficznej.
3. Kliknij ikon Utwrz now nazwan grup
Zostanie wywietlone okno Utwrz nazwan grup
4. W polu Pliki wpisz nazw nowej nazwanej grupy.
5. (Opcjonalnie) W polu Opis wpisz nazw nowej nazwanej grupy.
6. (Opcjonalnie) Wcz opcj Wybierz wszystkie elementy po
wyborze dowolnego elementu.
Spowoduje to wczenie dla nazwanej grupy opcji Moliwo wyboru.
7. Kliknij przycisk OK.
Tworzenie nazwanej grupy w oknie dialogowym
Nazwane grupy
1. Za pomoc narzdzia Wybr elementu wybierz elementy, ktre
Podrcznik uytkownika MicroStation 77
Zaawansowane techniki rysowania w trybie 2D
Praca z grupami nazwanymi
maj znale si w nazwanej grupie.
2. Z menu Narzdzia wybierz element Nazwane grupy.
Zostanie wywietlone okno dialogowe Nazwane grupy
3. Kliknij ikon Nowa nazwana grupa (z lewej strony).
Na licie pojawi si nowy wpis; domylna nazwa jest podwietlona
i mona j zmieni.
4. (Opcjonalnie) Wprowad nazw zamiast nazwy domylnej.
5. Kliknij ikon Dodaj elementy.
Narzdzie Dodaj do grupy graficznej zostaje uruchomione z
wczon opcj Nazwana grupa, wybran now nazwan grup i
Typem elementu ustawionym na Aktywny.
6. Zaakceptuj, aby doda wybrane elementy do nazwanej grupy.
Dodawanie wybranych elementw do istniejcej nazwanej
grupy za pomoc narzdzia Dodaj do grupy graficznej.
1. Za pomoc narzdzia Wybr elementu wybierz elementy, ktre
maj zosta dodane do nazwanej grupy.
2. Wybierz narzdzie Dodaj do grupy graficznej.
3. W razie potrzeby wcz opcj Nazwana grupa.
4. Z listy rozwijanej Nazwana grupa wybierz nazwan grup.
5. Zaakceptuj, aby doda elementy.
78 Podrcznik uytkownika MicroStation
Zaawansowane techniki rysowania w trybie 2D
Praca z grupami nazwanymi
Dodawanie pojedynczych elementw do istniejcej nazwanej
grupy za pomoc narzdzia Dodaj do grupy graficznej
1. Wybierz narzdzie Dodaj do grupy graficznej.
2. W razie potrzeby wcz opcj Nazwana grupa.
3. Z listy rozwijanej Nazwana grupa wybierz nazwan grup.
4. Wska elementy, ktre maj zosta dodane do nazwanej grupy.
5. Zaakceptuj, aby doda elementy do nazwanej grupy.
Dodawanie wybranych elementw do istniejcej nazwanej
grupy w oknie dialogowym Nazwane grupy
1. Za pomoc narzdzia Wybr elementu wybierz elementy, ktre
maj zosta dodane do nazwanej grupy.
2. Z menu Narzdzia wybierz element Nazwane grupy.
Zostanie wywietlone okno dialogowe Nazwane grupy
3. Z listy nazwanych grup wybierz grup, do ktrej maj zosta dodane elementy.
4. Kliknij ikon Dodaj elementy.
5. Zaakceptuj, aby doda wybrane elementy do nazwanej grupy.
Dodawanie pojedynczych elementw do istniejcej nazwanej
grupy w oknie dialogowym Nazwane grupy
1. Z menu Narzdzia wybierz element Nazwane grupy.
Zostanie wywietlone okno dialogowe Nazwane grupy
2. Z listy nazwanych grup wybierz grup, do ktrej maj zosta dodane elementy.
3. Kliknij ikon Dodaj elementy.
4. Wska elementy, ktre maj zosta dodane do nazwanej grupy.
5. Zaakceptuj, aby doda wybrane elementy do nazwanej grupy.
Podrcznik uytkownika MicroStation 79
Zaawansowane techniki rysowania w trybie 2D
Praca z grupami nazwanymi
Hierarchie nazwanych grup
Okno dialogowe Nazwane grupy umoliwia utworzenie hierarchii nazwanych
grup. Pozwala to zagnieda nazwane grupy w strukturze hierarchicznej.
Przykadem takiej struktury hierarchicznej jest ukad powierzchni biurowej ze
zdefiniowanymi nazwanymi grupami dla boksw, regaw, stanowisk i krzese.
Moliwe jest zdefiniowanie nastpujcych hierarchii (patrz rysunek):
Stanowiska (2) z grupami podrzdnymi Krzesa interesantw
(A) i Krzeso pracownika (B).
Boksy (1) w grupami podrzdnymi Regay (3) i Stanowiska (2).
710 Podrcznik uytkownika MicroStation
Zaawansowane techniki rysowania w trybie 2D
Praca z grupami nazwanymi
Okno dialogowe
Nazwane grupy
z przykadow
hierarchi.
W tej przykadowej konfiguracji przeniesienie:
Boksu (1) spowodowaoby przeniesienie caego ukadu
Stanowiska (2) spowodowaoby przeniesienie take krzese,
ale nie Boksu czy Regaw
Tworzenie hierarchii
1. Otwrz okno dialogowe Nazwane grupy (Narzdzia > Nazwane grupy).
2. W razie potrzeby kliknij ikon Poka hierarchi, aby wywietli hierarchi
3. Z listy Hierarchii wybierz Grup nadrzdn
4. Z listy nazwanych grup po prawej stronie wybierz nazwan
grup, ktra ma zosta doczona.
5. Kliknij ikon Dodaj nazwan grup do grupy nadrzdnej.
Usuwanie nazwanej grupy z grupy nadrzdnej
1. Na licie Hierarchii rozwi grup nadrzdn, aby wywietli
Podrcznik uytkownika MicroStation 711
Zaawansowane techniki rysowania w trybie 2D
Praca z grupami nazwanymi
doczone grupy podrzdne.
2. Wybierz grup, ktra ma zosta usunita z hierarchii.
3. Kliknij ikon Usu grup z grupy nadrzdnej.
Quicksets
Zestawy quickset s funkcj grup nazwanych, umoliwiajc szybkie zapisanie
wybranych elementw jako nazwane grupy do pniejszego wykorzystania.
Dla grupy elementw utworzonych jako zestaw Quickset Typ elementu
jest ustawiony na bierny. Oznacza to, e zmiany nie s z nich przenoszone
na inne elementy zestawu quickset. Na przykad, jeli wczona zostanie
blokada grupy, a nastpnie element zostanie przeniesiony do zestawu quickset,
nie bdzie to miao wypywu na pozostae elementy w grupie utworzonej
jako zestaw quickset. Aby mc pracowa ze wszystkimi elementami
zestawu quickset, naley najpierw przywoa zestaw.
Menu Quickset - Zapisz i Quickset - Wywoaj umoliwiaj utworzenie
i przywoywanie maksymalnie dziesiciu zestaww quickset. Menu
uaktywnia si naciskajc kombinacj klawiszy Shift+Reset. Istnieje
rwnie moliwo utworzenia lub przywoania do dziesiciu zestaww
quickset za pomoc skrtw klawiaturowych Ctrl-Shift-n i Ctrl-n,
gdzie n oznacza warto z zakresu od 0 do 9.
Domylnie zestawy quickset maj nazwy Quickset0 do Quickset9 i pod tymi
nazwami s dostpne w oknie dialogowym Nazwane grupy. W razie koniecznoci
mona zmieni ich nazw w oknie dialogowym Nazwane grupy.
Przy tworzeniu lub przywoywaniu zestaww quickset za pomoc
wpisa liczby naley wpisywa za pomoc czci alfanumerycznej
klawiatury, a nie klawiatury numerycznej.
Tworzenie zestawu quickset za pomoc menu podrcznego
1. Uyj narzdzia Wybr elementu, aby wybra elementy, ktre
712 Podrcznik uytkownika MicroStation
Zaawansowane techniki rysowania w trybie 2D
Korzystanie ze zbiorw wywietlania
maj zosta umieszczone w zestawie
2. Po umieszczeniu wskanika w widoku nacinij kombinacj klawiszy
Shift+Reset,aby otworzy menu podrczne widoku.
3. Z menu Quickset - Zapisz wybierz dany numer zestawu quickset.
Przywoywanie zestawu quickset za pomoc
menu podrcznego
1. Nacinij kombinacj klawiszy Shift + Reset,aby otworzy
menu podrczne widoku.
2. Z menu Quickset - Wywoaj wybierz dany numer zestawu quickset.
Tworzenie zestawu quickset za pomoc skrtu klawiszowego
1. Uyj narzdzia Wybr elementu, aby wybra elementy, ktre
maj zosta umieszczone w zestawie
2. Nacinij kombinacj klawiszy Ctrl + Shift + n gdzie n jest
numerem zestawu quickset (0-9, cyfry wprowadzane z czci
alfanumerycznej klawiatury).
Przywoywanie zestawu quickset za pomoc
skrtu klawiszowego
1. Nacinij kombinacj klawiszy Ctrl + n gdzie n jest numerem
zestawu quickset, ktry ma zosta przywoany (0-9, cyfry wprowadzane
z czci alfanumerycznej klawiatury).
Korzystanie ze zbiorw wywietlania
Zbiory wywietlania umoliwiaj wybr grupy elementw, ktre bd
wywietlane w wybranych widokach; inne elementy elementy pozostaj
ukryte. Moliwe jest tworzenie zbiorw wywietlania ze zbiorw wyboru
lub nazwanych grup. Zbiory wywietlania kontrolowane s z poziomu
Podrcznik uytkownika MicroStation 713
Zaawansowane techniki rysowania w trybie 2D
Korzystanie ze zbiorw wywietlania
okna dialogowegoAtrybuty widoku, gdzie kontrolka Zestaw wywietlania
umoliwia wczanie i wywietlanie odpowiednich wywietlanych elementw
ukadu. Kiedy opcja Zbiory wywietlania jest wczona, w oknie dialogowym
Nazwane grupy mona wybra nazwan grup i wywietli tylko elementy z
tej grupy w wybranych widokach. W tym celu naley klikn ikon Docz
elementy do zbioru wywietlania. Umoliwia to szybkie przeczanie midzy
rnymi nazwanymi grupami. Za pomoc menu podrcznego widoku mona
ustawi wybrane elementy w zbiorze wywietlania lub wyczyci jego
zawarto, wwczas wywietlane bd wszystkie elementy.
Wczanie zbiorw wywietlania w widokach
1. Z menu Ustawienia wybierz Atrybuty widoku.
2. Wcz zbior wywietlania.
3. Kliknij Zastosuj, aby ustawi wywietlanie dla widoku ustawionego
w menu opcji Numer widoku, lub Wszystkie, aby zastosowa
ustawienie dla wszystkich widokw.
Wybr nazwanej grupy lub hierarchii jako zbioru wywietlania
1. W oknie dialogowym Nazwane grupy wybierz nazwan grup lub hierarchi.
2. Kliknij ikon Docz elementy do zbioru wywietlania
Tworzenie zbioru wywietlania z wybranych elementw
1. Uyj narzdzia Wybr elementu, aby wybra dany element.
2. Po umieszczeniu wskanika w widoku nacinij kombinacj klawiszy
Shift+Reset,aby otworzy menu podrczne widoku.
3. Z menu Zestaw wywietlania wybierz opcj Ustaw.
714 Podrcznik uytkownika MicroStation
Zaawansowane techniki rysowania w trybie 2D
Umieszczanie otworw w elementach bryowych
Umieszczanie otworw w elementach bryowych
Podczas rysowania ksztatu reprezentujcego otwr w elemencie bryowym,
wntrze takiego ksztatu nie moe by kreskowane lub wypenione wzorem (jeli
wczona jest opcja Wzr skojarzony) a poprzez otwr widoczne bdzie to.
Blok jest bry;
okrg i szeciokt s
otworami i dlatego
nie s kreskowane
(jeli opcja Wzr
skojarzony jest
wyczona).
Atrybut obszaru okrela, czy element jest bry czy otworem:
Narzdzie Zmie element na obszar aktywny (patrz strona 4-67) z przy-
bornika Zmie atrybuty suy do zmiany obszaru zamknitych elementw.
Narzdzie Grupuj otwory (patrz strona 7-38) z przybornika Grupy
jest specjalnym narzdziem do umieszczania otworw w elementach
bryowych. Nazwa narzdzia bierze si z faktu, e suy ono do tworzenia
grupy skadajcej si otworw i bryy. W efekcie narzdzie tworzy
komrk osierocon skdajc si z zewntrznego elementu bryowego
i wewntrznych elementw bdcych otworami. Aby zmodyfikowa
elementy tworzce bry i otwory, naley najpierw rozbi grup na ele-
menty skadowe przy uyciu narzdzia Rozbij element (patrz strona 7-19) .
Przybornik Zaokrglenia
Narzdzia z przybornika Zaokrglenia su do zaokrglania
elementw planarnych.
Podrcznik uytkownika MicroStation 715
Zaawansowane techniki rysowania w trybie 2D
Utwrz zaokrglenie paraboliczne
Operacja Narzdzie z przybornika
Zaokrglenia
Utworzenie koowego zaokrglenia midzy
dwoma elementami.
Utwrz zaokrglenie
(patrz strona 4-125)
1
Utworzenie zaokrglenie parabolicznego
midzy dwoma elementami.
Utwrz zaokrglenie
paraboliczne (patrz strona
7-16)
Utworzenie sfazowania midzy dwiema
liniami lub ssiednimi segmentami
acucha linii lub ksztatu.
Utwrz sfazowanie (patrz
strona 4-127)
2
1
Dostpne take w przyborniku Modyfikuj.
2
Dostpne take w przyborniku Modyfikuj.
Wpisanie: DIALOG TOOLBOX FILLET [OFF | ON | TOGGLE]
Aby dokona szybkiego zaokrglenia lub sfazowania, uyj narzdzia
Umie SmartLine (patrz strona 2-18) .
Utwrz zaokrglenie paraboliczne
Suy do tworzenia parabolicznego zaokrglenia (element krzywej)
midzy dwoma liniami.
716 Podrcznik uytkownika MicroStation
Zaawansowane techniki rysowania w trybie 2D
Utwrz zaokrglenie paraboliczne
Ustawienie
narzdzia
Wynik
Odlego Odlego midzy punktami stycznoci.
Typ Okrela wyrwnanie paraboli:
Poziomowyrwnane do poziomej osi widoku. W
inynierii ldowej do czenia przecinajcych si linii
spadku. Wszystkie parabole IGDS s poziome.
Symetrycznywyrwnanie ze wskazanymi bokami.
Obetnij Okrela, ktre linie s obcinane.
Brakadna linia nie jest obcinana.
Obieobie linie s obcinane w punktach stycznoci
z zaokrgleniem.
1
1
Jeli utworzono zaokrglenie midzy dwoma elementami zamknitymi lub elementem
otwartym i zamknitym, elementy zamknite nie s modyfikowane.
Tworzenie zaokrglenia parabolicznego
1. Wybierz narzdzie Utwrz zaokrglenie paraboliczne.
2. Wska pierwsz lini.
3. Wska drug lini.
4. Zaakceptuj zaokrglenie i obcicia (jeli wystpuj).
Podrcznik uytkownika MicroStation 717
Zaawansowane techniki rysowania w trybie 2D
Przybornik Grupy
Tworzenie zaokrglenia
parabolicznego. Po
lewej: Poziomo. Po
prawej: Symetrycznie.
D oznacza odlego.
Opcja Obcicie jest
ustawiona na Oba.
Wpisanie: PLACE PARABOLA [HORIZONTAL | MODIFY |
NOMODIFY] [MODIFY | NOMODIFY]
W trybie 3D oba elementy musz znajdowa si na tej samej paszczynie.
Aby umieci krzyw B-splajn w postaci paraboli, uyj narzdzia Umie
stoek (patrz strona 7-107) z przybornika Krzywe.
Przybornik Grupy
Narzdzia z przybornika Grupy su do tworzenia i manipulowania acuchami
zoonymi, ksztatami zoonymi i grupami graficznymi.
Operacja Narzdzie z przybornika Grupy
Rozbicie elementw zoonych
lub elementw okrelonego typu
na prostsze skadniki.
Rozbij element (patrz strona 7-19)
Utworzenie acucha zoonego
(zoonego elementu otwartego).
Utwrz acuch zoony (patrz
strona 7-22)
718 Podrcznik uytkownika MicroStation
Zaawansowane techniki rysowania w trybie 2D
Rozbij element
Operacja Narzdzie z przybornika Grupy
Utworzenie ksztatu zoonego
(zoonego elementu zamknitego) z
pojedynczych elementw otwartych.
Utwrz wielokt zoony (patrz
strona 7-25)
Utworzenie ksztatu zoonego z
sumy, czci wsplnej lub rnicy
dwch elementw zamknitych
lub poprzez pokrycie.
Utwrz region (patrz strona 7-28)
Tworzenia grupy graficznej.
1
lub
Dodawania elementw do istniejcej
grupy graficznej.
lub
Poczenie dwch lub wicej
grup graficznych.
Dodaj do grupy graficznej (patrz
strona 7-33)
Usunicie (rozbicie) elementw
bdcych czci elementu
grupa graficzna.
lub
Rozbicie grupy graficznej na
elementy skadowe.
Rozbij grup graficzn (patrz
strona 7-36)
Wybr elementu bryowego i
otworu (lub otworw), ktry ma
by skojarzony z bry.
Grupuj otwory (patrz strona 7-38)
1
Aby utworzy grup (komrk osierocon), wybierz elementy, a nastpnie w menu
Edycja kliknij Grupuj. Grupa nie jest rwnowana grupie graficznej.
Wpisanie: DIALOG TOOLBOX GROUPS [OFF | ON | TOGGLE]
Rozbij element
Podrcznik uytkownika MicroStation 719
Zaawansowane techniki rysowania w trybie 2D
Rozbij element
Suy do rozbijania elementw na prostsze skadniki. Ustawienia narzdzia
su do okrelenia typw elementu, na ktrych dziaa narzdzie.
Ustawienie
narzdzia
Wynik
Zoony Jeli opcja ta jest wczona, na skadniki rozbijane s
elementy zoone (komrka, acuch zoony, wielokt
zoony, wze tekstu, powierzchnia lub brya).
Wymi-
arowanie
Jeli opcja ta jest wczona, rozbijane s elementy
wymiarowania (na linie, acuchy linii, elipsy, uki i tekst).
Do geometriiRozbija linie, acuchy linii, elipsy, uki i tekst.
Do segmentuRozbija indywidualne segmenty
wymiarowania.
acuchy
linii/wielokty
Jeli opcja ta jest wczona, acuchy linii i wielokty s
zamieniane na pojedyncze elementy liniowe.
Wielolinie Jeli opcja ta jest wczona, elementy wielolinii s zamieniane
na zbiory acuchw linii, linie i/lub uki.
Komrki
uwsplnione
Jeli opcja ta jest wczona, w skojarzonym menu opcji
mona wybra sposb rozbijania komrek uwsplnionych:
Do geometriiRozbijanie komrek na skadniki.
Do normalnej komrkiKomrki s przeksztacane
na komrki nieuwsplnione.
720 Podrcznik uytkownika MicroStation
Zaawansowane techniki rysowania w trybie 2D
Rozbij element
Ustawienie
narzdzia
Wynik
Bryy Jeli opcja ta jest wczona, w skojarzonym menu
opcji mona wybra sposb rozbijania elementw
SmartSurface lub SmartSolid (tylko 3D):
Do powierzchniBryy s rozbijane na powierzchnie proste.
Do siatkiBryy s rozbijane na elementy siatkowe.
Tekst Jeli opcja ta jest wczona, znaki tekstu s zamieniane
na pojedyncze elementy uyte do wykrelenia znakw
linie, acuchy linii, uki, elipsy i wielokty.
Rozbijanie elementu na skadniki
1. Wybierz elementy.
2. Wybierz narzdzie Rozbij element.
3. Wcz odpowiednie ustawienia narzdzia w celu okrelenia typw elementw.
4. Zaakceptuj ustawienia i rozpocznij rozbijanie.
Rozbijane s wycznie wybrane elementy okrelonego typu. Narzdzie
nie ma wpywu na wybrane elementy innych typw. Jeli brak jest
wybranych elementw okrelonego typu, na pasku stanu pojawia
si komunikat Nie ma nic do rozbicia.
Podrcznik uytkownika MicroStation 721
Zaawansowane techniki rysowania w trybie 2D
Utwrz acuch zoony
Inna metoda Rozbijanie elementu na skadniki
1. Wybierz narzdzie Rozbij element.
2. Wcz odpowiednie ustawienia narzdzia w celu okrelenia typw elementw.
3. Wska element.
4. Zaakceptuj rozbicie.
Wpisanie: DROP ELEMENT
Narzdzie Rozbij element nie moe by uyte do rozbicia elementw znajdujcych
si na wicej ni jednej warstwie. Na przykad jeli opcje Zoony i
acuch linii/wielokty s wczone a operacja dotyczy wielokta zoonego
zawierajcego dwa acuchy linii, wielokt ten jest rozbijany, ale skadowe
acucha linii nie s. Wynikiem tej operacji s dwa acuchy linii.
Utwrz acuch zoony
Suy do tworzenia acucha zoonego jest to otwarty element zoony
skadajcy si z wielu elementw otwartych (linie, acuchy linii, uki, krzywe i
otwarte krzywe B-splajn), ktry moe by manipulowany tak jak pojedynczy
element podstawowy. Wynikowy acuch zoony przyjmuje atrybuty aktywnego
elementu bez wzgldu na atrybuty elementw skadowych.
722 Podrcznik uytkownika MicroStation
Zaawansowane techniki rysowania w trybie 2D
Utwrz acuch zoony
Ustawienie
narzdzia
Wynik
Zastosuj do Okrela sposb dodawania elementwdo acucha zoonego:
RcznaKady element jest wskazywany rcznie.
AutomatyczniePo wskazaniu i zaakceptowaniu pierwszego
elementu nastpuje dodawanie punktw kocowych
elementw otwartych znajdujcych si od siebie w odlegoci
okrelonej ustawieniem Maksymalna przerwa. Jeli istniej
dwa lub wicej elementw speniajcych to kryterium (w
punktach kocowych), proces umoliwia dokonanie wyboru:
zaakceptowanie podwietlonego elementu lub przywrcenie
w celu wywietlenia innych moliwoci.
Maksy-
malna prz-
erwa
Najwiksza dopuszczalna odlego midzy elementami
przy metodzie automatycznej.
Jeli ustawione na zero, dodawane bd tylko elementy
poczone ze sob (majce wsplny punkt kocowy).
Upro
geometri
Jeli opcja ta jest wczona, linie poczone ze sob s
dodawane jako acuchy linii. Jeli wskazane zostan tylko
linie poczone, wynikiem operacji moe by podstawowy
acuch linii, a nie acuch zoony.
Rczne tworzenie acucha zoonego
1. Wybierz narzdzie Utwrz acuch zoony.
2. Ustaw metod na Rczna.
3. Wska pierwszy element do umieszczenia w acuchu.
4. Kontynuuj wskazywanie elementw, ktre maj zosta dodane do acucha.
Jeli nie s one ju poczone, czenie nastpuje podczas wskazywania.
1
5. Aby zakoczy tworzenie acucha zoonego, uyj Przywr.
1
Poczenia pojawiaj si jako linie czce punkty kocowe elementw. Poczenia te s czci
acucha zoonego, ale nie s elementami. Znikaj one po rozbiciu elementu. Zaleca si rczne
czenie elementw przed ich umieszczeniem w acuchu zoonym.
Podrcznik uytkownika MicroStation 723
Zaawansowane techniki rysowania w trybie 2D
Utwrz acuch zoony
Automatyczne tworzenie acucha zoonego
1. Wybierz narzdzie Utwrz acuch zoony.
2. Ustaw metod na Automatyczna.
3. Wska pierwszy element.
4. Zaakceptuj, aby rozpocz automatyczne doczanie pozostaych
elementw znajdujcych si od siebie w odlegoci zdefiniowanej
parametrem Maksymalna przerwa. W sytuacji, gdy wystpi wiele
elementw znajdujcych si od siebie w odlegoci zdefiniowanej
parametrem Maksymalna przerwa, na pasku stanu wywietlany jest
komunikat ROZGAZIENIE -- Zaakceptuj, lub uyj Odrzu,
aby wywietli inne moliwoci.
5. Wprowad punkt danych, aby zaakceptowa podwietlony element.
lub
Wybierz Przywr, aby podwietli inne moliwoci. Kontynuuj
naciskanie Przywr, aby podwietli dany elementy.
6. Zaakceptuj, aby zakoczy tworzenie acucha zoonego. Jeli nie
istniej elementy lece od siebie w odlegoci zdefiniowanej parametrem
Maksymalna przerwa, tworzenie acucha jest automatycznie anulowane.
Tworzenie acucha
zoonego przy
metodzie ustawionej
na Automatyczna. Po
wprowadzeniu punktu
danych 2 podwietlony
zosta grny element
rozgazienia (u gry).
Aby podwietli inn
ciek czenia, uyto
Przywr (na dole).
724 Podrcznik uytkownika MicroStation
Zaawansowane techniki rysowania w trybie 2D
Utwrz wielokt zoony
Wpisanie: CREATE CHAIN [MANUAL | AUTOMATIC]
Aby rozbi acuch acuch z powrotem na elementy skadowe, uyj
narzdzia Rozbij element (patrz strona 7-19) .
Najlepiej jest tworzy acuch zoony z elementw posiadajcych
wsplne punkty kocowe.
Aby narysowa acuch zoony poczonych ukw i segmentw linii
przy uyciu jednego narzdzia, uyj narzdzia Umie SmartLine (patrz
strona 2-18) z przybornika Elementy liniowe.
Utwrz wielokt zoony
Suy do tworzenia elementu o nazwie wielokt (ksztat) zoony (zamknity
element zoony przetwarzany jak element podstawowy) ze zbioru planarnych
elementw otwartych (linie, acuchy linii, uki, krzywe i krzywe B-splajn).
Wynikowy wielokt zoony przyjmuje atrybuty aktywnego elementu
bez wzgldu na atrybuty elementw skadowych.
Podrcznik uytkownika MicroStation 725
Zaawansowane techniki rysowania w trybie 2D
Utwrz wielokt zoony
Ustawienie
narzdzia
Wynik
Zastosuj do Okrela sposb dodawania elementw do wielokta
zoonego.
RcznaKady element jest wskazywany rcznie.
AutomatyczniePo wskazaniu i zaakceptowaniu pierwszego
elementu nastpuje dodawanie punktw kocowych
elementw otwartych znajdujcych si od siebie w
odlegoci okrelonej ustawieniem Maksymalna przerwa,
a do uzyskania ksztatu zamknitego. Jeli istniej dwa
lub wicej elementw speniajcych to kryterium (w
punktach kocowych), proces umoliwia dokonanie wyboru:
zaakceptowanie podwietlonego elementu lub przywrcenie
w celu wywietlenia innych moliwoci.
Maksy-
malna prz-
erwa
Najwiksza dopuszczalna odlego midzy kolejnymi
elementami, jeli Metoda jest ustawiona na Automatyczna.
Jeli ustawione na zero, dodawane bd tylko elementy
poczone ze sob (majce wsplny punkt kocowy).
Upro
geometri
Jeli opcja ta jest wczona, linie poczone ze sob s
dodawane jako acuchy linii. Jeli wskazane zostan tylko
linie poczone, wynikiem operacji moe by wielokt
podstawowy, a nie wielokt zoony.
Obszar Okrela typ tworzonego wielokta.
BryaTworzony wielokt jest bry (moe by
kreskowany/wypeniany wzorem).
OtwrTworzony wielokt jest otworem (nie moe
by kreskowany/wypeniany wzorem).
Typ
wypenienia
Okrela aktywny typ wypenienia.
BrakBez wypenienia
NieprzezroczysteWypenienie aktywnym kolorem
ZarysWypenienie kolorem wypenienia (zarys
wielokta przyjmuje aktywny kolor)
Kolor
wypenienia
Wielokt zoony jest wypeniany tym kolorem, jeli
Typ wypenienia jest ustawiony na Zarys - w innym
przypadku opcja jest wyczona (wyszarzona).
726 Podrcznik uytkownika MicroStation
Zaawansowane techniki rysowania w trybie 2D
Utwrz wielokt zoony
Rczne tworzenie wielokta zoonego
1. Wybierz narzdzie Utwrz wielokt zoony.
2. Ustaw metod na Rczna.
3. Wska pierwszy element.
4. Kontynuuj wskazywanie elementw, ktre maj zosta dodane do wielokta.
Elementy s czone w miar ich wskazywania (jeli nie s ju poczone).
2
5. Po poczeniu pierwszego i ostatniego elementu zaakceptuj ksztat.
Jeli pierwszy element nie czy si z ostatnim, uyj Przywr, aby zamkn
wielokt i utworzy element liniowy midzy punktami kocowymi.
Automatyczne tworzenie wielokta zoonego
1. Wybierz narzdzie Utwrz wielokt zoony.
2. Ustaw metod na Automatyczna.
3. Wska pierwszy element.
4. Zaakceptuj, aby rozpocz automatyczne doczanie pozostaych
elementw znajdujcych si od siebie w odlegoci zdefiniowanej
parametrem Maksymalna przerwa.
Jeli elementy nie posiadaj wsplnego punktu kocowego,
s ze sob czone.
2
W sytuacji, gdy wystpi wiele elementw znajdujcych si od siebie w
odlegoci zdefiniowanej parametrem Maksymalna przerwa, na pasku
stanu wywietlany jest komunikat ROZGAZIENIE Zaakceptuj,
lub uyj Odrzu, aby wywietli inne moliwoci.
5. Wprowad punkt danych, aby zaakceptowa podwietlony element.
lub
2
Poczenia pojawiaj si jako linie czce punkty kocowe elementw. Poczenia te s czci
acucha zoonego, ale nie s elementami. Znikaj one po rozbiciu elementu. Zaleca si, aby
elementy byy poczone przed ich wczeniem do acucha zoonego.
Podrcznik uytkownika MicroStation 727
Zaawansowane techniki rysowania w trybie 2D
Utwrz region
Wybierz Przywr, aby podwietli inne moliwoci. Kontynuuj
naciskanie Przywr, aby podwietli dany elementy.
Wpisanie: CREATE SHAPE [MANUAL | AUTOMATIC]
Jeli nastpi zaakceptowanie elementu poczonego z pierwszym wskazanym
elementem, nastpi utworzenie wielokta zoonego. Jeli nie zostanie
znaleziony aden element znajdujcy si w odlegoci zdefiniowanej
parametrem Maksymalna przerwa, tworzony jest element liniowy midzy
otwartymi punktami kocowymi pierwszego i ostatniego elementu i
nastpuje zamknicie wielokta zoonego.
Aby przeksztaci wielokt zoony z powrotem na elementy skadowe,
uyj narzdzia Rozbij element (patrz strona 7-19) .
Aby narysowa wielokt zoony skadajcy si z poczonych ukw i
segmentw linii przy uyciu jednego narzdzia, uyj narzdzia Umie
SmartLine (patrz strona 2-18) z przybornika Elementy liniowe.
Utwrz region
Suy do tworzenia elementu wielokt zoony (zamknity element zoony
przetwarzany jako element podstawowy) z nastpujcych elementw:
Sumy, czci wsplnej lub rnicy dwch lub wicej elementw zamknitych.
Regionu otoczonego elementami posiadajcymi punkty kocowe
znajdujce si w odlegoci mniejszej ni odlego okrelona
parametrem Maksymalna przerwa.
728 Podrcznik uytkownika MicroStation
Zaawansowane techniki rysowania w trybie 2D
Utwrz region
Ustawienie
narzdzia
Wynik
Zastosuj do Okrela sposb dodawania elementw do wielokta
zoonego i typy elementw, z ktrych moe by utworzony.
PrzecicieKrawdzie otaczaj przecicie dwch lub
wicej zamknitych elementw planarnych.
1
SumaKrawdzie otaczaj sum dwch lub wicej
zamknitych elementw planarnych.
1
RnicaKrawdzie otaczaj rnic dwch lub wicej
zamknitych elementw planarnych.
1
PokrycieKrawdzie otaczaj obszar zamknity elementami,
ktre stykaj si wzajemnie, lub ktrych punkty kocowe le
od siebie w odlegoci okrelonej parametrem Maksymalna
przerwa. Do wybrania elementw otaczajcych pokrywany
obszar mona wykorzysta zbiory wyboru.
2
Typ
wypenienia
Okrela aktywny typ wypenienia.
BrakJeli pole jest zaznaczone, wielokt zoony
nie jest wypeniany.
NieprzezroczysteJeli pole jest zaznaczone, wielokt
zoony jest wypeniany aktywnym kolorem.
ZarysJeli pole jest zaznaczone, wielokt zoony
jest wypeniany kolorem wypenienia.
Kolor
wypenienia
Wielokt ksztat jest wypeniany tym kolorem, jeli typ
wypenienia ustawiony jest na Zarys. Jeli typ wypenienia
ustawiony jest na Nieprzezroczyste, kolor wypenienia
pokazuje aktywny kolor, ktry rwnie moe by ustawiony
w tym miejscu. Jeli typ wypenienia ustawiony jest na Brak,
opcja Kolor wypenienia jest wyczona (wyszarzona).
Podrcznik uytkownika MicroStation 729
Zaawansowane techniki rysowania w trybie 2D
Utwrz region
Ustawienie
narzdzia
Wynik
Zachowaj
orygina
Jeli opcja jest wczona, oryginalne elementy
pozostaj w projekcie.
Lokalizuj
ksztaty
wewntrzne
(Tylko dla metody ustawionej na Pokrycie) Jeli
opcja jest wczona, elementy zamknite znajdujce
si wewntrz wybranego obszaru s doczane do
nowego wielokta zoonego.
Obszar dy-
namiczny
Jeli opcja ta jest wczona, obszar, ktry ma zosta
utworzony jest wywietlany dynamicznie podczas
przesuwania wskanika nad elementami (dotyczy
tylko metody Pokrycie).
Maksy-
malna prz-
erwa
Okrela maksymaln odlego midzy dwoma
ssiednimi elementami (przy metodzie ustawionej
na Pokrycie). Jeli wynosi zero, dodawane s tylko
elementy, ktre si ze sob cz.
1
Wielokty, elipsy, okrgi lub wielokty zoone.
2
Co podobnego do narzdzia flood fill w innych programach.
Tworzenie wielokta zoonego jako sumy lub czci
wsplnej elementw
1. Wybierz narzdzie Utwrz region.
2. W oknie ustawie narzdzia ustaw metod na Przecicie lub Suma.
3. Wska jeden element.
4. Wska inne elementy.
W miar zatwierdzania kolejnych elementw krawdzie, ktre
nie bd tworzy nowego wielokta s niewidoczne. Wielokt
wynikowy jest podwietlony.
Jeli elementy nie posiadaj czci wsplnej, nastpuje (w
730 Podrcznik uytkownika MicroStation
Zaawansowane techniki rysowania w trybie 2D
Utwrz region
zalenoci od wybranej metody):
Zastosuj do Jeli elementy nie posiadaj czci wsplnej
Przecicie Wywietlany jest komunikat Elementy
nie przecinaj si.
Suma Wielokt jest umieszczany na kadym
elemencie.
5. Po zatwierdzeniu ostatniego elementu wybierz Przywr, aby
zakoczy (lub wybierz inne narzdzie).
Tworzenie obszaru
skadajcego si z
dwch elementw
Po lewej: Przecicie.
Po prawej: Suma.
Opcja Zachowaj
orygina jest wyczona.
Tworzenie wielokta zoonego z rnicy elementw
1. Wybierz narzdzie Utwrz region.
2. Ustaw metod na Rnica.
Jeli elementy s wybrane, ich wybr jest anulowany.
3. Wska element bazowy (element, od ktrego nastpi odjcie).
4. Wska elementy, ktre maj zosta odjte od elementu
wskazanego w punkcie 3.
3
5. Zaakceptuj ostatni element.
3
Jeli elementy takie znajduj si wewntrz elementu wskazanego w punkcie 3, wwczas ich atrybut Obszar
zostaje zmieniony na Otwr. Efekt jest taki sam, jak uycie narzdzia Grupuj otwory.
Podrcznik uytkownika MicroStation 731
Zaawansowane techniki rysowania w trybie 2D
Utwrz region
Metoda ustawiona na
Rnica
Tworzenie wielokta zoonego przez pokrycie
1. (Opcjonalnie) Wybierz elementy ograniczajce.
2. Wybierz narzdzie Utwrz region.
3. Ustaw metod na Pokrycie.
4. (Opcjonalnie) Jeli wielokt zoony ma zawiera elementy zamknite
znajdujce si wewntrz obszaru zamknitego przez elementy ograniczajce,
zaznacz pole wyboru Lokalizuj ksztaty wewntrzne.
5. Wprowad punkt danych w obszarze zamknitym przez
elementy ograniczajce.
6. Zaakceptuj wielokt zoony.
Metoda ustawiona
na Pokrycie. Opcja
Zachowaj orygina jest
wyczona.
Do wyboru elementw ograniczajcych mona wykorzysta zbir wyboru.
Umoliwia to wybranie elementw branych pod uwag podczas oblicze.
Wpisanie: CREATE REGION [DIFFERENCE | FLOOD |
732 Podrcznik uytkownika MicroStation
Zaawansowane techniki rysowania w trybie 2D
Dodaj do grupy graficznej
INTERSECTION | UNION]
Dodaj do grupy graficznej
Suy do:
Tworzenia nazwanej grupy lub grupy graficznej.
Dodawania elementw do istniejcej nazwanej grupy lub grupy graficznej.
czenia dwch lub wicej istniejcych grup graficznych w
pojedyncz grup graficzn.
Korzystania ze zbiorw wyboru do wybierania wielu elementw doczanych
do nazwanej grupy lub grupy graficznej.
Ustawienie
narzdzia
Wynik
Nazwana
grupa
Jeli opcja ta jest wczona, uytkownik moe wybra z
listy nazwanych grup obecnych w modelu (tylko istniejce
nazwane grupy obecne w modelu).
Ikona
Utwrz
now
nazwan
grup
Otwiera okno dialogowe Utwrz nazwan grup, za pomoc
ktrego mona utworzy now nazwan grup.
Podrcznik uytkownika MicroStation 733
Zaawansowane techniki rysowania w trybie 2D
Dodaj do grupy graficznej
Ustawienie
narzdzia
Wynik
Ikona
Otwrz
okno
dialogowe
Nazwana
grupa
Otwiera okno dialogowe Nazwane grupy, za pomoc
ktrego mona utworzy lub zmodyfikowa nazwane
grupy i ich hierarchie.
Typ
elementu
Umoliwia zdefiniowanie zachowania innych elementw
nazwanej grupy, gdy jeden z elementw nazwanej grupy
ulega modyfikacji lub jest wybierany.
Dla kadej opcji Typ elementy trzy ustawienia Zmie
przenoszenie steruj zachowaniem elementw nazwanej
grupy. Definiuj, kiedy element moe przenosi zmiany
na inne elementy, przyjmowa zmiany z innych skadnikw
oraz przenosi zmiany na inne grupy.
W kadym wypadku opcje funkcje Zmie przenoszenie
mona ustawi na warto Blokada grupy (tylko gdy blokada
grup graficznych jest wczona), Nigdy (propagacja nigdy nie
ma miejsca) lub Zawsze (propagacja zawsze ma miejsce).
Ustawienie Moliwo wyboru, ktre mona wczy i
wyczy w oknie dialogowym Nazwane grupy, moe
spowodowa zastpienie powyszych ustawie, gdy elementy
wybierane s za pomoc narzdzia Wybr elementu. Jeli
opcja Moliwo wyboru jest wczona, wybierane bd
wszystkie skadniki nazwanej grupy. Jeli jest wyczona,
maj zastosowanie opisane wyej reguy przenoszenia.
AktywneOpcja Zmie przenoszenie jest ustawiona na
Blokada grupy dla Do innych elementw i Od innych
elementw oraz na Nigdy dla Do innych grup.
BiernyOpcja Zmie przenoszenie jest ustawiona na Nigdy
dla Do innych elementw, na Blokada grupy dla Z innych
elementw i na Nigdy dla Do innych grup.
NiestandardowyWybr tej opcji powoduje, e okno
dialogowe ustawie narzdzia udostpnia dodatkowe
menu umoliwiajce ustawienie zmiany przenoszenia
dla trzech opcji: Do innych elementw, Z innych
elementw, Do innych grup.
734 Podrcznik uytkownika MicroStation
Zaawansowane techniki rysowania w trybie 2D
Dodaj do grupy graficznej
Tworzenie nazwanej grupy
1. Wybierz narzdzie Dodaj do grupy graficznej.
2. Kliknij ikon Utwrz now nazwan grup
Zostanie wywietlone okno Utwrz nazwan grup
3. Wprowad nazw i (opcjonalnie) opis nazwanej grupy.
4. (Opcjonalnie) W razie potrzeby wcz opcj Wybierz wszystkie
elementy po wyborze dowolnego elementu.
Jeli opcja ta jest wczona i wczona jest opcja Blokada grupy graficznej,
wybranie jednego elementu narzdziem Wybr elementu powoduje
wybranie wszystkich elementw. Ustawienie to ma zastosowanie bez
wzgldu na ustawienia przenoszenia elementw.
5. Kliknij przycisk OK.
Dodawanie elementw do nazwanej grupy
1. Wybierz narzdzie Dodaj do grupy graficznej.
2. Wcz opcj Nazwana grupa.
3. Z listy rozwijanej Nazwana grupa wybierz element Nazwana grupa.
4. Ustaw Typ elementu odpowiednio do wymaga.
5. Wska elementy, ktre maj zosta dodane.
6. Zaakceptuj.
Tworzenie grupy graficznej lub dodawanie do niej elementw
1. Wybierz narzdzie Dodaj do grupy graficznej.
2. Wska pierwszy element.
Jeli element nie znajduje si w grupie graficznej, tworzona jest nowa grupa.
Jeli element znajduje si w grupie graficznej, wszystkie kolejne
Podrcznik uytkownika MicroStation 735
Zaawansowane techniki rysowania w trybie 2D
Usu z grupy graficznej
wskazywane elementy s dodawane do tej grupy.
3. Wska inne elementy, ktre maj zosta dodane do grupy graficznej.
4. Zaakceptuj grup graficzn.
Uywanie zbioru wyboru w celu dodawania elementw
do grupy graficznej
1. Uyj narzdzia Wybr elementu, aby wybra dany element.
2. Wybierz narzdzie Dodaj do grupy graficznej.
3. Zaakceptuj grup graficzn.
Wpisanie: GROUP ADD
Usu z grupy graficznej
Suy do:
Usunicia (rozbicia) elementw znajdujcych si w grupie graficznej.
Rozbicia statusu grupy dla caej grupy graficznej, tj. rozbicia grupy
graficznej na jej elementy skadowe.
Korzystania ze zbiorw wyboru do wybierania wielu elementw
usuwanych z grupy graficznej.
736 Podrcznik uytkownika MicroStation
Zaawansowane techniki rysowania w trybie 2D
Usu z grupy graficznej
Ustawienie
narzdzia
Wynik
Rozbicie z
nazwanych
grup
Jeli opcja ta jest wczona, moliwe jest rozbijanie
elementw z nazwanych grup. Jeli opcja ta jest wyczona,
rozbijane mog by tylko elementy z grupy graficznej.
Usuwanie elementw z grupy graficznej
1. W menu podrzdnym Blokady z menu Ustawienia wycz
opcj Grupa graficzna.
2. Wybierz narzdzie Usu z grupy graficznej.
3. Wska elementy, ktre maj zosta usunite z grupy graficznej.
4. Zaakceptuj rozbicie.
Korzystanie ze zbioru wyboru do usuwania elementw
z grupy graficznej
1. W menu podrzdnym Blokady z menu Ustawienia wycz
opcj Grupa graficzna.
2. Uyj narzdzia Wybr elementu lub Power Selector, aby
wybra dane elementy.
3. Wybierz narzdzie Usu z grupy graficznej.
4. Zaakceptuj, aby usun wybrane elementy.
Rozbicie caej grupy graficznej
1. W menu podrzdnym Blokady z menu Ustawienia wcz
Podrcznik uytkownika MicroStation 737
Zaawansowane techniki rysowania w trybie 2D
Grupuj otwory
opcj Grupa graficzna.
2. Wybierz narzdzie Usu z grupy graficznej.
3. Wska element grupy graficznej.
4. Zaakceptuj rozbicie.
Wpisanie: GROUP DROP
Grupuj otwory
Suy do wskazania elementu bryowego oraz elementw otworu,
ktre maj by skojarzone z bry.
Brya i skojarzone z ni otwory moe by ksztatem, elips i/lub zoonym
ksztatem znajdujcym si na tej samej paszczynie. Otwory nie s pokrywane
wzorem i wygldaj na przezroczyste przy renderingu.
Grupowanie bryy i otworw
1. Wybierz narzdzie Grupuj otwory.
2. Wska element bryy.
3. Wska elementy otworw do skojarzenia z bry.
4. Zaakceptuj ostatni element.
5. Przywr.
Bryy i otwory czone s w grup (osierocona komrka). Atrybut
obszaru (brya lub otwr) kadego elementu jest odpowiednio ustawiany.
738 Podrcznik uytkownika MicroStation
Zaawansowane techniki rysowania w trybie 2D
Praca z wieloliniami
W definicji grupy otwory wystpuj tu za bry.
Grupuj otwory.
Blok jest
okrelony jako
brya, a okrg i
szeciokt jako
otwory (grny
widok).
Wpisanie: GROUP HOLES
Sposobem na utworzenie rzutowanej lub obrotowej bryy 3D z otworami
jest uycie narzdzia Grupuj otwory w celu skojarzenia elementu paskiego
otaczajcego z jego skojarzonymi otworami przed utworzeniem bryy narzdziem
Przesu profil (patrz strona 8-102) lub Utwrz przez obrt (patrz strona 8-107) .
Renderowany
obraz bryy
utworzonej przez
przesunicie
profilu z grupy
utworzonej na
rysunku powyej.
Praca z wieloliniami
Element wielolinii skada si z maksymalnie 16 niezalenie zdefiniowanych
Podrcznik uytkownika MicroStation 739
Zaawansowane techniki rysowania w trybie 2D
Praca z wieloliniami
linii oraz opcjonalnie pocztkowej i kocowej nasady oraz zczy.
Wielolinie
Definicja aktywnej wielolinii okrela form wielolinii umieszczanych
przy uyciu narzdzia Umie wielolini. Linie skadowe mog by
oddalone od siebie o rn odlego. Kada linia skadowa moe mie
swoj wasn warstw, kolor, rodzaj linii i grubo.
Mona definiowa i zapisywa wielolinie jako rodzaje w plikach ustawie.
Moliwe jest atwe czyszczenie przeci wielolinii i modyfikowanie
pojedynczych linii skadowych przy uyciu narzdzia z przybornika
Zcza wielolinii (patrz strona 7-46) .
Moliwe jest skojarzenie wielolinii z innymi elementami (patrz
Kojarzenie wielolinii strona 7-66).
740 Podrcznik uytkownika MicroStation
Zaawansowane techniki rysowania w trybie 2D
Praca z wieloliniami
Oglna procedura postpowania Definiowanie wielolinii
1. Z menu Element wybierz opcj Wielolinie.
Zostanie wywietlone okno dialogowe Wielolinie.
Elementy sterujce pokazuj ustawienia tworzce aktywn definicj
wielolinii. Zdefiniowana wielolinia (jeli jest jedna) pokazana jest
graficznie w lewym, dolnym naroniku okna.
Menu opcji Skadnik decyduje, ktre elementy sterujce okna s wywietlane.
2. Dodaj dane linie skadowe do definicji wielolinii. Patrz Dodawanie
linii do definicji wielolinii strona 7-42.
3. Dostosuj przesunicie kadej nowej linii skadowej. Patrz Dostosowywanie
przesunicia linii skadowej strona 7-42.
4. Nadaj liniom skadowym dane atrybuty (klasa, warstwa, kolor, grubo
linii i rodzaj linii) zastpujce atrybuty aktywnego elementu przy
umieszczaniu wielolinii. Patrz Przypisywanie linii skadowej atrybutw
zastpujcych atrybuty aktywnego elementu strona 7-42.
5. Dodaj dany kolor wypenienia obszaru midzy liniami skadowymi. Patrz
Dodawanie koloru wypenienia do definicji wielolinii strona 7-43.
6. Usu niechciane linie z definicji wielolinii. Patrz Usuwanie linii
skadowej z definicji wielolinii strona 7-43.
7. Zdefiniuj pocztkow nasad wielolinii. Patrz Definiowanie
pocztkowej nasady wielolinii strona 7-43.
8. Zdefiniuj kocow nasad wielolinii. Patrz Definiowanie kocowej
nasady wielolinii strona 7-44.
9. Dostosuj ustawienia dla zczy (linia wywietlana opcjonalnie
przy wierzchokach wielolinii). Patrz Definiowanie zczy
Podrcznik uytkownika MicroStation 741
Zaawansowane techniki rysowania w trybie 2D
Praca z wieloliniami
wielolinii strona 7-44.
10. Zapisz definicj nowej wielolinii jako skadnik grupy ustawie. Patrz
Pliki ustawie w Podrczniku administratora.
Dodawanie linii do definicji wielolinii
1. Z menu opcji Skadnik w oknie dialogowym Wielolinie
wybierz element Linie.
2. Z menu Edycja okna dialogowego wybierz element Wstaw.
W polu listy linii wywietlana jest nowa linia. Nie posiada ona
przesunicia oraz ustawie zastpie atrybutw.
Dostosowywanie przesunicia linii skadowej
1. Z menu opcji Skadnik w oknie dialogowym Wielolinie
wybierz element Linie.
2. W polu listy wybierz dan lini.
3. W polu Przesunicie wpisz dodatni lub ujemn warto (w
jednostkach roboczych).
Przypisywanie linii skadowej atrybutw zastpujcych
atrybuty aktywnego elementu.
1. Z menu opcji Skadnik w oknie dialogowym Wielolinie
wybierz element Linie.
2. W polu listy wybierz dan lini.
3. Aby nada wybranej linii atrybuty klasy, warstwy, koloru, gruboci
linii i rodzaju linii (zastpujce atrybuty aktywnego elementu) wcz
odpowiednie opcje po prawej stronie i dostosuj ustawienia.
Opcje te dziaaj w taki sam sposb, jak opcje w oknie
dialogowym Atrybuty elementu.
742 Podrcznik uytkownika MicroStation
Zaawansowane techniki rysowania w trybie 2D
Praca z wieloliniami
Dodawanie koloru wypenienia do definicji wielolinii
1. W oknie dialogowym Wielolinie wcz opcj Kolor wypenienia.
2. Z ssiedniej palety kolorw wybierz dany kolor wypenienia.
Usuwanie linii skadowej z definicji wielolinii
1. Z menu opcji Skadnik w oknie dialogowym Wielolinie
wybierz element Linie.
2. W polu listy wybierz dan lini.
3. Z menu Edycja okna dialogowego wybierz element Usu.
Definiowanie pocztkowej nasady wielolinii
1. Z menu opcji Skadnik okna dialogowego Wielolinie wybierz
Zakoczenie - pocztek.
Wywietlone zostan opcje umoliwiajce zdefiniowanie nasady
pocztkowej. Graficzna reprezentacja definicji nasady pocztkowej
wywietlona jest w lewym, dolnym naroniku okna dialogowego.
2. Zaznacz pola wyboru (jedno, dwa lub wszystkie) typu nasady pocztkowej:
Linia linia prosta na kocu wielolinii.
uki zewntrzne pojedynczy uk czcy dwie skrajne linie.
uki wewntrzne uki midzy ssiednimi liniami skadowymi
i linii skadowej najbliej kocw.
3. Aby nada nasadzie pocztkowej atrybuty klasy, warstwy, koloru, gruboci
linii i rodzaju linii (zastpujce atrybuty aktywnego elementu), wcz
odpowiednie opcje po prawej stronie i dostosuj ustawienia.
Opcje te dziaaj w taki sam sposb, jak opcje w oknie
dialogowym Atrybuty elementu.
Podrcznik uytkownika MicroStation 743
Zaawansowane techniki rysowania w trybie 2D
Praca z wieloliniami
Definiowanie nasady kocowej dla wielolinii
1. Z menu opcji Skadnik okna dialogowego Wielolinie wybierz
Zakoczenie - koniec.
Wywietlone zostan pola wyboru umoliwiajce zdefiniowanie nasady
kocowej. Graficzna reprezentacja definicji nasady kocowej widoczna
jest w lewym, dolnym naroniku okna dialogowego.
2. Zaznacz jedno, dwa lub wszystkie pola wyboru okrelajce
typ nasady kocowej:
Linia linia prosta na kocu wielolinii.
uki zewntrzne pojedynczy uk czcy dwie skrajne linie.
uki wewntrzne uki midzy ssiednimi liniami skadowymi
i linii skadowej najbliej kocw.
3. Aby nada nasadzie kocowej atrybuty klasy, warstwy, koloru, gruboci
linii i rodzaju linii (zastpujce atrybuty aktywnego elementu), wcz
odpowiednie opcje po prawej stronie i dostosuj ustawienia.
Opcje te dziaaj w taki sam sposb, jak opcje w oknie
dialogowym Atrybuty elementu.
Definiowanie zczy wielolinii
1. Z menu opcji Skadnik w oknie dialogowym Wielolinie wybierz Zcza.
Wywietlone zostan opcje umoliwiajce zdefiniowanie zczy wielolinii.
Graficzna reprezentacja zcza widoczna jest w lewym, dolnym naroniku
okna (jeli zaznaczone jest pole wyboru Poka zcza).
2. Aby wywietli zcza, zaznacz pole wyboru Poka zcza.
3. Aby nada zczom atrybuty klasy, warstwy, koloru, gruboci linii i rodzaju
linii (zastpujce atrybuty aktywnego elementu), wcz odpowiednie
opcje po prawej stronie i dostosuj ustawienia.
Opcje te dziaaj w taki sam sposb, jak opcje w oknie
dialogowym Atrybuty elementu.
744 Podrcznik uytkownika MicroStation
Zaawansowane techniki rysowania w trybie 2D
Rozbijanie wielolinii
Wywoanie i uaktywnienie definicji wielolinii
zapisanej jako rodzaj
1. Z menu Ustawienia wybierz element Zarzdzaj.
Zostanie wywietlone okno Wybierz ustawienia. W polu listy Grupa
widoczne s grupy ustawie rysunkowych w otwartym pliku ustawie.
2. Z menu Rodzaj okna dialogowego wybierz element Wielolinia.
Zostanie wywietlone okno dialogowe Wybierz rodzaj wielolinii.
3. W polu listy wybierz dany rodzaj.
4. Kliknij przycisk Zaaduj.
Definicja aktywnej wielolinii jest ustawiona zgodnie z definicj rodzaju.
Rozbijanie wielolinii
Wielolinie mona rozbija. Rozbicie wielolinii oznacza rozbicie
jej na linie skadowe, acuchy linii itp. Mona to zrobi poprzez
manipulacje na pojedynczych skadnikach.
Aby rozbi wszystkie wielolinie znajdujce si wewntrz ogrodzenia,
wpisz FENCE DROP MLINE.
Podrcznik uytkownika MicroStation 745
Zaawansowane techniki rysowania w trybie 2D
Przybornik Zcza wielolinii
Rozbijanie wielolinii
1. W oknie narzdzi Rozbij wybierz narzdzie Rozbij wielolini (patrz
strona 4-93) .
2. Wska wielolini.
3. Zaakceptuj rozbicie.
Inna metoda Rozbijanie wielolinii
1. Wybierz wielolini.
2. Z przybornika Rozbij wybierz narzdzie Rozbij wielolini.
Aby rozbi wielolini na elementy skadowe, mona te uy narzdzia
Rozbij element z wczon opcj Wielolinie.
Przybornik Zcza wielolinii
Narzdzia z przybornika Zcza wielolinii su do tworzenia zczy w punktach
przecicia wielolinii, przerw w wieloliniach i modyfikowania elementw
skadowych wielolinii. Wielolinie umieszcza si przy uyciu narzdzia Umie
wielolini (patrz strona 2-26) z przybornika Elementy liniowe.
Operacja Narzdzie z przybornika
Zcza wielolinii
Utworzenie zamknitego zcza krzyowego.
Utwrz zamknite zcze
krzyowe (patrz strona
7-48)
746 Podrcznik uytkownika MicroStation
Zaawansowane techniki rysowania w trybie 2D
Przybornik Zcza wielolinii
Operacja Narzdzie z przybornika
Zcza wielolinii
Utworzenie otwartego zcza krzyowego.
Utwrz otwarte zcze
krzyowe (patrz strona
7-49)
Utworzenie doczonego zcza krzyowego.
Utwrz doczone zcze
krzyowe (patrz strona
7-51)
Wycicie (przerwanie) linii skadowej
w segmencie wielolinii.
Wytnij pojedyncz lini
skadow (patrz strona
7-52)
Wycicie (przerwanie) wszystkich linii
skadowych w segmencie wielolinii.
Wytnij wszystkie linie
skadowe (patrz strona
7-53)
Utworzenie zamknitego zcza T.
Utwrz zamknity trjnik
(patrz strona 7-54)
Utworzenie otwartego zcza T.
Utwrz otwarty trjnik
(patrz strona 7-55)
Utworzenie doczonego zcza T.
Utwrz doczony trjnik
(patrz strona 7-56)
Podrcznik uytkownika MicroStation 747
Zaawansowane techniki rysowania w trybie 2D
Tworzenie zamknitego zcza krzyowego
Operacja Narzdzie z przybornika
Zcza wielolinii
Utworzenie zcza naronikowego.
Utwrz zcze
naronikowe (patrz strona
7-57)
Usunicie przerwy w wielolinii
Cofnij wycicie linii
skadowych (patrz strona
7-58)
Czciowe usunicie wielolinii bez utraty
poprzednio zdefiniowanych przerw.
Czciowe usunicie
wielolinii (patrz strona
7-59)
Przesunicie profilu wielolinii lub jednej
z linii skadowych.
Przesu profil wielolinii
(patrz strona 7-61)
Zmiana zakoczenia wielolinii.
Edytuj zakoczenia
wielolinii (patrz strona
7-63)
Wpisanie: DIALOG TOOLBOX JOINTS [OFF | ON | TOGGLE]
Tworzenie zamknitego zcza krzyowego
748 Podrcznik uytkownika MicroStation
Zaawansowane techniki rysowania w trybie 2D
Tworzenie otwartego zcza krzyowego
Suy do utworzenia zamknitego zcza krzyowego midzy dwoma wieloliniami.
Tworzenie zamknitego zcza krzyowego
1. Wybierz narzdzie Utwrz zamknite zcze krzyowe.
2. Wska wielolini do przerwania.
3. Wska drug wielolini.
4. Zaakceptuj poczenie.
Tworzenie zamknitego
zcza krzyowego
Wpisanie: JOIN CROSS CLOSED
Tworzenie otwartego zcza krzyowego
Podrcznik uytkownika MicroStation 749
Zaawansowane techniki rysowania w trybie 2D
Tworzenie otwartego zcza krzyowego
Suy do tworzenia otwartego zcza krzyowego midzy dwoma wieloliniami.
Wszystkie linie skadowe pierwszej wskazanej wielolinii s przerywane. Tylko
zewntrzne linie skadowe drugiej wielolinii s przerywane.
Tworzenie otwartego zcza krzyowego
1. Wybierz narzdzie Utwrz otwarte zcze krzyowe.
2. Wska pierwsz wielolini.
3. Wska drug wielolini.
4. Zaakceptuj poczenie.
Tworzenie otwartego
zcza krzyowego
750 Podrcznik uytkownika MicroStation
Zaawansowane techniki rysowania w trybie 2D
Tworzenie doczonego zcza krzyowego
Wpisanie: JOIN CROSS OPEN
Tworzenie doczonego zcza krzyowego
Suy do tworzenia doczonego zcza krzyowego midzy dwoma wieloliniami.
Tworzenie doczonego zcza krzyowego
1. Wybierz narzdzie Utwrz doczone zcze krzyowe.
2. Wska jedn wielolini.
3. Wska drug wielolini.
4. Zaakceptuj poczenie.
Tworzenie doczonego
zcza krzyowego
Podrcznik uytkownika MicroStation 751
Zaawansowane techniki rysowania w trybie 2D
Wytnij pojedyncz lini skadow
Wpisanie: JOIN CROSS MERGE
Wytnij pojedyncz lini skadow
Suy do wycicia (przerwania) linii skadowej w segmencie wielolinii.
Wycicie pojedynczej linii skadowej
1. Wybierz narzdzie Wytnij pojedyncz lini skadow.
2. Wska lini skadow w punkcie rozpoczcia wycicia.
3. Wprowad punkt danych definiujcy koniec wycicia.
Wytnij pojedyncz lini
skadow
Wpisanie: CUT SINGLE
Aby ponownie poczy linie skadowe, uyj narzdzia Cofnij wycicie
752 Podrcznik uytkownika MicroStation
Zaawansowane techniki rysowania w trybie 2D
Wytnij wszystkie linie skadowe
linii skadowych (patrz strona 7-58) .
Wytnij wszystkie linie skadowe
Suy do wycicia (przerwania) wszystkich linii skadowych w
segmencie wielolinii. Wycicie realizowane jest na osi prostopadej
do wskazanej linii skadowej.
Wycicie wszystkich linii skadowych
1. Wybierz narzdzie Wytnij wszystkie linie skadowe.
2. Wska dowoln lini skadow w punkcie rozpoczcia wycicia.
3. Wprowad punkt danych definiujcy koniec wycicia.
Wytnij wszystkie linie
skadowe
Wpisanie: CUT ALL
Aby ponownie poczy linie skadowe, uyj narzdzia Cofnij wycicie
Podrcznik uytkownika MicroStation 753
Zaawansowane techniki rysowania w trybie 2D
Tworzenie zamknitego zcza T
linii skadowych (patrz strona 7-58) .
Po wyciciu wielolinii pozostaje ona jako pojedynczy element. Aby usun cz
wielolinii, uyj narzdzia Czciowo usu wielolini (patrz strona 7-59) .
Tworzenie zamknitego zcza T
Suy do przeduenia lub skrcenia wielolinii do jej przecicia z inn
wielolini i utworzenia zamknitego zcza T.
Tworzenie zamknitego zcza T
1. Wybierz narzdzie Utwrz zamknity trjnik.
2. Wska wielolini do rozszerzenia lub skrcenia.
3. Wska wielolini, do ktrej pierwsza wielolinia bdzie
przeduona lub skrcona.
4. Zaakceptuj poczenie.
Tworzenie zamknitego
zcza T
754 Podrcznik uytkownika MicroStation
Zaawansowane techniki rysowania w trybie 2D
Tworzenie otwartego zcza T
Wpisanie: JOIN TEE CLOSED
Jeli skracana jest wielolinia, zachowana zostanie wskazana jej cz.
Tworzenie otwartego zcza T
Suy do wyduenia lub skrcenia wielolinii do jej przecicia z inn
wielolini i utworzenia otwartego zcza T.
Tworzenie otwartego zcza T
1. Wybierz narzdzie Utwrz otwarty trjnik.
2. Wska wielolini do rozszerzenia lub skrcenia.
3. Wska wielolini, do ktrej pierwsza wielolinia bdzie
przeduona lub skrcona.
4. Zaakceptuj poczenie.
Podrcznik uytkownika MicroStation 755
Zaawansowane techniki rysowania w trybie 2D
Tworzenie doczonego zcza T
Tworzenie otwartego
zcza T
Wpisanie: JOIN TEE OPEN
Tworzenie doczonego zcza T
Suy do przeduenia lub skrcenia wielolinii do jej przecicia z inn
wielolini i utworzenia doczonego zcza T.
Tworzenie doczonego zcza T
1. Wybierz narzdzie Utwrz doczony trjnik.
2. Wska wielolini do rozszerzenia lub skrcenia.
3. Wska wielolini, do ktrej pierwsza wielolinia bdzie
przeduona lub skrcona.
4. Zaakceptuj poczenie.
756 Podrcznik uytkownika MicroStation
Zaawansowane techniki rysowania w trybie 2D
Tworzenie zcza naronikowego
Tworzenie doczonego
zcza T
Wpisanie: JOIN TEE MERGE
Jeli skracana jest wielolinia, zachowana zostanie wskazana jej cz.
Tworzenie zcza naronikowego
Suy do przeduenia lub skrcenia dwch wielolinii do ich przecicia
i utworzenia zcza naronikowego.
Podrcznik uytkownika MicroStation 757
Zaawansowane techniki rysowania w trybie 2D
Cofnij wycicie linii skadowych
Tworzenia zcza naronikowego
1. Wybierz narzdzie Utwrz zcze naronikowe.
2. Wska jedn wielolini.
3. Wska drug wielolini.
4. Zaakceptuj poczenie.
Tworzenie zcza
naronikowego
Wpisanie: JOIN CORNER
Jeli skracana jest wielolinia, zachowana zostanie wskazana jej cz.
Cofnij wycicie linii skadowych
Suy do usuwania przerwy w wielolinii, gdy wielolinia zostaa przerwana
jednym z narzdzi wycinajcych lub obsugi zczy.
758 Podrcznik uytkownika MicroStation
Zaawansowane techniki rysowania w trybie 2D
Czciowo usu wielolini
Cofanie wycicia pojedynczej linii skadowej
1. Wybierz narzdzie Cofnij wycicie linii skadowych.
2. Wska jeden koniec przerwy.
3. Zaakceptuj operacj.
Cofanie wycicia jednej
linii skadowej
Cofanie wycicia wszystkich linii skadowych
1. Wybierz wielolinie.
2. Wybierz narzdzie Cofnij wycicie linii skadowych.
Wpisanie: UNCUT
Czciowo usu wielolini
Suy do czciowego usuwania wielolinii bez utraty poprzednio
zdefiniowanych przerw.
Podrcznik uytkownika MicroStation 759
Zaawansowane techniki rysowania w trybie 2D
Czciowo usu wielolini
Ustawienie
narzdzia
Wynik
Tryb za-
koczenia
Okrela, czy tworzone s kocowe nasady i jak
s one definiowane:
BrakNie tworzone s kocowe nasady. Kt zakoczenia
bdzie wynosi 90 . Efekt jest taki sam, jak przy uyciu
narzdzia Wytnij wszystkie linie skadowe (patrz strona 7-53) .
BieceWykorzystuje definicje pocztkowej i kocowej
nasady wskazanej wielolinii.
AktywneWykorzystuje definicj aktywnej wielolinii.
ZczeWykorzystuje definicj wskazanego zcza
wielolinii zamiast definicji kocowej nasady. Zapewnia,
e kt zakoczenia bdzie wynosi bdzie 90 .
Usuwanie czci wielolinii
1. Wybierz narzdzie Czciowe usuwanie wielolinii.
2. Wska wielolini w jednym kocu wycicia.
3. Dla otwartej wielolinii wprowad punkt danych definiujcy
drugi koniec czci do usunicia.
lub
Dla zamknitej wielolinii wprowad punkt danych definiujcy
kierunek wycicia. Nastpnie wprowad inny punkt danych
760 Podrcznik uytkownika MicroStation
Zaawansowane techniki rysowania w trybie 2D
Przesu profil wielolinii
definiujcy drugi koniec czci do usunicia.
Wpisanie: MLINE PARTIAL DELETE
Przesu profil wielolinii
Suy do:
Przesunicia pojedynczej linii skadowej wielolinii.
Zmiany pooenia linii roboczej wielolinii bez przesuwania
jej linii skadowych.
Ustawienie
narzdzia
Wynik
Przesu Okrela dziaanie narzdzia:
Linia roboczaPrzesuwa wskazan lini robocz
wielolinii bez jej linii skadowych.
SkadnikPrzesuwa pojedyncz lini skadow
wskazanej wielolinii.
Podrcznik uytkownika MicroStation 761
Zaawansowane techniki rysowania w trybie 2D
Przesu profil wielolinii
Przesunicie linii roboczej wielolinii
1. Wybierz narzdzie Przesu profil wielolinii.
2. W oknie ustawie narzdzi ustaw Przesu na Lini robocz.
3. Wska wielolini.
Wywietlona jest dynamicznie linia kreskowana. Reprezentuje
ona lini robocz.
4. Wprowad punkt danych zmieniajc pooenie linii roboczej.
Zwykle, wygld linii skadowych nie ulega zmianie. Jednake jeli
przesuniesz dynamiczn lini robocz zbyt daleko tak, e spowoduje
to odwrcenie kierunku segmentw to nie jest moliwe zachowanie
wygldu wielolinii. Gdy taka sytuacja wystpi to dynamicznie zostanie
wywietlona caa wielolinia w swojej nowej konfiguracji. Wprowadzenie
punktu danych w takiej sytuacji modyfikuje ca wielolini.
Przesunicie jednej linii skadowej wielolinii
1. Wybierz narzdzie Przesu profil wielolinii.
2. W oknie ustawie narzdzi ustaw Przesu na Skadnik.
3. Wska lini skadow.
Wskazana linia skadowa zostanie dynamicznie podwietlona.
Jeli przesuniesz podwietlon lini skadow w taki sposb, e
bdzie to miao wpyw na inne skadniki wielolinii (np. kocowe
nasady), skadniki takie take zostan podwietlone i dynamicznie
762 Podrcznik uytkownika MicroStation
Zaawansowane techniki rysowania w trybie 2D
Edytuj zakoczenia wielolinii
zmieniane po wskazaniu linii skadowej.
4. Wprowad punkt danych zmieniajcy pooenie linii skadowej.
Wpisanie: MLINE EDIT PROFILE
Edytuj zakoczenia wielolinii
Suy do zmiany zakoczenia wielolinii.
Ustawienie
narzdzia
Wynik
Tryb za-
koczenia
Okrela typ zakoczenia:
BrakUsuwa istniejce zakoczenie. Kt zakoczenia
bdzie wynosi 90 . Efekt jest taki sam, jak przy uyciu
narzdzia Wytnij wszystkie linie skadowe (patrz strona 7-53) .
BieceNie zmienia zakoczenia. Wczone tylko
gdy wczona jest opcja Dopasuj kt.
AktywneJako zakoczenie wykorzystuje aktywn
definicj wielolinii.
ZczeWykorzystuje definicj zcza wielolinii
zamiast jej definicji zakoczenia. Zapewnia, e kt
zakoczenia bdzie wynosi bdzie 90 .
Podrcznik uytkownika MicroStation 763
Zaawansowane techniki rysowania w trybie 2D
Kojarzenie elementw
Ustawienie
narzdzia
Wynik
Dopasuj
kt
Jeli opcja ta jest wczona, umoliwia dostosowanie
kta zakoczenia.
Zmiana zakoczenia wielolinii
1. Wybierz narzdzie Edytuj zakoczenia wielolinii.
2. Wska wielolini w pobliu zakoczenia, ktre ma zosta zmodyfikowane.
3. Jeli opcja Dopasuj kt jest wyczona, zaakceptuj zmodyfikowane
zakoczenie.
lub
Jeli opcja Dopasuj kt jest wczona, wprowad punkt danych
definiujcy kt zakoczenia.
Wpisanie: MLINE EDIT CAP
Korzystanie z AccuDraw wraz z opcj Dopasuj kt uatwia umieszczanie
zakoczenia prostopadle do pozostaej czci wielolinii.
Kojarzenie elementw
W wikszoci sytuacji elementy s statyczne i, jeli element jest umieszczany w
projekcie, jego pooenie jest okrelone wsprzdnymi paszczyzny projektowej,
na ktrej si znajduje. Zachowuje to pooenie na paszczynie projektowej,
a do przesunicia go za pomoc narzdzia manipulacji elementu.
Jedynym wyjtkiem od tej zasady jest skojarzenie, w ktrym pooenie elementu
na paszczynie projektowej okrelone jest wzgldem innego elementu.
Gdy przesunity zostanie ten inny element, element skojarzony przesuwa si
wraz z nim. Na przykad elementy wymiarowania mog by skojarzone z
wywietlanymi elementami wymiarowania. Wymiarowania te s aktualizowane,
gdy wymiary elementu ulegaj zmianie w wyniku modyfikacji.
764 Podrcznik uytkownika MicroStation
Zaawansowane techniki rysowania w trybie 2D
Elementy, ktre mona kojarzy z innymi elementami
Elementy, ktre mona kojarzy z innymi elementami
Typami elementw, ktre mona kojarzy z innymi elementami s wymiarowania,
wielolinie, komrki zwyke i komrki uwsplnione. Kojarzenie jest
dokonywane po umieszczeniu wymiarowania, wielolinii lub komrki.
Procedury kojarzenia komrek i wielolinii omwiono tutaj. Aby uzyska
wicej informacji na temat wymiarowa skojarzonych, patrz Kojarzenie
wymiarowa z elementami w Instrukcji generowania rysunkw.
Kojarzenie komrek
Jeli komrka jest skojarzona z innym elementem, pocztek komrki
jest kojarzony z punktem innego elementu.
Kojarzenie komrki uwsplnionej z innym elementem
1. Z menu Element wybierz Komrki.
Zostanie wywietlone okno Biblioteka komrek.
2. Jeli wykorzystywane maj by komrki uwsplnione, zaznacz pole
wyboru Uyj komrek uwsplnionych.
3. W polu listy wybierz dan komrk.
4. W sekcji Aktywne komrki kliknij przycisk Umieszczanie.
5. W oknie narzdzi Komrki wybierz narzdzieUmie aktywn komrk.
Narzdzie Umie aktywn komrk jest domylnym reprezentantem
przybornika Komrki w ramce narzdziGwne.
Na pasku stanu wywietlany jest komunikat Umie aktywn komrk.
6. W grupie opcji dodatkowych w oknie ustawie narzdzia
wcz blokad skojarzenia.
7. Przycignij punkt chwilowy do elementu, z ktrymchcesz skojarzy komrk.
8. Wprowad punkt danych, aby zaakceptowa umieszczenie i
skojarzenia aktywnej komrki.
Podrcznik uytkownika MicroStation 765
Zaawansowane techniki rysowania w trybie 2D
Kojarzenie wielolinii
Kojarzenie wielolinii
Przy kojarzeniu wielolinii z innym elementem, wierzchoki wielolinii s
kojarzone z punktami innego elementu (lub elementw).
Kojarzenie wielolinii z innym elementem
1. Z menu podrzdnego Blokady w menu Ustawienia lub w oknie ustawie
narzdzia Umie wielolini zaznacz pole wyboru Skojarzenie.
2. Z przybornika Elementy liniowe, wybierz narzdzie Umie wielolini.
Wierzchoki wielolinii, ktre nie s skojarzone z innymi elementami
mona umieszcza normalnie (jak umieszczanie acucha linii).
Jeli chcesz rozpocz umieszczanie wierzchoka skojarzonego
z elementem, przejd do punktu 3.
3. Przycignij punkt chwilowy do elementu, z ktrym chcesz
skojarzy wierzchoek wielolinii.
4. Wprowad punkt danych, aby zaakceptowa umieszczenie wierzchoka
wielolinii i skojarzenie go z innym elementem.
5. Kontynuuj umieszczanie wierzchokw wielolinii lub wybierz
Przywr, aby zakoczy wielolini.
Wierzchoki wielolinii mog by dalej kojarzone z wierzchokami
innych wielolinii.
Rysunek izometryczny
Izometria jest technik suc do reprezentowania zalenoci 3D w projekcie
2D. Istniej specjalne narzdzia do szybkiego i precyzyjnego umieszczania
izometrycznej reprezentacji blokw i okrgw oraz moliwa jest konfiguracja
wskanika w celu uatwienia pracy. Naley pamita, e takie projekty nie s
modelami 3D, lecz speniaj jedynie rol rysunkw pogldowych.
766 Podrcznik uytkownika MicroStation
Zaawansowane techniki rysowania w trybie 2D
Rysunek izometryczny
Ustawienie izometrycznej paszczyzny rysunkowej
1. Z menu podrzdnego Blokady w menu Ustawienia wybierz element Pene.
Zostanie wywietlone okno dialogowe Blokady.
2. Z menu opcji Paszczyzna izometryczna wybierz Gra, Lewo,
Prawo lub Wszystko.
Paszczyzn izometryczn mona rwnie ustawi w oknie ustawie narzdzi
Umie blok izometryczny i Umie okrg izometryczny.
Wymuszanie pooenia punktw danych na
paszczynie izometrycznej
1. W menu podrzdnym Blokady (menu Ustawienia) wybierz
element Izometria.
Przy umieszczaniu elementu liniowego jest on przycigany
do paszczyzny izometrycznej.
Podrcznik uytkownika MicroStation 767
Zaawansowane techniki rysowania w trybie 2D
Przybornik Izometria
acuch linii
umieszczony z wczon
blokad izometryczn
i paszczyzn
izometryczn ustawion
na Gra. Zauwa jak
ograniczone s linie.
Konfigurowanie wskanika na potrzeby rysunkw
izometrycznych
1. Z menu Przestrze robocza wybierz Preferencje.
Zostanie wywietlone okno dialogowe Preferencje.
2. W polu listy Kategoria okna dialogowego Preferencje wybierz
element Dziaanie.
3. Z menu opcji Typ wskanika wybierz Izometryczny.
Krzyyk wskanika bdzie graficznie wskazywa paszczyzn
izometryczn, na ktrej umieszczane s elementy.
4. (Opcjonalnie) Z menu opcji Wielko wskanika wybierz Peen widok.
Krzyyk wskanika zostanie rozcignity do krawdzi ekranu
umoliwiajc wyrwnywanie nowych elementw do elementw
na tej samej paszczynie izometrycznej.
5. Kliknij przycisk OK.
Przybornik Izometria
Narzdzia z przybornika Izometria su do reprezentowania
powiza 3D w projekcie 2D.
768 Podrcznik uytkownika MicroStation
Zaawansowane techniki rysowania w trybie 2D
Umie blok izometrycznie
Operacja Narzdzie z przybornika
Izometria
Umieszczenie ksztatu reprezentujcego
prostokt rzutowany z izometrycznej
paszczyzny rysunkowej.
Umie blok
izometrycznie (patrz
strona 7-69)
Umieszczenie elipsy reprezentujcej
okrg rzutowany z izometrycznej
paszczyzny rysunkowej.
Umie okrg
izometrycznie (patrz
strona 7-71)
Wpisanie: DIALOG TOOLBOX ISOMETRIC [OFF | ON | TOGGLE]
Aby utworzy modele 3D, naley je skonstruowa w trybie 3D. Patrz
Projektowanie i modelowanie w trybie 3D strona 8-77.
Umie blok izometrycznie
Suy do umieszczania planarnego ksztatu reprezentujcego prostokt
rzutowany z izometrycznej paszczyzny rysunkowej.
Podrcznik uytkownika MicroStation 769
Zaawansowane techniki rysowania w trybie 2D
Umie blok izometrycznie
Ustawienie
narzdzia
Wynik
Paszczyzna Definiuje kty osi izometrii:
Gra30 i 150
Lewo90 i 150
Prawo30 i 90
Obszar Okrela typ tworzonego bloku izometrycznego.
BryaBlok jest umieszczany jako brya (moe by
kreskowany/pokrywany wzorem).
OtwrBlok jest umieszczany jako otwr (nie moe
by kreskowany/pokrywany wzorem).
Typ
wypenienia
Okrela aktywny typ wypenienia.
BrakBez wypenienia
NieprzezroczysteWypenienie aktywnym kolorem
ZarysWypenienie kolorem (zarys bloku przyjmuje
aktywny kolor)
Kolor
wypenienia
Ustala kolor wypenienia ksztatu.
Jeli Typ wypenienia jest Peen, to jest to Aktywny kolor.
Jeli typem wypenienia jest Zarys, kolor wypenienia
moe by inny ni aktywny kolor.
Umieszczanie bloku izometrycznego
1. Wybierz narzdzie Umie blok izometrycznie.
2. Wprowad punkt danych definiujcy jeden naronik.
3. Wprowad punkt danych definiujcy naronik lecy po przektnej
w stosunku do pierwszego.
770 Podrcznik uytkownika MicroStation
Zaawansowane techniki rysowania w trybie 2D
Umie okrg izometrycznie
Umieszczanie bloku
izometrycznego
z paszczyzn
izometryczn ustawion
na Gra (a), Lewo (b) i
Prawo (c).
Wpisanie: PLACE BLOCK ISOMETRIC
Umie okrg izometrycznie
Suy do umieszczania planarnej elipsy reprezentujcej okrg rzutowany
z izometrycznej paszczyzny rysunkowej.
Podrcznik uytkownika MicroStation 771
Zaawansowane techniki rysowania w trybie 2D
Umie okrg izometrycznie
Ustawienie
narzdzia
Wynik
Paszczyzna Definiuje kty osi izometrii:
Gra30 i 150
Lewo90 i 150
Prawo30 i 90
Obszar Okrela typ tworzonego okrgu izometrycznego.
BryaOkrg jest umieszczany jako brya (moe by
kreskowany/pokrywany wzorem).
OtwrOkrg jest umieszczany jako otwr (nie moe
by kreskowany/pokrywany wzorem).
Typ
wypenienia
Okrela aktywny typ wypenienia.
BrakBez wypenienia
NieprzezroczysteWypenienie aktywnym kolorem
ZarysWypenienie kolorem (zarys okrgu
przyjmuje aktywny kolor)
Kolor
wypenienia
Okrela kolor wypenienia okrgu izometrycznego.
Jeli Typ wypenienia jest Peen, to jest to Aktywny kolor.
Jeli typem wypenienia jest Zarys, kolor wypenienia
moe by inny ni aktywny kolor.
Umieszczanie okrgu izometrycznego
1. Wybierz narzdzie Umie okrg izometrycznie.
2. Wprowad punkt danych definiujcy rodek.
3. Wprowad drugi punkt danych na obwodzie.
772 Podrcznik uytkownika MicroStation
Zaawansowane techniki rysowania w trybie 2D
Praca z krzywymi
Umieszczanie okrgu
izometrycznego
z paszczyzn
izometryczn ustawion
na Gra (a), Lewo (b) i
Prawo (c).
Wpisanie: PLACE CIRCLE ISOMETRIC
Praca z krzywymi
Przy uyciu rcznych narzdzi rysunkowych mona narysowa taki element,
jak krzywa punktowa (krzywa przechodzca przez szereg punktw) za pomoc
krzywej French. MicroStation posiada wiele matematycznych krzywych French
do umieszczania krzywych na bazie punktw danych paszczyzny projektowj,
wczajc w to krzywe punktowe i NURBS (ang. non-uniform rational B-splines).
Krzywe zoone (patrz strona 7-80) mog si waciwie skada z kombinacji
liniowych segmentw, ukw i krzywych Bzier.
Aby rysowa krzywe, nie trzeba orientowa si w operacjach za nimi stojcych,
ale mona te tworzy krzywe w oparciu o skomplikowane wzory matematyczne
(patrz Tworzenie wasnych krzywych strona 7-81).
Najatwiejszym sposobem zapoznania si z narzdziami umieszczania krzywych
jest wprowadzenie serii punktw danych lub linii amanej i skonstruowanie
rnych krzywych w oparciu o te elementy. Dziki mechanizmowi B-splajn
mona dostosowywa ustawienia w czasie tworzenia krzywej, a nastpnie
Podrcznik uytkownika MicroStation 773
Zaawansowane techniki rysowania w trybie 2D
Krzywe punktowe
zatwierdzi j, gdy przyjmie waciwy ksztat.
Krzywe punktowe
Krzywe punktowe s oparte o wzgldnie proste wzory matematyczne
nie ma ustawie, ktre kontroluj ksztat krzywej. Przy umieszczaniu
krzywej punktowej jest ona dynamicznie wywietlana podczas wprowadzania
punktw danych. Mona oczywicie umieszcza aktywne punkty lub inne
elementy, eby nastpnie przyciga do nich krzyw punktow; mona te
wprowadza punkty danych przy uyciu AccuDraw.
Krzywe punktowe umieszcza si za pomoc narzdzia Umie krzyw punktow
lub strumieniow (patrz strona 2-31) z przybornika Elementy liniowe.
Krzywe
punktowe
Krzywe B-splajn
Krzywa B-splajn jest matematycznie bardziej zoona ni krzywa punktowa.
Ksztat krzywej B-splajn jest okrelony przez liczb i pooenie jej biegunw
reprezentowanych przez wierzchoki wieloboku kontrolnego krzywej i jej rzd.
774 Podrcznik uytkownika MicroStation
Zaawansowane techniki rysowania w trybie 2D
Krzywe B-splajn
Krzywa
B-splajn
i jej
wielobok
kon-
trolny.
Krzywe B-splajn rysuje si za pomoc narzdzia Umie krzyw B-splajn
(patrz strona 7-91) z przybornika Utwrz krzywe, jak rwnie wykorzystujc
narzdzia specializowane 2D krzywych B-splajn (patrz strona 7-80) .
Moesz umieci krzyw B-splajn przez wprowadzenie punktw danych lub
narysowa j przez wskazanie amanej lub ksztatu jest to zdeterminowane
przez wybranie z menu opcji Definicja odpowiednio Umieszczanie lub
Konstrukcje w oknie ustawie narzdzia.
Metody obliczania krzywej
Odmiennie ni w przypadku krzywych punktowych, istnieje wiele metod, ktre
mog zosta wybrane z menu opcji Metoda w celu obliczenia ostatecznej krzywej.
Zastosuj do Punkty danych lub wierzchoki elementu
definiuj
Bieguny Wierzchoki wieloboku kontrolnego.
Przez punkty Punkty na krzywej.
Najmniejszych
kwadratw wg
tolerancji i
Najmniejszych
kwadratw wg
liczby
Zbir punktw, ktre krzywa aproksymuje,
lub w ktre jest wpasowana.
Podrcznik uytkownika MicroStation 775
Zaawansowane techniki rysowania w trybie 2D
Krzywe B-splajn
Zastosuj do Punkty danych lub wierzchoki elementu
definiuj
Catmull-Rom Zbir punktw, ktry jest cile
aproksymowany.
Nastpujce ilustracje pokazuj rne typy krzywych B-splajn
tworzonych z tego samego acucha linii.
Krzywe B-splajn
utworzone na
bazie acucha
linii. Ustawiona
metoda (od
lewej): Definicja
biegunw,
Przez punkty,
Najmniejszych
kwadratw,
Catmull-Rom.
Najmniejszych kwadratw wg tolerancji
Krzywe utworzone t metod s aproksymowane w oparciu o punkty uyte do
zdefiniowania krzywej i ustawie tolerancji. Warto maksymalnego odchylenia
punktw danych od krzywej jest kontrolowana ustawieniem Tolerancja.
Najmniejszych kwadratw wg liczby
Metoda ta umoliwia dostosowanie liczby biegunw wieloboku kontrolnego.
Jeli liczba biegunw jest mniejsza ni liczba punktw danych lub wierzchokw,
krzywa jest wpasowana z wykorzystaniem metody najmniejszych kwadratw.
Generalnie, im wicej biegunw wieloboku kontrolnym, tym lepiej krzywa
wpasowuje si w ksztat regularny. Na poniszym rysunku acuch
linii, na ktrym oparto elementy B-splajn jest pokazany jako linia ciga.
Wieloboki kontrolne przedstawiono w sposb taki, w jaki widoczne
s w MicroStation - jako linie kreskowane.
776 Podrcznik uytkownika MicroStation
Zaawansowane techniki rysowania w trybie 2D
Krzywe B-splajn
Krzywe B-splajn
wg najmniejszych
kwadratw s
oparte na tym
samym acuchu
linii. trzy, cztery i
pi biegunw.
Catmull-Rom
Krzywa Catmull-Rom jest popularna wrd projektantw samolotw i
kadubw statkw przechodzi ona dokadnie przez punkty danych lub
wierzchoki, na ktrych jest oparta, tak jak w przypadku krzywych punktowych
i B-splajn w trybie Przez punkty. Generalnie, aproksymacja taka jest
dokadniejsza ni przy zastosowaniu innych metod.
Krzywe Catmull-Rom pozwalaj unikn nastpujcych problemw:
Krzywe punktowe s paskie zarwno pomidzy pierwszym i drugim
punktem, jak i midzy przedostatnim i ostatnim punktem danych.
Przy bardzo nieregularnych ksztatach, krzywe B-splajn w trybie
Przez punkty mog tworzy niepodane ptle.
acuch linii
w ksztacie
kwadratu jako
podstawa dla
krzywej B-splajn:
Przez punkty
(po lewej) lub
Catmull-Rom (po
prawej).
Podrcznik uytkownika MicroStation 777
Zaawansowane techniki rysowania w trybie 2D
Krzywe B-splajn
Atrybuty krzywej B-splajn
Ustawienia krzywych B-splajn i 3D s okrelane w oknie dialogowym
B-splajny i 3D, ktre wywietla si przez wybranie opcji B-splajn
i 3D dostpnej w menu Element.
Zmiany atrybutw istniejcych krzywych B-splajn dokonuje si przy
uyciu narzdzia Zmie ustawienia krzywej na aktywne (patrz strona
7-127) z przybornika Modyfikuj krzywe.
Wywietlanie krzywej lub wieloboku kontrolnego
Istnieje moliwo wczenia lub wyczenia wywietlania wieloboku
kontrolnego lub krzywej.
Rzd
W praktyce, rzd krzywej B-splajn okrela odlego krzywej od biegunw
wieloboku kontrolnego. Im wikszy rzd krzywej, tym dalej moe ona lee
od biegunw swojego wieloboku kontrolnego. Krzywa wyszego rzdu
jest bardziej swobodna ni krzywa niskiego rzdu.
778 Podrcznik uytkownika MicroStation
Zaawansowane techniki rysowania w trybie 2D
Krzywe B-splajn
Limitem rzdu krzywej jest liczba biegunw: Nie mona umieci krzywej
B-splajn o rzdzie wyszym ni liczba biegunw.
Krzywe B-splajn
(Metoda
ustawiona
na Definicja
pktbiegunw i
Definicja przez
ustawione na
Konstrukcja).
Rzd wzrasta
od lewej do
prawej. W tych
przypadkach,
acuchy linii
s zgodne z
wielobokami
kontrolnymi.
Zamknicie
Zamknita krzywa B-splajn rozpoczyna si i koczy w tym samym
punkcie, zamykajc obszar.
Zamknita krzywa B-splajn moe by te okresowa, co oznacza, e wszystkie
pochodne krzywej (mniejsze ni rzd -1) s cige przez punkty. Innymi
sowy, okresowa krzywa B-splajn jest wygadzona w punktach, w ktrych
jej koce s przytwierdzone, bez supa na krzywej.
W projekcie, krzyw B-splajn, ktrej koce nie cz si mona nazwa
otwart. Jednak z matematycznego punktu widzenia otwarta krzywa B-splajn
ma swj pocztek w pierwszym biegunie, a koniec w ostatnim, natomiast
koce nie cz si. Ustawienie parametru Zamknicie na warto Otwarte
daje wynik w postaci matematycznie otwartych krzywych B-splajn.
Mona uy narzdzia Zmie ustawienia krzywej na aktywne (patrz
strona 7-127) do zmiany okresowej definicji krzywej B-splajn w pliku
projektowym na matematycznie otwart B-splajn bez zmiany jej ksztatu.
Podrcznik uytkownika MicroStation 779
Zaawansowane techniki rysowania w trybie 2D
Krzywe zoone
Jest to pomocne, gdy plik DGN ma zosta przeniesiony do programu,
ktry nie obsuguje okresowych krzywych B-splajn.
Specjalizowane narzdzia B-splajn 2D
W przyborniku Utwrz krzywe dostpne s nastpujce narzdzia suce do
umieszczania specjalnych typw krzywych B-splajn 2D.
Narzdzie Umie stoek (patrz strona 7-107) suy do umieszczania
stokw hiperboli, paraboli lub elipsy czciowej.
Narzdzie Umie spiral (patrz strona 7-109) suy do umieszczania spirali
przejciowej jest ona najczciej uywana przy projektach drogowych.
Narzdzie Urednianie ukami (patrz strona 7-105) suy do umieszczania
zoonego acucha ukw przechodzcego przez dany zbir punktw.
Krzywe zoone
Narzdzie Umie krzyw zoon (patrz strona 7-101) z przybornika
Utwrz krzywe umoliwia umieszczanie elementw zoonych, ktre
mog zawiera segmenty linii, uki i krzyw B-splajn specjalnego
typu; jest to tzw. krzywa Bziera.
780 Podrcznik uytkownika MicroStation
Zaawansowane techniki rysowania w trybie 2D
Tworzenie wasnej krzywej
Krzywe Bziera
Krzywa Bziera jest krzyw B-splajn o takiej samej liczbie biegunw, jak jej rzd.
Krzywa B-splajn czwartego rzdu z czterema biegunami jest krzyw Bziera
czwartego rzdu. S one bardzo popularne, gdy pozwalaj zarwno kontrolowa
pocztkow i kocow pozycj krzywej, jak rwnie styczne w tych pozycjach.
Krzywa zoona
skadajca si z
linii, uku, krzywej
Bziera, kolejnej
linii i uku
Uchwyty, widoczne podczas umieszczania krzywej Bziera za pomoc
narzdzia Umie krzyw zoon (patrz strona 7-101) kontroluj styczne
na kocach segmentu krzywej. Linia zdefiniowana przez pierwszy i
drugi biegun jest pocztkowym kierunkiem stycznej, a linia zdefiniowana
przez trzeci i czwarty biegun jest kocowym kierunkiem stycznej. Od
dugoci uchwytw zaley wielko stycznej na jej kocach. (Styczna jest
wektorem, a wic posiada kierunek i warto).
Tworzenie wasnej krzywej
Narzdzie Kalkulator krzywej (patrz strona 7-118) umoliwia utworzenie
dowolnej krzywej paskiej opisanej wzorem matematycznym.
Ju zdefiniowana krzywa moe zosta wybrana z biblioteki
i umieszczona w projekcie.
Nowe krzywe mog by definiowane i dodane do istniejcych bibliotek.
Jest to podobne do programowania kalkulatora.
Rwnania, ktrych nazwy s wyszarzone, s zablokowane. Ich modyfikacja
Podrcznik uytkownika MicroStation 781
Zaawansowane techniki rysowania w trybie 2D
Tworzenie wasnej krzywej
moe spowodowa zmian wzoru krzywej i powinna by dokonana tylko, jeli
uytkownik rozumie sposb, w jaki definiowana jest krzywa i chce zmodyfikowa
jej definicj. Patrz Definiowanie wzoru krzywej strona 7-84.
Aby odblokowa rwnanie, wpisz FORMULA UNLOCK [numer], gdzie
[numer] oznacza miejsce rwnania na licie zablokowanych rwna.
Oglna procedura postpowania Umieszczanie
krzywej predefiniowanej
1. Z przybornika Utwrz krzywe wybierz narzdzie Kalkulator krzywej.
Zostanie wywietlone okno dialogowe Kalkulator krzywej.
2. Z menu Plik w oknie dialogowym Kalkulator krzywej wybierz
element Otwrz plik.
Zostanie wywietlone okno dialogowe Otwrz plik zasobw.
3. Wybierz plik biblioteki krzywych i kliknij przycisk OK.
Okno dialogowe Otwrz plik zasobw zostaje zamknite i wywietlane jest
782 Podrcznik uytkownika MicroStation
Zaawansowane techniki rysowania w trybie 2D
Tworzenie wasnej krzywej
okno dialogowe Otwrz zasoby krzywej dla wybranego pliku zasobw.
4. W polu listy wybierz krzyw i kliknij przycisk OK.
Okno dialogowe Otwrz zasoby krzywej jest zamykane i w oknie Kalkulator
krzywej wywietlane s rwnania definiujce krzyw.
5. Dokonaj edycji wartoci w rwnaniach definiujcych krzyw. Patrz Edycja
wartoci w rwnaniu definiujcym krzyw strona 7-84.
6. Z menu Narzdzia okna dialogowego Kalkulator krzywej wybierz
element Umie krzyw parametryczn.
7. Wprowad punkt danych wskazujcy pocztek krzywej.
Krzywa jest zdefiniowana wzgldem ukadu wsprzdnych widoku,
w ktrym wprowadzono punkt danych.
Wybieranie innej krzywej z pliku zasobw
1. Z menu Plik w oknie dialogowym Kalkulator krzywej wybierz
element Otwrz krzyw.
Zostanie wywietlone okno dialogowe Otwrz zasoby krzywej.
2. W polu listy wybierz krzyw i kliknij przycisk OK.
Podrcznik uytkownika MicroStation 783
Zaawansowane techniki rysowania w trybie 2D
Tworzenie wasnej krzywej
Edycja wartoci w rwnaniu definiujcym krzyw
1. W oknie dialogowym Kalkulator krzywej wybierz wiersz pola listy.
lub
Wpisz nazw zmiennej w jej pozycji tekstu.
W polach tekstowych pod polem listy zostanie wywietlona
zmienna i jej warto.
2. Wpisz now warto.
Oglna procedura postpowania Definiowanie
wzoru krzywej
1. Z przybornika Utwrz krzywe wybierz narzdzie Kalkulator krzywej.
Zostanie wywietlone okno dialogowe Kalkulator krzywej.
2. W polu Krzywa wpisz nazw krzywej.
3. Zdefiniuj rwnania.
4. Zablokuj rwnania, ktre (jeli zostay zmodyfikowane) mogyby zmieni
definicj. Patrz Blokowanie rwnania strona 7-84.
5. Umie krzyw, aby sprawdzi rwnanie.
6. Zapisz rwnanie.
Do zdefiniowania nowej krzywej potrzebna jest pewna wiedza matematyczna.
Krzywa jest definiowana przez rwnania parametryczne dla wsprzdnych
X, Y i Z krzywej. Wzory te daj w wyniku wsprzdn jako parametr t,
ktrego warto zawiera si midzy zero i jeden (0.0 < t < 1.0). Jest to
standardowy wzr krzywej opisany w podrcznikach matematyki.
Nazwy zmiennych mog mie do 8 znakw, a prawa strona rwnania do 40
znakw. Krzywa moe by te zdefiniowana maksymalnie 25 wzorami.
Blokowanie rwnania
1. W oknie dialogowym Kalkulator krzywej wybierz rwnanie z
pola listy i wpisz FORMULA LOCK.
Wpisz FORMULA LOCK [numer].
784 Podrcznik uytkownika MicroStation
Zaawansowane techniki rysowania w trybie 2D
Tworzenie wasnej krzywej
[numer] jest numerem rwnania (liczonym od zera).
Zablokowane rwnanie jest wywietlone w kolorze szarym i
nie moe zosta zmodyfikowane.
Przykady
Sinusoida o amplitudzie 5 i okresie 10 moe zosta zdefiniowana
za pomoc nastpujcych rwna:
Wzr Skadnia
x(t) = 10u(t) x = 10*u
y(t) = 5sin(u(t)) y(t) = 5*sin(u)
u(t) = 2t u(t) = 2*pi*t
Trzecie rwnanie jest niezbdne, gdy t musi zawiera si midzy zero i
jeden, a chcemy, aby okres sinusoidy zawiera si w przedziale 02.
Istnieje moliwo zdefiniowania funkcji pomocniczych. Dziki
zastosowaniu dwch pomocniczych rwna dla amplitudy i dugoci
fali otrzymujemy bardziej elastyczn definicj.
x = wl*u
y = amp*sin(u)
u = 2*pi*t
amp = 5
wl = 10
Ta definicja mogaby by uyta do umieszczenia sinusoid o dowolnej amplitudzie
i dugoci fali po zmodyfikowaniu ostatnich dwch rwna. Jest jednak jasne,
e pierwsze trzy rwnania nie powinny by modyfikowane, poniewa robic
to mona zepsu definicj fali sinusoidalnej. Aby temu zapobiec, mona
zablokowa pierwsze trzy wzory. Rwnania te mog zosta wyszarzone i
uytkownik nie bdzie mg ich zmodyfikowa. Status rwnania, zablokowane
lub odblokowane, jest zapisany wraz z rwnaniem w pliku biblioteki; jest to
ustawiane wpisaniem blokowania/odblokowania opisanym powyej.
Podrcznik uytkownika MicroStation 785
Zaawansowane techniki rysowania w trybie 2D
Tworzenie wasnej krzywej
Wymiarowo
Krzywe mog by definiowane w 2 lub 3 wymiarach. Jeli nie ma
wzoru z wartoci Z, jej warto jest standardowo ustawiana na 0,
przez co tworzy krzyw pask.
Format funkcji
We wzorach definiujcych wsprzdne X, Y i Z krzywej mog wystpowa
funkcje trygonometrycne, hiperboliczne, logarytmiczne, wykadnicze lub
potgowe. Format takich funkcji jest nastpujcy:
Funkcja Zwraca
sin (warto) sinus z wartoci
1
cos (warto \) cosinus z wartoci
a
tan (warto) tangens z wartoci
a
asin (warto) arcus sinus z wartoci
a
acos (warto) arcus cosinus z wartoci
a
atan (warto) arcus tangens z wartoci
a
atan2 (y, x) arctan(y)/x
a
sinh (warto) sinus hiperboliczny z wartoci
cosh (warto) cosinus hiperboliczny z wartoci
tanh (warto) tangens hiperboliczny z wartoci
asinh (warto) odwrotny hiperboliczny sinus z wartoci
exp (warto) e
warto
ldexp (x,p) 2x
p
log (warto) logarytm naturalny z wartoci
log10 (warto) logarytm o podstawie 10 z wartoci
ldexp (x, y) x
y
sqrt (warto) pierwiastek kwadratowy z wartoci
1
Zalenie od ustawienia globalnych jednostek kta
Narzdzie Kalkulator krzywej rozpoznaje rwnie standardowe operatory jzyka C.
786 Podrcznik uytkownika MicroStation
Zaawansowane techniki rysowania w trybie 2D
Tworzenie wasnej krzywej
Wyprowadzanie krzywej z istniejcej krzywej
Krzywa moe zosta zdefiniowana jako zbir osobnych wzorw lub moe zosta
wyprowadzona ze wzorw istniejcej krzywej (krzywej podstawowej). Jeli
krzywa jest wyprowadzana, wartoci te mog by uyte w rwnaniach.
Wartoci te s wyprowadzane z szecianu Freneta krzywej podstawowej i
uaktualniane w zalenoci od wartoci t, parametru krzywej. Wszystkie
wartoci zaczynaj si od podkrelenia.
Warto Opis
_rx wsprzdna x pozycji krzywej podstawowej
_ry wsprzdna y pozycji krzywej podstawowej
_rz wsprzdna z pozycji krzywej podstawowej
_tx wsprzdna x stycznej do krzywej podstawowej
_ty wsprzdna y stycznej do krzywej podstawowej
_tz wsprzdna z stycznej do krzywej podstawowej
_mx wsprzdna x normalnej do krzywej
podstawowej
_my wsprzdna y normalnej do krzywej
podstawowej
_mz wsprzdna z normalnej do krzywej
podstawowej
_bx wsprzdna y binormalnej do krzywej
podstawowej
_by wsprzdna y binormalnej do krzywej
podstawowej
_bz wsprzdna z binormalnej do krzywej
podstawowej
_kappa krzywizna krzywej podstawowej
_tau skrcenie krzywej podstawowej
W rwnaniach mona wykorzysta nastpujce stae:
Podrcznik uytkownika MicroStation 787
Zaawansowane techniki rysowania w trybie 2D
Paleta Krzywe B-splajn
Warto Opis
pi
e e
Paleta Krzywe B-splajn
Narzdzia do tworzenia i modyfikowania krzywych B-splajn dostpne
s w przybornikach palety Krzywe B-splajn.
Operacja Narzdzie
Umieszczenie krzywej B-splajn lub
krzywej stycznymi
lub
Umieszczenie krzywej zoonej
lub
Utworzenie interpolacji przez uki
lub
Umieszczenie stoka, spirali lub spryny
lub
Odsunicie elementu
lub
Wyodrbnienie linie izoparametrycznych
lub
Obliczenie krzywej.
Utwrz krzywe (patrz
strona 7-89)
788 Podrcznik uytkownika MicroStation
Zaawansowane techniki rysowania w trybie 2D
Przybornik Utwrz krzywe
Operacja Narzdzie
Zmiana ustawie krzywej na aktywne
lub
Przebudowa krzywej
lub
Przeduenie krzywej
lub
Zmiana kierunku elementu
lub
Przeksztacenie elementu na B-splajn
lub
Poczenie krzywych
lub
Rozbicie krzywej B-splajn
lub
Spaszczenie lub rzutowanie krzywej
lub
Deformacja krzywej
lub
Ocena krzywej.
Modyfikuj krzywe (patrz
strona 7-126)
Wpisanie: DIALOG TOOLBOX BSPLINE [OFF | ON | TOGGLE]
Przybornik Utwrz krzywe
Narzdzia suce do rysowania krzywych i wyodrbniania linii tworzcych
krzywe z powierzchni B-splajn znajduj si w przyborniku Utwrz krzywe.
Operacja Narzdzie z przybornika Utwrz
krzywe
Umieszczenie krzywej B-splajn.
Umie krzyw B-splajn (patrz
strona 7-91)
Utworzenie krzywej B-splajn
przechodzcej przez zbir punktw,
z zachowaniem zdefiniowanych
kierunkw stycznych w tych
punktach.
Utwrz krzyw stycznymi (patrz
strona 7-98)
Podrcznik uytkownika MicroStation 789
Zaawansowane techniki rysowania w trybie 2D
Przybornik Utwrz krzywe
Operacja Narzdzie z przybornika Utwrz
krzywe
Umieszczenie krzywej zoonej,
ktrej skadnikami s acuchy linii,
uki lub krzywe Bziera.
Umie krzyw zoon (patrz strona
7-101)
Umieszczenie lub utworzenie
zoonego acucha ukw
przechodzcego przez zbir
punktw.
Urednianie ukami (patrz strona
7-105)
Umieszczenie paraboli, hiperboli
lub czci elipsy.
Umie stoek (patrz strona 7-107)
Umieszczenie klotoidy, spirali
Archimedesa lub spirali
logarytmicznej.
Umie spiral (patrz strona 7-109)
Umieszczenie spryny w
projekcie 3D.
Umie spryn (patrz strona
7-111)
Utworzenie krzywej B-splajn, ktrej
wszystkie punkty le w takiej samej
odlegoci od wskazanego elementu.
Odsu krzyw (patrz strona 7-113)
Wyodrbnij krzyw (krzywe)
B-splajn z bryy lub powierzchni
B-splajn.
Wyodrbnij linie izoparametryczne
(patrz strona 7-115)
Umieszczenie krzywej przez
zdefiniowanie jej wzoru
matematycznego.
Kalkulator krzywej (patrz strona
7-118)
Wpisanie: DIALOG TOOLBOX CURVECREATE [OFF | ON | TOGGLE]
Aby utworzy krzyw wzdu przecicia si dwch elementw 3D, uyj narzdzia
790 Podrcznik uytkownika MicroStation
Zaawansowane techniki rysowania w trybie 2D
Umie krzyw B-splajn
Utwrz obcicie (patrz strona 8-188) z przybornika Modyfikuj powierzchnie.
Ustawienia krzywych B-splajn i 3D okrela si w oknie B-splajn i 3D, ktre
wywietla si przez wybranie opcji B-splajn i 3D dostpnej w menu Element.
Umie krzyw B-splajn
Suy do umieszczania krzywej B-splajn. Aby uzyska wicej informacji na
temat umieszczania krzywej, patrz Praca z krzywymi strona 7-73
Zastosuj
do
Opis Rysunek
Definiuj
punkty
kontrolne
Bieguny (wierzchoki) wieloboku
kontrolnego s definiowane przez
punkty danych wierzchokw
wybranego acucha linii lub
wielokta. Liczba wierzchokw
musi by wiksza lub rwna
rzdowi. Jeli w polu Zamknicie
zostaa wybrana opcja Otwarte,
krzywa jest tworzona pomidzy
pierwszym a ostatnim punktem
lub wierzchokiem.
Podrcznik uytkownika MicroStation 791
Zaawansowane techniki rysowania w trybie 2D
Umie krzyw B-splajn
Zastosuj
do
Opis Rysunek
Przez
punkty
Krzywa przechodzi przez punkty
zdefiniowane przez punkty
danych lub wierzchokami
wybranego acucha linii lub
wielokta i jest interpolowana w
kadym punkcie. Krzywa jest
szecienna (Rzd=4) z cig
drug pochodn w ten sposb
minimalizowana jest krzywizna.
Najm-
niejsze
kwadraty
wg toler-
ancji
Krzywa jest aproksymowana w
oparciu o punkty zdefiniowane
przez punkty danych lub
wierzchoki wybranego acucha
linii lub wielokta. Warto
maksymalnego odchylenia
punktw danych od krzywej
mona ustawi parametrem
Tolerancja. Po zaproksymowaniu
nastpuje utworzenie krzywej, a
na pasku stanu jest wywietlane
maksymalne i rednie odchylenie.
792 Podrcznik uytkownika MicroStation
Zaawansowane techniki rysowania w trybie 2D
Umie krzyw B-splajn
Zastosuj
do
Opis Rysunek
Najm-
niejsze
kwadraty
wg liczby
Suma kwadratw odlegoci
od punktw danych lub
wierzchokw wybranego
acucha linii lub wielokta do
odpowiadajcych im punktw
pooonych na krzywej jest
minimalizowana. Wielobok
kontrolny ma aktywn liczb
biegunw.
Jeli liczba punktw danych lub
wierzchokw jest rwna liczbie
biegunw, krzywa przechodzi
przez wszystkie punkty danych
lub wierzchoki.
Jeli w polu Zamknicie
zostaa wybrana opcja
Otwarte, pocztek
i koniec krzywej
wyznacza odpowiednio
pierwszy i ostatni
punkt danych.
Jeli w polu Zamknicie
zostaa wybrana opcja
Zamknite, obliczana
jest przybliona
warto wszystkich
punktw danych lub
wierzchokw. Krzywa
nie musi przechodzi
przez wszystkie punkty,
chyba e ich liczba jest
rwna liczbie biegunw.
Jeli maksymalny bd przekracza
tolerancj,
1
maksymalny bd wywietlany
jest na pasku stanu.
Podrcznik uytkownika MicroStation 793
Zaawansowane techniki rysowania w trybie 2D
Umie krzyw B-splajn
Zastosuj
do
Opis Rysunek
Cat-
mull-Rom
Interpolowana krzywa czwartego
rzdu (szecienna) NURBS. Aby
odwzorowa ksztat zdefiniowany
przez wprowadzone punkty
danych, do krzywej s doczane
dodatkowe bieguny zgodnie
ze wzorem:
Liczba biegunw = 3
(punkty danych - 1) + 1
1
Tolerancj ustawia si w oknie dialogowym obsugi B-splajnw (menu
Element > B-splajn i 3D).
Ustawienie
narzdzia
Wynik
Zastosuj do Okrela sposb generowania krzywej (patrz tabela powyej).
Wprowadze-
nie
Okrela sposb umieszczania punktw danych.
Przez punkty danychKrzywa umieszczana jest
przez wprowadzenie punktw danych. Wraz z
wprowadzaniem nowych punktw lub ruchem wskanika
uaktualniany jest ksztat krzywej.
Przez acuch liniiKrzywa tworzona jest w oparciu o
wierzchoki wskazanego acucha linii (powstaje otwarta
krzywa B-splajn) lub wielokta bd wielokta zoonego
(powstaje zamknita krzywa B-splajn).
Zamkni-
cie
Okrela, czy krzywa bdzie zamknita czy otwarta. Jeli
w polu Metoda zostaa wybrana opcja Catmull-Rom,
funkcja ta nie jest dostpna.
Rzd (Tylko przy metodzie ustawionej na Definicja pkt.
kontrolnych lub Naj. kwadraty wg liczby). Okrela rzd
rwnania opisujcego krzyw (2-15).
Bieguny (Tylko przy metodzie ustawionej na Naj. kwadraty wg
liczby). Okrela liczb biegunw (35000).
794 Podrcznik uytkownika MicroStation
Zaawansowane techniki rysowania w trybie 2D
Umie krzyw B-splajn
Ustawienie
narzdzia
Wynik
Tolerancja (Tylko przy metodzie ustawionej na Naj. kwadraty wg
toler.). Okrela tolerancj dopasowania (lub aproksymacji).
Odlego midzy dowolnym punktem danych a powierzchni
wynosi mniej ni ta warto. Odlego ta jest obliczana
przez rzutowanie punktu na podstaw.
Styczna
kocowa
(Tylko przy metodzie ustawionej na Przez punkty
lub Naj. kwadraty wg toler. oraz opcji Zamknicie
ustawionej na Otwarte). Okrela sposb kontroli stycznoci
krzywej do elementw przylegych.
Automatyczniedomylne kierunki stycznej s
obliczane automatycznie.
Obiekierunki pocztkowy i kocowy stycznej s
definiowane w sposb graficzny.
Styczna pocztkowapocztkowy kierunek stycznej
jest definiowany w sposb graficzny.
Styczna kocowakocowy kierunek stycznej jest
definiowany w sposb graficzny.
Przez
punkty
kocowe
(Tylko przy metodzie ustawionej na Naj. kwadraty
wg toler.). Okrela sposb rozmieszczenia punktw
pocztkowych i kocowych krzywej.
Jeli opcja ta jest wczona, krzywa przechodzi przez
pierwszy i ostatni punkt danych. W przeciwnym
przypadku punkty kocowe krzywej s obliczane w
oparciu o ustawienia tolerancji.
Podrcznik uytkownika MicroStation 795
Zaawansowane techniki rysowania w trybie 2D
Umie krzyw B-splajn
Umieszczanie krzywej B-splajn przez wprowadzanie
punktw danych
1. Wybierz narzdzie Umie krzyw B-splajn.
2. W oknie ustawie narzdzia, ustaw Wprowadzenie na Przez punkty danych.
3. Wprowad punkt danych wskazujcy pocztek krzywej.
4. Wprowad punkty danych.
Zastosuj do Kady punkt danych definiuje
Definicja pkt.
kontrolnych
Jeden z biegunw wieloboku kontrolnego.
Przez punkty lub
Catmull-Rom
Punkt, przez ktry musi przej krzywa.
Naj. kwadraty
wg toler. lub
Naj. kwadraty
wg liczby
Jeden ze zbiorw punktw, ktrych
przybliona warto musi by obliczona.
5. Jeli w polu Zamknicie zostaa wybrana opcja Otwarte, wprowad
punkt danych, aby zdefiniowa koniec krzywej.
6. Przywr.
Nastpuje utworzenie krzywej, chyba e w polu Metoda zostaa wybrana
opcja Przez punkty lub Naj. kwadraty wg toler., a w polu Zamknicie
opcja Otwarte. W takim wypadku przejd do kroku 7.
7. Jeli w polu Kocowa styczna zostaa wybrana opcja Styczna
pocztkowa, Styczna kocowa lub Obie, wprowad punkt danych,
aby zdefiniowa kocowy kierunek stycznej.
8. Jeli w polu Kocowa styczna zostaa wybrana opcja Obie, wprowad
punkt danych, aby zdefiniowa kocowy kierunek stycznej
796 Podrcznik uytkownika MicroStation
Zaawansowane techniki rysowania w trybie 2D
Umie krzyw B-splajn
Tworzenie krzywej B-splajn przez wskazanie elementu
1. Wybierz narzdzie Umie krzyw B-splajn.
2. W oknie ustawie narzdzia w polu Wprowadzenie wybierz
opcj Przez acuch linii.
3. Wska acuch linii lub acuch zoony, aby utworzy krzyw otwart.
lub
Wska wielokt lub wielokt zoony, aby utworzy krzyw zamknit.
Zastosuj do Kady wierzchoek definiuje
Definicja pkt.
kontrolnych
Jeden z biegunw wieloboku kontrolnego.
Przez punkty lub
Catmull-Rom
Punkt, przez ktry musi przej krzywa.
Naj. kwadraty
wg toler. lub
Naj. kwadraty
wg liczby
Jeden ze zbiorw punktw, ktrych
przybliona warto musi by obliczona.
4. Zaakceptuj.
Nastpuje utworzenie krzywej, chyba e w polu Metoda zostaa wybrana
opcja Przez punkty lub Naj. kwadraty wg toler., a w polu Zamknicie
opcja Otwarte. W takim wypadku przejd do kroku 5.
5. Jeli w polu Kocowa styczna zostaa wybrana opcja Styczna
pocztkowa, Styczna kocowa lub Obie, wprowad punkt danych,
aby zdefiniowa kocowy kierunek stycznej.
6. Jeli w polu Kocowa styczna zostaa wybrana opcja Obie, wprowad
punkt danych, aby zdefiniowa kocowy kierunek stycznej.
Podrcznik uytkownika MicroStation 797
Zaawansowane techniki rysowania w trybie 2D
Utwrz krzyw stycznymi
Po lewej u gry: Definicja pkt. kontrolnych; po prawej u gry: Przez
punkty; po lewej na dole: Catmull-Rom, po prawej na dole: Naj. kwadraty
wg liczby Krzywe B-splajn utworzone po wskazaniu acucha linii lub
wielokta. Te same krzywe mog by umieszczone przez wprowadzenie
punktw danych w tych samych pooeniach co wierzchoki. W powyszym
przykadzie, warto w polu Rzd wynosi 3 przy wykorzystaniu tylko metody
najmniejszych kwadratw liczba biegunw rwnie wynosi 3.
Wpisanie: [CONSTRUCT | PLACE] BSPLINE CURVE CATMULLROM
| LEASTSQUARES | POINTS | POLES
Utwrz krzyw stycznymi
Suy do tworzenia krzywej B-splajn, ktra przechodzi przez zbir
punktw utrzymujc zdefiniowane kierunki stycznych. Punkty i kierunki
798 Podrcznik uytkownika MicroStation
Zaawansowane techniki rysowania w trybie 2D
Utwrz krzyw stycznymi
stycznych mog by zmieniane w sposb interaktywny przy uyciu punktw
danych lub wskazanych elementw. W przypadku wskazanych elementw
krzywa przechodzi przez punkty pocztkowe wskazanych elementw
i uywa kierunkw elementw jako stycznych wejciowych. Krzywa
moe mie ksztat czworoboku lub szecianu.
Ustawienie
narzdzia
Wynik
Wprowadze-
nie
Okrela sposb umieszczania punktw danych.
Wprowad stycznewektory s definiowane w
sposb graficzny.
Wska elementyidentyfikowanie istniejcych elementw.
Typ krzywej Okrela algorytm generowania krzywej.
Szeciennaszecienny (Rzd 4)
Kwadratowakwadratowy (Rzd 3)
Aby utworzy krzyw B-splajn, ktra przechodzi przez
zbir punktw danych z interaktywnie okrelanymi
kierunkami stycznych.
1. Wybierz narzdzie Utwrz krzyw na podstawie stycznych.
2. W oknie ustawie narzdzia Wprowadzenie wybierz opcj
Wprowad styczne.
3. Wprowad punkt danych wskazujcy punkt pocztkowy krzywej.
4. Wprowad punkt danych, aby zdefiniowa kierunek stycznej
w punkcie pocztkowym.
5. Wprowad punkt danych definiujcy nastpny punkt przez ktry
Podrcznik uytkownika MicroStation 799
Zaawansowane techniki rysowania w trybie 2D
Utwrz krzyw stycznymi
krzywa bdzie przechodzi.
6. Wprowad punkt danych, aby zdefiniowa kierunek stycznej w
punkcie okrelonym w poprzednim kroku.
7. Powtrz czynnoci opisane w punktach 5 (patrz strona 7-99) -
6 (patrz strona 7-100) dla kadego dodatkowego punktu, przez
ktry krzywa bdzie przechodzi.
8. Wybierz Przywr, aby utworzy krzyw.
Wraz z wprowadzaniem
punktw danych,
ktre definiuj punkty
krzywej (1) i kierunek
stycznej (2), nastpuje
wywietlanie punktw
i stycznych kierunkw
w czasie rzeczywistym.
Po wprowadzeniu
punktw danych i
naciniciu klawisza,
ktremu zostaa
przypisana funkcja
Przywr nastpuje
wygenerowanie krzywej.
Aby utworzy krzyw B-splajn, ktra przechodzi przez
wierzchoki istniejcych elementw i ktrej kierunki
stycznych odpowiadaj kierunkom elementw
1. Wybierz narzdzie Utwrz krzyw na podstawie stycznych.
2. W oknie ustawie narzdzia Wprowadzenie wybierz opcj Wybierz elementy.
3. Wska element.
4. Wska inne elementy.
5. Zaakceptuj.
Krzywa zostaje utworzona. Przechodzi ona przez punkty
7100 Podrcznik uytkownika MicroStation
Zaawansowane techniki rysowania w trybie 2D
Umie krzyw zoon
kocowe okrelonych elementw, ktrych kierunki stycznych
odpowiadaj kierunkom elementw.
Wska elementy
(1, 2, 3),
z ktrych
ma zosta
utworzona
krzywa.
Potwierd
(4), aby
wygenerowa
krzyw
przechodzc
przez punkty
kocowe
wybranych
elementw, a
ktrej kierunki
stycznych
odpowiadaj
kierunkom
elementw.
Umie krzyw zoon
Suy do umieszczania elementu o nazwie krzywa zoona, ktry posiada
acuchy linii, uki lub krzywe Bziera (krzywe B-splajn czwartego rzdu
o czterech biegunach) jako jej skadniki. Jeli wszystkie skadniki s
segmentami linii i wystpuje mniej ni 5000 wierzchokw, w projekcie
umieszczany jest acuch linii lub wielokt; w innym wypadku umieszczany
jest acuch zoony lub wielokt zoony.
Podrcznik uytkownika MicroStation 7101
Zaawansowane techniki rysowania w trybie 2D
Umie krzyw zoon
Ustawienie
narzdzia
Wynik
Wygadzanie
pocze
Jeli opcja ta jest wczona, przecicia ukw i
krzywych Bziera s gadkie.
Paska Jeli wczone i gdy aktywny plik projektowy jest plikiem
3D, krzywa zoona musi lee na paszczynie.
Tryb Okrela typ umieszczanego skadnika (patrz krok 4 poniej).
Promie
uku
(Tylko dla opcji uki przez krawdzie lub uki przez
rodek). Jeli opcja ta jest wczona, okrela promie uku.
Kt uku
(Tylko dla opcji uki przez krawdzie lub uki przez rodek).
Jeli opcja ta jest wczona, okrela kt rozwarcia uku.
Zamknij
element
Tworzy wielokt przez poczenie pierwszego
punktu z ostatnim.
Umieszczanie krzywej zoonej
1. Wybierz narzdzie Umie krzyw zoon.
2. Z menu opcji Tryb w oknie ustawie narzdzia, wybierz skadnik.
3. Jeli jest to pierwszy skadnik krzywej zoonej, wprowad punkt
danych definiujcy pocztek.
4. Wprowad punkty danych, aby umieci skadnik (postpuj zgodnie
7102 Podrcznik uytkownika MicroStation
Zaawansowane techniki rysowania w trybie 2D
Umie krzyw zoon
z podpowiedziami na pasku stanu).
Tryb Wprowad punkty
danych, aby
Podobne do
uki przez
krawd
Zdefiniowa punkt
na uku.
Zdefiniowa punkt
kocowy uku.
Umie uk (patrz strona 2-69)
uki przez rodek Zdefiniowa rodek
(definiuje promie
przy wyczonej opcji
Promie uku).
Zdefiniowa kt
rozwarcia (jeli opcja
Kt uku jest wczona).
Umie uk (patrz strona 2-69)
Krzywe Bziera Zdefiniowa pierwszy
punkt zaczepienia.
Zdefiniowa pierwszy
punkt kierunku
(styczno).
Zdefiniowa drugi punkt
zaczepienia (punkt
kocowy).
Zdefiniowa drugi punkt
kierunku.
Brak
Segmenty liniowe Zdefiniuj punkty
kocowe segmentw.
Umie SmartLine (patrz
strona 2-18)
5. Aby umieci wicej takich samych skadnikw, powr do kroku 4.
lub
Aby wybra inny skadnik, powr do kroku 2.
lub
Aby zakoczy otwart krzyw zoon, wybierz Przywr.
lub
Aby zakoczy zamknit krzyw zoon, kliknij przycisk Zamknij
Podrcznik uytkownika MicroStation 7103
Zaawansowane techniki rysowania w trybie 2D
Umie krzyw zoon
element lub wpisz CLOSE ELEMENT.
Umieszczanie krzywej zoonej. Od lewej, zgodnie z ruchem
wskazwek zegara:
A: Opcja Wygadzanie pocze wczona. Pierwszy: Tryb ustawony na
uki przez rodek. Po punkcie danych 3, Tryb ustawiony na Segmenty
linii, powrt do uki przez rodek po punkcie danych 4, itd. Figura jest
zamykana przez wprowadzenie punktu danych w tym samym punkcie,
co pocztek lub przez kliknicie przycisku Zamknij element
B: Tryb ustawiony na uki przez rodek. Dwa pierwsze uki:
opcja Wygadzanie pocze wyczona. Po punkcie danych 5:
opcja Wygadzanie pocze wczona.
C: Tryb jest pocztkowo ustawiony na Segmenty linii. Po punkcie danych
3: Tryb zmienia si na uki przez krawd i zmieniany jest take Rodzaj
linii. Po punkcie danych 4: zmieniana jest Grubo linii.
D: Umieszczana jest krzywa Fibonacciego z trybem ustawionym na uki
przez rodek, Wygadzanie pocze wczone i Kt uku ustawiony
na 90 . Promie uku wynosi 1 dla dwch pierwszych ukw i jest
zmieniany na 2 i 3 po punktach danych 5 i 7.
E: Tryb ustawiony na Krzywe Bzier. Nieparzyste punkty danych definiuj
punkty zaczepienia; parzyste definiuj punkt kierunkw (styczno).
7104 Podrcznik uytkownika MicroStation
Zaawansowane techniki rysowania w trybie 2D
Utwrz urednianie ukami
Wprowadzono Przywr po punkcie danych 8, aby zakoczy krzyw.
Wpisanie: PLACE COMPOSITE
Aby poczy cige, otwarte elementy dowolnego typu w acuch
zoony (otwarty) lub wielokt zoony (zamknity), uyj narzdzia
Utwrz acuch zoony (patrz strona 7-22) lub Utwrz wielokt zoony
(patrz strona 7-25) z przybornika Grupy.
Utwrz urednianie ukami
Suy do tworzenia lub umieszczenia zoonego acucha ukw, ktre
przechodz przez zadany zbir punktw. uki poczone s w sposb gadki
tzn. zachowane s cigoci stycznych. Zadane punkty mog by okrelone
jako acuch linii lub wielokt, lub mog by wprowadzane graficznie.
Ustawienie
narzdzia
Wynik
Wprowadze-
nie
Okrela sposb definiowania acucha zoonego.
Przez punkty danychacuch zoony umieszczany
jest przez wprowadzenie punktw danych.
Przez acuch liniiacuch zoony tworzony jest na
wierzchokach wskazanego acucha linii lub wielokta.
Podrcznik uytkownika MicroStation 7105
Zaawansowane techniki rysowania w trybie 2D
Utwrz urednianie ukami
Umieszczanie interpolacji ukami przez wprowadzanie
punktw danych
1. Wybierz narzdzie Utwrz urednianie ukami.
2. W oknie ustawie narzdzia, ustaw Wprowadzenie na Przez punkty danych.
3. Wprowad punkt danych definiujcy pocztek interpolacji.
4. Kontynuuj wprowadzanie punktw danych definiujcych
pozostae punkty interpolacji.
5. Nacinij przycisk, ktremu zostaa przypisana funkcja Przywr,
aby zakoczy definiowanie.
Tworzenie uredniania ukami poprzez wskazanie elementu
1. Wybierz narzdzie Utwrz urednianie ukami.
2. W oknie ustawie narzdzia w polu Wprowadzenie wybierz
opcj Przez acuch linii.
3. Wska acuch linii lub wielokt, z ktrego utworzona zostanie interpolacja.
4. Zaakceptuj operacj.
7106 Podrcznik uytkownika MicroStation
Zaawansowane techniki rysowania w trybie 2D
Umie stoek
Wpisanie: CONSTRUCT ARCS INTERPOLATION
Umie stoek
Suy do umieszczania przekroju stokowego hiperboli, paraboli lub czci
elipsy jako jednorodnej krzywej B-splajn trzeciego rzdu z trzema biegunami.
Ustawienie
narzdzia
Wynik
Typ Okrela, czy przekrojem stokowym ma by
hiperbola, czy parabola,
1
lub czciowa elipsa.
2
Definicja
przez
Okrela punkt okrelony w punkcie 4 poniszej procedury.
Punktydefiniowany jest punkt na elemencie.
Stycznedefiniowane jest przecicie linii stycznych.
Podrcznik uytkownika MicroStation 7107
Zaawansowane techniki rysowania w trybie 2D
Umie stoek
Ustawienie
narzdzia
Wynik
Rho Zakres ustawie jest zmienny tylko dla hiperboli i elipsy
czciowej, a warto zaley od typu:
Dla hiperboli 0.5 < < 1.0
Dla paraboli = 0,5
Dla elipsy 0.0 < < 0.5.
1
Aby utworzy paraboliczne zaokrglenie dwch elementw, uyj narzdzia
Utwrz zaokrglenie paraboliczne.
2
Aby umieci czciow elips jako element uku, uyj narzdzia Umie p elipsy
lub Umie wier elipsy z przybornika uki.
Umieszczanie przekroju stokowego
1. Wybierz narzdzie Umie stoek.
2. Wprowad punkt danych definiujcy jeden punkt kocowy.
3. Wprowad punkt danych definiujcy drugi punkt kocowy.
4. Wprowad ostatni punkt danych.
Przy opcji Definicja przez ustawionej na Punkty definiuje on punkt obrotu.
Przy opcji Definicja przez ustawionej na Styczne definiuje
7108 Podrcznik uytkownika MicroStation
Zaawansowane techniki rysowania w trybie 2D
Umie spiral
przecicie linii stycznych.
Umieszczanie
stoka. Po
lewej: Przez
punkty; po
prawej: Przez
styczn.
Podwjnie
kropkowane
krzywe to elipsy
czciowe (0.0
< < 0.5),
krzywe cige
to parabole (
=0.5), a krzywe
kropkowane
pojedynczo to
hiperbole (0.5
< < 1.0).
Wpisanie: PLACE CONIC
Umie spiral
Suy do umieszczenia przejciowej spirali jako krzywej B-splajn.
Podrcznik uytkownika MicroStation 7109
Zaawansowane techniki rysowania w trybie 2D
Umie spiral
Ustawienie
narzdzia
Wynik
Typ Ustala matematyczn definicj spirali.
KlotoidaSuy do gadkiego przejcia midzy ukami o
rnym promieniu tak by nie wystpia gwatowna zmiana
krzywizny. Stosowana w inynierii ldowej.
ArchimedesaPromie zmienia si w liniowo w funkcji kta.
LogarytmicznaPromie zmienia si wykadniczo
w funkcji kta.
Stopie
pocztkowy
Okrela stopie krzywizny na pocztku (jeli Typ
jest ustawiony na Klotoida).
Stopie
kocowy
Okrela stopie krzywizny spirali w punkcie kocowym
(jeli Typ jest ustawiony na Klotoida).
Dugo Okrela dugo spirali (jeli Typ jest ustawiony na Klotoida).
Pocztkowy
promie
Okrela promie w punkcie pocztkowym (jeli Typ jest
ustawiony na Archimedesa lub Logarytmiczna).
Kocowy
promie
Okrela promie w punkcie kocowym (jeli Typ jest
ustawiony na Archimedesa lub Logarytmiczna).
Kt Okrela kt rozwarcia (jeli Typ jest ustawiony na
Archimedesa lub Logarytmiczna).
Tolerancja Okrela tolerancj (jeli Typ jest ustawiony na
Archimedesa lub Logarytmiczna).
7110 Podrcznik uytkownika MicroStation
Zaawansowane techniki rysowania w trybie 2D
Umie spryn
Umieszczanie krzywej spiralnej
1. Wybierz narzdzie Umie spiral .
2. Wprowad punkt danych wskazujcy pocztek spirali.
3. Wprowad punkt danych definiujcy kierunek stycznej w pocztku.
4. Wprowad punkt danych wskazujcy kierunek spirali.
Wpisanie: PLACE SPIRAL
Umie spryn
(Tylko 3D). Suy do umieszczania spryny (krzywej B-splajn 3D).
Ustawienie
narzdzia
Wynik
Gwint Moe by prawy lub lewy.
Podrcznik uytkownika MicroStation 7111
Zaawansowane techniki rysowania w trybie 2D
Umie spryn
Ustawienie
narzdzia
Wynik
O Okrela kierunek osi spryny.
PunktyUmoliwia graficzne zdefiniowanie kierunku osi.
X, Y lub Z ekranuOkrela kierunek osi rwnolegle
do osi X, Y lub Z ekranu.
X, Y lub Z rysunkuOkrela kierunek osi rwnolegle
do osi X, Y lub Z rysunku lub pliku DGN.
Ortogo-
nalny
Jeli opcja ta jest wczona, spryna jest ortogonalna.
Promie
grny
Jeli opcja ta jest wczona, ustawia drugi promie
(punkt 5 poniej).
Promie
podstawy
Jeli opcja ta jest wczona, ustawia pierwszy
promie (punkt 3 poniej).
Wysoko Jeli opcja ta jest wczona, ustawia wysoko
(punkt 4 poniej).
Skok Jeli opcja ta jest wczona, okrela skok.
Tolerancja Okrela tolerancj.
Umieszczanie spryny
1. Wybierz narzdzie Umie spryn.
2. Wprowad punkt danych definiujcy koniec osi podstawy.
Przy wczeniu wszystkich ogranicze i dowolnym ustawieniu osi (z
wyjtkiem Punkty), spryna jest dynamicznie wywietlana i moesz
wprowadzi punkt danych akceptujcy spryn.
3. Wprowad punkt danych definiujcy pocztek spryny i
7112 Podrcznik uytkownika MicroStation
Zaawansowane techniki rysowania w trybie 2D
Odsu krzyw
pierwszy promie (podstawy).
4. Wprowad punkt danych definiujcy drugi koniec osi.
5. Wprowad punkt danych definiujcy drugi (grny) promie.
6. Zaakceptuj spryn.
Wpisanie: PLACE HELIX
Odsu krzyw
Suy do tworzenia elementu krzywa odsunita z elementu (linii, acucha
linii, wielolinii, krzywej, uku, elipsy, wielokta, acucha zoonego lub
wielokta zoonego) krzywej B-splajn, ktrej wszystkie punkty le
w tej samej odlegoci od wskazanego elementu.
Podrcznik uytkownika MicroStation 7113
Zaawansowane techniki rysowania w trybie 2D
Odsu krzyw
Ustawienie
narzdzia
Wynik
Tryb
przerwy
Okrela sposb obsugi naronikw krzywej odsunitej.
NaronikTam gdzie wystpuje taka konieczno, proste
czci tworzce ostre naroniki w elemencie oryginalnym
s przeduane w celu uzupenienia przerw i utworzenia
ostrych naronikw w krzywej odsunitej.
ZaokrglenieTam gdzie jest to konieczne, przerwy
s uzupeniane zaokrgleniami w miejscach, w ktrych
proste czci elementu oryginalnego mogyby powodowa
powstawanie przerw w krzywej odsunitej.
OryginalneZachowuje oryginaln geometri krzywej.
Odlego midzy elementami moe by rna.
Odlego Jeli opcja ta jest wczona, okrela odlego odsunicia.
Wykonaj
kopi
Jeli opcja ta jest wczona, element jest kopiowany,
a orygina nie jest modyfikowany.
Uyj
aktywnych
atrybutw
Jeli opcja ta jest wczona, wykorzystywane s te same
ustawienia atrybutw aktywnego elementu.
Tworzenie krzywej odsunitej
1. Wybierz narzdzie Odsu krzyw.
2. Wska element.
3. Wprowad punkt danych.
Odlego Ten punkt danych definiuje
Wyczona Odlego i kierunek.
Wczona Tylko kierunek.
7114 Podrcznik uytkownika MicroStation
Zaawansowane techniki rysowania w trybie 2D
Wyodrbnij linie izoparametryczne
Tworzenie krzywej odsunitej (pole wyboru Wykonaj kopie jest zaznaczone).
Po lewej: Tryb przerwy ustawiony na Naronik, a opcja Odlego
wyczona. W rodku: Tryb przerwy ustawiony na Zaokrglenie a
opcja Odlego wyczona. Po prawej: Tryb przerwy ustawiony na
Zaokrglenie a opcja Odlego wczona.
Wpisanie: CONSTRUCT OFFSET CURVE
Wyodrbnij linie izoparametryczne
Suy do wyodrbniania krzywych B-splajn z bryy lub powierzchni
B-splajn (tylko 3D).
Podrcznik uytkownika MicroStation 7115
Zaawansowane techniki rysowania w trybie 2D
Wyodrbnij linie izoparametryczne
Ustawienie
narzdzia
Wynik
Wyodrbnij Okrela tryb dziaania narzdzia.
Pojedyncz krzywWyodrbnia krzyw, ktra ma
sta warto parametryczn U (krzywa izo U) lub sta
warto parametryczn V (krzywa izo V). Warto U
oraz V okrela si w polu Warto Izo. Kierunek U jest
kierunkiem, w ktrym wprowadzone zostay punkty
danych definiujce rzdy; kierunek V jest kierunkiem,
w ktrym zdefiniowane zostay kolumny.
Wiele krzywychWyodrbnia zbir krzywych, ktre
s rwnomiernie rozmieszczone na powierzchni
w obu kierunkach.
Warto Izo Jeli opcja ta jest wczona, okrela warto izo
wyodrbnionej krzywej (dotyczy tylko trybu Wyodrbnij
ustawionego na pojedyncz krzyw).
Ilo U/V Okrela liczb krzywych, ktre maj zosta wyodrbnione z
kierunkw U i V (dotyczy tylko trybu Wiele krzywych).
Ignoruj
obszary
ucicia
Jeli opcja ta jest wczona, krzywe s obcinane przez
krzywe wycinajce B-splajn (jeli istniej) (dotyczy tylko
trybu Wyodrbnij ustawionego na wiele krzywych).
Tworzenie krzywej w oparciu o lini izoparametryczn
wyodrbnion z powierzchni
1. Wybierz narzdzie Wyodrbnij linie izoparametryczne
2. W oknie ustawie narzdzia ustaw tryb Wyodrbnij na Pojedyncz krzyw.
3. Wska powierzchni.
Wraz z ruchem wskanika dynamicznie wywietlana jest krzywa izo U.
4. Wprowad punkt danych, aby zdefiniowa pooenie krzywej
i utworzy krzyw izo U.
lub
Nacinij przycisk, ktremu zostaa przypisana funkcja Przywr,
7116 Podrcznik uytkownika MicroStation
Zaawansowane techniki rysowania w trybie 2D
Wyodrbnij linie izoparametryczne
aby wywietli krzyw izo V.
Wraz z ruchem wskanika dynamicznie wywietlana jest krzywa izo V.
5. Wprowad punkt danych, aby zdefiniowa pooenie krzywej i utworzy
krzyw izo V (lub Przywr, aby nie utworzy krzywej).
(1) Wska powierzchni.
(2) Wprowad drugi
punkt danych, aby
zdefiniowa pooenie
krzywej izo.
Wyodrbnianie wielu krzywych z powierzchni
1. Wybierz narzdzie Wyodrbnij linie izoparametryczne
2. W oknie ustawie narzdzia ustaw tryb Wyodrbnij na Wiele krzywych.
3. Wska powierzchni.
4. Zaakceptuj powierzchni.
Nastpi utworzenie krzywych.
Po lewej: Powierzchnia
oryginalna. Po
prawej: Powierzchnia z
wyodrbnionymi
10 liniami
izoparamterycznymi (w
obu kierunkach).
Podrcznik uytkownika MicroStation 7117
Zaawansowane techniki rysowania w trybie 2D
Kalkulator krzywej
Wpisanie: EXTRACT ISOLINE
Kalkulator krzywej
Otwiera okno dialogowe Kalkulator krzywej (patrz strona 7-120) suce
do umieszczania dowolnej paskiej krzywej jako NURBS, bazujc na
wzorze matematycznym na dwa nastpujce sposoby:
Z biblioteki predefiniowanch krzywych.
Przez zdefiniowanie wasnej krzywej.
Funkcje trygonometryczne, hiperboliczne, wykadnicze, logarytmiczne i
potgowe mona wykorzysta do tworzenia sinusoid, spiral, acuchowych,
ewolwent, ewolut, itp. Procedury tworzenia znajduj si w temacie
Tworzenie dowolnej krzywej strona 7-81.
7118 Podrcznik uytkownika MicroStation
Zaawansowane techniki rysowania w trybie 2D
Kalkulator krzywej
Umieszczanie krzywej parametrycznej
1. Po zaadowaniu definicji krzywej z menu Narzdzia okna dialogowego
Kalkulator krzywej wybierz element Umie krzyw parametryczn.
2. Wprowad punkt danych wskazujcy pocztek krzywej.
Umieszczanie parametrycznego cigu linii
1. Po zaadowaniu definicji krzywej z menu Narzdzia okna dialogowego
Kalkulator krzywej wybierz element Umie parametryczny acuch linii.
2. Wprowad punkt danych wskazujcy pocztek cigu linii.
Tworzenie krzywej zdefiniowanej wzorami i inn krzyw
1. Po zaadowaniu definicji krzywej z menu Narzdzia okna dialogowego
Kalkulator krzywej wybierz element Utwrz krzyw parametryczn.
2. Wska krzyw w projekcie.
3. Zaakceptuj now krzyw.
Tworzenie cigu linii zdefiniowanego wzorami i inn krzyw
1. Po zaadowaniu definicji krzywejz menu Narzdzia w oknie dialogowym
Podrcznik uytkownika MicroStation 7119
Zaawansowane techniki rysowania w trybie 2D
Okno Kalkulator krzywej
Kalkulator krzywej wybierz Utwrz parametryczny acuch linii.
2. Wska istniejc krzyw.
3. Zaakceptuj cig linii.
Wpisanie: MDL LOAD CURVCALC
Okno Kalkulator krzywej
Suy do umieszczania dowolnej krzywej jako NURB w oparciu o wzr
matematyczny. Okno dialogowe mona otworzy przez wybranie narzdzia
Kalkulator krzywej z przybornika Krzywe.
Krzywe mona definiowa, okrelajc wartoci w rwnaniach. Poniej
opisano sposb edycji pary zmienna-warto:
Wybierz wiersz w polu listy. W polach tekstowych pod polem listy
zostanie wywietlona zmienna i jej warto.
Wprowad nazw zmiennej w polu tekstowym i nacinij klawisz Enter.
Do zmodyfikowania pary zmienna-warto mona uy wpisania
SET VALUE [zmienna] [nowa_warto].
Po wybraniu narzdzia umieszczania dynamika odzwierciedla wszelkie
zmiany w parach zmienna-warto definiujcych krzyw.
Wzory na czarno s parami zmienna-warto, ktre mona edytowa. Wzory
wyszarzone s zablokowane i nie mona ich wybra. S to rwnania
7120 Podrcznik uytkownika MicroStation
Zaawansowane techniki rysowania w trybie 2D
Okno Kalkulator krzywej
parametryczne i nie naley ich zmienia, chyba e konieczne jest zdefiniowanie
nowej krzywej (patrz Definiowanie wzoru krzywej strona 7-84).
Na przykad dostarczona definicja krzywej uk eliptyczny (w pliku
curve.rsc) pozwala wprowadza wartoci dla dwch promieni definiujcych
elips oraz katw pocztkowego i rozwarcia.
Tolerancja
Okrela tolerancj.
Wpisanie: MDL LOAD CURVCALC
Wpisanie: ACTIVE TOLERANCE warto
Krzywa
Wywietla nazw aktualnie otwartej krzywej. W polu listy poniej
widoczne s nazwy i wyraenia zmiennych zwizanych z krzyw. Nowe
zmienne i wartoci mona wprowadza w dwch polach tekstowych
znajdujcych si bezporednio poniej pola listy.
Nowe
Przycisk uaktywniany po wprowadzeniu nowej zmiennej w
polu tekstowym Nazwa.
Usu
Przycisk uaktywniany po wybraniu zmiennej w polu listy Nazwa/wyraenie.
Plik > Nowy plik
Umoliwia usunicie biblioteki krzywych i utworzenie nowej.
Wpisanie: MDL LOAD CURVCALC
Wpisanie: MENU NEWFILE
Podrcznik uytkownika MicroStation 7121
Zaawansowane techniki rysowania w trybie 2D
Okno Kalkulator krzywej
Plik > Otwrz plik
Otwiera okno dialogowe Otwrz plik zasobw suce do otwierania
bibliotek krzywych predefiniowanych.
Wpisanie: MDL LOAD CURVCALC
Wpisanie: MENU OPENFILE NAZWA_PLIKU
Domylnie szuka plikw .rsc w folderze wskazywanym przez
zmienn konfiguracyjn MS_DATA.
Plik > Nowa krzywa
Usuwa biec krzyw i jej wartoci, umoliwiajc utworzenie nowej definicji.
Wpisanie: MDL LOAD CURVCALC
Wpisanie: MENU NEWCURVE
Plik > Otwrz krzyw
Otwiera okno dialogowe Otwrz zasoby krzywej, ktre umoliwia wybranie
krzywej z otwartej biblioteki krzywych predefiniowanych.
Wpisanie: MDL LOAD CURVCALC
Wpisanie: MENU OPENCURVE KRZYWA NUMER
Plik > Zapisz
Zapisuje plik biblioteki krzywych.
Wpisanie: MDL LOAD CURVCALC
Wpisanie: MENU SAVE
Plik > Zapisz jako
Otwiera okno dialogowe umoliwiajce utworzenie nowego
7122 Podrcznik uytkownika MicroStation
Zaawansowane techniki rysowania w trybie 2D
Okno Kalkulator krzywej
pliku biblioteki krzywych.
Wpisanie: MDL LOAD CURVCALC
Wpisanie: MENU SAVETO
Edycja > Wyczy
Usuwa krzyw z listy biblioteki krzywych. Usuwane s wszystkie rwnania i
przywracane s ustawienia domylne tolerancji, jednostek, kta i trybu.
Wpisanie: MDL LOAD CURVCALC
Wpisanie: MENU CLEAR
Edycja > Powiel
Umoliwia powielenie definicji biecej krzywej przez nadanie jej innej nazwy.
Pozwala to na definiowanie nowych krzywych przy uyciu definicji innej
krzywej bez potrzeby ponownego wprowadzania wszystkich rwna.
Wpisanie: MDL LOAD CURVCALC
Wpisanie: MENU DUPLICATE
Edycja > Kty
Umoliwia zdefiniowanie aktywnych jednostek ktowych na stopnie lub radiany
Wpisanie: MDL LOAD CURVCALC
Wpisanie: ACTIVE ANGLES DEGREES | RADIANS
Edycja > Tryb
Okrela typ tworzonej krzywej lub acucha linii.
Podrcznik uytkownika MicroStation 7123
Zaawansowane techniki rysowania w trybie 2D
Okno Kalkulator krzywej
Typ krzywej Zdefiniowana Utworzona przy
uyciu
Zdefiniowana Tylko rwnania Umie krzyw
parametryczn
lub Umie
parametryczny
acuch linii
Pochodna Przez rwnania i krzyw
bazow
Utwrz krzyw
parametryczn
lub Utwrz
parametryczny
acuch linii
Typ krzywej znajduje si w pliku biblioteki i uaktywnia odpowiednie
polecenia po zaadowaniu krzywej.
Wpisanie: MDL LOAD CURVCALC
Wpisanie: ACTIVE MODE [DEFINED | DERIVED]
Narzdzia > Umie krzyw parametryczn
Suy do umieszczania krzywej zdefiniowanej wzorami wzgldem
ukadu wsprzdnych widoku (tylko jeli w menu Edycja > Tryb
ustawiono Zdefiniowana).
Aktywne jednostki, aktywny kt i tolerancj okrela si w oknie
dialogowym Kalkulatora krzywej.
Wpisanie: MDL LOAD CURVCALC
Wpisanie: PLACE PARAMETRIC CURVE RELATIVE
Aby umieci krzyw zdefiniowan wzorami, wzgldnie do ukadu
wsprzdnych pliku projektowego, naley uy wpisania PLACE
PARAMETRIC CURVE ABSOLUTE.
Narzdzia > Umie parametryczny acuch linii
Suy do umieszczania acucha zdefiniowanego wzorami, wzgldnie
do ukadu wsprzdnych widoku (tylko jeli w menu Edycja > Tryb
ustawiono Zdefiniowana). Wierzchoki okrelane s w rwnych odstpach
w dziedzinie rwna. Domylnie obliczanych jest 11 wierzchokw
z wartociami t = 0.0, 0.1, 0.2,,1.0.
7124 Podrcznik uytkownika MicroStation
Zaawansowane techniki rysowania w trybie 2D
Okno Kalkulator krzywej
Aktywne jednostki, aktywny kt i tolerancj okrela si w oknie
dialogowym Kalkulatora krzywej.
Wpisanie: MDL LOAD CURVCALC
Wpisanie: PLACE PARAMETRIC LINESTRING RELATIVE
LICZBA_WIERZCHOKW
Aby umieci acuch linii zdefiniowany wzorami, wzgldnie do ukadu
wsprzdnych pliku projektowego, naley uy wpisania PLACE
PARAMETRIC LINESTRING ABSOLUTE liczba_punktw.
Narzdzia > Utwrz krzyw parametryczn
Suy do umieszczania krzywej zdefiniowanej rwnaniami znajdujcymi
si na licie oraz krzywej w projekcie (tylko jeli w menu Edycja
> Tryb ustawiono Pochodna). Przykadami takich krzywych mog
by krzywe odsunite i rozwinite.
Aktywne jednostki, aktywne jednostki kta i tolerancj okrela si w
oknie dialogowym Kalkulatora krzywej.
Wpisanie: MDL LOAD CURVCALC
Wpisanie: CONSTRUCT PARAMETRIC CURVE
Narzdzia > Utwrz parametryczny acuch linii
Suy do tworzenia krzywej zdefiniowanej rwnaniami znajdujcymi si na licie
oraz krzywej w projekcie (tylko jeli w menu Edycja > Tryb ustawiono Pochodna).
Wierzchoki okrelane s w rwnych odstpach w dziedzinie rwna. Domylnie
obliczanych jest 11 wierzchokw z wartociami t = 0.0, 0.1, 0.2,,1.0.
Aktywne jednostki, aktywny kt i tolerancj okrela si w oknie
dialogowym Kalkulatora krzywej.
Wpisanie: MDL LOAD CURVCALC
Wpisanie: CONSTRUCT PARAMETRIC LINESTRING
liczba_wierzchokw
Podrcznik uytkownika MicroStation 7125
Zaawansowane techniki rysowania w trybie 2D
Przybornik Modyfikuj krzywe
Przybornik Modyfikuj krzywe
Narzdzia z przybornika Modyfikuj krzywe su do modyfikowania krzywych.
Operacja Narzdzie z przybornika
Modyfikuj krzywe
Zmiana atrybutw krzywej B-splajn na
ustawienia aktywnej krzywej B-splajn.
Zmie ustawienia krzywej
na aktywne (patrz strona
7-127)
Wyczyszczenie krzywej o duej liczbie
punktw kontrolnych.
Przebuduj krzyw (patrz
strona 7-129)
Przeduenie krzywej B-splajn.
Przedu krzyw (patrz
strona 7-131)
Odwrcenie kierunku otwartej krzywej
B-splajn lub zmiana pocztku zamknitej
krzywej B-splajn.
Zmie kierunek elementu
(patrz strona 7-132)
Przeksztacenie elementu w krzyw B-splajn
o takim samym ksztacie.
Zamie element na
B-splajn (patrz strona
7-134)
Utworzenie krzywej czcej dwa elementy.
Pocz krzywe (patrz
strona 7-135)
7126 Podrcznik uytkownika MicroStation
Zaawansowane techniki rysowania w trybie 2D
Zmie ustawienia krzywej na aktywne
Operacja Narzdzie z przybornika
Modyfikuj krzywe
Przeksztacenie krzywej B-splajn na linie,
acuch linii, krzyw strumieniow,
uki lub punkty.
Rozbij krzyw B-splajn
(patrz strona 7-137)
Spaszczenie lub rzutowanie elementw
bdcych krzywymi MicroStation.
Spaszcz krzyw (patrz
strona 7-139)
Ograniczona deformacja krzywej.
Deformuj krzyw (patrz
strona 7-142)
Graficzna i numeryczna ocena atrybutw
krzywej B-splajn w okrelonych punktach.
Oce krzyw (patrz strona
7-144)
Wpisanie: DIALOG TOOLBOX CURVEMODIFY [OFF | ON | TOGGLE]
Zmie ustawienia krzywej na aktywne
Suy do zmiany atrybutw krzywej B-splajn na ustawienia aktywne. Ustawienia
s zmieniane wycznie dla atrybutw, dla ktrych wczono ustawienia narzdzia.
Podrcznik uytkownika MicroStation 7127
Zaawansowane techniki rysowania w trybie 2D
Zmie ustawienia krzywej na aktywne
Ustawienie
narzdzia
Wynik
Wielobok Jeli opcja ta jest wczona, okrela czy widoczny
jest wielobok kontrolny:
Niewidocznawielobok kontrolny nie jest wywietlany.
Widocznawielobok kontrolny jest wywietlany.
Krzywa Jeli opcja ta jest wczona, okrela czy krzywa jest widoczna:
Niewidocznakrzywa nie jest wywietlana.
Widocznakrzywa jest wywietlana.
Zamkni-
cie
Jeli opcja ta jest wczona, okrela typ krzywej B-splajn.
OtwartePrzeksztaca zamknit krzyw B-splajn
na krzyw otwart.
ZamknitePrzeksztaca otwart krzyw B-splajn
na krzyw zamknit.
Rzd Jeli opcja ta jest wczona, okrela rzd krzywej.
Zachowaj
ksztat
Jeli opcja ta jest wczona, ksztat krzywej pozostaje
taki sam, nawet przy zmianie rzdu (tylko gdy
zaznaczona jest opcja Rzd).
Zmiana atrybutw krzywej B-splajn (wczonych)
1. Wybierz elementy.
2. Wybierz narzdzie Zmie ustawienia krzywej na aktywne.
3. W oknie ustawie narzdzia dostosuj dane opcje.
4. Zaakceptuj zmian.
7128 Podrcznik uytkownika MicroStation
Zaawansowane techniki rysowania w trybie 2D
Przebuduj krzyw
Inna metoda Zmiana atrybutw krzywej B-splajn
(wczonych)
1. Wybierz narzdzie Zmie ustawienia krzywej na aktywne.
2. W oknie ustawie narzdzia dostosuj dane opcje.
3. Wska elementy.
4. Zaakceptuj zmian.
Wpisanie: CHANGE CURVE
Aby okreli aktywne ustawienia krzywej B-splajn na zgodne z atrybutami
krzywej w projekcie, uyj narzdzia Uzgodnij ustawienia krzywej
(patrz strona 4-82) z przybornika Uzgodnij.
Przebuduj krzyw
Suy do czyszczenia krzywej B-splajn o duej liczbie punktw kontrolnych
(biegunw), np. krzywe tworzone przy uyciu narzdzia Odsu krzyw (patrz
strona 7-113) lub importowane z innych systemw.
Podrcznik uytkownika MicroStation 7129
Zaawansowane techniki rysowania w trybie 2D
Przebuduj krzyw
Ustawienie
narzdzia
Wynik
Typ Okrela typ tworzonej krzywej.
PrzebudujKrzywa jest tworzona od nowa na bazie podanej
tolerancji w celu uzyskania lepszej krzywej.
Zredukuj daneNastpuje zmniejszenie liczby punktw
kontrolnych, ale rzd krzywej pozostaje bez zmian.
ReparametryzujJeli wszystkie wzy krzywej koncentruj
si w pewnym obszarze, np. przy pocztku krzywej,
wze 0.5 moe nie znajdowa si w pobliu jej rodka.
Ta opcja prbuje przebudowa krzyw tak, aby wze
0.5 pooony by jak najbliej jej rodka.
Zachowaj
zaamania
Jeli opcja ta jest wczona, zachowane zostan wszystkie
ostre zaamania krzywej, a przebudowane zostan segmenty
porednie (dotyczy tylko typu Przebuduj).
Zachowaj
styczn
Jeli opcja ta jest wczona, zostanie przebudowany acuch
zoony (o linii stycznej do krzywej B-splajn) w taki
sposb, e wynikiem operacji bdzie ta sama linia oraz
B-splajn styczne do siebie, ale z przebudowanym segmentem
B-splajn (dotyczy tylko typu Przebuduj).
Wykonaj
kopi
Jeli opcja ta jest wczona, oryginalna krzywa nie jest
zastpowana przez krzyw wynikow (dotyczy tylko
typu Przebuduj lub Zredukuj dane).
Zachowaj
styczne
kocowe
Jeli opcja ta jest wczona, kierunki stycznych kocowych
krzywej wynikowej s takie same, jak kierunki krzywej
oryginalnej (dotyczy tylko typu Zredukuj dane).
Tolerancja Okrela maksymaln dopuszczaln odlego midzy krzyw
wynikow a krzyw oryginaln. Aby krzywa wynikowa
wygldaa tak jak orygina, nawet po zredukowaniu danych,
naley wyprbowa rne wartoci tolerancji.
7130 Podrcznik uytkownika MicroStation
Zaawansowane techniki rysowania w trybie 2D
Rozcignij krzyw
Przebudowa krzywej B-splajn
1. Wybierz narzdzie Przebuduj krzyw.
2. W oknie ustawie narzdzia dostosuj dane opcje.
3. Wska krzyw B-splajn.
4. Zaakceptuj operacj.
Wpisanie: REBUILD CURVE
Aby sprawdzi liczb punktw kontrolnych krzywej B-splajn, uyj narzdzia
Informacje o elemencie z palety narzdzi podstawowych lub zobacz
Informacje w elektronicznym podrczniku referencyjnym.
Rozcignij krzyw
Suy do przeduenia elementu (linii, acucha linii, uku, elipsy, zoonego
acucha lub krzywej B-splajn) o okrelon skal.
Podrcznik uytkownika MicroStation 7131
Zaawansowane techniki rysowania w trybie 2D
Zmie kierunek elementu
Ustawienie
narzdzia
Wynik
Cigo Definiuje gadko przeduenia.
PozycjaPrzedueniem jest linia prosta.
StycznoPrzeduenie ma cig styczno.
KrzywiznaPrzeduenie ma cig styczno.
Skala
rozsz-
erzenia
Skalowanie proporcjonalnie do odlegoci midzy dwoma
biegunami krzywej na kocu przeduenia (tylko dla
opcji Cigo ustawionej na Krzywizna).
1
Musi by wiksza ni 0 i mniejsza ni 1.
1
Mwic dokadniej: Odlego midzy pierwszymi dwoma biegunami krzywej
przeduenia = Odlego midzy dwoma biegunami krzywej pierwotnej Skala
przeduenia (1 - Skala przeduenia)
Przeduenie elementu o okrelon skal
1. Wybierz narzdzie Rozcignij krzyw.
2. Wska element.
3. Dostosuj ustawienia narzdzia.
4. Zaakceptuj rozcignicie.
Wpisanie: EXTEND CURVE
Zmie kierunek elementu
Suy do zmiany kierunku elementu (linii, acucha linii, uku, elipsy, acucha
7132 Podrcznik uytkownika MicroStation
Zaawansowane techniki rysowania w trybie 2D
Zmie kierunek elementu
zoonego, ksztatu zoonego, krzywej lub krzywej B-splajn) lub zmiany
punktu pocztkowego (w przypadku elementw zamknitych).
Kierunek elementu otwartego po umieszczeniu liczy si od jego punktu
pocztkowego (pierwszy zdefiniowany punkt) do punktu kocowego.
Kierunek elementu zamknitego po umieszczeniu jest przeciwny
do ruchu wskazwek zegara.
Kierunek elementu jest wany, gdy:
Jest on oznaczony przy uyciu narzdzia Oznacz lini.
Widok jest obracany w celu wyrwnania z takim elementem.
Ustawienie
narzdzia
Wynik
Tryb Okrela tryb pracy narzdzia.
KierunekSuy do zmiany kierunku elementu
Punkt pocztkowySuy do zmiany punktu
pocztkowego elementu
Zmiana kierunku elementu
1. Wybierz narzdzie Zmie kierunek elementu.
2. Ustaw tryb na Kierunek.
3. Wska element.
Element zostaje podwietlony, a jego kierunek wskazuje strzaka.
4. Zaakceptuj.
Nastpuje zmiana kieruneku elementu.
Podrcznik uytkownika MicroStation 7133
Zaawansowane techniki rysowania w trybie 2D
Zamie element na B-splajn
Przesunicie punktu pocztkowego elementu
1. Wybierz narzdzie Zmie kierunek elementu.
2. Ustaw tryb na Punkt pocztkowy.
3. Wska element zamknity.
Element zostaje podwietlony, a jego kierunek wskazuje strzaka.
4. Wska nowy punkt pocztkowy elementu.
5. Zaakceptuj.
Wpisanie: CHANGE DIRECTION
Zamie element na B-splajn
Suy do zamiany elementu (linii, acucha linii, uku, elipsy, acucha
zoonego, wielokta zoonego, rzutowanej lub obrotowej powierzchni
lub stoka) na krzyw B-splajn o takim samym ksztacie.
7134 Podrcznik uytkownika MicroStation
Zaawansowane techniki rysowania w trybie 2D
Pocz krzywe
Ustawienie
narzdzia
Wynik
Wykonaj
kopi Jeli opcja ta jest wczona, tworzona jest krzywa
B-spajn lub powierzchnia o ksztacie takim,
jak wskazany element.
Jeli opcja ta jest wyczona, wskazany element jest
zamieniany na krzyw B-splajn lub powierzchni.
Przekszta
element w
powierzch-
ni
Jeli opcja ta jest wczona, element zamknity jest
zamieniany w powierzchni B-splajn, zamiast w
zamknit krzyw B-splajn.
Tolerancja Jeli opcja ta jest wczona, okrela dokadno konwersji
elementu na powierzchni (tylko przy wczonej opcji
Przekszta element w powierzchni).
Konwersja elementu na B-splajn
1. Wybierz narzdzie Zamie element na B-splajn.
2. Wska element.
3. Zaakceptuj now krzyw/powierzchni B-splajn.
Wpisanie: CONVERT BSPLINE
Pocz krzywe
Suy do tworzenia krzywej B-splajn midzy dwoma elementami (linie, acuchy
Podrcznik uytkownika MicroStation 7135
Zaawansowane techniki rysowania w trybie 2D
Pocz krzywe
linii, uki, elipsy, acuchy zoone, ksztaty zoone lub krzywe B-splajn)
skadajcej si z ucitych elementw oryginalnych i czcej je krzywej.
Ustawienie
narzdzia
Wynik
Cigo Okrela liczb punktw kontrolnych midzy punktami
poczenia (okrelonymi w krokach 2 i 4 poniej).
Pozycja0 punkty kontrolne. Midzy punktami
wsplnymi tworzona jest linia prosta.
Styczno2 punkty kontrolne. W wikszoci
przypadkw jest to wystarczajce.
Krzywizna4 punkty kontrolne.
Czynnik 1 Wielko stycznej pocztkowej krzywej czcej.
Czynnik 2 Wielko stycznej kocowej krzywej czcej.
Tworzenie poczenia midzy dwoma elementami
1. Wybierz narzdzie Pocz krzywe.
2. Wska pierwszy element w punkcie pocztkowym poczenia.
3. Wska koniec pierwszego elementu do ucicia.
4. Wska drugi element w punkcie kocowym poczenia.
5. Wska koniec drugiego elementu do obcicia.
Krzywa czca jest wywietlana dynamicznie.
6. (Opcjonalnie) Ustaw wzgldne wielkoci czynnika 1 i czynnika
2, aby uzyska dane poczenie.
7. Zaakceptuj poczenie.
7136 Podrcznik uytkownika MicroStation
Zaawansowane techniki rysowania w trybie 2D
Rozbij krzyw B-splajn
czenie krzywych.
czenie linii i uku
pokazanych po lewej,
u gry. U gry,
po prawej: Opcja
Cigo ustawiona na
Pooenie. Na dole: Na
obu rysunkach opcja
Cigo jest ustawiona
na Styczna.
Wpisanie: BLEND CURVE
Rozbij krzyw B-splajn
Suy do zamiany krzywej B-splajn na linie, acuch linii, krzyw
strumieniow, uki lub punkty.
Podrcznik uytkownika MicroStation 7137
Zaawansowane techniki rysowania w trybie 2D
Rozbij krzyw B-splajn
Ustawienie
narzdzia
Wynik
Zachowaj
orygina
Jeli opcja ta jest wczona, oryginalna krzywa
B-splajn zostaje zachowana.
Rozbij na Okrela typ elementu, na ktry ma zosta przeksztacona
krzywa B-splajn.
acuch liniiKrzywa B-splajn jest rozbijana
na acuch linii.
LinieKrzywa B-splajn jest rozbijana na wiele
poczonych ze sob linii.
Krzywa strumieniowaKrzywa B-splajn jest rozbijana
na krzyw strumieniow.
ukiKrzywa B-splajn jest rozbijana na wiele
poczonych ze sob ukw.
PunktyKrzywa B-splajn jest rozbijana na wiele punktw.
Zastosuj do Okrela sposb przeksztacenia elementu.
Liczba punktwNastpuje ocena krzywej B-splajn
w rwno od siebie oddalonych punktach o liczbie
okrelonej w polu Liczba.
uki rwnej dugociNastpuje ocena krzywej B-splajn
rwnomiernie wzdu uku. Segmenty posiadaj uki tej
samej dugoci, a ich liczb definiuje warto w polu Liczba.
Ciciwy rwnej dugociNastpuje ocena krzywej B-splajn
w punktach o zdefiniowanej liczbie w taki sposb, e
odlegoci midzy punktami s rwne.
Ciciwy o zadanej dugociOdlegoci midzy ocenianymi
kolejnymi parami punktw s rwne dugoci ciciwy.
Wysoko ciciwyMaksymalna wysoko ciciwy
dla wszystkich segmentw jest mniejsza od wartoci
wprowadzonej w polu Wysoko ciciwy.
7138 Podrcznik uytkownika MicroStation
Zaawansowane techniki rysowania w trybie 2D
Spaszcz krzyw
Ustawienie
narzdzia
Wynik
Liczba Okrela:
Liczb punktw dla metody Liczba punktw.
Dugo uku dla metody uki rwnej dugoci.
Wysoko
ciciwy
Okrela maksymaln wysoko ciciwy dla metody
Wysoko ciciwy.
Dugo
ciciwy
Okrela dugo ciciwy dla metody Ciciwy
o zadanej dugoci.
Rozbijanie krzywej B-splajn
1. Wybierz narzdzie Rozbij krzyw B-splajn.
2. Wska krzyw B-splajn.
3. Zaakceptuj rozbicie.
Wpisanie: DROP CURVE
Spaszcz krzyw
Suy do spaszczania lub rzutowania elementu krzywej MicroStation, np.
acucha linii, acucha zoonego, wielokta zoonego lub krzywej B-splajn, na
wybran paszczyzn. Narzdzie zostao zaprojektowane z myl o przetwarzaniu
danych cyfrowych lub imporcie krzywych, ktre nie s, ale miay by planarne.
Podrcznik uytkownika MicroStation 7139
Zaawansowane techniki rysowania w trybie 2D
Spaszcz krzyw
Ustawienie
narzdzia
Wynik
Paszczyzna
spaszczenia
Okrela kierunek paszczyzny spaszczenia.
Automatycznieobliczana przez wycignicie redniej
w oparciu o okrelony element.
Najblisza standardowej paszczyznyNajpierw, podobnie
jak przy opcji Automatyczna, jest obliczany kierunek
normalnej. Utworzona paszczyzna jest porwnywana ze
standardowymi paszczyznami XY, YZ i XZ, aby okreli,
ktra z nich jest najbardziej odpowiednia. Najblisza
jest uywana jako paszczyzna spaszczenia.
Paszczyzna rysunkowa XYrwnolega do paszczyzny
XY szecianu projektowego.
Paszczyzna rysunkowa XZrwnolega do paszczyzny
XZ szecianu projektowego.
Paszczyzna rysunkowa YZrwnolega do paszczyzny
YZ szecianu projektowego.
Widokrwnolega do widoku.
Wasnadefiniowana przez trzy punkty danych.
Zachowaj
profil
Jeli pole jest zaznaczone, oryginalna krzywa
nie jest usuwana.
7140 Podrcznik uytkownika MicroStation
Zaawansowane techniki rysowania w trybie 2D
Spaszcz krzyw
Spaszczenie lub rzutowanie elementu
1. Wybierz narzdzie Spaszcz krzyw.
2. Okrel element, ktry ma zosta rzutowany.
3. Jeli w polu Paszczyzna spaszczenia zostaa wybrana opcja Automatyczna
lub Najblisza standardowej paszczyzny, zaakceptuj element.
lub
Jeli w polu Paszczyzna spaszczenia zostaa wybrana opcja
Paszczyzna rysunkowa XY, Paszczyzna rysunkowa XZ lub Paszczyzna
rysunkowa YZ, wprowad punkt danych (punkt gwny), aby
okreli pooenie paszczyzny spaszczenia.
lub
Jeli w polu Paszczyzna spaszczenia zostaa wybrana opcja
Widok, wprowad punkt danych, aby zdefiniowa gboko
paszczyzny spaszczenia.
lub
Jeli w polu Paszczyzna spaszczenia zostaa wybrana opcja Wasna,
wprowad trzy punkty danych (okrelajce dugo, szeroko i
wysoko), aby zdefiniowa paszczyzn spaszczenia.
Wska krzyw (1),
przy zaznaczonym
polu Zachowaj profil
i wybranej opcji
Paszczyzna rysunkowa
XZ w polu Paszczyzna
spaszczenia.
Podrcznik uytkownika MicroStation 7141
Zaawansowane techniki rysowania w trybie 2D
Deformuj krzyw
Wska pooenie
paszczyzny rysunkowej
XZ (2), aby utworzy
spaszczon krzyw.
Krzywa trjwymiarowa
ze spaszczonymi
krzywymi wyrwnanymi
wzdu paszczyzn
rysunkowych XY, XZ i
YZ.
Wpisanie: FLATTEN CURVE
Deformuj krzyw
7142 Podrcznik uytkownika MicroStation
Zaawansowane techniki rysowania w trybie 2D
Deformuj krzyw
Suy do deformowania krzywej okrelonymi parametrami.
Ustawienie
narzdzia
Wynik
Stopie
korekcji
Okrela liczb parametrw (lub stopni swobody) dodawanych
do deformowanego obszaru. Im wicej zostanie dodane,
tym wiksz swobod deformowania ma uytkownik.
Penetracja
obszaru
(%)
Okrela procentow cz krzywej objt deformacj.
Deformacja krzywej
1. Wybierz narzdzie Deformuj krzyw.
2. Ustaw stopie korekcji wymagany do zdefiniowania liczby parametrw
(lub stopni swobody) do dodania podczas deformacji.
3. Ustaw % penetracji obszaru w celu zdefiniowania procentowo czci
Podrcznik uytkownika MicroStation 7143
Zaawansowane techniki rysowania w trybie 2D
Oce krzyw
krzywej, ktra moe ulec deformacji.
4. Wska punkt krzywej, w ktrym ma nastpi deformacja.
5. Wprowad punkt danych definiujcy deformacj.
Wpisanie: DEFORM CURVE
Oce krzyw
Suy do graficznej i numerycznej oceny atrybutw krzywej B-splajn
(styczne, krzywizny i punkty przegicia) w okrelonych jej punktach. Istnieje
pi sposobw definiowania punktw na krzywej.
Obliczone punkty i styczne (umieszczane jako elementy w projekcie)
mog suy do innych celw jako punkty lub linie odniesienia. Wykresy
krzywizny reprezentuj zmiany nachylenia krzywej B-splajn. Krzywe
paskie s wic graficznie reprezentowane krtszymi liniami. Na przykad
krzywizna linii prostych wynosi zero.
Poniej zamieszczono przykad wyniku dziaania funkcji Oce krzyw
ze specyfikacj punktw wzowych. Zauwa, e liczba punktw
wzowych jest rwna liczbie wzw.
7144 Podrcznik uytkownika MicroStation
Zaawansowane techniki rysowania w trybie 2D
Oce krzyw
Przez zmian liczby punktw uzyskujemy inn graficzn prezentacj danych.
Podrcznik uytkownika MicroStation 7145
Zaawansowane techniki rysowania w trybie 2D
Oce krzyw
Ta krzywa B-splajn jest identyczna, jak krzywa przedstawiona w tabeli opisujcej
ustawienia narzdzia. Zauwa zwikszenie liczby punktw na wykresie krzywizny
i zmian skali wykresu, na tym rysunku dobrze widoczne jest to pierwsze.
7146 Podrcznik uytkownika MicroStation
Zaawansowane techniki rysowania w trybie 2D
Oce krzyw
Ustawienie
narzdzia
Wynik
Wprowadze-
nie
lokalizacji
Okrela sposb definiowania punktw, ktre
znajduj si na krzywej.
Wprowad punkt danychUmoliwia interaktywne
definiowanie pojedynczych punktw na krzywej.
ParametrWartoci w tych polach musz si mieci
w przedziale 01 i okrelaj pooenie od dziedziny dla
zmapowania wywietlanego obiektu. W MicroStation
dziedzina wynosi od 0.0 do 1.0.
WzyS to punkty na krzywej obliczane poprzez ocen
na bazie parametrw wzowych. Wzy reprezentuj
poczenia midzy segmentami Bziera B-splajnu zoonego
z segmentw Bziera oddzielonych wzami.
Odlego wzdu krzywejPrzy uyciu ustawienia
Odlego od pocztku mona wyodrbni atrybut na
okrelonej odlegoci wzdu krzywej.
(%) Odlego wzdu krzywejPrzy uyciu ustawienia
Odlego od pocztku (%) mona okreli warto jako
procentow cz cakowitej dugoci krzywej. Na przykad
aby wyodrbni kierunek stycznej krzywej w jej punkcie
rodkowym, ustaw Odlego od pocztku (%) na 50 (50%
odlegoci wzgldem cakowitej dugoci krzywej).
Macierz punktwPrzy uyciu ustawienia Liczba punktw
mona okreli liczb rwnooddalonych od siebie punktw
na krzywej. Na przykad aby dokona oceny krzywej w
20 rwno od siebie oddalonych punktach na krzywej, w
polu Liczba punktw wprowad liczb 20.
Skala
wykresu
stycznoci
Okrela wspczynnik skali uywany do powikszenia
obrazu. Jeli ustawione na 1.0, wyodrbniona styczna
jest rzeczywistym wektorem pochodnym kierunek
stycznej z powikszeniem.
Podrcznik uytkownika MicroStation 7147
Zaawansowane techniki rysowania w trybie 2D
Oce krzyw
Ustawienie
narzdzia
Wynik
Skala
wykresu
krzywizny
Okrela wspczynnik skali stosowany do segmentw linii
reprezentujcych wektory krzywizny na wykresie krzywizny.
Jeli ustawione na 1.0, wywietlony jest rzeczywisty
wektor krzywizny. Wartoci krzywizny jest dugo
tego wektora. Promie krzywizny jest rwny ilorazowi
1/krzywizna. W przypadku linii prostej promie krzywizny
jest nieskoczony, gdy jej krzywizna jest rwna zero.
Promie
okrgu
prosto-
padego
Okrela promie okrgw prostopadych na wykresie.
Warto
parametru
Okrela warto parametru dla opcji Parametr
przy definiowaniu punktw na krzywej - patrz
"Wprowadzenie pooenia" powyej.
Odlego
od
pocztku
Okrela warto odlegoci dla opcji Odlego wzdu
krzywej przy definiowaniu punktw na krzywej - patrz
"Wprowadzenie pooenia" powyej.
Odlego
od
pocztku
(%)
Okrela warto odlegoci dla opcji % odlegoci wzdu
krzywej przy definiowaniu punktw na krzywej - patrz
"Wprowadzenie pooenia" powyej.
Liczba
punktw
Okrela warto numeryczn dla opcji Macierz
punktw przy definiowaniu punktw na krzywej - patrz
"Wprowadzenie pooenia" powyej.
[Obliczanie]
Punkty
Jeli opcja ta jest wczona, wywietlane s punkty na
krzywej, dla ktrych dokonywana jest analiza.
7148 Podrcznik uytkownika MicroStation
Zaawansowane techniki rysowania w trybie 2D
Oce krzyw
Ustawienie
narzdzia
Wynik
[Obliczanie]
Styczne
Jeli opcja ta jest wczona, obliczane s styczne krzywej.
[Obliczanie]
Wykres
krzywizny
Jeli opcja ta jest wczona, wyprowadzany jest
wykres krzywizny.
[Obliczanie]
Punkty
przegicia
Jeli opcja ta jest wczona obliczane s punkty przegicia
krzywej. Punkty przegicia s to punkty, w ktrych
krzywa zmienia zakrzywienie.
[Obliczanie]
Okrgi
prostopade
Jeli opcja ta jest wczona, obliczane s okrgi
prostopade krzywej.
Ocena krzywej B-splajn
1. Wybierz narzdzie Oce krzyw.
2. Wska krzyw.
Jeli w polu Wprowadzenie pooenia zostaa wybrana opcja
Wprowad punkt danych, punkt danych okrela rwnie punkt na
Podrcznik uytkownika MicroStation 7149
Zaawansowane techniki rysowania w trybie 2D
Wybieranie elementw na podstawie atrybutw
krzywej, dla ktrego ma nastpi analiza.
3. Zaakceptuj krzyw.
Nastpuje ocena (analiza) krzywej oraz obliczenie i wyprowadzenie
danych atrybutw.
Wpisanie: EVALUATE CURVE
Narzdzie Oce krzyw moe by rwnie uyte do oceny
(analizy) linii, ukw i elips.
Wybieranie elementw na podstawie atrybutw
Jako dodatek do graficznego wybierania elementw narzdziem Wybr elementu
(patrz Wybieranie elementw strona 4-1) mona atwo wybiera je w
oparciu o ich atrybuty przy uyciu okna dialogowego Wybierz wg atrybutw.
W oknie tym znajduj si opcje okrelajce kryteria wyszukiwania w oparciu o
atrybuty. W istocie, okno to jest rozszerzeniem narzdzia Wybr elementu.
Mona na przykad zada od MicroStation wybierania wszystkich
elementw tekstowych lub elementw o gruboci linii 3. Mona nawet
okreli kryteria wyszukiwania w oparciu o rne rodzaje atrybutw np.
zielone, kropkowane elementy ukowe na warstwach 22 i 23.
Jako kryterium wyszukiwania mona okreli dowolny rodzaj atrybutu:
warstwa
typ (np. linia, uk, B-splajn, tekst)
kolor
rodzaj linii
grubo linii
klasa
wartoci znacznikw (patrz Wybieranie elementw ze znacznikami
w Instrukcji generowania rysunkw)
Waciwoci, np. atrybut obszaru (Brya lub Otwr), czy element mona
przyczy, czy jest on zablokowany i czy zosta zmodyfikowany.
7150 Podrcznik uytkownika MicroStation
Zaawansowane techniki rysowania w trybie 2D
Wybieranie elementw na podstawie atrybutw
Oglna procedura postpowania Korzystanie
z atrybutw jako kryteriw wyboru
1. Z menu Edycja wybierz Wybierz wg atrybutw.
Zostanie wywietlone okno dialogowe Wybierz wg atrybutw. Drugie
menu opcji w sekcji Tryb powinno by ustawione na Wybr.
2. Uyj opcji okna do okrelenia kryteriw wyboru. (Aby okreli kryteria
na podstawie waciwoci elementu, kliknij przycisk Waciwoci i
okrel ustawienia w oknie Wybierz wg waciwoci. Aby okreli
kryteria na podstawie wartoci znacznikw, kliknij przycisk Znaczniki
i okrel ustawienia w oknie Wybierz wg znacznikw).
3. Wsekcji Tryb upewnij si, czy wtrzecimmenu opcji wybrano element Wcz.
4. Kliknij przycisk Wykonaj.
Nastpi podwietlenie elementw speniajcych zdefiniowane
kryteria wyboru.
Powysza procedura moe zosta zastosowana do lokalizowania (podwietlania)
elementw lub filtrowania ich wywietlania w oparciu o atrybuty. Dziaanie
przycisku Wykonaj w oknie Wybierz wg atrybutw jest kontrolowane za
pomoc drugiego menu opcji w sekcji Tryb, ktre jest ustawione domylnie
na Wybr. Innymi opcjami s Pooenie i Wywietlanie.
Podrcznik uytkownika MicroStation 7151
Zaawansowane techniki rysowania w trybie 2D
Praca z pomocniczym ukadem wsprzdnych
Praca z pomocniczym ukadem wsprzdnych
Istnieje moliwo zdefiniowania nowych osi X i Y na paszczynie projektowej i
zapisania ich jako pomocniczy ukad wsprzdnych. Mona zapisa kilka
pomocniczych ukadw wsprzdnych i szybko wybiera jeden z nich, a
take ukad wsprzdnych pliku DGN lub widoku.
Jesli w pliku DGN zdefiniowano pomocniczy ukad wsprzdnych, istnieje
moliwo zaimportowania go do biecego pliku.
Ukad wsprzdnych paszczyzny rysunkowej uywany z AccuDraw
(patrz strona 3-28) oferuje podobn funkcjonalno, jak pomocniczy ukad
wsprzdnych, przy czym jest jeszcze bardziej przydatny.
Pomocnicze ukady wsprzdnych mog by szczeglnie pomocne w
projektach 3D, gdzie uatwiaj umieszczanie elementw na paszczyznach
na rnych gbokociach i o rnej orientacji. Patrz Pomocnicze ukady
wsprzdnych w trybie 3D strona 8-67.
Po uaktywnieniu pomocniczego ukadu wsprzdnych mona korzysta z
wpisa precyzyjnego wprowadzania (np. AX= i AD=) w celu precyzyjnego
wprowadzenia danych w pomocniczym ukadzie wsprzdnych. Patrz
Precyzyjne wprowadzanie danych w PUW strona 8-74.
Definiowanie i zapisywanie pomocniczego ukadu
wsprzdnych w projekcie 2D wg punktw danych
1. (Opcjonalnie) Z menu Ustawienia wybierz Atrybuty widoku
(lub nacinij przycisk Ctrl-B)
lub
7152 Podrcznik uytkownika MicroStation
Zaawansowane techniki rysowania w trybie 2D
Praca z pomocniczym ukadem wsprzdnych
Z menu kontrolnego dowolnego okna widoku wybierz Atrybuty widoku.
Zostanie wywietlone okno dialogowe Atrybuty widoku.
2. (Opcjonalnie) W oknie dialogowym Atrybuty widoku zaznacz pole
wyboru Symbol PUW i kliknij przycisk Wszystko.
Po zdefiniowaniu pomocniczego ukadu wsprzdnych wywietlane s
dwie strzaki wskazuj dodatnie osie x i y oraz ich pocztek. (Jest to tzw.
triada poniewa w trybie 3D skada si z trzech strzaek).
3. Z menu Narzdzia wybierz element Wsprzdne pomocnicze.
Wywietlone zostanie okno dialogowe Pomocnicze ukady wsprzdnych.
Podrcznik uytkownika MicroStation 7153
Zaawansowane techniki rysowania w trybie 2D
Przybornik PUW
4. Z menu podrzdnego Definiuj przez punkty w menu Narzdzia
tego okna wybierz element Prostoktny.
Na pasku stanu pojawi si komunikat Wprowad pierwszy punkt na osi X.
5. Wprowad punkt danych definiujcy pocztek pomocniczego
ukadu wsprzdnych.
Wsprzdne tego punktu to 0,0 w pomocniczym ukadzie wsprzdnych.
Na pasku stanu pojawi si komunikat Wprowad drugi punkt na osi X.
6. Wprowad punkt danych definiujcy punkt dodatniej czci osi x.
Wywietlona zostanie "triada" PUW.
7. W polu Nazwa okna dialogowego Pomocnicze ukady wsprzdnych
wpisz nazw (do siedmiu znakw) identyfikujc pomocniczy
ukad wsprzdnych.
8. (Opcjonalnie) W polu Opis wprowad opis (do 28 znakw) pomocnych
w identyfikowaniu pomocniczego ukadu wsprzdnych.
9. Kliknij przycisk Zapisz.
W polu listy wywietlony zostanie nowy pomocniczy ukad wsprzdnych.
Przybornik PUW
Narzdzia z przybornika PUW su do definiowania i manipulowania
pomocniczym ukadem wsprzdnych (PUW) ukadu definiowanego
przez uytkownika, ktry rni si od ukadw wsprzdnych paszczyzny
projektowej i widoku. Aby uzyska oglne informacje na temat PUW, patrz
Pomocnicze ukady wsprzdnych w trybie 3D strona 8-67.
W dowolnym momencie w projekcie 2D lub 3D moe by aktywny jeden PUW.
PUW moe by uywany w trybie 2D, ale jest najbardziej przydatny w trybie 3D.
7154 Podrcznik uytkownika MicroStation
Zaawansowane techniki rysowania w trybie 2D
Przybornik PUW
Operacja Narzdzie z przybornika
PUW
Zdefiniowanie PUW wyrwnanego z
elementem paskim.
Definiuj PUW
(wyrwnany z elementem)
(patrz strona 7-156)
Zdefiniowanie PUW przez wprowadzenie
punktw danych.
Definiuj PUW (przez
punkty) (patrz strona
7-157)
Zdefiniowanie PUWwyrwnanego z widokiem.
Definiuj PUW
(wyrwnany z widokiem)
(patrz strona 7-158)
Obrcenie aktywnego PUW.
Obr aktywny PUW
(patrz strona 7-159)
Przesunicie pocztku aktywnego PUW.
Przesu PUW (patrz
strona 7-160)
Wskazanie PUW jako doczenia w
postaci aktywnego PUW.
Wybierz PUW (patrz
strona 7-161)
Wpisanie: DIALOG TOOLBOX ACS [OFF | ON | TOGGLE]
Podrcznik uytkownika MicroStation 7155
Zaawansowane techniki rysowania w trybie 2D
Definiuj PUW (wyrwnany z elementem)
Definiuj PUW (wyrwnany z elementem)
Suy do definiowania PUW wyrwnanego z elementem planarnym. Po
zdefiniowaniu PUW staje si Aktywnym PUW.
Ustawienie
narzdzia
Wynik
Typ Okrela Typ PUWprostoktny, cylindryczny lub sferyczny.
Blokada
paszczyzny
PUW
Jeli jest wczona, blokada paszczyzny PUW wymusza,
aby wszystkie punkty danych znajdoway si na
aktywnej paszczynie xy PUW.
Przycigni-
cie
paszczyzny
PUW
Jeli jest wczona, blokada paszczyzny PUW wymusza,
aby wszystkie punkty chwilowe znajdoway si na
aktywnej paszczynie xy PUW.
Definiowanie PUW wyrwnanego z elementem
1. Wybierz narzdzie Definiuj PUW (wyrwnany z elementem).
2. Wprowad punkt danych identyfikujcy element, z ktrym zrwnany
bdzie PUW i zdefiniuj pocztek PUW.
3. Zaakceptuj PUW.
PUW zostaje uoony zgodnie z wybranym elementem, jego paszczyzna
7156 Podrcznik uytkownika MicroStation
Zaawansowane techniki rysowania w trybie 2D
Definiuj PUW (przez punkty)
XY staje si rwnolega do paszczyzny elementu.
Wpisanie: DEFINE ACS ELEMENT
Definiuj PUW (przez punkty)
Suy do zdefiniowania PUW punktami danych. Po zdefiniowaniu
PUW staje si Aktywnym PUW.
Ustawienie
narzdzia
Wynik
Typ Okrela Typ PUWprostoktny, cylindryczny lub sferyczny.
Blokada
paszczyzny
PUW
Jeli jest wczona, blokada paszczyzny PUW wymusza,
aby wszystkie punkty danych znajdoway si na
aktywnej paszczynie xy PUW.
Przycigni-
cie
paszczyzny
PUW
Jeli jest wczona, blokada paszczyzny PUW wymusza,
aby wszystkie punkty chwilowe znajdoway si na
aktywnej paszczynie xy PUW.
Podrcznik uytkownika MicroStation 7157
Zaawansowane techniki rysowania w trybie 2D
Definiuj PUW (wyrwnany z widokiem)
Definiowanie PUW punktami danych
1. Wybierz narzdzie Definiuj PUW (przez punkty).
2. Wprowad punkt danych definiujcy pocztek PUW.
3. Wprowad punkt danych definiujcy kierunek dodatniej osi x PUW,
ktra przechodzi przez ten punkt i pocztek.
4. Wprowad punkt danych definiujcy kierunek dodatniej osi y (tylko 3D).
Kierunek dodatniej osi z okrelany jest wedug zasady prawej rki.
Wpisanie: DEFINE ACS POINTS
Definiuj PUW (wyrwnany z widokiem)
Suy do definiowania PUW wyrwnanego z widokiem. Po zdefiniowaniu
PUW staje si Aktywnym PUW.
Ustawienie
narzdzia
Wynik
Typ Okrela Typ PUWprostoktny, cylindryczny lub sferyczny.
Blokada
paszczyzny
PUW
Jeli jest wczona, blokada paszczyzny PUW wymusza,
aby wszystkie punkty danych znajdoway si na
aktywnej paszczynie xy PUW.
7158 Podrcznik uytkownika MicroStation
Zaawansowane techniki rysowania w trybie 2D
Obr aktywny PUW
Ustawienie
narzdzia
Wynik
Przycigni-
cie
paszczyzny
PUW
Jeli jest wczona, blokada paszczyzny PUW wymusza,
aby wszystkie punkty chwilowe znajdoway si na
aktywnej paszczynie xy PUW.
Definiowanie PUW wyrwnanego z widokiem
1. Wybierz narzdzie Definiuj PUW (wyrwnany z widokiem).
2. Wprowad punkt danych, aby wybra widok, z ktrym ma zosta
wyrwnany PUW i zdefiniuj pocztek PUW.
Osie PUW wyrwnywane s do osi X, Y i Z (tylko 3D) widoku.
Wpisanie: DEFINE ACS VIEW
Obr aktywny PUW
Suy do obracania aktywnego PUW. Pocztek nie jest przesuwany. Po
wprowadzeniu ktw obrotu dla osi X, Y i/lub Z przy uyciu przyciskw
Bezwzgldnie i Wzgldnie mona wybra, czy obrci PUW wzgldem orientacji
widoku z gry (bezwzgldnie) lub wzgldem jego biecej orientacji (wzgldnie).
Podrcznik uytkownika MicroStation 7159
Zaawansowane techniki rysowania w trybie 2D
Przesu PUW
Obracanie aktywnego PUW
1. Wybierz narzdzie Obr aktywny PUW.
Zostanie wywietlone okno Obr aktywny PUW.
2. W polach Obr wprowad kty obrotu (w stopniach) od lewej
do prawej: dla osi X, Y i Z.
4
3. Wybierz jeden z poniszych przyciskw:
Aby obrci aktywny PUW z Kliknij
nieobrconej orientacji (gra) Bezwzgldnie
biecej orientacji PUW Wzgldnie
4. Po zakoczeniu kliknij przycisk Gotowe, aby zamkn okno
Obr aktywny PUW.
Wpisanie: ROTATE ACS [ABSOLUTE | RELATIVE]
Przesu PUW
Suy do przesunicia pocztku Aktywnego PUW.
4
O Z dotyczy tylko trybu 3D.
7160 Podrcznik uytkownika MicroStation
Zaawansowane techniki rysowania w trybie 2D
Wybierz PUW
Przesunicie aktywnego PUW
1. Wybierz narzdzie Przesu PUW .
2. Wprowad punkt danych definiujcy nowy pocztek.
Typ PUW i orientacja nie zmienia si.
Wpisanie: MOVE ACS
Wybierz PUW
Suy do wskazania PUW do doczenia jako Aktywnego PUW.
Wybranie i doczenie PUW
1. Wybierz narzdzie Wybierz PUW .
Wywietlona zostaje triada wsprzdnych dla Aktywnego PUW,
jeli jest jeden i dla kadego zachowanego PUW w kadym
Podrcznik uytkownika MicroStation 7161
Zaawansowane techniki rysowania w trybie 2D
Digitalizacja
widoku zawierajcym pocztek PUW.
2. Wska PUW do doczenia.
Wpisanie: ATTACH ACS
Digitalizacja
MicroStation wymaga uywania tabletu lub tablicy digitizera
5
w celu
przeprowadzania digitalizacji. Digitalizacja jest procesem elektronicznego
przeksztacenia cech rysunku czy mapy w postaci papierowej na projekt
MicroStation. Zaleca si stosowanie duych tabletw lub tablic.
Dokadna digitalizacja wymaga starannego zaplanowania i ustalenia
zalenoci midzy rysunkiem, przymocowanym do powierzchni tabletu
i paszczyzn rysunkow, reprezentowan na ekranie.
Wicej informacji na temat ustawiania tabletu digitizera mona znale
w dodatku Graficzne wprowadzanie danych przy uyciu tabletw
digitizerw w Skrconej instrukcji obsugi.
Konfigurowanie digitalizacji
1. Utwrz plik DGN lub model.
2. Ustaw odpowiednie jednostki robocze.
3. Ustaw odpowiednie widoki. Zaleca si przeznaczenie jednego
widoku na wywietlanie caego rysunku.
4. (Opcjonalnie) Podziel powierzchni tabletu digitizera. Patrz
Dzielenie powierzchni tabletu (poniej).
5. Przymocuj rysunek do powierzchni digitizera. (Skuteczna jest tama
przezroczysta). Umie cz rysunku, ktra bdzie przenoszona do
5
Wersja dla twojego systemu moe nie obsugiwa tabletu digitizera. Aby uzyska informacje na temat
obsugiwanych urzdze wskazujcych, patrz MicroStation i graficzne wprowadzanie danych
7162 Podrcznik uytkownika MicroStation
Zaawansowane techniki rysowania w trybie 2D
Dzielenie powierzchni tabletu digitizera
pliku DGN nad tabletem, a nie ekranem.
6. Umie punkty dowizania kojarzcy wybrane punkty rysunku z
punktami paszczyzny projektowej. Patrz Umieszczanie punktw
dowizania strona 7-164.
7. Z menu Plik wybierz Zapisz ustawienia (lub nacinij klawisz Ctrl-F),
aby zapisa jednostki robocze, konfiguracj widoku i zalenoci
okrelone punktami dowizania oraz czci bdce wynikiem podziau
powierzchni tabletu digitizera i jego ustawienia.
8. Do odrysowania obrazu uyj dowolnego narzdzia rysunkowego
MicroStation. Patrz Narzdzia do digitalizacji strona 7-165.
Dzielenie powierzchni tabletu digitizera
W wyniku podzielenia powierzchni tabletu otrzymujemy dwa obszary (tzw.
partycje). Jeden obszar, partycja ekranu, zapewnia mapowanie tablet-ekran. Ruch
kursora na partycji ekranu powoduje ruch wskanika ekranowego bez wzgldu na
wywietlan zawarto ekranu. Drugi obszar jest partycj digitalizacji. Ruch
kursora tabletu na partycji digitalizacji powoduje ruch wskanika ekranowego
tylko w tej czci paszczyzny projektowej, ktra odwzorowuje elementy rysunku.
Po podzieleniu powierzchni tabletu zauwaysz zmiany w zachowaniu wskanika
ekranowego w zalenoci od tego, czy poruszasz si po partycji ekranu czy
digitalizacji. Jeli znajdujesz si na partycji ekranu, wskanik porusza si
proporcjonalnie do ruchu kursora po tablecie. Jeli pracujesz z dwoma monitorami,
partycja ekranu odpowiada prostoktnemu obszarowi dwch ekranw.
Jeli kursor tabletu znajduje si na partycji digitalizacji, jego pooenie
okrela pooenie wskanika na paszczynie projektowej. MicroStation
umieszcza wskanik w pierwszym otwartym widoku, w ktrym widoczne
jest pooenie paszczyzny projektowej. Sprawdzane s otwarte widoki,
poczwszy od widoku z najniszym numerem. Jeli pooenie paszczyzny
projektowej nie jest widoczne w adnym widoku, wskanik nie jest wywietlany.
Mimo e kursor nie jest widoczny, mona kontynuowa wprowadzanie
punktw danych i umieszczanie elementw w projekcie.
Partycja ekranu posiada wyszy priorytet ni partycja digitalizacji. Jeli punkty
danych s wprowadzone na partycji ekranu, ich pooenia na paszczynie
projektowej odzwierciedlaj pooenia na ekranie. Dlatego, podczas digitalizacji
Podrcznik uytkownika MicroStation 7163
Zaawansowane techniki rysowania w trybie 2D
Umieszczanie punktw dowizania
upewnij si, czy nie znajdujesz si na partycji ekranu.
Jeli tablet digitizera nie posiada partycji, MicroStation przechodzi do
partycji ekranu o wymiarach 18 12 cali (lub mniejszej przy mniejszych
tabletach) w lewym, dolnym rogu powierzchni tabletu.
Zmiana domylnych partycji digitalizacji i ekranu
na powierzchni tabletu
1. Z menu Przestrze robocza wybierz Digitalizacja.
Zostanie wywietlone okno dialogowe Digitalizacja.
2. Z menu Tablet okna dialogowego wybierz element Partycja.
3. Wska lewy, dolny naronik partycji ekranu przez umieszczenie
kursora tabletu i nacinicie przycisku Dane.
4. Wska prawy, grny naronik partycji ekranu przez umieszczenie
kursora tabletu i nacinicie przycisku Dane.
Umieszczanie punktw dowizania
Punkty dowizania su do definiowania transformacji wsprzdnych
tabletu digitizera na wsprzdne paszczyzny projektowej. Dlatego
te, punkty dowizania s definiowane zarwno na powierzchni tabletu
digitizera, jak i na paszczynie projektowej.
Trzeba zdefiniowa minimum dwa punkty dowizania, ale zaleca si wiksz
ilo dla zwikszenia dokadnoci. Jeli zdefiniowane s tylko dwa punkty
dowizania, MicroStation zakada, e rysunek jest wyrwnany idealnie na
powierzchni tabletu. Jeli zdefiniowana jest wiksza liczba punktw dowizania,
MicroStation moe kompensowa niedokadnoci wyrwnania.
Punktem dowizania moe by dowolny punkt, ktrego wsprzdne
na rysunku s znane. Najlepiej jest zdefiniowa kilka znacznie od
siebie oddalonych punktw dowizania.
atwiej jest umieci punkty dowizania na paszczynie projektowej przed
7164 Podrcznik uytkownika MicroStation
Zaawansowane techniki rysowania w trybie 2D
Narzdzia digitalizacji
przygotowaniem do digitalizacji, a nastpnie przycign punkty chwilowe
do nich podczas konfigurowania. Aby punkty dowizania byy widoczne,
naley je umieci z uyciem linii o gruboci co najmniej 3.
Umieszczanie punktw dowizania kojarzcych punkty na
rysunku z punktami paszczyzny projektowej
1. (Opcjonalnie) Umie elementy punktowe (linia o zerowej
dugoci) jako odniesienie lini o minimalnej gruboci 3 przy
uyciu narzdzia Umie aktywny punkt.
2. Z menu Przestrze robocza wybierz Digitalizacja.
Zostanie wywietlone okno dialogowe Digitalizacja.
3. Z menu Tablet tego okna wybierz Ustawienia.
4. Wybierz punkt dowizania na rysunku, umie nad nim kursor tabletu i
wprowad punkt danych. Zignoruj pooenie wskanika ekranowego, ktre
informuje jedynie o tym, e kursor tabletu znajduje si w aktywnym obszarze.
5. Przemie kursor tabletu do partycji ekranu i wprowad punkt
danych w projekcie odpowiadajcy punktowi dowizania wybranemu
w poprzednim punkcie. Zaleca si precyzyjne wprowadzanie lub
przyciganie do elementu punktowego.
6. Powtrz czynnoci opisane w punktach 4 i 5 dla kadego
dodatkowego punktu dowizania.
7. Po umieszczeniu wszystkich punktw dowizania wybierz Przywr.
8. Potwierd dokadne umieszczenie punktw dowizania poruszajc kursorem
po rysunku. Przy prawidowym zdefiniowaniu punktw dowizania
wskanik wywietlany w projekcie odpowiada punktom na rysunku.
Narzdzia digitalizacji
Szczeglnie przydatne s narzdzia Umie strumieniowy acuch linii (patrz
strona 2-29) i Umie krzyw punktow lub strumieniow (patrz strona
2-31) z przybornika Elementy liniowe. Przy pracy z tymi narzdziami nie
jest konieczne uywanie przycisku Dane do wprowadzania pojedynczych
punktw danych, poniewa MicroStation prbkuje ruch kursora tabletu i
automatycznie zapisuje punkty bazujc na strumieniu danych.
Podrcznik uytkownika MicroStation 7165
Zaawansowane techniki rysowania w trybie 2D
Przesuwanie widoku podczas digitalizacji
Przesuwanie widoku podczas digitalizacji
Podczas digitalizacji rysunku projekt w widoku pozostaje zwykle nieruchomy, a
wskanik ekranowy porusza si wraz z ruchem kursora tabletu. Wygodniejsze
moe by, aby wskanik ekranowy pozostawa nieruchomy w rodku widoku,
a wraz z ruchem kursora przesuwaa si zawarto widoku.
Aby uzyska automatyczne przesuwanie widoku podczas digitalizacji,
uyj wpisania SET AUTOPAN ON. Widok, w ktrym znajduje si
wskanik ekranowy po uyciu takiego wpisania staje si widokiem
zakotwiczonym; widok jest przesuwany w trakcie digitalizacji. rodek
widoku staje si punktem zakotwiczenia - pooenie, w ktrym zablokowany
lub zakotwiczony jest wskanik ekranu.
Jeli automatyczne przesuwanie widoku jest wczone i kursor tabletu
znajduje si na partycji ekranu tabletu digitizera, projekt bdzie przesuwany,
jeli wskanik nie znajduje si w rodku widoku. Efekt jest identyczny,
jak przy przesuwaniu od rodka widoku i jest to znacznie mniej przydatne
ni przesuwanie na partycji digitalizacji.
Z tego powodu wygodniejsze moe by wyczenie automatycznego przesuwania
(SET AUTOPAN OFF), gdy kursor tabletu znajduje si na partycji ekranu.
Aby umoliwi przeczanie automatycznego przeczania, utwrz i docz
menu przycisku kursora i pocz je z wpisaniem SET AUTOPAN TOGGLE.
Patrz Menu tabletu digitizera w Podrczniku administratora.
7166 Podrcznik uytkownika MicroStation
Projektowanie i modelowanie
w trybie 3D
Narzdzia 3D w MicroStation umoliwiaj prac na jednym modelu 3D
projektu, zamiast na oddzielnych rysunkach 2D.
Po ukoczeniu modelu 3D rysunki, takie jak plany, elewacje, przekroje i detale
s generowane z pojedynczego modelu. Wszelkie wymagane modyfikacje s
dokonywane na modelu tylko raz, a nastpnie generowane s rysunki.
Dodatkow korzyci jest moliwo wykorzystania narzdzi MicroStation
do renderingu i wizualizacji modeli 3D w celu otrzymania realistycznych,
kolorowych obrazw modeli projektowych. Jest to czsto ekonomiczniejsze
ni tradycyjne makiety i szkice artystyczne, szczeglnie przy czstych
korektach lub krtkich terminach. Sekwencje animowane su do
prezentacji projektu, co nie byo moliwe przed er CAD.
W tym rozdziale zamieszczono opis procedur dotyczcych projektowania
i modelowania 3D, w tym:
Podstawowe pojcia 3D (patrz strona 8-2)
Przegldanie modelu 3D (patrz strona 8-12)
Korzystanie z narzdzi z przybornika Kontrolka widoku (patrz strona 8-17)
Elementy 3D (patrz strona 8-52)
Rysowanie w trybie 3D (patrz strona 8-58)
Korzystanie z narzdzi z przybornika Prymitywy 3D (patrz strona 8-84)
Korzystanie z narzdzi z przybornika Konstruowanie 3D (patrz strona 8-101)
Korzystanie z narzdzi z przybornika Modyfikuj 3D (patrz strona 8-120)
Korzystanie z narzdzi z przybornika Narzdzia 3D (patrz strona 8-149)
Korzystanie z narzdzi z przybornika Utwrz powierzchnie
(patrz strona 8-166)
Podrcznik uytkownika MicroStation 81
Projektowanie i modelowanie w trybie 3D
Tryb zgodnoci z DWG i 3D
Korzystanie z narzdzi z przybornika Modyfikuj powierzchnie
(patrz strona 8-186)
Korzystanie z narzdzi z przybornika Utwrz zaokrglenie midzy
powierzchniami (patrz strona 8-207)
Korzystanie z narzdzi z przybornika Zapytania 3D (patrz strona 8-214)
Praca z komrkami w trybie 3D (patrz strona 8-221)
Tryb zgodnoci z DWG i 3D
Po otwarciu w MicroStation pliku DWG niektre narzdzia s niedostpne
w celu zapewnienia zgodnoci z formatem DWG. Jeli wymagane jest
utworzenie pliku DGN zgodnego z DWG, mona wczy tryb zgodnoci z
DWG. W obu przypadkach MicroStation ogranicza moliwoci wasnych
narzdzi do tworzenia tylko elementw zgodnych z formatem DWG. W
trybie 3D dotyczy to nastpujcych funkcji:
Nie pracuje jdro Parasolid a elementy 3D s tworzone tylko
z elementw ACIS.
Nie mona korzysta z krzywych B-splajn do tworzenia acuchw
lub ksztatw zoonych.
Nie jest moliwe korzystanie z samoodniesie plikw DGN;
niedostpne jest te wycinanie odniesie.
Wyczone s odniesienia rastrowe.
Wicej informacji znajduje si w czci Praca z danymi DWG w MicroStation
podrcznika korzystania z formatu DWG i innych formatw.
Podstawowe pojcia 3D
W niniejszym rozdziale opisano podstawowe pojcia zwizane
z prac z modelami 3D.
Przed rozpoczciem pracy w trybie 3D naley zapozna si z
82 Podrcznik uytkownika MicroStation
Projektowanie i modelowanie w trybie 3D
Szecian projektowy
nastpujcymi zagadnieniami:
Umieszczanie elementw w trybie 2D (patrz strona 2-1)
Techniki rysunkowe (patrz strona 3-1)
Narzdzia do manipulacji i modyfikacji elementw (patrz strona 4-1)
Zaawansowane techniki rysowania w trybie 2D (patrz strona 7-1)
Szecian projektowy
Pliki projektowe 3D skadaj si z szecianu projektowego, w ktrym
pracuje uytkownik. Szecian projektowy reprezentuje cakowit
objto trjwymiarowego pliku DGN, w ktrym pooenie punktw
okrelane jest wsprzdnymi x, y i z. Punkty mog by umieszczane w
dowolnym miejscu szecianu projektowego i nie s ograniczone do jednej
paszczyzny, jak to jest podczas pracy w trybie 2D.
Paszczyzna
projektowa
2D (u gry)
i szecian
projektowy 3D
(na dole)
Wsprzdne szecianu projektowego wyraane s w postaci wsprzdnych
(x,y,z). Pocztek globalny w prototypowych plikach 3D dostarczanych z
MicroStation znajduje si jest w samym rodku szecianu projektowego, a
jego wsprzdne to (0,0,0). Dowolny punkt pooony przed globalnym
pocztkiem ma warto dodatni wsprzdnej z, a dowolny punkt
za nim ma ujemn warto wsprzdnej z.
Podrcznik uytkownika MicroStation 83
Projektowanie i modelowanie w trybie 3D
Przestrze widoku
Przestrze widoku
Przestrze widoku (czasem okrelana jako przestrze wywietlana) jest objtoci
szecianu projektowego wywietlan w widoku 3D. W wikszoci przypadkw
wywietlana jest tylko cz szecianu projektowego (patrz strona 8-3) .
Przestrze widoku. A oznacza obszar okna (zakreskowany). D
oznacza gboko wywietlania ograniczon przez przedni F i tyln
B paszczyzn wycicia. Duy szecian pokazuje szecian projektowy,
ktrego cz jest wywietlana w kadym widoku.
Wszelkie elementy lub ich czci nie znajdujce si w przestrzeni widoku nie s
wywietlane. Jeli w widoku nie zastosowano wycicia przestrzennego, przestrze
widoku jest ograniczana przez obszar okna i jego gboko wywietlania.
Istnieje moliwo zdefiniowania wycicia przestrzennego w odniesieniu do
widoku 3D tak, e wywietlany bdzie tylko obszar, ktry ma by widoczny
i moliwe jest przyciganie tylko do tych elementw, ktre znajduj si w
zdefiniowanej przestrzeni wycicia widoku. Dodatkowo, w wyniku uycia
narzdzia Dopasuj do widoku, pod uwag brane s tylko te elementy, ktre
znajduj si w przestrzeni wycicia. Upraszcza to prac na na niewielkich pod
wzgldem rozmiaru czciach duych i/lub skomplikowanych modeli 3D (patrz
opcja Zastosuj wycicie przestrzenne do widoku strona 8-50).
W dowolnej chwili, w widoku mona wczy/wyczy ograniczenia
wywietlania przedniej i/lub tylnej paszczyzny wycicia. Podobnie mona
wczy/wyczy wycicie przestrzenne, jeli zostao zastosowane. Moliwe
to jest dziki trzem opcjom dostpnym w oknie Atrybuty widoku:
Wycicie tylne jeli opcja ta jest wczona, w widoku aktywna
84 Podrcznik uytkownika MicroStation
Projektowanie i modelowanie w trybie 3D
Aktywna gboko
jest tylna paszczyzna wycicia.
Wycicie przednie jeli opcja ta jest wczona, w widoku aktywna
jest przednia paszczyzna wycicia.
Wycicie przestrzenne jeli opcja ta jest wczona i w widoku
zastosowano wycicie przestrzenne, przestrze widoku ograniczona
jest do zdefiniowanej przestrzeni wycicia.
Gboko wywietlania
Gboko wywietlania jest odlegoci midzy przodem a tyem widoku 3D.
Gboko ta jest ograniczana przez paszczyzny wycicia, chyba e zostay one
wyczone w oknie Atrybuty widoku. Jeli paszczyzny wycicia s aktywne:
Paszczyzna przednia jest paszczyzn najblisz ogldajcemu.
Paszczyzna tylna jest paszczyzn najdalsz ogldajcemu.
Elementy znajdujce si przed przedni paszczyzn wycicia lub za tyln
nie s widoczne. Jest tak nawet wtedy, gdy elementy te znajduj si w
obszarze wywietlania i nie zaley od powikszenia widoku. Innymi sowy,
paszczyzny wycicia przednia i tylna okrelaj wycinek cakowitej
objtoci szecianu projektowego. W widoku wywietlane s tylko
elementy znajdujce si w obrbie tego wycinka.
Jeli w widoku zastosowano wycicie przestrzenne i wczona jest opcja Wycicie
przestrzenne (w oknie Atrybuty widoku), jest to wtedy maksymalna objto
szecianu projektowego, ktra bdzie moga zosta wywietlona. Paszczyzny
wycicia mona zdefiniowa tak, aby zmniejszy t objto, ale nie maj one na
t objto wpywu, jeli znajduj si poza granicami przestrzeni wycicia.
Aktywna gboko
Aktywna gboko w widoku okrela pooenie paszczyzny, rwnolege
do ekranu, na ktrej domylnie wprowadzane s punkty danych . Aktywna
gboko jest prostopada do, i mierzona wzdu, osi Z widoku. Dlatego
te czasem nazywana jest aktywn gbokoci Z.
Podrcznik uytkownika MicroStation 85
Projektowanie i modelowanie w trybie 3D
Widoki standardowe
Aktywna
geboko,
oznaczana
jako AZ.
x, y, i z
oznaczaj osie
widoku. F i
B oznaczaj
odpowiednio
przedni i tyln
paszczyzn
wycicia.
Na przykad zamy, e modelujesz wntrze wielopitrowego budynku. Detale
na pitrze budynku moesz wykona w widoku z gry ustawiajc gboko
wywietlania a aktywn gboko oddzielnie dla poszczeglnych piter. Jeszcze
lepsz metod jest utworzenie przestrzennego elementu wycinajcego (np.
wytoczony blok) obejmujcego jedno pitro budynku, a nastpnie uycie
opcji Zastosuj wycicie przestrzenne do widoku w celu ukrycia pozostaych
elementw. Dziki temu, aby obejrze wybrane pitro, wystarczy przesun
element wycinajcy na warstw, na ktrej umieszczone jest to pitro, a
wywietlana przestrze zostanie odpowiednie dostosowana.
Aktywn gboko okrela si za pomoc opcji Ustaw aktywn gboko
(patrz strona 8-26) . Aktywn gboko mona te zmieni poprzez
przeprowadzenie manipulacji widoku na przykad Obr widok,
Dopasuj widok, Zmie perspektyw widoku dla ktrego nastpio
przycignicie do pierwszego punktu danych.
Aktywna gboko widoku znajduje si zawsze w obrbie jego
gbokoci wywietlania (patrz strona 8-5) .
Chocia aktywna gboko jest bardzo przydatna, MicroStation umoliwia
rwnie umieszczanie punktw oddalonych od aktywnej gbokoci. Na przykad
przy uyciu AccuDraw w trybie 3D mona pracowa z okrelon gbokoci
bez potrzeby ustawiania najpierw gbokoci aktywnej. Aby uzyska wicej
informacji, patrz Rysowanie w trybie 3D strona 8-58.
Widoki standardowe
Przy obrocie widoku do orientacji standardowej, orientacja wraz z numerem
86 Podrcznik uytkownika MicroStation
Projektowanie i modelowanie w trybie 3D
Widoki standardowe
widoku wywietlana jest na pasku tytuowym widoku.
2D
W trybie 2D paszczyzna projektowa jest rwnolega do ekranu, a wic
model jest ogldany z gry. Domylnym (nieobrconym) widokiem jest
w trybie 2D widok z gry o orientacji takiej, e:
O X ma wartoci dodatnie od lewej do prawej (poziomo).
O Y ma wartoci dodatnie od dou do gry (pionowo).
W modelu 2D widok jest obracany wok wyimaginowanej osi Z
prostopadej do ekranu. Bez wzgldu na sposb obracania widoku w
trybie 2D jest on zawsze ogldany z gry.
Widoki ortogonalne 3D
W trybie 3D, w ktrym moliwe jest obracanie widokw wzgldem trzech osi a
nie jednej, istniej ortogonalne orientacje (jest ich 6), a kadej z tych orientacji
odpowiada standardowy widok ortogonalny: Gra, D, Lewo, Prawo, Przd i Ty.
ciany tego
szecianu
odpowiadaj
ortogonalnym
widokom 3D.
Szecian jest
tutaj wywietlany
w widoku
izometrycznym.
Podrcznik uytkownika MicroStation 87
Projektowanie i modelowanie w trybie 3D
Widoki standardowe
Widok z gry
W widoku o nazwie Gra widoczny jest projekt w widoku z gry:
paszczyzna XY jest rwnolega do ekranu (jak w modelu 2D).
o X ma wartoci dodatnie od lewej do prawej (poziomo).
o Y ma wartoci dodatnie od dou do gry (pionowo).
o Z ma wartoci dodatnie w kierunku ogldajcego, prostopadle do ekranu.
Widok z przodu
Widok o nazwie Przd przedstawia model w widoku z przodu:
paszczyzna XZ jest rwnolega do ekranu.
o X ma wartoci dodatnie od lewej do prawej (poziomo).
o Z ma wartoci dodatnie od dou do gry (pionowo).
o Y ma wartoci dodatnie w kierunku od ogldajcego, prostopadle do ekranu.
Widok z prawej
Widok o nazwie Prawo przedstawia model w widoku z prawej:
paszczyzna YZ jest rwnolega do ekranu.
o Y ma wartoci dodatnie od lewej do prawej (poziomo).
o Z ma wartoci dodatnie od dou do gry (pionowo).
o X ma wartoci dodatnie w kierunku ogldajcego, prostopadle do ekranu.
88 Podrcznik uytkownika MicroStation
Projektowanie i modelowanie w trybie 3D
Wsprzdne widoku
Podobnie jest w przypadku pozostaych widokw ortogonalnych prezentujcych
model w widoku z lewej, od dou i z tyu.
Widoki izometryczne
Istniej dwa inne widoki standardowe izometryczny i izometryczny przeciwny.
Widoki te s obracane tak, e osie szecianu projektowego, do ktrych trzy ciany
szecianu s prostopade odchylone s od powierzchni ekranu pod rwnym ktem.
Widok standardowy
ciany z przodu
Izometria Gra, Lewo i Przd
Izometria przeciwna Gra, Prawo i Przd
Widok izom-
etryczny (po
lewej) i widok w
izometrii przeci-
wnej (po prawej)
Wsprzdne widoku
Pracujc w trybie 3D w kadym widoku zawsze mamy do dyspozycji co najmniej
dwa ukady wsprzdnych ukad wsprzdnych pliku DGN oraz ukad
wsprzdnych widoku. Tak naprawd oba te ukady nakadaj si na siebie
idealnie tylko w widoku z gry. Przy obracaniu widoku zmienia si punkt
widzenia i obserwujemy model pod innym ktem. Dlatego, jeli widok obraca si,
osie pliku DGN take si obracaj. Z drugiej strony, osie widokw s wzgldne w
odniesieniu do widoku (ekranu) i zawsze maj zastosowanie nastpujce reguy:
O x jest pozioma i przyjmuje wartoci dodatnie od lewej do prawej.
Podrcznik uytkownika MicroStation 89
Projektowanie i modelowanie w trybie 3D
Rzutowanie perspektywiczne
O y jest pionowa i przyjmuje wartoci dodatnie od dou do gry.
O z jest prostopada do widoku (ekranu) i przyjmuje wartoci
dodatnie w kierunku ogldajcego.
Dlatego mona umieszcza elementy wzgldem wsprzdnych pliku
DGN lub wsprzdnych widoku. Jeli korzystamy z AccuDraw,
atwiej jest to zrozumie, gdy jego kompas graficznie wskazuje
paszczyzn rysunkow, na ktrej pracujemy.
Rzutowanie perspektywiczne
Elementy modeli 3D musz zosta zaprezentowane na ekranie, ktry jest paski.
W widoku, w ktrym zastosowano rzutowanie rwnolege kady element
jest rzutowany na ekran wzdu linii rwnolegej do osi Z widoku.
Chocia widoki z rzutowaniem rwnolegym uatwiaj rysowanie, brakuje
im realizmu, gdy elementy posiadaj takie same wymiary wzgldne
niezalenie od ich gboko w widoku. Przy rzutowaniu rwnolegym
zorientowanie si w pooeniu modelu moe by do trudne.
W widoku, w ktrym zastosowano rzutowanie perspektywiczne
elementy oddalone bardziej w kierunku osi Z s relatywnie
mniejsze, co zwiksza realizm sceny. Widok z rzutowaniem
perspektywicznym to inaczej widok z kamery.
Przykad
rzutowania
rwnolegego (po
lewej) i widok
perspektywiczny
(po prawej)
810 Podrcznik uytkownika MicroStation
Projektowanie i modelowanie w trybie 3D
Praca z siatk w trybie 3D
Praca z siatk w trybie 3D
W pliku DGn 3D uytkownik ma moliwo szybkiego zdefiniowania
orientacji siatki do celw biecego zadania. Po zdefiniowaniu siatki
zaczyna dziaa blokada siatki, a moliwo wprowadzania nowych
punktw jest ograniczona do punktw na siatce. Ustawienia orientacji
siatki znajduj si w sekcji Siatka w oknie dialogowym Ustawienia pliku
DGN (Ustawienia > Plik projektowy). Dostpne opcje:
Widok Siatka jest zawsze wyrwnywana wzgldem widoku i
przechodzi przez pocztek globalny.
PUW Siatka jest wyrwnywana do aktywnego PUW.
Gra Siatka jest wyrwnywana do widoku z gry. Rozciga si
wzdu osi X i Y, od globalnego punktu pocztkowego.
Prawy Siatka jest wyrwnywana do widoku z prawej. Rozciga si
wzdu osi Y i Z, od globalnego punktu pocztkowego.
Przd Siatka jest wyrwnywana do widoku z przodu. Rozciga
si wzdu osi X i Z, od globalnego punktu pocztkowego.
Oprcz tych opcji dostpne jest te wpisanie umoliwiajce obrcenie siatki
wzgldem (jej) osi Z. Wpisanie to (ACTIVE GRIDANGLE <WARTO>)
suy specjalnie do zapewnienia zgodnoci z AutoCAD, gdzie obsugiwana jest
tylko siatka w paszczynie XY, ale umoliwia zastosowanie kta obrotu.
Jeli siatka zorientowana jest zgodnie z PUW lub orientacj widoku,
bdzie obracana wraz z widokiem lub wywietlana w widokach
perspektywicznych z kamer.
Podrcznik uytkownika MicroStation 811
Projektowanie i modelowanie w trybie 3D
Przegldanie modelu 3D
Widok per-
spektywiczny z
siatk o orien-
tacji zgodnej
z widokiem z
gry
Przegldanie modelu 3D
Widok 3D przedstawia cz szecianu projektowego (patrz strona 8-3)
z dowolnego punktu, patrzc w dowolnym kierunku.
Podobnie jak w trybie 2D, elementy na lewo, na prawo, powyej lub poniej
mog zosta wykluczone z widoku poprzez powikszenie lub kadrowanie
tak, e znajd si na zewntrz wywietlanego obszaru.
Widoki 3D posiadaj rwnie gboko. Mona wyczy wywietlanie
elementw umieszczonych przed lub za danym obiektem poprzez
zmian gbokoci wywietlania (patrz strona 8-5) widoku lub
zastosowanie wycicia przestrzennego.
Procedury wywietlania w trybie 3D podobne do 2D
Wiele procedur wywietlania w trybie 3D jest podobnych do ich
odpowiednikw w trybie 2D. Na przykad mona zmieni obszar widoku
przy uyciu tych samych narzdzi, co w trybie 2D. Su do tego takie
narzdzia, jak Obszar okna, Powiksz i Pomniejsz.
812 Podrcznik uytkownika MicroStation
Projektowanie i modelowanie w trybie 3D
Procedury wywietlania w trybie 3D podobne do 2D
Dopasowywanie widokw w trybie 3D
Funkcja Dopasuj widok posiada pewne cechy charakterystyczne dla trybu 3D.
Rozszerz paszczyzny
wycicia
Jeli to pole wyboru jest zaznaczone,
gboko wywietlania widoku,
jak rwnie pocztek widoku i
powikszenie s dostosowywane
tak, aby wywietlane byy elementy
znajdujce si na wszystkich
wczonych warstwach widoku.
Wyrodkuj aktywn
gboko
Jeli zaznaczone jest to pole
wyboru, nastpuje wyrodkowanie
wzgldem aktywnej gbokoci
widoku. (Zalecane jest wczenie
opcji Wyrodkuj aktywn gboko
przy dopasowywaniu widoku,
ktry bdzie obracany dynamicznie
lub widoku, ktrego perspektywa
bdzie si zmienia).
Wyrodkuj kamer Jeli zaznaczone jest to pole
wyboru, nastpuje wyrodkowanie
kamery w widoku.
Jeli w widoku zastosowano wycicie przestrzenne, narzdzie Dopasuj widok
nie ma wpywu na przestrze widoczn w oknie widoku, a jedynie dopasowuje
widok do elementw znajdujcych si w przestrzeni wycicia.
Obracanie widokw w trybie 3D
Funkcja Obr widok suy w trybie 3D do obracania widoku do
jednego z widokw standardowych (patrz strona 8-6) , jak rwnie do
innych niestandardowych orientacji. W przypadku obrotw wasnych
uytkownika, funkcja Obr widok daje dwie moliwoci wizualizacji
podczas operacji obracania. Metoda dynamiczna oraz:
Wywietlanie dynamiczne wyczone wywietlany dynamicznie
szecian pomaga okreli obrt.
Wywietlanie dynamiczne wczone elementy s dynamicznie
obracane wraz z obrotem samego widoku.
Podrcznik uytkownika MicroStation 813
Projektowanie i modelowanie w trybie 3D
Procedury wywietlania w trybie 3D podobne do 2D
Przy obracaniu widokw w trybie 3D wany jest odpowiedni dobr osi,
wzgldem ktrej bdzie nastpowao obracanie widoku. Podczas obracania
o obrotu okrelona jest pierwszym wprowadzonym punktem danych. W
trybie 3D w ten sposb okrela si jednoczenie gboko w widoku dla
osi obrotu . Wprowadzenie punktu danych w wolnej czci widoku oznacza,
e o obrotu znajduje si na aktywnej gbokoci. Jeli punkt ten znajduje si
daleko za elementami w widoku, mona niepostrzeenie obrci model tak, e
zniknie on z pola widzenia. Prostym sposobem uniknicia tego jest najpierw
przycignicie do elementu w widoku, a nastpnie wprowadzenie punktu
danych. Spowoduje to zdefiniowanie osi obrotu na aktywnej gbokoci tego
elementu i wymusi obrt wzgldem punktu przycigania elementu.
Dynamiczne obracanie widoku w trybie 3D przy
uyciu szecianu
1. Wybierz funkcj Obr widok.
2. Ustaw metod na Dynamicznie i usu zaznaczenie pola wyboru
Wywietlanie dynamiczne.
3. Wprowad punkt danych w widoku, ktry ma zosta obrcony (bdzie to
punkt, wzgldem ktrego bdzie nastpowao obracanie widoku).
Zostanie wywietlony szecian reprezentujcy przestrze widoku. Dla
wikszej czytelnoci jedna ze cian szecianu jest wyrniona grubsz
lini wskazujc przedni cian szecianu. Ruch wskanika myszy
powoduje obracanie si szecianu. Pooenie oryginalnego widoku
wyrnione jest szecianem o nieco cieszych liniach.
4. Aby zakoczy obracanie, wprowad drugi punkt danych.
Dynamiczne obracanie widoku przy uyciu wywietlania
dynamicznego
1. Wybierz funkcj Obr widok.
2. Ustaw metod na Dynamicznie.
3. Zaznacz pole wyboru Wywietlanie dynamiczne.
4. Wprowad punkt danych w widoku, ktry ma zosta obrcony (bdzie to
814 Podrcznik uytkownika MicroStation
Projektowanie i modelowanie w trybie 3D
Procedury wywietlania w trybie 3D podobne do 2D
punkt, wzgldem ktrego bdzie nastpowao obracanie widoku).
Ruch wskanika myszy powoduje obracanie widoku wzgldem
pierwszego punktu danych. Dynamicznie s take obracane
elementy znajdujce si w widoku.
5. Wprowad drugi punkt danych definiujcy orientacj widoku.
Obracanie widoku przez trzy punkty w trybie 3D
1. Wybierz funkcj Obr widok.
2. Ustaw metod na 3 punkty.
3. Wprowad punkt danych, aby okreli widok do obrcenia i
zdefiniowania pocztku osi X widoku.
Jeli jest to moliwe, we wszystkich widokach wywietlany jest pocztek,
a take linia wskazujca dodatni kierunek osi X widoku.
4. Wprowad punkt danych, aby zdefiniowa kierunek dodatni osi X widoku.
Prostokt wskazujcy now ramk widoku wywietlany jest
tylko w widoku obracanym.
5. Wprowad punkt danych w dowolnym widoku, aby zdefiniowa
dodatni kierunek osi Y widoku i obrci widok.
Obracanie widokw w trybie 3D do orientacji standardowej
1. Wybierz funkcj Obr widok.
2. Ustaw metod na dan orientacj standardow Gra, Przd, Prawo,
Izometrycznie, D, Ty, Lewo lub Izometria przeciwna.
3. Wybierz widok(i).
Przesuwanie widokw w trybie 3D
Przesuwanie w modelach 3D przy uyciu funkcji Przesu widok daje
dwie moliwoci okrelenia stopnia przesunicia widoku. Jeli opcja
Wywietlanie dynamiczne jest wyczona, wywietlony zostaje dynamiczny
szecian umieszczony midzy pocztkiem a wskanikiem (zamiast strzaki
Podrcznik uytkownika MicroStation 815
Projektowanie i modelowanie w trybie 3D
Procedury wywietlania specyficzne dla trybu 3D
wywietlanej w trybie 2D), wskazujc odlego i kierunek, w ktrym zostanie
przesunity widok. Jeli opcja Wywietlanie dynamiczne jest wczona,
elementy w widoku przesuwane s dynamicznie.
Procedury wywietlania specyficzne dla trybu 3D
Oprcz procedur wywietlania znanych z trybu 2D, w trybie 3D mona:
Ograniczy gboko przestrzeni widoku (patrz strona 8-4) przy uyciu
kontrolki widoku Ustaw gboko wywietlania (patrz strona 8-23) .
Zmieni kt perspektywy widoku przy uyciu kontrolki Zmie perspektyw
widoku (patrz strona 8-21) lub Ustawienia kamery (patrz strona 8-30) .
Wywietlanie przestrzeni jednego widoku w innych widokach jest moliwe tylko
wwczas, gdy obejmuj one t sam przestrze szecianu projektowego, co
wybrany widok. W razie potrzeby, dla zapewnienia wywietlania podobnych
przestrzeni szecianu projektowego mona uy wpisania ALIGN.
Wywietlanie tych samych przestrzeni w dwch widokach
1. Wpisz ALIGN.
2. Wybierz widok rdowy.
3. Wybierz widok(i) do dopasowania do widoku rdowego.
Drugi (i kolejne) wybrany widok jest uaktualniany w celu wywietlenia
(co najmniej) takiej samej przestrzeni modelu, jak w widoku rdowym.
Zmienia si tylko przestrze wywietlana w widokach docelowych,
natomiast ich orientacja pozostaje niezmieniona.
Praca z zapisanymi widokami w trybie 3D
Tworzenie zapisanych widokw w trybie 3D odbywa si tak samo, jak w trybie
2D. Tak jak w trybie 2D, w widokach zapisanych w trybie 3D zapamitywane
s rnorodne parametry widoku, warstwy wczone w aktywnym modelu i w
odniesieniach oraz obszar wywietlany modelu. Oprcz tego zapisywana jest te
aktywna gboko, a take wycicie przestrzenne (jeli zostao zastosowane).
816 Podrcznik uytkownika MicroStation
Projektowanie i modelowanie w trybie 3D
Przybornik Kontrolka widoku
W zapisanym widoku mog si znale nastpujce kategorie ustawie:
wspczynnik proporcji okna, rozmiar lub rozmiar i pooenie
pooenie kamery
atrybuty widoku
wycicie przestrzenne
wywietlane warstwy
ustawienia odniesie
Przy tworzeniu zapisanych widokw w trybie 3D naley pamita o gbokoci
wywietlania i wyciciu przestrzennym (jeli zostao zastosowane).
Przybornik Kontrolka widoku
Przybornik Kontrolka widoku zawiera narzedzia suce do manipulowania
widokami w aktywnym pliku DGN. Przy pracy w trybie 2D narzdzia
przeznaczone dla trybu 3D s niedostpne.
Operacja Narzdzie z przybornika Kontrolka
widoku
Uaktualnienie (odwieenie) widokw.
Aktualizuj widok
Powikszenie widoku.
Powiksz
Pomniejszenie widoku.
Pomniejsz
Podrcznik uytkownika MicroStation 817
Projektowanie i modelowanie w trybie 3D
Przybornik Kontrolka widoku
Operacja Narzdzie z przybornika Kontrolka
widoku
Wydzielenie obszaru widoku.
Obszar okna
Wywietlenie wszystkich moliwych
do wywietlenia elementw aktywnego
projektu i doczonych odniesie.
Dopasuj widok
Obrcenie widoku.
Obr widok
Wywietlenie innej czci projektu bez
zmiany powikszenia widoku.
Przesu widok
Cofnicie ostatniej operacji na widoku.
Poprzedni widok
Ponowienie ostatnio cofnitej operacji
na widoku.
Nastpny widok
Kopiowanie zawartoci widoku do
innego widoku.
Kopiuj widok
Zmiana powikszenia przestrzeni widoku.
Powiksz/Pomniejsz (patrz strona
8-20)
Zmiana perspektywy widoku (tylko 3D).
Zmie perspektyw widoku (patrz
strona 8-21)
818 Podrcznik uytkownika MicroStation
Projektowanie i modelowanie w trybie 3D
Przybornik Kontrolka widoku
Operacja Narzdzie z przybornika Kontrolka
widoku
Graficzne ustawienie gbokoci
wywietlania widoku (tylko 3D).
Ustaw gboko wywietlania
(patrz strona 8-23)
Graficzne aktywnej gbokoci
widoku (tylko 3D).
Ustaw aktywn gboko (patrz
strona 8-26)
Wywietlenie ustawie gbokoci
wywietlania widokw (tylko 3D).
Poka gboko wywietlania
(patrz strona 8-28)
Wywietlenie ustawie aktywnej
gbokoci widokw (tylko 3D).
Poka aktywn gboko (patrz
strona 8-29)
Dostosowanie ustawie kamery
(tylko 3D).
Ustawienia kamery (patrz strona
8-30)
Renderuj widoki, zawarto ogrodzenia
lub elementy.
Rendering
1
Zastosowanie wycicia przestrzennego
widoku (tylko 3D).
Zastosuj wycicie przestrzenne
(patrz strona 8-50)
1
Dostpne take w przyborniku Narzdzia renderingu.
Wpisanie: DIALOG TOOLBOX VIEWCONTROL OFF | ON
Jeli czsto korzystasz z pewnych narzdzi kontroli widoku, moesz
dostosowa przybornik Kontrolka widoku uywany w plikach 3D, aby
Podrcznik uytkownika MicroStation 819
Projektowanie i modelowanie w trybie 3D
Powiksz
obejmowa rwnie narzdzia specyficzne dla trybu 3D, np. Zastosuj
wycicie przestrzenne (patrz Kontrolki widokw).
Powiksz
Suy do zmiany powikszenia widoku (tylko 3D). W widoku perspektywicznym
pooenie punktu widzenia zmienia si wzgldem punktu widoku
zwykle punktu na elemencie. Dziaanie tej kontrolki widoku zaley od
tego, czy aktywna jest dynamika wywietlania.
Aktualnie narzdzie to korzysta z ustawie dynamiki wywietlania
nastpujcych kontrolek widoku: Obr widok, Przesu widok i Zmie
perspektyw widoku (patrz strona 8-21) .
Powikszanie lub pomniejszanie widoku 3D
1. Wybierz kontrolk widoku Powiksz.
2. Wprowad punkt danych, aby zdefiniowa punkt pocztkowy obszaru,
ktry ma zosta powikszony. Punkt ten bdzie stanowi punkt
rodkowy widoku i ustali aktywn gboko.
Widoczny bdzie szecian wywietlany w trybie dynamicznym
reprezentujcy przestrze widoku.
3. Wprowad punkt danych, aby zdefiniowa przestrze, ktra
ma zosta wywietlona.
Aby dokona powikszania, szecian ten powinien by may; aby
dokona pomniejszenia, szecian powinien by duy.
Przy wyczonej dynamice wywietlania oprcz szecianu pocztkowego
820 Podrcznik uytkownika MicroStation
Projektowanie i modelowanie w trybie 3D
Zmie perspektyw widoku
widoczny jest te drugi szecian. Reprezentuje on przestrze
zdefiniowan przez uytkownika. Powikszenie lub pomniejszenie
tego szecianu (wzgldem pierwszego szecianu) powoduje
powikszenie lub pomniejszenie widoku.
Przy wczonej dynamice wywietlania nastpuje wyrodkowanie widoku
wzgldem elementw znajdujcych si w przestrzeni zdefiniowanej przez
uytkownika. Przesunicie wskanika w kierunku rodka lub odsunicie od
rodka widoku powoduje powikszenie lub pomniejszenie widoku.
4. Wprowad punkt danych w celu zakoczenia operacji.
Wpisanie: ZOOM 3D
Zamiast zmiany kta perspektywy, jak ma to miejsce w obiektywie
zmiennoogniskowym kamery, ta kontrolka widoku pozwala na zblienie
si do elementu lub oddalenie od niego. (Funkcja ogniskowej obiektywu
przydaje si w rzeczywistej kamerze, gdy bardzo czsto wygodnie jest
dokona zblienia lub oddalenia od obiektu. W modelu stworzonym
w komputerze nie jest to aden problem.)
Zmie perspektyw widoku
Suy do zmiany perspektywy widoku (tylko 3D). Zdefiniowanie
perspektywy widoku jest rwnoznaczne z wczeniem w widoku
kamery z trybem projekcji przez trzy punkty.
Podrcznik uytkownika MicroStation 821
Projektowanie i modelowanie w trybie 3D
Zmie perspektyw widoku
Aby zmieni perspektyw:
1. Wybierz kontrolk widoku Zmie perspektyw widoku.
2. W wybranym oknie widoku wprowad punkt danych, aby
zdefiniowa punkt od.
Przeciganie wskanika w kierunku do lub od rodka widoku powoduje
zmian ksztatu szecianu reprezentujcego perspektyw widoku.
3. W tym samym oknie widoku wprowad punkt danych, aby
zdefiniowa punkt do.
Jeli punkt do znajduje si bliej rodka widoku ni punkt od, kt
perspektywy zostanie zmniejszony (mniejsza perspektywa) i odwrotnie.
Wielko elementw znajdujcych si na paszczynie pozostaje bez
zmian, natomiast wielko elementw znajdujcych si z przodu lub
z tyu tej paszczyzny wydaje si zmienia.
Zmiana
perspektywy
widoku
Wpisanie: CHANGE VIEW PERSPECTIVE
Aby usun perspektyw, wprowad pierwszy punkt w pobliu krawdzi
widoku, a drugi w pobliu rodka. Jest to rwnoznaczne z wyczeniem
822 Podrcznik uytkownika MicroStation
Projektowanie i modelowanie w trybie 3D
Ustaw gboko wywietlania
kamery w widoku lub ustawieniem projekcji na rwnoleg.
Ustaw gboko wywietlania
Suy do graficznego ustawiania gbokoci wywietlania (patrz strona
8-5) przedniej i tylnej paszczyzna wycicia przestrzeni widoku (tylko
3D). Do pomiaru pooenia paszczyzn wycicia uywana jest o Z
widoku. Wywietlone zostan tylko elementy lub ich czci znajdujce
si midzy przedni i tyln paszczyzn wycicia.
Graficzne okrelanie gbokoci wywietlania
1. Upewnij si, e otwarte s co najmniej dwa widoki.
Pomocne jest otwarcie widoku ortogonalnego do widoku, w ktrym
okrelana jest gboko wywietlania, jak rwnie widoku izometrycznego.
2. Wybierz kontrolk widoku Ustaw gboko wywietlania.
3. Wybierz widok, w ktrym ma zosta okrelona gboko wywietlania.
Przy otwartym widoku izometrycznym (jak pokazano na rysunku)
dynamika pokazuje gboko wywietlania wybranego widoku. Przy
przesuwaniu wskanika do innego widoku ksztat wskazuje, gdzie
Podrcznik uytkownika MicroStation 823
Projektowanie i modelowanie w trybie 3D
Ustaw gboko wywietlania
zostanie umieszczona pierwsza granica gbokoci.
4. Zdefiniuj przedni paszczyzn wycicia.
Aby ustawi
przedni
paszczyzn
wycicia na
Wprowad punkt danych w
Aktywna
gboko
Widok, dla ktrego ustawiana jest
gboko wywietlania.
Gboko inna
ni aktywna
gboko.
Widok inny ni ten, dla ktrego
ustawiana jest gboko
wywietlania, na danej gbokoci.
2
2
Aktywna gboko widoku ustawiana za pomoc kontrolki widoku Ustaw
aktywn gboko musi zawiera si w gbokoci wywietlania.
5. W widoku innym ni ten, dla ktrego ustawiana jest gboko wywietlania
wprowad punkt danych, aby zdefiniowa tyln paszczyzn wycicia.
W przypadku okrelenia tej samej paszczyzny dla przedniej i tylnej
paszczyzny wycicia zostanie wywietlony zostanie komunikat
informujcy, e gboko wywietlania nie zostaa zmieniona.
Ustawianie gbokoci wywietlania w widoku z gry (wybranym punktem
824 Podrcznik uytkownika MicroStation
Projektowanie i modelowanie w trybie 3D
Ustaw gboko wywietlania
danych 1) przez wprowadzenie punktw danych w widoku z przodu (2 i 3) w
celu zdefiniowania odpowiednio przedniej i tylnej paszczyzny wycicia.
Dynamika w widoku izometrycznym wskazuje widok, w ktrym ustawiono
gboko wywietlania: F: Przednia paszczyzna wycicia (2). B:
Tylna paszczyzna wycicia (3). A: Aktywna gboko
Wpisanie gbokoci wywietlania widoku
1. Wpisz SET DDEPTH ABSOLUTE przd, ty.
lub
Wpisz DP= przd,ty.
Parametry przd i ty odpowiadaj odlegociom wyraonym w jednostkach
roboczych (odniesieniem jest tu o Z) widoku od globalnego punktu
pocztkowego do wybranych przedniej i tylnej paszczyzn wycicia.
2. Wybierz widok(i).
Jeli aktywna gboko nie zawiera si w zakresie okrelonym przez
gboko wywietlania, aktywna geboko zostanie automatycznie
ustawiona na przedni paszczyzn wycicia.
Wpisanie odlegoci w celu przesunicia gbokoci
wywietlania
1. Wpisz SET DDEPTH RELATIVE przd,ty.
lub
DD= przd,ty.
Parametry przd i ty odpowiadaj odlegociom (w jednostkach roboczych),
o jakie maj zosta przesunite odpowiednio paszczyzny przednia i tylna.
2. Wybierz widok(i).
Jeli aktywna gboko nie zawiera si w zakresie okrelonym przez
gboko wywietlania, aktywna geboko zostanie automatycznie
ustawiona na przedni paszczyzn wycicia.
Wpisanie: DEPTH DISPLAY
Jeli dynamika w widoku izometrycznym lub innym nie jest aktywna (nie mieci
si na ekranie), uyj kontrolek widoku Pomniejsz lub Dopasuj widok na pasku
Podrcznik uytkownika MicroStation 825
Projektowanie i modelowanie w trybie 3D
Ustaw aktywn gboko
sterowania widokiem, aby wywietli elementy dynamiczne.
Ustaw aktywn gboko
Suy do graficznego ustawiania Aktywnej gbokoci (patrz strona 8-5)
widoku paszczyzny rwnolegej do ekranu, na ktrej domylnie
wprowadzane s punkty danych (tylko 3D). Aktywna gboko jest
prostopada do (i mierzona wzdu) osi Z widoku.
Aktywna gboko musi by wewntrzna wzgldem parametru
gboko wywietlania okrelonego za pomoc kontrolki widoku Ustaw
gboko wywietlania (patrz strona 8-23) .
Graficzne ustawianie aktywnej gbokoci
1. Upewnij si, e otwarte s co najmniej dwa widoki.
Pomocne jest otwarcie widoku ortogonalnego do widoku, w ktrym
ustawiana jest aktywna gboko, jak rwnie widoku izometrycznego.
2. Wybierz kontrolk widoku Ustaw aktywn gboko.
3. Wybierz widok, w ktrym ma zosta zdefiniowana aktywna gboko.
Przy otwartym widoku izometrycznym (jak pokazano na rysunku) dynamika
pokazuje gboko wywietlania wybranego widoku. Przy przesuwaniu
wskanika do innego widoku ksztat wskazuje gboko wskanika.
4. Wprowad punkt danych w innym widoku na danej aktywnej
gbokoci dla widoku wybranego w kroku 3.
Jeli chcesz umieci inne elementy na tej samej gbokoci, czsto
826 Podrcznik uytkownika MicroStation
Projektowanie i modelowanie w trybie 3D
Ustaw aktywn gboko
przydatne jest przycignicie do istniejcego elementu w projekcie.
Jeli dynamika w widoku izometrycznym nie jest aktywna, uyj kontrolki
Pomniejsz lub Dopasuj widok na pasku kontrolek widoku, dopki widok
izometryczny nie bdzie mg wywietli objtoci zamknitej przez
widok, dla ktrego ustawiana jest aktywna gboko.
Ustawianie
aktywnej
gbokoci w
widoku z gry
(wybranym
punktem
danych 1) przez
wprowadzenie
punktu danych
(2) na danej
gbokoci w
widoku z przodu.
Dynamika
w widoku
izometrycznym
dla widoku z gry:
F: Przednia
paszczyzna
wycicia. B:
Tylna paszczyzna
wycicia.
A: Aktywna
gboko.
Ustawianie aktywnej gbokoci przy uyciu wpisania
1. Wpisz ACTIVE ZDEPTH ABSOLUTE <gboko>.
lub
Wpisz AZ= <gboko>.
Gboko jest odlegoci wyraon w jednostkach roboczych wzdu osi
Podrcznik uytkownika MicroStation 827
Projektowanie i modelowanie w trybie 3D
Poka gboko wywietlania
Z od pocztku globalnego do danej aktywnej gbokoci.
2. Wybierz widok(i).
Jeli gboko nie ley w granicach gbokoci wywietlania widoku,
aktywna gboko jest automatycznie zamieniana na przedni paszczyzn
wycicia. Zmiana sygnalizowana jest na pasku stanu.
Wpisanie odlegoci do przesunicia aktywnej gbokoci
1. Wpisz ACTIVE ZDEPTH RELATIVE <odlego>.
lub
Wpisz DZ= <odlego>.
Odlego jest odlegoci wyraon w jednostkach roboczych do
przesunicia aktywnej gbokoci wzdu osi Z.
2. Wybierz widok(i).
Jeli odlego nie ley w granicach gbokoci wywietlania widoku,
aktywna gboko jest automatycznie zamieniana na przedni paszczyzn
wycicia. Zmiana sygnalizowana jest na pasku stanu.
Wpisanie: DEPTH ACTIVE
Poka gboko wywietlania
Suy do wywietlenia aktywnej gbokoci (patrz strona 8-5) widoku (tylko 3D).
828 Podrcznik uytkownika MicroStation
Projektowanie i modelowanie w trybie 3D
Poka aktywn gboko
Informacje na temat gbokoci wywietlania widoku
1. Wybierz kontrolk widoku Poka gboko wywietlania.
2. Wybierz widok.
Gboko wywietlania widoku jest widoczna na pasku stanu.
3. Aby wywietli gboko wywietlania innego widoku, powr do kroku 2.
Wpisanie: SHOW DEPTH DISPLAY
Aktywn gboko widoku ustawia si za pomoc kontrolki widoku
Ustaw gboko wywietlania (patrz strona 8-23) .
Poka aktywn gboko
Suy do wywietlania ustawie aktywnej gbokoci (patrz strona
8-5) widoku (tylko 3D).
Podrcznik uytkownika MicroStation 829
Projektowanie i modelowanie w trybie 3D
Ustawienia kamery
Wywietlanie aktywnej gbokoci widoku
1. Wybierz kontrolk widoku Poka aktywn gboko.
2. Wybierz widok.
Aktywna gboko widoku jest widoczna na pasku stanu.
3. Aby wywietli aktywn gbokoci innego widoku, powr do kroku 2.
Wpisanie: SHOW DEPTH ACTIVE
Aktywn gboko widoku ustawia si za pomoc kontrolki widoku
Ustaw aktywn gboko (patrz strona 8-26) .
Ustawienia kamery
Okno, w ktrym ustawiana wirtualna kamera (alternatywne do kontrolki
Zmie perspektyw widoku (patrz strona 8-21) ).
830 Podrcznik uytkownika MicroStation
Projektowanie i modelowanie w trybie 3D
Ustawienia kamery
Ustawienie
narzdzia
Wynik
Ustawienia
kamery
Okrela operacj, ktra ma zosta wykonana:
WczSuy do wczania kamery w jednym
lub wielu widokach.
WyczSuy do wyczania kamery w jednym
lub wielu widokach.
UstawSuy do wczania kamery w widoku i ustawiania
celu i pooenia. Pooenie jest miejscem w obrbie
szecianu projektowego, z ktrego ogldany jest model
za pomoc kamery. Cel jest punktem centralnym widoku
z kamery. Obiekty poza celem kamery wydaj si
mniejsze, obiekty z przodu kamery wiksze i mog
znajdowa si poza stokiem widoku.
PrzesuSuy do przenoszenia kamery wzgldem
celu. Operacj t mona porwna do skupiania
kamery na obiekcie i przesuwania jej wok niego dla
uzyskania rnych punktw widzenia.
CelSuy do przesuwania celu kamery. Operacj
t mona porwna do kierowania obiektywu kamery
na rne obiekty z jednego miejsca.
Orientacja
paszczyzny
obrazu
Okrela orientacj paszczyzny, na ktrej prezentowany
jest obraz z kamery.
ProstopadleProstopadle do kierunku kamery.
Rwnolegle do osi XRwnolegle do osi X widoku,
analogicznie do kamery Bellowa.
Rwnolegle do osi YRwnolegle do osi Y widoku,
analogicznie do kamery Bellowa.
Rwnolegle do osi ZRwnolegle do osi Z widoku.
Wszystkie linie pionowe (wzdu tej osi) wydaj
si by rwnolege.
Kt Okrela kt obiektywu kamery (w stopniach).
Zwikszenie tej wartoci poszerza pole widzenia (i
zmniejsza dugo ogniskowej).
Podrcznik uytkownika MicroStation 831
Projektowanie i modelowanie w trybie 3D
Ustawienia kamery
Ustawienie
narzdzia
Wynik
Ogniskowa Okrela dugo ogniskowej obiektywu kamery
(w milimetrach). Zwikszenie tej wartoci poszerza
pole widzenia (i zwiksza kt).
Standard-
owy obiek-
tyw
Okrela kt i ogniskow obiektywu na wartoci
skojarzone ze standardowym typem obiektywu zwykle
uywanym przez fotooperatorw.
Rybie oko93.3 ; dugo ogniskowej 20mm
Krtkoogniskowy74.3 ; dugo ogniskowej 28mm
Szerokoktny62.4 ; dugo ogniskowej 35mm
Normalny46.0 ; dugo ogniskowej 50mm
Portretowy28.0 ; dugo ogniskowej 85mm
Teleobiektyw12.1 ; dugo ogniskowej 200mm
Dugoogniskowy2.4 ; dugo ogniskowej 1 000 mm
Wczanie kamery w widoku
1. Wybierz kontrolk widoku Ustawienia kamery.
2. W oknie ustawie narzdzi, w menu opcji Ustawienia kamery wybierz Wcz.
3. Wybierz widok(i).
832 Podrcznik uytkownika MicroStation
Projektowanie i modelowanie w trybie 3D
Ustawienia kamery
U gry: Rybie oko (po lewej); Krtkoogniskowy (w rodku); Szerokoktny
(po prawej). W rodku: Normalny. Na dole: Portretowy (po lewej);
Teleobiektyw (w rodku); Dugoogniskowy (po prawej).
Wyczanie kamery w widoku
1. Wybierz kontrolk widoku Ustawienia kamery.
2. W oknie ustawie narzdzi, w menu opcji Ustawienia
Podrcznik uytkownika MicroStation 833
Projektowanie i modelowanie w trybie 3D
Ustawienia kamery
kamery wybierz Wycz.
3. Wybierz widok(i).
Wczenie kamery oraz ustawienie jej celu i pooenia.
1. Wybierz kontrolk widoku Ustawienia kamery.
2. W oknie ustawie narzdzi, w menu opcji Ustawienia kamery wybierz Ustaw.
3. Wybierz widok.
4. Wprowad punkt danych definiujcy cel kamery punkt w rodku widoku.
Wywietlony zostanie dynamiczny stoek reprezentujcy przestrze
widoku przy kamerze umieszczonej w pozycji wskanika.
5. Wprowad punkt danych, aby zdefiniowa pooenie kamery.
Kamera zostaje wczona.
Przesuwanie kamery
1. Wybierz kontrolk widoku Ustawienia kamery.
2. W oknie ustawie narzdzia, w menu opcji Ustawienia
kamery wybierz Przesu.
3. Wybierz widok.
Dynamiczny stoek pokazuje przestrze widoku przy kamerze
umieszczonej w pozycji wskanika.
4. Wprowad punkt danych, aby zdefiniowa nowe pooenie kamery.
Jeli kamera bya wyczona, nastpuje jej wczenie.
834 Podrcznik uytkownika MicroStation
Projektowanie i modelowanie w trybie 3D
Ustaw tryb wywietlania widoku
Przesuwanie celu
1. Wybierz kontrolk widoku Ustawienia kamery.
2. W oknie ustawie narzdzia, w menu opcji Ustawienia kamery wybierz Cel.
3. Wybierz widok.
Dynamiczny stoek pokazuje przestrze widoku przy celu
kamery w pozycji wskanika.
4. Wprowad punkt danych, aby zdefiniowa nowy cel kamery.
Jeli kamera bya wyczona, nastpuje jej wczenie.
Wpisanie: SET CAMERA DEFINITION | OFF | ON |
POSITION | TARGET
Ustawienie opcji Orientacja paszczyzny obrazu na Rwnolegle do osi Z
jest przydatne w renderingu dla celw architektonicznych, gdy zapewnia
pionowe ustawienie budynkw w kadym pooeniu kamery.
Kamera wirtualna posiada wiele zalet w porwnaniu z kamerami
konwencjonalnymi. Wszystkie elementy w polu widzenia s ostre, bez
wzgldu na ich odlego od kamery. Nie trzeba martwi si o gboko
pola widzenia, aberracje, astygmatyzm czy krzywizn pola w pewnym
sensie wirtualna kamera robi zdjcia idealne.
Ustaw tryb wywietlania widoku
Suy do ustawiania trybu wywietlania oraz wczania trybu renderingu
z akceleracj w dowolnym widoku MicroStation.
Podrcznik uytkownika MicroStation 835
Projektowanie i modelowanie w trybie 3D
Ustaw tryb wywietlania widoku
Ustawienie
narzdzia
Wynik
Widok Okrela widok, w ktrym ma zosta zastosowany
rendering z akceleracj.
Tryb
wywiet-
lania
Ustawia trybu renderingu: Szkieletowy, Siatkowy,
Linie niewidoczne, Linie niewidoczne wypenione,
Stay, Gadki lub Phonga.
Akceler-
acja grafiki
Jeli wczone, widok jest wywietlany z uyciem
QuickVision.
Poka
krawdzie
Jeli wczone, wywietlone s wszystkie widoczne
krawdzie (tylko w trybie z akceleracj).
Poka
krawdzie
niewidoczne
Jeli wczone, wywietlone s wszystkie niewidoczne
krawdzie (tylko w trybie z akceleracj).
Zmiana trybu wywietlania widoku
1. Wybierz kontrolk widoku Ustaw tryb wywietlania widoku.
2. W oknie ustawie wybierz numer widoku, ktrego tryb
wywietlania ma zosta zmieniony.
3. Z menu opcji Wywietlanie wybierz dany tryb.
836 Podrcznik uytkownika MicroStation
Projektowanie i modelowanie w trybie 3D
Prowad kamer
Inna metoda Zmiana trybu wywietlania widoku
1. Z menu Ustawienia wybierz Rendering > Atrybuty widoku.
Zostanie wywietlone okno Atrybuty widoku przy renderingu.
2. Z menu opcji Numer widoku wybierz numer widoku, ktrego tryb
wywietlania ma zosta zmieniony.
3. Z menu opcji Wywietlanie wybierz dany tryb.
4. Kliknij przycisk Zastosuj.
W oknie Atrybuty widoku przy renderingu ustawia si take nastpujce atrybuty:
Jeli zaznaczona jest opcja Opnione wywietlanie, widok nie jest
odwieany a do zakoczenia renderingu. Skraca to czas renderingu oraz
poprawia jako obrazu przy niszych rozdzielczociach kolorw.
Jeli zaznaczona jest opcja Akceleracja grafiki, widok jest
wywietlany z uyciem QuickVision.
Wpisanie: CHANGE VIEW DISPLAYMODE
Prowad kamer
Suy do interaktywnego przesuwania lub przelotu przez projekt przy
uyciu klawiatury i/lub myszy (tylko 3D).
Po otwarciu kontrolki widoku Prowad kamer po raz pierwszy, znajduje
si ona w trybie podstawowym. W trybie tym opcje prowadzenia kamery
dla klawiatury i myszy s wstpnie zdefiniowane, mona wic natychmiast
porusza si po projekcie bez dokonywania zmian w ustawieniach. W trybie
zaawansowanym mona zmieni domylne opcje nawigacji.
Podrcznik uytkownika MicroStation 837
Projektowanie i modelowanie w trybie 3D
Prowad kamer
Lista zamieszczona poniej zawiera wszystkie skrty klawiaturowe suce
do kontroli ruchu kamery, szybkoci i orientacji.
Klawisz Dziaanie
Strzaka w lewo, A lub J Dziaa tak samo, jak poruszanie mysz w lewo.
Strzaka w prawo, D lub L Dziaa tak samo, jak poruszanie mysz w prawo.
Strzaka w gr, W lub I Dziaa tak samo, jak poruszanie mysz do przodu.
Strzaka w d, S lub K Dziaa tak samo, jak poruszanie mysz do tyu.
Home, Q lub U Przywraca wartoci pocztkowe obrotu, elewacji
i orientacji kamery (patrz pola Obrt, Elewacja i
Orientacja w kategorii Orientacja kamery w oknie
ustawie narzdzia Definiuj kamer). Na przykad
nacinicie klawisza Home: jeden raz - zeruje
kt przechyu (obrt) kamery, dwa razy - zeruje
obrt, a nastpnie kt elewacji kamery (kamera jest
pozioma do podoa), trzy razy - zeruje kt obrotu,
a nastpnie elewacj i orientacj kamery (kamera
jest ustawiona w kierunku dodatniej osi X).
+ Zwiksza warto pola Odlego o 10 procent.
Na przykad jeli odlego jest ustawiona na
10 (stp), nacinicie klawisza + zwiksza
odlego do 11 stp. Zmiany dotycz zarwno
kolumny Strzaki, jak i kolumny Mysz.
[ Zwiksza warto pola Stopnie o 10 procent.
Na przykad jeli warto kta jest ustawiona
na 30, nacinicie klawisza [ zwiksza kt do
33 stopni. Zmiany dotycz zarwno kolumny
Strzaki, jak i kolumny Mysz.
838 Podrcznik uytkownika MicroStation
Projektowanie i modelowanie w trybie 3D
Prowad kamer
Klawisz Dziaanie
- Zmniejsza warto pola Odlego o (okoo)
10 procent. Na przykad jeli odlego zostaa
zwikszona o 10 procent (z 10 na 11 stp),
nacinicie klawisza - przywraca odlego
na 10 stp. Zmiany dotycz zarwno kolumny
Strzaki, jak i kolumny Mysz.
] Zmniejsza warto pola Kt o (okoo) 10
procent. Na przykad jeli warto kta zostaa
zwikszona o 10 procent (z 30 na 33 stopy),
nacinicie klawisza ] przywraca warto kta
na 30 stopni. Zmiany dotycz zarwno kolumny
Strzaki, jak i kolumny Mysz.
Ustawienie
narzdzia
Wynik
Aktywny
widok
Okrela widok, w ktrym ma by prowadzona kamera.
Przy prbie nawigacji w widoku, ktry nie ma wczonej
kamery, wywietlany jest komunikat ostrzegajcy. Po
zamkniciu okna komunikatu kamera jest wczana w
rzucie rwnolegym dla wybranego widoku.
Tryb pod-
stawowy
Wykorzystuje domylne ustawienia klawiatury i myszy
do sterowania ruchem kamery.
Podrcznik uytkownika MicroStation 839
Projektowanie i modelowanie w trybie 3D
Prowad kamer
Ustawienie
narzdzia
Wynik
Tryb za-
awan-
sowany
Umoliwia uycie wasnych przypisa klawiszy.
Opcja nawigacji wybrana w tym miejscu w oknie
ustawie dotyczy tylko klawiatury.
Funkcja LePoruszaj w przd/w ty, obracaj w lewo/prawo:
Strzaka w gr lub ruch mysz do przodu przesuwa
kamer do przodu wzdu biecego kta. Na przykad
jeli kamera jest skierowana w gr, nastpi przesunicie
w przd i w gr zgodnie z tym ktem.
Strzaka w d lub ruch mysz do tyu przesuwa
kamer do tyu wzdu biecego kta. Na przykad jeli
kamera jest skierowana w gr, nastpi przesunicie
do tyu i w d, zgodnie z tym ktem.
Strzaka w lewa/w prawo lub ruch mysz w
lewo/prawo tak samo, jak obrt.
840 Podrcznik uytkownika MicroStation
Projektowanie i modelowanie w trybie 3D
Prowad kamer
Ustawienie
narzdzia
Wynik
Tryb za-
awan-
sowany
Funkcja ObracajObracaj wok osi kamery:
Strzaka w gr lub ruch mysz do przodu obraca
kamer w gr, prostopadle do podoa (tak, jakby
stojc nieruchomo skierowa gow do gry).
Strzaka w d lub ruch mysz do tyu obraca
kamer w d, prostopadle do podoa (tak, jakby
stojc nieruchomo skierowa gow w d).
Strzaka w lewo lub ruch mysz w lewo obraca
kamer w lewo, rwnolegle do podoa (tak, jakby
stojc nieruchomo skierowa gow w lewo).
Strzaka w prawo lub ruch mysz w prawo obraca
kamer w prawo, rwnolegle do podoa (tak, jakby
stojc nieruchomo skierowa gow w prawo).
Podrcznik uytkownika MicroStation 841
Projektowanie i modelowanie w trybie 3D
Prowad kamer
Ustawienie
narzdzia
Wynik
Tryb za-
awan-
sowany
Funkcja lizgajPoruszaj w gr/w d/w lewo/w
prawo w paszczynie kamery:
Strzaka w gr lub ruch mysz do przodu przesuwa
kamer w gr, prostopadle do podoa (tak, jakby
patrze na wprost przez szklan wind jadc w gr).
Strzaka w d lub ruch mysz do tyu przesuwa
kamer w d, prostopadle do podoa (tak, jakby patrze
na wprost przez szklan wind jadc w d).
Strzaka w lewo lub przesuwanie mysz w lewo
przesuwa kamer w lewo, rwnolegle do
podoa (tak, jakby patrze na wprost przez okno
pocigu jadcego w lew stron).
Strzaka w prawo lub przesuwanie mysz w prawo
przesuwa kamer w prawo, rwnolegle do
podoa (tak, jakby patrze na wprost przez okno
pocigu jadcego w praw stron).
842 Podrcznik uytkownika MicroStation
Projektowanie i modelowanie w trybie 3D
Prowad kamer
Ustawienie
narzdzia
Wynik
Tryb za-
awan-
sowany
Funkcja SzybujPoruszaj w przd/w ty/w lewo/w
prawo w paszczynie kamery:
Strzaka w gr/w d lub ruch mysz do przodu/do
tyu tak samo jak funkcja Le.
Strzaka w lewo/w prawo lub ruch mysz w lewo/prawo
tak samo, jak funkcja lizgaj.
Funkcja ChodPoruszaj w przd/w ty na obecnej
wysokoci, kr:
Strzaka w gr lub ruch mysz do przodu
przesuwa kamer w przd, rwnolegle do podoa
(tak, jakby wchodzi do projektu).
Strzaka w d lub ruch mysz do tyu przesuwa
kamer do tyu, rwnolegle do podoa (tak,
jakby odchodzi od projektu).
Strzaka w lewo/w prawo lub ruch mysz w lewo/w
prawo tak samo, jak funkcja Kr.
Podrcznik uytkownika MicroStation 843
Projektowanie i modelowanie w trybie 3D
Prowad kamer
Ustawienie
narzdzia
Wynik
Tryb za-
awan-
sowany
Funkcja KrObracaj wok osi kamery:
Strzaka w gr/w d lub ruch mysz do przodu/do tyu
podobnie do obrotu z t rnic, e kamera obraca si
w gr lub w d, prostopadle do swego pochylenia i
zatrzymuje si, gdy jest skierowana w gr lub w d.
Strzaka w lewo lub ruch mysz w lewo obraca
kamer w lewo, rwnolegle do pochylenia kamery.
Strzaka w prawo lub ruch mysz w prawo obraca
kamer w prawo, rwnolegle do pochylenia kamery.
Funkcja ZmiennyPoruszaj w gr/w d/w lewo/w
prawo w paszczynie projektu:
Strzaka w gr/w d lub ruch mysz do przodu/do
tyu podobnie jak funkcja lizgaj z t rnic, e
kamera porusza si w gr lub w d, prostopadle
do swego pochylenia.
Strzaka w lewo/prawo lub ruch mysz w lewo/prawo
podobnie jak funkcja lizgaj, z t rnic, e
kamera porusza si w lewo lub prawo, rwnolegle
do swego pochylenia.
844 Podrcznik uytkownika MicroStation
Projektowanie i modelowanie w trybie 3D
Prowad kamer
Ustawienie
narzdzia
Wynik
Tryb za-
awan-
sowany
Funkcja NajazdPoruszaj w przd/w ty/w lewo/w
prawo na obecnej wysokoci:
Strzaka w gr/w d lub ruch mysz do przodu/do
tyu tak samo jak funkcja Chod.
Strzaka w lewo/w prawo lub ruch mysz w lewo/prawo
tak samo jak funkcja Zmienny.
Funkcja PrzechylajPrzechylaj kamer po osiach kamery:
Strzaka w gr/w d lub ruch mysz do przodu/do
tyu tak samo jak funkcja Obracaj.
Strzaka w lewo lub ruch mysz w lewo obraca
kamer w lewo (tak, jakby stojc nieruchomo skania
gow w kierunku lewego ramienia).
Strzaka w prawo lub ruch mysz w prawo obraca
kamer w prawo (tak, jakby stojc nieruchomo skania
gow w kierunku prawego ramienia).
Sterowanie
przy uyciu
myszy
Jeli opcja Uywaj myszy jest zaznaczona, moliwe
jest sterowanie ruchami kamery za pomoc myszy
(oprcz klawiatury). Wyczeniu tej opcji spowoduje,
e moliwe bdzie sterowanie ruchami kamery
tylko za pomoc klawiatury.
Przy uyciu pola kombi Mysz mona przypisa te
same opcje nawigacji dla myszy, co dla klawiatury
(tylko tryb zaawansowany).
Podrcznik uytkownika MicroStation 845
Projektowanie i modelowanie w trybie 3D
Prowad kamer
Ustawienie
narzdzia
Wynik
Przyciski
strzaek
Przyciski te dziaaj tak, jak odpowiednie klawisze (tylko
tryb zaawansowany). Przyciski strzaek zmieniaj si
w zalenoci od wybranej opcji nawigacji.
Poka/Ukryj
ustawienia
Wywietla/ukrywa ustawienia klawiszy Shift, Ctrl i
Ctrl-Shift (tylko tryb zaawansowany), pola Odlego
i Kt i opcj Wywietl stoek widoku.
Skrty
klawiatur-
owe (?)
Wywietla domylne skrty klawiaturowe i myszy.
Nacinicie klawisza ? powoduje te wywietlenie
domylnych skrtw.
Klawisz
Shift
(Tylko w trybie zaawansowanym). Umoliwia przypisanie
opcji nawigacji klawiszowi Shift. Po ustawieniu opcji
nawigacji mona sterowa kamer przy uyciu kombinacji
klawiszy Shift-strzaek lub Shift-myszy.
Klawisz
Ctrl
(Tylko w trybie zaawansowanym). Umoliwia przypisanie
opcji nawigacji klawiszowi Ctrl. Po ustawieniu opcji
nawigacji mona sterowa kamer przy uyciu kombinacji
klawiszy Ctrl-strzaek lub Ctrl-myszy.
Ctrl-Shift (Tylko w trybie zaawansowanym). Umoliwia
przypisanie opcji nawigacji kombinacji klawisza
Ctrl-Shift. Po ustawieniu opcji nawigacji mona
sterowa kamer przy uyciu kombinacji klawiszy
Ctrl-Shift-strzaek lub Ctrl-Shift-myszy.
Odlego Ustawia odlego (w jednostkach roboczych)
kadego ruchu kamery.
W przypadku myszy pole Odlego okrela odlego
przebywan (w jednostkach roboczych) przy przesuwaniu
myszy od punktu w widoku lecego najbardziej na
lewo do lecego najbardziej na prawo.
Kt Ustawia kt (w jednostkach roboczych) kadego
ruchu kamery.
Wywietl
stoek
widoku
Jeli opcja ta jest wczona, wywietla orientacj
kamery w nieaktywnych widokach.
846 Podrcznik uytkownika MicroStation
Projektowanie i modelowanie w trybie 3D
Prowad kamer
Przesuwanie kamery w oknie widoku w trybie podstawowym
1. Wybierz kontrolk widoku Prowad kamer.
2. Z menu opcji Aktywny widok wybierz widok.
3. Ustaw tryb na Podstawowy.
4. Jeli chcesz uywa rwnie myszy do sterowania kamer, zaznacz pole
wyboru Uywaj myszy. Jeli pole to nie jest zaznaczone, wszystkie
ustawienia odnoszce si do myszy s wyczone (wyszarzone).
5. (Opcjonalnie) Kliknij przycisk (?), aby uzyska list domylnych
ustawie nawigacji mysz lub klawiatur.
6. (Opcjonalnie) Aby wywietli wicej ustawie, kliknij
przycisk Poka ustawienia.
7. (Opcjonalnie) W polu Odlego wprowad odlego dla
Podrcznik uytkownika MicroStation 847
Projektowanie i modelowanie w trybie 3D
Prowad kamer
kadego ruchu kamer.
Odlego jest wyraona w jednostkach roboczych.
8. (Opcjonalnie) W polu Kt wprowad kt dla kadego ruchu kamer.
9. (Opcjonalnie) Zaznacz pole wyboru Wywietl stoek widoku.
10. Nacinij dowolny z klawiszy strzaek, liter lub kombinacj klawiszy,
aby przemieci kamer w aktywnym widoku.
lub
Jeli uywasz myszy, wprowad punkt danych, aby wybra aktywny
widok, a nastpnie porusz mysz, aby przesun kamer. Wprowad
inny punkt danych, aby zaakceptowa i zatrzymaj ruch kamer, lub
uyj Przywr, aby przywrci pozycj wyjciow widoku.
Jeli uywasz przyciskw Poprzedni widok i Nastpny widok, jako operacje
widokowe rozpoznawane s tylko punkty wprowadzane mysz. Na przykad
jeli w widoku pochylisz kamer mysz, zaakceptujesz, a nastpnie przejdziesz
naprzd przy uyciu klawiatury, po klikniciu Poprzedni widok, klawiatura jest
ignorowana, a widok przywracany do stanu sprzed operacji pochylenia.
Przesuwanie kamery w oknie widoku w trybie zaawansowanym
1. Wybierz kontrolk widoku Prowad kamer.
2. Z menu opcji Aktywny widok wybierz widok.
3. Ustaw tryb na Zaawansowany.
Po wybraniu trybu zaawansowanego naley rwnie wybra
opcj nawigacji, np. Le.
4. Jeli chcesz uywa rwnie myszy do sterowania kamer, zaznacz pole
wyboru Mysz i wybierz opcj nawigacji. Po wyczeniu opcji Mysz
848 Podrcznik uytkownika MicroStation
Projektowanie i modelowanie w trybie 3D
Prowad kamer
wszystkie ustawienia odnoszce si do myszy s wyczone (wyszarzone).
5. (Opcjonalnie) Kliknij przycisk (?), aby uzyska list biecych
ustawie nawigacji mysz lub klawiatur.
6. (Opcjonalnie) Aby wywietli wicej ustawie i opcji nawigacji,
kliknij przycisk Poka ustawienia.
7. (Opcjonalnie) Dla kadego pola kombi klawisza Shift, Ctrl i
Ctrl-Shift wybierz opcj nawigacji.
8. (Opcjonalnie) W polu Odlego wprowad odlego dla
kadego ruchu kamer.
Odlego jest wyraona w jednostkach roboczych.
9. (Opcjonalnie) W polu Kt wprowad kt dla kadego ruchu kamer.
10. (Opcjonalnie) Zaznacz pole wyboru Wywietl stoek widoku.
11. Nacinij dowolny z klawiszy strzaek, liter lub kombinacj klawiszy,
aby przemieci kamer w aktywnym widoku.
lub
Jeli uywasz myszy, wprowad punkt danych, aby wybra aktywny
widok, a nastpnie porusz mysz, aby przesun kamer. Wprowad
inny punkt danych, aby zaakceptowa i zatrzymaj ruch kamer, lub
uyj Przywr, aby przywrci pozycj wyjciow widoku.
Jeli uywasz przyciskw Poprzedni widok i Nastpny widok, jako operacje
widokowe rozpoznawane s tylko punkty wprowadzane mysz. Na przykad
Podrcznik uytkownika MicroStation 849
Projektowanie i modelowanie w trybie 3D
Zastosuj wycicie przestrzenne do widoku
jeli w widoku pochylisz kamer mysz, zaakceptujesz, a nastpnie przejdziesz
naprzd przy uyciu klawiatury, po klikniciu Poprzedni widok, klawiatura jest
ignorowana, a widok przywracany do stanu sprzed operacji pochylenia.
Wpisanie: CAMERA NAVIGATE
Zastosuj wycicie przestrzenne do widoku
Suy do ograniczania przestrzeni wywietlanej widoku. Narzdzie to jest
przydatne przy pracy w pewnej ograniczonej czci przestrzeni projektu
eliminujc utrudnienia wynikajce z obecnoci innych elementw znajdujcych
si poza interesujc nas przestrzeni. Jeli w widoku zastosowane zostanie
wycicie przestrzenne, widoczne bd tylko elementy znajdujce si w przestrzeni
wycicia lub elementy, ktre mog zosta do niej przycignite.
Wycicie przestrzenne jest te brane pod uwag przy innych operacjach,
np. obrt widoku, praca z ogrodzeniem, usunicie linii niewidocznych,
czy rendering. Ignorowane s wtedy wszystkie elementy, ktre nie
znajduj si w zdefiniowanej przestrzeni wycicia.
Elementy wycinajce mog skada si z dowolnej bryy lub zamknitego
wytoczenia, walcw lub zamknitych elementw planarnych (wielokty, okrgi,
elipsy, ksztaty zoone, grupy otworw). Jeli wybrany jest element planarny,
przestrze wycicia tworzona jest przez przecignicie tego elementu przez cay
projekt. Elementy planarne mog by wybierane w dowolnym widoku, gdy
kierunek przecignicia jest ortogonalny do paszczyzny elementu.
Jeli element planarny uyty do utworzenia wycicia przestrzennego zostanie
pniej zmodyfikowany, nastpi take zmodyfikowanie ksztatu wycicia. Jeli
element taki zostanie usunity, usunite zostanie take wycicie przestrzenne.
Po zastosowaniu wycicia przestrzennego do widoku mona je wcza lub
wycza przy uyciu pola wyboru Wycicie przestrzenne dostpnego w
oknie Atrybuty widoku (Ustawienia > Atrybuty widoku).
850 Podrcznik uytkownika MicroStation
Projektowanie i modelowanie w trybie 3D
Zastosuj wycicie przestrzenne do widoku
Ustawienie
narzdzia
Wynik
Zastosuj do Okrela widoki, w ktrych ma zosta zastosowane
wycicie przestrzenne.
Wszystkich widokwStosuje wycicie przestrzenne
do wszystkich otwartych widokw.
Jednego widokuStosuje wycicie przestrzenne tylko
do widoku, w ktrym zaakceptowany zostanie element
wycinajcy. Innymi sowy, mona wskaza element
wycinajcy w dowolnym widoku, a nastpnie zaakceptowa
go w widoku, w ktrym ma zosta zastosowane wycicie.
Wycicie przestrzenne w pojedynczym widoku
1. Umie element, ktry ma posuy jako element wycinajcy.
2. Wybierz kontrolk widoku Zastosuj wycicie przestrzenne do widoku.
3. W oknie ustawie narzdzia wybierz wycicie jednego widoku.
4. Wska element wycinajcy.
5. Zaakceptuj element wycinajcy w widoku, w ktrym ma zosta
zastosowane wycicie przestrzenne.
Podrcznik uytkownika MicroStation 851
Projektowanie i modelowanie w trybie 3D
Elementy 3D
Przed zastosowaniem
wycicia, w widoku
znajduje si bardzo
wiele elementw, co
sprawia, e schody
s ledwo widoczne.
Po zastosowaniu
wycicia schody
s bardzo dobrze
widoczne.
Wpisanie: VIEW CLIP [ICON | SINGLE | ALL]
Elementy 3D
Wiele elementw stosowanych w modelowaniu w trybie 3D (np. ksztaty, okrgi,
wielokty i uki) s w rzeczywistoci elementami dwuwymiarowymi. S to
elementy planarne i dlatego mona je tworzy tylko w jednej paszczynie
- dotyczy to nawet modelu 3D. Elementy 3D nie posiadaj tych ogranicze
852 Podrcznik uytkownika MicroStation
Projektowanie i modelowanie w trybie 3D
Otwarte elementy 3D
i mog by swobodnie konstruowane w szecianie projektowym.
Otwarte elementy 3D
Elementy otwarte nie zamykaj obszaru czy objtoci.
Nieplanarne acuchy linii i krzywe
Aby umieci acuch linii lub krzyw punktow, nie ograniczone do
jednej paszczyzny, naley uy nastpujcych narzdzi dostpnych
na palecie Elementy liniowe:
Element nieplanarny Narzdzie umieszczania z przybornika
Elementy liniowe
acuch linii Umie SmartLine (patrz strona 2-18)
Krzywa punktowa Umie krzyw punktow lub
strumieniow (patrz strona 2-31) z
wczon opcj Niepaska
Narzdzie Wyodrbnij linie izoparametryczne (patrz strona 7-115) z przybornika
Utwrz krzywe (patrz strona 7-89) oraz Wyodrbnij geometri ciany lub
krawdzi (patrz strona 8-158) z przybornika Narzdzia 3D (patrz strona 8-149)
su do wyodrbniania krzywej z powierzchni B-splajn lub SmartSolid.
Spryny
Spryn umieszcza si przy uyciu narzdzia Umie spryn
(patrz strona 7-111) .
Podrcznik uytkownika MicroStation 853
Projektowanie i modelowanie w trybie 3D
Prymitywy 3D
Prymitywy 3D
Prymitywy
1
powierzchnie/bryy (czsto okrelane przez projektantw
3D jako pierwotne lub proste) obejmuj powierzchnie 3D,
ktre stosunkowo atwo opisa.
Umieszcza si je w projekcie za pomoc narzdzi z przybornika
Prymitywy 3D (patrz strona 8-84) znajdujcego si u gry i z lewej
strony przybornika Gwne 3D.
Prostopadocian
Prostopadocian (inaczej blok 3D) umieszcza si przy uyciu narzdzia
Umie prostopadocian (patrz strona 8-85) .
Prostopadocian
Prostopaocian jest definiowany w modelu jako powierzchnia wytoczona, w
ktrej elementem profilujcym jest blok (prostokt). Aby uzyska informacje
na temat generowania bardziej zoonych powierzchni wytaczanych, patrz
Powierzchnie wytaczane i obrotowe strona 8-56.
Kula
Ksztat kuli jest okrelany przez jej rodek i promie. Umieszcza si j w
modelu za pomoc narzdzia Umie kul (patrz strona 8-88) .
Kula
1
Sowo prymityw jest tutaj uywane w nieco innym znaczeniu ni normalnie.
854 Podrcznik uytkownika MicroStation
Projektowanie i modelowanie w trybie 3D
Prymitywy 3D
Kula po
wyrenderowaniu
Kula jest okrelana w modelu jako powierzchnia obrotowa, w ktrej
element profilujcy to uk. Aby uzyska informacje na temat generowania
bardziej zoonych powierzchni obrotowych, patrz Powierzchnie
wytaczane i obrotowe strona 8-56.
Stoek i walec
Elementami ograniczajcymi stoek s dwa okrgi lece w paszczyznach
rwnolegych. Ksztat taki umieszcza si w modelu przy uyciu
narzdzia Umie stoek (patrz strona 8-94) .
Stoek
Walec jest stokiem, w ktrym oba okrgi ograniczajce s tej samej
rednicy. Ksztat taki umieszcza si w modelu przy uyciu narzdzia
Umie walec (patrz strona 8-91) .
Torus
Torus (inaczej z ang. donut) jest definiowany przez promienie
i kt rzutowania. Ksztat taki umieszcza si w modelu za pomoc
narzdzia Umie torus (patrz strona 8-95) .
Podrcznik uytkownika MicroStation 855
Projektowanie i modelowanie w trybie 3D
Powierzchnie wytaczane i obrotowe
Torus
Torus jest zdefiniowany w modelu jako powierzchnia obrotowa, w
ktrej element profilujcy to okrg.
Klin
Klin umieszcza si w modelu za pomoc narzdzia Umie klin (patrz strona 8-98) .
Klin
Klin jest zdefiniowany w modelu jako powierzchnia obrotowa, w
ktrej element profilujcy to prostokt.
Powierzchnie wytaczane i obrotowe
Wiele obiektw mona skonstruowa wykorzystujc paski element profilujcy
(lub przekrj), a nastpnie rzutujc lub obracajc przekrj.
Powierzchnia lub brya uzyskiwana przez wytaczanie jest tworzona przez
wytoczenie paskiego elementu acucha linii, krzywej, ksztatu,
elipsy, krzywej B-splajn, acucha zoonego lub ksztatu zoonego.
Ksztat taki umieszcza si w modelu za pomoc narzdzia Przesu profil
(patrz strona 8-102) z przybornika Konstruowanie 3D.
Powierzchnia lub brya obrotowa jest tworzona przez obrt elementu paskiego
wok osi. Ksztat taki umieszcza si w modelu za pomoc narzdzia Utwrz
element przez obrt (patrz strona 8-107) z przybornika Konstruowanie 3D.
856 Podrcznik uytkownika MicroStation
Projektowanie i modelowanie w trybie 3D
Powierzchnie swobodne (NURBS)
Powierzchnia
wytoczona
Powierzchnia
obrotowa
acuchy lub ksztaty zoone mog by wytaczane lub obracane w celu
tworzenia bardzo skomplikowanych powierzchni.
Powierzchnie swobodne (NURBS)
Powierzchnia NURBS (ang. non-uniform rational B-spline surface) jest
matematycznie najbardziej elastyczn metod przedstawienia powierzchni w
modelu. Powierzchnia B-splajn jest atwa w modyfikacji, gdy kady biegun jej
siatki kontrolnej wpywa na ksztat powierzchni tylko w ograniczonym stopniu.
Siatka kontrolna jest analogiczna do wieloboku kontrolnego krzywej B-splajn.
Powierzchnia
B-splajn:
widok
szkieletowy.
Podrcznik uytkownika MicroStation 857
Projektowanie i modelowanie w trybie 3D
Zaokrglenia 3D
Powierzchnia
B-splajn:
widok
wygadzony.
Imbryk
utworzony
przy uyciu
powierzchni
B-splajn.
Przed rozpoczciem pracy z powierzchniami 3D NURBS podane jest
zaznajomienie si z zagadnieniami krzywych B-splajn i umieszczaniem ich w
trybie 2D. Aby uzyska wicej informacji, patrz Praca z krzywymi strona 7-73
Zaokrglenia 3D
Narzdzia z przybornika Modyfikowanie 3D (patrz strona 8-120) i
Utwrz zaokrglenie midzy powierzchniami (patrz strona 8-207)
umoliwiaj zaokrglanie krawdzi bry/powierzchni i spajanie istniejcych
powierzchni przy uyciu rnych zaokrgle.
Rysowanie w trybie 3D
Domylnie punkty danych w modelu 3D s umieszczane na aktywnej
gbokoci (patrz strona 8-5) widoku. Przy przyciganiu punktu chwilowego
lub umieszczaniu punktu danych w pustej czci widoku, zostanie on
umieszczony na aktywnej gbokoci. Moliwe jest te przyciganie
punktu chwilowego do istniejcego elementu na dowolnej gbokoci w
widoku. Po zaakceptowaniu takich punktw chwilowych punkty danych
s umieszczane s na wysokoci punktu przycigania.
858 Podrcznik uytkownika MicroStation
Projektowanie i modelowanie w trybie 3D
Umieszczanie elementw w trybie 3D
AccuDraw i jego paszczyzna rysunkowa, punkty danych i punkty
chwilowe 3D (patrz strona 8-66) oraz pomocnicze ukady wsprzdnych
3D (patrz strona 8-67) umoliwiaj umieszczanie elementw oddalonych
od aktywnej gbokoci. Czsto zwiksza to wydajno pracy, gdy
nie trzeba cigle zmienia aktywnej gbokoci.
Blokada obszaru gbokoci uatwia identyfikowanie istniejcych elementw
(patrz strona 8-75) przy wykorzystywaniu (samych) punktw danych. Jeli
blokada punktw danych jest wczona, punkty danych bd identyfikoway
elementy na wszystkich gbokociach widoku. Jeli blokada ta jest
wyczona, punkty danych (same) bd identyfikoway tylko te elementy,
ktre znajduj si na (lub w pobliu) gbokoci aktywnej widoku. Bez
wzgldu na to czy blokada obszaru gbokoci jest wczona i tak moliwe
jest przyciganie do elementw na dowolnej gbokoci widoku.
Umieszczanie elementw w trybie 3D
Umieszczanie elementw w modelu 2D jest jak rczne rysowanie wszystkie
elementy le na tej samej paszczynie, jak na arkuszu papieru.
W trybie 3D, elementy umieszczane s w przestrzeni poziomo (np. podoga),
pionowo (np. ciana) lub pod dowolnym innym ktem (np. pochyy dach).
Wiele elementw polega na orientacji widoku, paszczynie rysunkowej
AccuDraw lub biecym pomocniczym ukadzie wsprzdnych, jeli blokada
paszczyzny PUW jest wczona, umoliwiajc dokadne umieszczanie. Przy
umieszczaniu takich elementw, jak bloki (prostokty), okrgi (wg rodka),
wieloboki, komrki i tekst istniej nastpujce moliwoci wyboru:
Obrcenie widoku tak, aby jego paszczyzna (ekran) bya rwnolega
do wymaganej orientacji.
Uycie AccuDraw (patrz strona 8-60) lub praca z pomocniczymi
ukadami wsprzdnych 3D (patrz strona 8-67) .
Okrelanie, czy element obejmuje przestrze
W narzdziach z przybornika Prymitywy 3D (patrz strona 8-84)
ustawienie Typ okrela, czy element 3D jest:
Podrcznik uytkownika MicroStation 859
Projektowanie i modelowanie w trybie 3D
Praca z AccuDraw w trybie 3D
Bry zamknit na kocach, obejmujc przestrze.
Powierzchni nie zamknit na kocach, nie obejmujc przestrzeni.
Na przykad aby skonstruowa rur mona uy narzdzia Umie walec (patrz
strona 8-91) z typem ustawionym na Powierzchnia, natomiast aby skonstruowa
stalowy prt, mona wykorzysta to samo narzdzie z typem ustawionym na Brya.
U gry: Bryy z
usunitymi liniami
niewidocznymi.
Na dole:
Powierzchnie z
usunitymi liniami
niewidocznymi.
Obiekt 3D, ktry jest powierzchni mona przeksztaci na bry i odwrotnie.
Przeksztacanie elementu z powierzchni na bry
1. Z przybornika Modyfikuj powierzchnie wybierz narzdzie Konwertuj 3D.
2. Z menu opcji Konwertuj na wybierz element Brya.
3. Wska element, ktry ma zosta zmodyfikowany.
4. Zaakceptuj operacj.
Praca z AccuDraw w trybie 3D
W trybie 3D zwykle atwiej wizualizuje si model w widoku, np. izometrycznym.
AccuDraw daje moliwo pracy w widoku prezentacyjnym przy umieszczaniu
elementw tak, jak przy pracy w standardowych widokach ortogonalnych. Jest to
860 Podrcznik uytkownika MicroStation
Projektowanie i modelowanie w trybie 3D
Praca z AccuDraw w trybie 3D
moliwe, gdy AccuDraw automatycznie ogranicza punkty danych do wasnej
paszczyzny rysunkowej niezalenie od orientacji aktywnego widoku.
Kompas
przechylony
w celu zori-
entowania
wzgldem
paszczyzny
widoku z gry
w widoku
prezenta-
cyjnym 3D
Okno AccuDraw w trybie 3D
Podczas pracy w prostoktnym ukadzie wsprzdnych (w trybie
3D) w oknie AccuDraw dostpne jest dodatkowe pole dla osi Z. W
biegunowym ukadzie wsprzdnych w trybie 3D w oknie AccuDraw
dostpne s te same pola, co w trybie 2D.
Orientowanie paszczyzny rysunkowej w trybie 3D
Zrozumienie zasad orientowania paszczyzny rysunkowej AccuDraw jest
bardzo wane przy pracy w trybie 3D. Na przykad dziki AccuDraw w widoku
izometrycznym bardzo atwo umieszcza si nieplanarne ksztaty lub acuchy
zoone i to w dowolnym kierunku, bez koniecznoci przechodzenia do widoku
ortogonalnego. Innymi sowy, obracajc osie paszczyzny rysunkowej do widoku
z przodu, z gry lub z boku mona pracowa w widoku izometrycznym, rysujc
jednoczenie na paszczynie dowolnego z widokw ortogonalnych.
Najlepiej wida to przy tworzeniu prawdziwie trjwymiarowego projektu
prezentowanego zwykle jako rysunek izometryczny przykadem moe
by schemat kolanka. Rozpoczynajc od rury poprowadzonej wzdu osi
widoku i przesuwajc j przy uyciu skrtw F, S i T (przd, bok i
gra) mona skrca i odwraca rur w przestrzeni 3D.
Podrcznik uytkownika MicroStation 861
Projektowanie i modelowanie w trybie 3D
Praca z AccuDraw w trybie 3D
Schemat prostego
kolanka z
kopasem w
kadym naroniku
i adnotacjami
wskazujcymi
na orientacj
paszczyzny
rysunkowej
widocznymi na
wierzchokach
Moliwo przylegania do osi widoku standardowego podczas manipulowania
w widoku prezentacyjnym jest na tyle wana, e AccuDraw zachowuje
biec orientacj przy zmianie narzdzi. Mona zawsze powrci do
orientacji widoku przy uyciu skrtu V.
W tabeli poniej zamieszczono zestawienie skrtw AccuDraw umoliwiajcych
dokadne dostosowywanie orientacji paszczyzny rysunkowej tak, aby
osie zorientowane byy w podanych kierunkach:
Klawisz Dziaanie
V Obrt paszczyzny rysunkowej w celu wyrwnania do osi widoku.
F Obrt paszczyzny rysunkowej w celu wyrwnania do
osi w standardowym widoku z przodu.
S Obrt paszczyzny rysunkowej w celu wyrwnania do
osi w standardowym widoku z prawej.
T Obrt paszczyzny rysunkowej w celu wyrwnania do
osi w standardowym widoku z gry.
R, Q Szybki, chwilowy obrt paszczyzny rysunkowej
wzgldem pojedynczego punktu.
862 Podrcznik uytkownika MicroStation
Projektowanie i modelowanie w trybie 3D
Praca z AccuDraw w trybie 3D
Klawisz Dziaanie
R, A Trway obrt paszczyzny rysunkowej wzgldem trzech
punktw. Poniewa obracany jest aktywny PUW, obrt
taki pozostanie aktywny po zakoczeniu pracy z biecym
narzdziem. Jeli opcja jest wczona, ustawienie Uyj biecego
pocztku powoduje uycie pocztku paszczyzny rysunkowej
jako pocztku osi X, eliminujc w ten sposb konieczno
wprowadzenia dodatkowego punktu danych. Oczywicie w wielu
przypadkach podana jest moliwo zdefiniowania pocztku
osi X w miejscu innym ni pocztek paszczyzny rysunkowej.
R, X Obrt paszczyzny rysunkowej o 90 wok osi X.
R, Y Obrt paszczyzny rysunkowej o 90 wok osi Y.
R, Z Obrt paszczyzny rysunkowej o 90 wok osi Z.
E Kolejne nacinicia klawisza E powoduj obrt paszczyzny
projektowej najpierw o 90 wok osi X, nastpnie 90 wok
osi Y, a nastpnie powrt do pooenia pocztkowego. Jest
to przydatne przy pracy w dowolnej orientacji paszczyzny
projektowej, a szczeglnie wtedy, gdy model jest obracany
wzgldem osi pliku rysunkowego.
Obroty bezwzgldne
Domylnie AccuDraw orientuje paszczyzn rysunkow do osi widoku. Jest to
zgodne ze sposobem dziaania w trybie 2D. Przy uyciu skrtu V w dowolnym
momencie mona spowodowa, aby AccuDraw powrci do tej orientacji.
Mona te zdefiniowa tzw. orientacj bezwzgldn, ktra moe zosta zapisana i
stosowana jako pomocniczy ukad wsprzdnych (PUW).
Obracanie osi paszczyzny rysunkowej w celu wyrwnania
do biecego widoku
1. W aktywnym oknie AccuDraw nacinij klawisz V.
Podrcznik uytkownika MicroStation 863
Projektowanie i modelowanie w trybie 3D
Praca z AccuDraw w trybie 3D
Interaktywne obracanie osi paszczyzny rysunkowej
1. Przy aktywnym oknie AccuDraw nacinij kolejno klawisze R, A.
2. Wprowad punkt, aby zdefiniowa pocztek osi X.
3. Wprowad punkt danych, aby okreli kierunek osi X.
W wyniku powstanie paszczyzna osi Y wzgldem osi X (prostopada do osi
X). Pozostaje tylko zdefiniowa kierunek osi Y na tej paszczynie.
4. Wprowad punkt danych, aby okreli kierunek osi Y wzgldem osi X.
Graficzne
obracanie osi
paszczyzny
rysunkowej.
Po lewej:
Definiowanie
kierunku osi
X. Po prawej:
Definiowanie
kierunku osi Y
(konieczne tylko
w trybie 3D).
Aby uzyska informacje na temat zapisywania i pobierania PUW
zdefiniowanego przy uyciu AccuDraw, patrz AccuDraw a pomocnicze
ukady wsprzdnych strona 8-70.
Obroty typu Przd, Bok, Gra
Istniej trzy skrty, F, S i T, ktre su do orientowania paszczyzny
rysunkowej AccuDraw wzgldem standardowych widokw z gry, z
przodu i z boku, niezalenie od widoku, w ktrym pracujemy. Uycie
jednego z tych skrtw powoduje dynamiczny obrt kompasu AccuDraw
wskazujc na orientacj paszczyzny rysunkowej.
864 Podrcznik uytkownika MicroStation
Projektowanie i modelowanie w trybie 3D
Wpisania precyzyjnego wprowadzania danych w trybie 3D
Obracanie osi paszczyzny rysunkowej w celu wyrwnania do
standardowego widoku z gry, z przodu lub z boku (z prawej)
1. W aktywnym oknie AccuDraw nacinij klawisz T, F lub S w
celu obrcenia paszczyzny rysunkowej do widoku (odpowiednio)
z gry, z przodu lub z boku (z prawej).
Obracanie o 90 wok wybranej osi
Jeli paszczyzna rysunkowa obracana jest do orientacji innych ni standardowy
widok z gry, z przodu lub z boku, czsto przydaje si moliwo obracania
paszczyzn o 90 wzgldem biecej orientacji. W AccuDraw dostpne
s skrty, dziki ktrym mona obraca paszczyzn rysunkow o 90
wok wybranych osi. Skrty te, R, X, R, Y lub R, Z ,
su do obracania paszczyzny rysunkowej o 90 wok wybranej osi
dowoln ilo razy, a do uzyskania danej orientacji.
Obracanie osi paszczyzny rysunkowej o 90
wok wybranej osi
1. W aktywnym oknie AccuDraw uyj jednego z poniszych skrtw.
Obrt o 90
Nacinij
o X R, X
o Y R, Y
o Z R, Z
Nowa orientacja jest zachowana tylko do momentu wprowadzenia
punktu danych lub uycia Przywr. Mona jednak zapisa ten ukad
wsprzdnych i uywa go pniej (patrz AccuDraw a pomocnicze
ukady wsprzdnych strona 8-70).
Wpisania precyzyjnego wprowadzania danych w trybie 3D
Wpisania precyzyjnego wprowadzania danych w trybie 3D zachowuj
si generalnie tak samo, jak w trybie 2D. Naley jednake wprowadzi
Podrcznik uytkownika MicroStation 865
Projektowanie i modelowanie w trybie 3D
Punkty danych i punkty chwilowe w trybie 3D
take wsprzdn okrelajc gboko.
2
Aby uzyska wicej informacji na temat wpisa precyzyjnego wprowadzania
danych, patrz Wpisania precyzyjnego wprowadzania danych strona 3-92 i
Wpisania precyzyjnego wprowadzania danych a PUW strona 8-74.
Punkty danych i punkty chwilowe w trybie 3D
Cho nie tak atwo, jak w AccuDraw, punkty danych 3D i punkty chwilowe
3D take mog by wykorzystywane do umieszczania punktw w dowolnych
miejscach przestrzeni widoku. Nie s one ograniczone do aktywnej gbokoci
ale dla uproszczenia pracy wymagaj co najmniej dwch otwartych widokw
o rnych orientacjach osi Z. Umieszczanie punktw t metod polega
na zdefiniowaniu najpierw wartoci x,y w jednym widoku, a nastpnie w
drugim widoku gbokoci (wartoci z) punktu.
Definiowanie punktu 3D przy uyciu punktw danych
lub punktw chwilowych 3D
1. W widoku umie wskanik w danym miejscu o wsprzdnych x i y.
2. Aby wprowadzi punkt danych 3D, nacinij przycisk Dane 3D.
lub
Aby wprowadzi punkt chwilowy 3D, nacinij przycisk Chwilowy 3D.
We wszystkich widokach nie zorientowanych w kierunku Z tak samo,
jak widok wybrany w punkcie 1 wywietlane s linie prowadzce
w kierunku Z widoku. (Jeli linie te nie s widoczne, dostosuj
widoki tak, aby co najmniej jeden z tych, w ktrych widoczna jest
ta sama cz modelu mia inn orientacj).
3. W jednym z pozostaych widokw umie wskanik nad lini prowadzc, na
danej gbokoci, i ponownie nacinij przycisk Dane 3D lub Chwilowy 3D.
W ten sposb umieszcza si punkt w kierunku X, Y i Z.
Aby uzyska informacje na temat przypisywania funkcji przycisku Dane 3D
2
Jeli wsprzdna Z (lub inna) zostanie pominita, jest to rwnoznaczne z wprowadzeniem
wartoci 0 dla tej wsprzdnej.
866 Podrcznik uytkownika MicroStation
Projektowanie i modelowanie w trybie 3D
Pomocnicze ukady wsprzdnych 3D
i Chwilowy 3D w systemie, patrz Graficzne wprowadzanie danych przy
uyciu tabletu digitizera w Skrconej instrukcji obsugi.
Pomocnicze ukady wsprzdnych 3D
Pomocniczy ukad wsprzdnych (PUW) jest ukadem o orientacji, i zwykle
pocztku, innych ni ukad wsprzdnych pliku DGN. Nie jest to wprawdzie
pojcie typowe dla 3D, ale PUW jest szczeglnie pomocny przy modelowaniu 3D.
Z wykorzystaniem PUW odpowiadajcego pooeniu i orientacji
elementu mona wprowadza punkty danych wzgldne w odniesieniu
do czci modelu, a nie pocztku globalnego.
Cho praca z PUW moe si wydawa skomplikowana, AccuDraw wykorzystuje
te ukady jako swoj podstawow funkcjonalno w trybie 3D, zachowujc
na stae obroty bezwzgldne. Aby efektywnie wykorzystywa PUW w
AccuDraw, nie jest potrzebna zbyt dua wiedza na ten temat.
W innych systemach CAD PUW bywa te nazywany UCS (ang. user
coordinate system - ukad wsprzdnych uytkownika).
Typ PUW
Dostpne s trzy typy PUW: prostoktny, cylindryczny i sferyczny.
Prostoktny
Przypomina ukad wsprzdnych szecianu projektowego ze wsprzdnymi
wyraonymi jako (X,Y,Z). W AccuDraw moliwe jest definiowanie,
zapisywanie i pobieranie prostoktnych PUW (patrz AccuDraw a
pomocnicze ukady wsprzdnych strona 8-70).
Podrcznik uytkownika MicroStation 867
Projektowanie i modelowanie w trybie 3D
Pomocnicze ukady wsprzdnych 3D
PUW prostoktny
Cylindryczny
Punkty s okrelane przez dwie wielkoci (R i Z) oraz kt (q), a
wsprzdne wyraone s jako (R, q, Z).
Lokalizowanie punktu w PUW cylindrycznym moe si odbywa
w nastpujcy sposb:
1 . Przesunicie od punktu pocztkowego wzdu osi X o odlego R.
2 . Obrcenie wok osi Z o kt q.
3 . Przesunicie rwnolege do osi Z o odlego Z.
PUWcylindryczny
868 Podrcznik uytkownika MicroStation
Projektowanie i modelowanie w trybie 3D
Pomocnicze ukady wsprzdnych 3D
W trybie 2D nie wystpuje gboko (o Z), a wsprzdne cylindryczne
to tzw. wsprzdne biegunowe.
Ponisze wpisania su do umieszczania punktwdanych wPUWcylindrycznym:
AX=R,Q,Z oznacza dokadne pooenie, gdzie:
R to odlego od punktu pocztkowego wzdu osi X.
Q to kt w kierunku przeciwnym do ruchu wskazwek zegara
liczony od osi X i wzgldem osi Z.
Z to odlego w kierunku Z.
AD= R, Q, Z oznacza pooenie wzgldem punktu chwilowego, gdzie:
R to rnica odlegoci od punktu pocztkowego wzdu osi X.
Q to rnica kta liczona w kierunku przeciwnym do ruchu
wskazwek zegara i od osi X.
Z to rnica odlegoci w kierunku Z.
Sferyczny
(Tylko 3D). Punkty s okrelane jedn wielko (R) oraz dwa kty (q
i f), a wsprzdne wyraone s jako (R, q, f).
Lokalizowanie punktu w PUW sferycznym moe si odbywa
w nastpujcy sposb:
1 . Przesunicie od punktu pocztkowego wzdu osi X o odlego
R w celu okrelenia wektora promienia.
2 . Obrcenie tego wektora wok osi Z o kt q.
3 . Kt f jest ktem pomidzy wektorem promienia a dodatni czci osi Z.
Podrcznik uytkownika MicroStation 869
Projektowanie i modelowanie w trybie 3D
Pomocnicze ukady wsprzdnych 3D
PUW sferyczny
Ponisze wpisania su do umieszczania punktw danych w PUW sferycznym:
AX=R,Q,F oznacza dokadne pooenie, gdzie:
R to odlego wektora promienia od punktu pocztkowego.
Q to kt w kierunku przeciwnym do ruchu wskazwek zegara
liczony od osi X i wzgldem osi Z.
F to kt pomidzy wektorem promienia a osi Z.
AD= R, Q, F oznacza pooenie wzgldem punktu chwilowego, gdzie:
R to rnica odlegoci wektora promienia od punktu pocztkowego.
Q to rnica kta liczona w kierunku przeciwnym do ruchu
wskazwek zegara i od osi X.
F to rnica kta pomidzy wektorem promienia a osi Z.
AccuDraw a pomocnicze ukady wsprzdnych
Jeli nie jest uywana jedna z czterech orientacji standardowych (z
gry, z boku z prawej strony, z przodu, widok), w chwili zakoczenia
biecej sesji AccuDraw zapomina jaka bya orientacja paszczyzny
rysunkowej. Mona tego unikn dziki mechanizmowi zapisywania i
pobierania bezwzgldnych orientacji paszczyzny rysunkowej w postaci
prostoktnych pomocniczych ukadw wsprzdnych.
870 Podrcznik uytkownika MicroStation
Projektowanie i modelowanie w trybie 3D
Pomocnicze ukady wsprzdnych 3D
Do definiowania bezwzgldnej orientacji paszczyzny rysunkowej, ktra
moe by wykorzystywana jako PUW prostoktny suy skrt O, P.
Patrz Obroty bezwzgldne strona 8-63.
Zapisywanie ukadu wsprzdnych paszczyzny rysunkowej
1. Przy aktywnym oknie AccuDraw nacinij kolejno klawisze Z, U.
Zostanie wywietlone okno Zapisz jako PUW.
2. W polu Nazwa wpisz nazw ukadu wsprzdnych.
lub
Aby zapisa ukad wsprzdnych jako aktywny (nienazwany)
PUW, pozostaw pole Nazwa puste.
3. Kliknij przycisk OK.
Pobieranie ukadu wsprzdnych paszczyzny rysunkowej
1. Przy aktywnym oknie AccuDraw nacinij kolejno klawisze P, U.
Zostanie wywietlone okno dialogowe Pobierz PUW. Jeli
zapisanych zostao wicej PUW, pole Nazwa staje si menu opcji,
z ktrego mona wybra dany PUW.
Podrcznik uytkownika MicroStation 871
Projektowanie i modelowanie w trybie 3D
Pomocnicze ukady wsprzdnych 3D
2. Z menu opcji Nazwa wybierz dany pomocniczy ukad wsprzdnych.
3. (Opcjonalnie) Aby obrci paszczyzn rysunkow do zapisanej
orientacji bez przesuwania pocztku paszczyzny rysunkowej, usu
zaznaczenie pola wyboru Pocztek.
lub
Aby przesun pocztek paszczyzny rysunkowej do zapisanego
pooenia bez obracania paszczyzny rysunkowej, usu
zaznaczenie pola wyboru Obrt.
4. Kliknij przycisk OK.
Nastpuje uaktualnienie kompasu odzwierciedlajce rezultat pobrania
zapisanego ukadu wsprzdnych.
Inne metody pracy z pomocniczymi ukadami wsprzdnych
Oprcz skrtw klawiaturowych AccuDraw obsugujcych funkcje PUW
MicroStation oferuje te przybornik PUW oraz okno dialogowe. Poniej
przestawiono jedyne mechanizmy pracy z PUW cylindrycznymi lub sferycznymi.
Definiowanie PUW
PUW mona zdefiniowa (bez uycia AccuDraw) na jeden z
nastpujcych sposobw:
Definiowanie PUW Narzdzie z przybornika PUW
Wyrwnany z elementem
paskim.
Definiuj PUW (wyrwnany z elementem)
(patrz strona 7-156)
Przez wprowadzenie
punktw danych.
Definiuj PUW (przez punkty) (patrz strona
7-157)
872 Podrcznik uytkownika MicroStation
Projektowanie i modelowanie w trybie 3D
Pomocnicze ukady wsprzdnych 3D
Definiowanie PUW Narzdzie z przybornika PUW
Wyrwnany z widokiem.
Definiuj PUW (wyrwnany z widokiem)
(patrz strona 7-158)
Uaktywnianie PUW
MicroStation umoliwia definiowanie i zapisywanie wielu PUW. W
dowolnej chwili mona uaktywni jeden z nich. Umoliwia to rwnoleg
prac na trzech ukadach wsprzdnych aktywnym PUW, jak rwnie
ukadach wsprzdnych pliku DGN i widoku.
Uaktywnianie zapisanego PUW (bez uycia AccuDraw)
1. Z menu Narzdzia wybierz element Wsprzdne pomocnicze.
Wywietlone zostanie okno dialogowe Pomocnicze ukady wsprzdnych.
2. Wybierz PUW z listy zapisanych PUW.
3. Kliknij przycisk Docz.
Wybrany PUW staje si aktywny.
Podrcznik uytkownika MicroStation 873
Projektowanie i modelowanie w trybie 3D
Pomocnicze ukady wsprzdnych 3D
Wskazywanie PUW w celu jego uaktywnienia
1. Z przybornika PUW wybierz narzdzie Wybierz PUW (patrz strona 7-161) .
Wywietlone zostaj symbole PUW (tzw. triady) wskazujc dostpne
zapisane PUW w widokach zawierajcych pocztki PUW.
2. Wska dany PUW (jego pocztek).
Blokada paszczyzny PUW
Jeli wczona, blokada paszczyzny PUW okrela, e gbokoci widoku
ma by paszczyzna XY PUW a nie aktywna gboko paszczyzny
widoku. Tak jak w przypadku standardowej gbokoci aktywnej, mona
to zmieni przez przycignicie do istniejcego elementu.
Wpisania precyzyjnego wprowadzania danych w PUW
Przy aktywnym PUW precyzyjne wprowadzanie danych odbywa si
na jeden z nastpujcych sposobw:
Precyzyjne wprowadzanie jako Typ PUW Wpisanie
Wsprzdna PUW Prostoktny
Sferyczny
Cylindryczny
AX=warto X, warto Y,
warto Z
AX=warto R, kt q, kt f
AX=warto R, kt q, warto Z
Odlegoci od ostatnio
wprowadzonego punktu
chwilowego lub punktu danych
wzdu osi PUW.
Prostoktny
Sferyczny
Cylindryczny
AD=warto X, warto Y, warto
Z (X, Y i Z, osie)
AD=warto R, kt q, kt f
AD=warto R, kt q, warto Z
Manipulowanie PUW
Mona manipulowa PUW w nastpujcy sposb:
874 Podrcznik uytkownika MicroStation
Projektowanie i modelowanie w trybie 3D
Manipulowanie i modyfikowanie elementw w trybie 3D
Operacja Narzdzie z przybornika PUW
Obrcenie aktywnego
PUW.
Obr aktywny PUW (patrz strona 7-159)
Przesunicie pocztku
aktywnego PUW.
Przesu PUW (patrz strona 7-160)
Manipulowanie i modyfikowanie elementw w trybie 3D
W wikszoci przypadkw, manipulowanie i modyfikowanie elementw
w trybie 3D odbywa si podobnie jak w trybie 2D. Poniej omwiono
aspekty specyficzne dla trybu 3D.
Operacje manipulacji elementami (np. skalowanie czy obracanie) s
przeprowadzane wzgldem paszczyzny rysunkowej AccuDraw. Jeli
AccuDraw nie jest aktywny, manipulacja jest przeprowadzana wzgldem
osi widoku (patrz Wsprzdne widoku strona 8-9).
Grupy graficzne dziaaj tak, jak w trybie 2D.
Wybieranie elementw w trybie 3D
Najbardziej podstawowe manipulacje elementami 3D, takie jak przesuwanie,
skalowanie, obracanie, usuwanie i kopiowanie mog by wykonywane przy
uyciu narzdzia Wybr elementu i s podobne do trybu 2D. Na przykad
mona wybra jeden lub kilka elementw i manipulowa nimi jak jednym
obiektem (patrz Wybieranie elementw strona 4-1).
Wskazywanie istniejcych elementw
Jeli blokada obszaru gbokoci jest wczona, do wybierania lub wskazywania
elementw na dowolnej gbokoci widoku mona uywa punktu danych.
Podrcznik uytkownika MicroStation 875
Projektowanie i modelowanie w trybie 3D
Manipulowanie i modyfikowanie elementw w trybie 3D
Warto o tym pamita, zwaszcza gdy AccuDraw nie jest aktywny. W tych
przypadkach, przy pracy z takimi narzdziami, jak Przesu element lub Kopiuj
element, elementy wskazane tylko punktem danych pozostaj na swoich
gbokociach w widoku, niezalenie od aktywnej gbokoci (patrz strona
8-5) . Przy przycigniciu do elementu przy uyciu punktu chwilowego
(rcznie lub automatycznie poprzez AccuSnap) i zaakceptowaniu punktu
danych, element przesuwa si na aktywn gboko. Jeli AccuDraw jest
aktywny, zawsze kontroluje gboko elementu w widoku, domylnie
utrzymujc tak sam gboko pooenia.
Jeli blokada obszaru gbokoci jest wyczona, wybrane lub wskazane za
pomoc punktu danych mog zosta tylko elementy na aktywnej gbokoci
lub bardzo blisko niej (wci jednak mona do nich przyciga).
Jeli wybranie elementu jest utrudnione, naley sprawdzi blokad obszaru
gbokoci oraz blokad siatki i warstwy w podrczniku referencyjnym.
Punkty chwilowe a blokada obszaru gbokoci
Punkty chwilowe przeamuj blokad obszaru gbokoci Mona
przyciga do elementw na dowolnej gbokoci, bez wzgldu na
to czy blokada ta jest wczona czy nie.
Praca z ogrodzeniem w trybie 3D
Ogrodzenie umieszczone w pliku 3D jest planarne i rwnolege do widoku,
w ktrym si znajduje. W trybie 3D ogrodzenie zamyka przestrze
ograniczon obszarem ogrodzenia i gbokoci wywietlania widoku
tzn. objto wyznaczon przez przesuwanie ogrodzenia od przodu
do tyu przestrzeni widoku wzdu osi Z.
Jeli element znajduje si cakowicie wewntrz ogrodzenia, ale zachodzi sytuacja,
e przechodzi przez niego przednia lub tylna paszczyzna wycicia widoku
(patrz Przestrze widoku strona 8-4), przyjmuje si, e przecina on
ogrodzenie i jest wycinany, jeli trybem ogrodzenia jest Wycicie.
Naley o tym pamita szczeglnie przy tworzeniu komrek
876 Podrcznik uytkownika MicroStation
Projektowanie i modelowanie w trybie 3D
SmartSolids/SmartSurfaces
3D (patrz strona 8-221) .
Na sposb wycinania przez ogrodzenie elementw takich jak ksztaty i
bryy ma wpyw preferencja Zoptymalizowane wycinanie ogrodzenia.
Wicej informacji o wpywie funkcji zoptymalizowanego wycinania
ogrodzenia na wycinanie przez ogrodzenie elementw takich, jak ksztaty
i bryy znajduje si w czci Zoptymalizowane wycinanie ogrodzenia
strona 8-81 w podrczniku referencyjnym.
Tekst nie moe by wycinany.
Aby uzyska podstawowe informacje na temat ogrodze, patrz Korzystanie z
ogrodzenia przy przetwarzaniu i modyfikowaniu elementw strona 3-81.
SmartSolids/SmartSurfaces
Przy uyciu narzdzi SmartSolids (inteligentne bryy) i SmartSurfaces
(inteligentne powierzchnie) mona szybko budowa zoone modele 3D. Na
przykad zaczynajc od podstawowych bry i powierzchni mona nastpnie:
Doda wykoczenie, takie jak zaokrglenia i fazy.
Wykorzysta paski ksztat zamknity lub element otwarty jako profil
do tworzenia wyci w powierzchni lub bryle.
Wykorzysta narzdzie Brya cienkocienna (patrz strona 8-114) do
szybkiego utworzenia pustej bryy o okrelonej gruboci cian.
Ustawienia wpywajce na SmartSolids/SmartSurfaces
Kilka ustawie kontroluje sposb traktowania SmartSolids i SmartSurfaces.
Steruj one zarwno wywietlaniem oraz sposobem wyboru SmartSolids
i SmartSurfaces, jak rwnie sposobem ich traktowania przy eksporcie
jako widocznych krawdzi.
Podrcznik uytkownika MicroStation 877
Projektowanie i modelowanie w trybie 3D
Okno B-splajn i 3D
Okno B-splajn i 3D
Okno B-splajn i 3D (menu Element > B-splajn i 3D) steruje wywietlaniem
elementw SmartSolid/SmartSurface, a take krzywych i powierzchni B-splajn.
Wywietlanie
Domylnie elementy SmartSolid i SmartSurface s wywietlane w trybie
szkieletowym. Jest to tryb bardziej wydajny przy pracy z elementami
SmartSolid i SmartSurface w sesji projektowej. Powierzchniowy tryb
wywietlania powinien by uywany tylko, gdy model ma by renderowany
we wczeniejszej wersji MicroStation (sprzed MicroStation/J).
Linie izo powierzchni/bryy
W szkieletowym (i powierzchniowym) trybie wywietlania powierzchnie
zakrzywione reprezentowane s przez ich linie krawdziowe i okrelon liczb
linii izo. Linie izo wizualnie przedstawiaj krzywizn powierzchni.
Na przykad przy domylnym ustawieniu 4, pena brya walcowa
(cylindryczna) wywietlana jest z 4 liniami definiujcymi, a taka brya
przecita na p z dwiema. Powierzchnie paskie nie posiadajce krzywizny,
reprezentowane s tylko przez ich krawdzie.
878 Podrcznik uytkownika MicroStation
Projektowanie i modelowanie w trybie 3D
Lokalizuj wg ciany
Zmiana domylnego wywietlania elementw
SmartSolid i SmartSurface
1. Z menu Element wybierz B-splajn i 3D.
Zostanie wywietlone okno B-splajn i 3D.
2. Wprowad dane zmiany w ustawieniach.
W widokach
nierenderowanych
powierzchnie
zakrzywione
reprezentowane
s przez linie izo.
U gry: Linie izo
powierzchni/bryy
ustawione na 4
(domylnie). Na
dole: Linie izo
powierzchni/bryy
ustawione na 10.
Lokalizuj wg ciany
To ustawienie, dostpne w kategorii Wprowadzanie okna dialogowego
Preferencje, wpywa na sposb wyboru bry i elementw zamknitych.
Generalnie elementy s wybierane przez przycignicie do ich krawdzi.
Jeli opcja Lokalizuj wg ciany jest wczona, punkt danych umieszczony w
dowolnym miejscu na bryle lub powierzchni spowoduje wybr tego elementu.
Jest to szczeglnie przydatne w widokach renderowanych, w ktrych mona
wskazywa bry lub powierzchni za pomoc punktu danych znajdujcego
si w dowolnym miejscu na wywietlanej powierzchni.
Opcje funkcji Lokalizuj wg ciany:
Podrcznik uytkownika MicroStation 879
Projektowanie i modelowanie w trybie 3D
Lokalizuj wg ciany
Nigdy we wszystkich widokach bryy i powierzchnie mog
by wskazywane tylko za pomoc punktu danych na krawdzi
lub linii definiujcej powierzchni.
Tylko widoki renderowane (domylnie) jeli domylny tryb
wywietlania widoku jest ustawiony na jedn z opcji renderingu,
powierzchnie i bryy mog by wskazywane za pomoc punktu danych
umieszczonego w dowolnym miejscu na ich powierzchni, niekoniecznie
na krawdzi czy linii definiujcej powierzchni.
Zawsze we wszystkich widokach (renderowanych czy nie) mog
by wskazywane za pomoc punktu danych umieszczonego w
dowolnym miejscu na ich powierzchni.
Zmiana metody wybierania powierzchni
1. Z menu Przestrze robocza wybierz Preferencje.
Zostanie wywietlone okno dialogowe Preferencje.
2. W polu listy Kategoria wybierz Wprowadzanie.
Wywietlone zostan opcje ustawie preferencji wprowadzania.
3. Z menu opcji Lokalizuj przez ciany wybierz dane ustawienie.
4. Kliknij przycisk OK.
Z Lokalizuj wg ciany:
Nigdy bryy i
powierzchnie mog by
wskazywane tylko za
pomoc punktu danych
na krawdzi lub linii
definiujcej (np. 1).
Ustawienie Lokalizuj
wg ciany: Zawsze
bryy i powierzchnie
mog by wskazywane
za pomoc punktu
danych umieszczonego
w dowolnym miejscu
ciany (np. 2).
880 Podrcznik uytkownika MicroStation
Projektowanie i modelowanie w trybie 3D
Zoptymalizowane wycinanie ogrodzenia
Zoptymalizowane wycinanie ogrodzenia
W sekcji Dziaanie okna dialogowego Preferencje ustawienie Zoptymalizowane
wycinanie ogrodzenia wpywa na sposb wycinania elementw SmartSolid
i SmartSurface. Jeli opcja ta jest wczona (domylnie), operacje ogradzania
obejmujce wycinanie (Wycicie i Na zewntrz-Wycicie) nie rozbijaj bry ani
powierzchni na ich skadniki podstawowe. W efekcie, operacja ogradzania dziaa
jak odejmowanie logiczne, w ktrym cz bryy lub powierzchni jest usuwana.
Tak jak przy innych operacjach ogradzania, w trybie 3D zasig przestrzeni
ogrodzenia jest definiowany przez ogrodzenie i gboko wywietlania
widoku. Na przykad uycie ogrodzenia okrgego jest podobne do
uycia walca jako szablonu wycicia.
Zoptymalizowane wycinanie ogrodzenia jest obsugiwane we wszystkich
widokach, take w widokach z kamery.
Podrcznik uytkownika MicroStation 881
Projektowanie i modelowanie w trybie 3D
Eksportowanie widocznych krawdzi
Uywanie
zoptymal-
izowanego
wycinania
ogrodzenia U
gry: Gotowy
do usunicia
blok z umiejs-
cowionym
ogrodze-
niem. Na
dole: Rezultat
usunicia
zawartoci
ogrodzenia
przy
wyczonej
(po lewej)
i wczonej
(po prawej)
opcji Zopty-
malizowane
wycinanie
ogrodzenia.
Eksportowanie widocznych krawdzi
Przy eksportowaniu widocznych krawdzi z modelu, ktry skada si
gwnie z elementw SmartSolid, opcja SmartSolid w menu Metoda moe
okaza si szybsza. Przy przetwarzaniu wszystkich typw elementw jest
ono zoptymalizowane dla elementw SmartSolid.
Opcja Oblicz przecicia nie jest obsugiwana w poczeniu z opcj SmartSolids.
Ponadto, dla plikw zawierajcych du liczb elementw bardziej
odpowiednia moe okaza si inna opcja. Naley poeksperymentowa,
aby okreli, ktra opcja jest najlepsza.
882 Podrcznik uytkownika MicroStation
Projektowanie i modelowanie w trybie 3D
Paleta Gwne 3D
Wybieranie SmartSolids przy eksporcie widocznych krawdzi
1. Z menu Plik wybierz Eksportuj > Widoczne krawdzie.
Zostanie wywietlone okno dialogowe Eksportuj widoczne krawdzie.
2. Na karcie Oglne, z menu opcji Metoda wybierz SmartSolids.
Paleta Gwne 3D
Narzdzia do tworzenia i modyfikowania bry i powierzchni dostpne
s w przybornikach umieszczonych na tej palecie.
Operacja Narzdzie
Umieszczenie prostego elementu 3D
prostopadocian, kula, walec, stoek,
torus lub klin.
Prymitywy 3D (patrz
strona 8-84)
Wytoczenie bryy lub powierzchni lub
utworzenie powierzchni obrotowej,
lub
Wytoczenie bryy lub powierzchni
wzdu cieki,
lub
Utworzenie bry cienkociennej,
lub
Pogrubienie powierzchni w celu
otrzymania bryy.
Konstruowanie 3D (patrz
strona 8-101)
Podrcznik uytkownika MicroStation 883
Projektowanie i modelowanie w trybie 3D
Przybornik Prymitywy 3D
Operacja Narzdzie
Modyfikacja bryy, usunicie ciany,
zwenie bryy
lub
Utworzenie nowej bryy z sumy, czci
wsplnej lub rnicy istniejcych bry,
lub
Wycicie, utworzenie zaokrglonych krawdzi,
sfrazowanie istniejcej bryy lub edycja
bryy podstawowej 3D.
Modyfikuj 3D (patrz
strona 8-120)
Wyrwnanie elementw wzgldem
ciany elementu,
lub
Zmiana wywietlania elementw
SmartSolid/SmartSurface,
lub
Wyodrbnienie ciany lub krawdzi
bryy lub przecicie bryy/powierzchni
elementem liniowym.
lub
Utworzenie zbioru ksztatw planarnych
z elementu 3D.
Narzdzia 3D (patrz
strona 8-149)
Wpisanie: DIALOG TOOLBOX 3DTOOLS [OFF | ON | TOGGLE]
Przybornik Prymitywy 3D
Narzdzia z przybornika Prymitywy 3D su s do umieszczania prostych
elementw 3D prostopadocianu, kuli, walca, stoka, torusa lub klina.
Operacja Narzdzie z przybornika Prymitywy 3D
Umieszczenie
prostopadocianu.
Umie prostopadocian (patrz strona 8-85)
884 Podrcznik uytkownika MicroStation
Projektowanie i modelowanie w trybie 3D
Umie prostopadocian
Operacja Narzdzie z przybornika Prymitywy 3D
Umieszczenie kuli.
Umie kul (patrz strona 8-88)
Umieszczenie walca.
Umie walec (patrz strona 8-91)
Umieszczenie stoka.
Umie stoek (patrz strona 8-94)
Umieszczenie torusa.
Umie torus (patrz strona 8-95)
Umieszczenie obiektu w
ksztacie klina.
Umie klin (patrz strona 8-98)
Wpisanie: DIALOG TOOLBOX 3DDRAWING [OFF | ON | TOGGLE]
Umie prostopadocian
Suy do umieszczania bryy/powierzchni wytaczanej o przekroju
prostoktnym (tylko 3D).
Podrcznik uytkownika MicroStation 885
Projektowanie i modelowanie w trybie 3D
Umie prostopadocian
Ustawienie
narzdzia
Wynik
Typ Moe by powierzchni (niezakryt) lub bry (zakryt).
O Okrela kierunek rzutowania wysokoci.
PunktyKierunek wysokoci definiuje si graficznie. Do
zdefiniowania paszczyzny rysunkowej, na ktrej maj by
umieszczane punkty mona wykorzysta AccuDraw.
X, Y lub Z ekranuKierunek wysokoci ustawiany jest
zgodnie z osi X, Y lub Z ekranu.
X, Y lub Z rysunkuKierunek wysokoci ustawiany jest
zgodnie z osi X, Y lub Z rysunku lub pliku projektowego.
Ortogo-
nalny
Jeli opcja ta jest wczona, krawdzie s ortogonalne.
Dugo Jeli opcja ta jest wczona, okrela dugo (krok 3).
Szeroko Jeli opcja ta jest wczona, okrela szeroko (krok 4).
Wysoko Jeli opcja ta jest wczona, okrela wysoko (krok 5).
Umieszczanie prostopadocianu
1. Wybierz narzdzie Umie prostopadocian.
2. Wprowad punkt danych definiujcy pocztek.
Kiedy O jest ustawion na Punkty, a opcja AccuDraw jest aktywna, bok
prostopadocianu bdzie rwnolegy do paszczyzny rysunkowej AccuDraw.
Jeli opcja O jest ustawiona na Punkty, bok prostopadocianu jest
886 Podrcznik uytkownika MicroStation
Projektowanie i modelowanie w trybie 3D
Umie prostopadocian
rwnolegy do widoku, w ktrym wprowadzono punkt danych.
3. Wprowad punkt obrotu, aby zdefiniowa dugo i kt obrotu.
Jeli opcja Dugo jest wyczona, ten punkt danych definiuje kt obrotu.
4. Wprowad punkt danych definiujcy szeroko.
Jeli opcja Szeroko jest wczona, ten punkt danych zatwierdza szeroko.
5. Wprowad trzeci punkt danych definiujcy wysoko.
Jeli opcja Wysoko jest wczona, ten punkt danych zatwierdza wysoko.
Jeli wczona jest opcja Ortogonalny, prostopadocian jest ortogonalny;
wszystkie przylege krawdzie s do siebie prostopade.
Narzdzie Umie
prostopadocian
z ograniczeniem
ortogonalnym.
Graficzne definiowanie
dugoci, szerokoci i
wysokoci.
Podrcznik uytkownika MicroStation 887
Projektowanie i modelowanie w trybie 3D
Umie kul
Umieszczenie
prostopadocianu
jak w poprzednim
przykadzie, lecz z
dugoci, szerokoci
i wysokoci
ograniczonymi przy
uyciu AccuDraw.
Wpisanie: PLACE SLAB ICON
Chocia dugo, szeroko i wysoko pyty mog by okrelone
jako ustawienia narzdzia, zwykle szybsze i prostsze jest wpisanie
tej odlegoci w oknie AccuDraw.
Aby umieci wytoczenie o przekroju nieforemnym, uyj narzdzia Przesu
profil (patrz strona 8-102) z przybornika Konstruowanie 3D.
Umie kul
888 Podrcznik uytkownika MicroStation
Projektowanie i modelowanie w trybie 3D
Umie kul
Suy do umieszczania kuli powierzchni/bryy obrotowej o
przekroju koowym (tylko 3D).
Ustawienie
narzdzia
Wynik
Typ Okrela typ umieszczanej kuli: Brya lub Powierzchnia.
O Ustala kierunek osi kuli.
PunktyKierunek osi definiuje si graficznie. Do
zdefiniowania paszczyzny rysunkowej, na ktrej maj by
umieszczane punkty mona wykorzysta AccuDraw.
X, Y lub Z ekranuKierunek osi ustawiany jest
zgodnie z osi X, Y lub Z ekranu.
X, Y lub Z rysunkuKierunek osi ustawiany jest zgodnie
z osi X, Y lub Z rysunku lub pliku projektowego.
Promie Jeeli jest wczona, ustawia promie.
Umieszczanie kuli
1. Wybierz narzdzie Umie kul.
2. Wprowad punkt danych wskazujcy rodek kuli.
3. Jeli opcja Promie jest wyczona, wprowad punkt danych
Podrcznik uytkownika MicroStation 889
Projektowanie i modelowanie w trybie 3D
Umie kul
definiujc promie.
Jeli opcja Promie jest wczona, ten punkt danych zatwierdza kul.
Umie kul.
Graficzne
zdefiniowanie
promienia.
Umieszczenie
tej samej kuli
z promieniem
wpisywanym
przy uyciu
AccuDraw.
Wpisanie: PLACE SPHERE ICON
Chocia promie kuli moe by okrelony jako ustawienie narzdzia, zwykle
szybsze i prostsze jest wpisanie promienia w oknie AccuDraw.
Aby umieci bry obrotow o przekroju nieokrgym, uyj narzdzia Utwrz
890 Podrcznik uytkownika MicroStation
Projektowanie i modelowanie w trybie 3D
Umie walec
element przez obrt (patrz strona 8-107) z przybornika Konstruowanie 3D.
Umie walec
Suy do umieszczania walca (tylko 3D).
Ustawienie
narzdzia
Wynik
Typ Moe by powierzchni (niezakryt) lub bry (zakryt).
O Okrela kierunek osi walca (wysoko).
PunktyKierunek wysokoci definiuje si graficznie. Do
zdefiniowania paszczyzny rysunkowej, na ktrej maj by
umieszczane punkty mona wykorzysta AccuDraw.
X, Y lub Z ekranuKierunek wysokoci ustawiany jest
zgodnie z osi X, Y lub Z ekranu.
X, Y lub Z rysunkuKierunek wysokoci ustawiany jest
zgodnie z osi X, Y lub Z rysunku lub pliku projektowego.
Ortogo-
nalny
Jeli opcja ta jest wczona, walec jest walcem foremnym.
Promie Jeeli jest wczona, ustawia promie.
Wysoko Jeeli jest wczona, ustawia wysoko.
Podrcznik uytkownika MicroStation 891
Projektowanie i modelowanie w trybie 3D
Umie walec
Graficzne umieszczanie walca (bez ogranicze)
1. Wybierz narzdzie Umie walec.
2. W oknie ustawie narzdzia usu zaznaczenia pl wyboru
Ortogonalny, Promie i Wysoko.
3. Wprowad punkt danych definiujcy rodek podstawy.
4. Wprowad punkt danych definiujcy promie.
5. Wprowad punkt danych definiujcy kierunek i wysoko.
Umieszczanie walca z
wyczonymi wszystkimi
ograniczeniami i
wszystkimi punktami
danych wprowadzanymi
graficznie.
892 Podrcznik uytkownika MicroStation
Projektowanie i modelowanie w trybie 3D
Umie walec
Umieszczanie walca
z wczon opcj
Ortogonalny i
wszystkimi punktami
danych wprowadzanymi
graficznie.
Umieszczanie walca
z wczon opcj
Ortogonalny i
uyciem AccuDraw do
ograniczenia promienia
R i wysokoci H.
Wpisanie: PLACE CYLINDER ICON
Wpisanie: PLACE CYLINDER [RADIUS | RIGHT | SKEWED]
Chocia promie i wysoko walca mog by okrelone jako ustawienia narzdzia,
Podrcznik uytkownika MicroStation 893
Projektowanie i modelowanie w trybie 3D
Umie stoek
zwykle szybsze i prostsze jest wpisanie tej odlegoci w oknie AccuDraw.
Umie stoek
Suy do umieszczania stoka (tylko 3D).
Ustawienie
narzdzia
Wynik
Typ Moe by powierzchni (niezakryt) lub bry (zakryt).
O Okrela kierunek osi stoka (wysoko).
PunktyKierunek wysokoci definiuje si graficznie. Do
zdefiniowania paszczyzny rysunkowej, na ktrej maj by
umieszczane punkty mona wykorzysta AccuDraw.
X, Y lub Z ekranuKierunek wysokoci ustawiany jest
zgodnie z osi X, Y lub Z ekranu.
X, Y lub Z rysunkuKierunek wysokoci ustawiany jest
zgodnie z osi X, Y lub Z rysunku lub pliku projektowego.
Ortogo-
nalny
Jeli opcja ta jest wczona, stoek jest stokiem foremnym.
Promie
grny
Jeli opcja ta jest wczona, okrela drugi promie (krok 5).
894 Podrcznik uytkownika MicroStation
Projektowanie i modelowanie w trybie 3D
Umie torus
Ustawienie
narzdzia
Wynik
Promie
podstawy
Jeli opcja ta jest wczona, okrela pierwszy
promie (krok 3).
Wysoko Jeeli jest wczona, ustawia wysoko.
Umieszczanie stoka graficznie
1. Wybierz narzdzie Umie stoek.
2. Wprowad punkt danych definiujcy rodek podstawy.
3. Wprowad punkt danych definiujcy promie podstawy.
4. Wprowad punkt danych okrelajcy wysoko i rodek grnej podstawy.
Jeli opcja Ortogonalny jest wczona, ten punkt danych
definiuje tylko wysoko.
5. Wprowad punkt danych definiujcy promie grnej podstawy.
Wpisanie: PLACE CONE ICON
Wpisanie: PLACE CONE [RADIUS | RIGHT | SKEWED]
Chocia promienie i wysoko stoka mog by okrelone jako
ustawienia narzdzia, zwykle szybsze i prostsze jest wpisanie tej
odlegoci w oknie AccuDraw.
Narzdzie to dziaa podobnie jak narzdzie Umie walec (patrz strona 8-91)
. Patrz rysunek pod procedur Umieszczanie walca
Umie torus
(Tylko 3D). Suy do umieszczania torusa (powierzchni lub bryy
Podrcznik uytkownika MicroStation 895
Projektowanie i modelowanie w trybie 3D
Umie torus
w ksztacie obwaanka).
Ustawienie
narzdzia
Wynik
Typ Moe by powierzchni (niezakryt) lub bry (zakryt).
O Ustala kierunek osi obrotu.
PunktyKierunek osi definiuje si graficznie. Do
zdefiniowania paszczyzny rysunkowej, na ktrej maj by
umieszczane punkty mona wykorzysta AccuDraw.
X, Y lub Z ekranuKierunek osi ustawiany jest
zgodnie z osi X, Y lub Z ekranu.
X, Y lub Z rysunkuKierunek osi ustawiany jest zgodnie
z osi X, Y lub Z rysunku lub pliku projektowego.
Promie
zewntrzny
Jeli opcja ta jest wczona, okrela promie gwny
(w oparciu o ktry tworzony jest torus).
Promie
wewntrzny
Jeli opcja ta jest wczona, okrela promie drugorzdny
(promie profilu torusa).
Kt Jeli opcja ta jest wczona, okrela kt rozwarcia.
896 Podrcznik uytkownika MicroStation
Projektowanie i modelowanie w trybie 3D
Umie torus
Umieszczanie torusa
1. Wybierz narzdzie Umie torus.
2. Wprowad punkt danych, aby zdefiniowa punkt pocztkowy.
3. Wprowad punkt danych.
Promie
zewntrzny:
Ten punkt danych
definiuje:
Wyczona
rodek, promie gwny
i kt pocztkowy.
Wczona Tylko rodek i kt
pocztkowy.
4. Wprowad punkt danych, aby zakoczy torusa w nastpujcy sposb:
Jeli ponisze
opcje s
wczone:
Ten punkt danych
definiuje:
Brak
3
Promie wewntrzny i
kt rozwarcia.
Promie
wewntrzny
Kt rozwarcia.
Kt Promie wewntrzny.
Promie
wewntrzny
i kt
Kierunek obrotu kta
rozwarcia.
Podrcznik uytkownika MicroStation 897
Projektowanie i modelowanie w trybie 3D
Umie klin
3
Promie zewntrzny nie ma wpywu na ten punkt.
Umieszczanie
torusa z
wyczonymi
wszystkimi
ograniczeni-
ami.
Umieszczanie
torusa z
wczonymi
ograniczeniami
opcji Promie
zewntrzny
(R1), Promie
wewntrzny
(R2) i Kt (a).
Wpisanie: PLACE TORUS
Umie klin
898 Podrcznik uytkownika MicroStation
Projektowanie i modelowanie w trybie 3D
Umie klin
Suy do umieszczania klina bryy obrotowej o prostoktnym
przekroju (tylko 3D).
Ustawienie
narzdzia
Wynik
Typ Moe by powierzchni (niezakryt) lub bry (zakryt).
O Ustala kierunek osi obrotu.
PunktyKierunek osi definiuje si graficznie. Do
zdefiniowania paszczyzny rysunkowej, na ktrej maj by
umieszczane punkty mona wykorzysta AccuDraw.
X, Y lub Z ekranuKierunek osi ustawiany jest
zgodnie z osi X, Y lub Z ekranu.
X, Y lub Z rysunkuKierunek osi ustawiany jest zgodnie
z osi X, Y lub Z rysunku lub pliku projektowego.
Promie Jeeli jest wczona, ustawia promie gwny.
Kt Przy wczeniu ustala kt (rozwarcia).
Wysoko Jeeli jest wczona, ustawia wysoko.
Umieszczanie klina
1. Wybierz narzdzie Umie klin.
2. Wprowad punkt danych, aby zdefiniowa zewntrzny punkt pocztkowy.
3. Wprowad punkt danych definiujcy rodek i kt pocztkowy.
Jeli opcja Promie jest wyczona, ten punkt danych definiuje
Podrcznik uytkownika MicroStation 899
Projektowanie i modelowanie w trybie 3D
Umie klin
tylko kt pocztkowy.
4. Wprowad punkt danych definiujcy kt rozwarcia
Jeli opcja Kt jest wczona, ten punkt danych definiuje kierunek obrotu.
5. Wprowad punkt danych definiujcy wysoko.
Jeeli opcja Wysoko jest wczona, ten punkt danych definiuje czy klin
jest przesuwany do gry czy w d od paszczyzny pocztkowej.
Umieszczanie
klina z
wyczonymi
wszystkimi
ograniczeni-
ami.
8100 Podrcznik uytkownika MicroStation
Projektowanie i modelowanie w trybie 3D
Przybornik Konstruowanie 3D
Umieszczanie
klina z
wczonymi
ograniczeniami
Promie
gwny R,
Kt A i
Wysoko H.
Wpisanie: PLACE WEDGE
Aby umieci objto obrotow o nieprostoktnym przekroju, uyj narzdzia
Twrz obrotow (patrz strona 8-107) z okna narzdzi Prymitywy 3D.
Przybornik Konstruowanie 3D
Narzdzia w przyborniku Konstruowanie 3D su do liniowego wytaczania
powierzchni lub bry wzdu cieki, tworzenia powierzchni lub bry obrotowych,
tworzenia powok bry lub pogrubiania powierzchni w celu otrzymania bryy.
Podrcznik uytkownika MicroStation 8101
Projektowanie i modelowanie w trybie 3D
Przesu profil
Operacja Narzdzie z przybornika
Konstruowanie 3D
Utworzenie powierzchni lub bryy poprzez
liniowe przecignicie elementu
Przesu profil (patrz
strona 8-102)
Utworzenie powierzchni lub bryy przez
obrt elementu.
Utwrz element przez
obrt (patrz strona 8-107)
Utworzenie powierzchni lub bryy poprzez
przecignicie elementu wzdu cieki.
Rozcignij po ciece
(patrz strona 8-110)
Wydrenie bryy w celu utworzenia bryy
ze cianami o staej gruboci.
Brya cienkocienna
(patrz strona 8-114)
Pogrubienie powierzchni w celu
otrzymania bryy.
Pogrub do bryy (patrz
strona 8-117)
Wpisanie: DIALOG TOOLBOX 3DCONSTRUCT [OFF | ON | TOGGLE]
Przesu profil
Suy do tworzenia powierzchni lub bry zoonych elementw 3D,
8102 Podrcznik uytkownika MicroStation
Projektowanie i modelowanie w trybie 3D
Przesu profil
tworzonych przez przesuwanie elementu profilu (linia, acuch linii, uk, elipsa,
wielokt, acuch zoony lub krzywa B-splajn) o okrelon odlego (tylko
3D). Powierzchnie tworzone midzy oryginalnym elementem profilu a jego
wytoczeniem, s wskazywane przez linie proste czce punkty kluczowe.
Ustawienie
narzdzia
Wynik
Typ Moe by powierzchni (niezakryt) lub bry (zakryt).
Ortogo-
nalny
Jeli opcja ta jest wczona, element profilu jest
wytaczany ortogonalnie.
Odlego Jeli pole wyboru jest zaznaczone, ustawia odlego w
jednostkach roboczych, na ktr element jest wytaczany.
Kt obrotu Jeli opcja ta jest wczona, ustala kt obrotu.
Skala X Jeli opcja ta jest wczona, ustala wspczynnik
skali w kierunku x.
1
Skala Y Jeli opcja ta jest wczona, ustala wspczynnik
skali w kierunku y.
W obu
kierunkach
Jeli opcja ta jest wczona, element profilu jest
przesuwany w obu kierunkach.
Zachowaj
profil
Jeli opcja ta jest wczona, oryginalny element profilu
zostaje zachowany w projekcie.
1
Jeli opcje Skala X i Skala Y s wyczone, element profilu nie jest skalowany w tym kierunku.
Podrcznik uytkownika MicroStation 8103
Projektowanie i modelowanie w trybie 3D
Przesu profil
Wytoczenie powierzchni lub bryy
1. Uyj narzdzia Wybr elementu do wybrania elementu profilu.
2. Wybierz narzdzie Przesu profil.
3. Wprowad punkt danych, aby zdefiniowa punkt pocztkowy.
4. Wprowad drugi punkt danych.
Odlego Okrela dla wytoczenia
Wyczona Odlego i kierunek.
Wczona Kierunek
Inna metoda Wytoczenie powierzchni lub bryy
1. Wybierz narzdzie Przesu profil.
2. Wska element profilu.
3. Wprowad punkt danych.
Odlego Okrela dla wytoczenia
Wyczona Odlego i kierunek.
Wczona Kierunek
8104 Podrcznik uytkownika MicroStation
Projektowanie i modelowanie w trybie 3D
Przesu profil
Graficzne wytoczenie
bryy (przy wyczonej
opcji Ortogonalnie).
Wska profil (1). Okrel
odlego i kierunek (2).
Podrcznik uytkownika MicroStation 8105
Projektowanie i modelowanie w trybie 3D
Przesu profil
Wytoczenie bryy przy
uyciu AccuDraw
do ograniczenia
odlegoci wytaczania
(D) i kierunku (aby
wykona ortogonalne
wytoczenie).
8106 Podrcznik uytkownika MicroStation
Projektowanie i modelowanie w trybie 3D
Utwrz przez obrt
Jeli opcja W obu
kierunkach jest
wczona, profil jest
przesuwany w obu
kierunkach o odlego
(D).
Wpisanie: CONSTRUCT SURFACE PROJECTION
Chocia odlego wytaczania moe by okrelona jako ustawienie narzdzia,
zwykle szybsze i prostsze jest wpisanie tej odlegoci w oknie AccuDraw.
Narzdzie Umie pyt (patrz strona 8-85) daje szybszy sposb
umieszczenia wytoczenia za pomoc prostoktnego przekroju. Narzdzie
Umie walec (patrz strona 8-91) daje szybszy sposb umieszczenia
wytoczenia za pomoc koowego przekroju.
Utwrz przez obrt
Podrcznik uytkownika MicroStation 8107
Projektowanie i modelowanie w trybie 3D
Utwrz przez obrt
(Tylko 3D). Suy do tworzenia powierzchni lub bry obrotowych zoonych
elementw 3D, tworzonych przez obrt elementu profilu (linia, acuch linii,
uk, elipsa, wielokt, acuch zoony lub krzywa B-splajn) wzgldem osi
obrotu. Powierzchnie tworzone przez element profilu, przy ich obracaniu,
s wskazywane przez uki czce punkty kluczowe.
Ustawienie
narzdzia
Wynik
Typ Moe by powierzchni (niezakryt) lub bry (zakryt).
O Ustala kierunek osi obrotu.
PunktyKierunek osi definiuje si graficznie. Do
zdefiniowania paszczyzny rysunkowej, na ktrej maj by
umieszczane punkty mona wykorzysta AccuDraw.
X, Y lub Z ekranuKierunek osi ustawiany jest
zgodnie z osi X, Y lub Z ekranu.
X, Y lub Z rysunkuKierunek osi ustawiany jest zgodnie
z osi X, Y lub Z rysunku lub pliku projektowego.
Kt Okrela kt obrotu.
Zachowaj
profil
Jeli opcja ta jest wczona, oryginalny element profilu
zostaje zachowany w projekcie.
8108 Podrcznik uytkownika MicroStation
Projektowanie i modelowanie w trybie 3D
Utwrz przez obrt
Tworzenie bryy lub powierzchni obrotowej
1. Wybierz narzdzie Utwrz przez obrt.
2. Wska element profilu.
3. Wprowad punkt danych.
3
Jeli O jest ustawiona na Punkty, ten punkt danych okrela jeden punkt na
osi obrotu. W innym wypadku, ten punkt danych okrela o obrotu.
4. Jeli O jest ustawiona na Punkty, wprowad drugi punkt danych,
aby zdefiniowa inny punkt na osi obrotu.
5. Aby zakoczy, nacinij przycisk Przywr.
Tworzenie elementu
przez obrt. AccuDraw
uyty do ograniczenia
osi obrotu okrelonej
przez punkty 2 i 3.
3
Aby by pewnym, e o obrotu jest zdefiniowana dokadnie, uyj AccuDraw.
Podrcznik uytkownika MicroStation 8109
Projektowanie i modelowanie w trybie 3D
Rozcignij po ciece
Gotowa brya
(obrotowa).
Wpisanie: CONSTRUCT SURFACE REVOLUTION
Rozcignij po ciece
Suy do tworzenia (tylko 3D):
rurowego wytoczenia powierzchni lub bryy wzdu cieki;
powierzchni lub bryy przez wytoczenie elementu profilu (linii,
8110 Podrcznik uytkownika MicroStation
Projektowanie i modelowanie w trybie 3D
Rozcignij po ciece
uku, acucha linii, elipsy, ksztatu zoonego, acucha zoonego
lub krzywej B-splajn) wzdu cieki.
Ustawienie
narzdzia
Wynik
Typ Moe by powierzchni (niezakryt) lub bry (zakryt).
Profil
koowy
Jeli wyczone, powierzchnia/brya jest tworzona
przez przecignicie jednego elementu (profilu) wzdu
innego elementu (cieki) Orientacja profilu zmienia
si podajc za orientacj cieki.
Jeli opcja ta jest wczona, wywietlane s dodatkowe
opcje ustawie narzdzia (Promie wewntrzny i
Promie zewntrzny) umoliwiajce utworzenie elementu
rurowego o przekroju koowym.
Promie wewntrznyJeli opcja ta jest wczona,
okrela promie wewntrzny elementu (tylko jeli
zaznaczona jest opcja Profil koowy).
Promie zewntrznyJeli opcja ta jest wczona,
okrela promie zewntrzny elementu (tylko jeli
zaznaczona jest opcja Profil koowy).
Utwrz
B-splajn
Jeli opcja ta jest wczona, tworzona jest powierzchnia
lub brya B-splajn.
Podrcznik uytkownika MicroStation 8111
Projektowanie i modelowanie w trybie 3D
Rozcignij po ciece
Ustawienie
narzdzia
Wynik
Doczenie Okrela tryb czenia profilu i cieki (tylko jeli pole
wyboru Profil koowy nie jest zaznaczone).
cieka do profiluProfil jest przecigany z biecego
miejsca zgodnie z orientacj cieki okrelonej
przez element cieki.
Profil do ciekiProfil jest doczany do elementu
cieki i przecigany wzdu niego.
Tworzenie elementu rurowego o przekroju koowym
przez rozcignicie wzdu cieki
1. Wybierz narzdzie Rozcignij po ciece.
2. W oknie ustawie narzdzia zaznacz pole wyboru Profil koowy.
3. Wska element cieki.
4. Zaakceptuj element cieki.
5. Jeli opcja Promie zewntrzny jest wyczona, wprowad punkt
danych definiujcy promie zewntrzny.
lub
Jeli opcja Promie zewntrzny jest wczona, zaakceptuj
promie zewntrzny.
6. Jeli opcja Promie wewntrzny jest wyczona, wprowad punkt
danych definiujcy promie wewntrzny.
lub
Jeli opcja Promie wewntrzny jest wczona, zaakceptuj
promie wewntrzny.
Zostanie wywietlony wynik przyszej operacji.
7. Aby zakoczy operacj, zaakceptuj ponownie.
8112 Podrcznik uytkownika MicroStation
Projektowanie i modelowanie w trybie 3D
Rozcignij po ciece
Tworzenie elementu
rurowego o przekroju
koowym przez
rozcignicie wzdu
cieki (przy wczonych
promieniach
wewntrznym i
zewntrznym).
Po lewej: Wska ciek
(1)
Po prawej: Zaakceptuj,
aby wywietli wynik
operacji (2) i zaakceptuj
(3), aby zakoczy.
Rozciganie profilu po ciece
1. Wybierz narzdzie Rozcignij po ciece.
2. W razie potrzeby zaznacz pole wyboru Profil koowy.
3. Okrel tryb doczania.
4. Wska element cieki.
5. Wska element profilu w punkcie, w ktrym cieka ma zosta doczona do
profilu, lub w ktrym profil ma zosta doczony do cieki.
6. Zaakceptuj, aby wywietli wynik operacji.
7. Aby zakoczy operacj, zaakceptuj ponownie.
Podrcznik uytkownika MicroStation 8113
Projektowanie i modelowanie w trybie 3D
Brya cienkocienna
Rozciganie profilu po
ciece
Po lewej: Wska ciek
(1) i profil (2).
Po prawej: Zaakceptuj,
aby wywietli profil
wynikowy (3), a
nastpnie zaakceptuj
ponownie (4), aby
zakoczy operacj.
Wpisanie: CONSTRUCT EXTRUDE ALONG
Brya cienkocienna
Suy do tworzenia wydronej bryy o cianach okrelonej gruboci (tylko
3D). Jedna lub wicej wybranych cian tej bryy moe zosta usunita
w celu utworzenia otworu. Bryy cienkocienne mona tworzy zarwno
z bry standardowych, jak i zmodyfikowanych.
Narzdzie umoliwia wybranie jednej lub wicej cian w nastpujcy sposb:
8114 Podrcznik uytkownika MicroStation
Projektowanie i modelowanie w trybie 3D
Brya cienkocienna
Po wskazaniu bryy, przy przemieszczaniu nad ni wskanika, krawd
najblisza wskanikowi zostaje podwietlona. Punkt danych wybiera
podwietlon cian, ktra pozostaje podwietlona.
Mona wybra wicej cian przez wprowadzenie punktw danych
z przytrzymaniem klawisza <Ctrl>. Innymi sowy, nacinij <Ctrl>
i przesu wskanik a podwietlona zostanie dana ciana.
Wprowadzenie punktu danych z przytrzymaniem klawisza <Ctrl>
powoduje wybranie podwietlonej ciany.
Aby wybra cian znajdujc si za inn cian, wprowad punkt danych
(lub punkt danych z jednoczesnym przytrzymaniem klawisza <Ctrl>) na
cianie, co spowoduje podwietlenie najbliszej ciany. Nastpnie uywaj
przycisku Przywr a podwietlona zostanie dana cian.
Moesz uywa Przywr take do anulowania wyboru niewaciwej
ciany. Jeli wybranych zostao wiele cian, kilkukrotne nacinicie
Przywr spowoduje anulowanie ich wyboru w odwrotnej kolejnoci
(najpierw anulowany jest wybr ostatniej ciany).
Ustawienie
narzdzia
Wynik
Grubo
powoki
Okrela grubo pozostaych cian.
Powoka
zewntrzna
Jeli opcja ta jest wczona, materia dodawany jest na
zewntrz; oryginalna brya okrela wntrze cian.
Tworzenie bryy cienkociennej bez usuwania cian
1. Wybierz narzdzie Brya cienkocienna.
2. W polu Grubo powoki wprowad dan warto.
3. W razie potrzeby, zaznacz pole wyboru Powoka zewntrzna.
4. Wska bry.
Brya zostanie podwietlona. Podwietlana jest te ciana
najblisza pooeniu wskanika.
5. Zaakceptuj z dala od bryy, aby utworzy wytoczon bry cienkocienn.
Podrcznik uytkownika MicroStation 8115
Projektowanie i modelowanie w trybie 3D
Brya cienkocienna
Tworzenie bryy cienkociennej z usuniciem
jednej lub wicej cian
1. Wybierz narzdzie Brya cienkocienna.
2. W polu Grubo powoki wprowad dan warto.
3. W razie potrzeby, zaznacz pole Powoka zewntrzna.
4. Wska bry.
Brya zostanie podwietlona. Podwietlana jest te ciana
najblisza pooeniu wskanika.
5. Wska cian, ktra ma zosta usunita (wprowad punkt danych).
ciana zostanie podwietlona.
6. Zaakceptuj, aby utworzy bry cienkocienn.
lub
Wska kolejne ciany, ktre maj zosta usunite (wprowad punkty
danych przytrzymujc klawisz <Ctrl>).
7. Zaakceptuj, aby utworzy bry cienkocienn.
Tworzenie bryy cienkociennej. Po lewej: Wska bry (1). W rodku:
Wska pierwsz cian, ktra ma zosta usunita wprowadzajc
punkt danych (2) i kolejn cian wprowadzajc punkty danych
z przytrzymaniem klawisza <Ctrl> (3). Po prawej: Zaakceptuj
(4), aby utworzy bry cienkocienn.
8116 Podrcznik uytkownika MicroStation
Projektowanie i modelowanie w trybie 3D
Pogrub do bryy
Renderowany widok
bryy cienkociennej.
Wpisanie: CONSTRUCT SHELL
Pogrub do bryy
Suy nadawania gruboci istniejcej powierzchni w celu otrzymania bryy
(tylko 3D). Podczas wskazywania powierzchni widoczna jest strzaka oraz
wielko pogrubienia. Jeli wczona jest opcja Dodaj do obu stron, strzaka
wskazuje dwa kierunki. Jeli wczona jest opcja Grubo, pogrubianie odbywa
si graficznie o wielko definiowan wskanikiem myszy.
Podrcznik uytkownika MicroStation 8117
Projektowanie i modelowanie w trybie 3D
Pogrub do bryy
Ustawienie
narzdzia
Wynik
Dodaj do
obu stron
Jeli opcja ta jest wczona, pogrubienie jest dodawane
do obu stron powierzchni.
Grubo Okrela wielko o jak pogrubiana jest powierzchnia.
Zachowaj
orygina
Jeli opcja ta jest wczona, oryginalny element
profilu zostaje zachowany.
Pogrubienie powierzchni w celu otrzymania bryy.
1. Wybierz narzdzie Pogrub do bryy.
2. Zaznacz pole wyboru Grubo.
3. W polu Grubo wprowad warto okrelajc pogrubienie.
4. W razie potrzeby zaznacz pole wyboru Dodaj do obu stron.
5. Wska powierzchni.
Powierzchnia zostanie podwietlona. Wywietlane s strzaki prezentujce
odlego oraz boki, do ktrych zostanie dodane pogrubienie.
6. Jeli opcja Dodaj do obu stron jest wyczona, przesu wskanik
uywajc strzaek jako elementw orientacyjnych i wybierz
8118 Podrcznik uytkownika MicroStation
Projektowanie i modelowanie w trybie 3D
Pogrub do bryy
element, ktry ma zosta pogrubiony.
7. Zaakceptuj.
Pogrubienie istniejcej powierzchni (walca) w celu utworzenia bryy.
Rysunki u gry, po lewej, w rodku i po prawej przedstawiaj walec przed
zastosowaniem pogrubienia odpowiednio do zewntrznych, wewntrznych
oraz obu stron. Przy pogrubianiu do stron wewntrznej lub zewntrznej
powierzchni, kierunek definiowany jest przez pooenie wskanika myszy
i wskazywany strzak. Jeli zaznaczone jest pole wyboru Dodaj do obu
stron, strzaki s skierowane w obu kierunkach a pooenie wskanika
myszy nie jest zwizane z kierunkiem pogrubiania.
Rysunki po lewej, w rodku i po prawej przedstawiaj wynik operacji
pogrubienia odpowiednio zewntrznych, wewntrznych oraz obu stron.
Podrcznik uytkownika MicroStation 8119
Projektowanie i modelowanie w trybie 3D
Przybornik Modyfikuj 3D
Do bryy mona take pogrubia powierzchnie B-splajn: Po lewej:
Wska powierzchni (1), zdefiniuj odlego (2) i zaakceptuj. Po
prawej: Brya bdca wynikiem operacji.
Renderowany
obraz przed-
stawiajcy
powierzchni
przed (po
lewej) i po
(po prawej)
pogrubieniu
do bryy.
Wpisanie: CONSTRUCT THICKEN
Przybornik Modyfikuj 3D
Narzdzia z przybornika Modyfikuj 3D su do:
modyfikowania, zwania lub usuwania cian bryy;
tworzenia jednej bryy z sumy, czci wsplnej lub rnicy istniejcych bry;
8120 Podrcznik uytkownika MicroStation
Projektowanie i modelowanie w trybie 3D
Przybornik Modyfikuj 3D
wycinania, zaokrglania lub fazowania istniejcych bry
edycji istniejcych bry podstawowych 3D
Operacja Narzdzie z przybornika Modyfikuj
3D
Przemieszczenie do wewntrz
lub na zewntrz jednej lub
wicej cian bryy.
Modyfikuj bry (patrz strona 8-122)
Usunicie jednej lub wicej
cian z bryy.
Usu ciany i napraw (patrz strona
8-124)
Zwenie jednej lub wicej
cian bryy.
Zw bry (patrz strona 8-128)
Utworzenie jednej bryy bdcej
sum dwch lub wicej istniejcych
(nakadajcych si) bry.
Utwrz sum (patrz strona 8-131)
Utworzenie jednej bryy bdcej
czci wspln dwch lub wicej
istniejcych (nakadajcych si) bry.
Utwrz cz wspln (patrz strona
8-133)
Utworzenie jednej bryy przez
odjcie objtoci jednej lub
kilku (nakadajcych si) bry
od innej bryy.
Utwrz rnic (patrz strona 8-136)
Utworzenie w bryle wycicia,
szczeliny lub zagbienia.
Przetnij bry (patrz strona 8-138)
Zaokrglenie jednej lub wicej
krawdzi bryy.
Utwrz zaokrglone krawdzie
(patrz strona 8-142)
Podrcznik uytkownika MicroStation 8121
Projektowanie i modelowanie w trybie 3D
Modyfikuj bry
Operacja Narzdzie z przybornika Modyfikuj
3D
Sfazowanie jednej lub wicej
krawdzi bryy.
Sfazuj krawdzie (patrz strona
8-144)
Modyfikowanie rozmiarw
istniejcych bry podstawowych 3D.
Edytuj bry podstawow 3D (patrz
strona 8-147)
Wpisanie: DIALOG TOOLBOX 3DMODIFY [OFF | ON | TOGGLE]
Modyfikuj bry
Suy do przemieszczenia ciany elementu do wewntrz (warto
ujemna) lub na zewntrz (warto dodatnia) wzgldem rodka bryy
(tylko 3D). Kierunek przesunicia jest normalny dla wybranej ciany.
Modyfikowane ciany wybiera si nastpujco:
Po wskazaniu bryy, przy przemieszczaniu nad ni wskanika, krawd
najblisza wskanikowi zostaje podwietlona. Punkt danych wybiera
podwietlon cian, ktra pozostaje podwietlona.
Aby wybra cian znajdujc si za inn cian, najpierw wprowad punkt
danych (w widoku) na cianie, co spowoduje podwietlenie najbliszej ciany.
Nastpnie uywaj przycisku Przywr a podwietlona zostanie dana cian.
8122 Podrcznik uytkownika MicroStation
Projektowanie i modelowanie w trybie 3D
Modyfikuj bry
Ustawienie
narzdzia
Wynik
Odlego Jeli opcja ta jest wczona, okrela odlego
przemieszczenia ciany wzgldem rodka bryy.
Modyfikowanie ciany bryy przez zdefiniowanie odlegoci
1. Wybierz narzdzie Modyfikuj bry.
2. Wcz opcj Odlego.
3. W polu Odlego wpisz dan warto.
4. Wska bry.
Brya zostanie podwietlona. Przy przemieszczaniu wskanika podwietlana
jest ciana znajdujca si najbliej wskanika.
5. Wska cian do modyfikacji.
Wybrana ciana jest podwietlana. Strzaka pokazuje kierunek i odlego
modyfikacji, zgodnie z normaln do ciany.
6. Przesu wskanik uywajc strzaki jako wskazwki do
zdefiniowania kierunku modyfikacji.
Jeli opcja Odlego jest wyczona, ten wskanik definiuje zarwno
kierunek, jak i odlego modyfikacji.
7. Zaakceptuj, aby zmodyfikowa cian.
Modyfikowanie ciany bryy. Po lewej: Wska bry (1), a nastpnie cian
do modyfikacji (2). W rodku: Przemie wskanik, aby zdefiniowa kierunek
modyfikacji. Po prawej: Zaakceptuj (3), aby zakoczy modyfikacj.
Podrcznik uytkownika MicroStation 8123
Projektowanie i modelowanie w trybie 3D
Usu ciany i napraw
Modyfikowanie
zakrzywionej ciany
bryy.
Po lewej u gry: Wska
bry (1), a nastpnie
zakrzywion cian do
modyfikacji (2).
Przemie wskanik,
aby zdefiniowa
kierunek modyfikacji i
zaakceptuj (3).
Po prawej u gry: Brya
po modyfikacji.
Na dole: Widoki z
przodu przedstawiaj
bry przed (po lewej)
i po (po prawej)
modyfikacji powierzchni
zakrzywionej.
Wpisanie: STRETCH FACES
Usu ciany i napraw
8124 Podrcznik uytkownika MicroStation
Projektowanie i modelowanie w trybie 3D
Usu ciany i napraw
(Tylko 3D). Suy do usuwania istniejcych cian lub cech z bryy, a
nastpnie jej naprawienia (zamknicia otworu). Ponadto, opcja Grupy
logiczne umoliwia usunicie wszystkich cian skojarzonych z cech,
poprzez wskazanie dowolnej z powierzchni cechy.
Na przykad przy metodzie ustawionej na Grupy logiczne wskazanie dowolnej
ciany cechy umoliwia usunicie wszystkich cian skojarzonych z:
wyciciem
bry dodan do, lub odjt od, oryginalnej
bry cienkocienn (powrt do postaci oryginalnej bez wydrenia)
zaokrgleniem lub sfazowaniem:
Narzdzie umoliwia wybranie jednej lub wicej cian w nastpujcy sposb:
Po wskazaniu bryy, przy przemieszczaniu nad ni wskanika, krawd
najblisza wskanikowi zostaje podwietlona. Punkt danych wybiera
podwietlon cian, ktra pozostaje podwietlona.
Mona wybra wicej cian przez wprowadzenie punktw danych z
przytrzymaniem klawisza <Ctrl>. Innymi sowy, nacinij <Ctrl> i przesu
wskanik a podwietlona zostanie dana ciana. Przytrzymujc klawisz
<Ctrl> wprowad punkt danych, aby wybra podwietlon cian.
Aby wybra cian znajdujc si za inn cian, wprowad punkt danych
(lub punkt danych z jednoczesnym przytrzymaniem klawisza <Ctrl>) na
cianie, co spowoduje podwietlenie najbliszej ciany. Nastpnie uywaj
przycisku Przywr a podwietlona zostanie dana cian.
Moesz uywa Przywr take do anulowania wyboru niewaciwej
ciany. Jeli wybranych zostao wiele cian, kilkukrotne nacinicie
Przywr spowoduje anulowanie ich wyboru w odwrotnej kolejnoci
(najpierw anulowany jest wybr ostatniej ciany).
Podrcznik uytkownika MicroStation 8125
Projektowanie i modelowanie w trybie 3D
Usu ciany i napraw
Ustawienie
narzdzia
Wynik
Zastosuj do Okrela sposb wyboru cian do usunicia:
Grupy logicznePrzetwarzane s wszystkie skojarzone
ciany. Na przykad cecha taka jak wycicie moe by
usunita przez wybr dowolnej jej ciany.
cianyPrzetwarzane s tylko wybrane ciany.
Dodaj
ciany
wygadzone
Jeli opcja ta jest wczona, zostan uwzgldnione
ciany cige stycznie. Jeli opcja ta jest wyczona,
operacja dotyczy tylko wybranej ciany.
Usuwanie jednej lub wicej cian z bryy
1. Wybierz narzdzie Usu ciany i napraw.
2. Z menu opcji Metoda wybierz ciany.
3. Wska bry.
Brya zostanie podwietlona. Jednoczenie, ciana najblisza pooeniu
wskanika ekranu zostaje rwnie podwietlona.
4. Wska cian do usunicia.
ciana pozostaje podwietlona.
5. Zaakceptuj, aby usun cian.
lub
Wska kolejne ciany wprowadzajc punkty danych z
przytrzymaniem klawisza <Ctrl> .
6. Zaakceptuj, aby usun wybrane ciany.
8126 Podrcznik uytkownika MicroStation
Projektowanie i modelowanie w trybie 3D
Usu ciany i napraw
Usuwanie pojedynczej
ciany.
Po lewej: Wska bry
(1) i cian do usunicia
(2).
Po prawej: Zaakceptuj
(3), aby usun wybran
cian.
Usuwanie kilku cian.
Po lewej: Wska bry
(1) i ciany do usunicia
(2 i 3).
Po prawej: Zaakceptuj
(4), aby usun wybrane
ciany.
Usunicie wycicia z bryy
1. Wybierz narzdzie Usu ciany i napraw.
2. Z menu opcji Metoda wybierz Grupy logiczne.
3. Wska bry.
Brya zostanie podwietlona. Jednoczenie, ciana najblisza
pooeniu wskanika ekranu zostaje rwnie podwietlona
Podrcznik uytkownika MicroStation 8127
Projektowanie i modelowanie w trybie 3D
Zw bry/powierzchni
aktywnym kolorem i rodzajem linii.
4. Wska jedn ze cian wycicia.
ciana zostanie podwietlona.
5. Zaakceptuj, aby usun wszystkie ciany skojarzone z wyciciem.
Usuwanie wycicia z
bryy.
Po lewej: Wska bry
(1).
W rodku: jedna ze
cian wycicia (2).
Po prawej: Zaakceptuj,
aby usun wszystkie
ciany skojarzone z
wyciciem (3).
Wpisanie: REMOVE FACES
Zw bry/powierzchni
Suy do zwenia jednej lub wicej cian bryy.
8128 Podrcznik uytkownika MicroStation
Projektowanie i modelowanie w trybie 3D
Zw bry/powierzchni
Narzdzie umoliwia wybranie jednej lub wicej cian w nastpujcy sposb:
Po wskazaniu bryy, przy przemieszczaniu nad ni wskanika, krawd
najblisza wskanikowi zostaje podwietlona. Punkt danych wybiera
podwietlon cian, ktra pozostaje podwietlona.
Mona wybra wicej cian, wprowadzajc punkty danych i jednoczenie
trzymajc nacinity klawisz Ctrl. Nacinij klawisz Ctrl i przesu
wskanik, a podwietlona zostanie dana ciana. Przytrzymujc klawisz
Ctrl, wprowad punkt danych, aby wybra podwietlon cian.
Aby wybra cian znajdujc si za inn cian, wprowad punkt danych
(lub punkt danych z jednoczesnym przytrzymaniem klawisza Ctrl) na
cianie, co spowoduje podwietlenie najbliszej ciany. Nastpnie uywaj
przycisku Przywr a podwietlona zostanie dana cian.
Moesz uywa Przywr take do anulowania wyboru niewaciwej
ciany. Jeli wybranych zostao wiele cian, kilkukrotne nacinicie
Przywr spowoduje anulowanie ich wyboru w odwrotnej kolejnoci
(najpierw anulowany jest wybr ostatniej ciany).
Ustawienie
narzdzia
Wynik
Kt
rysunkowy
Okrela kt zwenia.
Dodaj
ciany
wygadzone
Jeli opcja ta jest wczona, zostan uwzgldnione ciany
cige stycznie. Jeli opcja ta jest wyczona, nastpi
zwenie tylko wybranej czci ciany cigej stycznie.
Podrcznik uytkownika MicroStation 8129
Projektowanie i modelowanie w trybie 3D
Zw bry/powierzchni
Zwenie jednej lub wicej cian bryy
1. Wybierz narzdzie Zw bry.
2. W polu Kt rysunkowy wprowad kt zwenia.
3. Wska bry.
Brya zostanie podwietlona.
4. Wska cian do zwenia.
Wybrana ciana zostanie podwietlona.
5. (Opcjonalnie) Wybierz wicej cian przez wprowadzenie punktw
danych z przytrzymaniem klawisza Ctrl.
6. Zaakceptuj wybrane powierzchnie.
7. Zdefiniuj (poprzez punkt danych) punkt pocztkowy wektora zwenia.
8. Zdefiniuj (przez punkt danych) punkt pocztkowy wektora zwenia.
Punkty pocztkowy i kocowy wektora okrelaj kierunek zwenia,
do ktrego stosowany jest kt rysunkowy. Po zdefiniowaniu punktu
kocowego wektora nastpuje utworzenie zwenia.
Wybr ciany
z wyczon
opcj Dodaj
ciany
wygadzone (po
lewej). Wynik
operacji (po
prawej).
Wybr ciany z
wczon opcj
Dodaj ciany
wygadzone (po
lewej). Wynik
operacji (po
prawej).
8130 Podrcznik uytkownika MicroStation
Projektowanie i modelowanie w trybie 3D
Utwrz sum
Wpisanie: CONSTRUCT TAPER
Utwrz sum
Suy do poczenia dwch lub wicej nakadajcych si bry (tylko 3D).
Ustawienie
narzdzia
Wynik
Zachowaj
oryginay
Okrela, czy oryginalne bryy s zachowywane po
utworzeniu nowej bryy.
BrakJeli opcja ta jest wyczona, adna z oryginalnych
bry nie jest zachowana.
WszystkieWszystkie oryginalne bryy zostaj zachowane.
PierwszaZachowana jest pierwsza wskazana brya.
OstatniaZachowana jest ostatnia wskazana brya.
Podrcznik uytkownika MicroStation 8131
Projektowanie i modelowanie w trybie 3D
Utwrz sum
Tworzenie sumy dwch nakadajcych si bry.
1. Do wyboru bry wykorzystaj narzdzie Wybr elementu.
2. Wybierz narzdzie Utwrz sum .
Bryy s czone w jedn.
Inna metoda Tworzenie sumy dwch nakadajcych si bry.
1. Wybierz narzdzie Utwrz sum .
2. Wska pierwsz bry.
3. Wska drug bry.
4. Zaakceptuj utworzenie sumy.
lub
Wska kolejne bryy.
5. Zaakceptuj utworzenie sumy.
Uycie narzdzia Wybr
elementu do poczenia
kilku elementw w jedn
bry.
Po lewej: Za pomoc
narzdzia Wybr
elementu, wybierz
wszystkie elementy ktre
maj by poczone (1
i 2).
Po prawej: Wybierz
narzdzie Utwrz
sum do poczenia
wybranych elementw.
8132 Podrcznik uytkownika MicroStation
Projektowanie i modelowanie w trybie 3D
Utwrz cz wspln
Indywidualne
wybieranie elementw
do poczenia w jedn
bry.
Po lewej: Po wybraniu
narzdzia Utwrz sum
wybierz elementy do
poczenia (1 i 2).
Po prawej: Zaakceptuj
(3), aby zakoczy
tworzenie.
Wpisanie: CONSTRUCT UNION
Utwrz cz wspln
Suy do tworzenia bryy bdcej czci wspln dwch lub wicej
istniejcych (nakadajcych si) bry (tylko 3D).
Narzdzia tego mona zwykle uy do utworzenia bryy z rzutowanej
elewacji przedniej i bocznej.
Podrcznik uytkownika MicroStation 8133
Projektowanie i modelowanie w trybie 3D
Utwrz cz wspln
Ustawienie
narzdzia
Wynik
Zachowaj
oryginay
Okrela, czy oryginalne bryy s zachowywane po
utworzeniu nowej bryy.
BrakJeli opcja ta jest wyczona, adna z oryginalnych
bry nie jest zachowana.
WszystkieWszystkie oryginalne bryy zostaj zachowane.
PierwszaZachowana jest pierwsza wskazana brya.
OstatniaZachowana jest ostatnia wskazana brya.
Tworzenie bryy z czci wsplnej nakadajcych si bry
1. Do wyboru bry wykorzystaj narzdzie Wybr elementu.
2. Wybierz narzdzie Utwrz cz wspln.
Inna metoda Tworzenie bryy z czci wsplnej
nakadajcych si bry
1. Wybierz narzdzie Utwrz cz wspln.
2. Wska pierwsz bry.
3. Wska drug bry.
4. Zaakceptuj, aby utworzy cz wspln.
lub
Wska kolejne bryy.
5. Zaakceptuj, aby utworzy cz wspln.
8134 Podrcznik uytkownika MicroStation
Projektowanie i modelowanie w trybie 3D
Utwrz cz wspln
Tworzenie bryy z przedniej i bocznej elewacji obiektu. Po lewej:
Przednia i boczna elewacja danego obiektu. W rodku: Po rzutowaniu
przedniej i bocznej strony "przez" siebie, wybierz narzdzie Utwrz cz
wspln i wska kad z bry (1 i 2). Po prawej: Zaakceptuj (3), aby
utworzy bry z czci wsplnej dwch elementw.
Renderowany widok
przedstawiajcy dwa
rzutowane elementy
utworzone z czci
wsplnej dwch rzutw.
Podrcznik uytkownika MicroStation 8135
Projektowanie i modelowanie w trybie 3D
Utwrz rnic
Renderowany widok
przedstawiajcy gotowy
element utworzony z
czci wsplnej dwch
rzutw.
Wpisanie: CONSTRUCT INTERSECTION
Utwrz rnic
Suy do odjcia objtoci jednej lub wielu (nakadajcych si)
bry od innej bryy (tylko 3D).
8136 Podrcznik uytkownika MicroStation
Projektowanie i modelowanie w trybie 3D
Utwrz rnic
Ustawienie
narzdzia
Wynik
Zachowaj
oryginay
Okrela, czy oryginalne bryy s zachowywane po
utworzeniu nowej bryy.
BrakJeli opcja ta jest wyczona, adna z oryginalnych
bry nie jest zachowana.
WszystkieWszystkie oryginalne bryy zostaj zachowane.
PierwszaZachowana jest pierwsza wskazana brya.
OstatniaZachowana jest ostatnia wskazana brya.
Odejmowanie jednej lub wicej bry od innej bryy
1. Uyj narzdzia Wybr elementu do wybrania bry, ktre maj zosta odjte.
2. Wybierz narzdzie Utwrz rnic.
3. Wska bry, od ktrej maj zosta odjte poprzednio wybrane bryy.
4. Zaakceptuj, aby zakoczy cicie.
Alternatywna metoda Aby odj jedn lub wicej
bry od innej bryy
1. Wybierz narzdzie Utwrz rnic .
2. Wska bry, od ktrej bd odejmowane pozostae bryy.
3. Wska bry do odjcia.
4. Zaakceptuj, aby odj drug bry od pierwszej.
lub
Wska kolejne bryy do odjcia.
5. Zaakceptuj, aby odj kolejne bryy od pierwszej.
Podrcznik uytkownika MicroStation 8137
Projektowanie i modelowanie w trybie 3D
Przetnij bry
Przykad odejmowania
kilku bry od siebie.
Po lewej: Wska bry,
od ktrej odjta zostanie
druga brya (1), a
nastpnie bryy do
odjcia od pierwszej
(2,3,4,5).
Zaakceptuj (6),
aby zakoczy
odejmowanie.
Wpisanie: CONSTRUCT DIFFERENCE
Przetnij bry
Suy do przecinania bryy przy uyciu profilu tncego, ktry moe by elementem
otwartym lub zamknitym (tylko 3D). Elementy otwarte musz dochodzi do
krawdzi bryy. Jeli profilem tncym jest element otwarty, punkt danych bryy
okrela t jej cz, ktre zostanie zachowana. Jeli opcja Podziel bry jest
wczona, materia nie jest usuwany, a brya jest dzielona przez przecicie.
8138 Podrcznik uytkownika MicroStation
Projektowanie i modelowanie w trybie 3D
Przetnij bry
Ustawienie
narzdzia
Wynik
Kierunek
cicia
Okrela kierunek cicia wzgldem normalnej do
powierzchni profilu tncego.
ObieOba (prostopade) kierunki od paszczyzny
profilu tncego.
PrzdW kierunku normalnej powierzchni
paszczyzny profilu tncego.
Ty W kierunku odwrotnym do normalnej powierzchni
paszczyzny profilu tncego.
Tryb cicia Okrela ograniczenia operacji cicia.
PrzezCicie przez wszystkie ciany bryy.
Definiuj gbokoWcicie w bry na zdefin-
iowan gboko.
Gboko
cicia
Okrela odlego rzutowania cicia (tryb cicia
ustawiony na Definiuj gboko).
Podziel
bry
Jeli opcja ta jest wczona, materia nie jest usuwany z bryy
- jest ona dzielona na dwa lub wicej segmentw.
Zachowaj
profil
Jeli opcja ta jest wczona, oryginalny profil
wycicia pozostaje w projekcie.
Funkcja Przy wycinaniu formy Triforma forma jest wycinana
a profil zapamitywany. To pole nie jest aktywne,
jeli wycinana jest brya.
Podrcznik uytkownika MicroStation 8139
Projektowanie i modelowanie w trybie 3D
Przetnij bry
Tworzenie przecicia bryy przy uyciu elementu jako profilu
1. Wybierz narzdzie Przetnij bry.
2. (Opcjonalnie) Aby zachowa cz wycit, wcz opcj Podziel bry.
3. Wska bry do przecicia.
4. Wska element tncy.
Strzaki wskazuj kierunek cicia.
5. Zaakceptuj, aby zakoczy cicie.
Uywanie elementu
paskiego jako profilu
tncego do utworzenia
wycicia w bryle.
Po lewej u gry: Wska
bry (1) i profil tncy
(2). Po prawej u gry:
Zaakceptuj (3), aby
utworzy wcicie.
Widoki z przodu
pokazuj bry i profil
wycicia (po lewej)
i gotowe cicie (po
prawej).
8140 Podrcznik uytkownika MicroStation
Projektowanie i modelowanie w trybie 3D
Przetnij bry
Przy korzystaniu z
elementw otwartych
jako profili tncych
musz one dochodzi
przynajmniej do
krawdzi bryy, tak jak
pokazano w widoku
z przodu (na dou po
lewej). Ponadto punkt
danych dla bryy (1)
okrela, ktra jej cz
zostaje zachowana.
Jeli opcja Podziel bry
jest wczona, brya jest
dzielona na segmenty
przez profil tncy.
Podrcznik uytkownika MicroStation 8141
Projektowanie i modelowanie w trybie 3D
Utwrz zaokrglone krawdzie
Wpisanie: CONSTRUCT CUT
Utwrz zaokrglone krawdzie
(Tylko 3D) Uywane do zaokrglenia jednej lub kilku krawdzi bryy, rzutowanej
powierzchni lub powierzchni obrotowej. Korzystanie z tego narzdzia:
Wybierz krawd, ktra ma zosta zaokrglona.
Aby wybra wicej krawdzi, nacinij i przytrzymaj klawisz Ctrl.
Przy przesuwaniu wskanika nad bry lub powierzchni podwietlana
jest najblisza krawd. Przytrzymujc klawisz Ctrl, wprowad
punkt danych, aby wybra kolejne krawdzie.
Moesz wybra Przywr, aby anulowa wybr niewaciwej krawdzi.
Jeli wybrano kilka krawdzi, kilka krotne naciskanie Przywr
powoduje anulowanie ich wyboru w odwrotnej kolejnoci (najpierw
anulowany jest wybr ostatniej wybranej krawdzi.
Ustawienie
narzdzia
Wynik
Promie Okrela promie zaokrglenia.
Wybierz
krawdzie
styczne
Jeli opcja ta jest wczona, krawdzie cige stycznie s
wybierane i zaokrglane w jednej operacji. Jeli opcja ta jest
wyczona, operacja dotyczy tylko wybranych krawdzi.
8142 Podrcznik uytkownika MicroStation
Projektowanie i modelowanie w trybie 3D
Utwrz zaokrglone krawdzie
Zaokrglenie jednej lub wicej krawdzi bryy lub
rzutowanej powierzchni
1. Wybierz narzdzie Zaokrglij krawdzie.
2. Wprowad wymagany promie w polu Promie.
3. W razie potrzeby wcz opcj Wybr krawdzi stycznych.
4. Wska krawd do zaokrglenia.
Brya zostaje podwietlona, z podwietleniem wybranej krawdzi.
5. Zaakceptuj aby zaokrgli krawd.
lub
Przytrzymujc klawisz <Ctrl> wska kolejne krawdzie przez
wprowadzenie punktw danych.
6. Zaakceptuj aby zaokrgli krawdzie.
Zaokrglenie krawdzi
bryy (gra) i
powierzchni rzutowanej
(d).
Po lewej: Wska
krawdzie (1 i 2), ktre
zostaj podwietlone.
Zaakceptuj (3) aby
zaokrgli wybrane
krawdzie.
Podrcznik uytkownika MicroStation 8143
Projektowanie i modelowanie w trybie 3D
Utwrz faz midzy krawdziami
Efekt ustawienia
Wybierz styczne
krawdzie.
Po lewej: Wyczona
tylko wskazana
cz krawdzi
zostaje wybrana do
zaokrglenia.
Po prawej: Wczona
wskazana cz oraz
wszystkie krawdzie
cige stycznie
zostaj wybrane do
zaokrglenia.
Wpisanie: FILLET EDGES
Utwrz faz midzy krawdziami
Suy do tworzenia sfazowania jednej lub kilku krawdzi bryy, powierzchni
rzutowanej lub obrotowej (tylko 3D). Korzystanie z tego narzdzia:
Wybierz krawd, ktra ma zosta sfazowana.
8144 Podrcznik uytkownika MicroStation
Projektowanie i modelowanie w trybie 3D
Utwrz faz midzy krawdziami
Aby wybra wicej krawdzi przytrzymaj klawisz <Ctrl>; przy
przesuwaniu wskanika nad bry lub powierzchni podwietlana
jest najblisza krawd. Przytrzymujc klawisz <Ctrl> wprowad
punkt danych, aby wybra kolejne krawdzie.
Moesz wybra Przywr, aby anulowa wybr niewaciwej krawdzi.
Jeli wybrano kilka krawdzi, kilka krotne naciskanie Przywr
powoduje anulowanie ich wyboru w odwrotnej kolejnoci (najpierw
anulowany jest wybr ostatniej wybranej krawdzi.
Ustawienie
narzdzia
Wynik
Odlego
1/Od-
lego 2
Okrela odlegoci do przycicia cian. Jeli wczona jest
blokada tych pl, przyjmuj one takie same wartoci.
Blokada
Jeli opcja ta jest wyczona (symbol zamknitej kdki),
pola Odlego 1 i 2 przyjmuj takie same wartoci.
Jeli opcja ta jest wczona (symbol otwartej kdki),
pola Odlegoci 1 i 2 mog przyjmowa rne wartoci.
Wybierz
krawdzie
styczne
Jeli opcja ta jest wczona, krawdzie cige stycznie s
wybierane i fazowane w jednej operacji. Jeli opcja ta jest
wyczona, operacja dotyczy tylko wybranych krawdzi.
Odwr
kierunek
Jeli wartoci w polach Odlego 1 i 2 s rne, powoduje
odwrcenie kierunku fazy i wartoci obcicia cian.
Podrcznik uytkownika MicroStation 8145
Projektowanie i modelowanie w trybie 3D
Utwrz faz midzy krawdziami
Fazowanie jednej lub wicej krawdzi bryy
1. Wybierz narzdzie Utwrz faz midzy krawdziami.
2. W polach Odlego 1 i Odlego 2 wprowad dane wartoci.
3. W razie potrzeby wcz opcj Wybr krawdzi stycznych.
4. Wska krawd do sfazowania.
Brya zostaje podwietlona, z podwietleniem wybranej krawdzi.
5. Zaakceptuj, aby sfazowa krawd.
lub
Przytrzymujc klawisz <Ctrl> wska kolejne krawdzie przez
wprowadzenie punktw danych.
6. Zaakceptuj, aby sfazowa krawdzie.
Fazowanie krawdzi
bryy (u gry) i
powierzchni rzutowanej
(na dole).
Po lewej: Wska
krawd (1) - zostaje
ona podwietlona.
Po prawej: Zaakceptuj,
aby sfazowa wybran
krawd (2).
8146 Podrcznik uytkownika MicroStation
Projektowanie i modelowanie w trybie 3D
Edytuj bry podstawow 3D
Efekt ustawienia
Wybierz styczne
krawdzie.
Po lewej: Opcja
wyczona tylko
wskazana cz
krawdzi zostaje
wybrana do sfazowania.
Po prawej: Opcja
wczona wskazana
cz oraz wszystkie
krawdzie cige
stycznie zostaj
wybrane do sfazowania.
Aby skorygowa faz utworzon w zym kierunku (tzn. gdy
Odlegoci 1 i 2 zastosowano do niewaciwych cian).
1. Cofnij sfazowanie.
2. Zaznacz pole wyboru Odwr kierunek.
3. Ponownie wykonaj sfazowanie.
Wpisanie: CHAMFER EDGES
Edytuj bry podstawow 3D
Podrcznik uytkownika MicroStation 8147
Projektowanie i modelowanie w trybie 3D
Edytuj bry podstawow 3D
Suy do modyfikowania istniejcych elementw 3D poprzez
edycj ich parametrw.
Wymiary bryy, ktre mog by modyfikowane zale od wybranej
bryy podstawowej 3D.
Brya podstawowa 3D Dostpne parametry
Prostopadocian Dugo, szeroko i wysoko
Kula Promie
Walec/Stoek Promie grny, promie podstawowy
i wysoko
Torus Promie zewntrzny, promie
wewntrzny i kt
Klin Promie, kt i wysoko.
Wycignicie Odlego
Obrt Kt (obrotu)
Edycja elementu podstawowego 3D
1. Wybierz narzdzie Edytuj bry podstawow 3D.
2. Wska bry podstawow 3D.
Element zostanie podwietlony.
3. Zaakceptuj wybr.
Zostanie wywietlone okno umoliwiajce zmodyfikowanie
parametrw dostpnych dla wybranej bryy.
4. Dostosuj parametry.
5. Kliknij przycisk OK.
Nastpi zmodyfikowanie bryy odzwierciedlajce wprowadzone wartoci.
W przypadku przeduania bloku narzdzie Edytuj bry podstawow 3D
8148 Podrcznik uytkownika MicroStation
Projektowanie i modelowanie w trybie 3D
Przybornik Narzdzia 3D
rozpoznaje go jako prostopadocian, co umoliwia zmodyfikowanie dugoci,
szerokoci i wysokoci (a nie tylko odlegoci przeduenia).
Wpisanie: EDIT PRIMITIVE
Przybornik Narzdzia 3D
Narzdzia z przybornika Narzdzia 3D su do:
Przemieszczania elementw w celu wyrwnania ich cian.
Zmiany sposobu wywietlania bry SmartSolids.
Wyodrbniania ciany lub krawdzi z bryy lub powierzchni.
Przecinania bryy lub powierzchni elementem liniowym.
Tworzenia zbioru elementw planarnych z istniejcej bryy lub powierzchni.
Operacja Narzdzie z przybornika
Narzdzia 3D
Przesunicie elementu i wyrwnanie jego
wybranej ciany do wybranej ciany
innego elementu.
Wyrwnaj ciany (patrz
strona 8-150)
Zmiana sposobu wywietlania
SmartSolids/SmartSurfaces
Zmie wywietlanie
SmartSolid (patrz strona
8-155)
Wyodrbnienie ciany lub krawdzi z
bryy lub powierzchni.
Wyodrbij ciany lub
krawdzie (patrz strona
8-158)
Podrcznik uytkownika MicroStation 8149
Projektowanie i modelowanie w trybie 3D
Wyrwnaj ciany
Operacja Narzdzie z przybornika
Narzdzia 3D
Wyszukanie punktu przecicia
bryy/powierzchni z elementem liniowym.
Przetnij bry/powierzch-
ni krzyw (patrz strona
8-160)
Utworzenie zbioru elementw planarnych
z bryy lub powierzchni.
Utwrz faset (patrz strona
8-162)
Wpisanie: DIALOG TOOLBOX 3DQUERY [OFF | ON | TOGGLE]
Wyrwnaj ciany
Suy do przesunicia elementu w celu wyrwnania wybranej ciany
pierwszego elementu do wybranej ciany drugiego z nich.
8150 Podrcznik uytkownika MicroStation
Projektowanie i modelowanie w trybie 3D
Wyrwnaj ciany
Ustawienie
narzdzia
Wynik
Zastosuj do Umoliwia okrelenie sposobu wyboru cian.
Uyj AccuDrawDo okrelenia orientacji cian uywana
jest paszczyzna rysunkowa AccuDraw.
3 punktyOrientacja paszczyzn jest okrelona przez
zdefiniowanie 3 punktw.
Uyj PUW
dla
Okrela sposb wyliczania orientacji paszczyzny wybranej
ciany (tylko przy metodzie ustawionej na 3 punkty).
adnaOrientacja obu cian jest okrelona przez 3 punkty.
ElementOrientacja pierwszego elementu jest pobierana
z PUW. Jeli aden PUW nie jest aktywny, zostaje uyty
ukad wsprzdnych pliku projektowego.
UmieszczenieOrientacja dla umieszczenia pierwszego
elementu jest pobierana z PUW. Jeli aden PUW nie
jest aktywny, zostaje uyty ukad wsprzdnych
pliku projektowego.
Wykonaj
kopi
Jeli wczone, zostaje uyta kopia pierwszego elementu,
a element oryginalny nie jest obrabiany.
Odwr
kierunek
Umoliwia odwrcenie kierunku wyrwnywanego elementu.
Wyrwnanie cian dwch elementw przy uyciu AccuDraw
1. Wybierz narzdzie Wyrwnaj ciany.
2. Ustaw metod na Uyj AccuDraw.
3. Wska element do wyrwnania.
Element zostanie podwietlony.
4. Przesu wskanik nad elementem w celu podwietlenia
danej ciany i zaakceptuj.
5. Wska drugi element.
6. Przesu wskanik nad elementem w celu podwietlenia
Podrcznik uytkownika MicroStation 8151
Projektowanie i modelowanie w trybie 3D
Wyrwnaj ciany
danej ciany i zaakceptuj.
Pierwszy element zostaje przesunity, a wybrane ciany
wyrwnane. Pierwszy element zostaje umieszczony symetrycznie
na cianie drugiego elementu.
Wyrwnywanie cian
dwch elementw przy
uyciu AccuDraw.
Wska pierwszy element
(1) i cian, ktra ma
zosta wyrwnana
(2), drugi element (3)
i cian, z ktr ma
zosta wyrwnany (4).
8152 Podrcznik uytkownika MicroStation
Projektowanie i modelowanie w trybie 3D
Wyrwnaj ciany
Po wyrwnaniu
dwch elementw do
wybranych cian.
Wyrwnanie cian dwch elementw bez uycia AccuDraw
1. Wybierz narzdzie Wyrwnaj ciany.
2. Ustaw metod na 3 punkty.
3. Ustaw Uyj PUW dla na adna.
4. Wska element do wyrwnania.
Element zostanie podwietlony.
5. Zaakceptuj wybr.
6. Okrel pocztek ukadu wsprzdnych od. Powoduje to okrelenie
punktu pocztkowego wyrwnywanego elementu.
7. Okrel pierwszy punkt osi wsprzdnych od.
Zostanie wywietlona czerwona strzaka pokazujca kierunek
Podrcznik uytkownika MicroStation 8153
Projektowanie i modelowanie w trybie 3D
Wyrwnaj ciany
pierwszej osi (X).
8. Okrel drugi punkt osi wsprzdnych od.
Zostan wywietlone zielona i niebieska strzaka pokazujce
kierunek drugiej (Y) i trzeciej (Z) osi.
9. Okrel pocztek ukadu wsprzdnych do. Okrela to take punkt
pocztkowy przesunicia. Punkt pocztkowy pierwszego elementu
bdzie umieszczony w tym miejscu.
10. Okrel pierwszy punkt osi wsprzdnych do.
Zostanie wywietlona czerwona strzaka pokazujca kierunek
pierwszej osi (X).
11. Okrel drugi punkt osi wsprzdnych do.
Zostan wywietlone zielona i niebieska strzaka pokazujce
kierunek drugiej (Y) i trzeciej (Z) osi.
Pierwszy element zostaje jednoczenie przemieszczony ze zdefiniowanymi
osiami dokadnie wyrwnanymi z osiami drugiego.
Wyrwnywanie cian
dwch elementw
Wska i zaakceptuj
pierwszy element (1,2).
Okrel pocztek ukadu
wsprzdnych (3),
pierwszy (4) i drugi (5)
punkt osi wsprzdnych
od.
Okrel pocztek ukadu
wsprzdnych (6),
pierwszy (7) i drugi (8)
punkt osi do.
8154 Podrcznik uytkownika MicroStation
Projektowanie i modelowanie w trybie 3D
Zmie wywietlanie SmartSolid
Po wyrwnaniu dwch
elementw wzgldem
okrelonego ukadu
wsprzdnych.
Wpisanie: ALIGNFACE
Zmie wywietlanie SmartSolid
(Tylko 3D). Suy do:
Zmiana liczby linii izo uytych do wywietlania elementw
SmartSolid i SmartSurface.
Podrcznik uytkownika MicroStation 8155
Projektowanie i modelowanie w trybie 3D
Zmie wywietlanie SmartSolid
Zmiany trybu wywietlania ze szkieletowego na powierzchniowy i odwrotnie.
Ignorowania linii definiujcych B-splajn i/lub zoonych cian czcych.
Ustawienie
narzdzia
Wynik
Linie izo
powierzchni/bryy
Okrela liczb linii definiujcych reprezentujcych
pene 360 krzywizny powierzchni dla elementw
SmartSolid i SmartSurface.
Linie UOkrela liczb linii w kierunku U.
Linie VOkrela liczb linii w kierunku V.
Tryb Smart Umoliwia ustawienie trybu wywietlania dla elementw
SmartSurface i SmartSolid.
Tryb wywietlaniaOkrela tryb wywietlania elementw
SmartSurface i SmartSolid:
Powierzchnie Tryb wymagany przy renderingu
projektu we wczeniejszych wersjach MicroStation.
Szkielet Domylnie uywany tryb wywietlania, chyba
e projekt ma by renderowany we wczeniejszych
wersjach MicroStation.
8156 Podrcznik uytkownika MicroStation
Projektowanie i modelowanie w trybie 3D
Zmie wywietlanie SmartSolid
Ustawienie
narzdzia
Wynik
Ignoruj
linie
definiujce
Umoliwia ignorowanie (wyczenie) wywietlania
linii definiujcych dla okrelonych cian elementw
SmartSolid i SmartSurface.
ciany B-splajnJeli opcja ta jest wczona, nie s
wywietlane linie definiujce ciany B-splajn.
Zoone ciany czceJeli opcja ta jest wczona, nie s
wywietlane linie definiujce zoonych cian czcych.
Zmiana ustawie wywietlania SmartSolid dla elementu
1. Wybierz narzdzie Zmie wywietlanie SmartSolid.
2. Dostosuj ustawienia.
3. Wska bry.
4. Zaakceptuj.
Zmiana trybu wywietlania SmartSolid ze szkieletowego na powierzchniowy
(przy ustawieniu liczby linii definiujcyh powierzchni na 5). Po lewej:
Wska bry (1). W rodku: Zaakceptuj zmian (2). Po prawej: Ta
sama brya wywietlana w trybie powierzchniowym po zwikszeniu
Podrcznik uytkownika MicroStation 8157
Projektowanie i modelowanie w trybie 3D
Wyodrbnij geometri ciany lub krawdzi
liczby linii definiujcych powierzchni z 5 na 10.
Wpisanie: CHANGE BREP DISPLAY
Wyodrbnij geometri ciany lub krawdzi
Suy do wyodrbniania ciany lub krawdzi z bryy lub powierzchni (tylko
3D). Ustawienia narzdzia umoliwiaj zdefiniowanie symboliki (warstwa,
kolor, grubo i rodzaj) wyodrbnionej ciany lub krawdzi.
Narzdzie umoliwia wybranie jednej lub wicej cian bryy lub
powierzchni w nastpujcy sposb:
Po wskazaniu bryy lub powierzchni, przy przemieszczaniu nad ni
wskanika, krawd najblisza wskanikowi zostaje podwietlona. Punkt
danych wybiera podwietlon cian, ktra pozostaje podwietlona.
Mona wybra wicej cian przez wprowadzenie punktw danych z
przytrzymaniem klawisza <Ctrl>. Innymi sowy, nacinij <Ctrl> i przesu
wskanik a podwietlona zostanie dana ciana. Przytrzymujc klawisz
<Ctrl> wprowad punkt danych, aby wybra podwietlon cian.
Aby wybra cian znajdujc si za inn cian, wprowad punkt danych
(lub punkt danych z jednoczesnym przytrzymaniem klawisza <Ctrl>) na
cianie, co spowoduje podwietlenie najbliszej ciany. Nastpnie uywaj
przycisku Przywr a podwietlona zostanie dana cian.
Moesz uywa Przywr take do anulowania wyboru niewaciwej
ciany. Jeli wybranych zostao wiele cian, kilkukrotne nacinicie
Przywr spowoduje anulowanie ich wyboru w odwrotnej kolejnoci
(najpierw anulowany jest wybr ostatniej ciany).
8158 Podrcznik uytkownika MicroStation
Projektowanie i modelowanie w trybie 3D
Wyodrbnij geometri ciany lub krawdzi
Ustawienie
narzdzia
Wynik
Wyodrbnij Okrela typ wyodrbnianego elementu:
cianyWyodrbnia wybrane ciany z bryy lub powierzchni.
KrawdzieWyodrbnia wybrane krawdzie z
bryy lub powierzchni.
Powierzchnie nie obciteWyodrbnia powierzchnie
nie obcite. Innymi sowy, powierzchni oryginaln
sprzed modyfikacji.
Warstwa Jeli opcja ta jest wczona, okrela warstw, na ktrej
umieszczany jest wyodrbniony element.
Kolor Jeli opcja ta jest wczona, okrela kolor
wyodrbnionego elementu.
Grubo Jeli opcja ta jest wczona, okrela grubo
wyodrbnionego elementu.
Rodzaj Jeli opcja ta jest wczona, okrela rodzaj linii
wyodrbnionego elementu.
Wyodrbnianie ciany z bryy lub powierzchni.
1. Wybierz narzdzie Wyodrbnij geometri ciany lub krawdzi.
2. Dostosuj ustawienia symboliki.
3. Wska powierzchni lub bry.
4. Wska jedn lub wicej cian bryy lub powierzchni (po wybraniu pierwszej
ciany przez wprowadzenie punktu danych, kolejne ciany wybiera si
Podrcznik uytkownika MicroStation 8159
Projektowanie i modelowanie w trybie 3D
Przetnij bry/powierzchni krzyw
punktami danych z jednoczesnym przytrzymaniem klawisza <Ctrl>).
5. Zaakceptuj.
Wska bry (1), wybierz
cian (2), zaakceptuj
cian (3).
Opcja Wyodrbnij
ustawiona na ciany (u
gry) i Powierzchnie nie
obcite (na dole)
Wpisanie: EXTRACT FACE
Przetnij bry/powierzchni krzyw
(Tylko 3D). Suy do znajdowania punktu przecicia bryy/powierzchni
i elementu liniowego (krzywej).
8160 Podrcznik uytkownika MicroStation
Projektowanie i modelowanie w trybie 3D
Przetnij bry/powierzchni krzyw
Ustawienie
narzdzia
Wynik
Punkty
przecicia
Jeli opcja ta jest wczona, wyszukuje punkt przecicia
krzywej z bry/powierzchni.
Normalne
w przeci-
ciach
Jeli opcja ta jest wczona, wyszukuje normaln powierzchni
w punkcie przecicia krzywej z bry/powierzchni.
Tworzenie punktw i normalnych do powierzchni w
punkcie przecicia linii z bry
1. Wybierz narzdzie Przetnij bry/powierzchni krzyw .
2. Wcz opcje Punkty przecicia i Normalne na przeciciu
3. Wska bry.
4. Wska lini.
5. Zaakceptuj.
Tworzenie punktw
i normalnych do
powierzchni w punkcie
przecicia linii z bry
Podrcznik uytkownika MicroStation 8161
Projektowanie i modelowanie w trybie 3D
Utwrz faset
U gry: Wska bry (1)
i lini (2).
Na dole: Zaakceptuj
aby utworzy punkty
i normalne do
powierzchni.
Wpisanie: INTERSECT CURVE SURFACE
Utwrz faset
Suy do tworzenia zbioru planarnych ksztatw z elementu 3D w oparciu o
zdefiniowan tolerancj. Ksztaty te mona zapisa jako pojedynczy elementy
zwany elementem siatki, lub w pliku projektowym jako osobne elementy.
8162 Podrcznik uytkownika MicroStation
Projektowanie i modelowanie w trybie 3D
Utwrz faset
Ustawienie
narzdzia
Wynik
Wyjcie Umoliwia wybranie typu elementu, ktry ma
zosta utworzony:
KsztatyNowy element zostanie umieszczony w projekcie
jako wieloboki bdce czci grupy graficznej.
Element siatkiNowy element zostanie umieszczony w
projekcie jako pojedynczy element siatki.
Tolerancja
ciciwy
Jeli opcja ta jest wczona, umoliwia zdefiniowanie
maksymalnego odchylenia tworzonego wieloboku
od elementu oryginalnego.
Tolerancja
kta
Jeli opcja ta jest wczona, umoliwia zdefiniowanie
maksymalnego kta midzy kierunkami normalnych dwch
przylegajcych do siebie wielobokw tworzonego elementu.
Maksy-
malna
dugo
krawdzi
Jeli opcja ta jest wczona, umoliwia zdefiniowanie
maksymalnej dugoci krawdzi wieloboku
tworzonego elementu.
Maksy-
malna
liczba
krawdzi
Jeli opcja ta jest wczona, umoliwia zdefiniowanie maksy-
malnej liczby krawdzi wieloboku tworzonego elementu.
Zachowaj
orygina
Jeli opcja ta jest wczona, element oryginalny
zostaje zachowany.
Podrcznik uytkownika MicroStation 8163
Projektowanie i modelowanie w trybie 3D
Paleta Modelowanie powierzchni
Tworzenie elementu z fasetami
1. Wybierz narzdzie Utwrz faset.
2. W oknie ustawie narzdzia dostosuj dane opcje.
3. Wska powierzchni lub bry.
4. Zaakceptuj powierzchni lub bry.
Wska element (1) i
zaakceptuj (2) w celu
utworzenia elementu z
fasetami.
Renderowany obraz
przedstawiajcy
element oryginalny
(po lewej) i element z
fasetami (po prawej).
Wpisanie: CONSTRUCT FACET
Paleta Modelowanie powierzchni
Paleta Modelowanie powierzchni zapewnia dostp do przybornikw
8164 Podrcznik uytkownika MicroStation
Projektowanie i modelowanie w trybie 3D
Paleta Modelowanie powierzchni
zawierajcych narzdzia suce do modelowania powierzchni 3D.
Operacja Narzdzie
Umieszczenie lub utworzenie
swobodnej powierzchni B-splajn.
lub
Utworzenie powoki bryy lub
powierzchni przez przekrj,
siatk, krawdzie lub odsunicie.
lub
Utworzenie powierzchni przez
przecignicie elementu wzdu
dwch cieek lub wzdu
krzywej spiralnej.
Przybornik Utwrz powierzchnie
(patrz strona 8-166)
Obcicie, rozcignicie,
zszycie, podzia lub przebicie
powierzchni.
lub
Zmiana atrybutw elementu
waciwych powierzchniom
B-splajn.
lub
Usunicie z powierzchni
granicy obcicia.
Przybornik Modyfikuj powierzchnie
(patrz strona 8-186)
Utworzenie zaokrglenia lub
poczenie dwch powierzchni.
Przybornik Utwrz zaokrglenie
midzy powierzchniami (patrz strona
8-207)
Podrcznik uytkownika MicroStation 8165
Projektowanie i modelowanie w trybie 3D
Przybornik Utwrz powierzchnie
Operacja Narzdzie
Ocena powierzchni.
Przybornik Zapytania 3D (patrz strona
8-214)
Wpisanie: DIALOG TOOLBOX SURFACE [OFF | ON | TOGGLE]
Przybornik Utwrz powierzchnie
Narzdzia z przybornika Utwrz powierzchnie su do umieszczania i
tworzenia powierzchni swobodnych, rubowych czy przesunitych oraz
do tworzenia powierzchni za pomoc przekrojw, krawdzi, powoki lub
przecigania elementu wzdu dwch cieek.
Operacja Wybierz w przyborniku
Utwrz powierzchnie
Utwrz powierzchni B-splajn przez
przeksztacenie elementw przekroju
lub elementw siatki.
Utwrz powierzchni z
przekroju lub siatki (patrz
strona 8-167)
Utwrz powierzchni B-splajn zawierajc
elementy jako krawdzie.
Utwrz powierzchni z
krawdzi (patrz strona
8-170)
8166 Podrcznik uytkownika MicroStation
Projektowanie i modelowanie w trybie 3D
Utwrz powierzchni z przekroju lub siatki
Operacja Wybierz w przyborniku
Utwrz powierzchnie
Umieszczenie lub utworzenie swobodnej
powierzchni B-splajn.
Umie powierzchni
swobodn (patrz strona
8-173)
Utwrz powierzchni B-splajn poprzez
przeksztacenie jednego elementu (przekroju) w
inny element (przekrj), gdy jest on rzutowany
wzdu elementu liniowego (kierunku).
Utwrz powok
bryy/powierzchni (patrz
strona 8-178)
Utwrz powierzchn B-splajn przez
przecignicie jednej lub dwch krzywych
profilu przekroju wzdu dwch krzywych
kierunkowych.
Przecignij po dwch
ciekach (patrz strona
8-179)
Utwrz rubow powierzchni B-splajn przez
przecignicie krzywej profilu przekroju
wzdu predefiniowanej krzywej spiralnej.
Utwrz powierzchni
rubow (patrz strona
8-182)
Utwrz powierzchni B-splajn jako
przesunicie z innej powierzchni.
Odsu powierzchni
(patrz strona 8-185)
Wpisanie: DIALOG TOOLBOX 3DFREEFORM [OFF | ON | TOGGLE]
Utwrz powierzchni z przekroju lub siatki
Podrcznik uytkownika MicroStation 8167
Projektowanie i modelowanie w trybie 3D
Utwrz powierzchni z przekroju lub siatki
Suy do tworzenia powierzchni B-splajn przez przeksztacenie elementw
przekroju lub elementw siatki (tylko 3D).
Wszystkie elementy przekroju musz posiada ten sam kierunek dla uniknicia
zwichrowania powierzchni wynikowej. Przed uyciem narzdzia Utwrz
powierzchni z przekroju lub siatki uyj narzdzia Zmie kierunek elementu
(patrz strona 7-132) z przybornika Modyfikuj krzywe w celu zmiany kierunkw
przekrojw i punktw pocztkowych tak, aby znajdoway si w podobnej pozycji
wzgldem siebie. Do ostatecznego sprawdzenia moesz posuy si pomocami
wizualnymi wywietlajcymi kierunki elementw przy wybieraniu.
Ustawienie
narzdzia
Wynik
Definicja
przez
Okrela sposb tworzenia powierzchni.
PrzekrjPrzeksztacony midzy przekrojami (liniami,
acuchami linii, ukami, elipsami, acuchami zoonymi,
wieloktami zoonymi lub krzywymi B-splajn).
Rzd w kierunku U wynosi 4. Rzd w kierunku V
okrelony jest przez przekroje.
SiatkaTworzona jest powierzchnia Gordona interpolujca
siatk elementw. Kady element w kierunku U
siatki musi przecina si ze wszystkimi elementami
w kierunku V i odwrotnie.
Zastosuj
wygadzanie
(Tylko dla opcji Definicja ustawionej na Przekrj).
Jeli opcja ta jest wczona, cigoci tworzonej powierzchni
s takie, jak przekrojw wejciowych.
Jeli opcja ta jest wczona, kady przekrj wejciowy jest
aproksymowany gadk krzyw B-splajn z zachowaniem
zdefiniowanej tolerancji, a powierzchnia jest tworzona z
krzywych powstaych w wyniku aproksymacji.
8168 Podrcznik uytkownika MicroStation
Projektowanie i modelowanie w trybie 3D
Utwrz powierzchni z przekroju lub siatki
Ustawienie
narzdzia
Wynik
Tolerancja
wygadza-
nia
Umoliwia zmian tolerancji wygadzania (tylko gdy
zaznaczone jest pole wyboru Zastosuj wygadzanie).
Mniejsza tolerancja powoduje, e tworzona powierzchnia
lepiej oddaje ksztat elementw konstrukcyjnych.
Tworzenie powierzchni B-splajn z przekroju
1. Wybierz narzdzie Utwrz powierzchni z przekroju lub siatki.
2. W oknie ustawie narzdzia ustaw opcj Definicja przez na Przekrj.
3. Wska przekroje w kolejnoci, w jakiej ma przebiega transformacja.
(Aby odrzuci przekrj, uyj Przywr).
4. Zaakceptuj, aby wywietli powierzchni B-splajn.
5. Zaakceptuj powierzchni B-splajn.
Po lewej u gry:
Wska elementy
przekroju (1, 2, 3 i 4).
Wywietlone zostaj
strzaki umoliwiajce
weryfikacj kierunku
elementu.
Po prawej u gry:
Zaakceptuj, aby
wywietli powierzchni
B-splajn (5) i zaakceptuj
ponownie, aby utworzy
powierzchni (6).
Podrcznik uytkownika MicroStation 8169
Projektowanie i modelowanie w trybie 3D
Utwrz powierzchni z krawdzi
Przy wczonej opcji
Zastosuj wygadzanie,
kady element przekroju
jest aproksymowany
krzyw B-splajn,
przez powierzchnia
wynikowa jest bardziej
wygadzona.
Tworzenie powierzchni przez interpolacj siatki elementw
1. Wybierz narzdzie Utwrz powierzchni z przekroju lub siatki.
2. W oknie ustawie narzdzia ustaw opcj Definicja przez na Siatka.
3. Wska pierwsz krzyw w kierunku U.
4. Wska inne krzywe w kierunku U.
5. Zaakceptuj krzywe w kierunku U.
6. Wska pierwsz krzyw w kierunku V.
7. Wska inne krzywe w kierunku V.
8. Zaakceptuj krzywe w kierunku V.
9. Zaakceptuj powierzchni B-splajn.
Wpisanie: CONSTRUCT SURFACE CROSSSECTION
Kady element (krzywa) w kierunku U musi przecina si ze wszystkimi
elementami (krzywymi) w kierunku V siatki.
Utwrz powierzchni z krawdzi
8170 Podrcznik uytkownika MicroStation
Projektowanie i modelowanie w trybie 3D
Utwrz powierzchni z krawdzi
Suy do tworzenia powierzchni B-splajn posiadajcej elementy (linie, acuchy
linii, wielokty, uki, krzywe, krzywe B-splajn, acuchy zoone i wielokty
zoone) jako krawdzie (tylko 3D). Jeli liczba krawdzi wynosi trzy do
szeciu wcznie, musz spotyka si w punktach kocowych.
Jeli wystpuj dwie krawdzie, pomidzy granicami zostaje utworzona
powierzchnia prostoliniowa czca koce najblisze lub najdalsze.
Jeli wystpuj trzy koce, ustawienia narzdzia umoliwiaj wybr
midzy patem Coonsa a patem o n bokach.
Jeli wystpuj cztery krawdzie, tworzony jest poczony
dwuszeciennie pat Coonsa.
Jeli wystpuje pi lub sze krawdzi, wwczas odpowiednio trzy, pi lub
sze krawdzi jest czonych dla utworzenia jednego pata.
Ustawienie
narzdzia
Wynik
Metoda 3
krawdzi
Umoliwia wybr sposobu tworzenia powierzchni
z 3 krawdzi:
Zdegenerowany pat Coonsa
Pat z N-bokami
Tworzenie powierzchni z krawdzi
1. Do wyboru krawdzi uyj narzdzia Wybr elementu.
2. Wybierz narzdzie Utwrz powierzchni z krawdzi.
3. Zaakceptuj powierzchni.
Podrcznik uytkownika MicroStation 8171
Projektowanie i modelowanie w trybie 3D
Utwrz powierzchni z krawdzi
Inna metoda Tworzenie powierzchni z krawdzi
1. Wybierz narzdzie Utwrz powierzchni z krawdzi.
2. Wska pierwsz krawd.
3. Wska pozostae krawdzie.
4. Wprowad punkt danych, aby wywietli powierzchni.
5. Zaakceptuj powierzchni.
Po lewej: Wybierz
krawdzie (14).
Zaakceptuj, aby
wywietli powierzchni
(5). Zaakceptuj
ponownie, aby utworzy
powierzchni (6).
Po prawej: Gotowa
powierzchnia.
Wpisanie: CONSTRUCT SURFACE EDGE
Jeli wystpuj dwie krawdzie, nacinicie Przywr w ostatnim punkcie
powoduje wywietlenie powierzchni alternatywnej. Powierzchnia taka
moe nastpnie zosta zaakceptowana lub odrzucona.
8172 Podrcznik uytkownika MicroStation
Projektowanie i modelowanie w trybie 3D
Umie powierzchni swobodn
Umie powierzchni swobodn
Suy do umieszczania lub tworzenia swobodnej powierzchni B-splajn (tylko 3D).
Podrcznik uytkownika MicroStation 8173
Projektowanie i modelowanie w trybie 3D
Umie powierzchni swobodn
Ustawienie
narzdzia
Wynik
Zastosuj do Okrela sposb tworzenia powierzchni.
BiegunyBieguny (wierzchoki) siatki kontrolnej s
definiowane przez punkty danych lub wierzchoki elementw.
Liczba biegunw w kierunkach U i V musi by wiksza
lub rwna wartoci Rzd w danym kierunku.
Przez punktyPowierzchnia przechodzi przez punkty
zdefiniowane przez punkty danych lub wierzchoki elementw
i jest interpolowana w kadym punkcie. Dla kadego punktu
danych jest definiowany jeden wierzchoek. Liczba punktw
danych musi by wiksza lub rwna wartoci Rzd.
Naj. kwadraty wg toler.Nastpuje aproksymacja
powierzchni w oparciu o punkty zdefiniowane przez punkty
danych lub wierzchoki zaznaczonych linii amanych
(cigw linii) lub wieloktw. Warto maksymalnego
odchylenia punktw danych od powierzchni mona
ustawi parametrem Tolerancja. Po zaproksymowaniu
nastpuje utworzenie powierzchni, a na pasku stanu jest
wywietlane maksymalne i rednie odchylenie.
Naj. kwadraty wg liczbySuma kwadratw odlegoci od
punktw danych lub wierzchokw do odpowiadajcych im
punktw pooonych na powierzchni jest minimalizowana.
Siatka kontrolna ma aktywn liczb biegunw w kierunkach
U i V. Jeli bd maksymalny przekracza warto tolerancji,
na pasku stanu zostaje wywietlona odpowiednia informacja.
1
Catmull-RomPowierzchnia czwartego rzdu NURBS,
ktra jest interpolowana, aby odwzorowa oglny ksztat
zdefiniowany przez wprowadzone punkty danych lub
wierzchoki wybranych linii amanych.
Definicja
przez
Okrela sposb tworzenia powierzchni.
UmieszczeniePowierzchnia umieszczana jest przez
wprowadzenie punktw danych.
KonstrukcjaPowierzchnia oparta jest na wierzchokach
acuchw linii lub wieloktach.
8174 Podrcznik uytkownika MicroStation
Projektowanie i modelowanie w trybie 3D
Umie powierzchni swobodn
Ustawienie
narzdzia
Wynik
Zamkni-
cie
Okrela, czy powierzchnia jest otwarta czy zamknita
w kierunkach U lub V.
Rzd Okrela rwnania opisujce powierzchni w
kierunku U lub V (2-15).
Bieguny Liczba biegunw w kierunkach U lub V, jeli metoda jest
ustawiona na Naj. kwadraty wg liczby (2101).
Tolerancja Okrela tolerancj dopasowania lub tolerancj zblion,
jeli w polu Metoda zostaa wybrana opcja Naj. kwadraty
wg tol. Minimalna odlego midzy dowolnym
punktem danych, a powierzchni wynosi mniej ni ta
warto. Odlego minimalna jest obliczana przez
rzutowanie punktu na podstaw.
1
Tolerancj ustawia si w oknie dialogowym obsugi B-splajnw (menuElement
> B-splajn i 3D).
Umieszczanie powierzchni swobodnej za pomoc
punktw danych
1. Wybierz narzdzie Umie powierzchni swobodn.
2. W polu Definicja przez wybierz opcj Umieszczenie.
3. Wprowad punkty danych, aby zdefiniowa pierwszy rzd (w kierunku U).
Zastosuj do Kady punkt danych definiuje
Bieguny Jeden z biegunw siatki kontrolnej.
Przez punkty Punkt, przez ktry musi przej krzywa.
Naj. kwadraty
wg toler. lub
Naj. kwadraty
wg liczby
Jeden zbir punktw, ktrych przybliona warto
musi by obliczona.
4. Wybierz Przywr, aby zakoczy pierwszy rzd.
Liczba punktw danych w pierwszym rzdzie musi by wiksza lub
Podrcznik uytkownika MicroStation 8175
Projektowanie i modelowanie w trybie 3D
Umie powierzchni swobodn
rwna wartoci z pola Rzd w kierunku U.
5. Wprowad kolejne punkty danych, aby zdefiniowa inne rzdy. Po
wprowadzeniu takiej samej liczby punktw danych, jak w pierwszym
rzdzie nastpuje zakoczenie biecego rzdu i przejcie do nastpnego.
6. Nacinij przycisk, ktremu zostaa przypisana funkcja Przywr,
aby zakoczy definiowanie.
Jeli zdefiniowano przynajmniej tak sam liczb rzdw w kierunku V
jak w polu Rzd, nastpuje wygenerowanie powierzchni B-splajn.
Umieszczanie
powierzchni swobodnej
przez wprowadzanie
punktw danych
(w polu Metoda
wybrana jest opcja
Definicja biegunw).
Wprowadzono Przywr
midzy punktami danych
4 i 12.
Tworzenie powierzchni swobodnej na bazie
wierzchokw elementu
1. Wybierz narzdzie Umie powierzchni swobodn.
2. W polu Definicja przez wybierz opcj Konstrukcja.
3. Wska elementy w kolejnoci, w jakiej ma by tworzona
powierzchnia B-splajn.
4. Zaakceptuj powierzchni B-splajn.
8176 Podrcznik uytkownika MicroStation
Projektowanie i modelowanie w trybie 3D
Umie powierzchni swobodn
Inna metoda Tworzenie powierzchni swobodnej na
bazie wierzchokw elementu
1. Uyj narzdzia Wybr elementu, aby wybra elementy w kolejnoci,
w jakiej ma by tworzona powierzchnia B-splajn.
2. Wybierz narzdzie Umie powierzchni swobodn.
3. Zaakceptuj powierzchni B-splajn.
Po lewej: Wska
elementy w kolejnoci,
w jakiej ma by
tworzona powierzchnia
B-splajn (punkty 1 do 4).
Po prawej: Zaakceptuj
(5), aby utworzy
powierzchni B-splajn.
Renderowany widok
powierzchni B-splajn.
Podrcznik uytkownika MicroStation 8177
Projektowanie i modelowanie w trybie 3D
Utwrz powok bryy/powierzchni
Wpisanie: PLACE SURFACE
Utwrz powok bryy/powierzchni
(Tylko 3D). Suy do tworzenia powierzchni B-splajn przez przeksztacenie
dwch elementw (przekroju) wzdu innego elementu (kierunku). Przekroje i
kierunek mog by liniami, acuchami linii, ukami, elipsami, acuchami
zoonymi, wieloktami zoonymi lub krzywymi B-splajn.
Ustawienie
narzdzia
Wynik
Typ Moe by powierzchni (niezakryt) lub bry (zakryt).
Ortogo-
nalny
Jeli opcja ta jest wczona, kady przekrj jest obracany
tak, aby by prostopady do kierunku.
Tworzenie powierzchni B-splajn przez utworzenie powoki
1. Umie elementy przekroju we waciwej pozycji (orientacja i
8178 Podrcznik uytkownika MicroStation
Projektowanie i modelowanie w trybie 3D
Przecignij po dwch ciekach
pooenie) na elemencie kierunku.
2. Wybierz narzdzie Utwrz powok bryy/powierzchni.
3. Wska kierunek.
4. Wska pierwszy przekrj.
5. Wska drugi przekrj.
6. Wprowad punkt danych, aby wywietli powierzchni B-splajn.
7. Zaakceptuj powierzchni.
Po lewej: Wska ciek
powoki (1), a nastpnie
dwa profile (2, 3).
Po prawej: Zaakceptuj,
aby wywietli
powierzchni (4), a
nastpnie zaakceptuj
ponownie, aby j
utworzy (5).
Wpisanie: CONSTRUCT SURFACE SWEEP
Przecignij po dwch ciekach
Suy do tworzenia powierzchni B-splajn przez przecignicie jednej lub dwch
Podrcznik uytkownika MicroStation 8179
Projektowanie i modelowanie w trybie 3D
Przecignij po dwch ciekach
krzywych profilu przekroju wzdu dwch krzywych kierunkowych (tylko 3D).
Ustawienie
narzdzia
Wynik
Zastosuj do Okrela liczb krzywych profilu przekroju.
Przecignij jedn wzdu dwchjedna krzywa
profilu przekroju.
Przecignij dwie wzdu dwchdwie krzywe
profilu przekroju.
Skaluj
wedug
drugiej
cieki
Jeli opcja ta jest wczona, krzywa profilu przekroju
jest skalowana podczas przecigania wzdu dwch
krzywych kierunkowych. Jeli opcja ta jest wyczona,
druga krzywa kierunkowa suy jako krzywa orientacyjna.
Opcja jest dostpna, jeli w polu Metoda zostaa wybrana
opcja Przecignij jedn wzdu dwch.
Skaluj
wysoko
przekroju
Jeli opcja ta jest wczona, krzywa profilu przekroju
jest skalowana w stron wysokoci. Opcja jest dostpna,
jeli w polu Metoda zostaa wybrana opcja Przecignij
jedn wzdu dwch oraz zaznaczone jest pole wyboru
Skaluj wedug drugiej cieki.
Przeciganie krzywych profilu przekroju wzdu dwch
krzywych kierunkowych
1. Wybierz narzdzie Przecignij po dwch ciekach
2. Wska pierwsz krzyw kierunkow.
3. Wska drug krzyw kierunkow.
4. Wska pierwsz krzyw profilu przekroju.
5. Jeli w polu Metoda zostaa wybrana opcja Przecignij dwie wzdu
8180 Podrcznik uytkownika MicroStation
Projektowanie i modelowanie w trybie 3D
Przecignij po dwch ciekach
dwch, wska drug krzyw profilu przekroju.
6. Zaakceptuj.
Nastpuje wygenerowanie i wywietlenie powierzchni.
7. Zaakceptuj powierzchni.
Przecignij jedn wzdu dwch: Wska pierwsz (1) i drug (2) krzyw
kierunkow, a nastpnie krzyw profilu (3). Wprowad punkt danych (4),
aby wywietli powierzchni. Akceptuj/Odrzu powierzchni.
Po lewej: Jeli nie jest zaznaczone pole wyboru Skaluj wedug drugiej
cieki, krzywa profilu jest przecigana wzdu pierwszej cieki.
W rodku: Jeli zaznaczone jest pole wyboru Skaluj wedug drugiej
krzywej, podczas przecigania wzdu pierwszego kierunku nastpuje
skalowanie krzywej profilu (szerokoci).
Podrcznik uytkownika MicroStation 8181
Projektowanie i modelowanie w trybie 3D
Utwrz powierzchni rubow
Po prawej: Jeli jest zaznaczone pole wyboru Skaluj wysoko
przekroju, podczas przecigania wzdu pierwszej krzywej kierunkowej
skalowana jest szeroko i wysoko krzywej profilu.
Przecignij dwie wzdu dwch: Wska pierwsz (1) i drug (2)
krzyw kierunkow (ciek), a nastpnie pierwsz (3) i drug
(4) krzyw profilu. Wprowad punkt danych (5), aby wywietli
powierzchni. Akceptuj/Odrzu powierzchni.
Podczas przecigania wzdu pierwszej krzywej kierunkowej, powierzchnia
jest skalowana wzgldem drugiej krzywej kierunkowej. W tym samym
czasie nastpuje przejcie z pierwszej krzywej profilu do drugiej.
Wpisanie: CONSTRUCT SURFACE TRACE
Utwrz powierzchni rubow
8182 Podrcznik uytkownika MicroStation
Projektowanie i modelowanie w trybie 3D
Utwrz powierzchni rubow
Suy do tworzenia rubowej powierzchni B-splajn przez przecignicie krzywej
profilu przekroju wzdu predefiniowanej krzywej spiralnej (tylko 3D). Krzywa
profilu musi zosta umieszczona na kocu krzywej spiralnej. Przed uyciem
narzdzia naley umieci lini, ktra okreli kierunek osi krzywej spiralnej;
przy tworzeniu krzywej brany jest pod uwag tylko kierunek linii.
Ustawienie
narzdzia
Wynik
Skala
przekroju X
Okrela wspczynnik skalowania krzywej profilu podczas
zakrzywiania wzdu krzywej spiralnej w kierunku
od punktu pocztkowego krzywej spiralnej do punktu
rodkowego czyli w kierunku promienia.
Skala
przekroju Y
Okrela wspczynnik skalowania krzywej profilu podczas
zakrzywiania wzdu krzywej spiralnej w kierunku osi
spirali czyli w kierunku od gry.
Kt obrotu Okrela kt obrotu krzywej profilu podczas zakrzywiania
wzdu krzywej spiralnej.
Podrcznik uytkownika MicroStation 8183
Projektowanie i modelowanie w trybie 3D
Utwrz powierzchni rubow
Tworzenie rubowej powierzchni B-splajn
1. Wybierz narzdzie Utwrz powierzchni rubow.
2. Wska krzyw spiraln.
3. Wska krzyw profilu przekroju.
4. Wska lini, ktra okreli kierunek osi krzywej spiralnej.
5. Zaakceptuj.
Nastpuje wygenerowanie i wywietlenie powierzchni.
6. Zaakceptuj powierzchni.
Po lewej: Wska spiral
(1), krzyw profilu
(2) i lini definiujc
kierunek osi spirali (3).
Po prawej: Potwierd
(4), aby wywietli
powierzchni rubow.
Akceptuj/Odrzu
powierzchni.
Renderowany widok
powierzchni rubowej.
8184 Podrcznik uytkownika MicroStation
Projektowanie i modelowanie w trybie 3D
Odsu powierzchni
Wpisanie: CONSTRUCT SURFACE HELICAL
Mimo e narzdzie zostao zaprojektowane z myl o tworzeniu obiektw
rubowych, krzywa kierunkowa nie musi by krzyw spiraln. Mona je
traktowa jako bardziej oglne narzdzie suce do przecigania.
Odsu powierzchni
Suy do tworzenia powierzchni B-splajn przez odsunicie powierzchni
wytaczanej, obrotowej lub B-splajn (tylko 3D).
Ustawienie
narzdzia
Wynik
Odlego Jeli opcja ta jest wczona, okrela odlego odsunicia
w kierunku normalnej do powierzchni.
Wykonaj
kopi
Jeli opcja ta jest wczona, element jest kopiowany,
a orygina nie jest modyfikowany.
Podrcznik uytkownika MicroStation 8185
Projektowanie i modelowanie w trybie 3D
Przybornik Modyfikuj powierzchnie
Tworzenie powierzchni odsunitej
1. Wybierz narzdzie Odsu powierzchni.
2. Wska powierzchni.
3. Wprowad punkt danych.
Jeli opcja Odlego jest wyczona, ten punkt danych definiuje
odlego odsunicia powierzchni.
Jeli opcja Odlego jest wczona, ten punkt danych
definiuje tylko kierunek.
Po lewej: Wska
powierzchni (1), a
nastpnie zdefiniuj
kierunek i/lub odlego
(2).
Po prawej:
Powierzchnia
odsunita (po
zakoczeniu operacji).
Wpisanie: CONSTRUCT OFFSET SURFACE
Przybornik Modyfikuj powierzchnie
Narzdzia z przybornika Modyfikuj powierzchni su do tworzenia
nowych powierzchni z sumy, czci wsplnej lub rnicy powierzchni;
przycinania, zszywania, przebijania lub wytaczania powierzchni, lub do
zmiany atrybutw waciwych krzywym B-splajn.
8186 Podrcznik uytkownika MicroStation
Projektowanie i modelowanie w trybie 3D
Przybornik Modyfikuj powierzchnie
Operacja Narzdzie z przybornika
Modyfikuj powierzchnie
Obcicie dwch elementw w punktach
wsplnych.
Utwrz obcicie (patrz
strona 8-188)
Wybicie otworu w powierzchni lub rzutowanie
krzywej B-splajn na powierzchni.
Rzutuj obcicie (patrz
strona 8-192)
Przeczanie midzy typami powierzchni
lub dodanie pokrycia do powierzchni
wytaczanych lub obrotowych.
Konwertuj 3D (patrz
strona 8-195)
Zszycie dwch powierzchni w celu
utworzenia jednej.
Zszyj powierzchnie (patrz
strona 8-196)
Zmiana kierunku normalnej elementu
powierzchni.
Zmie kierunek normalnej
(patrz strona 8-197)
Odwrcenie porzdku granic powierzchni
B-splajn.
lub
Usunicie jednej lub wszystkich granic
(otworw) z powierzchni B-splajn.
Cofnij obcicie
powierzchni (patrz strona
8-198)
Zmiana atrybutw B-splajn powierzchni na
aktywne ustawienia B-splajn.
Zmie ustawienia
powierzchni na aktywne
(patrz strona 8-200)
Podrcznik uytkownika MicroStation 8187
Projektowanie i modelowanie w trybie 3D
Utwrz obcicie
Operacja Narzdzie z przybornika
Modyfikuj powierzchnie
Podzia elementu na dwie oddzielne
powierzchnie.
Podziel powierzchni
(patrz strona 8-202)
Rozcignicie powierzchni B-splajn
do elementu
Rozcignij powierzchni
(patrz strona 8-203)
Przebudowa powierzchni B-splajn.
Przebuduj powierzchni
(patrz strona 8-204)
Wpisanie: DIALOG TOOLBOX 3DMODSURF [OFF | ON | TOGGLE]
Utwrz obcicie
(Tylko 3D). Suy do:
Obcicie dwch elementw w punktach wsplnych.
Obcinania jednego elementu w miejscu jego przecicia z drugim.
Narzucania granic na pierwszy wybrany element (lub oba) w
miejscu ich przecicia.
Tworzenia krzywej wzdu przecicia dwch elementw.
8188 Podrcznik uytkownika MicroStation
Projektowanie i modelowanie w trybie 3D
Utwrz obcicie
Uywajc tego narzdzia, przed zaakceptowaniem obcicia mona
dostosowa jego ustawienia.
Przy wybieraniu elementu do obcicia zachowana zostaje wskazana cz
elementu. Przed zaakceptowaniem, mona wczy opcje Obr pierwsz
lub Obr drug, odpowiednio dla pierwszego i drugiego elementu.
Powoduje to przywrcenie czci zachowanej i jest przydatne przy
nieumylnym wybraniu zej czci do zachowania.
Ustawienie
narzdzia
Wynik
Krzywa
przecicia
Jeli opcja ta jest wczona, krzywa jest tworzona
wzdu przecicia dwch powierzchni.
Obetnij
pierwsz
powierzch-
ni
Jeli opcja ta jest wczona, pierwsza wskazana powierzchnia
jest obcinana w miejscu przecicia z drugim elementem.
Obetnij
drug
powierzch-
ni
Jeli opcja ta jest wczona, druga wskazana powierzchnia
jest obcinana w miejscu przecicia z pierwszym elementem.
Obr
pierwszy
Okrela, ktra cz pierwszego wybranego elementu
jest zachowywana po przyciciu. Jeli opcja ta jest
wczona, wybrana cz jest usuwana; jeli wyczone,
wybrana cz jest zachowywana.
Obr
drug
Okrela, ktra cz drugiego wybranego elementu
jest zachowywana po przyciciu. Jeli opcja ta jest
wczona, wybrana cz jest usuwana; jeli wyczone,
wybrana cz jest zachowywana.
Podrcznik uytkownika MicroStation 8189
Projektowanie i modelowanie w trybie 3D
Utwrz obcicie
Ustawienie
narzdzia
Wynik
Kopiuj
pierwsz
Jeli opcja ta jest wczona, tworzona jest kopia
pierwszego wybranego elementu, a element oryginalny
jest zachowywany w projekcie.
Kopiuj
drug
Jeli opcja ta jest wczona, tworzona jest kopia
pierwszego wybranego elementu, a element oryginalny
jest zachowywany w projekcie.
Pozostaw
jako bry
Jeli opcja ta jest wczona, obcita brya po operacji
pozostaje bry, a powierzchnia pozostaje nie obcita.
Jeli opcja ta jest wczona, obcita brya jest przeksztacana
na powierzchni i obcinana.
Obcinanie dwch elementw w miejscu ich przecicia
1. Wybierz narzdzie Utwrz obcicie.
2. Wska pierwszy element.
Ten punkt danych okrela cz powierzchni do przycicia. Jeli opcja Obr
pierwsz jest wyczona, wskazana cz zostaje zachowana (i odwrotnie).
3. Wska drugi element.
Ten punkt danych okrela cz powierzchni do przycicia. Jeli opcja Obr
drug jest wyczona, wskazana cz zostaje zachowana (i odwrotnie).
4. Zaakceptuj, aby obejrze wynik operacji.
5. Zaakceptuj, aby obci elementy.
8190 Podrcznik uytkownika MicroStation
Projektowanie i modelowanie w trybie 3D
Utwrz obcicie
Obcinanie dwch
elementw w miejscu
ich przecicia.
Po lewej u gry:
Zidentyfikuj dwie
powierzchnie (1 i 2).
Po prawej u gry:
Zaakceptuj, aby
obejrze wynik operacji
(3) i zaakceptuj
ponownie, aby
zakoczy (4).
Na dole: Widoki z
przodu przedstawiaj
powierzchnie przed (po
lewej) i po (po prawej)
obciciu.
Jeli opcja Obr
pierwsz jest wczona,
druga cz pierwszej
powierzchni zostaje
zachowana po obciciu.
Podrcznik uytkownika MicroStation 8191
Projektowanie i modelowanie w trybie 3D
Wytnij przez rzutowanie
Wpisanie: CONSTRUCT TRIM
Wytnij przez rzutowanie
(Tylko 3D). Suy do:
wycinania otworu przez rzutowanie profilu wycinajcego,
rzutowania krzywej B-splajn na powierzchnie.
8192 Podrcznik uytkownika MicroStation
Projektowanie i modelowanie w trybie 3D
Wytnij przez rzutowanie
Ustawienie
narzdzia
Wynik
Kierunek Okrela kierunek rzutowania.
OrtogonalnyRzutowanie odbywa si wzgldem
normalnej do profilu wycinajcego.
WidokRzutowanie odbywa si wzgldem normalnej
do aktywnego widoku.
WektorowyKierunek rzutowania okrelony jest
dwoma punktami.
Normalna do powierzchniRzutowanie odbywa si
wzgldem normalnej do paszczyzny wycinanej powierzchni.
Tryb
wyjciowy
Okrela metod wycicia powierzchni.
Wytnij powierzchniNastpuje wycicie obszaru
wewntrz lub na zewntrz rzutowanej krzywej. Pozostaje
tylko wskazana cz powierzchni.
Podziel powierzchniPowierzchnia jest dzielona
na dwa obszary: jeden wewntrz , a drugi na
zewntrz rzutowanego profilu.
Rzutuj krzywRzutuje krzyw B-splajn na powierzchni.
Nie jest tworzona granica.
Na naKrzywa profilu jest nakadana na powierzchni
jako granica (tzn. w powierzchni wycinany jest otwr).
Zachowaj
profil
Jeli opcja ta jest wczona, krzywa profilu zostaje zachowana.
Pozostaw
jako bry
Jeli opcja ta jest wczona, wycinana brya
pozostaje bry SmartSolid.
Jeli opcja ta jest wyczona, obcita brya jest
przeksztacana na bry SmartSurface.
Podrcznik uytkownika MicroStation 8193
Projektowanie i modelowanie w trybie 3D
Wytnij przez rzutowanie
Wycinanie powierzchni/bryy przez rzutowanie profilu
1. Wybierz narzdzie Wytnij przez rzutowanie.
2. Wska powierzchni/bry w czci, ktra po operacji wycicia ma pozosta.
3. Wska profil, ktry ma by rzutowany.
4. Zaakceptuj, aby utworzy wycicie.
Wycinanie powierzchni
(ortogonalnie do
profilu).
Po lewej: Wska
powierzchni w
dowolnym miejscu
obszaru, ktry ma
pozosta (1), a
nastpnie wska profil
wycinajcy (2).
Po prawej: Zaakceptuj
(3), aby utworzy otwr.
Inna metoda Wycinanie powierzchni/bryy przez
rzutowanie profilu
1. Wybierz narzdzie Wytnij przez rzutowanie.
2. Wska powierzchni/bry w czci, ktra po operacji wycicia ma pozosta.
3. Wska profil, ktry ma by rzutowany.
4. Jeli opcja Kierunek jest ustawiona na Wektorowy, wprowad pierwszy
8194 Podrcznik uytkownika MicroStation
Projektowanie i modelowanie w trybie 3D
Konwertuj 3D
punkt danych w celu zdefiniowania kierunku wektora.
5. Wprowad drugi punkt danych w celu zdefiniowania kierunku
wektora i utworzenia wycicia.
Wpisanie: PROJECT TRIM
Konwertuj 3D
(Tylko 3D). Suy do konwersji bryy na powierzchni prost
(Typ 18) lub odwrotnie.
Ustawienie
narzdzia
Wynik
Konwertuj
na
Okrela sposb konwersji elementu.
BryaPrzeksztaca element w bry zakryt.
PowierzchniaPrzeksztaca element w powierzchni prost.
Podrcznik uytkownika MicroStation 8195
Projektowanie i modelowanie w trybie 3D
Utwrz zszycie
Konwersja bryy na powierzchni
1. Wybierz narzdzie Konwertuj 3D.
2. Ustaw opcj trybu konwersji (Konwertuj na) na Powierzchnia.
3. Wybierz element (bry).
4. Zaakceptuj zmian.
Wpisanie: CONVERT 3D
Utwrz zszycie
Uywane do zszycia dwch powierzchni otwartych (powierzchni wytaczanych,
obrotowych, powierzchni lub ksztatw B-splajn) w jedn powierzchni
wzdu ich stykajcych si krawdzi (tylko 3D).
Zszycie dwch powierzchni ze sob
1. Wybierz narzdzie Utwrz zszycie .
2. Wska pierwsz powierzchni do zszycia.
3. Wska drug powierzchni do zszycia.
4. Zaakceptuj, aby utworzy zszyt powierzchni.
8196 Podrcznik uytkownika MicroStation
Projektowanie i modelowanie w trybie 3D
Zmie kierunek normalnej
Po lewej: Zidentyfikuj
pierwsz i drug
powierzchni (1 i 2).
Po prawej: Zaakceptuj
aby utworzy zszyt
powierzchni (3).
Wpisanie: CONSTRUCT STITCH
Zmie kierunek normalnej
(Dotyczy tylko trybu 3D.) Suy do zmiany kierunku normalnej
do powierzchni (stoek, powierzchnia wytaczana, powierzchnia
obrotowa lub powierzchnia B-splajn).
Narzdzie wsppracuje z innymi narzdziami zapewniajc kontrol
sposobu obsugi elementw.
Podrcznik uytkownika MicroStation 8197
Projektowanie i modelowanie w trybie 3D
Cofnij obcicie powierzchni
Zmiana kierunku normalnej powierzchni
1. Wybierz narzdzie Zmie kierunek normalnej.
2. Wska powierzchni.
Wywietlone zostaj normalne powierzchni.
3. Zaakceptuj, aby zmieni kierunek normalnych powierzchni.
Inna metoda Zmiana kierunku normalnej powierzchni
1. Uyj narzdzia Wybr elementu do wybrania powierzchni.
2. Wybierz narzdzie Zmie kierunek normalnej.
Kierunek normalnej zostaje zmieniony dla wybranych powierzchni.
Wpisanie: CHANGE NORMAL
Cofnij obcicie powierzchni
(Tylko 3D). Suy do:
Odwracania porzdku granic obcicia powierzchni B-splajn lub SmartSurface
tzn. przeksztacania otworw na powierzchnie i odwrotnie.
Usuwania jednej lub wszystkich granic obcicia (otworw) z
powierzchni B-splajn lub SmartSurface.
Jeli granica obcicia jest wsplna dla dwch powierzchni, wzdu jednej
krawdzi, nie jest dokonywana adna zmiana.
8198 Podrcznik uytkownika MicroStation
Projektowanie i modelowanie w trybie 3D
Cofnij obcicie powierzchni
Ustawienie
narzdzia
Wynik
Granica
obcicia
Okrela operacj, ktra ma zosta wykonana.
OdwrotnieOdwraca porzdek granic.
Usu wszystkieUsuwa wszystkie granice.
Usu jednUsuwa jedn granic.
Odwracanie granicy powierzchni
1. Wybierz narzdzie Cofnij obcicie powierzchni.
2. W oknie ustawie narzdzia ustaw opcj Granica obcicia na Odwrotnie.
3. Wska powierzchni.
4. Zaakceptuj zmian.
Po lewej: Wska
powierzchni (1). Po
prawej: Zaakceptuj
odwrcenie powierzchni
(2).
Podrcznik uytkownika MicroStation 8199
Projektowanie i modelowanie w trybie 3D
Zmie ustawienia powierzchni na aktywne
Usuwanie obszarw obcitych
1. Wybierz narzdzie Cofnij obcicie powierzchni.
2. W oknie ustawie narzdzia ustaw opcj Granica obcicia na
Usu wszystkie lub Usu jedn.
3. Wska powierzchni B-splajn.
4. Jeli opcja Granica obcicia jest ustawiona na Usu jedn,
wska granic do usunicia.
5. Potwierd usunicie.
Po lewej: Wska
powierzchni (1). Po
prawej: Zaakceptuj
usunicie obcitego
obszaru (2).
Wpisanie: UNTRIM SURFACE
Zmie ustawienia powierzchni na aktywne
8200 Podrcznik uytkownika MicroStation
Projektowanie i modelowanie w trybie 3D
Zmie ustawienia powierzchni na aktywne
(Tylko 3D) Suy do zmiany atrybutw B-splajn powierzchni B-splajn na
aktywne ustawienia B-splajn w nastpujcy sposb:
Ustawienie
narzdzia
Wynik
Wielobok Jeli ustawienie jest wczone, zmienia wywietlanie
siatki kontrolnej:
Niewidocznasiatka kontrolna jest ukryta.
Widocznasiatka kontrolna jest wywietlana.
Powierzch-
nia
Jeli ustawienie jest wczone, zmienia wywi-
etlanie powierzchni:
Niewidocznapowierzchnia jest ukryta.
Widocznapowierzchnia jest wywietlana.
Zamkni-
cie
Jeli opcja ta jest wczona w kierunku U lub V, nastpuje
ustawienie powierzchni w tym kierunku Otwarta lub
Zamknita. Wygld nie ulega zmianie zmienia si
tylko wewntrzna representacja.
Rzd Jeli opcja ta jest wczona w kierunku U lub V, nastpuje
ustawienie rzdu w tym kierunku.
Linie
definiujce
Jeli opcja ta jest wczona w kierunku U lub V, okrelana
jest w tym kierunku liczba linii definiujcych.
Zachowaj
ksztat
(Tylko dla wczonego rzdu) Zachowuje oryginalny
ksztat powierzchni po zmianie rzdu.
Podrcznik uytkownika MicroStation 8201
Projektowanie i modelowanie w trybie 3D
Podziel powierzchni
Zmiana atrybutw B-splajn powierzchni
1. Wybierz narzdzie Zmie ustawienia powierzchni na aktywne.
2. Okrel ustawienia narzdzia.
3. Wska powierzchni.
4. Zaakceptuj zmiany.
Wpisanie: CHANGE SURFACE SETTINGS
Podziel powierzchni
(Tylko 3D). Suy do usuwania czci powierzchni lub bry (ksztatu, stoka,
kuli, powierzchni rozcignitej, powierzchni obrotowej lub powierzchni
B-splajn) wzdu linii definiujcych w kierunku U lub V. Uycie przycisku
Przywr zmienia kierunek podziau. Wynikiem podziau powierzchni
lub bry s dwie powierzchnie B-splajn.
Dzielenie powierzchni
1. Wybierz narzdzie Podziel powierzchni.
2. Wska powierzchni.
3. Wybierz punkt kocowy dla operacji czciowego usunicia.
4. (Opcjonalnie) Aby zmieni kierunek dzielenia, nacinij przycisk Przywr.
5. Aby zakoczy, wybierz drugi punkt kocowy dla operacji podziau.
8202 Podrcznik uytkownika MicroStation
Projektowanie i modelowanie w trybie 3D
Rozcignij powierzchni
Po lewej: Wska
powierzchni (1), a
nastpnie proponowany
punkt kocowy dla
operacji czciowego
usunicia.
Po prawej: Opcjonalnie
moesz uy przycisku
Przywr do zmiany
kierunku dzielenia, a
nastpnie zdefiniowa
punkt kocowy i
zaakceptowa (3) w celu
zakoczenia operacji.
Wpisanie: SPLIT SURFACE
Rozcignij powierzchni
Uywane do rozcignicia powierzchni (stoek, powierzchnia
wytaczana, powierzchnia obrotowa lub powierzchnia B-splajn)
wzdu jej krawdzi (tylko 3D).
Podrcznik uytkownika MicroStation 8203
Projektowanie i modelowanie w trybie 3D
Przebuduj powierzchni
Ustawienie
narzdzia
Wynik
Stycznie Jeli opcja ta jest wczona, rozcignicie jest cige
stycznie w zczu rozcignicia.
Wg kta Jeli opcja ta jest wczona, rozcignicie jest pod
ktem okrelonym w polu Kt.
Odlego Ustawia odlego rozcignicia.
Kt Ustawia kt pod ktrym dokonywane jest rozcignicia
(tylko Wg kta). Kt 0 tworzy rozcignicie styczne.
Wykonaj
kopi
Powierzchnia oryginalna jest zachowywana.
Rozcignicie powierzchni
1. Wybierz narzdzie Rozcignij powierzchni.
2. Wska powierzchni blisko krawdzi do rozcignicia.
3. Dostosuj wymagane pozostae ustawienia.
4. Zaakceptuj rozcignicie.
Wpisanie: EXTEND SURFACE
Przebuduj powierzchni
Suy do przebudowy powierzchni B-splajn (tylko 3D).
8204 Podrcznik uytkownika MicroStation
Projektowanie i modelowanie w trybie 3D
Przebuduj powierzchni
Ustawienie
narzdzia
Wynik
Typ Okrela typ powierzchni wynikowej.
Zredukuj daneSuy do usuwania niepotrzebnych
punktw kontrolnych powierzchni z zachowaniem
zdefiniowanej tolerancji.
Przebuduj z zachowaniem tolerancjiSuy do usuwania
wierzchokw powierzchni przez prbkowanie zbioru
punktw na powierzchni i jej odtwarzanie.
Przebuduj z zachowaniem biegunwDziaa podobnie jak
opcja Przebuduj z zachowaniem tolerancji, z t rnic, e
parametrem wejciowym jest staa liczba biegunw.
Zamie UVOdwraca kierunki U i V (U na V i odwrotnie).
Odwr UOdwraca kierunek U.
Odwr VOdwraca kierunek V.
ReparametryzujJeli wszystkie wzy powierzchni
koncentruj si w pewnym obszarze, np. po jednej stronie
powierzchni, wze 0.5 moe nie znajdowa si w pobliu jej
rodka. Ta opcja prbuje przebudowa powierzchni tak,
aby wze 0.5 pooony by jak najbliej jej rodka.
Wykonaj
kopi
Jeli opcja ta jest wczona, po utworzeniu powierzchni
wynikowej powierzchnia oryginalna nie jest usuwana.
Tolerancja Okrela maksymaln dopuszczaln odlego midzy
powierzchni wynikow a powierzchni oryginaln. Aby
powierzchnia wynikowa wygldaa jak orygina, nawet
po zmniejszeniu jej zoonoci, naley wyprbowa
rne wartoci tolerancji.
Podrcznik uytkownika MicroStation 8205
Projektowanie i modelowanie w trybie 3D
Przebuduj powierzchni
Zmniejszanie liczby biegunw powierzchni B-splajn
1. Wybierz narzdzie Przebuduj powierzchni.
2. Z menu opcji Typ wybierz Zredukuj dane.
3. Wska powierzchni B-splajn.
4. Zaakceptuj zmniejszenie liczby biegunw.
Liczba usunitych punktw kontrolnych w kierunkach U i V
zostaje wywietlona na pasku stanu.
Wska powierzchni
B-splajn (1).
Potwierd zmniejszenie
liczby biegunw (2),
aby zmodyfikowa
powierzchni.
Zmniejszona liczba
punktw kontrolnych
w kierunkach U i
V wywietlana na
pasku stanu.
Wpisanie: REBUILD SURFACE
Aby sprawdzi liczb punktw kontrolnych krzywej B-splajn, uyj
narzdzia Informacje o elemencie z palety narzdzi podstawowych
8206 Podrcznik uytkownika MicroStation
Projektowanie i modelowanie w trybie 3D
Przybornik Utwrz zaokrglenie midzy powierzchniami
lub wybierz Informacje z menu Element.
Przybornik Utwrz zaokrglenie midzy powierzchniami
Narzdzia z przybornika Utwrz zaokrglenie midzy powierzchniami su do
tworzenia zaokrgle midzy powierzchniami, jak te do czenia powierzchni.
Operacja Wybierz z przybornika
Utwrz zaokrglenie
midzy powierzchniami
Utwrz zaokrglenie o staym promieniu
midzy dwoma powierzchniami.
Utwrz zaokrglenie
midzy powierzchniami
(patrz strona 8-208)
Utwrz poczon powierzchni z
dwch powierzchni.
Pocz powierzchnie
(patrz strona 8-210)
Utwrz powierzchni czc midzy
dwiema powierzchniami B-splajn wzdu
krzywych wiodcych.
Pocz powierzchni
midzy krzywymi
wiodcymi (patrz strona
8-212)
Wpisanie: DIALOG TOOLBOX 3DFILLET [OFF | ON | TOGGLE]
Podrcznik uytkownika MicroStation 8207
Projektowanie i modelowanie w trybie 3D
Utwrz zaokrglenie midzy powierzchniami
Utwrz zaokrglenie midzy powierzchniami
(Tylko 3D). Suy do tworzenia zaokrgle 3D midzy dwoma powierzchniami
(ksztatami, stokami, powierzchniami wytaczanymi, powierzchniami
obrotowymi lub powierzchniami B-splajn) przez przecignicie uku o staym
promieniu wzdu krzywej wsplnego przecicia czsto nazywanych
zaokrglenie toczc si kulk o staym promieniu. Zaokrglenie jest tworzone
w obszarze wskazanym przez normalne obu powierzchni.
Ustawienie
narzdzia
Wynik
Obetnij Okrela ktre powierzchnie maj by obcite.
ObieObie powierzchnie zostaj przycite.
PojedynczoPierwsza wskazana powierzchnia
zostaje przycita.
Brakadna powierzchnia nie jest obcinana.
Promie Ustawia promie zaokrglenia.
Tworzenie zaokrglenia midzy dwoma powierzchniami
1. (Opcjonalnie) Uyj narzdzia Zmie kierunek normalnej aby ustawi
8208 Podrcznik uytkownika MicroStation
Projektowanie i modelowanie w trybie 3D
Utwrz zaokrglenie midzy powierzchniami
kierunki normalnych do obu powierzchni.
2. Wybierz narzdzie Utwrz zaokrglenie midzy powierzchniami.
3. Z menu opcji Obetnij, wybierz opcj obcicia.
4. W polu Promie, wpisz wymagany promie.
5. Wska pierwsz powierzchni.
Wywietlona zostaje normalna orientacja powierzchni.
6. Wska drug powierzchni.
Wywietlona zostaje normalna orientacja powierzchni.
7. Zaakceptuj aby obejrze zaokrglenie.
Wywietlone zostaje zaokrglenie.
8. Zaakceptuj aby utworzy zaokrglenie.
Tworzenie zaokrglenia
midzy dwoma
powierzchniami
Po lewej: Zidentyfikuj
dwie powierzchnie (1
i 2).
Po prawej: Zaakceptuj
(3) aby obejrze
zaokrglenie (4) i je
utworzy (4).
Podrcznik uytkownika MicroStation 8209
Projektowanie i modelowanie w trybie 3D
Pocz powierzchnie
Wpisanie: FILLET SURFACES
Pocz powierzchnie
Suy do utworzenia poczenia midzy dwoma elementami (powierzchniami
wytaczanymi, obrotowymi, stokami lub powierzchniami B-splajn) z okrelonym
trybem cigoci (tylko 3D). Wynikowa powierzchnia B-splajn skada si z
obcitych elementw pocztkowych i czcego je elementu "przejciowego".
Kierunek pierwszej i ostatniej stycznej poczenia jest kierunkiem stycznych
elementw pocztkowych do ich przycitych krawdzi. Wzgldne wielkoci tych
stycznych mona ustawi, w celu osignicia danego poczenia.
Ustawienie
narzdzia
Wynik
Cigo Okrela porzdek cigoci Pooenie, Styczna
lub Krzywizna.
Czynnik 1 Okrela wielko stycznej pocztkowej.
Czynnik 2 Okrela wielko stycznej kocowej.
8210 Podrcznik uytkownika MicroStation
Projektowanie i modelowanie w trybie 3D
Pocz powierzchnie
czenie dwch powierzchni
1. Wybierz narzdzie Pocz powierzchnie.
2. Wska punkt (na pierwszym elemencie), w ktrym ma si
rozpoczyna czenie.
3. Wska krawd pierwszego elementu do obcicia.
4. Wska punkt (na drugim elemencie), w ktrym ma si zakoczy poczenie.
5. Wska krawd drugiego elementu do obcicia.
6. (Opcjonalnie) Dostosuj ustawienia dla uzyskania danego poczenia.
7. Zaakceptuj poczenie.
Tworzenie poczenia
powierzchni z opcj
Cigo ustawion na
Styczna.
Po lewej: Wska punkt
pocztkowy poczenia
znajdujcy si na
pierwszym elemencie
(1) oraz krawd do
obcicia (2), a nastpnie
punkt kocowy
poczenia znajdujcy
si na drugim elemencie
(3) i ponownie krawd
do obcicia (4).
Po prawej:
Proponowane
poczenie (przed
zaakceptowaniem).
Podrcznik uytkownika MicroStation 8211
Projektowanie i modelowanie w trybie 3D
Pocz powierzchni midzy krzywymi wiodcymi
Po dostosowaniu
czynnikw 1 i 2.
Wpisanie: BLEND SURFACE
Pocz powierzchni midzy krzywymi wiodcymi
Suy do tworzenia powierzchni B-splajn czcej dwie powierzchnie
(wytaczane, obrotowe, stokowe lub powierzchnie B-splajn) wzdu ich
krzywych wiodcych (tylko 3D). Krzywa wiodca jest elementem (lini,
ukiem, acuchem linii, elips, ksztatem zoonym, acuchem zoonym
lub krzyw B-splajn) lecym na powierzchni.
4
4
Krzywe wiodce mona utworzy narzdziem Wyodrbnij linie definiujce powierzchni z
przybornika Utwrz krzywe, Wyodrbnij geometri powierzchni lub krawdzi (patrz strona
8-158) z przybornika Narzdzia 3D lub Rzutuj obcicie (patrz strona 8-192) (z wczon opcj
Rzutuj krzyw) z przybornika Modyfikuj powierzchnie
8212 Podrcznik uytkownika MicroStation
Projektowanie i modelowanie w trybie 3D
Pocz powierzchni midzy krzywymi wiodcymi
Ustawienie
narzdzia
Wynik
Typ
poczenia
Okrela typ poczenia.
Zaokrgleniepoczenie gadkie, okrge.
Fazapoczenie sfazowane.
Tolerancja Okrela liczb (prbkowanych) punktw uytych
do utworzenia poczenia.
Utworzenie powierzchni czcej midzy dwiema
powierzchniami B-splajn wzdu krzywych wiodcych
1. Wybierz narzdzie Pocz powierzchni midzy krzywymi wiodcymi.
2. Wska pierwsz powierzchni B-splajn.
3. Wska pierwsz krzyw wiodc.
4. Wska drug krzyw wiodc.
5. Wprowad punkt danych, aby wywietli powierzchni czc.
6. Zaakceptuj powierzchni czc.
Podrcznik uytkownika MicroStation 8213
Projektowanie i modelowanie w trybie 3D
Przybornik Zapytania 3D
Tworzenie powierzchni
czcej midzy
krzywymi wiodcymi.
Po lewej: Wska
pierwsz powierzchni
(1), pierwsz krzyw
wiodc (2), a nastpnie
drug powierzchni (3)
i drug krzyw wiodc
(4).
Po prawej: Zaakceptuj
(5) w celu utworzenia
krzywej wiodcej (Typ
poczenia: Faza)
Wpisanie: BLEND RAILS
Jeli krzywa wiodca jest zamknita, uyj narzdzia Zmie kierunek
elementu (patrz strona 7-132) z przybornika Modyfikuj krzywe w celu
takiego zorientowania krzywej, aby odpowiadaa kierunkowi i punktowi
pocztkowemu drugiej krzywej wiodcej.
Przybornik Zapytania 3D
Narzdzia z przybornika Zapytania 3D su do wyodrbniania
krzywych z powierzchni B-splajn.
8214 Podrcznik uytkownika MicroStation
Projektowanie i modelowanie w trybie 3D
Oce powierzchni
Operacja Narzdzie z przybornika
Zapytania 3D
Graficzna i numeryczna ocena atrybutw
powierzchni B-splajn w punktach lecych
na tej powierzchni.
Oce powierzchni (patrz
strona 8-215)
Wizualizacja krzywizny krzywej lub
krzywizny Gaussa powierzchni.
Analizuj krzywizn (patrz
strona 8-220)
Wpisanie: DIALOG TOOLBOX EXTRACT [OFF | ON | TOGGLE]
Oce powierzchni
Suy do graficznej i numerycznej analizy atrybutw powierzchni B-splajn innych
ni rzd, bieguny i wzy w danych punktach powierzchni (tylko 3D). Istniej
cztery sposoby definiowania punktw powierzchni i dwie opcje wyniku operacji.
Atrybutami, ktre mog by obliczone s punkty, styczne i kierunki normalnych.
Obliczone atrybuty mog by uyte jako punkty referencji lub linie referencji.
Podrcznik uytkownika MicroStation 8215
Projektowanie i modelowanie w trybie 3D
Oce powierzchni
Ustawienie
narzdzia
Wynik
Wyprowadze-
nie
atrybutw
Okrela sposb wykorzystania obliczonych atrybutw:
Tylko wywietlanie
Zapisz w plikuAtrybuty zostaj zapisane w aktywnym
pliku projektowym z takim samym numerem grupy
graficznej w celu uatwienia manipulowania.
8216 Podrcznik uytkownika MicroStation
Projektowanie i modelowanie w trybie 3D
Oce powierzchni
Ustawienie
narzdzia
Wynik
Wprowadze-
nie
lokalizacji
Okrela sposb definiowania punktw, ktre
znajduj si na krzywej:
Wprowad punkt danychPozwala na interaktywne
definiowanie pojedynczych punktw na krzywej.
Parametruywane s ustawienia Warto parametru
U i V. Wartoci z przedziau 01 okrelaj pooenie od
dziedziny przez map do wywietlanego obiektu. W
MicroStation dziedzina wynosi od 0.0 do 1.0.
Odlego wzdu krzywejuywane s ustawienia U i
V ustawienia Odlego od pocztku (%). Wartoci s
procentem cakowitej dugoci krzywej U i V na powierzchni.
Na przykad aby wyodrbni kierunek stycznej krzywej
w punkcie rodkowym, naley wprowadzi w polach
Odlego od pocztku (%) U i V wartoci 50.
Opcja Macierz punktwuywane s ustawienia Liczba
punktw U i V. Warto jest liczb rwnomiernie
rozmieszczonych punktw na krzywej. Na przykad aby
na krzywej umieci 200 rwno oddalonych od siebie
punktw, naley ustawi warto w polu Liczba punktw
U na 10, a warto Liczba punktw V na 20.
Skala
wykresu
stycznoci
Okrela wspczynnik skali uywany do powikszenia
obrazu. Jeli wspczynnik ma warto 1.0, obliczona
styczna jest rzeczywistym wektorem pochodnym
kierunek stycznej z powikszeniem.
Skala
wykresu
normalnej
Okrela wspczynnik skali dla prostopadych segmentw
linii w normalnej. Jeli wspczynnik ma warto 1.0,
wywietlany jest rzeczywisty wektor normalnej czyli
kierunek plus rzeczywiste powikszenie.
Warto
parametru
U/V
Okrela warto parametru, ktry odpowiada ustawieniu
opcji Parametr przy definiowaniu punktw na krzywej -
patrz "Wprowadzenie pooenia" powyej.
Odlego
od
pocztku
(%) U/V
Okrela warto odlegoci, ktra odpowiada wartoci pola
Odlego wzdu krzywej przy definiowaniu punktw na
krzywej - patrz "Wprowadzenie pooenia" powyej.
Podrcznik uytkownika MicroStation 8217
Projektowanie i modelowanie w trybie 3D
Oce powierzchni
Ustawienie
narzdzia
Wynik
Liczba
punktw
U/V
Okrela warto numeryczn, ktra odpowiada ustawieniu
w polu Macierz punktw przy definiowaniu punktw na
krzywej - patrz "Wprowadzenie pooenia" powyej.
[Obliczanie]
Punkty
Jeli pole jest zaznaczone, wywietlana jest liczba
analizowanych punktw powierzchni.
[Obliczanie]
Styczne
Jeli opcja ta jest wczona, obliczana jest styczna
powierzchni. Styczna jest obliczana jako pochodna
powierzchni w kierunkach U i V.
8218 Podrcznik uytkownika MicroStation
Projektowanie i modelowanie w trybie 3D
Oce powierzchni
Ustawienie
narzdzia
Wynik
[Obliczanie]
Normalne
Jeli opcja ta jest wczona, obliczane s kierunki normalnych.
Ocena powierzchni B-splajn
1. Wybierz narzdzie Oce powierzchni.
2. Wska powierzchni.
Jeli w polu Wprowadzenie pooenia zostaa wybrana opcja
Wprowad punkt danych, punkt danych okrela rwnie punkt na
powierzchni, dla ktrego ma nastpi analiza.
3. Zaakceptuj powierzchni.
Nastpuje ocena (analiza) krzywej oraz obliczenie i wyprowadzenie
danych atrybutw.
Wpisanie: EVALUATE SURFACE
Narzdzie Oce powierzchni moe by rwnie uywane do oceny
Podrcznik uytkownika MicroStation 8219
Projektowanie i modelowanie w trybie 3D
Analizuj krzywizn
(analizy) powierzchni bry podstawowych 3D.
Analizuj krzywizn
Suy do wizualizacji krzywizny krzywej lub krzywizny powierzchni
w modelu Gaussa (tylko 3D).
Wizualizacja krzywizny krzywej lub powierzchni
1. Wybierz krzyw lub powierzchni.
2. Wybierz narzdzie Analizuj krzywizn.
Element zostaje wyrniony kolorem zgodnie z jego krzywizn: mocno
zakrzywione obszary wyrniane s kolorem purpurowym, a obszary
paskie czerwonym; obszary porednie wyrniane s palet kolorw
wskazujc na ekstremalne wartoci zakrzywie.
8220 Podrcznik uytkownika MicroStation
Projektowanie i modelowanie w trybie 3D
Praca z komrkami w trybie 3D
Inna metoda Wizualizacja krzywizny krzywej lub powierzchni
1. Wybierz narzdzie Analizuj krzywizn.
2. Wska krzyw lub powierzchni.
Element zostaje wyrniony kolorem zgodnie z jego krzywizn.
Wpisanie: ANALYZE CURVATURE RELATIVE
Praca z komrkami w trybie 3D
W trybie 3D komrek uywa si w sposb podobny, jak w trybie 2D
(patrz Praca z komrkami strona 5-1). W niniejszym rozdziale
zamieszczono informacje specyficzne dla trybu 3D.
Istnieje moliwo umieszczania komrek 2D w modelu 3D i odwrotnie.
Komrka 3D jest umieszczana w modelu 2D w widoku z gry. Jej osie
X i Y s zgodne z osiami X i Y modelu 2D.
Tworzenie komrek 3D
Procedura tworzenia komrki w trybie 3D jest podobna, jak w trybie 2D (patrz
Tworzenie i edycja komrek strona 5-6), z nastpujcymi rnicami:
Komrki 3D, a take ich odpowiedniki 2D, s prostymi modelami w pliku
DGN posiadajcymi wczon opcj Mona umieszcza jako komrk.
W trybie 3D komrki zachowuj orientacj, w ktrej zostay utworzone. Na
przykad komrka utworzona w widoku z gry jest zawsze umieszczana tak
jak w widoku z gry. Innymi sowy, jej dugo i szeroko zawsze bd
pooone wzdu osi X i Y tego widoku (jeli AccuDraw nie jest aktywny)
lub paszczyzny rysunkowej AccuDraw (jeli AccuDraw jest aktywny).
Zwykle komrki tworzy si w jednym z widokw ortogonalnych (patrz
strona 8-7) dla uproszczenia ich umieszczania w przyszoci.
Komrki 3D tworzy si w przestrzeni okrelonej przez obszar
ogrodzenia i gboko wywietlania widoku.
Podrcznik uytkownika MicroStation 8221
Projektowanie i modelowanie w trybie 3D
Wypenianie wzorem w trybie 3D
Dobrze jest tworzy osobne modele tych obiektw, ktre pniej
bd suy jako komrki.
Wypenianie wzorem w trybie 3D
W trybie 3D, tak jak w trybie 2D, mona wypeni wzorem dowolny element,
ktry jest zamknity, planarny i jest bry w ustawieniach narzdzia Obszar.
Ustawienie Kt okrela kt wzoru w widoku, w ktrym element jest wskazany.
Jeli AccuDraw jest aktywny, do zdefiniowania tego kta suy bieca
paszczyzna rysunkowa AccuDraw. Jeli element jest rwnolegy do widoku,
rzeczywisty kt wzoru i widoczny kt wzoru s takie same.
8222 Podrcznik uytkownika MicroStation
Indeks
2D . . . . . . . . . . . . . . . . . . . . . . . . . . . . . . . . . . . . . . 87
3D
edycja bryy podstawowej . . . . . . . . . . . . . . . . 8147
modyfikowanie . . . . . . . . . . . . . . . . . . . . . . . . 8120
narzdzia . . . . . . . . . . . . . . . . . . . . . . . . . . . . . 8149
narzdzia gwne . . . . . . . . . . . . . . . . . . . . . . . 883
pojcia . . . . . . . . . . . . . . . . . . . . . . . . . . . . . . . . . 82
prymitywy . . . . . . . . . . . . . . . . . . . . . . . . . . . . . 884
przesuwanie widokw . . . . . . . . . . . . . . . . . . . . 815
widoki ortogonalne . . . . . . . . . . . . . . . . . . . . . . . 87
zapytania . . . . . . . . . . . . . . . . . . . . . . . . . . . . . 8214
A
AccuDraw . . . . . . . . . . . . . . . . . . . . . . . . . . . 31, 328
biegunowy ukad wsprzdnych . . . . . . . . . . . 342
dzielnik przycigania . . . . . . . . . . . . . . . . . . . . 367
i narzdzie Umie SmartLine . . . . . . . . . . . . . 371
i PUW . . . . . . . . . . . . . . . . . . . . . . . . . . . . . . . . 870
i umieszczanie bloku . . . . . . . . . . . . . . . . . . . . . 370
i umieszczanie elipsy . . . . . . . . . . . . . . . . . . . . 369
i umieszczanie uku . . . . . . . . . . . . . . . . . . . . . . 369
i umieszczanie okrgu . . . . . . . . . . . . . . . . . . . . 368
kalkulator rozwijany . . . . . . . . . . . . . . . . . . . . . 345
kompas . . . . . . . . . . . . . . . . . . . . . . . . . . 333, 360
okno . . . . . . . . . . . . . . . . . . . . . . . . . . . . . . . . . . 337
orientacja paszczyzny rysunkowej . . . . . . . . . . 363
paszczyzna rysunkowa . . . . . . . . . . . . . . . . . . . 335
pocztek . . . . . . . . . . . . . . . . . . . . . . . . . . . . . . 333
praca w trybie 3D . . . . . . . . . . . . . . . . . . . . . . . 860
skrt do ustawie tolerancji . . . . . . . . . . . . . . . 341
skrty klawiaturowe . . . . . . . . . . . . . . . . 349, 373
uaktywnianie . . . . . . . . . . . . . . . . . . . . . . . . . . . 331
ustawienia . . . . . . . . . . . . . . . . . . . . . . . . . . . . . 338
ustawienia domylne . . . . . . . . . . . . . . . . . . . . . 351
wyczanie . . . . . . . . . . . . . . . . . . . . . . . . . . . . . 332
zaokrglanie jednostek . . . . . . . . . . . . . . . . . . . 358
ACCUDRAW BUMP TOOLSETTING . . . . . . . . 373
ACCUDRAW SETTINGS INDEXTOL . . . . . . . 341
AccuSnap . . . . . . . . . . . . . . . . . . . . . . . . . . . . . . . . 32
ustawienia . . . . . . . . . . . . . . . . . . . . . . . . . . . . . 316
Agent plikw odniesienia . . . . . . . . . . . . . . . . . . . 614
Aktualizacja
kolejno . . . . . . . . . . . . . . . . . . . . . . . . . . . . . . 648
Aktywna gboko . . . . . . . . . . . . . . . . . . . . 85, 858
poka . . . . . . . . . . . . . . . . . . . . . . . . . . . . . . . . . 829
przesuwanie . . . . . . . . . . . . . . . . . . . . . . . . . . . . 828
ustawianie . . . . . . . . . . . . . . . . . . . . . . . . . . . . . 826
ustawianie przy uyciu wpisania . . . . . . . . . . . 827
Aktywna grubo linii . . . . . . . . . . . . . . . . . . . . . . . 25
Aktywna skala
kalkulator rozwijany . . . . . . . . . . . . . . . . . . . . . 345
Aktywna warstwa . . . . . . . . . . . . . . . . . . . . . . . . . 114
Aktywne
ustawienia powierzchni, zmiana . . . . . . . . . . . 8200
Aktywno
okno AccuDraw . . . . . . . . . . . . . . . . . . . . . . . . 337
Aktywny
kolor . . . . . . . . . . . . . . . . . . . . . . . . . . . . . . . . . 114
Aktywny kt
kalkulator rozwijany . . . . . . . . . . . . . . . . . . . . . 345
Aktywny punkt
skadnik grupy ustawie . . . . . . . . . . . . . . . . . . 280
ustawianie . . . . . . . . . . . . . . . . . . . . . . . . . . . . . 255
Aktywny rodzaj linii . . . . . . . . . . . . . . . . . . . . . . . . 26
Analizowanie
krzywizna . . . . . . . . . . . . . . . . . . . . . . . . . . . . 8220
Atrybuty
element . . . . . . . . . . . . . . . . . . . . . . . . . . . . . . . . 21
widok . . . . . . . . . . . . . . . . . . . . . . . . . . . . . . . . . . 21
Atrybuty elementu . . . . . . . . . . . . . . . . . . . . . . . . . 22
grubo linii . . . . . . . . . . . . . . . . . . . . . . . 25, 464
kierunek . . . . . . . . . . . . . . . . . . . . . . . . . . . . . . 7132
klasa (podstawowa/konstrukcyjna) . . . . . . . . . . 216
kryteria wyboru . . . . . . . . . . . . . . . . . . . . . . . . 7150
nieprzezroczysto . . . . . . . . . . . . . . . . . . . . . . 215
obszar (brya/otwr) . . . . . . . . . . . . . . . . . . . . . 467
rodzaj linii . . . . . . . . . . . . . . . . . . . . . . . . . . . . . . 26
uzgadnianie . . . . . . . . . . . . . . . . . . . . . . . 474, 476
wypenienie . . . . . . . . . . . . . . . . . . . . . . . 215, 469
zmiana . . . . . . . . . . . . . . . . . . . . . . . . . . . . 21, 464
Atrybuty widoku
aktywna gboko . . . . . . . . . . . . . . . . . . . . . . 826
gboko wywietlania . . . . . . . . . . . . . . . . . . . 85
Symbol PUW . . . . . . . . . . . . . . . . . . . . . . . . . 7152
Podrcznik uytkownika MicroStation i1
Indeks
symbolika . . . . . . . . . . . . . . . . . . . . . . . . . . . . . 213
wczanie/wyczanie siatki . . . . . . . . . . . . . . . 390
wczanie/wyczanie wzorw . . . . . . . . . . . . . 533
wypenienie wczone/wyczone ..................... 216
zbir wywietlania . . . . . . . . . . . . . . . . . . . . . . 713
Atrybuty wzoru
kt . . . . . . . . . . . . . . . . . . . . . . . . . . . . . . . . . . . 557
przycigalny . . . . . . . . . . . . . . . . . . . . . . 536, 557
skojarzenie . . . . . . . . . . . . . . . . . . . . . . . . . . . . 535
skojarzony . . . . . . . . . . . . . . . . . . . . . . . . . . . . . 557
uzgadnianie . . . . . . . . . . . . . . . . . . . . . . . . . . . . 569
wywietlanie . . . . . . . . . . . . . . . . . . . . . . . . . . . 568
AZ= wpisanie . . . . . . . . . . . . . . . . . . . . . . . . . . . . 827
B
B-splajn
bieguny . . . . . . . . . . . . . . . . . . . . . . . . . . . . . . . 774
krzywa . . . . . . . . . . . . . . . . . . . . . . . . . . . . . . . . 774
okresowo . . . . . . . . . . . . . . . . . . . . . . . . . . . . 779
powierzchnia . . . . . . . . . . . . . . . . . . . . . . . . . . 8166
rzd . . . . . . . . . . . . . . . . . . . . . . . . . . . . . 774, 778
wielobok kontrolny . . . . . . . . . . . . . . . . . 774, 778
zamknicie . . . . . . . . . . . . . . . . . . . . . . . . . . . . 779
Bezwadnoci
wywietlanie iloczynw/momentw . . . . . . . . 3112
Biblioteka
krzywe . . . . . . . . . . . . . . . . . . . . . . . . . . . . . . . . 782
Biblioteka komrek . . . . . . . . . . . . . . . . . . . . . . . . . 51
3D . . . . . . . . . . . . . . . . . . . . . . . . . . . . . . . . . . 8221
doczanie . . . . . . . . . . . . . . . . . . . . . . . . . . . . . . 53
przegldanie zawartoci . . . . . . . . . . . . . . . . . . . 55
tworzenie . . . . . . . . . . . . . . . . . . . . . . . . . . . . . . . 53
Biegunowy
ukad . . . . . . . . . . . . . . . . . . . . . . . . . . . . . . . . . 457
ukad wsprzdnych . . . . . . . . . . . . . . . . . . . . 341
Biegunowy ukad wsprzdnych
AccuDraw . . . . . . . . . . . . . . . . . . . . . . . . . . . . . 342
Bieguny
definiowanie liczby dla krzywej B-splajn . . . . . 791
definiowanie powierzchni B-splajn . . . . . . . . 8173
zmniejszanie liczby w powierzchni B-splajn . 8205
zmniejszenie liczby w krzywej B-splajn . . . . . 7130
Blok
3D (prostopadocian) . . . . . . . . . . . . . . . . . . . . 854
izometrycznie . . . . . . . . . . . . . . . . . . . . . . . . . . 769
umieszczanie przy uyciu AccuDraw . . . . . . . . 370
umie . . . . . . . . . . . . . . . . . . . . . . . . . . . . . . . . 246
Blokada
grupa graficzna . . . . . . . . . . . . . . . . . . . . . . . . . . 74
inteligentna . . . . . . . . . . . . . . . . . . . . . . . . . . . . 353
izometryczna . . . . . . . . . . . . . . . . . . . . . . . . . . . 767
obszar gbokoci . . . . . . . . . . . . . . . . . . . . . . . 875
paszczyzna PUW . . . . . . . . . . . . . . . . . . . . . . . 874
przyciganie . . . . . . . . . . . . . . . . . . . . . . . 34, 314
siatka . . . . . . . . . . . . . . . . . . . . . . . . . . . . 387, 391
Blokada obszaru gbokoci . . . . . . . . . . . . . . . . . 875
Blokady
przyciganie . . . . . . . . . . . . . . . . . . . . . . . . . . . . 35
Blokowanie
rwnanie krzywej . . . . . . . . . . . . . . . . . . . . . . . 784
Brya
cienkocienna . . . . . . . . . . . . . . . . . . . . . . . . . 8114
konwersja na powierzchni . . . . . . . . . . . . . . . 8195
obrotowa . . . . . . . . . . . . . . . . . . . . . . . . 856, 8107
pogrubianie do . . . . . . . . . . . . . . . . . . . . . . . . 8117
powstaa przez rzutowanie . . . . . . . . . . . . . . . 8102
przecinanie . . . . . . . . . . . . . . . . . . . . . . . . . . . 8138
przeksztacanie na powierzchni . . . . . . . . . . . . 860
tworzenie powoki . . . . . . . . . . . . . . . . . . . . . . 8178
wytaczana . . . . . . . . . . . . . . . . . . . . . . . . . . . . . 856
zwanie . . . . . . . . . . . . . . . . . . . . . . . . . . . . . 8128
Brya cienkocienna . . . . . . . . . . . . . . . . . . . . . . 8114
C
Catmull-Rom . . . . . . . . . . . . . . . . . . . . . . . . . . . . 777
Cel
przesuwanie . . . . . . . . . . . . . . . . . . . . . . . . . . . . 834
CHANGE COLOR OUTLINE . . . . . . . . . . . . . . . 470
CHANGE FILL . . . . . . . . . . . . . . . . . . . . . . . . . . 470
Chwilowe
przyciganie . . . . . . . . . . . . . . . . . . . . . . . . . . . . 33
punkty przycigania . . . . . . . . . . . . . . . . . . . . . 325
Cicie
element . . . . . . . . . . . . . . . . . . . . . . . . . . . . . . 4114
CLOSE ELEMENT . . . . . . . . . . . . . . . . . 249, 7103
CLOSE ELEMENT, wpisanie . . . . . . . . . . 221, 228
CM= . . . . . . . . . . . . . . . . . . . . . . . . . . . . . . . . . . . 522
Cofnij obcicie
powierzchnia . . . . . . . . . . . . . . . . . . . . . . . . . . 8198
Cofnij wycicie linii skadowych . . . . . . . . . . . . . 758
i2 Podrcznik uytkownika MicroStation
Indeks
CONSTRUCT BSPLINE CURVE . . . . . . . . . . . . 798
COPY PARALLEL DISTANCE . . . . . . . . . . . . . 437
COPY PARALLEL KEYIN . . . . . . . . . . . . . . . . . 437
CREATE CHAIN AUTOMATIC . . . . . . . . . . . . . 725
CREATE REGION FLOOD . . . . . . . . . . . . . . . . . 732
CREATE REGION INTERSECTION . . . . . . . . . 732
CREATE REGION UNION . . . . . . . . . . . . . . . . . 732
Czciowe
usuwanie . . . . . . . . . . . . . . . . . . . . . . . . . . . . . 4109
Cz wsplna
tworzenie . . . . . . . . . . . . . . . . . . . . . . . . . . . . . 8133
D
DD= . . . . . . . . . . . . . . . . . . . . . . . . . . . . . . . . . . . 825
Definiowanie
pocztek komrki . . . . . . . . . . . . . . . . . . . 58, 524
pomocniczy ukad wsprzdnych . . . . . . . . . 7156
pomocniczy ukad wsprzdnych (PUW) . . . 7152
przednia paszczyzna wycicia odniesienia . . . 640
ramka wycicia odniesienia . . . . . . . . 637 do 638
tylnej paszczyzny wycicia odniesienia . . . . . 640
warstwa aktywna . . . . . . . . . . . . . . . . . . . . . . . . . 12
zcza wielolinii . . . . . . . . . . . . . . . . . . . . . . . . 744
Definiowanie PUW
Przez punkty . . . . . . . . . . . . . . . . . . . . . . . . . . 7152
wyrwnany z elementem . . . . . . . . . . . . . . . . 7156
wyrwnany z widokiem . . . . . . . . . . . . . . . . . 7158
Definiuj PUW
przez punkty . . . . . . . . . . . . . . . . . . . . . . . . . . 7157
Deformuj krzyw . . . . . . . . . . . . . . . . . . . . . . . . 7142
Deformuj krzyw B-splajn . . . . . . . . . . . . . . . . . 7142
digitalizacja
acuch linii . . . . . . . . . . . . . . . . . . . . . . . . . . . . 229
Digitalizacja . . . . . . . . . . . . . . . . . . . . . . . . . . . . 7162
konfiguracja . . . . . . . . . . . . . . . . . . . . . . . . . . 7162
krzywa . . . . . . . . . . . . . . . . . . . . . . . . . . 231, 7165
acuch linii . . . . . . . . . . . . . . . . . . . . . . . . . . . 7165
przesuwanie widoku podczas digitalizacji . . . 7166
tablet . . . . . . . . . . . . . . . . . . . . . . . . . . . . . . . . 7162
Dugo
pomiar . . . . . . . . . . . . . . . . . . . . . . . . . . . . . . . 3102
Dodaj
do grupy graficznej . . . . . . . . . . . . . . . . . . . . . . 733
Docz
plik sugestii . . . . . . . . . . . . . . . . . . . . . . . . . . . . 651
Doczanie
odniesienia . . . . . . . . . . . . . . . . . . . . . . . . . . . . . 62
odniesienie . . . . . . . . . . . . . . . . . . . . . . . . . . . . 636
Doczenia
lokalizowanie zagubionych . . . . . . . . . . . . . . . . 612
Donut . . . . . . . . . . . . . . . . . . . . . . . . . . . . . . 855, 895
Dowizanie
punkty . . . . . . . . . . . . . . . . . . . . . . . . . . . . . . . 7164
DP= . . . . . . . . . . . . . . . . . . . . . . . . . . . . . . . . . . . . 825
DWG . . . . . . . . . . . . . . . . . . . . . . . . . . . . . . . . . . . . 22
Dwusieczna
kt . . . . . . . . . . . . . . . . . . . . . . . . . . . . . . . . . . . 234
DZ= wpisanie . . . . . . . . . . . . . . . . . . . . . . . . . . . . 828
Dzielnik . . . . . . . . . . . . . . . . . . . . . . . . . . . . . . . . . . 39
E
Edycja
rwnanie krzywej . . . . . . . . . . . . . . . . . . . . . . . 783
zakoczenie wielolinii . . . . . . . . . . . . . . . . . . . 763
Edycja bryy podstawowej . . . . . . . . . . . . . . . . . 8147
Edycja, menu
Przenie na wierzch . . . . . . . . . . . . . . . . . . . . . . . 33
Edytuj bry podstawow 3D . . . . . . . . . . . . . . . 8147
Ekran
partycja tabletu digitizera . . . . . . . . . . . . . . . . 7164
Eksport widocznych krawdzi . . . . . . . . . . . . . . . 882
Eksportowanie
warstwy . . . . . . . . . . . . . . . . . . . . . . . . . . . . . . . 114
Element
atrybuty . . . . . . . . . . . . . . . . . . . . . . . . . . . 21, 214
cicie . . . . . . . . . . . . . . . . . . . . . . . . . . . . . . . . 4114
filtr wywietlania . . . . . . . . . . . . . . . . . . . . . . 7151
granica . . . . . . . . . . . . . . . . . . . . . . . . . . . . . . . . 856
kojarzenie . . . . . . . . . . . . . . . . . . . . . . . . . . . . . 764
kryteria wyboru . . . . . . . . . . . . . . . . . . . . . . . . 7150
manipulowanie . . . . . . . . . . . . . . . . . . . . . . . . . 378
menu . . . . . . . . . . . . . . . . . . . . . . . . . . . . . . . . . . 21
modyfikowanie . . . . . . . . . . . . . . . . . . . . 378, 498
modyfikowanie ksztatu . . . . . . . . . . . . . . . . . . 378
narzdzia do manipulacji . . . . . . . . . . . . . . . . . . 41
narzdzia do modyfikacji . . . . . . . . . . . . . . . . . . 41
otwory w elemencie bryowym . . . . . . . . . . . . . 715
przecicie . . . . . . . . . . . . . . . . . . . . . . . . . . . . . . 39
przenie na wierzch . . . . . . . . . . . . . . . . . . . . . . . 33
przestrze obejmowana przez . . . . . . . . . . . . . . 859
Podrcznik uytkownika MicroStation i3
Indeks
przesuwanie . . . . . . . . . . . . . . . . . . . . . . . . . . . . 378
punkt kluczowy . . . . . . . . . . . . . . . . . . . . . . . . . 313
punkt rodkowy . . . . . . . . . . . . . . . . . . . . . . . . . . 39
skalowanie . . . . . . . . . . . . . . . . . . . . . . . . . . . . . 378
typ . . . . . . . . . . . . . . . . . . . . . . . . . . . . . . . . . . 7150
uchwyty . . . . . . . . . . . . . . . . . . . . . . . . . . . . . . . 378
wierzchoek . . . . . . . . . . . . . . . . . . . . . . . . . . . . . 41
wskazywanie . . . . . . . . . . . . . . . . . . . . . . 618, 875
wybr . . . . . . . . . . . . . . . . . . . . . . . . . . . . . . . . 378
Wybr . . . . . . . . . . . . . . . . . . . . . . . 42, 74, 7150
zarys . . . . . . . . . . . . . . . . . . . . . . . . . . . . . . . . . 215
zoony . . . . . . . . . . . . . . . . . . . . . . . . . . . . . . . . 72
Element zoony
rozbijanie zawartoci ogrodzenia . . . . . . . . . . . 426
status rozgrupowania . . . . . . . . . . . . . . . . . . . . . 72
status zoony . . . . . . . . . . . . . . . . . . . . . . . . . . 487
Elementy
grupowanie . . . . . . . . . . . . . . . . . . . . . . . . . . . . . 72
krzywe B-splajn przechodzce przez
wierzchoki . . . . . . . . . . . . . . . . . . . . . . . . . . 799
powierzchnie B-splajn na bazie wierz-
chokw . . . . . . . . . . . . . . . . . . . . . . . . . . . . 8176
rozciganie w ogrodzeniu . . . . . . . . . . . . . . . . . 430
wskazywanie . . . . . . . . . . . . . . . . . . . . . . . . . . . . 32
Elementy krzywych
spaszczanie . . . . . . . . . . . . . . . . . . . . . . . . . . . 7140
Elementy liniowe . . . . . . . . . . . . . . . . . . . . . . . . . 217
Elipsa
czciowa . . . . . . . . . . . . . . . . . . . . . . . 780, 7107
wier . . . . . . . . . . . . . . . . . . . . . . . . . . . . . . . . 274
osie . . . . . . . . . . . . . . . . . . . . . . . . . . . . . . . . . 3100
poowa . . . . . . . . . . . . . . . . . . . . . . . . . . . . . . . . 273
pomiar . . . . . . . . . . . . . . . . . . . . . . . . . . . . . . . 3100
umieszczanie przy uyciu AccuDraw . . . . . . . . 369
Elipsy . . . . . . . . . . . . . . . . . . . . . . . . . . . . . . . . . . 238
Ewoluta . . . . . . . . . . . . . . . . . . . . . . . . . . . . . . . . 7118
Ewolwenta . . . . . . . . . . . . . . . . . . . . . . . . . . . . . . 7118
EXTEND LINE DISTANCE . . . . . . . . . . . . . . . 4112
F
Faset
tworzenie . . . . . . . . . . . . . . . . . . . . . . . . . . . . . 8162
Fazowanie
krawdzie . . . . . . . . . . . . . . . . . . . . . . . . . . . . 8144
tworzenie . . . . . . . . . . . . . . . . . . . . . . . . . . . . . 4127
FENCE DROP ASSOCIATION . . . . . . . . . . . . . . 491
FENCE DROP DIMENSION . . . . . . . . . . . . . . . . 495
FENCE DROP MLINE . . . . . . . . . . . . . . . . 745, 494
FENCE FILE . . . . . . . . . . . . . . . . . . . . . . . . . . . . 386
FENCE ICON . . . . . . . . . . . . . . . . . . . . . . . . . . . . 424
FENCE MIRROR COPY HORIZONTAL . . . . . . 455
FENCE MIRROR COPY LINE . . . . . . . . . . . . . . 455
FENCE MIRROR COPY VERTICAL . . . . . . . . . 455
FENCE MIRROR ORIGINAL HORIZONTAL . 455
FENCE MIRROR ORIGINAL LINE . . . . . . . . . . 455
FENCE MIRROR ORIGINAL VERTICAL . . . . 455
FENCE ROTATE ORIGINAL . . . . . . . . . . . . . . . 452
FENCE ROTATE POINTS COPY . . . . . . . . . . . . 452
FENCE SCALE COPY . . . . . . . . . . . . . . . . . . . . 444
FENCE SCALE ORIGINAL . . . . . . . . . . . . . . . . 444
FENCE SCALE POINTS COPY . . . . . . . . . . . . . 444
FENCE SCALE POINTS ORIGINAL . . . . . . . . . 444
FENCE SEPARATE . . . . . . . . . . . . . . . . . . . . . . . 387
FENCE TATE COPY . . . . . . . . . . . . . . . . . . . . . . 452
FF= . . . . . . . . . . . . . . . . . . . . . . . . . . . . . . . . . . . . 386
FILLET MODIFY . . . . . . . . . . . . . . . . . . . . . . . 4127
FILLET SINGLE . . . . . . . . . . . . . . . . . . . . . . . . 4127
Filtr
wywietlanie elementw . . . . . . . . . . . . . . . . . 7151
FORMULA LOCK . . . . . . . . . . . . . . . . . . . . . . . . 784
FORMULA UNLOCK . . . . . . . . . . . . . . . . . . . . . 784
Funkcja
we wzorach krzywych . . . . . . . . . . . . . . . . . . . . 786
Funkcja doczania plikw zdalnych . . . . . . . . . . 613
G
Gboko
aktywna . . . . . . . . . . . . . . . . . . . . . . . . . . . . . . . . 85
Gboko wywietlania . . . . . . . . . . . . . . . . . . . . . 85
poka . . . . . . . . . . . . . . . . . . . . . . . . . . . . . . . . . 828
przesuwanie . . . . . . . . . . . . . . . . . . . . . . . . . . . . 825
ustawianie . . . . . . . . . . . . . . . . . . . . . . . . . . . . . 823
Gwne
Kierunki . . . . . . . . . . . . . . . . . . . . . . . . . . . . . 3113
Momenty . . . . . . . . . . . . . . . . . . . . . . . . . . . . . 3113
Grubo . . . . . . . . . . . . . . . . . . . . . . . . . . . . . . . . . 464
Grubo linii . . . . . . . . . . . . . . . . . . . . . . . . . . . . . . 25
aktywna . . . . . . . . . . . . . . . . . . . . . . . . . . . . . . . . 25
uzgadanianie aktywnej z elementem . . . . . . . . 474
uzgadnianie aktywnej dla elementu . . . . . . . . . 476
i4 Podrcznik uytkownika MicroStation
Indeks
wybieranie elementw wg . . . . . . . . . . . . . . . 7150
zmiana na aktywn dla elementu . . . . . . . . . . . 464
Grupa . . . . . . . . . . . . . . . . . . . . . . . . . . . . . . . . . . . . 73
brya i otwory skojarzone . . . . . . . . . . . . . . . . . 715
graficzna . . . . . . . . . . . . . . . . . . . . . . . . . . 74, 733
inaczej komrka osierocona . . . . . . . . . . . . . . . . 73
Otwory . . . . . . . . . . . . . . . . . . . . . . . . . . . . . . . 715
rozbijanie . . . . . . . . . . . . . . . . . . . . . . . . . . . . . . . 73
tworzenie . . . . . . . . . . . . . . . . . . . . . . . . . . . . . . . 73
Grupa graficzna . . . . . . . . . . . . . . . . . . . . . . . . . . . . 74
blokowanie . . . . . . . . . . . . . . . . . . . . . . . . . . . . . 74
dodaj elementy do . . . . . . . . . . . . . . . . . . . . . . . 733
dodawanie do . . . . . . . . . . . . . . . . . . . . . . . . . . . 74
manipulacje . . . . . . . . . . . . . . . . . . . . . . . . . . . . . 74
status elementu . . . . . . . . . . . . . . . . . . . . . . . . . 736
Grupa ustawie . . . . . . . . . . . . . . . . . . . . . . . . . . . 278
jednostki robocze . . . . . . . . . . . . . . . . . . . . . . . 282
rysunek . . . . . . . . . . . . . . . . . . . . . . . . . . . . . . . 280
skala . . . . . . . . . . . . . . . . . . . . . . . . . . . . . . . . . 281
skadnik . . . . . . . . . . . . . . . . . . . . . . . . . . . . . . . 280
uaktywnianie . . . . . . . . . . . . . . . . . . . . . . . . . . . 278
Grupowanie
elementy . . . . . . . . . . . . . . . . . . . . . . . . . . . . . . . 72
Grupuj
otwory . . . . . . . . . . . . . . . . . . . . . . . . . . . . . . . . 738
Grupy . . . . . . . . . . . . . . . . . . . . . . . . . . . . . . . . . . 718
H
HATCH DIFFERENCE . . . . . . . . . . . . . . . . . . . . 553
HATCH ELEMENT . . . . . . . . . . . . . . . . . . . . . . . 553
HATCH FENCE . . . . . . . . . . . . . . . . . . . . . . . . . . 553
HATCH INTERSECTION . . . . . . . . . . . . . . . . . . 553
HATCH POINTS . . . . . . . . . . . . . . . . . . . . . . . . . 553
HATCH UNION . . . . . . . . . . . . . . . . . . . . . . . . . . 553
Hiperbola . . . . . . . . . . . . . . . . . . . . . . . . . . 780, 7107
I
Iloczyny bezwadnoci . . . . . . . . . . . . . . . . . . . . 3112
Inteligentna blokada . . . . . . . . . . . . . . . . . . . . . . . 353
IntelliTrim . . . . . . . . . . . . . . . . . . . . . . . . . . . . . . 4116
Izometria . . . . . . . . . . . . . . . . . . . . . . . . . . . . . . . . 768
blokada . . . . . . . . . . . . . . . . . . . . . . . . . . . . . . . 767
wskanik . . . . . . . . . . . . . . . . . . . . . . . . . . . . . . 768
Izometryczna
paszczyzna . . . . . . . . . . . . . . . . . . . . . . . . . . . . 766
Izometryczny
rysunek . . . . . . . . . . . . . . . . . . . . . . . . . . . . . . . 766
widok . . . . . . . . . . . . . . . . . . . . . . . . . . . . . . . . . . 89
K
Kt
midzy liniami . . . . . . . . . . . . . . . . . . . . . . . . 3101
Kalkulator . . . . . . . . . . . . . . . . . . . . . . . . . . . . . . . 345
Kalkulator krzywej . . . . . . . . . . . . . . . . . . 781, 7120
Kalkulator rozwijany . . . . . . . . . . . . . . . . . . . . . . 345
Kamera
przesuwanie . . . . . . . . . . . . . . . . . . . . . . . . . . . . 834
tryb zaawansowany . . . . . . . . . . . . . . . . . . . . . . 848
ustawienia . . . . . . . . . . . . . . . . . . . . . . . . . . . . . 830
Kierunek
obliczanie dla powierzchni B-splajn . . . . . . . . 8215
zmiana normalnej . . . . . . . . . . . . . . . . . . . . . . 8197
Kierunki stycznych dla punktw danych
do tworzenia krzywej B-splajn . . . . . . . . . . . . . 799
Klin
umieszczanie . . . . . . . . . . . . . . . . . . . . . . 856, 898
Kojarzenie
elementw . . . . . . . . . . . . . . . . . . . . . . . . . . . . . 764
komrki uwsplnione . . . . . . . . . . . . . . . . . . . . 765
wielolinii z innym elementem . . . . . . . . . . . . . . 766
Kolor . . . . . . . . . . . . . . . . . . . . . . . . . . . . . . . . . . . 114
aktywny . . . . . . . . . . . . . . . . . . . . . 23 do 24, 114
obszar wypenienia . . . . . . . . . . . . . . . . . . . . . . 215
paleta . . . . . . . . . . . . . . . . . . . . . . . . . . . . . . . . . 114
tablica . . . . . . . . . . . . . . . . . . . . . . . . . . . . . . . . . 22
uzgadanianie aktywnego z elementem . . . . . . . 474
uzgadnianie aktywnego dla elementu . . . . . . . . 476
warto . . . . . . . . . . . . . . . . . . . . . . . . . . . . . . . 114
wybieranie elementw wg . . . . . . . . . . . . . . . 7150
wypenienie . . . . . . . . . . . . . . . . . . . . . . . . . . . . 469
zmiana elementu na aktywny . . . . . . . . . . . . . . 464
zmiana zawartoci ogrodzenia na aktywny . . . . 464
Kolor aktywny . . . . . . . . . . . . . . . . . . . . . . . . . . . . 22
Komrka . . . . . . . . . . . . . . . . . . . . . . . . . . . . . . . . . 51
definiowanie pocztku . . . . . . . . . . . . . . . . . . . 524
edycja nazwy/opisu . . . . . . . . . . . . . . . . . . . . . . . 59
egzemplarz uwsplnionej . . . . . . . . . . . . . . . . . 513
graficzna . . . . . . . . . . . . . . . . . . . . . . . . . . . . . . . 57
i warstwy . . . . . . . . . . . . . . . . . . . . . . . . . . . . . . 514
kojarzenie uwsplnionej . . . . . . . . . . . . . . . . . . 765
Podrcznik uytkownika MicroStation i5
Indeks
obrt . . . . . . . . . . . . . . . . . . . . . . . . . . . . . . . . . . 57
osierocona . . . . . . . . . . . . . . . . . . . . . . . . . . . . . . 73
pocztek . . . . . . . . . . . . . . . . . . . . . . 51, 58, 524
punktowa . . . . . . . . . . . . . . . . . . . . . . . . . . . . . . . 57
rozbijanie skojarzenia . . . . . . . . . . . . . . . . . . . . 490
skadnik grupy ustawie . . . . . . . . . . . . . . . . . . 280
sterowana wymiarami . . . . . . . . . . . . . . . . . . . . 570
symbolika . . . . . . . . . . . . . . . . . . . . . . . . . . . . . . 57
tworzenie . . . . . . . . . . . . . . . . . . . . . . . . . 58, 8221
typ (graficzna/punktowa) . . . . . . . . . . . . . . . . . . 57
umieszczanie aktywnej . . . . . . . . . . . . . . . . . . . 522
umieszczanie zakoczenia linii . . . . . . . . . . . . . 525
ustawienia . . . . . . . . . . . . . . . . . . . . . . . . . . . . . 515
usuwanie z biblioteki . . . . . . . . . . . . . . . . . . . . 510
uwsplniona . . . . . . . . . . . . . . . . . . . . . . 513, 765
wskazywanie . . . . . . . . . . . . . . . . . . . . . . . . . . . 525
wybieranie . . . . . . . . . . . . . . . . . . . . . . . . . . . . . 522
wybr . . . . . . . . . . . . . . . . . . . . . . . . . . . . . . . . 515
wyprowadzona . . . . . . . . . . . . . . . . . . . . . . . . . 570
wyznaczanie aktywnej . . . . . . . . . . . . . . . . . . . 512
wzr . . . . . . . . . . . . . . . . . . . . . . . . . . . . . 534, 540
zakoczenie . . . . . . . . . . . . . . . . . . . . . . . . . . . . 525
Komrka graficzna . . . . . . . . . . . . . . . . . . . . . . . . 514
Komrka osierocona . . . . . . . . . . . . . . . . . . . . . . . . 73
Komrka sterowana wymiarami . . . . . . . . . . . . . . 570
modyfikowanie . . . . . . . . . . . . . . . . . . . . . . . . . 571
umieszczanie . . . . . . . . . . . . . . . . . . . . . . . . . . . 570
Komrki . . . . . . . . . . . . . . . . . . . . . . . . . . . . 55, 515
kojarzenie uwsplnionych . . . . . . . . . . . . . . . . 765
zastpowanie . . . . . . . . . . . . . . . . . . . . . . . . . . . 527
Kompas
AccuDraw . . . . . . . . . . . . . . . . . . . . . . . . . . . . . 333
Kompozycja projektowa . . . . . . . . . . . . . . . . . . . . . 61
Konstruowanie
Urednianie ukami . . . . . . . . . . . . . . . . . . . . . . 780
Kontrolka widoku . . . . . . . . . . . . . . . . . . . . . . . . . 817
kontrolka widoku 3D
Prowad kamer . . . . . . . . . . . . . . . . . . . . . . . . 837
Kontrolka widoku 3D
Poka aktywn gboko . . . . . . . . . . . . . . . . . 828
Zmie perspektyw widoku . . . . . . . . . . . . . . . 821
Konwersja (zmiana)
na aktywn bry lub powierzchni . . . . . . . . 8195
Konwersja elementu
na B-splajn . . . . . . . . . . . . . . . . . . . . . . . . . . . 7134
Kopiowanie
doczenie odniesienia . . . . . . . . . . . . . . . . . . . 642
element . . . . . . . . . . . . . . . . . . . . . . . . . . 429, 378
element, rwnolegle . . . . . . . . . . . . . . . . . . . . . 434
elementu na inn warstw . . . . . . . . . . . . . . . . . 110
odniesienie . . . . . . . . . . . . . . . . . . . . . . . 621, 623
zawarto ogrodzenia . . . . . . . . . . . . . . . . . . . . 429
Kopiowanie elementu
do ukadu biegunowego . . . . . . . . . . . . . . . . . . 457
przy uyciu ogrodzenia . . . . . . . . . . . . . . . . . . . 429
ukad prostoktny . . . . . . . . . . . . . . . . . . . . . . . 457
Krawdzie
fazowanie . . . . . . . . . . . . . . . . . . . . . . . . . . . . 8144
wyrwnanie . . . . . . . . . . . . . . . . . . . . . . . . . . . . 455
zaokrglenie . . . . . . . . . . . . . . . . . . . . . . . . . . 8142
Krawd
geometria, wyodrbnianie . . . . . . . . . . . . . . . . 8158
Kreskowanie . . . . . . . . . . . . . . . . . . . . . . . . . . . . . 532
atrybuty . . . . . . . . . . . . . . . . . . . . . . . . . . . . . . . 543
linie . . . . . . . . . . . . . . . . . . . . . . . . . . . . . . . . . . 534
obszar . . . . . . . . . . . . . . . . . . . . . . . . . . . . . . . . 543
obszar elementu . . . . . . . . . . . . . . . . . . . . . . . . 547
obszar midzy skadnikami wielolinii . . . . . . . 561
obszar objty elementami ograniczajcymi . . . 551
obszar ogrodzony . . . . . . . . . . . . . . . . . . . . . . . 548
obszar rnicy elementw . . . . . . . . . . . . . . . . . 550
obszar sumy elementw . . . . . . . . . . . . . . . . . . 549
obszar wsplny elementw . . . . . . . . . . . . . . . . 549
obszar zdefiniowany punktami danych . . . . . . . 553
pokrycie . . . . . . . . . . . . . . . . . . . . . . . . . . . . . . . 551
w trybie 3D . . . . . . . . . . . . . . . . . . . . . . . . . . . 8222
Kreskowanie
krzyowe . . . . . . . . . . . . . . . . . . . . . . . . . . . . . . 553
Kreskuj
obszar midzy skadnikami wielolinii . . . . . . . 548
Krzywa . . . . . . . . . . . . . . . . . . . . . . . . . . . . . . . . . 773
analizowanie . . . . . . . . . . . . . . . . . . . . . . . . . . 8220
aproksymacja najmniejszymi kwadratami . . . . 776
B-splajn . . . . . . . . . . . . . . 774, 791, 7107, 7109
B-splajn 3D . . . . . . . . . . . . . . . . . . . . . . . . . . . 7111
Bzier . . . . . . . . . . . . . . . . . . . . . . . . . . . . . . . . 773
Bziera . . . . . . . . . . . . . . . . . . . . . . . . . 781, 7101
biblioteka . . . . . . . . . . . . . . . . . . . . . . . . 782, 7118
blokowanie rwnania . . . . . . . . . . . . . . . . . . . . 784
Catmull-Rom . . . . . . . . . . . . . . . . . . . . . . . . . . 777
digitalizacja . . . . . . . . . . . . . . . . . . . . . . . . . . . 7165
edycja rwnania . . . . . . . . . . . . . . . . . . . . . . . . 783
i6 Podrcznik uytkownika MicroStation
Indeks
elipsa czciowa . . . . . . . . . . . . . . . . . . . . . . . . 780
funkcje . . . . . . . . . . . . . . . . . . . . . . . . . . . . . . . . 786
hiperbola . . . . . . . . . . . . . . . . . . . . . . . . . . . . . . 780
konwersja elementu na B-splajn . . . . . . . . . . . 7134
czenie B-splajnw . . . . . . . . . . . . . . . . . . . . 7135
modyfikowanie . . . . . . . . . . . . . . . . . . . . . . . . . 778
nieplanarna . . . . . . . . . . . . . . . . . . . . . . . . . . . . 853
obliczanie ze wzoru . . . . . . . . . . . . . . . . . . . . . . 782
obliczona ze wzoru . . . . . . . . . . . . . . . . . . . . . 7118
parabola . . . . . . . . . . . . . . . . . . . . . . . . . . . . . . . 780
parametryczna . . . . . . . . . . . . . . . . . 7124 do 7125
predefiniowana . . . . . . . . . . . . . . . . . . . . . . . . 7118
przestrzenna . . . . . . . . . . . . . . . . . . . . . . . . . . . 853
punktowa . . . . . . . . . . . . . . . . . . . . . . . . . 231, 774
rozciganie . . . . . . . . . . . . . . . . . . . . . 4122, 7131
spirala przejciowa . . . . . . . . . . . . . . . . . . . . . . 780
stoek . . . . . . . . . . . . . . . . . . . . . . . . . . . . . . . . 780
strumieniowa . . . . . . . . . . . . . . . . . . . . . 231, 7165
tolerancja . . . . . . . . . . . . . . . . . . . . . . . . . . . . . . 776
uzgadnianie ustawie . . . . . . . . . . . . . . . . . . . . 482
wymiarowo . . . . . . . . . . . . . . . . . . . . . . . . . . 786
wyprowadzenie z istniejcej . . . . . . . . . . . . . . . 787
wywietlanie . . . . . . . . . . . . . . . . . . . . . . . . . . . 778
wzr . . . . . . . . . . . . . . . . . . . . . . . . . . . . 782, 7118
zoona . . . . . . . . . . . . . . . . . . . . . . . . . 780, 7101
zmiana ustawie na aktywne . . . . . . . . . . . . . 7127
zmniejszanie liczby biegunw B-splajn . . . . . 7129
Krzywa Bziera . . . . . . . . . . . . . . . . . . . . . . . . . . . 781
Krzywa profilu przekroju
krzywe kierunkowe przecigania . . . . . . . . . . 8180
Krzywa punktowa . . . . . . . . . . . . . . . . . . . . . . . . . 773
Krzywe . . . . . . . . . . . . . . . . . . . . . . . . . . . . . . . . . 789
metody obliczania . . . . . . . . . . . . . . . . . . . . . . . 775
wyodrbnianie linii izoparametrycznych . . . . 7115
Krzywe B-splajn . . . . . . . . . . . . . . . . . . . 788 do 789
czyszczenie krzywych o duej liczbie punktw
kontrolnych . . . . . . . . . . . . . . . . . . . . . . . . . 7129
przychodzce przez wierzchoki elementw . 7100
umieszczanie punktw danych . . . . . . . . . . . . . 795
utworzone z punktw danych odpowiadajcych
kierunkom stycznych . . . . . . . . . . . . . . . . . 7100
Ksztat
zoony . . . . . . . . . . . . . . . . . . . . . . . . . . . . . . . . 72
Ksztat zoony . . . . . . . . . . . . . . . . . . . . . . . . . . . . 72
Kula
umieszczanie . . . . . . . . . . . . . . . . . . . . . . 854, 888
Kwadrat . . . . . . . . . . . . . . . . . . . . . . . . . . . . . . . . . 246
L
LC= wpisanie . . . . . . . . . . . . . . . . . . . . . . . . . . . . . 29
linia
rozciganie/skracanie . . . . . . . . . . . . . . . . . . . 4111
Linia . . . . . . . . . . . . . . . . . . . . . . . . . . . . . . 218, 225
dwusieczna kta . . . . . . . . . . . . . . . . . . . . . . . . 234
kt midzy . . . . . . . . . . . . . . . . . . . . . . . . . . . . 3101
minimalna odlego midzy elementami . . . . . 235
o dugoci zerowej . . . . . . . . . . . . . . . . . . . . . . 258
pod aktywnym ktem wzgldem elementu . . . . 236
rozciganie przez dodawanie segmentw linii 4122
rozciganie/skracanie do przecicia . . . . . . . . 4113
sfazowanie . . . . . . . . . . . . . . . . . . . . . . . . . . . . 4127
wyduanie/skracanie do przecicia . . . . . . . . 4112
zakoczenie . . . . . . . . . . . . . . . . . . . . . . . . . . . . 525
Linia prowadzca . . . . . . . . . . . . . . . . . . . . . . . . . 865
LV= . . . . . . . . . . . . . . . . . . . . . . . . . . . . . . . . . . . . 114
czenie
krzywe . . . . . . . . . . . . . . . . . . . . . . . . . . . . . . . 7135
odniesienia . . . . . . . . . . . . . . . . . . . . . . . . . . . . 632
powierzchnia midzy krzywymi wiodcymi . 8212
powierzchnie . . . . . . . . . . . . . . . . . . . . . . . . . . 8210
acuch . . . . . . . . . . . . . . . . . . . . . . . . . . . . . . . . . 722
zoony . . . . . . . . . . . . . . . . . . . . . . . . . . . . . . . . 72
acuch linii
digitalizacja . . . . . . . . . . . . . . . . . . . . . . . . . . . 7165
nieplanarny . . . . . . . . . . . . . . . . . . . . . . . . . . . . 853
parametryczny . . . . . . . . . . . . . . . . . . . . . . . . . 7125
przestrzenny . . . . . . . . . . . . . . . . . . . . . . . . . . . 853
rozbijanie . . . . . . . . . . . . . . . . . . . . . . . . . . . . . . 488
rozciganie . . . . . . . . . . . . . . . . . . . . . . . . . . . 4122
strumieniowy . . . . . . . . . . . . . . . . . . . . . 229, 7165
usuwanie wierzchoka . . . . . . . . . . . . . . . . . . . 4124
wstawianie wierzchoka . . . . . . . . . . . . . . . . . 4122
acuch zoony . . . . . . . . . . . . . . . . . . . . . . . . . . 487
tworzenie automatycznie . . . . . . . . . . . . . . . . . 722
tworzenie rcznie . . . . . . . . . . . . . . . . . . . . . . . 722
acuchowa . . . . . . . . . . . . . . . . . . . . . . . . . . . . 7118
uk
eliptyczny (kt rozwarcia 180 ) . . . . . . . . . . . 273
eliptyczny (kt rozwarcia 90 ) . . . . . . . . . . . . 274
Podrcznik uytkownika MicroStation i7
Indeks
modyfikowanie kta . . . . . . . . . . . . . . . . . . . . . 276
modyfikowanie promienia . . . . . . . . . . . . . . . . 275
modyfikuj o . . . . . . . . . . . . . . . . . . . . . . . . . . . 277
przez punkt kocowy, przez rodek i kt
rozwarcia . . . . . . . . . . . . . . . . . . . . . . . . . . . . 269
rozciganie/skracanie do przecicia . . . . . . . . 4113
segmenty styczne . . . . . . . . . . . . . . . . . . . . . . . 371
umieszczanie przy uyciu AccuDraw . . . . . . . . 369
wyduanie/skracanie do przecicia . . . . . . . . 4112
uki . . . . . . . . . . . . . . . . . . . . . . . . . . . . . . . . . . . . 268
M
Macierz (ukad)
umieszczanie aktywnej komrki . . . . . . . . . . . . 520
Manipulacja zawartoci ogrodzenia . . . . . . . . . . 386
Manipuluj . . . . . . . . . . . . . . . . . . . . . . . . . . . . . . . 427
Manipuluj zawartoci ogrodzenia . . . . . . . . . . . . 422
MATCH COLOR . . . . . . . . . . . . . . . . . . . . . . . . . 475
MATCH LEVEL . . . . . . . . . . . . . . . . . . . . . . . . . . 475
MATCH STYLE . . . . . . . . . . . . . . . . . . . . . . . . . . 475
MATCH WEIGHT . . . . . . . . . . . . . . . . . . . . . . . . 475
MEASURE AREA ELEMENT . . . . . . . . . . . . . 3109
MEASURE AREA FENCE . . . . . . . . . . . . . . . . 3109
MEASURE AREA FLOOD . . . . . . . . . . . . . . . . 3109
MEASURE AREA INTERSECTION . . . . . . . . 3109
MEASURE AREA POINTS . . . . . . . . . . . . . . . . 3109
MEASURE AREA UNION . . . . . . . . . . . . . . . . 3109
MEASURE DISTANCE ALONG . . . . . . . . . . . 3100
MEASURE DISTANCE PERPENDICULAR . . 3100
MEASURE DISTANCE POINTS . . . . . . . . . . . 3100
Meneder warstw . . . . . . . . . . . . . . . . . . . . . . . . . 111
Menu Edycja
Grupuj . . . . . . . . . . . . . . . . . . . . . . . . . . . . . . . . . 73
Rozgrupuj . . . . . . . . . . . . . . . . . . . . . . . . . . . . . . 73
Wybierz wg atrybutw . . . . . . . . . . . . . . . . . . 7151
Wybierz wszystkie . . . . . . . . . . . . . . . . . . . . . . . 43
Menu Element
atrybuty . . . . . . . . . . . . . . . . . . . . . . . . . . . . . . . . 23
Komrki . . . . . . . . . . . . . . . . . . . . . . . . . . 55, 765
Wielolinie . . . . . . . . . . . . . . . . . . . . . . . . . . . . . 741
Menu Narzdzia
Pomocnicze wsprzdne . . . . . . . . . . . . . . . . 7152
Menu Plik
Odniesienie . . . . . . . . . . . . . . . . . . . . . . . . . . . . . 62
Zapisz ustawienia . . . . . . . . . . . . . . . . . . . . . . 7162
Menu podrczne
tryb przycigania . . . . . . . . . . . . . . . . . . . . . . . . . 38
Menu Przestrze robocza
Digitalizacja . . . . . . . . . . . . . . . . . . . . . . . . . . 7164
Preferencje . . . . . . . . . . . . . . . . . . . . . . . . . . . . 768
menu Ustawienia
Warstwa > Meneder . . . . . . . . . . . . . . . . . . . . 111
Menu Ustawienia
Atrybuty widoku . . . . . . . . . . . . . . . . . . . . . . . 7152
Blokady . . . . . . . . . . . . . . . . . . . . . . . . . . . . . . . 391
Meneder warstw . . . . . . . . . . . . . . . . . . . . . . . 113
pasek narzdzi przycigania . . . . . . . . . . . . . . . . 35
Plik projektowy . . . . . . . . . . . . . . . . . . . . . . . . . 388
Symbolika warstwy ........................................... 213
Zarzdzaj . . . . . . . . . . . . . . . . . . . . . . . . . . . . . . 281
MIRROR COPY HORIZONTAL . . . . . . . . . . . . . 455
MIRROR COPY LINE . . . . . . . . . . . . . . . . . . . . . 455
MIRROR ICON . . . . . . . . . . . . . . . . . . . . . . . . . . 455
MIRROR ORIGINAL HORIZONTAL . . . . . . . . 455
MIRROR ORIGINAL LINE . . . . . . . . . . . . . . . . 455
MIRROR ORIGINAL VERTICAL . . . . . . . . . . . 455
Modelowanie powierzchni . . . . . . . . . . . . . . . . . 8164
MODIFY DIMENSIONS . . . . . . . . . . . . . . . . . . . 572
MODIFY FENCE . . . . . . . . . . . . . . . . . . . . . . . . . 421
MODIFY LINESTYLE DASHSCALE . . . . . . . . 471
MODIFY LINESTYLE ENDWIDTH . . . . . . . . . 471
MODIFY LINESTYLE GAPSCALE . . . . . . . . . . 471
MODIFY LINESTYLE ICON . . . . . . . . . . . . . . . 471
MODIFY LINESTYLE SCALE . . . . . . . . . . . . . . 471
MODIFY LINESTYLE SHIFT . . . . . . . . . . . . . . 471
Modyfikowanie
element . . . . . . . . . . . . . . . . . . . . . . . . . . . . . . . 498
granica . . . . . . . . . . . . . . . . . . . . . . . . . . . . . . . 8198
kt uku . . . . . . . . . . . . . . . . . . . . . . . . . . . . . . . 276
Krzywe . . . . . . . . . . . . . . . . . . . . . . . . . . . . . . . 778
osie uku . . . . . . . . . . . . . . . . . . . . . . . . . . . . . . 277
promie uku . . . . . . . . . . . . . . . . . . . . . . . . . . . 275
usuwanie czci elementu . . . . . . . . . . . . . . . . 4109
usuwanie wierzchoka . . . . . . . . . . . . . . . . . . . 4124
wierzchoek ogrodzenia . . . . . . . . . . . . . . . . . . 421
wstawianie wierzchoka . . . . . . . . . . . . . . . . . 4122
Modyfikowanie elementu
kierunek . . . . . . . . . . . . . . . . . . . . . . . . . . . . . . 7132
Modyfikowanie krzywych
Redukcja iloci danych krzywej . . . . . . . . . . . 7129
spaszczenie . . . . . . . . . . . . . . . . . . . . . . . . . . . 7139
i8 Podrcznik uytkownika MicroStation
Indeks
Modyfikuj . . . . . . . . . . . . . . . . . . . . . . . . . . . . . . . 495
Ogrodzenie ........................................................ 420
uywajc ogranicznikw . . . . . . . . . . . . . . . . . . 275
Modyfikuj krzywe . . . . . . . . . . . . . . . . . . . . . . . . 7126
Modyfikuj powierzchnie . . . . . . . . . . . . . . . . . . . 8186
Momenty bezwadnoci . . . . . . . . . . . . . . . . . . . 3112
MOVE ELEMENT . . . . . . . . . . . . . . . . . . . . . . . . 433
MOVE ICON . . . . . . . . . . . . . . . . . . . . . . . . . . . . 433
MOVE PARALLEL ICON . . . . . . . . . . . . . . . . . . 437
MOVE PARALLEL KEYIN . . . . . . . . . . . . . . . . 437
N
Najbliszy
punkt przycigania . . . . . . . . . . . . . . . . . . . . . . 319
Najmn. kwadraty
definiowanie powierzchni B-splajn . . . . . . . . 8173
Narzdzia
do modyfikacji elementw . . . . . . . . . . . . . . . . 412
Narzdzia do manipulacji . . . . . . . . . . . . . . . . . . . . 41
Nasada kocowa . . . . . . . . . . . . . . . . . . . . . . . . . . 743
Nasada pocztkowa . . . . . . . . . . . . . . . . . . . . . . . . 743
Nazwana grupa . . . . . . . . . . . . . . . . . . . . . . . . . . . . 75
dodawanie elementw . . . . . . . . . . . . . . . . . . . . . 78
hierarchia . . . . . . . . . . . . . . . . . . . . . . . . . . . . . . 710
quickset . . . . . . . . . . . . . . . . . . . . . . . . . . . . . . . 712
tworzenie . . . . . . . . . . . . . . . . . . . . . . . . . . . . . . . 77
NURBS . . . . . . . . . . . . . . . . . . . . . . . . . . . 857, 7118
O
Obcicie
tworzenie . . . . . . . . . . . . . . . . . . . . . . . . . . . . . 8188
Objto
pomiar . . . . . . . . . . . . . . . . . . . . . . . . . . . . . . . 3109
Obliczanie
krzywa . . . . . . . . . . . . . . . . . . . . . . . . . . . . . . . 7120
Obliczanie krzywej . . . . . . . . . . . . . . . . . . . . . . . . 782
Obliczenia
krzywa . . . . . . . . . . . . . . . . . . . . . . . . . . . . . . . . 775
Obracanie
element . . . . . . . . . . . . . . . . . . . . . . . . . . . . . . . 444
odniesienie . . . . . . . . . . . . . . . . . . . . . . . 622, 644
zawarto ogrodzenia . . . . . . . . . . . . . . . . . . . . 444
zawarto widoku . . . . . . . . . . . . . . . . . . . . . . . . 85
Obrt
aktywny PUW . . . . . . . . . . . . . . . . . . . . . . . . . 7159
kompas . . . . . . . . . . . . . . . . . . . . . . . . . . . . . . . 865
kompas AccuDraw . . . . . . . . . . . . . . . . . . . . . . 865
paszczyzna rysunkowa AccuDraw . . . . . . . . . 865
Obszar
aktywny (brya/otwr) . . . . . . . . . . . . . . 214, 467
element zamknity . . . . . . . . . . . . . . . . . . . . . 3104
ogrodzony . . . . . . . . . . . . . . . . . . . . . . . . . . . . 3104
otoczony elementami . . . . . . . . . . . . . . . . . . . 3104
pomiar . . . . . . . . . . . . . . . . . . . . . . . . . . . . . . . 3104
przecicia elementw . . . . . . . . . . . . . . . . . . . 3104
rnicy elementw . . . . . . . . . . . . . . . . . . . . . 3104
sumy elementw . . . . . . . . . . . . . . . . . . . . . . . 3104
wypenienie . . . . . . . . . . . . . . . . . . . . . . . . . . . . 469
wzr . . . . . . . . . . . . . . . . . . . . . . . . . . . . . . . . . . 532
zmiana elementu na aktywny . . . . . . . . . . . . . . 467
zmiana zawartoci ogrodzenia na aktywny . . . . 467
Obszar kreskowania . . . . . . . . . . . . . . . . . . . . . . . 534
Obszar kreskowany krzyowo . . . . . . . . . . . . . . . 553
Obwd
pomiar . . . . . . . . . . . . . . . . . . . . . . . . . . . . . . . 3104
Ocena krzywej . . . . . . . . . . . . . . . . . . . . . . . . . . 7144
Ocena powierzchni . . . . . . . . . . . . . . . . . . . . . . . 8215
Odbicie lustrzane
element . . . . . . . . . . . . . . . . . . . . . . . . . . . . . . . 452
odniesienia wzgldem osi . . . . . . . . . . . . . . . . . 645
zawarto ogrodzenia . . . . . . . . . . . . . . . . . . . . 452
Odbij lustrzanie . . . . . . . . . . . . . . . . . . . . . . . . . . . 452
Odlego
midzy punktami . . . . . . . . . . . . . . . . . . . . . . . . 398
minimalna midzy elementami . . . . . . . . . . . . . 398
pomiar . . . . . . . . . . . . . . . . . . . . . . . . . . . . . . . . 398
prostopadle od elementu . . . . . . . . . . . . . . . . . . 398
wzdu elementu . . . . . . . . . . . . . . . . . . . . . . . . 398
Odczanie
odniesienie . . . . . . . . . . . . . . . . . . . . . . . 628, 647
plik sugestii . . . . . . . . . . . . . . . . . . . . . . . . . . . . 652
Odniesienia . . . . . . . . . . . . . . . . . . . . . . . . . . 61, 633
definiowanie przedniej paszczyzny wycicia . 640
definiowanie ramki wycicia . . . . . . . . . . . . . . 637
definiowanie ramki wycicia przy uyciu
elementu . . . . . . . . . . . . . . . . . . . . . . . . . . . . 624
definiowanie ramki wycicia przy uyciu
ogrodzenia . . . . . . . . . . . . . . . . . . . . . . . . . . . 624
doczanie do aktywnego modelu . . . . . . . . . . . . 61
doczanie do modelu aktywnego . . . . . . . . . . . . 65
doczanie modelu aktywnego do niego samego 67
Podrcznik uytkownika MicroStation i9
Indeks
doczanie przy uyciu zapisanego widoku . . . . 65
doczanie zdalnych . . . . . . . . . . . . . . . . . . . . . 613
doczanie zgodnie . . . . . . . . . . . . . . . . . . . . . . . 62
doczenia przenone . . . . . . . . . . . . . . . . . . . . . 69
kopiowanie . . . . . . . . . . . . . . . . 620 do 621, 623
kopiowanie elementw z . . . . . . . . . . . . . . . . . . 620
lokalizowanie brakujcych lub zagubionych . . 612
czenie . . . . . . . . . . . . . . . . . . . . . . . . . . . . . . . 632
obracanie . . . . . . . . . . . . . . . . . . . . . . . . . 622, 644
obracanie z listy okna odniesie . . . . . . . . . . . . 622
odbicie lustrzane wzgldem osi . . . . . . . . . . . . 645
odczanie . . . . . . . . . . . . . . . . . . . . . . . . . . . . . 628
odwieanie . . . . . . . . . . . . . . . . . . . . . . . . . . . . 641
prezentacja . . . . . . . . . . . . . . . . . . . . . . . . . . . . 633
przenoszenie . . . . . . . . . . . . . . . . . . . . . . . . . . . 642
ramka . . . . . . . . . . . . . . . . . . . . . . . . . . . . . . . . . 638
skalowanie . . . . . . . . . . . . . . . . . . . . . . . . . . . . . 643
skalowanie z listy okna odniesie . . . . . . 621, 623
cieka . . . . . . . . . . . . . . . . . . . . . . . . . . . . . . . . . 69
tryb renderingu . . . . . . . . . . . . . . . . . . . . . . . . . 633
tylna paszczyzna wycicia . . . . . . . . . . . . . . . . 640
ukrywanie czci w widoku . . . . . . . . . . . . . . . 638
ustawianie ramki wycicia . . . . . . . . . . . . . . . . 638
ustawianie trybu wywietlania . . . . . . . . . . . . . 646
ustawienia . . . . . . . . . . . . . . . . . . . . . . . . . . . . . 616
wczanie/wyczanie wywietlania warstw . . . . 17
wskazywanie . . . . . . . . . . . . . . . . . . . . . . . . . . . 629
wycinanie . . . . . . . . . . . . . . . . . . . . . . . . . . . . . 640
zmiana wywietlania warstw . . . . . . . . . . . . . . . 18
zmienna konfiguracyjna . . . . . . . . . . . . . . . . . . . 69
Odniesienie
doczanie do aktywnego modelu . . . . . . . . . . . 636
kopiowanie doczenia . . . . . . . . . . . . . . . . . . . 642
maska wycicia odniesienia . . . . . . . . . . . . . . . 639
odczanie . . . . . . . . . . . . . . . . . . . . . . . . . . . . . 647
Odsunicie powierzchni . . . . . . . . . . . . . . . . . . . 8185
Odwieanie odniesienia . . . . . . . . . . . . . . . . . . . . 641
Ogrodzenie . . . . . . . . . . . . . . . . . . . . . . . . . . . . . . 414
akceptacja zawartoci . . . . . . . . . . . . . . . . . . . . 384
kopiowanie zawartoci . . . . . . . . . . . . . . 429, 386
kreskowanie obszaru wewntrz . . . . . . . . . . . . 548
manipulowanie zawartoci . . . . . . . . . . . . . . . 422
modyfikowanie . . . . . . . . . . . . . . . . . . . . . . . . . 420
modyfikowanie wierzchoka . . . . . . . . . . . . . . . 421
na zewntrz . . . . . . . . . . . . . . . . . . . . . 381 do 382
obracanie zawartoci . . . . . . . . . . . . . . . . . . . . . 444
obszar . . . . . . . . . . . . . . . . . . . . . . . . . . . . . . . 3104
obwd . . . . . . . . . . . . . . . . . . . . . . . . . . . . . . . 3104
odbicie lustrzane zawartoci . . . . . . . . . . . . . . . 452
odrzucenie zawartoci . . . . . . . . . . . . . . . . . . . . 384
okrg . . . . . . . . . . . . . . . . . . . . . . . . . . . . . . . . . 418
praca w trybie 3D . . . . . . . . . . . . . . . . . . . . . . . 876
przecicie . . . . . . . . . . . . . . . . . . . . . . 381 do 382
przenoszenie zawartoci . . . . . . . . . . . . . . . . . . 387
przesuwanie . . . . . . . . . . . . . . . . . . . . . . . . . . . . 420
przesuwanie zawartoci . . . . . . . . . . . . . . . . . . 432
rozbijanie skojarze za pomoc . . . . . . . . . . . . 490
rozbijanie wielolinii . . . . . . . . . . . . . . . . . . . . . 745
rozbijanie wielolinii wewntrz . . . . . . . . . . . . . 493
rozbijanie wymiarowa wewntrz . . . . . . . . . . 494
rozbijanie zawartoci . . . . . . . . . . . . . . . . . . . . 426
rozciganie . . . . . . . . . . . . . . . . . . . . . . . . . . . . 422
rozciganie elementw wewntrz . . . . . . . . . . . 441
rozszerzanie . . . . . . . . . . . . . . . . . . . . . . . . . . . . 422
skalowanie elementw wewntrz . . . . . . . . . . . 441
skalowanie zawartoci . . . . . . . . . . . . . . . . . . . 437
tryb . . . . . . . . . . . . . . . . . . . . . . . . . . . . . . . . . . 415
tryb wyboru . . . . . . . . . . . . . . . . . . . . . . . . . . . . 382
typ . . . . . . . . . . . . . . . . . . . . . . . . . . . . . . . . . . . 415
umieszczanie . . . . . . . . . . . . . . . . . . . . . . . . . . . 415
usuwanie . . . . . . . . . . . . . . . . . . . . . . . . . . . . . . 381
usuwanie zawartoci . . . . . . . . . . . . . . . . 425, 384
wielokt . . . . . . . . . . . . . . . . . . . . . . . . . . . . . . . 417
wybr zawartoci . . . . . . . . . . . . . . . . . . . . . . . 382
wykorzystanie . . . . . . . . . . . . . . . . . . . . . . . . . . 381
wypenianie wzorem obszaru zamknitego
przez . . . . . . . . . . . . . . . . . . . . . . . . . . . . . . . 562
zawarto jako ukad . . . . . . . . . . . . . . . . . . . . . 457
zmiana atrybutw zawartoci . . . . . . . . . . . . . . 464
zmiana zawartoci na aktywny obszar . . . . . . . 467
zoptymalizowane wycinanie . . . . . . . . . . . . . . . 385
Okno
wybr ustawie . . . . . . . . . . . . . . . . . . . . . . . . . 278
Okrg
izometrycznie . . . . . . . . . . . . . . . . . . . . . . . . . . 771
pomiar promienia . . . . . . . . . . . . . . . . . . . . . . 3100
promie . . . . . . . . . . . . . . . . . . . . . . . . . . . . . . 3100
przez krawd . . . . . . . . . . . . . . . . . . . . . . . . . . 239
przez promie . . . . . . . . . . . . . . . . . . . . . . . . . . 239
przez rednic . . . . . . . . . . . . . . . . . . . . . . . . . . 239
przez rodek . . . . . . . . . . . . . . . . . . . . . . . . . . . 239
umieszczanie przy uyciu AccuDraw . . . . . . . . 368
i10 Podrcznik uytkownika MicroStation
Indeks
Orientacja
siatka . . . . . . . . . . . . . . . . . . . . . . . . . . . . . . . . . 387
Ortogonalne
widoki, w trybie 3D . . . . . . . . . . . . . . . . . . . . . . 87
Ortogonalny
wielokt . . . . . . . . . . . . . . . . . . . . . . . . . . . . . . . 251
Otwr
w elemencie bryowym . . . . . . . . . . . . . . . . . . . 715
P
Parabola . . . . . . . . . . . . . . . . . . . . . . . . . . . 780, 7107
jako element krzywej . . . . . . . . . . . . . . . . . . . . 716
Pat Coonsa . . . . . . . . . . . . . . . . . . . . . . . . . . . . . 8170
PATTERN AREA ELEMENT . . . . . . . . . . . . . . . 565
PATTERN AREA FENCE . . . . . . . . . . . . . . . . . . 565
PATTERN AREA INTERSECTION . . . . . . . . . . 565
PATTERN AREA POINTS . . . . . . . . . . . . . . . . . 565
PATTERN AREA UNION . . . . . . . . . . . . . . . . . . 565
PATTERN LINE ELEMENT . . . . . . . . . . . . . . . . 567
PATTERN LINE MULTIPLE . . . . . . . . . . . . . . . . 567
PATTERN LINE SCALE . . . . . . . . . . . . . . . . . . . 567
Pena blokada . . . . . . . . . . . . . . . . . . . . . . . . . . . . 391
PLACE ARC EDGE CONSTRAINED . . . . . . . . 269
PLACE ARC ICON . . . . . . . . . . . . . . . . . . . . . . . 272
PLACE BLOCK ICON . . . . . . . . . . . . . . . . . . . . . 248
PLACE BLOCK ORTHOGONAL . . . . . . . . . . . . 246
PLACE BLOCK ROTATED . . . . . . . . . . . . . . . . 246
PLACE CELL DIMENSION . . . . . . . . . . . . . . . . 571
PLACE CIRCLE CENTER CONSTRAINED . . . 241
PLACE CIRCLE DIAMETER . . . . . . . . . . . . . . . 242
PLACE CIRCLE EDGE CONSTRAINED . . . . . 241
PLACE CONE RADIUS . . . . . . . . . . . . . . . . . . . 895
PLACE CURVE POINT . . . . . . . . . . . . . . . . . . . . 233
PLACE CURVE SPACE . . . . . . . . . . . . . . . . . . . . 233
PLACE ELLIPSE CENTER CONSTRAINED . . 245
PLACE ELLIPSE EDGE CONSTRAINED . . . . 245
PLACE ELLIPSE QUARTER . . . . . . . . . . . . . . . 275
PLACE FENCE ACTIVE . . . . . . . . . . . . . . . . . . . 419
PLACE FENCE BLOCK . . . . . . . . . . . . . . . . . . . 419
PLACE FENCE CIRCLE . . . . . . . . . . . . . . . . . . . 419
PLACE FENCE DESIGN . . . . . . . . . . . . . . . . . . . 419
PLACE FENCE ELEMENT . . . . . . . . . . . . . . . . . 419
PLACE FENCE SHAPE . . . . . . . . . . . . . . . . . . . 419
PLACE FENCE UNIVERSE . . . . . . . . . . . . . . . . 419
PLACE FENCE VIEW . . . . . . . . . . . . . . . . . . . . . 419
PLACE LINE CONSTRAINED . . . . . . . . . . . . . . 226
PLACE PARABOLA HORIZONTAL MODIFY 718
PLACE PARABOLA MODIFY . . . . . . . . . . . . . . 718
PLACE PARABOLA NOMODIFY . . . . . . . . . . . 718
PLACE POLYGON CIRCUMSCRIBED . . . . . . 255
PLACE POLYGON EDGE . . . . . . . . . . . . . . . . . 255
PLACE POLYGON INSCRIBED . . . . . . . . . . . . 255
Planarne punkty danych
wprowadzanie/kalkulator . . . . . . . . . . . . . . . . . 346
Plik
aktualizacja kolejnoci . . . . . . . . . . . . . . . . . . . 648
biblioteka krzywych . . . . . . . . . . . . . . . . . . . . . 782
odniesienie . . . . . . . . . . . . . . . . . . . . . . . . . . . . . 61
Pliki sugestii . . . . . . . . . . . . . . . . . . . . . . . . . . . . . 650
Paszczyzna
ustawianie izometrycznej . . . . . . . . . . . . . . . . . 766
Paszczyzna rysunkowa . . . . . . . . . . . . . . . . . . . . 335
blokada osi . . . . . . . . . . . . . . . . . . . . . . . . . . . . 355
obracanie osi . . . . . . . . . . . . . . . . . . . . . . 861, 364
orientacja . . . . . . . . . . . . . . . . . . . . . . . . . . . . . . 363
pocztek . . . . . . . . . . . . . . . . . . . . . . . . . 333, 360
ukad wsprzdnych . . . . . . . . . . . . . . . 336, 871
w trybie 3D . . . . . . . . . . . . . . . . . . . . . . . . . . . . 860
wskanik . . . . . . . . . . . . . . . . . . . . . . . . . . . . . . 333
Paszczyzna wycicia
definiowanie dla odniesie . . . . . . . . . . . . . . . . 640
Pocztek
AccuDraw . . . . . . . . . . . . . . . . . . . . . . . . . . . . . 333
Podziel powierzchni . . . . . . . . . . . . . . . . . . . . . 8202
Pogrub do bryy . . . . . . . . . . . . . . . . . . . . . . . . . . 8117
POINT ABSOLUTE . . . . . . . . . . . . . . . . . . . . . . . 392
POINT DELTA . . . . . . . . . . . . . . . . . . . . . . . . . . . 392
POINT DISTANCE . . . . . . . . . . . . . . . . . . . . . . . 392
POINT VDELTA . . . . . . . . . . . . . . . . . . . . . . . . . 392
Poka
aktywn gboko . . . . . . . . . . . . . . . . . . . . . . 829
gboko wywietlania . . . . . . . . . . . . . . . . . . 828
Pokrycie . . . . . . . . . . . 728, 732, 551, 564, 3104
Pomiar
dugo . . . . . . . . . . . . . . . . . . . . . . . . . . . . . . 3102
kt midzy liniami . . . . . . . . . . . . . . . . . . . . . . 3101
minimalna odlego midzy elementami . . . . . 398
objtoci obejmowanej przez elementy . . . . . 3109
objto . . . . . . . . . . . . . . . . . . . . . . . . . . . . . . 3109
obszar ogrodzony . . . . . . . . . . . . . . . . . . . . . . 3104
obszar przecicia elementw . . . . . . . . . . . . . 3104
Podrcznik uytkownika MicroStation i11
Indeks
obszar rnicy elementw . . . . . . . . . . . . . . . . 3104
obszar sumy elementw . . . . . . . . . . . . . . . . . 3104
odlego . . . . . . . . . . . . . . . . . . . . . . . . . . . . . . 398
odlego midzy punktami . . . . . . . . . . . . . . . 398
odlego prostopadle do elementu . . . . . . . . . . 398
odlego wzdu elementu . . . . . . . . . . . . . . . . 398
pokrycie . . . . . . . . . . . . . . . . . . . . . . . . . . . . . . 3104
pola powierzchni przy uyciu punktw
danych . . . . . . . . . . . . . . . . . . . . . . . . . . . . . 3104
pole powierzchni elementu . . . . . . . . . . . . . . . 3104
powierzchnia . . . . . . . . . . . . . . . . . . . . . . . . . . 3104
promie . . . . . . . . . . . . . . . . . . . . . . . . . . . . . . 3100
Pomiary . . . . . . . . . . . . . . . . . . . . . . . . . . . . . . . . . 397
Pomocnicze wsprzdn . . . . . . . . . . . . . . . . . . 7152
Pomocniczy ukad wsprzdnych (PUW)
aktywny . . . . . . . . . . . . . . . . . . . . . . . . . . . . . . . 873
blokada paszczyzny . . . . . . . . . . . . . . . . . . . . . 874
cylindryczny . . . . . . . . . . . . . . . . . . . . . . . . . . . 868
definiowanie . . . . . . . . . . . . . . . 872, 7152, 7156
doczanie . . . . . . . . . . . . . . . . . . . . . . . 873, 7161
i AccuDraw . . . . . . . . . . . . . . . . . . . . . . . . . . . . 870
obrt od orientacji grnej . . . . . . . . . . . . . . . . 7159
precyzyjne wprowadzanie danych . . . . . . . . . . 874
prostoktny . . . . . . . . . . . . . . . . . . . . . . . . . . . . 867
przesuwanie pocztku . . . . . . . . . . . . . . . . . . . 7160
przez punkty danych . . . . . . . . . . . . . . . . . . . . 7157
sferyczny . . . . . . . . . . . . . . . . . . . . . . . . . . . . . . 869
typ . . . . . . . . . . . . . . . . . . . . . . . . . . . . . . . . . . . 867
uaktywnianie . . . . . . . . . . . . . . . . . . . . . . . . . . . 873
wskazywanie . . . . . . . . . . . . . . . . . . . . . . . . . . . 874
wyrwnany z elementem . . . . . . . . . . . . . . . . 7156
wyrwnany z ukadem wsprzdnych
widoku . . . . . . . . . . . . . . . . . . . . . . . . . . . . . 7158
wywietlanie symbolu . . . . . . . . . . . . . . . . . . . 7152
zapisywanie . . . . . . . . . . . . . . . . . . . . . . . . . . . 7152
Pomocniczy Ukad Wsprzdnych (PUW)
wybranie i doczenie ..................................... 7161
Pomocniczy ukad wsprzdnych (PUW)) . . . . 867,
7152
PowerSelector . . . . . . . . . . . . . . . . . . . . . . . . . . . . . 45
Powikszenie . . . . . . . . . . . . . . . . . . . . . . . . . . . . . 820
Powierzchni
tworzenie powoki . . . . . . . . . . . . . . . . . . . . . . 8178
Powierzchnia . . . . . . . . . . . . . . . . . . . . . . . . . . . . . 859
B-splajn . . . . . . . . . . . . . . . . . . . . . . . . . . . . . . 8173
B-splajn z przekroju . . . . . . . . . . . . . . . . . . . . 8169
cofnicie obcicia . . . . . . . . . . . . . . . . . . . . . . 8198
dzielenie . . . . . . . . . . . . . . . . . . . . . . . . . . . . . 8202
dzielenie na dwie wzdu linii definiujcych . 8202
granice . . . . . . . . . . . . . . . . . . . . . . . . . . . . . . . 8198
kierunek normalnej . . . . . . . . . . . . . . . . . . . . . 8197
konwersja na bry . . . . . . . . . . . . . . . . . . . . . 8195
czenie dwch . . . . . . . . . . . . . . . . . . . . . . . . 8210
czenie dwch powierzchni B-splajn . . . . . . 8212
NURBS . . . . . . . . . . . . . . . . . . . . . . . . . . . . . . . 857
obrotowa . . . . . . . . . . . . . . . . . . . . . . . . 856, 8107
otwory . . . . . . . . . . . . . . . . . . . . . . . . . . . . . . . 8198
pat Coonsa . . . . . . . . . . . . . . . . . . . . . . . . . . . 8170
podstawowa . . . . . . . . . . . . . . . . . . . . . . . . . . . . 854
porzdek granic . . . . . . . . . . . . . . . . . . . . . . . . 8198
powstaa przez rzutowanie . . . . . . . . . . . . . . . 8102
prosta . . . . . . . . . . . . . . . . . . . . . . . . . . . . . . . . . 854
prostoliniowa . . . . . . . . . . . . . . . . . . . . . . . . . . 8170
prymitywy . . . . . . . . . . . . . . . . . . . . . . . . . . . . . 854
przebudowa . . . . . . . . . . . . . . . . . . . . . . . . . . . 8204
przeksztacanie na bry . . . . . . . . . . . . . . . . . . 860
rozcignij . . . . . . . . . . . . . . . . . . . . . . . . . . . . . 8203
siatka kontrolna . . . . . . . . . . . . . . . . . . . . . . . . . 857
status . . . . . . . . . . . . . . . . . . . . . . . . . . . . . . . . 8195
swobodna . . . . . . . . . . . . . . . . . . . . . . . . . . . . . 857
tworzenie przez interpolacj siatki elementw 8170
tworzenie rubowej . . . . . . . . . . . . . . . . . . . . . 8182
tworzenie z przekroju lub siatki . . . . . . . . . . . 8167
umieszczanie swobodnej . . . . . . . . . . . . . . . . . 8173
uzgadnianie ustawie . . . . . . . . . . . . . . . . . . . . 483
wytaczana . . . . . . . . . . . . . . . . . . . . . . . . . . . . . 856
z krawdzi . . . . . . . . . . . . . . . . . . . . . . . . . . . . 8170
zmiana ustawie na powierchni aktywn . . . 8200
Powierzchnie
zaokrglenie . . . . . . . . . . . . . . . . . . . . . . . . . . 8208
Powierzchnie B-splajn
a funkcja rozcigania ogrodzenia . . . . . . . . . . . 422
analiza . . . . . . . . . . . . . . . . . . . . . . . . . . . . . . . 8219
analiza atrybutw . . . . . . . . . . . . . . . . . . . . . . 8215
na bazie wierzchokw . . . . . . . . . . . . . . . . . . 8176
o ksztacie spiralnym . . . . . . . . . . . . . . . . . . . . 8183
tworzenie . . . . . . . . . . . . . . . . . . . . . . . . . . . . . 8173
zmniejszanie liczby biegunw . . . . . . . . . . . . 8205
Powierzchnie podstawowe . . . . . . . . . . . . . . . . . . 854
kula . . . . . . . . . . . . . . . . . . . . . . . . . . . . . . . . . . 854
prostopadocian . . . . . . . . . . . . . . . . . . . . . . . . 854
stoek . . . . . . . . . . . . . . . . . . . . . . . . . . . . . . . . 854
i12 Podrcznik uytkownika MicroStation
Indeks
walec . . . . . . . . . . . . . . . . . . . . . . . . . . . . . . . . . 854
Powierzchnie rubowe
tworzenie . . . . . . . . . . . . . . . . . . . . . . . . . . . . . 8183
Precyzyjne wprowadzanie danych
pomocniczy ukad wsprzdnych . . . . . . . . . . 396
Preferencje . . . . . . . . . . . . . . . . . . . . . . . . . . . . . . 768
wskanik . . . . . . . . . . . . . . . . . . . . . . . . . . . . . . 768
Promie
pomiar . . . . . . . . . . . . . . . . . . . . . . . . . . . . . . . 3100
Promienie yroskopowe . . . . . . . . . . . . . . . . . . . 3113
Prostokt . . . . . . . . . . . . . . . . . . . . . . . . . . . . . . . . 246
Prostoktny
ukad . . . . . . . . . . . . . . . . . . . . . . . . . . . . . . . . . 457
ukad wsprzdnych . . . . . . . . . . . . . . . . . . . . 341
Prostopadocian
umieszczanie . . . . . . . . . . . . . . . . . . . . . . . . . . . 854
Prostopaocian
umieszczanie . . . . . . . . . . . . . . . . . . . . . . . . . . . 885
Prowadzenie kamery
chodzenie . . . . . . . . . . . . . . . . . . . . . . . . . . . . . 843
krenie . . . . . . . . . . . . . . . . . . . . . . . . . . . . . . . 844
lot . . . . . . . . . . . . . . . . . . . . . . . . . . . . . . . . . . . 840
najazd . . . . . . . . . . . . . . . . . . . . . . . . . . . . . . . . 845
obrt . . . . . . . . . . . . . . . . . . . . . . . . . . . . . . . . . 841
przechy . . . . . . . . . . . . . . . . . . . . . . . . . . . . . . . 845
ruch zmienny . . . . . . . . . . . . . . . . . . . . . . . . . . . 844
szybowanie . . . . . . . . . . . . . . . . . . . . . . . . . . . . 843
lizg . . . . . . . . . . . . . . . . . . . . . . . . . . . . . . . . . . 842
tryb zaawansowany . . . . . . . . . . . . . . . . . . . . . . 848
Prowad kamer . . . . . . . . . . . . . . . . . . . . . . . . . . 837
Przebuduj krzyw . . . . . . . . . . . . . . . . . . . . . . . . 7129
Przebuduj powierzchni . . . . . . . . . . . . . . . . . . . 8204
Przecicie
cicie elementu do . . . . . . . . . . . . . . . . . . . . . . 4114
przytnij kilka elementw jednoczenie do . . . 4116
rozciganie elementw do . . . . . . . . . . . . . . . . 4112
rozciganie elementu do . . . . . . . . . . . . . . . . . 4113
Przecignij po dwch ciekach . . . . . . . . . . . . . 8179
Przecinanie
bryy . . . . . . . . . . . . . . . . . . . . . . . . . . . . . . . . 8138
przeduanie
IntelliTrim . . . . . . . . . . . . . . . . . . . . . . . . . . . . 4116
Przeduanie
wiele elementw jednoczenie . . . . . . . . . . . . 4116
Przekrj stokowy . . . . . . . . . . . . . . . . . . . . . . . . 7107
Przenie na wierzch . . . . . . . . . . . . . . . . . . . . . . . . . 33
Przenoszenie
odniesienie . . . . . . . . . . . . . . . . . . . . . . . . . . . . 642
Przenoszenie elementu
na aktywn warstw . . . . . . . . . . . . . . . . . . . . . 464
Przepisanie
tryb przycigania . . . . . . . . . . . . . . . . . . . . . . . . . 37
Przestrze
obejmowana przez element . . . . . . . . . . . . . . . . 859
Przestrze widoku . . . . . . . . . . . . . . . . . . . . . 84, 850
Przestrze wywietlania . . . . . . . . . . . . . . . . . . . . 850
Przesu
element, rwnolegle . . . . . . . . . . . . . . . . . . . . . 434
rwnolegle . . . . . . . . . . . . . . . . . . . . . . . . . . . . . 434
Przesu element . . . . . . . . . . . . . . . . . . . . . . . . . . 378
Przesu profil . . . . . . . . . . . . . . . . . . . . . . . . . . . 8102
Przesu rwnolegle
tryb wypeniania przerwy . . . . . . . . . . . . . . . . . 434
Przesunicie wzgldne
tworzenie . . . . . . . . . . . . . . . . . . . . . . . . . . . . . . 346
Przesuwanie
aktywna gboko . . . . . . . . . . . . . . . . . . . . . . 828
element . . . . . . . . . . . . . . . . . . . . . . . . . . . . . . . 432
elementu przy uyciu ogrodzenia . . . . . . . . . . . 432
gbokoci wywietlania . . . . . . . . . . . . . . . . . . 825
ogrodzenie . . . . . . . . . . . . . . . . . . . . . . . . . . . . . 420
profil wielolinii . . . . . . . . . . . . . . . . . . . . . . . . . 761
PUW . . . . . . . . . . . . . . . . . . . . . . . . . . . . . . . . 7160
zawarto ogrodzenia . . . . . . . . . . . . . . . . . . . . 432
Przesuwanie celu . . . . . . . . . . . . . . . . . . . . . . . . . . 834
Przesuwanie kamery . . . . . . . . . . . . . . . . . . . . . . . 834
Przybornik
Punkty . . . . . . . . . . . . . . . . . . . . . . . . . . . . . . . . 257
Przybornik Modyfikuj krzywe . . . . . . . . . . . . . . 7142
Przybornik Wybr elementu . . . . . . . . . . . . . . . . . . 41
Przyciganie . . . . . . . . . . . . . . . . . . . . . . . . . . . . . . 33
blokada . . . . . . . . . . . . . . . . . . . . . . . . . . . 34, 314
chwilowe . . . . . . . . . . . . . . . . . . . . . . . . . . . . . . . 34
do komrki . . . . . . . . . . . . . . . . . . . . . . . . . . . . 313
dzielnik . . . . . . . . . . . . . . . . . . . . . . . . . . 313, 367
najbliszy . . . . . . . . . . . . . . . . . . . . . . . . . . . . . 319
praca z punktami chwilowymi . . . . . . . . . . . . . 325
punkt kluczowy . . . . . . . . . . . . . . . . . . . . 313, 327
tryb . . . . . . . . . . . . . . . . . . . . . . . . . . . . . . . . . . . 34
w celu odniesienia elementw . . . . . . . . . . . . . 617
wczanie . . . . . . . . . . . . . . . . . . . . . . . . . . . . . . 314
wrd wielu punktw . . . . . . . . . . . . . . . . . . . . 327
Podrcznik uytkownika MicroStation i13
Indeks
Przyciganie do punktu . . . . . . . . . . . . . . . . . . . . . . 39
Przycinanie
Element . . . . . . . . . . . . . . . . . . . . . . . . . . . . . . . 371
IntelliTrim . . . . . . . . . . . . . . . . . . . . . . . . . . . . 4116
wiele elementw jednoczenie . . . . . . . . . . . . 4116
Przycisk Chwilowy
tryb 3D . . . . . . . . . . . . . . . . . . . . . . . . . . . . . . . 866
Przycisk Dane
tryb 3D . . . . . . . . . . . . . . . . . . . . . . . . . . . . . . . 865
Przywr
wpyw na ogrodzenie . . . . . . . . . . . . . . . . . . . . 384
Punkt
aktywny . . . . . . . . . . . . . . . . . . . . . . . . . . . . . . . 258
dowizanie . . . . . . . . . . . . . . . . . . . . . . . . . . . 7164
na przeciciu dwch elementw . . . . . . . . . . . . 263
przyciganie chwilowe . . . . . . . . . . . . . . . . . . . . 33
rzutowanie na element . . . . . . . . . . . . . . . . . . . 261
Punkt chwilowy
a blokada obszaru gbokoci . . . . . . . . . . . . . . 876
i AccuDraw . . . . . . . . . . . . . . . . . . . . . . . . . . . . 361
przyciganie . . . . . . . . . . . . . . . . . . . . . . . . . . . . 33
tryb 3D . . . . . . . . . . . . . . . . . . . . . . . . . . . . . . . 865
Punkt danych
bezwzgldny . . . . . . . . . . . . . . . . . . . . . . . . . . . 394
kt . . . . . . . . . . . . . . . . . . . . . . . . . . . . . . 357, 394
odlego . . . . . . . . . . . . . . . . . . . . . . . . . 356, 395
precyzyjny . . . . . . . . . . . . . . . . . . . . . . . . . . . . . 392
tryb 3D . . . . . . . . . . . . . . . . . . . . . . . . . . . . . . . 865
ukad wsprzdnych . . . . . . . . . . . . . . . . . . . . 394
wzdu osi paszczyzny projektowej . . . . . . . . . 395
wzdu osi paszczyzny rysunkowej . . . . . . . . . 353
wzdu osi widoku . . . . . . . . . . . . . . . . . . . . . . 395
wzgldny . . . . . . . . . . . . . . . . . . . . . . . . . . . . . . 395
Punkty
midzy punktami danych . . . . . . . . . . . . . . . . . 259
obliczanie dla powierzchni B-splajn . . . . . . . . 8215
wzdu elementu . . . . . . . . . . . . . . . . . . . . . . . . 264
Punkty danych
w celu umieszczenia krzywej B-splajn . . . . . . . 795
z kierunkami stycznych do tworzenia krzywej
B-splajn . . . . . . . . . . . . . . . . . . . . . . . . . . . . . 799
Punkty kontrolne . . . . . . . . . . . . . . . . . . . . . . . . . 7129
PUW . . . . . . . . . . . . . . . . . . . . . . . 867, 7152, 7154
Q
Quickset . . . . . . . . . . . . . . . . . . . . . . . . . . . . . . . . 712
R
Ramka wycicia odniesienia . . . . . . . . . . . . . . . . . 638
Redukcja iloci danych krzywej . . . . . . . . . . . . . 7129
REFERENCE DETACH ALL . . . . . . . . . . . . . . . 629
REFERENCE UPDATE . . . . . . . . . . . . . . . . . . . . 627
Region . . . . . . . . . . . . . . . . . . . . . . . . . . . . . . . . . . 728
RF= wpisanie . . . . . . . . . . . . . . . . . . . . . . . . . . . . 636
Rodzaj
linia . . . . . . . . . . . . . . . . . . . . . . . . . . . . . 474, 476
Rodzaj linii . . . . . . . . . . . . . . . . . . . . . . . . . . 26, 476
aktywny . . . . . . . . . . . . . . . . . . . . . . . . . . . . . . . . 28
definiowany przez uytkownika . . . . . . . . . . . . . 27
modyfikowanie istniejcego elementu . . . . . . . 470
rozbijanie . . . . . . . . . . . . . . . . . . . . . . . . . . . . . . 491
standardowy . . . . . . . . . . . . . . . . . . . . . . . . . . . 212
uzgadanianie aktywnego z elementem . . . . . . . 474
uzgadnianie aktywnego dla elementu . . . . . . . . 476
wasny . . . . . . . . . . . . . . . . . . . . . . . . . . . . . . . . . 26
wybieranie elementw wg . . . . . . . . . . . . . . . 7150
zmiana na aktywny dla elementu . . . . . . . . . . . 464
zmiana zawartoci ogrodzenia na aktywny . . . . 464
Rodzaj linii definiowany przez uytkownika . . . . . 26
ROTATE ACS RELATIVE . . . . . . . . . . . . . . . . . 7160
ROTATE COPY . . . . . . . . . . . . . . . . . . . . . . . . . . 452
ROTATE ICON . . . . . . . . . . . . . . . . . . . . . . . . . . . 452
ROTATE ORIGINAL . . . . . . . . . . . . . . . . . . . . . . 452
ROTATE POINTS COPY . . . . . . . . . . . . . . . . . . . 452
ROTATE POINTS ORIGINAL . . . . . . . . . . . . . . 452
Rozbicie
Element . . . . . . . . . . . . . . . . . . . . . . . . . . . . . . . . 72
Status zoony . . . . . . . . . . . . . . . . . . . . . . . . . . . 72
Rozbij . . . . . . . . . . . . . . . . . . . . . . . . . . . . . . . . . . 485
element . . . . . . . . . . . . . . . . . . . . . . . . . . . . . . . 719
Rodzaj linii . . . . . . . . . . . . . . . . . . . . . . . . . . . . 491
Rozbijanie
element wymiarowania . . . . . . . . . . . . . . . . . . . 494
acuch linii/wielokt . . . . . . . . . . . . . . . . . . . . 488
skojarzenie . . . . . . . . . . . . . . . . . . . . . . . . . . . . 490
status zoony . . . . . . . . . . . . . . . . . . . . . . . . . . 487
status zoony zawartoci ogrodzenia . . . . . . . . 426
tekst . . . . . . . . . . . . . . . . . . . . . . . . . . . . . . . . . . 489
usuwanie z grupy graficznej . . . . . . . . . . . . . . . 736
i14 Podrcznik uytkownika MicroStation
Indeks
wielolinia . . . . . . . . . . . . . . . . . . . . . . . . . . . . . . 493
Wielolinie . . . . . . . . . . . . . . . . . . . . . . . . . . . . . 745
wzr skojarzony . . . . . . . . . . . . . . . . . . . . . . . . 492
Rozciganie
dwa elementy do przecicia . . . . . . . . . . . . . . 4112
elementu do przecicia . . . . . . . . . . . . . . . . . . 4113
krzywa . . . . . . . . . . . . . . . . . . . . . . . . . . . . . . . 7131
uk . . . . . . . . . . . . . . . . . . . . . . . . . . . . . . . . . 4111
powierzchnia . . . . . . . . . . . . . . . . . . . . . . . . . . 8203
wzdu cieki . . . . . . . . . . . . . . . . . . . . . . . . . 8110
Rozciganie ogrodzenia . . . . . . . . . . . . . . . . . . . . 386
a uki . . . . . . . . . . . . . . . . . . . . . . . . . . . . . . . . . 422
a manipulowanie przerwami . . . . . . . . . . . . . . . 422
a powierzchnie B-splajn . . . . . . . . . . . . . . . . . . 422
a wielolinie . . . . . . . . . . . . . . . . . . . . . . . . . . . . 422
Rozgrupowanie . . . . . . . . . . . . . . . . . . . . . . . . . . . . 73
Rwnanie
blokowanie dla krzywej . . . . . . . . . . . . . . . . . . 784
Rwnolege
rzutowanie . . . . . . . . . . . . . . . . . . . . . . . . . . . . . 810
Rnica
tworzenie . . . . . . . . . . . . . . . . . . . . . . . . . . . . . 8136
Rysowanie
techniki . . . . . . . . . . . . . . . . . . . . . . . . . . . . . . . . 31
Rzutowanie perspektywiczne . . . . . . . . . . . . . . . . 810
Rzutuj aktywny punkt na element . . . . . . . . . . . . . 261
S
SCALE COPY . . . . . . . . . . . . . . . . . . . . . . . . . . . 444
SCALE ICON . . . . . . . . . . . . . . . . . . . . . . . . . . . . 444
SCALE ORIGINAL . . . . . . . . . . . . . . . . . . . . . . . 444
SCALE POINTS COPY . . . . . . . . . . . . . . . . . . . . 444
Segment linii . . . . . . . . . . . . . . . . . . . . . . . . 225, 248
SELECT CELL ABSOLUTE . . . . . . . . . . . . . . . . 524
SELECT CELL RELATIVE . . . . . . . . . . . . . . . . . 524
SET AUTOPAN . . . . . . . . . . . . . . . . . . . . . . . . . 7166
SET CAMERA DEFINITION . . . . . . . . . . . . . . . 835
SET CAMERA TARGET . . . . . . . . . . . . . . . . . . . 835
SET DDEPTH ABSOLUTE . . . . . . . . . . . . . . . . . 825
SET DDEPTH RELATIVE . . . . . . . . . . . . . . . . . . 825
SF= . . . . . . . . . . . . . . . . . . . . . . . . . . . . . . . . . . . . 387
Siatka
blokada . . . . . . . . . . . . . . . . . . . . . . . . . . . . . . . 392
blokada . . . . . . . . . . . . . . . . . . . . . . . . . . 387, 391
izometryczna . . . . . . . . . . . . . . . . . . . . . . . . . . . 389
jednostki . . . . . . . . . . . . . . . . . . . . . . . . . . . . . . 387
odniesienia . . . . . . . . . . . . . . . . . . . . . . . . . . . . 387
orientacja . . . . . . . . . . . . . . . . . . . . . . . . . . . . . . 387
ortogonalna . . . . . . . . . . . . . . . . . . . . . . . . . . . . 389
przesunicie . . . . . . . . . . . . . . . . . . . . . . . . . . . . 389
uywanie . . . . . . . . . . . . . . . . . . . . . . . . . . . . . . 387
wczanie/wyczanie . . . . . . . . . . . . . . . . . . . . 390
wspczynnik siatki . . . . . . . . . . . . . . . . . . . . . . 390
Sinusoida . . . . . . . . . . . . . . . . . . . . . . . . . . . . . . . 7118
Skala wykresu
dla powierzchni B-splajn . . . . . . . . . . . . . . . . 8215
Skala wykresu stycznoci
dla powierzchni B-splajn . . . . . . . . . . . . . . . . 8215
Skalowanie
element . . . . . . . . . . . . . . . . . . . . . . . . . . 437, 378
odniesienia . . . . . . . . . . . . . . . . . . . . . . . . . . . . 643
zawarto ogrodzenia . . . . . . . . . . . . . . . . . . . . 437
Skojarzenie
punkt . . . . . . . . . . . . . . . . . . . . . . . . . . . . . . . . . 490
rozbijanie . . . . . . . . . . . . . . . . . . . . . . . . . . . . . . 490
Skracanie . . . . . . . . . . . . . . . . . . . . . . . . . . . . . . . 4112
Skrt do ustawie tolerancji
w AccuDraw . . . . . . . . . . . . . . . . . . . . . . . . . . . 341
Skrty klawiaturowe
AccuDraw . . . . . . . . . . . . . . . . . . . . . . . . 349, 373
SmartLine . . . . . . . . . . . . . . . . . . . . . . . . . . . . . . . 371
SmartSolid
zmiana wywietlania . . . . . . . . . . . . . . . . . . . . 8155
Specjalizowane
narzdzia do manipulacji . . . . . . . . . . . . . . . . . 412
Spirala
planarna . . . . . . . . . . . . . . . . . . . . . . . . . . . . . . 7118
przejciowa . . . . . . . . . . . . . . . . . . . . . . 780, 7109
Spaszcz krzyw . . . . . . . . . . . . . . . . . . . . . . . . . 7139
Spaszczanie
elementy krzywych . . . . . . . . . . . . . . . . . . . . . 7140
Spryna . . . . . . . . . . . . . . . . . . . . . . . . . . 853, 7111
Stoek . . . . . . . . . . . . . . . . . . . . . . . . . . . . . . . . . . 780
umieszczanie . . . . . . . . . . . . . . . . . . . . . . 854, 894
Strzaka . . . . . . . . . . . . . . . . . . . . . . . . . . . . . . . . . 525
Styczne
obliczanie dla powierzchni B-splajn . . . . . . . . 8215
Styczno
definiowanie dla krzywej B-splajn . . . . . . . . . . 791
Sugestie . . . . . . . . . . . . . . . . . . . . . . . . . . . . . . . . . 650
Suma
Podrcznik uytkownika MicroStation i15
Indeks
tworzenie . . . . . . . . . . . . . . . . . . . . . . . . . . . . . 8131
Symbol punktu . . . . . . . . . . . . . . . . . . . . . . . . . . . . 26
Symbolika
warstwy . . . . . . . . . . . . . . . . . . . . . . . . . . . . . . . 212
Symbolika elementu . . . . . . . . . . . . . . . . . . . . . . . . 22
Szecian projektowy . . . . . . . . . . . . . . . . . . . . . . . . 83
ciana
geometria, wyodrbnianie . . . . . . . . . . . . . . . . 8158
ciany
wyrwnanie . . . . . . . . . . . . . . . . . . . . . . . . . . . 8150
T
Tablet digitizera
cz powierzchni . . . . . . . . . . . . . . . . . . . . . . 7163
odwzorowanie na wsprzdne paszczyzny
projektowej . . . . . . . . . . . . . . . . . . . . . . . . . 7165
Tekst
rozbijanie . . . . . . . . . . . . . . . . . . . . . . . . . . . . . . 489
uzgodnij atrybuty . . . . . . . . . . . . . . . . . . . . . . . 479
Tolerancja
pooenie . . . . . . . . . . . . . . . . . . . . . . . . . . . . . . 312
Tolerancja pooenia . . . . . . . . . . . . . . . . . . . . . . . 312
Torus
umieszczanie . . . . . . . . . . . . . . . . . . . . . . 855, 895
Tryb
przyciganie . . . . . . . . . . . . . . . . . . . . . . . . . . . . 34
tryb 3D
konstruowanie . . . . . . . . . . . . . . . . . . . . . . . . . 8101
manipulowanie/modyfikowanie elementw . . . 875
paszczyzna rysunkowa AccuDraw . . . . . . . . . 860
praca z ogrodzeniem . . . . . . . . . . . . . . . . . . . . . 876
punkty chwilowe . . . . . . . . . . . . . . . . . . . . . . . . 865
punkty danych . . . . . . . . . . . . . . . . . . . . . . . . . . 865
rysowanie . . . . . . . . . . . . . . . . . . . . . . . . . . . . . 858
tworzenie komrek . . . . . . . . . . . . . . . . . . . . . 8221
umieszczanie elementw . . . . . . . . . . . . . . . . . 859
wybieranie elementw . . . . . . . . . . . . . . . . . . . 875
Tryb przycigania
do punktu . . . . . . . . . . . . . . . . . . . . . . . . . . . . . . 39
dzielnik . . . . . . . . . . . . . . . . . . . . . . . . . . . . . . . . 39
menu podrczne . . . . . . . . . . . . . . . . . . . . . . . . . 38
najbliszy . . . . . . . . . . . . . . . . . . . . . . . . . 39, 366
pasek przyciskw . . . . . . . . . . . . . . . . . . . . . . . . 35
pinkt kluczowy . . . . . . . . . . . . . . . . . . . . . . . . . . 39
pocztek . . . . . . . . . . . . . . . . . . . . . . . . . . . . . . . 39
prostopadle . . . . . . . . . . . . . . . . . . . . . . . . . . . . . 39
przecicie . . . . . . . . . . . . . . . . . . . . . . . . . 39, 366
przepisanie . . . . . . . . . . . . . . . . . . . . . . . . . . . . . 37
przez punkt . . . . . . . . . . . . . . . . . . . . . . . . . . . . . 39
punkt kluczowy . . . . . . . . . . . . . . . . . . . . . . . . . . 39
punkt rodkowy . . . . . . . . . . . . . . . . . . . . . . . . . . 39
rwnolegle . . . . . . . . . . . . . . . . . . . . . . . . . . . . . . 39
stycznie . . . . . . . . . . . . . . . . . . . . . . . . . . . . . . . . 39
stycznie od . . . . . . . . . . . . . . . . . . . . . . . . . . . . . 39
rodek . . . . . . . . . . . . . . . . . . . . . . . . . . . . 39, 366
ustawianie . . . . . . . . . . . . . . . . . . . . . . . . . . . . . . 35
Tryb wywietlania
zmiana . . . . . . . . . . . . . . . . . . . . . . . . . . . . . . . . 836
Tryb wywietlania widoku . . . . . . . . . . . . . . . . . . 835
Tworzenie
aktywny punkt na przeciciu . . . . . . . . . . . . . . 263
biblioteka komrek . . . . . . . . . . . . . . . . . . . . . . . 53
cz wsplna . . . . . . . . . . . . . . . . . . . . . . . . . 8133
doczone zcze krzyowe . . . . . . . . . . . . . . . . 751
doczone zcze T . . . . . . . . . . . . . . . . . . . . . . 756
dwusieczna kta . . . . . . . . . . . . . . . . . . . . . . . . 234
faset . . . . . . . . . . . . . . . . . . . . . . . . . . . . . . . . . 8162
komrka . . . . . . . . . . . . . . . . . . . . . . . . . . . . . 8221
linia pod aktywnym ktem . . . . . . . . . . . . . . . . 236
linia w najmniejszej odlegoci . . . . . . . . . . . . . 235
acuch zoony . . . . . . . . . . . . . . . . . . . . . . . . 722
obcicie . . . . . . . . . . . . . . . . . . . . . . . . . . . . . . 8188
Obrt . . . . . . . . . . . . . . . . . . . . . . . . . . . . . . . . 8107
odsunicie powierzchni . . . . . . . . . . . . . . . . . . 8185
otwarte zcze krzyowe . . . . . . . . . . . . . . . . . . 749
otwarte zcze T . . . . . . . . . . . . . . . . . . . . . . . . 755
parametryczny acuch linii . . . . . . . . . . . . . . 7125
Parametryczny acuch linii . . . . . . . . . . . . . . 7125
powierzchni lub bryy przez rzutowanie . . . . . 8102
powierzchni z przekroju lub siatki . . . . . . . . . 8167
powierzchnia B-splajn z przekroju . . . . . . . . . 8169
Powierzchnia lub brya obrotowa . . . . . . . . . . 8107
powierzchnia rubowa . . . . . . . . . . . . . . . . . . 8182
powierzchnia z krawdzi . . . . . . . . . . . . . . . . . 8170
powoka bryy/powierzchni . . . . . . . . . . . . . . 8178
przesunicie wzgldne . . . . . . . . . . . . . . . . . . . 346
region (wielokt zoony) . . . . . . . . . . . . . . . . . 728
rnica . . . . . . . . . . . . . . . . . . . . . . . . . . . . . . . 8136
sfazowanie . . . . . . . . . . . . . . . . . . . . . . . . . . . . 4127
i16 Podrcznik uytkownika MicroStation
Indeks
suma . . . . . . . . . . . . . . . . . . . . . . . . . . . . . . . . 8131
ukad . . . . . . . . . . . . . . . . . . . . . . . . . . . . . . . . . 457
urednianie przez uki . . . . . . . . . . . . . . . . . . . 7105
wielokt zoony . . . . . . . . . . . . . . . . . . . . . . . . 725
zamknite zcze krzyowe . . . . . . . . . . . . . . . . 748
zamknite zcze T . . . . . . . . . . . . . . . . . . . . . . 754
zaokrglenie . . . . . . . . . . . . . . . . . . . . . . . . . . 4125
zaokrglenie paraboliczne . . . . . . . . . . . . . . . . . 716
zcze naronikowe . . . . . . . . . . . . . . . . . . . . . . 757
zszycie . . . . . . . . . . . . . . . . . . . . . . . . . . . . . . . 8196
Typ wskanika
izometryczny . . . . . . . . . . . . . . . . . . . . . . . . . . . 768
U
Uchwyty . . . . . . . . . . . . . . . . . . . . . . . . . 378 do 379
Ukad
typ . . . . . . . . . . . . . . . . . . . . . . . . . . . . . . . . . . . 457
wsprzdne biegunowe . . . . . . . . . . . . . . . . . . 457
wsprzdne prostoktne . . . . . . . . . . . . . . . . . . 457
umieszczanie
Spryna . . . . . . . . . . . . . . . . . . . . . . . . . . . . . . 853
strumieniowy acuch linii . . . . . . . . . . . . . . . . 229
Umieszczanie
aktywna komrka . . . . . . . . . . . . . . . . . . 517, 520
aktywne zakoczenie linii . . . . . . . . . . . . . . . . . 525
aktywny punkt . . . . . . . . . . . . . . . . . . . . . . . . . . 258
Aktywny punkt . . . . . . . . . . . . . . . . . . . . . . . . 7165
blok . . . . . . . . . . . . . . . . . . . . . . . . . . . . . 415, 246
Blok . . . . . . . . . . . . . . . . . . . . . . . . . . . . . . . . . . 370
blok izometryczny . . . . . . . . . . . . . . . . . . . . . . . 769
Blok izometryczny . . . . . . . . . . . . . . . . . . . . . . 766
wier elipsy . . . . . . . . . . . . . . . . . . . . . . . . . . 274
Elipsa . . . . . . . . . . . . . . . . . . . . . . . . . . . . . . . . . 369
klin . . . . . . . . . . . . . . . . . . . . . . . . . . . . . 856, 898
komrka . . . . . . . . . . . . . . . . . . . . . . . . . 517, 522
krzywa B-splajn . . . . . . . . . . . . . . . . . . . . . . . . 791
Krzywa parametryczna . . . . . . . . . . . . . . . . . . 7124
krzywa punktowa lub strumieniowa . . . . . . . . . 231
Krzywa punktowa lub strumieniowa . . 853, 7165
krzywa zoona . . . . . . . . . . . . . . . . . . . . . . . . 7101
kula . . . . . . . . . . . . . . . . . . . . . . . . . . . . . . . . . . 888
Kula . . . . . . . . . . . . . . . . . . . . . . . . . . . . . . . . . . 854
linia . . . . . . . . . . . . . . . . . . . . . . . . . . . . . . . . . . 225
uk . . . . . . . . . . . . . . . . . . . . . . . . . . . . . . . . . . . 269
uk . . . . . . . . . . . . . . . . . . . . . . . . . . . . . . . . . . 369
macierz aktywnej komrki . . . . . . . . . . . . . . . . 520
Macierz aktywnej komrki . . . . . . . . . . . . . . . . 511
ogrodzenie . . . . . . . . . . . . . . . . . . . . . . . . . . . . . 415
Okrg . . . . . . . . . . . . . . . . . . . . . . . . . . . . 239, 368
okrg izometrycznie . . . . . . . . . . . . . . . . . . . . . 771
Okrg izometryczny . . . . . . . . . . . . . . . . . . . . . 766
Parametryczny acuch linii . . . . . . . . . . . . . . 7125
powierzchnia swobodna . . . . . . . . . . . . . . . . . 8173
p elipsy . . . . . . . . . . . . . . . . . . . . . . . . . . . . . . 273
prostopadocian . . . . . . . . . . . . . . . . . . . . . . . . 885
Prostopadocian . . . . . . . . . . . . . . . . . . . . . . . . 854
punkty dowizania . . . . . . . . . . . . . . . . . . . . . 7164
SmartLine . . . . . . . . . . . . . . . . . . . . . . . . 853, 371
spirala . . . . . . . . . . . . . . . . . . . . . . . . . . . . . . . 7109
Spirala . . . . . . . . . . . . . . . . . . . . . . . . . . . . . . . . 780
spryna . . . . . . . . . . . . . . . . . . . . . . . . . . . . . 7111
stoek . . . . . . . . . . . . . . . . . . . . . . . . . . 894, 7107
Stoek . . . . . . . . . . . . . . . . . . . . . . . . . . . 854, 780
Strumieniowy acuch linii . . . . . . . . . . . . . . . 7165
torus . . . . . . . . . . . . . . . . . . . . . . . . . . . . . . . . . . 895
Torus . . . . . . . . . . . . . . . . . . . . . . . . . . . . . . . . . 855
Walec . . . . . . . . . . . . . . . . . . . . . . . . . . . . 854, 891
wielokt . . . . . . . . . . . . . . . . . . . . . . . . . . . . . . . 248
wielokt foremny . . . . . . . . . . . . . . . . . . . . . . . 252
wielokt ortogonalny . . . . . . . . . . . . . . . . . . . . 251
Wielolinia . . . . . . . . . . . . . . . . . . . . . . . . 226, 766
Umieszczanie elementu . . . . . . . . . . . . . . . . . . . . 269
Umie
Elips . . . . . . . . . . . . . . . . . . . . . . . . . . . . . . . . . 242
Krzywa zoona . . . . . . . . . . . . . . . . . . . . . . . . 780
Umie aktywn komrk . . . . . . . . . . . . . . . . . . . 765
interaktywnie . . . . . . . . . . . . . . . . . . . . . . . . . . . 517
pod aktywnym ktem i z uyciem aktywnej
skali . . . . . . . . . . . . . . . . . . . . . . . . . . . . . . . . 517
pod ktem i ze skalowaniem zdefiniowanymi
graficznie . . . . . . . . . . . . . . . . . . . . . . . . . . . . 517
wzgldnie do aktywnej warstwy . . . . . . . . . . . . 517
Umie ogrodzenie . . . . . . . . . . . . . . . . . . . . . . . . 430
UNTRIM SURFACE . . . . . . . . . . . . . . . . . . . . . 8200
URL
pobieranie plikw . . . . . . . . . . . . . . . . . . . . . . . 613
Ustaw aktywny kolor . . . . . . . . . . . . . . . . . . . . . . . 23
Ustaw tryb wywietlania widoku . . . . . . . . . . . . . 835
Ustawianie
aktywna gboko . . . . . . . . . . . . . . . . . . . . . . 826
gboko wywietlania . . . . . . . . . . . . . . . . . . 823
Podrcznik uytkownika MicroStation i17
Indeks
izometryczna paszczyzna rysunkowa . . . . . . . 766
tryb wywietlania odniesienia . . . . . . . . . . . . . . 646
Ustawienia
AccuDraw . . . . . . . . . . . . . . . . . . . . . . . . . . . . . 338
AccuSnap . . . . . . . . . . . . . . . . . . . . . . . . . . . . . 316
grupa . . . . . . . . . . . . . . . . . . . . . . . . . . . . . . . . . 280
strumie . . . . . . . . . . . . . . . . . . . . . . . . . . . . . . 7165
Ustawienia domylne
AccuDraw . . . . . . . . . . . . . . . . . . . . . . . . . . . . . 351
Ustawienia komrki
aktywna komrka . . . . . . . . . . . . . . . . . . 522, 557
aktywna komrka (dla umieszczania) . . . . . . . . 512
aktywny wzr . . . . . . . . . . . . . . . . . . . . . . . . . . 557
Ustawienia odniesie
wczanie/wyczanie wywietlania . . . . . . . . . 616
wywietlanie warstw . . . . . . . . . . . . . . . . . . . . . . 15
Ustawienia odniesienia
lokalizacja pliku . . . . . . . . . . . . . . . . . . . . . . . . . 69
lokalizowanie elementw . . . . . . . . . . . . . . . . . 618
przyciganie do elementw . . . . . . . . . . . . . . . . 617
Ustawienia pokrywania wzorem
tolerancja . . . . . . . . . . . . . . . . . . . . . . . . . . . . . . 542
Ustawienia strumienia . . . . . . . . . . . . . . . . . . . . . 7165
Ustawienia wypeniania wzorem
aktywna komrka . . . . . . . . . . . . . . . . . . . . . . . 540
Ustawienia wzorw
wczanie/wyczanie wywietlania . . . . . . . . . 533
Ustawienia wzoru
skadnik grupy . . . . . . . . . . . . . . . . . . . . . . . . . . 280
Usu
ciany i napraw . . . . . . . . . . . . . . . . . . . . . . . . 8124
Wzr . . . . . . . . . . . . . . . . . . . . . . . . . . . . . . . . . 569
Usuwanie
cz elementu . . . . . . . . . . . . . . . . . . . . . . . . 4109
maska wycicia odniesienia . . . . . . . . . . . . . . . 639
skrty AccuDraw . . . . . . . . . . . . . . . . . . . . . . . 351
wierzchoek . . . . . . . . . . . . . . . . . . . . . . . . . . . 4124
zawarto ogrodzenia . . . . . . . . . . . . . . . 425, 384
zmienne kalkulatora rozwijanego . . . . . . . . . . . 349
Utwrz
punkty midzy punktami danych . . . . . . . . . . . 259
punkty wzdu elementu . . . . . . . . . . . . . . . . . . 264
Utwrz powierzchnie . . . . . . . . . . . . . . . . . . . . . 8166
Utwrz zaokrglenie midzy powierzchniami . . 8207
Uzgadnianie
atrybuty elementu . . . . . . . . . . . . . . . . . . . . . . . 474
atrybuty wzoru . . . . . . . . . . . . . . . . . . . . . . . . . 569
ustawienia krzywej . . . . . . . . . . . . . . . . . . . . . . 482
ustawienia powierzchni . . . . . . . . . . . . . . . . . . . 483
ustawienia wymiarowania . . . . . . . . . . . . . . . . . 481
wszystkich ustawie elementu . . . . . . . . . . . . . 476
Uzgodnij . . . . . . . . . . . . . . . . . . . . . . . . . . . . . . . . 477
atrybuty tekstu . . . . . . . . . . . . . . . . . . . . . . . . . . 479
Definicj wielolinii . . . . . . . . . . . . . . . . . . . . . . 479
V
VIEW CLIP ALL . . . . . . . . . . . . . . . . . . . . . . . . . 852
VIEW CLIP SINGLE . . . . . . . . . . . . . . . . . . . . . . 852
W
Walec
umieszczanie . . . . . . . . . . . . . . . . . . . . . . 854, 891
Warstwa
biblioteka, doczanie . . . . . . . . . . . . . . . . . . . . 125
edycja atrybutw . . . . . . . . . . . . . . . . . . . . . . . . 115
eksportowanie . . . . . . . . . . . . . . . . . . . . . . . . . . 114
filtr . . . . . . . . . . . . . . . . . . . . . . . . . . . . . . . . . . . 119
kopiowanie elementu na inn . . . . . . . . . . . . . . 110
nazwa . . . . . . . . . . . . . . . . . . . . . 13, 114 do 115
przeniesienie zawartoci ogrodzenia na
aktywn . . . . . . . . . . . . . . . . . . . . . . . . . . . . . 464
przenoszenie elementu na aktywn . . . . . . . . . . 464
sortowanie wg kolumn . . . . . . . . . . . . . . . . . . . 117
symbolika . . . . . . . . . . . . . . . . . . . . . . . . 212, 115
usuwanie nieuywanych . . . . . . . . . . . . . . . . . . 114
uzgadanianie aktywnej z elementem . . . . . . . . 474
uzgadnianie aktywnej dla elementu . . . . . . . . . 476
wybieranie elementw wg . . . . . . . . . . . . . . . 7150
wywietlanie, wczanie/wyczanie . . . . . . . . . 15
Warstwa aktywna
definiowanie . . . . . . . . . . . . . . . . . . . . . . . . . . . . 12
Warstwy . . . . . . . . . . . . . . . . . . . . . . . . . . . . . . . . . 11
tworzenie/usuwanie . . . . . . . . . . . . . . . . . . . . . . 111
Warstwy elementw
zmiana . . . . . . . . . . . . . . . . . . . . . . . . . . . . . . . . . 19
Widoczne krawdzie
eksportowanie . . . . . . . . . . . . . . . . . . . . . . . . . . 882
Widok
izometria przeciwna . . . . . . . . . . . . . . . . . . . . . . 89
izometryczny . . . . . . . . . . . . . . . . . . . . . . . . . . . . 89
obrt . . . . . . . . . . . . . . . . . . . . . . . . . . . . . . . . . . 85
i18 Podrcznik uytkownika MicroStation
Indeks
osie . . . . . . . . . . . . . . . . . . . . . . . . . . . . . . . . . . . 89
perspektywa . . . . . . . . . . . . . . . . . . . . . . . . . . . 810
paszczyzny wycicia . . . . . . . . . . . . . . . . . . . . . 85
poka aktywn gboko . . . . . . . . . . . . . . . . . 829
poka gboko wywietlania . . . . . . . . . . . . . 828
powikszanie/pomniejszanie . . . . . . . . . . . . . . . 820
standardowy . . . . . . . . . . . . . . . . . . . . . . . . . . . . 85
ustawianie gbokoci wywietlania . . . . . . . . . 823
wsprzdne . . . . . . . . . . . . . . . . . . . . . . . . . . . . 89
z gry . . . . . . . . . . . . . . . . . . . . . . . . . . . . . . . . . 88
z prawej . . . . . . . . . . . . . . . . . . . . . . . . . . . . . . . . 88
z przodu . . . . . . . . . . . . . . . . . . . . . . . . . . . . . . . . 88
Widoki
zmiana trybu wywietlania . . . . . . . . . . . . . . . . 836
Wielokt
na okrgu teoretycznym . . . . . . . . . . . . . . . . . . 252
ortogonalny . . . . . . . . . . . . . . . . . . . . . . . . . . . . 251
prostoktny . . . . . . . . . . . . . . . . . . . . . . . . . . . . 252
rozbijanie . . . . . . . . . . . . . . . . . . . . . . . . . . . . . . 488
usuwanie wierzchoka . . . . . . . . . . . . . . . . . . . 4124
wpisany . . . . . . . . . . . . . . . . . . . . . . . . . . . . . . . 252
wstawianie wierzchoka . . . . . . . . . . . . . . . . . 4122
Wielokt (ksztat)
zoony . . . . . . . . . . . . . . . . . . . . . . . . . . . . . . . 725
Wielokt zoony
cz wsplna elementw . . . . . . . . . . . . . . . . . 728
rnica elementw . . . . . . . . . . . . . . . . . . . . . . 728
suma elementw . . . . . . . . . . . . . . . . . . . . . . . . 728
tworzenie automatycznie . . . . . . . . . . . . . . . . . 725
tworzenie przez pokrycie . . . . . . . . . . . . . . . . . 728
tworzenie rcznie . . . . . . . . . . . . . . . . . . . . . . . 725
Wielokty . . . . . . . . . . . . . . . . . . . . . . . . . . . . . . . 245
wielolinia
umieszczanie . . . . . . . . . . . . . . . . . . . . . . . . . . . 226
Wielolinia
cofnicie wycicia . . . . . . . . . . . . . . . . . . . . . . . 758
czciowe usunicie . . . . . . . . . . . . . . . . . . . . . 759
kreskowanie obszaru midzy skadnikami . . . . 561
kreskuj obszar midzy skadnikami . . . . . . . . . 548
czenie segmentw linii skadowych . . . . . . . . 758
profil . . . . . . . . . . . . . . . . . . . . . . . . . . . . . . . . . 761
przerwa . . . . . . . . . . . . . . . . . . . . . . . . . . . . . . . 752
przesuwanie profilu . . . . . . . . . . . . . . . . . . . . . . 761
rozbijanie . . . . . . . . . . . . . . . . . . . . . . . . . . . . . . 493
rozbijanie skojarzenia . . . . . . . . . . . . . . . . . . . . 490
usuwanie przerwy . . . . . . . . . . . . . . . . . . . . . . . 758
uzgodnij definicj .............................................. 479
wycicie linii skadowej . . . . . . . . . . . . . . . . . . 752
wycicie wszystkich linii skadowych . . . . . . . 753
zakoczenie . . . . . . . . . . . . . . . . . . . . . . . . . . . . 763
zmie na aktywn definicj . . . . . . . . . . . . . . . 473
Wielolinie . . . . . . . . . . . . . . . . . . . . . 739, 741, 745
a funkcja rozcigania ogrodzenia . . . . . . . . . . . 422
atrybuty . . . . . . . . . . . . . . . . . . . . . . . . . . . . . . . 742
definiowanie . . . . . . . . . . . . . . . . . . . . . . . . . . . 741
dostosowanie przesunicia . . . . . . . . . . . . . . . . 742
kojarzenie . . . . . . . . . . . . . . . . . . . . . . . . 741, 766
kolor . . . . . . . . . . . . . . . . . . . . . . . . . . . . . . . . . 742
nasada kocowa . . . . . . . . . . . . . . . . . . . . . . . . 743
nasada pocztkowa . . . . . . . . . . . . . . . . . . . . . . 743
rozbijanie . . . . . . . . . . . . . . . . . . . . . . . . . . . . . . 745
usuwanie skadnika . . . . . . . . . . . . . . . . . . . . . . 743
uycie zapisanego rodzaju . . . . . . . . . . . . . . . . 744
zcza . . . . . . . . . . . . . . . . . . . . . . . . . . . . . . . . . 744
Zcza . . . . . . . . . . . . . . . . . . . . . . . . . . . . . . . . 739
Wierzchoek
usuwanie . . . . . . . . . . . . . . . . . . . . . . . . . . . . . 4124
wstawianie . . . . . . . . . . . . . . . . . . . . . . . . . . . . 4122
Wcz/wycz AccuDraw . . . . . . . . . . . . . . . . . . . 331
Wasny rodzaj linii . . . . . . . . . . . . . . . . . . . . . . . . . 28
aktywny . . . . . . . . . . . . . . . . . . . . . . . . . . . . . . . . 28
definicja . . . . . . . . . . . . . . . . . . . . . . . . . . . . . . . . 26
modyfikatory . . . . . . . . . . . . . . . . . . . . . . . . . . . 210
nazwa . . . . . . . . . . . . . . . . . . . . . . . . . . . . . . . . . 29
Symbol punktu . . . . . . . . . . . . . . . . . . . . . . . . . . 26
szeroko . . . . . . . . . . . . . . . . . . . . . . . . . . 27, 210
wspczynnik globalny . . . . . . . . . . . . . . . . . . . 473
wspczynnik skali . . . . . . . . . . . . . . . . . . 27, 211
wzr sekwencji . . . . . . . . . . . . . . . . . . . . . . . . . . 26
Waciwoci masowe
analiza . . . . . . . . . . . . . . . . . . . . . . . . . . . . . . . 3111
podstawowe . . . . . . . . . . . . . . . . . . . . . . . . . . . 3114
Wpisania precyzyjnego wprowadzania danych . . 392
uywanie wsprzdnych pomocniczych . . . . . 874
w trybie 3D . . . . . . . . . . . . . . . . . . . . . . . . . . . . 865
Wpisanie AC= . . . . . . . . . . . . . . . . . . . . . . . . . . . . 517
Wpisanie ACCUDRAW SETTINGS CONTEXTSENS
ON . . . . . . . . . . . . . . . . . . . . . . . . . . . . . . . . . . . 344
Wpisanie ACTIVE ANGLES . . . . . . . . . . . . . . . 7123
Wpisanie ACTIVE CELL . . . . . . . . . . . . . . . . . . . 517
Wpisanie ACTIVE LINESTYLESCALE . . . . . . . 473
Wpisanie ACTIVE MODE . . . . . . . . . . . . . . . . . 7124
Podrcznik uytkownika MicroStation i19
Indeks
Wpisanie ACTIVE PATTERN MATCH . . . . . . . . 569
Wpisanie ACTIVE RCELL . . . . . . . . . . . . . . . . . 517
Wpisanie ACTIVE STYLE . . . . . . . . . . . . . . . . . . 29
Wpisanie ACTIVE TERMINATOR . . . . . . . . . . . 525
Wpisanie ACTIVE TEXT . . . . . . . . . . . . . . . . . . . 479
Wpisanie ACTIVE TOLERANCE <warto> . . 7121
Wpisanie ACTIVE TSCALE . . . . . . . . . . . . . . . . 525
Wpisanie ACTIVE ZDEPTH ABSOLUTE . . . . . 827
Wpisanie ACTIVE ZDEPTH RELATIVE . . . . . . 828
Wpisanie ALIGNEDGE . . . . . . . . . . . . . . . . . . . . 457
Wpisanie ALIGNFACE . . . . . . . . . . . . . . . . . . . 8155
Wpisanie ANALYZE CURVATURE RELA-
TIVE . . . . . . . . . . . . . . . . . . . . . . . . . . . . . . . . 8221
Wpisanie AR= . . . . . . . . . . . . . . . . . . . . . . . . . . . . 517
Wpisanie ARRAY ICON . . . . . . . . . . . . . . . . . . . 461
Wpisanie ARRAY POLAR . . . . . . . . . . . . . . . . . . 461
Wpisanie ARRAY RECTANGULAR . . . . . . . . . 461
Wpisanie ATTACH ACS . . . . . . . . . . . . . . . . . . 7162
Wpisanie BLEND CURVE . . . . . . . . . . . . . . . . . 7137
Wpisanie BLEND RAILS . . . . . . . . . . . . . . . . . . 8214
Wpisanie BLEND SURFACE . . . . . . . . . . . . . . 8212
Wpisanie CAMERA NAVIGATE . . . . . . . . . . . . . 850
Wpisanie CHAMFER . . . . . . . . . . . . . . . . . . . . . 4128
Wpisanie CHAMFER EDGES . . . . . . . . . . . . . . 8147
Wpisanie CHANGE AREA . . . . . . . . . . . . . . . . . 468
Wpisanie CHANGE BREP DISPLAY . . . . . . . . 8158
Wpisanie CHANGE COLOR FILL . . . . . . . . . . . 470
Wpisanie CHANGE CURVE . . . . . . . . . . . . . . . 7129
Wpisanie CHANGE DIRECTION . . . . . . . . . . . 7134
Wpisanie CHANGE FENCE . . . . . . . . . . . . . . . . 467
Wpisanie CHANGE ICON . . . . . . . . . . . . . . . . . . 467
Wpisanie CHANGE LINESTYLE SCALE . . . . . 472
Wpisanie CHANGE MLINE . . . . . . . . . . . . . . . . 474
Wpisanie CHANGE SURFACE NORMAL . . . . 8198
Wpisanie CHANGE SURFACE SETTINGS . . . 8202
Wpisanie CHANGE VIEW DISPLAYMODE . . . 837
Wpisanie CHANGE VIEW PERSPECTIVE . . . . 822
Wpisanie CHOOSE ELEMENT . . . . . . . . . . . . . . . 45
Wpisanie CONSTRUCT ARCS INTERPOLA-
TION . . . . . . . . . . . . . . . . . . . . . . . . . . . . . . . . 7107
Wpisanie CONSTRUCT BISECTOR ANGLE . . 235
Wpisanie CONSTRUCT CUT . . . . . . . . . . . . . . 8142
Wpisanie CONSTRUCT DIFFERENCE . . . . . . 8138
Wpisanie CONSTRUCT EXTRUDE ALONG . 8114
Wpisanie CONSTRUCT FACET . . . . . . . . . . . . 8164
Wpisanie CONSTRUCT INTERSECTION . . . . 8136
Wpisanie CONSTRUCT LINE AA . . . . . . . . . . . 238
Wpisanie CONSTRUCT LINE MINIMUM . . . . 236
Wpisanie CONSTRUCT OFFSET CURVE . . . . 7115
Wpisanie CONSTRUCT OFFSET SURFACE . 8186
Wpisanie CONSTRUCT PARAMETRIC
CURVE . . . . . . . . . . . . . . . . . . . . . . . . . . . . . . 7125
Wpisanie CONSTRUCT PARAMETRIC
LINESTRING . . . . . . . . . . . . . . . . . . . . . . . . . 7125
Wpisanie CONSTRUCT POINT ALONG . . . . . . 266
Wpisanie CONSTRUCT POINT BETWEEN . . . 261
Wpisanie CONSTRUCT POINT DISTANCE . . . 268
Wpisanie CONSTRUCT POINT INTERSEC-
TION . . . . . . . . . . . . . . . . . . . . . . . . . . . . . . . . . 264
Wpisanie CONSTRUCT POINT PROJECT . . . . 263
Wpisanie CONSTRUCT SHELL . . . . . . . . . . . . 8117
Wpisanie CONSTRUCT STITCH . . . . . . . . . . . 8197
Wpisanie CONSTRUCT SURFACE CROSSSEC-
TION . . . . . . . . . . . . . . . . . . . . . . . . . . . . . . . . 8170
Wpisanie CONSTRUCT SURFACE EDGE . . . 8172
Wpisanie CONSTRUCT SURFACE HELICAL 8185
Wpisanie CONSTRUCT SURFACE PROJEC-
TION . . . . . . . . . . . . . . . . . . . . . . . . . . . . . . . . 8107
Wpisanie CONSTRUCT SURFACE REVOLU-
TION . . . . . . . . . . . . . . . . . . . . . . . . . . . . . . . . 8110
Wpisanie CONSTRUCT SURFACE SKIN . . . . 8179
Wpisanie CONSTRUCT SURFACE TRACE . . 8182
Wpisanie CONSTRUCT THICKEN . . . . . . . . . 8120
Wpisanie CONSTRUCT TRIM . . . . . . . . . . . . . 8192
Wpisanie CONSTRUCT UNION . . . . . . . . . . . . 8133
Wpisanie CONVERT BSPLINE . . . . . . . . . . . . . 7135
Wpisanie COPY ELEMENT . . . . . . . . . . . . . . . . 431
Wpisanie COPY ICON . . . . . . . . . . . . . . . . . . . . . 431
Wpisanie CREATE CHAIN MANUAL . . . . . . . . 725
Wpisanie CREATE REGION DIFFERENCE . . . 732
Wpisanie CREATE SHAPE AUTOMATIC . . . . . 728
Wpisanie CREATE SHAPE MANUAL . . . . . . . . 727
Wpisanie CROSSHATCH DIFFERENCE . . . . . . 556
Wpisanie CROSSHATCH ELEMENT . . . . . . . . . 556
Wpisanie CROSSHATCH FENCE . . . . . . . . . . . . 556
Wpisanie CROSSHATCH FLOOD . . . . . . . . . . . 556
Wpisanie CROSSHATCH ICON . . . . . . . . . . . . . 556
Wpisanie CROSSHATCH INTERSECTION . . . . 556
Wpisanie CROSSHATCH POINTS . . . . . . . . . . . 556
Wpisanie CROSSHATCH UNION . . . . . . . . . . . . 556
Wpisanie CUT ALL . . . . . . . . . . . . . . . . . . . . . . . 753
Wpisanie CUT SINGLE . . . . . . . . . . . . . . . . . . . . 752
i20 Podrcznik uytkownika MicroStation
Indeks
Wpisanie DEFINE ACS ELEMENT . . . . . . . . . 7157
Wpisanie DEFINE ACS POINTS . . . . . . . . . . . 7158
Wpisanie DEFINE ACS VIEW . . . . . . . . . . . . . 7159
Wpisanie DEFINE CELL ORIGIN . . . . . . . . . . . 524
Wpisanie DEFORM CURVE . . . . . . . . . . . . . . . 7144
Wpisanie DELETE PARTIAL . . . . . . . . . . . . . . 4110
Wpisanie DELETE VERTEX . . . . . . . . . . . . . . . 4125
Wpisanie DEPTH ACTIVE . . . . . . . . . . . . . . . . . 828
Wpisanie DEPTH DISPLAY . . . . . . . . . . . . . . . . 825
Wpisanie DIALOG REFERENCE . . . . . . . . . . . . 635
Wpisanie DIALOG TOOLBOX 3DCON-
STRUCT . . . . . . . . . . . . . . . . . . . . . . . . . . . . . 8102
Wpisanie DIALOG TOOLBOX 3DDRAWING . 885
Wpisanie DIALOG TOOLBOX 3DFILLET . . . 8207
Wpisanie DIALOG TOOLBOX
3DFREEFORM . . . . . . . . . . . . . . . . . . . . . . . 8167
Wpisanie DIALOG TOOLBOX 3DMODIFY . . 8122
Wpisanie DIALOG TOOLBOX 3DMODSURF 8188
Wpisanie DIALOG TOOLBOX 3DQUERY . . . 8150
Wpisanie DIALOG TOOLBOX 3DTOOLS . . . . 884
Wpisanie DIALOG TOOLBOX ACS . . . . . . . . 7155
Wpisanie DIALOG TOOLBOX ARC . . . . . . . . . 269
Wpisanie DIALOG TOOLBOX BSPLINE . . . . . 789
Wpisanie DIALOG TOOLBOX CELLS . . . . . . . 516
Wpisanie DIALOG TOOLBOX CHANGE . . . . . 463
Wpisanie DIALOG TOOLBOX CURVECRE-
ATE . . . . . . . . . . . . . . . . . . . . . . . . . . . . . . . . . . 790
Wpisanie DIALOG TOOLBOX CURVEMOD-
IFY . . . . . . . . . . . . . . . . . . . . . . . . . . . . . . . . . 7127
Wpisanie DIALOG TOOLBOX DROP . . . . . . . . 486
Wpisanie DIALOG TOOLBOX EXTRACT . . . 8215
Wpisanie DIALOG TOOLBOX FENCE . . . . . . . 415
Wpisanie DIALOG TOOLBOX FILLET . . . . . . . 716
Wpisanie DIALOG TOOLBOX GROUPS . . . . . 719
Wpisanie DIALOG TOOLBOX ISOMETRIC . . 769
Wpisanie DIALOG TOOLBOX JOINTS . . . . . . . 748
Wpisanie DIALOG TOOLBOX LINEAR . . . . . . 218
Wpisanie DIALOG TOOLBOX MANIPULATE 429
Wpisanie DIALOG TOOLBOX MATCH . . . . . . 478
Wpisanie DIALOG TOOLBOX MEASURE . . . . 397
Wpisanie DIALOG TOOLBOX MODIFY . . . . . 497
Wpisanie DIALOG TOOLBOX PATTERNS . . . . 543
Wpisanie DIALOG TOOLBOX POINTS . . . . . . 258
Wpisanie DIALOG TOOLBOX POLYGONS . . . 246
Wpisanie DIALOG TOOLBOX REDLINE . . . . . 651
Wpisanie DIALOG TOOLBOX SELECTION . . . 42
Wpisanie DIALOG TOOLBOX SURFACE . . . 8166
Wpisanie DIALOG TOOLBOX VIEWCON-
TROL . . . . . . . . . . . . . . . . . . . . . . . . . . . . . . . . 819
Wpisanie DROP ASSOCIATION . . . . . . . . . . . . . 491
Wpisanie DROP COMPLEX . . . . . . . . . . . . . . . . 487
Wpisanie DROP DIMENSION . . . . . . . . . . . . . . 495
Wpisanie DROP ELEMENT . . . . . . . . . . . . . . . . 722
Wpisanie DROP LINESTYLE . . . . . . . . . . . . . . . 492
Wpisanie DROP MLINE . . . . . . . . . . . . . . . . . . . 494
Wpisanie DROP PATTERN . . . . . . . . . . . . . . . . . 493
Wpisanie DROP STRING . . . . . . . . . . . . . . . . . . 489
Wpisanie DROP TEXT . . . . . . . . . . . . . . . . . . . . . 490
Wpisanie EDIT PRIMITIVE . . . . . . . . . . . . . . . 8149
Wpisanie EVALUATE CURVE . . . . . . . . . . . . . 7150
Wpisanie EVALUATE SURFACE . . . . . . . . . . . 8219
Wpisanie EXTEND CURVE . . . . . . . . . . . . . . . 7132
Wpisanie EXTEND ELEMENT 2 . . . . . . . . . . . 4113
Wpisanie EXTEND ELEMENT INTERSEC-
TION . . . . . . . . . . . . . . . . . . . . . . . . . . . . . . . . 4114
Wpisanie EXTEND LINE KEYIN . . . . . . . . . . . 4112
Wpisanie EXTEND SURFACE . . . . . . . . . . . . . 8204
Wpisanie EXTRACT FACE . . . . . . . . . . . . . . . . 8160
Wpisanie EXTRACT ISOLINE . . . . . . . . . . . . . 7118
Wpisanie FENCE ARRAY POLAR . . . . . . . . . . . 461
Wpisanie FENCE ARRAY RECTANGULAR . . . 461
Wpisanie FENCE COPY . . . . . . . . . . . . . . . . . . . 431
Wpisanie FENCE DELETE . . . . . . . . . . . . . . . . . 426
Wpisanie FENCE DROP COMPLEX . . . . . . . . . 427
Wpisanie FENCE MOVE . . . . . . . . . . . . . . . . . . . 433
Wpisanie FENCE ROTATE POINTS
ORIGINAL . . . . . . . . . . . . . . . . . . . . . . . . . . . . 452
Wpisanie FENCE STRETCH . . . . . . . . . . . . . . . . 424
Wpisanie FILLET EDGES . . . . . . . . . . . . . . . . . 8144
Wpisanie FILLET NOMODIFY . . . . . . . . . . . . . 4127
Wpisanie FILLET SURFACES . . . . . . . . . . . . . 8210
Wpisanie FLATTEN CURVE . . . . . . . . . . . . . . . 7142
Wpisanie GROUP ADD . . . . . . . . . . . . . . . . . . . . 736
Wpisanie GROUP DROP . . . . . . . . . . . . . . . . . . . 738
Wpisanie GROUP HOLES . . . . . . . . . . . . . . . . . . 739
Wpisanie HATCH FLOOD . . . . . . . . . . . . . . . . . . 553
Wpisanie IDENTIFY CELL . . . . . . . . . . . . . . . . . 525
Wpisanie INSERT VERTEX . . . . . . . . . . . . . . . 4124
Wpisanie JOIN CORNER . . . . . . . . . . . . . . . . . . . 758
Wpisanie JOIN CROSS CLOSED . . . . . . . . . . . . 749
Wpisanie JOIN CROSS MERGE . . . . . . . . . . . . . 752
Wpisanie JOIN CROSS OPEN . . . . . . . . . . . . . . . 751
Podrcznik uytkownika MicroStation i21
Indeks
Wpisanie JOIN TEE CLOSED . . . . . . . . . . . . . . . 755
Wpisanie JOIN TEE MERGE . . . . . . . . . . . . . . . 757
Wpisanie JOIN TEE OPEN . . . . . . . . . . . . . . . . . 756
Wpisanie LT= . . . . . . . . . . . . . . . . . . . . . . . . . . . . 525
Wpisanie MATCH CURVE . . . . . . . . . . . . . . . . . 483
Wpisanie MATCH DIMENSION . . . . . . . . . . . . . 481
Wpisanie MATCH ELEMENT . . . . . . . . . . . . . . . 477
Wpisanie MATCH ICON . . . . . . . . . . . . . . . . . . . 475
Wpisanie MATCH MLINE . . . . . . . . . . . . . . . . . . 480
Wpisanie MATCH SURFACE . . . . . . . . . . . . . . . 485
Wpisanie MATRIX CELL . . . . . . . . . . . . . . . . . . 522
Wpisanie MDL LOAD CURVCALC . 7120 do 7122
Wpisanie MEASURE ANGLE . . . . . . . . . . . . . . 3102
Wpisanie MEASURE AREA DIFFERENCE . . 3109
Wpisanie MEASURE DISTANCE MINIMUM . 3100
Wpisanie MEASURE LENGTH . . . . . . . . . . . . 3104
Wpisanie MEASURE RADIUS . . . . . . . . . . . . . 3101
Wpisanie MEASURE VOLUME . . . . . . . . . . . . 3111
Wpisanie MENU CLEAR . . . . . . . . . . . . . . . . . . 7123
Wpisanie MENU DUPLICATE . . . . . . . . . . . . . 7123
Wpisanie MENU NEWCURVE . . . . . . . . . . . . . 7122
Wpisanie MENU NEWFILE . . . . . . . . . . . . . . . 7121
Wpisanie MENU OPENCURVE . . . . . . . . . . . . 7122
Wpisanie MENU OPENFILE . . . . . . . . . . . . . . . 7122
Wpisanie MENU SAVE . . . . . . . . . . . . . . . . . . . 7122
Wpisanie MENU SAVETO . . . . . . . . . . . . . . . . 7123
Wpisanie MIRROR COPY VERTICAL . . . . . . . 455
Wpisanie MLINE EDIT CAP . . . . . . . . . . . . . . . . 764
Wpisanie MLINE EDIT PROFILE . . . . . . . . . . . 763
Wpisanie MLINE PARTIAL DELETE . . . . . . . . 761
Wpisanie MODIFY ARC ANGLE . . . . . . . . . . . . 277
Wpisanie MODIFY ARC AXIS . . . . . . . . . . . . . . 278
Wpisanie MODIFY ARC RADIUS . . . . . . . . . . . 276
Wpisanie MODIFY ELEMENT . . . . . . . . . . . . . 4109
Wpisanie MODIFY LINESTYLE
STARTWIDTH . . . . . . . . . . . . . . . . . . . . . . . . . 471
Wpisanie MODIFY TRIM BOUNDARY . . . . . 8200
Wpisanie MOVE ACS . . . . . . . . . . . . . . . . . . . . 7161
Wpisanie MOVE FENCE . . . . . . . . . . . . . . . . . . . 421
Wpisanie MOVE PARALLEL DISTANCE . . . . . 437
Wpisanie PATTERN AREA DIFFERENCE . . . . 565
Wpisanie PATTERN LINE SINGLE . . . . . . . . . . 567
Wpisanie PLACE ARC CENTER CON-
STRAINED . . . . . . . . . . . . . . . . . . . . . . . . . . . . 272
Wpisanie PLACE BLOCK ISOMETRIC . . . . . . . 771
Wpisanie PLACE BSPLINE CURVE . . . . . . . . . 798
Wpisanie PLACE CELL ICON . . . . . . . . . . . . . . 519
Wpisanie PLACE CELL INTERACTIVE . . . . . . 519
Wpisanie PLACE CIRCLE ICON . . . . . . . . . . . . 242
Wpisanie PLACE CIRCLE ISOMETRIC . . . . . . 773
Wpisanie PLACE COMPOSITE . . . . . . . . . . . . 7105
Wpisanie PLACE CONE ICON . . . . . . . . . . . . . . 895
Wpisanie PLACE CONE RIGHT . . . . . . . . . . . . . 895
Wpisanie PLACE CONE SKEWED . . . . . . . . . . 895
Wpisanie PLACE CONIC . . . . . . . . . . . . . . . . . 7109
Wpisanie PLACE CURVE STREAM . . . . . . . . . 233
Wpisanie PLACE CYLINDER ICON . . . . . . . . . 893
Wpisanie PLACE CYLINDER RADIUS . . . . . . . 893
Wpisanie PLACE CYLINDER RIGHT . . . . . . . . 893
Wpisanie PLACE CYLINDER SKEWED . . . . . . 893
Wpisanie PLACE ELLIPSE HALF . . . . . . . . . . . 274
Wpisanie PLACE ELLIPSE ICON . . . . . . . . . . . 245
Wpisanie PLACE FENCE ALLFILES . . . . . . . . . 419
Wpisanie PLACE HELIX . . . . . . . . . . . . . . . . . . 7113
Wpisanie PLACE LINE ANGLE . . . . . . . . . . . . . 226
Wpisanie PLACE LSTRING STREAM . . . . . . . . 231
Wpisanie PLACE MLINE CONSTRAINED . . . . 229
Wpisanie PLACE PARABOLA HORIZONTAL
NOMODIFY . . . . . . . . . . . . . . . . . . . . . . . . . . . 718
Wpisanie PLACE PARAMETRIC CURVE
ABSOLUTE . . . . . . . . . . . . . . . . . . . . . . . . . . 7124
Wpisanie PLACE PARAMETRIC CURVE
RELATIVE . . . . . . . . . . . . . . . . . . . . . . . . . . . 7124
Wpisanie PLACE PARAMETRIC LINESTRING
ABSOLUTE . . . . . . . . . . . . . . . . . . . . . . . . . . 7125
Wpisanie PLACE PARAMETRIC LINESTRING
RELATIVE . . . . . . . . . . . . . . . . . . . . . . . . . . . 7125
Wpisanie PLACE POINT . . . . . . . . . . . . . . . . . . . 259
Wpisanie PLACE POLYGON ICON . . . . . . . . . . 255
Wpisanie PLACE SHAPE CONSTRAINED . . . . 250
Wpisanie PLACE SHAPE ORTHOGONAL . . . . 252
Wpisanie PLACE SLAB . . . . . . . . . . . . . . . . . . . . 888
Wpisanie PLACE SPHERE . . . . . . . . . . . . . . . . . 890
Wpisanie PLACE SPIRAL . . . . . . . . . . . . . . . . . 7111
Wpisanie PLACE SURFACE . . . . . . . . . . . . . . . 8178
Wpisanie PLACE TERMINATOR . . . . . . . . . . . . 527
Wpisanie PLACE TORUS . . . . . . . . . . . . . . . . . . 898
Wpisanie PLACE WEDGE . . . . . . . . . . . . . . . . 8101
Wpisanie POWERSELECTOR . . . . . . . . . . . . . . 411
Wpisanie REBUILD CURVE . . . . . . . . . . . . . . . 7131
Wpisanie REBUILD SURFACE . . . . . . . . . . . . 8206
Wpisanie REDFILE OFF . . . . . . . . . . . . . . . . . . . 652
i22 Podrcznik uytkownika MicroStation
Indeks
Wpisanie REDFILE ON . . . . . . . . . . . . . . . . . . . . 652
Wpisanie REFERENCE ATTACH . . . . . . . . . . . . 636
Wpisanie REMOVE FACES . . . . . . . . . . . . . . . 8128
Wpisanie REPLACE CELLS EXTENDED . . . . . 532
Wpisanie ROTATE ACS ABSOLUTE . . . . . . . . 7160
Wpisanie SCALE POINTS ORIGINAL . . . . . . . 444
Wpisanie SELECT CELL ICON . . . . . . . . . . . . . 524
Wpisanie SET CAMERA POSITION . . . . . . . . . 835
Wpisanie SHOW DEPTH ACTIVE . . . . . . . . . . . 830
Wpisanie SHOW DEPTH DISPLAY . . . . . . . . . . 829
Wpisanie SHOW PATTERN . . . . . . . . . 569 do 570
Wpisanie SPLIT SURFACE . . . . . . . . . . . . . . . . 8203
Wpisanie TAPER SOLID . . . . . . . . . . . . . . . . . . 8131
Wpisanie TRIM . . . . . . . . . . . . . . . . . . . . . . . . . 4115
Wpisanie TRIM MULTI . . . . . . . . . . . . . . . . . . . 4121
Wpisanie TS= . . . . . . . . . . . . . . . . . . . . . . . . . . . . 525
Wpisanie UNCUT . . . . . . . . . . . . . . . . . . . . . . . . . 759
Wpisanie VIEW CLIP ICON . . . . . . . . . . . . . . . . 852
Wpisanie ZOOM 3D . . . . . . . . . . . . . . . . . . . . . . . 821
Wprowadzanie
precyzyjne . . . . . . . . . . . . . . . . . . . . . . . . . . . . . 392
Wskazywanie
komrka . . . . . . . . . . . . . . . . . . . . . . . . . . . . . . 525
Wskazywanie elementw . . . . . . . . . . . . . . . . . . . . 32
Wskanik . . . . . . . . . . . . . . . . . . . . . . . . . . . . . . . . . 31
Wskanik ekranowy . . . . . . . . . . . . . . . . . . . . . . . . 31
Wsprzdne
AccuDraw . . . . . . . . . . . . . . . . . . . . . . . . . . . . . 336
widok . . . . . . . . . . . . . . . . . . . . . . . . . . . . . . . . . . 89
Wstawianie
wierzchoek . . . . . . . . . . . . . . . . . . . . . . . . . . . 4122
Wybieranie
elementy . . . . . . . . . . . . . . . . . . . . . . . . . . . . . . . 45
elementy nachodzce . . . . . . . . . . . . . . . . . . . . . 48
linie przecinajce . . . . . . . . . . . . . . . . . . . . . . . 410
obszary obejmowane przez wielokt . . . . . . . . . 49
Wybieranie elementw . . . . . . . . . . . . . . . . . . . . . 377
PowerSelector . . . . . . . . . . . . . . . . . . . . . . . . . . . 45
w trybie 3D . . . . . . . . . . . . . . . . . . . . . . . . . . . . 875
Wybierz
Elementy . . . . . . . . . . . . . . . . . . . . . . . . . . . . . . . 42
Wybierz PUW . . . . . . . . . . . . . . . . . . . . . . 873, 7161
Wybierz wg atrybutw . . . . . . . . . . . . . . . . . . . . 7151
Wybierz wszystkie . . . . . . . . . . . . . . . . . . . . . . . . . 43
Wybr
komrka . . . . . . . . . . . . . . . . . . . . . . . . . . . . . . 522
Wybr elementw
kryteria . . . . . . . . . . . . . . . . . . . . . . . . . . . . . . 7150
wg gruboci linii . . . . . . . . . . . . . . . . . . . . . . . 7150
wg klasy . . . . . . . . . . . . . . . . . . . . . . . . . . . . . 7150
wg koloru . . . . . . . . . . . . . . . . . . . . . . . . . . . . 7150
wg obszaru . . . . . . . . . . . . . . . . . . . . . . . . . . . 7150
wg rodzaju linii . . . . . . . . . . . . . . . . . . . . . . . . 7150
wg typu . . . . . . . . . . . . . . . . . . . . . . . . . . . . . . 7150
wg warstwy . . . . . . . . . . . . . . . . . . . . . . . . . . . 7150
wg waciwoci . . . . . . . . . . . . . . . . . . . . . . . . 7150
Wybr elementu . . . . . . . . . . . . . . . . . . . . . . . . . . . 41
Wybr i umieszczanie komrki . . . . . . . . . . . . . . 511
Wycicie
pojedyncza linia skadowa . . . . . . . . . . . . . . . . 752
wszystkie linie skadowe . . . . . . . . . . . . . . . . . . 753
Wycicie przestrzenne . . . . . . . . . . . . . . . . . . . . . 850
Wycinanie
IntelliTrim . . . . . . . . . . . . . . . . . . . . . . . . . . . . 4116
zoptymalizowane ogrodzenia . . . . . . . . . . . . . . 385
Wyduanie . . . . . . . . . . . . . . . . . . . . . . . . . . . . . 4112
Wylicz krzyw . . . . . . . . . . . . . . . . . . . . . . . . . . 7118
Wymiarowanie
rozbijanie . . . . . . . . . . . . . . . . . . . . . . . . . . . . . . 494
rozbijanie skojarzenia . . . . . . . . . . . . . . . . . . . . 490
usuwanie linii pomocniczej . . . . . . . . . . . . . . . 4124
uzgadnianie ustawie . . . . . . . . . . . . . . . . . . . . 481
wstawianie linii pomocniczej . . . . . . . . . . . . . 4122
Wyodrbnianie
geometria ciany lub krawdzi . . . . . . . . . . . . 8158
Wyodrbnij linie izoparametryczne . . . . . . . . . . 7115
Wypenianie wzorem
obszar ogrodzony . . . . . . . . . . . . . . . . . . . . . . . 562
Wypenienie
aktywnym kolorem . . . . . . . . . . . . . . . . . . . . . . 215
ksztatu kolorem zarysu . . . . . . . . . . . . . . . . . . 469
obszaru kolorem . . . . . . . . . . . . . . . . . . . . . . . . 215
typ . . . . . . . . . . . . . . . . . . . . . . . . . . . . . . 215, 469
wywietlanie wczone/wyczone . . . . . . . . . . 216
zmie element zgodnie z typem aktywnego . . . 469
Wyrwnanie
krawdzie . . . . . . . . . . . . . . . . . . . . . . . . . . . . . 455
ciany . . . . . . . . . . . . . . . . . . . . . . . . . . . . . . . 8150
Wywietlanie
atrybuty wzoru . . . . . . . . . . . . . . . . . . . . . . . . . 568
w trybie 3D . . . . . . . . . . . . . . . . . . . . . . . . . . . . 812
zmiana dla SmartSolid . . . . . . . . . . . . . . . . . . 8155
Podrcznik uytkownika MicroStation i23
Indeks
Wywietlanie warstw
w odniesieniach . . . . . . . . . . . . . . . . . . . . . . . . . . 16
Wzory . . . . . . . . . . . . . . . . . . . . . . . . . . . . . . . . . . 542
Wzr . . . . . . . . . . . . . . . . . . . . . . . . . . . . . . . . . . . 532
atrybuty . . . . . . . . . . . . . . . . . . . . . . . . . . . . . . . 532
czci obszaru . . . . . . . . . . . . . . . . . . . . . . . . . . 536
komrka . . . . . . . . . . . . . . . . . . . . . . . . . 534, 540
liniowy . . . . . . . . . . . . . . . . . . . . . . . . . . . . . . . 565
obszar . . . . . . . . . . . . . . . . . . . . . . . . . . . . . . . . 557
Obszar . . . . . . . . . . . . . . . . . . . . . . . . . . . . . . . . 534
obszar czci wsplnej elementw . . . . . . . . . . 562
obszar elementu . . . . . . . . . . . . . . . . . . . . . . . . 560
obszar rnicy elementw . . . . . . . . . . . . . . . . . 563
obszar sumy elementw . . . . . . . . . . . . . . . . . . 562
obszar zamknity przez elementy
ograniczajce . . . . . . . . . . . . . . . . . . . . . . . . . 564
obszar zdefiniowany punktami danych . . . . . . . 564
pokrycie . . . . . . . . . . . . . . . . . . . . . . . . . . . . . . . 564
rozbijanie skojarzonego . . . . . . . . . . . . . . . . . . 492
ustawienia . . . . . . . . . . . . . . . . . . . . . . . . . . . . . 532
usuwanie . . . . . . . . . . . . . . . . . . . . . . . . . . . . . . 569
w trybie 3D . . . . . . . . . . . . . . . . . . . . . . . . . . . 8222
Wzr liniowy . . . . . . . . . . . . . . . . . . . . . . . . . . . . 565
Wzr sekwencji . . . . . . . . . . . . . . . . . . . . . . . . . . . . 26
przesunicie - odlego . . . . . . . . . . . . . . . . . . 211
przesunicie - uamek . . . . . . . . . . . . . . . . . . . . 211
Wzr skojarzony . . . . . . . . . . . . . . . . . . . . . . . . . . 557
rozbijanie . . . . . . . . . . . . . . . . . . . . . . . . . . . . . . 492
Z
Zcze
wielolinii . . . . . . . . . . . . . . . . . . . . . . . . . . . . . . 739
Zakoczenie
linii . . . . . . . . . . . . . . . . . . . . . . . . . . . . . . . . . . 525
strzaka . . . . . . . . . . . . . . . . . . . . . . . . . . . . . . . 525
Zamknicie otworu
po usuniciu cian/cech z bryy . . . . . . . . . . . 8124
Zamknij
element . . . . . . . . . . . . . . . . . . . . . . . . . . 221, 228
Zaokrglenia . . . . . . . . . . . . . . . . . . . . . . . . . . . . . 715
tworzenie parabolicznych . . . . . . . . . . . . . . . . . 716
Zaokrglenie
koowe . . . . . . . . . . . . . . . . . . . . . . . . . . . . . . . 4125
krawdzie . . . . . . . . . . . . . . . . . . . . . . . . . . . . 8142
paraboliczne . . . . . . . . . . . . . . . . . . . . . . . . . . . 716
powierzchnie . . . . . . . . . . . . . . . . . . . . . . . . . . 8208
poziome paraboliczne . . . . . . . . . . . . . . . . . . . . 716
sfazowanie . . . . . . . . . . . . . . . . . . . . . . . . . . . . 4127
symetryczne paraboliczne . . . . . . . . . . . . . . . . . 716
Zapis
zmienne kalkulatora rozwijanego . . . . . . . . . . . 347
Zapisane widoki
doczanie do arkusza rysunkowego . . . . . . . . . . 65
i doczanie odniesie . . . . . . . . . . . . . . . . . . . . . 65
w trybie 3D . . . . . . . . . . . . . . . . . . . . . . . . . . . . 816
Zapisz ustawienia . . . . . . . . . . . . . . . . . . . . . . . . 7162
Zarzdzanie
ustawienia . . . . . . . . . . . . . . . . . . . . . . . . . . . . . 281
Zastpowanie
komrki . . . . . . . . . . . . . . . . . . . . . . . . . . . . . . . 527
Zastosuj wycicie przestrzenne do widoku . . . . . . 850
Zbir wywietlania . . . . . . . . . . . . . . . . . . . . . . . . 713
Zcza wielolinii . . . . . . . . . . . . . . . . . . . . . . . . . . 746
Zcze
doczone krzyowe . . . . . . . . . . . . . . . . . . . . . 751
doczony trjnik . . . . . . . . . . . . . . . . . . . . . . . 756
naronikowe . . . . . . . . . . . . . . . . . . . . . . . . . . . 757
otwarte krzyowe . . . . . . . . . . . . . . . . . . . . . . . 749
otwarte T . . . . . . . . . . . . . . . . . . . . . . . . . . . . . . 755
wywietlanie . . . . . . . . . . . . . . . . . . . . . . . . . . . 744
zamknite krzyowe . . . . . . . . . . . . . . . . . . . . . 748
zamknite T . . . . . . . . . . . . . . . . . . . . . . . . . . . . 754
Zcze krzyowe . . . . . . . . . . . . . . . . . . . . . 748, 751
Zcze naronikowe . . . . . . . . . . . . . . . . . . . . . . . 757
Zcze T . . . . . . . . . . . . . . . . . . . . . . . . . . . . . . . . 756
Zoony
acuch . . . . . . . . . . . . . . . . . . . . . . . . . . . 72, 487
wielokt . . . . . . . . . . . . . . . . . . . . . . . . . . . . . . . 487
Zmiana
atrybutw elementu . . . . . . . . . . . . . . . . . . . . . . 467
atrybuty . . . . . . . . . . . . . . . . . . . . . . . . . . . . . . . 461
atrybuty elementu . . . . . . . . . . . . . . . . . . . . . . . 467
Atrybuty elementu . . . . . . . . . . . . . . . . . . . . . . . 21
kierunek normalnej . . . . . . . . . . . . . . . . . . . . . 8197
na aktywne ustawienia powierzchni . . . . . . . . . 860
na aktywny obszar . . . . . . . . . . . . . . . . . . . . . . . 467
na aktywny obszar (brya/otwr) . . . . . . 715, 467
normalna powierzchni . . . . . . . . . . . . . . . . . . . 8197
perspektywa widoku . . . . . . . . . . . . . . . . . . . . . 821
ustawie krzywej na aktywne . . . . . . . . 779, 7127
ustawie powierzchni na aktywne . . . . . . . . . 8200
i24 Podrcznik uytkownika MicroStation
Indeks
wywietlanie SmartSolid . . . . . . . . . . . . . . . . 8155
Zmiana elementu
atrybuty . . . . . . . . . . . . . . . . . . . . . . . . . . . . . . . 464
Atrybuty . . . . . . . . . . . . . . . . . . . . . . . . . . . . . . 210
na aktywn warstw . . . . . . . . . . . . . . . . . . . . . 464
na aktywny obszar . . . . . . . . . . . . . . . . . . . . . . . 467
Zmie
wielolini na aktywn definicj . . . . . . . . . . . . 473
Zmiena elementu
zgodnie z typem aktywnego wypenienia . . . . . 469
Zmienne
kalkulator rozwijany . . . . . . . . . . . . . . . . . . . . . 347
Zmienne konfiguracyjne
MS_RFDIR . . . . . . . . . . . . . . . . . . . . . . . . . . . . . 69
Zmienne rodowiskowe
MS_WEBFILES . . . . . . . . . . . . . . . . . . . . . . . . 613
Zszycie
tworzenie . . . . . . . . . . . . . . . . . . . . . . . . . . . . . 8196
Zw bry . . . . . . . . . . . . . . . . . . . . . . . . . . . . . 8128
Podrcznik uytkownika MicroStation i25
You might also like
- TWIDO Instrukcja ProgramowaniaDocument456 pagesTWIDO Instrukcja ProgramowaniakamilNo ratings yet
- EuroZłącza. Podręcznik Użytkownika Dla Programu EuroZłączaDocument248 pagesEuroZłącza. Podręcznik Użytkownika Dla Programu EuroZłączaMJNo ratings yet
- Podstawy Tekla Structures2017 PDFDocument214 pagesPodstawy Tekla Structures2017 PDFAnonymous te41gERwuNo ratings yet
- Bizhub Pro c5500 - Um - PL - 1 1 1Document944 pagesBizhub Pro c5500 - Um - PL - 1 1 1Mariusz74No ratings yet
- GstarCAD 2021 PodręcznikDocument223 pagesGstarCAD 2021 Podręcznikyg9jvjmqmqNo ratings yet
- Instrukcja Kamsoft SzczegółowaDocument212 pagesInstrukcja Kamsoft Szczegółowaewelinacygan2No ratings yet
- Microsoft Visual C 2012. Praktyczne PrzykładyDocument382 pagesMicrosoft Visual C 2012. Praktyczne PrzykładyTomasz WolakNo ratings yet
- Manual Csmioip-S PLDocument101 pagesManual Csmioip-S PLMaciej SitekNo ratings yet
- Code With Me Zostan Game DeveloperemDocument16 pagesCode With Me Zostan Game DeveloperemMichael BukalskiNo ratings yet
- Wrycza S. - Język Inżynierii Systemów SysML. Architektura I Zastosowania. Profile UML 2Document170 pagesWrycza S. - Język Inżynierii Systemów SysML. Architektura I Zastosowania. Profile UML 2Mariia BabikovaNo ratings yet
- 00b Spis - TresciDocument5 pages00b Spis - TresciAdamNo ratings yet
- Administration GuideDocument619 pagesAdministration GuideAtaberk ErcanNo ratings yet
- Instrukcja Obslugi CANON Pixma TS3450Document391 pagesInstrukcja Obslugi CANON Pixma TS3450lukasz.dabkowski.wroclawNo ratings yet
- 4526 Opolski - Elektronika Dla Elektrykow-1Document195 pages4526 Opolski - Elektronika Dla Elektrykow-1Ewa WitkowskaNo ratings yet
- Instrukcja Obslugi Case JX 85c 95c QuantumDocument324 pagesInstrukcja Obslugi Case JX 85c 95c QuantumqrdzielNo ratings yet
- Copeland Eazycool Agregaty Skraplające W Obudowie Seria ZX Bom 304 454 Instrukcje Instalacyjne PL PL 3737222Document81 pagesCopeland Eazycool Agregaty Skraplające W Obudowie Seria ZX Bom 304 454 Instrukcje Instalacyjne PL PL 3737222Kamil TyniewickiNo ratings yet
- Przewodnik Robot2012 WiedroDocument95 pagesPrzewodnik Robot2012 WiedroqwertyNo ratings yet
- Movitrac B - Instrukcja ObsługiDocument260 pagesMovitrac B - Instrukcja Obsługimarkon.air.etmNo ratings yet
- Jedrzejczyk Bop 2016 Single PageDocument466 pagesJedrzejczyk Bop 2016 Single PageДарина КомандироваNo ratings yet
- 01podstawy Tekla Structures2016iDocument184 pages01podstawy Tekla Structures2016iMichał DomżołNo ratings yet
- Excel 2002 (PL) Helion.Document395 pagesExcel 2002 (PL) Helion.Dariusz ChałupaNo ratings yet
- TS6300ser Manual Win PL V01Document479 pagesTS6300ser Manual Win PL V01TrevorNo ratings yet
- Wittbrodt E. - Mechanika Ogólna Teoria I ZadaniaDocument412 pagesWittbrodt E. - Mechanika Ogólna Teoria I ZadaniaweatherNo ratings yet
- SWMM Instr PLDocument99 pagesSWMM Instr PLDelta FiftyfiveNo ratings yet
- Drukarka Brother PT 2480 InstrukcjaDocument39 pagesDrukarka Brother PT 2480 InstrukcjakmieeciuNo ratings yet
- OpCode BookDocument819 pagesOpCode BookzstarczyNo ratings yet
- Helion-John Walkenbach-Excel2003PL Programowanie W VBA Vademecum NetDocument793 pagesHelion-John Walkenbach-Excel2003PL Programowanie W VBA Vademecum Netdexter1123354No ratings yet
- Stability Steel StructuresDocument193 pagesStability Steel Structuresmeda012No ratings yet
- Podstawy Języka T-SQL Microsoft SQL Server 2016 I Azure SQL DatabaseDocument504 pagesPodstawy Języka T-SQL Microsoft SQL Server 2016 I Azure SQL Databaseaga.No ratings yet
- Manual OP-z 1-2-45Document81 pagesManual OP-z 1-2-45Jacobino DiscosNo ratings yet
- Wirth N. - Algorytmy + Struktury Danych ProgramyDocument378 pagesWirth N. - Algorytmy + Struktury Danych ProgramyDariuszNo ratings yet
- IH - P-2540i MFP - UT - PLDocument199 pagesIH - P-2540i MFP - UT - PLszymanpierwszyNo ratings yet
- 3HAC020738 PLDocument636 pages3HAC020738 PLKonrad WolnyNo ratings yet
- BLW Split 6 16 C IT 210210Document100 pagesBLW Split 6 16 C IT 210210terry.travisNo ratings yet
- Configuration Frequency Inverter 8400 StateLine PLDocument322 pagesConfiguration Frequency Inverter 8400 StateLine PLJack OneNo ratings yet
- Wyznaczanie Struktury Fotonicznej Wybranych Kryształów Fotonicznych Przy Użyciu Pakietu MPBDocument117 pagesWyznaczanie Struktury Fotonicznej Wybranych Kryształów Fotonicznych Przy Użyciu Pakietu MPBiyhdhqplvzfdxwloiwNo ratings yet
- A. Skorupski - Podstawy Techniki CyfrowejDocument162 pagesA. Skorupski - Podstawy Techniki CyfrowejEryk SztangaNo ratings yet
- Sportack M. - Sieci Komputerowe. Księga EkspertaDocument610 pagesSportack M. - Sieci Komputerowe. Księga Ekspertadavay57135No ratings yet
- ArchiCAD 12-PodręcznikDocument588 pagesArchiCAD 12-PodręcznikJustyna Grochocińska50% (2)
- Mezpg 1Document14 pagesMezpg 1Agnieszka DąbekNo ratings yet
- Matematyka Europejczyka Zbior Zadan Dla Szkol Ponadgimnazjalnych Klasa 1 Katarzyna Nowoswiat Artur NowoswiatDocument14 pagesMatematyka Europejczyka Zbior Zadan Dla Szkol Ponadgimnazjalnych Klasa 1 Katarzyna Nowoswiat Artur NowoswiatWeronika NiedzielskaNo ratings yet
- User Manual Csmioipa PLDocument110 pagesUser Manual Csmioipa PLjan124.jsNo ratings yet
- KSPPS PDFDocument302 pagesKSPPS PDFNiszcz LukaszNo ratings yet
- Obsługa: Dynapac Screed-ControlDocument168 pagesObsługa: Dynapac Screed-ControlDawid WolaninNo ratings yet
- MPI-525 Insobs v1.2Document66 pagesMPI-525 Insobs v1.2Krzysztof SawNo ratings yet
- Wprowadzenie Do BIMDocument62 pagesWprowadzenie Do BIMCreamCoffeNo ratings yet
- ATV320 Installation Manual PL PDFDocument85 pagesATV320 Installation Manual PL PDFMateusz CioćNo ratings yet
- Drypoint AC 410-495 Manual PL 05-017 v01Document60 pagesDrypoint AC 410-495 Manual PL 05-017 v01Serwis SprężarekNo ratings yet
- Audi A4 Instrukcja Napraw 2001Document138 pagesAudi A4 Instrukcja Napraw 2001Jurek Ogórek100% (1)
- MPD 600 User's Manual (PLK)Document272 pagesMPD 600 User's Manual (PLK)fdfdfNo ratings yet
- COREL DRAW 12. Oficjalny PodręcznikDocument1,413 pagesCOREL DRAW 12. Oficjalny PodręcznikSebastian GodlewskiNo ratings yet
- Expert DC User Manual v8 PLDocument59 pagesExpert DC User Manual v8 PLluktop007No ratings yet
- Lwse Spis Tresci PDFDocument14 pagesLwse Spis Tresci PDFssinfodNo ratings yet
- StanczykDocument303 pagesStanczykLamaa Lama100% (1)
- Flutter Podstawy FlupodDocument32 pagesFlutter Podstawy Flupodmaciek.w200111No ratings yet
- Programowanie Obiektowe: Technik ProgramistaDocument479 pagesProgramowanie Obiektowe: Technik ProgramistaMaciej Krakowski100% (1)
- Palnik WL30Z - Instrukcja PalnikaDocument108 pagesPalnik WL30Z - Instrukcja PalnikaNorbert stelNo ratings yet