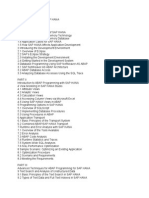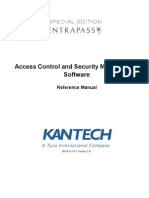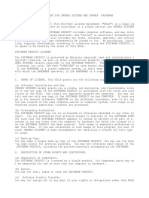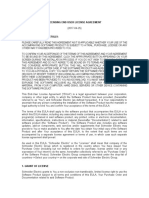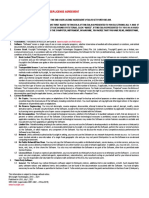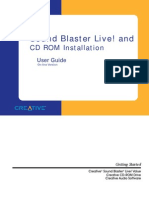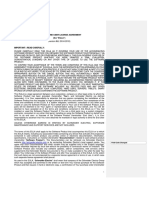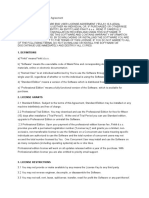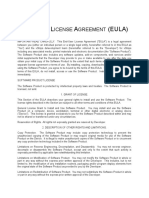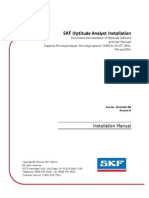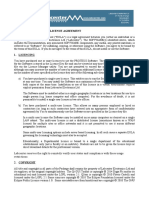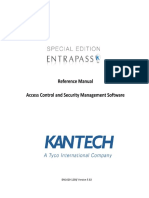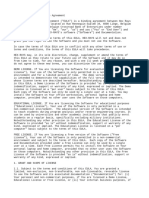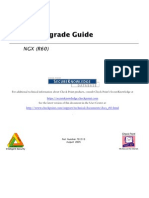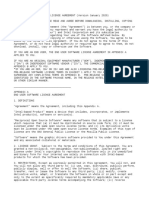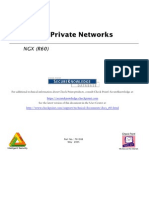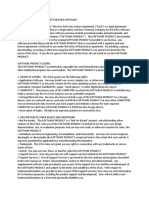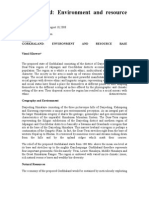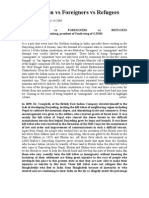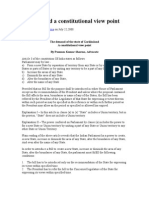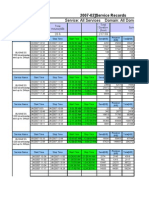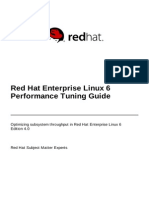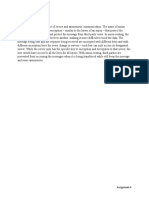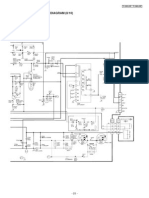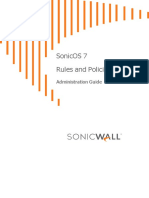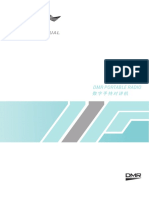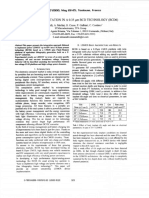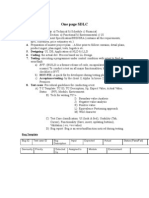Professional Documents
Culture Documents
User Manual of HCL Client Computer
Uploaded by
mits1970Original Description:
Copyright
Available Formats
Share this document
Did you find this document useful?
Is this content inappropriate?
Report this DocumentCopyright:
Available Formats
User Manual of HCL Client Computer
Uploaded by
mits1970Copyright:
Available Formats
WINBee 5000 Series User Guide
WINBee 5000VX
Powered By
User Guide
Doc. No. D UMN WB 23 01 02 00 K
Mar 16, 2007
All trademarks are proprietary to respective owners 1
WINBee 5000 Series User Guide
Copyright Notice
The information Contained in this document, the software and firmware
described in it are subject to change with out notice.
HCL Peripherals (A unit of HCL Infosystems Ltd) makes no warranty of any
kind with regard to this manual, including, but not limited to the implied
warranties of merchantability and fitness for a particular purpose. HCL
Peripherals (A unit of HCL Infosystems Ltd) shall not be liable for errors
contained herein or direct, indirect special, incidental or consequential
damages in connection with the furnishing, performance or use of this
material.
Reproduction, adaptation or translation of this document with out prior written
permission is prohibited. Use of this manual and media supplied for this pack
is restricted to this product only. Additional copies of the programs can be
made for security and backup purposes only. Resale of programs in their
present form or with alterations is prohibited.
Trademark Acknowledgment.
1. Brand and product names mentioned in this document are trademarks
or registered trademarks of their respective holders. WINBee is a
trademark of HCL Peripherals
2. ICA 8.1and ICA 9.0 is a trademark of Citrix Systems, Inc.
3. Microsoft and Windows are registered trademarks of Microsoft
Corporation.
4. PowerTerm® is a registered trademark of Ericom® Software Ltd .
5. Acrobat Reader is a trademark of Adobe Systems Incorporated.
6. The VNC Logo is a trademark of AT&T Labs-Cambridge Ltd; Copyright
1998-2001 - AT&T Research Labs Cambridge.
7. All other products are trademarks and/or registered trademarks of their
respective companies.
HCL Peripherals,
299, Arcot Road, Vadapalani,
Chennai – 600 026
INDIA.
URL: http://www.hclperipherals.in
All trademarks are proprietary to respective owners 2
WINBee 5000 Series User Guide
Microsoft® Windows® XP Embedded Operating System based
Terminal Devices
End-User Software License Agreement:
You have acquired a HCL PERIPHERALS computer device (the "Device") that includes
software developed by and/or licensed by HCL PERIPHERALS and its suppliers and licensors
("Suppliers"). Such software products, as well as associated media, printed materials and
"online" or electronic documentation ("Software") are protected by international intellectual
property laws and treaties. This is a legal agreement between you, the user and me, the party
identified as the owner of certain Software in the copyright statement therein ("me" or "I") for
which I am identified as the owner and there is no separate license agreement between you
and HCL Peripherals or me.
By opening or breaking the seal on the Software packet(s), installing or downloading the
Software, or any use of the Software that has been preloaded or is embedded in the Device,
on the Device or otherwise, constitutes your agreement to this EULA (or ratification of any
previous consent). If you do not agree to this End User License Agreement ("EULA"), do not
use the Device or copy the Software. Instead, promptly return all Software items (disks, written
materials, and packaging), and delete any preloaded or embedded Software.
I hereby grant you a non-exclusive, non-transferable, non-sub licensable, revocable license to
use a single copy of the Software solely for your personal purposes in accordance with the
terms of this EULA. The Software is licensed, and not sold.
You may use one copy of the Software on only on the Device and only on one Device at a
time. If you have a multiple copy license for the Software, you may use as many copies at any
time as you have license for. Use means loading the Software in temporary memory or
permanent storage on the Device. Installation on a network server is not allowed. You may
permanently transfer rights under this EULA only as part of a permanent sale or transfer of the
Device and only if the recipient agrees to this EULA. If the Software is an upgrade, any
transfer must include all prior versions of the Software. If you are a commercial customer of
HCL PERIPHERALS, you hereby grant me or an agent selected by me the right to perform an
audit of your use of the Software during normal business hours. You agree to cooperate with
me in such audit, and you agree to provide me with all records reasonably related to your use
of the Software. The audit will be limited to verification of your compliance with the terms of
this EULA.
The software is protected by Indian copyright laws and international treaties. You may make
one copy of the Software solely for backup or archival purpose or transfer it to a single hard
disk, provided you keep the original solely for backup or archival purposes. You may not rent
or lease the Software or copy the written materials accompanying the Software. You may not
reverse engineer, decompile or disassemble the Software, except and only to the extent such
activity is expressly permitted by applicable law notwithstanding this limitation. You may not
create derivative works or use the provided Software media on another computer or network,
or loan, rent, lease, or transfer them to another user except as permitted by this EULA. You
may not use the Software while engaging in any physical activity that requires constant
attention. Violation of any of the above provisions will immediately terminate this EULA.
The Device may contain software other than the standard Microsoft components. Generally,
each of these Software Packages is distributed under the terms of a separate and individual
license agreement. Licensing term of those components also extended as part of this
agreement. By agreeing this, you are agreeing the applicable License term of those software
packages also. Any violation by you of the applicable license terms shall immediately
terminate your license to use the Software. If you do not agree to comply with and be bound
by the terms of the applicable license agreements, do not install or otherwise use the relevant
All trademarks are proprietary to respective owners 3
WINBee 5000 Series User Guide
Software Packages. If you wish to install these Software Packages on or for use by more
appliances than the number for which you have licenses, please contact HCL PERIPHERALS
the vendor of the program to inquire about purchasing additional licenses.
Except for the limited license granted herein, the Software and all related documentation and
materials, and all intellectual property rights contained therein, are and shall remain my sole
and exclusive property. All rights and licenses no expressly granted in this EULA are reserved
by me.
No Other Warranties: The non-HCL Peripherals portions of the Software are provided "AS-IS"
and with all faults. The Software is not fault tolerant. I DO NOT warrant that the functions of
the Software will meet your requirement or that operation of the Software will be uninterrupted.
Or error free. You assume responsibility for selecting the Software to achieve your intended
result and for the use and result obtained. No warranties related to the non-Microsoft portions
of the Software or the Devices originated from and are not binding on Microsoft.
IN ADDITION TO OTHER DISCLAIMERS SET FORTH HEREIN, I EXPRESSELY DISCLAIM
ALL WARRANTIES WITH RESPECT TO THE SOFTWARE. THE SOFTWARE IS
PROVIDED "AS IS" AND WITHOUT WARRANTY, EXPRESS OR IMPLIED, EXCEPT AS
STATED ABOVE. I SPECIFICALLY DISCLAIM ANY IMPLIED WARRANTIES OF
ERCHANTABILITY AND FITNESS FOR A PARTICULAR PURPOSE, SATISFACTORY
QUALITY, PERFORMANCE, ACCURACY, AND EFFORT (INCLUDING LACK OF
NEGLIGENCE) IS WITH YOU. ALSO, THERE IS NO WARRANTY AGAINST
INTERFERENCE WITH YOUR ENJOYMENT OF THE SOFTWARE OR AGAINST
INFRINGEMENT. EXCEPT AS PROHIBITED BY LAW, IN NO EVENT WILL I BE LIABLE
FOR ANY DIRECT, CONSEQUENTIAL, RELIANCE, INCIDENTAL, SPECIAL, DIRECT OR
INDIRECT DAMAGES SUFFERED BY YOU (WHETHER SUCH LIABILITY ARISES IN
CONTRACT, TORT, STRICT LIABILITY OR OTHERWISE), INCLUDING BUT NOT LIMITED
TO ANY LOST PROFITS, LOST SAVINGS, LOSS OF CUSTOMERS, LOSS OF BUSINESS
INFORMATION, LOSS OF USE OF ANY SOFTWARE OR DATA, COST OF
PROCUREMENT OF SUBSTITUTE SOFTWARE OR TECHNOLOGY, BUSINESS
INTERRUPTION, ANY PERSONAL INJURY OR INJURY TO PROPERTY, OR ANY OTHER
CAUSE, EVEN IF I AM ADVISED OF THE POSSIBILITY OF SUCH DAMAGES. THIS
IMITATION SHALL APPLY, EVEN IF IT FAILS OF ITS ESSENTIAL PURPOSE. SOME
JURISDICTIONS DO NOT ALLOW THE EXCLUSION OF CERTAIN WARRANTIES OR THE
LIMITATION OR EXCLUSION OF LIABILITY FOR INCIDENTAL OR CONSEQUENTIAL
DAMAGES. ACCORDINGLY, SOME OF THE ABOVE LIMITATIONS MAY NOT APPLY TO
YOU.
FOR THE LIMITEDS WARRANTIES AND SPECIAL PROVISIONS PERTAINING TO YOUR
PARTICULAR JURISDICTION, PLEASE REFER TO YOUR WARRANTY BOOKLET
INCLUDED WITH THIS PACKAGE OR PROVIDED WITH THE SOFTWARE PRODUCT
PRINTED MATERIALS.
Term and Termination.
(i) This EULA will terminate automatically upon notice from me to you if
(a) You fail to comply with any term(s) of this License;
(b) You attempt to transfer any or all of your rights under this EULA to another person
or entity in an unauthorized fashion;
(c) I send you a new EULA, which conditions your continued use of the Software upon
delivery thereof.
(ii) Termination of this EULA shall be without prejudice to any rights or liabilities accrued at
the date of the termination. Upon effectiveness of the termination, all rights and licenses of
you to use the Software hereunder shall terminate. Upon termination hereof, you shall
cease all use of the Software and destroy all copies of the Software and all associated
documentation in your possession or control.
All trademarks are proprietary to respective owners 4
WINBee 5000 Series User Guide
(iii) All warranty disclaimers and export control provisions shall survive termination hereof.
(iV) Demo package applications will be allowed to execute up to limited period only, and
application execution will be terminated/uninstalled from thin client after the limited period
automatically.
(V) Any malfunction and not workable condition of the Device due to the installation and
uninstallation of any software component supplied directly or indirectly by any medium shall
not comes under the warranty. HCL PERIPHERALS and Microsoft shall not give guarantee
for the device on any aspect of the work and environment related support.
GENERAL:
This EULA is governed by the laws of the Indian government. Each provision of this EULA is
severable. If a provision is found to be unenforceable, this finding does not affect the
enforceability of the remaining provision, terms, or conditions of this EULA. This EULA is
binding on successors and assigns. I agree and you agree to waive, to the maximum extent
permitted by law, any right to a jury trial with respect to the Software.
You acknowledge that you have read this EULA and agree that it is the complete and
exclusive statement of the agreement between the parties, and that this EULA supersedes all
prior proposals and understandings, oral and written, relating to the subject matter of this
EULA. This EULA shall not be modified or rescinded except in a written instrument signed by
you and me. The terms and conditions of any present or future documents submitted by you
which conflict with, or in any way purport to amend this EULA, are specifically objected to by
me and shall be of no force or effect.
Any other term not with standing, you understand and agree that except for software where it
is expressly identified as the copyright owner, HCL Peripherals has made no representations,
warranties or conditions hereunder and that it has no liability or obligation whatsoever related
to the Software.
Note on JAVA Support. The device software may contain support for programs written in Java.
Java technology is not fault tolerant and is not designed, manufactured, or intended for use or
resale as on-line control equipment in hazardous environments requiring fail-safe
performance, such as in the operation of nuclear facilities, aircraft navigation or
communication systems, air traffic control, direct life support machines, or weapons systems,
in which the failure of java technology could lead directly to death, personal injury, or severe
physical or environmental damage.
The following special terms are in addition to the terms set forth above and shall apply to the
Microsoft portion of the Software:
Limited Use of Particular SOFTWARE Services: Provided that the DEVICE continues to
comply with the terms of the "Restricted Functionality" paragraph below, without limiting the
number of computers or other electronic devices that might connect to the DEVICE to access
or utilize other software or SOFTWARE services on the DEVICE, you may permit a maximum
of ten (10) computers or other electronic devices to connect to the DEVICE to utilize the
services of the SOFTWARE for (a) file and print services, (b) Internet information services,
and/or (c) remote access (including connection sharing). The ten (10) connection maximum
includes any indirect connections made through "multiplexing" or other software or hardware
which pools or aggregates connections.
If you use the DEVICE to access or utilize the services of functionality of Microsoft Windows
Server products (such as Microsoft Windows NT Server 4.0 (all editions) or Microsoft Windows
2000 Server (all editions) or Microsoft Windows 2003 Server (all editions)), or use the DEVICE
to permit workstation or computing devices to access or utilize the services or functionality of
Microsoft Windows Server products, you may be required to obtain a Client Access License
for the Device and/or each such workstation or computing device. Please refer to the End-
User License Agreement for your Microsoft Windows Server product for additional information.
All trademarks are proprietary to respective owners 5
WINBee 5000 Series User Guide
Restricted Deployment: The SOFTWARE is not designed or intended for use or resale in
hazardous environments requiring fail-safe performance, such as in the operation of nuclear
facilities, aircraft navigation or communication systems, air traffic control, or other devices or
systems in which a malfunction of the SOFTWARE would result in foreseeable risk of injury or
death to the operator of the device or system, or to others.
Restricted Functionality: You are licensed to use the SOFTWARE to provide only the limited
functionality (specific tasks or processes) for which the DEVICE has been designed and
marketed by HCL PERIPHERALS. This license specifically prohibits any other use of the
SOFTWARE, or inclusion of additional software programs or functions, on the DEVICE.
Subject to the terms of the "Limited Use of Particular Services" paragraph above, you may use
the SOFTWARE on the DEVICE to interact with other computers or electronic devices.
Maximum Number of Processors: The SOFTWARE may not be used by more than two (2)
processors at any one time on the DEVICE.
Remote Boot Feature: Your DEVICE may be enabled with a Remote Boot feature which
includes Remote Boot Installation Services tool. You may use the Remote Boot Installation
Services tool only to deploy the SOFTWARE to one or more Devices on which you are
licensed to run the SOFTWARE (i.e. Devices to which the appropriate Certificate of
Authenticity is affixed). Please refer to the DEVICE documentation, if provided with your
DEVICE, or contact HCL PERIPHERALS for additional information.
Security Updates: Content providers are using the digital rights management technology
("Microsoft DRM") contained in this SOFTWARE to protect the integrity of their content
("Secure Content") so that their intellectual property, including copyright, in such content is not
misappropriated. Owners of such Secure Content ("Secure Content Owners") may, from time
to time, request MS, Microsoft Corporation, or their subsidiaries to provide security related
updates to the Microsoft DRM components of the SOFTWARE ("Security Updates") that may
affect your ability to copy, display, and/or play Secure Content through Microsoft software or
third-party applications that utilize Microsoft DRM. You therefore agree that, if you elect to
download a license from the Internet which enables your use of Secure Content, MS,
Microsoft Corporation, or their subsidiaries may, in conjunction with such license, also
download onto your DEVICE such Security Updates that a Secure Content Owner has
requested that MS, Microsoft Corporation, or their subsidiaries distribute. MS, Microsoft
Corporation, or their subsidiaries will not retrieve any personally identifiable information,
or any other information, from your DEVICE by downloading such Security Updates.
NetMeeting/Remote Assistance/Remote Desktop Features: The SOFTWARE may contain
NetMeeting, Remote Assistance, and Remote Desktop technologies that enable the
SOFTWARE or other applications installed on the Device to be used remotely between two or
more computing devices, even if the SOFTWARE or application is installed on only one
Device. You may use NetMeeting, Remote Assistance, and Remote Desktop with all Microsoft
products; provided however, use of these technologies with certain Microsoft products may
require an additional license. For both Microsoft products and non-Microsoft products, you
should consult the license agreement accompanying the applicable product or contact the
applicable licensor to determine whether use of NetMeeting, Remote Assistance, or Remote
Desktop is permitted without an additional license.
Consent to Use of Data: You agree that MS, Microsoft Corporation, and their affiliates may
collect and use technical information
gathered in any manner as part of product support services related to the SOFTWARE. MS,
Microsoft Corporation, and their affiliates
may use this information solely to improve their products or to provide customized services or
technologies to you. MS, Microsoft
Corporation, and their affiliates may disclose this information to others, but not in a form that
personally identifies you.
All trademarks are proprietary to respective owners 6
WINBee 5000 Series User Guide
Internet Gaming/Update Features: If the SOFTWARE provides, and you choose to utilize, the
Internet gaming or update features
within the SOFTWARE, it is necessary to use certain computer system, hardware, and
software information to implement the features.
By using these features, you explicitly authorize MS, Microsoft Corporation, and/or their
designated agent to use this information
solely to improve their products or to provide customized services or technologies to you. MS
or Microsoft Corporation may disclose
this information to others, but not in a form that personally identifies you.
Internet-Based Services Components: The SOFTWARE may contain components that enable
and facilitate the use of certain Internet-based services. You acknowledge and agree that MS,
Microsoft Corporation, or their affiliates may automatically check the version of the
SOFTWARE and/or its components that you are utilizing and may provide upgrades or
supplements to the SOFTWARE that may be automatically downloaded to your Device.
Links to Third-Party Sites: The SOFTWARE may provide you with the ability to link to third-
party sites through the use of the SOFTWARE. The third-party sites are not under the control
of MS, Microsoft Corporation, or their affiliates. Neither MS nor Microsoft Corporation nor their
affiliates are responsible for (i) the contents of any third-party sites, any links contained in
third-party sites, or any changes or updates to third-party sites, or (ii) web casting or any other
form of transmission received from any third-party sites. If the SOFTWARE provides links to
third-party sites, those links are provided to you only as a convenience, and the inclusion of
any link does not imply an endorsement of the third-party by MS, Microsoft Corporation, or
their affiliates.
Additional Software/Services: The SOFTWARE may permit HCL PERIPHERALS, MS,
Microsoft Corporation, or their affiliates to provide or make available to you SOFTWARE
updates, supplements, add-on components, or Internet-based services components of the
SOFTWARE after the date you obtain your initial copy of the SOFTWARE ("Supplemental
Components").
If HCL PERIPHERALS provides or makes available to you Supplemental Components and no
other EULA terms are provided along with the Supplemental Components, then the terms of
this EULA shall apply.
If MS, Microsoft Corporation, or their affiliates make available Supplemental Components, and
no other EULA terms are provided, then the terms of this EULA shall apply, except that the
MS, Microsoft Corporation, or affiliate entity providing the Supplemental Component(s) shall
be the licensor of the Supplemental Component(s).
HCL PERIPHERALS, MS, Microsoft Corporation, and their affiliates reserve the right to
discontinue any Internet-based services provided to you or made available to you through the
use of the SOFTWARE.
This EULA does not grant you any rights to use the Windows Media Format Software
Development Kit ("WMFSDK") components contained in the SOFTWARE to develop a
software application that uses Windows Media technology.
If you wish to use the WMFSDK to develop such an application, visit the following link
http://msdn.microsoft.com/workshop/imedia/windowsmedia/sdk/wmsdk.asp, accept a separate
license for the WMFSDK, download the appropriate WMFSDK, and install it on your system.
All trademarks are proprietary to respective owners 7
WINBee 5000 Series User Guide
FCC NOTICE:
This device has been tested and found to comply with the limits of the FCC
Rules. These limits are designed to provide reasonable protection against
harmful interference in a residential installation. This device generates, uses,
and can radiate radio frequency energy and, if not installed and used in
accordance with the instructions, may cause harmful interference to radio
communications.
However, there is no guarantee that interference will not occur in a particular
installation. If this device does cause harmful interference to radio or television
reception, which can be determined by turning the device off and on, the user
is encouraged to try to correct the interference by one or more of the following
measures:
1. Reorient or relocate the receiving antenna
2. Increase the separation between the device and receiver
3. Connect the device into an outlet on a circuit different from that to which the
receiver is connected.
4. Consult the dealer or an experienced radio/television technician for help
Notice: Shield Cables
All connections to other computing devices must be made using shielded
cables to maintain compliance with FCC regulations.
Notice: Peripheral Devices
Only peripherals (input/output devices, terminals, printers, etc.) certified to
comply with the Class B limits should be attached to this equipment. Operation
with non-certified peripherals is likely to result in interference to radio and TV
reception.
Caution
Changes or modifications not expressly approved by the manufacturer could
void the user’s authority, which is granted by the Federal Communications
Commission, to operate this computer.
Use Conditions
This part complies with Part 15 of the FCC Rules. Operation is subject to the
following two conditions: (1) this device may not cause harmful interference,
and (2) this device must accept any interference received, including
interference that may cause undesired operation.
All trademarks are proprietary to respective owners 8
WINBee 5000 Series User Guide
Important Safety Instructions
1. Read these instructions carefully. Save these instructions for future
reference.
Follow all warnings and instructions marked on the product.
2. Unplug this product from the wall outlet before cleaning. Do not use liquid
cleaners or aerosol cleaners. Use a damp cloth for cleaning.
3. Do not use this product near water.
4. Do not place this product on an unstable cart, stand, or table. The product
may fall, causing serious damage to the product.
5. Slots and openings in the cabinet and the back or bottom are provided for
ventilation to ensure reliable operation of the product and to protect it from
over-heating, these openings must not be blocked or covered. Placing the
product on a bed, sofa, rug, or other similar surface should never block the
openings. This product should never be placed near or over a radiator or heat
register, or in a built-in installation unless proper ventilation is provided.
6. This product should be operated from the type of power indicated on the
marking label. If you are not sure of the type of power available, consult your
dealer or local power company.
7. Do not allow anything to rest on the power cord. Do not locate this product
where persons will walk on the cord.
8. If an extension cord is used with this product, make sure that the total
Ampere rating of the equipment plugged into the extension cord does not
exceed the extension cord Ampere rating. Also, make sure that the total rating
of all products plugged into the wall outlet does not exceed the fuse rating.
9. Never push objects of any kind into this product through cabinet slots as
they may touch dangerous voltage points or short out parts that could result in
a fire or electric shock. Never spill liquid of any kind on the product.
10. Do not attempt to service this product yourself, as opening or removing
covers may expose you to dangerous voltage points or other risks. Refer all
servicing to qualified service personnel.
All trademarks are proprietary to respective owners 9
WINBee 5000 Series User Guide
11. Unplug this product from the wall outlet and refer servicing to qualified
service personnel under the following conditions:
a. When the power cord or plug is damaged or frayed
b. If liquid has been spilled into the product
c. If the product has been exposed to rain or water
d. If the product does not operate normally when the operating instructions
are followed. Adjust only those controls that are covered by the operating
instructions since improper adjustment of other controls may result in damage
and will often require extensive work by a qualified technician to restore the
product to normal condition.
e. If the product has been dropped or the cabinet has been damaged.
f. If the product exhibits a distinct change in performance, indicating a
need for service.
12. Use only the proper type of power supply cord set (provided in your
accessories box) for this unit. It should be a detachable type: UL listed/CSA
certified, type SPT-2, rated 10A 250V minimum, ISI approved, VDE approved
or its equivalent. Maximum length is 5 feet.
All trademarks are proprietary to respective owners 10
WINBee 5000 Series User Guide
Table of Contents
1 INTRODUCTION TO WINBEE .....................................................................................................13
2 TERMINAL INSTALLATION........................................................................................................15
2.1 UNPACKING .......................................................................................................................................15
2.2 REPACKAGING FOR SHIPMENT .......................................................................................................15
2.3 SITE REQUIREMENTS AND PRECAUTIONS ......................................................................................16
2.4 TERMINAL REAR PANEL CONNECTORS: ........................................................................................16
2.5 TERMINAL REAR PANEL VIEW .......................................................................................................17
2.6 TERMINAL CONNECTIONS ...............................................................................................................18
2.7 MONITOR CONTROLS: .....................................................................................................................18
3 INTRODUCTION TO CITRIX SERVER .....................................................................................19
4 WINBEE 5000 CONFIGURATION ................................................................................................20
4.1 HOW TO SAVE THE CHANGES IN THE THIN CLIENT PERMANENTLY?...........................................21
4.2 WINBEE 5000 DESKTOP: ................................................................................................................22
5 CONFIGURING OPTIONS IN CONTROL PANEL ...................................................................25
5.1.1 CHANGING THE DESKTOP RESOLUTION:.......................................................................26
5.1.2 DPMS (DISPLAY POWER MANAGEMENT SYSTEM):.....................................................27
5.2 CONFIGURING PRINTERS WITH WINBEE 5000: .................................................................28
5.3 CONFIGURING MODEM IN WINBEE 5000: ............................................................................32
5.3.1 CHECKING THE PRESENCE OF A MODEM:.....................................................................40
5.4 CONFIGURING THE LAN PROPERTIES:...............................................................................41
5.4.1 CHANGING THE NETWORK MODES: ................................................................................45
5.5 USER MANAGER:.........................................................................................................................48
5.5.1 TO CHANGE THE USER PASSWORD: .................................................................................48
5.5.2 TO CREATE A NEW USER: .....................................................................................................49
5.5.3 GUEST ACCOUNT:....................................................................................................................51
5.5.4 TO TURN OFF THE GUEST USER ACCOUNT:...................................................................53
5.6 CHANGING THE MOUSE SETTINGS:.....................................................................................54
5.7 CHANGING THE KEYBOARD SETTINGS: ............................................................................55
5.8 CHANGING THE SYSTEM NAME: ...........................................................................................56
5.9 WINDOWS FIREWALL SETTING: ...........................................................................................58
5.10 ABOUT: .........................................................................................................................................64
5.11 HCL USER SECURITY POLICY: .............................................................................................66
5.12 AUTOLOGON: .............................................................................................................................70
5.13 HCL QFE INSTALLER:..............................................................................................................71
5.14 WINDOWS FUNCTION KEY MACRO: ..................................................................................74
5.15 HCL ADD/REMOVE PROGRAM:............................................................................................75
5.16 REMOTE MANAGEMENT: ......................................................................................................82
5.17 HCL TIME OUT MANAGER:....................................................................................................83
6 STANDARD UTILITIES PRESENT IN WINBEE 5000..............................................................84
All trademarks are proprietary to respective owners 11
WINBee 5000 Series User Guide
6.1 OPENING AN RDP CONNECTION: ..........................................................................................84
6.2 CREATING AN ICA CONNECTION: ........................................................................................86
6.2.1 ENABLING CITRIX NFUSE IN WINBEE 5000:....................................................................94
6.3 HOW TO SET UP DIAL UP NETWORKING:...........................................................................96
6.3.1 CHANGING THE SETTINGS OF A DIAL UP CONNECTION: .......................................102
6.4 HOW TO SET UP VPN NETWORK CONNECTION:............................................................104
6.4.1 CHANGING THE SETTINGS OF VPN CONNECTION: ...................................................109
6.5 HOW TO SET UP BROADBAND OR PPPOE NETWORK CONNECTION:.......................110
6.5.1 CHANGING THE SETTINGS OF BROADBAND OR PPPOE CONNECTION: ..............114
6.6 VIEWING PDF FILES USING ACROBAT READER:...........................................................115
6.7 VNC VIEWER: .............................................................................................................................116
6.7.1 HOW TO SHADOW A REMOTE DESKTOP:......................................................................116
6.7.2 HOW TO MAKE OTHER SYSTEMS SHADOW THE WINBEE DESKTOP:..................119
6.8 TERMINAL EMULATION: .......................................................................................................120
6.9 INTERNET EXPLORER 6.0: .....................................................................................................123
6.9.1 CHANGING THE CONNECTION SETTINGS FOR INTERNET EXPLORER:............123
6.10 PLAYING MULTIMEDIA FILES OVER THE NETWORK:..............................................124
6.11 CHANGING THE VOLUME OF THE SYSTEM: .................................................................125
6.12 HOW TO RECORD SOUND: ...................................................................................................127
6.13 NX CLIENT FOR WINDOWS: ................................................................................................128
6.14 MICROSOFT OUTLOOK EXPRESS:....................................................................................131
APPENDIX 1 - GLOSSARY .................................................................................................................134
All trademarks are proprietary to respective owners 12
WINBee 5000 Series User Guide
CHAPTER 1
1 Introduction to WINBee
WINBee 5000 is a Windows Based thin-client device based on windows XP
Embedded Operating System, that can be operated in a server based computing and
has the support for ICA 8.1 and RDP 5.2. In addition to this, WINBee 5000VX has the
support for local Internet Explorer 6.0, Windows Media Player 6.4 and VNC Viewer.
The Citrix ICA Client lets you use the Windows-based Terminal to connect to
Microsoft NT Terminal Server Edition/ Windows 2000 Server/ Windows 2003 Server
with Citrix Device Services / Citrix Win frame/Citrix MetaFrame 1.8/ MetaFrame XP,
in either an Intranet (within the company) environment or with other open computing
environments using legacy host systems.
In Thin-Client, Server-based Computing, all applications and data are deployed,
managed and supported on the server. In addition, the entire execution of the
application takes place on the server. As the application logic is separated from the
user interface i.e., screen updates at the server and transported to the client, the
Bandwidth occupied is very less.
WINBee 5000 brings a full range of Windows applications such as database
management, e-mail, presentation and financial applications to the terminal desktop.
Package based installation feature is now available with WINBee 5000 thin client.
This feature provides option to install and uninstall any application in the HCL’s
Package form for WINBee 5000. These packages can be installed from local HCL
Add/Remove Programs and through BeeControl Enterprise Management remote
administration tool. This feature support installation and un installation of any HCL
packages for WINBee 5000 in the firmware at any point of time (Provided enough free
space is available in local disk).
WINBee 5000 supports the following features:
1. Package based installation and uninstallation.
2. Package based QFE patch installation.*
3. HCL User Security Policy.
4. ICA Client 8.1.*
5. ICA Client 9.0.*
6. ICA Client 9.2.*
7. RDP Client 5.2 through Terminal Services.
8. Dial-Up Support via PPP.
9. VPN connection support via PPTP.
10. Broadband connection support via PPPoE
11. Internet Explorer 6.0.
12. Outlook Express 6.0.*
13. Windows Media Player 6.4 for playing multimedia Files.
All trademarks are proprietary to respective owners 13
WINBee 5000 Series User Guide
14. Standard Network Support.
15. Acrobat Reader 5.1 for viewing PDF Files.*
16. VNC Viewer to shadow remote clients.
17. Standard Windows Utilities include (Notepad, WordPad, Calculator, Paint,
Windows Picture and Fax Viewer)
18. Local Audio in and Audio out.
19. Microsoft Office 97 Viewers*
20. Microsoft Office 2003 Viewers*
21. NX client 2.1.0-16 Terminal service solution for UNIX based on comprising
set of enterprise class open source technologies*
22. Microsoft outlook express for offline mail handling*
23. Time out manger for high level security management
24. Port locking facility for more security
25. Terminal services for Remote Administration
26. Terminal Emulation Client for POSIX OS Based Servers.*
27. Windows Firewall Security Settings to avoid vulnerable attacks from unknown
sources.
* Optional Features
All trademarks are proprietary to respective owners 14
WINBee 5000 Series User Guide
CHAPTER 2
2 Terminal installation
The following items are provided with the WINBee5000 terminal:
1. Power cord
2. User's Manual CD
3. Mouse
4. Mouse Pad
5. External Speaker (Optional)
2.1 Unpacking
The terminal is shipped in a single carton, with mouse and mouse pad.
Perform the following steps to unpack the terminal:
1. Inspect the shipping carton for any damage. If you find any damage to the
equipment, please inform the customer engineer as soon as possible.
2. First place the carton with the arrow printed on the packing box pointing
upwards. Cut the nylon strap using a knife.
3. Open the top covers of the packing box. Lift the equipment along with the
thermo Cole buffers out of the packing box by holding the display unit with
both the hands and place it on a flat surface.
4. Remove the thermo Cole end packing.
Save the shipping carton and the packing materials so that it can be reused for packing.
2.2 Repackaging For Shipment
If the terminal is to be shipped, it is recommended to pack in original manner to avoid
any possible damage during transportation.
Repack the terminal (terminal box, and the mouse) in the original shipping cartons.
All trademarks are proprietary to respective owners 15
WINBee 5000 Series User Guide
If the original packing materials are unfit for use or not available, repack the terminal
as follows:
Obtain a strong cardboard shipping carton having inside dimensions at least six inches
more than the terminal dimensions.
Wrap the unit with a polythene cover.
Cushion the unit on all sides by tightly packing foam like materials between the carton
and the unit.
Seal the carton with shipping tape.
Follow the above steps for packing the display unit, terminal box, keyboard and the
mouse.
2.3 Site Requirements and Precautions
Suggestions and Precautions, while selecting a site for installing the terminal.
1. Do not place the terminal where it is subjected to a great deal of shock or
vibration.
2. Do not use or place the terminal where there is excessive dust or heat.
3. Locate the terminal as far as possible from noisy electromechanical devices
and avoid locations that are characterized by strong magnetic fields.
4. Avoid placing objects on or around the terminal that will restrict the airflow
through its ventilation slots.
5. Place the terminal on a flat hard surface allowing 5 inches on all sides for
ventilation.
6. Always use a grounded AC power outlet for powering the terminal.
7. Place the terminal sufficiently near the AC outlet for power connection to
avoid any strain on the AC power cord.
2.4 Terminal Rear Panel Connectors:
The following table summarizes the real panel connector’s function.
Connector Description
NETWORK 10 / 100 Base-T LAN connector
COM1 Serial Ports for COM Mapping and PPP
Connection
PRINTER Local printing and client printer mapping.
VIDEO Monitor interface.
KEYBOARD Keyboard interface.
MOUSE Mouse interface.
All trademarks are proprietary to respective owners 16
WINBee 5000 Series User Guide
POWER Power module output cable.
SPEAKER Audio output for headphones.
MIC Audio input for microphones.
USB1, USB3 USB Ports
USB2, USB4
2.5 Terminal Rear Panel View
]
Key Board (PS/2) Mouse (PS/2)
VGA Port
LPT (Printer Port))
Serial Port 1 (COM1)
USB Ports
USB Ports LAN (RJ45)
MIC Audio In
Mouse (PS/2)
All trademarks are proprietary to respective owners 17
WINBee 5000 Series User Guide
2.6 Terminal Connections
Before connecting the cables, ensure that the cables are of the correct lengths. Before
applying power to the terminal ensure the following:
1. Place the keyboard in front of the display unit and connect the keyboard cable
to the socket marked KB on the rear side of the terminal box.
2. Connect the mouse to the MOUSE connector.
3. Connect the video signal cable from the monitor to the 15 pins D type female
connector marked VIDEO at the rear side of the terminal box.
4. Secure the cable firmly by tightening the screws available in the video signal
cable.
5. If you will be using a network connection, connect a 10/100 Base – T twisted
pair network cable to the network connector. Depending on your configuration
needs, connect a printer to the parallel port and/or connect a modem/server
(incase of PPP) serial cable to the serial ports as appropriate.
After ensuring the above specified steps
1. Plug the power cord into a 220V-grounded AC outlet.
2. Plug the power cord of the Monitor into a 220V-grounded AC outlet.
3. Press the power on switch provided in the front side of the terminal box to turn
on the terminal. The power on indicator located at the front will glow.
4. When the terminal turns on, you will see boot messages on the screen and all
LEDs in the keyboard turn on and off.
CAUTION: Do not force the connectors into the socket. If any resistance is
encountered, ensure that the connector is oriented correctly to the socket.
2.7 Monitor Controls:
Please refer to the User's Manual of the Monitor supplied along with this Product
for Monitor related controls and adjustments.
All trademarks are proprietary to respective owners 18
WINBee 5000 Series User Guide
CHAPTER 3
3 Introduction to Citrix server
Citrix Winframe, Citrix MetaFrame 1.8, Citrix MetaFrame XP, Citrix MetaFrame
Presentation server 3.0 and Citrix Device Services are the fastest and easiest Windows
NTTSE / Windows 2003 server /Windows 2000 Server application server solutions on
the market for delivering Windows applications to WINBee 5000 terminals. Citrix
server software usually runs on a high-performance Pentium PC, and a single-
processor.
The Citrix server communicates with WINBee 5000 over a standard TCP/IP network
connection and supports most types of network connection including Local Area
Networks, Wide Area Networks and communication over the Internet.
Independent Computing Architecture (ICA) protocol
The key to the high performance achieved by the Citrix Server and ICA Client is the
advanced Citrix Independent Computing Architecture (ICA) protocol used to transmit
the display, keyboard and mouse data between them.
The ICA protocol has been specially designed for transmitting Windows graphical
display data, keyboard and mouse input, over a network connection. On average it
consumes only 20 K baud of bandwidth, and so achieves impressive performance even
over low-bandwidth connections such as dial-up connections.
The key features of the ICA protocol that help to achieve the high performance are:
• Intelligent command and object-specific compression
• Intelligent caching of Windows objects including bitmaps, brushes, glyphs, and
pointers
• Run length encoding
All trademarks are proprietary to respective owners 19
WINBee 5000 Series User Guide
• Local Text Echo
• Mouse Click Feedback
More information about the ICA protocol is available from the Citrix World Wide
Web page at http://www.citrix.com/.
CHAPTER 4
4 WINBee 5000 Configuration
The WINBee 5000 terminal can be used to connect to the Servers in the Local LAN /
WAN Network thro’ ICA and RDP, browse the World Wide Web thro’ Internet
Explorer 6.0, Play Multimedia Files over the network thro’ the Media Player, Shadow
another client thro’ VNC Viewer.
Once the terminal is powered on, the WINBee 5000 will boot and show the login
screen for the user. There will be two users by default in the client. The default users
are
1. admin
2. user
The admin user is having privilege of administrator to that thin client. By default the
password for the “admin” user is “hclpd”. We strongly recommend the system
admin/System in-charge to change the default password and set their own password.
The admin will have the privileges to administrate the WINBee 5000VX thin client.
The admin can create new users, configure the Desktop, Network and other options.
To login to the client, click on the user name. A password text box will appear,
beneath the name of the user.
NOTE:
It is recommended to change the default admin password, and
document the same for future reference. If the changed admin
password is forgotten, then admin password cannot be recovered.
After the password change, login to the Thin Client as admin and
commit the changes to permanently save the changes.
All trademarks are proprietary to respective owners 20
WINBee 5000 Series User Guide
4.1 How to save the changes in the Thin Client permanently?
By default all the modification made in the client will be saved to RAM, Once you
reboot the client all the modifications that you have made to the client will be
vanished. If you want to save all the modifications to client then you have to use the
option “Commit Changes” available under “Start->All Programs->HCL System tools”
menu. This option will be executed by the “admin” user only. For security purposes
this “Commit Changes” program is protected with authentication option.
Once you execute this option it will show following screen to user
Figure 4.1
It screen has the following options such as Change Password, Commit Changes and
Close.
Change Password option is to change the authentication password of the “Commit
Changes” Program. Once you invoke this option, it will show the following screen
Figure 4.2
In this screen you have to provide the Old Password, New Password and the
Confirmation of New Password. Once you change the password, you have to do
Commit Changes to save the password permanently.
Commit Changes is the option is to save all the modification that you have made to the
client from the system initialization. So take enough care before you use this option.
All trademarks are proprietary to respective owners 21
WINBee 5000 Series User Guide
Once you execute this operation it will asks for the authentication password to do the
“Commit changes” operation.
Figure 4.3
After the execution of the commit changes the system will restart to save the
modification.
Note:
It is better to restart the client, then do the do the modification/settings that required to
save permanently and execute commit changes operation to save the modifications.
4.2 WINBee 5000 Desktop:
When the user gets logged in, the desktop User Interface of Windows XP Embedded
will appear as shown in Figure 4.4.
All trademarks are proprietary to respective owners 22
WINBee 5000 Series User Guide
Figure 4.4
Click the Start Button present in the Left Bottom of the screen. Now a set of options
will appear prompting you select the list of programs and utilities from it. The utilities
and their Paths are described below.
Program/Utility Path Description
ICA START ÎAll Programs Î Citrix To establish Citrix ICA Connection
ÎMetaFrame Access Clients
ÎProgram Neighborhood
RDP START ÎAll Programs Î To establish Microsoft RDP
Accessories Î Communication Î Connection
Remote Desktop Connection
Dial Up Networking START ÎAll Programs Î To establish a PPP Connection.
Accessories Î Communication
ÎNew Connection Wizard ÎDial
Up Networking
VNC Server Service START Î All Programs ÎVNC Î To start the VNC service.
WinVNC
VNC Viewer START Î All Programs Î VNC To shadow another client running
ÎVNC Viewer VNC Server service in the network.
Internet Explorer START Î Internet Explorer To browse the World Wide Web.
About* STARTÎAll ProgramsÎAbout To get the details of the client..
Windows Media Player START ÎAll Programs Î
Accessories Î Entertainment Î To Play Multimedia files over the
Windows Media Player network.
Volume Control START ÎAll Programs Î
Accessories Î Entertainment Î
Volume Control To change the volume of the system.
Sound Recorder START ÎAll Programs Î
Accessories Î Entertainment Î To record the system through the
Sound recorder microphone.
Notepad START ÎAll Programs Î
Accessories Î Notepad To invoke the notepad
WordPad START ÎAll Programs Î
Accessories Î WordPad To invoke the WordPad.
Command Prompt START ÎAll Programs Î
Accessories Î Command Prompt To invoke the command Prompt.
Windows Explorer START ÎAll Programs Î
Accessories Î Windows Explorer To invoke the Windows Explorer.
Calculator START ÎAll Programs Î
Accessories Î Calculator To invoke the Calculator.
Paint START ÎAll Programs Î
Accessories Î Paint To invoke the Paint.
Commit Changes* START ÎAll Programs Î HCL Used to save all the modifications on
System Tools Î Commit Changes the client permanently.
HCL User Security START ÎAll Programs Î HCL Used to define the thin access
Policy* System Tools ÎHCL User Security privileges of the thin client for the
Policy user.
Auto Logon* START ÎAll Programs Î HCL
System Tools ÎAuto Logon Used to configure kiosk mode login.
HCL Add/Remove START ÎAll Programs Î HCL
Programs* System Tools ÎHCL Add/Remove Use to install and uninstall HCL
Programs Packages for WINBee 5000
BeeControl START ÎControl Used to enable and disable remote
All trademarks are proprietary to respective owners 23
WINBee 5000 Series User Guide
PanelÎBeeControl administration support.
Windows Key START ÎAll Programs Î HCL To invoke a configure application in
System Tools ÎWindows Key one keys stroke along with windows
key combination.
HCL QFE Installer* START ÎAll Programs Î HCL Use to install HCL QFE Packages for
System Tools ÎHCL QFE Installer WINBee 5000
HCL Time Out Manager* START ÎAll Programs Î HCL
System Tools ÎHCL Time Out Used to configure users access time to
Manager the thin client
NX Client for Windows START ÎAll Programs Î NX
Client for Windows Î NX Client for
Windows Used for the Linux server access.
Microsoft Outlook START ÎAll Programs Î Î
Express Used to offline mail handling
*Available only for admin user.
All trademarks are proprietary to respective owners 24
WINBee 5000 Series User Guide
CHAPTER 5
5 CONFIGURING OPTIONS IN CONTROL PANEL
The Control Panel contains all the options to configure the WINBee Terminal. To
access the Control Panel;
STARTÎCONTROL PANEL. Now the figure as shown in Figure 5.0 will appear.
Figure 5.0
All trademarks are proprietary to respective owners 25
WINBee 5000 Series User Guide
5.1.1 CHANGING THE DESKTOP RESOLUTION:
STARTÎCONTROL PANELÎAPPEARANCE AND THEMESÎDISPLAY (See
Figure 5.1)
Figure 5.1
The options present in the different Tabs are listed down:
Name of the window
Tab Options present
Themes Selecting the Windows XP
Desktop To Customize desktop
For Changing the Background Color
Screen Saver Power Saving Settings
Appearance Changing styles of Windows and buttons
Changing the color scheme
Changing the Font size
Settings Changing the Screen Resolution
Changing the Color Quality
All trademarks are proprietary to respective owners 26
WINBee 5000 Series User Guide
5.1.2 DPMS (DISPLAY POWER MANAGEMENT SYSTEM):
To setup the DPMS options, Open the Display Control Panel (See Section 5.1.1 and
Figure 5.1). Choose the Screen Saver Tab window shown in Figure 5.1. In the
Screen Saver Tab, Click the Power Button. Now the window as shown in figure 5.5
will appear.
Figure 5.5
In the Turn off Monitor option, Choose the number of seconds/minutes after staying
without any keyboard/Mouse Movements, the Monitor has to be Turned off.
All trademarks are proprietary to respective owners 27
WINBee 5000 Series User Guide
5.2 CONFIGURING PRINTERS WITH WINBee 5000:
To install a Printer, follow the steps below:
START Î CONTROL PANEL Î PRINTERS AND OTHER HARDWARE
Now the window as shown in Figure 5.6 will appear.
Click Add a Printer. (See Figure 5.6)
In the Add Printer Wizard, click Next. (See Figure 5.7)
Figure 5.6
All trademarks are proprietary to respective owners 28
WINBee 5000 Series User Guide
Figure 5.7
Select the Type of Printer you want to install, Local or a Network Printer. (See Figure
5.8) and click NEXT.
Figure 5.8
All trademarks are proprietary to respective owners 29
WINBee 5000 Series User Guide
Select the Port in which the Printer is plugged. (See Figure 5.9) and then Click
NEXT.
Figure 5.9
Select the Printer from the given set of printer list provided as shown in Figure 5.10.
and then click NEXT.
Figure 5.10
All trademarks are proprietary to respective owners 30
WINBee 5000 Series User Guide
In the next page (Figure 5.11), choose YES if you wanted to print a test page and then
choose NEXT.
Figure 5.11
Now the Add Printer Wizard will ask for the location of Printer Drivers. Now Click
Browser button. Place the CDROM that is present along with this pack into a PC and
share the CDROM Drive from the PC. Now enter the Location of Printer Drivers (i.e.,
\\cdrom\drivers). Now your printer will get installed and displayed in the Printers and
Faxes Folder.
All trademarks are proprietary to respective owners 31
WINBee 5000 Series User Guide
Figure 5.12
5.3 CONFIGURING MODEM IN WINBee 5000:
STEP 1:
Plug the External MODEM into the COM Port of WINBee. Switch it on the Power
supply of the MODEM.
STEP 2:
Use the following steps to open Phone and Modem Options.
CONTROL PANEL Î PRINTERS AND OTHER HARD WARE Î PHONE AND
MODEM OPTIONS. Choose Modems Tab. (Figure 5.14)
All trademarks are proprietary to respective owners 32
WINBee 5000 Series User Guide
Figure 5.14
Now Click the Add.. Button. Now the Figure as shown in the figure 5.15 appears.
All trademarks are proprietary to respective owners 33
WINBee 5000 Series User Guide
Figure 5.15
Do not check the Don’t Detect my modem; I will select it from a list option. (Figure
5.15)
Now Click NEXT.
All trademarks are proprietary to respective owners 34
WINBee 5000 Series User Guide
Figure 5.16
A Welcome to the Found New Hardware Wizard (Figure 5.16) informing you that
an External MODEM has been created will appear in the Screen.
Choose Install from a list of specific Location(Advanced) and Click NEXT.
All trademarks are proprietary to respective owners 35
WINBee 5000 Series User Guide
Figure 5.17
In the Next Dialog Box (figure 5.17), Choose Don’t Search, I will choose the driver
to install.
All trademarks are proprietary to respective owners 36
WINBee 5000 Series User Guide
Figure 5.18
In the Next Dialog Box (figure 5.18), choose the Hardware Type as MODEM.
In the Add Hardware Wizard Dialog Box (figure 5.18), Choose the Modem Type as
Standard Modem.
All trademarks are proprietary to respective owners 37
WINBee 5000 Series User Guide
Figure 5.19
Click Next.
Now a wizard informing you that the Modem has been successfully installed will be
appear (Figure 5.20). Now your Modem is ready to use for Dial Up Networking.
All trademarks are proprietary to respective owners 38
WINBee 5000 Series User Guide
Figure 5.20
All trademarks are proprietary to respective owners 39
WINBee 5000 Series User Guide
5.3.1 CHECKING THE PRESENCE OF A MODEM:
START Î PRINTERS AND OTHER HARDWARE Î PHONE AND MODEM OPTIONS.
Choose the Modem which has to checked. Click Properties. (Figure 5.21)
Figure 5.21
In the Properties option, Click Diagnostics (Figure 5.22) . Choose Query Modem
Button. Now the Modem will be queried for its presence.
All trademarks are proprietary to respective owners 40
WINBee 5000 Series User Guide
Figure 5.22
5.4 CONFIGURING THE LAN PROPERTIES:
START Î CONTROL PANEL Î NETWORK AND INTERNET CONNECTIONS
Î NETWORK CONNECTIONS Î LOCAL AREA CONNECTION.
All trademarks are proprietary to respective owners 41
WINBee 5000 Series User Guide
Figure 5.23
Right Click on the Local Area Connection Icon (Figure 5.23) Choose Properties.
Now choose the TCP/IP configuration as shown in Figure 5.24 and then click
Properties.
All trademarks are proprietary to respective owners 42
WINBee 5000 Series User Guide
Figure 5.24
Enter the IP address, Subnet Mask and Gateway in this page. (Figure 5.25)
All trademarks are proprietary to respective owners 43
WINBee 5000 Series User Guide
Figure 5.25
DNS and WINS options can be configured by clicking on Advanced button present in
the window.(Figure 5.26)
All trademarks are proprietary to respective owners 44
WINBee 5000 Series User Guide
Figure 5.26
5.4.1 CHANGING THE NETWORK MODES:
START Î CONTROL PANEL Î NETWORK AND INTERNET CONNECTIONS
Î NETWORK CONNECTIONS Î LOCAL AREA CONNECTION.
Right Click the Local Area Connection icon. Select Properties. See Figure 5.23.
In the figure 5.24, Select the Configure button. Now the window as shown in figure
5.27 appears.
Click Advanced Tab (Figure 5.27) and Select the Mode (Figure 5.28) you wanted to
use.
All trademarks are proprietary to respective owners 45
WINBee 5000 Series User Guide
Figure 5.27
All trademarks are proprietary to respective owners 46
WINBee 5000 Series User Guide
Figure 5.28
All trademarks are proprietary to respective owners 47
WINBee 5000 Series User Guide
5.5 USER MANAGER:
To access the user manager, follow the below steps:
STARTÎCONTROL PANELÎUSER MANAGER
With User manager, users can be managed by the user with administrative privileges
of the Terminal.
Figure 5.29
5.5.1 TO CHANGE THE USER PASSWORD:
Select the user for whom the password has to be changed.
Now choose the Change the Password option.
Enter the password; and reenter it again for verification. Also provide hint, if needed.
(Figure 5.30)
All trademarks are proprietary to respective owners 48
WINBee 5000 Series User Guide
Figure 5.30
5.5.2 TO CREATE A NEW USER:
Click create a new user from Figure 5.29.
Enter a name for the new account.
All trademarks are proprietary to respective owners 49
WINBee 5000 Series User Guide
Figure 5.31
Select the Account type for the User. (Figure 5.32)
All trademarks are proprietary to respective owners 50
WINBee 5000 Series User Guide
Figure 5.32
Click Create Account.
5.5.3 GUEST ACCOUNT:
To turn on the Guest User:
People who do not have an account can use the guest account to log on to the
computer. Password-protected files, folders, or settings are not accessible to guest
users.
To Turn on the Guest User Account. Click the Guest User Account.
All trademarks are proprietary to respective owners 51
WINBee 5000 Series User Guide
Figure 5.33
Click Turn on the Guest Account. (Figure 5.33)
When you log off from the computer, the Guest user name will be found in the user
login screen.
All trademarks are proprietary to respective owners 52
WINBee 5000 Series User Guide
5.5.4 TO TURN OFF THE GUEST USER ACCOUNT:
Figure 5.34
Choose the Guest User Account. (Figure 5.29).
Click Turn off the Guest Account (Figure 5.34). Now the Guest user account will be
disabled.
All trademarks are proprietary to respective owners 53
WINBee 5000 Series User Guide
5.6 CHANGING THE MOUSE SETTINGS:
START Î CONTROL PANELÎ PRINTERS AND OTHER HARDWARE Î
MOUSE
Figure 5.35
Name of the window Tab Options present
Buttons Switching the Mouse Buttons
Enabling the Double Click Speed
Turning the Click Lock
Pointers Choosing the Mouse Pointers for different actions
Pointer Options Selecting the motion speed
Snapping the Mouse pointer
Visibility options
All trademarks are proprietary to respective owners 54
WINBee 5000 Series User Guide
5.7 CHANGING THE KEYBOARD SETTINGS:
START Î CONTROL PANELÎ PRINTERS AND OTHER HARDWARE Î
MOUSE
Figure 5.36
All trademarks are proprietary to respective owners 55
WINBee 5000 Series User Guide
5.8 CHANGING THE SYSTEM NAME:
START Î CONTROL PANELÎ PERFORMANCE AND MAINTENANCEÎSYSTEM
Figure 5.37
COMPUTER NAME (Figure 5.37) ÎCHANGE.
Now Enter the Computer Name in the computer name Field.
Restart the system to have the changes take effect.
All trademarks are proprietary to respective owners 56
WINBee 5000 Series User Guide
Figure 5.38
All trademarks are proprietary to respective owners 57
WINBee 5000 Series User Guide
5.9 WINDOWS FIREWALL SETTING:
START MENU ÎCONTROL PANELÎWINDOWS FIREWALL
Please see the below figure of Windows Firewall settings to get information about this. By
default this firewall will be on in the Thin client and we are recommending to use local firewall
for the Thin clients.
Refer Microsoft site for more information on the firewall settings on XP.
Figure 5.39
All trademarks are proprietary to respective owners 58
WINBee 5000 Series User Guide
• To have more security, enable the “Don’t allow exceptions”. The Don't allow
exceptions setting blocks all unsolicited requests to connect to your computer,
including requests to programs or services selected on the Exceptions tab. Use
this setting when you need maximum protection for your computer, such as
when you connect to a public network in a hotel or airport, or when a
dangerous virus or worm is spreading over the Internet.
• When Don't allow exceptions is selected, the firewall also blocks unsolicited
requests to share files or printers, and discovery of network devices.
• When Don't allow exceptions is selected, you can still view most Web pages,
send and receive e-mail, or use an instant messaging program.
Note :
If Don’t allow exceptions is enabled then remote Management of Thin Client is not
possible.
Figure 5.40
All trademarks are proprietary to respective owners 59
WINBee 5000 Series User Guide
To allow selected application or services to be access by outside sources. Select
Exceptions tab Figure 5.41.
Figure 5.41
All trademarks are proprietary to respective owners 60
WINBee 5000 Series User Guide
Add programs you want outside source to be accessed. See Figure 5.42.
Figure 5.42
All trademarks are proprietary to respective owners 61
WINBee 5000 Series User Guide
To allow outside source to access particular port select ADD PORT.
See Figure 5.43.
Figure 5.43
All trademarks are proprietary to respective owners 62
WINBee 5000 Series User Guide
To Change to Default setting select Restore Default under Advanced tab. See
Figure 5.44.
Figure 5.44
Please refer Microsoft web site for more details on the Local Firewall Settings on
Windows XP.
All trademarks are proprietary to respective owners 63
WINBee 5000 Series User Guide
5.10 ABOUT:
To check version and Default list of components installed with WINBee 5000VX
START ÎALL PROGRAMS Î ABOUT
Figure 5.45
Select “Application Info” tab to know information about the NM Application and
QFE packages installed on the thin client. Click “Generate Report” button to
generate report about the NM Application and QFE package installed on thin client..
All trademarks are proprietary to respective owners 64
WINBee 5000 Series User Guide
Figure 5.46
All trademarks are proprietary to respective owners 65
WINBee 5000 Series User Guide
5.11 HCL USER SECURITY POLICY:
HCL User Security Policy is the utility used to configure user policy settings. Using
this utility administrator can configure security policy for users in thin client. HCL
User Security Policy utility provides security policy for following features in thin
client.
1. Internet Explorer
2. Windows Explorer
3. DOS
4. Add/Remove Programs
5. Printers
6. Desktop
7. Display Panel
8. System Security
9. Taskbar and Start Menu
10. Network Settings
11. Port Locking
STARTÎALL PROGRAMSÎHCL SYSTEM TOOLSÎHCL USER SECURITY
POLICY
See Figure 5.47
Figure 5.47
All trademarks are proprietary to respective owners 66
WINBee 5000 Series User Guide
Option Purpose
Import Policy Set Import User Policy Template as
Security Policy for the selected
User.
Export Policy Set Export the user security policy
User as Policy Template.
Select the User Select User to configure policy
View Users Policy View user policy status
Generate Policy Report Generate report on user policy
for a user’s Log file
Print Users Policy Report Print report of selected user
policy.
Enable Enable restriction.
Disable Disable restriction.
To import policy set click FILE menu -> Import Policy Set. Select the policy set in
open dialog box and click “open” button. Refer Below Figure.
Figure 5.48
To Export Policy Set, Select FILE menu-> Export Policy Set option. Provide a
location to save policy in Save as dialog box and press “Save” button. Refer Below
Figure.
All trademarks are proprietary to respective owners 67
WINBee 5000 Series User Guide
Figure 5.49
To change user, select “Select the Users” option in User Policy Menu. Uers Selection
dialog will be launched. Refer Below Figure.
Figure 5.50
To view user security policies status for a user select “View User Policy” option in
User Policy Menu. Refer Below Figure.
All trademarks are proprietary to respective owners 68
WINBee 5000 Series User Guide
Figure 5.51
To generate report on user security policy for selected user, select “Generate Policy
Report” option in User Policy menu. Refer Below Figure.
Figure 5.51
To print report on user security policy for selected user, select “Print Users Policy
Report” option in User Policy menu and click print button. Refer Below Figure.
All trademarks are proprietary to respective owners 69
WINBee 5000 Series User Guide
Figure 5.52
5.12 AUTOLOGON:
STARTÎALL PROGRAMSÎHCL SYSTEM TOOLSÎ AUTOLOGON
See Figure 5.53
Auto Logon Utility is used enable KIOSK Mode option. Using Auto Logon Utility
selected user can be automatically logon, to do the same admin user should enter user
name, password and check Enable Auto Logon option for the selected user. Below
user interface Figure 5.53 is used to configure automatically logon feature.
Figure 5.53
Option Purpose
User Name Name of user to be
automatically logon
Password Selected user password
Enable Auto Logon Enable /Disable auto logon
feature
All trademarks are proprietary to respective owners 70
WINBee 5000 Series User Guide
NOTE:
It is recommended to configure KIOSK mode to only user’s with password
protection. If you configure a user without out password protection can
damage the firmware.
5.13 HCL QFE INSTALLER:
STARTÎALL PROGRAMSÎHCL SYSTEM TOOLSÎ HCL QFE INSTALLER
See Figure 5.54
HCL QFE Installer Utility is used to install HCL QFE package to update base
firmware and application package with QFE patches. This feature is only provided to
admin user.
Figure 5.54
Option Purpose
Add New QFE To install QFE package.
Show Updates To list QFE packages installed
on thin client.
Select “Add New QFE” option to install QFE package on thin client. See below
figure.
All trademarks are proprietary to respective owners 71
WINBee 5000 Series User Guide
Figure 5.56
Select “Browse” button to locate QFE package. Network driver mapping dialog
should launch after browse button click.
Figure 5.57
To browse local folder selects “Browse local folder” option. To map a network drives
select “Browse network shared folder” option. After locate the package select the
QFE package and click “Install” button or “double click” QFE package to start
installation. See below figure.
All trademarks are proprietary to respective owners 72
WINBee 5000 Series User Guide
Figure 5.58
After installation completed, installation status of QFE package will be changed to
“Already Installed” as shown in below figure.
Figure 5.59
Note:
This QFE Installer requires HCL System Tools Package version 1.0 or above.
All trademarks are proprietary to respective owners 73
WINBee 5000 Series User Guide
5.14 WINDOWS FUNCTION KEY MACRO:
STARTÎALL PROGRAMSÎHCL SYSTEM TOOLSÎ WINDOWS KEY
See Figure 5.60
Using Windows Function Key Macro an application can be launched in a single key
press with Windows Key combination.
Figure 5.60
User can map an application to a hot key using below figure 5.61
Figure 5.61
Option Purpose
Add Map an application with
available hot key
Remove Remove selected mapped
application form windows
macro utility list.
All trademarks are proprietary to respective owners 74
WINBee 5000 Series User Guide
5.15 HCL ADD/REMOVE PROGRAM:
HCL Add/Remove Program can be used to install/uninstall HCL Packages for WINBee 5000. This
feature is available only to admin user. See Figure 5.62
Figure 5.62
Option Purpose
Add New Programs To install/upgrade an
application
Remove Programs Remove selected application
from the WINBee firmware.
All trademarks are proprietary to respective owners 75
WINBee 5000 Series User Guide
Add New Programs:
Select Add New Program option to install/upgrade an application. Installation wizard
will be launched, follow the wizard to install or upgrade an application to WINBee
5000.See Figure 5.63
Figure 5.63
All trademarks are proprietary to respective owners 76
WINBee 5000 Series User Guide
Click Next Button, Select the Package from CD ROM or USB Disk on Key and follow
the wizard. See Figure 5.64.
Figure 5.64
All trademarks are proprietary to respective owners 77
WINBee 5000 Series User Guide
Press Next button to continue. Select I Agree the Agreement to install the application.
See Figure 5.65
Figure 5.65
All trademarks are proprietary to respective owners 78
WINBee 5000 Series User Guide
Click Finish button to start installation. See Figure 5.66.
Figure 5.66
After click finish button as shown in above button, HCL Add/Remove Programs utility
will start installing the selected application. After installation completed “Application
installed successfully” message will be posted as show in figure 5.67
All trademarks are proprietary to respective owners 79
WINBee 5000 Series User Guide
Figure 5.67
Remove Programs:
Select an application to be uninstalled and click remove program option in HCL
Add/Remove Programs utility. See Figure 5.68.
Figure 5.68
All trademarks are proprietary to respective owners 80
WINBee 5000 Series User Guide
Message box will be shown as below. Press Yes to uninstall and No to cancel. See
Figure 5.69
Figure 5.69
After uninstallation completed “uninstallation completed successfully” message will
be launched. See Figure 5.70.
Figure 5.70
All trademarks are proprietary to respective owners 81
WINBee 5000 Series User Guide
After you installed/uninstalled required packages, click close(X) button present in
right top of the HCL Add/Remove Programs. Following message box will be posted.
See Figure 5.71
Figure 5.71
NOTE:
Do commit changes to save the installed / upgraded / uninstalled application.
5.16 REMOTE MANAGEMENT:
Remote Management utility can be used to enable/disable remote administration
support. This utility can be used only by admin user. See Figure 5.72
STARTÎCONTROL PANELÎBEECONTROL
Figure 5.72
Option Purpose
Enable Enable remote administration
support.
Disable Disable remote administration
support.
NOTE:
Do commit changes to save the installed / upgraded / uninstalled application.
All trademarks are proprietary to respective owners 82
WINBee 5000 Series User Guide
5.17 HCL TIME OUT MANAGER:
HCL Time Out Manager can be used to configure user’s access time of the thin client. This feature is
available only to admin user. Admin user can enable and disable this feature .See Figure 5.73
STARTÎALL PROGRAMSÎHCL SYSTEM TOOLSÎHCL TIME OUT
MANAGER
Figure 5.73
Option Purpose
Restrict the User’s to work in Enable/Disable the Time
time limitation restriction to the Users.
User Login Time Used to set the Login time of
the user
User Logout Time Used to set the Logout time of
the user
NOTE:
Do commit changes to save the settings. The restriction timing will work only
after enable the “Restrict the User’s to work in time limitation” option.
All trademarks are proprietary to respective owners 83
WINBee 5000 Series User Guide
CHAPTER 6
6 STANDARD UTILITIES PRESENT IN WINBee 5000
WINBee 5000 supports an array of utilities that makes it rich in features. All the
utilities supported by WINBee 5000 are described below.
6.1 OPENING AN RDP CONNECTION:
To invoke an RDP Connection, Follow the below said steps.
START ÎALL PROGRAMS Î ACCESSORIES Î COMMUNICATION Î
REMOTE DESKTOP CONNECTION
Figure 6.0
Click Options (See Figure 6.0) to choose from a list of options present in RDP.
(Figure 6.1)
All trademarks are proprietary to respective owners 84
WINBee 5000 Series User Guide
Figure 6.1
The following table lists down the options that can be configured in RDP.
Name of the window Tab Options Present
General Choosing the Computer name
Entering User name, Password and Domain name.
Saving the connection Settings
Opening the Saved Connection Settings
Display Choosing the Display Resolution for the session
Choosing the Colors for the session
Local resources Playing the Sound from the remote Computer
Applying the Keyboard combinations
Mapping of local Drives, Printers, Serial Ports
Programs Startup programs
Experience Connection Specification
All trademarks are proprietary to respective owners 85
WINBee 5000 Series User Guide
6.2 CREATING AN ICA CONNECTION:
START ÎALL PROGRAMS Î CITRIX ÎMETAFRAME ACCESS CLIENTS
ÎPROGRAM NEIGHBORHOOD.
Figure 6.2
Click Add ICA Connection (Figure 6.2).
Select the type of ICA connection to use. (Figure 6.3)
All trademarks are proprietary to respective owners 86
WINBee 5000 Series User Guide
Figure 6.3
Enter the name of the connection, the type of the protocol and IP address of the server
with which you would establish the connection and whether you opt to access a
particular published application or the entire desktop of the remote server. (Figure
6.4)
All trademarks are proprietary to respective owners 87
WINBee 5000 Series User Guide
Figure 6.4
In the page that follows enter the type of Encryption Level that you would opt for the
Remote connection and move to the next page.
Enter the USERNAME, PASSWORD and DOMAIN details with which you would be
authenticated to logon to the remote server. (Figure 6.5)
All trademarks are proprietary to respective owners 88
WINBee 5000 Series User Guide
Figure 6.5
Select the screen resolution and colors of the remote ICA Session. You have the option
to leave the default settings or else to go for the best available option that matches
your needs. (Figure 6.6)
All trademarks are proprietary to respective owners 89
WINBee 5000 Series User Guide
Figure 6.6
Enter the name of the application and path of the directory present in the remote
server. Entering the name of the application and its path enables you to open the
application as soon as you logon to the remote server. (Figure 6.7)
All trademarks are proprietary to respective owners 90
WINBee 5000 Series User Guide
Figure 6.7
Finally a window displaying that an ICA Connection has been set up successfully will
be displayed. (Figure 6.8). Click the Finish Button. Now the ICA connection gets
created successfully. (Figure 6.9).
All trademarks are proprietary to respective owners 91
WINBee 5000 Series User Guide
Figure 6.8
Figure 6.9
All trademarks are proprietary to respective owners 92
WINBee 5000 Series User Guide
To view the properties of a particular ICA Connection Profile (Figure 6.9), Select that
particular profile, and click Properties. (Figure 6.10).
Figure 6.10
Options present for an ICA Connection Profile is tabulated as below:
Name of the window Tab Options Present
Connection Choosing the connection Type
Entering Server/Published Application
Network Protocol
Options Data Compression
Disk Caching
Queue Mouse movements and keystrokes
Enable session reliability
Enabling Sound and the quality of sound.
Encryption Level
Window Colors
Window Size
Login Information Entering Username, Password & Domain
Application Startup Application, when the session is invoked.
All trademarks are proprietary to respective owners 93
WINBee 5000 Series User Guide
The General ICA Settings can be set by clicking the Settings option present in the
Toolbar. (Figure 6.11)
Figure 6.11
The General options present in the ICA settings are tabulated below:
Name of the window Tab Options Present
General Setting Client Name
Choosing Keyboard Type
Choosing Keyboard Layout Type
Setting Pass-Through Authentication
Bitmap Cache Setting the Bitmap Caching size
Hotkey Programming the keys for ICA session
Event logging Setting the Event Logging options
6.2.1 ENABLING CITRIX NFUSE IN WINBEE 5000:
1. Type cmd in START Menu Æ Run.
2. Now Type C:\Program files\citrix
All trademarks are proprietary to respective owners 94
WINBee 5000 Series User Guide
3. Now Type: wfica32 /setup.
Now a message
Setup completed successfully. Please re-start the web browser to activate
changes.
Will appear.
The NFuse will be enabled.
Now you may be able to access Application published in the ICA server through
local Internet Explorer 6.0.
Start the NFuse service in the server. Type the URL of the Citrix Server. Now
the Citrix NFuse window will appear as shown below. (Figure 6.12) Enter
the user name, Password and domain fields and log in.
Figure 6.12
Now a set of applications published through Citrix Nfuse will get displayed. (Figure
6.13). Click on one of the listed applications and get access to that application from
the browser itself.
All trademarks are proprietary to respective owners 95
WINBee 5000 Series User Guide
Figure 6.13
6.3 HOW TO SET UP DIAL UP NETWORKING:
Go to START Î ALL PROGRAMS Î ACCESSORIES
ÎCOMMUNICATIONÎNEW CONNECTION WIZARD
Enter your Connection name and phone number in appropriated fields. Click NEXT.
See Figures 6.14.
All trademarks are proprietary to respective owners 96
WINBee 5000 Series User Guide
Figure 6.14
Select CONNECTION TO THE NETWORK AT MY WORKPLACE. Click NEXT
(Figure 6.15).
Figure: 6.15
All trademarks are proprietary to respective owners 97
WINBee 5000 Series User Guide
Now Click NEXT. FIGURE 6.16
Figure 6.16
Choose Dial Up connection (Figure 6.16) and Click Next.
All trademarks are proprietary to respective owners 98
WINBee 5000 Series User Guide
Enter Connection Name and Click NEXT. (Figure 6.17)
Figure 6.17
All trademarks are proprietary to respective owners 99
WINBee 5000 Series User Guide
Enter the Phone number and Click Next. Figure 6.18
Figure 6.18
All trademarks are proprietary to respective owners 100
WINBee 5000 Series User Guide
Now a finish window will display. Click FINISH, see Figure 6.19
Figure 6.19
To dial up a Connection. STARTÎALL PROGRAMSÎACCESSORIESÎ
COMMUNICATIONÎNETWORK CONNECTIONS, see Figure 6.20
Figure 6.20
All trademarks are proprietary to respective owners 101
WINBee 5000 Series User Guide
Now connect Dial-Up Connection window will ask you to enter the username and
Password. (Figure 6.21)
Click Dial. (Figure 6.21).
Now a connection will be established.
Figure 6.21
6.3.1 CHANGING THE SETTINGS OF A DIAL UP
CONNECTION:
To Change the properties of your connection, Click Properties (From figure 6.21).
Now the window as shown below will appear.
All trademarks are proprietary to respective owners 102
WINBee 5000 Series User Guide
Figure 6.22
Name of the window Tab Options Present
General Configure the Modem Properties
Configuring the Phone Number and setting dialing Rules
Options Dialing & Redialing Options
Security Setting the Security Protocols
Networking Networking Protocols to be supported
All trademarks are proprietary to respective owners 103
WINBee 5000 Series User Guide
6.4 HOW TO SET UP VPN NETWORK CONNECTION:
GO TO START Î ALL PROGRAMS Î ACCESSORIES
ÎCOMMUNICATIONÎNEW CONNECTION WIZARD
Enter your Connection name and HOST IP in appropriated fields. Click NEXT.
See Figures 6.23.
Figure 6.23
All trademarks are proprietary to respective owners 104
WINBee 5000 Series User Guide
SELECT CONNECT TO THE NETWORK AT MY WORKPLACE. Click NEXT.
Figure 6.24
Figure 6.24
Select VITRUAL PRIVATE NETWORK CONNECTION. Click NEXT.
Figure 6.25
Figure 6.25
All trademarks are proprietary to respective owners 105
WINBee 5000 Series User Guide
Enter Connection Name and Click NEXT. (Figure 6.26)
Figure 6.26
Enter Host Name or IP Address of VPN Server.
Click NEXT. Figure 6.27
Figure 6.27
All trademarks are proprietary to respective owners 106
WINBee 5000 Series User Guide
Now Click Finish from Finish window.
To make a VPN connection. STARTÎALL PROGRAMS Î ACCESSORIESÎ
COMMUNICATIONÎNETWORK CONNECTIONS. Figure 6.28
Figure 6.28
All trademarks are proprietary to respective owners 107
WINBee 5000 Series User Guide
Select NAME connection. VPN connection window will display. Figure 6.29
Figure 6.29
Enter User name and Password.
Clicks CONNECT.
All trademarks are proprietary to respective owners 108
WINBee 5000 Series User Guide
6.4.1 CHANGING THE SETTINGS OF VPN CONNECTION:
To Change the properties of your connection, Click Properties (From figure
6.29). Now the window as shown below will appear.
Figure 6.30
Name of the window Tab Options Present
General Host IP address
Options Dialing & Redialing Options
Security Setting the Security Protocols
Networking Networking Protocols to be supported
All trademarks are proprietary to respective owners 109
WINBee 5000 Series User Guide
6.5 HOW TO SET UP BROADBAND or PPPoE NETWORK
CONNECTION:
GO TO START Î ALL PROGRAMS Î ACCESSORIES
ÎCOMMUNICATIONÎNEW CONNECTION WIZARD
Enter your Connection name and HOST IP in appropriated fields. Click NEXT.
See Figures 6.31.
Figure 6.31
All trademarks are proprietary to respective owners 110
WINBee 5000 Series User Guide
Select CONNECTION TO THE INTERNET option and click NEXT. Figure 6.32
Figure 6.32
All trademarks are proprietary to respective owners 111
WINBee 5000 Series User Guide
Select SET UP MY CONNECTION MANUALLY, click NEXT.
Figure 6.33
Select CONNECT USING A BROADBAND CONNECTION THAT REQUIRES A USER NAME
AND PASSWORD.
Figure 6.34
All trademarks are proprietary to respective owners 112
WINBee 5000 Series User Guide
Enter ISP name, Click NEXT. Figure 6.35
Figure 6.35
Enter user name, password and Confirm password in the respective place. Click
NEXT, Figure 6.36
Figure 6.36
Click FINISH Button in finish Window.
All trademarks are proprietary to respective owners 113
WINBee 5000 Series User Guide
Click CONNECT button to make a BROADBAND Connection. Figure 6.37
Figure 6.37
6.5.1 CHANGING THE SETTINGS OF BROADBAND or PPPoE
CONNECTION:
To Change the properties of your connection, Click Properties (From figure
6.38). Now the window as shown below will appear.
All trademarks are proprietary to respective owners 114
WINBee 5000 Series User Guide
Figure 6.38
Name of the window Tab Options Present
General Service name
Options Dialing & Redialing Options
Security Setting the Security Protocols
Networking Networking Protocols to be supported
6.6 VIEWING PDF FILES USING ACROBAT READER:
Using Acrobat Reader enables you to access Portable Document Files over the
network and from the Web. (Figure
6.38)
All trademarks are proprietary to respective owners 115
WINBee 5000 Series User Guide
Figure 6.38
6.7 VNC VIEWER:
VNC Viewer is tool used to shadow the Desktop of a Remote Computer in the local
Desktop. To shadow a remote desktop, the VNC Server service must run in the remote
system and the password set for to shadow the remote desktop must known.
6.7.1 HOW TO SHADOW A REMOTE DESKTOP:
START ÎALL PROGRAMSÎVNC VIEWER.
Enter the IP address of the Client to be shadowed. (Figure 6.39)
All trademarks are proprietary to respective owners 116
WINBee 5000 Series User Guide
Figure 6.39
All trademarks are proprietary to respective owners 117
WINBee 5000 Series User Guide
Figure 6.40
Enter the VNC Viewer password to shadow the remote client. (Figure 6.40).
All trademarks are proprietary to respective owners 118
WINBee 5000 Series User Guide
Figure 6.35
Now the Remote desktop view of the remote computer will appear in the local desktop
as shown above. (Figure 6.41)
6.7.2 HOW TO MAKE OTHER SYSTEMS SHADOW THE
WINBee DESKTOP:
START Î ALL PROGRAMS Î WINVNC
All trademarks are proprietary to respective owners 119
WINBee 5000 Series User Guide
Figure 6.42
Set the password to enable only the authenticated users to shadow the desktop of the
Terminal. (Figure 6.42). Click OK or Apply. The Terminal can be shadowed
remotely.
6.8 TERMINAL EMULATION:
To invoke Terminal Emulation,
STARTÎALL PROGRAMSÎTERMINAL EMULATIONÎTERMINAL
EMULATION.
Following window will open. Figure 6.43
Enter appropriate values in respective text box, click CONNECT
All trademarks are proprietary to respective owners 120
WINBee 5000 Series User Guide
Figure 6.43
Name of the window Tab Options Present
Telnet Options Port Number
Local port Number
Telnet Name
Force negotiation
Suppress options
Break Settings
All trademarks are proprietary to respective owners 121
WINBee 5000 Series User Guide
To Make Serial Port Connection select connection type as Serial. See Figure 6.44
Figure 6.44
Name of the window Tab Options Present
Configure Baud Rate
Data Bits
Parity
Flow Control
Stop Bits
Transmit Rate
All trademarks are proprietary to respective owners 122
WINBee 5000 Series User Guide
6.9 INTERNET EXPLORER 6.0:
To Invoke Internet Explorer 6.0, follow the steps.
STARTÎINTERNET EXPLORER.
6.9.1 CHANGING THE CONNECTION SETTINGS FOR
INTERNET EXPLORER:
Choose Internet Options (Figure 6.45) from Tools Menu.
Choose Connections TAB (Figure 6.45).
Figure 6.45
All trademarks are proprietary to respective owners 123
WINBee 5000 Series User Guide
Figure 6.46
Choose LAN Settings (Figure 6.46) if a proxy server is used.
If Dial up connection is needed, create a Dial up Connection. Choose Dial whenever
a network connection is not present or always dial my default connection according
to the needs of the user.
6.10 PLAYING MULTIMEDIA FILES OVER THE NETWORK:
START ÎALL PROGRAMS Î ACCESSORIES Î ENTERTAINMENT Î
WINDOWS MEDIA PLAYER
To open a media player over the network, Choose Open from the File Menu. (Figure
6.47).
Enter the Location of the media Player that is present in the network.
All trademarks are proprietary to respective owners 124
WINBee 5000 Series User Guide
Figure 6.47
6.11 CHANGING THE VOLUME OF THE SYSTEM:
To access the Volume control, follow the below steps. (Figure 6.48)
START ÎALL PROGRAMS Î ACCESSORIES Î ENTERTAINMENT Î
VOLUME CONTROL
All trademarks are proprietary to respective owners 125
WINBee 5000 Series User Guide
Figure 6.48
To enable the Microphone, Choose properties from the Options Menu. Click
Microphone (Figure 6.49) from the volume controls and choose it. Then remove the
Tick mark present in the Mute Check box.
All trademarks are proprietary to respective owners 126
WINBee 5000 Series User Guide
Figure 6.49
6.12 HOW TO RECORD SOUND:
Plug the Microphone into the Microphone Port. Enable Microphone as detailed above.
(Section 6.11). Invoke the Sound recorder Utility.
All trademarks are proprietary to respective owners 127
WINBee 5000 Series User Guide
START ÎALL PROGRAMS Î ACCESSORIES Î ENTERTAINMENT Î
SOUND RECORDER
Figure 6.50
Click the RECORD button (located at the Right end) present in the Toolbar. Now the
Audio will get recorded. The recorded file can be played again by clicking the PLAY
button (Middle Button).
6.13 NX CLIENT FOR WINDOWS:
To access the NX Client, follow the below steps. (Figure 6.51)
START ÎALL PROGRAMS Î NX CLIENT FOR WINDOWS Î NX CLIENT
FOR WINDOWS
All trademarks are proprietary to respective owners 128
WINBee 5000 Series User Guide
Figure 6.51
Provide Login and session name and Click the Configure button in the bottom.
See Figure 6.51
The Configuration Dialog has the General tab, Advanced tab, Services tab,
Environment Tab and About tab.
Give the following Details
Name of the window Tab Options Present
General Setting Server details
Choosing Desktop type, protocol and settings
Display details
Advanced Network related settings
Setting the Bitmap Caching size
Settings for Keyboard layout
Services Enable and disable printer and file sharing
Add, Edit, Modify the shared resource
Enable the Multimedia support
Environment Setting the NX user and system directory
Settings font server
About Version and Copy Rights information
All trademarks are proprietary to respective owners 129
WINBee 5000 Series User Guide
Figure 6.52
Save the settings and give the password for login. Click the Login button. The
Connection will establish with the given server. See Figure 6.53
Figure 6.53
All trademarks are proprietary to respective owners 130
WINBee 5000 Series User Guide
6.14 MICROSOFT OUTLOOK EXPRESS:
To access the Microsoft outlook express, follow the below steps. (Figure 6.53)
START ÎALL PROGRAMS Î Outlook Express
At the first time the configuration settings will appear. Enter the display
name and click the Next button . See figure 6.54
Figure 6.54
Give the e-mail ID .see figure 6.55 .Click the Next button
All trademarks are proprietary to respective owners 131
WINBee 5000 Series User Guide
Figure 6.55
Give the incoming and outgoing mail server .see figure 6.56 . Click the
Next button.
Figure 6.56
All trademarks are proprietary to respective owners 132
WINBee 5000 Series User Guide
Give the user name and password. See figure 6.57. Click the Next button.
Figure 6.57
Click the finish button . The Outlook Express will shown .See the figure 6.58
Figure 6.58
All trademarks are proprietary to respective owners 133
WINBee 5000 Series User Guide
Appendix 1 - GLOSSARY
GLOSSARY
Baud rate : A measure of data transfers speed, in terms of bits
Per second.
Bit : Stands for binary digit. Smallest unit of digital
Information
Data bits : This specifies the bit size of each character
Transmitted or received in serial communication.
Emulation : The act of imitating a device as if it were that
device. In all the emulations the commands supported
by the original terminal will be supported.
Escape sequence: Escape sequence is basically a command to invoke
the various functions / features provided in the
terminal. This consists of an escape character
followed by parameters and end characters.
Flow control : A communication method that controls the flow of
data transmission and reception. This is necessary
when the speed of data handling varies
between the host and the terminal. Basically this
will provide a way of informing each other its
readiness to accept data.
Host (or) : The computer to which the terminal is connected.
Host Computer
Modem : Modulator/Demodulator. A device that converts
serial data from a computer to analog data, for
transmission over telephone lines and converts
analog data back to digital at the receiving end. This
is used when the terminal is to be connected to a
system located at remote locations.
Operating : System software that controls the execution of
System application software by interfacing with the
hardware. DOS, UNIX, VMS, XENIX, WINDOWS
NT are some of the operating systems available on
different hardware platforms.
All trademarks are proprietary to respective owners 134
WINBee 5000 Series User Guide
Parallel Port : An interface port commonly used to connect printers
to the computer, it provides 8 bits of data path for
simultaneous transfer of data. Also called a Centronics
port.
Parity / Parity : A character based error checking mechanism in serial
communication.
Checking When parity is enabled, a single bit, called a parity bit,
is inserted into a character immediately after last data
bit of a character.
SDRAM : Random Access Memory. Standard memory that a
processor can read and write to. It is volatile (data is
preserved as long as power is available to device).
RS232 (or) : A standard protocol devised by Electronic
RS232C Industries Association used for serial communication.
Scroll : As all the lines in the screen work area are filled with
Data, the screen is said to scroll when the first line disappears
and the display moves up one line to vacate the bottom line for
new data.
Serial port : The port provides an RS232C interface to connect
devices such as a computer or a printer. Data is
transferred one bit at a time.
Set-up : A mode by which the user will be able to set the
operating parameters of the terminal to suit the user's
system / application environment.
Terminal : An electronic communicating device that is generally
considered to have the capability to transmit and receive data.
Normally it will have a keyboard as an input device and a
monitor screen as an output device.
All trademarks are proprietary to respective owners 135
WINBee 5000 Series User Guide
FEEDBACK FORM
We lay a lot of importance on your feedback and suggestions. These help us immensely in
making continuous improvements in our products and Specification, in turn enabling us to give
you products that satisfy your needs.
Please spend a few minutes to answer this questionnaire:
RATING: A+ (Very good) C (Below average)
A (Good) X (No comments)
B (Average)
Model : ……………………………………….. Serial No : ……………………………………….
PRODUCT RATING REMARKS
How do you find the
performance of your new
WINBee ?
How do you find the looks of
WINBee ?
How do you rate WINBee
terminal compare to others in
the same category ?
PRODUCT YES NO REMARKS
Was your terminal
defect free at the time
of installation ?
Do you use terminals
of other make ? If yes
please specify.
Do you feel any other
features is to be
added in WINBee ?
Do you use PPP
connection
frequently?
All trademarks are proprietary to respective owners 136
WINBee 5000 Series User Guide
Name of the server and operating system with
which this terminal is connected ?
How many NT servers are in your network ?
How many user license does your NT servers
has ?
How many concurrent users will use your NT
servers ?
What are the other Citrix Products are your using
in your Network ?
What are the optional features that you want to use
in feature?
What are the Terminal Emulations normally
used ?
THE DOCUMENT RATING REMARKS
The depth of coverage
The organization &
structure
Accuracy of information
Overall Documentation
Trouble shooting
Information
Any other feedback or Suggestions:
_____________________________________________________________________
_____________________________________________________________________
_____________________________________________________________________
_____________________________________________________________________
_____________________________________________________________________
_____________________________________________________________________
_____________________________________________________________________
_____________________________________________________________________
All trademarks are proprietary to respective owners 137
WINBee 5000 Series User Guide
Your Profile
Name …………………………………………….………………………
Experience ..…………………………………………………………………...
Designation ...…………………………………………………………………..
Department …………………………………………………………………….
Company ....…………………………………………………………………..
Address ..…………………………………………………………………...
………………………………………………………………..…...
Signature …………………………………………………………………….
All trademarks are proprietary to respective owners 138
You might also like
- 6th Central Pay Commission Salary CalculatorDocument15 pages6th Central Pay Commission Salary Calculatorrakhonde100% (436)
- Hawkeye TradeStation Indicator GuideDocument79 pagesHawkeye TradeStation Indicator GuideCapitanu IulianNo ratings yet
- MyOB User GuideDocument290 pagesMyOB User Guiderichardchan001No ratings yet
- License AgreementDocument6 pagesLicense AgreementRasec GsNo ratings yet
- A Comprehensive Approach To Data Warehouse TestingDocument8 pagesA Comprehensive Approach To Data Warehouse TestingDharmeshwar MNo ratings yet
- ABAP Development For SAP HANADocument2 pagesABAP Development For SAP HANASyed0% (1)
- LicenseDocument4 pagesLicenseJoo JaekyungNo ratings yet
- Entrapass Special v5 01 Reference Manual LT enDocument504 pagesEntrapass Special v5 01 Reference Manual LT enDaniel ŢuţuianuNo ratings yet
- EntraPass SE 4.01 Reference Manual enDocument410 pagesEntraPass SE 4.01 Reference Manual enRuxandra Plesea0% (1)
- DCMANUALDocument306 pagesDCMANUALdemothisesNo ratings yet
- Norming Asset Management User GuideDocument190 pagesNorming Asset Management User GuideJoshua Mangozho100% (2)
- Cworks LicenseDocument4 pagesCworks LicenseWaqar DarNo ratings yet
- Licensing End User License AgreementDocument14 pagesLicensing End User License AgreementKevin CardenasNo ratings yet
- Am 54 AUser GuideDocument170 pagesAm 54 AUser GuideHassan ShehzadNo ratings yet
- End User License AgreementDocument3 pagesEnd User License Agreementprogrammer dhruv KumarNo ratings yet
- Sound Blaster CT 4670Document34 pagesSound Blaster CT 4670jssiNo ratings yet
- License BPDocument5 pagesLicense BPRobson Peripolli RodriguesNo ratings yet
- Eco Power Design SE End User AgreementDocument22 pagesEco Power Design SE End User AgreementQuang Khai Dang NgoNo ratings yet
- FastReporterManual PDFDocument396 pagesFastReporterManual PDFEdgar BamestelNo ratings yet
- LicenseDocument4 pagesLicensePrima DayaNo ratings yet
- Ccnab Module4 1Document53 pagesCcnab Module4 1Pami KristianNo ratings yet
- v60SOHOUserGuide PDFDocument130 pagesv60SOHOUserGuide PDFMelissa LawrenceNo ratings yet
- LicenseDocument4 pagesLicenseChairul WillcoreNo ratings yet
- Important: This Software End User License Agreement ("Eula") Is A LegalDocument2 pagesImportant: This Software End User License Agreement ("Eula") Is A LegalCarlos UlloaNo ratings yet
- Euuu ULaa ADocument4 pagesEuuu ULaa ASharon “Sharonz” LidorNo ratings yet
- Ccnab Module1 PDFDocument80 pagesCcnab Module1 PDFMarkus FernandoNo ratings yet
- SKF @ptitude Analyst Installation Manual - EnglishDocument88 pagesSKF @ptitude Analyst Installation Manual - Englishopenid_6qpqEYklNo ratings yet
- Magicolor 4650EN/4650DN User's Guide: A00F-9561-00A 1800853-001ADocument260 pagesMagicolor 4650EN/4650DN User's Guide: A00F-9561-00A 1800853-001ARoca IulianNo ratings yet
- Checkpoint NGX CLIDocument144 pagesCheckpoint NGX CLIHebert MolinaNo ratings yet
- Magicolor 5650EN/5670EN User's Guide: A0EA-9561-01A 1800856-001BDocument302 pagesMagicolor 5650EN/5670EN User's Guide: A0EA-9561-01A 1800856-001Broger p stevensNo ratings yet
- ProteusDocument3 pagesProteusRafael FeitosaNo ratings yet
- End User License Agreement (EULA)Document4 pagesEnd User License Agreement (EULA)Alicia MartinezNo ratings yet
- Checkpoint NGX User AuthorityDocument310 pagesCheckpoint NGX User AuthorityHebert MolinaNo ratings yet
- Entrapass Corp v5 01 User Manual LT enDocument304 pagesEntrapass Corp v5 01 User Manual LT enViosNo ratings yet
- Avid Is Is 5000 Admin GuideDocument193 pagesAvid Is Is 5000 Admin GuideThuong VoNo ratings yet
- Fabric Manager User GuideDocument97 pagesFabric Manager User GuidecobobeNo ratings yet
- End-User License Agreement For X-Camera Registered and UnregisteredDocument5 pagesEnd-User License Agreement For X-Camera Registered and UnregisteredFiltrespamNo ratings yet
- Checkpoint NGX Provider-1 SiteManager-1 User GuideDocument250 pagesCheckpoint NGX Provider-1 SiteManager-1 User GuideHebert MolinaNo ratings yet
- Acrwfoguide - en Integration GuideDocument28 pagesAcrwfoguide - en Integration GuideDanish ShaikhNo ratings yet
- Checkpoint NGX Secure Platform Pro and Advanced Routing Suite CLIDocument830 pagesCheckpoint NGX Secure Platform Pro and Advanced Routing Suite CLIHebert MolinaNo ratings yet
- Partitionmagic 8.0: PowerquestDocument167 pagesPartitionmagic 8.0: PowerquestNiranjan JNo ratings yet
- End User License Agreement: 1. DefinitionsDocument7 pagesEnd User License Agreement: 1. DefinitionsNguyễn Tiến ThànhNo ratings yet
- Predict-SW 3.0 For USD EULADocument3 pagesPredict-SW 3.0 For USD EULAMohammad NadimNo ratings yet
- LicenseDocument6 pagesLicensedruidilolzzNo ratings yet
- End-User License Agreement For Microsoft SoftwareDocument53 pagesEnd-User License Agreement For Microsoft SoftwareClaudemir BezerraNo ratings yet
- KONICA Minolta 4750EN ManualDocument280 pagesKONICA Minolta 4750EN ManualzoranNo ratings yet
- Checkpoint NGX Upgrade GuideDocument194 pagesCheckpoint NGX Upgrade GuideHebert MolinaNo ratings yet
- End-User License Agreement For Microsoft SoftwareDocument44 pagesEnd-User License Agreement For Microsoft SoftwarepaugantinoNo ratings yet
- GRANT OF LICENSE. This EULA Grants You The Following RightsDocument5 pagesGRANT OF LICENSE. This EULA Grants You The Following RightsDuc PhamNo ratings yet
- Checkpoint NGX Even Ti Are PorterDocument90 pagesCheckpoint NGX Even Ti Are PorterHebert MolinaNo ratings yet
- ExtremeControl 8.5 ExtremeControl User GuideDocument805 pagesExtremeControl 8.5 ExtremeControl User GuideAna Elisa Quintero CetinaNo ratings yet
- LicenseDocument10 pagesLicenseFiscalía de ValverdeNo ratings yet
- Dead Pixels EULADocument7 pagesDead Pixels EULASimão MataNo ratings yet
- Sage CRM - Guide - Self Service Guide PDFDocument36 pagesSage CRM - Guide - Self Service Guide PDFcaplusincNo ratings yet
- Exchange Connector Option GuideDocument46 pagesExchange Connector Option GuideNeha ZamaniNo ratings yet
- VPNDocument480 pagesVPNsarf999No ratings yet
- Rosa EulaDocument4 pagesRosa Eulaabdo magdyNo ratings yet
- License AgreementDocument7 pagesLicense Agreementanu rathoreNo ratings yet
- Programming for the Newton®: Software Development with Newtonscript™From EverandProgramming for the Newton®: Software Development with Newtonscript™Rating: 3 out of 5 stars3/5 (1)
- Government of West Bengal Finance Department Audit Branch. No.3015-F 13 March'2001Document6 pagesGovernment of West Bengal Finance Department Audit Branch. No.3015-F 13 March'2001mits1970No ratings yet
- Pre-86 Ready ArrearDocument13 pagesPre-86 Ready Arrearmits1970No ratings yet
- Gorkhaland-Environment & Resource BaseDocument5 pagesGorkhaland-Environment & Resource Basemits1970No ratings yet
- Gorkhaland-Environment & Resource BaseDocument5 pagesGorkhaland-Environment & Resource Basemits1970No ratings yet
- 6th Pay Com. ArrearDocument28 pages6th Pay Com. Arrearmits1970No ratings yet
- Mangal Singh RaiDocument16 pagesMangal Singh Raimits1970No ratings yet
- Immigration Vs Foreigners Vs RefugeesDocument5 pagesImmigration Vs Foreigners Vs Refugeesmits1970No ratings yet
- Gorkhaland A Constitutional View PointDocument2 pagesGorkhaland A Constitutional View Pointmits1970100% (1)
- Electrol Roll of Toong Soong-AloobariDocument38 pagesElectrol Roll of Toong Soong-Aloobarimits1970No ratings yet
- GSS Income-Expdt DetailsDocument58 pagesGSS Income-Expdt Detailsmits1970No ratings yet
- Bnta Pay Statement in ExcelDocument10 pagesBnta Pay Statement in Excelmits1970100% (1)
- Application 4 Legal Heir.Document1 pageApplication 4 Legal Heir.mits1970No ratings yet
- Final Gradation List 1Document44 pagesFinal Gradation List 1mits1970No ratings yet
- Before The District Consumer Disputes Redressal Form at DarjeelingDocument1 pageBefore The District Consumer Disputes Redressal Form at Darjeelingmits1970No ratings yet
- Cash BookDocument46 pagesCash Bookmits19700% (1)
- Feb-07 Datewise Netcafe BillDocument154 pagesFeb-07 Datewise Netcafe Billmits1970No ratings yet
- Red Hat Enterprise Linux-6-Performance Tuning Guide-En-USDocument91 pagesRed Hat Enterprise Linux-6-Performance Tuning Guide-En-USprashrockNo ratings yet
- Intel 8051Document6 pagesIntel 8051yadavshailendra3No ratings yet
- E-Com Assignment 4Document3 pagesE-Com Assignment 4Hà Vy NguyễnNo ratings yet
- BASIC VLSI DESIGN .PptsDocument32 pagesBASIC VLSI DESIGN .PptsNarayana Rao RevallaNo ratings yet
- EX4600-40F-AFO Datasheet: Quick SpecDocument3 pagesEX4600-40F-AFO Datasheet: Quick SpecShalini BhugwansingNo ratings yet
- All Included Webrtc Training For Developers: A Separate Course For Support Teams Is AvailableDocument12 pagesAll Included Webrtc Training For Developers: A Separate Course For Support Teams Is Availablesrinivasan veluNo ratings yet
- Docs 09 5499 26 Batt Zigbee Green Power SpecificationDocument189 pagesDocs 09 5499 26 Batt Zigbee Green Power SpecificationSang tae KimNo ratings yet
- System Analysis and Design Chapter 1Document45 pagesSystem Analysis and Design Chapter 1Randy Lamarca Alabab100% (1)
- Pridiom Multi-Zone Indoor and Outdoor Units GuideDocument29 pagesPridiom Multi-Zone Indoor and Outdoor Units Guidevizion2k4100% (1)
- Land Rover e CarPlay enDocument10 pagesLand Rover e CarPlay enDanieleNo ratings yet
- NTE7142 Integrated Circuit +5V - Powered, Multichannel RS - 232 Driver/ReceiverDocument3 pagesNTE7142 Integrated Circuit +5V - Powered, Multichannel RS - 232 Driver/ReceiverJefferson Arley Alvarino GranadosNo ratings yet
- Virtualization - Dark Web Forensics Using Csi Linux: Deborah K. Wells, Lecturer, CWUDocument48 pagesVirtualization - Dark Web Forensics Using Csi Linux: Deborah K. Wells, Lecturer, CWUpicturesbyprathameshNo ratings yet
- Whats NewDocument26 pagesWhats NewDucha FamiNo ratings yet
- QUIZ 3 Software Requirement Engineering Week 6 24112021 074413pmDocument3 pagesQUIZ 3 Software Requirement Engineering Week 6 24112021 074413pmHasaan AfzalNo ratings yet
- TC 20KL03Document26 pagesTC 20KL03davidNo ratings yet
- VLSI Design Subject Notes on Structured Digital Circuits and SystemsDocument9 pagesVLSI Design Subject Notes on Structured Digital Circuits and SystemsPranav ChaturvediNo ratings yet
- Sonicos 7 0 0 0 Rules and PoliciesDocument138 pagesSonicos 7 0 0 0 Rules and PoliciesIT DepartmentNo ratings yet
- UM IndHiVision 51 en 2014 04 16Document326 pagesUM IndHiVision 51 en 2014 04 16Leonel Jesus Pareja MorenoNo ratings yet
- Hytera pd702 pd705 pd706 pd708 pd782 pd785 pd786 pd788 hd705 hd785g SMDocument299 pagesHytera pd702 pd705 pd706 pd708 pd782 pd785 pd786 pd788 hd705 hd785g SMPT7CJDNo ratings yet
- Nikhil JPGDocument2 pagesNikhil JPGChalla nikhilNo ratings yet
- The Many parallel-TDA7293 ACE-BASS Amp Project - DiyaudioDocument6 pagesThe Many parallel-TDA7293 ACE-BASS Amp Project - DiyaudioChremataNo ratings yet
- Ldmos Implementation in A 035 M BCD Technology bcd6Document4 pagesLdmos Implementation in A 035 M BCD Technology bcd6SergeiNo ratings yet
- Installation and Usage Guide of The New Generic USB DAC Driver For FiiO PlayersDocument16 pagesInstallation and Usage Guide of The New Generic USB DAC Driver For FiiO PlayersArmando SgabeiNo ratings yet
- Espejo, John D.Document35 pagesEspejo, John D.Rowel Sumang FacunlaNo ratings yet
- Linux ReadMe 4.72 ENDocument12 pagesLinux ReadMe 4.72 ENBùi Xuân HiểnNo ratings yet
- FF TransmitterDocument4 pagesFF TransmitterTochukwu OnuohaNo ratings yet
- Elettronica II Lezione 10-11-12-13 LTSPICEDocument34 pagesElettronica II Lezione 10-11-12-13 LTSPICEVito NotoNo ratings yet
- One Page SDLCDocument2 pagesOne Page SDLCNaveen LohchabNo ratings yet