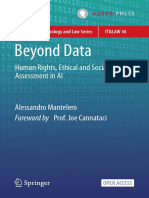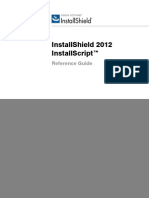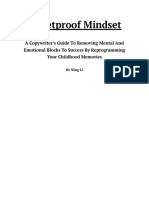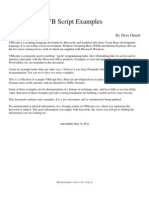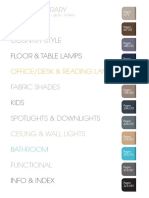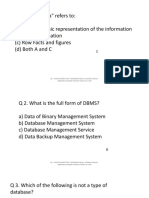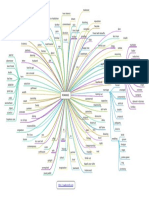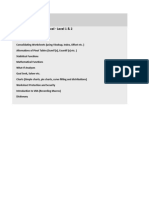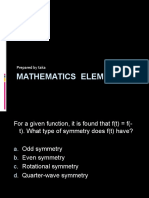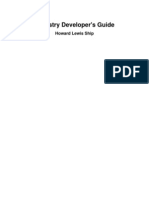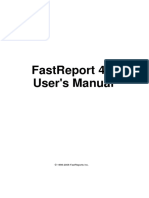Professional Documents
Culture Documents
WSH
WSH
Uploaded by
Amit GuptaCopyright
Available Formats
Share this document
Did you find this document useful?
Is this content inappropriate?
Report this DocumentCopyright:
Available Formats
WSH
WSH
Uploaded by
Amit GuptaCopyright:
Available Formats
Chapter 09
Scripting Quicktest Professional
Page 1
WSH WINDOWS SCRIPT HOST........................................................................................ 4 WHAT IS WSH? ..................................................................................................................... 4 WHS LINKS ...................................................................................................................... 4 WSH MAJOR AREAS ......................................................................................................... 5 The ability to intrinsically carry out system administration and programming tasks ........ 5 The ability to use COM objects to carry out system administration tasks ........................ 5 The ability to add standard programming features to WSH ............................................. 5 The ability to run command-line tools ............................................................................ 6 WSH VS. CMD.EXE .................................................... ERROR! BOOKMARK NOT DEFINED. THE WSH OBJECT MODEL.................................................................................................... 6 WSH OBJECTS AND SERVICES............................................................................................... 8 USING COM OBJECTS ........................................................................................................... 8 CREATING A NEW INSTANCE OF A COM OBJECT............................................................... 9 Using a COM Object.................................................................................................... 10 ATTACHING TO AN EXISTING INSTANCE OF A COM OBJECT ............................................ 11 COMPARING CREATEOBJECT AND GETOBJECT FUNCTIONS WITH WSH .......................... 11 WHERE IS WSH? ................................................................................................................. 12 HOSTING ENVIRONMENTS AND SCRIPT ENGINES................................................................ 12 WSCRIPT AND CSCRIPT .................................................................................................. 12 SCHEDULING THE RUNNING OF SCRIPTS ............................................................................. 13 RUNNING WSH SCRIPTS IN QUICKTEST ............................................................................. 13 WSCRIPT OBJECT............................................................................................................ 13 WSCRIPT PROPERTIES AND METHODS............................................................................. 14 WScript.Application Property ...................................................................................... 14 WScript.Arguments Property ....................................................................................... 14 WScript.FullName Property ......................................................................................... 14 WScript.Name Property ............................................................................................... 14 WScript.Path Property.................................................................................................. 14 WScript.ScriptFullName Property................................................................................ 14 WScript.ScriptName Property ...................................................................................... 14 WScript.StdErr, StdIn, StdOut Properties ..................................................................... 14 WScript.Version Property ............................................................................................ 14 WScript.CreateObject Method ..................................................................................... 15 WScript.ConnectObject Method................................................................................... 15 WScript.DisconnectObject Method .............................................................................. 15 WScript.Echo Method.................................................................................................. 15 WScript.GetObject Method.......................................................................................... 15 WScript.Quit Method................................................................................................... 15 WScript.ShowUsage Method ....................................................................................... 15 WScript.Sleep Method ................................................................................................. 15 WSHARGUMENTS COLLECTION OBJECT .......................................................................... 15 WSHNAMED OBJECT....................................................................................................... 15 WSHUNNAMED OBJECT.................................................................................................. 15 WSHSHELL OBJECT ............................................................................................................. 16 WSHSHELL CAPABILITIES ............................................................................................... 16 RUNNING PROGRAMS ...................................................................................................... 16 WORKING WITH SHORTCUTS ........................................................................................... 17 WORKING WITH SPECIAL FOLDERS ................................................................................. 17
Dani Vainstein Windows Script Host Page 1 of 73
Chapter 09
Scripting Quicktest Professional
Page 2
WORKING WITH ENVIRONMENT VARIABLES ................................................................... 17 LOGGING AN EVENT ....................................................................................................... 18 READING FROM AND WRITING TO THE LOCAL REGISTRY ................................................ 18 SENDING KEYSTROKES TO A PROGRAM........................................................................... 18 WSHSHELL PROPERTIES AND METHODS.......................................................................... 19 WshShell.CurrentDirectory Property............................................................................ 19 WshShell.Environment Property .................................................................................. 20 WshShell.SpecialFolders Property ............................................................................... 22 WshShell.AppActivate Method .................................................................................... 23 WshShell.CreateShortcut Method................................................................................. 24 WshShell.ExpandEnvironmentStrings Method ............................................................. 26 WshShell.LogEvent Method ........................................................................................ 27 WshShell.Popup Method.............................................................................................. 29 WshShell.RegDelete Method ....................................................................................... 30 WshShell.RegRead Method ......................................................................................... 31 WshShell.RegWrite Method......................................................................................... 32 WshShell.Run Method ................................................................................................. 33 WshShell.SendKeys Method ........................................................................................ 36 WshShell.Exec Method................................................................................................ 40 COMPARING METHODS EXEC AND RUN ........................................................................... 41 WSHSHORTCUT OBJECT...................................................................................................... 43 WSHSHORTCUT PROPERTIES AND METHODS ................................................................... 43 WshShortcut.Arguments Property ................................................................................ 44 WshShortcut.Description Property ............................................................................... 44 WshShortcut.FullName Property.................................................................................. 44 WshShortcut.HotKey Property ..................................................................................... 45 WshShortcut.IconLocation Property............................................................................. 45 WshShortcut.TargetPath Property ................................................................................ 46 WshShortcut.WindowStyle Property ............................................................................ 46 WshShortcut.WorkingDirectory Property..................................................................... 46 WshShortcut.Save Method ........................................................................................... 47 WSHURLSHORTCUT OBJECT............................................................................................... 47 WSHURLSHORTCUT PROPERTIES AND METHODS ............................................................ 47 WshUrlShortcut.FullName Property............................................................................. 47 WshUrlShortcut.TargetPath Property ........................................................................... 48 WshUrlShortcut.Save Method...................................................................................... 48 WSHENVIRONMENT OBJECT ............................................................................................... 48 WSHENVIRONMENT PROPERTIES AND METHODS ............................................................ 49 WshEnvironment.Count Property................................................................................. 49 WshEnvironment.Item Property ................................................................................... 50 WshEnvironment.Remove method ............................................................................... 50 WSHSCRIPTEXEC OBJECT................................................................................................... 51 WSHSCRIPTEXEC PROPERTIES AND METHODS ................................................................ 52 WshScriptExec.Status Property.................................................................................... 52 WshScriptExec.StdOut Property .................................................................................. 53 WshScriptExec.StdIn Property ..................................................................................... 54 WshScriptExec.StdErr Property ................................................................................... 54 WshScriptExec.Terminate Method............................................................................... 55 WSHSPECIALFOLDERS OBJECT .......................................................................................... 55 WSHSPECIALFOLDERS PROPERTIES AND METHODS ........................................................ 55 WshSpecialFolders.Count Property.............................................................................. 55
Dani Vainstein Windows Script Host Page 2 of 73
Chapter 09
Scripting Quicktest Professional
Page 3
WshSpecialFolders.Item Property ................................................................................ 55 WshSpecialFolders.length Property.............................................................................. 56 WSHNETWORK OBJECT ...................................................................................................... 56 MANAGING NETWORK DRIVES ....................................................................................... 57 MANAGING NETWORK PRINTERS .................................................................................... 57 WSHNETWORK PROPERTIES AND METHODS ................................................................... 57 WshNetwork.ComputerName Property ........................................................................ 57 WshNetwork.UserDomain Property ............................................................................. 58 WshNetwork.UserName Property ................................................................................ 58 WshNetwork.AddWindowsPrinterConnection Method................................................. 59 WshNetwork.AddPrinterConnection Method ............................................................... 59 WshNetwork.EnumNetworkDrives Method ................................................................. 60 WshNetwork.EnumPrinterConnections Method ........................................................... 61 WshNetwork.MapNetworkDrive Method..................................................................... 62 WshNetwork.RemoveNetworkDrive Method ............................................................... 62 WshNetwork.RemovePrinterConnection Method ......................................................... 63 WshNetwork.SetDefaultPrinter Method ....................................................................... 64 WSHCONTROLLER OBJECT ................................................................................................. 64 SETUP REQUIRED TO RUN SCRIPTS REMOTELY ............................................................... 65 WSHCONTROLLER CAPABILITIES .................................................................................... 66 WSHCONTROLLER LIMITATIONS ..................................................................................... 66 WSHNETWORK PROPERTIES AND METHODS ................................................................... 66 WshController.CreateScript Method............................................................................. 66 WSHREMOTE OBJECT ......................................................................................................... 67 WSHREMOTE PROPERTIES AND METHODS ...................................................................... 68 WshRemote.Status Property......................................................................................... 68 WshRemote.Error Property .......................................................................................... 68 WshRemote.Execute Method ....................................................................................... 68 WshRemote.Terminate Method.................................................................................... 69 WshRemote.Start, End and Error Events ...................................................................... 69 WSHREMOTEERROR OBJECT ............................................................................................. 69 WSHREMOTEERROR PROPERTIES.................................................................................... 70 WshRemoteError.Character Property ........................................................................... 70 WshRemoteError.Description Property ........................................................................ 70 WshRemoteError.Line Property ................................................................................... 70 WshRemoteError.Number Property.............................................................................. 70 WshRemoteError.Source Property ............................................................................... 70 WshRemoteError.SourceText Property ........................................................................ 71 ADDITIONAL RECOMMENDED OBJECTS ............................ ERROR! BOOKMARK NOT DEFINED. SYSINFO.SYSINFO (SYSINFOLIB) ............................. ERROR! BOOKMARK NOT DEFINED. Q&A .................................................................................................................................... 71 HOW TO ADD AN ITEM TO THE QUICK-LAUNCH BAR? ...................................................... 71 HOW TO REMOVE AN ITEM SHORTCUT? ........................................................................... 71 HOW TO CREATE A SHORTCUT TO A SPECIAL FOLDER?.................................................... 72 LISTING CURRENT NETWORK DRIVES? ........................................................................... 72 HOW TO EXAMINE ERRORS PRODUCED BY A REMOTE SCRIPT? ......................................... 73
Dani Vainstein
Windows Script Host
Page 3 of 73
Chapter 09
Scripting Quicktest Professional
Page 4
WSH Windows Script Host
Windows Script Host (WSH), a feature of the Microsoft Windows 2000 family of operating systems, is a powerful multi-language scripting environment ideal for automating system administration tasks. Scripts running in the WSH environment can leverage the power of WSH objects and other COM-based technologies that support Automation, such as Windows Management Instrumentation (WMI) and Active Directory Service Interfaces (ADSI), to manage the Windows subsystems that are central to many system administration tasks.
What is WSH?
The first time people encounter Windows Script Host (WSH), they often express some confusion. What exactly is WSH? Is it a language, like VBScript or JScript? No; although WSH enables you to run programs written in these languages, it is not a language itself. Is it an object model, like WMI or ADSI? No; WSH does provide a simple object model, but providing an object model is not its primary purpose. So then what is WSH? As the name implies, WSH is a script host. A script host is a program that provides an environment in which users can execute scripts in a variety of languages, languages that use a variety of object models to perform tasks. You are probably already familiar with other script hosts. Microsoft Internet Explorer, for example, enables users to execute scripts that use the Dynamic HTML object model. Shell programs (such as C Shell, Bourne Shell and Korn Shell) enable you to write scripts that use an object model capable of manipulating the file system. Even the command prompt can be thought of as a scripting environment because it can run scripts written in the "batch file" language. WSH is an unusual script host in that it was designed to be general-purpose. Unlike most of the scripting tools mentioned above, WSH imposes restrictions on neither the language used to write scripts nor the object models used by scripts. WSH capabilities can be divided into four major areas. These areas, which will be discussed in detail throughout the remainder of this chapter, include: The ability to intrinsically carry out system administration and programming tasks The ability to use COM objects to carry out system administration tasks The ability to add standard programming features to WSH-compatible scripting languages The ability to run command-line tools
WHS Links
WSH home at MSDN - http://msdn.microsoft.com/library/default.asp?url=/library/enus/script56/html/d78573b7-fc96-410b-8fd0-3e84bd7d470f.asp
Dani Vainstein Windows Script Host Page 4 of 73
Chapter 09
Scripting Quicktest Professional
Page 5
WSH reference - http://msdn.microsoft.com/library/default.asp?url=/library/enus/script56/html/60f96092-6021-42f3-9a27-6848f4c38f64.asp Microsoft Windows Script Downloads http://msdn.microsoft.com/library/default.asp?url=/library/en-us/script56/html/f2c93afe-483a482b-9f03-3ecc8aa40e78.asp
DevGuru WSH Quick Reference - http://devguru.com/technologies/wsh/
WSH Major Areas
The ability to intrinsically carry out system administration and programming tasks
In many ways, this might be the least important of the WSH capabilities. WSH is primarily a scripting runtime; it provides the environment in which scripts can run, in much the same way that the command processor provides the environment in which batch files can run. However, even though WSH primarily serves as the conduit through which other scripting languages and technologies operate, it is still possible to use "pure" WSH scripts to carry out system administration tasks. You can use WSH to do such things as map and unmap network drives, and add and remove printer connections.
The ability to use COM objects to carry out system administration tasks
As noted, WSH can be used to map network drives and to add printer connections. Beyond that, however, few system administration tasks can be carried out using WSH alone. You cannot use WSH to take inventory of computer hardware or to determine the software that is installed on a computer. But even though WSH has no intrinsic methods for carrying out these tasks, you can still perform system administration chores by using a WSH script. This is possible because WSH allows you to use COM (Component Object Model) objects within your scripts. COM objects are a standard way for applications (.exe files) or programming libraries (.dll files) to present their capabilities as a series of objects. In turn, WSH can bind (connect) to these objects and harness these capabilities. In fact, WSH can access any COM object that supports Automation. Automation refers to a standard way of accessing a COM object. For the most part, scripting languages can access only COM objects using Automation
The ability to add standard programming features to WSH
Applications vary widely both in what they are intended to do and in how they go about doing it; Calculator, for example, bears little resemblance to Ipconfig.exe, which bears even less resemblance to Microsoft Word. Despite these wide variations, however, applications share some basic attributes. Many applications provide for input and output: They allow users to enter data, and they provide a method for displaying data to users. Many applications can read and write to the
Dani Vainstein Windows Script Host Page 5 of 73
Chapter 09
Scripting Quicktest Professional
Page 6
registry. Many applications accept command-line arguments that affect how the application runs or what the application does. This is true even of graphical applications.
The ability to run command-line tools
Obviously, WSH is not required to run command-line tools; command-line tools can be run as stand-alone programs or can be called from batch files. However, WSH is extremely useful if you want to add "intelligence" to these tools or batch files.
The WSH Object Model
People typically speak of WSH as though it were a single item. In truth, however, WSH is made up of multiple components. For example, the WSH environment includes a built-in object, WScript, and three COM objects: WshShell, WshNetwork, and WshController. Together, WScript, WshShell, WshNetwork, and WshController are referred to as the WSH objects. Your scripts access the capabilities of these objects through the WSH Object Model.
Dani Vainstein
Windows Script Host
Page 6 of 73
Chapter 09
Scripting Quicktest Professional
Page 7
Figure 1 - WSH object Model
Object
WScript WshArguments WshController WshEnvironment WshNamed WshNetwork WshRemote WshRemoteError WshScriptExec WshShell WshShortcut WshSpecialFolders WshUnnamed WshUrlShortcut
Description
Provides access to most of the objects, methods, and properties in the WSH object model. Gives you access to the entire collection of command-line parameters, in the order in which they were originally entered. Exposes the method CreateScript() that creates a remote script process. Gives you access to the collection of Microsoft Windows system environment variables. Provides access to the named command-line script arguments within the WshArguments Gives you access to the shared resources on the network to which your computer is connected. Provides access to the remote script process. Exposes the error information available when a remote script (a WshRemote object) terminates as a result of a script error. Provides status and error information about a script run with Exec, along with access to the stdIn, stdOut, and stdErr channels. Gives you access to the native Windows shell functionality. Allows you to create a shortcut programmatically Allows you to access the Windows Special Folders. Provides access to the unnamed command-line script arguments within the WshArguments object. Allows you to create a shortcut to an Internet resource, programmatically.
WSH is not intended to be a self-contained, all-encompassing object model. It focuses on three major areas: Providing resources necessary to support script execution. For instance, the WScript object reports on the interpreter and version of WSH in use, while the WshShell object allows shortcuts and Internet shortcuts to be created. Enhancing the ease with which a system can connect to and disconnect from network resources. This functionality is supported by the WshNetwork object. Supporting functionality that is not readily available in other object models. For example, the WshShell object allows access to environment variables and to the location of Windows system folders.
Dani Vainstein Windows Script Host Page 7 of 73
Chapter 09
Scripting Quicktest Professional
Page 8
WSH Objects and Services
Windows Script Host (WSH) is a Windows administration tool. WSH creates an environment for hosting scripts. That is, when a script arrives at your computer, WSH plays the part of the host, it makes objects and services available for the script and provides a set of guidelines within which the script is executed. Among other things, Windows Script Host manages security and invokes the appropriate script engine. WSH is language-independent for WSH-compliant scripting engines. It brings simple, powerful, and flexible scripting to the Windows platform, allowing you to run scripts from both the Windows desktop and the command prompt. Windows Script Host is ideal for non-interactive scripting needs, such as logon scripting, administrative scripting, and machine automation. WSH and the WSH objects do not include all the things system administrators might want to do; far from it. In addition, even tasks that are covered by the WSH objects are often better handled by using technologies such as WMI and ADSI. The WSH environment includes the built-in WScript object and three COM objects: WshShell, WshNetwork, and WshController. Your scripts can use these objects to help automate system administration tasks. Windows Script Host provides several objects for direct manipulation of script execution, as well as helper functions for other actions. Using these objects and services, you can accomplish tasks such as the following: Print messages to the screen. Run basic functions such as CreateObject and GetObject. Map network drives. Connect to printers. Retrieve and modify environment variables. Modify registry keys.
Using COM Objects
If you have a question about practically anything sports, history, science, gardening it is likely that you can find the answer at the public library. However, this does not mean that you can walk into the library, pick out a book at random, and expect to find the answer. Instead, answers to specific questions are found in specific books, and you need to locate the correct book if you want to have your question answered. The same thing applies to COM objects. There is likely to be a COM object that can be used to script most of your system administration needs. However, you cannot use just any COM object; COM objects have specific, oftentimes unique capabilities. By the same token, you cannot simply start using a COM object, just as you cannot start reading a book without first finding that book. (The one exception is the WScript object, which you can simply start using.) Instead, before a script can use a COM object, it must first bind to that object. The WScript object provides two methods for creating COM objects: CreateObject
Dani Vainstein
Windows Script Host
Page 8 of 73
Chapter 09
Scripting Quicktest Professional
Page 9
and GetObject.
Creating a New Instance of a COM Object
To create a new instance of a COM object, a script can call the WScript CreateObject method and pass it the Programmatic Identifier (ProgID) of the COM object by using the following syntax:
CreateObject("ProgID")
To continue the analogy with the library, the ProgID is roughly equivalent to the call number assigned to a book. If you go to the library and give the librarian the call number, he or she can locate the book for you. Likewise, if you pass the scripting host a ProgID, the scripting host can look in the registry and locate the COM object you want to create. ProgIDs are unique to each COM object, just as call numbers are unique to each book. How do you know the correct ProgID for a given COM object? Unfortunately, there is no simple answer to that question; your best course of action is to look at the documentation that accompanies the object. All ProgIDs are stored in the HKEY_CLASSES_ROOT portion of the registry, as shown in Figure 3.4. However, this listing is of only limited use because not all of these ProgIDs can be accessed using scripts.
Dani Vainstein
Windows Script Host
Page 9 of 73
Chapter 09
Scripting Quicktest Professional
Page 10
Figure 2 - ProgIDs in the Registry To be able to use a newly created object, the script needs to store a reference to the object in a variable by using the following syntax: Set objVariable = WScript.CreateObject (" ProgID" ) After a reference to the object is stored in a variable, the script can call a method or access a property of the object by using dot notation.
Using a COM Object
The following script creates a new instance of the ADSI System Information object (using the ProgID ADSystemInfo), stores a reference to it in the objSysInfo variable, and then displays the Domain Name System (DNS) domain name for the logged-on user.
Set oSysInfo = CreateObject("ADSystemInfo") MsgBox "Domain DNS name: " & oSysInfo.DomainDNSName
For example, the following lines of code bind to various COM objects. From line to line, the only item that changes is the ProgID:
Set oWord = CreateObject("Word.Application") Set oIE = CreateObject("InternetExplorer.Application")
Dani Vainstein
Windows Script Host
Page 10 of 73
Chapter 09
Scripting Quicktest Professional
Page 11
Set oDict = CreateObject("Scripting.Dictionary") Set oNet = CreateObject("Wscript.Network")
Attaching to an Existing Instance of a COM Object
If the COM object you want to use is already running, you can use that existing object rather than create a new instance. The WScript GetObject method lets you reference and use a previously instantiated object instead of creating a new one. When you write scripts that use WMI or ADSI, you will typically use the GetObject method; this is because both WMI and ADSI are always available. (For example, you can stop the WMI service, but if you run a script that uses WMI, the service will automatically restart.) Although there are exceptions, a typical WMI script might start like this:
Set oWMIService = GetObject("winmgmts:")
When you are writing scripts that use the WSH objects, you will usually use the CreateObject method because the WSH objects are not usually preinstantiated.
Comparing CreateObject and GetObject Functions with WSH
The VBScript language also provides CreateObject and GetObject functions. The VBScript CreateObject function and the WScript CreateObject method both instantiate COM objects when they are called with a single parameter, the ProgID of the COM object to instantiate. For example, these two lines of code the first using the VBScript version of CreateObject and the second using the WSH version are functionally identical; both instantiate an instance of the FileSystemObject:
Set oFSO = CreateObject("Scripting.FileSystemObject") Set oFSO = Wscript.CreateObject("Scripting.FileSystemObject")
Both versions of CreateObject can also accept a second parameter; however, each interprets this second parameter in a completely different way. Consider these two lines of code. The first line uses VBScript, and the second uses WSH:
Set oExcel = CreateObject("Excel.Application", "Parameter2") Set oExcel = Wscript.CreateObject("Excel.Application", "Parameter2")
The VBScript CreateObject function interprets the second parameter as a remote computer name and tries to create the COM object on that remote computer; in this example, it tries to instantiate an instance of Microsoft Excel on a remote computer named Parameter2. The WScript CreateObject method interprets a second parameter as a subroutine prefix to be used in handling events from the object. The two GetObject functions are similarly related. The VBScript CreateObject function interprets the second parameter as a remote computer name and tries to create the COM object on that remote computer; in this example, it tries to instantiate an instance of Microsoft Excel on a remote computer named Parameter2. The WScript CreateObject method interprets a second parameter as a subroutine prefix to be used in handling events from the object. The two GetObject functions are similarly related.
Dani Vainstein
Windows Script Host
Page 11 of 73
Chapter 09
Scripting Quicktest Professional
Page 12
On the other hand, if you want to use the remote object creation or eventhandling capabilities, you need to choose the method or function that provides that additional functionality. QuickTest Professional does not support the WScript directly, so Wscript.CreateObject and WScript.GetObject cant be implemented.
Where is WSH?
Windows Script Host is built into Microsoft Win98, 2K, Millennium Editions and WinXP. If you are running Win95, you can download Windows Script Host 5.6 from the Microsoft Windows Script Technologies Web site http://msdn.microsoft.com/scripting You can also go to the web site listed above to upgrade your current engines. The version of WSH in Windows 98, 2000, and Millennium Editions is either version 1.0 or 2.0. You must upgrade to version 5.6 to get the new features.
Hosting Environments and Script Engines
Scripts are often embedded in Web pages, either in an HTML page (on the client side) or in an ASP page (on the server side), in the Automation tool, VBScript is embedded in the QuickTest engine.
WScript and CScript
wscript.exe is a process relating to Microsoft Windows operating system which allows additional functions to scripting. This program is a non-essential system process, but should not be terminated unless suspected to be causing problems. WSH is really made up of three main components: The core host that ties all the pieces together; The scripting engines that provides the scripting languages, such as VBScript, JScript and PerlScript The Scripting Hosts that actually execute the scripts, two are shipped as standard WSCRIPT.EXE (a Windows GUI version) and CSCRIPT.EXE (a text mode command-line version) Windows Script Host enables you to run scripts from Windows. WScript.exe provides a Windows-based dialog box for setting script properties. Using WScript.exe, you can run scripts under Windows in the following ways. Whether you use WScript or CScript, you still run the scripts in the same manner. The difference is only in the output WScript generates windowed output, while CScript sends its output to the command window in which it was started.
Dani Vainstein
Windows Script Host
Page 12 of 73
Chapter 09
Scripting Quicktest Professional
Page 13
Scheduling the Running of Scripts
Tasks that you script often need to be done repeatedly according to a prescribed schedule. You can use the Windows 2000 Task Scheduler or At.exe to schedule the running of these scripts. The scripts still run under one of the script hosts, but they run at the designated times without your interaction. The ability to run scripts without the need for any human intervention is one of the major advantages of automation scripting. For example, suppose you want to have a script that runs once a week and performs a Regression/Smoke test. There is no need for you to remember to manually run this script each week, and no need for you to arrange for someone else to run this script should you be out of the office. Instead, the script can be scheduled to run once a week, and it can do so without any need for human intervention. As an added bonus, the script can be scheduled to run during offhours, thus minimizing any disruption to users. You can also use WMI to create, delete, and manage scheduled tasks. For example, this script creates a scheduled task that runs a script (vbs) that activates QuickTest and runs a test, every Monday, Wednesday, and Friday at 12:30 P.M.
Set oService = GetObject("winmgmts:") Set oJob = oService.Get("Win32_ScheduledJob") oNewJob.Create _ ("Wscript c:\scripts\monitor.vbs", "********123000.000000-420", _ True , 1 OR 4 OR 16, , , JobID)
Running WSH Scripts in QuickTest WScript Object
The WScript object, the top-level object in the WSH object model, provides information about the script host (that is, about WScript.exe or CScript.exe) and the script file it is executing as well as provides access to other objects. The WScript object was embedded on QuickTest, and replaced by the QuickTest engine. The WScript object direct properties and methods are not supported also you cant create the object WScript. The WScript object is the root object of the Windows Script Host object model hierarchy. It never needs to be instantiated before invoking its properties and methods, and it is always available from any script file. Taken from the QuickTest/VBScript help file in Help->QuickTest Professional Help. As I said before, QuickTest already embeds the WScript object. Thats why we cant create a WScript object and not use is properties and methods, the help can be very confusing for new users, when using the vbs samples.
Dani Vainstein
Windows Script Host
Page 13 of 73
Chapter 09
Scripting Quicktest Professional
Page 14
WScript Properties and Methods
WScript.Application Property
Not supported in QuickTest.
WScript.Arguments Property
Not supported in QuickTest. Use instead the Parameter or TestArgs object
WScript.FullName Property
Not supported in QuickTest.
WScript.Name Property
Not supported in QuickTest. Use instead ScriptEngine Function
WScript.Path Property
Not supported in QuickTest, add the following code to an associated external vbs file.
arr = Split(Environment("TestDir"), "\") ReDim Preserve arr(UBound(arr) - 1) Environment("TestPath") = Join(arr,"\")
WScript.ScriptFullName Property
Not supported in QuickTest, use instead Environment("TestDir")
WScript.ScriptName Property
Not supported in QuickTest, use instead Environment("TestName")
WScript.StdErr, StdIn, StdOut Properties
Not supported in QuickTest
WScript.Version Property
Not supported in QuickTest. Use instead a concatenation of ScriptEngineMajorVersion Function ScriptEngineMinorVersion Function
Dani Vainstein
Windows Script Host
Page 14 of 73
Chapter 09
Scripting Quicktest Professional
Page 15
WScript.CreateObject Method
Not supported in QuickTest. Use instead CreateObject Function
WScript.ConnectObject Method
Not supported in QuickTest. Use instead ConnectObject Function
WScript.DisconnectObject Method
Not supported in QuickTest.
WScript.Echo Method
Not supported in QuickTest. Use instead MsgBox Function
WScript.GetObject Method
Not supported in QuickTest. Use instead GetObject Function
WScript.Quit Method
Not supported in QuickTest. Use instead ExitTest or ExitRun statements
WScript.ShowUsage Method
Not supported in QuickTest.
WScript.Sleep Method
Not supported in QuickTest. Use instead the Wait statement
WshArguments Collection Object
Not supported in QuickTest.
WshNamed Object
Not supported in QuickTest.
WshUnNamed Object
Not supported in QuickTest.
Dani Vainstein
Windows Script Host
Page 15 of 73
Chapter 09
Scripting Quicktest Professional
Page 16
WshShell Object
The WshShell object is a COM object, and using the following code statement can create an instance of the object The WshShell object provides access to a wide variety of shell services, such as registry access, access to environment variables and to the location of system folders, and the ability to create shortcuts and to start processes. You can instantiate a WshShell object with a code fragment like the following:
Dim oShell Set oShell = CreateObject("WScript.Shell")
WshShell Capabilities
Category
Running Programs Working with Special Folders Working with Shortcuts Working with Environment Variables Working with the Event Log Working with the Registry Sending Keystrokes to an Application Obtaining a Scripts Current Directory Creating Timed Dialog Boxes
Method or Property
Run, Exec SpecialFolders CreateShortcut Environment, ExpandEnvironmentStrings LogEvent RegRead, RegWrite, RegDelete AppActivate, SendKeys CurrentDirectory Popup
You create a WshShell object whenever you want to run a program locally, manipulate the contents of the registry, create a shortcut, or access a system folder. The WshShell object provides the Environment collection. This collection allows you to handle environmental variables (such as WINDIR, PATH, or PROMPT).
Running Programs
One of the most important lessons to learn about running advanced scripting in QuickTest s this: Advanced scripting is not the answer to all your system administration level tests. For one thing, scripting does not provide 100 percent coverage for all the administrative tasks that can be performed under Windows. For example, you can use scripts to create shared folders. But what if you want to set the offline folder options for that share? This procedure cannot be scripted using WSH or WMI. Instead, you must configure offline folder options using either the GUI or the Net.exe command. For another, there is no reason to write a script if a tool already exists that fills your needs. Suppose you want to see the list of files that are stored in a folder on the local computer. You can spend the time creating a script to return this
Dani Vainstein Windows Script Host Page 16 of 73
Chapter 09
Scripting Quicktest Professional
Page 17
information. Alternatively, you can simply type dir at the command prompt and be done with it. Using WSH scripts to help automate tasks does not require that you abandon the command-line tools Although running command-line tools and running batch scripts are important uses of the Run and Exec methods, these methods are not restricted to running a particular type of program. The Run and Exec methods enable your scripts to run any Windows program, including GUI applications. In addition, you can also run other scripts from within a script.
Working with Shortcuts
Shortcuts are links to local or network programs, files, folders, computers, or Internet addresses. Each shortcut is a file with either an .lnk or a .url extension. The two extensions correspond to the two types of shortcuts: standard shortcuts and Uniform Resource Locator (URL) shortcuts. Standard shortcuts can link to local or network programs, files, folders, or computers, while URL shortcuts link only to entities that can be referenced by a URL most commonly, Web pages. Shortcuts are used in a number of places within the Windows shell, particularly within menus and toolbars. The Start menu, the Programs menu, the Quick Launch bar, and the SendTo menu, for example, consist of a group of shortcuts located in special folders. The shortcuts that appear on the Quick Launch bar are located in the following folder:
C:\Documents and Settings\{user profile name}\Application Data\Microsoft\Internet Explorer\Quick Launch
Working with Special Folders
Special folders are folders that are or at least potentially can be present on all Windows computers; these include the My Documents, Fonts, and Start Menu folders. There are two types of special folders: those that map to standard directories and those that do not. The Favorites folder, for example, maps to a standard directory; the My Computer folder does not. The WScript SpecialFolders collection contains the full path to each of the special folders that map to a standard directory. The SpecialFolders collection enables your script to determine the path of any special folder that maps to a standard directory but does not enable your script to manipulate that folder or its contents. You must use a mechanism such as the FileSystemObject to actually work with the contents of the special folders.
Working with Environment Variables
Environment variables are a set of string values associated with a process. The Windows Shell process has a number of environment variables associated with it that contain useful information that you can use within your scripts, including:
Dani Vainstein
Windows Script Host
Page 17 of 73
Chapter 09
Scripting Quicktest Professional
Page 18
Directories searched by the shell to locate programs (the path). Number of processors, processor manufacturer, and processor architecture of the computer. User profile location. Temporary directory locations. When a user logs on to Windows, the shell process starts and obtains its initial environment variables by loading both the computer-specific (system) and userspecific (user) environment variables from the registry. In addition to the computer-specific and user-specific environment variables loaded from the registry, additional process environment variables are generated dynamically during each logon.
Logging an Event
Troubleshooting applications and services is simplified if these applications and services log important events to event logs. Your scripts will also be easier to troubleshoot if they do the same. The WshShell object provides the LogEvent method for logging events to the Application event log. The LogEvent method enables you to write to the event log from within your scripts. If you want to read and process event log information from within your scripts, you need to use WMI.
Reading From and Writing to the Local Registry
The WshShell object provides methods for reading from, writing to, and deleting from the registry. Changing the registry with a script can easily propagate errors. The scripting tools bypass safeguards, allowing settings that can damage your system, or even require you to reinstall Windows. Before scripting changes to the registry, test your script thoroughly and back up the registry on every computer on which you will make changes. The registry is the primary configuration database for the Windows operating system; the ability of an operating system component to run, and to run correctly, often depends on the configuration of one or more settings within the registry.
Sending Keystrokes to a Program
By providing scripts with access to most COM objects, WSH enables you to automate applications that have a COM-based object model. Unfortunately, some applications, especially older ones, do not have a COM-based object model. To automate these applications, WSH provides a way to send keystrokes to these applications. When you use the WshShell SendKeys method to send keystrokes to an application, your script mimics a human typing on the keyboard. To send a single
Dani Vainstein Windows Script Host Page 18 of 73
Chapter 09
Scripting Quicktest Professional
Page 19
keyboard character, you pass SendKeys the character itself as a string argument. For example, "x" to send the letter x. To send a space, send the string " ". This is exactly what a user would do if he or she was working with the application: to type the letter x, the user would simply press the x key on the keyboard. Although SendKeys can be used effectively, there are several potential problems with this approach: The script might have difficulty determining which window to send the keystrokes to. Because the application runs in GUI mode, a user might close the application prematurely. Unfortunately, this will not terminate the script, and the script could end up sending keystrokes to the wrong application. The script might have difficulty synchronizing with the application. This timing issue is especially troublesome, simply because scripts tend to run much faster than GUI applications.
WshShell Properties and Methods
Figure 3 - Wshell Object View
WshShell.CurrentDirectory Property
Description The CurrentDirectory property retrieves or changes the current active dir. Data Type String Example The following code displays the current active directory.
Option Explicit Dim oShell Set oShell = CreateObject("WScript.Shell") MsgBox oShell.CurrentDirectory
Dani Vainstein
Windows Script Host
Page 19 of 73
Chapter 09
Scripting Quicktest Professional
Page 20
Set oShell = Nothing
WshShell.Environment Property
Control Panel->System->Advanced->Environment Variables
Figure 4 - Windows XP Environment Variable Dialog Description The Environment property returns the WshEnvironment object (a collection of environment variables). Syntax object.Environment(strType) Data Type String Arguments Parameter
strType
Description
Optional. Specifies the location of the environment variable.
Settings Type of Env. Variable
System
Description
Applies to all users of the computer and is saved between logoffs and restarts. Stored at HKLM\System\CurrentControlSet\Control\Session Windows Script Host Page 20 of 73
Dani Vainstein
Chapter 09
Scripting Quicktest Professional
Page 21
Manager\Environment User Volatile Process Applies to the user currently logged on to the computer and is saved between logoffs and restarts. Stored at HKCU\Environment Applies to current logon session and is not saved between logoffs and restarts. Stored at HKCU\VolatileEnvironment Applies to current process and might be passed to child processes. Not stored in registry
Example The following code displays all the environment variables in your system to the DataTable.LocalSheet.
Option Explicit Dim oShell, oEnvProc, oEnvSys, oItem Dim arrEnv Dim nRow : nRow = 1 '--- Creating 2 new columns in local sheet DataTable.LocalSheet.AddParameter "Type", vbNullString DataTable.LocalSheet.AddParameter "Variable", vbNullString DataTable.LocalSheet.AddParameter "Value", vbNullString '--- Creating a WshShell object Set oShell = CreateObject("WScript.Shell") '--- Retrieve the System environments collection Set oEnvSys = oShell.Environment("System") '--- Retrieve the Process/User environments collection Set oEnvProc = oShell.Environment("Process") Reporter.ReportEvent micDone, "Sys Count", oEnvSys.Count Reporter.ReportEvent micDone, "Proc Count", oEnvProc.Count '--- Retrieve System env. variables For Each oItem In oEnvSys DataTable.LocalSheet.SetCurrentRow nRow nRow = nRow + 1 arrEnv = Split(oItem, "=") DataTable("Type", dtLocalSheet) = "System" DataTable("Variable", dtLocalSheet) = arrEnv(0) DataTable("Value", dtLocalSheet) = arrEnv(1) Erase arrEnv Next '--- Retrieve System env. variables For Each oItem In oEnvProc DataTable.LocalSheet.SetCurrentRow nRow nRow = nRow + 1 arrEnv = Split(oItem, "=") DataTable("Type", dtLocalSheet) = "Process" DataTable("Variable", dtLocalSheet) = arrEnv(0) DataTable("Value", dtLocalSheet) = arrEnv(1) Erase arrEnv Next Set oShell = Nothing Set oEnvProc = Nothing : Set oEnvSys = Nothing
Dani Vainstein
Windows Script Host
Page 21 of 73
Chapter 09
Scripting Quicktest Professional
Page 22
Figure 5 WshShell Environment The following code retrieves the system environment variable NUMBER_OF_PROCESSORS.
Option Explicit Dim oShell, oEnvColl Set oShell = CreateObject("WScript.Shell") Set oEnvColl = oShell.Environment("SYSTEM") MsgBox oEnvColl("NUMBER_OF_PROCESSORS") '--- Clear objects Set oEnvColl = Nothing : Set oShell = Nothing
WshShell.SpecialFolders Property
Description The Environment property returns a SpecialFolders object Data Type SpecialFolders collection object Notes AllUsersDesktop AllUsersStartMenu AllUsersPrograms AllUsersStartup Example The following code enumerates all the special folders locations in your system
Option Explicit Dim oShell, oSpecialFolders Dim i DataTable.LocalSheet.AddParameter "Location", vbNullString
Desktop PrintHood Programs Recent
SendTo Fonts MyDocuments NetHood
StartMenu Startup Templates Favorites
Dani Vainstein
Windows Script Host
Page 22 of 73
Chapter 09
Scripting Quicktest Professional
Page 23
'--- Creating a WshShell object Set oShell = CreateObject("WScript.Shell") '--- Retrieve the special folders collection Set oSpecialFolders = oShell.SpecialFolders '--- Counting items and reporting Reporter.ReportEvent micDone, "Folders Count", oSpecialFolders.Count '--- Looping thorough the collection For i = 0 To oSpecialFolders.Count - 1 DataTable.LocalSheet.SetCurrentRow i + 1 DataTable("Location", dtLocalSheet) = oSpecialFolders.Item(i) Next Set oSpecialFolders = Nothing : Set oshell = Nothing
Figure 6 - WshShell SpecialFolders
WshShell.AppActivate Method
Description The AppActivate activates an application. Syntax object.AppActivate title Arguments Parameter
title
Description
Specifies which application to activate. This can be a string containing the title of the application (as it appears in the title bar) or the application's Process ID.
Return Value Boolean Notes
Dani Vainstein
Windows Script Host
Page 23 of 73
Chapter 09
Scripting Quicktest Professional
Page 24
The AppActivate method returns a Boolean value that identifies whether the procedure call is successful. This method changes the focus to the named application or window, but it does not affect whether it is maximized or minimized. Focus moves from the activated application window when the user takes action to change the focus (or closes the window). In determining which application to activate, the specified title is compared to the title string of each running application. If no exact match exists, any application whose title string begins with title is activated. If an application still cannot be found, any application whose title string ends with title is activated. If more than one instance of the application named by title exists, one instance is arbitrarily activated. Example The following code activates notepad and activates the SendKey method with intervals
Option Explicit Dim oShell Dim bActivate, bExec Dim arrKeys Dim i '--- defining the keys array arrKeys = Array("Scripting ", _ "Q","u","i","c","k ","T","e","s","t ", _ "P","r","o","f", "e", "s", "s", "i", "o", "nal") Set oShell = CreateObject("WScript.Shell") '--- Looping until notepad is activated Do bActivate = oShell.AppActivate("Notepad") If Not bActivate Then bExec = oShell.Run("notepad.exe") If bExec = 0 Then Wait 1 End If Loop Until bActivate '--- sending keys with 100 milliseconds interval For i = 0 To UBound(arrKeys) Wait 0,100 oShell.SendKeys arrKeys(i) Next Set oShell = Nothing
WshShell.CreateShortcut Method
Description The CreateShortcut method creates a new shortcut, or opens an existing shortcut. Syntax object.CreateShortcut (sPathname) Arguments
Dani Vainstein
Windows Script Host
Page 24 of 73
Chapter 09
Scripting Quicktest Professional
Page 25
Parameter
sPathname
Description
String value indicating the pathname of the shortcut to create.
Return Value WshShortcut (.lnk) object or a WshURLShortcut (.url) object depends on the file extension supplied with the sPathname argument. Notes The CreateShortcut method returns either a WshShortcut object or a WshURLShortcut object. If sPathName points to a file that already exists, then the shortcut file is opened and can be modified via the shortcut object returned by CreateShortcut. Otherwise, the shortcut file will not be created until the Save method of the shortcut object is called. Any other file extension than (.lnk or .url) generates an automation error. Simply calling the CreateShortcut method does not result in the creation of a shortcut. The shortcut object and changes you may have made to it are stored in memory until you save it to disk with the Save method. To create a shortcut, you must: Create an instance of a WshShortcut object. Initialize its properties. Save it to disk with the Save method. Example The following code displays all the My documents path in two different ways
Option Explicit Dim oShell, oShLink Dim sPath, sDesktop Dim oFso Set oFso = CreateObject("Scripting.FileSystemObject") '--- Creating a WshShell object Set oShell = CreateObject("WScript.Shell") '--- Retrive the user desktop location sDeskTop = oShell.SpecialFolders.Item("Desktop") sPath = oFso.BuildPath(sDesktop, "Shortcut to QuickTest.lnk") '--- Create a WshShortcut object Set oShLink = oShell.CreateShortcut(sPath) sPath = oFso.BuildPath(Environment("ProductDir"), "bin\QTPro.exe") oShLink.TargetPath = sPath oShLink.WindowStyle = 1 oShLink.Hotkey = "CTRL+SHIFT+Q" sPath = oFso.BuildPath(Environment("ProductDir"), "bin\QTPro.exe") oShLink.IconLocation = sPath & ", 0" oShLink.Description = "Activates QuickTest Professional Testing Tool" oShLink.WorkingDirectory= oFso.BuildPath(Environment("ProductDir"), "bin\") oShLink.Save Set oShell = Nothing : Set fso = Nothing Set oShLink = Nothing
Dani Vainstein
Windows Script Host
Page 25 of 73
Chapter 09
Scripting Quicktest Professional
Page 26
Figure 7 Created Shortcut
WshShell.ExpandEnvironmentStrings Method
Description The ExpandEnvironmentStrings method returns an environment variable's expanded value. Syntax object.ExpandEnvironmentString (strString) Arguments Parameter
strString
Description
String value indicating the name of the environment variable you want to expand.
Return Value String Notes The ExpandEnvironmentStrings method expands environment variables defined in the PROCESS environment space only. Environment variable names, which must be enclosed between "%" characters, are not casesensitive. Example
Dani Vainstein
Windows Script Host
Page 26 of 73
Chapter 09
Scripting Quicktest Professional
Page 27
The following code displays the expanded environment variables.
Option Explicit Dim oShell '--- Creating a WshShell object Set oShell = CreateObject("WScript.Shell") MsgBox oShell.ExpandEnvironmentStrings("%SystemRoot%") MsgBox oShell.ExpandEnvironmentStrings("%WinDir%") MsgBox oShell.ExpandEnvironmentStrings("%ComputerName%") MsgBox oShell.ExpandEnvironmentStrings("%UserName%") MsgBox oShell.ExpandEnvironmentStrings("%ProgramFiles%")
WshShell.LogEvent Method
Description The LogEvent method Adds an event entry to a log file. Syntax object.LogEvent(nType, sMessage ,sTarget) Arguments Parameter
nType sMessage sTarget
Description
Required. Integer value representing the event type. Required. String value containing the log entry text. Optional. String value indicating the name of the computer system where the event log is stored (the default is the local computer system). Applies to Windows NT/2000 only.
Return Value Boolean Notes The LogEvent method returns a Boolean value (true if the event is logged successfully, otherwise false). In Windows NT/2000, events are logged in the Windows NT Event Log. In Windows 9x/Me, events are logged in WSH.log (located in the Windows directory). There are six event types. Type
0 1 2
Value
SUCCESS ERROR WARNING
Type
4 8 16
Value
INFORMATION AUDIT_SUCCESS AUDIT_FAILURE
Example The following code logs the events of LogEvent Method
Dani Vainstein
Windows Script Host
Page 27 of 73
Chapter 09
Scripting Quicktest Professional
Page 28
Option Explicit '--- Declaring Event types constants Private Const LOG_SUCCESS = 0 Private Const LOG_ERROR = 1 Private Const LOG_WARNING = 2 Private Const LOG_INFORMATION = 4 Private Const LOG_AUDIT_SUCCESS = 8 Private Const LOG_AUDIT_FAILURE = 16 Dim oShell '--- Creating a shell object Set oShell = CreateObject("WScript.Shell") oShell.LogEvent LOG_SUCCESS, "Logon Script Success." oShell.LogEvent LOG_ERROR, "Logon Script Error." oShell.LogEvent LOG_WARNING, "Logon Script Warning." oShell.LogEvent LOG_INFORMATION, "Logon Script Information." oShell.LogEvent LOG_AUDIT_SUCCESS, "Logon Script Audit Success." oShell.LogEvent LOG_AUDIT_FAILURE, "Logon Script Audit Failure." '--- Cleaning used objects Set oShell = Nothing
To see the log Event Viewer in WinXP: Control Panel->Administrative Tools->Event Viewer
Figure 8 - Log Event Viewer
Dani Vainstein
Windows Script Host
Page 28 of 73
Chapter 09
Scripting Quicktest Professional
Page 29
WshShell.Popup Method
Description The Popup method Displays a timed text in a pop-up message box. Syntax nButton = object.Popup(sText, nSecondsToWait, sTitle, nType) Arguments Parameter
sText nSecondsToWait sTitle
Description
String value containing the text you want to appear in the pop-up message box. Optional. Numeric value indicating the maximum length of time (in seconds) you want the pop-up message box displayed. Optional. String value containing the text you want to appear as the title of the pop-up message box. Optional. Numeric value indicating the type of buttons and icons you want in the pop-up message box. These determine how the message box is used. Integer value indicating the number of the button the user clicked to dismiss the message box. This is the value returned by the Popup method.
nType
nButton
Return Value Integer Notes If nSecondsToWait is equals zero (the default), the pop-up message box remains visible until closed by the user. If nSecondsToWaitis is greater than zero, the pop-up message box closes after nSecondsToWait seconds. If you do not supply the argument strTitle, the title of the pop-up message box defaults to "Windows Script Host." The meaning of nType is the same as in the Microsoft Win32 application programming interface MsgBox function. Tip To display text properly in RTL languages such as Hebrew or Arabic, add hex &h00100000 (decimal 1048576) to the nType parameter.
Dani Vainstein
Windows Script Host
Page 29 of 73
Chapter 09
Scripting Quicktest Professional
Page 30
WshShell.RegDelete Method
Figure 9 - Registry Delete key Description The RegDelete method deletes a key or one of its values from the registry. Syntax object.RegDelete(sName) Arguments Parameter
sName
Description
Required. String value indicating the name of the registry key or key value you want to delete.
Notes Specify a key-name by ending strName with a final backslash; leave it off to specify a value-name. Fully qualified key-names and value-names are prefixed with a root key. You may use abbreviated versions of root key names with the RegDelete method. Settings Root keys abbreviations Root key name
HKEY_CURRENT_USER HKEY_LOCAL_MACHINE
Abbreviation
HKCU HKCU
Dani Vainstein
Windows Script Host
Page 30 of 73
Chapter 09
Scripting Quicktest Professional
Page 31
HKEY_CLASSES_ROOT HKEY_USERS HKEY_CURRENT_CONFIG
HKCR HKEY_USERS HKEY_CURRENT_CONFIG
Tip If sName ends in a backslash, it denotes a key; otherwise, it denotes a value. The default (or unnamed) value of a key cannot be deleted; it must be replaced with an empty string ("") by using the RegRead method.
WshShell.RegRead Method
Description The RegRead method returns the value of a key or value-name from the registry. Syntax object.RegRead(sName) Arguments Parameter
sName
Description
Required. String value indicating the key or value-name whose value you want.
Return Value The RegRead method returns values of the following five types. Type
REG_SZ REG_DWORD REG_BINARY REG_EXPAND_SZ REG_MULTI_SZ
Description
A string A Number A binary value An expandable string An array of strings
In The Form of
A string An Integer A VBArray of integers A string A VBArray of strings
Notes You can specify a key-name by ending sName with a final backslash. Do not include a final backslash to specify a value-name. A value entry has three parts: its name, its data type, and its value. When you specify a key-name (as opposed to a value-name), RegRead returns the default value. To read a key's default value, specify the name of the key itself. If your script attempts to use the RegRead method to retrieve the value of a registry entry with an unsupported data type, the call will result in an error. Unfortunately, WSH does not provide a way for you to verify the data type of a registry entry before you attempt to read it. However, you can use WMI
Dani Vainstein Windows Script Host Page 31 of 73
Chapter 09
Scripting Quicktest Professional
Page 32
to verify data types.
WshShell.RegWrite Method
Description The RegWrite method creates a new key, adds another value-name to an existing key, or changes the value of an existing value-name. Syntax object.RegWrite(sName, vValue [,sType]) Arguments Parameter
sName
Description
Required. String value indicating the key-name, value-name, or value you want to create, add, or change. Required. The name of the new key you want to create, the name of the value you want to add to an existing key, or the new value you want to assign to an existing value-name. Optional. String value indicating the value's data type.
vValue sType
Notes Specify a key-name by ending sName with a final backslash. Do not include a final backslash to specify a value name. The RegWrite method automatically converts the parameter vValue to either a string or an integer. The value of sType determines its data type (either a string or an integer). The options for sType are listed in the following table. Converted to
String String Integer Integer
sType
REG_SZ REG_EXPAND_SZ REG_DWORD REG_BINARY
Notes RegWrite will write at most one DWORD to a REG_BINARY value. Larger values are not supported with this method. The REG_MULTI_SZ type is not supported for the RegWrite method. Example The following code creates a key and two values, reads them, and deletes them.
Option Explicit Dim oShell
Dani Vainstein
Windows Script Host
Page 32 of 73
Chapter 09
Scripting Quicktest Professional
Page 33
Dim sDefault, sBinary, sString, sDWord, sExpand '--- Creating a shell object Set oShell = CreateObject("WScript.Shell") '--- Creating registry values oShell.RegWrite "HKCU\Software\QTP\", "Default Key", "REG_SZ" oShell.RegWrite "HKCU\Software\QTP\Binary", 180150008, "REG_BINARY" oShell.RegWrite "HKCU\Software\QTP\String", "String", "REG_SZ" oShell.RegWrite "HKCU\Software\QTP\DWord", &HABCDEF8, "REG_DWORD" oShell.RegWrite "HKCU\Software\QTP\ExpandedString", "%SystemRoot%", "REG_EXPAND_SZ" '--- Reading registry values sDefault = oShell.RegRead("HKCU\Software\QTP\") sBinary = oShell.RegRead("HKCU\Software\QTP\Binary") sString = oShell.RegRead("HKCU\Software\QTP\String") sDWord = oShell.RegRead("HKCU\Software\QTP\DWord") sExpand = oShell.RegRead("HKCU\Software\QTP\ExpandedString") '--- Deleting a key value oShell.RegDelete "HKCU\Software\QTP\String" '--- Deleting a whole key oShell.RegDelete "HKCU\Software\QTP\" Set oShell = Nothing
Figure 10 - RedWrite, RegRead and RegDelete methods This is how the variables values looks in the debug viewer after reading values and before remove the registry keys.
Figure 11 - RegRead View
WshShell.Run Method
Description
Dani Vainstein
Windows Script Host
Page 33 of 73
Chapter 09
Scripting Quicktest Professional
Page 34
The Run method runs a program in a new process. Syntax object.Run(sCommand, [nWindowStyle], [bWaitOnReturn]) Arguments Parameter
sCommand
Description
Required. String value indicating the command line you want to run. You must include any parameters you want to pass to the executable file. Optional. Integer value indicating the appearance of the program's window. Note that not all programs make use of this information. Optional. Boolean value indicating whether the script should wait for the program to finish executing before continuing to the next statement in your script. If set to true, script execution halts until the program finishes, and Run returns any error code returned by the program. If set to false (the default), the Run method returns immediately after starting the program, automatically returning 0 (not to be interpreted as an error code).
nWindowStyle
bWaitOnReturn
Return Value Integer Notes The Run method starts a program running in a new Windows process. The Run method is very similar to the QuickTest SystemUtil.Run method Do You can have your script wait for the program to finish execution before continuing. This allows you to run scripts and programs synchronously. Environment variables within the argument sCommand are automatically expanded. If a file type has been properly registered to a particular program, calling run on a file of that type executes the program. For example, if Word is installed on your computer system, calling Run on a *.doc file starts Word and loads the document. The following table lists the available settings for nWindowStyle. Style
0 1 2 3 4 5 6
Description
Hides the window and activates another window. Activates and displays a window. If the window is minimized or maximized, the system restores it to its original size and position. An application should specify this flag when displaying the window for the first time. Activates the window and displays it as a minimized window. Activates the window and displays it as a maximized window. Displays a window in its most recent size and position. The active window remains active. Activates the window and displays it in its current size and position. Minimizes the specified window and activates the next top-level window in the Z
Dani Vainstein
Windows Script Host
Page 34 of 73
Chapter 09
Scripting Quicktest Professional
Page 35
order. 7 8 9 Displays the window as a minimized window. The active window remains active. Displays the window in its current state. The active window remains active. Activates and displays the window. If the window is minimized or maximized, the system restores it to its original size and position. An application should specify this flag when restoring a minimized window. Sets the show-state based on the state of the program that started the application.
10
Example The following code opens a command window, changes to the path to C:\ , and executes the DIR command.
Option Explicit Dim oShell Set oShell = CreateObject("WSCript.shell") '--- running a DOS command oShell.Run "cmd /K CD C:\ & Dir /O" Set oShell = Nothing
Figure 12 - Run method Example 2 The following code opens a copy of the currently running script with Notepad it also specifies the window type, waits for Notepad to be shut down by the user, and saves the error code returned from Notepad when it is shut down.
Option Explicit Dim oShell, oFso Dim nRetval, sScriptPath '--- Creating a shell object Set oShell = CreateObject("WScript.Shell") Set oFso = CreateObject("Scripting.FileSystemObject") sScriptPath = oFso.BuildPath(Environment("TestDir"),"\Action1\Script.mts") nRetval = oShell.Run("%windir%\notepad " & sScriptPath, 1, True MsgBox "Notepad Closed, return code: " & nRetval Set oFso = Nothing : Set oShell = Nothing )
Dani Vainstein
Windows Script Host
Page 35 of 73
Chapter 09
Scripting Quicktest Professional
Page 36
WshShell.SendKeys Method
Description The SendKeys method sends one or more keystrokes to the active window (as if typed on the keyboard). Syntax object.SendKeys(string) Arguments Parameter
string
Description
String value indicating the keystroke(s) you want to send.
Notes Use the SendKeys method to send keystrokes to applications that have no automation interface. Most keyboard characters are represented by a single keystroke. Some keyboard characters are made up of combinations of keystrokes (CTRL+SHIFT+HOME, for example). To send a single keyboard character, send the character itself as the string argument. To send a space, send the string " ". You can use SendKeys to send more than one keystroke at a time. To do this, create a compound string argument that represents a sequence of keystrokes by appending each keystroke in the sequence to the one before it. For example, to send the keystrokes a, b, and c, you would send the string argument "abc". The SendKeys method uses some characters as modifiers of characters (instead of using their face-values). plus sign "+" caret "^" percent "%" tilde "~" Send these characters by enclosing them within braces "{}". For example, to send the plus sign, send the string argument "{+}". Brackets "[ ]" have no special meaning when used with SendKeys, but you must enclose them within braces to accommodate applications that do give them a special meaning (for dynamic data exchange (DDE) for example). To send bracket characters, send the string argument "{[}" for the left bracket and "{]}" for the right one. To send brace characters, send the string argument "{{}" for the left brace and "{}}" for the right one. Some keystrokes do not generate characters (such as ENTER and TAB). Some keystrokes represent actions (such as BACKSPACE and BREAK). To send these kinds of keystrokes, send the arguments shown in the following table: Key
Dani Vainstein
Argument
Windows Script Host
Key
Argument
Page 36 of 73
Chapter 09
Scripting Quicktest Professional
Page 37
BACKSPACE BREAK CAPS LOCK DEL or DELETE DOWN ARROW END ENTER ESC HELP HOME INS or INSERT LEFT ARROW NUM LOCK PAGE DOWN PAGE UP PRINT SCREEN RIGHT ARROW SCROLL LOCK
{BACKSPACE}, {BS}, or {BKSP} {BREAK} {CAPSLOCK} {DELETE} or {DEL} {DOWN} {END} {ENTER} or ~ {ESC} {HELP} {HOME} {INSERT} or {INS} {LEFT} {NUMLOCK} {PGDN} {PGUP} {PRTSC} {RIGHT} {SCROLLLOCK}
F1 F2 F3 F4 F5 F6 F7 F8 F9 F10 F11 F12 F13 F14 F15 F16 TAB UP ARROW
{F1} {F2} {F3} {F4} {F5} {F6} {F7} {F8} {F9} {F10} {F11} {F12} {F13} {F14} {F15} {F16} {TAB} {UP}
To send keyboard characters that are comprised of a regular keystroke in combination with a SHIFT, CTRL, or ALT, create a compound string argument that represents the keystroke combination. You do this by preceding the regular keystroke with one or more of the following special characters: Key
SHIFT CTRL ALT
Special Character
+ ^ %
When used this way, these special characters are not enclosed within a set of braces. To specify that a combination of SHIFT, CTRL, and ALT should be held down while several other keys are pressed, create a compound string argument with the modified keystrokes enclosed in parentheses. For example, to send the keystroke combination that specifies that the SHIFT key is held down while: e and c are pressed, send the string argument "+(ec)". e is pressed, followed by a lone c (with no SHIFT), send the string argument "+ec". You can use the SendKeys method to send a pattern of keystrokes that consists of a single keystroke pressed several times in a row. To do this, create a compound string argument that specifies the keystroke you want to repeat, followed by the number of times you want it repeated. You do this using a compound string argument of the form {keystroke number}. For example, to send the letter "x" ten times, you would send the string argument "{x 10}". Be sure to include a space between keystroke and
Dani Vainstein Windows Script Host Page 37 of 73
Chapter 09
Scripting Quicktest Professional
Page 38
number. The only keystroke pattern you can send is the kind that is comprised of a single keystroke pressed several times. For example, you can send "x" ten times, but you cannot do the same for "Ctrl+x". You cannot send the PRINT SCREEN key {PRTSC} to an application. Example I Find that SendKeys method is very useful in QuickTest, I use it a lot, especially on no Web applications. I have experience that sometimes when selecting a menu-item, is not always activated. i.e. Window("Notepad").WinMenu("Menu").Select "File;New Ctrl+N" In other applications the menu is not recognized by QuickTest, in WEB usually the menu is a collection of Web-Elements. Every Windows application should support Keyboard usage, so, why dont we use it? In the following sample I will show you how to handle all the menus in notepad, using the SendKeys method, and implement all the menu in a one single line. External vbs/qfl file.
Option Explicit RegisterUserFunc "Window", "SelectMenuItem", "MySelectMenuItem" Public Sub MySelectMenuItem( ByVal obj, ByVal sMenuItem) Dim oShell Dim sSendKey Select Case LCase(sMenuItem) Case "about notepad" Case "help topics" Case "status bar" Case "font" Case "word wrap" Case "time date" Case "select all" Case "go to" Case "replace" Case "find next" Case "find" Case "delete" Case "paste" Case "copy" Case "cut" Case "undo" Case "exit" Case "print" Case "page setup" Case "save as" Case "save" Case "open" Case "new" Case Else Reporter.ReportEvent micFail, "SelectMenuItem", _ : sSendKey = "%ha" : sSendKey = "%hs" : sSendKey = "%vs" : sSendKey = "%of" : sSendKey = "%ow" : sSendKey = "{F5}" : sSendKey = "^a" : sSendKey = "^g" : sSendKey = "^h" : sSendKey = "{F3}" : sSendKey = "^f" : sSendKey = "{DEL}" : sSendKey = "^v" : sSendKey = "^c" : sSendKey = "^x" : sSendKey = "^u" : sSendKey = "%fx" : sSendKey = "^p" : sSendKey = "%fu" : sSendKey = "%fa" : sSendKey = "^s" : sSendKey = "^o" : sSendKey = "^n"
Dani Vainstein
Windows Script Host
Page 38 of 73
Chapter 09
Scripting Quicktest Professional
Page 39
"Menu item '" & sMenuItem & "' does not exist." Err.Raise VbObjectError + 1002, "SelectMenuItem", Exit Sub End Select Set oShell = CreateObject("WScript.Shell") obj.Activate : Wait 0, 200 oShell.SendKeys sSendKey Set oShell = Nothing End Sub _ "Menu item '" & sMenuItem & "' does not exist."
After the function is ready, move the function to an external vbs file. Associate the vbs file to the test setting resources in QuickTest; Test>Settings->Resources->Add a new file to the list and select the vbs file you have just created. Of course we can call this function from our script using the follow syntax:
Call MySelectMenuItem(Window("Notepad", "New")
But, I think, is more easy to use this function as a new user-defined method for the Window object. To create a new user-defined method we have to use the QuickTest statement
RegisterUserFunc "Window", "SelectMenuItem", "MySelectMenuItem"
To Use the example usage:
Dim oShell, oFso Dim sPath '--- Creating a shell object Set oShell = CreateObject("WScript.Shell") Set oFso = CreateObject("Scripting.FileSystemObject") '--- Building the notepad file path and file sPath = oFso.BuildPath(Environment("TestDir"),"SendKeys.txt") oFso.CreateTextFile sPath, True Set oFso = Nothing '--- activating the new created text file oShell.Run "%windir%\notepad " & sPath Set oShell = Nothing With Window("text:=SendKeys.txt - Notepad") .Activate .SelectMenuItem("Time Date") Wait 0,500 .SelectMenuItem("Select All") Wait 0,500 .SelectMenuItem("Copy") Wait 0,500 .SelectMenuItem("Paste") Wait 0,500 .SelectMenuItem("Paste") Wait 0,500 .SelectMenuItem("Undo") Wait 0,500 .SelectMenuItem("Save")
Dani Vainstein
Windows Script Host
Page 39 of 73
Chapter 09
Scripting Quicktest Professional
Page 40
Wait 0,500 .SelectMenuItem("Exit") End With
The advantage of save the RegisterUserFunc statement in the vbs file, instead that in the script itself, is that the method will auto-recognized by QuickTest.
Insert->Step->Step Generator->Category=Test Objects->Object=Notepad
Figure 13 Step generator
Figure 14 QuickTest Intellicense
WshShell.Exec Method
Description The Exec method Runs an application in a child command-shell, providing access to the StdIn/StdOut/StdErr streams. Syntax object.Exec(sCommand) Arguments
Dani Vainstein Windows Script Host Page 40 of 73
Chapter 09
Scripting Quicktest Professional
Page 41
Parameter
sCommand
Description
String value indicating the command line used to run the script. The command line should appear exactly as it would if you typed it at the command prompt.
Return Value WshScriptExec object Notes The Exec method returns a WshScriptExec object, which provides status and error information about a script run with Exec along with access to the StdIn, StdOut, and StdErr channels. The Exec method allows the execution of command line applications only. The Exec method cannot be used to run remote scripts. Do not confuse the Exec method with the Execute method (of the WshRemote object).
Comparing methods Exec and Run
The fact that there are two ways to run programs from a script leads to an obvious question: which method should you use in your scripts? The answer to that question depends on the script and what it needs to accomplish. script can use either the Run method or the Exec method to run a program in a manner similar to using the Run dialog box from the Start menu. Regardless of the method used, the program starts, and runs in a new process. However, when you use the Run method, your script will not have access to the standard input, output, and error streams generated by the program being run. A script cannot use the Run method to run a command-line tool and retrieve its output. For example, suppose you want to run Ping.exe and then examine the output to see whether the computer could be successfully contacted. This cannot be done using the Run command. Instead, you would need to ping the computer, save the results of the ping command to a text file, open the text file, read the results, and then parse those results to determine the success or failure of the command. The following script uses the Run method to call Ping.exe, redirecting the output to a temporary file. The script opens and reads the text file, checks to see whether the command succeeded (by determining whether any of the lines of output begin with the word Reply), and then closes and deletes the temporary file:
Dani Vainstein
Windows Script Host
Page 41 of 73
Chapter 09
Scripting Quicktest Professional
Page 42
Option Explicit Dim oShell, oFSO, oTextFile Dim sTempName, sText Dim sComputer : sComputer = "62.241.53.16" '--- Creating a shell object Set oShell = CreateObject("WScript.Shell") Set oFSO = CreateObject("Scripting.FileSystemObject") sTempName = oFSO.GetTempName oShell.Run "%comspec% /c ping -n 3 -w 1000 " & sComputer & " > " & sTempName, 0, True '--- Reading from output file Set oTextFile = oFSO.OpenTextFile(sTempName, 1) Do While oTextFile.AtEndOfStream <> True sText = oTextFile.ReadLine If Instr(sText, "Reply") > 0 Then MsgBox "Reply received." Exit Do End If Loop '--- Closing and deleting temporary file oTextFile.Close : oFSO.DeleteFile(sTempName) '--- Cleaning used objects Set oTextFile = Nothing : Set oFSO = Nothing Set oShell = Nothing
Although this approach works, it is somewhat complicated. If you need access to command-line output, you should use the Exec method instead. The following script also parses the output generated by Ping.exe. However, it does so by using the Exec method and by directly reading the output. There is no need to create, open, read, and delete a temporary file, and the script is only 9 lines long, compared with the 15 lines required to perform this same task using the Run method:
Option explicit Dim oShell, oExec Dim sText Dim sComputer : sComputer = "62.241.53.16" '--- Creating a shell object Set oShell = CreateObject("WScript.Shell") Set oExec = oShell.Exec("cmd /c ping -n 3 -w 1000 " & sComputer) '--- Reading from output stream Do While Not oExec.StdOut.AtEndOfStream sText = oExec.StdOut.ReadLine() If Instr(sText, "Reply") > 0 Then MsgBox "Reply received." Exit Do End If Loop '--- Cleaning used objects Set oShell = Nothing
In many respects, this makes the Exec method a better choice than the Run method. However, the Run method is still useful in a number of situations: You might want to run the application in a specified window type, such as a minimized window. Exec offers no control over window style; Run offers
Dani Vainstein Windows Script Host Page 42 of 73
Chapter 09
Scripting Quicktest Professional
Page 43
more options. You might need to run a script on computers that do not have WSH 5.6 installed. Exec is supported only on WSH 5.6. You might want to wait for the application being called to finish running before the script resumes. This can be done with either Run or Exec but requires less coding with Run.
WshShortcut Object
Microsoft offers two technologies that the Visual Basic developer can use to create shortcuts. The first is the Shell Library, a collection of COM automation objects and standard C/C++ functions found in Shell32.dll. The library, however, is really geared toward the C/C++ developer. Much more accessible and straightforward is the Windows Scripting Host Object Library (wshom.dll), which in this case, merely wraps the IShellLink interface of Shell32.dll. Although Windows Script Host (WSH) is most commonly called by scripted languages, such as VBScript or JScript, most of its object model is also accessible from Visual Basic. WSH has the advantage of being a very "flat" object model; you don't have to navigate through an extensive hierarchy of objects to either instantiate or retrieve the object in which you're interested. The WshShortcut object represents a shortcut, that is, a link to a file or other resource on the local system or local network. A new or existing WshShortcut object is returned by the CreateShortcut method of the WshShell object. A WshShortcut object exists in memory only and not in the filesystem until it is saved by calling the object's Save method.
WshShortcut Properties and Methods
Figure 15 - WshShortcut object view
Dani Vainstein
Windows Script Host
Page 43 of 73
Chapter 09
Scripting Quicktest Professional
Page 44
WshShortcut.Arguments Property
Description The Arguments property sets or returns a single String representing the arguments passed to the shortcut. Syntax object.Arguments [= sArgs] Arguments Parameter
sArgs
Description
Any command-line arguments that are to be passed to the executable (defined by the TargePath property). To be meaningful, the target must be capable of recognizing the argument or arguments.
Return Value String Notes Under Windows 2000, this property corresponds to the "Comment" field that can be set when the properties of a Shortcut are viewed. Under Windows 2000, the value of this property is also displayed in a tooltip when the mouse is held over the shortcut icon.
WshShortcut.Description Property
Description The Arguments property sets or returns a String representing a description of the shortcut. The Description property is not visible from the Windows user interface. Arguments Parameter
sDescription
Description
The Description property contains a string value describing a shortcut.
Return Value String
WshShortcut.FullName Property
Description The FullName property returns a String containing the full path and filename of the shortcut file. Shortcut files have a file extension of *.lnk. Return Value String Notes
Dani Vainstein Windows Script Host Page 44 of 73
Chapter 09
Scripting Quicktest Professional
Page 45
The FullName property contains a read-only string value indicating the fully qualified path to the shortcut's target.
WshShortcut.HotKey Property
Description The Hotkey property assigns a key-combination to a shortcut, or identifies the key-combination assigned to a shortcut. Return Value String Notes Sets or returns a String containing the keyboard shortcut that executes the shortcut file; hotkeys apply only to shortcuts located on the Windows desktop or on the Start menu. Multiple keys are joined by a "+" sign. For example, a Hotkey value of "Alt+Ctrl+A" indicates that the shortcut's hotkey is the Alt + Ctrl + A key combination. According to the documentation, strings indicating alphabetic keys are casesensitive ("A" is an uppercase A, but "a" is lowercase), although this does not appear to be the case. strings that represent some common non-alphanumeric hotkeys are listed in the following table: Hotkey String
Alt Back Ctrl Escape Shift Space Tab
Description
Alt key Backspace Key Ctrl key Escape key Shift key Space key Tab key
WshShortcut.IconLocation Property
Description The IconLocation property assigns an icon to a shortcut, or identifies the icon assigned to a shortcut. Return Value String Notes Defines the location of the shortcut's icon. Typically, its value is the complete path and filename to the file containing the icon followed by a comma and the zero- based position of the icon within the file. If the default icon is used, the value of IconLocation is " ,0".
Dani Vainstein
Windows Script Host
Page 45 of 73
Chapter 09
Scripting Quicktest Professional
Page 46
WshShortcut.TargetPath Property
Description The TargetPath property sets or returns the path and filename to the shortcut's executable file. Return Value String Notes Note that the value of the TargetPath property can also include a data file that's associated with an executable file. This property is for the shortcut's target path only. Any arguments to the shortcut must be placed in the Argument's property.
WshShortcut.WindowStyle Property
Description The WindowStyle property assigns a window style to a shortcut, or identifies the type of window style used by a shortcut. Return Value Integer Notes The following table lists the available settings for nWindowStyle Style
1 3 7
Description
Activates and displays a window. If the window is minimized or maximized, the system restores it to its original size and position. Activates the window and displays it as a maximized window. Minimizes the window and activates the next top-level window.
WshShortcut.WorkingDirectory Property
Description The WorkingDirectory property assign a working directory to a shortcut, or identifies the working directory used by a shortcut. Return Value String Notes Defines the shortcut's working directory (i.e., the directory in which the shortcut will start).
Dani Vainstein
Windows Script Host
Page 46 of 73
Chapter 09
Scripting Quicktest Professional
Page 47
WshShortcut.Save Method
Description The Save method saves a shortcut object to disk. Syntax object.Save Notes After using the CreateShortcut method to create a shortcut object and set the shortcut object's properties, the Save method must be used to save the shortcut object to disk. Save method uses the information in the shortcut object's FullName property to determine where to save the shortcut object on a disk. You can only create shortcuts to system objects. This includes files, directories, and drives (but does not include printer links or scheduled tasks).
WshUrlShortcut Object
The WshURLShortcut object is similar to the WshShortcut object, except that it has only two properties: the FullName property, which defines the path and name of the Internet shortcut; and the TargetPath directory, which defines the resource to which the Internet shortcut points. The WshURLShortcut object also supports the Load method (which, as in the case of the WshShortcut method, is private and cannot be called from Visual Basic code) and the Save method. The WshUrlShortcut object represents an Internet shortcut, an Internet link to an Internet resource. A new or an existing WshUrlShortcut object is returned by the CreateShortcut method of the WshShell object. A WshUrlShortcut object exists in memory only and not in the filesystem until it is saved by calling the object's Save method. Although the WshShortcut object allows you to select the shortcut file's icon from an executable or DLL containing icon resources, the WshURLShortcut object does not. Instead, the location of a default icon for the shortcut is retrieved from the system registry. This location is determined by the default value stored to the HKEY_CLASSES_ROOT\InternetShortcut\DefaultIcon key.
WshUrlShortcut Properties and Methods
WshUrlShortcut.FullName Property
Description The FullName property returns the fully qualified path of the shortcut object's target.
Dani Vainstein
Windows Script Host
Page 47 of 73
Chapter 09
Scripting Quicktest Professional
Page 48
Return Value String Notes The FullName property is a read-only string representing the fully qualified path to the shortcut's target.
WshUrlShortcut.TargetPath Property
Description The TargetPath property sets or returns a string containing the complete URL of the Internet resource to which the Internet shortcut is linked. Return Value String
WshUrlShortcut.Save Method
Description The Save method saves a shortcut object to disk. Syntax object.Save Notes After using the CreateShortcut method to create a shortcut object and set the shortcut object's properties, the Save method must be used to save the shortcut object to disk. Save method uses the information in the shortcut object's FullName property to determine where to save the shortcut object on a disk. You can only create shortcuts to system objects. This includes files, directories, and drives (but does not include printer links or scheduled tasks).
WshEnvironment Object
The WshEnvironment object is a collection object returned by the Environment property of the WshShell object; it cannot be created by calls to the object's CreateObject or GetObject methods WshEnvironment is a collection of strings containing a set of environment variables. Windows systems maintain two such sets of environment variables, either of which can be returned by the Environment property of the WshShell object. A system table, which is retrieved by supplying the string System as an argument to the Environment property of the WshShell object. The system table contains the environment variables available to all processes running on the system. A process table, which is retrieved by supplying the string Process as an
Dani Vainstein Windows Script Host Page 48 of 73
Chapter 09
Scripting Quicktest Professional
Page 49
argument to the Environment property of the WshShell object. The process table contains the environment variables defined for the individual process. It also includes the environment variables in the system table. Since the WshEnvironment object is a child of the WshShell object, it requires that a WshShell object be instantiated. This requires that you access the WshEnvironment collection through a code fragment like the following:
Dim oShell, oEnvColl Set oShell = CreateObject("WScript.Shell") Set oEnvColl = oShell.Environment
You can then iterate the collection as follows:
Dim sResult, sTmp For Each sTmp in oEnvColl sResult = sResult & sTmp & vbCrLf Next Msgbox sResult
WshEnvironment Properties and Methods
Figure 16 - WshEnvironment collection view
WshEnvironment.Count Property
Description The Count property Indicates the number of environment variables in the collection. Syntax object.Count Data Type Integer Example
Dani Vainstein
Windows Script Host
Page 49 of 73
Chapter 09
Scripting Quicktest Professional
Page 50
Option Explicit Dim oShell, oEnvColl Set oShell = CreateObject("WScript.Shell") Set oEnvColl = oShell.Environment MsgBox oEnvColl.Count
WshEnvironment.Item Property
Description The Item property returns an environment variable's name/value pair (separated by an equals sign) if passed a string containing its name (or key). Item is the default member of the WshEnvironment collection. Syntax object.Item(natIndex) Data Type Integer Arguments Parameter
natindex
Description
Item to retrieve.
Example oEnvironment.Item("strName") = strValue oEnvironment("strName") = strValue
WshEnvironment.Remove method
Description The Remove method removes an existing environment variable. Syntax object.Remove(sName) Data Type Integer Arguments Parameter
sName
Description
String value indicating the name of the environment variable you want to remove.
Notes The Remove method removes environment variables from the following types of environments: PROCESS, USER, SYSTEM, and VOLATILE. Environment variables removed with the Remove method are not removed
Dani Vainstein
Windows Script Host
Page 50 of 73
Chapter 09
Scripting Quicktest Professional
Page 51
permanently; they are only removed for the current session. Example The following code removes the Process environment variable TestVar.
Option Explicit Dim oShell, oEnv Set oShell = CreateObject("WScript.Shell") Set oEnv = oShell.Environment("PROCESS") oEnv("TestVar") = "Windows Script Host" MsgBox oShell.ExpandEnvironmentStrings("The value of the test variable is: '%TestVar%'") oEnv.Remove "TestVar" MsgBox oShell.ExpandEnvironmentStrings("The value of the test variable is: '%TestVar%'")
WshScriptExec Object
The WshScriptExec object represents a local script or application launched by calling the WshShell.Exec method. Its members provide status information and allow you to access the script or application's standard input, output, and error streams. The WshScriptExec object is new to WSH 5.6. Provides status information about a script run with Exec along with access to the StdIn, StdOut, and StdErr streams. The WshScriptExec object is returned by the Exec method of the WshShell object. The Exec method returns the WshScriptExec object either once the script or program has finished executing, or before the script or program begins executing.
Dani Vainstein
Windows Script Host
Page 51 of 73
Chapter 09
Scripting Quicktest Professional
Page 52
WshScriptExec Properties and Methods
Figure 17 - WsScriptExec object view
WshScriptExec.Status Property
Description The Status property provides status information about a script run with the Exec method. Data Type Integer (0 = The job is still running, 1 = The job has completed.) Notes The Status property is used when a program is run asynchronously. Example The following code runs explorer.exe and display the final status to the Reporter.
Option Explicit Dim oShell, oExec Set oShell = CreateObject("WScript.Shell") Set oExec = oShell.Exec("Explorer.exe C:\Program Files") Do While oExec.Status = 0 Reporter.ReportEvent micDone, "Status", oExec.status Wait 0,100 Loop Reporter.ReportEvent micDone, "Status", oExec.status
Dani Vainstein
Windows Script Host
Page 52 of 73
Chapter 09
Scripting Quicktest Professional
Page 53
WshScriptExec.StdOut Property
Description The StdOut property exposes the write-only output stream of the Exec object. Syntax object.StdOut Notes The StdOut property contains a read-only copy of any information the script may have sent to the standard output. Example The following code demonstrates the StdOut after executing a DIR command
Option Explicit Dim oShell, oExec Dim sOut '--- Creating a Shell object Set oShell = CreateObject("WScript.Shell") '--- executing 'notexist' command Set oExec = oShell.Exec("%comspec% /c Dir /B/O") '--- looping Do While True '--- Retrieving Standard Error if AtEndOfStream If Not oExec.StdErr.AtEndOfStream Then sOut = "STDERR: " & oExec.StdErr.ReadAll Exit Do End If '--- Retrieving Standard Output if AtEndOfStream If Not oExec.StdOut.AtEndOfStream Then sOut = oExec.StdOut.ReadAll Exit Do End If Loop MsgBox sOut
Figure 18 Dir command oExec.StdOut
Dani Vainstein
Windows Script Host
Page 53 of 73
Chapter 09
Scripting Quicktest Professional
Page 54
WshScriptExec.StdIn Property
Description The StdIn property exposes the input stream of the Exec object. Notes Use the StdIn property to pass data to a process started using Exec.
WshScriptExec.StdErr Property
Description The StdErr property provides access to the output stream of the Exec object. Notes Use the StdIn property to pass data to a process started using Exec. Example The following code demonstrates the StdErr object by attempting to execute a non-existent command and displaying the results.
Option Explicit Dim oShell, oExec Dim sOut '--- Creating a Shell object Set oShell = CreateObject("Wscript.Shell") '--- executing 'notexist' command Set oExec = oShell.Exec("%comspec% /c notexist") '--- looping Do While True '--- Retrieving Standard Error if AtEndOfStream If Not oExec.StdErr.AtEndOfStream Then sOut = "STDERR: " & oExec.StdErr.ReadAll Exit Do End If '--- Retrieving Standard Output if AtEndOfStream If Not oExec.StdOut.AtEndOfStream Then sOut = oExec.StdOut.ReadAll Exit Do End If Loop MsgBox sOut
Figure 19 - Invalid command (StdErr)
Dani Vainstein
Windows Script Host
Page 54 of 73
Chapter 09
Scripting Quicktest Professional
Page 55
WshScriptExec.Terminate Method
Description The Terminate method Instructs the script engine to end the process started by the Exec method. Syntax object.Terminate Notes Sends a WM_CLOSE message to a process (a script or an application) launched by calling the WshShell.Exec method. How the message is handled depends on the application: it can ignore the message, or it can terminate.
WshSpecialFolders Object
The WshSpecialFolders object is a read-only collection object that contains all the special Windows folders such as the desktop folder, the Start Menu folder, and the personal document folder. This object cannot be instantiated directly. It can only be accessed through the WshShell.SpecialFolders object As with all collection objects, the WshSpecialFolders collection can be iterated using the VBScript For EachNext statement
WshSpecialFolders Properties and Methods
WshSpecialFolders.Count Property
Description The Count property Indicates the number of items in the collection.. Example
Option Explicit Dim oShell, oSpFoldersColl Set oShell = CreateObject("WScript.Shell") Set oSpFoldersColl = oShell.SpecialFolders MsgBox oSpFoldersColl.Count
WshSpecialFolders.Item Property
Description The Item property returns an individual item from the collection; each item is a string that indicates the location of a particular special folder. Syntax
Dani Vainstein
Windows Script Host
Page 55 of 73
Chapter 09
Scripting Quicktest Professional
Page 56
object.Item(natIndex) Arguments Parameter
natindex
Description
Item to retrieve.
Notes The Item property is the default of the WshSpecialFolders object. It takes a single argument of type Long, and returns the element in the collection at the specified position. Indexing starts at zero. If there is no element at the requested index, a "Subscript out of range" error is generated. A key string can also be used to access the items in the WshSpecialFolders. If the member doesn't exist, the Item property returns an empty variant. An item is retrieved from the collection either by its ordinal position in the collection or by its key; valid key values are: AllUsersDesktop AllUsersStartMenu AllUsersPrograms AllUsersStartup Desktop PrintHood Programs Recent SendTo Fonts MyDocuments NetHood StartMenu Startup Templates Favorites
WshSpecialFolders.length Property
Description The length property Indicates the number of items in the collection..
WshNetwork Object
Provides access to the shared resources on the network to which your computer is connected. The WshNetwork is a COM object. The object represents network resources that are available to a client computer. You can create a WshNetwork object with a code fragment like the following:
Option Explicit Dim oNet Set oNet = CreateObject("WScript.Network")
You create a WshNetwork object when you want to connect to network shares and network printers, disconnect from network shares and network printers, map or remove network shares, or access information about a user on the network.
Dani Vainstein
Windows Script Host
Page 56 of 73
Chapter 09
Scripting Quicktest Professional
Page 57
Managing Network Drives
Network drives remain an important part of the computing infrastructure. Users prefer mapped network drives to Universal Naming Convention (UNC) path names; it is easier to remember that financial records are stored on drive X than to remember that financial records are stored on \\atl-fs01\departments\accounting\admin\financial_records\2002_archive. Is possible to map network drives as well; if financial records or tests need to be moved to a new server, it is far easier to remap drive X than to expect users to memorize the new location. Your scripts can use the methods in this section to manage network drive connections as part of a logon script or in any WSH script that has a need to connect to or disconnect from a network share. In fact, this represents one area where WSH has system administration capability not found in WMI. While both WSH and WMI let you enumerate mapped network drives (WMI by using the Win32_MappedLogicalDisk class), only WSH enables you to create and delete drive mappings. WshNetwork provides three methods to work with network drive connections: MapNetworkDrive, RemoveNetworkDrive, and EnumNetworkDrives. You can use the three methods to manage network connections as part of a users logon script or in any WSH script that needs to connect to or disconnect from a network share.
Managing Network Printers
Managing printer connections on user computers is an important part of system administration. When a new printer comes online, you do not have to send instructions on how to connect to this device; instead, you can simply include code in a logon script that automatically makes this connection for a user. Likewise, when a printer is removed from the network, you can remove the printer connection, preventing the problems likely to arise when users try to print to a printer that no longer exists. The WshNetwork object provides methods that enable your scripts to add or remove printer connections, to set the default printer, and to list the current printer connections on a computer.
WshNetwork Properties and Methods
WshNetwork.ComputerName Property
Description The ComputerName property returns the name of the computer system. Return Value String Notes
Dani Vainstein
Windows Script Host
Page 57 of 73
Chapter 09
Scripting Quicktest Professional
Page 58
The property is equivalent to Environment.Value("LocalHostName") Example The following example demonstrates the use of the ComputerName property.
Option Explicit Dim oNet Set oNet = CreateObject("WScript.Network") MsgBox "Domain = " & oNet.UserDomain MsgBox "Computer Name = " & oNet.ComputerName MsgBox "User Name = " & oNet.UserName Set oNet = Nothing
WshNetwork.UserDomain Property
Description The UserDomain property returns a user's domain name. Return Value String Example The following example demonstrates the use of the UserDomain property.
Option Explicit Dim oNet Set oNet = CreateObject("WScript.Network") MsgBox "Domain = " & oNet.UserDomain MsgBox "Computer Name = " & oNet.ComputerName MsgBox "User Name = " & oNet.UserName Set oNet = Nothing
WshNetwork.UserName Property
Description The UserName property returns the name of a user. Return Value String Notes The property is equivalent to Environment.Value("UserName") Example The following example demonstrates the use of the UserName property.
Option Explicit Dim oNet Set oNet = CreateObject("WScript.Network") MsgBox "Domain = " & oNet.UserDomain MsgBox MsgBox "Computer Name = " & oNet.ComputerName "User Name = " & oNet.UserName
Dani Vainstein
Windows Script Host
Page 58 of 73
Chapter 09
Scripting Quicktest Professional
Page 59
Set oNet = Nothing
WshNetwork.AddWindowsPrinterConnection Method
Description The AddWindowsPrinterConnection method adds a Windows-based printer connection to your computer system. Syntax object.AddWindowsPrinterConnection(sPrinterPath) Arguments Parameter
sPrinterPath
Description
String value indicating the path to the printer connection.
Return Value String Notes Using this method is similar to using the Printer option on Control Panel to add a printer connection. Unlike the AddPrinterConnection method, this method allows you to create a printer connection without directing it to a specific port, such as LPT1. If the connection fails, an error is thrown.
WshNetwork.AddPrinterConnection Method
Description The AddPrinterConnection method adds a remote MS-DOS-based printer connection to your computer system. Syntax object.AddPrinterConnection( _ sLocalName, sRemoteName, bUpdateProfile, sUser, sPassword ) Arguments Parameter
sLocalName sRemoteName
Description
Sting value indicating the local name to assign to the connected printer. Sting value indicating the name of the remote printer. Optional. Boolean value indicating whether the printer mapping is stored in the current user's profile. If bUpdateProfile is supplied and is true, the mapping is stored in the user profile. The default value is false.
bUpdateProfile
Dani Vainstein
Windows Script Host
Page 59 of 73
Chapter 09
Scripting Quicktest Professional
Page 60
sUser
Optional. String value indicating the user name. If you are mapping a remote printer using the profile of someone other than current user, you can specify sUser and sPassword. Optional. String value indicating the user password. If you are mapping a remote printer using the profile of someone other than current user, you can specify sUser and sPassword.
sPassword
Return Value String Notes The AddPrinterConnection method adds a network printer to an MS-DOS printer port, such as LPT1. You cannot use this method to add a remote Windows-based printer connection. To add a remote Windows-based printer connection, use the AddWindowsPrinterConnection method.
WshNetwork.EnumNetworkDrives Method
Description The EnumNetworkDrives method returns the current network drive mapping information. Syntax object.EnumNetworkDrives Return Value Collection of Strings Notes Returns a zero-based collection of strings containing the current network drive mappings. All members having even index values are local names (drive letters), and all having odd index values are the remote names of the immediately preceding local drive. The collection returned by the method supports the following properties: Count - The number of items in the collection Item - Returns an individual item from the collection. length - The number of items in the collection. Example The following example uses EnumNetworkDrives to generate a list of the networked drives and displays the mapping information.
Option Explicit Dim oNet, oDrives Dim i '--- Adding to new entries to datatable DataTable.LocalSheet.AddParameter "Drive", vbNullString DataTable.LocalSheet.AddParameter "Value", vbNullString
Dani Vainstein
Windows Script Host
Page 60 of 73
Chapter 09
Scripting Quicktest Professional
Page 61
'--- Creating a WshNetwork object Set oNet = CreateObject("WScript.Network") Set oDrives = oNet.EnumNetworkDrives For i = 0 to oDrives.Count - 1 Step 2 DataTable.LocalSheet.SetCurrentRow i + 1 DataTable("Drive", dtLocalSheet) = oDrives.Item(i) DataTable("Value", dtLocalSheet) = oDrives.Item(i + 1) Next Set oDrives = Nothing : Set oNet = Nothing
WshNetwork.EnumPrinterConnections Method
Description The EnumPrinterConnections method returns the current network printer mapping information. Syntax object.EnumPrinterConnections Return Value Collection of Strings Notes Returns a zero-based collection of strings containing the current network printer mappings. All members having even index values are the ports, and all members having odd index values are the network mappings of the preceding port. The collection returned by the method has the following members: Count - The number of items in the collection Item - Returns an individual item from the collection length - The number of items in the collection Example The following example uses the EnumPrinterConnections method to generate a list of networked printers and displays this mapping information.
Option Explicit Dim oNet, oPrinters Dim i '--- Adding to new entries to datatable DataTable.LocalSheet.AddParameter "Port", vbNullString DataTable.LocalSheet.AddParameter "Value", vbNullString '--- Creating a WshNetwork object Set oNet = CreateObject("WScript.Network") Set oPrinters = oNet.EnumPrinterConnections For i = 0 to oPrinters.Count - 1 Step 2 DataTable.LocalSheet.SetCurrentRow i + 1 DataTable("Port", dtLocalSheet) = oPrinters.Item(i) DataTable("Value", dtLocalSheet) = oPrinters.Item(i + 1) Next
Dani Vainstein
Windows Script Host
Page 61 of 73
Chapter 09
Scripting Quicktest Professional
Page 62
Set oPrinters = Nothing : Set oNet = Nothing
WshNetwork.MapNetworkDrive Method
Description The MapNetworkDrive method Adds a shared network drive to your computer system. Syntax object.MapNetworkDrive( _ sLocalName, sRemoteName, bUpdateProfile, sUser, sPassword ) Arguments Parameter
sLocalName sRemoteName
Description
String value indicating the name by which the mapped drive will be known locally. String value indicating the share's UNC name (\\xxx\yyy). Optional. Boolean value indicating whether the mapping information is stored in the current user's profile. If bUpdateProfile is supplied and has a value of true, the mapping is stored in the user profile (the default is false). Optional. String value indicating the user name. You must supply this argument if you are mapping a network drive using the credentials of someone other than the current user. Optional. String value indicating the user password. You must supply this argument if you are mapping a network drive using the credentials of someone other than the current user.
bUpdateProfile
sUser
sPassword
Notes An attempt to map a non-shared network drive results in an error.
WshNetwork.RemoveNetworkDrive Method
Description The RemoveNetworkDrive method removes a shared network drive from your computer system. Syntax object.RemoveNetworkDrive(sName, bForce, bUpdateProfile) Arguments Parameter Description
Dani Vainstein
Windows Script Host
Page 62 of 73
Chapter 09
Scripting Quicktest Professional
Page 63
sName
String value indicating the name of the mapped drive you want to remove. The sName parameter can be either a local name or a remote name depending on how the drive is mapped. Optional. Boolean value indicating whether to force the removal of the mapped drive. If bForce is supplied and its value is true, this method removes the connections whether the resource is used or not. Optional. String value indicating whether to remove the mapping from the user's profile. If bUpdateProfile is supplied and its value is true, this mapping is removed from the user profile. bUpdateProfile is false by default.
bForce
bUpdateProfile
Notes If the drive has a mapping between a local name (drive letter) and a remote name (UNC name), then sName must be set to the local name. If the network path does not have a local name (drive letter) mapping, then sName must be set to the remote name. Tips Before removing a network drive, check if exist, using EnumNetworkDrives, to avoid runtime error
WshNetwork.RemovePrinterConnection Method
Description The RemovePrinterConnection method removes a shared network printer connection from your computer system. Syntax object.RemovePrinterConnection( sName, bForce, bUpdateProfile ) Arguments Parameter
sName
Description
String value indicating the name that identifies the printer. It can be a UNC name (in the form \\xxx\yyy) or a local name (such as LPT1). Optional. Boolean value indicating whether to force the removal of the mapped printer. If set to true (the default is false), the printer connection is removed whether or not a user is connected. Optional. Boolean value. If set to true (the default is false), the change is saved in the user's profile.
bForce
bUpdateProfile
Notes The RemovePrinterConnection method removes both Windows and MSDOS based printer connections. If the printer was connected using the method AddPrinterConnection, sName must be the printer's local name. If the printer was connected using the AddWindowsPrinterConnection method or was added manually (using the Add Printer wizard), then sName must be the printer's UNC name.
Dani Vainstein
Windows Script Host
Page 63 of 73
Chapter 09
Scripting Quicktest Professional
Page 64
WshNetwork.SetDefaultPrinter Method
Description The SetDefaultPrinter method assigns a remote printer the role Default Printer. Syntax object.SetDefaultPrinter( sPrinterName ) Arguments Parameter
sPrinterName
Description
String value indicating the remote printer's UNC name.
Notes The SetDefaultPrinter method fails when using a DOS-based printer connection. You cannot use the SetDefaultPrinter method to determine the name of the current default printer.
WshController Object
One limitation of WSH has always been the fact that scripts could only be run locally; they could not be run against remote computers. For instance, suppose you want to use a script to add printer connections to a number of computers. You would have to run that script on each of those computers; historically, you could not run a script on Computer A and get it to add a printer connection to Computer B. Because of that, WSH has primarily been relegated to use in logon scripts. Clearly, it would be useful to automate the running of a script on remote computers and on multiple computers. The WshController object, introduced in WSH 5.6, provides that capability. The WshController object allows you to create a controller script that can run worker scripts against remote computers. The controller script initiates, monitors, and, if necessary, terminates the worker script. The worker script, meanwhile, is simply the script that carries out the administrative task for example, adding a printer connection or mapping a network drive. The worker scripts do not have to be located on the same computer as the controller script, although their location must be specified relative to the computer on which the controller script runs. For instance, you can create a controller script that accesses a worker script in a shared folder on another computer and runs that worker script on yet another computer. The WshController object provides communication among all the local and remote computers involved. The script that runs on the remote computer is never saved to disk on the remote computer. Instead, the WshController object starts
Dani Vainstein Windows Script Host Page 64 of 73
Chapter 09
Scripting Quicktest Professional
Page 65
the script within a WSH process in the memory of the remote computer. In addition of WMI, for the most part, works exactly the same on remote computers as it does on the local computer. To run WSH scripts remotely, you must use the WshController object and actually create two scripts: the script to be run and the script that allows that script to run remotely. The WshController is a COM object, which is new to WSH 5.6, allows for the creation of a remote script process. WshController is a creatable object that must be instantiated with a code fragment like the following:
Dim oCtrl Set oCtrl = CreateObject("WSHController")
The WshController object has a single method, CreateScript, this method that accesses the script to be run remotely and returns a WshRemote object that provides some control over the resulting script process. The ProgID of the WshController object does not follow the same naming convention as the WshNetwork (WScript.Network) and WshShell (WScript.Shell) objects. The ProgID of the WshController object has no dot (.) and does not begin with WScript. It is simply the name of the object: WshController.
Setup Required to Run Scripts Remotely
Before you can use the WshController object to run scripts on remote computers, you must first ensure that your environment is configured as follows: Both the local and target remote computers must be running WSH version 5.6. You must add a string-valued entry (REG_SZ) named Remote to the registry subkey HKEY_LOCAL_ MACHINE\SOFTWARE\Microsoft\Windows Script Host\Settings and set its value to 1 on all target remote computers. You do not need to add this entry to the registry of the local computer from which you run the controller script. The following code, is adding a registry entry to enable running scripts remotely using WMI
Option Explicit Const HKEY_LOCAL_MACHINE = &H80000002 Dim oRegProv Dim sKeyPath sComputer = "RemoteComputerName" Set oRegProv = GetObject("winmgmts:{impersonationLevel=Impersonate}" & _ "!\\" & sComputer & "\root\default:StdRegProv") sKeyPath = "SOFTWARE\Microsoft\Windows Script Host\Settings" oRegProv.SetStringValue HKEY_LOCAL_MACHINE,strKeyPath, "Remote", "1" Set oRegProv = Nothing
Dani Vainstein
Windows Script Host
Page 65 of 73
Chapter 09
Scripting Quicktest Professional
Page 66
WshController Capabilities
The WshController object enables you to run scripts on remote computers, monitor the status of remotely running scripts, and examine errors produced by these scripts. The following table, lists these categories along with the methods, properties, and events of the WshController object, the WshRemote object, and the WshRemoteError object that your scripts can use to access this functionality. Task Category
Running Scripts on Remote Computers Monitoring Status of Remotely Running Scripts Examining Errors Produced by Remotely Running Scripts
Method, Property or Event
CreateScript, Execute, Terminate Status, Start, End, Error (event) Error (event), Error (property), Character, Description, Line, Number, Source, SourceText
WshController Limitations
Remote WSH has two important limitations. First, there is no easy way to retrieve the output from a remotely run script. Second, remotely run scripts cannot access shared folders using the credentials of the user who ran the controller script. To work around the first problem, you can create a text file that holds the results of your worker script. You might create the file on a shared folder on each of the remote computers you are running the worker scripts on and then retrieve the files and store them in a central location. However, there is no way around the second problem, at least not without creating potential security vulnerabilities.
WshNetwork Properties and Methods
WshController.CreateScript Method
Description The CreateScript method Creates a WshRemote object. Syntax object.CreateScript(CommandLine, MachineName) Arguments Parameter Description
Required. String value indicating the script's path and switches as they would be typed at the command prompt. The path to the script should appear as seen from the controller computer system rather than the computer system on which you want to run the script. Optional. String value indicating the name of the remote computer system (the computer on which you want to run the remote script). It
CommandLine
MachineName
Dani Vainstein
Windows Script Host
Page 66 of 73
Chapter 09
Scripting Quicktest Professional
Page 67
is specified in the Uniform Naming Convention (UNC).
Return Value WshRemote object Notes The CreateScript method returns a handle to an instance of a WshRemote object. The path part of the script name does not need to be local it can refer to a script on a network share. This makes it possible to sit at one computer system, retrieve a script from another computer system, and run it on a third computer system. If a machine name is not provided, the remote script object runs on the controller computer system (this is the default). If a machine name is provided, the remote script object runs on the named computer system. The CreateScript method establishes a connection with the remote computer system and sets it up to run the script, but the script does not actually start until you call the Execute method of the WshRemote object. Example The following code runs the hypothetical worker script MapNetworkDrive.vbs on the remote computer, Server01. Although the location of the worker script can be specified using either a local file path or a UNC path, because no path is specified, this means the worker script must be located in the same directory as the controller script.
Option Explicit Dim oController, oRemoteScript Dim sRemote, sWorkerScript sRemote = "Server01" sWorkerScript = "MapNetworkDrive.vbs" Set oController = CreateObject("WshController") Set oRemoteScript = oController.CreateScript(sWorkerScript, sRemote) oRemoteScript.Execute Do While Not oRemoteScript.Status = 2 Wait 0, 500 Reporter.ReportEvent micDone, "Status", "script not yet complete." Loop Reporter.ReportEvent micPass, "Status", "Remote script was complete."
WshRemote Object
The WshRemote object allows you to remotely administer computer systems on a computer network. It represents an instance of a WSH script, i.e., a script file with one of the following extensions: .wsh, .wsf, .js, .vbs, .jse, .vbe, and so on. An instance of a running script is a process. You can run the process either on the local machine or on a remote machine. If you do not provide a network path, it will run locally. When a WSHRemote
Dani Vainstein Windows Script Host Page 67 of 73
Chapter 09
Scripting Quicktest Professional
Page 68
object is created (by using the CreateScript() method), the script is copied to the target computer system. Once there, the script does not begin executing immediately; it begins executing only when the WSHRemote method Execute is invoked. Through the WshRemote object interface, your script can manipulate other programs or scripts. Additionally, external applications can also manipulate remote scripts. The WshRemote object works asynchronously over DCOM.
WshRemote Properties and Methods
WshRemote.Status Property
Description The Status property returns the current status of the remote-executing script. Return Value Integer Constant
wshNoTask wshRunning wshFinished
Value
0 1 2
Description
indicates that the remote script has not yet started to run. indicates that the remote script is currently running. The job has completed.
Notes Running scripts on remote computers is most useful if you can be sure that the scripts actually ran successfully. You can do so by using the WshRemote object and monitoring events that are generated when the remote script runs.
WshRemote.Error Property
Description The Error property exposes the WshRemoteError object, which holds information about the error that caused the remote script to terminate prematurely. Return Value WshRemoteError object. Notes Fired when an error occurs in the remote script. No parameters are passed to the event handler.
WshRemote.Execute Method
Description
Dani Vainstein
Windows Script Host
Page 68 of 73
Chapter 09
Scripting Quicktest Professional
Page 69
The Execute method starts execution of a remote script object. Syntax object.Execute Notes The Start event of the WshRemote object is fired when the script starts executing. Do not confuse the Execute method with the Exec method (of the WScript object).
WshRemote.Terminate Method
Description The Terminate method instructs the script engine to end the process started by the Exec method. Syntax object.Terminate Notes The Terminate method does not return a value. Use the Terminate method only as a last resort since some applications do not clean up properly. As a general rule, let the process run its course and end on its own. The Terminate method attempts to end a process using the WM_CLOSE message. If that does not work, it kills the process immediately without going through the normal shutdown procedure.
WshRemote.Start, End and Error Events
Events are not accessible, when using QuickTest.
WshRemoteError Object
Provides access to the error information available when a remote script (a WshRemote object) terminates as a result of a script error. Knowing that a remotely executing script has encountered an error is important. However, once you know the error has occurred, you next need to determine the cause and correct the problem. If an error occurs in a remotely executing script, the WshRemoteError object can be accessed as a property of the WshRemote object. The WshRemoteError object includes a number of properties that describe the error that occurred and can help you troubleshoot the problem. The WshRemoteError object is returned by the Error property of the WshRemote object.
Dani Vainstein
Windows Script Host
Page 69 of 73
Chapter 09
Scripting Quicktest Professional
Page 70
WshRemoteError Properties
WshRemoteError.Character Property
Description The Character property Reports the specific character in a line of code that contains an error. Notes Some errors are not associated with a particular character position. For example, consider the error Expected End If. In this case, there is no line (a line of code is missing). In such a case, the Character property returns zero (0). The character position is based on an offset of one (1) (the first character in a line resides at position one).
WshRemoteError.Description Property
Description The Description property contains a brief description of the error that caused the remote script to terminate. Notes Returns a string containing a brief description of the error, or an empty string if none is available.
WshRemoteError.Line Property
Description The Line property Identifies the line in a script that contains an error. Notes Notice that some errors do not occur on a particular line. For example, consider the error Expected End If. In this case, there is no line (a line of code is missing). In such a case, the Line property returns zero (0).
WshRemoteError.Number Property
Description The Number property reports the error number representing a script error.
WshRemoteError.Source Property
Description The Source property Identifies the COM object responsible for causing the
Dani Vainstein Windows Script Host Page 70 of 73
Chapter 09
Scripting Quicktest Professional
Page 71
script error.
WshRemoteError.SourceText Property
Description The SourceText property contains the line of source code that caused an error. Notes It is not always possible to obtain the source text. If that is the case, the SourceText property returns an empty string.
Q&A How to add an item to the Quick-Launch bar?
The following code uses a URL shortcut to create a Quick Launch button that opens the Microsoft TechNet Web site. The Quick Launch button is visible only to users who run the script because the shortcut is created in the personal Quick Launch bar for the user.
Option Explicit Dim oShell, oEnvVarsCol, oURLShortcut Dim sFolder Set oShell = CreateObject("WScript.Shell") Set oEnvVarsCol = oShell.Environment("Volatile") sFolder = oEnvVarsCol.Item("APPDATA") & "\Microsoft\Internet Explorer\Quick Launch" Set oURLShortcut = oShell.CreateShortcut(sFolder & "\TechNet.url") oURLShortcut.TargetPath = "http://www.microsoft.com/technet" oURLShortcut.Save Set oURLShortcut = Nothing : Set oShell = Nothing Set oEnvVarsCol = Nothing
Figure 20 - Creating a Quick Launch Button to Open the TechNet Online Web Site
How to remove an item shortcut?
Shortcuts are files that can be deleted in the same way you delete any other file. For example, the following script deletes the shortcut created in the previous sample.
Dani Vainstein Windows Script Host Page 71 of 73
Chapter 09
Scripting Quicktest Professional
Page 72
Option Explicit Dim oShell, oEnvVarsCol, oFSO Dim sFile Set oShell = CreateObject("WScript.Shell") Set oEnvVarsCol = oShell.Environment("Volatile") Set oFSO = CreateObject("Scripting.FileSystemObject") sFile = oEnvVarsCol.Item("APPDATA") & _ "\Microsoft\Internet Explorer\Quick Launch\TechNet.URL" oFSO.DeleteFile(sFile) Set oFSO = Nothing : Set oShell = Nothing Set oEnvVarsCol = Nothing
How to create a shortcut to a Special Folder?
When you install an application, that application often associates itself with a particular file type. For example, when you install the Microsoft FrontPage Web site creation and management tool, FrontPage associates itself with all .asp files. If you right-click on a .asp file and click Edit, the file will open in FrontPage. Of course, there might be times when you simply want to view the .asp file in Notepad. Recognizing this fact, Windows includes a special folder named SendTo. The SendTo option presents a menu of applications or locations to which you can send the selected file. You can add to the options available in the SendTo menu by adding shortcuts to the SendTo special folder. The next time you want to open an .asp file (or any file) in Notepad, you can simply right-click the file, select SendTo, and then click Notepad.
Option Explicit Dim oShell, oShortcut Dim sSendToFld, sNotePad Set oShell = CreateObject("WScript.Shell") sSendToFld = oShell.SpecialFolders("SendTo") sNotePad = oShell.ExpandEnvironmentStrings("%SystemRoot%/system32/notepad.exe") Set oShortcut = oShell.CreateShortcut(sSendToFld & "\notepad.lnk") oShortcut.TargetPath = sNotePad oShortcut.Save Set oShortcut = Nothing : Set oShell = Nothing
Listing Current Network Drives?
The EnumNetworkDrives method returns a collection that holds pairs of items: network drive local names and their associated UNC names. The collection is zeroindexed; the even-numbered items in the collection are the local drive names, and the odd-numbered items are the associated UNC paths.
Dani Vainstein
Windows Script Host
Page 72 of 73
Chapter 09
Scripting Quicktest Professional
Page 73
Option Explicit Dim oNet, oDrives Dim i Set oNet = CreateObject("WScript.Network") Set oDrives = oNet.EnumNetworkDrives For i = 0 to oDrives.Count - 1 Step 2 Reporter.ReportEvent micDone, oDrives.Item(i), oDrives.Item (i + 1) Next Set oDrives = Nothing : Set oNet = Nothing
How to examine errors produced by a remote script?
The following code includes a subroutine that handles the Error event. This script uses the WshRemote object Error property to retrieve an instance of the WshRemoteError object. The script then displays all of the properties of the WshRemoteError object, providing you with a great deal of information that is useful for troubleshooting the problem.
Option Explicit Dim sRemoteComp, sScript Dim oController, oRemote, oRemoteErr sRemoteComp = "Server01" sScript = "CreateTestFile.vbs" '--- Create a controller object and a remote script object Set oController = CreateObject("WshController") Set oRemote = oController.CreateScript(sScript, sRemoteComp) oRemote.Execute '--- Looping the remote script status Do While Not oRemote.Status = 2 Wait 0, 200 Set oRemoteErr = oRemote.Error If Not oRemoteErr Is Nothing Then '--- Reporting the error Call ErrorReport(oRemoteErr) oRemote.Terminate Exit Do End If Loop Set oRemote = Nothing : Set oController = Nothing '--- Report remote error procedure. Sub ErrorReport( ByVal oError ) Dim sMsg sMsg = "Error Running Remote Script." & vbCrLf sMsg = sMsg & "Character :" & oError.Character & vbCrLf sMsg = sMsg & "Description :" & oError.Description & vbCrLf sMsg = sMsg & "Line :" & oError.Line & vbCrLf sMsg = sMsg & "Number :" & oError.Number & vbCrLf sMsg = sMsg & "Source :" & oError.Source & vbCrLf sMsg = sMsg & "SourceText :" & oError.SourceText Reporter.ReportEvent micDone, "Error", sMsg End Sub
Dani Vainstein
Windows Script Host
Page 73 of 73
You might also like
- Java ProgrammingDocument119 pagesJava ProgrammingReeja Shrestha100% (1)
- UNIT I To III Database and Data ProcessingDocument43 pagesUNIT I To III Database and Data ProcessingAnjali MahajanNo ratings yet
- Examples of Paraphrasing Without PlagiarizingDocument6 pagesExamples of Paraphrasing Without Plagiarizingsiti suci pNo ratings yet
- How Not To TravelDocument258 pagesHow Not To TravelMinerva Noiropp100% (1)
- Mantelero2022 Book BeyondDataDocument215 pagesMantelero2022 Book BeyondDataGustavo RochaNo ratings yet
- DBMS Unit-IDocument172 pagesDBMS Unit-IIdlNo ratings yet
- Install Shield 2012 Install Script Reference GuideDocument1,634 pagesInstall Shield 2012 Install Script Reference GuidePham Minh DucNo ratings yet
- Bulletproof Mindset BookDocument46 pagesBulletproof Mindset BookCopywriter Sami AwanNo ratings yet
- Relational Database Design: Converting Conceptual Models To Relational DatabasesDocument31 pagesRelational Database Design: Converting Conceptual Models To Relational DatabasesMuhammad XubairNo ratings yet
- (Question) Crime Detection and InvestigationDocument242 pages(Question) Crime Detection and InvestigationBong MisalangNo ratings yet
- Commvault Cloud Architecture Guide For AwsDocument35 pagesCommvault Cloud Architecture Guide For AwsAVINASHNo ratings yet
- MESWeb Portal User GuideDocument135 pagesMESWeb Portal User GuideNhat Tan MaiNo ratings yet
- Tuesdays: September 11, 2018 Jon GraftDocument33 pagesTuesdays: September 11, 2018 Jon GraftAshihsNo ratings yet
- Course IntroDocument27 pagesCourse IntroJohn WuNo ratings yet
- ResistanceManual PDFDocument71 pagesResistanceManual PDFJoe TahirNo ratings yet
- User GuideDocument410 pagesUser GuideKyle Marcus RamosNo ratings yet
- Forbidden Desires (PDFDrive)Document199 pagesForbidden Desires (PDFDrive)LWANGA OYEDOKOUNo ratings yet
- VBScript CommandsDocument139 pagesVBScript CommandsYuriyNo ratings yet
- QTP Scripts For Flight ReservationDocument16 pagesQTP Scripts For Flight ReservationRamu PalankiNo ratings yet
- NLP QuestionnaireDocument1 pageNLP Questionnairetanzil10No ratings yet
- VbscriptexamplesDocument76 pagesVbscriptexamplesBalu KcbNo ratings yet
- MindMap NLPDocument1 pageMindMap NLPKata KeresztesiNo ratings yet
- StateOfTheEuropeanTerritory Full ReportDocument116 pagesStateOfTheEuropeanTerritory Full ReportReini StadlerNo ratings yet
- Lucide General Catalogue 2016 LR PDFDocument344 pagesLucide General Catalogue 2016 LR PDFDekorNo ratings yet
- Answered DbmsDocument150 pagesAnswered DbmsGaurav YadavNo ratings yet
- Computer Science Revision GuideDocument112 pagesComputer Science Revision GuideInternet UserNo ratings yet
- Pamela Meyer Ted TranscriptDocument6 pagesPamela Meyer Ted TranscriptDiogo MulderNo ratings yet
- Unit 3 NormalizationDocument157 pagesUnit 3 NormalizationSourav mukhopadhyayNo ratings yet
- Infallible - Handout SheetDocument2 pagesInfallible - Handout SheetFrDylan JamesNo ratings yet
- Romance MindmapDocument1 pageRomance MindmapJoey TheriaultNo ratings yet
- Excel - Module 1 - v2Document113 pagesExcel - Module 1 - v2lauda bhenchodNo ratings yet
- Detecting DeceitDocument25 pagesDetecting DeceitIonita Mihail100% (1)
- Cheating Detection in Online ExaminationsDocument71 pagesCheating Detection in Online ExaminationsTanay BansalNo ratings yet
- Discrete Maths-Class3Document15 pagesDiscrete Maths-Class3Mohammad Gulam AhamadNo ratings yet
- Cheating Detection in Online ExaminationsDocument71 pagesCheating Detection in Online ExaminationsKaboomboomNo ratings yet
- Attack IQDocument19 pagesAttack IQtekjaNo ratings yet
- NLP: Beliefs, Congruency & Behavior Sid Jacobson, PH.D.: Paper), in The March, April and May, 1991 IssuesDocument9 pagesNLP: Beliefs, Congruency & Behavior Sid Jacobson, PH.D.: Paper), in The March, April and May, 1991 IssuesMuhammad AliNo ratings yet
- VBScript TutorialDocument171 pagesVBScript TutorialRithuik YerrabroluNo ratings yet
- Emerging Trends in Computer Engineering & Information TechnologyDocument134 pagesEmerging Trends in Computer Engineering & Information TechnologyViraj KaleNo ratings yet
- Meet 1 Online TOEFLDocument34 pagesMeet 1 Online TOEFLd'Arland Pakdhe Wong DesoNo ratings yet
- Introduction To ITDocument34 pagesIntroduction To ITAli Waheed AbbasiNo ratings yet
- Mio Iptv Gratis 1Document297 pagesMio Iptv Gratis 1Lumumba M P ManaluNo ratings yet
- Conscious Use of LanguageDocument2 pagesConscious Use of LanguageJhunar John TauyNo ratings yet
- Living Apart TogetherDocument100 pagesLiving Apart Togetherpythias returnsNo ratings yet
- GFriend DatabaseDocument355 pagesGFriend DatabaseWak MiniNo ratings yet
- Notes in Lie Detection FinalDocument42 pagesNotes in Lie Detection FinalJillyne V. Dela CruzNo ratings yet
- Mathematics Elements: Prepared by TakaDocument121 pagesMathematics Elements: Prepared by TakaSadam August DulomNo ratings yet
- A Crash Course in Seduction:: The Inner Circle's GuideDocument0 pagesA Crash Course in Seduction:: The Inner Circle's GuideSharon TaylorNo ratings yet
- The Secrets of The Seducer (Francesco Cibelli (Cibelli, Francesco) ) (Z-Library)Document42 pagesThe Secrets of The Seducer (Francesco Cibelli (Cibelli, Francesco) ) (Z-Library)VijayNo ratings yet
- Sex Lies and HistoryDocument29 pagesSex Lies and HistoryJuno ParungaoNo ratings yet
- Rehumanizing Mathematics For BIPOCDocument177 pagesRehumanizing Mathematics For BIPOCTamyka MorantNo ratings yet
- Release Guide Erdas Imagine 2016Document103 pagesRelease Guide Erdas Imagine 2016Anne PratiwiNo ratings yet
- Ps VTM 17.4 ControlapiDocument746 pagesPs VTM 17.4 ControlapiDanielGonzalezNo ratings yet
- Kofax Web Capture: Developer's GuideDocument194 pagesKofax Web Capture: Developer's GuideNicoleta FraticaNo ratings yet
- Tapestry Developers GuideDocument96 pagesTapestry Developers GuideAmol GadreNo ratings yet
- IBM Cloud Pak For AIOps 4-Best Practices v2Document59 pagesIBM Cloud Pak For AIOps 4-Best Practices v2akshay.alone14No ratings yet
- Excel - 2010 VBA - Programming PDFDocument61 pagesExcel - 2010 VBA - Programming PDFsuri345No ratings yet
- IBM Netcool Impact 7.1 Best Practices v1.0-FIRST-EDITION1Document78 pagesIBM Netcool Impact 7.1 Best Practices v1.0-FIRST-EDITION1Jorge Alejandro MartinezNo ratings yet
- Fastreport 4.6 User'S Manual: © 1998-2008 Fastreports IncDocument238 pagesFastreport 4.6 User'S Manual: © 1998-2008 Fastreports IncFernando AbreuNo ratings yet
- Extreme Programming An Overview: Presented byDocument28 pagesExtreme Programming An Overview: Presented byOga Anto OkichemkaneniNo ratings yet