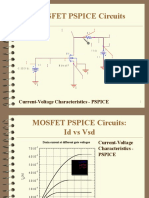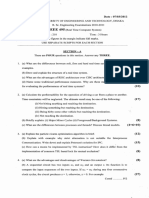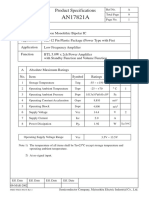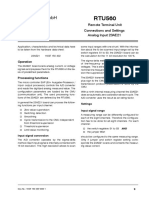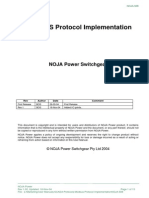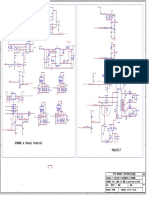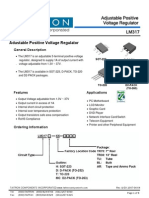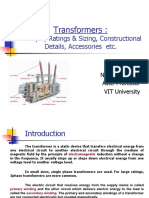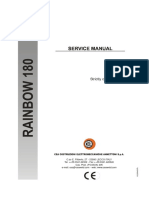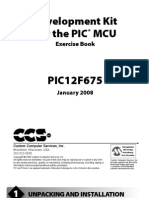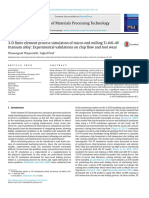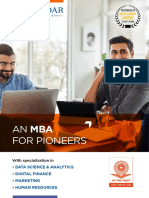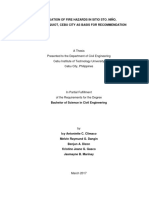Professional Documents
Culture Documents
Proteus VSM 6.9 Schematic Simulation Quick Guide: Sani Irwan Bin MD Salim Fkekk, Utem 7/1/2008
Uploaded by
Francisco MoraOriginal Title
Copyright
Available Formats
Share this document
Did you find this document useful?
Is this content inappropriate?
Report this DocumentCopyright:
Available Formats
Proteus VSM 6.9 Schematic Simulation Quick Guide: Sani Irwan Bin MD Salim Fkekk, Utem 7/1/2008
Uploaded by
Francisco MoraCopyright:
Available Formats
PROTEUS VSM 6.
9 SCHEMATIC SIMULATION QUICK GUIDE
SANI IRWAN BIN MD SALIM FKEKK, UTeM 7/1/2008
1 INTRODUCTION TO PROTEUS VSM 6.9
PROTEUS VSM allows professional engineers to run interactive simulations of real designs, and to reap the rewards of this approach to circuit simulation. And then, a range of simulator models for popular micro-controllers and a set of animated models for related peripheral devices such as LED and LCD displays, keypads, an RS232 terminal and more. It is possible to simulate complete micro-controller systems and thus to develop the software for them without access to a physical prototype. In a world where time to market is becoming more and more important this is a real advantage. Structurally, Proteus 6 Professional separated into two main components, which are ISIS 6 Professional and ARES 6 Professional. ISIS 6 Professional mainly involved on circuit designing and simulation ISIS 6 Professional ARES 6 Professional :Circuit designing & simulation :PCB prototyping
1.1 Overview
Start the program by click the ISIS 6 Professional icon in Start Menu.
Figure 1 : ISIS 6 Professional User Interface
1.2 Circuit Construction & Assembly
Prior to circuit construction, user must first identify the necessary components required in the circuit. For example, in executing a 8-bit running light, the components needed are: i. ii. iii. iv. v. PIC16F877 LED Resistor Capacitor Power Supply Terminals / Grounding
The final circuit diagram will look like the figure below.
1.2.1 Selecting Components
To select the components, click on Library > Pick Device/Symbol or just press P.
Parts PIC16F877 LED Resistor Capacitor Button
Keywords in Pick Devices Window PIC16F877 LED-BIBY RESISTOR CAPACITOR BUTTON
The selected component can be located on the left side window of the design diagram. To put the component to the design sheet, just left click the component and put it to the sheet. To move the components, simply right click on the component (the component will be red-lighted), and left click and drag the component to the desired location. For power terminal and ground, the component is NOT selected from the library. Select the inter-sheet terminal icon at the left-side toolbar.
Select POWER for your Vcc and GROUND as ground.
1.2.2 Component Parameter Settings
Each component need to be set according to the specifications. For example the resistor or capacitor value need to define before any simulation can be done. To edit the component, select the component (right-click) and left-click to open the Edit Component dialog. The dialog is different according to the devices. Figure below shows the Edit Component Dialog of a resistor. Set the resister value in the resistance box.
1.2.3 PIC16F877 Parameter Settings
The most important part of Proteus simulation is setting up the microcontroller. The configuration needs to be correct to cross out any setting error in time for program simulation. To edit the parameter for PIC, right click on the PIC to select the component and then left-click. Edit Component dialog will pop up.
In this dialog, two things that need to set are: Program File : Processor Clock Frequency : Your programs hex file location The oscillator frequency that you used
At the Program File box, click the folder icon. Select the directory where you compiled your source code. Then select the corresponding hex file. Set the Processor Clock Frequency to 20MHz.
1.3 Simulation
After completing the circuit assembly and configuration, now its time to verify whether the source code compiled is virtually accurate or not. This is where the fun comes. Proteus offer a whole lot of variety virtual devices. In fact, simulation using oscilloscope and function generator can be done using Proteus. Even virtual hyperterminal is provided to demonstrate how your code performs in real world without really doing the hardware section yet. To start simulation, press the play button at the bottom toolbar.
The LEDs are ON initially. Then, when the push button is pressed, the LEDs will blink at a fast rate. To stop the simulation, press the stop button or press ESC.
1.4 Creating Bill of Material (BOM) Files
Bill of materials (BOM) the term used to describe the "parts list" of components needed to complete a saleable end-item. It generates a list of components needed to assemble the project. The file can be outputted in HTML or ASCII files.
You might also like
- Lab 8 - PWMDocument4 pagesLab 8 - PWMlol100% (1)
- Ece 374 Part 7 Mosfet 3Document14 pagesEce 374 Part 7 Mosfet 3Zakaria ElwalilyNo ratings yet
- MOSFET Biasing Using A Current MirrorDocument5 pagesMOSFET Biasing Using A Current MirrorSandeep Pandey100% (1)
- Frequency DividerDocument5 pagesFrequency DividerNour YoussefNo ratings yet
- Questions 4 1Document95 pagesQuestions 4 1Anik PaulNo ratings yet
- TNY278PNDocument4 pagesTNY278PNJose BenavidesNo ratings yet
- Mosfet AmplifierDocument14 pagesMosfet Amplifierapi-243810683No ratings yet
- LM 358 IcDocument1 pageLM 358 IcsnehaNo ratings yet
- Dac 0800 & Dac 0802 (An 1525)Document4 pagesDac 0800 & Dac 0802 (An 1525)HARICH90No ratings yet
- AN-1525 Single Supply Operation of The DAC0800 and DAC0802: Application ReportDocument6 pagesAN-1525 Single Supply Operation of The DAC0800 and DAC0802: Application ReportYasin ArslanNo ratings yet
- MOSFET As A SwitchDocument6 pagesMOSFET As A SwitchFaiz Ullah FaiziNo ratings yet
- An17821a PDFDocument9 pagesAn17821a PDFhectorsevillaNo ratings yet
- LM317Document25 pagesLM317Meris MavricNo ratings yet
- Light Activated AlarmDocument8 pagesLight Activated Alarmpatricia0% (1)
- MOSFET ParametersDocument9 pagesMOSFET Parametersapi-26783388No ratings yet
- Abb Utilities GMBH: Remote Terminal Unit Connections and Settings Analog Input 23ae21Document7 pagesAbb Utilities GMBH: Remote Terminal Unit Connections and Settings Analog Input 23ae21TalibNo ratings yet
- LM324N DatasheetDocument13 pagesLM324N DatasheetRajesh ShahwanNo ratings yet
- LF 353Document10 pagesLF 353Ylv Csar Mñz MdoNo ratings yet
- ADC0809Document5 pagesADC0809Bhaskar Rao PNo ratings yet
- 7cw SMD Mmbt2222a - NXPDocument8 pages7cw SMD Mmbt2222a - NXPnikkoninNo ratings yet
- LNC R6000 Series Hardware Application Manual V01.00 ENGDocument36 pagesLNC R6000 Series Hardware Application Manual V01.00 ENGs_barriosNo ratings yet
- Simple LCC Resonant Half Bridge Converter Solution: NCP160 (2) 2 + NCL30059Document21 pagesSimple LCC Resonant Half Bridge Converter Solution: NCP160 (2) 2 + NCL30059alokNo ratings yet
- ELM1085DG: Bipolar 3A LDO Voltage RegulatorDocument3 pagesELM1085DG: Bipolar 3A LDO Voltage RegulatorCleiton SilvaNo ratings yet
- Modbus Protocol Implementation NOJA-508Document15 pagesModbus Protocol Implementation NOJA-508JoseSanchez50% (2)
- DADocument40 pagesDAkrishneel sharmaNo ratings yet
- Schematic Ktc-Cbu 24 VCMDocument4 pagesSchematic Ktc-Cbu 24 VCMMarco Kersul100% (1)
- Catalogo Veivacuuml enDocument8 pagesCatalogo Veivacuuml enUrsula JohnsonNo ratings yet
- Ferrite Transformer Turns Calculation With ExampleDocument4 pagesFerrite Transformer Turns Calculation With ExampleKerlin Sanabria0% (1)
- Designing Switching Voltage Regulators With The TL494: Application ReportDocument29 pagesDesigning Switching Voltage Regulators With The TL494: Application ReportNanang Hadi SodikinNo ratings yet
- ABB Drives Rtac-01 Pulse Encoder Interface Module User's ManualDocument23 pagesABB Drives Rtac-01 Pulse Encoder Interface Module User's ManualJohn SimancaNo ratings yet
- Conversion of Galvanometer Into Voltmeter by Mr. Charis Israel AnchaDocument6 pagesConversion of Galvanometer Into Voltmeter by Mr. Charis Israel AnchaCharis Israel Ancha50% (2)
- TLC 2721Document17 pagesTLC 2721minaikka25No ratings yet
- Control Relay With ArduinoDocument5 pagesControl Relay With ArduinoMallikarjun RaoNo ratings yet
- PWMDocument1 pagePWMSharungomesNo ratings yet
- Transformer Modeling Through ETAPDocument20 pagesTransformer Modeling Through ETAPPaijo Didi100% (1)
- Scilab - Power Electronics Devices, Circuits and Application - Muhammad. H. RashidDocument241 pagesScilab - Power Electronics Devices, Circuits and Application - Muhammad. H. RashidMoyses Naves de MoraesNo ratings yet
- Repair RBSXTG 5hpndDocument17 pagesRepair RBSXTG 5hpndAndrey Nikollas BuckoNo ratings yet
- Neutral Earthing Resistors: Operating InstructionsDocument7 pagesNeutral Earthing Resistors: Operating InstructionsSunil G ParakkalNo ratings yet
- Mosfet Lab 1Document11 pagesMosfet Lab 1Pramod SnkrNo ratings yet
- MosfetSIC, Trad Double Pulse FixtureDocument6 pagesMosfetSIC, Trad Double Pulse FixtureManuel SierraNo ratings yet
- Lab 1 - Programming The Pic16f887 Using Mplab and Proteus IsisDocument4 pagesLab 1 - Programming The Pic16f887 Using Mplab and Proteus IsisIzzuddin GhaniNo ratings yet
- Motion Controller BES-516-604, Typical Applications: Balluff Zero Speed Controller On A Grinding MachineDocument8 pagesMotion Controller BES-516-604, Typical Applications: Balluff Zero Speed Controller On A Grinding MachinenorbertoNo ratings yet
- Arduino IDE Geiger Counter DIY Kit RH K GK 1 LDocument24 pagesArduino IDE Geiger Counter DIY Kit RH K GK 1 LMissoft wares100% (1)
- LM3174Document8 pagesLM3174batka1No ratings yet
- LCR-T4 - User ManualDocument2 pagesLCR-T4 - User Manualmail trashNo ratings yet
- ToshibaDocument316 pagesToshibaRitesh SharmaNo ratings yet
- OPzV GelDocument1 pageOPzV GelSINES France100% (1)
- Chapter 5 - DC - Ac Converter (Part A)Document29 pagesChapter 5 - DC - Ac Converter (Part A)andersonNo ratings yet
- So Do On AP LiOa (Nen)Document1 pageSo Do On AP LiOa (Nen)Anhtu Pham100% (1)
- How An Smps Works: Rectifier StageDocument7 pagesHow An Smps Works: Rectifier StageImran AshrafNo ratings yet
- Ec1 Lab Manual PDFDocument44 pagesEc1 Lab Manual PDFpardhu_y4No ratings yet
- Transformer - NT PDFDocument108 pagesTransformer - NT PDFReshab Sahoo100% (1)
- Assignment EdsDocument19 pagesAssignment EdsejalzzNo ratings yet
- Service Manual RAINBOW 180E EnglishDocument54 pagesService Manual RAINBOW 180E EnglishJaroslaw BrzozowskiNo ratings yet
- Conserv Meters Em3460Document65 pagesConserv Meters Em3460asrinivasareddy100% (1)
- EDC Lab 2Document16 pagesEDC Lab 2Sameer KhanNo ratings yet
- Phat Trien Kit Cho Pic 12F683Document31 pagesPhat Trien Kit Cho Pic 12F683Nguyen NguyenNo ratings yet
- Development Kit For The PIC16F887 Exercise BookDocument47 pagesDevelopment Kit For The PIC16F887 Exercise BookPyokhin EducationNo ratings yet
- PSoC Lab 0Document9 pagesPSoC Lab 0خالدمحمدNo ratings yet
- Development Kit For The 12F675 Exercise BookDocument28 pagesDevelopment Kit For The 12F675 Exercise BookRuben Alvarado100% (2)
- Zephyr Performance System First Responders BrochureDocument8 pagesZephyr Performance System First Responders BrochureForum PompieriiNo ratings yet
- Forza Motorsport Physics LabDocument3 pagesForza Motorsport Physics LabbetancourtphysicsNo ratings yet
- Understanding ConnectorsDocument16 pagesUnderstanding Connectorswilderness_666No ratings yet
- Chemistry 11 Lesson Plan - Specific HeatDocument6 pagesChemistry 11 Lesson Plan - Specific HeatAnna StittNo ratings yet
- 3-D Finite Element Process Simulation of Micro-End Milling Ti-6Al-4VDocument18 pages3-D Finite Element Process Simulation of Micro-End Milling Ti-6Al-4Vnishanth124acharyaNo ratings yet
- DMU Fittings With CatiaDocument12 pagesDMU Fittings With Catiabilly75No ratings yet
- Artificial Intelligence Research in Particle Accelerator Control Systems For Beam Line TuningDocument3 pagesArtificial Intelligence Research in Particle Accelerator Control Systems For Beam Line TuningAmna MajidNo ratings yet
- Department of Chemical Engineering NIT Agartala: Electivee-II (Computational Fluid Dynamics)Document31 pagesDepartment of Chemical Engineering NIT Agartala: Electivee-II (Computational Fluid Dynamics)AkashNo ratings yet
- MRA Vehicle Dynamics Simulation-Matlab & SimulinkDocument9 pagesMRA Vehicle Dynamics Simulation-Matlab & SimulinkRichard GreenNo ratings yet
- Module 11 - Animations - BasicsDocument23 pagesModule 11 - Animations - BasicsMarious EesNo ratings yet
- 2015-SAE-Prediction of High Altitude Performance For UAV Engine PDFDocument6 pages2015-SAE-Prediction of High Altitude Performance For UAV Engine PDF128mansouriNo ratings yet
- Research Article: Research On Local Dynamic Path Planning Method For Intelligent Vehicle Lane-ChangingDocument11 pagesResearch Article: Research On Local Dynamic Path Planning Method For Intelligent Vehicle Lane-Changingmmorad aamraouyNo ratings yet
- Training and DevelopmentDocument50 pagesTraining and Developmentbharat bhushanNo ratings yet
- (Lecture) VCO Simulation With Cadence SpectreDocument10 pages(Lecture) VCO Simulation With Cadence SpectreJaehyupKimNo ratings yet
- Liner Development Process SummaryDocument3 pagesLiner Development Process SummaryJorge VillalobosNo ratings yet
- API Testing GuideDocument13 pagesAPI Testing GuideAlex FpluralNo ratings yet
- Sketch-Turn: DOOSAN Conversational Programming SoftwareDocument8 pagesSketch-Turn: DOOSAN Conversational Programming SoftwareTrajan DonevskiNo ratings yet
- Online Mba Degree Shiv Nadar UniversityDocument17 pagesOnline Mba Degree Shiv Nadar Universitymurali balaNo ratings yet
- J Msea 2009 03 078Document15 pagesJ Msea 2009 03 078Raheel AdeelNo ratings yet
- Health Education Methods & AidsDocument23 pagesHealth Education Methods & AidsdewkmcNo ratings yet
- JSBSim TrainingShort UNINA 2014Document57 pagesJSBSim TrainingShort UNINA 2014raffacapNo ratings yet
- 067 PDFDocument10 pages067 PDFanitapinkyNo ratings yet
- SIE-07-008 Lantis v6Document18 pagesSIE-07-008 Lantis v6Merhan FoudaNo ratings yet
- Design and Simulation of UART Serial Communication Module Based On VHDLDocument4 pagesDesign and Simulation of UART Serial Communication Module Based On VHDLJohn RamaraoNo ratings yet
- Aplications of Engine RoomDocument10 pagesAplications of Engine Roomady.sabauNo ratings yet
- Nonresidential Alternative Calculation Method Reference ManualDocument297 pagesNonresidential Alternative Calculation Method Reference ManualCvijetinTodorovicNo ratings yet
- CANoe Manual enDocument209 pagesCANoe Manual envtechvishnuNo ratings yet
- FinalDocument8 pagesFinalMelvin DanginNo ratings yet
- Master's in Business Administration (MBA) : A Project Report On Management Information SystemDocument20 pagesMaster's in Business Administration (MBA) : A Project Report On Management Information SystemdilmaangemorenccNo ratings yet
- Modeling and Solving The Short-Term Car Rental Logistics ProblemDocument22 pagesModeling and Solving The Short-Term Car Rental Logistics ProblemEm NueraNo ratings yet