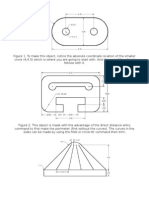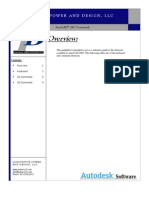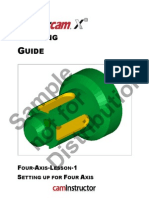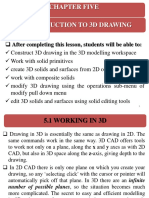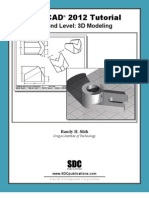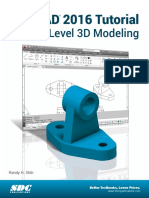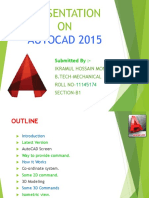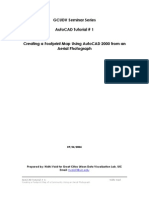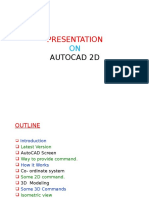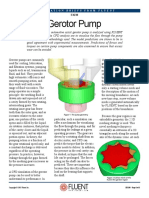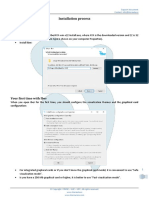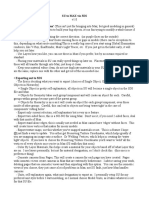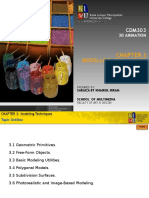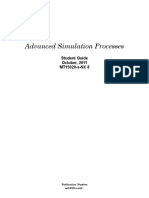Professional Documents
Culture Documents
AutoCAD 2010 Tutorial Second Level 3D Modelling
Uploaded by
Addeist DjamalCopyright
Available Formats
Share this document
Did you find this document useful?
Is this content inappropriate?
Report this DocumentCopyright:
Available Formats
AutoCAD 2010 Tutorial Second Level 3D Modelling
Uploaded by
Addeist DjamalCopyright:
Available Formats
AutoCAD 2010 Tutorial
Second Level: 3D Modeling
Oregon Institute of Technology
Randy H. Shih
PUBLICATIONS
SDC
Schroff Development Corporation
www.schroff.com Better Textbooks. Lower Prices.
AutoCAD 2010 Tutorial: 3D Modeling
5-1
Chapter 5
3D Surface Modeling
Create 3D Surface Models Understand and Apply the Different Surface Modeling Techniques Understand the Use of the 2D SOLID Command Understand the Use of 3D FACE Command Use the Hidden Edge Option
5-2
AutoCAD 2010 Tutorial: 3D Modeling
Introduction
As illustrated in the previous chapters, there are no surfaces in a wireframe model; it consists only of points, lines, and curves that describe the edges of the object. Surface modeling was developed to provide the surface information that is missing in wireframe modeling. Essentially, defining the skin of a design creates a surface model. Although it is possible to create a surface model without using a wireframe model, in most cases it is much easier to create a surface model on top of a wireframe model. In surface modeling, a wireframe model can be used to provide information about the edges and corners so that the desired faces can be easily positioned and placed. Surface modeling is more sophisticated than wireframe modeling in that surface modelers define not only the edges of 3D objects, but also the surfaces. Surface modeling provides hiding, shading, and rendering capabilities that are not available in wireframe modeling. Surface models do not provide the physical properties that solid models provide, such as mass, weight, center of gravity, and so on. The AutoCAD surface modeler defines faceted surfaces using a filled polygon. The created faces of surface models are only planar, which means the surface models can only have approximate curved surfaces. It is important to note that the AutoCAD surface modeler does not create true curved surfaces. To differentiate these two types of surfaces, faceted surfaces are called meshes in AutoCAD. Because of the use of faceted approximation on true curved surfaces, the computer requirements of most faceted surface modelers are typically much less than that of solid modelers. Faceted surface modeling usually provides reasonably good representations of 3D designs with fast rendering and shading capabilities. Faceted surface models are also useful for creating geometry with unusual surface patterns, such as a 3D topographical model of mountainous terrain. AutoCAD 2010 provides three basic methods for creating surfaces the 2D Solid, 3D Face and Region commands. The three commands were developed parallel to the historical development of the different types of computer modelers. 2D Solid: The first generation surface command available in AutoCAD. Used mostly to fill an area in the sketch plane of the current UCS. This type of surface is not a true 3D surface. 3D Face: Creates a true 3D planar surface (allowing X, Y and Z coordinates) of three-sided or four-sided shape. This is the type of surface developed primarily for creating faceted surface models. Region: Creates a 2D surface of arbitrary shape from existing 2D entities. This command creates the most flexible and the most complicated type of surface available in AutoCAD. This command was developed to allow manipulation of 2D surfaces using one of the solid modeling construction techniques, namely, the Constructive Solid Geometry method.
3D Surface Modeling
5-3
Although all three commands can be used to create planar surfaces, the resulting surfaces are not equal. In fact, the three commands are developed for specific tasks in mind. The 2D Solid command is mostly used in 2D drawings to create 2D filled area and the Region command is designed so that general 2D shapes can be easily transformed into solid models. The 3D Face command is the only one that is designed specifically for surface modeling and therefore it is the most suitable for such tasks. The use of the 2D Solid and Region commands in 3D surface modeling can be somewhat awkward and at times very difficult. Note that the use of the Region command will be focused on in the solid modeling chapters of this text. As one can imagine, sketching each surface manually can be very time consuming and tedious. AutoCAD also provides additional tools for more advanced surface modeling, such as Tabulated surfaces, Ruled surfaces and Revolved surfaces. These tools are basically automated procedures, which can be used to define and create multiple copies of planar surfaces in specific directions. The principles and concepts used by these tools are also used in creating solid models, which are covered in chapter six through chapter eight of this text. You are encouraged to re-examine these commands after you have finished the solid modeling chapters. In this chapter, the general procedures to create surface models are illustrated. The use of the 2D Solid and 3D Face commands are illustrated and differences discussed. We will also demonstrate the use of the more advanced surface modeling tools. Two wireframe models, which were created in the previous chapters, will be converted into surface models.
5-4
AutoCAD 2010 Tutorial: 3D Modeling
Starting Up AutoCAD 2010
1. Select the AutoCAD 2010 option on the Program menu or select the AutoCAD 2010 icon on the Desktop. 2. In the AutoCAD Today Startup dialog box, select the Open a Drawing icon with a single click of the left-mouse-button. 3. Click on the V-block.dwg filename to open the V-block wireframe model that was created in the previous chapter. (Use the Browse option to locate the file if it is not displayed.)
The V-block wireframe model is retrieved and displayed in the graphics window.
3D Surface Modeling
5-5
The UCS Toolbar and the Meshes Commands
1. In the Menu Bar, select [Tools] [Toolbars] [AutoCAD].
2. Select UCS, with the left-mouse-button, to display the UCS toolbar on the screen. The options available in the UCS toolbar allow us to quickly orient and align the UCS. 3. Click on the Mesh Modeling tab to show the meshes commands available in AutoCAD. Note that a variety of surface modeling commands are available to create meshes. On your own, move the cursor on top of the different commands and read the brief description of the commands.
Creating a Surface Using the 2D Solid Command
The first generation surface command available in AutoCAD was the 2D Solid command. In AutoCAD 2010, this command can only be accessed through the command prompt area, which is an indication that this command is slowly being phased out. The 2D Solid command is used to fill an area in the sketch plane of the current UCS. It is therefore necessary to properly orient the UCS prior to using the 2D Solid command. 1. Select the 3 Point UCS icon in the UCS toolbar. The 3 Point UCS option allows us to specify the new X-axis and Y-axis directions to align the UCS.
2. In the command prompt area, the message Specify new origin point<0,0,0>: is displayed. Pick the lower right corner of the front face of the wireframe model as shown.
5-6
AutoCAD 2010 Tutorial: 3D Modeling
3. In the command prompt area, the message Specify point on positive portion of X-axis: is displayed. Pick the adjacent corner toward the right side of the model as shown.
4. In the command prompt area, the message Specify point on positive portion of X-axis: is displayed. Pick the right corner of the inclined plane as shown.
The new UCS is aligned to the vertical inclined plane as shown.
5. In the command prompt area, enter Solid to activate the 2D Solid command as shown.
6. Place the first corner point of the 2D solid at the origin of the new UCS.
3D Surface Modeling
5-7
7. In the command prompt area, the message Specify second point: is displayed. Pick the bottom right corner of the inclined plane as shown.
8. In the command prompt area, the message Specify third point: is displayed. Pick the corner directly above the origin of the UCS as shown.
The 2D Solid command requires the third point to be specified diagonally opposite to the second point. This seemly strange way of specifying the third corner was established when the 2D Solid command was first introduced back in the mid-1980s. Note that the 3D Face command, the second-generation surface command in AutoCAD, does not follow this convention.
9. In the command prompt area, the message Specify fourth point or [Exit]: is displayed. Pick the corner directly above the second point we selected as shown in the figure. 10. Inside the graphics window, rightmouse-click once to end the 2D Solid command.
The 2D Solid command allows the creation of three-sided or four-sided filled polygons, which can be used to represent faces of surface models. Note that in the above steps, we could accept the three-sided polygon after defining the third corner.
5-8
AutoCAD 2010 Tutorial: 3D Modeling
Using the Visual Styles Toolbar
1. Move the cursor to the View toolbar panel and left-click on the downward triangle to display a list of available options. Five Visual Styles are available. 2D Wireframe: Displays the objects using lines and curves to represent the boundaries of objects created. Linetypes and lineweights are visible with this option. Note that this is the default AutoCAD display mode. 3D Hidden: Displays the objects using the 3D wireframe representation with lines that are located behind surfaces and solids removed. 3D Wireframe: Displays the objects using lines and curves to represent the boundaries of objects created. Displays a shaded 3D user coordinate system (UCS) icon. Note that linetypes and lineweights are not visible with this option. Conceptual Visual Style: Creates a shaded image of polygon faces and solids that uses the Gooch face style, a transition between cool and warm colors rather than dark to light. The effect is less realistic, but it can make the details of the model easier to see. Realistic Visual Style: Creates a shaded image of polygon faces and solids that gives the objects a smooth and realistic appearance.
2. Click on the Realistic Visual Style icon to display the shaded image of the model.
There exists only one surface in our model. The surface was created with the 2D Solid command.
3D Surface Modeling
5-9
3. Select Free Orbit in the View toolbar as shown.
4. Inside the arcball, press down the left-mouse-button and drag it to rotate the model freely in 3D space. Observe the display of the shaded surface in contrast to the 3D wireframe edges that are located behind it.
5. In the UCS toolbar, select the World UCS. This option resets the UCS to align to the world coordinate system.
6. On your own, reset the display to the SE Isometric View before continuing to the next section.
Creating a Surface Using the 3D Face Command
The second generation of surface command made available in AutoCAD was the 3D Face command. The 3D Face command can be used to create true 3D planar surfaces by allowing the X, Y and Z coordinates of the corners to be selected independently of the current UCS. The created polygon can be a three-sided or foursided shape. This command is the primary construction tool for surface modeling in AutoCAD. 1. In the Menu Bar, select [Draw] [Modeling] [Meshes] [3D Face].
5-10
AutoCAD 2010 Tutorial: 3D Modeling
2. In the command prompt area, the message _3dface Specify first point or [invisible]: is displayed. Pick the lower right corner of the vertical inclined face of the model as shown.
3. In the command prompt area, the message Specify second point or [invisible]: is displayed. Pick the adjacent corner above the previous selected corner of the vertical inclined face as shown.
4. In the command prompt area, the message Specify third point or [invisible]: is displayed. Pick the adjacent corner of the right vertical face of the model as shown.
5.
In the command prompt area, the message Specify fourth point or [invisible] <Create three-sided face>: is displayed. Pick the corner below the last selected corner as shown.
6. In the command prompt area, the message Specify third point or [invisible] <exit>: is displayed. Pick the back corner of the model as shown.
3D Surface Modeling
5-11
7. In the command prompt area, the message Specify fourth point or [invisible] <Create three-sided face>: is displayed. Pick the back corner of the model as shown. Note that this surface is created independent of the UCS and two corners of the previous face were used to position this face.
8. Inside the graphics window, right-mouse-click to activate the option menu and select Enter with the left-mouse-button to end the 3D Face command.
The ViewCube
The ViewCube is a 3D navigation tool that appears when the 3D graphics system is enabled. With the ViewCube, you can switch between standard and isometric views.
Once the ViewCube is displayed, it is shown in one of the corners of the graphics window over the model in an inactive state. The ViewCube also provides visual feedback about the current viewpoint of the model as view changes occur. When the cursor is positioned over the ViewCube, it becomes active and allows you to switch to one of the available preset views, roll the current view, or change to the Home view of the model. 1. Move the cursor over the ViewCube and noticed the different sides of the ViewCube become highlighted and can be activated. 2. Single left-mouse-click when the Front side is activated as shown. The current view is set to viewing the Front side.
5-12
AutoCAD 2010 Tutorial: 3D Modeling
3. Move the cursor over the Counter Clockwise arrow of the ViewCube and notice the Orbit option becomes highlighted. 4. Single left-mouse-click to activate the Counter Clockwise option as shown. The current view is orbited 90 degrees; we are still viewing the Front side. 5. Move the cursor over the Left arrow of the ViewCube and notice the Orbit option becomes highlighted. 6. Single left-mouse-click to activate the Left arrow option as shown. The current view is now set to viewing the Top side.
7. Move the cursor over the top edge of the ViewCube and notice the roll option becomes highlighted. 8. Single left-mouse-click to activate the Roll option as shown. The view will be adjusted to roll 45 degrees.
9. Move the cursor over the ViewCube and drag with the left-mouse-button to activate the Free Rotation option. The orientation of the model can also be changed to base on either the UCS or the WCS by clicking on the coordinate setting option below the ViewCube as shown. 10. Move the cursor over the Home icon of the ViewCube and notice the Home View option becomes highlighted. 11. Single left-mouse-click to activate the Home View option as shown. The view will be adjusted back to the default SW Isometric view.
3D Surface Modeling
5-13
12. In the Visual Styles toolbar, click on the 3D Hidden icon to display the model with hidden lines removed.
13. On your own, use the ViewCube to rotate the model and examine the constructed surface model.
Reset the display to SE Isometric view before proceed to the next section.
Creating a Surface of Irregular Shape
The 3D Face command allows us to create three-sided or four-sided polygons. For surfaces of irregular shape, the Invisible Edge option is available in conjunction with the 3D Face command. Note that the Invisible Edge option cannot be applied to polygons created by the 2D Solid command. 1. Select the 2D Wireframe in the Visual Styles toolbar. The 2D Wireframe command resets the display to the default AutoCAD display mode. Note that this step is required for the Invisble Edge option to work correctly.
5-14
AutoCAD 2010 Tutorial: 3D Modeling
2. In the command prompt area, enter 3dface to activate the command as shown.
3. In the command prompt area, the message _3dface Specify first point or [invisible]: is displayed. Pick the top right corner of the model as shown.
4. In the command prompt area, the message Specify second point or [invisible]: is displayed. Pick the top front corner of the model as shown.
5. In the command prompt area, the message Specify third point or [invisible] <exit>: is displayed. Pick the top corner of the model adjacent to the previously selected corner as shown.
6. In the command prompt area, the message Specify fourth point or [invisible] <Create three-sided face>: is displayed. Pick the corner below the last selected corner as shown.
3D Surface Modeling
5-15
7. On your own, repeat the zigzagging pattern to define polygons until all corners of the inclined surface have been selected and additional polygons are created as shown in the figure. Note that the last polygon we created is a threesided polygon.
8. In the Visual Styles toolbar, click on the 3D Hidden icon to display the model with hidden lines removed. Note that the edges of the polygons are displayed as shown.
9. On your own, examine the model by selecting the different Visual Styles.
10. Rest the Visual Styles toolbar to 2D Wireframe, the default AutoCAD display mode.
5-16
AutoCAD 2010 Tutorial: 3D Modeling
Using the Invisible Edge Option
The Invisible Edge option is used to turn off the display of selected edges and therefore allow the adjacent polygons, created by the 3D Face command, to appear as being joined together.
1. In the command prompt area, enter Edge to activate the command as shown.
2. In the command prompt area, the message Specify edge of 3dface to toggle visibility or [Display]: is displayed. Pick the three edges inside the inclined surface as shown. 3. Inside the graphics window, rightmouse-click to activate the option menu and select Enter to end the Edge command.
4. Set the Visual Style toolbar to 3D Hidden. 5. On your own, examine the model by selecting the different Visual Styles.
The selected edges are removed from the display so that the face of the inclined surface of the model appears to be more realistic.
3D Surface Modeling
5-17
Moving with the Grip Editing Tools
1. Select one of the 3D face we created by clicking on the front edge of the inclined surface as shown. Four grip points, the small rectangles displayed at the corners of the highlighted polygon, can be used to adjust the size and shape of the highlighted polygon.
2. Move the cursor on one of the grip points. Notice the grip editing axes is automatically aligned to the grip point. 3. Click on one of the axes and drag with the left-mouse-button to move the grip point. (Clicking on the axis constrain the movement to the selected axis.) 4. Press the [Esc] key to deselect the highlighted entities. On your own, repeat the above steps and complete the surface model of the design.
5-18
AutoCAD 2010 Tutorial: 3D Modeling
The Locator Wireframe Model
1. Click on the Open icon in the Standard toolbar.
2. In the Select File window, pick the Locator file that was created in Chapter 3. 3. Click Open to open the model file.
Moving Objects to a Different Layer
Prior to create additional surfaces, we will first organize the existing geometry that has been constructed. 1. Click Layers Properties Manager in the Layers toolbar.
3D Surface Modeling
5-19
2. Click on the New button to create new layers. 3. Create three new layers with the following settings: Layer Color Linetype Lineweight Construction White Continuous Default Wireframe Blue Continuous 0.30mm Surface Cyan Continuous Default
4. Click on the Close button to accept the settings and exit the Layer Properties Manager dialog box. 5. Inside the graphics window, pre-select all entities by using the left-mouse-button to create a selection window enclosing all entities. Note that all selected entities are highlighted.
6. On the Object Properties toolbar, choose the Layer Control box with the leftmouse-button. Notice the layer name displayed in the Layer Control box is the selected object's assigned layer and layer properties.
7. In the Layer Control box, click on the Wireframe layer name as shown. All entities of the Locator model are moved to the Wireframe layer. 8. Press the [ESC] key twice to deselect all highlighted entities.
5-20
AutoCAD 2010 Tutorial: 3D Modeling
Advanced Surface Modeling Commands
Several of the advanced surface-modeling commands are displayed in the last group of the Surfaces Modeling toolbar. These commands allow us to quickly create and duplicate surfaces in specific manners.
Advanced surface commands
Revolved Surface: Creates a surface mesh by rotating a group of objects about an axis. Tabulated Surface: Creates a surface mesh representing a general tabulated surface defined by a path curve and a direction vector. The resulting mesh is a series of parallel polygons running along a specified path. Ruled Surface: Creates a surface mesh between two objects. Edge Surface: Creates a surface patch mesh from four edges.
SurfTab1 & SurfTab2 system variables: These two variables are used to set the number of increments used by the Ruled Surface and Tabulated Surface commands. The default values are set to six, which means any curve will be approximated with six straight lines.
1. On your own, use the Free Orbit command and adjust the display of the wireframe model so that the four vertical lines connecting the two circles are visible as shown. To illustrate the use of the Ruled Surface and Tabulated Surface commands, we will first split the top circle into two arcs. Note that these surfacing commands allow us to construct a polygon mesh for different situations and regions. The split of the circle is necessary in creating a mapped surface on the top plane of the model.
3D Surface Modeling
5-21
2. Select Break in the Modify toolbar. The Break command can be used to erase parts of objects or split an object in two. Note that we can only erase parts of a circle. We will therefore erase a portion of the circle and then split the circle into two arcs.
3. Select the top circle as shown. Note that the portion defined by two points will be erased. By default, AutoCAD treats the selection point as the first break point. We can override the first point by choosing First point in the option menu. 4. In the command prompt area, the message Specific second break point or [First point]: is displayed. Right-mouseclick once and select First point in the option menu.
5. In the command prompt area, the message Specific first break point: is displayed. Choose the top endpoint of the vertical line as shown.
6. In the command prompt area, the message Specific second break point: is displayed. Choose the top endpoint of the vertical line as shown.
One quarter of the circle has been erased. We will next split the arc into two arcs, again using the Break command.
5-22
AutoCAD 2010 Tutorial: 3D Modeling
7. Select Break in the Modify toolbar.
8. Select the top arc as shown. By default, AutoCAD treats the selection point as the first break point. We can override the first point by choosing First point in the option menu.
9. In the command prompt area, the message Specific second break point or [First point]: is displayed. Right-mouseclick once and select First point in the option menu.
10. In the command prompt area, the message Specific first break point: is displayed. Choose the top endpoint of the left vertical line as shown. 11. In the command prompt area, the message Specific second break point: is displayed. To split an object, choose the same endpoint that was chosen as the first endpoint. 12. Select Extend in the Modify toolbar. Note the Projection type is set to View, as shown in the prompt window.
13. Select the right vertical edge to be the extending boundary as shown. 14. Inside the graphics window, right-mouse-click once to accept the selection.
15. Pick the shorter arc near the right endpoint to extend the arc in that direction. 16. Inside the graphics window, rightmouse-click once to display the option menu and select Enter to end the Extend command.
3D Surface Modeling
5-23
Using the Tabulated Surface Option
In AutoCAD, the TABSURF command allows us to construct a polygon mesh representing a general tabulated surface defined by a path curve and a direction vector. 1. Set the Surface layer as the Current Layer by choosing the layer name in the Layer Control box as shown. We will place the surface model on a different layer than the wireframe model.
2. Click Tabulated Surface in the Primitives Toolbar.
3. In the command prompt area, the message Select object for path curve: is displayed. Choose the upper arc as shown.
4. In the command prompt area, the message Select object for direction vector: is displayed. Choose the vertical line near the top endpoint as shown. Note that the endpoint of the line is used as a reference point to determine the direction of the polygon mesh.
5. On your own, use the Orbit and Visual Styles commands to examine the constructed polygons.
5-24
AutoCAD 2010 Tutorial: 3D Modeling
Exactly six polygons are created and positioned along the selected path curve, the upper arc, with the Tabulated Surface command. This is set by the SurfTab1 variable. We can adjust number of segments to use by typing the word, surftab1, at the command prompt.
Note that a surface modeler using polygons to approximate true curves is called a faceted surface modeler.
Using the Ruled Surface Option
In AutoCAD, the RULESURF command allows us to construct a polygon mesh between two objects. We can use two different objects to define the edges of the ruled surface: lines, points, arcs, circles, ellipses, elliptical arcs, polylines, or splines. The two objects to be used as the rails of a ruled surface mesh must both be either open or closed. For open curves, AutoCAD starts construction of the ruled surface based on the locations of the specified points on the curves.
1. Pick Ruled Surface in the Draw pulldown menu.
2. In the command prompt area, the message Select first defining curve: is displayed. Choose the lower arc by clicking on the right side as shown.
3. In the command prompt area, the message Select second defining curve: is displayed. Choose the inside straight edge on the right side as shown.
3D Surface Modeling
5-25
4. In the Visual Styles toolbar, click on the 3D Hidden icon to display the model with hidden lines removed.
The selected edges are removed from the display so that the face of the ruled surface appears to be more realistic.
5. On your own, repeat the above steps and create another ruled surface as shown. (Hint: Use the Realtime Zoom function to assist the selection of the arc.)
5-26
AutoCAD 2010 Tutorial: 3D Modeling
6. In the command prompt area, enter Solid to activate the 2D Solid command as shown.
On your own, complete the surface model as shown. (Hint: Use the [Edge] command to hide the edges of the created faces.)
3D Surface Modeling
5-27
Questions:
1. List and describe three differences between Wireframe models and Surface models? 2. List and describe the three types of surfaces available in AutoCAD. 3. List and describe two different shading options in AutoCAD. 4. What is the difference between the 2D Solid and 3D Face commands in AutoCAD? 5. What is the difference between Tabulated Surface and Ruled Surface in AutoCAD? 6. Identify and describe the following commands: a)
b)
c)
5-28
AutoCAD 2010 Tutorial: 3D Modeling
Exercises: All dimensions are in inches.
1.
2.
3D Surface Modeling
5-29
3.
4.
You might also like
- Autocad 3dDocument31 pagesAutocad 3dminca_andreiNo ratings yet
- AutoCAD 2010 Tutorial Series: Drawing Dimensions, Elevations and SectionsFrom EverandAutoCAD 2010 Tutorial Series: Drawing Dimensions, Elevations and SectionsNo ratings yet
- Autocad 3D and 2D Practice ActivitiesDocument19 pagesAutocad 3D and 2D Practice ActivitiesJed Tedor88% (33)
- AutoCAD 3D Course ManualDocument166 pagesAutoCAD 3D Course ManualJed Tedor98% (47)
- Part Design PDFDocument244 pagesPart Design PDFOstromafNo ratings yet
- Solidworks Work FlowDocument15 pagesSolidworks Work FlowFran IgledominguezNo ratings yet
- Cad Lab DrawingsDocument21 pagesCad Lab DrawingsRajueswar100% (4)
- AutoCAD 2007 Keyboard ShortcutsDocument9 pagesAutoCAD 2007 Keyboard ShortcutsXak MonihacNo ratings yet
- Solid WorksDocument11 pagesSolid WorksGeorgiana DumitruNo ratings yet
- (Unless Otherwise Specified, Dimensions Are in Inches.) 1.: Autocad Tutorial: 2D Fundamentals Add-1Document10 pages(Unless Otherwise Specified, Dimensions Are in Inches.) 1.: Autocad Tutorial: 2D Fundamentals Add-1shaikhaziz84No ratings yet
- Solidworks Exercise 1Document3 pagesSolidworks Exercise 1Waqar DarNo ratings yet
- 30 Minute LessonDocument27 pages30 Minute Lessonapi-3748063100% (3)
- Multi Axis Lesson 1Document41 pagesMulti Axis Lesson 1Packo PerezNo ratings yet
- Four Axis Lesson 1 SampleDocument27 pagesFour Axis Lesson 1 SampleLuis Enrique FloresNo ratings yet
- Pro Engineer Tutorial, Sheet Metal DesignDocument17 pagesPro Engineer Tutorial, Sheet Metal DesignpozolabNo ratings yet
- AutoCAD TutorialDocument9 pagesAutoCAD TutorialSatish Annigeri100% (3)
- Solidworks Tutorial - DiceDocument6 pagesSolidworks Tutorial - DiceAdam BillingtonNo ratings yet
- Solidworks-Sheetmetal - Tips and TricksDocument22 pagesSolidworks-Sheetmetal - Tips and TrickscvetaNo ratings yet
- Autocad Exercises For 2D and 3DDocument19 pagesAutocad Exercises For 2D and 3DADEBISI JELEEL ADEKUNLE86% (36)
- 2013 - S2E Technical and Technological - Intro - Final PDFDocument28 pages2013 - S2E Technical and Technological - Intro - Final PDFJose Kirby100% (1)
- 94 Manual Autocad 2008Document48 pages94 Manual Autocad 2008BRUXA100% (41)
- Autocad 2011 Tutorial: Second Level: 3D ModelingDocument30 pagesAutocad 2011 Tutorial: Second Level: 3D ModelingKhris Bi Anto KhrisNo ratings yet
- Autocad 2008 3D TutorialDocument29 pagesAutocad 2008 3D TutorialMarisete de Azevedo92% (13)
- Autocad 2008 3d TutorialDocument52 pagesAutocad 2008 3d TutorialLuciana MoreiraNo ratings yet
- Autocad 2002 Tutorial - 3d Modeling PDFDocument31 pagesAutocad 2002 Tutorial - 3d Modeling PDFBayu EkosaputroNo ratings yet
- 3D Modeling Auto CAD 2007Document29 pages3D Modeling Auto CAD 2007Siryo SoNo ratings yet
- Autocad 2007 Tutorial: Second Level: 3D ModelingDocument29 pagesAutocad 2007 Tutorial: Second Level: 3D ModelingAlbert DimayugaNo ratings yet
- Autocad 2007 PDFDocument29 pagesAutocad 2007 PDFAryxan YBNo ratings yet
- Introduction To 3d Drawing UpdatedDocument29 pagesIntroduction To 3d Drawing UpdatedSidrak MekuriaNo ratings yet
- Course 2 EngDocument12 pagesCourse 2 Engkrishnaram1233No ratings yet
- Presentation: Autocad 2013Document22 pagesPresentation: Autocad 2013THE SoLoWNo ratings yet
- AutoCAD Tutorials Level 2Document26 pagesAutoCAD Tutorials Level 2Hadeel FayezNo ratings yet
- AutoCAD 2013 Second Level 3D Modelling PDFDocument26 pagesAutoCAD 2013 Second Level 3D Modelling PDFYa Minn AyeNo ratings yet
- Autocad 2013 Tutorial - Second Level: 3D Modeling: Randy H. ShihDocument26 pagesAutocad 2013 Tutorial - Second Level: 3D Modeling: Randy H. Shihjosexx311No ratings yet
- AutoCAD 2016-3D PDFDocument27 pagesAutoCAD 2016-3D PDFZAVEN TORTIAN100% (1)
- RajatDocument22 pagesRajatRajat PalNo ratings yet
- AutoCAD 2022 Tutorial Second Level 3D ModelingDocument30 pagesAutoCAD 2022 Tutorial Second Level 3D ModelingWlodzimierz Lewandowski100% (1)
- Final Cad ManualDocument43 pagesFinal Cad ManualdhanabalNo ratings yet
- Presentation of AutoCAD TrainingDocument22 pagesPresentation of AutoCAD TrainingkundlasvinodNo ratings yet
- Autocad 3d TutorialDocument28 pagesAutocad 3d TutorialAllen Rod Cueso100% (3)
- Introduction To Autocad: Engr. Adebayo V. BDocument49 pagesIntroduction To Autocad: Engr. Adebayo V. BFares NasserNo ratings yet
- Shashi BhushanDocument22 pagesShashi Bhushanmunish narangNo ratings yet
- Presentation ON: AUTOCAD 2015Document23 pagesPresentation ON: AUTOCAD 2015Sahil Bhati0% (1)
- Tutorial Second Level: 3D ModelingDocument27 pagesTutorial Second Level: 3D Modelingafriyan.inbox capcxNo ratings yet
- 3D CADD Module1Document17 pages3D CADD Module1Domingo Brioso Gamis IIINo ratings yet
- Name:-Mohd Anas Khan Branch: - Mechanical Engineering ROLL NO.:-1836140051Document18 pagesName:-Mohd Anas Khan Branch: - Mechanical Engineering ROLL NO.:-1836140051Anas khanNo ratings yet
- Technical Drawing Ss3 Week 8Document27 pagesTechnical Drawing Ss3 Week 8somadina ijeomah-DanielNo ratings yet
- Autocad PDFDocument35 pagesAutocad PDFHarsh SharmaNo ratings yet
- CAD Week 11 17 With 3D ACTIVITIESDocument18 pagesCAD Week 11 17 With 3D ACTIVITIESDylan AngelesNo ratings yet
- Auto Cad 2000 TutorialDocument16 pagesAuto Cad 2000 TutorialrazyzaNo ratings yet
- BSC Information TechnologyDocument9 pagesBSC Information TechnologyLukasi DeoneNo ratings yet
- Presentation On AutocadDocument22 pagesPresentation On AutocadRahul Roy80% (5)
- Project Report On AutocadDocument35 pagesProject Report On AutocadKamaljeetNo ratings yet
- Autocad: Submitted To: Submitted byDocument26 pagesAutocad: Submitted To: Submitted byGyanesh GuptaNo ratings yet
- NX 9 for Beginners - Part 2 (Extrude and Revolve Features, Placed Features, and Patterned Geometry)From EverandNX 9 for Beginners - Part 2 (Extrude and Revolve Features, Placed Features, and Patterned Geometry)No ratings yet
- Ansys Workbench Lecture NotesDocument13 pagesAnsys Workbench Lecture Notessunil_mahadikarNo ratings yet
- Gerotor Pump: Application Briefs From FluentDocument2 pagesGerotor Pump: Application Briefs From FluentahmedNo ratings yet
- Iber - Initial Configuration PDFDocument2 pagesIber - Initial Configuration PDFJhonatanAlexanderMogollonUlloaNo ratings yet
- Settlement of Circular Footing On SandDocument26 pagesSettlement of Circular Footing On SandninoronaldNo ratings yet
- Hydrostar and Ropes Mesher: Marco S. SoteloDocument5 pagesHydrostar and Ropes Mesher: Marco S. SoteloMarco SoteloNo ratings yet
- Advanced CAD-SolidsDocument342 pagesAdvanced CAD-SolidsAbdulmuttalip ÇekliNo ratings yet
- Autodesk Maya 2008 - 3D TutorialsDocument6 pagesAutodesk Maya 2008 - 3D TutorialsAbdinoNo ratings yet
- 2014multi Image3dDocument7 pages2014multi Image3dSudung SitumorangNo ratings yet
- Nieuport 11 - Blender TutorialDocument29 pagesNieuport 11 - Blender TutorialMichael FarrowNo ratings yet
- HW10 ReleaseNotesDocument132 pagesHW10 ReleaseNotesRam GaneshNo ratings yet
- Zero Byte BVHDocument28 pagesZero Byte BVHBarrel RollNo ratings yet
- Workshop Introduction To Ansys Mechanical PDFDocument324 pagesWorkshop Introduction To Ansys Mechanical PDFlorenzoNo ratings yet
- Tuto NX12Document31 pagesTuto NX12tsaipeterNo ratings yet
- Tutorial PlaxisDocument114 pagesTutorial PlaxisNadjib Diga DigaNo ratings yet
- ParaView User's Guide v3.10 PDFDocument401 pagesParaView User's Guide v3.10 PDFAntônio BonessNo ratings yet
- ANSYS Meshing Users GuideDocument484 pagesANSYS Meshing Users GuideDariuszNo ratings yet
- Getting Startedwith Maya 8Document682 pagesGetting Startedwith Maya 8KARTICK PRASADNo ratings yet
- Sketchup To 3Ds Max: Guide To Importing The ModelDocument3 pagesSketchup To 3Ds Max: Guide To Importing The ModelRajiv BabuNo ratings yet
- Hook5 GuideDocument18 pagesHook5 GuideMk250% (2)
- Siemens PLM NX Whats New in 8 5 Fs Tcm1023 190424Document12 pagesSiemens PLM NX Whats New in 8 5 Fs Tcm1023 190424leonboneNo ratings yet
- PLAXIS3DCE V21.00 01 Tutorial 3DDocument163 pagesPLAXIS3DCE V21.00 01 Tutorial 3DJoel TZNo ratings yet
- Shining 3D EXScan H2 User Manual V1.2.1.0Document79 pagesShining 3D EXScan H2 User Manual V1.2.1.0ilse.heeringa99No ratings yet
- Exercise 1 - Running & Post-Processing An ExampleDocument26 pagesExercise 1 - Running & Post-Processing An ExampleCarlos L. OyuelaNo ratings yet
- 3D Animation - Chapter 3Document17 pages3D Animation - Chapter 3Aiman ArifNo ratings yet
- Mt15020-S-nx8 Adv Sim ProcessDocument422 pagesMt15020-S-nx8 Adv Sim ProcessCarlos BritosNo ratings yet
- Microsoft PowerPoint - Lecture3 Meshing and ShapefunctionsDocument59 pagesMicrosoft PowerPoint - Lecture3 Meshing and Shapefunctionspranav100% (1)
- Open MeshDocument23 pagesOpen Meshse99No ratings yet
- Automatic Assessment of 3D Modeling ExamsDocument9 pagesAutomatic Assessment of 3D Modeling ExamsBoda KishanNo ratings yet
- 3ds Max Car Modeling Tutorial Step by StepDocument35 pages3ds Max Car Modeling Tutorial Step by StepAr AnjanNo ratings yet
- Examine 3d BDocument108 pagesExamine 3d BWilliam Gb100% (1)