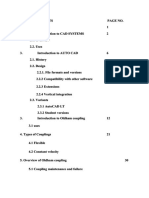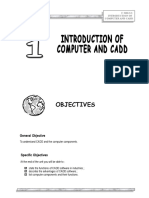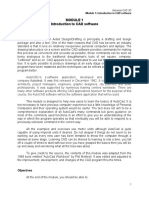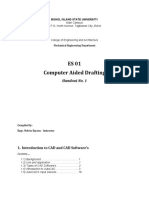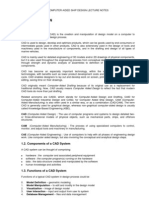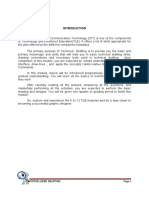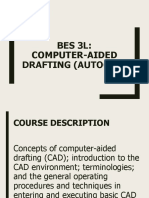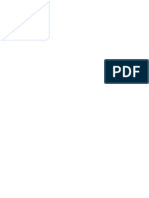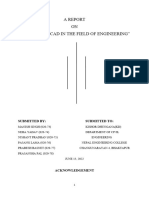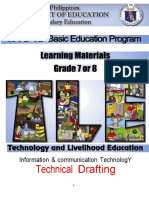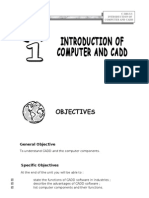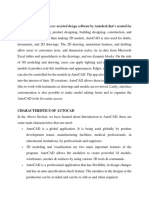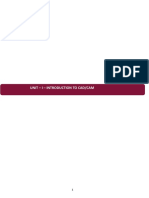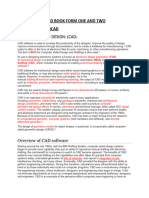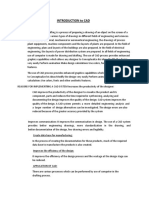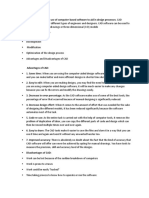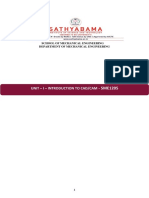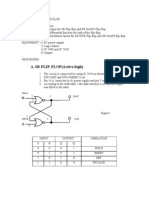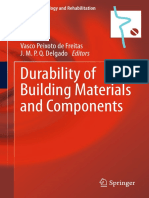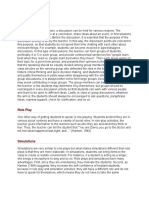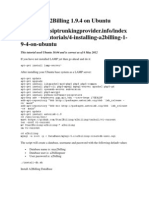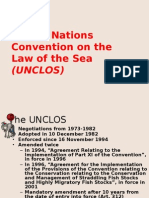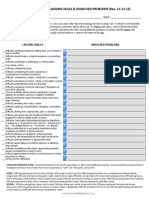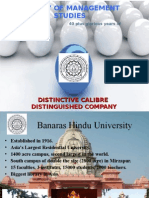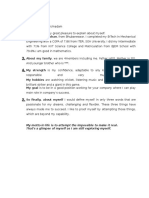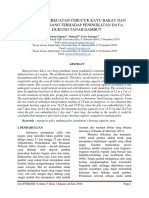Professional Documents
Culture Documents
E2004 - Computer Aided Design 1 - UNIT1
E2004 - Computer Aided Design 1 - UNIT1
Uploaded by
Are PeaceOriginal Title
Copyright
Available Formats
Share this document
Did you find this document useful?
Is this content inappropriate?
Report this DocumentCopyright:
Available Formats
E2004 - Computer Aided Design 1 - UNIT1
E2004 - Computer Aided Design 1 - UNIT1
Uploaded by
Are PeaceCopyright:
Available Formats
E2004/1/1 INTRODUCTION TO CAD
UNIT 1
INTRODUCTION TO CAD
OBJECTIVES
General Objective : To understand the function of CAD and how to begin using AutoCAD
Specific Objectives : At the end of the unit you should be able to: conventional drawing. Start AutoCAD to begin drawing. Use menus, dialog box and toolbars. Save and exit from AutoCAD drawing. Explain CAD. Identify system requirement needed to run the CAD program. List other CAD packages. Explain the advantages of using CAD compared to
E2004/1/2 INTRODUCTION TO CAD
INPUT 1a
1.0
DEFINITION OF CAD
CAD is an acronym for Computer Aided Design or Computer Aided Drafting. CAD allows you to accomplish design and drafting activities using a computer. We can use CAD to draw a building plan, circuit diagram, chart, 3D object and more. Design is a broad field involving the process of making ideas into a real product or system. The design process requires repeated refinement of ideas until a solution results a manufactured product or constructed system. Traditionally, design involves the use of sketches, drawings, renderings, 2-dimensional and 3dimensional models, prototypes, testing, analysis, and documentation. Drafting is generally known as the production of drawing that is used to document a design for manufacturing or construction or to archive the design. CAD is a tool that can be used to design and draft activities. CAD can be used to make rough ideas drawing, although it is more suited to create accurate finished drawing and rendering. CAD can be used to create a 2-dimensional or 3dimensional computer model or system for further analysis and testing by other computer programs. In addition, CAD can be used to supply manufacturing equipment such as lathes, mills, laser cutter, or rapid prototyping equipment with numerical data to manufacture a product. CAD is also used to create the 2dimensional documentation drawing for communicating and archiving the design. The tangible result of CAD activity is usually a drawing generated by a plotter or printer but can be a rendering of a model or numeric data in binary usually saved to magnetic or optical device such as a diskette, hard disk, tape or CD.
E2004/1/3 INTRODUCTION TO CAD
1.1
SYSTEM REQUIREMENT. The following list consists of recommended hardware and software required for proper operation using CAD software. Windows NT 3.51 or 4.0 or Windows 95 and the latest version. 32 MB of RAM. 50 MB of hard disk space. 10 MB additional RAM for each concurrent CAD session.
1.2
THE LIST OF OTHER CAD PACKAGE There are many CAD packages that we can use to make a drawing. Each CAD package has an advantage to make drawing easier. Example of the packages are listed below; AutoCAD Catiar AutoCADLT MasterCAM PSPICE AutoSketch
However, with the advancement of technology, CAD program has undergone changes and updated to meet the need of users.
1.3
ADVANTAGES OF USING AUTOCAD Although there are many methods used to design and draft activities, CAD offers the following advantages over other methods in many cases: Improving productivity, capability and accuracy. Faster editing, reviewing and designing.
E2004/1/4 INTRODUCTION TO CAD
1.3.1
Improving quality of end product. Save storage for drawing. Improving productivity, capability and accuracy. Simple drawing created manually requires lesser time than larger and more complex drawings, particularly those involving similar shapes or repetitive operations. It may take some time to set up the first drawing and create some of the initial geometry, but any of the existing geometry or drawing setup can be easily duplicated in the current or for new drawings. As CAD and the associated technology advance and software are becoming more interconnected, more productive developments are available. For example, it is possible to make a change to a 3dimensional model that automatically causes a related change in the linked 2-dimensional engineering drawing. One of the main advantages of these technological advances is productivity. When you draw with CAD system, the graphical elements, such as lines, arc, and circles are stored in the Cad file as a numeric data. CAD systems store that numeric data with great precision. For example, AutoCAD stores values with fourteen signification digits. The value 1 for example, is stored in scientific notation as the equivalent of 1.0000000000000. This precision provides you with the ability to create design and drawing that are 100% accurate for almost every case.
1.3.2
Faster editing, reviewing and designing. Making changes to a CAD file known as editing is generally much faster than making changes to a traditional manual drawing. Since all the graphics elements in a CAD drawing are stored, only the affected components of the design or drawing need to be altered, and the drawing can be plotted or printed again or converted to other formats. It can save our time to produce a new drawing.
E2004/1/5 INTRODUCTION TO CAD
1.3.3
Improving quality of end product. The quality of end product is improved because during the development, we use accurate measurement without any confusion.
1.3.4
Save of storage With conventional method we use drawing paper as a media to save our file. If we have lot of drawing, more space is needed. This storage problem can be solved by using CAD drawing. We just need an electronic storage element such as hard disk or diskette to save a thousand drawing file.
As a student, learning AutoCAD, as opposed to learning another CAD software product, give you a higher probability of using your skills in industry. Likewise, there are employers who use AutoCAD than any other single CAD system. In addition, learning AutoCAD is a first CAD system gives you a good foundation for learning other CAD packages because many concepts and commands introduced by AutoCAD are utilized by other systems. In some cases, an AutoCAD feature becomes industry standards. The .DXF file format, for example, was introduced by AutoDesk and has become an industry standard for CAD file conversion between systems.
E2004/1/6 INTRODUCTION TO CAD
ACTIVITY 1a
FILL IN THE BLANK. 1.1 What is the definition of CAD? List its main function. _________________________________________________________________ _________________________________________________________________ _________________________________________________________________ List all the CAD packages that you know of. _________________________________________________________________ _________________________________________________________________ _________________________________________________________________ List the advantages of using CAD compared to conventional methods. _________________________________________________________________ _________________________________________________________________ _________________________________________________________________ _________________________________________________________________
1.2
1.3
E2004/1/7 INTRODUCTION TO CAD
FEEDBACK TO ACTIVITY 1a
ANSWERS. 1.1 CAD is an acronym for Computer Aided Design or Computer Aided Drafting. CAD allows you to accomplish design and drafting activities using a computer. We can use CAD to draw a building plan, circuit diagram, chart, 3D object and more. (Refer to input 1a page 2 ) 1.2 There are many CAD packages that we can use to make a drawing. Each CAD package has an advantage to make drawing easier. Example of the packages are listed below; a. b. c. d. e. f. AutoCAD Catiar AutoCADLT MasterCAM PSPICE AutoSketch
1.3.
Although there are many methods used to design and draft activities, CAD offers the following advantages over other methods in many cases: Improving productivity, capability and accuracy. Faster editing, reviewing and designing. Improving quality of end product. Save storage for drawing.
E2004/1/8 INTRODUCTION TO CAD
INPUT 1b
1.4
STARTING AUTOCAD In this module, we use AutoCAD R14 package. We can use another AutoCAD version because the basic drawing is similar. Assuming that AutoCAD has been installed and configured properly for your system, you are ready to begin using AutoCAD. To start AutoCAD using any Windows, double click on the icon on the desktop as shown below.
Figure 1.1: AutoCAD R14 Icon If the icon does not appear on the desktop, press the Start button, highlight Programs, and search for AutoCAD R14 in the menu. From the list displayed, select AutoCAD R14.
Figure 1.2: Start AutoCAD from Start button
E2004/1/9 INTRODUCTION TO CAD
1.4.1
Start Up Dialog Box When you start AutoCAD, the Start Up dialog box appears. This dialog box includes several tools to help you open an existing drawing or set up a new drawing.
Figure 1.3: Start Up dialog box The following is the content of the instructions for the Start Up dialog box as it explains the purpose of the first four buttons. The button on the left determine how you begin a drawing Use a Wizard lead through setting up a drawing Use a Template start a drawing based on the template Start from Scratch begin drawing quickly using default English or Metric settings Open a Drawing Open an existing drawing
USE A WIZARD If you want to set up a drawing using a dialog box, choose Use a Wizard. You can choose from two wizards: Quick Setup and Advanced Setup.
E2004/1/10 INTRODUCTION TO CAD
Quick Setup. Choose the Quick Setup wizard to set up the drawing area and change settings, such as text height and snap spacing, to an appropriate scale. With the Quick Setup wizard, you establish basic settings that help define the units of measure and drawing area. These settings include the basic unit type (such as architectural, decimal, engineering, fractional, or scientific units) to be used for display and plotting. You also specify the width and length of the drawing area, and thereby establish the drawing's boundaries, called limits. The area within these limits defines the final plotted sheet size. After you accept the settings, the drawing session will begin. Step 1: Units Select the format in which you want to display units of measure. Select the format in which you want to enter and display coordinates and measurements. Several measurement styles are available in AutoCAD. Two of them, Engineering and Architectural, have a specific base unit (inches) assigned to them. You can choose from other measurement styles that can represent any convenient unit of measurement:
Decimal. Engineering. Architectural.Frictional Scientific. -
Select to display measurements in decimal notation. Select to display measurements in feet and decimal inches. Select to display measurements in feet, inches, and fractional inches. Select to display measurements in mixed number (integer and fractional) notation. Select to display measurements in scientific notation (numbers expressed in the form of the product of a decimal number between 0 and 10 and a power of 10).
E2004/1/11 INTRODUCTION TO CAD
Figure 1.4 : Quick Setup box for step 1. Step 2: Area Enter the approximate width and length in full-scale units of what you plan to draw. This limits the area of the drawing covered by grid dots when the grid is turned on. It also adjusts several default settings, such as text height, linetype scaling, and snap distance, to convenient values. You can also adjust these settings, individually, from the Format menu later in the drawing session.
Figure 1.5 : Quick Setup box for step 2.
E2004/1/12 INTRODUCTION TO CAD
Advanced Setup. Choose the Advanced Setup wizard to set up the drawing area and change settings, such as text height and snap spacing, to an appropriate scale. You can also establish basic layout features. Step 1: Units Select the format in which you want to enter and display coordinates and measurements. Several measurement styles are available in AutoCAD. Two of them, Engineering and Architectural, have a specific base unit assigned to them (inches). You can choose from other measurement styles that can represent any convenient unit of measurement:
Figure 1.6: Advanced Setup box for step 1 The precision that you specify controls the number of decimal places or fractional size to which you want linear measurements displayed. Step 2: Angles Select the format in which you want to enter and display angles: Decimal Degrees. Select to enter and display partial degrees as decimals. Deg/Min/Sec. Select to enter and display partial degrees as minutes and seconds. Grads. Select to enter and display angles as grads. Radians. Select to enter and display angles as radians. Surveyor. Select to enter and display angles in surveyor units.
E2004/1/13 INTRODUCTION TO CAD
Figure 1.7: Advanced Setup for step 2 Step 3: Angle Measure Select the direction of the zero angles for the entry of angles:
Figure 1.8: Advanced Setup box for step 3. East. North. West. South. Select to specify the compass direction east as the zero angle. Select to specify the compass direction north as the zero angle. Select to specify the compass direction west as the zero angle. Select to specify the compass direction south as the zero angle.
E2004/1/14 INTRODUCTION TO CAD
Other. Select to specify a direction different from the points of the compass as the zero angle. Step 4: Angle Direction Select the direction to enter and display positive angle values: counterclockwise or clockwise.
Figure 1.9: Advanced Setup Box for step 4 Step 5: Area Enter the approximate width and length of what you plan to draw in full-scale units. This limits the area of the drawing covered by grid dots when the grid is turned on. It also adjusts several default settings, such as text height, linetype scaling, and snap distance, to convenient values. You can also adjust these settings, individually, from the Format menu later in the drawing session.
E2004/1/15 INTRODUCTION TO CAD
Figure 1.10 : Advanced Setup box for Step 5
Step 6: Title Block Select the description of an AutoCAD drawing file of a title block to insert as a symbol in your new drawing. You can add or remove drawing files of title blocks from the list with the Add and Remove buttons.
Figure 1.11: Advanced Setup box for Step 6 Step 7: Layout Select Yes to use advanced paper space layout capabilities in AutoCAD. Paper space is often used to create complex multiple-view
E2004/1/16 INTRODUCTION TO CAD
drawings. Select No to use model space only. If you select Yes to use paper space, you have three choices of where you want to begin working.
Figure 1.12: Advanced Setup box for step 7 USE A TEMPLATE. If you want to start a drawing based on a template drawing, choose Use a Template.
Figure 1.13 : Create New Drawing using Template Template Drawing is a drawing file that you can use as a starting point for new drawings. It stores all the settings for a drawing and may also include
E2004/1/17 INTRODUCTION TO CAD
predefined layers, dimension styles, and views. Template drawings are distinguished from other drawing files by a different file extension, .dwt. They are normally kept in the template directory. Several template drawings are included with AutoCAD. You can make additional template drawings by changing the extensions of drawing file names to have a .dwt extension.
START FROM SCRATCH If you want to begin drawing quickly using default English or metric settings, choose Start from Scratch.
Figure 1.14 : Create New Drawing box using Start From Scratch From the Select Default setting field, we can choose either English or Metric setting. English Metric Unit measurement is in traditional setting ( Inches ) Unit measurement is in standard setting ( MM )
1.5
AUTOCAD R14 DRAWING SCREEN Below are the standard screens for AutoCAD R14. We can adjust the screen weather to add or remove some toolbar or change the toolbar or resize the screen arrangement. In a standard AutoCAD R14, we can see the Menu Bar,
E2004/1/18 INTRODUCTION TO CAD
Toolbar, Layer Status Windows, Command Line, Status Line, Drawing Area and Cursor Pointing.
Layer Status Window
Menu Bar Crosshair Cursor
Toolbars
Drawing Area
Command Line Status Line
Figure 1.15 : AutoCAD Drawing Screen Toolbars AutoCAD R14 provides a variety of toolbars. Each toolbar contains a number of icon buttons that can be selected to invoke command.
Menu Bars These menus provide an alternative method of accessing command and dialog boxes other than the Command Prompt or a toolbars button. They are termed pull-down menus because when you choose one with your left mouse button, the menu is displayed beneath its title, as if you were pulling the menu down from its title.
E2004/1/19 INTRODUCTION TO CAD
Pull-Down Menu
Figure 1.16: Pull-Down Menu Command Line The command line is a docked or floating window where you can enter names or command and where AutoCAD displays prompts and messages. Layer Status Window Layer status window shows the current layer setting. Status Line The status line is a set of informative words or symbols that gives the status of the drawing aids. The following drawing aids can be toggled on or off by double-clicking on the desired word or by using Function keys or Ctrl key sequences. 1.6 GETTING TOOLBARS FROM PULL DOWN MENU We can use toolbars to perform the desired command like line, circles and other. By default there are four toolbars that appear in the AutoCAD screen. To display another toolbar, we can access the Toolbars dialog box in the following ways; Toolbar Menu Command : Right clicking any currently visible toolbar : View>Toolbar : toolbar
E2004/1/20 INTRODUCTION TO CAD
The toolbar dialog box is displayed, as shown in the following figure:
Figure 1.17: Toolbar Setting Box Choose any of the toolbar checkboxes displays the toolbar. The toolbar can then be moved anywhere in the application window by selecting the title bar and dragging the toolbar to a location. 1.7 SAVING FILE AND EXIT FROM AUTOCAD AutoCAD uses different file saving command that protect your work by storing the existing drawing status to a named file in a directory. Saving your work is very important because if there is a power failure, all of your work saved prior to the problem will be usable. Various file saving commands are used to store drawing information. These command include SAVE, SAVE AS and QSAVE. The SAVE command saves the drawing with the current filename or a specified name when saved the first time. We can get the command with the following ways Menu Command : File>Save : SAVE
The SAVE AS command saves unnamed drawings with a filename, or saves the current drawing with a different name.
E2004/1/21 INTRODUCTION TO CAD
The QSAVE command saves currently named drawing one at a time without requesting a filename Toolbar Menu Command : : File > Save : QSAVE
Use the following steps to save unnamed drawing 1. Toolbars Menu Command 2. : ( If we click this button for the first time, the Save Drawing As box will appear ) : File> Save : SAVE
When the Save Drawing As appears, enter the name of the drawing in file name field. ( the file extension is not required)
Figure 1.18: Save Drawing As box After saving the file we can continue or exit the AutoCAD application. To exit from AutoCAD, use the following method; 1. Click at the very right upper button of the screen Menu : File>Exit Command : EXIT
E2004/1/22 INTRODUCTION TO CAD
ACTIVITY 1b
EXERCISES. Starting AutoCAD by clicking the AutoCAD R14 shortcut icon or AutoCAD R14 from the programs menu. If the start up dialog box appears, select start from scratch. Choose English as the default setting, and click the OK button. At the AutoCAD screen, name toolbars and menus when we moved the cursor around the screen without clicking.
1.4
Draw a line by typing L at the command line. Click the cursor at the drawing area and move it to other point. Save your drawing and name it exercise1.
1.5
1.6 Exit AutoCAD by selecting the exit option from the pull down menu or click the upper right button on the screen. Repeat the open and exit steps until you are confident with the procedure. 1.7 Try to start a new drawing with another set up use a wizard and use a template 1.8 Using the Toolbars Dialog Box At the Command prompt enter toolbar. The toolbars dialog box is displayed, as shown in the figure 1.17 In the Toolbars list box, check the modify 11 checkbox. The Modify 11 toolbar is displayed in the drawing windows as a floating toolbar Now you will change the Modify 11 toolbar from a floating toolbar to a docked toolbar. To do this, place the cursor on the title bar on the toolbar, then press and hold the left mouse button Drag the modify 11 toolbar to the docking region under the Object Properties toolbar, then release the left mouse button. When the toolbar is docked, the title bar name is no longer displayed.
E2004/1/23 INTRODUCTION TO CAD
In the Toolbar dialog box, clear the Modify 11 Checkbox. The Modify 11 toolbar is no longer displayed. Choose Close to close the Toolbars dialog box.
E2004/1/24 INTRODUCTION TO CAD
FEEDBACK TO ACTIVITY 1b
Once you have completed this activity, please refer to your lecturer for further comments.
E2004/1/25 INTRODUCTION TO CAD
ANSWER ALL THE QUESTIONS BELOW QUESTION 1-1 a) How many ways can you start an AutoCAD drawing session? What are they? b) How can you disable and reactivate the display of the Start Up dialog box? Describe the AutoCAD application window and explain each window area.
c)
Layer Status Window Toolbars
Menu Bar
Crosshair Cursor
Command Line
Status Line
E2004/1/26 INTRODUCTION TO CAD
d)
How many way provided by AutoCAD to begin drawing. Explain. e) What is the purpose of Advanced Setup and list all the steps to draw by using Advanced Setup format.
E2004/1/27 INTRODUCTION TO CAD
FEEDBACK TO SELF-ASSESSMENT
ANSWERS QUESTION 1-1 a) Two ways to start AutoCAD i. Click on icon AutoCAD R14 on the Desktop ii. Press Start>Programs>AutoCAD R14 b) We can activate using the following ways Pull-down menu : File>New Toolbar : We can disable by clicking cancel button at start up dialog box and upper right click at the start up dialog box. c)
E2004/1/28 INTRODUCTION TO CAD
Layer Status Window
Menu Bar Crosshair Cursor
Toolbars
Drawing Area
Command Line Status Line
Toolbars
E2004/1/29 INTRODUCTION TO CAD
AutoCAD R14 provides a variety of toolbars. Each toolbar contains a number of icon buttons that can be selected to invoke command.
Menu Bars These menus provide an alternative method of accessing command and dialog boxes other than the Command Prompt or a toolbars button. They are termed pull-down menus because when you choose one with your left mouse button, the menu is displayed beneath its title, as if you were pulling the menu down from its title. Command Line The command line is a docked or floating window where you can enter names or command and where AutoCAD displays prompts and messages. Layer Status Window Layer status window shows the current layer setting. Status Line The status line is a set of informative words or symbols that gives the status of the drawing aids. The following drawing aids can be toggled on or off by double-clicking on the desired word or by using Function keys or Ctrl key sequences.
d)
There are 4 ways to begin the drawing. They are: Use a Wizard lead through setting up a drawing Use a Template start a drawing based on the template Start from Scratch begin drawing quickly using default English or Metric settings Open a Drawing Open an existing drawing
e)
Advanced Setup.
E2004/1/30 INTRODUCTION TO CAD
Choose the Advanced Setup wizard to set up the drawing area and change settings, such as text height and snap spacing, to an appropriate scale. You can also establish basic layout features. Step 1 : Units Step 2 : Angles Step 3 : Angle Measure Step 4 : Angle Direction Step 5 : Area Step 6 : Title Block Step 7 : Layout
You might also like
- QCS I Statements BundleDocument5 pagesQCS I Statements BundleAlina1102No ratings yet
- AutoCAD IntroductionDocument139 pagesAutoCAD IntroductionEngr Mayer KhanNo ratings yet
- Ericsson Kpi FormulasDocument304 pagesEricsson Kpi FormulasJorge VerroNo ratings yet
- Design and Fabrication Ofoldham CouplingDocument26 pagesDesign and Fabrication Ofoldham CouplingSai Vamsi InagantiNo ratings yet
- Design and Fabrication Ofoldham CouplingDocument25 pagesDesign and Fabrication Ofoldham Couplingsadashiv kalkumbeNo ratings yet
- Chapter 1Document8 pagesChapter 1Rheymarkbutron RamadaNo ratings yet
- Design and Fabrication Ofoldham CouplingDocument25 pagesDesign and Fabrication Ofoldham CouplingSanjeev Kumar0% (1)
- UNIT1Document15 pagesUNIT1AliaBintiZaidelNo ratings yet
- 6 Week Training ReportDocument32 pages6 Week Training ReportRavi KumarNo ratings yet
- Module 1: Introduction To CAD SoftwareDocument8 pagesModule 1: Introduction To CAD SoftwareLyndon Trinidad100% (1)
- Auto Cad Manual CompleDocument79 pagesAuto Cad Manual Complesuman AcharyNo ratings yet
- Tugas Tek GambarDocument19 pagesTugas Tek GambarRichard LexonNo ratings yet
- Cadsystems - PPT: Computer-Aided DesignDocument8 pagesCadsystems - PPT: Computer-Aided DesignMichael DineshNo ratings yet
- ES 01-Handout No.1Document21 pagesES 01-Handout No.1Jonathan TambisNo ratings yet
- Chapter 1Document7 pagesChapter 1Filiz ÖztürkNo ratings yet
- Auto CAD NotesDocument74 pagesAuto CAD NotesStoic ManNo ratings yet
- Drafting - G9Document40 pagesDrafting - G9Neil Cody A. JeliangNo ratings yet
- Bes 3L: Computer-Aided Drafting (Autocad)Document7 pagesBes 3L: Computer-Aided Drafting (Autocad)Miko F. RodriguezNo ratings yet
- EdmDocument9 pagesEdmMax LuxNo ratings yet
- Use of Autocad in The Field of EngineeringDocument13 pagesUse of Autocad in The Field of EngineeringRanis NadharpNo ratings yet
- WRKSHP 7Document62 pagesWRKSHP 7Janric AltuveNo ratings yet
- Autocad Training ReportDocument43 pagesAutocad Training Reportranjeet singhNo ratings yet
- Technical DraftingDocument40 pagesTechnical DraftingSofia Rei Tibor-PilapilNo ratings yet
- Ict Technical Drafting 7amp8 LMDocument36 pagesIct Technical Drafting 7amp8 LMROWEL T. REYESNo ratings yet
- K To 12 Entrep Based Technical Drafting Learning ModuleDocument10 pagesK To 12 Entrep Based Technical Drafting Learning ModuleLeiyoh RectoNo ratings yet
- Unit 1Document15 pagesUnit 1Fariz OsmanNo ratings yet
- AutoCAD Notes-1Document6 pagesAutoCAD Notes-1serachguru100% (2)
- Summer Training in Lucknow - AUTOCADDocument14 pagesSummer Training in Lucknow - AUTOCADArshit RaiNo ratings yet
- Auto CAD Summer Training 3979433Document13 pagesAuto CAD Summer Training 3979433Leela PrasadNo ratings yet
- Drawings Chapter 4: Computer: Introduction To CadDocument2 pagesDrawings Chapter 4: Computer: Introduction To CadLakshmi ChaitanyaNo ratings yet
- Unit - I - Introduction To Cad/CamDocument73 pagesUnit - I - Introduction To Cad/CamPrakhar JainNo ratings yet
- Assignment Submitted To: Sir Eng Muhammad Yasir: The University of LahoreDocument8 pagesAssignment Submitted To: Sir Eng Muhammad Yasir: The University of LahorePAPARAZINo ratings yet
- Irjet V9i7575Document7 pagesIrjet V9i7575shubs2226No ratings yet
- Chapter 3Document23 pagesChapter 3azimsaad406No ratings yet
- Autocad Form One and TwoDocument58 pagesAutocad Form One and Twobrandon.dube2026No ratings yet
- Unit 17Document13 pagesUnit 17ahmed35767% (3)
- WorkBook CAD PrelimsDocument86 pagesWorkBook CAD PrelimsEsona Rachelyn P.No ratings yet
- Al Falah University: Autocad FileDocument10 pagesAl Falah University: Autocad FileMd Badre AlamNo ratings yet
- Lesson 2 Design Tools and Resources Standards and Codes and EconomicsDocument8 pagesLesson 2 Design Tools and Resources Standards and Codes and Economicsveronica NgunziNo ratings yet
- Practical File CADDocument4 pagesPractical File CADAyush KumarNo ratings yet
- Intro Computer Aided DraftingDocument4 pagesIntro Computer Aided DraftingSheila Mae HantocNo ratings yet
- Cad Lab Manual 2018-19Document61 pagesCad Lab Manual 2018-19M NANDITHA CIVIL STAFFNo ratings yet
- Cad & 3d ModellingDocument45 pagesCad & 3d ModellingAshish MishraNo ratings yet
- S6 AU Advanced Cad Lab EditedDocument18 pagesS6 AU Advanced Cad Lab Editeddavoodu973No ratings yet
- Autocad Hand Book First Edition CollegesDocument58 pagesAutocad Hand Book First Edition CollegesJeketera Shadreck100% (1)
- AutocadDocument3 pagesAutocadBeahMaeOasinNo ratings yet
- CadDocument8 pagesCadLuck VelascoNo ratings yet
- Autocad Research by Mumin MustafaDocument12 pagesAutocad Research by Mumin MustafaFairY WolFNo ratings yet
- Finals CHAPTER 7 Lesson 1Document5 pagesFinals CHAPTER 7 Lesson 1She PajaresNo ratings yet
- SMACNA CAD StandardDocument28 pagesSMACNA CAD StandardDenan SaherNo ratings yet
- MCDM5005 Computer Aided Design (CAD) : Name-Danish SaifiDocument8 pagesMCDM5005 Computer Aided Design (CAD) : Name-Danish SaifiDanish SaifiNo ratings yet
- CAD NoteDocument76 pagesCAD NoteTemesgen ErenaNo ratings yet
- A.V.C. College of Engineering: Title of The PaperDocument17 pagesA.V.C. College of Engineering: Title of The PapervenkkateshNo ratings yet
- Lab Cadcam Iqbal KinaDocument8 pagesLab Cadcam Iqbal KinaAnonymous OX8ioagTCNo ratings yet
- Exercise No: 1 Title: Introduction To Computer Aided Drafting (CAD) 1. Aim: 2. Requirements: 3. TheoryDocument3 pagesExercise No: 1 Title: Introduction To Computer Aided Drafting (CAD) 1. Aim: 2. Requirements: 3. TheoryAjay KumarNo ratings yet
- Exposure To AutocadDocument3 pagesExposure To AutocadHarish HNo ratings yet
- Week 3 - Autocad Software ApplicationDocument25 pagesWeek 3 - Autocad Software ApplicationNOR SYAKILA ALIA NATASYANo ratings yet
- Autocad TTLM From Minilik.g 2023 G.CDocument114 pagesAutocad TTLM From Minilik.g 2023 G.Cminilikgetaye394No ratings yet
- Creo Drawing PracticesDocument12 pagesCreo Drawing PracticesPatrick KeeneNo ratings yet
- Machine-Drawing-Practice 24Document1 pageMachine-Drawing-Practice 24mahhelalNo ratings yet
- Cad Cam 12Document72 pagesCad Cam 12Prakhar JainNo ratings yet
- Human Resource Management SystemDocument10 pagesHuman Resource Management SystembalamuraliNo ratings yet
- Flip FlopDocument6 pagesFlip Flopbalamurali100% (1)
- Auto Cad 7Document37 pagesAuto Cad 7balamuraliNo ratings yet
- Auto Cad 6Document25 pagesAuto Cad 6balamuraliNo ratings yet
- Auto Cad 5Document40 pagesAuto Cad 5balamuraliNo ratings yet
- (Madeleine Flint, Jack Baker (Auth.), Vasco PeiDocument277 pages(Madeleine Flint, Jack Baker (Auth.), Vasco PeiGozieNo ratings yet
- Seawater Intake Optimization Study - MWWD2016Document6 pagesSeawater Intake Optimization Study - MWWD2016MVNo ratings yet
- Ru PendraDocument1,364 pagesRu Pendraas6860965No ratings yet
- Syllabus Sports MedDocument3 pagesSyllabus Sports Medapi-325278670No ratings yet
- The Information Needs and Information Seeking Behaviour Among The Students of University of Uyo in The Department of Educational Technology and Library ScienceDocument16 pagesThe Information Needs and Information Seeking Behaviour Among The Students of University of Uyo in The Department of Educational Technology and Library ScienceRashford A. EyoNo ratings yet
- Assignment 6 BhadraDocument28 pagesAssignment 6 BhadraBhadra MenonNo ratings yet
- Strength of Three New Types of Composite Beams: Althoughcompositeconstructionisnotnew, HavingDocument10 pagesStrength of Three New Types of Composite Beams: Althoughcompositeconstructionisnotnew, HavingcmkohNo ratings yet
- Speaking ActivitiesDocument4 pagesSpeaking ActivitiesImman Ray Loriezo AguilarNo ratings yet
- 12.Self-Monitoring and The Self-Attribution of Positive EmotionsDocument12 pages12.Self-Monitoring and The Self-Attribution of Positive EmotionsBlayel FelihtNo ratings yet
- Enlargement Practice Questions From BookDocument2 pagesEnlargement Practice Questions From Booksmaniya5707No ratings yet
- Installing A2Billing 1 9.4 UbuntuDocument7 pagesInstalling A2Billing 1 9.4 UbuntumirkitoNo ratings yet
- Review of Basic StatisticsDocument86 pagesReview of Basic StatisticsWilliam DengNo ratings yet
- Book Review Bakit Baliktad Magbasa NG Libro Ang Mga Pilipino by Bob OngDocument10 pagesBook Review Bakit Baliktad Magbasa NG Libro Ang Mga Pilipino by Bob OngJorge Parker100% (1)
- Chapter 3 - Clarifying MeaningDocument5 pagesChapter 3 - Clarifying MeaningSandraNo ratings yet
- Chōjin Sentai JetmanDocument4 pagesChōjin Sentai Jetman0_x_0No ratings yet
- Employee VoiceDocument11 pagesEmployee VoiceHamzaShahid07No ratings yet
- United Nations Convention On The Law of The Sea: (Unclos)Document28 pagesUnited Nations Convention On The Law of The Sea: (Unclos)jamsdomato100% (6)
- Punjab Examination Commission Examination 2020, Grade - 8 ENGLISH PART - B (Subjective Type)Document4 pagesPunjab Examination Commission Examination 2020, Grade - 8 ENGLISH PART - B (Subjective Type)Shaban BukhariNo ratings yet
- Alsup Rev 11-12-12 Fillable 0-1Document1 pageAlsup Rev 11-12-12 Fillable 0-1api-255679567100% (2)
- Acknowledgement: Management For His Timely Help, Valuable Comments, Suggestions, Guidance and Encouragement DuringDocument5 pagesAcknowledgement: Management For His Timely Help, Valuable Comments, Suggestions, Guidance and Encouragement DuringhaneenNo ratings yet
- Faculty of Management Studies: Distinctive Calibre Distinguished CompanyDocument12 pagesFaculty of Management Studies: Distinctive Calibre Distinguished Companyavitiwari0% (1)
- Manual Kaeser DSD 171Document96 pagesManual Kaeser DSD 171Gabo Solano100% (1)
- Experiment No. 5 Triaxial Test and Direct Shear TestDocument18 pagesExperiment No. 5 Triaxial Test and Direct Shear TestTyrone PaulinoNo ratings yet
- Clare Ramsdell: Professional ExperienceDocument2 pagesClare Ramsdell: Professional Experienceapi-612675478No ratings yet
- My Motto in Life Is To Attempt The Impossible To Make It Real. That's A Glimpse of Myself As I Am Still Exploring MyselfDocument3 pagesMy Motto in Life Is To Attempt The Impossible To Make It Real. That's A Glimpse of Myself As I Am Still Exploring MyselfS Sweet SweetNo ratings yet
- Analisis Perkuatan Cerucuk Kayu Bakau Dan Kayu Mahang Terhadap Peningkatan Daya Dukung Tanah GambutDocument12 pagesAnalisis Perkuatan Cerucuk Kayu Bakau Dan Kayu Mahang Terhadap Peningkatan Daya Dukung Tanah Gambutwisnu aprianurNo ratings yet
- Huong Dan Tieng Anh Cho BCTDG HCERESDocument18 pagesHuong Dan Tieng Anh Cho BCTDG HCERESHoai LeNo ratings yet
- Frequency Distribution.Document12 pagesFrequency Distribution.deyaNo ratings yet