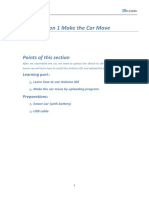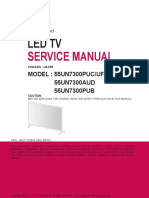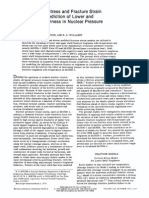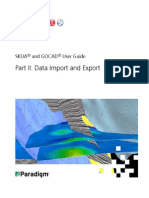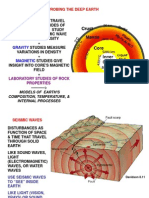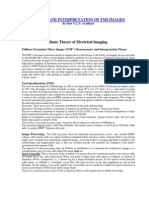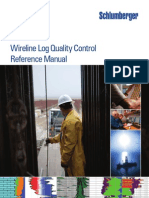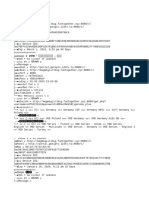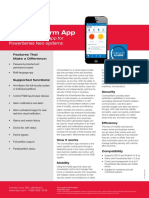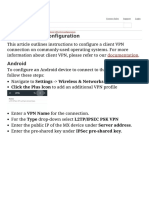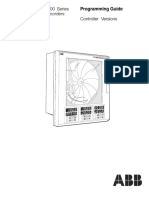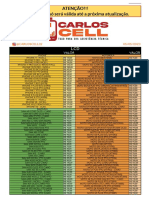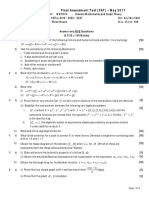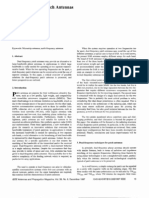Professional Documents
Culture Documents
Vega User Manual
Uploaded by
bigboybigfatherCopyright
Available Formats
Share this document
Did you find this document useful?
Is this content inappropriate?
Report this DocumentCopyright:
Available Formats
Vega User Manual
Uploaded by
bigboybigfatherCopyright:
Available Formats
Vega User's Guide
Version 1.5.82
Printed on 17 October, 2001
Copyright 2001 Exploration Consultants Limited, (ECL) All rights reserved The software contains proprietary information of ECL.; it is provided under a license agreement containing restrictions on use and disclosure and is also protected by copyright law. Reverse engineering of the software is prohibited. Due to continued product development this information may change without notice. The information and intellectual property contained herein is confidential between ECL and the licensee and remains the exclusive property of ECL. If you find any problems in the documentation, please report them to us in writing. ECL does not warrant that this document is error-free. No part of this publication may be reproduced, stored in a retrieval system, or transmitted in any form or by any means, electronic, mechanical, photocopying, recording or otherwise without the prior written permission of ECL. Microsoft Word, Microsoft Office, Windows, Window 95, Window 98, Windows NTand MS-DOS are trademarks of the Microsoft Corporation. ECL gratefully thanks Fletcher Challenge Energy in New Zealand for permission to use certain SPS data and image examples throughout this manual.
Exploration Consultants Australia Pty Ltd PO Box 84 West Perth Western Australia Australia +61 (8) 9322 4333 Internet E-Mail: vega@ecqc.com User's Group: http://groups.yahoo.com/group/ecl_vega Website: http://www.ecqc.com
Contents
1. Introduction
1.1. 1.2. 1.3.
Vega Features ............................................................................................................................. 4 Vega Registration........................................................................................................................ 5 Release Notes.............................................................................................................................. 7
2.
Main Menu and Tool Bar
2.1. 2.2. 2.3. 2.4. 2.5. 2.6.
12
File Menu ..................................................................................................................................13 Tools Menu................................................................................................................................13 View Menu ................................................................................................................................15 Window Menu ...........................................................................................................................16 Help Menu.................................................................................................................................17 Main Toolbar .............................................................................................................................17
3.
Using Workspaces
3.1. 3.2. 3.3. 3.4. 3.5.
18
Create New Workspace ..............................................................................................................18 Open Workspace........................................................................................................................18 Save Workspace.........................................................................................................................19 Save As Workspace....................................................................................................................19 Close Workspace .......................................................................................................................19
4.
Display Window
4.1.
20
4.2.
Display Window Toolbar Buttons...............................................................................................22 4.1.1. Display Navigation Buttons.........................................................................................22 4.1.2. Measurement Tools.....................................................................................................27 4.1.3. Configure Axes Tool ...................................................................................................29 4.1.4. Background Color Select .............................................................................................32 4.1.5. Detail Mode Zoom Tool ..............................................................................................33 4.1.6. Enclose Tool Controls .................................................................................................33 4.1.7. Select Point Tool .........................................................................................................35 4.1.8. Previous Next Tools ....................................................................................................38 4.1.9. Mouse 3D Control Tool...............................................................................................38 4.1.10. Display Image Print Tool ............................................................................................39 4.1.11. Export Image Tool ......................................................................................................43 4.1.12. Z-Axis Exaggeration Controls .....................................................................................44 4.1.13. Move Objects Tool......................................................................................................45 4.1.14. Single Bin Mode Select ...............................................................................................46 4.1.15. Binning Attribute Display Selection ............................................................................46 4.1.16. 3D Display Control Parameters ...................................................................................47 3D Display Features...................................................................................................................56
5.
User Tabs
5.1.
57
Data Tab ....................................................................................................................................58 5.1.1. Load ...........................................................................................................................59 5.1.2. Remove.......................................................................................................................64 5.1.3. Remove All.................................................................................................................64 5.1.4. Save As.......................................................................................................................65
ii
Contents 5.1.5. Save All ......................................................................................................................65 5.1.6. Properties....................................................................................................................65 5.1.7. Data Display Check Boxes ..........................................................................................65 5.1.8. Data Display Order......................................................................................................66 SPS Properties Tab.....................................................................................................................67 SPS Lists Tab.............................................................................................................................68 SPS Check Tab ..........................................................................................................................70 5.4.1. SPS Data Set ...............................................................................................................71 5.4.2. SPS Files Area ............................................................................................................71 5.4.3. Check Data Format......................................................................................................72 5.4.4. Export Report..............................................................................................................77 Binning Tab...............................................................................................................................78 5.5.1. Binning Tab Functions ................................................................................................79 5.5.2. Grid/Bin Controls........................................................................................................81 5.5.3. Attribute Analysis .......................................................................................................91 5.5.4. Single Bin Mode .........................................................................................................96
5.2. 5.3. 5.4.
5.5.
6.
Ancillary Tools
6.1. 6.2. 6.3.
97
Analysis File Calculator .............................................................................................................97 Export Analysis File...................................................................................................................99 Scan Image ..............................................................................................................................100
7.
Index
103
Introduction
1. Introduction
The purpose of the SPS data formatSPS_Data_Format is to establish a common standard for the transfer of positioning and geophysical support data from land 3-D field crews to seismic processing centers. In principal the format can also be used for land 2-D surveys. With the growth and increased complexity of land 3-D surveys, there is a need to establish a robust and standard procedure for logging the positioning and geophysical spread relation data during acquisition in a way that reduces errors, allows the field crews to quality control the data, and hence detect and correct errors before the data is transferred to the seismic processing centers. Currently the quality control is carried out as the first stage in the processing centers. Experience has shown that most errors are only detected when the geophysical and coordinate information are integrated, and that spread relation errors often cannot be corrected, leading to the deletion of otherwise good quality records. Providing the processing centers with checked media containing all relevant field data, in a standard format will significantly reduce the time spent by the processing centers on initial quality control and increases the quality of the end product. As part of ECLs continuing development of user-friendly tools to aid the quality assurance and control of seismic data acquisition and processing projects the company has produced a new, fully integrated suite of tools for land and OBC surveys. Vega is the result of ideas and feedback from many experienced field personnel and specialists for a simple and portable, yet very powerful set of tools to help plan, execute and assess survey SPS positioning data quality and compliance with industry and contractual standards.
Vega User's Guide
1.1.
Vega Features
Vega contains many of the functions and utilities required for the QA/QC of SPS positioning data. It also includes manipulation, editing and production of new SPS data file sets. The system includes the following features: Single or multiple SPS data file importing, with source and receiver location display on a georeferenced (X,Y) background. Display manipulation, including Pan, Zoom, Rotation, Grid Lines and Background Color etc. Point-and-click measurement of distances and angles between displayed points. Display Window image capture from selectable region with saving to image file or Windows Clipboard. Formatted printing of Display Window to any Windows printer, including Acrobat PDF Writer (if installed). SPS point-and-click interrogation of Source and Receiver properties on-screen. SPS data relationship checking, either graphically or from scrollable source and receiver point lists. Selection Tool for point-and-click source or receiver moving or deletion. Enclosure Tool for multiple point selection for source and receiver point moving or deletion. Writing of new SPS data file sets once points have been edited, including updated Relationship Files. Import, register and display of single or multiple graphic image files, such as topographic maps and satellite images for underlaying on SPS point position data displays. Image layer manipulation to change image display stacking order. Binning calculation and displays, including Fold displays, either color palette coded or numeric values in each bin. Midpoint Scatter display, showing CMP locations for every valid source/receiver pair. Offset Range display, either color-coded or bar graph, showing CMP offset distribution for every valid source/receiver pair. Azimuth display, either color-coded Average Azimuth or Spider Plot displays of CMP azimuth distribution for every valid source/receiver pair. Offset and Azimuth spider plots, showing azimuth and relative offset for every valid source/receiver pair.
Introduction
Single Bin mode for query and display of attribute analyses for a single bin as the mouse cursor is moved over the main bin grid analysis display. All binning CMP coordinate, offset and azimuth data saved to proprietary binary database files for speed of access. SPS format compliance checking, including automatic detailed report generation to Rich Text Format (RTF) files for use in report generation. 3D display capabilities of Binning computations, including full surface rendered modeling of fold contribution, point elevations, etc. Analysis "calculator" provides the means to produce new bin content analysis files by perfomring arithmetic calculations on two separate analysis files, such as subtraction, addition, average, min and max. Exporting of a single bin analysis attribute for all bin grid cells to text files for quantitative analyses of computed or result analysis files. Integrated scanning of maps and charts into the image registration utility using any Twain compliant scanner.
1.2.
Vega Registration
Vega is freely available for distribution as a restricted features evaluation license, a 30-day trial license or a fully featured, unrestricted license version. The licensing and copy protection systems incorporated in the product use the very latest encryption techniques and include anti-tampering facilities, including system clock verification, anti-debug techniques and secret code license key generators. In order to register the Vega product for unrestricted use it is necessary to be issued with a License Key Code. The Vega License Key is dynamically encrypted, which means that the License Key changes every time it is generated even with the same Reference Code and license policies. This is to prevent the License Key from being dissected. The License Key as well as the Reference Code is selfchecked; any bit change to them causes them to become invalid. Attempting to tamper with or disable the licensing and copy protection system in Vega may result in the product becoming permanently disabled. Once registered, Vega licenses can be exported from one PC to another on a temporary basis, or moved from one machine to another permanently. The Sheriff License Admin utility, accessed from the main Help drop down menu, provides the user with the ability to monitor the state of the license, including reporting the number of days remaining on a lease license, export and import licenses, as well as move licenses from PC to PC. The Sheriff Administrator utility can be used for Vega license administration, as well as any other ECL product protected with the same licensing system, such as Sirius, Mira and Regulus. License keys can only be obtained from authorized vendors. At present, the only authorized vendor is Exploration Consultants Limited or one of its wholly owned subsidiary companies or agents located world-wide. In order to be issued with a license the user must 1 Pay the full license registration fee, as advertised on ECLs web site at www.ecqc.com. Payment can be in the form of a bank draft, cheque, money order or credit card transaction. Secure credit card transactions are available through ECLs Online Store. Please contact Pieter Terpstra (email: p.terpstra@ecqc.com) at ECLs Australian office for alternative payment method advice. 2 Send the PC ID number to ECLs Vega Support (email: vega@ecqc.com') team to be issued with a valid License Key, either via email, fax or other suitable form of communication.
Vega User's Guide
3 Enter the License Key in the registration utility, accessed through the Register window that is presented at each startup prior to registering the product.
Full License Pressing the Register button on this window brings up the License window, where the unique PC Reference Code is displayed.
Introduction
The user should copy this number sequence into an email to send to ECL to be issued with a License Key. The simplest method of ensuring that mistakes are not introduced when copying the number down is to select the Reference Code by double clicking the mouse cursor in the field. The number sequence should become highlighted. Copy the number to the Windows clipboard by pressing Ctrl+C then paste it into an email to the Vega Support Team (email vega@ecqc.com')by pressing Ctrl+V. On confirmation that full payment has been received for the license the Support team will email a License Key code to the user. Again, the best way to avoid errors is to copy the License Key number sequence sent in the email to the Windows clipboard and then paste it into the License Key field in the License Window. Assuming the key is accepted this should be the last time the Registration Window will appear at Vega startup. Trial License Selecting the Trial License option from the Register Window enables a first-time user to install and access the full functionality of Vega for a 30-day trial period. During this time the system will function without restrictions or limitations. After expiry of this trial period, however, the product will revert to the seriously crippled Evaluation Mode. Only one Trial License can be used per machine. Vegas software protection system checks to see if a previous license has been issued to any PC on which it is installed and will not allow a second trial period. Evaluation License An Evaluation License is the default license state for the Vega application. When the user presses the Continue button on the Register window the application starts in this mode. Functionality of Vega in Evaluation Mode is restricted to loading and displaying SPS data sets and testing the point manipulation and deletion features. Data sets cannot be saved. Also the Binning, SPS Checking, SPS Properties interrogation and loading of image data is disabled in Evaluation Mode. Lease License Time or usage restricted Lease Licenses can be issued by ECL to those users who do not wish to purchase the full product but whose Trial License periods have expired. Lease rates will be dependent on length of requirement and several other factors. Please contact the ECL office nearest you to discuss lease terms and conditions. ECLs contact details can be found in the About window, available from the Help menu from the main menu bar.
1.3.
Release Notes
From time to time new updates of the Vega application will become available. Registered license holders will be informed by email of their existence and any installation or operational issues via email. Generally, the latest patch or full update will be available from ECLs web site, on the Software Support page.
Build # 1.5.82 Release Notes Improved speed in plan view. Clip data outside view. Remember last accessed folder in Analysis Calculator. Replaced Vega.hlp with Vega.chm. Release Date 17 Oct 2001
Vega User's Guide
Build # 1.5.81
Release Notes Remember last folder where analysis file was loaded. Display the name of analysis file on the views title bar. Changed Reload to Load on the Grid/Bin Controls dialog box. After selecting analysis file name dont ask just load it when OK button is pressed. Change Recalculate to Calculate on the Grid/Bin Controls dialog box. Separated Auto Calc and Set Grid Dimensions button. Implemented Image Scanning. At the moment the scanned image can be saved either in TIFF or in BMP file format with 1, 4, 8 or 24 bits per pixel. Implemented a new dialog box Analysis File Calculator. You can select two analysis files and apply operation such as Subtract, Add, Average, Minimum, Maximum. The result is saved in a new user specified analysis file. Implemented Export Analysis File dialog box. You can select which attribute to save. At the moment the output is saved into user specified TEXT file. Added option to switch off surfaces. Allow drawing as disconnected grid cells or as surfaces. Corrected problem with Azimuth palettes. Fixed synchronization problem between multiple windows. Prevent redrawing when moving mouse cursor over tree control in data tab. Added Show LOG file command to the tools menu.
Release Date 7 Oct 2001
1.5.80
30 Sep 2001
1.5.79
27 Sep 2001
1.5.78
Added rendering progress bar to the bottom toolbar. Added drawing parameters icon to the bottom toolbar. Implemented decimated drawing for the data points and all attributes. Implemented drawing of all attributes in the form of the surface. Implemented calculating normal vectors for the smooth surfaces.
Replaced Invert crossline expansion with two radio buttons Crossline +90/-90 (deg). Modified algorithm for calculating number of inline and crossline bins on the Grid/Bin Controls dialog box. Now it is possible to have user defined origin in any corner and still be able to create a grid that covers all data. Added Invert crossline expansion checkbox. Use it to force crossline expansion in negative direction (west) from the origin. Adjusted binning algorithm for inverted crossline. Adjusted drawing functions for inverted crossline.
23 Sep 2001
1.5.77 1.5.76
18 Sep 2001 9 Sep 2001
Introduction
Build # 1.5.75
Release Notes Fixed initial condition when creating log files. Adjusted angle/azimuth display. Now it is always positive 0 to 360 degrees. North=0. Ask only once to continue for long input lines when multiple SPS data sets are loaded. Ask only once to accept lines longer than 80 characters. Even if you have multiple SPS data sets this question will be asked only once. If you say NO the loading will stop. Modified Select Data Type To Load dialog box. Added SPS Progress Log group. You can enable/disable logging. You can browse log file, the extension is LOG. The default name is Vega.log. You can VIEW log file. Created a new palette 13colors to better align labels on the view. It is now a default palette and is included in the setup. Made angle compatible with the Measure Tool. That is Azimuth. ZERO=North. The angle defined by the Enclose Tool is regarded as inline angle. Removed Swap Inline/Crossline checkbox. Implemented Auto Grid Parameters dialog box. It will popup when the user clicks on Auto Calc and Set Grid Dimensions button in Grid/Bin Properties dialog box. You can optionally specify Rotation and/or Bin Sizes for the automatic calculation of grid dimensions. Changed grid bin Properties to Controls on Binning Pane. Removed Attributes group box. Rename Properties button to Attributes. Fixed a bug when drawing XY type axes. The X labelling was incorrect. Changed default palette to 10 colors and Range calibrated. Changed palette figures in Binning Tab to the whole numbers. Prevent reading lines longer than 80 characters from SPS input files. If there are such lines the user will be warned and asked to continue or cancel. In case when the user wants to continue the long line will be truncated to 80 characters. The user is told the file name and line number. Modified code to move all overlapped points with the currently selected point. Modified code to delete all overlapped points with the currently selected point. Added button Auto Calc and Set Grid Dimensions to the Grid/Bin Properties dialog box. At the moment it would calculate min/max easting and northing for all loaded SPS data sets and create rectangular grid. It will check if grid cell size fields are defined and use them. If grid cell size fields are empty it will set them to some values depending on the easting/ northing ranges. Finally it will calculate the number of grid cells. It will not attempt to rotate this grid.
Release Date 30 Aug 2001
1.5.74
29 Aug 2001
1.4.73
25 Aug 2001
10
Vega User's Guide
Build # 1.4.72
Release Notes Fixed a bug when drawing XY type axes. The X labeling was incorrect. Changed default palette to 10 colors and Range calibrated. Changed palette figures in Binning Tab to the whole numbers. Prevent reading lines longer than 80 characters from SPS input files. If there are such lines the user will be warned and asked to continue or cancel. In case when the user wants to continue the long line will be truncated to 80 characters. The user is told the file name and line number. Modified code to move all overlapped points with the currently selected point. Modified code to delete all overlapped points with the currently selected point. Added button Auto Calc and Set Grid Dimensions to the Grid/Bin Properties dialog box. At the moment it would calculate min/max easting and northing for all loaded SPS data sets and create rectangular grid. It will check if grid cell size fields are defined and use them. If grid cell size fields are empty it will set them to some values depending on the easting/ northing ranges. Finally it will calculate the number of grid cells. It will not attempt to rotate this grid. Decreased the size of the palette attached to the window. Added black line separator. Enable Tab panes when not in plan view that is after data was rotated. All panes used to be disabled after rotation. Implemented mouse movement control. Added a new button to the bottom windows toolbar to activate mouse movement mode. Make mouse movement mode to use the current Flying parameters for rotating and translation. Control displaying source/receiver symbols depending on the visible range in plan view. The symbols are displayed only in plan view. Added field Max plan view range to the SPS Display Properties dialog box. If the easting or northing range exceeds this value Vega would switch to the default source/receiver points. Implemented displaying palette in the views right margin. The palette will be included when printing. Added checkbox Attach palette to the Binning Tab. The palettes can be attached to the view using this checkbox. Changed User Defined Code Mapping to Point Code Symbol Mapping in the SPS Display Properties dialog box. Implemented drawing symbols. Each points code is checked against map and if matched the corresponding symbol is drawn on the display window. The symbols size is in coordinate units. Therefore gets bigger when zoomed in.
Release Date 19 Aug 2001
1.4.71
22 July 2001
1.4.70
16 July 2001
1.3.69
12 July 2001
Introduction
11
Build # 1.3.68
Release Notes Modified SPS Display Properties dialog box. Added User Defined Point Code Mapping. There are 10 possible entries. The user can define point code, symbol shape, symbol color and symbol size. Implemented Symbol Properties dialog box. Each entry in the user defined Point Code Mapping can be defined using the Symbol Properties dialog box. The user defined Point Code Mapping is now saved in both the registry and each workspace. Added 3D movement and Fly control buttons to the display windows toolbar. Fixed problem when rotating and panning. It used to jump to different places when rotating after panning. Created new dialog box for SPS Display Properties. Users can define default attributes for source and receiver points such as point color, point size, display or dont display, drawing depth Z offset. There is also a button to Apply to all SPS sets. These settings are saved into registry. It can be accessed from under Tools menu. Modified Display Properties dialog box. Renamed to Image Display Properties. Moved drawing depth Z offset to SPS Display Properties dialog box. Created new Setup for Vega using InstallShield Express. It is now a single EXE file which does the whole job. This file is slightly larger than before as it now includes some additional standard redistribution files such as MFC42.DLL, etc. Implemented sorting offsets in the details display mode and in the single bin display Implemented multiple selecting and loading SPS data sets. Added Load Multiple SPS Data Sets button to the Select Data Type To Load dialog box. The old button was renamed to Load One SPS Data Set. Added selecting *.s* filter when selecting sources files. Fixed bug when closing Vega without saving workspace. It could crash when more than one data set was loaded. Fixed displaying of background images on top of SPS points due to the value of SPS point depths, or 'Z' axis value. Previously points with a Z value below zero were obscured by the zero level image. Images are now drawn on a -100000 depth level, ensuring that the image will always be drawn below SPS points. Added Drawing depth offset field to the Display Properties dialog box. This field can be used to shift all sources/receivers points up or down. This can be used to force all sources/receivers points to be drawn above an analysis grid display (such as fold). The default Drawing depth offset of zero functions the same as previously. I.E. Bin Grid Analysis displays either conceal or show SPS points based on their Z value above or below zero. Fixed a bug when selecting a source/receiver point. After moving the mouse it occasionally displayed a different selection point.
Release Date 10 July 2001
1.2.67
5 July 2001
1.1.66 1.1.65
27 June 2001 22 June 200
12
Vega User's Guide
2. Main Menu and Tool Bar
The menus and toolbar buttons are both context sensitive, meaning that certain options, functions or features are not available unless they are relevant to the operational status of the system. E.g. the menu option to Close Workspace is not available unless a workspace is currently open. The New Window and other Window toolbar buttons are unavailable unless there is a window open. The following Menu Items are available as drop down options from their relevant groups:
The Main Menu Bar is a standard Windows style application menu, with drop down menu items split into logical function groups. Most of the menu items are also available from Buttons on the Main Toolbar immediately below the Menu Bar.
Main Menu and Tool Bar
13
2.1.
File:
File Menu
New Workspace. Only available if a workspace is not already open. Only one workspace can be open at any one time. Selecting this option generates a new, blank workspace into which SPS and image files are loaded. Option also available from the button on the main toolbar.
Open Workspace. Again, only available in the event that there is not already a workspace open. Option also available from the button on the main toolbar.
Save Workspace. Saves a currently open workspace. Not available unless a workspace is open. Option also available from the button on the main toolbar.
Save As Workspace. Allows the user to save the currently open workspace under a new or existing name. The user is prompted to confirm before overwriting an existing workspace file. Close Workspace. Closes the currently open workspace. The user is asked if he wishes to save the workspace before closing. Print Setup. Invokes a standard Windows printer setup dialogue window where the user selects the printer to use from a dropdown list of those installed on the users PC, as well as the desired choice of paper size, print orientation and printer properties. Recent Files. A list of the four most recently opened workspace files is available on the File menu, thus speeding up access to commonly used workspaces. Exit. Closes the Vega application. If a workspace is open when this option is selected the user is asked if he wishes to save the workspace before closing. For additional information see the section on Workspace FilesWorkspace_Files
2.2.
Tools:
Tools Menu
14
Vega User's Guide
Register Image. Brings up the Register Image utility. This utility is also available from the toolbar using the Register Image toolbar button.
Enclose Properties. Invokes the Enclose Properties dialogue window. This tool can also be accessed from the button on the main toolbar.
Image Display Properties. Invokes the Image Display Properties dialogue window. This option window provides a simple two-option choice between the speed of screen redraw response and the quality of raster images loaded into display windows. SPS Display Properties. Calls the SPS Display Properties dialogue window. Here the user can assign source and receiver point symbol color and size to all currently loaded SPS file sets in the open workspace. A user-defined Point Code mapping table adds the ability to display different source and receiver types in different colors and shapes. Show LOG File. Opens the SPS Data Load Progress log file using Windows NotePad. This is the file created during data loading when the option to do so has been checked. This file can also be reviewed by pressing the Load button in the data tab and then selecting the View option. Analysis File Calculator. Calls the Analysis File Calculator dialogue window. This tool is also available from the button on the main toolbar.
Export Analysis File. This tool enables the user to export a single binning analysis attribute in the form of a space delimited text file. This tool is also available from the button on the main toolbar.
Scan Image. This tool allows the user to import a raster image from any Twain compliant scanner attached to the user's PC. If there are no Twain device drivers loaded on the PC this option is grayed out. Export Report. Whenever an SPS Check Report Window is open and selected as the active display window the Tools menu changes, offering only tools specific to the SPS Check tab functions. The Export Report option is used to export the text within the active report window to the users default Rich Text Format (RTF) file editor. In many cases this will be the users word processing software, such as Microsoft Word, but it could also be the Windows WordPad utility that is included with all Microsoft Windows operating system releases. Selecting this menu option or pressing the Export on the main toolbar brings up a Save As dialogue window, where the user enters Report button the desired location and file name for the report. Pressing the Save button will then open the word processing package associated with the rtf file extension and automatically copy the formatted report contents into a new RTF file. If the file name already exists the user will be asked to confirm overwriting the existing file prior to the word processing application starting.
Main Menu and Tool Bar
15
2.3.
View:
View Menu
Toolbar. A toggled status menu item that enables or disables the main toolbar below the main menu. When enabled a tick appears next to the menu item. Clicking on the menu item toggles the current status from off to on and from on to off. Status Bar. Another toggled status menu item. When checked, this item enables the status bar at the bottom of the Vega application window. When unchecked this item removes the status bar from view. Unless the user requires as much screen space as possible for other displays it is always advisable to keep the status bar in view. On the left hand side of the status bar is where tool tips can be found and on the right side the results of the measurement tools are displayed. Without the Status Bar enabled these measurement results cannot be seen. Main Dialogue Bar. A toggle status menu item that hides or shows the main tab panel on the left hand side of the main Vega application window. Hiding the main dialogue bar provides the user with a larger screen area for one or more display windows. This is useful when multiple display windows are used to compare different binning attribute displays. This display option can also be invoked using the Main Dialogue Bar button on the main toolbar.
16
Vega User's Guide
2.4.
Window:
Window Menu
New Window. Opens a new Display Window each and every time the menu item is selected. This option is also available from the main toolbar using the New Window button . Each newly opened window is given a new window number, which appears in the window title bar. Although the number of open display windows is unrestricted caution should be exercised when opening large numbers of windows and loading each with significant graphic images, such as large raster backgrounds and large binning analyses, as this will use significant system resources and slow down application response times. Cascade. Causes all open display windows to cascade (stagger stack) from the top left hand corner of the available display area. All display windows are set to the same default size and clicking on the individual windows title bar can access each, bringing that window to the front of the stack. Tile Horizontal. Open display windows less than four in number will be horizontally tiled to fit the available display space. Window sizes will be adjusted to be identical. Once the number of open windows reaches four this option results in the same tiling display as the Tile Vertical option, with four equal sized windows filling the available space; two on top, two below. This option is also available from the main toolbar button.
Tile Vertical. Open display windows less than four in number will be vertically tiled to fit the available display space. Window sizes will be adjusted to be identical. Once the number of open windows reaches four this option results in the same tiling display as the Tile Horizontal option, with four equal sized windows filling the available space; two on top, two below. This option is also available from the main toolbar button.
Window List. Below the window menu options list is a list of all open display windows. This list allows the user to select the active window by clicking on the display window name. The selected display window is placed on top of any other open display windows. This method of display window selection is useful if all display windows are maximized. It allows immediate access to the named display. Synch Windows. This toggle option is used when multiple display windows are open. It provides the user with the ability to navigate within a single window and have all other open display windows respond to the same navigation actions. Therefore, zooming or panning within one window causes all others to show the same display region. This is particularly useful when each of the display windows is showing a different bin analysis display. The user can quickly and easily compare different bin attributes for the exact same area. The default setting for Synch Windows is on. This feature is also available using the Synch Windows toolbar button.
Main Menu and Tool Bar
17
2.5.
Help:
Help Menu
User Manual. Starts the Vega Online Users Manual and help system. SPS Help. Brings up the SPS Help system that contains easily accessed and referenced help for the SEGs published SPS data format. Keyboard Shortcuts. Invokes the Keyboard Shortcuts window. This is an information only window that lists the key combinations that perform certain display window manipulation and navigation functions for both 2D and 3D image modes. License Admin. Calls the Sheriff License Administration utility. This utility is used to monitor the status and administer the users Vega license, as well as any other Sheriff protected ECL products on the users PC. Licenses can be imported, exported, moved and removed. For additional information the Sheriff Administrator utility has its own help system. About. Provides information on the version and build date of the Vega application, as well as contact details for ECLs globally located offices. This menu option can also be accessed from the main toolbar button.
2.6.
Main Toolbar
Main Toolbar
The Main Toolbar is status dependent, meaning that certain tool options are made unavailable when the state of either the data loaded or the display window active does not lend itself to performing those functions. For example, in the most common state, which is data loaded and a standard display window active, the toolbar appears as above. The "New Workspace", "Open Workspace" and "Export Report" buttons are all grayed out, making these functions unavailable. When the user has produced either of the available "SPS Check Tab" functions, Check Data Format or Summarise and the associated report window is the active window, the Export Report button becomes active, as seen below.
It can also be seen that the Attribute Calculator and the Export Analysis buttons are grayed out when an SPS Check report window is active. The Export Report function is the only toolbar button that does not have an associated Menu Item.
18
Vega User's Guide
3. Using Workspaces
A workspace is a means whereby a user can save all of the data and document files and project parameters he is working with at any given time into a single workspace file. The workspace file does not contain copies of the data or files being worked on. Rather, it contains a list of files being used and pointers to the locations of those files, along with any display parameters and other variables that are not necessarily recorded within the dataset(s) being worked with. Vega workspace files are identified by the file name extension VEG. Typically, one workspace will relate to one seismic survey project, although it is possible to access files from any suitable source. The Workspace file management functions include Create New Workspace, Open Workspace, Save As Workspace, Save Workspace and Close Workspace.
3.1.
Create New Workspace
A File Menu item and shortcut toolbar button to generate a new, blank workspace. The file Menu item New Workspace and the equivalent toolbar button are only available if a workspace has not yet been opened in the application. A workspace needs to be closed before opening a new workspace.
3.2.
Open Workspace
A File Menu item and shortcut toolbar button to open a previously created workspace file. Selecting this option from either method will open a dialogue window where the user can browse for existent workspace files or enter the desired workspace file manually. As only one workspace file can be open at a time the Open Workspace option is unavailable once a workspace is opened. The currently open workspace needs to be close before another can be opened.
Using Workspaces
19
3.3.
Save Workspace
A menu item and toolbar button that saves the currently open workspace with its current name. If the workspace has not been previously named a name will be requested, along with the location to save the workspace file, as per the Save As Workspace function.
3.4.
Save As Workspace
A menu item and toolbar button to save the current workspace with a user provided workspace file name and in a user-defined directory/folder. This will usually be the same folder containing all data from a single survey or project.
3.5.
Close Workspace
The Close Workspace menu option closes all of the currently open files within the workspace as well as the workspace file itself. If changes have been made to the content of the workspace the user will be alerted through a message box and asked if they want to Save Changes to Workspace, Yes or No? If yes, the contents of the current workspace file will be updated with the current workspace configuration and all files then closed. If the workspace has not previously been named, the Save As Workspace routine will be run and a file name entered before closing all files. Clicking on the X (close window) button in the top right corner of the data display window will perform the same function as selecting Close Workspace from the File menu, including checking to see if any changes to the workspace need to be saved.
20
Vega User's Guide
4. Display Window
The Display Window is the focal point of all graphical representations of data loaded into the Vega Workspace. Here SPS source and receiver locations and image files are displayed in a grid referenced map environment. Any number of Display Windows can be open at one time. Each can display different views of the same data, as loaded into the current workspace and enabled by the associated check boxes in the Data Tab.
Display Window
21
Display Windows are closed using the standard window close button in the top right hand corner of the window title bar. Closing the last remaining Display Window closes the currently opened Workspace. or selecting the Window menu (Alt+W) from Clicking on the New Window main toolbar button the main menu bar and then clicking on New Window (N) opens a new Display Window. A new Display Window will appear in the Display Window work area. Each new window will initially contain the data enabled in the Data Tab, displayed at a zoom factor that fits all available data.
Open Display Windows can be cascaded, tiled vertically or tiled horizontally by pressing one of the toolbar buttons beneath the main application menu bar.
Each Display Window contains a cursor grid reference display in its toolbar that shows the current cursor Easting (X) and Northing (Y) position whenever the mouse cursor is positioned anywhere within an open Display Window.
The Display window toolbar contains many different toolbar buttons that are used to navigate the display, change display parameters, select binning attributes, capture and print displays and set display grid parameters. Each button's function is detailed separately, as follows.
22
Vega User's Guide
4.1.
Display Window Toolbar Buttons
Each open display window has its own toolbar that is used to control certain display functions within the associated window, as well as providing the ability to print or capture the images from each. The individual buttons, or button groups, can be dragged and moved within the toolbar area to group commonly used buttons or other personal preferences. These button movement changes are only temporary, being replaced by the standard button placement in each new display window opened. The image below shows each button or button group and their functions. Consult the individual topics related to each button or button group for a more detailed description of functionality.
4.1.1.
Display Navigation Buttons
The Display Navigation Buttons are grouped together logically and comprise six individual buttons that are used to manipulate the image in the display window in two dimensions, as well as zooming in and out. The separate functions of each of these buttons are described in this section.
Display Window
23
Redraw Tool
The Redraw Tool is available on each open Display Window in the display window toolbar. The purpose of this tool is to refresh the current display window contents. Occasionally artifacts of tools or display options can corrupt display contents. Clicking on this toolbar button will redraw the display, removing any unwanted screen garbage.
Zoom In Tool
is available on each open Display Window in the display window toolbar. The The Zoom In Tool purpose of this tool is to zoom in on the image or data shown in the display window. When this tool is activated a rectangular zoom box is displayed in the window. The size of the rectangle is approximately 25% of the total display window area.
Moving the mouse around moves the rectangle around. The user places the rectangle such that the center of the rectangle is approximately centered over the region on which a closer image is required. Clicking the left mouse button causes the display window to be redrawn so that the entire window is filled with the contents previously enclosed by the zoom rectangle. The Zoom In Tool remains active until cancelled by clicking the right mouse button or by selecting another tool. This allows for multiple consecutive zooming actions with a single mouse button click in order to zoom into an area of interest. For two-phase, detail mode binned datasets the display will change to full detail mode once the zoom level reaches the detail display mode trigger value for the number of bins in the display window, if this feature has been enabled.
24
Vega User's Guide
Zoom Out Tool
The Zoom Out Tool is available on each open Display Window in the display window toolbar. The purpose of this tool is to zoom out on the image or data shown in the display window. When clicked, this tool zooms the display out to half the current scale of the window, thus making the effective area displayed in the window twice the previous size. The Zoom Out function retains the same image center following activation. This tool is a one-time action tool. The display will continue to zoom out for as many times as the toolbar button is clicked.
Zoom Area Tool
is available on each open Display Window in the display window toolbar. The Zoom Area Tool The purpose of this tool is to zoom in on a user defined area or region within the image or data currently shown in the display window. Once activated, by clicking on the button in the window toolbar, the mouse cursor, when placed inside the same windows display area, becomes a cross hair that extends to the edge of the display in the X and Y axes.
Display Window
25
To select an area on which to zoom the user positions the cross hair at one corner of the desired region then clicks and drags the cursor to the opposite corner of the area to be displayed. During the dragging of the cursor a rectangular area extents box is drawn on the display. Once the mouse button is released the display is zoomed in to show the area defined by the rectangle. Note that the X and Y scales will remain proportionate and therefore the display will only zoom in to the longest axis of the rectangle drawn, whilst still retaining a 1:1 aspect ratio between the X and Y axis scales (no scale factor stretching in one or the other axes). Clicking the right mouse button or selecting another tool deactivates this tool prior to defining a zoom area rectangle.
Fit View Tool
is available on each open Display Window in the display window toolbar. The The Fit View Tool purpose of this tool is to zoom the current display window such that all data loaded into the current workspace fits within the extents of the display window. The Fit View Tool honors the state of the Data Display Check Boxes. I.E. Once activated, Fit View only fits those image files and SPS data sets that are currently enabled. The Fit View Tool is a onetime action tool. Once activated, the display is adjusted immediately. To undo a Fit View action the user can use the Previous Display button.
26
Vega User's Guide
Pan Tool
The Pan Tool is available on each open Display Window in the display window toolbar. The purpose of this tool is to move or pan the current display image around the Display Window. Once activated, by left clicking on the button in the Display Window toolbar, the mouse cursor becomes a four headed arrow cross hair whenever the cursor is positioned inside the Display Window. To pan the image the cursor is placed at the point of origin. That is, the position in the display that is to be moved to a new location within the window.
Clicking and holding the left mouse button puts the display into pan mode. Pan mode is active as long as the left mouse button is held down. When in pan mode an arrow is drawn between the origin point and the mouse cursor. This arrow stretches and rotates to show the path between the origin point and the intended destination point. It is important to note that the destination point is the mouse cursor location and not the tip of the pan mode movement indicator arrow. As soon as the left mouse button is released the display is updated such that the origin point is then at the destination point, as determined by the mouse cursor. Releasing the mouse button does not deactivate the Pan Tool. Therefore the ability to make additional panning moves is still available. In this way, consecutive pans can be used to move the displayed image around until the desired display content is achieved. Clicking the right mouse button or selecting another tool deactivates this tool.
Display Window
27
4.1.2.
Measurement Tools
is available on each open Display Window in the display window The Measure Distance Tool toolbar. The purpose of this tool is to provide the user with a means of measuring the real-world bearing and distance between two points in the Display Window. The tool is activated in the usual manner. When active, the mouse cursor becomes a pointed ruler shape when positioned in the Display Window. Measuring the bearing and distance between two points position is accomplished by placing the tip of the ruler pointer cursor at the first point and clicking once with the left mouse button. A small box is drawn at this measurement anchor point. The cursor is then placed at the second point and again clicking the left mouse button. Another small box is drawn at the destination point, along with a black line joining the two points.
The measurement results are displayed in the right hand side of the applications status bar, located at the bottom of the main application window. The distance is reported in meters and the bearing is in degrees true, from the origin point to the destination point.
28
Vega User's Guide
The Measure Distance Tool can only be used once per activation. If multiple measurements are required the tool button needs to be clicked for each measurement. Clicking the right mouse button or selecting another tool deactivates this tool. The Measure Angle Tool is available on each open Display Window in the display window toolbar. The purpose of this tool is to provide the user with a means of measuring angle between three points in the Display Window. The tool is activated in the usual manner. When active, the mouse cursor becomes a pointed ruler shape when positioned in the Display Window. Measuring the angle between three points position is accomplished by placing the tip of the ruler pointer cursor at the first point and clicking once with the left mouse button. A small box is drawn at this measurement anchor point. The cursor is then placed at the second point and again clicking the left mouse button. Another small box is drawn at the second point, along with a black line joining the two points. The cursor is finally positioned at the third point and the left mouse button clicked again. A black line then connects the second and third points.
The measurement results are displayed in the right hand side of the applications status bar, located at the bottom of the main application window. The angle created between the three points is reported in degrees.
The Measure Angle Tool can only be used once per activation. If multiple angular measurements are required the tool button needs to be clicked for each measurement. Clicking the right mouse button or selecting another tool deactivates this tool.
Display Window
29
4.1.3.
Configure Axes Tool
is available on each open Display Window in the display window The Configure Axes Tool toolbar. The purpose of this tool is to provide the user with a means to change the appearance and frequency of the grid reference lines in each Display Window, along with the color and style of the grid label font. It also provides the user with a means to specify the grid reference line spacing.
30
Vega User's Guide
Pressing the Confiure Axes toolbar button brings up the dialogue window shown above. The "Enable Axes" checkbox at the top of the dialogue window is used to enable or disable the displaying of grid reference lines. This option is toggled by left clicking the mouse cursor insode the box, with a tick in the box indicating that gris lines will be displayed. The Axes Type dropdown list provides three options for the grid reference display type, either Grid, XY or X. Each of these types are shown below.
Grid Axes Type
XY Axes Type
Display Window
31
X Axes Type The three choices of Grid Line Type, Lines, Tcks and Dots, available from the second dropdown selection list is farly self explanatory. The selection is applicable to the "Grid" axes type only, determining the line style used in the grid type display. The "Spacing" section of the dialogue window allows for the use of automatically generated grid line or tick spacing. Alternatively, the user can select the "Increment" radio button option and enter a grid reference line (or tick) spacing in both axes, entered in meters. The "Color" section of the dialogue allows for the selection of the colors of the lines and the font used by the selected axes reference displays. Colors are chosen using the standard color parameter selection technique used throughout the Vega product and described elsewhere in this user's guide.
32
Vega User's Guide
4.1.4.
Background Color Select
The Background Color Select Tool is available on each open Display Window in the display window toolbar. The purpose of this tool is to provide the user with a means to select a suitable color for the background of the Display Windows. Although this button is available on each open Display Window, the background selection is a global function, meaning that the color is applied to all windows, not just the window from which the tool was invoked. Clicking on the toolbar button once calls the background color selection dialogue window.
To change the current background color the user clicks anywhere inside the color box. This box will contain the color of the current background choice. Once the box has been clicked the Color Parameter Selection control is invoked. Selecting the desired color from this control then clicking the OK button in the background color selection dialogue immediately sets the background color of the Display Window from which the tool was initiated. The background colors of all other open Display Windows will be updated as soon as a screen redraw action occurs, such as when panning, zooming or when the Redraw Tool is used.
Display Window
33
4.1.5.
Detail Mode Zoom Tool
is available on each open Display Window in the display window toolbar. The Detail Zoom Tool Unless the user has previously enabled binning analysis this toolbar button is "grayed out" (unavailable). The purpose of this tool is to zoom the current display window such that the display immediately changes to Detail Display Mode. This mode is only available for binned SPS datasets that have been produced using the two-phase detail method. Once the Detail Zoom Tool button has been selected a rectangular zoom box is displayed in the window in the same manner as with the Zoom In Tool. However, the size of the zoom rectangle for the Detail Zoom Tool is determined by the associated Auto change at parameter in the Grid/Bin Parameters dialogue window. In other words, the size of the zoom rectangle reflects an area that contains the number of individual bins specified as that which would trigger the display to change to Detail Mode. The user selects the Detail Zoom Tool, positions the zoom rectangle over the area of interest in the bin grid display and then clicks the left mouse button. The Display Window is then filled with the area selected, with the binning analysis display showing the analysis mode selected in the Analysis Type dropdown list for the current window. If multiple Display Windows are open and the Synchronize Windows button in the main toolbar is active (depressed) then all windows will also zoom into the same area and change to Detail Display Mode. The Detail Zoom Tool can be cancelled without zooming in to an area by clicking the right mouse button instead of the left.
4.1.6.
Enclose Tool Controls
is available on each open Display Window in the display window toolbar. The The Enclose Tool Enclose Tool is used to select multiple Source or Receiver points. The selected points can then be moved or deleted using the Move Object or Delete Object tools.
34
Vega User's Guide
The tool uses simple mouse cursor clicks to define a polygonal area surrounding one or more Source or Receiver points. Clicking on the Enclose Tool button activates the tool. The cursor then becomes an arrow shape. Clicking anywhere in the display window creates a polygon node, which is marked with a selection cross hair. Clicking in the next desired location establishes another node, which is joined to the first with a colored line. The previous node marker becomes a small colored square. The user continues to click on the display window, creating a polygon that surrounds the desired points, eventually closing the polygon by clicking on the first point again. The Enclose Tool is then deselected by clicking the right mouse button. Failing to close the polygon will result in none of the points being enclosed. Once drawn, Polygon nodes can be moved by selecting the Enclose Tool, pressing and holding the Shift key, then clicking and dragging any selected node to a new location. The Enclose Tool polygon can also be rotated around the origin node (the first node defined) by selecting the Enclose Tool, holding down the Ctrl key and then clicking and dragging the arrow cursor around the display window. Additional nodes can be added to the polygon once it has been closed, by activating the Enclose Tool then selecting a node by holding down the Shift key, clicking on a node then releasing Shift. Clicking on a point anywhere in the display window then inserts a new polygon node in the direction of polygon node definition. In other words, the new node will be inserted in between the selected node and the node that was defined immediately following that node during the initial polygon creation. The entire Enclose Tool polygon can be moved by activating the Enclose Tool, pressing and holding both the Shift and Ctrl keys then clicking and dragging the polygon around the display window to a new location. The Enclose Tool can also be used to aid in the definition of Grid/Bin Properties, being used to define the rotation of the grid from the origin point. Prior to calling the Grid/Bin Properties window the user can invoke the Enclose Tool and use it to draw a line using just two nodes. The first node is typically positioned on the defined grid origin point (normally a receiver location at one corner of a swath). The second node is dropped on another point (usually a receiver in the same line as the origin point) to establish the orientation of the binning grid. Fine adjustments of the two-node line end points is achieved by using the move or rotate node methods detailed above. Once the Enclose Tool line is aligned as closely as possible to the desired grid orientation the Grid/Bin Properties window can be opened and the orientation of the grid can be automatically entered using the short-cut button located next to the Rotation (deg) entry field. This button is unavailable unless a line has been defined prior to invoking the function. The Enclose Tool node and line sizes and colors are defined using the Enclose Tool Properties control. is available on each open Display Window in the display window The Enclose Point Delete Tool toolbar. This tool is used to delete individual nodes from a defined enclosure polygon. The toolbar button is only available if there has already been an enclosure polygon defined. Otherwise the button is grayed out. To delete a polygon node it is a simple matter of activating the tool by pressing the button on the toolbar. The display window cursor then becomes an arrow with a cross through it. Placing the arrowhead over a node and then clicking the left mouse button deletes the selected node point. Clicking the right mouse button or selecting another tool deactivates this tool.
Display Window
35
The Delete Enclosure Tool is available on each open Display Window in the display window toolbar. This tool is used to delete an entire defined enclosure polygon. The toolbar button is only available if there has already been an enclosure polygon defined. Otherwise the button is grayed out. Pressing the button once deletes the currently defined enclosure polygon. The user requires no further action.
4.1.7.
Select Point Tool
is available on each open Display Window in the display window toolbar. The The Selection Tool Selection Tool is used to select an individual Source or Receiver point. If multiple SPS files are loaded into the current workspace, points that appear in more than one file set can also be selected at the same time. The selected point(s) can then be moved or deleted using the Move Object or Delete Object tools. The Selection Tool can also be used in conjunction with the SPS Properties Tab to display and edit certain properties recorded in the SPS file, including the grid Easting and Northing coordinates of the point. The Selection Tool can also be used in conjunction with the defining of bin grid parameters.
36
Vega User's Guide
Clicking the toolbar button in any of the open display windows enables the Selection Tool. When active, the mouse cursor becomes a circle, the size of which is determined by the Circle Size Factor, as set in the SPS Properties dialogue window. The color of the circle is also set in the same dialogue. Please note that in order for the circle cursor to remain visible regardless of the background image color it is drawn in XOR mode, meaning that the color of the cursor will always contrast with the background by changing color dependent on the background image color. Positioning the circle cursor over a point and clicking the left mouse button selects the point nearest the center of the cursor. If the circle is too large to make an accurate selection the user can either decrease the circle size factor in the SPS Properties dialogue or can zoom the display in on the area of interest. The circle size remains constant regardless of the zoom factor of the display. If more than one SPS data set is loaded into the current workspace a dialogue window will appear.
Display Window
37
The user must decide whether to select only the point, as recorded in one SPS data file set, or all data sets containing coincident point data. If points from only one dataset are desired the Selected SPS data in the list option must be selected, along with the name of the named SPS file data set. Clicking on a file name in the list allows the Select Tool to only select from points within the chosen data set. Choosing All SPS Data includes coincident points from all SPS file sets in the selection process. The selected point (or points if coincident) can be moved using one of three available methods. The first is a manual move. Once a point is selected the user moves the Selection Tool circular cursor to the desired location of the selected point. Pressing the Ctrl key and then clicking on the left mouse button immediately moves the selected point to the new location. The second method involves the use of the SPS Properties Tab. After selecting the necessary point the Easting and/or Northing grid coordinates can be manually edited. Pressing the Enter key or clicking the Apply button after finalizing the changes immediately moves the selected point to the new coordinates. The final method of moving a selected point is to use the Move Objects Tool. This method involves the user entering a range from and bearing to move the point to. This tool is described in more detail elsewhere in this help file. Note that any changes in point positions are not saved into the relevant (source or receiver) SPS file until the Save or Save As options are chosen from the Data Tab. When the Selection Tool is active and the user holds down the Shift key whilst moving the circle cursor over displayed SPS data points the circle will snap to the nearest displayed point. If the SPS Properties Tab is also active, the properties of the point will be displayed. This allows the user to move the cursor over all points and view the point properties, which can be especially useful when looking for a certain point number. A selected point can also be used as the Origin Point when establishing a binning grid for a swath or multiple swaths. A button provided in the Grid/Bin Properties dialogue window, in the Grid/Bin Dimensions parameters data entry fields, will copy the Easting and Northing of the selected point into the Origin X and Origin Y fields. This method simplifies the establishment of initial bin grid parameters. Please note that the point needs to have been selected prior to invoking the Properties window. The Selection Tool is deactivated by either clicking the right mouse button or by selecting another tool.
38
Vega User's Guide
4.1.8.
Previous Next Tools
are available on each open Display Window in the display The Previous and Next Tools window toolbar. The purpose of the Previous Tool is to provide the ability to revert to a previous Display Window state. The Next Tool steps forward through display states after having used the Previous Tool. Five layers of Display Window states are saved at all times. These are the current state plus four previous display states. The Next Tool is disabled until such time as the Previous Tool has been used. Each press of the Previous Tool button steps back one state. After four consecutive activations the Previous Tool is disabled, having reached the limit of saved display states. The Next Tool is enabled after a single activation of the Previous Tool and is deactivated once the display state is returned to the topmost, or initial level. Saved display states are continually being replaced by rotation. After five changes of display state, through panning, zooming, or using the Fit Tool, a display state is lost.
4.1.9.
Mouse 3D Control Tool
is used as an alternative to either Joystick or simple keyboard control of 3D The Mouse Move Tool display movement in full 3 dimensional space. This is the most common and easily accessible method for 3D display control. Pressing the associated display window toolbar button activates the Mouse Move Tool. Once activated the mouse cursor becomes a three-axis vector symbol whenever it is placed inside the active display window. The tool remains active until another tool is chosen or the tool is deselected by pressing the right mouse button.
Display Window
39
Movement in all three axes is achieved through the following mouse/key combinations. Left Button down + move mouse cursor vertically = Rotate around X axis. Left Button down + move mouse cursor horizontally = Rotate around Y axis. Left Button down + Ctrl key down + move mouse cursor horizontally = Rotate around Z axis. Left Button down + Ctrl key down + move mouse cursor vertically = Shift along Z axis (zoom in/out). Left Button down + Shift key down + move mouse cursor vertically = Shift along Y axis. Left Button down + Shift key down + move mouse cursor horizontally = Shift along X axis.
4.1.10.
Display Image Print Tool
The Print Control Tool is available on each open Display Window in the display window toolbar. The purpose of this tool is to provide the user with a means to print the contents of the Display Window to a formatted hard copy output. When the user has an image in the Display Window that needs to be printed pressing the Print Control Tool button invokes the print control dialogue window.
40
Vega User's Guide
Print settings are saved between uses of this control so that in most cases only the printout description fields need to be changed before pressing the Print button to produce the hard copy. The Printer Setup button allows the user to specify a printer device. This invokes a standard Windows dialogue window where a selection from all installed print devices can be made, as well as the choice of paper size and source, print orientation (portrait or landscape) as well as the ability to access the selected printer device properties. Network printers and other non-hardware print devices, such as Adobe Acrobat writer, are supported by this standard feature. Once a choice of output devices has been made the remaining print format options can be entered prior to outputting to the print device.
Display Window
41
The fit options relate to the fitting of the image inside the frame of the formatted print output. The three Fit Type radio buttons allow the user control over how the image will look in the format frame border reserved for the image. The Fit Window option is the most commonly used. This sizes the image inside the frame to the maximum available space. Original image aspect ratio is retained. The Fit Frame option adjusts the image size so that it completely fills the available space in the image frame of the formatted printout. Original image aspect ratio is discarded, meaning that stretching of the image in either the horizontal or vertical axis is performed in order to completely fill the frame.
The Fit Factor option is the least desirable as it ignores extents of the image frame in the formatted printout. However, it does give the user maximum control over how the image is presented in the hard copy presentation. When this option is chosen the X and Y factor data entry fields are enabled. These factors represent the size ratio of the printed image to the original image. As the original image is at screen display resolution, typically 75 dots per inch (dpi), and typical printer resolutions are at least 300 dpi, an image printed at a 1:1 ratio will appear smaller on a printed page than it does on a display screen.
Changing the X and Y factor values affects the image size in the two axes. E.g. a factor of 2 in both doubles the size of the printed image, retaining the original aspect ratio. A factor of 3 in the X and 2 in the Y fields triples the horizontal size of the image but only doubles the vertical size, thus effectively stretching the image by 50% in the horizontal axis. The user should be aware that if fit factors are entered that result in the image size exceeding that of the available frame space the remainder of the formatting, such as frame borders and text details, will be overwritten by the image. In fact, the image size can be expanded beyond the physical limits of the paper size. In this case, all image data that falls outside of the printable area on a single page will be lost. The Center check box item forces the image to appear in the center of the image frame of the printout, otherwise the image is placed in the top left hand corner of the frame. The Description data entry fields are provided to enter information that the user wishes to appear in the relevant fields of the formatted printout.
42
Vega User's Guide
The Print ID can be used for any reference numbering or annotation system. Anything from sequential printout numbering to swath or line numbers can be used to uniquely identify the contents of the printed document. The Title is another free form text entry field where the user can describe the contents of the image, such as Fold Coverage Plot or Receiver Line Deviation Around Obstacle. The Operator is where the name of the individual preparing the printout is entered. The Company data entry field can either be the name of a contractor company or the exploration company that owns the data. Pressing the Font button allows the user to select a font style and size are selected. This button invokes the Font dialogue window. A scrollable selection list of available fonts installed on the users PC appears in the top left of the window. From this list a choice of a suitable font is made. The style of the font, if changeable, can be altered in the Font Style list. The Font Size affects the size of the printed text. It is important to note that although there are a number of pre-defined font sizes in the scrollable selection list the user can enter any value in the Size field. As the fonts used in this utility are converted to print graphic equivalents the user will find it necessary to use significantly larger Size values than for screen use. Typical font sizes in the range of 50 to 100 will produce the best results for most fonts. In the Effects parameters the user can add either strikeout or underline effects, though the former is of little use in most circumstances. The printed text color can also be changed to one of sixteen available from the dropdown list box. The Script dropdown list box lists all of the available language scripts for the selected font. The Save Settings button saves all of the parameters currently entered into the Print Control Tool dialogue, including the font sizes and styles and the manually entered data in the Description fields. This data is remembered, even after closing the application.
Display Window
43
4.1.11.
Export Image Tool
is available on each open Display Window in the display window toolbar. The Export Image Tool The purpose of this tool is to provide the user with a means to select a rectangular area of the current Display Window to be saved as a bitmap (BMP). The image can also optionally be saved to the Windows clipboard.
Once activated, by clicking on the button in the window toolbar, the mouse cursor, when placed inside the same windows display area, becomes a cross hair that extends to the edge of the display in the X and Y axes. To select an area of the display to export the user positions the cross hair at one corner of the desired region then clicks and drags the cursor to the opposite corner of the area to be displayed. During the dragging of the cursor a rectangular area extents box is drawn on the display. Once the mouse button is released a dialogue window appears. From this window the user chooses which image format or formats to export to, the file name to use and whether or not to copy to the Windows clipboard.
44
Vega User's Guide
To select which file folder to save the exported image(s) to the file name fields have an associated Browse button that the user can use to locate the desired folder. It is also possible to select an existing file name to save the file to, with a confirmation that you wish to overwrite this file being presented if this is the case. It is also possible to Save to Clipboard without saving to a physical file. In this case neither of the Save As file type check boxes are marked, only the Clipboard check box. The image can then be pasted to an image file viewer or editor, such as the Windows Paint utility.
4.1.12.
Z-Axis Exaggeration Controls
In cases where the Z elevation differences in certain data sets are minimal the user can exaggerate the height component of the display using the Z Exaggerate tools in the display window toolbar. The up arrow button on the left and the down arrow button on the right of the exaggeration factor are used to raise and lower the exaggeration factor in preset steps, doubling or halving the previous value for up and down modes respectively.
Using the exaggeration modes the absolute values of the Z axis are multiplied by the value shown in the Zxnn.nn field. This includes the Drawing Depth Offset, entered in the SPS Display Properties in the main Tools menu. This has the effect of further separating the SPS points from the binning attribute color displays.
Display Window
45
4.1.13.
Move Objects Tool
enables the user to move selected or enclosed points by a manually entered The Move Objects Tool range and bearing. This tool is available from the toolbar found at the bottom of each open display window. This dialogue window is invoked as soon as the user clicks on the Move Objects button.
46
Vega User's Guide
Move Parameters fields enables the user to enter a range in meters and a bearing in degrees (from Grid North). These figures will be used to move any point or points that have been selected or enclosed, dependent on the options selected. Move What? is a two choice radio button selection where the user select whether to move either the point selected with the Selection Tool, or points enclosed using the Enclose Tool. Enclosed Data, offers a choice of moving all of the points enclosed by the Enclose Tool polygon or only those points belonging to a specific SPS data set. This is useful when more than one SPS data set is loaded and points in the multiple data sets either coincide or overlap. The Selected SPS data in the list option activates the ability to select a single SPS data set, chosen from a list of all data sets currently loaded into the active workspace. Enclosed Objects provides a choice of three options of which types of points to move. The first is both Source and Receiver points enclosed by the Enclose Tool polygon. The second is Source points only and the third is Receiver points only. Only one option can be selected at a time.
4.1.14.
Single Bin Mode Select
is available on each open Display Window in the display The Single Bin Mode Tool button window toolbar. This button is used to turn on the Single Bin Display Mode on the active window. Single Bin display mode can be enabled on one or more windows at the same time. The single bin crosshair cursor is passed over the bin grid display in each window in which this feature has been activated and the single bin display immediately changes to reflect the attribute analysis selected for the current window. It should be noted though, that the displayed palette in the binning pane does not change with the single bin display unless the display window is made active, I.E. clicking anywhere in the display window or window title bar.
4.1.15.
Binning Attribute Display Selection
The Bin Attribute Type Select dropdown list is available in the toolbar of each open Display Window. The purpose of this tool is to provide the user with a list of binning attribute types to display in each window, assuming that the binning analysis has been enabled. The selection method is via a standard Windows dropdown list that is activated either by clicking on the down arrow on the right hand side of the list or by clicking inside the list box itself.
Display Window
47
The display properties for each of the attribute display types are chosen or modified using the Attribute Properties dialogue window, accessed with the button on the bottom of the Binning Pane. It should be noted that when either Mid Points or Offset & Azimuth are selected for display both will only show a Fold color plot until the display is at a zoom level where Detail Mode is entered. At this point the display will revert to showing Mid Point Scatter and Offset and Azimuth Spider Plots. However, this is only valid for datasets where a two-phase, detail analysis has been calculated. For single-phase, summary only datasets color-filled binning displays are available for Fold and Minimum, Average and Maximum Offsets. In all cases though, entering detail display mode with a summary database will only display a numeric value for Total Fold in each bin, as the single-phase database does not contain information regarding individual CMP point location, offset or azimuth data. The selected Bin Attribute Display Type for each window also dictates the content of the Single Bin Mode display when the Single Bin Mode Tool is active for a given window.
4.1.16.
3D Display Control Parameters
, the Rotate Tool There are three individual 3D Control Parameter buttons grouped together and the Render and Flying Parameters dialogues. Detailed descriptions for each can be found in this section. The fourth control, the Drawing Parameters button , is not solely for use in 3D display mode, but this is certainly where the settings in this control have most effect, hence why the functionality of this control are included in this section.
Rotate Tool
The Rotate Tool is a quick method to jump to any of a selection of orthographic views of the currently display. Pressing the Rotate Tool button invokes a small popup selection list adjacent to the toolbar, as seen here:
Clicking on any of the six view choices causes the display window to jump immediately to that view choice. The user should be aware that the left, right, front and back views rotate the image through 90 degrees in the Z-axis and set the Exaggeration Level to 1.0. This has the effect of hiding any bin analysis displays as each color-coded bin grid tile has a zero thickness, therefore only being seen when on a viewing angle other than side on.
48
Vega User's Guide
Render Parameters
This toolbar button is used to call the Rendering Parameters dialogue window. The available controls within this tool are used to control lighting effects when using the display window in both 2D plan view and full 3D modes.
Display Window
49
Vega release 1.5.78 saw the introduction of full rendering of the binning attribute displays. The options available within the Rendering Parameters dialogue window gives the user a great deal of control over the lighting effects that can enhance the 3D effect of the displays. The "Lighting" check box enables or disables the full range of optional lighting effects within the window, with the exception of the Shading (Flat or Smooth) radio button option. The "Smooth surface" check box provides a means of reducing the coarseness of the rendered surface, removing many of the jagged edges. The following example shows a rendered surface with and without the Smooth surface option enabled.
Smooth surface checked.
Smooth surface unchecked.
50
Vega User's Guide
The Light Brightness sliders (both ambient and directional) can be used to increase or decrease the brightness and intensity of the 2D and 3D displays to improve visibility under varying viewing conditions and the Azimuth and Elevation of the Directional Light, if enabled with the Move light position check box, can have an effect on certain 3D views.
Flying Parameters
The Flying Parameters button on each open display window is used to call the Flying Parameters dialogue window. The controls available within this dialogue are used to set up the method of display control, as well as the speed of drawing of the 3D image.
Display Window
51
The top slider control in the dialogue window sets the value of Rotation Increment. This is a value, in degrees, of the rotation increment in any of the three axes, X, Y or Z, per frame. A frame is considered in the same way as a frame in a movie. The number of frames per second, or the smoothness of the display refresh, will depend on several factors, including the speed of the computers processor and the associated graphics hardware as well as the volume, or size, of the dataset being displayed. Smaller datasets will be displayed in a smoother, less jerky manner than large datasets. Rotation speed will also be closely related to the method of image rotation. The use of the keyboard alone will cause the display to rotate dependent on the keyboard repetition rate. Whereas the use of the mouse to control image rotation will be based on the users settings for the mouse cursor speed and acceleration. The use of a joystick or game pad will produce different results again. Users are advised to try different settings for their specific system setup and datasets to obtain the desired results. Translation is one type of matrix transformation used in OpenGL graphics. Ignoring the technicalities, it is basically a method of moving items on the display area in three-dimensional space. The controls for translation in Vega are used to control the speed of redrawing of the image during zooming and panning. Two methods are available; the Auto mode and a manual slider control. When the Auto box is checked the manual slider is disabled. The settings required will vary considerably, again with the speed of the computer hardware and the size of the dataset. It will also vary depending on the method used to control the movement in 3D space, either keyboard only, keyboard and mouse or by using a joystick. If Auto mode is selected then the lower the value used in the Auto time (sec): field, the faster the movement. A value of between 5 and 10 seconds is usually adequate but others can be tried. If the Auto mode is disabled then the higher the value in the Max speed per frame: variable chosen, the faster the movement. This value is set by sliding the indicator to the right for faster and to the left for slower movement. The Joystick enable check box is somewhat self-explanatory. If checked, the use of any available Windows joystick device to control image movement is enabled. If unchecked, the use of a joystick is disabled. Joystick control uses a combination of the direction pad or joystick, in combination with buttons 1 and 2. There are many different types and models of joystick on the market and it is impossible to cover the directions for all types. However, the basic operation is the same. Moving the joystick or direction pad up or down zooms the display in or out. Moving the joystick or direction pad left or right pans the display right or left respectively. This may seem somewhat reversed from what would be expected but it should be remembered that the joystick is actually controlling a virtual camera and not the actual data on screen. Therefore movement of the camera left will cause the image to appear as if it is moving to the right and vise versa. Pressing and holding button 1 whilst moving the joystick or direction pad left or right rotates the display around the Y axis, whilst holding button 1 and moving the joystick or the direction pad up and down rotates the display around the X axis. Pressing and holding button 2 whilst moving the joystick or control pad left or right rotates the display around the Z axis, whilst moving the joystick up or down with button 2 held down pans the display North or South respectively.
52
Vega User's Guide
Drawing Parameters
The Drawing Parameters dialogue window is invoked by pressing the button. Display Window toolbar
Options available in this dialogue include selections for Preview - Decimation and Presentation Quick Draw.
Display Window
53
Preview decimation, if enabled, causes the display resolution in any active display window to be degraded during image navigation and manipulation. This is done, particularly when surface rendering is enabled in the binning attribute properties, to improve the speed and smoothness of image refreshing on screen. During display manipulation the resolution of the image is reduced by a factor that is either set manually or calculated by the system, based on the desired number of frames per second. The speed of drawing is directly related to the size of the dataset and the size of the image on screen. Smaller datasets will result in a faster, smoother display, especially when rotating an image in 3D space. Very large datasets may be seen to be "jerky" as they are rotated in space. The higher the preview decimation factor selected, the smoother the movement on screen of larger data volumes, but the lower the resolution during image manipulation. Reducing the display window size also has the effect of increasing the response and fluidity of image manipulation. It should be noted that ambient and directional lighting is also disabled during image manipulation, also to increase display speed. The following image examples show the same rendered 3D surface initially as a stationary, fully lighted and surface rendered image and then as it appears during image manipulation with a manually set decimation factor of 6.
54
Vega User's Guide
As soon as image manipulation has paused or ended the system begins to redraw the fully rendered and lighted surface. During redrawing the Redraw Progress Bar in the Display Window toolbar area indicates the redrawing function, with the bar segments beginning at the left and filling to the right as the drawing process progresses.
Display Window
55
When the Auto check box is selected the system will take over the decision on the degree of decimation required in order to fulfil the frame rate entered. The frame rate is the number of times the image is redrawn per second during image manipulation. The higher the frame rate, the smoother the appearance of the image movement. However, the ability to achieve a desired frame rate is highly dependent on the size of the image, the volume of the dataset and the speed of the computer's processor and graphics system. Setting the frame rate to give the illusion of fluid movement, such as with 10 fps and above, may result in an extremely degraded (decimated) image during manipulation. Where this becomes more of an issue is when the resolution of the screen is set very high, such as a 1600 x 1200 pixel screen. In these cases the actual pixel dimensions of an open display window can also be quite high and the burden on the graphics capabilities of the PC can be excessive. In such cases the image displayed during manipulation can be reduced to little more than a few large tiles and purely gives an indication of the 3 dimensional orientation of the image. Often this is enough to place the image in the correct orientation for further examination. However, if the user desires a more complete and identifiable image during manipulation the size of the display window can be reduced or the number of frames per second limited. The former option will improve the image resolution during movement but reduces the size of the display on screen. The latter option maintains the image size but results in a jerkier, less fluid movement. In the end, experimentation is the best method for deciding the parameters that best suit the PC in use, the data volume loaded and the image quality desired. Presentation Quick Draw is an option provided to set a maximum time that the user is prepared to wait before a total display screen redraw is completed. When enabled, by left clicking the mouse cursor in the check box, this feature allows the user to enter a maximum time, in seconds, that the system should take to produce a completed Display Window image. If the system decides that the quantity of graphics data involved will see this maximum limit exceeded then it automatically decimates the display resolution until it fulfils the timing requirements. In this respect it differs from the decimation factor in the section above as this feature actually affects the final display resolution and not just the resolution of the image whilst it is being manipulated.
56
Vega User's Guide
4.2.
3D Display Features
Vegas use of advanced OpenGL graphics in its display functions adds the ability to represent several display types in fully rendered 3D mode. This includes the ability to rotate the data in 3 dimensional space using either a joystick, the mouse and keyboard combination or the keyboard shortcuts alone. All SPS map and bin analysis displays are capable of being examined in 3 dimensions. In the case of SPS map displays the Z or height axis is based on the elevation (or depth) of the source and receiver points as recorded in the SPS data files. For bin analysis displays the Z axis is keyed on the type of analysis display. E.g. for fold displays Total Fold value is represented by an elevation. For offset displays the offset is displayed as an elevation above the flat plane.
Vega includes six separate display window toolbar buttons that are solely related to the 3D display capabilities of the system.
These control features such as the lighting and rendering of the surface, the preview decimation factor, the Z axis exaggeration and the "flying" parameters. For more detailed descriptions of these functions see the following sections.
User Tabs
57
5. User Tabs
User Tabs are the means that a user accesses the major functions available in the Vega package. Each "Tab" contains a set of functions, features or utilities that are associated with each other. The five tabs currently available in Vega are shown in the image below.
Access to each of the tabs is gained by left clicking the mouse cursor on the name in the tab. The tab pane can be hidden to provide more screen space for use by the display windows by pressing the button on the main toolbar or selecting "Main Dialogue Bar" from the View drop down menu on the main menu bar. This is a toggle item, with both the toolbar button and the menu item changing state from on to off each time the option is selected.
58
Vega User's Guide
5.1.
Data Tab
All data file loading, saving and display facilities are located on the Data Tab. Data files can comprise either raster image files or SPS positioning data files. Either format can be loaded into a Workspace for display, processing, modification or manipulation. The data is displayed in a sizeable window and this display window forms the basis of the users interactivity with the data. Data loading, removal and saving is accomplished through a primary set of buttons on the Data Tab.
User Tabs
59
5.1.1.
Load
A button in the Data Tab that invokes a pop-up dialogue box that asks the user which type of data he intends to load into the data display window, either an image file, a single SPS data set or multiple SPS data sets.
In addition, the option to create a log file is provided with a check box to enable the "SPS Loading Progress Log". When checked, the user is presented with a default log file name to use, or a new name can be entered. A standard browse button can be used to invoke a browse dialogue window from which an existing file name can be located to use or to enter a new file name, in any folder. The View button opens the displayed log file using the Windows Notepad editor, or whichever editor is associated with a LOG file extension.
60
Vega User's Guide
Load Image File
If Load Image File(s) is chosen a standard Windows File Open dialogue box will be presented, with the ability to browse through the available local or network disk drive files to select the required file, or allow the user to enter the full file name manually. A drop down list of common raster image file name extensions is provided to allow for filtering of the types of files displayed in the browse window. On selection of the Open button, once the file desired is located, the file will be loaded into the open workspace.
As the data display window is a virtual map, each raster image requires georeference data to describe the files geographical extents. Each raster image therefore requires an associated georeference file, containing the real-world map grid reference coordinates of the top left image pixel, along with the virtual, or grid equivalent size of each image pixel in both the X and Y axes. On loading of an image file, the software looks for a file of the same base name but with a GRF extension. The GRF file contains all of the required data to describe the image files real-world coordinate representation. If a GRF file does not exists the user is alerted with a pop-up dialogue and given a choice of methods to create the georeference file (see Image File Registration ) The ability to overlay SPS data on top of registered images allows the user to view such combinations as source and receiver line post-survey positioning data on top of preplot SPS data, topographic maps, marine charts or satellite images.
User Tabs
61
Load One SPS Data Set
If Load One SPS Data Set is chosen the user is presented with the following dialogue box:
The user can either enter the full path and file names for each of the three SPS file types, Source, Receiver and Relations, or can use the browse facility provided with a browse button next to each file name field. A standard windows browser provides the ability to search for the required file(s). Selecting the Source file and then pressing the Detect button can further automate file selection. The system then searches the same folder as the Source file for files with the same base name but with file name extensions that indicate their validity as Receiver and Relations files associated with the Source file selected. If the system fails to correctly identify the remaining file types the user can manually browse for each using the browse button located beside each file name field. Once all three files have been correctly entered the user clicks the OK button. The SPS data files are then loaded into the workspace, with the main display window adjusting scale to accommodate all of the loaded SPS position data. During the loading process Vega checks the record length of each line in all SPS files. If it encounters a line that has more than the standard format 80 characters a warning dialogue window is generated, as follows.
62
Vega User's Guide
Acknowledging this warning by clicking the "Yes" button allows the loading of SPS data to procede without further warnings being issued. Pressing "No" aborts the loading process. If the user has opted to generate a "Loading Progress Log" each instance where a record is encountered greater than 80 characters in length will be written to the log file. Included in the log file is the Date, Time, File Name and SPS File Line Number containing more than 80 characters.
User Tabs
63
Load Multiple SPS Data Sets
If Load Multiple SPS Data Sets is selected the user is immediately presented with a standard file browse window. The user selects the file folder where the SPS file sets are saved and then a suitable file extension type to look for from the dropdown list. Once the list of SPS source files is being shown it is possible to select any number of those files to be loaded into the Vega workspace.
Selections are made via standard Windows key and/or mouse cursor combinations. E.g. to select a number of consecutive files click on the first file required and then hold down shift and click on the last file required. All files between the two are selected. Individual, non-consecutive files are selected by holding down the Ctrl key and clicking on each file name required. This option utilizes automatic detection of the associated receiver and relationship files. If either a receiver file or a relationship file is not located an error is generated, detailing the missing file name and type. During the loading process Vega checks the record length of each line in all SPS files. If it encounters a line that has more than the standard format 80 characters a warning dialogue window is generated, as follows.
64
Vega User's Guide
Acknowledging this warning by clicking the "Yes" button allows the loading of SPS data to procede without further warnings being issued. Pressing "No" aborts the loading process. If the user has opted to generate a "Loading Progress Log" each instance where a record is encountered greater than 80 characters in length will be written to the log file. Included in the log file is the Date, Time, File Name and SPS File Line Number containing more than 80 characters.
5.1.2.
Remove
is available to allow the user to delete a file from the workspace. This A remove button will not delete the physical file from the disk, simply the pointer to the file within the workspace. Selecting a file from the list of files in the workspace and then pressing the Remove button invokes a dialogue asking, Are you sure, Yes/No. Pressing No cancels the action. Pressing Yes removes the file from the list and deletes the raster or SPS images from the data display window.
5.1.3.
Remove All
Performs the same function as the Remove button, but removes all files loaded into the current workspace. Again, the user is presented with a dialogue box to confirm that they do really want to clear all files from the workspace, giving the option to cancel the action. Saves the file currently highlighted in the workspace file list. If the file is an image file it only saves the associated georeference file. Image files are considered read-only and not altered within this program. If the file is a SPS dataset the user is required to confirm the desire to overwrite the existing dataset
User Tabs
65
5.1.4.
Save As
Allows the user to save the selected file in the data file list as another name. If the file selected is an image file the user can select the new file name and which image format to save the file in. The associated image georef file is also copied to a new georef file with the same base name as the new image file. If the desired file name already exists the user is required to confirm the overwriting through a dialogue box. If the file selected is an SPS dataset the base file and all associated databases are saved under a subfolder using the user-entered name. This will allow the user to save various versions of the same file for later processing and comparison with other versions of the same dataset. Again, a warning is issued if the current SPS file set exists and the user is required to confirm he wishes to overwrite the existing file set.
5.1.5.
Save All
Performs batch saving of all files within the current workspace in sequence from top to bottom file order. Each file is treated as if selected individually and the same checks, constraints and limitations are imposed as if selected to save from the Save button.
5.1.6.
Properties
A properties button allows the user to examine information relating to the highlighted file in the data files list and change the status of the file for tracking purposes. Properties displayed are dependent on the type of file selected in the list, either SPS dataset or Image File.
5.1.7.
Data Display Check Boxes
All data files loaded into the current workspace are listed in the file list in the Data Tab. Beside each file name, both image and SPS data sets, is a check box. These check boxes allow the user to enable and disable the displaying of individual data files.
By positioning the mouse cursor in a check box and clicking the left mouse button the user can turn the display of a loaded file on or off without having to remove the file from the workspace. Each click inside a check box toggles the current state. A tick mark inside a box indicates that the displaying of the associated file is enabled. Enabling and disabling the displaying of files is effected immediately the state change is made.
66
Vega User's Guide
5.1.8.
Data Display Order
In the Data Tab a number of image layer order buttons provide the user with the means to change the order of image files displayed in the main display window. This allows the prioritizing of images displayed under the SPS data layer.
The four buttons, in order from left to right, perform the following functions 1 Sends the selected file to the top of the layer display order list, placing the image to the front or on top of all background images.
2 Sends the selected file up one place in the layer display order list, or one level higher than its current position. I.E. one level closer to the foreground. 3 Sends the selected file down one place in the layer display order list, or one level lower than its current position. I.E. one level further from the foreground. 4 Sends the selected file to the bottom of the layer display order list, placing the image to the bottom or on bottom of all background images. Note As all Vega drawing, even in plan view, is performed as a three dimensional task, the value for source and receiver elevations recorded in the SPS files will determine the elevation of the points being displayed. Therefore, in order to ensure that points are always displayed on top of images the user is required to enter a "Drawing Depth Offset" in the SPS Display Propertiies window, available from the main menu bar "Tools" dropdown menu list. See the relavent section for meore details.
User Tabs
67
5.2.
SPS Properties Tab
The SPS Properties Tab is used in conjunction with the Selection Tool to display and optionally edit the properties of individual Source or Receiver point data. When the SPS Properties Tab is active points selected using the selection tool are queried and the properties recorded in the relevant Source or Receiver files are displayed in the fields available.
Data within any of the editable fields can be edited. Changes made to the point grid coordinates are reflected immediately in the points location on the main display window and in all binning computations. However, the changes will not be saved in the SPS data file(s) until the Save or Save As options are chosen from the Data Tab.
68
Vega User's Guide
5.3.
SPS Lists Tab
The SPS Lists Tab is where the user displays and queries lists of sources and receivers included in individual SPS data sets, as well as the relationship between the two, as provided in the relationship file. Each SPS data set loaded into the current workspace is selected via the drop down SPS Data Set list.
User Tabs
69
Items in the lists are selected using standard Windows mouse and keyboard combinations. I.E. Left click on a single item in a list to select it. Hold the Ctrl key down and click on additional items to select them one at a time. Click on an item, scroll the list and hold down the Shift key to select all items between the two selected. The button and radio button options in the SPS Lists Tab control the content of the source and receiver lists as well as the points displayed on the Main Display Window. The options are:Source List List all List for selected receivers Draw all Draw all in the list Draw selected in the list Reload List Button Delete Selected Button Receiver List List all List for selected receivers Draw all Draw all in the list Draw selected in the list Reload List Button Delete Selected Button Show all receivers in the selected SPS dataset Show only those receiver points in the selected SPS dataset that are related to the sources selected in the sources list. Display all receiver points in the selected SPS dataset in the display window Display all receiver points currently listed in the selected SPS receivers dataset in the display window Display only those receiver points selected (highlighted) in the list for the selected SPS receivers dataset in the display window Refresh the list of receivers Delete those receiver points selected (highlighted) from the list for the selected SPS dataset in the display window Show all sources in the selected SPS dataset Show only those source points in the selected SPS dataset that are related to the receivers selected in the receivers list. Display all source points in the selected SPS dataset in the display window Display all source points currently listed in the selected SPS Sources dataset in the display window Display only those source points selected (highlighted) in the list for the selected SPS Sources dataset in the display window Refresh the list of sources Delete those source points selected (highlighted) from the list for the selected SPS dataset in the display window
70
Vega User's Guide
5.4.
SPS Check Tab
The SPS Check Tab is where the user has access to tools and functions to thoroughly check both the SPS data format and the data in the SPS file set. Format checking assures that each of the Source, Receiver and Relationship files are fully compliant with the published standard, as defined by SIPM and adopted by the SEG. Data checking allows the user to input project specific parameter standards and to have an automated checking process report any deviations from those standards.
User Tabs
71
5.4.1.
SPS Data Set
This dropdown list allows the user to select from the list of individual SPS data sets loaded into the currently open workspace. Clicking on the down arrow on the right hand side of the list or inside the list box itself will open the dropdown list.
Clicking on any of the names of the source files in the list will make that data set the active data set for all SPS Check Tab operations. If only one SPS data set is loaded in the current workspace this selection choice is unnecessary.
5.4.2.
SPS Files Area
This region of the SPS Check Tab contains the names of the individual Source, Receiver and Relationship files associated with the data set selected from the dropdown list on the tab. Adjacent each file name is a button. Clicking any of these three buttons will open the Windows WordPad or Notepad utility with the associated file. The file can then be either viewed or edited using the individual utilitys own functionality. For information on how to use the text editors see the relevant products own help systems.
72
Vega User's Guide
It should be noted that making changes to the header or data in an SPS file will not affect the data currently loaded into the open workspace. Such changes will only be reflected in the Vega displays if the SPS data set is removed and reloaded. Care should be exercised when editing original SPS file sets as any changes saved to original SPS files will be permanent and may affect the accuracy of the data. It is recommended that any editing or deleting of source or receiver coordinates be performed using the features within Vega and then saved to alternate file set names unless the user is 100% certain of the validity of such changes. Any changes made should generally be noted in the relevant files header as a comment.
5.4.3.
Check Data Format
The Check Data Format button on the SPS Check tab starts a Wizard style utility that takes the user through a series of dialogue boxes where project specific parameters are entered before conducting a thorough check on the data for compliance with SEG published SPS format and survey contractual specifications. The first wizard window is a simple informative message regarding the purpose of the wizard and all the user need do is press the Next button to proceed.
The second SPS Check window is where the user selects the main check types to be performed. Each of the options are selected or deselected by clicking the left mouse button when the cursor is in each of the check boxes adjacent the option name. Selections in this window will dictate which of the following windows are presented in the wizard. Each of the four options available relates to a set of parameters or variables that are required in subsequent wizard steps. Failing to select at least one check option results in an error report. Any or all options can be selected for each SPS data/format check process. 1 Check File Formats: compares each of the three SPS files in the selected file set with the published format standards.
2 Check inter-file relations: examines the relationship between the three SPS files to ensure valid data relationships exist.
User Tabs
73
3 Check file data: compares the actual data in the SPS files against user defined specifications, usually derived from acquisition contract specifications. 4 Check positions: analyses the difference in source and receiver coordinates to ensure that consecutive shotpoint and adjacent receiver spacing falls within acceptable tolerance. Again, these tolerances are usually contractually stipulated.
The third SPS check wizard window is where the user can make certain optional checks when checking the File Formats. This window is only presented if the Check File Formats option is selected in the second wizard step.
74
Vega User's Guide
Check line descriptions: compares the text in the header record description columns with those detailed in the published format and reports any discrepancies. These descriptions are for user information purposes only and strict compliance is not critical.
2 Check for semi-colon at the end of each line: checks for the existence of a semi-colon character at the end of each header record line. This is one method of determining the end of a free format header record, used when parsing data files. 3 Check each record is 80 characters long: forces the check routine to report any record greater or less than 80 characters in length. All point and relationship records should be 80 characters long. However, the use of semicolons to terminate lines in free form header records can be tolerated. 4 Compare headers: compares identical header record types in all three SPS file types and reports any differences. Ignore H26 during compare: forces the header comparison utility to ignore the H26 free-form comment records in the comparison process. Allow H08/H09 differences: allows differences in these two header record data as each refers to a reference location for either the source or receiver coordinate recorded in the files, which will obviously change dependent on the file type (*.sps or *.rps) Allow absence of H7xx records in the receiver file: as all H7xx records relate to energy source parameters. Check for mandatory records: ensures that the mandatory header record types H0 to H25 are included in each file, even if an N/A entry is required. 5 Spare records are mandatory: option, when left unchecked, allows those records designated as Spare in the mandatory record range (H0 to H25) to be omitted. The fourth SPS check window handles the Relation Check Parameters. These checks involve comparing co-located source and receivers for consistency in such detail as water depth. This window is only presented if the Check inter-file relations option is selected in the second wizard step.
Check position differences: Position offset:
User Tabs
75
Nominal point offset: +/- window 2 Check water depths +/- window Relate water depths: Position offset: +/- window: 3 Relate water depths: Position offset: +/- window: The fifth of the SPS Check wizard windows sets the Data Check Parameters. These variables are project specific parameters that are not found in fixed header records but are important to data quality. This window is only presented if the Check File Data option is selected in the second wizard step.
Survey type is marine: is where the user indicates whether the SPS check routine should check for data pertaining specifically to marine surveys, such as water depth and airgun firing sequence. Nominal SP interval: is where the user enters the numeric increment between consecutive shotpoint numbers. Typically this will be 1, but occasionally may be different. SP item interval Max: is the estimated maximum time, in seconds, between consecutive shotpoints. Shot intervals longer than this time will be reported as warning messages. Min: is the minimum anticipated shotpoint interval in seconds. Shorter intervals will be reported as warning messages.
2 Check gun sequence: when checked uses the variable entered in the adjacent field to monitor the firing of airgun arrays. In many cases a single gun array will be used for OBC surveys. However, when two or more arrays are fired in sequence this can be checked against the number entered in the variable.
76
Vega User's Guide
3 Check receiver interval: when checked uses the variable entered in the adjacent field to monitor the numeric increment between adjacent receivers. Typically this will be 1 but certain cable or spread configurations may see this change. Inter channel gap: This field can be used for multi-component receivers when the three components Z,X,and Y) for one receiver point are recorded on three consecutive seismic channels, Then one 'X' record can define three components using a channel increment of 3.The components and their order are defined by the instrument code. The sixth wizard parameter window is the Position Check Parameters dialogue. This window is only presented if the Check positions option is selected in the second wizard step.
Here the distances between adjacent sources and receivers are check for compliance with contractually specified tolerances. The first two variable entry fields are where the user enters the Maximum and Minimum distance, in meters, between consecutive source locations. Distances outside these limits are reported as errors. Similarly, the last two fields are where the Maximum and Minimum consecutive receiver distances are entered. Receiver spacing outside these limits are also reported as errors. The final wizard dialogue is the Go window, where the user presses the Finish button to begin the checking process. During the checking process a progress indicator window is presented. Once completed the full Check Data Format report is shown in a new window. If a previous Check Data Format report window is already open its contents will be replaced by the new report. I.E. only one Check Data Format report window is open at any one time.
User Tabs
77
5.4.4.
Export Report
Whenever an SPS Check Report Window is open and selected as the active display window the Tools menu changes, offering only tools specific to the SPS Check tab functions. The Export Report option is used to export the text within the active report window to the users default Rich Text Format (RTF) file editor. In many cases this will be the users word processing software, such as Microsoft Word, but it could also be the Windows WordPad utility that is included with all Microsoft Windows on operating system releases. Selecting this menu option or pressing the Export Report button the main toolbar brings up a Save As dialogue window, where the user enters the desired location and file name for the report. Pressing the Save button will then open the word processing package associated with the rtf file extension and automatically copy the formatted report contents into a new RTF file. If the file name already exists the user will be asked to confirm overwriting the existing file prior to the word processing application starting.
78
Vega User's Guide
5.5.
Binning Tab
Binning Overview The Binning Tab in the Vega application provides the user with a comprehensive set of tools to analyze fold contribution and other bin content attributes in 3D seismic surveys where the positioning data is presented in SEG SPS format. Binning is effected over a regular rectangular grid, with the size of each bin cell determined during the establishment of the Grid/Bin Properties. If multiple SPS data sets are loaded into the current workspace they are treated as a single entity, allowing adjacent line swaths to be analyzed as a single data volume. Vega provides two levels of binning analysis; the single phase Summary Mode and the two-phase Detail Mode. Binning analyses for both modes are stored in a single proprietary format binary database, with an ANA file name extension. The single phase Summary database contains a separate record for each bin or cell in the defined bin grid. Fields within these records contain single value data pertaining to a single bin, such as the Total Fold, Minimum, Maximum and Average Offset and Average Azimuth, as well as the X and Y grid reference of the bin. A single-phase analysis is a quick means of determining basic binning attributes. As its name implies, the two-phase Detail Mode analysis provides more specific details from pertaining to the source of the fold content in individual bins. Each Detail database contains all of the same information as a Summary database, but with the addition of details regarding the location of individual Common Mid Points (CMPs) in each bin, the total Fold content, the Offset distribution of the sources and receivers contributing to the bin and the azimuth of each source and receiver pair contributing to the bin. A single Analysis File is created for each SPS data volume included in the defined bin grid, be it from a single or from multiple SPS data sets. Different Analysis files can be created using differing Grid/Bin Parameters, such that comparisons can be made between binning methods by loading and viewing the calculated results from these different analysis files.
User Tabs
79
5.5.1.
Binning Tab Functions
The Binning Tab contains all of the functions necessary to perform binning calculations and results analysis. These are broken down into logical groups of functions within segregated areas of the tab pane. A single Enable Analysis check box control turns all binning functionality on and off.
80
Vega User's Guide
When the Enable Analysis check box is deselected all binning displays are disabled and none of the functionality of the Binning Pane is available. If a binning analysis has previously been run on data within a workspace, checking the Enable Analysis box will call a dialogue box that prompts the user, asking whether to Reload Binning Analysis? In the case of a new workspace being open, where no prior binning functions have been performed, this query is not invoked. When the Attach Palette checkbox is selected the current palette for each bin analysis attribute type is attached to the right hand side of each open display window where a binning analysis display is in effect. This allows the palette to be printed using the Print Control Tool or saved to a bitmap and/or the clipboard using the Export Image Tool.
User Tabs
81
5.5.2.
Grid/Bin Controls
Pressing the Grid/Bin Controls button on the binning tab pane calls the properties dialogue window. From there the user enters the necessary data to define the regular bin grid over a swath or swaths of source and receiver points. Much of the grid definition can be automated, particularly if the user does not have information regarding the binning parameters used during data acquisition. Otherwise, full data pertaining to bin grid origin, rotation, extents and cell sizes can be entered manually.
82
Vega User's Guide
Auto Calc & Set Grid Dimensions
The Auto Calc and Set Grid Dimensions button is new in Vega versions 1.5.75 and above. It significantly simplifies the task of defining a bin grid when the user has no existing parameters from which to define the grid dimensions. The only three parameters required by this function are the grid rotation and the individual inline and crossline bin cell dimensions.
The Rotation Field can either be filled manually or by using the enclose tool to define two points in the Inline direction. The rotation angle is defined in degrees from grid North. I.E. between 0.00001 degrees to 360.0 degrees. Unlike the manual grid definition method, the Auto Grid rotation will always produce the correct bin grid dimensions to enclose all point data loaded into the current workspace. The "Use bin size fields" check box enables the manual entry of the dimensions, in meters, of a single bin grid cell in each of the inline and crossline axes. If the box is left unchecked, the two fields are grayed out and cannot be accessed. If the grid cell size has not been defined Vega will attempt to guess at the individual cell dimensions based on the grid size and number of points in each axis. Once calculated the grid can be moved in either the inline or crossline directions using the Origin Offset feature in the Grid/Bin Controls dialogue window. Pressing the "OK" button starts the auto-calculation process. During this process a progress bar is shown on the screen to give an indication of how long the calculation will take. Vega starts from the middle of the grid, working outwards in four directions, in line and perpendicular to the inline direction, until all source and receiver points have been enclosed within the grid.
User Tabs
83
Origin East and North
These two fields describe the coordinates of the origin point of the bin grid in Easting (X) and Northing (Y). These coordinates will generally be the UTM coordinates of either a source or a receiver point positioned at one corner of a swath or survey.
A survey contractor or exploration company often provides the Origin Point coordinates for an entire survey. However, if the user only wishes to analyze the fold coverage for a subset of the complete survey it is possible to quickly and easily define new Origin Points for the requisite data set. Beside the Origin X data field is a shortcut button resembling the Selection Tool button. This feature automatically enters the coordinates of the point currently selected with the Selection Tool as the origin point for the bin grid definition. This point needs to be selected prior to opening this Grid/Bin Properties dialogue box. Preference should be given to a receiver point in the Southwest corner of a survey grid. Failure to select a point at a corner extent of the dataset will result in some points not being included in the binning computations. This button is disabled if no point has been selected. The Origin Point becomes the center of the first bin in the rectangular bin grid. (Grid Reference 0,0). In most cases the receiver point location needs to be in the corner of the bin cell rather than the center. Therefore it is also necessary to add an inline and crossline Origin Offset to shift the origin by half a bin width in both directions.
Origin Offsets
Selecting the Origin Offsets Button invokes a dialogue widow where the user can enter an offset from the current origin point, in meters, in both the inline and crossline directions.
84
Vega User's Guide
Values entered in either of the two fields are applied to the current origin coordinates as soon as the OK button is pressed, permanently changing the origin point. This has the effect of moving the entire bin grid in the direction and by the values entered. Once the grid has been moved the user should recalculate the binning analysis to ensure that any fold contribution changes resulting from CMP points that may have been moved into different bin cells as a result of the moved grid are reflected in the analysis results. When a bin grid origin has been defined using the selection tool it is often necessary to shift the origin point by one half bin length and width in the inline and crossline directions. This effectively moves the receiver locations into the corner of each bin cell, thereby allowing the mid points to fall within cells. An Origin Offset can be cancelled by applying an equivalent shift in the opposite direction to that applied previously. It is also important to remember to apply the Origin Offset after defining the grid rotation, otherwise the offsets are applied assuming the default grid rotation value of zero degrees.
Inline Rotation
This is where the inline grid rotation from North is defined. Typically this will be the orientation of the receiver lines in a swath or survey and will be provided by the acquisition contractor or exploration company. This entry is purely to align the data with the grid during calculation. It will not rotate the display of the survey bin grid itself. The grid will be displayed in its true orientation with respect to Grid North. Data is in degrees in the range 0.0001 to 360. that resembles the Enclose Properties Beside the Rotation data entry field is a shortcut button toolbar button. This buttons function is to use a line drawn with the enclose tool to automatically enter a grid rotation value. Select the Enclose Tool and click on a point, usually the Origin Point, then click again on another point in the inline direction. This second point will normally be in the same receiver line as the first (origin) point selected. These points need to have been selected prior to opening this Grid/Bin Properties dialogue box. If not, this option is disabled. Below the rotation entry field is a two-choice radio button selection relating to the azimuth of the crosslines, with respect to the origin point.
User Tabs
85
This selection controls the direction in which the grid is expanded in the crossline direction, based on whether the origin point is in the Eastern or Western corner of the grid. Example 1 below shows a grid rotated in the inline direction at 135 degrees, with the relative crossline azimuth at -90 degrees from the inline direction.
Origin
n io at ot eR lin In
Rotation angle = 135 degrees
Example 1. Crossline = -90 deg.
In this second example the crossline azimuth is +90 degrees relative to the inline rotation.
Inl ine Ro tat ion
Example 2. Crossline = +90 deg.
Failure to correctly identify the crossline direction will result in the defined bin grid occuring on the wrong side of the prime origin line.
Cr os slin eD ire cti on
on cti ire eD slin os Cr
Origin
Rotation angle = 225 deg
86
Vega User's Guide
Bin Sizes
These two data entry fields are where the user inputs the physical dimensions, in meters, of each bin or cell within the bin grid. Occasionally the inline and crossline bin sizes will be the same, although this is certainly not always the case. Therefore, it is important that the parameters are defined correctly, with the concept of which lines in a grid represent the inline direction and which lines represent the crossline direction. Although this designation is not critical as far as calculating bin content is concerned, it is imperative that the size of the grid cells is as required by the client or the contractor and that the defined grid adequately covers the data area.
Inline bin dimensions often equate to receiver spacing distance, although a higher resolution survey may see this value reduced by a factor of two or three. Crossline bin widths are usually set such that receiver locations in adjacent lines fall in the center of grid cells, I.E. A value evenly divisible by the receiver line spacing.
Number of Bins
Once the two bin dimensions have been entered the user can manually enter the number of inline bins and crossline bins required to completely enclose the available data points such that no source/receiver CMPs fall outside the grid. Data falling outside the grid will not be computed in the binned data set.
Commonly, the number of inline bins will equate to the number of receiver points in the inline direction, assuming an inline bin size equivalent to the receiver spacing. In the event that the bin grid parameters are not provided by a third party a simple method of determining the number of bins in the inline and crossline directions has been provided. The auto calculate button determines the exact number of bins required, in both the X and Y axis, to encompass all SPS source and receiver points that fall into the grid created from the origin point in the direction of grid rotation. I.E. If the origin point defined is at one of the corner extremities of the loaded data sets and the rotation has been defined correctly this option will create a grid that will include all other points. If, after pressing this button the number of inline or crossline bins calculated is obviously incorrect (E.g. a value of 1 in one of the fields) this indicates that the grid origin and rotation has been defined incorrectly. A new origin point or rotation should be tried until the values of inline and crossline bins seems plausible.
User Tabs
87
Grid Lines
The grid line size and line color options are used to set the preferences for the drawing of the defined bin grid. Line size is the thickness of the lines in the grid in screen pixels. The color is selected in the standard Color Parameter Selection method. Grid line drawing is enabled and disabled from the main Binning Pane. It is also possible to automatically draw grid lines whenever the display window is in Detail Mode. This check box option is in the Detail Display Mode section of the Grid/Bin Properties window.
Analysis Computation
The Analysis section contains the name of the currently loaded binning analysis file, along with the analysis type; either a Summary Mode or a Detail Mode database. The two buttons available in this section are provided to either compute a new analysis or to load a previously computed analysis database file.
Pressing the Compute button brings up a dialogue window two-option choice between either the Summary Single Phase or Detail Two Phase modes of analysis. Dependent on the size of the dataset and the fold of the data the processing time difference between the two modes can be quite considerable. A
88
Vega User's Guide
The Cancel button is provided should the user wish to cancel this option. Otherwise, pressing either button will bring up a standard browse window where the user can either select an existing analysis file to overwrite or create a new analysis file with a new name. During the calculation of the analysis a standard Progress Bar window is provided to indicate the progress of each phase of the process. In the case of a Single Phase, Summary calculation the progress bar shows the status of the calculation process, followed by the status of the writing of results to disk. For a Two Phase, Detail calculation the process is the same for the first pass. During the second pass, where each CMP is calculated, along with its azimuth, offset and grid reference, the process is different. During this second pass the volume of data can be extremely large and the use of the computers memory resources can be heavy. In order to prevent the computers response slowing down once its physical memory has been exhausted the system provides two options for caching, or buffering, the calculated results before writing them to the analysis file on disk. See the section on the "Phase 2 Write Cache" for more details.
Offset Range Filter
The Offset Range Filter parameters are provided as a means to limit the inclusion of offset ranges between sources and receivers included in the calculation of binning analyses. The default values of zero for both variable parameters allow all available offsets to be included in the analyses. Any other values will cause the calculation process to only count fold contribution from source/receiver pairs where the distance between pairs falls within the entered range.
Phase 2 Write Cache
The two options in the Phase 2 Write Cache section are Auto and Number of Traces.
User Tabs
89
Auto is a simple check box option. When checked, the software monitors the amount of free physical memory left during the calculation process and when it falls below a certain value, writes all of the available results to disk. In this way, the operating system software never has to resort to using the far slower virtual memory which is the use of hard disk space as random access memory. Unfortunately, for some reason this option is far more effective when running under Windows NT or Windows 2000. In any of the 95, 98 or Me versions of Windows use of the Auto option can actually slow the process, if not stall it altogether. This is a function of these operating systems not freeing up the same amount of physical memory as it started with once the results are written to disk. Eventually, after a few calculate-write to disk cycles the amount of free memory drops to the same value that triggers the write to disk operation and consequently the system writes to disk after each CMP is calculated, slowing down the processing to a crawl. Therefore it is strongly recommended to only use the Auto option when you are running Windows NT or 2000. Future releases of this software may see this problem rectified. The other alternative is to use a fixed number of CMP trace calculations before writing to disk. The value of this variable is not particularly critical, except that there is a compromise. If a large value, such as 10 million traces, is entered the software will calculate ten million CMP statistics and then write those to disk. However, dependent on the amount of physical RAM installed on the PC and the amount of this RAM that is free to use, the system can easily run out of physical RAM and begin to use Virtual RAM before it has finished calculating the 10 million traces. This slows down the process. If, however, the user enters a small number, such as 100, the software will compute one hundred CMP stats and then write those to disk. This results in far too many disk write operations and also slows down the process. The ideal value for the number of traces to enter will depend on many things; the number of other applications running, the amount of RAM installed, the size of the data set, the fold content of each bin and probably several more. Experimentation should find a value that is suitable for each system. Failure to do so will not cause any harm to either data or the PC. It is simply a means of optimizing the time taken to perform a two-phase analysis. The calculation of details for smaller data sets will be generally unaffected by this parameter as in most cases it will be a single calculate-write procedure. If the user is unsure of what value to use in the Number of Traces field it is suggested to go with the default value of one million provided. This works well in most situations.
Detail Display Mode
The two parameters in the Detail Display Mode section are used to set up the displaying of results from a two-phase analysis. The first parameter is a numeric variable that sets the maximum number of individual bins to display detailed analyses for. Whenever the user zooms into an binning analysis display where a two-phase analysis database is loaded this variable will trigger the change in display from a color palette filled grid to the more detailed display types, such as spider plots and offset graphs.
90
Vega User's Guide
These detailed displays are quite meaningless when each bin is too small to effectively show the detail content. Therefore, until the display is at a scale that is worthwhile to make out detail there is little point trying to display it. The value entered into the Auto change at ___ bins per window prompt sets the system up so that detail content in individual bins is hidden until the total number of bins displayed in the Display Window falls below this parameter. It should be remembered that detailed bin content can still be displayed in the Single Bin box regardless of the scale factor of the main display The other option in this section is the Auto Grid Lines check box. When enabled, this option forces the drawing of bin grid lines whenever the main Display Window switches to detail mode, regardless of the setting of the Draw Grid Lines check box on the Binning Pane. This way the user can avoid the drawing of grid lines until the display scale is at a point where it is worthwhile to do so.
User Tabs
91
5.5.3.
Attribute Analysis
Available binning attribute analyses in Vega include midpoint scatter, total fold, offset ranges and azimuth distribution. Each attribute analysis can be displayed in at least two forms, dependent on the selected analysis type, the current settings in the Attribute Properties dialogue and the type of analysis calculation performed (either single phase, summary or two phase, detail). Midpoint Scatter Midpoint Scatter is the term used for the spatial distribution of CMP points either within a single bin or across the entire bin grid. Midpoint scatter displays, which are only available for a 2 phase, detail analysis data set, show the surface location of every common midpoint in the binned data volume.
92
Vega User's Guide
Fold Fold is the term used to describe the number of individual midpoints that fall inside each bin within the defined bin grid. Total fold is the sum of the individual CMP points in each bin. This can be displayed as either color coded shading of each bin or by showing actual total fold values as numbers inside each bin cell.
User Tabs
93
Offset Distribution Offset Distribution describes the statistical distribution of calculated physical distances between each source and receiver pair that contribute a CMP to a bin. Vega computes these offsets and saves the individual values to each CMP record in a 2 phase, detailed analysis database, as well as the minimum, maximum and average offsets, saved to each bin cell record in a single phase, summary database. Offset ranges can be color coded bin shading based on min, max and average, or can be displayed as representative sorted offset histograms in each cell in both Detail and Single Bin Display Modes.
94
Vega User's Guide
Azimuth Distribution Azimuth Distribution is the calculation of the true bearing between each valid source and receiver pair that makes up a CMP. In a single phase, summary analysis the system saves the computed Average Azimuth. Ideally, when a regular distribution of azimuths has been achieved in a survey the value of the average azimuth would be 180 degrees. In a summary analysis this value can be seen in a color palette filled grid and as a value in the Single Bin display statistics area. With a 2 phase, detailed analysis the azimuth of every CMP source and receiver pair is saved in the database. These data can then be displayed in detail mode and the Single Bin display as Spider Plots. A spider Plot is a graphical representation of the source receiver azimuth for each CMP, with a Spider Leg extending from the center of each bin in the direction of the receiver from its contributing source.
User Tabs
95
Offset and Azimuth The Offset and Azimuth display is only available with a 2 phase detail analysis. It provides a graphic representation of both the azimuth of a contributing source receiver pair, as well as a relative value of the source receiver offset distance. The display is very similar to a regular Azimuth spider plot, except that each spider legs length is drawn as a relative distance to the other legs. These legs do not show any true value of offset but do serve to illustrate where the CMP fold content for each bin originated.
96
Vega User's Guide
5.5.4.
Single Bin Mode
Single Bin Mode allows the user to display a single bin grid cell in full detail mode, regardless of the zoom factor or scale of the main display window. Clicking on the button found on the toolbar of each open display window enables single Bin Mode. Whenever the system is in Single Bin Mode the cross hair cursor is used to point to binned data volume and view any of the attribute displays available in a single highly visible cell display. If the binned data is a two-phase Detail Mode dataset the Single Bin Display will always show detail mode displays of the currently selected analysis type in the currently active display window. For example, the main display window may be showing Total Fold in a color-coded palette, whilst the Single Bin display displays the numeric fold values for the same data. If the display window binning type is in one of the offset display modes (minimum, maximum or average offset) then as the cursor is moved over the data the user can gain a close-up view of the offset distance distribution graphs for the cell under the cursor. In azimuth mode the source to receiver azimuths that have contributed to the total fold of each selected cell are displayed in the single bin display as a spider plot. .
If the binned data type is a Summary Analysis only (single phase) then the single bin display will only show the numeric summary attribute value for each bin for each analysis type. E.g. Total Fold, Minimum Offset, Average Azimuth etc.
Ancillary Tools
97
6. Ancillary Tools
Vega includes a number of ancillary tools that are not associated directly with any of the user tabs available. These tools perform standalone functions that can be used in combination with, or separate from any of the main user functions provided.
6.1.
Analysis File Calculator
The Analysis File Calculator utility is a versatile method of comparing or combining two individual, but identical grid, binning analysis files to generate a third, unique result analysis file. The "results" analysis file can be loaded, displayed and reviewed using all of the functions and features available with a standard computed analysis file. This tool is available from the Tools main menu or by clicking the button on the main toolbar.
98
Vega User's Guide
Operations available in the calculator, as can be seen in the graphic above, include subtraction, addition, averaging and minimum and maximum value determination. The ability to subtract analysis results in one file from another is an ideal method of determining the difference between two datasets. An example of where such operations would be useful is when comparing the fold contribution provided in two different source/receiver offset ranges. The user would compute the bin content with one set of offsets and save that analysis to a unique file name and then perform the same analysis with another set of offsets, again saving to a unique offset range. These two files can then be loaded into the Analysis File Calculator, with the user specifying a third file name for the results file. The default operation is SUBTRACT, but any of the other operators can be selected using the drop down selection list. Once the two source files and the output file name are entered or selected using the browse buttons, located on the right of the file name fields, a simple press of the "Calculate" button produces the output "result" file. To make use of this file the operator has two options. The file can be loaded into the current workspace using the Grid/Bin Controls on the Binning Tab, allowing full 2D or 3D visualisation of the results. Alternatively, the user can export any one of the computed binning attributes to a text file using the "Export Analysis File" tool. Any or all of the available operations can be performed on the two source files. However, the output file will be overwritten with the last operation results unless a new output file name is selected for each operation. A warning that the file will be overwritten is provided prior to generating the results file if the file already exists. In addition, if the two source files are not from an identical grid definition the following error will be generated:
In this case, the user will need to review the grid definition parameters in the Grid/Bin Controls window, accessed from the Binning Tab. This scenario is more likely if the Analysis File Calculator is being used on two datasets of differing vintages. For example, in the case of 4D surveys data from the same survey area is acquired on one or more occasions and the processed seismic data used to monitor changes over time, such as in reservoir management studies. The ability to compare the binning attributes between two separate surveys relies on the user defining exactly the same grid on each data volume. One method of ensuring the same definition is to rebin both datasets using the same grid in the same workspace. The simplest means of doing this is to load all data into the same workspace and disable (uncheck in the Data Tab) each of the files associated with one survey before defining the grid and computing the binning attributes for that set. The grid parameters are then left untouched but the SPS files for the first survey are disabled and the second survey enabled. The binning analysis is then recomputed using the second dataset, saving this analysis to a new file name. These two files can then be compared using the Analysis File Calculator, as described above.
Ancillary Tools
99
6.2.
Export Analysis File
Export Analysis File is a standalone utility that is used to export a single attribute from a previously computed and saved binning analysis file. The tool is available either from the Tools menu on the main menu bar or by clicking the button on the main toolbar.
100
Vega User's Guide
Attributes available for exporting include Total Fold, Minimum Offset, Maximum Offset, Average Offset and Average Azimuth. Only one attribute can be exported to each text file. The output file is in standard ASCII text format, with each line of text representing an inline row of bins and with each crossline being represented by space delimited values.Therefore it is a simple task to import the file into a spreadsheet or database package for further specialised analysis. Once produced, the file can be viewed in text format by clicking the View button above the output text file name field.
6.3.
Scan Image
Vega has recently introduced the facility to scan an image, usually a map or chart, directly from the Tools drop down menu. At present this facility is fairly rudimentary but the options will be improved in forthcoming product releases. At present this option simply calls the Twain device interface program and allows the user to save the scanned image to a named file. It also gives the option to select a choice of colour depth, or bits per pixel, from a drop down list of preset options. The higher the number of bits, the more available colour shades of the image saved.
Ancillary Tools
101
The Scan Image option is not available if there are no Twain device drivers loaded on the PC on which the Vega system is running. If no Twain devices are present the Scan Image option will be grayed out in the tools menu. If at least one does exist the user will be presented with a list of the Twain devices from which to choose from. If a digital camera or other Twain driver is available those options will also be presented and could feasibly be used to import an image. However, in most cases a valid scanner device will be the desired option. Once the device has been selected the device interface program will be called an the user scans the desired image in the usual manner with this utility. Accepting the scan and selecting the utitilty's "Send Now" option will transfer the scanned image file to the Output Image file selected. This file can then be registered using Vega's registration tool and then loaded into the currently open workspace. In future releases Vega will provide scanning directly into the registration tool and various image enhancement and manipulation options will also be provided.
103
7. Index
3
3D Display Control Parameters 47 3D Display Features 56
G
Grid Lines 87 Grid/Bin Controls 81
A
Analysis Computation 87 Analysis File Calculator 97 Ancillary Tools 97 Attribute Analysis 91 Auto Calc & Set Grid Dimensions 82
H
Help Menu 17
I
Inline Rotation 84 Introduction 3
B
Background Color Select 32 Bin Sizes 86 Binning Attribute Display Selection 46 Binning Tab 78 Binning Tab Functions 79
L
Load 59 Load Image File 60 Load Multiple SPS Data Sets 63 Load One SPS Data Set 61
M
Main Menu and Tool Bar 12 Main Toolbar 17 Measurement Tools 27 Mouse 3D Control Tool 38 Move Objects Tool 45
C
Check Data Format 72 Close Workspace 19 Configure Axes Tool 29 Create New Workspace 18
D
Data Display Check Boxes 65 Data Display Order 66 Data Tab 58 Detail Display Mode 89 Detail Mode Zoom Tool 33 Display Image Print Tool 39 Display Navigation Buttons 22 Display Window 20 Display Window Toolbar Buttons 22 Drawing Parameters 52
N
Number of Bins 86
O
Offset Range Filter 88 Open Workspace 18 Origin East and North 83 Origin Offsets 83
P
Pan Tool 26 Phase 2 Write Cache 88 Previous Next Tools 38 Properties 65
E
Enclose Tool Controls 33 Export Analysis File 99 Export Image Tool 43 Export Report 77
R
Redraw Tool 23 Release Notes 7 Remove 64 Remove All 64 Render Parameters 48 Rotate Tool 47
F
File Menu 13 Fit View Tool 25 Flying Parameters 50
104
Index
S
Save All 65 Save As 65 Save As Workspace 19 Save Workspace 19 Scan Image 100 Select Point Tool 35 Single Bin Mode 96 Single Bin Mode Select 46 SPS Check Tab 70 SPS Data Set 71 SPS Files Area 71 SPS Lists Tab 68 SPS Properties Tab 67
T
Tools Menu 13
U
User Tabs 57 Using Workspaces 18
V
Vega Features 4 Vega Registration 5 View Menu 15
W
Window Menu 16
Z
Z-Axis Exaggeration Controls 44 Zoom Area Tool 24 Zoom In Tool 23 Zoom Out Tool 24
You might also like
- The Subtle Art of Not Giving a F*ck: A Counterintuitive Approach to Living a Good LifeFrom EverandThe Subtle Art of Not Giving a F*ck: A Counterintuitive Approach to Living a Good LifeRating: 4 out of 5 stars4/5 (5794)
- The Gifts of Imperfection: Let Go of Who You Think You're Supposed to Be and Embrace Who You AreFrom EverandThe Gifts of Imperfection: Let Go of Who You Think You're Supposed to Be and Embrace Who You AreRating: 4 out of 5 stars4/5 (1090)
- Never Split the Difference: Negotiating As If Your Life Depended On ItFrom EverandNever Split the Difference: Negotiating As If Your Life Depended On ItRating: 4.5 out of 5 stars4.5/5 (838)
- Hidden Figures: The American Dream and the Untold Story of the Black Women Mathematicians Who Helped Win the Space RaceFrom EverandHidden Figures: The American Dream and the Untold Story of the Black Women Mathematicians Who Helped Win the Space RaceRating: 4 out of 5 stars4/5 (894)
- Grit: The Power of Passion and PerseveranceFrom EverandGrit: The Power of Passion and PerseveranceRating: 4 out of 5 stars4/5 (587)
- Shoe Dog: A Memoir by the Creator of NikeFrom EverandShoe Dog: A Memoir by the Creator of NikeRating: 4.5 out of 5 stars4.5/5 (537)
- Elon Musk: Tesla, SpaceX, and the Quest for a Fantastic FutureFrom EverandElon Musk: Tesla, SpaceX, and the Quest for a Fantastic FutureRating: 4.5 out of 5 stars4.5/5 (474)
- The Hard Thing About Hard Things: Building a Business When There Are No Easy AnswersFrom EverandThe Hard Thing About Hard Things: Building a Business When There Are No Easy AnswersRating: 4.5 out of 5 stars4.5/5 (344)
- Her Body and Other Parties: StoriesFrom EverandHer Body and Other Parties: StoriesRating: 4 out of 5 stars4/5 (821)
- The Sympathizer: A Novel (Pulitzer Prize for Fiction)From EverandThe Sympathizer: A Novel (Pulitzer Prize for Fiction)Rating: 4.5 out of 5 stars4.5/5 (119)
- The Emperor of All Maladies: A Biography of CancerFrom EverandThe Emperor of All Maladies: A Biography of CancerRating: 4.5 out of 5 stars4.5/5 (271)
- The Little Book of Hygge: Danish Secrets to Happy LivingFrom EverandThe Little Book of Hygge: Danish Secrets to Happy LivingRating: 3.5 out of 5 stars3.5/5 (399)
- The World Is Flat 3.0: A Brief History of the Twenty-first CenturyFrom EverandThe World Is Flat 3.0: A Brief History of the Twenty-first CenturyRating: 3.5 out of 5 stars3.5/5 (2219)
- The Yellow House: A Memoir (2019 National Book Award Winner)From EverandThe Yellow House: A Memoir (2019 National Book Award Winner)Rating: 4 out of 5 stars4/5 (98)
- Devil in the Grove: Thurgood Marshall, the Groveland Boys, and the Dawn of a New AmericaFrom EverandDevil in the Grove: Thurgood Marshall, the Groveland Boys, and the Dawn of a New AmericaRating: 4.5 out of 5 stars4.5/5 (265)
- A Heartbreaking Work Of Staggering Genius: A Memoir Based on a True StoryFrom EverandA Heartbreaking Work Of Staggering Genius: A Memoir Based on a True StoryRating: 3.5 out of 5 stars3.5/5 (231)
- Team of Rivals: The Political Genius of Abraham LincolnFrom EverandTeam of Rivals: The Political Genius of Abraham LincolnRating: 4.5 out of 5 stars4.5/5 (234)
- On Fire: The (Burning) Case for a Green New DealFrom EverandOn Fire: The (Burning) Case for a Green New DealRating: 4 out of 5 stars4/5 (73)
- The Unwinding: An Inner History of the New AmericaFrom EverandThe Unwinding: An Inner History of the New AmericaRating: 4 out of 5 stars4/5 (45)
- Lesson 1 Make The Car MoveDocument26 pagesLesson 1 Make The Car MoveSWNo ratings yet
- Ricoh Printer 3245C-Troubleshooting ManualDocument82 pagesRicoh Printer 3245C-Troubleshooting ManualPeter xuNo ratings yet
- LG 55UN7300PUC UAX3E Schematic Diagram and Service ManualDocument72 pagesLG 55UN7300PUC UAX3E Schematic Diagram and Service Manualaze1959100% (1)
- COBIT 2019 Executive Summary - v1.1Document19 pagesCOBIT 2019 Executive Summary - v1.1Stephanie Gumapac100% (1)
- 04 VelocityDocument21 pages04 VelocityRay SeawerNo ratings yet
- Pet GeoDocument26 pagesPet GeobigboybigfatherNo ratings yet
- Petrel 2013 Release NotesDocument22 pagesPetrel 2013 Release NotesbigboybigfatherNo ratings yet
- 6 Velocity ModelingDocument136 pages6 Velocity ModelingbigboybigfatherNo ratings yet
- 1979 Ritchie MetTransA CriticalFractureStressDocument14 pages1979 Ritchie MetTransA CriticalFractureStressbigboybigfatherNo ratings yet
- 2 Import ExportDocument230 pages2 Import Exportbigboybigfather100% (2)
- Stress-Strain Response and Fracture of A Concrete Model in Biaxial Loading - Buyukozturk Nilson & SlateDocument10 pagesStress-Strain Response and Fracture of A Concrete Model in Biaxial Loading - Buyukozturk Nilson & SlatebigboybigfatherNo ratings yet
- SeismearthDocument37 pagesSeismearthbigboybigfatherNo ratings yet
- Art 06 Sep 14 2013 Fundamentals of WettabilityDocument18 pagesArt 06 Sep 14 2013 Fundamentals of WettabilityNeetish Kumar MauryaNo ratings yet
- AfiDocument56 pagesAfibigboybigfatherNo ratings yet
- 12 ComplementsDocument36 pages12 ComplementsbigboybigfatherNo ratings yet
- Well PlanningDocument114 pagesWell Planningbigboybigfather100% (1)
- High-Performance Reservoir Risk Assessment (Jacta Cluster) : SKUA® and GOCAD® 2011.2 Patch 2 - Paradigm™ 2011.2Document18 pagesHigh-Performance Reservoir Risk Assessment (Jacta Cluster) : SKUA® and GOCAD® 2011.2 Patch 2 - Paradigm™ 2011.2bigboybigfatherNo ratings yet
- Skua Gocad RelnotesDocument24 pagesSkua Gocad RelnotesbigboybigfatherNo ratings yet
- Amu DaryaDocument6 pagesAmu DaryabigboybigfatherNo ratings yet
- Short Paragraphs - in My OpinionDocument1 pageShort Paragraphs - in My OpinionbigboybigfatherNo ratings yet
- RSL ConfigurationGuideDocument10 pagesRSL ConfigurationGuidebigboybigfatherNo ratings yet
- Processing and Interpretation of FMI ImagesDocument9 pagesProcessing and Interpretation of FMI Imagesquarz11No ratings yet
- Processing and Interpretation of FMI ImagesDocument9 pagesProcessing and Interpretation of FMI Imagesquarz11No ratings yet
- Wireline Log Quality Control Reference ManualDocument280 pagesWireline Log Quality Control Reference ManualMohamed Abd El-ma'boud83% (6)
- Francuski GlagoliDocument255 pagesFrancuski GlagoliZoran Zlotja Otrupcak100% (1)
- 21 WPC Full Programme TopicsDocument17 pages21 WPC Full Programme TopicsbigboybigfatherNo ratings yet
- NMR AnalysisDocument2 pagesNMR AnalysisbigboybigfatherNo ratings yet
- Make Way For The Algorithms Symbolic Actions and Change in A Regime of KnowingDocument26 pagesMake Way For The Algorithms Symbolic Actions and Change in A Regime of KnowingAbimbola PotterNo ratings yet
- Kunal Singhal: Junior Undergrad, Computer Science, IIT DelhiDocument3 pagesKunal Singhal: Junior Undergrad, Computer Science, IIT DelhiaakashNo ratings yet
- SpeedXmac Portal - Geniptv.123tv - To 8080@? BRAWN?Document113 pagesSpeedXmac Portal - Geniptv.123tv - To 8080@? BRAWN?Hristo SlawowNo ratings yet
- Vodafone India's Marketing Strategy EvolutionDocument19 pagesVodafone India's Marketing Strategy EvolutionNishant GroverNo ratings yet
- DSC ConnectAlarm-App Ds LT en PDFDocument1 pageDSC ConnectAlarm-App Ds LT en PDFFernando Isaac Chavez CruzNo ratings yet
- Proforma Servidor Conico 1Document1 pageProforma Servidor Conico 1Alejandro RochaNo ratings yet
- DC SwitchgearDocument10 pagesDC SwitchgearpjchauhanNo ratings yet
- What Is NandDocument15 pagesWhat Is NandleosongNo ratings yet
- Connecting To Informix Data..Document6 pagesConnecting To Informix Data..destinasiNo ratings yet
- Assignment 1 TasksDocument3 pagesAssignment 1 TasksNur SabrinaNo ratings yet
- Make in India: ESurvey CADD ModulesDocument10 pagesMake in India: ESurvey CADD ModulesNagarajuNo ratings yet
- 58MMPrinter Programmer Manual-20150312 PDFDocument28 pages58MMPrinter Programmer Manual-20150312 PDFXelo Giacaman MuñozNo ratings yet
- Remote Procedure Call (RPC)Document50 pagesRemote Procedure Call (RPC)Sudha PatelNo ratings yet
- Client VPN OS Configuration - Cisco MerakiDocument33 pagesClient VPN OS Configuration - Cisco MerakiTin VelascoNo ratings yet
- COMMANDER 1900 Series Circular Chart Recorders: Programming GuideDocument60 pagesCOMMANDER 1900 Series Circular Chart Recorders: Programming Guideefl321No ratings yet
- Manual Topworx D Series Discrete Valve Controllers Topworx en 82606 PDFDocument67 pagesManual Topworx D Series Discrete Valve Controllers Topworx en 82606 PDFWanderson PessoaNo ratings yet
- 05 - 05 LISTA de LCD - XLSX - Carlos CellDocument2 pages05 - 05 LISTA de LCD - XLSX - Carlos CellThiago QueirozNo ratings yet
- C-Band Block Frequency ConvertersDocument2 pagesC-Band Block Frequency ConvertersThanhNo ratings yet
- SEP BrochureDocument4 pagesSEP BrochureTanveer AhmedNo ratings yet
- Installation Instructions: Door Control TS 981Document52 pagesInstallation Instructions: Door Control TS 981Adetunji TaiwoNo ratings yet
- 4-QUESTION PAPER MAT1014 - DMGT - Model QPsDocument7 pages4-QUESTION PAPER MAT1014 - DMGT - Model QPsVenkat Venkat100% (1)
- Dual-Frequency Patch AntennaDocument8 pagesDual-Frequency Patch AntennaSukhmander SinghNo ratings yet
- Matched Pair WhitepaperDocument3 pagesMatched Pair WhitepaperHector TostadoNo ratings yet
- DBA Info MemoDocument22 pagesDBA Info MemoSarfaraz AhmedNo ratings yet
- Hypothetical Syllogism Conditional Disjunctive Conjunctive DefinitionsDocument4 pagesHypothetical Syllogism Conditional Disjunctive Conjunctive DefinitionsYan Lean DollisonNo ratings yet
- X Sim 2 IntroductionDocument7 pagesX Sim 2 IntroductionDaniel DaniNo ratings yet