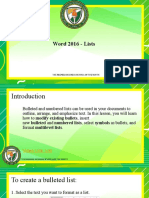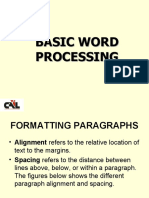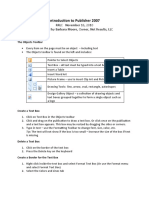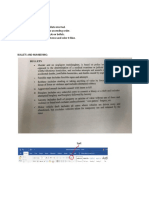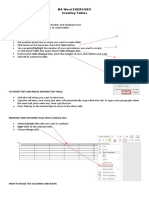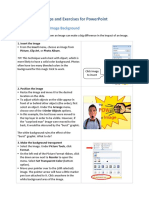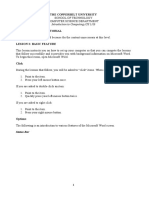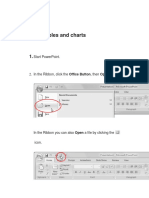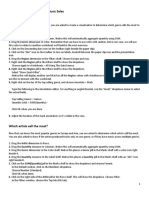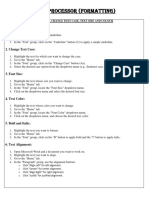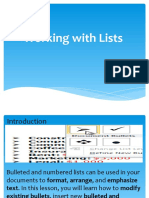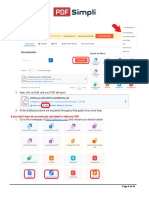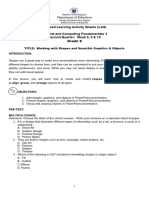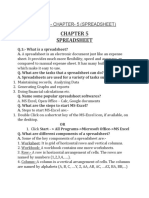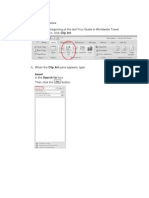Professional Documents
Culture Documents
1) Click at The Beginning of The Text Your Guide To Worldwide Travel 2) in The Ribbon, Click Clip Art
Uploaded by
shikekin2Original Description:
Original Title
Copyright
Available Formats
Share this document
Did you find this document useful?
Is this content inappropriate?
Report this DocumentCopyright:
Available Formats
1) Click at The Beginning of The Text Your Guide To Worldwide Travel 2) in The Ribbon, Click Clip Art
Uploaded by
shikekin2Copyright:
Available Formats
1.
How to Insert Picture
1) Click at the beginning of the text Your Guide to Worldwide Travel 2) In the Ribbon, click Clip Art.
3) When the Clip Art pane appears, type: travel in the Search for box. Then click the button.
4) Go to the picture of the globe and the suitcase.
Then place your cursor on it. When the down-facing arrow appears, click it.
5) When the drop-down menu appears, click Insert.
6) Close the Clip Art pane.
The document should now look like this:
Click and drag the picture to the top of the second column.
Click and drag the resize handle up and to the right about an inch.
save
2. How to use Bullet and Numbering
Highlight the lines from To: John Smith through Total Number of Pages: 5
Click the
icon.
The lines should now look like this:
Click the
icon
Click the icon again to change the lines back to bulleted. TIP: Sometimes Word carries over numbering from a previous numbered list into a new list.
To restart numbering, place the cursor in the first line of the numbered list. In the Ribbon, click the drop-down arrow beside the icon. Then click Set Numbering Value.
When the Set Numbering Value window appears, click the Start new list radio button, set the value to 1, then click the In the Ribbon, click the drop-down arrow beside the button. icon
When the menu appears, click the Diamonds bullet.
Save the document.
3. How to Insert Symbol
1. Click where you want to insert the symbol. 2. On the Insert tab, in the Symbols group, click Symbol. 3. Do one of the following:
Click the symbol that you want in the drop-down list. If the symbol that you want to insert is not in the list, click More Symbols. In the Font box, click the font that you want, click the symbol that you want to insert, and then click Insert. NOTE If you are using an expanded font, such as Arial or Times New Roman, the Subset list appears. Use this list to choose from an extended list of language characters, including Greek and Russian (Cyrillic), if available. 4. Click Close.
You might also like
- Powerpoint: How To Use Microsoft PowerpointDocument31 pagesPowerpoint: How To Use Microsoft PowerpointCik ChanaNo ratings yet
- Format Text: Click in The Bulleted ListDocument10 pagesFormat Text: Click in The Bulleted ListCristy Gasco SumpayNo ratings yet
- Word 2016 - ListDocument37 pagesWord 2016 - ListZ e r oNo ratings yet
- In Design TutorialsDocument4 pagesIn Design TutorialsthetayranitarNo ratings yet
- Creating A Flyer Template Exercise - 201503171630347054Document5 pagesCreating A Flyer Template Exercise - 201503171630347054Vince Paulo ValaquioNo ratings yet
- Lesson 3Document5 pagesLesson 3Joanne GodezanoNo ratings yet
- Table and Chart Exercise 12345677Document6 pagesTable and Chart Exercise 12345677Mhairyn Anne MendozaNo ratings yet
- MS OFFICE BasicsDocument62 pagesMS OFFICE BasicsSai Hari HaranNo ratings yet
- Lecture 8 - MS Word (Part 2)Document22 pagesLecture 8 - MS Word (Part 2)Irine IrineNo ratings yet
- ICT - Year 4Document100 pagesICT - Year 4ravi 6662No ratings yet
- Intro Publisher Handout November 2010Document5 pagesIntro Publisher Handout November 2010Roberto SalinasNo ratings yet
- Microsoft Word Basics 1Document59 pagesMicrosoft Word Basics 1Shafi OrakzaiNo ratings yet
- Word 2010 Tips and TricksDocument14 pagesWord 2010 Tips and Tricksedin0% (1)
- Seatwork1 (MidtermExam910)Document5 pagesSeatwork1 (MidtermExam910)Liza LopezNo ratings yet
- Social Media Best Practices Guide Draft 1Document8 pagesSocial Media Best Practices Guide Draft 1api-242671615No ratings yet
- Word 2016 - Lists Print PageDocument16 pagesWord 2016 - Lists Print Pagedeborah galangNo ratings yet
- CAM Unit 2 FinalDocument151 pagesCAM Unit 2 Finalamit joyNo ratings yet
- Ms Word Exercises Creating Tables: How To Create TableDocument9 pagesMs Word Exercises Creating Tables: How To Create TableNiño Jessie Val LupianNo ratings yet
- CC CC CCC: Status BarcDocument5 pagesCC CC CCC: Status BarcJean Rose Canillo BasisterNo ratings yet
- IT Workshop IntroductionDocument11 pagesIT Workshop Introductionmaruthi631No ratings yet
- WWW - Cours Gratuit - Com Id 12228Document6 pagesWWW - Cours Gratuit - Com Id 12228ChristianNo ratings yet
- Lesson 1: Getting Familiar With Microsoft Word 2007 For WindowsDocument48 pagesLesson 1: Getting Familiar With Microsoft Word 2007 For WindowsMazlin LinNo ratings yet
- Working With TablesDocument21 pagesWorking With TablesNory Kris LaigoNo ratings yet
- Word 1Document315 pagesWord 1muriel520014986No ratings yet
- Word Tutrial CS 110Document44 pagesWord Tutrial CS 110Musonda MwenyaNo ratings yet
- Training Guide Computer Basic Skill TrainingDocument46 pagesTraining Guide Computer Basic Skill Trainingkiflework DinkuNo ratings yet
- I. Workbook and Worksheet Management A. Working With WorksheetsDocument6 pagesI. Workbook and Worksheet Management A. Working With Worksheetstinreyes04No ratings yet
- Insert Tables and ChartsDocument21 pagesInsert Tables and ChartsCristy Gasco SumpayNo ratings yet
- Module Insert TableDocument4 pagesModule Insert TableRAFAEL ANTHONIO NANDA SOELISTINo ratings yet
- To Modify Column WidthDocument21 pagesTo Modify Column WidthZohaib HassanNo ratings yet
- Lab Report 5.Document6 pagesLab Report 5.amirmaria796No ratings yet
- Tableau Lab Introduction Music SalesDocument4 pagesTableau Lab Introduction Music SalesSAURABH SINGHNo ratings yet
- Lesson 1: Getting Familiar With Microsoft Word 2007 For WindowsDocument53 pagesLesson 1: Getting Familiar With Microsoft Word 2007 For WindowscngebutNo ratings yet
- Radioterapi CA RectiDocument22 pagesRadioterapi CA RectimutiaNo ratings yet
- MS Word Chapter 14Document12 pagesMS Word Chapter 14Shahwaiz Bin Imran BajwaNo ratings yet
- JHS 2 NoteDocument5 pagesJHS 2 Notegyebiaugustine55No ratings yet
- Pdfsimpli Welcome GuidebookDocument37 pagesPdfsimpli Welcome Guidebookmariana lizbeth garza herreraNo ratings yet
- Basic Tarpaulin Making Using Adobe PhotoshopDocument11 pagesBasic Tarpaulin Making Using Adobe PhotoshopKitty KatkatNo ratings yet
- 7 OP WEEK 8 - Formatting Documents - LEILANI - MILDREDDocument13 pages7 OP WEEK 8 - Formatting Documents - LEILANI - MILDREDDonna Marie ArcangelNo ratings yet
- Lesson 1: Getting Familiar With Microsoft Word 2007 For WindowsDocument15 pagesLesson 1: Getting Familiar With Microsoft Word 2007 For WindowsTonjam GovindNo ratings yet
- Working With ListsDocument18 pagesWorking With ListsNory Kris Laigo100% (1)
- Microsoft Paint TutorialDocument8 pagesMicrosoft Paint TutorialsazzaroNo ratings yet
- MS Word Chapter 6Document3 pagesMS Word Chapter 6Shahwaiz Bin Imran BajwaNo ratings yet
- Lesson 7 Presentation MakingDocument11 pagesLesson 7 Presentation MakingJenny Lyn MasgongNo ratings yet
- Creating A Table in Word: Press Enter Twice. Save As: Table Project 1-1ADocument3 pagesCreating A Table in Word: Press Enter Twice. Save As: Table Project 1-1AJenSpannNo ratings yet
- Introdução À LogísticaDocument10 pagesIntrodução À Logísticanick599No ratings yet
- Lesson 3 For IctDocument7 pagesLesson 3 For IctClark francis LuceroNo ratings yet
- Microsoft Excel: Quarter 4-Week 1-2Document18 pagesMicrosoft Excel: Quarter 4-Week 1-2Angelica ArroyoNo ratings yet
- PDFSimpli Guidebook InstructionDocument32 pagesPDFSimpli Guidebook Instruction9782279059No ratings yet
- Creating The Heap-a-Taters Animated MenuDocument8 pagesCreating The Heap-a-Taters Animated MenuShahid MalikNo ratings yet
- ManualDocument8 pagesManualPaulo PereiraNo ratings yet
- Icf 3 - Las - W8 Q2Document10 pagesIcf 3 - Las - W8 Q2Aljohn LumapasNo ratings yet
- Working With ColorsDocument11 pagesWorking With ColorsManmeet KaurNo ratings yet
- Charts in MS ExcelDocument3 pagesCharts in MS ExcelPremta KumariNo ratings yet
- PowerPoint2013 BasicDocument26 pagesPowerPoint2013 Basicsunil kumarNo ratings yet
- Making Sense of Indesign: A Reference Guide For Using Toolbox Tools, Pulldown Menus and Side MenusDocument14 pagesMaking Sense of Indesign: A Reference Guide For Using Toolbox Tools, Pulldown Menus and Side MenusJakeASherlockNo ratings yet
- Spreadsheet: Class Ix - Chapter-5 (Spreadsheet)Document9 pagesSpreadsheet: Class Ix - Chapter-5 (Spreadsheet)PREETI KAUSHIK100% (1)
- Session 4Document26 pagesSession 4poritosh SubudhiNo ratings yet
- Word Bullet Number Lists PDFDocument13 pagesWord Bullet Number Lists PDFani talakhadzeNo ratings yet
- What Advantage Use The Software Visio.: Flow Diagram Flow Chart Map Network BusnissDocument1 pageWhat Advantage Use The Software Visio.: Flow Diagram Flow Chart Map Network Busnissshikekin2No ratings yet
- What Are The Advantages of Power Point? State 5 AdvantageDocument1 pageWhat Are The Advantages of Power Point? State 5 Advantageshikekin2No ratings yet
- 1) Click at The Beginning of The Text Your Guide To Worldwide Travel 2) in The Ribbon, Click Clip ArtDocument5 pages1) Click at The Beginning of The Text Your Guide To Worldwide Travel 2) in The Ribbon, Click Clip Artshikekin2No ratings yet
- Soalan ExcelDocument3 pagesSoalan Excelshikekin2No ratings yet