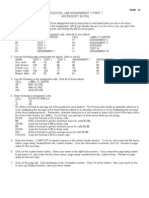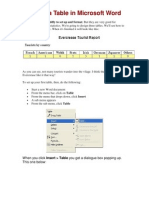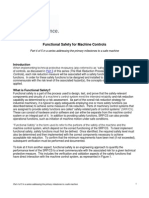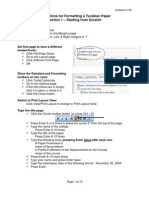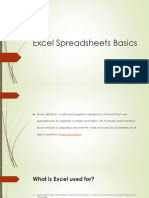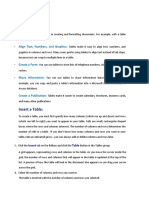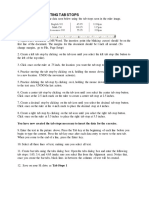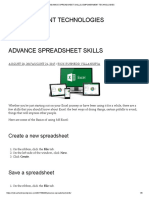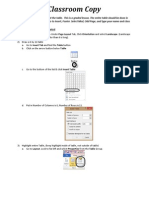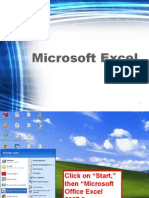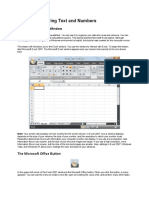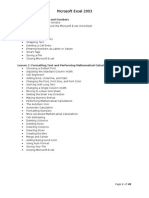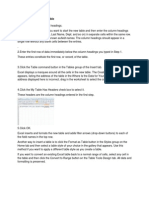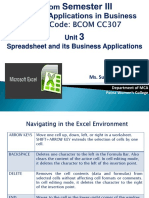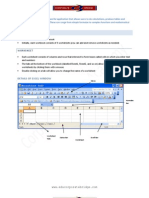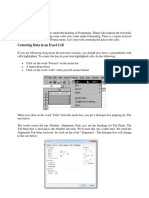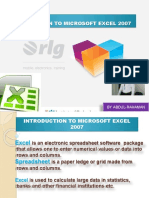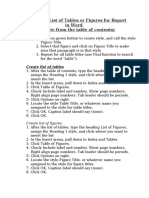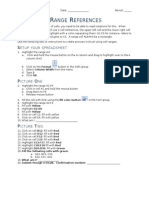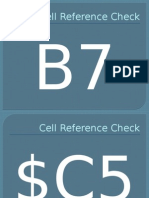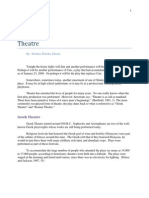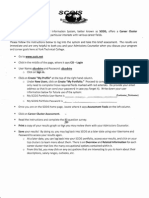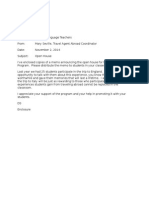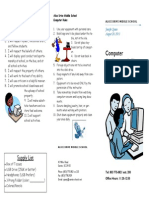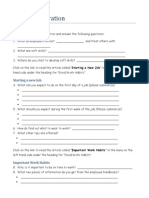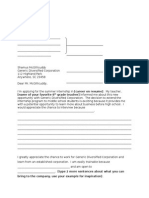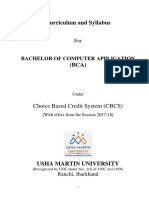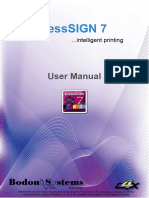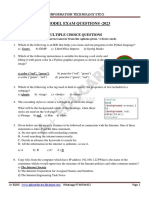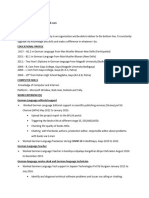Professional Documents
Culture Documents
Creating A Table in Word: Press Enter Twice. Save As: Table Project 1-1A
Uploaded by
JenSpannOriginal Description:
Original Title
Copyright
Available Formats
Share this document
Did you find this document useful?
Is this content inappropriate?
Report this DocumentCopyright:
Available Formats
Creating A Table in Word: Press Enter Twice. Save As: Table Project 1-1A
Uploaded by
JenSpannCopyright:
Available Formats
Creating a Table in Word
1. Open a new document in Word. Turn on ruler by clicking on the View Tab and click in the check box beside Ruler. (see figure 1)
Figure 1: Finding the View Tab
2. Click the Insert Tab at the top of the window. Click the arrow below Header, select Blank Header, type your name, key a tab to type the date, and key a tab to type period. Use Times New Roman, Size 12 for header. (Double Click on the page to get out of header). 3. Center this information: Project 1-1A (Word Basics Lesson 1) Select Times New Roman, Font Size 16 for table heading. Press enter twice. Save as: Table Project 1-1A. 4. Create a table. Click the Insert Tab, Click Table and create a table that has 2 columns and 8 rows by watching the notation at the top of the menu, as seen to the left in figure 2. 5. Use mouse and point to the horizontal line in between the first column and second column. You should get a double headed arrow as seen in Figure 3. Adjust 1st column by clicking on the double headed arrow and dragging line over to the 2 on ruler above and let go of mouse, making the first column smaller (approx. 2 inches).
Figure 2: Inserting a 2x4 table
Figure 3: Double-Headed Arrow
6. Highlight Table (do not highlight outside of the table), Select Times New Roman Font, Size 12 for table font and I in the Font Group as you Italicize the text.
Figure 4: Using Shortcut Menu to change font
7. Keep table highlighted and right click and Go to Cell Alignment, Select Align Left, Center vertically (Left column, middle of row).
Figure 5: Aligning cells in a table
~1~
Creating a Table in Word
8. You can use the tab key to move from one cell to the next in a table. If you key a tab in the last cell in a row, it will take you to the next row in the table, even if it has to create that row. 9. Using the information in the columns below, fill your table by matching the key (or key combination) with the action that it does. Your table should look like Example 1 below. Experiment with the keys in this document to see what the keys do. Key (or key+combination) Action Right Arrow Left Arrow Down Arrow Up Arrow End Home Page Down Page Up Ctrl+right arrow Ctrl+left arrow Ctrl+End Ctrl+Home Example 1 Right Arrow Left Arrow Down Arrow Up Arrow End Moves right one character Moves left one character Moves to the next line Moves to the previous line Moves to the end of the line Moves to the previous page Moves to the end of the line Moves to the next word Moves to the end of the document Moves left one character Moves to the beginning of the line Moves to the previous word Moves to the previous line Moves to the beginning of the document Moves right one character Moves to the next page Moves to the next line
10. Add 2 More Rows to top of table using the steps below. a. Highlight the first two rows of the table b. Click on the Layout Tab under the Table tools Contextual tab (as shown below). In the Rows and Column Group, click Insert Above. This will insert 2 new rows at the top of your table
Figure 6: Contextual Tab
Highlight the two new rows, and right click to get the shortcut menu. Click on Cell Alignment, Select Align Center. (2nd Choice in the middle of 2nd Column). 11. Merge the cells in the first row into one cell in order to type a heading as shown in Example 2 below. a. Highlight the first row. Click on the Layout Tab under the Table Tools Contextual Tab. Look in the Merge Group and click on Merge Cells.
c.
~2~
Creating a Table in Word
Figure 7: Merge Cells in the Merge Group
12. While still in the first row, click the Home tab and Click Center in the Paragraph Group. Now type in All Caps: KEYBOARD SHORTCUTS FOR MOVING THE INSERTION POINT 13. Format the title to be Times New Roman, Size 14 14. In the 1st column of the 2nd row, type: PRESS. Make sure it is aligned to the left in Italicized Times New Roman, 12 pt font. 15. Tab to get to the next column, type and italicize in all caps: TO MOVE THE INSERTION POINT, Size 12. Example 2
KEYBOARD SHORTCUTS FOR MOVING THE INSERTION POINT
PRESS Right Arrow Left Arrow Down Arrow Up Arrow End TO MOVE THE INSERTION POINT Moves right one Character Moves left one Character Moves to the next line Moves to the previous line Moves to the end of the line
16. Spell Check your work. Hit F7, or go to Review tab and look at the far left to click on . 17. Finally, the cursor must be in the table in order to get the Table Tools Contextual Tab above the Design Tab. Click the Design Tab and change your basic table to a preferred style of your choice to make your table look professional. Under Table styles to the right, there is a More drop down arrow for more table styles.
Figure 8: The More Button
18. The table should be one page. Adjust the table to full sheet by using the double headed arrow to pull the right table border to approximately 9 inches on ruler on left. 19. Submit completed table to the teacher using the DropBox feature in e-chalk.
~3~
You might also like
- Excel 2022 Dominate Microsoft Excel Master The 101 Most Popular Formulas From Scratch - Zeldovich - BeDocument122 pagesExcel 2022 Dominate Microsoft Excel Master The 101 Most Popular Formulas From Scratch - Zeldovich - BeJohn Brian Tagbago100% (1)
- Cause Map TemplateDocument18 pagesCause Map TemplateArvin BabuNo ratings yet
- Dabacon Error Codes in PDMSDocument7 pagesDabacon Error Codes in PDMSAnitha MjNo ratings yet
- ETL TestingDocument12 pagesETL Testinggullipalli100% (1)
- Lab Assignment 2 Ms Excel 2 InstructionsDocument2 pagesLab Assignment 2 Ms Excel 2 Instructionssangeet711No ratings yet
- Adama Science and Technology University: Department of Electrical Engineering Stream of Computer EngineeringDocument29 pagesAdama Science and Technology University: Department of Electrical Engineering Stream of Computer Engineeringesayas100% (1)
- Dynamic ActionsDocument5 pagesDynamic ActionsArun KumarNo ratings yet
- Excel Spreadsheet: Lesson 1: Entering Text and NumbersDocument73 pagesExcel Spreadsheet: Lesson 1: Entering Text and NumbersarenroferosNo ratings yet
- Excel Scavenger HuntDocument2 pagesExcel Scavenger Huntapi-239684071No ratings yet
- Create Tables in Word with Less than 40 CharactersDocument3 pagesCreate Tables in Word with Less than 40 CharactersSharmila SathiaselanNo ratings yet
- Word Exercise 9 - TablesDocument7 pagesWord Exercise 9 - TablesogakhanNo ratings yet
- Dokumen - Tips Tessent Ijtag Student Workbook Amazon s3 5 Migrating Designs Top Down VersusDocument11 pagesDokumen - Tips Tessent Ijtag Student Workbook Amazon s3 5 Migrating Designs Top Down VersusrajitkarmakarNo ratings yet
- SICK - Functional Safety For Machine Controls PDFDocument9 pagesSICK - Functional Safety For Machine Controls PDFiasysNo ratings yet
- Cell Reference Type Gallery WalkDocument4 pagesCell Reference Type Gallery WalkJenSpannNo ratings yet
- Computerized Patient Information SystemDocument12 pagesComputerized Patient Information SystemChristianNo ratings yet
- Study of ISO 9001:2000 Quality Management System: A Project Report OnDocument60 pagesStudy of ISO 9001:2000 Quality Management System: A Project Report Onketanjc100% (1)
- Create Table & ChartDocument6 pagesCreate Table & ChartMhairyn Anne MendozaNo ratings yet
- WORD PROCESSING TABLES & BORDERS GUIDEDocument2 pagesWORD PROCESSING TABLES & BORDERS GUIDEJessica AningatNo ratings yet
- Module Insert TableDocument4 pagesModule Insert TableRAFAEL ANTHONIO NANDA SOELISTINo ratings yet
- Lesson 1: Being Familiar With The Inserting and Deleting of Tables, Columns, and RowsDocument9 pagesLesson 1: Being Familiar With The Inserting and Deleting of Tables, Columns, and RowsAmir M. VillasNo ratings yet
- Instructions For Formatting A Turabian Paper Section 1 - Starting From ScratchDocument10 pagesInstructions For Formatting A Turabian Paper Section 1 - Starting From ScratchamongeagleNo ratings yet
- Excel BasicsDocument37 pagesExcel Basics12110159No ratings yet
- MS Word Chapter 5Document13 pagesMS Word Chapter 5Shahwaiz Bin Imran BajwaNo ratings yet
- Exercise 1 - Setting Tab Stops: You Have Now Created The Tab Stops Necessary To Insert The Data For The ExerciseDocument2 pagesExercise 1 - Setting Tab Stops: You Have Now Created The Tab Stops Necessary To Insert The Data For The Exercisenew chaisiriwongNo ratings yet
- Working With TablesDocument21 pagesWorking With TablesNory Kris LaigoNo ratings yet
- Advance Spreadsheet SkillsDocument8 pagesAdvance Spreadsheet Skillsjohn morgadoNo ratings yet
- Rbmi Excel FileDocument6 pagesRbmi Excel FileJeeshan mansooriNo ratings yet
- An Introduction to ExcelDocument4 pagesAn Introduction to Excelhello2gauravNo ratings yet
- Excel Tips and TechniquesDocument6 pagesExcel Tips and TechniquesdrrobertchristNo ratings yet
- Practice Exercise #11-FORMATTING AND DATA ANALYSISDocument20 pagesPractice Exercise #11-FORMATTING AND DATA ANALYSISevelyn.samsonNo ratings yet
- Class 5 Comp - Worksheet5.0Document18 pagesClass 5 Comp - Worksheet5.0vmhsphysicsNo ratings yet
- To Create A Numbered ListDocument1 pageTo Create A Numbered ListUnknown WandererNo ratings yet
- Week 9 (Introduction To Microsoft Excel)Document24 pagesWeek 9 (Introduction To Microsoft Excel)College Data ComptrollerNo ratings yet
- Excel Unit IIIDocument3 pagesExcel Unit IIInani11k3No ratings yet
- Excel Lesson 1 - Candy Is DandyDocument12 pagesExcel Lesson 1 - Candy Is Dandyapi-197407771No ratings yet
- MS Access FundamentalsDocument28 pagesMS Access FundamentalsAlex1315No ratings yet
- Microsoft Excel 2007 Training: Formatting, Functions, Charts & Pivot TablesDocument101 pagesMicrosoft Excel 2007 Training: Formatting, Functions, Charts & Pivot TablesXtian Josef Oalin OsioNo ratings yet
- Add or delete a table in WordDocument6 pagesAdd or delete a table in Wordmili_ccNo ratings yet
- MS Excel (Basic Formulas and Functions)Document8 pagesMS Excel (Basic Formulas and Functions)Ranjith ReddyNo ratings yet
- FAA Table InstructionsDocument4 pagesFAA Table InstructionsJenSpannNo ratings yet
- Microsoft ExcelDocument143 pagesMicrosoft ExcelJoyian SelacovNo ratings yet
- Create Lists of Tables and Figures in Word ReportsDocument3 pagesCreate Lists of Tables and Figures in Word Reportskarim kobeissiNo ratings yet
- AbcdDocument6 pagesAbcdAvinash LoveNo ratings yet
- Lesson 3: Working With Microsoft Access Tables: Enter RecordsDocument8 pagesLesson 3: Working With Microsoft Access Tables: Enter RecordsSudhakar YNo ratings yet
- The Excel Window BasicsDocument71 pagesThe Excel Window BasicsnartshogaNo ratings yet
- Working With Tables Ms WordDocument19 pagesWorking With Tables Ms WordDeva T NNo ratings yet
- Microsoft Excel 2003: Lesson 1: Entering Text and NumbersDocument48 pagesMicrosoft Excel 2003: Lesson 1: Entering Text and NumbersVidhya SagarNo ratings yet
- Working With Shapes:: Adding Wordart in DocumentDocument5 pagesWorking With Shapes:: Adding Wordart in Documentrama.narayanareddy963No ratings yet
- ExcelDocument2 pagesExcelFar IzNo ratings yet
- OmsimDocument22 pagesOmsimTanya SierraNo ratings yet
- Excel Chapter - 9Document14 pagesExcel Chapter - 9Shahwaiz Bin Imran BajwaNo ratings yet
- Spreadsheet and its Business ApplicationsDocument21 pagesSpreadsheet and its Business ApplicationsKomal NandanNo ratings yet
- Excel Project3Document13 pagesExcel Project3api-317201982No ratings yet
- Tutorial RegzDocument66 pagesTutorial RegzReg'zBrionesLobatonNo ratings yet
- Lesson Content - MS Word TablesDocument11 pagesLesson Content - MS Word TablesHasna Elle SalendabNo ratings yet
- Excel Formatting & Functions GuideDocument16 pagesExcel Formatting & Functions GuideUnknownKidNo ratings yet
- Creating A Multi-Page TableDocument5 pagesCreating A Multi-Page TableThompson IghaloNo ratings yet
- Ms Excel 2007Document24 pagesMs Excel 2007GorishsharmaNo ratings yet
- Excel Overview - NotesDocument11 pagesExcel Overview - Notessribalakarthik_21435No ratings yet
- Formatting Cells in ExcelDocument4 pagesFormatting Cells in ExcelJenny-Ann MaraNo ratings yet
- Excel Basics TutorialDocument46 pagesExcel Basics Tutorialmirza shaniNo ratings yet
- Lesson 1: Entering Text and Numbers: The Microsoft Excel WindowDocument65 pagesLesson 1: Entering Text and Numbers: The Microsoft Excel Windowsanchi sethiNo ratings yet
- Microsoft Excel Tutorial06Document27 pagesMicrosoft Excel Tutorial06LijuKizhakkeparambilNo ratings yet
- MS Excel For BegineersDocument13 pagesMS Excel For BegineersIsraelNo ratings yet
- To Create A List of Tables or Figures For Report in Word (Separate From The Table of Contents)Document2 pagesTo Create A List of Tables or Figures For Report in Word (Separate From The Table of Contents)karim kobeissiNo ratings yet
- Introductiontomicrosoftexcel2007 01 DikonversiDocument127 pagesIntroductiontomicrosoftexcel2007 01 Dikonversielfi saharaNo ratings yet
- To Create A List of Tables or Figures For Report in Word (Separate From The Table of Contents)Document2 pagesTo Create A List of Tables or Figures For Report in Word (Separate From The Table of Contents)karim kobeissiNo ratings yet
- Instructions: How To Input Data and Create A Pie Chart in ExcelDocument7 pagesInstructions: How To Input Data and Create A Pie Chart in Excelapi-366180194No ratings yet
- ARK Grade5 Chapter2 Word Table JUNE 23Document10 pagesARK Grade5 Chapter2 Word Table JUNE 23Anu ReddyNo ratings yet
- Student Work Example 2Document2 pagesStudent Work Example 2JenSpannNo ratings yet
- Functions BasicsDocument3 pagesFunctions BasicsJenSpannNo ratings yet
- Using Cell Range References (Spring)Document1 pageUsing Cell Range References (Spring)JenSpannNo ratings yet
- Absolute Vs Relative Cell Referencing Gallery Walk Slide ShowDocument8 pagesAbsolute Vs Relative Cell Referencing Gallery Walk Slide ShowJenSpannNo ratings yet
- Chart ExampleDocument1 pageChart ExampleJenSpannNo ratings yet
- Vocab WordleDocument1 pageVocab WordleJenSpannNo ratings yet
- Setting Tab Stops ExampleDocument1 pageSetting Tab Stops ExampleJenSpannNo ratings yet
- Student Work Example 1Document2 pagesStudent Work Example 1JenSpannNo ratings yet
- Business Letter Lesson W Gallery Walk Student HandoutDocument2 pagesBusiness Letter Lesson W Gallery Walk Student HandoutJenSpannNo ratings yet
- Reports Gallery WalkDocument13 pagesReports Gallery WalkJenSpannNo ratings yet
- Using Range ReferencesDocument1 pageUsing Range ReferencesJenSpannNo ratings yet
- Reports Lesson W Gallery Walk StudentDocument3 pagesReports Lesson W Gallery Walk StudentJenSpannNo ratings yet
- Business Letter Lesson W Gallery Walk StudentDocument8 pagesBusiness Letter Lesson W Gallery Walk StudentJenSpannNo ratings yet
- Scios FormDocument1 pageScios FormJenSpannNo ratings yet
- Memo Lesson W Gallery Walk StudentDocument10 pagesMemo Lesson W Gallery Walk StudentJenSpannNo ratings yet
- Steps To Format Americas CastlesDocument1 pageSteps To Format Americas CastlesJenSpannNo ratings yet
- Cover Letter SampleDocument1 pageCover Letter SampleJenSpannNo ratings yet
- Constitution OF The Sumter Schools Education AssociationDocument6 pagesConstitution OF The Sumter Schools Education AssociationJenSpannNo ratings yet
- C R W M: ELL Eferencing and Orksheet AnipulationDocument2 pagesC R W M: ELL Eferencing and Orksheet AnipulationJenSpannNo ratings yet
- Comp Apps Syllabus S15Document2 pagesComp Apps Syllabus S15JenSpannNo ratings yet
- Resume Cover Letter RubricDocument1 pageResume Cover Letter RubricJenSpannNo ratings yet
- Career Exploration: Good Work HabitsDocument2 pagesCareer Exploration: Good Work HabitsJenSpannNo ratings yet
- Constitution OF The Sumter Schools Education AssociationDocument6 pagesConstitution OF The Sumter Schools Education AssociationJenSpannNo ratings yet
- Formatting A MemoDocument3 pagesFormatting A MemoJenSpannNo ratings yet
- Mini Redesign ProjectDocument8 pagesMini Redesign ProjectJenSpannNo ratings yet
- The SSEA Business Meeting Agenda September 4Document1 pageThe SSEA Business Meeting Agenda September 4JenSpannNo ratings yet
- (Name of Your Favorite 8 Grade Teacher) Informed Me About This NewDocument3 pages(Name of Your Favorite 8 Grade Teacher) Informed Me About This NewJenSpannNo ratings yet
- Formatting A MemoDocument3 pagesFormatting A MemoJenSpannNo ratings yet
- Formatting A Business LetterDocument4 pagesFormatting A Business LetterJenSpannNo ratings yet
- Fcit Bca Revised SyllabusDocument85 pagesFcit Bca Revised SyllabusUttam KumarNo ratings yet
- Integrated BTech MBA Gaurav ResumeDocument2 pagesIntegrated BTech MBA Gaurav ResumeAbhinav SinghNo ratings yet
- نظم دعم القرارDocument20 pagesنظم دعم القرارAmmar H AL MadaniNo ratings yet
- Opa EefDocument47 pagesOpa EefiobtecNo ratings yet
- Global Maintenance and Reliability Indicators - Flyer - GMARI - V3 PDFDocument2 pagesGlobal Maintenance and Reliability Indicators - Flyer - GMARI - V3 PDFgecko232243100% (1)
- Database Management System: Introduction To DBMS Ms. Deepikkaa.SDocument45 pagesDatabase Management System: Introduction To DBMS Ms. Deepikkaa.SMukunth88No ratings yet
- GMI PressSIGN ManualDocument220 pagesGMI PressSIGN ManualAllanNo ratings yet
- MC406 DataSheetDocument8 pagesMC406 DataSheetfelipe castañonNo ratings yet
- Lab ManualDocument13 pagesLab ManualakhilNo ratings yet
- IoT Unit 3Document50 pagesIoT Unit 3lovelynani792No ratings yet
- Isaacv1.7.8a.0000 20220905 195838 584 7108Document11 pagesIsaacv1.7.8a.0000 20220905 195838 584 7108Kinmaju ShēnNo ratings yet
- A+ Blog - SSLC - Model Theory Questions - 2023 - emDocument37 pagesA+ Blog - SSLC - Model Theory Questions - 2023 - emhadiyxxNo ratings yet
- Dzone Refcard160 Datawarehousing UpdatedDocument9 pagesDzone Refcard160 Datawarehousing UpdatedKPZentryNo ratings yet
- 1 Mbit Single Supply Flash Memory with 45ns AccessDocument21 pages1 Mbit Single Supply Flash Memory with 45ns AccessDario GomezNo ratings yet
- RT RK Training CDocument1 pageRT RK Training CAnonymous 7WnqUAwNo ratings yet
- Indoor IP Camera Quick User ManualDocument36 pagesIndoor IP Camera Quick User Manualjoji.jojiNo ratings yet
- Arun ResumeDocument3 pagesArun ResumeManish KumarNo ratings yet
- DLD Lab 9Document6 pagesDLD Lab 9Muhammad RehanNo ratings yet
- Soc-Cmm: Migrating Results Between VersionsDocument2 pagesSoc-Cmm: Migrating Results Between VersionsvevrinNo ratings yet
- CNC TechDocument20 pagesCNC TechBharath KumarNo ratings yet
- Abstract of Iot FDPDocument32 pagesAbstract of Iot FDPrati ranjan sahooNo ratings yet