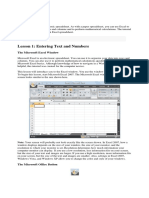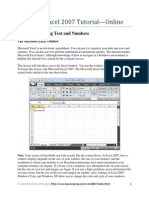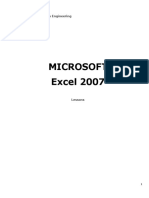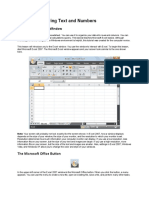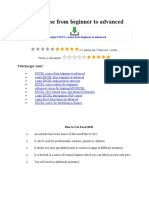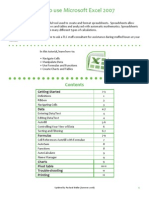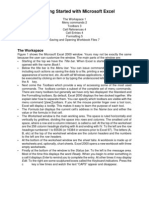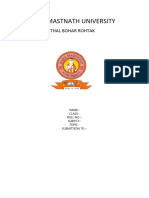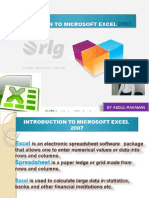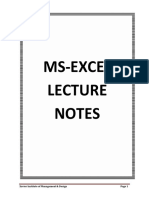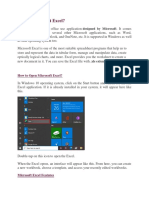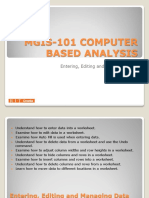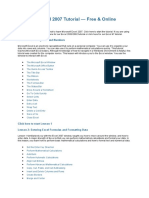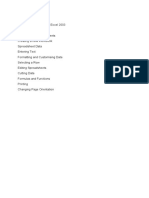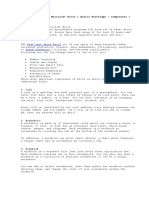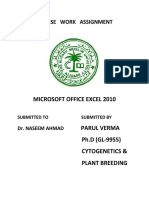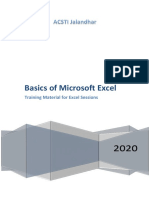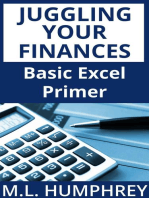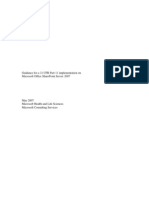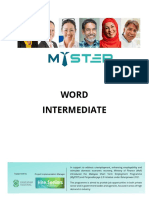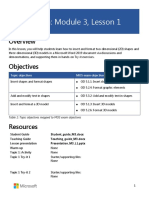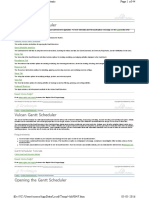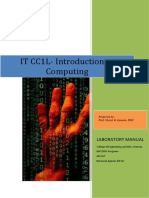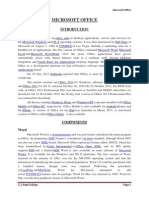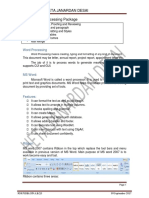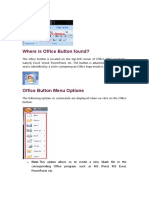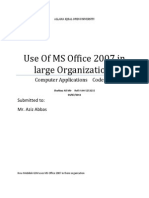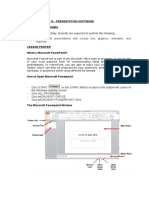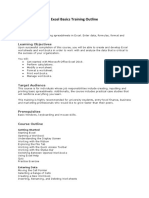Professional Documents
Culture Documents
Rbmi Excel File
Uploaded by
Jeeshan mansooriCopyright
Available Formats
Share this document
Did you find this document useful?
Is this content inappropriate?
Report this DocumentCopyright:
Available Formats
Rbmi Excel File
Uploaded by
Jeeshan mansooriCopyright:
Available Formats
MS Excel
Introduction to Microsoft Excel 2007
Microsoft Excel is a very powerful tool for you to use for numeric computations and analysis
Excel can also function as a simple database but that is another class. Today we will look at how
to get starting with Excel and show you around the neighborhood sort of speak.
Starting MS-Excel 2007
To start Microsoft Excel:
Click once on the Start button on the bottom left corner of the screen.
Click on All Programs.
Move the cursor to the new menu on the right and then click on Microsoft Office 2007.
Move the cursor to the next menu that opens and click Microsoft Office excel 2007.
A blank document will appear on the screen.
Main screen of a Microsoft Excel 2007 Document
This is a workbook. A workbook is a collection of worksheets (spreadsheets) and macros.
By default, Excel creates 3 worksheets in a new workbook. The worksheets are designated at the
bottom part of the window where you see the file folder-like tabs. The tabs are named
Sheet1,Sheet2 and Sheet3. If you click on Sheet2, you will be in Sheet2 and not Sheet1 so you
need to be aware of which worksheet you are in.
Office Fluent user interface
In Excel 2007, the new Office Fluent user interface replaces the traditional menus and
toolbars from previous versions of Excel with a single mechanism designed to help users find the
right features more efficiently.
The interface contains three main components:
Office Button
Quick Access Toolbar
Ribbon
Open a New Workbook
Sometimes you have to create a new workbook.
1. Click on the Office Button
2. Click on New
You are now able to open recently used or new workbooks from this panel. You can also open
up templates that are available with Excel or ones that you create. If you click on Blank
Workbook, Excel will create a new workbook for you.
What are Columns, Rows, and Cells?
Columns are the vertical markers in the worksheet and are denoted by the alphabet i.e. A,
B, C.
The rows are the horizontal markers in the worksheet and are denoted by numbers i.e. 1,
2, 3.
Cells are the single box that you get where the column and row intersect i.e. A1, B3, and
C2.
You will often need to know the cell reference. The cell reference is the cell‘s name and you can
find that by looking at the toolbar. This means that the cell that is selected is named C28.
Selecting a cell
1. We are going to select C28. Look for the C column.
2. Look for the Row number 28.
3. You may use your finger to follow the column C down to where row 28 is.
4. Once you have located it, click on it.
5. Look at the toolbar; the cell reference box should say C28. If it does not, try again.
6. After you have done this, click on a different cell and note the cell reference box.
Selecting a group of cells A4 to D10
1. Click on the first cell A4
2. Click and Hold the mouse button down. Drag the cursor down to D10.
3. Let go of the mouse button.
4. If you did it correctly, you should see a Highlighted box around those cells. If not, try again.
Please see the picture on the next page.
Basic data entry, fill handle
From the example, we have numeric (year, numbers) and text (months) entered as data in our
worksheet. Let us practice by re-creating the example on our own.
Method 1
1. Click on cell A2 to select it.
2. Type in 1981 and hit Enter. Notice by hitting Enter, we automatically move down to the
next row. (we can also do the same by hitting the down arrow)
3. Click on cell B1 to select it.
4. Type in January and hit Tab. By hitting Tab (or right arrow), we move to the next
column.
We can continue to doing this to enter the data from 1981 to 1992 and so on, but Excel provides
us with a tool to complete sequences.
Method 2:
1. Click on cell A2 to select it.
2. Type in 1981 and hit Enter.
3. Type in 1982, and then select both cells A2 and A3.
4. Move your mouse cursor over the fill handle (small black box on the bottom right of the,
active cell) so that the cursor turns into a cross.
5. Click and drag the fill handle down to the cell desired.
Copy, Cut, Paste
You can Copy, Cut and Paste anything into your worksheet. You can copy from one worksheet
to another worksheet in another book. Let‘s concentrate on the basics. We are going to copy cells
D4 to H9.
Cut/Copy and Paste to the same worksheet
1. Using the same worksheet, select cells A4 to D10.
2. Use CTRL-c to copy and CTRL-x to cut the selected cells.
3. Click on cell E29. It should be blank
4. Use CTRL-v to paste the data.
You can also use the toolbar shortcuts for cut/copy/paste as the functionality is the same.
Insert & delete columns, rows, and cells
Have you ever entered all of your data and realized that you are missing an entry in the middle of
the worksheet? If yes and you did not know how to add columns or rows, it would be really
difficult to fix. Well, there is an easier method.
You can insert columns, rows, or cells in any spot on your worksheet.
Using the sort feature
We want to insert a new row for Anne Frank‘s contact information between John Doe 1. And
Fred Johnson but this time we will create her record in line 5.
1. Select cells A1 to G5
2. Go to the Data tab, then click on Sort
3. In the sort option window, use the pull down boxes to select the sort criteria. In this case
we want to sort by Last Name, ascending order A-Z, then click on OK.
Delete columns and rows
We all make mistakes. It is very easy to remove a column or rows.
1. Select the column or row that you want to delete.
2. Point at the highlighted column name or row name and right click.
3. A pop-up menu should appear
4. Select Delete
5. The column or row should be gone.
Inserting & deleting new worksheets
There will be many times when you need to add a whole worksheet rather than columns or rows.
Insert a worksheet
1. Right Click on the tabs where the name of the worksheets are.
2. Click on Insert
3. Select what kind of insert you want from the window.
4. To move the worksheet, click and hold the left mouse button on the worksheet tab. Drag
the tab to where you want it to be placed. Note: you can only move the worksheet tabs to
the left or right.
Delete a worksheet
1. Click on the tab of the worksheet that you want to delete.
2. Right Click on the same tab of the worksheet
3. Click on Delete
Printing
Printing your worksheets out to a printer would be a nice thing to know how to do. If the
information that you have on the worksheet fits on an 8.5‖x11‖ paper, you have no trouble
printing your worksheet out. The problem arises when you have a larger worksheet. You may
have noticed that your worksheet has dashed lines running down and across it; this is your print
area.
You might also like
- Excel Spreadsheet: Lesson 1: Entering Text and NumbersDocument73 pagesExcel Spreadsheet: Lesson 1: Entering Text and NumbersarenroferosNo ratings yet
- Microsoft Excel 2007 TutorialDocument51 pagesMicrosoft Excel 2007 TutorialMohan JoshiNo ratings yet
- Excel Basics TutorialDocument46 pagesExcel Basics Tutorialmirza shaniNo ratings yet
- MS ExcelDocument65 pagesMS Excelgayathri naiduNo ratings yet
- Microsoft Excel 2011: Basic Tutorial: 1. Create A New Blank WorkbookDocument18 pagesMicrosoft Excel 2011: Basic Tutorial: 1. Create A New Blank WorkbookRajesh RajendranNo ratings yet
- Tutorial RegzDocument66 pagesTutorial RegzReg'zBrionesLobatonNo ratings yet
- Microsoft Excel 2007 Tutorial-Online: Lesson 1: Entering Text and NumbersDocument78 pagesMicrosoft Excel 2007 Tutorial-Online: Lesson 1: Entering Text and NumbersAzeem MeharNo ratings yet
- Learn Excel 2007Document76 pagesLearn Excel 2007Zina AliNo ratings yet
- Lesson 1: Entering Text and Numbers: The Microsoft Excel WindowDocument65 pagesLesson 1: Entering Text and Numbers: The Microsoft Excel Windowsanchi sethiNo ratings yet
- The Excel Window BasicsDocument71 pagesThe Excel Window BasicsnartshogaNo ratings yet
- Chapter 5Document21 pagesChapter 5bisratNo ratings yet
- Excel 2007 Lesson 1Document14 pagesExcel 2007 Lesson 1KaziRafiNo ratings yet
- Introductiontomicrosoftexcel2007 01 DikonversiDocument127 pagesIntroductiontomicrosoftexcel2007 01 Dikonversielfi saharaNo ratings yet
- Table of ContentsDocument83 pagesTable of ContentsSukanta PalNo ratings yet
- EXCEL Course From Beginner To AdvancedDocument54 pagesEXCEL Course From Beginner To AdvancedAri GerNo ratings yet
- Range Formulas and Functions: Microsoft ExcelDocument18 pagesRange Formulas and Functions: Microsoft ExcelMhie RecioNo ratings yet
- Welcome To The Session: Basic Excel OperationsDocument51 pagesWelcome To The Session: Basic Excel OperationsSaleh M. ArmanNo ratings yet
- Concept of WorksheetDocument16 pagesConcept of WorksheetAnamika DhoundiyalNo ratings yet
- Microsoft Excel: Hari N' Raj, Gautam Acharya, Vikas Arora, Sagar Shukla, Praveen Jha, Pankaj GarbyalDocument61 pagesMicrosoft Excel: Hari N' Raj, Gautam Acharya, Vikas Arora, Sagar Shukla, Praveen Jha, Pankaj GarbyalAnthony ViloptroNo ratings yet
- Excel intro: Spreadsheet basicsDocument10 pagesExcel intro: Spreadsheet basicsAditi TripathiNo ratings yet
- Excel 2007 TutorialDocument8 pagesExcel 2007 TutorialMuhammad AliNo ratings yet
- Basic Excel SkillsDocument8 pagesBasic Excel SkillsPratik JadhavNo ratings yet
- TLC Quicktip ExcelDocument12 pagesTLC Quicktip ExcelRajas GuruNo ratings yet
- 1 - Getting Started With Microsoft ExcelDocument7 pages1 - Getting Started With Microsoft ExcelNicole DrakesNo ratings yet
- 18bcs5el U5Document45 pages18bcs5el U5Sukhpal KaurNo ratings yet
- Intro To Excel Spreadsheets: What Are The Objectives of This Document?Document14 pagesIntro To Excel Spreadsheets: What Are The Objectives of This Document?sarvesh.bharti100% (1)
- Gss 212 (Computer Applications) Microsoft ExcelDocument66 pagesGss 212 (Computer Applications) Microsoft ExcelJoseph IsraelNo ratings yet
- Baba Mastnath UniversityDocument12 pagesBaba Mastnath UniversityNits HoodaNo ratings yet
- Creating Excel Functions, Filling Cells, and Printing (39Document20 pagesCreating Excel Functions, Filling Cells, and Printing (39KaziRafiNo ratings yet
- Starting Microsoft ExcelDocument18 pagesStarting Microsoft ExcelAnnaliza Galia JunioNo ratings yet
- Introductiontomicrosoftexcel2007 131031090350 Phpapp01Document21 pagesIntroductiontomicrosoftexcel2007 131031090350 Phpapp01SJ BatallerNo ratings yet
- MagicDocument31 pagesMagicSubodh BhargavNo ratings yet
- Hordhac Barashada Excelka - Qaybtan 1: Range iyo FormulasDocument39 pagesHordhac Barashada Excelka - Qaybtan 1: Range iyo FormulasmaxNo ratings yet
- Excel NotesDocument45 pagesExcel NotesNandini BiswasNo ratings yet
- EXCEL TEMPLATES OPERATIONS GUIDEDocument31 pagesEXCEL TEMPLATES OPERATIONS GUIDEmondew99No ratings yet
- Bca-107 Unit4 TmuDocument95 pagesBca-107 Unit4 TmuMonty SharmaNo ratings yet
- WelcomeDocument38 pagesWelcomeabdu seidNo ratings yet
- BAS Excel FunctionsDocument27 pagesBAS Excel FunctionsMizraim Banico TirolNo ratings yet
- Entering, Editing, Managing and Formatting Data - 2020 - W2Document21 pagesEntering, Editing, Managing and Formatting Data - 2020 - W2Bara DanielNo ratings yet
- Microsoft Excel 2007 TutorialDocument69 pagesMicrosoft Excel 2007 TutorialSerkan SancakNo ratings yet
- Week 9 (Introduction To Microsoft Excel)Document24 pagesWeek 9 (Introduction To Microsoft Excel)College Data ComptrollerNo ratings yet
- Experiment No. 4 Spreadsheet I. ObjectiveDocument7 pagesExperiment No. 4 Spreadsheet I. ObjectiveAnonymous BjaA0IiYNo ratings yet
- Microsoft Excel Training UpdatedDocument85 pagesMicrosoft Excel Training UpdatedJoshua ChristopherNo ratings yet
- A First Lesson in Excel: Column BarDocument51 pagesA First Lesson in Excel: Column BarZeinab Ali ShokorNo ratings yet
- Excel Formula BarDocument5 pagesExcel Formula Barronaldo bautistaNo ratings yet
- MS Excel 2010 Chapter 2 & 3 Classroom ActivitiesDocument16 pagesMS Excel 2010 Chapter 2 & 3 Classroom ActivitiesPiraveen VetrivelNo ratings yet
- MS Exel NotesDocument45 pagesMS Exel NotesBeing helpfulNo ratings yet
- Microsoft Excel NotesDocument44 pagesMicrosoft Excel NotesSai RamNo ratings yet
- Microsoft Excel HandoutDocument16 pagesMicrosoft Excel HandoutRochelle AdlaoNo ratings yet
- Microsoft Office Excel 2010Document26 pagesMicrosoft Office Excel 2010Twi Pei ToeNo ratings yet
- 10 Notes 1 MS ExcelDocument25 pages10 Notes 1 MS Excelsaad younasNo ratings yet
- Excel Tutorial PDFDocument13 pagesExcel Tutorial PDFMoiz IsmailNo ratings yet
- MS Excel 2007 CourseDocument69 pagesMS Excel 2007 CourseErnesto Albeus Villarete Jr.No ratings yet
- Excel BasicsDocument61 pagesExcel BasicsKhushrajNo ratings yet
- Excel Spreadsheet Formulas: Reference OperatorsDocument43 pagesExcel Spreadsheet Formulas: Reference OperatorsFarhan KhanNo ratings yet
- Juggling Your Finances: Basic Excel Primer: Juggling Your FinancesFrom EverandJuggling Your Finances: Basic Excel Primer: Juggling Your FinancesNo ratings yet
- Access 2007 VBA Bible PDFDocument722 pagesAccess 2007 VBA Bible PDFiulianisi100% (2)
- SharePoint Guidance 21 CFR Part 11Document43 pagesSharePoint Guidance 21 CFR Part 11Dimitris100% (1)
- Excel 2016 With CommandsDocument57 pagesExcel 2016 With CommandsSridhar V100% (1)
- SSchema 41 UGDocument70 pagesSSchema 41 UGShankar NarayananNo ratings yet
- Word Intermediate ExercisesDocument27 pagesWord Intermediate ExercisesFida ArifNo ratings yet
- Word Associate Module 3 Tasks L1 To L5Document41 pagesWord Associate Module 3 Tasks L1 To L5Габриела МихайловаNo ratings yet
- Ad RMSDocument49 pagesAd RMSMandeep SinghNo ratings yet
- Vulcan Gantt Scheduler TutorialDocument44 pagesVulcan Gantt Scheduler Tutorialroldan2011No ratings yet
- 02 - Getting Started With Excel - V1Document38 pages02 - Getting Started With Excel - V1何謹成No ratings yet
- Working With Smart Art in PowerpointDocument8 pagesWorking With Smart Art in PowerpointoscaryligiaNo ratings yet
- Template Tesis UTM v2 PSM UG SC System DevelopmentDocument42 pagesTemplate Tesis UTM v2 PSM UG SC System DevelopmentTazin AhmedNo ratings yet
- Cengage Book ListDocument54 pagesCengage Book ListVijayalakshmi Suresh100% (1)
- IT CC1L-Introduction To Computing: Laboratory ManualDocument36 pagesIT CC1L-Introduction To Computing: Laboratory ManualLyrech ManateNo ratings yet
- MS Excel 2021-22 Academic Session Worksheet 3Document6 pagesMS Excel 2021-22 Academic Session Worksheet 3binguNo ratings yet
- Microsoft Office Suite GuideDocument14 pagesMicrosoft Office Suite Guideᗬᗴᐻ ᔤᗩᕼᕢᖆᘍ100% (1)
- SSS 1 3RD Term Lesson NoteDocument29 pagesSSS 1 3RD Term Lesson NoteOyinade AdeoluNo ratings yet
- Word Processing ConceptDocument31 pagesWord Processing ConceptQuenie De la CruzNo ratings yet
- New Text DocumentDocument2 pagesNew Text DocumentJimmi Jauhari HadiNo ratings yet
- Unit 4 Word Processing PackageDocument20 pagesUnit 4 Word Processing PackageRahul DodiyaNo ratings yet
- MS Word 2010 (Courseware) PDFDocument314 pagesMS Word 2010 (Courseware) PDFzilangamba_s4535100% (1)
- Microsoft: Access 2013Document33 pagesMicrosoft: Access 2013Laura E. Álamo-SerranoNo ratings yet
- Chapter 2 Introduction To Auto CadDocument64 pagesChapter 2 Introduction To Auto Cadikhwan wafiyNo ratings yet
- Find Office Button location and menu optionsDocument17 pagesFind Office Button location and menu optionsprinceNo ratings yet
- MS Office 2007 Use in Large OrgsDocument13 pagesMS Office 2007 Use in Large OrgsShahbaz Ali MirNo ratings yet
- Word Associate Module 1 Tasks L1 To L6Document48 pagesWord Associate Module 1 Tasks L1 To L6Габриела МихайловаNo ratings yet
- Chapter 12 - Presentation SoftwareDocument5 pagesChapter 12 - Presentation SoftwareJaynne PaduaNo ratings yet
- Lab 6 - Introduction To MS Excel 2010Document30 pagesLab 6 - Introduction To MS Excel 2010Hasan KhanNo ratings yet
- Business Application Software IT103 PDFDocument5 pagesBusiness Application Software IT103 PDFLorniloNo ratings yet
- Excel Training OutlineDocument9 pagesExcel Training OutlineS BanerjeeNo ratings yet
- WindowsITPro 200909Document102 pagesWindowsITPro 200909JC Guzman ComesañaNo ratings yet