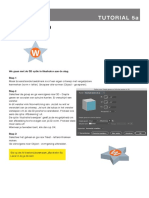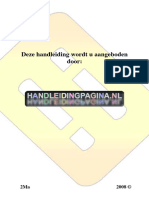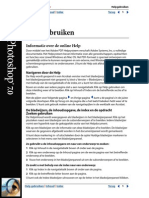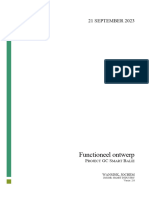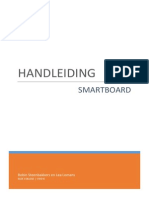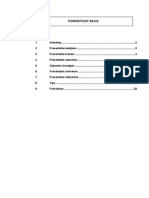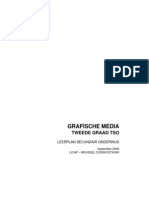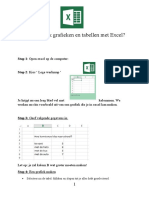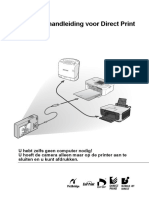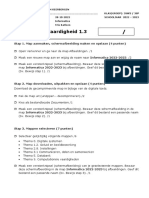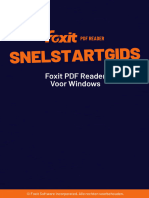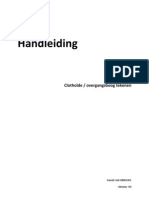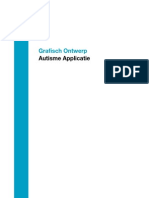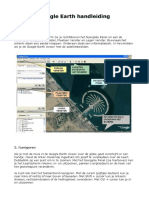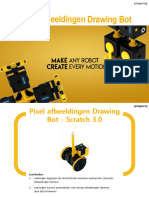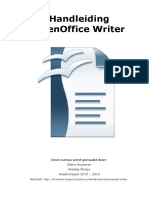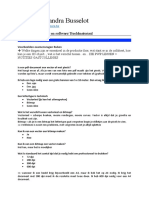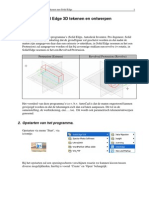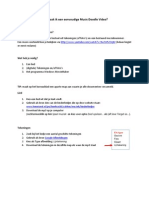Professional Documents
Culture Documents
Eenvoudige Kaartjes Maken Met Picasa
Uploaded by
api-197787242Original Title
Copyright
Available Formats
Share this document
Did you find this document useful?
Is this content inappropriate?
Report this DocumentCopyright:
Available Formats
Eenvoudige Kaartjes Maken Met Picasa
Uploaded by
api-197787242Copyright:
Available Formats
Vormingplus Limburg, Frederix
EENVOUDIGE KAARTJES MAKEN MET PICASA
Inhoud
1 Starten met Picasa ........................................................................................................................... 2 1.1 1.2 1.3 2 Picasa downloaden .................................................................................................................. 2 Picasa voor de 1e keer openen ............................................................................................... 2 Picasa toont de fotos die op je computer staan..................................................................... 4
Kaartjes maken met Picasa.............................................................................................................. 5 2.1 2.2 Fotos verzamelen ................................................................................................................... 5 Foto bewerken ........................................................................................................................ 5 Tekst ................................................................................................................................ 5 Rand ................................................................................................................................. 7
2.2.1 2.2.2 2.3 3
Collage maken ......................................................................................................................... 8
Kaartje afdrukken .......................................................................................................................... 10 3.1 3.2 Eigen printer .......................................................................................................................... 10 Online afdrukken bestellen ................................................................................................... 10
Starten met Picasa
Vormingplus Limburg, Frederix
1 Starten met Picasa
1.1 Picasa downloaden
Ga naar http://picasa.google.com/ en klik op Picasa downloaden. Download het bestand op je computer. Dubbelklik op de exe-file om de installatie te starten. Klik op Uitvoeren bij de vraag Wilt u dit bestand uitvoeren? Klik op Akkoord voor aanvaarding van de licentieovereenkomst. Er wordt een installatiemap voorgesteld. Klik op Installeren. Verwijder eventueel de vier onderste vinkjes, zie figuur.
Klik op Voltooien.
1.2 Picasa voor de 1e keer openen
Dubbelklik op de snelkoppeling Picasa die op het bureaublad staat. Als je Picasa voor de eerste keer opent, gaat Picasa de fotos zoeken die op je computer staan. Kies de 1e optie Enkel Mijn documenten, Mijn afbeeldingen en het bureaublad, want daarin staan normaal gezien de fotos waarmee je wil werken.
Starten met Picasa
Vormingplus Limburg, Frederix
Ook de fotoviewer van Picasa wordt genstalleerd. Als je deze als standaardviewer wil gebruiken, neem je de 1e optie. Als je je huidige instelling wil behouden, kies je de 2e optie. Als je de 2e optie kiest, kan je de fotoviewer van Picasa wel gebruiken, maar is ze geen standaardviewer. Welke optie je ook kiest, je kan dit achteraf nog wijzigen.
Starten met Picasa
Vormingplus Limburg, Frederix
1.3 Picasa toont de fotos die op je computer staan
Picasa toont de fotos die op je computer staan. Je hebt de keuze tussen verschillende indelingen: A: weergave op mapstructuur
C
B: weergave op boomstructuur C: Je kan de mappen/fotos sorteren op datum, recente wijzigingen, enz.
Tip: kies de boomstructuur (B) en sorteer de mappen op naam (C), dan ziet de indeling van de mappen eruit zoals in Windows Verkenner.
Dit basisscherm waarin de indeling van de mappen en de miniaturen van de fotos staan, wordt de bibliotheek genoemd. Picasa is een programma waarmee je de fotos die op je computer staan, kan bekijken en bewerken. Wijzigingen die je via Picasa aanbrengt, worden dus gewoon op je computer doorgevoerd.
Starten met Picasa
Vormingplus Limburg, Frederix
2 Kaartjes maken met Picasa
2.1 Fotos verzamelen
Selecteer een aantal fotos die je als basis wil gebruiken voor de kaartjes. Plaats een kopie van de gekozen fotos in een aparte map. Selecteer deze map in Picasa.
2.2 Foto bewerken
Dubbelklik op de foto die je wil bewerken, dan krijg je verschillende tools voor beeldbewerking. We beperken ons tot 2 tools. 2.2.1 Tekst Kies Tekst op het eerste tabblad met tools. Klik op de foto en type de tekst die je op de foto wil plaatsen.
A B F C D E
G
Opties Tekst bewerken heeft de volgende opties: A: lettertype je kan doorheen de lijst scrollen om het effect te zien op je tekst B: tekstgrootte C: kleur van de letters door op de cirkel te klikken, krijg je een pipet waarmee je de kleur kan selecteren (bijvoorbeeld op de foto) D: selecteer deze optie als je een open tekst wil (enkel een rand zonder opvulling) Kaartjes maken met Picasa 5
Vormingplus Limburg, Frederix E: kleur van de rand rond de letters ook hier kan je de gewenste kleur selecteren F: dikte van de rand rond de letters G: teksttool afsluiten (wijzigingen toepassen of annuleren)
Tekst verplaatsen Als de cursor op de donkere rechthoek of cirkel staat, verandert de cursor in een kruis. Dan kan je de tekst verplaatsen.
Tekstgrootte aanpassen De tekstgrootte kan je in de linkermarge aanpassen, maar dat kan ook rechtstreeks op de foto. Als de cursor op het rondje met de rode stip staat, verandert de cursor in een handje. Dan kan je de tekst vergroten, verkleinen en ook draaien.
Meerdere tekstvakken aanmaken Telkens je op een andere plaats op de foto klikt en tekst typt, krijg je een afzonderlijk tekstvak waarvan je de opmaak (lettertype, kleur, enz.) apart kan kiezen.
Kaartjes maken met Picasa
Vormingplus Limburg, Frederix 2.2.2 Rand Klik op het laatste tabblad en kies de tool Rand.
B C D E F
Opties Rand heeft de volgende opties: A: kleur van de buitenrand door op de gekleurde rechthoek te klikken, krijg je een pipet waarmee je de kleur kan selecteren (bijvoorbeeld op de foto) B: kleur van de binnenrand ook hier kan je de gewenste kleur selecteren C: dikte van de buitenrand D: dikte van de binnenrand E: afronding van de randen F: hoogte van de rand onder de foto G: tool afsluiten (wijzigingen toepassen of annuleren)
Kaartjes maken met Picasa
Vormingplus Limburg, Frederix
2.3 Collage maken
Misschien wil je een foto schuin plaatsen of meerdere fotos samenvoegen? Dat kan door een collage te maken. Ga naar de bibliotheek, dus het startscherm van Picasa. Selecteer in een map de fotos die je in de collage wil plaatsen. Klik bovenaan de map op het icoontje fotocollage maken:
Dit geeft bijvoorbeeld het volgende resultaat:
Clips Via clips kan je extra fotos naar de collage slepen. Fotos die je niet meer in de collage wil, kan je ook weer terug naar clips slepen.
Kaartjes maken met Picasa
Vormingplus Limburg, Frederix Instellingen Een collage kan verschillende vormen aannemen:
B C D
Voor kaartjes zijn vooral de eerste 3 vormen interessant. We bespreken de opties van de eerste vorm stapel afbeeldingen: A: hiermee kan je eenvoudige randen toevoegen aan de fotos, voor meer mogelijkheden gebruik je de tool Rand (zie 2.2.2). B: voor de achtergrond kan je een kleur selecteren, ook is het mogelijk om een foto als achtergrond te gebruiken C: je kan de hoogte-breedte verhouding van de kaart kiezen D: je kan kiezen tussen een horizontaal en een verticaal ontwerp E: het resultaat bewaren
De collage wordt bewaard in de map Mijn afbeeldingen > Picasa > Collages. De collega kan je nog verder bewerken, bijvoorbeeld door tekst toe te voegen.
Kaartjes maken met Picasa
Vormingplus Limburg, Frederix
3 Kaartje afdrukken
3.1 Eigen printer
Via Picasa kan je het kaartje afprinten met je printer. Selecteer het kaartje en ga naar Bestand > Afdrukken (linksbovenaan).
3.2 Online afdrukken bestellen
Je kan ook afdrukken van je kaartje bestellen. Selecteer het kaartje en ga naar bestand > Afdrukken bestellen. Als je land Belgium (Dutch) selecteert, heb je de keuze tussen een aantal bedrijven. Je kan ook rechtstreeks naar de website van een fotoservice gaan en daarin je ontwerp uploaden.
Kaartje afdrukken
10
You might also like
- MAGIX Xtreme Photo & Graphic Designer 5 ReviewDocument26 pagesMAGIX Xtreme Photo & Graphic Designer 5 ReviewFrans van BeersNo ratings yet
- 1 Tutorial - 3dDocument4 pages1 Tutorial - 3dJob TimmermansNo ratings yet
- Google Picasa Instructies 3.8Document42 pagesGoogle Picasa Instructies 3.8anbo_wijnandNo ratings yet
- Magix Photo Graphic Designer 9Document3 pagesMagix Photo Graphic Designer 9Frans van BeersNo ratings yet
- Photoshop ReferenceDocument926 pagesPhotoshop ReferenceSL24980No ratings yet
- Gebruikershandleiding Com 2408Document5 pagesGebruikershandleiding Com 2408Sandra VissersNo ratings yet
- Handleiding Publisher 2013Document6 pagesHandleiding Publisher 2013Stefaan DhondtNo ratings yet
- Siemens NX DrawingsDocument13 pagesSiemens NX DrawingsSalvador Lagé CànovasNo ratings yet
- Stappenplan Sleutelhanger Solidworks & CuraDocument21 pagesStappenplan Sleutelhanger Solidworks & Curajaro.mahoNo ratings yet
- Photoshop 7.0 - HandboekDocument608 pagesPhotoshop 7.0 - HandboekSloeber1970No ratings yet
- Zoner Photo Studio 13 ProDocument11 pagesZoner Photo Studio 13 ProFrans van BeersNo ratings yet
- K1 Functioneel Ontwerp - Jochem WansinkDocument8 pagesK1 Functioneel Ontwerp - Jochem WansinkSteve BNo ratings yet
- Inventorpdracht Frame Generator 1 - 2020-2021Document10 pagesInventorpdracht Frame Generator 1 - 2020-2021dortherutten6No ratings yet
- Handleiding Smartboard Voor in de KlasDocument12 pagesHandleiding Smartboard Voor in de KlasLeaLomansNo ratings yet
- Handleiding Boek Opmaken in IndesignDocument26 pagesHandleiding Boek Opmaken in IndesignCedric SaelensNo ratings yet
- PowerPoint2013 BasisDocument30 pagesPowerPoint2013 BasisMarinaHoffelinckNo ratings yet
- Corel Paint Shop Pro Photo X2 UltimateDocument22 pagesCorel Paint Shop Pro Photo X2 UltimateFrans van Beers100% (5)
- i3LEARNHUB Quickstartmanual NLDocument42 pagesi3LEARNHUB Quickstartmanual NLdolf_heylenNo ratings yet
- Grafische Media 2de Graad TSODocument36 pagesGrafische Media 2de Graad TSOLisa_Muzes0% (1)
- Digitale Borden, de Basis - Prowise PresenterDocument86 pagesDigitale Borden, de Basis - Prowise PresenterKoen Pauwels50% (2)
- Hoe Maak Ik Grafieken en Tabellen Met ExcelDocument3 pagesHoe Maak Ik Grafieken en Tabellen Met ExcelDorien FaesNo ratings yet
- Interieur H2+P1 2021Document11 pagesInterieur H2+P1 2021Luuk HoevenaarsNo ratings yet
- Dpug NLDocument80 pagesDpug NLquincyNo ratings yet
- Toets 1.3Document2 pagesToets 1.3Jenthe SegersNo ratings yet
- Inventor-Gebruik Zelf Gemaakte Profielen in de Frame GeneratorDocument9 pagesInventor-Gebruik Zelf Gemaakte Profielen in de Frame GeneratorJos vd heijdenNo ratings yet
- Maak Een Laser Klare Sleutelhanger in InkscapeDocument5 pagesMaak Een Laser Klare Sleutelhanger in InkscapeBenny MalengierNo ratings yet
- Foxit PDF Reader - Quick GuideDocument34 pagesFoxit PDF Reader - Quick GuidemetalpowerNo ratings yet
- Handleiding ClothoideDocument23 pagesHandleiding Clothoidecivil_monkey7No ratings yet
- Initiatie Inventor TekenenDocument20 pagesInitiatie Inventor Tekenenmacsen.malacaiNo ratings yet
- TravelMaps NLDocument4 pagesTravelMaps NLGustavo MorenoNo ratings yet
- Handleiding Google SketchupDocument10 pagesHandleiding Google Sketchupapi-286118199No ratings yet
- Grafisch Programeren Keller StappenplanDocument18 pagesGrafisch Programeren Keller StappenplanjaakNo ratings yet
- Werkkaart FolderDocument2 pagesWerkkaart Folderapi-247319595No ratings yet
- Cms MatchDocument1 pageCms MatchEsteban PathfinderNo ratings yet
- PrepressDocument21 pagesPrepressFemke MaesNo ratings yet
- Grafisch Ontwerp Document Autisme AppDocument16 pagesGrafisch Ontwerp Document Autisme AppBertrand WeegenaarNo ratings yet
- Workshop Photoshop AlgemeenDocument8 pagesWorkshop Photoshop Algemeenpracticum nieuwe mediaNo ratings yet
- Aan de Slag VW2008Document94 pagesAan de Slag VW2008Maarten CoartNo ratings yet
- TinkercadDocument39 pagesTinkercadapi-353405862No ratings yet
- Methodisch Schetsen p16-23Document8 pagesMethodisch Schetsen p16-23Joke VantommeNo ratings yet
- Solid Works Structurele Elementen 20201111Document45 pagesSolid Works Structurele Elementen 20201111Peter TholenNo ratings yet
- Google Earth HandleidingDocument18 pagesGoogle Earth Handleidingapi-353122154No ratings yet
- Dru Klaar in S TappenDocument220 pagesDru Klaar in S TappencarutadanNo ratings yet
- 23 Pixel Afbeeldingen Drawing BotDocument33 pages23 Pixel Afbeeldingen Drawing BotWail KherraziNo ratings yet
- Handleiding OpenOffice WriterDocument33 pagesHandleiding OpenOffice WriterMathieu SmeetsNo ratings yet
- Productie LessenDocument2 pagesProductie LessenParnianNo ratings yet
- Verkorte Handleiding ZoomText PDFDocument17 pagesVerkorte Handleiding ZoomText PDFAliceNo ratings yet
- K1 Programma Van Eisen - Jochem WansinkDocument4 pagesK1 Programma Van Eisen - Jochem WansinkSteve BNo ratings yet
- Hand Lei Ding JetCAD Pro 2Document60 pagesHand Lei Ding JetCAD Pro 2Jempy1No ratings yet
- Hydr. Vijzel Met Solid EdgeDocument66 pagesHydr. Vijzel Met Solid EdgeBart VankeirsbilckNo ratings yet
- Workshop Sketchup C2006 SpikeDocument10 pagesWorkshop Sketchup C2006 Spikeapi-3805600No ratings yet
- Sketchup CoEDocument55 pagesSketchup CoEStijnpn1No ratings yet
- Handleiding JClicDocument18 pagesHandleiding JClicMarinaHoffelinckNo ratings yet
- Aanzichten BundelDocument22 pagesAanzichten Bundelapi-28507571025% (4)
- OpmaakprogrammaDocument5 pagesOpmaakprogrammaMatthiasNo ratings yet
- Facturen Maqken in ExcelDocument143 pagesFacturen Maqken in ExcelCarlosNo ratings yet
- Hoe Maak Ik Een Eenvoudige Music Doodle Video?Document4 pagesHoe Maak Ik Een Eenvoudige Music Doodle Video?Gerard DummerNo ratings yet
- Excel draaitabellen en -grafieken Visuele handleiding in stappen: Inclusief oefenprojecten en oplossingen voor beginnersFrom EverandExcel draaitabellen en -grafieken Visuele handleiding in stappen: Inclusief oefenprojecten en oplossingen voor beginnersNo ratings yet