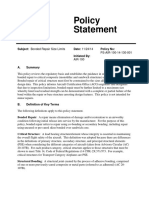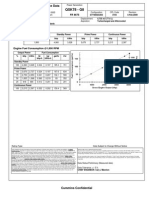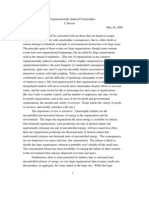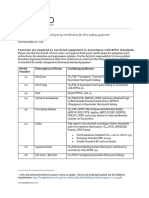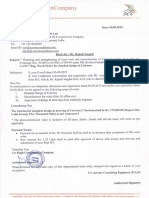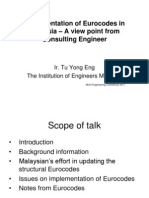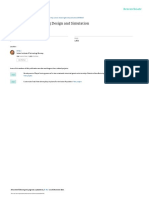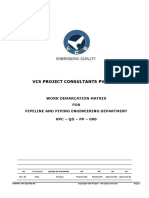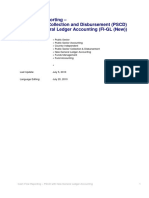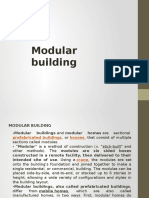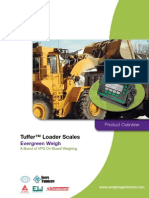Professional Documents
Culture Documents
Untitled
Untitled
Uploaded by
Wole OsinubiCopyright
Available Formats
Share this document
Did you find this document useful?
Is this content inappropriate?
Report this DocumentCopyright:
Available Formats
Untitled
Untitled
Uploaded by
Wole OsinubiCopyright:
Available Formats
Profile Options in Purchasing During implementation, you set a value for each user profile option to specify h ow Purchasing
controls access to and processes data. The table below also indica tes whether you (the "User") can view or update the profile option and at which System Administrator levels the profile options can be updated: at the user, res ponsibility, application, or site levels. A "Required" profile option requires you to provide a value. An "Optional" profi le option already provides a default value, so you only need to change it if you don't want to accept the default. Generally, the system administrator sets and updates profile values. See: Settin g User Profile Options. Key You can update the profile option. You can view the profile option value but you cannot change it. Profile Option User User User System Administrator Resp App Site Requirements Required? Default Value
Account Generator: Purge Runtime Data Optional Yes MRP: Default Sourcing Assignment Set Required if using sourcing rules none MRP: Sourcing Rule Category Set Required if using sourcing rules none PO: Allow Buyer Override in AutoCreate Find Optional Yes PO: Allow Category Override in AutoCreate Find Optional Yes PO: AutoCreate GL Date Option AutoCreate Date PO: Change Supplier Site none PO: Default Supplier Item Catalog Option Optional Negotiated Sources PO: Display AutoCreated Quotation Optional Yes PO: Display the Autocreated Document Optional Yes PO: Item Cross Reference Warning Optional Disposition PO: Legal Requisition Type Both PO: Release During ReqImport No PO: Supplier Pricing Method Last Price PO: Warn if RFQ Required before AutoCreate Optional No PO: Workflow Processing Mode Background RCV: Allow routing override No RCV: Fail All ASN Lines if One Line Fails Optional No RCV: Print Receipt Traveler No RCV: Processing Mode Online Table 1 - 1. (Page 2 of 2)
Optional Optional
Optional Optional Optional
Optional Optional
Optional Optional
Account Generator: Purge Runtime Data Setting this profile option to Yes ensures that the Oracle Workflow data used to generate accounting flexfield code combinations using the Account Generator is purged after the Account Generator has completed. This profile option should always be set to Yes unless you are debugging the Acc ount Generator. It is recommended to set it to No temporarily at the User level. Running the Account Generator with this profile option set to No fills the work flow tables and slows performance. MRP: Default Sourcing Assignment Set This profile option indicates which sourcing rules assignment set will be used i n Purchasing and Supplier Scheduling. Planning allows the user to use multiple A ssignment Sets, but Purchasing looks at only a single Assignment Set. The value of this profile option should be the name of the Assignment Set used in Purchasi ng. This profile option must be set if the user is using sourcing rules in Purch asing. MRP: Sourcing Rule Category Set This profile needs to be set to display Category and Category-Organization assig nments in the Assignments Sets form. PO: Allow Buyer Override in AutoCreate Find Yes or No indicates whether the suggested buyer (from the Enter Person window) d efaulted into the Find Requisition Lines window can be cleared or overridden. Th e default is Yes. PO: Allow Category Override in AutoCreate Find Yes or No indicates whether the category (from the Buyers window) defaulted into the Find Requisition Lines window can be cleared or overridden. PO: AutoCreate GL Date Option Indicates the date used on purchase orders generated by AutoCreate: AutoCreate Date The autocreate date is used as the purchase order date. Requisition GL Date The GL date on the requisition distribution is used as t he purchase order date. PO: Change Supplier Site Yes or No indicates whether users can change the supplier site on approved purch ase orders. PO: Default Supplier Item Catalog Option Indicates the default source alternative region in the supplier item catalog: Ne gotiated Sources, Prior Purchases, Sourcing Rules, or Requisition Templates. PO: Display AutoCreated Quotation Controls the viewing of an autocreated quotation. PO: Display the Autocreated Document Yes or No indicates whether Purchasing opens the appropriate transaction window (Purchase Orders window or RFQs window) and displays the created line(s) when yo u autocreate a document. PO: Item Cross Reference Warning Indicates the Item Cross Reference Type that you want to use as a disposition wa rning message for requisitions. PO: Legal Requisition Type Indicates whether users can enter internal requisitions sourced from stock by me ans of an internal sales order, purchase requisitions sourced from a purchase or der, or both types. Available values are Both, Internal, and Purchase. PO: Release During ReqImport Yes or No indicates whether Purchasing can automatically create releases during the Requisition Import process. PO: Set Debug Workflow ON This profile option should always be set to No. PO: Supplier Pricing Method Indicates the pricing method for lists of values in the Price field in purchase orders and requisitions: Catalog Price Pricing is from quotations and blanket purchase agreements. Last Price Pricing is from the price history. PO: Warn if RFQ Required before AutoCreate
Yes or No indicates whether you are given a warning message and an opportunity t o cancel autocreate if one or more of the requisition lines selected for inclusi on requires an RFQ and has not been placed on an RFQ. PO: Workflow Processing Mode Affects the performance of the Purchasing approval workflow processes: Online Completes an entire approval workflow process before letting you proceed to the next activity, but provides you with an updated Status (for purchase ord ers) as soon as it finishes. Background Enables you to proceed to the next activity while the approval p rocess completes in the background. Whichever option you choose, you can always view the current status of a requisi tion or purchase order through the Requisitions Summary or Purchase Orders Summa ry windows. The default value (if you don't provide one) is Background. Note: When this profile option is set to Background, you must start the Workflow Background Process, which you access through the System Administrator responsib ility. It is recommended that you set this process to run frequently, if you are using it for Background mode approvals. See: To Schedule Background Engines. RCV: Allow routing override Yes or No indicates whether the receiving routing assigned during requisition or purchase order entry can be overridden at receipt time. RCV: Fail All ASN Lines if One Line Fails If you choose Yes, you can reject an entire Advance Shipment Notice (ASN) if any ASN line fails validation or processing. If you choose No, then you can accept an ASN if at least one ASN line is successful. RCV: Print Receipt Traveler Yes or No indicates whether Purchasing automatically prints the receipt traveler when you perform a receipt or a receiving transaction, and when you match unord ered receipts. You can always print receipt travelers from the Submit Requests w indow. RCV: Processing Mode Indicates the processing mode used after you save your work for receiving transa ctions: Batch The transaction goes to the interface table, where it will be picked up the next time the Receiving Transaction Processor runs. Immediate The transaction goes to the interface table, and the Receiving T ransaction Processor is called for the group of transactions that you entered si nce you last saved your work. On-line The Receiving Transaction Processor is called directly. Defining Purchasing Options Use the Purchasing Options window to define default values and controls for func tions throughout Purchasing. You can often override purchasing options when you are creating documents. You can define specific categories of options when you select one of the followi ng: Accrual Options Define accrual options, such as whether you accrue expen se items at period end or upon receipt. See: Defining Accrual Options. Control Options Define control options, such as the receipt close point. See: Defining Control Options. Default Options Define default options, such as the minimum release amou nt. See: Defining Default Options. Internal Requisition Options Define the required order type and order source for internal requisitions. You can navigate to this window only when Purchasing, Order Entry, and Inventory are installed. See: Defining Internal Requisition Op tions.
Numbering Options Define the numbering method, numbering type, and next nu mber for each of your documents. See: Defining Numbering Options. Tax Defaults Options Define the sources from which purchasing documents defau lt tax information. See Defining Tax Defaults Options. Defining Accrual Options To define accrual options: 1. Navigate to the Accrual alternative region in the Purchasing Options window. 2. Choose one of the following Accrue Expense Items options: On Receipt: Accrue expense items upon receipt. You can override this flag in the Shipment Details window when you are entering purchase orders and releases. Period End: Accrue expense items at period end. Attention: When using Cash Basis Accounting, you should set this option to Perio d End, but you will not normally run the Receipt Accrual - Period End process. 3. For Accrue Inventory Items, you currently have only one choice: On Receipt. 4. Enter the default Expense AP Accrual Account. 5. Save your work. Defining Control Options To define document control options: 1. Navigate to the Control alternative region in the Purchasing Options window. 2. Enter the Price Tolerance Percent. This is the percentage by which the autocr eated purchase order line price cannot exceed the requisition line price. If you select Enforce Price Tolerance, you can create, but not approve, purchase order s for which this tolerance is exceeded. There is no restriction on how much a pr ice can decrease. 3. Select Enforce Price Tolerance if you want Purchasing to enforce the price to lerance percentage. 4. Select one of the following values for the Enforce Full Lot Quantity option: None: The requisition quantity is not rounded to the lot quantity. Automatic: The requisition quantity is forced to the rounded quantity. Advisory: An advisory message suggesting rounding and a suggested rounding quant ity are displayed, but you can override. Enforce Full Lot Quantity is used for rounding quantities on Internal Requisitio ns, for example: System Options Enforce Full Lot Quantities = Yes Items Rounding Factor = 75% Ite ms Unit of Issue = DZ Unit of Measure on Internal Requisition = Each If the user enters 6 Each on the Internal Requisition, the quantity will be roun ding to 0. If the user enters 11 Each on the Internal Requisition, the quantity will be rounded to 12 Each. See: Overview of Requisitions. 5. Select Display Disposition Messages if you want to see any disposition messag es defined against inventory items when they are placed on requisitions. 6. Select the Receipt Close Point, which is when the shipment is closed for rece iving: Accepted (passed inspection), Delivered, or Received. Note that you need to set the receipt close tolerance percentage in the Default Options window. See : Defining Default Options. 7. Select Notify If Blanket PO Exists if you want to be notified of existing bla nket purchase agreements when you create a requisition line for the item. If you sourced the item, you see the following message: Blanket purchase agreement [nu mber] exists for this item. Your requestors can directly create a release for th e blanket purchase agreements instead of creating a requisition if you allow you r requestor to enter releases. See: Viewing and Responding to Notifications. 8. The Cancel Requisitions options apply only to requisitions from which purchas e orders were autocreated. Select one of the following: Always: When canceling the purchase order, Purchasing also cancels the requisiti on. Never: When canceling the purchase order, Purchasing does not cancel the requisi
tion, so it is again available for inclusion on a purchase order. Optional: When canceling the purchase order, you are given the option to cancel the requisition. See: Controlling Documents. 9. You can define for each item whether you allow updating of the item descripti on during the creation of requisition, RFQ, quotation, or purchase order lines. This update affects only the line you are creating. Select Allow Item Descriptio n Update if you want Yes to be the initial default of the Allow Description Upda te attribute when you are defining a new item. 10. Select a Security Hierarchy, which is a position hierarchy from the Position Hierarchy window. When the Security Level is set to Hierarchy for a document in the Document Controls window, this position hierarchy governs access security f or the document. Attention: This field is enterable only when the form is accessed from the Purch asing menu. 11. Select Enforce Buyer Name to enforce entry of only your name as the buyer on purchase orders. Otherwise, you can enter the name of any active buyer. See: De fining Buyers. 12. Select Enforce Supplier Hold if you do not want to be able to approve purcha se orders created with suppliers that are on hold. Use the Enter Supplier window to place suppliers on hold. See: About Suppliers. 13. Save your work. Defining Default Options To define default options: 1. Navigate to the Default alternative region in the Purchasing Options window. 2. Select one of the following ReqImport Group By options for requisitions impor ted through the requisition open interface: All (not grouped), Buyer, Category, Item, Location, or Supplier. See: Requisition Import Process. 3. Select the currency Rate Type that defaults on requisitions, purchase orders, RFQs, and quotations. If the Rate Type is User, you can override this default f or each document line. If either your functional currency (defined in your set o f books) or your transaction currency (the currency you enter in a purchasing do cument window) is Euro (the European Monetary Unit currency), and the other is a nother European currency, Purchasing defaults in the appropriate conversion Rate Type, Rate, and Rate Date. See: Defining Conversion Rate Types. 4. Enter the Minimum Release Amount that defaults on blanket, contract, and plan ned purchase orders. This amount is in your functional currency. See: Overview o f Multi-Currency Accounting. 5. Select Taxable to set the default taxable status to Yes. This is the default for new items and for purchase order shipments without an item number. You can o verride the taxable status for each item or purchase order shipment. The taxable status is printed on your purchase orders. See: Defining Tax Names 6. Select the Price Break Type that defaults on blanket and planned purchase ord ers: Cumulative: Price breaks apply to the cumulative quantity on all release shipmen ts for the item. Non-cumulative: Price breaks apply to quantities on individual release shipments for the item. 7. Select the Price Type that defaults on purchase orders. Use the Lookup Codes window to define price types. See: Defining Lookup Codes. 8. Enter the Quote Warning Delay. This is the number of days before a quotation expires that you want to receive an expiration warning. When a quotation is due to expire within the number of days you provide here, you receive the following message in the Notifications Summary window: Quotations active or approaching ex piration: [number]. See: Viewing and Responding to Notifications. 9. Select RFQ Required to require an RFQ for an item before you can autocreate t he corresponding requisition line onto a purchase order. You can override this v alue for each item or requisition line. 10. Enter the Receipt Close tolerance percentage for your shipments. Purchasing automatically closes a shipment for receiving if it is within the receiving clos
e tolerance at the receiving close point. Set the receiving close point in the C ontrol Options window. You can override this option for specific items and order s. See: Defining Control Options. 11. Enter the Invoice Close tolerance percentage for shipments. Purchasing autom atically closes a shipment for invoicing if it is within the invoicing close tol erance at billing, when Payables matches invoices to purchase orders. You can ov erride this option for specific items and orders. See: Defining Control Options. 12. Select a default Line Type for requisition, RFQ, quotation, and purchase ord er lines. When you create any of these documents, the line type is part of your item information. You can override the line type for each document line. See: De fining Line Types. Attention: This field is enterable only when the form is accessed from the Purch asing menu. 13. Select one of the following Invoice Match options: Two-Way: Purchase order and invoice quantities must match within tolerance. Three-Way: Purchase order, receipt, and invoice quantities must match within tol erance. Four-Way: Purchase order, receipt, inspection, and invoice quantities must match within tolerance. See: Receiving Controls, Options, and Profiles. 14. Save your work. Defining Internal Requisition Options To define internal requisition options: 1. Navigate to the Internal Requisition alternative region in the Purchasing Opt ions window. Attention: The following two fields are enterable only when the form is accessed from the Purchasing menu. 2. Select the default Order Type for internal requisitions. Attention: The Order Type field is visible only if the application Oracle Order Entry is installed. 3. Select the default Order Source for internal requisitions. 4. Save your work. Defining Numbering Options Purchasing numbers requisitions, purchase orders, quotations, and RFQs within op erating units in a Multi-Org setup. So, for example, Purchasing allows the same requisition number to be used by different operating units. Purchasing also numbers receipts within inventory organizations rather than acro ss inventory organizations. So, for example, the same receipt number could be us ed by different inventory organizations. To define receipt numbering options, se e: Defining Receiving Options. To define numbering options for your documents: 1. Navigate to the Numbering alternative region in the Purchasing Options window . 2. Select the [Document] Number Entry method for RFQ, quotation, purchase order, and requisition numbers: Automatic: Purchasing automatically assigns a unique sequential number to each d ocument when you create the document. Manual: You provide a document number manually when you enter the document. Attention: You can change the method of entering document numbers at any time. I f you originally allow manual entry and switch to automatic entry, make sure to enter a Next Number that is higher than the highest number you assigned manually . 3. Select the [Document] Number Type you want Purchasing to use for RFQ, quotati on, purchase order, and requisition numbers: Numeric or Alphanumeric. Attention: If you choose Automatic document number entry, you can generate only numeric document numbers, but you can still import either numeric or alphanumeri c values from another purchasing system. Attention: If you import purchasing documents from a foreign system that referen
ces alphanumeric numbers, you must choose Alphanumeric as your number type, rega rdless of your numbering method. If you choose Manual document number entry, you can choose numeric or alphanumer ic numbers. You can change the document number type from Numeric to Alphanumeric whenever you want. You can change the document number type from Alphanumeric to Numeric only if all your current document numbers are numeric. Attention: The ordering of numeric values in lists of values can appear random w hen you use the Alphanumeric number type. If you are using Alphanumeric numberin g, consider entering all numeric values with the same number of digits. For exam ple, if you can assume all numeric values contain six digits, you should enter t he first value as 000001. 4. Enter the Next Number. This is the starting value you want Purchasing to use for generating unique sequential document numbers if you choose Automatic docume nt number entry. Purchasing displays the next document number that will be used for a new document when you create the new document. You cannot enter this field if you choose Manual document number entry. If you use Master Scheduling/MRP, Inventory, Work in Process, or any non-Oracle system to create requisitions automatically, you must also let Purchasing number the corresponding requisitions automatically. 5. Save your work. Defining Tax Defaults Options The tax defaults you select in this window are used in the following windows and processes in Purchasing: o Shipments window for standard and planned purchase orders o Purchase order line shipments created by the AutoCreate Documents window o Shipments alternative region in the Releases window o Release shipments created by the Create Releases process o RFQ Shipments window (for Bid or Standard RFQs) or RFQ Price Breaks wind ow (for Catalog RFQs) o Quotation shipments window (for Bid or Standard quotations) or Quotation Price Breaks window (for Catalog quotations) A Tax Name defined in the Purchase Order Preferences window overrides any tax de faults you set here. See: Entering Purchase Order Preferences. Each source you choose below corresponds to a tax name. For more information on defining tax names, see: Defining Tax Names. See: Site Locations. 1. Navigate to the Tax Defaults alternative region in the Purchasing Options win dow. 2. Check one or more of the tax defaults sources from which your purchasing docu ments default tax names. Ship-To Location - The tax name defaults from the Tax Name you entered in the Lo cation window. Item - The tax name defaults from the Tax Code value you entered in the Purchasi ng region of the Master Item or Organization Item windows. The tax name defaults first from the item and the ship-to organization, if available; if not, it defa ults from the item and inventory organization. Supplier Site - The tax name defaults from the Invoice Tax Name in the Invoice T ax region of the Supplier Sites window (accessible from within the Suppliers win dow). Supplier - The tax name defaults from the Invoice Tax Name value in the Invoice Tax region of the Suppliers window. Financial Options - The tax name defaults from the Tax Name in the Financials Op tions window. 3. In the Hierarchy column, enter a ranking number (starting with 1) for each of the tax defaults sources you checked (even if you checked only one). Here's an example: Hierarchy Ship-To Location X Item 3 X Supplier Site 2
Supplier 1 Financials Options
This example means that when your purchasing documents default tax information, they look first for tax information from the supplier; if that tax information i s not found, they look next for tax information from the supplier site; if that' s not found, they look for tax information corresponding to the item. 4. Save your work. Automatic Release Generation You can minimize purchase order administrative costs by automatically creating r eleases for both manually entered and imported requisitions. Purchasing provides you with the features you need to satisfy the following basi c needs. You should be able to: o Automatically create a release when you source your items from a single supplier using a single blanket purchase agreement. o Specify for each blanket agreement whether you want to create approved r eleases automatically, create releases automatically but require manual approval , or require the use of the AutoCreate Documents window to create releases. o Run the Create Release process automatically as part of the Requisition Import process. Major Features Flexible Sourcing Definitions When you are defining your sourcing rules and Approved Supplier List entries, yo u can also define how you want your releases generated. Automatic Release automa tically converts approved requisition lines to approved blanket purchase release s based on the sourcing rules and Approved Supplier List entries. Automatic Rele ase/Review automatically converts approved requisition lines to blanket releases . Buyers can then review and modify these releases before approving them. Releas e Using Autocreate lets buyers use the AutoCreate Documents window to collect, r eview, and optionally modify requirements before creating and approving their re leases. See: Autocreating Documents Overview. You can define a different release generation method for each item and supplier. For frequently purchased items, you can set up Purchasing to automatically crea te and approve releases. For expensive or critical items, you can let Purchasing create the releases, while you review and approve them in a separate step. For infrequent purchases, your buyers can take more control by using the AutoCreate Documents window to combine requests. You must set up a suggested blanket purchase agreement in the Approved Supplier List window so that Purchasing can use the price and ship-to information when it is generating releases against the agreement. See: Defining the Supplier/Item A ttributes. Generate Releases Automatically The Create Releases process generates releases when the following criteria are m et: o The requisition is sourced to an approved blanket purchase agreement tha t is not on hold o The Approved Supplier List entry for the item, supplier, and agreement m ust be active, and the Release Generation method must be Automatic Release or Au tomatic Release/Review in the Approved Supplier List window o The source agreement is still active and the release will not put the ag reement over the amount limit o The release amount must be greater than the minimum line release amount o The supplier on the source agreement is active and not on hold o The requisition line is Approved (and Reserved, if requisition encumbran ce is active) o The requisition line is not cancelled, closed, or already on a purchase order o The line type of the requisition line is quantity based Note: If the release generation method in the Approved Supplier List window is A
utomatic Release or Automatic Release/Review, then the Create Releases process c reates the release. If the release generation method is Release Using AutoCreate , then the PO Create Documents workflow tries to create the release; if it canno t, then you must use the AutoCreate Documents window to create the release. If the release generation method is Automatic Release, the process sets the stat us to Approved and updates the action history. Otherwise, the process sets the s tatus to Incomplete and updates the notifications. Purchasing automatically creates releases for requirements entered by any source : Work in Process, Master Scheduling/MRP, Inventory Planning, purchase requisiti ons, or external systems. For foreign currency blanket purchase agreements, the automatic release process uses the rate on the agreement as the default rate for the release and translate s the functional unit price on the requisition into the foreign currency price. Automatically generated releases use the price retrieved by sourcing, which is p rice break sensitive but does not consider the quantity already released against the blanket purchase agreement. The Create Releases process creates a release for each source blanket purchase a greement, with a release shipment for each requisition line and a release distri bution for each requisition distribution. If release archiving is set to Approve , the process updates the archive table for the release, shipments, and distribu tions. See: Create Releases Process. If you've set up a tax defaulting hierarchy in the Tax Defaults region of the Pu rchasing Options window, the appropriate tax names automatically default onto th e release shipments created by the Create Release process. See: Defining Tax Def aults Options. Variable Release Generation Frequency You can determine how often Purchasing creates releases by using the Submit Requ ests window to set the Create Releases process to run automatically at any frequ ency you desire. You can also use the Submit Requests window to run the process manually. Optionally, you can set the profile PO: Release During ReqImport to create relea ses each time you run the Requisition Import process. For example, when you impl ement planned orders as requisitions in the MRP Planner Workbench, you can autom atically create the releases at the same time you create the requisitions. As pa rt of the Requisition Import process, Purchasing automatically creates (and opti onally approves) releases for all blanket-sourced, approved requisitions, not ju st those created by the Requisition Import run. Submitting a Request Standard Request Submission gives you control over how you run your requests and request sets. This section describes how you customize and submit a request usi ng the Submit Request window. There are three elements to submitting a request. Selecting the request or reque st set to be submitted, defining a submission schedule, and providing completion options. o Selecting the request or request set may require you to provide request parameters and the output language. o Defining a schedule can be as simple as submitting as soon as possible o r using a more complex schedule that you define when you first submit your reque st and may be used for other requests in the future. o Completion options allow you to deliver request output to others and spe cify which printers and how many copies of the output you want to produce for ea ch request. You can submit as many requests as you like from the Submit Request window. You can even submit a request more than once if you want to run the same request wit h different parameter values. Refer to the user's guide of your Oracle Applications product to learn how to ac cess the Submit Request window from your application. Attention: Some applications provide access to the Submit Request window from mu ltiple menu choices. However, the list of requests that you can run and the name of the window itself may vary depending on the navigation path you use to acces
s the window. The following flow diagram outlines the steps required to submit a request. To submit a request: 1. Navigate to the Submit a New Request window. 2. Check the Request option to submit single requests, or choose to submit a pre defined group of requests by checking Request Set. 3. Choose OK. Submitting requests 4. Use the Copy a Prior Request... button to take advantage of previously entere d request submissions. Or 5. Select the Name of the request (report or program) you want to run from the l ist of available requests. Note: Your responsibility's request group determines which requests appear in th e list. Defining Parameters 6. A Parameters window automatically appears if you select a request that requir es parameter values and your profile option Flexfields: Open Descr Window is set to Yes. The prompts in the Parameters window are specific to the request you se lect. Figure 1 - 58 displays the Parameters window for the Budget - Journals by Flexfield report in your Oracle General Ledger application. Figure 1 - 58. Some requests require you to enter parameter values so that you can specify the scope of information you want in the request output. Some requests don't have pa rameters at all. Some parameter fields also have a list of values available to e nsure you choose a valid parameter value while other parameters are optional and require no value. Choose List of Values from the Edit menu to display a list of valid values for a parameter. Note: Default values may be predefined for one or more of the parameters associa ted with your request. The default values are automatically applied to these par ameters when the parameters window is opened. However; if you do not open the pa rameters window, default values are only applied to required parameters. 7. Once you enter the values in the required parameter fields and choose OK, the Parameters window closes, and your parameter values are concatenated and displa yed in the Parameters field. Determining Output Language 8. If your site supports multiple languages, you can select which language is us ed for your request output. Defining a Submission Schedule The scheduling window provides you with several scheduling options. You can choo se to re-use a schedule you previously defined and saved, or define a new schedu le. You can define your schedule to run a request as soon as possible, at a spec ific time, or repeatedly at specific intervals, on specific days of the week or month. 9. Choose Schedule... to open the Scheduling window. 10. Choose a type of schedule from the following: Apply a Saved Schedule Allows you to re-use a previously defined and saved sche dule. You may modify the saved schedule for this one submission or save the modi fied schedule with a new name for future use. Note: If you intend to use the saved schedule as defined, you can proceed to ste p 13. As Soon as Possible Submits your request as soon as possible. If you choose this schedule type, proceed to step 13. Once Submits your request once at the time and date you specify. Periodically Submits your request repeatedly at the interval you specify. On Specific Days Submits your request repeatedly on specific days of the week or month.
Advanced This option is reserved for future releases. 11. Many schedule types require additional information to complete the schedule. Use the steps associated with your selected schedule type: Once When you choose Once, a special time field appears that lets you specify the time of day you want to submit your request. Use the calendar by selecting the List of Values icon in the toolbar to select a date and time to submit your request. Periodically When you choose Periodically, several new fields appear that let you specify the interval of minutes, hours, days, or months that you want to wa it before resubmitting a request. You can also specify whether to count your int erval from the requested start time of the request or from the completion time o f the request. Use the List of Values calendar to select start and end dates to define the peri od in which you want to submit your request. Note: If you do not specify a start time, Oracle Applications uses the value fro m your user profile option Concurrent:Request Start Time or the current time as the default. Note: Whether a request completes successfully or in error, Oracle Applications immediately submits the next run only if the next requested start date and time is on or before the end date and time you specify. If you do not specify an end date, the request or request set repeats indefinitely until you cancel it. See: Cancelling Requests. Select the interval from the poplist and enter the number of intervals between e ach submission of your request. Choose to count your interval from the beginning or completion of the prior run. If your request contains date parameters, you can choose "Increment date paramet ers each run" to have the value for that parameter be adjusted to match the resu bmission interval. For example, if the value for the parameter is 25-JUL-1997 07 :00:00 and your interval is monthly, the parameter is adjusted to 25-AUG-1997 07 :00:00 for the next submission. On Specific Days When you choose On specific days, new fields and calenda rs appear that let you specify which day of the week and/or month to submit your request. Use the List of Values calendar to select start and end dates to define the peri od in which you want to submit your request. Note: If you do not specify a start time, Oracle Applications uses the value fro m your user profile option Concurrent:Request Start Time or the current time as the default. Note: Whether a request completes successfully or in error, Oracle Applications immediately submits the next run only if the next requested start date and time is on or before the end date and time you specify. If you do not specify an end date, the request or request set repeats indefinitely until you cancel it. See: Cancelling Requests. Use the monthly calendar template to specify dates during the month to submit yo ur request. You can choose the date by clicking it. When you select a date such as the 5th, your request is resubmitted on the 5th of each month until the end d ate is reached. Use the weekly template to specify which day of the week to schedule your reques t. Attention: You can select as many dates as you require. 12. To save your schedule, check the Save this schedule for use again later chec kbox. You must also provide a unique name for each schedule you save. Optionally , enter a description of your schedule. 13. Choose OK. Defining Completion Options 14. In the Upon Completion... region, use the Save all Output Files to write you r request output to a file. If you wish to view your output online, you must use this check box. 15. Choose Completion Options... Note: Oracle Applications automatically uses the default values determined by yo
ur logon and profile options as listed in the following table: Logon Used as the default for the notification field. Printer Determines the default printer Concurrent:Report Copies Used as the default for the number of copies for the printer defined in the Printer profile option. Concurrent:Save Output Determines whether to save your report output by default . In some cases the defaults are determined by the program definition. 16. Specify additional people to notify, or replace your name if you do not want to be notified. 17. Select a print style from the poplist. 18. Use the LOV to select the printers you want used to produce a hard copy of y our report. Each printer will produce at least one copy of the report. If you ne ed more than one copy for a particular printer, use the Copies field to enter th e number of copies you want printed. Note: Some requests may have a required Style or Printer that you cannot change. 19. Choose OK. 20. When you are done specifying scheduling and completion options, choose Submi t Request. Once you submit your request, the Requests window opens and provides you with th e current status of your request and the request ID number. Oracle Applications assigns a request ID to each request submission so that you can identify the results of the request when it is complete. You can use the req uest ID to query for your request output in the Requests window. Oracle Applicat ions also assigns a new request ID number to each resubmission of a request and displays the request ID in the log file of the previous request. 21. If you wish to submit another request, simply repeat Steps 1 through 20. All the requests that you submit for the current session appear in the Requests win dow. Automatic Sourcing Purchasing lets you automatically source on-line requisitions with blanket purch ase orders or quotations you create. You can easily assign any item with an item number to a specific blanket purchase agreement or catalog quotation you create d. (You can choose only quotations with a quotation class of Catalog.) Purchasin g automatically assigns the name of the supplier for the blanket purchase order and quotation to any requisition for this item. You use the Sourcing Rule and Sourcing Rule / Bill of Distribution Assignments w indows to create sourcing rules. You use the Approved Supplier List and Supplier -Item Attributes windows to specify source document information for a particular item-supplier combination. You can define allocation percentages when creating sourcing rules in the Sourci ng Rule window. Master Scheduling/MRP uses these allocation percentages when cre ating planned orders, which Purchasing imports as requisitions through Requisiti on Import. In a group of requisitions imported from Master Scheduling/MRP, those requisitions show the percentage allocation you define. In other words, at the end of a planning period, orders--as a group--to those suppliers approximately e qual the percentage split you defined. However, when you create a requisition in Purchasing, Purchasing sources to the supplier with the highest allocated perce ntage. The Approved Supplier List (ASL) entry for that supplier is then referenc ed in order to pick up source document information (from a blanket purchase agre ement or catalog quotation), if source documents exist. You can also rank the su ppliers in the Sourcing Rule window, so that if a percentage allocation is the s ame for some suppliers, Purchasing sources to the one with the highest rank. In the Approved Supplier List and Sourcing Rule windows, you can also source at an item or commodity level. That is, you can provide sourcing information for an item at the item level, or for a category of items at the commodity level. You can also perform global or local sourcing. A sourcing rule assigned at the globa l level in the Sourcing Rule / Bill of Distribution Assignments window is valid for all operating units. A global ASL entry in the Approved Supplier List window
is valid for all inventory organizations in an operating unit. A local sourcing rule or ASL entry is valid only for the operating unit you're in or the organiz ation you chose. If you define a blanket purchase agreement or quotation as the source document f or your item, Purchasing provides the following sourcing information for your re quisition line: Buyer, Supplier, Site, Contact, Phone, Supplier Item Number, Doc ument Type (Blanket or Quotation) Source Document, Source Line Number, and RFQ R equired (Yes or No). You can later review the sourcing information in the AutoCr eate Documents window before placing the requisition line onto a purchase order. Purchasing defaults sourcing information from the blanket purchase agreement or quotation except under the following conditions: o The blanket purchase agreement is frozen or cancelled, or the purchase a greement line is cancelled. o The quotation is not active. o You have copied sourcing information back to the requisition from the Su pplier Item Catalog. Note: You can also receive blanket purchase agreements and quotations electronic ally from your suppliers through the Purchasing Documents Open Interface. See: R eceiving Price/Sales Catalog Information Electronically. Creating Sourcing Rules and ASL Entries If you want source document information from a blanket purchase agreement or cat alog quotation to default in your requisition line for an item-supplier combinat ion, then you need to create ASL entries in the Approved Supplier List window an d create sourcing rules. If you want just a supplier and optionally a supplier s ite to default in your requisition line, then it is enough just to create sourci ng rules for the item or commodity. To create sourcing rules: Before you define and assign sourcing rules, you should perform the following: o Define items. See: Defining Items. o Create suppliers and supplier sites in the Suppliers window. See: About Suppliers. 1. Use the Sourcing Rule window to define your sourcing rules. See: Defining Sou rcing Rules. Note: Some of the fields in the Sourcing Rule window may already be completed fo r you if your supplier sends you catalog information electronically. 2. Use the Sourcing Rule/Bill of Distribution Assignments window to assign your sourcing rules to particular items or organizations. See: Assigning Sourcing Rul es and Bills of Distribution. Attention: When you enter an Assignment Set name in the Sourcing Rule/Bill of Di stribution Assignments window, make sure you use the same name that appears (or that you've provided) in the profile option MRP: Default Sourcing Assignment Set . To create ASL entries: See: Defining the Supplier and Commodity/Item Combination. See: Defining the Sup plier/Item Attributes. See Also Setting Up and Implementing Sourcing Strategies Sourcing Rules and Bills of Distribution Demand for Internal Requisitions Demand for inventory requests can come from several sources. The primary sources are: o Online user's request for stock items out of inventory o Inventory Replenishment Requests o Oracle Master Scheduling/MRP and Supply Chain Planning generated requisi tions o External system's requests Online Requests On-line requisitions give users the choice of supplier or inventory sourced requ isitions. Default sourcing information is determined by the requisition type, th
e item, and the destination of the request. When you enter a requisition, Purcha sing automatically selects the correct source type and source information for th e item and destination. To restrict certain users to internal requisitions only, set their profile PO: L egal Requisition Type to Internal. Purchasing then requires that they source all internally orderable items from inventory. See: Entering Requisition Headers. For frequently requested items, you can define requisition templates to create i nternal requisitions quickly. Requestors can pull up the template they need, fil l in the need-by date and destination of the request, and specify the quantity f or each desired item. Internal Requisitions also use the Account Generator, which automatically builds account distributions. You can specify only one accounting distribution per inv entory sourced line. See: Using the Account Generator in Oracle Purchasing. Inventory Replenishment Requests Inventory automatically generates requisitions to maintain an item's stock level . The requisitions may request stock from an internal predefined source organiza tion or from an outside supplier. See: Overview of Inventory Planning and Replen ishment. Inventory generates replenishment requests automatically using the following met hods: o Min-Max Planning o Reorder Point Planning o Subinventory Replenishments o Kanban Replenishments All inventory replenishment methods create requisitions via the Open Requisition s Interface. Attention: If the destination subinventory uses locator control, you must specif y a primary locator for direct inter-organization and subinventory transfers Suggestion: You can use hand held collection devices to enter count information and load it into Inventory using the Replenishment Interface. Inventory automati cally creates replenishment requisitions using the source and planning method yo u define. Kanban Replenishments In a pull-based system, inventory items for a particular part or assembly area a re replenished as soon as they are needed. When the items are needed, kanban car ds in Oracle Inventory change their Supply Status to Empty, and Inventory genera tes the kanban replenishment request automatically. Then Requisition Import in P urchasing validates and imports replenishment requests as requisitions. If the S ource Type of the request is Supplier, Requisition Import creates a blanket rele ase (if a blanket agreement exists) or a standard purchase order (if a valid quo tation exists) for the item. If the Source Type is Inter-Org, Requisition Import generates an internal requisition for the item. See: Overview of Kanban Repleni shment. See: Requisition Import Process. Once Purchasing approves the standard purchase order, blanket release, or intern al requisition, Inventory automatically receives a status for the kanban card of In Process. In Purchasing, Kanban replenishment requests look like any other purchasing docu ment, and you receive them like you do any other shipment. As soon as you receiv e the item for delivery through the Receipts or Receiving Transactions windows i n Purchasing, Inventory automatically receives a status for the kanban request o f Full, indicating that the inventory supply has been replenished. MRP Generated Requisitions Master Scheduling/MRP creates requisitions for "buy" items when you release them using the Planner Workbench. MRP generated requisitions are sourced using the s ame rules as on-line and inventory replenishment requisitions. However, since MR P is planning for the entire organization, inventory sourced requisitions for MR P planned orders must be inter-organization transfer requests. You cannot reques t subinventory transfers using internal requisitions for MRP planned orders, unl ess you specify a non-nettable source subinventory on the internal requisition. See: Planner Workbench.
External Systems You can automatically import internal requisitions from other Oracle Application s or existing non-Oracle systems using the Open Requisitions Interface. This int erface lets you integrate the Purchasing application quickly with new or existin g applications. Purchasing automatically validates your data and imports your re quisitions. You can import requisitions as often as you want. Then, you can revi ew these requisitions, approve or reserve funds for them if necessary, and place them on internal sales orders. See: Requisition Import Process. Workflow for Creating Purchase Orders and Releases Overview Purchasing integrates with Oracle Workflow technology to create standard purchas e orders or blanket releases automatically from approved requisition lines. The workflow for creating purchasing documents automatically is called PO Create Doc uments. You can modify this workflow in the Oracle Workflow Builder to define ad ditional business rules that determine when your approved requisitions are autom atically converted into standard purchase orders and blanket releases. The PO Cr eate Documents workflow does basically the same thing that AutoCreate does, exce pt that it does so automatically. In the Workflow Builder, PO Create Documents consists of several processes. Each of these processes is viewable in the Workflow Builder as a diagram whose objec ts and properties you can modify. Each workflow process consists of individual f unctions. Prerequisite Before you can use or modify any of the workflows in Purchasing, you need to se t up Oracle Workflow if you haven't done so already. See: Setting Up Oracle Work flow. Below is an example of a workflow process in the Workflow Builder. For more info rmation on using the Workflow Builder to view or modify a workflow, see the Orac le Workflow Guide. Example Workflow Process in the Workflow Builder PO Create Documents Processes The processes in the PO Create Documents workflow are as follows: o Overall Document Creation / Launch Approval. This is the highest-level p rocess, which contains the rest of the subprocesses in this list. o Verify Req Line Information o Does This Req Line Have Enough Information To Automatically Create A Doc ument? o Create and Approve Purchase Order Or Release o Get Buyer For each document that is created successfully by the PO Create Documents workfl ow, the PO Approval workflow is called to approve the document if you have allow ed automatic approval. See: Approval Workflows. There are also workflow processes for approving changes to purchase orders and r eleases. For more information about the change order workflow, see: Workflow Pro cesses for Approving Change Orders. You can use the Workflow Monitor to follow where certain documents are in a work flow process. See: Overview of Workflow Monitoring. Customizing the Workflow Prerequisite Before you can use or modify any of the workflows in Purchasing, you need to se t up Oracle Workflow if you haven't done so already. See: Setting Up Oracle Work flow. Use the Oracle Workflow Builder to customize workflows. Attention: When you customize a workflow, only those documents that are created after you customize it are affected by the customized workflow. For detailed information on how to modify workflows in the Oracle Workflow Build er, see the Oracle Workflow Guide. Like most workflows, PO Create Documents consists of the following components: p rocesses, functions, messages, notifications, attributes, and lookup types. For
detailed definitions of these components, see the Oracle Workflow Guide. Some of these workflow components are locked; others are unlocked, or available for mod ification to suit your business needs. Generally, you need to be experienced wit h both Purchasing and Workflow before modifying a workflow. However, there are s ome setup-level modifications you can make to a workflow, as described in the ne xt section. Choosing Document Creation Options Prerequisite Before you can use or modify any of the workflows in Purchasing, you need to se t up Oracle Workflow if you haven't done so already. See: Setting Up Oracle Work flow. The following three attributes in PO Create Documents can be customized. For eac h of these attributes you can change their values to 'Y' for Yes or 'N' for No. For information on opening workflows (also called "item types") in the Workflow Builder so that you can modify the attribute values, see: Opening and Saving Ite m Types. o Is Automatic Creation Allowed? - The default value of this attribute is set to 'Y,' meaning that automatic document creation is allowed for approved req uisition lines. You can prevent automatic document creation by setting the defau lt value of this attribute in the Workflow Builder to 'N' for No. For more infor mation on how this attribute is used, see: Overall Document Creation / Launch Ap proval Process. o Should Workflow Create The Release? - The default value of this attribut e is set to 'Y,' meaning that the workflow tries to create the release; if it ca nnot, or if the value of this attribute is set to 'N' for No, then the workflow will not create the release; you must use the AutoCreate Documents window to cre ate the release. For more information on how this attribute is used, see: Verify Req Line Information Process. o Is Automatic Approval Allowed? - The default value of this attribute is set to 'N' for No, meaning that documents are not automatically approved after t hey are created. If you set it to 'Y' for Yes, then the PO Approval workflow is launched to automatically route the documents for approval. For more information on how this attribute is used, see: Create and Approve Purchase Order Or Releas e (Process). Overall Document Creation / Launch Approval Process The Overall Document Creation / Launch Approval process, which is the highest-le vel process of the PO Create Documents workflow consists of the functions and pr ocesses described below. Overall Document Creation / Launch Approval Process (partial view) Is Automatic Creation Allowed? (Function) This function checks the "Is Automatic Creation Allowed?" attribute, which you c an see in the Oracle Workflow Builder. If the Default Value of this attribute is 'Y' for Yes, then automatic document creation is allowed and "Verify Req Line I nformation" begins. You can prevent automatic document creation by setting the d efault value of this attribute in the Workflow Builder to 'N' for No. Verify Req Line Information (Function) This function retrieves all requisition lines available for processing and launc hes the "Verify Req Line Information" process for each requisition line. Wait For Flow (Function) This function waits for all the requisition lines to be processed by "Verify Req Line Information." Group Req Lines Into Purchase Orders Or Releases (Function) Once "Verify Req Line Information" finishes processing all the requisition lines , this function groups together requisition lines that have similar characterist ics and allows them to be created onto the same document. For example, if two re quisition lines have the same Supplier, Site, Currency, and Buyer, they are crea ted on a single purchase order header. Overall Document Creation / Launch Approval Process, Continued (partial view)
Launch Process To Create And Approve Purchase Order Or Release (Function) This function initiates the "Create and Approve Purchase Order Or Release" proce ss for each document. Then it initiates the PO Approval workflow. Purchase order s or blanket releases that match pre-defined approval criteria get approved auto matically. Remove Processed Req Lines From Temp Table (Function) In the "Verify Req Line Information" process, there is a function, "Insert Req L ine Into Temp Table As A Candidate For Creation." This function puts into a temp orary table those requisition lines that contain enough information to at least attempt autocreation. These lines are picked up from this table later when certa in requisition lines are grouped onto particular purchase orders or releases. On ce these purchase orders or releases are created, the lines in this temporary ta ble can be purged. That is what this function, "Remove Processed Req Lines From Temp Table," does. Verify Req Line Information Process The "Verify Req Line Information" process of the PO Create Documents workflow co nsists of the processes and functions described below. Get Req Line Info (Function) This function retrieves information from the requisition line and updates the PO Create Documents' attributes with the information. For example, the Currency Co de attribute (under Attributes in the Workflow Builder) gets updated with inform ation from the Currency field in the Requisition line. Does This Req Line Require An RFQ? (Function) This function checks to see if the following is true: RFQ Required is set to Yes (enabled in the Requisitions window), the profile option PO: Warn if RFQ Requir ed before AutoCreate is set to Yes, and the requisition line has not been autocr eated into an RFQ. If all of these are true, then this function returns "Yes." O therwise, this function returns "No." Does This Req Line Have Enough Information to Automatically Create a Document? ( Process) This process checks to see if the requisition line has enough and the correct in formation to automatically create a purchase order or blanket release. The indiv idual functions that belong to this process are described in the section Does Th is Req Line Have Enough Information to Automatically Create a Document?. Get The Source Document Type (Function) This function checks for the source document type--blanket agreement or quotatio n--referenced on the requisition line. Does the Req Line Have A One-Time Item? (Function) This function checks for the type of item--one-time or predefined--used on the r equisition line. Get Release Generation Method From ASL (Function) If the requisition line has a predefined item, this function checks to see if an approved supplier list (ASL) entry exists for that particular combination of it em, supplier, and supplier site. Then the function retrieves the Release Generat ion Method specified in the approved supplier list. If the Release Generation Method is either Automatic Release or Automatic Releas e Review, then the Creates Releases process in Purchasing will create a blanket release for this requisition line. If the Release Generation Method is Release U sing AutoCreate, then the workflow can continue. Should Workflow Create The Release? (Function) This function checks the value of the attribute, "Should Workflow Create The Rel ease?" If the value of this attribute is set to 'Y' for Yes, then the workflow c ontinues. That is, the workflow tries to create the release; if it cannot, or if the value of this attribute is set to 'N' for No, then the workflow will not cr eate the release; you must use the AutoCreate Documents window to create the rel ease. Insert Req Line Into Temp Table As A Candidate For Creation (Function) This function puts into a temporary table those requisition lines that contain e nough information to at least attempt autocreation. These lines are picked up fr om this table later when certain requisition lines are grouped onto particular p
urchase orders or releases. Once these purchase orders or releases are created, the lines in this temporary table are purged. (The function that does the purgin g, "Remove Processed Req Lines From Temp Table," is described in Overall Documen t Creation / Launch Approval Process.) Continue Flow (Function) This function tells the first "Wait for Flow" function in the "Overall Document Creation / Launch Approval Process" that "Verify Req Line Information" for a par ticular requisition line has been completed successfully. "Wait for Flow" now ha s to wait only for the other requisition lines to be processed. Does This Req Line Have Enough Information To Automatically Create A Document? The process "Does This Req Line Have Enough Information To Automatically Create A Document?" in the PO Create Documents workflow consists of the processes and f unctions described below. Does The Req Line Have Valid Supplier Information? (Function) This function checks to see if a valid Supplier and Supplier Site exist for the requisition line. Does The Req Line Have Valid Source Document Information? (Function) This function checks to see if valid source document information (from a blanket agreement or quotation) exists for the requisition line. Specifically, it check s the source document type, the source document, and the source document line. Get Buyer (Process) This process retrieves buyer information for the purchase order. It retrieves a valid buyer's name from one of the following sources: the buyer field from the r equisition line, the default buyer from the item definition in the Master Item w indow, or the default category assigned to a buyer in the Define Buyers window. When creating a release, the process retrieves the buyer's name from the blanket agreement. The process is described in more detail in Get Buyer Process. Create and Approve Purchase Order Or Release (Process) The "Create and Approve Purchase Order Or Release" process of the PO Create Docu ments workflow consists of the functions described below. The "Create and Approve Purchase Order Or Release" process actually creates the documents. For those documents created successfully, a notification is sent to t he buyer. If "Is Automatic Approval Allowed?" is set to 'Y' for Yes, then the PO Approval workflow is launched. Create Purchase Order Or Release (Function) This function creates a standard purchase order or blanket release depending on the information on the requisition line. Purchase Order Or Release Has Been Created (Function) If the document is created successfully, this function sends a notification to t he buyer. Is Automatic Approval Allowed? (Function) This function checks the value of the attribute, "Is Automatic Approval Allowed? ". If it's set to 'Y' for Yes, then the PO Approval workflow is launched. The de fault value for this attribute is 'N' for No. Launch Document Approval Process (Function) This function launches the PO Approval workflow. See Approval Workflows. Continue Flow (Function) This function tells the second "Wait for Flow" function in the "Overall Document Creation / Launch Approval Process" that the process "Create and Approve Purcha se Order Or Release" has completed. "Wait for Flow" now has to wait only for the other documents to be processed. Get Buyer Process The "Get Buyer" process tries first to get the buyer from the requisition line, through the "Get Buyer From Req Line" function. If that fails, then "Get Buyer F rom Item" tries to get the buyer assigned to the item in the Master Items window . If that fails, "Get Buyer From Category" tries to get the buyer assigned to th e Category on the requisition line; if more than one or no buyers are assigned, then this function fails. Approval Workflows Overview
Whenever you submit a purchase order or requisition for approval or take an acti on in the Notifications Summary window, Purchasing uses Oracle Workflow technolo gy in the background to handle the approval process. Workflow uses the approval controls and hierarchies you define according to the setup steps in Setting Up D ocument Approval and Security to route documents for approval. You can use Workf low Builder's easy interface to modify your approval process. Viewable from the Workflow Builder, the following approval workflows are availab le with Purchasing: o PO Approval, for approving purchase orders o PO Requisition Approval, for approving requisitions o Send Notifications for Purchasing Documents, for sending automated remin ders to approvers through the Notifications Summary window Each of these approval workflows consists of processes, which are viewable in th e Workflow Builder as a diagram, some of whose objects and properties you can mo dify. Each workflow process consists of individual functions. Prerequisite Before you can use or modify any of the workflows in Purchasing, you need to se t up Oracle Workflow if you haven't done so already when you set up Purchasing. See: Setting Up Oracle Workflow. Below is an example of what a workflow process looks like in the Workflow Builde r. For more information on using the Workflow Builder to view or modify a workfl ow, see the Oracle Workflow Guide. Example Workflow Process in the Workflow Builder When the Workflows Are Initiated The PO Approval or PO Requisition Approval workflow is initiated at the followin g points in Purchasing: o When you choose Submit for Approval (and then choose OK) in the Approve Document window. See: Submitting a Document for Approval. o When you respond to a reminder in the Notifications Summary window remin ding you to submit a document for approval that has not yet been submitted. Customizing and Creating Approval Workflows Prerequisite Before you can use or modify any of the workflows in Purchasing, you need to se t up Oracle Workflow if you haven't done so already when you set up Purchasing. See: Setting Up Oracle Workflow. Use the Oracle Workflow Builder to customize workflows. Attention: When you customize a workflow, only those documents that are submitte d for approval after you customize it are affected by the customized workflow. You can also use the Workflow Builder to create unique approval workflows for ea ch document type in your organization. You associate particular workflows with c ertain document types in the Document Types window. See: Defining Document Types . For detailed information on how to modify workflows in the Oracle Workflow Build er, see the Oracle Workflow Guide. Like most workflows, the Purchasing approval workflows consist of the following components: processes, functions, messages, notifications, attributes, and looku p types. For detailed definitions of these components, see the Oracle Workflow G uide. Some of these workflow components are locked; others are unlocked, or avai lable for modification to suit your business needs. For example, the Main Requis ition Approval process is customizable, so that you could add a subprocess or a function of your own. Nearly all functions in the approval workflow are locked, however, because they correspond directly to stored procedures in the Oracle dat abase. Generally, you need to be experienced with both Purchasing and Workflow b efore modifying a workflow. However, there are some setup-level modifications yo u can make to a workflow, as described in the next section. Setting Up the Timeout Feature Prerequisite Before you can use or modify any of the workflows in Purchasing, you need to se t up Oracle Workflow if you haven't done so already when you set up Purchasing.
See: Setting Up Oracle Workflow. An example of an approval workflow component that you can modify is a notificati on associated with a Timeout. Both the PO Approval and PO Requisition Approval w orkflows contain notifications with a Timeout feature that is enabled only if: o you modify the notification(s), and o the Workflow Background Process, accessible through the System Administr ator responsibility, is running (See: Using the Workflow Background Process.) In a notification associated with the Timeout feature, you can specify a period of time after which, if no response has yet come from an approver, a reminder is sent. You can send up to two reminders to an approver using the Timeout feature . You can specify that after a certain period of time, the document is forwarded automatically to the next approver in the hierarchy. The Workflow Background Pr ocess must be running in order for the Timeout feature to run. If you don't set up the Timeout feature, the approval workflow will not time out ; it will simply wait to receive a response from that approver. To set up the Timeout feature: 1. In the Oracle Workflow Builder, open the PO Approval or the PO Requisition Ap proval workflow (also called an "item type"). See: Opening and Saving Item Types . 2. Open the Notify Approver process and look at the Timeout transitions between the following three notifications: "Approve PO Notification," "PO Approval Remin der 1," and "PO Approval Reminder 2." (If you're in the PO Requisition Approval workflow, these will be "Approve Requisition Notification," "Requisition Approva l Reminder 1," and "Requisition Approval Reminder 2.") It's helpful to see how these notifications and the Timeout feature appear in th e Notify Approver process. 3. In the Navigator, under Notifications for either the PO Approval workflow or the PO Requisition Approval workflow, open the "Approve PO Notification" if you' re in the PO Approval workflow, or the "Approve Requisition Notification" if you 're in the PO Requisition Approval workflow. 4. Choose the Details tab in the Control Properties window that appears. 5. Enter a number or numbers in any of the Timeout fields. Do the same for "PO A pproval Reminder 1" and "PO Approval Reminder 2" in the Navigator under Notifica tions. (If you're in the PO Requisition Approval workflow, these will be "Requis ition Approval Reminder 1" and "Requisition Approval Reminder 2.") Let's say you entered the Timeout "days" fields of all three purchase order noti fications as follows: o Approve PO Notification - 3 days o PO Approval Reminder 1 - 2 days o PO Approval Reminder 2 - 1 day In this example, "Approve PO Notification" times out after 3 days if the approve r doesn't take an action on the notification, and "PO Approval Reminder 1" sends the reminder notification. "PO Approval Reminder 1" times out after 2 days if t he approver doesn't take an action on the notification, and "PO Approval Reminde r 2" sends the reminder notification. "PO Approval Reminder 2" times out after 1 day if the approver still doesn't take an action on the notification; then the "Find Approver" subprocess looks for the next approver in the hierarchy. If you leave the Timeout fields of a notification as 0, then the workflow will n ot time out at that notification; it will wait to receive a response from that a pprover. See Also Setting Up Document Approval and Security The Document Approval Process PO Approval Workflow The PO Approval Workflow consists of the PO Approval Top Process and numerous su bprocesses. The two highest-level processes, PO Approval Top Process and PO Appr oval Process, are described here. PO Approval Top Process The PO Approval workflow, which approves purchase orders and releases, consists of a highest-level process called PO Approval Top Process.
PO Approval Top Process (partial view) Set Workflow Startup Values (Function) This function performs general setup functions. The functions "Update PO Header with Workflow Key" and "Get PO Attributes" also perform general setup functions. Change Order Setup (Function) This function defines basic setup options for processing changes to purchase ord ers. See: Workflow Processes for Approving Change Orders. Is This a New Document? (Function) This function checks to see whether the purchase order is new or a change to an existing purchase order. If it's new, the purchase order goes through the PO App roval Process. If it's a change to an existing purchase order, it goes through t he change order approval process if the document type is set to Archive on Appro val. See: PO Approval Process. See: Workflow Processes for Approving Change Orde rs. PO Approval Top Process, Continued (partial view) Is Archive on Approval Flag Set to Yes? (Function) This function checks to see if the document type is set to Archive on Approval o r Archive on Print in the Document Types window. See: Defining Document Types. I f it's set to Archive on Approval and the previously approved document has been modified, then the workflow processes for approving changed purchase orders or r eleases begins. See: Workflow Processes for Approving Change Orders. If it's set to Archive on Print, then the document goes through the full approval process. Get All Document Changes (Process) If the purchase order is not new and it is set to Archive on Approval in the Doc ument Types window, this process identifies the component or components of the p urchase order or release that have changed. See: Workflow Processes for Approvin g Change Orders. Do Changes Require Reapproval? (Process) This process determines whether the changed components require the document to g o through the full approval process (find the next approver in the approval hier archy and send notifications, and so on) or if it should be approved immediately . If the changed components require approval, the PO Approval Process begins. Se e: PO Approval Process. See: Workflow for Approving Changed Orders. PO Approval Process (Process) This process is described in more detail in PO Approval Process. Change Order Reserve Before Approval (Process) This process checks to see if encumbrance is turned on and if funds for the docu ment are not yet reserved. If encumbrance is on and funds are not yet reserved, then the process attempts to reserve funds for the document. If it cannot, it se nds a notification to the person who created or modified the document that it wa s unable to reserve the funds. That person can then try to reserve the document again if, for example, more funds have been allocated; reject the document; modi fy the document; or forward the document to somebody else with authority to rese rve the funds. Approve PO (Process) If funds are reserved before the approval, this process approves the purchase or der. If while approving the purchase order, validation fails, this process sends a notification to the buyer that the document failed state or correctness check s. See Document Status Checks. See Document Submission Checks. PO Approved (Function) If validation succeeds, this function sends a notification to the appropriate in dividuals that the purchase order has been approved. See Also PO Approval Process PO Requisition Approval Workflow PO Approval Process The PO Approval Process is part of the PO Approval Top Process, which is part of
the PO Approval workflow. See: PO Approval Top Process. The PO Approval Process is initiated when a new purchase order is submitted for approval or when change s to a purchase order require going through the full approval process. Set PO Status to "In Process" (Function) When you submit a purchase order for approval, its Status changes to In Process. Verify PO (Process) This process makes sure the purchase order is complete and the information is va lid. If the purchase order fails validation, then this process sends a notificat ion to the buyer that the purchase order has failed document state or correctnes s checks. See Document Status Checks. See Document Submission Checks. If it pass es validation, then the function "Can Owner Approve?" begins. Can Owner Approve? (Function) This function checks to see if Owner Can Approve is enabled for the specific doc ument type in the Document Types window. See: Defining Document Types. If Yes, t hen Verify Approval Authority begins. If No, then Find Approver begins. Verify Approval Authority (Process) This process checks the approver's approval authority limits. If the person has enough authority to approve the document, then "Is Forward-To Provided?" begins. If No, then "Find Approver" begins. "Find Approver" tries to find the next appr over in the approval hierarchy. Is Forward-To Provided? (Function) This function checks to see if a forward-to person was provided in the Approve D ocument or Notifications Summary windows when the document was submitted for app roval. If Yes, then "Approve And Forward PO" begins. If No, then "Reserve Before Approval" begins. Reserve Before Approval (Process) See: Change Order Reserve Before Approval in the section, "PO Approval Top Proce ss." Approve PO (Process) See: Approve PO in the section, "PO Approval Top Process." PO Approved (Function) If validation succeeds, this function sends a notification to the appropriate in dividuals that the purchase order has been approved. Is PO Pre-Approved? (Function) This function checks to see if the purchase order has been pre-approved. A pre-a pproved document is one that has already been approved by the appropriate indivi dual, who also chose to forward it to yet another person for approval. Find Approver (Process) This process looks for the next approver in the approval hierarchy if "Verify Ap proval Authority" determines that the document owner doesn't have the authority to approve the document, or if "Can Owner Approve?" finds that Owner Can Approve is not checked for the specific document type in the Document Types window. See : Defining Document Types. Return PO To Submitter (Process) If "Find Approver" doesn't find an approver, this process returns the purchase o rder to the buyer and sends the buyer a notification that no approver was found. Forward PO (Process) If "Find Approver" finds an approver, this process forwards the purchase order f rom one approver to the next in the approval hierarchy. Approve And Forward PO (Process) If a forward-to person is provided, this process approves and forwards the purch ase order in one step. The resulting status of the purchase order is "Pre-Approv ed." Notify Approver (Process) After "Forward PO" or "Approve And Forward PO," this process sends a notificatio n to the approver that a new document requires approval. Reject PO (Process) This process records the approver's rejection of the purchase order and sends th
e purchase order back to the buyer. PO Rejected (Function) After the approver's rejection is recorded and the purchase order sent back to t he buyer, this function sends a notification to the buyer that the purchase orde r has been rejected. PO Requisition Approval Workflow The PO Requisition Approval workflow, which approves requisitions, consists of a highest-level process called Main Requisition Approval Process. The Main Requis ition Approval Process consists of similar processes and activities as are in th e PO Approval Process. See: PO Approval Process. The main differences between the PO and Main Requisition approval processes (bes ides that one is for purchase orders and the other for requisitions) are as foll ows: o After the requisitions are approved, the Main Requisition Approval Proce ss launches a workflow for the automatic creation of purchase orders if you've a llowed automatic approval for approved requisition lines. (By default in Purchas ing, it is allowed.) See: Workflow for Creating Purchase Orders or Releases. o If you're using encumbrance with Oracle Self-Service Web Applications re quisitions, the Main Requisition Approval process attempts to reserve funds for the document at the beginning of the process. o The PO Approval Process includes change order workflow processes. See: W orkflow Processes for Approving Change Orders. Send Notifications for Purchasing Documents The workflow process, Send Notifications for Purchasing Documents, looks for doc uments that are incomplete, rejected, or in need of reapproval and sends notific ations to the appropriate people of the document's status. You can view and resp ond to these notifications through the Notifications Summary window. Attention: In order for these notifications to be sent, you need to start the co ncurrent program process, Send Notifications for Purchasing Documents, and choos e how frequently you want the process to run. See: Sending Notifications for Pur chasing Documents. For information on the kinds of notifications sent by the Send Notifications for Purchasing Documents process, see: Viewing and Responding to Notifications. Workflow Processes for Approving Change Orders Purchasing integrates with Oracle Workflow technology to let you define what cha nges to purchase orders or releases--for example, to amounts, suppliers, or date s--require reapproval. All of the workflow processes and functions relating to c hange orders can be found within the PO Approval workflow. The processes and fun ctions are described below. The change order workflow process uses the same reapproval rules already defined in Purchasing to determine whether a document requires reapproval. It uses diff erent reapproval rules depending on the document type: standard purchase order, planned purchase order, blanket purchase agreement, contract purchase agreement, blanket release, and schedule release. See: Document Reapproval Rules. When the Workflow Is Initiated The change order workflow begins when all of the following is true: o changes to a purchase order cause its Status to change to 'Requires Reap proval,' and o the document revision number of the purchase order increases, and o you select Submit for Approval (and then choose OK) in the Approve Docum ent window or otherwise submit the document for approval Customizing the Change Order Workflow Prerequisite Before you can use or modify any of the workflows in Purchasing, you need to se t up Oracle Workflow if you haven't done so already when you set up Purchasing. See: Setting Up Oracle Workflow. The change order workflow uses the same reapproval rules already defined in Purc hasing. (See: Document Reapproval Rules.) Attention: These reapproval rules cause Purchasing to unapprove a document. The copy of these reapproval rules used by the change order workflow causes a docume
nt to go through the reapproval process. Changing the reapproval rules that the workflow uses does not change the reapproval rules described in the section, Doc ument Reapproval Rules, which simply cause Purchasing to unapprove a document. You can use the Workflow Builder to modify percentage tolerances. Some of the re approval rules that the workflow uses determine what percentage change to a unit price, quantity, or document total requires reapproval. Workflow represents the se percentage tolerances as attributes that you can change. For example, you can change an attribute's value from the unit price tolerance of 0 to the unit pric e tolerance of 20. This means that the document will be reapproved automatically by the change order workflow if the unit price is increased or decreased by les s than 20 percent. You can modify the percentage tolerances for the following attributes in the Wor kflow Builder. o Change Order Header Blanket Total Tolerance o Change Order Header Amount Limit Tolerance o Change Order Purchase Order Total Tolerance o Change Order Line Quantity Tolerance o Change Order Line Unit Price Tolerance o Change Order Line Quantity Committed Tolerance o Change Order Line Agreed Amount Tolerance o Change Order Line Price Limit Tolerance o Change Order Shipment Price Override Tolerance o Change Order Shipment Quantity Tolerance o Change Order Distribution Quantity Ordered Tolerance Change Order Processes In the Workflow Builder, all the change order processes for reapproving changed purchase orders or releases can be found within the PO Approval workflow. The pr ocesses and functions are listed below. Do Changes Require Reapproval? (Process) This process uses reapproval rules that are already defined in Purchasing (or th at you modify in the Workflow Builder) to determine if the document is required to go through the full PO Approval workflow process, or if it can be approved im mediately. Get All Document Changes (Process) This process compares each document and its previous archived revision to find a ll the changes for each document type. Get All Blanket PO Changes (Process) This process compares the document and its previous archived revision to find al l the changes for a blanket purchase order. Get All Contract PO Changes (Process) This process compares the document and its previous archived revision to find al l the changes for a contract purchase order. Get All Planned PO Changes (Process) This process compares the document and its previous archived revision to find al l the changes for a planned purchase order. Get All Release Changes (Process) This process compares the document and its previous archived revision to find al l the changes for a blanket release or scheduled release. Get All Standard PO Changes (Process) This process compares the document and its previous archived revision to find al l the changes for a standard purchase order. Change Order Setup (Function) This function sets up essential information like purchase order number and looku p type. Determine Document Type (Function) This function looks for the changed document's document type. Does the Blanket PO Require Reapproval? (Function) This function returns the value of 'Yes' when the blanket purchase agreement is required to go through the approval process. If it doesn't require reapproval, b ased on the defined reapproval rules in Purchasing, then this function returns t
he value of 'No.' The following functions do the same thing for each of their document types: o Does the Blanket Release Require Reapproval? o Does the Contract PO Require Reapproval? o Does the Planned PO Require Reapproval? o Does the Scheduled Release Require Reapproval? o Does the Standard PO Require Reapproval? Get Distribution Changes (Function) This function compares a distribution and its previous archived revision. The following functions do the same thing for each of their document components: o Get Header Changes o Get Lines Changes o Get Release Changes o Get Shipments Changes See Also PO Approval Workflow Setting Up Document Approval and Security Human Resources with Purchasing Human Resources and Purchasing share job and position information if they are in stalled together. You should consider your requirements from both perspectives b efore deciding on an approval/security structure. Human Resources uses jobs to classify categories of personnel in your organizati on, and associates information like the exempt/non-exempt code and EEO code with individual jobs. Examples of a typical job include Vice President, Buyer, and M anager. Positions represent specific functions within these job categories. Exam ples of typical positions associated with the Vice President job include Vice Pr esident of Manufacturing, Vice President of Engineering, and Vice President of S ales. Human Resources uses position hierarchies to define management line reporting an d control access to employee information. Review your Personnel department's system requirements before you decide how you want to use positions, jobs, and position hierarchies in Purchasing. Using Approval Hierarchies If you choose to use approval hierarchies, you must set up both jobs and positio ns, and you must define position approval hierarchies. If you choose to use employee/supervisor relationships, you define your approval routing structures as you enter employees using the Enter Person window. In thi s case, Purchasing does not require that you set up positions. While positions and position hierarchies require more initial effort to set up, they are easy to maintain and allow you to define approval routing structures th at remain stable regardless of how frequently individual employees leave your or ganization or relocate within it. Using Security Hierarchies If you want to specify a Security Level of Hierarchy for any of your document ty pes, you must first define all positions which should have access to the documen ts you want to restrict in this manner. (Even if you are using jobs to route doc uments for approval, you must define positions before you can enable this Securi ty Level). You then define a security position hierarchy, and specify it in the Purchasing Options window. Approval Workflow Purchasing uses Oracle Workflow technology to handle approvals. Workflow works i n the background, using the approval controls and hierarchies you define in the setup steps below to route documents for approval. Because Workflow handles your approval process in the background, you can use Oracle Workflow Builder's easy interface to modify your approval process. For more information about the approv al workflow in Purchasing, see: Approval Workflows. Approval and Security Setup Steps 1. Use the Financials Options window to indicate whether you want to route docum ents for approval using approval hierarchies or employee/supervisor relationship
s. This decision applies only to the Business Group you choose for your Purchasi ng installation in the Financials Options window. See: About Financials Options. If you choose to use approval hierarchies, you must define positions in addition to jobs. You later build your hierarchies by referencing these positions. 2. Use the Job window to create each of the job titles in your organization (for example: Buyer, Supply Base Engineer). If you are not using positions, you assi gn one or more employees to each job. If you are using positions, you assign one more positions to each job, and later assign one or more employees to each posi tion. Attention: You assign authorization rules to jobs or positions based on your dec ision in Step 1. It is important to ensure that your job/position infrastructure supports the different approval levels in your organization. For example, if your purchasing staff includes a Junior Buyer, a Senior Buyer, a Supply Base Manager, and a Purchasing Manager, all of whom have different autho rization levels for different document types, you can define a different job or position for each role. If your purchasing department is comprised of five emplo yees with common authorization limits, then a single job or position of Buyer ma y suffice. See: Representing Jobs and Positions. 3. Use the Position window to create each of the positions in your organization. This step is required if you plan to use either security or approval hierarchie s. See: Representing Jobs and Positions 4. Use the Position Hierarchy window to build and administer your position hiera rchies. There are two distinct uses for position hierarchies in Purchasing: 1) d ocument approval routing and 2) document security control. You can use a single position hierarchy for both purposes. See: Representing Jobs and Positions. 5. Use the Purchasing Options window to choose a single security hierarchy for y our installation if you want to use the document Security Level of Hierarchy for any or all of your document types. See: Defining Control Options. Attention: Note that a security hierarchy controls which positions (and therefor e which employees) have access to a particular document type. It does not contro l whether an employee has the authority to approve a document or perform other a ctions. An Off-line approver is a valid employee with approval authority, but wi thout access to the relevant form. An On-line approver is an active employee wit h approval authorization, and with access to the relevant form. 6. Use the Document Types window to specify distinct security and approval contr ols for each document type/subtype. See: Defining Document Types. 7. Use the Approval Groups window to define approval authorization rules. See: D efining Approval Groups. 8. Use the Assign Approval Groups window to associate approval rules with a spec ific job or position and a document type. See: Assigning Approval Groups. 9. Use the Enter Person window to assign employees to jobs or positions. If you are not using position approval hierarchies for document routing, you must provi de the employee's supervisor. See: Enter Person. 10. Run the Fill Employee Hierarchy process. This process creates an employee-po pulated representation of your approvals hierarchy and should be run whenever yo u make a structural or personnel change to your hierarchies or assignments. You can set up this process to run automatically at predefined intervals. See: Fill Employee Hierarchy Process. Approval and Security Setup Matrix Requisition Import Process Use the Requisition Import process to import requisitions from other Oracle or n on-Oracle systems. Work in Process, Master Scheduling/MRP, Order Entry, and Inve ntory (as well as custom systems) can provide requisition information for the Pu rchasing requisition interface table. For example, drop-ship orders from Order E ntry and Kanban orders from Inventory are sent to the requisition interface tabl e and converted into requisitions. Also, project and task information from Maste r Scheduling/MRP are imported through the Requisition Import process. Requisitio n Import creates a requisition line and one or more requisition distributions fo r each row it finds in the interface table. It then groups these lines on requis
itions according to parameters you define below. You can set the profile PO: Release During ReqImport to create releases each tim e you run the Requisition Import process. For example, when you implement planne d orders as requisitions in the MRP Planner Workbench, you can automatically cre ate the releases at the same time you create the requisitions. Purchasing automa tically creates (and optionally approves) the releases for all blanket-sourced, approved requisitions as part of the Requisition Import process, not just those created by the Requisition Import run. Each requisition you create using Requisition Import enters Purchasing with the approval status that was specified when the row in the interface table was creat ed. However, if you are using requisition encumbrance (the Use Requisition Encum brance field in the Encumbrance Information region of the Financials Options win dow is set to Yes), Requisition Import changes the Approved status to Pre-Approv ed, and you must approve the requisitions. If you're using encumbrance, the requ isition approval process attempts to reserve funds for the document at the begin ning of the process. If the approval process cannot reserve funds at the beginni ng of the process, then the funds are reserved when an approver with enough auth ority to reserve the funds approves the document. If the requisitions you import are Pre-Approved or incomplete, Requisition Impor t calls the PO Requisition Approval workflow to submit the requisitions to the a pproval process. If the requisitions you import are already approved, Requisitio n Import calls the PO Create Documents workflow in Purchasing to automatically c reate corresponding purchase orders; the PO Create Documents workflow then calls the PO Approval workflow to approve the purchase orders, if you've enabled auto matic approval. See: Choosing Document Creation Options. You can place requisitions you imported on purchase orders just as you would any other requisition. Purchasing automatically sources your requisition line to a blanket agreement or catalog quotation number if the supplier for the item is in the Approved Supplier List and if sourcing rules are set up for the item. When you submit the Requisition Import process, Purchasing automatically prints the Requisition Import Run Report. You can view this report by Using the View Re quests window and choosing the Report option in the View field for the Requisiti on Import process you submitted. If there were no records in the transaction int erface table, the report has two lines: o No records were processed o Number of records in error = 0 Otherwise, the report normally has three lines: o Number of approved requisitions created = n o Number of unapproved requisitions created = n o Number of records in error = n When there are transaction records that cannot be processed, the report includes a fourth line: o Number of records pending = n. To run the Requisition Import process: 1. Navigate to the Submit Requests window. 2. Select Requests in the Type field. 3. Select Requisition Import in the Name field. 4. Enter the Import Source. Leave this field blank for all import sources. 5. Enter the Import Batch Identification for the batch that you want to import. Leave this field blank to import all batches. 6. Use the Group By feature to determine how requisition lines are grouped on th e requisitions you create. The default in this field is set in the Purchasing Op tions window. Choose one of the following options: All: Group all requisition lines on one requisition Buyer: Group requisition lines for each buyer name on a separate requisition Category: Group requisition lines for each purchasing category on a separate req uisition Item: Group requisition lines for each item on a separate requisition Location: Group requisition lines for each location on a separate requisition Supplier: Group requisition lines for each supplier name on a separate requisiti
on 7. Enter the Last Requisition Number that exists in your system. Purchasing incr ements this number by one to calculate the next requisition number. If the calcu lated number is already in use, Purchasing selects the next available requisitio n number. Leave this field blank to automatically get the next available requisi tion number. 8. Choose Yes or No for Multiple Distributions. A multiple distribution allows you to charge requisition line items across multi ple cost centers. For example, you could have a requisition line quantity for 10 items; you could charge 5 to one cost center, 3 to another, and 2 to yet anothe r. If in this run of Requisition Import you have to create multiple distribution s for at least one requisition line, choose Yes. If you do not need to create mu ltiple distributions for a requisition line, choose No. Attention: If the Import Source you chose was Master Scheduling/MRP, Order Entry , or Inventory (INV), choose No. If the Import Source you chose was Web Requisit ions (ICX), choose Yes. 9. Save your work to begin the process.
You might also like
- The Subtle Art of Not Giving a F*ck: A Counterintuitive Approach to Living a Good LifeFrom EverandThe Subtle Art of Not Giving a F*ck: A Counterintuitive Approach to Living a Good LifeRating: 4 out of 5 stars4/5 (5814)
- The Gifts of Imperfection: Let Go of Who You Think You're Supposed to Be and Embrace Who You AreFrom EverandThe Gifts of Imperfection: Let Go of Who You Think You're Supposed to Be and Embrace Who You AreRating: 4 out of 5 stars4/5 (1092)
- Never Split the Difference: Negotiating As If Your Life Depended On ItFrom EverandNever Split the Difference: Negotiating As If Your Life Depended On ItRating: 4.5 out of 5 stars4.5/5 (845)
- Grit: The Power of Passion and PerseveranceFrom EverandGrit: The Power of Passion and PerseveranceRating: 4 out of 5 stars4/5 (590)
- Hidden Figures: The American Dream and the Untold Story of the Black Women Mathematicians Who Helped Win the Space RaceFrom EverandHidden Figures: The American Dream and the Untold Story of the Black Women Mathematicians Who Helped Win the Space RaceRating: 4 out of 5 stars4/5 (897)
- Shoe Dog: A Memoir by the Creator of NikeFrom EverandShoe Dog: A Memoir by the Creator of NikeRating: 4.5 out of 5 stars4.5/5 (540)
- The Hard Thing About Hard Things: Building a Business When There Are No Easy AnswersFrom EverandThe Hard Thing About Hard Things: Building a Business When There Are No Easy AnswersRating: 4.5 out of 5 stars4.5/5 (348)
- Elon Musk: Tesla, SpaceX, and the Quest for a Fantastic FutureFrom EverandElon Musk: Tesla, SpaceX, and the Quest for a Fantastic FutureRating: 4.5 out of 5 stars4.5/5 (474)
- Her Body and Other Parties: StoriesFrom EverandHer Body and Other Parties: StoriesRating: 4 out of 5 stars4/5 (822)
- The Emperor of All Maladies: A Biography of CancerFrom EverandThe Emperor of All Maladies: A Biography of CancerRating: 4.5 out of 5 stars4.5/5 (271)
- The Sympathizer: A Novel (Pulitzer Prize for Fiction)From EverandThe Sympathizer: A Novel (Pulitzer Prize for Fiction)Rating: 4.5 out of 5 stars4.5/5 (122)
- The Little Book of Hygge: Danish Secrets to Happy LivingFrom EverandThe Little Book of Hygge: Danish Secrets to Happy LivingRating: 3.5 out of 5 stars3.5/5 (401)
- The World Is Flat 3.0: A Brief History of the Twenty-first CenturyFrom EverandThe World Is Flat 3.0: A Brief History of the Twenty-first CenturyRating: 3.5 out of 5 stars3.5/5 (2259)
- The Yellow House: A Memoir (2019 National Book Award Winner)From EverandThe Yellow House: A Memoir (2019 National Book Award Winner)Rating: 4 out of 5 stars4/5 (98)
- Devil in the Grove: Thurgood Marshall, the Groveland Boys, and the Dawn of a New AmericaFrom EverandDevil in the Grove: Thurgood Marshall, the Groveland Boys, and the Dawn of a New AmericaRating: 4.5 out of 5 stars4.5/5 (266)
- A Heartbreaking Work Of Staggering Genius: A Memoir Based on a True StoryFrom EverandA Heartbreaking Work Of Staggering Genius: A Memoir Based on a True StoryRating: 3.5 out of 5 stars3.5/5 (231)
- Team of Rivals: The Political Genius of Abraham LincolnFrom EverandTeam of Rivals: The Political Genius of Abraham LincolnRating: 4.5 out of 5 stars4.5/5 (234)
- On Fire: The (Burning) Case for a Green New DealFrom EverandOn Fire: The (Burning) Case for a Green New DealRating: 4 out of 5 stars4/5 (74)
- The Unwinding: An Inner History of the New AmericaFrom EverandThe Unwinding: An Inner History of the New AmericaRating: 4 out of 5 stars4/5 (45)
- SUPPMAN Final Paper (DLSU)Document24 pagesSUPPMAN Final Paper (DLSU)Patricia Cruz100% (1)
- CASE STUDIES Mba 1 AssignmentDocument2 pagesCASE STUDIES Mba 1 AssignmentSmriti Jain60% (5)
- PS-AIR-100!14!130-001 Bonded Structural Repair Size LimitsDocument12 pagesPS-AIR-100!14!130-001 Bonded Structural Repair Size LimitsStephen FornessNo ratings yet
- Engine - Data - Sheet - (FR-6675) PDFDocument4 pagesEngine - Data - Sheet - (FR-6675) PDFBidonsBidonsNo ratings yet
- Perrow Normal AccidentDocument8 pagesPerrow Normal AccidentNick GogertyNo ratings yet
- Downloads Dro Manual Dp7Document41 pagesDownloads Dro Manual Dp7LeonardNo ratings yet
- Technical Sheet of EI2 60 Handed DoorDocument1 pageTechnical Sheet of EI2 60 Handed DoorTaoufikAzarkanNo ratings yet
- Information Sheet On Third-Party Certificates For Fire Safety SystemsDocument1 pageInformation Sheet On Third-Party Certificates For Fire Safety SystemsMd. Harunor RashidNo ratings yet
- FTS 02-10-2013Document16 pagesFTS 02-10-2013rizcst9759100% (2)
- The Curious Case of IIM Dropouts InsideIIMDocument3 pagesThe Curious Case of IIM Dropouts InsideIIMKishlaiNo ratings yet
- Saic H 2010Document1 pageSaic H 2010Ansar Ali VemmullyNo ratings yet
- SCC - WO (WB) - 026 - 05.09.2019 - Work Order For Detailed Design & Drawing of Culvert in The State of Jharkhand (Accrete)Document2 pagesSCC - WO (WB) - 026 - 05.09.2019 - Work Order For Detailed Design & Drawing of Culvert in The State of Jharkhand (Accrete)Er navneet jassiNo ratings yet
- Nasscom - The IT-BPO Sector N IndiaDocument8 pagesNasscom - The IT-BPO Sector N IndiaKarthik RajaramNo ratings yet
- Implementation of Eurocodes in Malaysia - A View Point From Consulting Engineer (Iem)Document45 pagesImplementation of Eurocodes in Malaysia - A View Point From Consulting Engineer (Iem)raritylimNo ratings yet
- Failure Mode and Effects Analysis (Process Fmea)Document1 pageFailure Mode and Effects Analysis (Process Fmea)kishortilekarNo ratings yet
- 562qlt Bp12 MMJV TMP QL 002 RevDocument183 pages562qlt Bp12 MMJV TMP QL 002 RevSangram PatilNo ratings yet
- În Cache: Systems - Ebook-Spy. 2011-09-04 393MB 7 11. Electronic Navigation Systems 3EDocument2 pagesÎn Cache: Systems - Ebook-Spy. 2011-09-04 393MB 7 11. Electronic Navigation Systems 3Egerte_yuewNo ratings yet
- UNOMAT TRX-II K319-Manual-Psi TrxiiDocument60 pagesUNOMAT TRX-II K319-Manual-Psi TrxiiRangga K NegaraNo ratings yet
- Computer-Aided Casting Design and Simulation PDFDocument9 pagesComputer-Aided Casting Design and Simulation PDFmonish KrishnaNo ratings yet
- Quality GurusDocument39 pagesQuality GurusShubham TiwariNo ratings yet
- Sop of Mechanical Department Doc. NoDocument2 pagesSop of Mechanical Department Doc. NoAjNo ratings yet
- EN - 206 Work Demarcation MatrixDocument5 pagesEN - 206 Work Demarcation MatrixRaman KumarNo ratings yet
- Catalogo GoelanDocument80 pagesCatalogo GoelanHéctor Enrique Hernández AcevesNo ratings yet
- Cash Flow Reporting With PSCDDocument17 pagesCash Flow Reporting With PSCDNadia NafeesNo ratings yet
- An Adaptive Controller For Flapping Wing Aircraft - Balaji Kartikeyan ChandrasekaranDocument31 pagesAn Adaptive Controller For Flapping Wing Aircraft - Balaji Kartikeyan ChandrasekaranBalaji KartikNo ratings yet
- MODULARDocument10 pagesMODULARAlessDlnNo ratings yet
- 2017 Stoneage Waterblast Catalog LRDocument67 pages2017 Stoneage Waterblast Catalog LRKP LauNo ratings yet
- Falk Quadrive M4107 To M4608Document56 pagesFalk Quadrive M4107 To M4608Anonymous ntE0hG2TPNo ratings yet
- TufferDocument4 pagesTufferChristopher JeffreyNo ratings yet
- Cara Joomla Deface List Syntax in JomlaDocument19 pagesCara Joomla Deface List Syntax in JomlaharaqawaNo ratings yet