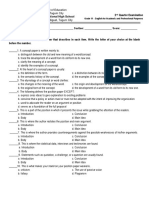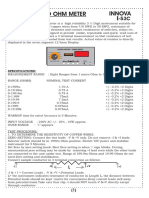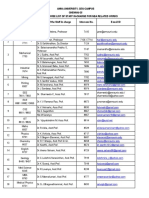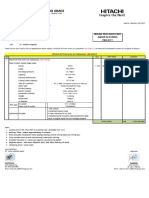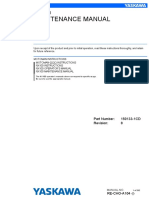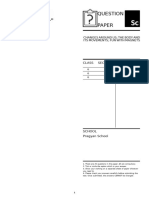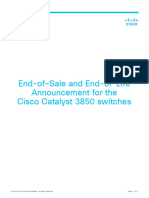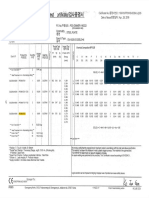Professional Documents
Culture Documents
Lightroom 3 Help
Lightroom 3 Help
Uploaded by
juanCopyright
Available Formats
Share this document
Did you find this document useful?
Is this content inappropriate?
Report this DocumentCopyright:
Available Formats
Lightroom 3 Help
Lightroom 3 Help
Uploaded by
juanCopyright:
Available Formats
Uso de
ADOBE PHOTOSHOP LIGHTROOM 3
2010 Adobe Systems Incorporated. All rights reserved.
Copyright
Uso de Adobe Photoshop Lightroom 3 This user guide is protected under copyright law, furnished for informational use only, is subject to change without notice, and should not be construed as a commitment by Adobe Systems Incorporated. Adobe Systems Incorporated assumes no responsibility or liability for any errors or inaccuracies that may appear in the informational content contained in this guide. This user guide is licensed for use under the terms of the Creative Commons Attribution Non-Commercial 3.0 License. This License allows users to copy, distribute, and transmit the user guide for noncommercial purposes only so long as (1) proper attribution to Adobe is given as the owner of the user guide; and (2) any reuse or distribution of the user guide contains a notice that use of the user guide is governed by these terms. The best way to provide notice is to include the following link. To view a copy of this license, visit http://creativecommons.org/licenses/by-nc-sa/3.0/. Adobe, the Adobe logo, Acrobat, Flash, Illustrator, Lightroom, Photoshop, Photoshop Elements, Photoshop Lightroom, and Reader are either registered trademarks or trademarks of Adobe Systems Incorporated in the United States and/or other countries. Windows and Windows Vista are either registered trademarks or trademarks of Microsoft Corporation in the United States and/or other countries. Apple, Macintosh, and Mac OS are trademarks of Apple Inc. registered in the U.S. and other countries. All other trademarks are the property of their respective owners. Updated Information/Additional Third Party Code Information available at http://www.adobe.com/go/thirdparty. Portions include software under the following terms: This product contains either BSAFE and/or TIPEM software by RSA Security, Inc. This software is based in part on the work of the Independent JPEG Group. Portions Eastman Kodak Company, 1999 and used under license. All rights reserved. Kodak is a registered trademark and Photo CD is a trademark of Eastman Kodak Company. Flash 9 video compression and decompression is powered by On2 TrueMotion video technology. 1992-2005 On2 Technologies, Inc. All Rights Reserved. http://www.on2.com. Portions of this product contain code licensed from Nellymoser. (www.nellymoser.com)
Sorenson Spark video compression and decompression technology licensed from Sorenson Media, Inc. MPEG Layer-3 audio coding technology licensed from Fraunhofer IIS and Thomson. Adobe Systems Incorporated, 345 Park Avenue, San Jose, California 95110, USA. Notice to U.S. Government End Users: The Software and Documentation are Commercial Items, as that term is defined at 48 C.F.R. 2.101, consisting of Commercial Computer Software and Commercial Computer Software Documentation, as such terms are used in 48 C.F.R. 12.212 or 48 C.F.R. 227.7202, as applicable. Consistent with 48 C.F.R. 12.212 or 48 C.F.R. 227.7202-1 through 227.7202-4, as applicable, the Commercial Computer Software and Commercial Computer Software Documentation are being licensed to U.S. Government end users (a) only as Commercial Items and (b) with only those rights as are granted to all other end users pursuant to the terms and conditions herein. Unpublished-rights reserved under the copyright laws of the United States. Adobe agrees to comply with all applicable equal opportunity laws including, if appropriate, the provisions of Executive Order 11246, as amended, Section 402 of the Vietnam Era Veterans Readjustment Assistance Act of 1974 (38 USC 4212), and Section 503 of the Rehabilitation Act of 1973, as amended, and the regulations at 41 CFR Parts 60-1 through 60-60, 60-250, and 60-741. The affirmative action clause and regulations contained in the preceding sentence shall be incorporated by reference.
ltima modificacin 26/8/2010
iii
Contenido
Captulo 1: Recursos Instalacin y registro . . . . . . . . . . . . . . . . . . . . . . . . . . . . . . . . . . . . . . . . . . . . . . . . . . . . . . . . . . . . . . . . . . . . . . . . . . . . . . . . . . . . . . . . . . . . . . . . . . 1 Servicios, descargas y extras Novedades ........................................................................................... 1 ............................................................................................................ 2
Captulo 2: Flujo de trabajo en Lightroom Informacin general sobre el espacio de trabajo Mdulo Biblioteca
........................................................................ 4 ......................................................... 5 ...................................................... 8 . . . . . . . . . . . . . . . . . . . . . . . . . . . . . . . . . . . . . . . . . . . . . . . . . . 12
Importacin de fotografas a Lightroom: flujo de trabajo bsico
..................................................................................................... 6 . . . . . . . . . . . . . . . . . . . . . . . . . . . . . . . . . . . . . . . . . . . . . . . . . . . . . . . . . . . . . . . . . . . . . 11 . . . . . . . . . . . . . . . . . . . . . . . . . . . . . . . . . . . . . . . . . . . . . . . . . . . . . . . . . . . . . . . . . . . . . 13 . . . . . . . . . . . . . . . . . . . . . . . . . . . . . . . . . . . . . . . . . . . . . . . . . . . . . . . . . . . . . . . . . . . . . . . 15 . . . . . . . . . . . . . . . . . . . . . . . . . . . . . . . . . . . . . . . . . . . . . . . . . . . . . . . . . . . . . . . . . . . . . . 17
Aplicacin de ajustes en el mdulo Revelar: flujo de trabajo bsico Exportacin de fotografas: flujo de trabajo bsico Creacin de proyecciones: flujo de trabajo bsico Impresin de fotografas: flujo de trabajo bsico Creacin de galeras Web: flujo de trabajo bsico Edicin en Photoshop o Photoshop Elements: flujo de trabajo bsico
Captulo 3: Espacio de trabajo y configuracin Gestin de los paneles y la vista de las pantallas . . . . . . . . . . . . . . . . . . . . . . . . . . . . . . . . . . . . . . . . . . . . . . . . . . . . . . . . . . . . . . . . . . . . . . . 21 Barra de herramientas . . . . . . . . . . . . . . . . . . . . . . . . . . . . . . . . . . . . . . . . . . . . . . . . . . . . . . . . . . . . . . . . . . . . . . . . . . . . . . . . . . . . . . . . . . . . . . . . 23 . . . . . . . . . . . . . . . . . . . . . . . . . . . . . . . . . . . . . . . . . . . . . . . . . . . . . . . . . . . . . . . . . 24 . . . . . . . . . . . . . . . . . . . . . . . . . . . . . . . . . . . . . . . . . . . . . . . . . . . . . . . . . . . . . . . . . 25 . . . . . . . . . . . . . . . . . . . . . . . . . . . . . . . . . . . . . . . . . . . . . . . . . . . 26 Visualizacin de la biblioteca en un segundo monitor Definicin de preferencias para trabajar en Lightroom Creacin de una marca de agua de copyright Control de procesos Gestin de color
Personalizacin de los botones del mdulo y las placas de identidad
. . . . . . . . . . . . . . . . . . . . . . . . . . . . . . . . . . . . . . . . . . . . . . . . . . . . . . . . . . . . . . . . . . . . . . . . . 27
. . . . . . . . . . . . . . . . . . . . . . . . . . . . . . . . . . . . . . . . . . . . . . . . . . . . . . . . . . . . . . . . . . . . . . . . . . . . . . . . . . . . . . . . . . . . . . . . . . 28
. . . . . . . . . . . . . . . . . . . . . . . . . . . . . . . . . . . . . . . . . . . . . . . . . . . . . . . . . . . . . . . . . . . . . . . . . . . . . . . . . . . . . . . . . . . . . . . . . . . . . . 28
Captulo 4: Importacin de fotografas Importacin de fotografas al catlogo . . . . . . . . . . . . . . . . . . . . . . . . . . . . . . . . . . . . . . . . . . . . . . . . . . . . . . . . . . . . . . . . . . . . . . . . . . . . . . . . 30 Importacin con ajustes preestablecidos . . . . . . . . . . . . . . . . . . . . . . . . . . . . . . . . . . . . . . . . . . . . . . . . . . . . . . . . . . . . . . . . . . . . . . . . . . . . . . 38 . . . . . . . . . . . . . . . . . . . . . . . . . . . . . . . . . . . . . . . . . . . . . . . . . . . . . . . . . . . . . . . . . 38 . . . . . . . . . . . . . . . . . . . . . . . . . . . . . . . . . . . . . . . . . . . . . . . . . . . . 39 . . . . . . . . . . . . . . . . . . . . . . . . . . . . . . . . . . . . . . . . . . . . . . . . . . . . . . . . 40 . . . . . . . . . . . . . . . . . . . . . . . . . . . . . . . . . . . . . . . . . . . . . . . . . . . . . . . . . 40 Importacin de fotografas mediante pocas opciones
Importacin de fotografas desde una cmara conectada al equipo Importacin de fotografas de Photoshop Elements (Windows) Importacin de fotografas desde otro catlogo de Lightroom Importacin automtica de fotografas
. . . . . . . . . . . . . . . . . . . . . . . . . . . . . . . . . . . . . . . . . . . . . . . . . . . . . . . . . . . . . . . . . . . . . . . . . . . . . . . . 41
Captulo 5: Visualizacin de fotografas en el catlogo Visualizacin de fotografas en la tira de diapositivas . . . . . . . . . . . . . . . . . . . . . . . . . . . . . . . . . . . . . . . . . . . . . . . . . . . . . . . . . . . . . . . . . . 44 Visualizacin de fotografas en la vista de lupa Exploracin de la vista de cuadrcula . . . . . . . . . . . . . . . . . . . . . . . . . . . . . . . . . . . . . . . . . . . . . . . . . . . . . . . . . . . . . . . . . . . . . . . . . 46 . . . . . . . . . . . . . . . . . . . . . . . . . . . . . . . . . . . . . . . . . . . . . . . 49 . . . . . . . . . . . . . . . . . . . . . . . . . . . . . . . . . . . . . . . . . . . . . . . . . . . . . . . . . . . . . . . . . . . . . . . . . . . . . . . . . . 48 . . . . . . . . . . . . . . . . . . . . . . . . . . . . . . . . . . . . . . . . . . . . . . . . . . . . . . . . 51 . . . . . . . . . . . . . . . . . . . . . . . . . . . . . . . . . . . . . . . . . . . . . . . . . . . . . 53
Seleccin de fotografas en la vista de cuadrcula y la tira de diapositivas Cambio entre las vistas Cuadrcula, Lupa, Comparar y Encuesta Comparacin de fotografas en el mdulo Biblioteca Definicin de las opciones de visualizacin del mdulo Biblioteca
. . . . . . . . . . . . . . . . . . . . . . . . . . . . . . . . . . . . . . . . . . . . . . . . . . . . . . . . . . . . . . . . . . 51
ltima modificacin 26/8/2010
USO DE PHOTOSHOP LIGHTROOM 3
Contenido
iv
Captulo 6: Gestin de catlogos y archivos Creacin y gestin de catlogos . . . . . . . . . . . . . . . . . . . . . . . . . . . . . . . . . . . . . . . . . . . . . . . . . . . . . . . . . . . . . . . . . . . . . . . . . . . . . . . . . . . . . . 56 Copia de seguridad del catlogo Navegador de volmenes Sincronizacin de carpetas Gestin de fotografas Creacin y gestin de carpetas . . . . . . . . . . . . . . . . . . . . . . . . . . . . . . . . . . . . . . . . . . . . . . . . . . . . . . . . . . . . . . . . . . . . . . . . . . . . . . . . . . . . . . 59 . . . . . . . . . . . . . . . . . . . . . . . . . . . . . . . . . . . . . . . . . . . . . . . . . . . . . . . . . . . . . . . . . . . . . . . . . . . . . . . . . . . . . . . . 62 . . . . . . . . . . . . . . . . . . . . . . . . . . . . . . . . . . . . . . . . . . . . . . . . . . . . . . . . . . . . . . . . . . . . . . . . . . . . . . . . . . . . . . . . . . . . 61 . . . . . . . . . . . . . . . . . . . . . . . . . . . . . . . . . . . . . . . . . . . . . . . . . . . . . . . . . . . . . . . . . . . . . . . . . . . . . . . . . . . . . . . . . . . 64
. . . . . . . . . . . . . . . . . . . . . . . . . . . . . . . . . . . . . . . . . . . . . . . . . . . . . . . . . . . . . . . . . . . . . . . . . . . . . . . . . . . . . . . . . . . . . . . . 65
Captulo 7: Organizacin de fotografas en el catlogo Colecciones de fotografas . . . . . . . . . . . . . . . . . . . . . . . . . . . . . . . . . . . . . . . . . . . . . . . . . . . . . . . . . . . . . . . . . . . . . . . . . . . . . . . . . . . . . . . . . . . . 71 Agrupacin de fotografas en pilas Filtrado y clasificacin de fotografas Visualizacin y edicin de metadatos Palabras clave Bsqueda de fotografas en el catlogo Uso del panel Revelado rpido . . . . . . . . . . . . . . . . . . . . . . . . . . . . . . . . . . . . . . . . . . . . . . . . . . . . . . . . . . . . . . . . . . . . . . . . . . . . . . . . . . . . 76 . . . . . . . . . . . . . . . . . . . . . . . . . . . . . . . . . . . . . . . . . . . . . . . . . . . . . . . . . . . . . . . . . . . . . . . . . . . . . . . . . . 80 . . . . . . . . . . . . . . . . . . . . . . . . . . . . . . . . . . . . . . . . . . . . . . . . . . . . . . . . . . . . . . . . . . . . . . . . . . . . . . . . . 85 . . . . . . . . . . . . . . . . . . . . . . . . . . . . . . . . . . . . . . . . . . . . . . . . . . . . . . . . . . . . . . . . . . . . . . . . . . . . . . 101
. . . . . . . . . . . . . . . . . . . . . . . . . . . . . . . . . . . . . . . . . . . . . . . . . . . . . . . . . . . . . . . . . . . . . . . . . . . . . . . . . . . . . . . . . . . . . . . . . . . . . . . . 93 . . . . . . . . . . . . . . . . . . . . . . . . . . . . . . . . . . . . . . . . . . . . . . . . . . . . . . . . . . . . . . . . . . . . . . . . . . . . . . . . . . . . . . . 105
Captulo 8: Revelado de fotografas Descripcin del mdulo Revelar . . . . . . . . . . . . . . . . . . . . . . . . . . . . . . . . . . . . . . . . . . . . . . . . . . . . . . . . . . . . . . . . . . . . . . . . . . . . . . . . . . . . . 107 Ajuste del color y tono de una imagen Trabajo en escala de grises Ajustes de recorte y rotacin Retoque de fotografas Enfoque y reduccin de ruido Efectos de vieta y de grano . . . . . . . . . . . . . . . . . . . . . . . . . . . . . . . . . . . . . . . . . . . . . . . . . . . . . . . . . . . . . . . . . . . . . . . . . . . . . . . 113 . . . . . . . . . . . . . . . . . . . . . . . . . . . . . . . . . . . . . . . . . . . . . . . . . . . . . . . . . . . . . . . . . . . . . . . . . . . . . . . . . . . . . . . . . . . 120 . . . . . . . . . . . . . . . . . . . . . . . . . . . . . . . . . . . . . . . . . . . . . . . . . . . . . . . . . . . . . . . . . . . . . . . . . . . . . . . . . . . . . . . . . 121 . . . . . . . . . . . . . . . . . . . . . . . . . . . . . . . . . . . . . . . . . . . . . . . . . . . . . . . . . . . . . . . . . . . . . . . . . . . . . . . . . . . . . . . . 126 . . . . . . . . . . . . . . . . . . . . . . . . . . . . . . . . . . . . . . . . . . . . . . . . . . . . . . . . . . . . . 129 . . . . . . . . . . . . . . . . . . . . . . . . . . . . . . . . . . . . . . . . . . . . . . . . . . . . . . . . . . . . . . . . . . . . . . . . . . . . . . . . . . . . . . . . . 131 . . . . . . . . . . . . . . . . . . . . . . . . . . . . . . . . . . . . . . . . . . . . . . . . . . . . . . . . . . . . . . . . . 132 . . . . . . . . . . . . . . . . . . . . . . . . . . . . . . . . . . . . . . . . . . . . . . . . . . . . . . . . . . . . . . . . . . . . . . 134
. . . . . . . . . . . . . . . . . . . . . . . . . . . . . . . . . . . . . . . . . . . . . . . . . . . . . . . . . . . . . . . . . . . . . . . . . . . . . . . . . . . . . . . . . . . . . . 122
Correccin de distorsin de lente y ajuste de perspectiva Aplicacin de ajustes de revelado a otras fotografas Gestin de instantneas e historia de imgenes
Captulo 9: Exportacin de fotografas Exportacin de fotografas a un disco . . . . . . . . . . . . . . . . . . . . . . . . . . . . . . . . . . . . . . . . . . . . . . . . . . . . . . . . . . . . . . . . . . . . . . . . . . . . . . . . 136 Exportacin de fotografas usando los ajustes preestablecidos Exportacin mediante Servicios de publicacin Plugins de exportacin . . . . . . . . . . . . . . . . . . . . . . . . . . . . . . . . . . . . . . . . . . . . . . . . . . . . . . . . 140 . . . . . . . . . . . . . . . . . . . . . . . . . . . . . . . . . . . . . . . . . . . . . . . . . . . . . . . . . . . . . . . . . . . . . . . 141
. . . . . . . . . . . . . . . . . . . . . . . . . . . . . . . . . . . . . . . . . . . . . . . . . . . . . . . . . . . . . . . . . . . . . . . . . . . . . . . . . . . . . . . . . . . . . . 144
Captulo 10: Edicin en otras aplicaciones Descripcin del proceso de edicin en otras aplicaciones Edicin de fotografas en Photoshop
. . . . . . . . . . . . . . . . . . . . . . . . . . . . . . . . . . . . . . . . . . . . . . . . . . . . . . . . . . . . . 145
. . . . . . . . . . . . . . . . . . . . . . . . . . . . . . . . . . . . . . . . . . . . . . . . . . . . . . . . . . . . . . . . . . . . . . . . . . . . . . . . . 148
Captulo 11: Creacin y visualizacin de proyecciones Herramientas y paneles del mdulo Proyeccin . . . . . . . . . . . . . . . . . . . . . . . . . . . . . . . . . . . . . . . . . . . . . . . . . . . . . . . . . . . . . . . . . . . . . . 150 Especificacin del diseo de la diapositiva Reproduccin y exportacin de proyecciones Captulo 12: Impresin de fotos Descripcin del mdulo Imprimir . . . . . . . . . . . . . . . . . . . . . . . . . . . . . . . . . . . . . . . . . . . . . . . . . . . . . . . . . . . . . . . . . . . . . . . . . . . 151 . . . . . . . . . . . . . . . . . . . . . . . . . . . . . . . . . . . . . . . . . . . . . . . . . . . . . . . . . . . . . . . . . . . . . . . 156 . . . . . . . . . . . . . . . . . . . . . . . . . . . . . . . . . . . . . . . . . . . . . . . . . . . . . . . . . . . . . . . . . . . . . . . . 160 Adicin de superposiciones en las diapositivas
. . . . . . . . . . . . . . . . . . . . . . . . . . . . . . . . . . . . . . . . . . . . . . . . . . . . . . . . . . . . . . . . . . . . . . . . . . . . . . . . . . . . 163 . . . . . . . . . . . . . . . . . . . . . . . . . . . . . . . . . . . . . . . . . . . . . . . . . . . . . . . . . . . . 166
Composicin de fotografas en una plantilla de impresin
ltima modificacin 26/8/2010
USO DE PHOTOSHOP LIGHTROOM 3
Contenido
Impresin de grficos y texto superpuesto
. . . . . . . . . . . . . . . . . . . . . . . . . . . . . . . . . . . . . . . . . . . . . . . . . . . . . . . . . . . . . . . . . . . . . . . . . . . 169 . . . . . . . . . . . . . . . . . . . . . . . . . . . . . . . . . . . . . . . . . . . . . . . . . . . . . . . . . . . 172 . . . . . . . . . . . . . . . . . . . . . . . . . . . . . . . . . . . . . . . . . . . . . . . . . . . . . . . . 174 . . . . . . . . . . . . . . . . . . . . . . . . . . . . . . . . . . . . . . . . . . . . . . . . . . . . . . . . . . . . . . . . . . . . . . . 173
Visualizacin de pginas diferentes en el mdulo Imprimir Guardado de plantillas de impresin a medida
Definicin de la resolucin de impresin y la gestin del color
Captulo 13: Creacin de galeras de fotografas Web Herramientas y paneles del mdulo Web . . . . . . . . . . . . . . . . . . . . . . . . . . . . . . . . . . . . . . . . . . . . . . . . . . . . . . . . . . . . . . . . . . . . . . . . . . . . . 177 Especificacin de las composiciones de la galera Web . . . . . . . . . . . . . . . . . . . . . . . . . . . . . . . . . . . . . . . . . . . . . . . . . . . . . . . . . . . . . . . . 178 . . . . . . . . . . . . . . . . . . . . . . . . . . . . . . . . . . . . . . . . . . . . . . . 183 Previsualizacin, exportacin y carga de una galera de fotografas Web
Captulo 14: Mtodos abreviados de teclado Teclas para trabajar con los paneles . . . . . . . . . . . . . . . . . . . . . . . . . . . . . . . . . . . . . . . . . . . . . . . . . . . . . . . . . . . . . . . . . . . . . . . . . . . . . . . . . . 186 Teclas para navegar por los mdulos . . . . . . . . . . . . . . . . . . . . . . . . . . . . . . . . . . . . . . . . . . . . . . . . . . . . . . . . . . . . . . . . . . . . . . . . . . . . . . . . . 187 . . . . . . . . . . . . . . . . . . . . . . . . . . . . . . . . . . . . . . . . . . . . . . . . . . . . . . . . . . . . . . . . . . . . . 187 . . . . . . . . . . . . . . . . . . . . . . . . . . . . . . . . . . . . . . . . . . . . . . . . . . . . . . . . . . . . . . . . . . . . . . . . . . . . . 188 . . . . . . . . . . . . . . . . . . . . . . . . . . . . . . . . . . . . . . . . . . . . . . . . . . . . . . . . . . . . . . . . . . . . . . . . . 188 . . . . . . . . . . . . . . . . . . . . . . . . . . . . . . . . . . . . . . . . . . . . . . . . . . . . . . . . . . . . . 189 Teclas para cambiar de vista y modo de pantalla Teclas para usar una ventana secundaria Teclas para gestionar fotografas y catlogos Teclas para clasificar y filtrar fotografas Teclas para trabajar con las colecciones Teclas para trabajar en el mdulo Revelar Teclas para trabajar en el mdulo Imprimir Teclas para trabajar en el mdulo Web Teclas para usar la ayuda
Teclas para comparar fotografas en el mdulo Biblioteca
. . . . . . . . . . . . . . . . . . . . . . . . . . . . . . . . . . . . . . . . . . . . . . . . . . . . . . . . . . . . . . . . . . . . . . . . . . . . . . 191 . . . . . . . . . . . . . . . . . . . . . . . . . . . . . . . . . . . . . . . . . . . . . . . . . . . . . . . . . . . . . . . . . . . . . . . . . . . . . . 192 . . . . . . . . . . . . . . . . . . . . . . . . . . . . . . . . . . . . 192 . . . . . . . . . . . . . . . . . . . . . . . . . . . . . . . . . . . . . . . . . . . . . . . . . . . . . . . . . . . . . . . . . . . . . . . . . . . . 193 . . . . . . . . . . . . . . . . . . . . . . . . . . . . . . . . . . . . . . . . . . . . . . . . . . . . . . . . . . . . . . . . . . . . . . . . 195 . . . . . . . . . . . . . . . . . . . . . . . . . . . . . . . . . . . . . . . . . . . . . . . . . . . . . . . . . . . . . . . . . . . . . . . . . . . 196
Teclas para trabajar con los metadatos y las palabras clave en el mdulo Biblioteca Teclas para trabajar en el mdulo Proyeccin
. . . . . . . . . . . . . . . . . . . . . . . . . . . . . . . . . . . . . . . . . . . . . . . . . . . . . . . . . . . . . . . . . . . . . . . . . . . . . . . 197
. . . . . . . . . . . . . . . . . . . . . . . . . . . . . . . . . . . . . . . . . . . . . . . . . . . . . . . . . . . . . . . . . . . . . . . . . . . . . . . . . . . . . . . . . . . . 197
ltima modificacin 26/8/2010
Captulo 1: Recursos
Instalacin y registro
Instalacin del software
1 Cierre cualquier otra aplicacin de Adobe que tenga abierta. 2 Inserte el disco de instalacin en la unidad de CD o DVD y siga las instrucciones en pantalla.
Nota: para obtener ms informacin, consulte el archivo Lame en el disco de instalacin o en las notas de la versin de Lightroom 3 (cpsid_84570).
Registro
Registre su producto para recibir ayuda de instalacin gratuita, notificacin de actualizaciones y otros servicios.
Para registrarse, siga las instrucciones en pantalla del cuadro de dilogo Registro que aparece tras instalar el
software. Si cancela el registro, podr realizarlo cuando lo desee si elige Ayuda > Registro de Lightroom.
Programa de mejora de productos de Adobe
Despus de haber utilizado el software de Adobe un determinado nmero de veces, aparece un cuadro de dilogo que le pregunta si desea participar en el Programa de mejora de productos de Adobe. Si decide participar, los datos sobre su uso del software se enviarn a Adobe. No se enviar ni se registrar informacin personal. El Programa de mejora de productos de Adobe slo recopila informacin acerca de las funciones y herramientas utilizadas y sobre la frecuencia de su uso. Puede empezar a participar o dejar de hacerlo en cualquier momento:
Para participar, elija Ayuda > Programa de mejora de los productos de Adobe y haga clic en S, participar. Para dejar de participar, elija Ayuda > Programa de mejora de los productos de Adobe y haga clic en No, gracias.
Servicios, descargas y extras
Adobe Exchange
Visite Adobe Exchange en www.adobe.com/go/exchange_es para descargar muestras as como miles de plugins y extensiones de programadores tanto de Adobe como de terceros. Los plugins y las extensiones le ayudarn a automatizar tareas, personalizar flujos de trabajo, crear efectos profesionales especializados y mucho ms.
Descargas de Adobe
Elija Ayuda > Buscar actualizaciones en Lightroom para descargar actualizaciones gratuitas para el software.
ltima modificacin 26/8/2010
USO DE PHOTOSHOP LIGHTROOM 3
Recursos
Visite www.adobe.com/go/downloads_es para obtener actualizaciones gratuitas, versiones de prueba y otros programas de software tiles.
Adobe Labs
En Adobe Labs, www.adobe.com/go/labs_es, tendr la oportunidad de probar y evaluar las nuevas tecnologas y productos en proyeccin de Adobe.
Adobe TV
Visite Adobe TV (http://tv.adobe.com) para ver vdeos instructivos a la par que inspiradores.
Novedades
Experiencia de importacin rediseada La importacin de fotografas en un catlogo es un proceso ms sencillo y visual. Consulte Importacin de fotografas al catlogo en la pgina 30. Captura conectada al equipo Importe fotografas en un catlogo directamente desde una cmara digital Nikon o Canon conectada al equipo, ignorando el software de la cmara. Consulte Importacin de fotografas desde una cmara conectada al equipo en la pgina 39. Servicios de publicacin Cargue fotografas JPEG de forma ms sencilla a servicios Web desde Lightroom. La compatibilidad integrada para Facebook, Flickr, y SmugMug permite cargar automticamente fotografas en estos sitios y ver los comentarios realizados en lnea a travs de Lightroom. Consulte Exportacin mediante Servicios de publicacin en la pgina 141. Correcciones de lente Corrija las distorsiones de lente mediante el uso de nuevos perfiles personalizados. Consulte Correccin automtica de la perspectiva de la imagen y defectos de lente en la pgina 129. Enfoque y reduccin de ruido El enfoque de capturas mejorado combinado con una reduccin de ruido de color mejorada da lugar a imgenes ms suaves que conservan detalles ms finos. Consulte Enfoque de una fotografa en la pgina 126, Reduccin del ruido de las imgenes en la pgina 126 y Actualizacin de la versin del proceso en la pgina 127. Efecto de granulado de pelcula La nueva funcin, Granulado, permite aadir textura de pelcula a las fotografas. Consulte Simulacin de pelcula granulada en la pgina 131. Vieta posterior a un recorte Las nuevas opciones proporcionan efectos de vieta postrecorte ms agradables visualmente. Consulte Aplicacin de una vieta despus de un recorte en la pgina 131.
ltima modificacin 26/8/2010
USO DE PHOTOSHOP LIGHTROOM 3
Recursos
Marcas de agua personalizadas Proteja sus fotografas del uso no autorizado creando e incrustando marcas de agua de texto o grficos personalizados al exportarlas, imprimirlas o crear proyecciones de diapositivas. Consulte Creacin de una marca de agua de copyright en la pgina 27. Compatibilidad con vdeo Importe archivos de vdeo digital de cmaras DSLR en una catlogo de Lightroom. Gestione y organice vdeos, adems de fotografas, en el mdulo Biblioteca: etiquete, valore y filtre vdeos, previsualcelos y adalos a colecciones. Consulte Formatos de archivo en la pgina 30. Proyecciones de diapositivas de vdeos porttiles Exporte proyecciones de diapositivas para la reproduccin de vdeos con pistas de msica. Consulte Exportacin de una proyeccin como vdeo en la pgina 162. Paquete de impresin a medida Imprima cualquier variedad de fotografas en cualquier configuracin, en una o varias pginas, con la nueva plantilla Conjunto a medida. Consulte Eleccin de una plantilla de impresin en la pgina 166.
ltima modificacin 26/8/2010
Captulo 2: Flujo de trabajo en Lightroom
Informacin general sobre el espacio de trabajo
Lightroom es un completo conjunto de herramientas para fotgrafos profesionales que se organiza en cinco mdulos. Cada mdulo se centra en una fase especfica del flujo de trabajo fotogrfico: en el mdulo Biblioteca se importan, organizan, comparan y seleccionan fotografas, el mdulo Revelar permite ajustar colores y tonos, o procesar fotografas con efectos creativos, y los mdulos Proyeccin, Imprimir y Web permiten presentar sus creaciones. Cada uno de los cinco mdulos que componen el espacio de trabajo de Lightroom incluye varios paneles con opciones y controles para trabajar con las fotografas.
A B
D G
Espacio de trabajo de Lightroom en la vista de cuadrcula A. Barra Filtro de biblioteca B. rea de visualizacin de imgenes C. Placa de identidad D. Paneles para trabajar con las fotografas de origen E. Tira de diapositivas F. Selector de mdulos G. Paneles para trabajar con metadatos y palabras clave, y para ajustar las imgenes H. Barra de herramientas
La tira de diapositivas, situada al final del espacio de trabajo de cada mdulo, muestra miniaturas del contenido de las carpetas, colecciones, conjuntos de palabras clave o criterios de metadatos que estn actualmente seleccionados en el mdulo Biblioteca. Los distintos mdulos utilizan el contenido de la tira de diapositivas como material de origen para las tareas realizadas. Para cambiar la seleccin en la tira de diapositivas, vaya al mdulo Biblioteca y seleccione otras fotografas. Consulte Visualizacin de fotografas en la tira de diapositivas en la pgina 44.
ltima modificacin 26/8/2010
USO DE PHOTOSHOP LIGHTROOM 3
Flujo de trabajo en Lightroom
Para trabajar en Lightroom, seleccione en primer lugar las imgenes en el mdulo Biblioteca. A continuacin, haga clic en el nombre de un mdulo en el Selector de mdulos (esquina superior derecha de la ventana de Lightroom) para empezar a editar, imprimir o preparar las fotografas para presentarlas en pantalla mediante diapositivas o bien en una galera Web. Mantenga pulsadas las teclas Ctrl+Alt/Comando+Opcin y pulse un nmero del 1 al 5 para cambiar entre los cinco mdulos.
Importacin de fotografas a Lightroom: flujo de trabajo bsico
Debe importar fotografas al catlogo de Lightroom para poder trabajar con ellas. Con la importacin, Lightroom se informa de las fotografas que estn en el catlogo, y de si proceden directamente de una cmara, un disco duro, un lector de tarjetas de memoria u otro dispositivo de almacenamiento. Al importar, podr seleccionar entre mover o copiar los archivos de fotografas en una carpeta especfica o crear referencias a los archivos conservndolos en su ubicacin actual. Durante la importacin de fotografas puede cambiarles el nombre, aplicar ajustes del mdulo Revelar, incrustar metadatos y palabras clave, e incluso guardar copias de seguridad de las fotografas originales en otra carpeta. Nota: Lightroom admite fotografas de hasta 512 megapxeles, con hasta 65.000 pxeles de largo o ancho. Para obtener una lista completa de los formatos de archivos compatibles, consulte Formatos de archivo en la pgina 30. Una vez importadas, Lightroom aade las fotografas al catlogo y comienza a crear previsualizaciones y a catalogar los metadatos. A menos que se quiten manualmente, las previsualizaciones y los metadatos se conservarn en el catlogo, incluso si mueve las fotografas correspondientes fuera del ordenador para archivarlas en una ubicacin de almacenamiento distinta. Las previsualizaciones en miniatura aparecen en la vista de cuadrcula o la tira de diapositivas, y las carpetas que contienen las fotografas importadas aparecern en el panel Carpetas del mdulo Biblioteca. No puede importar la misma fotografa en Lightroom varias veces sin eliminarla primero del catlogo. Consulte Exploracin de la vista de cuadrcula en la pgina 48 y Creacin de copias virtuales en la pgina 67. Nota: Lightroom tambin ofrece una funcin para importar automticamente las fotografas al catlogo desde una carpeta especfica. Consulte Importacin automtica de fotografas en la pgina 41. La ventana de importacin visual permite previsualizar, seleccionar, asignar nombres y aadir informacin sobre las fotografas que desea importar. Para importar fotografas en Lightroom, siga estos sencillos pasos:
1. Conecte la cmara o el lector de tarjeta de memoria al ordenador.
Adems de las cmaras y lectores de tarjeta de memoria, Lightroom importa fotografas desde cualquier carpeta del disco duro, CD o DVD y otros dispositivos de almacenamiento. Tambin puede importar fotografas desde otro catlogo de Lightroom o desde Photoshop Elements (Windows).
2. Seleccione la ubicacin de las fotografas que desea importar.
Para llevar las fotografas al catlogo, realice lo siguiente:
Haga clic en el botn Importar del mdulo Biblioteca. Elija Archivo > Importar fotografas. En el mdulo Biblioteca, arrastre una carpeta que contenga fotografas o bien un grupo de fotografas hasta la vista
de cuadrcula.
ltima modificacin 26/8/2010
USO DE PHOTOSHOP LIGHTROOM 3
Flujo de trabajo en Lightroom
Use el panel Origen situado en el lado izquierdo de la ventana de importacin para desplazarse a la carpeta que contiene las fotografas que desea importar.
3. Aada fotografas al catlogo.
En el centro de la ventana de importacin, elija si importar fotografas creando referencias a las mismas, copindolas o movindolas al directorio especificado, o copiando las fotografas como archivos de negativo digital (DNG). Si copia o mueve fotografas, especifique dnde desea ponerlas con el panel Destino situado a la derecha de la ventana. Consulte Importacin de fotografas a Lightroom en la pgina 32.
4. Previsualice y seleccione fotografas.
Al usar las previsualizaciones del centro de la ventana, seleccione las fotografas que desea importar. Consulte Previsualizacin y seleccin de fotografas para importar en la pgina 33.
5. (Opcional) Haga copias de seguridad de las fotografas conforme se importan.
Si va a copiar o mover fotografas al catlogo, especifique si desea realizar una copia de seguridad de las originales en el momento de importarlas. Consulte Copias de seguridad de las fotografas al importarlas en la pgina 33.
6. Seleccione el tipo de previsualizaciones.
Las previsualizaciones de tamao estndar proporcionan fotografas de mayor calidad en la vista de cuadrcula. Si selecciona Mnima, se utilizan las previsualizaciones incrustadas en las fotografas e inicialmente se visualizan ms rpido. Consulte Especificaciones de previsualizaciones iniciales al importar en la pgina 34.
7. (Opcional) Asigne a los archivos un nombre personalizado.
Al copiar o mover fotografas al catlogo, Lightroom las importa por defecto con sus nombres de archivo. Puede personalizar el nombre eligiendo una opcin del panel Cambio de nombre de archivo. Por ejemplo, puede aadir un nmero de secuencia. Consulte Cambio de nombre de fotografas al importarlas en la pgina 34.
8. (Opcional) Defina las opciones para importar las fotografas.
En el panel Aplicar durante la importacin, defina las opciones para aplicar los ajustes de Revelar, metadatos o palabras clave a las fotografas a medida que se importan. Consulte Aplicacin de ajustes de revelado a las fotografas al importarlas en la pgina 37 y Aplicacin de metadatos a las fotografas al importarlas en la pgina 37.
9. Haga clic en Importar.
En la esquina superior izquierda de la ventana de Lightroom, aparecer una barra informando del progreso de la importacin. A continuacin, la aplicacin interpreta las miniaturas en el rea central del mdulo Biblioteca.
Mdulo Biblioteca
Una vez importadas, Lightroom almacena las fotografas en una base de datos llamada catlogo y las muestra y organiza en el catlogo del mdulo Biblioteca.
Ms temas de ayuda
Creacin y gestin de catlogos en la pgina 56 Importacin de fotografas al catlogo en la pgina 30
ltima modificacin 26/8/2010
USO DE PHOTOSHOP LIGHTROOM 3
Flujo de trabajo en Lightroom
Acerca de los catlogos de Lightroom
Lightroom utiliza un catlogo para controlar la ubicacin de los archivos y recordar sus datos. Un catlogo es como una base de datos con un registro de las fotografas y que contiene datos de las previsualizaciones, enlaces que indican la ubicacin de las fotografas en el ordenador, metadatos que las describen e instrucciones de las ediciones aplicadas en el mdulo Revelar. Todos los ajustes se almacenan en el catlogo, por ejemplo, los resultantes de clasificar las fotografas, aadirles metadatos y etiquetas de palabras clave, organizarlas en colecciones o quitarlas del catlogo (incluso si los archivos originales estn fuera de lnea). Esta informacin permite a Lightroom llevar a cabo una gestin, identificacin y organizacin flexible de las imgenes. Por ejemplo, si est en mitad de una sesin fotogrfica, podr importar las imgenes a Lightroom en su porttil para, a continuacin, mover los archivos originales a dispositivos de almacenamiento o soportes grabables, y continuar organizando y gestionando las fotografas sin tener que preocuparse de agotar el disco duro del porttil. Seguidamente, podr transferir el catlogo a su ordenador de sobremesa, conservando los cambios realizados y sin perder de vista la ubicacin de las fotografas. El catlogo importado con las fotografas de la sesin ser distinto de cualquier otro almacenado en el ordenador. Nota: aunque puede ver las fotografas en Lightroom y Adobe Bridge, el mtodo es distinto en cada aplicacin. Para ver las fotografas en Adobe Bridge, el disco duro del ordenador debe contener las fotografas, o bien el ordenador debe estar conectado a un soporte de almacenamiento que las contenga. Esto se debe a que Adobe Bridge es un navegador de archivos que slo muestra las fotografas disponibles para su acceso directo. En cambio, el catlogo de Lightroom es una base de datos que mantiene un seguimiento de las fotografas importadas, por tanto podr previsualizarlas independientemente de si el disco duro contiene las fotografas originales. No obstante, para editar fotografas en Lightroom, el software necesita tener acceso a las fotografas almacenadas. Por defecto, Lightroom carga el catlogo ms reciente. Puede abrir otro catlogo si elige Archivo > Abrir catlogo, o puede determinar el catlogo que se abrir en las preferencias generales.
Visualizacin y organizacin de fotografas
Las fotografas del catlogo y sus datos correspondientes se visualizan en el mdulo Biblioteca. Puede ver las fotografas del catlogo como miniaturas en una cuadrcula, o bien puede filtrar el catlogo conforme a diversos criterios para mostrar slo imgenes especficas. El mdulo Biblioteca tiene controles que le permiten buscar y mostrar fotografas y datos concretos. Tambin puede agrupar fotografas en colecciones, en una coleccin temporal llamada Coleccin rpida o en una coleccin inteligente basada en criterios especficos. Asimismo, puede usar metadatos y etiquetas de palabras clave para buscar las fotografas. En el mdulo Biblioteca se visualizan, organizan, gestionan, comparan y clasifican las fotografas. Es el lugar en el que trabajar con las fotografas una vez importadas a Lightroom. Las fotografas se visualizan en el rea central del mdulo Biblioteca en una de estas cuatro vistas:
Vista de cuadrcula Visualiza las fotografas como miniaturas en celdas, que se pueden ver en tamaos compactos y
expandidos. La vista de cuadrcula presenta una relacin de todo el catlogo o de los grupos especficos de fotografas para rotarlas, ordenarlas, organizarlas y gestionarlas. Dispone de diferentes opciones para consultar la informacin de las fotografas en las celdas, como sus clasificaciones, etiquetas de color e indicadores de fotografa seleccionada o rechazada. Si ha realizado fotografas similares, las puede agrupar convenientemente en una pila con la miniatura de su mejor toma visible. Consulte Bsqueda de fotografas en el catlogo en la pgina 101 y Agrupacin de fotografas en pilas en la pgina 76.
Vista de lupa Muestra una nica fotografa. Los controles permiten ver toda la fotografa o aplicar el zoom en partes
de ella. Los niveles de zoom se aplican en una proporcin de hasta 11:1. En la vista de cuadrcula o encuesta, haga doble clic en una fotografa para ver la imagen en la vista de lupa.
Vista de comparacin Muestra las fotografas una junto a la otra para poder evaluarlas.
ltima modificacin 26/8/2010
USO DE PHOTOSHOP LIGHTROOM 3
Flujo de trabajo en Lightroom
Vista de encuesta Muestra la fotografa activa con las seleccionadas para poder evaluarlas. La fotografa activa tiene un borde blanco. Cmbiela haciendo clic en una miniatura diferente y deseleccione las fotografas en la vista de encuesta haciendo clic en la X de la esquina inferior derecha de la miniatura.
El mdulo Biblioteca contiene botones y comandos para alternar entre las vistas. Consulte Cambio entre las vistas Cuadrcula, Lupa, Comparar y Encuesta en la pgina 51. Estas vistas se pueden ver en el mdulo Biblioteca en una segunda ventana o en otro monitor, si dispone de uno. Consulte Visualizacin de la biblioteca en un segundo monitor en la pgina 24. Los paneles de la izquierda del mdulo Biblioteca son principalmente para visualizar fotografas especficas. selos para gestionar y moverse por las carpetas que contienen las fotografas, ver las colecciones y ajustar el nivel de zoom aplicado a las imgenes en la vista de lupa. Consulte Visualizacin del contenido de una carpeta en la pgina 66 y Colecciones de fotografas en la pgina 71. La barra Filtro de biblioteca en la parte superior de la vista de cuadrcula permite buscar fotografas seleccionando categoras de metadatos, filtrando por indicadores, clasificaciones y etiquetas de color, y realizando bsquedas de texto. La funcin de bsqueda es importante cuando desea localizar imgenes concretas, compilar un grupo en una proyeccin o galera de fotografas Web, o imprimir las fotografas en una hoja de contactos. Consulte Bsqueda de fotografas mediante la barra Filtro de biblioteca en la pgina 101. En los paneles de la derecha del mdulo Biblioteca podr ver un histograma de la fotografa activa, y ver y aadir metadatos y etiquetas de palabras clave a las fotografas. El panel Revelado rpido permite aplicar rpidamente ajustes de tono a las fotografas. Los ajustes de tono de este panel del mdulo Biblioteca son los mismos que los del mdulo Revelar. Sin embargo, en el mdulo Revelar los controles permiten ajustes y correcciones ms precisas en las imgenes. Consulte Interpretacin de los histogramas de las imgenes en la pgina 109, Visualizacin y edicin de metadatos en la pgina 85 y Uso del panel Revelado rpido en la pgina 105. Segn la vista seleccionada, la barra de herramientas bajo el rea de previsualizacin contendr determinados controles para ordenar, aplicar clasificaciones, rotar fotografas, reproducir una proyeccin improvisada o visualizar informacin sobre la fotografa. Consulte Mostrar controles en la barra de herramientas del mdulo Biblioteca en la pgina 23. Como en el resto de mdulos de Lightroom, el mdulo Biblioteca muestra la tira de diapositivas en la parte inferior. La aplicacin de filtros para ver slo determinadas fotografas de la tira de diapositivas determina las que se mostrarn en la vista de cuadrcula. Consulte Filtrado y clasificacin de fotografas en la pgina 80 y Filtrar las fotografas mostradas en la tira de diapositivas y la vista de cuadrcula en la pgina 45. Para ver un vdeo sobre el mdulo Biblioteca, visite www.adobe.com/go/lrvid2202_lrm_es. Estas instrucciones son vlidas tanto para Lightroom 2 como para Lightroom 3.
Aplicacin de ajustes en el mdulo Revelar: flujo de trabajo bsico
El mdulo Revelar de Lightroom incluye controles para ajustar globalmente la escala de tonos y colores de las fotografas, o bien para realizar ajustes locales. Estos ajustes no son destructivos, es decir, con la edicin el archivo original no se modifica, ya sea un archivo RAW de cmara o un archivo interpretado, como JPEG o TIFF. Los cambios se almacenan en Lightroom como un conjunto de instrucciones aplicadas a la fotografa en la memoria. La edicin no destructiva significa que podr explorar y crear diferentes versiones de la fotografa sin daar los datos de la imagen original.
ltima modificacin 26/8/2010
USO DE PHOTOSHOP LIGHTROOM 3
Flujo de trabajo en Lightroom
B C D
Mdulo Revelar A. Paneles Ajustes preestablecidos, Instantneas, Historial y Colecciones B. Histograma C. Valores RGB D. Tira de herramientas E. Paneles de ajuste F. Controles de zoom de Navegador G. Barra de herramientas
En Lightroom se pueden editar las fotografas con estos formatos: RAW de cmara (incluido DNG), JPEG, TIFF y PSD. La aplicacin de ajustes a las fotografas es un proceso individual segn las preferencias de los usuarios. Consulte estos pasos como gua para editar las fotografas en el mdulo Revelar.
1. Seleccione una fotografa para editarla.
Seleccione una fotografa en el mdulo Biblioteca y pulse D para cambiar al mdulo Revelar. Para cambiar a otra fotografa en el mdulo Revelar, eljala en el panel Colecciones o en la tira de diapositivas.
2. Evale la fotografa.
Use los controles de zoom del panel Navegador para examinar la imagen y la herramienta Mano para volver a colocarla en el rea de visualizacin. Cuando mueva el puntero por la fotografa, los valores RGB bajo la posicin del puntero se mostrarn en la barra de herramientas. Use el panel Histograma como gua visual para medir los tonos de color y previsualizar recortes de iluminaciones y sombras. Tambin puede arrastrar los controles en la interfaz del histograma para ajustar los tonos. Consulte Interpretacin de los histogramas de las imgenes en la pgina 109.
ltima modificacin 26/8/2010
USO DE PHOTOSHOP LIGHTROOM 3
Flujo de trabajo en Lightroom
10
3. Realice ajustes de color globales.
Por defecto, el mdulo Revelar muestra paneles a la derecha de la ventana en los que podr realizar ajustes globales. Una forma habitual de utilizar estos paneles es trabajar de arriba abajo. Se empezara as con el panel Bsico para ajustar el equilibrio de blancos, la escala de tonos y la saturacin de color de una fotografa, incluidos los valores de Claridad e Intensidad. Puede perfeccionar los ajustes de tono y color globales en los paneles Curva de tonos y HSL/Color/Blanco y negro, adems de crear efectos especiales o dar color a fotografas monocromas en el panel Dividir tonos. Consulte Ajuste del color y tono de una imagen en la pgina 113.
4. Reduzca el ruido y aplique el enfoque.
Use el panel Detalle para reducir el ruido y ajustar el enfoque de una fotografa. Use el panel Correcciones de lente para corregir las distorsiones de perspectiva provocadas por la lente de la cmara. Consulte Reduccin del ruido de las imgenes en la pgina 126, Enfoque de una fotografa en la pgina 126 y Correccin de distorsin de lente y ajuste de perspectiva en la pgina 129. Use el botn Antes/Despus de la barra de herramientas para ver los resultados de los ajustes, o pulse \ para cambiar entre las vistas Antes y Despus. Use el panel Historia para volver a un cambio anterior. Haga clic en el signo ms (+) del panel Instantneas para capturar un estado de edicin al que podr volver posteriormente.
5. Retoque y corrija las imperfecciones.
Siempre que lo desee, podr usar las herramientas Superposicin de recorte, Correccin de ojos rojos y Eliminacin de manchas para recortar y enderezar las fotografas, corregir el efecto de ojos rojos y eliminar manchas y polvo. Para aplicar una vieta posterior al recorte o un efecto de pelcula granulada, use las opciones del panel Efectos. Consulte Ajustes de recorte y rotacin en la pgina 121, Correccin del efecto de ojos rojos en la pgina 123, Correccin de manchas e imperfecciones en la pgina 122, Aplicacin de una vieta despus de un recorte en la pgina 131 y Simulacin de pelcula granulada en la pgina 131.
6. Aplique ajustes de color locales.
Corrija el color de reas especficas de una fotografa mediante las herramientas Pincel de ajuste o Filtro graduado. Consulte Aplicacin de ajustes locales en la pgina 123.
7. Aplique ajustes en otras fotografas.
Puede aplicar en otras fotografas los cambios realizados en una. Por ejemplo, podra aplicar una serie de cambios a todas las fotografas de una sesin fotogrfica concreta que requieren los mismos ajustes globales. Estos cambios se pueden copiar y pegar, o bien sincronizar entre las imgenes. Cuando copie o sincronice correcciones, Lightroom le permitir seleccionar los ajustes especficos que desea aplicar al resto de fotografas. En el mdulo Biblioteca, tambin podr usar la herramienta Pintura en la vista de cuadrcula para aplicar ajustes de revelado de una fotografa a otra. Consulte Aplicacin de ajustes de revelado a otras fotografas en la pgina 132. Para ver un vdeo sobre la aplicacin de ajustes locales en el mdulo Revelar, visite www.adobe.com/go/lrvid2209_lrm_es. Estas instrucciones son vlidas tanto para Lightroom 2 como para Lightroom 3.
ltima modificacin 26/8/2010
USO DE PHOTOSHOP LIGHTROOM 3
Flujo de trabajo en Lightroom
11
Exportacin de fotografas: flujo de trabajo bsico
En lugar de guardar las fotografas de forma tradicional, Lightroom permite exportarlas en formatos de archivo adecuados para una gran variedad de usos. Al exportar fotografas, puede crear archivos nuevos que incluyan ajustes del mdulo Revelar y otros cambios realizados a los datos XMP de las fotografas. Por ejemplo, puede exportar las fotografas como JPEG para enviarlas por correo electrnico o como TIFF para una publicacin impresa. Puede exportar una o ms fotografas de los mdulos Biblioteca o Revelar a la ubicacin que indique y cambiar el nombre de las mismas durante la exportacin. Al exportar fotografas en formato JPEG, TIFF o PSD, tendr opciones para especificar el espacio de color, las dimensiones de pxeles y la resolucin. Estos ajustes de exportacin se pueden guardar como ajustes preestablecidos para volver a utilizarlos posteriormente. Por otra parte, Lightroom tambin le permite exportar usando los ajustes de otros procesos de exportacin anteriores. El panel Servicios de publicacin permite exportar y cargar fotografas JPEG directamente de Lightroom a sitios Web para compartir fotografas. Consulte Exportacin mediante Servicios de publicacin en la pgina 141. Para exportar las fotografas desde Lightroom, siga estos sencillos pasos:
1. Seleccione las fotografas que se van a exportar.
Seleccione las fotografas en la vista de cuadrcula o la tira de diapositivas. Consulte Seleccin de fotografas en la vista de cuadrcula y la tira de diapositivas en la pgina 49.
2. Exporte las fotografas y especifique una carpeta de destino.
Elija Archivo > Exportar o haga clic en el botn Exportar del mdulo Biblioteca. En la parte superior del cuadro de dilogo Exportar, elija Exportar a > Disco duro. Especifique una carpeta de destino para los archivos exportados en los ajustes de Ubicacin de exportacin. Puede optar por aadir las fotografas exportadas al catlogo actual. Consulte Eleccin de una carpeta de destino de exportacin en la pgina 136. El nmero de fotografas exportadas se muestra en la parte superior del cuadro de dilogo Exportar.
3. (Opcional) Elija un ajuste preestablecido de exportacin.
Lightroom integra varios ajustes preestablecidos para facilitar la exportacin de fotografas a un disco en determinados formatos de archivo. Por ejemplo, el ajuste Para enviar por correo electrnico genera una imagen JPEG pequea de poca resolucin adecuada para el envo a un cliente como un archivo adjunto. Seleccione cualquiera de los ajustes preestablecidos ya creados o bien guarde los suyos propios como un ajuste preestablecido de exportacin haciendo clic en el botn Aadir al final de la lista Ajuste preestablecido del cuadro de dilogo Exportar. Consulte Exportar fotografas usando ajustes preestablecidos en la pgina 140.
4. Especifique el nombre de archivo de las fotografas exportadas.
Elija una opcin en el men Plantilla de nombres de archivo, o elija Editar en el men para crear una nomenclatura personalizada mediante el Editor de plantillas de nombre de archivo. Consulte Editor de plantillas de nombre de archivo y Editor de plantillas de texto en la pgina 35 y Nombrar las fotografas al exportarlas en la pgina 136.
5. Elija un formato de archivo y especifique los ajustes de exportacin.
Elija entre exportar las fotografas originales o exportarlas como archivos JPEG, PSD, TIFF o DNG. Tras seleccionar un formato, especifique los ajustes apropiados para los archivos exportados. Por ejemplo, si selecciona JPEG, especifique la calidad de compresin, el espacio de color, las dimensiones de los pxeles y la resolucin. Tambin puede aplicar un enfoque de salida y una marca de agua de copyright. Consulte Especificacin de ajustes de archivo de exportacin en la pgina 137, Especificacin del enfoque de salida en la pgina 138 y Exportacin de fotografas con una marca de agua de copyright en la pgina 138.
ltima modificacin 26/8/2010
USO DE PHOTOSHOP LIGHTROOM 3
Flujo de trabajo en Lightroom
12
6. Elija una accin de posprocesamiento.
Especifique si desea mostrar los archivos en el Explorador (Windows) o en el Finder (Mac OS), abrir las fotografas en Photoshop, iniciar una aplicacin especfica o no hacer nada. Consulte Eleccin de acciones de posprocesamiento en la pgina 139.
7. (Opcional) Guarde los ajustes de exportacin.
Para guardar los ajustes de exportacin y volverlos a usar en otro momento, haga clic en Aadir para crear un ajuste preestablecido. Consulte Guardar ajustes de exportacin como ajustes preestablecidos en la pgina 140.
8. Haga clic en Exportar.
Edicin en Photoshop o Photoshop Elements: flujo de trabajo bsico
Puede editar las fotografas en Adobe Photoshop, Adobe Photoshop Elements u otra aplicacin desde el mdulo Biblioteca o Revelar de Lightroom. Si Photoshop o Photoshop Elements estn instalados en el ordenador, Lightroom los utilizar como editores externos. Puede designar otras aplicaciones como editores externos, adems de definir formatos de archivo y otras opciones en las preferencias de Edicin externa. Consulte Especificar preferencias de edicin externa en la pgina 145. Lightroom ofrece varios mtodos para editar fotografas en Photoshop CS4 o posterior. Puede editarlas simplemente en su formato actual o abrirlas como objetos inteligentes. Adems, puede combinar varias instantneas en un panorama, combinar para HDR o abrir dos o ms fotografas como una imagen de capas en Photoshop. Cuando guarda los cambios realizados en una fotografa en Photoshop, Lightroom importa automticamente la fotografa nueva al catlogo. Consulte Abrir fotografas en Photoshop o Photoshop Elements en la pgina 146 y Edicin de fotografas en Photoshop en la pgina 148. Para editar la fotografa en Photoshop o Photoshop Elements desde Lightroom, debe tener estas aplicaciones instaladas en el ordenador. A continuacin, siga estos pasos:
1. Seleccione una fotografa para editarla.
En el mdulo Biblioteca o Revelar de Lightroom, seleccione la fotografa que desea editar. A continuacin, elija Fotografa > Editar en > Editar en Adobe Photoshop o Editar en Adobe Photoshop Elements. Si va a abrir un archivo RAW de cmara en Photoshop CS4 o posterior, Photoshop abre la fotografa directamente. Si va a abrir un archivo TIFF, JPEG o PSD, elija abrir una copia con los ajustes de Lightroom aplicados, o bien abra una copia de la fotografa original.
2. Edite en Photoshop o Photoshop Elements.
Haga los cambios oportunos en Photoshop o Photoshop Elements, y cuando est satisfecho, elija Archivo > Guardar.
3. Vuelva a Lightroom.
Cambie a Lightroom. En la vista de cuadrcula de Lightroom, se mostrar la versin nueva de la fotografa junto a la original. La fotografa nueva contendr los ajustes realizados en Photoshop o Photoshop Elements. En cambio, la fotografa original estar sin modificar. Importante: cuando guarde en Photoshop o Photoshop Elements, asegrese de marcar la opcin Maximizar compatibilidad para que Lightroom pueda leer las imgenes. Photoshop CS3 y las versiones posteriores de la aplicacin guardan automticamente los archivos PSD de Lightroom con la compatibilidad mxima.
ltima modificacin 26/8/2010
USO DE PHOTOSHOP LIGHTROOM 3
Flujo de trabajo en Lightroom
13
Creacin de proyecciones: flujo de trabajo bsico
En el mdulo Proyeccin, puede crear proyecciones para ver las fotografas en pantalla con msica y efectos de transicin. Los paneles izquierdos contienen una lista de las plantillas para las proyecciones y una previsualizacin de sus diseos. La vista Editor de diapositivas en el centro del espacio de trabajo muestra las fotografas en una plantilla de diapositiva. La barra de herramientas bajo este editor contiene controles para previsualizar la proyeccin, perfeccionar la seleccin y aadir texto a las diapositivas. Los paneles derechos contienen controles para especificar cmo se visualizarn las fotografas en la composicin de la plantilla, modificar la plantilla, aadir texto a la composicin de la diapositiva y seleccionar ajustes de reproduccin.
A
B D
Mdulo Proyeccin A. Vista del Editor de diapositivas B. Previsualizacin de plantilla C. Plantillas de proyecciones D. Paneles para ajustar las opciones de reproduccin y composicin E. Controles de reproduccin F. Herramientas Rotar y Aadir texto
Si va a compartir una proyeccin de diapositivas en otro equipo, puede exportarla como un archivo de Adobe PDF que se reproduzca sin msica, o como un archivo de vdeo que incluye msica. Tambin puede reproducir una proyeccin improvisada desde el mdulo Biblioteca o Revelar. Estas proyecciones improvisadas utilizan los ajustes y la plantilla seleccionados en ese momento en el mdulo Proyeccin. Se trata de una forma til de ver imgenes en pantalla completa, que permite adems clasificarlas, rotarlas o eliminarlas usando mtodos abreviados de teclado. Para crear una proyeccin, siga estos sencillos pasos:
ltima modificacin 26/8/2010
USO DE PHOTOSHOP LIGHTROOM 3
Flujo de trabajo en Lightroom
14
1. Seleccione las imgenes en el mdulo Biblioteca.
En el mdulo Biblioteca, seleccione fotografas en la vista de cuadrcula o la tira de diapositivas. Tambin puede seleccionar una coleccin para visualizar las fotografas que desea incluir en la proyeccin. Consulte Seleccin de fotografas en la vista de cuadrcula y la tira de diapositivas en la pgina 49. Filtre las fotografas de la tira de diapositivas del mdulo Proyeccin haciendo clic en el men emergente Usar de la barra de herramientas y seleccionando Todas las fotografas, Fotografas seleccionadas o Fotografas con indicador.
2. Disponga el orden de las diapositivas.
Si ha colocado sus fotografas en una coleccin o si todas ellas estn en una carpeta y sus subcarpetas, arrastre las fotografas a la tira de diapositivas para organizarlas en el orden que desee. Consulte Cambiar el orden de las diapositivas en la pgina 154 y Orden aleatorio de las diapositivas en la pgina 161.
3. Elija una plantilla en el mdulo Proyeccin.
Mueva el puntero por un nombre de plantilla en el navegador de plantillas situado a la izquierda del espacio de trabajo y ver una previsualizacin de la plantilla. Haga clic en el nombre de una plantilla para usarla en la proyeccin. Consulte Elegir una plantilla de proyeccin en la pgina 151.
4. (Opcional) Personalice la plantilla.
Personalice la proyeccin modificando los siguientes ajustes: Opciones, Composicin, Superposiciones, Teln de fondo y Ttulos. Por ejemplo, aada una sombra paralela, especifique si mostrar la placa de identidad o un pie de ilustracin y defina un color o una imagen para el fondo. Consulte Adicin de superposiciones en las diapositivas en la pgina 156 y Definir el fondo de las diapositivas en la pgina 153. Nota: guarde los cambios como una plantilla a medida, si desea volver a usarlos en otro momento. Consulte Elegir una plantilla de proyeccin en la pgina 151.
5. Defina las opciones de reproduccin.
Defina la duracin de la diapositiva y las opciones de transicin. Tambin puede especificar diapositivas de introduccin y fin, y seleccionar una lista de reproduccin musical para acompaar la proyeccin. Consulte Definicin de la transicin y duracin de las diapositivas en la pgina 160 y Reproduccin de msica con una proyeccin en la pgina 161.
6. Previsualice o reproduzca la proyeccin.
Haga clic en el botn Previsualizar proyeccin de la barra de herramientas para ver la proyeccin en la vista del editor de proyecciones. Haga clic en el botn Reproducir para ver la proyeccin como una presentacin en pantalla completa en el ordenador. Consulte Previsualizacin de una presentacin de diapositivas en la pgina 161 y Reproduccin de una proyeccin en la pgina 161.
7. Exporte la proyeccin si piensa compartirla.
Guarde la proyeccin de diapositivas como un archivo de vdeo MP4 que se pueda reproducir con transiciones y msica o como un documento PDF esttico que puedan abrir otros. Haga clic en el botn Exportar vdeo o Exportar PDF. Consulte Exportacin de una proyeccin en la pgina 162.
ltima modificacin 26/8/2010
USO DE PHOTOSHOP LIGHTROOM 3
Flujo de trabajo en Lightroom
15
8. (Opcional) Guarde la composicin como una plantilla a medida o guarde los ajustes con una creacin de salida.
Guarde la composicin de la proyeccin como una plantilla a medida que podr volver a utilizar en otra ocasin. O bien guarde los ajustes de la proyeccin como una creacin de salida que le permitir volver fcilmente a una serie especfica de opciones de salida definidas para una coleccin de fotografas. Por otro lado, en la creacin de salida tambin puede intercambiar las fotografas con suma facilidad a la vez que conserva los ajustes especficos de los mdulos Proyeccin, Imprimir o Web. Consulte Crear plantillas de proyeccin a medida en la pgina 154 y Guardar ajustes de proyeccin como una creacin de salida en la pgina 155.
Impresin de fotografas: flujo de trabajo bsico
El mdulo Imprimir le permite especificar las opciones de impresin y el diseo de pgina para imprimir fotografas y hojas de contactos mediante una impresora. Los paneles izquierdos contienen una lista de plantillas y una previsualizacin de sus diseos de pgina. El rea central del mdulo Imprimir muestra las fotografas en una plantilla. Los paneles de la derecha contienen controles con los que podr especificar cmo se mostrarn las fotografas en la composicin, modificar la plantilla, aadir texto en la pgina impresa y seleccionar ajustes para la gestin del color de impresin, la resolucin y el enfoque.
Mdulo Imprimir A. Navegador de plantillas B. Paneles para especificar las opciones de salida y composicin C. Botones Mostrar pgina anterior y Mostrar pgina siguiente D. Nmero de pgina
Para imprimir fotografas desde Lightroom, siga estos sencillos pasos:
ltima modificacin 26/8/2010
USO DE PHOTOSHOP LIGHTROOM 3
Flujo de trabajo en Lightroom
16
1. Seleccione las fotografas que desea imprimir.
En el mdulo Biblioteca, seleccione las fotografas que desea imprimir. En el mdulo Imprimir, tambin puede seleccionar fotografas en el panel Colecciones y en la tira de diapositivas. Consulte Seleccin de fotografas en la vista de cuadrcula y la tira de diapositivas en la pgina 49. Filtre las fotografas de la tira de diapositivas del mdulo Imprimir haciendo clic en el men emergente Usar de la barra de herramientas y seleccionando Todas las fotografas, Fotografas seleccionadas o Fotografas con indicador.
2. Elija el tamao de pgina.
En el mdulo Imprimir, haga clic en el botn Ajustar pgina y elija un tamao de pgina:
(Windows) En el rea Papel del cuadro de dilogo Ajustes de impresin, elija un tamao de pgina en el men
Tamao.
(Mac OS) En el cuadro de dilogo Ajustes de impresin, elija una impresora en el men Formato para. A
continuacin, elija un tamao de papel en el men Tamao de papel. Deje la escala definida en 100% y realice los ajustes de tamao de la imagen en Lightroom. Nota: si es necesario, especifique la orientacin de la pgina antes de hacer clic en OK.
3. Elija una plantilla.
Las plantillas incluidas con Lightroom ajustan el tamao de las fotografas para adaptarse al del papel seleccionado. Las plantillas de Cuadrcula permiten imprimir una o ms fotografas, todas del mismo tamao, en una pgina. Las plantillas de Conjunto de imgenes permiten colocar una fotografa en una pgina en varios tamaos. Las plantillas de Conjunto a medida permiten imprimir varias fotografas de diferentes tamaos en una pgina. Consulte Eleccin de una plantilla de impresin en la pgina 166.
4. (Opcional) Personalice la plantilla.
Para una composicin de cuadrcula, por ejemplo, una hoja de contactos 4x5, modifique la plantilla con los controles de los paneles Ajustes de imagen y Composicin. Por ejemplo, acerque las fotografas para que ocupen toda la celda, aada un borde de trazo y ajuste los mrgenes y el tamao de la celda. Tambin puede arrastrar las guas del espacio de trabajo para cambiar el tamao de las celdas. Para plantillas de Conjunto de imgenes y Conjunto a medida, puede arrastrar celdas libremente en el rea de trabajo y especificar opciones en el panel Ajustes de imagen. Use el panel Reglas, cuadrcula y guas para ajustar la visualizacin del espacio de trabajo. Use el panel Celdas para aadir pginas o celdas nuevas a la composicin. Consulte Especificacin del relleno de celdas de imagen con fotografas en la pgina 167, Especificacin de reglas y guas en la pgina 168, Modificacin de los mrgenes de pgina y el tamao de las celdas (composiciones de Una nica imagen/hoja de contactos) en la pgina 168 y Personalizacin de composiciones de conjunto de imgenes en la pgina 169.
5. (Opcional) Aada texto y otros elementos.
En el panel Pgina, especifique si desea imprimir un color de fondo, su placa de identificacin y una marca de agua de copyright. Consulte Impresin de grficos y texto superpuesto en la pgina 169.
6. Especifique los ajustes de impresin.
En el panel Trabajo de impresin, realice una de estas acciones:
Especifique una resolucin de impresin o deje los ajustes por defecto (240 ppp). Consulte Definir resolucin de
impresin en la pgina 174.
ltima modificacin 26/8/2010
USO DE PHOTOSHOP LIGHTROOM 3
Flujo de trabajo en Lightroom
17
Especifique cmo se tratar la gestin del color en las fotografas. Realice sus selecciones en los mens emergentes
Perfil e Interpretacin. Consulte Definir gestin del color de impresin en la pgina 175.
Seleccione si usar la impresin en modo Borrador. Consulte Impresin en modo Borrador en la pgina 165. Seleccione si enfocar las fotografas que se van a imprimir. Si selecciona Enfoque de impresin, use el men
emergente para elegir el enfoque que se va a aplicar. Consulte Enfocar una fotografa para su impresin en la pgina 174.
7. (Opcional) Guarde las opciones y el diseo de impresin como una plantilla o con una creacin de salida.
Si piensa volver a utilizar los ajustes de impresin, incluidas las opciones de superposicin y composicin, gurdelos como una plantilla de impresin a medida. O bien guarde los ajustes como una creacin de salida para conservar una serie de opciones especficas del mdulo Imprimir en una coleccin de fotografas. Consulte Guardado de plantillas de impresin a medida en la pgina 173 y Guardar ajustes de impresin como una creacin de salida en la pgina 175.
8. Haga clic en el botn Imprimir y especifique las opciones del controlador de la impresora.
Elija la impresora y defina las opciones antes de hacer clic en OK (Windows) o Imprimir (Mac OS). Si Lightroom est gestionando el color, desactive la gestin del color en los ajustes de la impresora.
Creacin de galeras Web: flujo de trabajo bsico
El mdulo Web permite crear galeras de fotografas Web, que son sitios Web con imgenes en miniatura que enlazan a las versiones ampliadas de las fotografas. Los paneles de la izquierda del mdulo Web de Lightroom contienen una lista de plantillas y una previsualizacin de sus diseos de pgina. El panel central es el rea de visualizacin de las imgenes, que se actualiza automticamente segn vaya realizando cambios, y le permite adems pasar por el ndice e ir a otras pginas de la galera de fotografas Web. En los paneles de la derecha hay controles que le permiten especificar cmo se mostrarn las fotografas en la composicin de la plantilla, modificar la plantilla, aadir texto a las pginas Web, previsualizar la galera Web en un navegador y especificar ajustes para cargar la galera en un servidor Web.
ltima modificacin 26/8/2010
USO DE PHOTOSHOP LIGHTROOM 3
Flujo de trabajo en Lightroom
18
D A
Mdulo Web A. Tipo de galera Web B Navegador de plantillas C Botn Previsualizar D Paneles para personalizar la composicin y especificar las opciones de salida E Botones de navegacin
Lightroom puede crear dos tipos de galeras Web:
Galera HTML de Lightroom Produce una pgina Web de imgenes en miniatura que enlazan a pginas con versiones ampliadas de las fotografas. Las composiciones de Airtight estn en formato HTML. Galera Flash de Lightroom Produce un sitio Web con diferentes vistas: una fila de imgenes en miniatura que
muestran una versin ampliada de las fotografas y una proyeccin por la que podr navegar. Vea esta galera en un navegador mediante Adobe Flash Player. Para crear una galera Web en Lightroom, siga estos sencillos pasos:
1. Seleccione las imgenes en el mdulo Biblioteca.
En el mdulo Biblioteca, seleccione las imgenes en la vista de cuadrcula o la tira de diapositivas. O bien, seleccione una carpeta o coleccin para visualizar las fotografas que se incluyen en la galera de fotografas Web. Consulte Seleccin de fotografas en la vista de cuadrcula y la tira de diapositivas en la pgina 49 y Colecciones de fotografas en la pgina 71. Si prev modificar la galera Web posteriormente, es aconsejable agrupar todas las fotografas en una coleccin; de esta forma se conservar el orden de las imgenes y cualquier ajuste personalizado que especifique. El men emergente Usar de la barra de herramientas permite filtrar las fotografas de la tira de diapositivas del mdulo Web con las opciones Todas las fotografas, Fotografas seleccionadas o Fotografas con indicador.
ltima modificacin 26/8/2010
USO DE PHOTOSHOP LIGHTROOM 3
Flujo de trabajo en Lightroom
19
2. Vaya al mdulo Web.
Las fotografas seleccionadas aparecern tanto en la tira de diapositivas como en el espacio de trabajo de la parte central del mdulo.
3. Vuelva a organizar el orden de las fotografas.
Si ha agrupado las fotografas en una coleccin o ha seleccionado una carpeta que no contiene ninguna subcarpeta, arrastre las fotografas a la tira de diapositivas para reorganizarlas en el orden en que desea que aparezcan en la galera. Consulte Cambio del orden de las fotografas de la galera Web en la pgina 178.
4. Elija una plantilla.
Mueva el puntero por el nombre de una plantilla en el navegador de plantillas para ver una pequea previsualizacin. Haga clic en el nombre de una plantilla para seleccionarla para la galera Web.
5. Escriba la informacin del sitio Web.
En el panel Informacin del sitio, escriba un ttulo para el sitio Web, otro para la galera y una descripcin. Tambin puede incluir su direccin de correo electrnico para que todo aquel que visite su galera pueda hacer clic en su nombre y enviarle un mensaje. Consulte Aadir ttulos, descripcin e informacin de contacto a las galeras de fotografas Web en la pgina 180.
6. (Opcional) Especifique la apariencia de la galera Web.
En el panel Paleta de colores, haga clic en el cuadro de color junto al elemento que desea modificar y elija un color nuevo. Consulte Seleccin de colores para los elementos de la galera de fotografas Web en la pgina 179.
7. (Opcional) Especifique la composicin de la galera.
En el panel Apariencia, modifique el diseo de la galera definiendo las opciones de cuadrcula (para galeras HTML) o eligiendo en el men Composicin (para galeras Flash). En el caso de las galeras Flash, en el men Apariencia tambin puede especificar el tamao de las imgenes en miniatura y la fotografa ampliada. Consulte Especificacin de la apariencia de las galeras HTML de Lightroom en la pgina 179 y Especificacin de la apariencia de las galeras Flash de Lightroom en la pgina 179.
8. (Opcional) Especifique el texto que aparecer con las fotografas.
En el panel Informacin de imagen, escriba o elija los metadatos que se visualizarn como el ttulo y pie de ilustracin de cada fotografa. Deje sin marcar los cuadros Ttulo y Pie de ilustracin si no desea que aparezca ningn texto bajo las fotografas. Consulte Mostrar los pies de ilustracin y ttulos de las fotografas de la galera Web en la pgina 181.
9. (Opcional) Aada una marca de agua de copyright
Para mostrar una marca de agua de copyright en las fotografas de la galera Web, seleccione una marca de agua en el panel Ajustes de salida. Consulte Visualizacin de una marca de agua de copyright en las galeras de fotografas Web en la pgina 180.
10. Especifique los ajustes de salida.
En el panel Ajustes de salida, especifique la calidad de la vista ampliada de una fotografa y si se aplicar el enfoque de salida.
ltima modificacin 26/8/2010
USO DE PHOTOSHOP LIGHTROOM 3
Flujo de trabajo en Lightroom
20
11. Previsualice la galera Web en un navegador.
En la parte inferior del espacio de trabajo, haga clic en Previsualizar en navegador. Lightroom abre una previsualizacin de la galera Web en su navegador por defecto. Consulte Previsualizacin de una galera de fotografas Web en la pgina 183.
12. Exporte o cargue la galera de fotografas Web.
Cuando termine la galera, podr exportar los archivos a una ubicacin especfica o cargar la galera en un servidor Web. En el panel Cargar ajustes, en el men Servidor FTP, elija Servidor Web, o bien Editar ajustes para especificar los ajustes en el cuadro de dilogo Configurar transferencia de archivos por FTP. Si necesita ayuda para los ajustes de FTP, consulte a su proveedor de Internet. Consulte Previsualizacin, exportacin y carga de una galera de fotografas Web en la pgina 183.
13. (Opcional) Guarde la composicin Web y las opciones como una plantilla o con una creacin de salida.
Si piensa volver a usar los ajustes de la galera Web, incluidas las opciones de carga y composicin, gurdelos como una plantilla Web a medida. O bien guarde los ajustes como una creacin de salida para conservar un conjunto de opciones especficas del mdulo Web con una coleccin de fotografas. Consulte Creacin de plantillas a medida de las galeras Web en la pgina 181 y Guardar ajustes Web como una creacin de salida en la pgina 182.
ltima modificacin 26/8/2010
21
Captulo 3: Espacio de trabajo y configuracin
Ms temas de ayuda
Informacin general sobre el espacio de trabajo en la pgina 4
Gestin de los paneles y la vista de las pantallas
Puede personalizar el espacio de trabajo de Lightroom mostrando slo los paneles que le interesen u ocultando algunos o todos ellos para maximizar el rea de visualizacin de las fotografas.
Abrir o cerrar un panel
Haga clic en la cabecera del panel. Para abrir o cerrar todos los paneles de un grupo, pulse Ctrl y haga clic
(Windows) o pulse Comando y haga clic (Mac OS) en el nombre de un panel.
Abrir o cerrar paneles uno a uno
Haga clic con el botn derecho del ratn (Windows) o pulse Control y haga clic (Mac OS) en la cabecera de un panel
y elija el modo Panel nico, o pulse Alt y haga clic (Windows) u Opcin y haga clic (Mac OS) en la cabecera de un panel. El modo Panel nico se aplica independientemente a un conjunto de paneles. El tringulo de la cabecera del panel se resalta cuando no est seleccionado el modo Panel nico.
Revisar un grupo de paneles
Arrastre la barra de desplazamiento o use la rueda del ratn.
Mostrar u ocultar grupos de paneles
Para mostrar u ocultar un solo grupo de paneles, haga clic en el icono Mostrar/ocultar panel
indica que el grupo de paneles se est mostrando. . Un icono resaltado
Para mostrar u ocultar ambos grupos de paneles laterales, elija Ventana > Paneles > Conmutar paneles laterales, o
pulse la tecla Tab.
Para ocultar todos los paneles, incluidos los laterales, la tira de diapositivas y el selector de mdulos, elija Ventana
> Paneles > Conmutar todos los paneles, o pulse Mays-Tab.
Definir cmo mostrar u ocultar los grupos de paneles automticamente
Haga clic con el botn derecho del ratn (Windows) o pulse Control y haga clic (Mac OS) en el borde exterior del
grupo de paneles (despus de la barra de desplazamiento) y, a continuacin, elija una opcin:
Mostrar y ocultar automticamente Muestra el panel cuando mueve el puntero hacia el borde exterior de la ventana de la aplicacin. Oculta el panel cuando aleja el puntero del panel.
ltima modificacin 26/8/2010
USO DE PHOTOSHOP LIGHTROOM 3
Espacio de trabajo y configuracin
22
Ocultar automticamente Oculta el panel cuando aleja el puntero del panel. Debe abrir el panel manualmente. Manual Desactiva la funcin automtica de mostrar/ocultar. Sincronizar con panel opuesto Aplica la misma funcin de ocultar/mostrar a los paneles de la izquierda y derecha o a los paneles superiores e inferiores.
Redimensionar la anchura de un grupo de paneles
Mueva el puntero por el borde interior de un grupo de paneles y, cuando adopte la forma de flecha doble, arrastre
el panel.
Quitar o restaurar un panel de un grupo
Si no usa un panel con frecuencia, puede ocultarlo de la vista.
Haga clic con el botn derecho del ratn (Windows) o pulse Control y haga clic (Mac OS) en la cabecera de un panel
del grupo y, a continuacin, elija el nombre del panel.
Cambiar el modo de pantalla de Lightroom
Puede cambiar la pantalla para ocultar la barra del ttulo, la barra del ttulo y los mens, o la barra del ttulo, los mens y los paneles.
Elija Ventana > Modo de pantalla y seleccione una opcin. En los modos Normal, Pantalla completa con barra de mens o Pantalla completa, pulse la tecla F para ir de uno a otro. Pulse Ctrl+Alt+F (Windows) o Comando+Opcin+F (Mac OS) para cambiar al modo de pantalla Normal desde el
modo Pantalla completa con barra de mens o slo Pantalla completa.
Pulse Mays+Ctrl+F (Windows) o Maysculas+Comando+F (Mac OS) para pasar al modo Pantalla completa y
paneles ocultos, que oculta la barra del ttulo, los mens y los paneles.
En el modo Pantalla completa y paneles ocultos, pulse Mays-Tab y, a continuacin, la tecla F para mostrar los
paneles y la barra de mens. Nota: en Mac OS, tanto el modo Pantalla completa y paneles ocultos como el modo Pantalla completa ocultan el dock. Si al iniciar Lightroom no aparecen los botones Minimizar, Maximizar o Cerrar de la aplicacin, pulse la tecla F una vez o dos hasta que aparezcan.
Desactivar los ajustes de un panel
Puede desactivar temporalmente los ajustes de un panel del mdulo Revelar o los filtros en la tira de diapositivas.
Haga clic en el icono para activar/desactivar el panel
Atenuar u ocultar la interfaz de Lightroom
Use la opcin Luz de fondo para atenuar u oscurecer la interfaz de Lightroom para que la fotografa sobresalga en la pantalla.
Seleccione Ventana > Luz de fondo y elija una opcin. Puede pulsar la tecla L para pasar por las tres opciones.
Personalice la opcin Luz de fondo en las preferencias de la interfaz especificando el nivel de atenuacin y el color de la pantalla.
ltima modificacin 26/8/2010
USO DE PHOTOSHOP LIGHTROOM 3
Espacio de trabajo y configuracin
23
Barra de herramientas
Puede ocultar la barra de herramientas o personalizarla en los mdulos Biblioteca y Revelar para incluir los elementos que necesite.
Mostrar controles en la barra de herramientas del mdulo Biblioteca
En el mdulo Biblioteca, segn la vista que est activa, la barra de herramientas contendr determinados controles para buscar fotografas, aplicar metadatos, iniciar una proyeccin de diapositivas improvisada, rotar fotografas y aplicar clasificaciones, indicadores o etiquetas. El cuadro Informacin de la barra de herramientas muestra el nombre de archivo de la fotografa seleccionada.
1 Para mostrar controles, seleccione uno de los siguientes mens emergentes de la barra de herramientas:
Modos de vista Permite seleccionar: vista de cuadrcula, vista de lupa, vista de comparacin o vista de encuesta. Pintura (Slo aplicable a la vista de cuadrcula) Permite la aplicacin rpida de palabras clave y otros atributos
arrastrando la herramienta Pintura por las fotografas.
Orden (No est disponible en la vista de comparacin) Especifica la direccin o criterio de ordenacin para visualizar
las miniaturas de fotografas.
Indicacin Asigna, quita y muestra el indicador Seleccin o Rechazada para las fotografas seleccionadas. Clasificacin Asigna, quita y muestra estrellas de clasificacin para las fotografas seleccionadas. Etiqueta de color Asigna, quita y muestra etiquetas de color para las fotografas seleccionadas. Rotar Rota las fotografas seleccionadas hacia la derecha o izquierda. Navegacin Selecciona la imagen anterior o siguiente. Proyeccin Abre una proyeccin improvisada de las fotografas. Tamao de miniatura (Slo para la vista de cuadrcula) Define el tamao de las miniaturas de fotografas. Zoom (Slo se aplica a la vista de lupa) Acerca o aleja la vista. Informacin Muestra el nombre de archivo de la fotografa seleccionada. Comparar (Slo se aplica a la vista de comparacin) Muestra opciones para el zoom, el intercambio y la seleccin de fotografas comparadas. Etiqueta (Slo se aplica a la vista de encuesta) Muestra la etiqueta Vista de encuesta.
2 (Opcional) Para quitar un control de la barra de herramientas, elija su elemento correspondiente en el men
emergente de la barra de herramientas.
Mostrar u ocultar la barra de herramientas
Elija Vista > Mostrar/ocultar barra de herramientas o pulse la tecla T para activar o desactivar la barra de
herramientas.
Cambiar iconos de la barra de herramientas
A la derecha de la barra de herramientas, haga clic en el men
y seleccione o deseleccione los elementos que se
mostrarn en la barra de herramientas.
ltima modificacin 26/8/2010
USO DE PHOTOSHOP LIGHTROOM 3
Espacio de trabajo y configuracin
24
Visualizacin de la biblioteca en un segundo monitor
Puede abrir una ventana con una segunda vista de la biblioteca. Esta segunda ventana muestra las fotografas seleccionadas en el mdulo Biblioteca y utiliza las opciones de visualizacin del mdulo especificadas en la ventana principal de Lightroom para la vista de lupa y cuadrcula. La segunda ventana puede permanecer abierta independientemente del mdulo en el que est trabajando, facilitando as la visualizacin y seleccin de fotografas diferentes en cualquier momento. Si tiene otro monitor conectado al ordenador en el que se ejecuta Lightroom, podr ver esta segunda ventana en ese monitor. Al trabajar con varias ventanas, Lightroom aplica comandos y ajustes en las fotografas seleccionadas en la ventana de la aplicacin principal sin importar lo que est seleccionado en la segunda ventana. Para aplicar un comando a una o varias fotografas en la segunda ventana, haga clic con el botn derecho del ratn (Windows) o pulse Ctrl y haga clic (Mac OS) en las fotografas seleccionadas en la vista de cuadrcula, comparacin o encuesta en la segunda ventana y elija un comando.
1 Haga clic en el botn Segunda ventana
en la tira de diapositivas para abrir una segunda ventana.
Mdulo Biblioteca en la ventana principal y vista de lupa en la ventana secundaria (recuadro)
Por defecto, la segunda ventana abre la fotografa seleccionada en la vista de lupa. Si tiene un segundo monitor conectado al ordenador, la segunda ventana se abrir automticamente en este monitor en pantalla completa. En caso contrario, Lightroom superpone la ventana Pantalla secundaria en modo flotante.
2 Para cambiar el modo de visualizacin de la segunda ventana de la biblioteca de Lightroom, haga clic con el botn
derecho del ratn en el botn Segunda ventana y elija una opcin del men. O bien, haga clic en Cuadrcula, Lupa, Encuesta o Comparar en la segunda ventana. Si tiene un segundo monitor, tambin puede seleccionar la opcin Proyeccin.
ltima modificacin 26/8/2010
USO DE PHOTOSHOP LIGHTROOM 3
Espacio de trabajo y configuracin
25
3 Especifique las opciones de visualizacin.
Cuadrcula Cambie el tamao de las miniaturas arrastrando el regulador Miniaturas y filtre las fotografas con la barra Filtro de biblioteca. Consulte Bsqueda de fotografas mediante la barra Filtro de biblioteca en la pgina 101. Lupa Elija Normal, Interactiva o Bloqueada. Normal muestra la fotografa ms seleccionada de la ventana principal. Interactiva muestra la fotografa que est bajo el puntero en la tira de diapositivas o la vista de cuadrcula en la ventana principal. Bloqueada muestra la fotografa seleccionada incluso si elige otra diferente en la ventana principal. En todos los modos de lupa de la segunda ventana, puede ajustar el nivel de zoom.
Puede bloquear una fotografa si hace clic con el botn derecho del ratn (Windows) o si pulsa Control y hace clic (Mac OS) en ella en la ventana principal y elige Bloquear en segundo monitor. O bien seleccione la fotografa y pulse Ctrl+Mays+Intro (Windows) o Comando+Maysculas+Retorno (Mac OS). La fotografa bloqueada en el segundo monitor muestra un indicador de segunda ventana en la tira de diapositivas y en la miniatura de la vista de cuadrcula de la ventana principal.
Comparar Ofrece la misma funcionalidad que la vista de comparacin de la ventana principal. Consulte Comparacin de fotografas en el mdulo Biblioteca en la pgina 51. Encuesta Ofrece la misma funcionalidad que la vista de encuesta de la ventana principal. Consulte Comparacin de fotografas en el mdulo Biblioteca en la pgina 51. Proyeccin (Disponible con un segundo monitor) Permite reproducir en pantalla completa una proyeccin de la carpeta o coleccin seleccionada en un segundo monitor. Haga clic en Reproducir para empezar la proyeccin; haga clic en la diapositiva o pulse Esc para salir. En el mdulo Proyeccin, para omitir las opciones Pantalla de introduccin, Pausar en introduccin, Pantalla final o Repetir, seleccione Ignorar y, a continuacin, la opcin correspondiente.
4 (Disponible con un segundo monitor) Muestre la segunda ventana como una ventana flotante haciendo clic en el
botn Segundo monitor en la ventana principal y deseleccionando Pantalla completa.
5 (Disponible en el modo Pantalla completa en un segundo monitor) Haga clic en el botn Segundo monitor en la
ventana principal y elija Mostrar previsualizacin del segundo monitor para abrir una pequea ventana flotante que permite controlar remotamente lo que se muestra en el segundo monitor. Use la ventana de previsualizacin del segundo monitor para alternar entre las vistas de cuadrcula, lupa, comparacin, encuesta y proyeccin en el segundo monitor. Tambin puede usar la ventana de previsualizacin del segundo monitor para controlar la reproduccin de la proyeccin. La utilizacin de esta ventana se justifica cuando el segundo monitor no es visible desde su ubicacin de trabajo.
6 Para cerrar la segunda ventana, haga clic en el botn Segunda ventana o haga clic en ella y deseleccione Mostrar.
Definicin de preferencias para trabajar en Lightroom
Puede definir preferencias para cambiar la interfaz de usuario de Lightroom.
Ms temas de ayuda
Definicin de preferencias de administracin de archivos e importacin en la pgina 30 Cambio de los ajustes del catlogo en la pgina 58 Definicin de las opciones de visualizacin del mdulo Biblioteca en la pgina 53
Abrir el cuadro de dilogo Preferencias
En Windows, elija Editar > Preferencias.
ltima modificacin 26/8/2010
USO DE PHOTOSHOP LIGHTROOM 3
Espacio de trabajo y configuracin
26
En Mac OS, elija Lightroom > Preferencias.
Restaurar ajustes preestablecidos a sus ajustes originales
En las preferencias de Ajustes preestablecidos, haga clic en los botones Restaurar del rea Por defecto de Lightroom.
Restaurar mensajes que eligi no mostrar
En las preferencias de Generales, haga clic en Restaurar todos los cuadros de dilogo de aviso en el rea Mensajes.
Cambiar el tamao de la fuente de la interfaz o el marcador final del panel
En las preferencias de Interfaz, elija las opciones correspondientes en los mens Paneles.
Cambiar la configuracin de idioma
Lightroom puede mostrar mens, opciones y consejos sobre las herramientas en diversos idiomas.
1 Realice una de las siguientes acciones:
(Windows) En Lightroom, elija Edicin > Preferencias y haga clic en la ficha General. A continuacin, escoja un
idioma en el men emergente Idioma y haga clic en OK.
(Mac OS X v10.5) En Preferencias del sistema, haga clic en Internacional. En el panel Idioma, arrastre el idioma que
desee hasta la parte superior de la lista de idiomas. (Mac OS v10.5) Para ver los idiomas que hay disponibles para la versin de Lightroom que est ejecutando, seleccione Adobe Lightroom 3 en la carpeta Aplicaciones. A continuacin, elija Archivo > Obtener informacin y haga clic en el tringulo ms cercano a Idiomas.
2 Reinicie Lightroom.
El nuevo idioma entrar en vigor la prxima vez que inicie Lightroom.
Personalizacin de los botones del mdulo y las placas de identidad
Puede personalizar la interfaz de Lightroom, las proyecciones y las impresiones usando las placas de identidad que incluyen su nombre y logotipo.
1 Realice una de estas acciones para abrir el Editor de placas de identidad:
Elija Editar > Configuracin de placa de identidad (Windows) o Lightroom > Configuracin de placa de identidad
(Mac OS).
En el panel Superposiciones del mdulo Proyeccin o en el panel Pgina del mdulo Imprimir, haga clic en la
previsualizacin de la placa de identidad y elija Editar en el men emergente.
2 En el Editor de placas de identidad, seleccione una de estas opciones:
Usar una placa de identidad de texto con estilo Utiliza el texto introducido en el cuadro con las caractersticas de
fuentes especificadas en los mens situados bajo el cuadro.
ltima modificacin 26/8/2010
USO DE PHOTOSHOP LIGHTROOM 3
Espacio de trabajo y configuracin
27
(Mac OS) Para crear una placa de identidad con texto multilnea, pulse Opcin + Intro en el cuadro de texto. Lightroom mostrar nicamente la primera lnea de la placa de identidad a la izquierda del selector de mdulos. No obstante, podr ver todas las lneas si selecciona la placa de identidad como una superposicin de salida en los mdulos Proyeccin de diapositivas, Impresin o Web.
Usar una placa de identidad grfica Usa un grfico de no ms de 57 pxeles de alto que puede arrastrar al cuadro. El grfico puede tener el formato BMP, JPG, GIF, PNG, o TIFF (Windows), o JPG, GIF, PNG, TIFF o PSD (Macintosh). La resolucin de las placas de identidad grficas podra ser demasiado baja para las impresiones.
3 Elija Guardar como en el men Activar placa de identidad y asigne un nombre a su placa de identidad. 4 Para mostrar la placa de identidad a la izquierda del Selector de mdulos, seleccione Activar placa de identidad y
elija una de las placas guardadas en el men de la derecha.
5 En los mens emergentes a la derecha del cuadro de dilogo, personalice la fuente, el tamao y el color de los
botones del Selector de mdulos. El primer cuadro de seleccin de color se aplica al mdulo actual, y el segundo define el color de los mdulos que no estn seleccionados.
Creacin de una marca de agua de copyright
1 En cualquier mdulo, elija Editar > Editar marcas de agua (Windows) o Lightroom > Editar marcas de agua
(Mac OS).
2 En el cuadro de dilogo Editor de marca de agua, seleccione un Estilo de marca de agua: Texto o Grfico. 3 Lleve a cabo uno de los procedimientos siguientes:
(Marca de agua de texto) Escriba el texto debajo del rea de previsualizacin y especifique las opciones de texto:
fuente, estilo, alineacin, color y sombra paralela. No se permiten fuentes OpenType.
(Marca de agua de grfico) En las Opciones de imagen, haga clic en Elegir y elija el archivo PNG o JPEG que desee
usar.
4 Especifique los efectos de marca de agua:
Opacidad Ajusta el nivel de transparencia de la marca de la agua. Tamao Escala proporcionalmente la marca de agua para agrandarla o reducirla. Ajusta el tamao de la marca de agua en funcin del ancho de la fotografa. Ajusta el tamao de la marca de agua para que llene el alto y ancho de la fotografa. Recuadro Cambia la posicin horizontal y vertical de la marca de agua en la fotografa. Ancla Ancla la marca de agua en uno de los nueve puntos de anclaje y gire la marca de agua hacia la izquierda o hacia
la derecha.
5 Si tiene seleccionadas varias fotografas, haga clic en los botones de flecha de navegacin Izquierda
y Derecha
para previsualizar la marca de agua en cada una de las fotografas seleccionadas.
6 Haga clic en Guardar para guardar los ajustes actuales como un ajuste preestablecido. Seleccione ajustes
preestablecidos en el men emergente A medida.
Ms temas de ayuda
Exportacin de fotografas con una marca de agua de copyright en la pgina 138 Impresin de fotografas con una marca de agua de copyright en la pgina 171 Mostrar una marca de agua de copyright en una proyeccin de diapositivas en la pgina 157
ltima modificacin 26/8/2010
USO DE PHOTOSHOP LIGHTROOM 3
Espacio de trabajo y configuracin
28
Control de procesos
El monitor de actividad se muestra sobre la placa de identidad cuando Lightroom est ocupado con una tarea.
Para cancelar un proceso, haga clic en la X junto a la barra de progreso. Para cambiar y ver otro proceso en curso, haga clic en el tringulo junto a la barra de progreso.
Gestin de color
Ms temas de ayuda
Definicin de la resolucin de impresin y la gestin del color en la pgina 174
Acerca de la gestin de color en Lightroom
Lightroom simplifica la gestin del color en el flujo de trabajo fotogrfico. No tiene que seleccionar ajustes ni perfiles de color hasta que est listo para imprimir las fotografas. Para sacar partido de la gestin de color de Lightroom, tiene que calibrar el monitor de su ordenador para poder visualizar los colores con precisin. Consulte Calibrar y crear un perfil del monitor en la pgina 29. Espacios de color, perfiles de color y curvas de respuesta de tonos Aunque no tiene que preocuparse por entender cmo Lightroom gestiona los colores internamente, la siguiente informacin podra resultarle til a la hora de trabajar en sus fotografas. Un espacio de color describe un intervalo o una gama de colores. Los diversos dispositivos que participan en el flujo de trabajo fotogrfico tienen gamas de colores diferentes con las que se puede registrar, almacenar, editar e imprimir las imgenes. Un perfil de color define un espacio de color para que Lightroom sepa cmo gestionar y convertir los colores de la fotografa. Los archivos de fotografas RAW no suelen tener perfiles de color incrustados. Para estos archivos, el mdulo Revelar asume un amplio espacio de color a partir de los valores del espacio de color ProPhoto RGB, que comprende la mayora de los colores que pueden registrar las cmaras. Un perfil de color tambin se define por un valor gamma, o ms especficamente, por su curva de respuesta de tonos. Esta curva define cmo se asignarn los valores de tono en la imagen RAW. Para presentar informacin til en el histograma y la visualizacin de los valores RGB, Lightroom asume un valor gamma de aproximadamente 2.2. Ms concretamente, utiliza una curva de respuesta de tonos similar a la del espacio de color sRBG. Si bien Lightroom utiliza esta curva de respuesta de tonos para ofrecer informacin para el histograma y los valores RGB, los datos RAW se ajustan antes de asignar los tonos. Utilizar este valor gamma lineal evita muchas de las imperfecciones que pueden ocasionarse al trabajar con una imagen a la que se han asignado tonos. El mdulo Biblioteca almacena las previsualizaciones de calidad baja y media en el espacio de color Adobe RBG, y las previsualizaciones de calidad alta en ProPhoto RGB. Estas previsualizaciones tambin se utilizan al imprimir en modo de borrador. Para archivos interpretados como TIFF, JPEG y PSD, Lightroom utiliza el perfil de color incrustado de la imagen para visualizar la imagen, el histograma y los valores del color. Si la imagen no tiene ningn perfil, Lightroom asume el perfil sRGB y la fotografa podra no visualizarse segn lo esperado en el monitor.
ltima modificacin 26/8/2010
USO DE PHOTOSHOP LIGHTROOM 3
Espacio de trabajo y configuracin
29
Imprimir perfiles de color Cuando imprime una fotografa en Lightroom, puede optar por convertir los colores para que se asemejen ms al espacio de color de la impresora, el papel y la tinta que est utilizando. Para obtener informacin sobre cmo trabajar con los perfiles de color de las impresoras, consulte Definir gestin del color de impresin en la pgina 175. Lightroom exporta automticamente las imgenes en los mdulos Proyeccin y Web usando el perfil sRGB para que el color se vea bien en la mayora de los monitores de ordenador.
Calibrar y crear un perfil del monitor
Puede calibrar el monitor y crear un perfil que especifique sus caractersticas de color usando el hardware y software de generacin de perfiles de monitor. Al calibrar el monitor, se ajusta para que se adapte a una determinada especificacin. Una vez que el monitor est calibrado, la funcin de generacin de perfiles le permite guardar un perfil de color.
1 Si calibra un monitor CRT, compruebe que lleva encendido al menos media hora. De este modo, tiene tiempo
suficiente para realizar un calentamiento y ofrecer una salida ms coherente.
2 Ajuste la luz ambiente de la habitacin para adecuarla al brillo y color de la luz de la habitacin en la que est
trabajando.
3 Compruebe que el monitor muestra miles de colores o ms. Lo idneo sera que mostrara millones de colores o a
partir de 24 bits.
4 Quite los patrones de color del fondo de escritorio del monitor y ajuste el fondo de escritorio para mostrar slo
grises neutros. Los motivos muy cargados o los colores brillantes que rodean al documento interfieren con la percepcin exacta del color.
5 Calibre y perfile el monitor con un dispositivo de medicin y software de terceros. Generalmente, si utiliza un
dispositivo de medicin, como un colormetro, junto con el software, puede crear perfiles ms exactos, ya que un instrumento puede medir los colores mostrados en el monitor de manera mucho ms precisa que el ojo humano. Nota: el rendimiento del monitor cambia y disminuye con el tiempo; vuelva a calibrar y crear un perfil del monitor aproximadamente una vez al mes. Si encuentra difcil o imposible calibrar el monitor de acuerdo con un estndar, puede que sea demasiado antiguo y est descolorido. La mayora de las aplicaciones de generacin de perfiles asignan automticamente el nuevo perfil como perfil por defecto del monitor. Para obtener instrucciones sobre cmo asignar manualmente el perfil de monitor, consulte la ayuda del sistema operativo.
Instalar un perfil de color
Los perfiles de color suelen instalarse cuando se aade un dispositivo al sistema. La precisin de estos perfiles (que suelen denominarse perfiles genricos o perfiles enlatados) vara segn el fabricante. Tambin puede obtener perfiles de un servicio personalizado, descargarlos de Internet o crear perfiles personalizados mediante el equipo de generacin de perfiles profesional.
En Windows, haga clic con el botn de derecho del ratn en un perfil y, a continuacin, seleccione Instalar perfil.
Tambin puede copiar los perfiles en la carpeta WINDOWS\system32\spool\drivers\color (Windows XP).
En Mac OS, copie los perfiles en la carpeta /Library/ColorSync/Profiles o la carpeta /Users/nombre de
usuario/Library/ColorSync/Profiles. Una vez instalados los perfiles de color, asegrese de reiniciar las aplicaciones de Adobe.
ltima modificacin 26/8/2010
30
Captulo 4: Importacin de fotografas
Ms temas de ayuda
Importacin de fotografas a Lightroom: flujo de trabajo bsico en la pgina 5
Importacin de fotografas al catlogo
Definicin de preferencias de administracin de archivos e importacin
Para definir las preferencias de importacin, debe usar los paneles General y Administracin de archivos del cuadro de dilogo Preferencias. Tambin puede cambiar las preferencias en el cuadro de dilogo Ajustes de importacin automtica (consulte Especificar ajustes de importacin automtica en la pgina 41) y en el cuadro de dilogo Ajustes de catlogo (consulte Cambio de los ajustes del catlogo en la pgina 58).
1 En el men principal de Lightroom, elija Editar > Preferencias (Windows) o Lightroom > Preferencias (Mac OS). 2 En Preferencias > Generales, realice una de las acciones siguientes:
Para que el cuadro de dilogo de importacin se abra automticamente tras conectar una cmara o lector de tarjetas
de memoria al ordenador, seleccione Mostrar cuadro de dilogo de importacin cuando se detecta una tarjeta de memoria. Si esta opcin no est seleccionada, Lightroom no hace nada cuando se conecta una cmara o tarjeta de memoria. (Puede elegir Archivo > Importar fotografas).
Para no usar los nombres de carpeta creados por la cmara, seleccione Ignorar nombres de carpeta generados por
la cmara al asignar nombres de carpetas.
Si captura fotografas Raw + JPEG en su cmara, seleccione Tratar los archivos JPEG junto a archivos RAW como
fotografas independientes para importar el archivo JPEG como una fotografa independiente. Por otro lado, Lightroom trata el archivo JPEG duplicado como un archivo sidecar. Cuando esta opcin se selecciona, los archivos Raw y JPEG se pueden ver y editar en Lightroom. Cuando se anula la seleccin, el archivo raw aparece con la extensin de archivo Raw y +JPG. Pulse Ctrl+R (Window) o Comando+R (Mac OS) para ver tambin el archivo JPEG.
3 En las Preferencias > Administracin de archivos, realice una de estas acciones:
Para especificar cmo se van a importar los archivos DNG, especifique las opciones de la seccin Importar creacin
DNG. Para obtener ms informacin sobre los archivos DNG, consulte Conversin de fotografas a DNG en la pgina 67.
Para determinar cmo se usarn los puntos y las barras diagonales para separar las palabras clave, seleccione las
opciones del rea Lectura de metadatos.
Para especificar qu caracteres y espacios de los nombres de archivos de las fotografas importadas no son vlidos
y determinar cmo se reemplazarn, elija las opciones correspondientes en el rea Generacin de nombres de archivo.
Ms temas de ayuda
Especificar ajustes de importacin automtica en la pgina 41
Formatos de archivo
Lightroom admite los siguientes formatos de archivo:
ltima modificacin 26/8/2010
USO DE PHOTOSHOP LIGHTROOM 3
Importacin de fotografas
31
Formatos RAW de cmara El formato de archivo RAW de cmara contiene datos sin procesar del sensor de una cmara digital. La mayora de los fabricantes guardan los datos de las imgenes en un formato propietario de la cmara. Lightroom lee los datos de la mayora de las cmaras y los procesa en fotografas a todo color. Los controles del mdulo Revelar le permiten procesar e interpretar los datos de las imgenes RAW para crear las fotografas. Para obtener una lista de los formatos RAW de cmara y las cmaras admitidas, consulte www.adobe.com/go/learn_ps_cameraraw_es. Formato de negativo digital (DNG) El negativo digital (DNG) es un formato de archivo disponible pblicamente para los archivos RAW generados por las cmaras digitales. DNG suple la falta de un estndar abierto para los archivos RAW creados por los modelos especficos de cmaras, de forma que permite a los fotgrafos acceder a sus archivos en cualquier momento. En Lightroom, puede convertir los archivos RAW de formato propietario en DNG. Para obtener ms informacin sobre el formato de archivo de negativo digital (DNG), visite http://www.adobe.com/es/products/dng. Encontrar informacin completa y un enlace a un foro de usuarios. Formato TIFF El formato TIFF o TIF (Tagged-Image File Format) se utiliza para intercambiar archivos entre aplicaciones y plataformas de ordenador. TIFF es un formato flexible de imgenes de mapa de bits que prcticamente admiten todas las aplicaciones de pintura, edicin de imgenes y diseo de pginas. Asimismo, prcticamente todos los escneres de escritorio pueden producir imgenes TIFF. Lightroom admite documentos grandes guardados en formato TIFF (hasta 65.000 pxeles en cada lado). Sin embargo, la gran mayora de aplicaciones, incluidas las versiones anteriores de Photoshop (anteriores a Photoshop CS), no admiten documentos de tamao superior a 2 GB. El formato TIFF ofrece una mayor compresin y compatibilidad para el sector que el formato de Photoshop (PSD), y se recomienda para intercambiar archivos entre Lightroom y Photoshop. En Lightroom, puede exportar archivos de imagen TIFF con una profundidad de 8 o 16 bits por canal. Formato JPEG El formato JPEG (Joint Photographic Experts Group) se utiliza habitualmente para visualizar fotografas y otras imgenes de tonalidad continua en galeras de fotografas Web, proyecciones, presentaciones y otros servicios en lnea. JPEG retiene toda la informacin del color en una imagen RGB, pero comprime el tamao del archivo descartando datos de forma selectiva. Una imagen JPEG se descomprime automticamente al abrirla. En la mayora de los casos, el ajuste de mejor calidad produce un resultado casi idntico a la imagen original. Formato Photoshop (PSD) El formato Photoshop (PSD) es el formato de archivo estndar de Photoshop. Para importar y trabajar con un archivo PSD de varias capas en Lightroom, este debe guardarse en Photoshop con la preferencia Maximizar compatibilidad de archivos PSD y PSB. Encontrar esta opcin en las preferencias de administracin de archivos de Photoshop. Lightroom guarda los archivos PSD con una profundidad de 8 16 bits por canal. Archivos CMYK Lightroom permite importar archivos CMYK pero los ajustes de salida se llevan a cabo en el espacio de color RGB.
ltima modificacin 26/8/2010
USO DE PHOTOSHOP LIGHTROOM 3
Importacin de fotografas
32
Archivos de vdeo Lightroom importa archivos de vdeo digital de cmaras fijas digitales. Puede ver miniaturas (requiere QuickTime), la duracin del clip y los metadatos de archivos de vdeo en el mdulo Biblioteca. Para previsualizar un vdeo, haga clic en el indicador Reproducir situado en la esquina inferior izquierda de la miniatura. Lightroom abre el archivo en el reproductor multimedia predeterminado. Los archivos de vdeo no se pueden ajustar en el mdulo Revelar y no se permiten en el mdulo Proyeccin, Imprimir o Web. Para obtener ms informacin sobre lo que puede hacer con los vdeos, consulte la seccin sobre compatibilidad de vdeo en Lightroom 3 (cpsid_84934). Excepciones de formatos de archivo Lightroom no admite los siguientes tipos de archivo: archivos PNG, archivos de Adobe Illustrator, archivos NEF de escner Nikon, archivos mayores de 65.000 pxeles en cada lado o mayores de 512 megapxeles. Nota: para importar fotografas de un escner, utilice el software del escner para escanear las fotografas en formato TIFF o DNG y, a continuacin, importe estos archivos a Lightroom.
Importacin de fotografas a Lightroom
C
Ventana de importacin de Lightroom 3 A. Panel Origen B. Alternar Importacin mnima C. rea de previsualizacin D. Paneles Opciones y Destino
Al importar fotografas en Lightroom, puede hacer referencia a las fotografas en la ubicacin en la que se encuentran o moverlas o copiarlas a una carpeta determinada.
1 En el mdulo Biblioteca, realice una de las acciones siguientes:
Haga clic en el botn Importar. En el men principal, elija Archivo > Importar fotografas. Arrastre una carpeta con fotografas o las fotografas individuales hasta la vista de cuadrcula.
ltima modificacin 26/8/2010
USO DE PHOTOSHOP LIGHTROOM 3
Importacin de fotografas
33
2 Haga clic en Seleccionar un origen o use el panel Origen del lateral izquierdo de la ventana de importacin para
especificar la ubicacin de las fotografas que desee importar.
3 En la parte central superior de la ventana de importacin, especifique cmo desea aadir las fotografas al catlogo:
Copiar como DNG Copia los archivos RAW de cmara en la carpeta especificada y los convierte al formato de negativo
digital (DNG).
Copiar Copia los archivos en la carpeta seleccionada, incluidos los archivos sidecar. Mover Mueve los archivos a una carpeta especificada, incluidos los archivos sidecar. Los archivos se quitan de su
ubicacin actual.
Aadir Mantiene los archivos de fotografa en su ubicacin actual.
4 Si va a importar fotografas movindolas o copindolas, especifique dnde quiere colocarlas en el panel Destino. 5 Si va a importar fotografas copindolas o movindolas, elija una de las siguientes opciones en el men Organizar
del panel Destino:
En una carpeta Copia o mueve las fotografas importadas a una carpeta nueva. Por carpetas originales Mantiene la jerarqua original de las carpetas que contienen las fotografas importadas. Por fecha La carpeta que contiene las fotografas importadas se designa con un nombre en el que se incluye una fecha.
Previsualizacin y seleccin de fotografas para importar
Seleccione las fotografas que desee importar en el rea de previsualizacin del centro de la ventana. Una marca de
comprobacin en la esquina superior izquierda de la miniatura indica que la fotografa est seleccionada para su importacin.
Para filtrar fotografas en la previsualizacin, seleccione una de las siguientes opciones: Nuevas fotografas excluye
los duplicados sospechosos y las fotografas importadas anteriormente. Carpetas de destino (disponible al copiar o mover fotografas a un catlogo) agrupa fotografas segn su carpeta de destino. Seleccione Todas las fotografas para eliminar filtros.
Haga clic en el botn Vista de lupa
de la barra de herramientas para aumentar una nica fotografa.
Haga clic en Seleccionar todo o Deseleccionar todo en la barra de herramientas para seleccionar o anular la
seleccin de todas las fotografas de la carpeta.
Haga clic en el men emergente Ordenar de la barra de herramientas para ordenar las fotografas por la hora de
captura, estado seleccionado (marcado) o nombre de archivo.
Arrastre el regulador Miniaturas para ajustar el tamao de las miniaturas en la cuadrcula. Para seleccionar o deseleccionar fotografas especficas de una carpeta, haga clic en la casilla de la esquina superior
izquierda de las previsualizaciones correspondientes. O bien, mantenga pulsada la tecla Alt (Windows) u Opcin (Mac OS) y haga clic en cualquier lugar de la miniatura para seleccionar y anular la seleccin de fotografas.
Copias de seguridad de las fotografas al importarlas
Si va a copiar o mover fotografas al catlogo, puede crear una copia de seguridad de los archivos de fotografas
originales. En el panel Administracin de archivos, situado en el lateral derecho de la ventana de importacin, seleccione Realizar una segunda copia en y especifique una ubicacin.
Ms temas de ayuda
Copia de seguridad del catlogo en la pgina 59
ltima modificacin 26/8/2010
USO DE PHOTOSHOP LIGHTROOM 3
Importacin de fotografas
34
Especificaciones de gestin de archivos duplicados al importar
Puede indicar a Lightroom que rechace cualquier fotografa que pueda ser un duplicado de fotografas existentes
en el catlogo. En el panel Administracin de archivos, situado en el lateral derecho de la ventana de importacin, seleccione No importar los supuestos duplicados.
Especificaciones de previsualizaciones iniciales al importar
Cuando las fotografas se importan, Lightroom puede mostrar inmediatamente una previsualizacin incrustada o bien previsualizaciones de mayor calidad si el programa interpreta las imgenes. Las previsualizaciones incrustadas las crea la cmara al realizar las fotografas y no tienen gestin del color. Por tanto, estas previsualizaciones no se corresponden con la forma en que Lightroom interpreta los archivos RAW de cmara. Las previsualizaciones interpretadas por Lightroom tardan ms tiempo en procesarse pero tienen gestin del color.
En el panel Administracin de archivos, situado en el lateral derecho de la ventana de importacin, seleccione una
opcin del men Interpretar previsualizaciones:
Mnima Muestra las imgenes inmediatamente usando las previsualizaciones ms pequeas incrustadas en las fotografas. Lightroom interpreta las previsualizaciones de tamao estndar cuando es necesario. Incrustadas y archivo sidecar Muestra la previsualizacin de mayor tamao disponible en la cmara. Esta opcin podra necesitar ms tiempo que una previsualizacin mnima, pero se procesa ms rpidamente que una previsualizacin de tamao estndar. Estndar Muestra las previsualizaciones segn Lightroom las interpreta. Las previsualizaciones de tamao estndar
utilizan el espacio de color ProPhoto RGB y muestran lo que se ve en el nivel de zoom de la vista de lupa. Especifica el tamao de previsualizacin estndar en el cuadro de dilogo Ajustes del catlogo. Consulte Definicin de la cach de previsualizacin en la pgina 38.
1:1 Muestra previsualizaciones con el tamao real de los pxeles al 100%, como en el mdulo Revelar.
Cambio de nombre de fotografas al importarlas
Al copiar o mover fotografas al catlogo durante su importacin, puede especificar los nombres de los archivos.
1 En el panel Administracin de archivos, situado en el lateral derecho de la ventana de importacin, seleccione
Cambiar nombre de archivos.
2 Si ha elegido una opcin que usa un nombre a medida, escriba el nombre en el campo Texto a medida. 3 Si no desea una secuencia numrica que empiece con "1", introduzca un valor en el campo Nmero de inicio.
Ms temas de ayuda
Opciones de nombre en la pgina 34
Opciones de nombre
Lightroom utiliza las mismas opciones de nombres para importar, cambiar nombres y exportar fotografas.
Nombre a medida (x de y) Se asigna un nombre a medida a las fotografas; a este nombre se le aade un nmero en funcin del orden que ocupe en la secuencia del total de fotografas que se van a importar. Por ejemplo, 1 de 10, 2 de 10, 3 de 10, etc. Nombre a medida - Nmero de archivo original Se asigna un nombre a medida a las fotografas; a este nombre se le aade la porcin numrica del nombre de archivo original.
ltima modificacin 26/8/2010
USO DE PHOTOSHOP LIGHTROOM 3
Importacin de fotografas
35
Nombre a medida - Secuencia Se asigna un nombre a medida a las fotografas; a este nombre se le aade un nmero
de una secuencia consecutiva que empieza con un nmero especificado.
Nombre a medida Se asigna el nombre especificado a las fotografas. Fecha - Nombre de archivo Se asigna a las fotografas un nombre consistente en la fecha de creacin (captura), seguido del nombre del archivo original completo. Nombre de archivo - Secuencia Se asigna a las fotografas el nombre de archivo original, seguido de un nmero de una
secuencia consecutiva que empieza con un nmero especificado.
Nombre de archivo Se asigna a las fotografas el nombre de archivo original. Nombre de la fotografa - Nmero del archivo original (Importar) Se asigna el nombre de fotografa a las fotografas
importadas; a este nombre se le aade la porcin numrica del nombre de archivo original.
Nombre de fotografa - Secuencia (Importar) Se asigna el nombre de fotografa a las fotografas importadas; a este nombre se le aaden nmeros de una secuencia consecutiva que empieza con un nmero especificado. Nombre de sesin - Secuencia (Importacin de captura conectada al equipo) Se asigna el nombre de sesin a las
fotografas; a este nombre se le aaden nmeros de una secuencia consecutiva que empieza por el nmero especificado.
Editar Se asigna a las fotografas el nombre definido en el Editor de plantillas de nombre de archivo. Consulte Editor
de plantillas de nombre de archivo y Editor de plantillas de texto en la pgina 35.
Editor de plantillas de nombre de archivo y Editor de plantillas de texto
El Editor de plantillas de nombre de archivo y el Editor de plantillas de texto le permiten especificar cadenas de texto para distintos usos. Con el Editor de plantillas de nombre de archivo puede usar cadenas de texto para asignar nombres a los archivos segn se importan o exportan. Con el Editor de plantillas de texto puede usar cadenas de texto para aadir pies de ilustracin a las fotografas de una proyeccin, aadir superposiciones de texto a las fotografas que se van a imprimir y aadir ttulos y otro texto a las pginas de una galera Web. Un distintivo es una cadena de texto que se sustituye con la opcin correspondiente previamente definida. En el Editor de plantillas de nombre de archivo y el Editor de plantillas de texto, los distintivos especifican los datos del contenido que sustituyen a la cadena de texto. Los distintivos le ahorran la molestia de tener que introducir los datos de forma manual y le permiten usar los datos ya contenidos en los archivos de las fotografas. El Editor de plantillas de nombre de archivo y el Editor de plantillas de texto incluyen los siguientes elementos:
Ajuste preestablecido Elige, guarda, elimina o cambia el nombre de los ajustes preestablecidos. Nombre de la imagen Especifica una opcin de cadena de texto usando el nombre de la carpeta o del archivo. Numeracin Especifica una cadena de texto usando un nmero de importacin en funcin de cuntas fotografas se importen al catlogo (Importar), el nmero de secuencia (Secuencia) o el nmero de secuencia de imagen (Imagen), permitindolo elegir un nuevo Nmero de inicio cada vez que realice una operacin de importacin. (Este elemento no est disponible en el Editor de plantillas de nombre de archivo al exportar fotografas). Especifica el nmero de importacin y de imagen en la ficha Administracin de archivos del cuadro de dilogo Ajustes del catlogo. Consulte Cambio de los ajustes del catlogo en la pgina 58. Adicional Especifica una opcin de cadena de texto usando la hora y fecha de creacin (captura), o los datos EXIF
(Exchangeable Image Format). (Este elemento slo est disponible en el Editor de plantillas de nombre de archivo al importar o importar automticamente las fotografas).
Secuencia y fecha Especifica una opcin de cadena de texto que utiliza nmeros secuenciales y la fecha y hora de
creacin (captura). (Este elemento slo est disponible en el Editor de plantillas de nombre de archivo al exportar fotografas).
ltima modificacin 26/8/2010
USO DE PHOTOSHOP LIGHTROOM 3
Importacin de fotografas
36
Metadatos Especifica una opcin de cadena de texto que utiliza metadatos IPTC o EXIF. (Este elemento slo est disponible en el Editor de plantillas de nombre de archivo al exportar fotografas). Datos de EXIF Especifica una opcin de cadena de texto que utiliza datos EXIF. (Este elemento slo est disponible en
el Editor de plantillas de texto, al crear proyecciones, imprimir fotografas o crear galeras de fotografas Web).
Datos IPTC Especifica una opcin de cadena de texto usando metadatos IPTC. (Este elemento slo est disponible en
el Editor de plantillas de texto, al crear proyecciones, imprimir fotografas o crear galeras de fotografas Web).
Personalizar Usa las opciones especificadas para la cadena de texto.
Abrir el Editor de plantillas de nombre de archivo y elegir ajustes preestablecidos
1 Realice una de estas opciones para abrir el Editor de plantillas de nombre de archivo:
En el panel Cambio de nombre de archivo, situado en el lateral derecho de la ventana de importacin, elija Editar
en el men Plantilla al importar fotografas copindolas o movindolas. Consulte Cambio de nombre de fotografas al importarlas en la pgina 34.
Elija Archivo > Importacin automtica > Ajustes de importacin automtica y, a continuacin, en el men
Nombres de archivos, elija Editar en el cuadro de dilogo Ajustes de importacin automtica. Consulte Especificar ajustes de importacin automtica en la pgina 41.
Elija Archivo > Exportar y, a continuacin, en el men Plantilla, elija Editar en el rea Nombres de archivos del
cuadro de dilogo Exportar.
Elija Biblioteca > Cambiar nombre de fotografa y, a continuacin, en el men Plantilla, elija Editar en el rea
Nombres de archivos del cuadro de dilogo Cambiar nombre.
2 Elija un ajuste en el men Ajuste preestablecido.
Abrir el Editor de plantillas de texto y elegir ajustes preestablecidos
1 Realice una de estas acciones para abrir el Editor de plantillas de texto:
En el mdulo Proyeccin, aada texto al diseo de la diapositiva. Compruebe que el texto est seleccionado en el
espacio de trabajo y, a continuacin, en el men de la barra de herramientas elija Texto a medida. Consulte Aadir texto y metadatos en las diapositivas en la pgina 157.
En el panel Pgina del mdulo Imprimir, seleccione Informacin de fotografa y, a continuacin, elija Editar en el
men emergente Ajustes a medida. ConsulteImprimir el nombre de archivo, pie de ilustracin y otra informacin (Composiciones de Una nica imagen/hoja de contactos) en la pgina 171.
En el mdulo Web, seleccione Ttulo o Pie de ilustracin en el panel Informacin de imagen y, a continuacin, elija
Editar en el men emergente Ttulo o Pie de ilustracin. Consulte Adicin de texto a las galeras Web en la pgina 180.
2 Elija un ajuste en el men Ajuste preestablecido.
Crear y guardar ajustes preestablecidos de plantillas de texto y nombre de archivo
1 En el cuadro de dilogo Editor de plantillas de nombre de archivo o Editor de plantillas de texto, elija una opcin y
haga clic en Insertar para todas las categoras que desee. Esta accin crea la cadena de texto. Por ejemplo, elija Nombre de archivo en el men Nombre de imagen y, a continuacin, haga clic en Insertar. En la ventana Ejemplo, se aade un distintivo justo bajo el men Ajuste preestablecido. Aada uno o varios distintivos, segn lo considere.
2 Para cambiar un distintivo, mueva el puntero sobre el distintivo mostrado en la ventana Ejemplo. Haga clic en el
tringulo para ver ms opciones y elija una en el men emergente.
ltima modificacin 26/8/2010
USO DE PHOTOSHOP LIGHTROOM 3
Importacin de fotografas
37
3 Para eliminar distintivos, seleccinelos en la ventana y pulse la tecla Supr.
Si no desea guardar sus ajustes de distintivos como un ajuste preestablecido y quiere usarlos de inmediato, omita el siguiente paso y haga clic en Hecho.
4 (Opcional) Para guardar los ajustes con objeto de volverlos a usar, elija Guardar ajustes preestablecidos como nuevo
ajuste preestablecido en el men Ajuste preestablecido. En el men Nuevo ajuste preestablecido, escriba un nombre en el campo Nombre del ajuste y haga clic en Crear.
Cambiar el nombre de ajustes preestablecidos de plantillas de texto y nombres de archivo
1 En el Editor de plantillas de nombre de archivo o el Editor de plantillas de texto, elija un ajuste en el men Ajuste
preestablecido.
2 En el men Ajuste preestablecido, elija Cambiar nombre de ajuste preestablecido.
Eliminar ajustes preestablecidos de plantillas de texto y nombre de archivo
1 En el Editor de plantillas de nombre de archivo o el Editor de plantillas de texto, elija un ajuste en el men Ajuste
preestablecido.
2 En el men Ajuste preestablecido, elija Eliminar ajuste preestablecido.
Aplicacin de ajustes de revelado a las fotografas al importarlas
Puede aplicar ajustes preestablecidos de revelado a las fotografas en el proceso de importacin. Esto resulta especialmente til para las fotografas de una cmara para las que ha creado un ajuste preestablecido de revelado.
En el panel Aplicar durante la importacin, situado en el lateral derecho de la ventana de importacin, elija un
ajuste del men Ajustes de revelado.
Ms temas de ayuda
Crear y aplicar ajustes preestablecidos de revelado en la pgina 110
Aplicacin de metadatos a las fotografas al importarlas
En el panel Aplicar durante la importacin, situado en el lateral derecho de la ventana de importacin, elija una de
las siguientes opciones del men Metadatos:
Para no aplicar metadatos a las fotografas al importarlas, elija Ninguno. Para aplicar un conjunto de metadatos guardado como una plantilla, elija un ajuste preestablecido de metadatos en
el men.
Para aplicar un nuevo conjunto de metadatos a las fotografas al importarlas, elija Nuevo e introduzca la
informacin en el cuadro de dilogo Nuevo ajuste preestablecido de metadatos.
Para aadir metadatos de palabras clave en las fotografas al importarlas, escriba las palabras clave en el cuadro de
texto Palabras clave utilizando comas para separarlas. Nota: al aadir metadatos en las fotografas, Lightroom aplica los datos a los archivos XMP sidecar en lugar de a los archivos RAW de cmara de formato propietario.
ltima modificacin 26/8/2010
USO DE PHOTOSHOP LIGHTROOM 3
Importacin de fotografas
38
Definicin de la cach de previsualizacin
Lightroom interpreta tres tipos de previsualizaciones: miniaturas, imgenes de resolucin de pantalla y previsualizaciones 1:1. Las previsualizaciones 1:1 tienen las mismas dimensiones de pxeles que las fotografas originales y se aplica la reduccin de ruido y el ajuste de enfoque. Todas las previsualizaciones se almacenan en la carpeta en la que se ubica el catlogo.
1 Elija Editar > Ajuste de catlogo (Windows) o Lightroom > Ajuste de catlogo (Mac OS), y seleccione
Administracin de archivos.
2 Elija en los siguientes mens:
Tamao de previsualizacin estndar Especifica la dimensin mxima de pxeles para la previsualizacin
interpretada. Elija el tamao que se adecue a la pantalla en la que est trabajando.
Calidad de previsualizacin Especifica la apariencia de las previsualizaciones. Baja, Media y Alta son valores de
apariencia similares al rango superior de la escala de calidad para los archivos JPEG.
Descartar automticamente previsualizaciones 1:1 Especifica cundo se descartan las previsualizaciones 1:1 en
funcin del acceso ms reciente a la vista previa. Estas previsualizaciones se interpretan segn resulte necesario y permiten que el catlogo pueda previsualizar archivos grandes.
Importacin con ajustes preestablecidos
Si tiene determinadas configuraciones de opciones de importacin que utiliza frecuentemente, puede guardarlas como ajustes preestablecidos para acelerar el proceso de importacin.
Para crear un ajuste preestablecido de importacin, especifique las opciones de importacin y, a continuacin, elija
Importar ajuste preestablecido > Guardar ajustes actuales como nuevo ajuste preestablecido, en la parte inferior de la ventana de importacin.
Para aplicar un ajuste preestablecido de importacin, seleccinelo en el men Importar ajuste preestablecido de la
parte inferior de la ventana de importacin y haga clic en Importar.
Para eliminar, actualizar o cambiar de nombre un ajuste preestablecido de importacin, seleccinelo en el men
Importar ajuste preestablecido y, a continuacin, elija el comando apropiado en el men Importar ajuste preestablecido.
Importacin de fotografas mediante pocas opciones
Puede importar carpetas de fotografas usando una ventana de importacin simplificada que ofrece un acceso rpido a las opciones de importacin clave, incluidos los ajustes preestablecidos. La ventana de importacin mnima no muestra previsualizaciones en miniaturas.
1 Haga clic en el botn Mostrar menos opciones
de la esquina inferior izquierda de la ventana de importacin.
2 Haga clic en Seleccionar un origen, en el lateral izquierdo de la ventana, y seleccione la ruta de las fotografas que
desea importar.
3 En el centro de la ventana de importacin, especifique si desea Copiar como DNG, Copiar, Mover o Aadir las
fotografas al catlogo.
4 Haga clic en A, en el lateral derecho de la pantalla, y especifique un destino.
ltima modificacin 26/8/2010
USO DE PHOTOSHOP LIGHTROOM 3
Importacin de fotografas
39
5 (Opcional) Aplique un ajuste preestablecido de metadatos, aada palabras clave y opciones de subcarpeta de
destino.
Importacin de fotografas desde una cmara conectada al equipo
Si hay determinadas cmaras digitales Canon o Nikon conectadas al equipo, puede importar las fotografas directamente a un catlogo de Lightroom. Puede omitir el software de captura de la cmara y la tarjeta de la cmara. Para ver una lista de las cmaras que se pueden conectar a Lightroom 3, consulte Compatibilidad de cmaras conectadas al equipo en Lightroom 3.
Configuracin de los ajustes de captura conectada al equipo
1 Elija Archivo > Captura conectada al equipo > Iniciar captura conectada al equipo. 2 En el cuadro de dilogo Ajustes de captura conectada al equipo, especifique cmo desea importar las fotografas:
Sesin La sesin es el nombre de la carpeta que almacena las fotografas capturadas. Para crear subcarpetas dentro la
sesin, seleccione Segmentar fotografas por tomas. Podr asignar un nombre a las subcarpetas despus de hacer clic en OK.
Nombre Elija una convencin de nombre de archivos para las fotografas. Nombre de sesin - Secuencia usa el nombre introducido en Sesin. Para cualquier convencin de nombre de archivo que utilice una secuencia numrica, especifique un Nmero de inicio. Consulte Opciones de nombre en la pgina 34 y Editor de plantillas de nombre de archivo y Editor de plantillas de texto en la pgina 35. Destino Elija una ubicacin para la carpeta de la sesin. Informacin Si lo desea, aada metadatos y palabras clave a las fotografas importadas. Consulte Aplicacin de
metadatos a las fotografas al importarlas en la pgina 37.
3 Haga clic en OK para iniciar los ajustes de captura.
Captura de fotografas desde una cmara conectada al equipo
La ventana de captura conectada al equipo lee la velocidad del obturador, la apertura, el valor ISO y el equilibrio de blancos de los ajustes de la cmara. De forma predeterminada, Lightroom selecciona y muestra la ltima fotografa capturada.
Elija una cmara en el men emergente de nombre de cmara. En el men emergente Ajustes de revelado, elija un ajuste preestablecido para aplicar a la importacin. Consulte
Aplicacin de ajustes de revelado a las fotografas al importarlas en la pgina 37.
Haga clic en el botn Ajustes de la esquina inferior derecha de la ventana para editar los ajustes de captura. Presione Ctrl+T (Windows) o Comando+T (Mac OS) para mostrar/ocultar la ventana de captura conectada al
equipo.
Si est segmentando fotografas por tomas, pulse Ctrl+Mays+T (Windows) o Comando+Mays+T (Mac OS) para
crear una toma nueva.
Para capturar una fotografa, haga clic en el botn de liberar obturador de la ventana de captura conectada al
equipo. O bien, pulse el botn de liberacin del obturador de la cmara.
ltima modificacin 26/8/2010
USO DE PHOTOSHOP LIGHTROOM 3
Importacin de fotografas
40
Si desea que Lightroom seleccione automticamente la ltima fotografa capturada, elija Archivo > Captura
conectada al equipo y anule la seleccin de Avance automtico.
Cierre la ventana de captura conectada al equipo o elija Archivo > Captura conectada al equipo > Detener captura
conectada al equipo para finalizar la sesin.
Importacin de fotografas de Photoshop Elements (Windows)
Lightroom detecta si el ordenador tiene un catlogo de Photoshop Elements y puede importar fotografas y datos del catlogo de PSE en un nuevo catlogo de Lightroom. Lightroom puede importar fotografas y datos de Photoshop Elements 6 y posterior. Esta funcin no est disponible en Mac OS.
1 En el mdulo Biblioteca, elija Archivo > Actualizar catlogo de Photoshop Elements.
El cuadro de dilogo Actualizar catlogo de Photoshop Elements muestra el catlogo de Photoshop Elements 6 (PSE6), Photoshop Elements 7 (PSE7) o Photoshop Elements 8 (PSE8) abierto ms recientemente.
2 Haga clic en Cambiar y especifique dnde desea guardar el nuevo catlogo de Lightroom. 3 Haga clic en Actualizar.
Nota: para obtener ms informacin sobre cmo importar una biblioteca de iPhoto, consulte Getting to your iPhoto images (Obtencin de imgenes iPhoto) del autor de Lightroom Secrets, Gene McCullagh.
Ms temas de ayuda
Importacin de fotografas a Lightroom en la pgina 32
Importacin de fotografas desde otro catlogo de Lightroom
Al importar fotografas de un catlogo de Lightroom diferente al catlogo actual, puede especificar opciones para administrar las fotografas nuevas y las que ya aparecen en el catlogo actual. Nota: los catlogos de versiones anteriores de Lightroom, incluido Lightroom 3 Beta, se deben abrir y actualizar en Lightroom 3 antes de que se puedan importar a otro catlogo. Consulte Apertura de un catlogo en la pgina 56.
1 Elija Archivo > Importar del catlogo. 2 Vaya al catlogo que desea importar y haga clic en Abrir (Windows) o Elegir (Mac OS). 3 Especifique las fotografas que se van a importar:
En Contenido del catlogo, asegrese de que las carpetas que contienen las fotografas que se van a importar estn
seleccionadas.
Para seleccionar o deseleccionar fotografas una a una, haga clic en Mostrar previsualizacin y haga clic en la casilla
de la esquina superior izquierda de una imagen de previsualizacin. Tambin puede elegir Seleccionar todo o Deseleccionar todo.
ltima modificacin 26/8/2010
USO DE PHOTOSHOP LIGHTROOM 3
Importacin de fotografas
41
4 En el rea Fotografas nuevas, elija en el men Administracin de archivos si las fotografas nuevas se van a
importar en su ubicacin actual o en una ubicacin nueva. Si elige importarlas en una ubicacin nueva, haga clic en Elegir y especifique una carpeta. Si elige no importar fotografas nuevas, slo se reemplazarn las que existen en el catlogo actual.
5 En el rea Fotografas existentes, realice una de estas acciones:
Reemplace los metadatos, ajustes de revelado y archivos de negativos para ignorar todos los ajustes del catlogo
actual. Si elige esta opcin, puede seleccionar Conservar los ajustes antiguos como copia virtual para conservar una copia de seguridad. Tambin puede seleccionar la opcin Reemplazar slo archivos que no sean RAW para evitar reemplazar los negativos RAW. Si los cambios en los archivos de negativos RAW afectan slo a los metadatos, seleccionar esta opcin le ahorrar tiempo.
Reemplace los metadatos y los ajustes de revelado slo para dejar los archivos de negativos (las fotografas
originales) sin cambios. Si elige esta opcin, puede seleccionar Conservar los ajustes antiguos como copia virtual para conservar una copia de seguridad.
No reemplace nada para importar slo las fotografas nuevas. Si faltan fotografas del catlogo actual y se pueden encontrar en el catlogo importado, indique si desea actualizar
los metadatos y los ajustes de revelado del archivo. Seleccione la opcin Conservar los ajustes antiguos como copia virtual para conservar una copia de seguridad. Si las fotografas que faltan en el catlogo actual aparecen en el catlogo importado, especifique si los archivos que faltan se van a copiar y dnde.
6 Haga clic en Importar.
Importacin automtica de fotografas
La funcin Importacin automtica importa las fotografas automticamente a un catlogo de Lightroom. Para ello, se supervisa una carpeta vigilada con fotografas para, a continuacin, mover las fotografas a una carpeta gestionada del catlogo. La funcin es til si usa el software del fabricante de la cmara, en lugar de Lightroom, para descargar fotografas desde una cmara conectada al equipo al disco duro como fotografas capturadas. Lightroom puede supervisar la carpeta e importar automticamente las fotografas a medida que se capturan. Con Importacin automtica, las imgenes no se importan desde una subcarpeta de una carpeta vigilada.
Ms temas de ayuda
Sincronizacin de carpetas en la pgina 64 Importacin de fotografas desde una cmara conectada al equipo en la pgina 39
Activar la importacin automtica de fotografas
Elija Archivo > Importacin automtica > Activar importacin automtica.
Especificar ajustes de importacin automtica
1 Elija Archivo > Importacin automtica > Ajustes de importacin automtica. 2 En el cuadro de dilogo Ajustes de importacin automtica, especifique una de estas opciones:
Carpeta vigilada Elija o cree la carpeta vigilada desde la que Lightroom detectar las fotografas para importarlas
automticamente.
ltima modificacin 26/8/2010
USO DE PHOTOSHOP LIGHTROOM 3
Importacin de fotografas
42
Destino Elija o cree una carpeta gestionada a la que se movern las fotografas importadas automticamente. Nombres de archivos Asigne un nombre a la fotografa importada automticamente. Consulte Opciones de nombre
en la pgina 34.
Informacin Aplique palabras clave, metadatos o ajustes de revelado a las fotografas importadas automticamente.
3 Seleccione Estndar en el men Previsualizaciones iniciales para que Lightroom interprete las previsualizaciones
de las fotografas importadas en lugar de slo usar las previsualizaciones incrustadas en los archivos de las fotografas. Consulte Especificaciones de previsualizaciones iniciales al importar en la pgina 34.
Configurar carpetas vigiladas
1 En el cuadro de dilogo Ajustes de importacin automtica, haga clic en el botn Elegir junto a Carpeta vigilada. 2 Vaya a la ubicacin que desee y realice una de estas acciones:
Para crear una carpeta vigilada, haga clic en Crear carpeta nueva y sobrescriba Carpeta nueva para asignar un
nombre a la carpeta (Windows) o haga clic en Carpeta nueva (Mac OS), asigne un nombre a la carpeta y haga clic en Crear.
Para seleccionar una carpeta vigilada existente, seleccione la carpeta.
Nota: no puede elegir una carpeta con fotografas como carpeta vigilada.
3 Haga clic en OK (Windows) o en Elegir (Mac OS).
Seleccionar carpetas gestionadas para fotografas importadas automticamente
Cuando Lightroom detecta fotografas aadidas a una carpeta vigilada, las fotografas se mueven a una carpeta gestionada (carpeta de destino) y se importan automticamente a la biblioteca.
1 En el rea Destino del cuadro de dilogo Ajustes de importacin automtica, haga clic en el botn Elegir debajo de
Mover a.
2 En el cuadro de dilogo Buscar carpeta (Windows) o Abrir (Mac OS), vaya a la ubicacin que desee y realice una
de estas acciones:
Para crear una carpeta de destino, haga clic en Crear carpeta nueva y sobrescriba Carpeta nueva para asignar un
nombre a la carpeta (Windows) o haga clic en Carpeta nueva, asigne un nombre a la carpeta y haga clic en Crear (Mac OS).
Para seleccionar una carpeta de destino ya existente, seleccione la carpeta.
3 Haga clic en OK (Windows) o en Elegir (Mac OS). 4 (Opcional) Escriba un nombre para la carpeta de destino en el cuadro de texto Nombre de subcarpeta.
Aplicar metadatos y ajustes de revelado a las fotografas importadas automticamente
En el rea Informacin del cuadro de dilogo Ajustes de importacin automtica, realice una de estas acciones:
Para aplicar ajustes de revelado a las fotografas importadas automticamente, elija un ajuste preestablecido en el
men Ajustes de revelado. Consulte Crear y aplicar ajustes preestablecidos de revelado en la pgina 110.
ltima modificacin 26/8/2010
USO DE PHOTOSHOP LIGHTROOM 3
Importacin de fotografas
43
Para aplicar metadatos a las fotografas importadas automticamente, elija un ajuste preestablecido en el men
Metadatos. Consulte Creacin de un ajuste preestablecido de metadatos en la pgina 89.
Para aplicar palabras clave a las fotografas importadas automticamente, escrbalas en el cuadro de texto Palabras
clave utilizando comas para separarlas.
Para que Lightroom interprete las previsualizaciones de las fotografas importadas en lugar de usar solamente las
previsualizaciones incrustadas en los archivos de las fotografas, elija Previsualizaciones iniciales > Estndar.
ltima modificacin 26/8/2010
44
Captulo 5: Visualizacin de fotografas en el catlogo
Ms temas de ayuda
Visualizacin y organizacin de fotografas en la pgina 7
Visualizacin de fotografas en la tira de diapositivas
Descripcin de la tira de diapositivas
La tira de diapositivas muestra las fotografas en las que est trabajando segn va cambiando de un mdulo a otro. Contiene las imgenes del conjunto de palabras clave, la coleccin o la carpeta seleccionada en ese momento en el mdulo Biblioteca. Pase de una fotografa a otra de la tira de diapositivas mediante las teclas de flecha izquierda y derecha o eligiendo un origen diferente en el men emergente Indicador de origen de la tira de diapositivas, que ver a la derecha de los botones de navegacin.
A B C D E
Tira de diapositivas de Lightroom A. Botn Mostrar/ocultar segunda ventana B. Ir a la vista de cuadrcula C. Botones Volver y Avanzar (a mdulos de navegacin) D. Indicador de origen de la tira de diapositivas y men E. Filtro de origen F. Control Mostrar/ocultar tira de diapositivas
Ms temas de ayuda
Definicin de preferencias para trabajar en Lightroom en la pgina 25 Seleccin de fotografas en la vista de cuadrcula y la tira de diapositivas en la pgina 49
Ocultar o mostrar la tira de diapositivas
Haga clic en el icono para mostrar/ocultar la tira de diapositivas Elija Ventana > Paneles > Mostrar/ocultar tira de diapositivas.
en la parte inferior de la tira de diapositivas.
Cambiar el tamao de las miniaturas de la tira de diapositivas
Site el puntero sobre el borde superior de la tira de diapositivas. Cuando el puntero se cambie a una flecha doble
, arrastre arriba o abajo el borde de la tira de diapositivas.
Haga doble clic en el borde de la tira de diapositivas para alternar entre los dos ltimos tamaos de las miniaturas.
Pasar de una fotografa a otra en la tira de diapositivas
Arrastre la barra de desplazamiento situada en la parte inferior de la tira de diapositivas, haga clic en las flechas de
los lados o arrastre el borde superior del marco de una miniatura.
ltima modificacin 26/8/2010
USO DE PHOTOSHOP LIGHTROOM 3
Visualizacin de fotografas en el catlogo
45
Pulse las teclas de flecha izquierda y derecha para navegar por las miniaturas de la tira de diapositivas.
Mostrar clasificaciones y selecciones en las miniaturas de la tira de diapositivas
En Preferencias > Interfaz, seleccione Mostrar clasificaciones y selecciones en el rea Tira de diapositivas.
Reorganizar las imgenes en miniatura de la vista de cuadrcula y la tira de diapositivas
Seleccione una coleccin o una carpeta que no contenga ninguna subcarpeta y, a continuacin, arrastre una
miniatura hasta una ubicacin nueva.
Filtrar las fotografas mostradas en la tira de diapositivas y la vista de cuadrcula
Puede restringir o filtrar las fotografas visualizadas en la Tira de diapositivas o en la vista Cuadrcula a las fotos con un estado de indicador, una clasificacin con estrellas, una etiqueta de color o un tipo de archivo (fotografa maestra, copia virtual o vdeo) especficos.
1 Para filtrar las fotos visualizadas en la Tira de diapositivas o la vista Cuadrcula, lleve a cabo uno de los
procedimientos siguientes:
Elija Archivo > Filtros de biblioteca > Filtrar por [criterio]. En la barra Filtro de biblioteca de la parte superior del mdulo Biblioteca, seleccione Atributo y, a continuacin,
seleccione los iconos para filtrar las imgenes mostradas.
En la tira de diapositivas, haga clic en Filtro y seleccione los iconos para filtrar las imgenes mostradas.
Defina los filtros para las fotografas mostradas en la tira de diapositivas y la vista de cuadrcula. A. Muestra las fotografas con indicador de seleccionada o rechazada, o bien sin indicador B. Muestra las fotografas con una clasificacin de estrellas especfica, o aquellas con una clasificacin superior o inferior C. Muestra las fotografas con una o varias etiquetas de color
2 Para controlar los filtros de una carpeta o coleccin seleccionada, elija Archivo > Filtros de biblioteca y cualquiera
de las opciones siguientes:
Activar filtros Activa los ltimos filtros que se aplicaron a la carpeta o coleccin. Bloquear filtros Aplica los filtros utilizados en ese momento a las carpetas o colecciones seleccionadas posteriormente. Recordar los filtros de origen por separado Disponible cuando los filtros estn bloqueados. Aplica los ltimos filtros
usados para la carpeta o coleccin seleccionada.
Ms temas de ayuda
Bsqueda de fotografas mediante la barra Filtro de biblioteca en la pgina 101
Cambio de las fotografas mostradas en la tira de diapositivas
Elija un elemento en el panel de la izquierda del mdulo Biblioteca, o bien seleccione los criterios con los que se
seleccionarn las fotografas en la barra Filtro de biblioteca, el panel Lista de palabras clave o el panel Metadatos.
Haga clic en el indicador de origen de la tira de diapositivas y elija un origen nuevo en el men emergente. Puede
elegir Todas las fotografas, Coleccin rpida, Importacin anterior o un origen visualizado anteriormente, ya que estos orgenes de la tira de diapositivas estn disponibles para su seleccin, a menos que elija Borrar orgenes recientes.
ltima modificacin 26/8/2010
USO DE PHOTOSHOP LIGHTROOM 3
Visualizacin de fotografas en el catlogo
46
Cuando se selecciona un origen u orgenes, la vista de cuadrcula muestra tambin las fotografas de la tira de diapositivas. Si selecciona varias carpetas o colecciones, aparecer Varios orgenes en el indicador de origen. Si al seleccionar varios orgenes no se muestran todas las fotografas en la vista de cuadrcula, elija Filtros desactivados en la barra Filtro de biblioteca.
Ms temas de ayuda
Bsqueda de fotografas en el catlogo en la pgina 101
Visualizacin de fotografas en la vista de lupa
Ms temas de ayuda
Definicin de opciones de la vista de biblioteca para la vista de lupa en la pgina 54
Aplicar el zoom en una imagen
Puede usar el panel Navegador del mdulo Biblioteca o Revelar para definir el nivel de ampliacin de una imagen en la vista de lupa. Lightroom guarda el ltimo nivel utilizado y permite cambiar entre este y el nivel actual al hacer clic en la fotografa con el puntero. Tambin puede alternar entre cuatro niveles mediante los comandos Aumentar y Reducir. Los ajustes se mantienen aplicados hasta que seleccione otro nivel de zoom en el panel Navegador o elija un comando nuevo en el men Vista. Nota: en el mdulo Biblioteca, cuando tiene dos imgenes en la vista de comparacin, el nivel de zoom definido en el panel Navegador o en el comando de zoom elegido se aplica automticamente a la imagen seleccionada en la vista de lupa.
Ms temas de ayuda
Visualizacin de la biblioteca en un segundo monitor en la pgina 24
Definir los niveles de zoom para el puntero
1 En el panel Navegador, seleccione Encaj. o Rell. para el primer nivel de zoom. 2 Para el segundo nivel de zoom, seleccione 1:1 (una vista al 100% de los pxeles reales) o elija una opcin en el men
emergente. Nota: los niveles de zoom del puntero tambin estn disponibles en la ventana secundaria.
Cambiar entre los niveles de zoom
Para cambiar entre los dos niveles de zoom en el panel Navegador, haga clic con el puntero en la fotografa o pulse
la barra espaciadora. El puntero cambia a la herramienta Zoom si es posible aumentar la imagen. Tambin puede hacer clic en la fotografa para cambiar entre los niveles de zoom en la ventana secundaria.
Para cambiar entre los cuatro niveles de zoom, pulse Ctrl-+ o - (Windows) o Comando-+ o - (Mac OS). Si elige un
comando de zoom en el men Vista, el nivel cambia entre los cuatro ajustes del panel Navegador (Encaj., Rell., 1:1 y la opcin elegida en el men). Para aplicar el zoom en la fotografa en el centro de la pantalla, en las preferencias de Interfaz, seleccione Centrar en el punto en el que se ha hecho clic para aplicar zoom.
ltima modificacin 26/8/2010
USO DE PHOTOSHOP LIGHTROOM 3
Visualizacin de fotografas en el catlogo
47
Desplazarse por la imagen
Cuando aplique el zoom a una imagen y determinadas reas desaparezcan de la pantalla, mueva la fotografa con la herramienta Mano o con el puntero en el panel Navegador para que estas reas ocultas queden visibles. El panel Navegador siempre muestra toda la imagen con una superposicin de marco para representar los bordes de la vista principal. Nota: la panormica se sincroniza con las vistas Antes y Despus del mdulo Revelar.
Arrastre la herramienta Mano en la vista de lupa para mover la imagen. Tambin puede desplazarse con la
herramienta Mano en la vista de lupa de la ventana secundaria.
Arrastre el puntero en el panel Navegador para mover la imagen en la vista de lupa. Haga clic con el puntero en el panel Navegador para mover la imagen a la ubicacin correspondiente en la vista de
lupa.
Aplicar el zoom temporalmente para desplazarse por la imagen
Mantenga pulsada la barra espaciadora para aplicar el zoom temporalmente. Mantenga pulsado el botn del ratn para aumentar y, a continuacin, arrastre en la fotografa o el Navegador para
desplazar la imagen.
Mostrar la superposicin de informacin en una fotografa
Puede mostrar la informacin de una fotografa en la vista de lupa del mdulo Biblioteca, en la vista de lupa o las vistas Antes y Despus del mdulo Revelar, y en la vista de lupa de la ventana secundaria. Puede mostrar dos conjuntos de metadatos y personalizar la informacin que aparecer en cada conjunto.
Ms temas de ayuda
Definicin de opciones de la vista de biblioteca para la vista de lupa en la pgina 54 Cambio de la superposicin de informacin en la vista de lupa en la pgina 55
Mostrar y ocultar la superposicin de informacin
Elija Vista > Informacin de lupa > Mostrar superposicin de informacin, o elija el conjunto de informacin
especfico que desea mostrar. O bien, pulse la tecla I para mostrar, ocultar y pasar por los distintos conjuntos de informacin.
Cambiar la informacin mostrada en la superposicin de informacin
1 En el mdulo Biblioteca o Revelar, elija Vista > Opciones de visualizacin. 2 Si trabaja en la biblioteca, asegrese de seleccionar la vista de lupa. 3 En los campos Informacin de lupa, elija las opciones que desea mostrar para cada conjunto en los distintos mens.
ltima modificacin 26/8/2010
USO DE PHOTOSHOP LIGHTROOM 3
Visualizacin de fotografas en el catlogo
48
Exploracin de la vista de cuadrcula
Visualizacin de fotografas en la vista de cuadrcula y la tira de diapositivas
Lightroom permite mostrar fotografas especficas de la vista de cuadrcula y la tira de diapositivas de diversas formas. El mtodo que utilice depende de las fotografas que desee ver. El panel Catlogo permite mostrar instantneamente todas las fotografas del catlogo o la coleccin rpida, adems de las fotografas que haya importado ms recientemente. Nota: tambin puede mostrar las fotografas de la vista de cuadrcula y la tira de diapositivas seleccionando carpetas, colecciones, palabras clave, o bien buscando las fotografas. Puede limitar una seleccin mediante las opciones de la barra Filtro de biblioteca.
En el panel Catlogo, seleccione una de las siguientes opciones: Todas las fotografas Muestra todas las fotografas del catlogo. Coleccin rpida Muestra las fotografas de la coleccin rpida. Para saber cmo agrupar fotografas en una coleccin rpida, consulte Agrupacin de fotografas en una coleccin rpida en la pgina 73. Importacin anterior Muestra las fotografas que se han importado ms recientemente.
En el panel Catlogo tambin podran aparecer otras categoras, por ejemplo Exportacin anterior como catlogo.
Ms temas de ayuda
Colecciones de fotografas en la pgina 71 Bsqueda de fotografas en el catlogo en la pgina 101 Visualizacin del contenido de una carpeta en la pgina 66 Filtrado y clasificacin de fotografas en la pgina 80
Navegacin entre fotografas
En el mdulo Biblioteca, puede pasar de una imagen a otra seleccionando la fotografa siguiente o anterior.
En una vista del mdulo Biblioteca, realice una de estas acciones:
Para seleccionar la fotografa anterior, pulse la tecla de flecha izquierda, haga clic en el icono Seleccionar fotografa
anterior fotografa de la barra de herramientas o elija Biblioteca > Fotografa seleccionada anterior. de la barra de herramientas, o elija Biblioteca > Fotografa seleccionada siguiente.
Para seleccionar la siguiente fotografa, pulse la tecla de flecha derecha, haga clic en el icono Seleccionar siguiente
Nota: asegrese de que Navegacin est seleccionado en el men de la barra de herramientas para que los iconos de seleccin de imagen anterior y siguiente estn visibles.
Reorganizacin de fotografas en la vista de cuadrcula
En la vista de cuadrcula, realice una de las siguientes acciones para reorganizar las fotografas:
Haga clic en el icono Direccin de ordenacin
de la barra de herramientas.
Elija una opcin de ordenacin en el men emergente Orden de la barra de herramientas. Si ha seleccionado una coleccin habitual o la carpeta de nivel inferior dentro de la jerarqua de carpetas, arrastre
desde el centro de una miniatura para ordenar las fotografas como desee.
ltima modificacin 26/8/2010
USO DE PHOTOSHOP LIGHTROOM 3
Visualizacin de fotografas en el catlogo
49
Nota: si ha seleccionado una coleccin inteligente o una carpeta que contenga otras, no podr disponer de la opcin Orden del usuario en el men emergente Ordenar. Adems, tampoco podr arrastrar las fotografas para ordenarlas.
Cambio del tamao de miniaturas en la vista de cuadrcula
1 En la vista de cuadrcula, elija Tamao de miniatura en el men de la barra de herramientas.
El control Miniaturas no estar disponible a menos que esta opcin est seleccionada.
2 Arrastre el regulador Miniaturas.
Seleccin de fotografas en la vista de cuadrcula y la tira de diapositivas
Seleccione las fotografas de la vista de cuadrcula con las que desee trabajar en el mdulo Biblioteca u otros mdulos. Las fotografas que seleccione se vern en la tira de diapositivas. Igualmente, las fotografas especficas seleccionadas en la tira de diapositivas se mostrarn en la vista de cuadrcula. Cuando selecciona una fotografa, sta pasa a convertirse en la fotografa activa. Aunque puede seleccionar varias fotografas a la vez, slo una podr ser la activa. Las fotografas seleccionadas se sealan en la cuadrcula y la tira de diapositivas con un borde blanco fino y un color de celda ms claro que el de las fotografas sin seleccionar. La celda con el color ms claro identifica a la fotografa activa.
Cuando sean varias las fotografas seleccionadas, la celda de color ms claro indicar la fotografa activa.
Cuando tenga seleccionadas varias fotografas, puede hacer clic en cualquiera de ellas para que pase a estar activa sin tener que deseleccionar el resto. Ahora bien, si hace clic en otra que est fuera de la seleccin, sta ser la fotografa activa y las dems quedarn deseleccionadas.
ltima modificacin 26/8/2010
USO DE PHOTOSHOP LIGHTROOM 3
Visualizacin de fotografas en el catlogo
50
Si selecciona ms de una fotografa en la vista de cuadrcula y realiza algn cambio, como la aplicacin de clasificaciones o etiquetas, o bien la adicin de metadatos, dichos cambios se aplicarn a todas las fotos que haya seleccionado. Si selecciona ms de una fotografa en la tira de diapositivas y se encuentra en la vista de lupa, comparacin o encuesta, los cambios como la aplicacin de clasificaciones o etiquetas, o la adicin de metadatos se aplicarn nicamente a la fotografa activa. Nota: tambin puede seleccionar o deseleccionar las fotografas que tengan un indicador en la vista de cuadrcula y la tira de diapositivas. Consulte Seleccionar fotografas con indicador en la pgina 84.
1 (Opcional) En el mdulo Biblioteca, seleccione elementos del panel Catlogo, Carpetas o Coleccin para visualizar
las fotografas que desea usar. Si lo desea, especifique criterios en la barra Filtro de biblioteca para delimitar la seleccin. Nota: tambin puede seleccionar fotografas mediante los paneles Lista de palabras clave y Metadatos. Haga clic en la flecha a la derecha del recuento de palabras clave o criterios de metadatos. Las fotografas que contengan esa etiqueta o criterios se muestran en la vista de cuadrcula y la tira de diapositivas.
2 En la vista de cuadrcula o la tira de diapositivas, realice una de estas acciones:
Para seleccionar una fotografa, haga clic en su miniatura. Para seleccionar fotografas no correlativas en la vista de cuadrcula o en la tira de diapositivas, haga clic en la
primera y, a continuacin, pulse Ctrl y haga clic (Windows) o pulse Comando y haga clic (Mac OS) en las fotografas adicionales.
Para seleccionar una fotografa y todas las que se encuentran entre sa y la fotografa activa, pulse Mays y haga clic
en una fotografa.
Para seleccionar todas las fotografas, elija Editar > Seleccionar todo, o bien pulse Ctrl+A (Windows) o
Comando+A (Mac OS).
Para deseleccionar todas las fotografas, elija Editar > No seleccionar ninguno, o bien pulse Ctrl+D (Windows) o
Comando+D (Mac OS).
Para seleccionar slo la fotografa activa y deseleccionar el resto de la seleccin mltiple, elija Editar > Seleccionar
slo la fotografa activa, o bien pulse Mays+Ctrl+D (Windows) o Mays+Comando+D (Mac OS).
Para cambiar la fotografa activa en una seleccin de varias fotografas, haga clic en la miniatura de otra fotografa. Para seleccionar una nueva fotografa activa y deseleccionar el resto de una seleccin mltiple, haga clic en el borde
de la celda de cuadrcula de una fotografa.
Para deseleccionar la fotografa activa en una seleccin de varias fotografas, elija Editar > Deseleccionar fotografa
activa, o bien pulse /. La siguiente fotografa de la seleccin se convertir en la activa.
Para deseleccionar las fotografas seleccionadas y seleccionar otras que no lo estaban, elija Editar > Invertir
seleccin. Cuando selecciona varias fotografas, la primera ser la seleccin principal (fotografa activa), identificada por el marco ms brillante. Tras seleccionar las fotografas, adalas a una coleccin rpida y estarn listas para imprimirse, presentarse en una proyeccin, agruparse en una galera Web o exportarse fcilmente.
Ms temas de ayuda
Visualizacin del contenido de una carpeta en la pgina 66 Bsqueda de fotografas en el catlogo en la pgina 101
ltima modificacin 26/8/2010
USO DE PHOTOSHOP LIGHTROOM 3
Visualizacin de fotografas en el catlogo
51
Cambio entre las vistas Cuadrcula, Lupa, Comparar y Encuesta
En el mdulo Biblioteca, puede ver miniaturas en la vista de cuadrcula, una nica fotografa en la vista de lupa, dos fotografas en la vista de comparacin o dos o ms fotografas en la vista de encuesta.
En el mdulo Biblioteca, realice una de las acciones siguientes:
Haga clic en el icono Vista de cuadrcula
de la barra de herramientas.
, Vista de lupa
, Vista de comparacin
o Vista de encuesta
Elija Vista > Cuadrcula, Lupa, Comparar o Encuesta. Elija Vista y, a continuacin, Conmutar vista de lupa o Conmutar vista de zoom para cambiar entre la vista
seleccionada y la vista anterior.
Con una o varias fotografas seleccionadas en la vista de cuadrcula, elija Fotografa > Abrir en modo Lupa para
cambiar a la vista de lupa. Si selecciona ms de una fotografa, la fotografa activa se abre en la vista de lupa. Utilice las teclas de flecha a la izquierda y a la derecha para desplazarse en la vista de lupa por las fotos seleccionadas.
Comparacin de fotografas en el mdulo Biblioteca
Lightroom permite ver previsualizaciones grandes de una o varias fotografas para tareas como seleccionar la mejor fotografa de una serie. Puede ver previsualizaciones de dos fotografas, una junto a la otra, en la vista de comparacin o ver previsualizaciones en cascada de dos o varias fotografas en la vista de encuesta. En la vista de comparacin, una fotografa es la seleccionada (activa) y la otra es la candidata. Con los controles de la barra de herramientas, puede alternar entre las fotografas seleccionadas y las candidatas, acercar y alejar una o varias vistas a la vez, y especificar cundo ha terminado de comparar. En la vista de encuesta, la fotografa seleccionada (activa) se identifica con un borde blanco. Puede designar la fotografa activa haciendo clic en el rea de visualizacin de la imagen. Todas las fotografas tienen un icono Deseleccionar fotografa en la esquina inferior derecha que permite quitarlas de la vista de encuesta. (En Mac OS, mueva el puntero sobre la fotografa para ver el icono). Ambas vistas ofrecen acceso a estrellas de clasificacin, etiquetas de color e indicadores de seleccin y rechazo aplicables a cada fotografa. Asimismo, tambin permiten deseleccionar las fotografas para limitar las imgenes con las que se desean trabajar. Consulte Filtrado y clasificacin de fotografas en la pgina 80. Cuando est comparando fotografas, podr cambiar entre las vistas de comparacin y encuesta siempre que lo desee. Tambin puede visualizar estas vistas en otra ventana de un segundo monitor. Consulte Visualizacin de la biblioteca en un segundo monitor en la pgina 24.
Comparar fotografas en la vista de comparacin
1 En la vista de cuadrcula o la tira de diapositivas, seleccione dos fotografas y, a continuacin, realice una de estas
acciones:
Haga clic en el icono de vista de comparacin Elija Vista > Comparar.
de la barra de herramientas.
ltima modificacin 26/8/2010
USO DE PHOTOSHOP LIGHTROOM 3
Visualizacin de fotografas en el catlogo
52
Nota: si slo selecciona una fotografa y, seguidamente, cambia a la vista de comparacin, Lightroom utiliza la fotografa seleccionada en ese momento o la que se seleccion por ltima vez, o bien una fotografa adyacente de la vista de cuadrcula o la tira de diapositivas.
2 Realice una de las siguientes acciones para ajustar las previsualizaciones de fotografas:
Para acercar o alejar ambas fotografas a la vez, compruebe que el icono Enlazar foco
herramientas y, a continuacin, arrastre el regulador de zoom.
se muestra en la barra de
Para acercar o alejar una fotografa, compruebe que el icono Desenlazar foco
herramientas y, a continuacin, arrastre el regulador de zoom.
se muestra en la barra de
Nota: al hacer clic en el icono de la barra de herramientas, se cambiar entre la opcin Enlazar foco y Desenlazar foco.
Para sincronizar el ajuste de tamao de las fotografas seleccionadas y candidatas, haga clic en Sincronizar en la
barra de herramientas.
3 Defina las estrellas de clasificacin, las etiquetas de color o los indicadores de seleccin o rechazo para las
fotografas.
4 Realice una de estas acciones para especificar fotografas candidatas y seleccionadas diferentes:
Haga clic en Intercambiar en la barra de herramientas para que las fotografas candidatas pasen a ser las
seleccionadas y viceversa.
Haga clic en el icono Seleccionar fotografa siguiente de la barra de herramientas (o pulse la tecla de flecha derecha)
para comparar las fotografas siguientes con la primera seleccin. Seleccione Fotografa anterior para comparar fotografas anteriores con la primera seleccin. Pulse la flecha arriba para sustituir la fotografa seleccionada con la seleccin actual y sustituya la seleccin candidata con la siguiente imagen.
Haga clic en el icono Deseleccionar fotografa
5 Repita los pasos del 2 al 4 segn sea necesario.
en la esquina inferior derecha, bajo la fotografa.
Seleccione la fotografa candidata y haga clic en Realizar seleccin en la barra de herramientas.
6 Haga clic en un botn de vista diferente para salir de la vista de comparacin.
Comparar fotografas en la vista de encuesta
1 En la vista de cuadrcula o la tira de diapositivas, seleccione dos o ms fotografas y, a continuacin, realice una de
estas acciones:
Haga clic en el icono de vista de encuesta Elija Vista > Encuesta.
de la barra de herramientas.
Nota: puede aadir fotografas en todo momento para compararlas seleccionndolas en la tira de diapositivas. Tenga en cuenta que las previsualizaciones de la vista de encuesta sern ms pequeas cuantas ms fotografas seleccione. Consulte Seleccin de fotografas en la vista de cuadrcula y la tira de diapositivas en la pgina 49.
2 En la vista de encuesta, realice cualquiera de las siguientes acciones:
Para especificar la fotografa que ser la seleccionada, haga clic en cualquiera de ellas en el rea de trabajo o la tira
de diapositivas, o bien haga clic en el icono Seleccionar fotografa anterior o Seleccionar fotografa siguiente de la barra de herramientas. Nota: para que los iconos aparezcan, debe seleccionar Navegacin en el men emergente de la barra de herramientas de la vista de encuesta.
Para eliminar fotografas, haga clic en el icono Deseleccionar fotografa
fotografa correspondiente.
de la esquina inferior derecha de la
ltima modificacin 26/8/2010
USO DE PHOTOSHOP LIGHTROOM 3
Visualizacin de fotografas en el catlogo
53
Para clasificar, etiquetar o aadir indicadores en las fotografas, haga clic en las estrellas de clasificacin, etiquetas
de color y los indicadores Seleccin o Rechazada que ver bajo las fotografas.
Definicin de las opciones de visualizacin del mdulo Biblioteca
Ms temas de ayuda
Mostrar la superposicin de informacin en una fotografa en la pgina 47
Definicin de opciones de la vista de biblioteca para la vista de cuadrcula
En Opciones de la vista de biblioteca puede configurar cmo se visualizarn las fotografas en la vista de cuadrcula. Puede especificar diferentes combinaciones de elementos, como mostrar slo las miniaturas o bien las miniaturas con informacin de las fotografas, filtros y los botones de rotacin.
1 En el mdulo Biblioteca, elija Vista > Opciones de visualizacin. 2 En la ficha Vista de cuadrcula del cuadro de dilogo Opciones de la vista de biblioteca, seleccione Mostrar extras
de cuadrcula para ver informacin e iconos en las celdas de miniaturas de las fotografas. (La opcin Mostrar extras de cuadrcula est seleccionada por defecto). Al deseleccionar esta opcin, las miniaturas de fotografas se mostrarn sin informacin adicional en la vista de cuadrcula.
3 En el rea Opciones del cuadro de dilogo, seleccione alguno de estos elementos:
Mostrar elementos interactivos slo al pasar el ratn por encima Muestra los elementos interactivos, como los indicadores y los botones de rotacin, slo al pasar el puntero sobre la celda. Si esta opcin se deselecciona, los elementos interactivos se visualizarn en todo momento. Definir matiz de celdas de cuadrcula con etiquetas de color Muestra los colores de la etiqueta en el fondo de cada
celda.
Mostrar sugerencias de herramientas de informacin de imagen Muestra una descripcin de un elemento, por
ejemplo, una fotografa, insignia o indicador de seleccin, al situar el puntero del ratn sobre el elemento.
4 En el rea Iconos de celda del cuadro de dilogo, seleccione uno de estos elementos para que aparezcan en celdas:
Indicadores Los indicadores Seleccin o Rechazada quedan disponibles en la esquina superior izquierda de la celda de
miniatura.
Marcadores de coleccin rpida Muestra el marcador Coleccin rpida en la esquina superior derecha de la miniatura
de fotografa.
Insignias de miniatura Muestra insignias de miniatura que indican las fotografas que tienen palabras clave y aquellas
a las que se han aplicado efectos de recorte o ajustes de imgenes.
Metadatos no guardados En Lightroom, al aadir metadatos o palabras clave a una fotografa, si los metadatos no se
guardan en un archivo, en la esquina superior derecha del rea de celda aparecer el icono El archivo de metadatos necesita actualizarse . Consulte Visualizacin de metadatos no guardados en la pgina 92.
5 En el rea Extras de celdas compactas, seleccione uno de los siguientes elementos para que aparezcan en celdas
compactas:
Nmero de ndice Muestra el nmero con que se va a ordenar la fotografa en la vista de cuadrcula.
ltima modificacin 26/8/2010
USO DE PHOTOSHOP LIGHTROOM 3
Visualizacin de fotografas en el catlogo
54
Rotacin Los botones de rotacin quedan disponibles. Etiqueta superior Muestra la etiqueta superior elegida desde el men. Etiqueta inferior Muestra la etiqueta inferior elegida desde el men.
6 En el rea Extras de celdas expandidas, seleccione uno de los siguientes elementos para que aparezcan en celdas
expandidas:
Mostrar cabecera con etiquetas Muestra el rea de cabecera de la celda de miniatura. Esta rea puede contener hasta
cuatro etiquetas elegidas desde los mens.
Mostrar pie de ilustracin de clasificacin Muestra los elementos de pie de ilustracin seleccionados. Usar valores por defecto Restaura las opciones de la vista de cuadrcula a los valores por defecto.
7 En el men Mostrar extras de cuadrcula, elija una de las siguientes opciones para definir el tamao de las celdas de
miniatura de la vista de cuadrcula:
Celdas expandidas En la vista de cuadrcula, las fotografas se visualizan con toda la informacin posible sobre las
mismas, incluida una cabecera con hasta cuatro etiquetas de metadatos.
Celdas compactas En la vista de cuadrcula, las celdas se muestran ms pequeas y con menos informacin sobre las
fotografas para que haya ms miniaturas visibles.
Cambio de las opciones de la vista de cuadrcula
Puede cambiar rpidamente las opciones de la vista de cuadrcula desde el men Estilo de vista de cuadrcula. Las vistas se basan en las opciones de vista personalizadas o por defecto definidas en Opciones de la vista de biblioteca.
En la vista de cuadrcula, elija Vista > Estilo de vista de cuadrcula y realice alguna de las siguientes selecciones: Mostrar extras Muestra u oculta los extras de celdas definidos en Opciones de la vista de biblioteca. Mostrar insignias Muestra u oculta etiquetas de palabras clave, recortes e insignias de ajuste de imgenes. Celdas compactas Las celdas se muestran compactas en la vista de cuadrcula. Celdas expandidas Las celdas se muestran expandidas en la vista de cuadrcula. Recorrer estilos de vista Pasa por las diferentes vistas disponibles en el men Estilo de vista de cuadrcula.
Definicin de opciones de la vista de biblioteca para la vista de lupa
En Opciones de la vista de biblioteca puede determinar la informacin que se visualizar junto con las fotografas en la vista de lupa. Puede especificar dos series distintas de informacin.
1 En el mdulo Biblioteca, elija Vista > Opciones de visualizacin. 2 En la ficha Vista de lupa del cuadro de dilogo Opciones de la vista de biblioteca, seleccione Mostrar superposicin
de informacin para que las fotografas se visualicen con informacin sobre las mismas. (La opcin Mostrar superposicin de informacin est seleccionada por defecto). Al deseleccionar esta opcin, las fotografas no se visualizarn con informacin superpuesta en la vista de lupa.
3 En las reas Informacin de lupa 1 e Informacin de lupa 2 del cuadro de dilogo, use los mens para elegir los
datos que se visualizarn en las dos superposiciones de informacin de la vista de lupa. Puede seleccionar hasta tres elementos en cada superposicin, como el nombre de archivo, los metadatos o bien ningn dato.
4 Seleccione Mostrar brevemente cuando la fotografa cambie para que las superposiciones de informacin slo se
visualicen brevemente cuando se produzcan cambios en las fotografas de la vista de lupa.
ltima modificacin 26/8/2010
USO DE PHOTOSHOP LIGHTROOM 3
Visualizacin de fotografas en el catlogo
55
5 En el rea General del cuadro de dilogo, seleccione Mostrar mensaje al cargar o interpretar fotografas para
visualizar las superposiciones en la vista de lupa cuando se est realizando un proceso.
6 En el men Mostrar superposicin de informacin, elija Informacin 1 o Informacin 2 para seleccionar las
superposiciones de informacin activas en ese momento en la vista de lupa.
Cambio de la superposicin de informacin en la vista de lupa
En el mdulo Biblioteca, elija Vista > Informacin de lupa y, a continuacin, una de estas opciones: Mostrar superposicin de informacin Muestra la superposicin de informacin especificada en Opciones de la vista
de biblioteca.
Informacin 1 Muestra la superposicin de informacin 1. Informacin 2 Muestra la superposicin de informacin 2. Recorrer visualizacin de informacin Pasa por los dos conjuntos de superposicin de informacin.
ltima modificacin 26/8/2010
56
Captulo 6: Gestin de catlogos y archivos
Ms temas de ayuda
Acerca de los catlogos de Lightroom en la pgina 7 Importacin de fotografas desde otro catlogo de Lightroom en la pgina 40
Creacin y gestin de catlogos
Cuando inicia Lightroom e importa fotografas, se crea de forma automtica un archivo de catlogo (Lightroom Catalog.lrcat). El catlogo realiza un seguimiento de las fotografas y de su informacin, pero no contiene los archivos fotogrficos en s. La mayora de los usuarios desean mantener sus fotografas en un catlogo, que puede contener miles de imgenes. Puede crear varios catlogos para distintos propsitos. Para obtener ms informacin sobre los catlogos de Lightroom, consulte Acerca de los catlogos de Lightroom en la pgina 7.
Creacin de un catlogo
Al crear un catlogo, debe definir un nombre para la carpeta, como "Fotos de boda", que incluir un archivo de catlogo (p. ej.: "Fotos de boda.lrcat"). En este archivo se almacenarn los ajustes del catlogo. Cuando importa fotografas, se crea una subcarpeta nueva (como "Previsualizacin fotos boda.lrdata") en la que se almacenan las imgenes de previsualizacin JPEG.
1 Elija Archivo > Nuevo catlogo. 2 Especifique el nombre y la ubicacin de la nueva carpeta del catlogo y, a continuacin, haga clic en Guardar
(Windows) o Crear (Mac OS). Lightroom restaura y muestra un mdulo Biblioteca vaco, al que podr importar fotografas.
Apertura de un catlogo
Cuando abre un catlogo diferente, Lightroom cierra el catlogo abierto en ese momento y se reinicia.
1 Elija Archivo > Abrir catlogo. 2 En el cuadro de dilogo Abrir catlogo, especifique el archivo del catlogo y haga clic en Abrir.
Tambin puede elegir un catlogo desde el men Archivo > Abrir recientes.
3 Si un mensaje se lo indica, haga clic en Reiniciar para cerrar el catlogo abierto en ese momento y reiniciar
Lightroom. Tambin puede cambiar las preferencias generales para especificar qu catlogo se abrir cuando Lightroom se inicie. Consulte Cambio del catlogo por defecto en la pgina 58.
Actualizacin de un catlogo
En Lightroom 3, puede abrir un catlogo de una versin anterior de Lightroom, incluida la versin beta de Lightroom 3 Cuando la haga, debe actualizarlo. El catlogo antiguo permanece intacto, y el catlogo nuevo y actualizado contiene todos los metadatos asociados al catlogo y las fotos anteriores.
ltima modificacin 26/8/2010
USO DE PHOTOSHOP LIGHTROOM 3
Gestin de catlogos y archivos
57
Nota: para obtener ms informacin, consulte las notas de actualizacin en las notas de la versin de Lightroom 3.
1 Realice una de las siguientes acciones:
Inicie Lightroom 3 por primera vez. Si ha abierto Lightroom 3 anteriormente, elija Archivo > Abrir.
2 Desplcese hasta el archivo catalog.lrcat antiguo y, a continuacin, haga clic en Abrir.
Si no recuerda la ubicacin del catlogo antiguo, busque lrcat en el Explorador (Windows) o en Finder (Mac OS). Tambin puede optimizar y realizar una copia de seguridad del catlogo antiguo antes de actualizarlo.
3 Si un mensaje se lo indica, haga clic en Reiniciar para cerrar el catlogo abierto en ese momento y reiniciar
Lightroom.
4 (Opcional) En el cuadro de dilogo Actualizacin del catlogo de Lightroom, cambie el destino del catlogo
actualizado.
5 Haga clic en Actualizar.
Copiar o mover un catlogo
Importante: antes de copiar o mover un catlogo y previsualizar los archivos, debe realizar una copia de seguridad de los mismos.
1 Localice la carpeta que contiene el catlogo y los archivos de previsualizacin. En Lightroom, elija Editar > Ajustes
de catlogo (Windows) o Lightroom > Ajustes de catlogo (Mac OS).
2 En el rea Informacin del panel General, haga clic en Mostrar para ver el catlogo en el Explorador (Windows) o
en Finder (Mac OS).
3 Copie o mueva los archivos catalog.lrcat y Previews.lrdata a la nueva ubicacin. 4 (Opcional) Copie o mueva los archivos de imagen a la nueva ubicacin. 5 Haga doble clic en el archivo .lrcat de la nueva ubicacin para abrirlo en Lightroom. 6 (Opcional) Si Lightroom no puede encontrar las carpetas o las fotografas en el catlogo copiado o movido,
aparecer un signo de interrogacin en los nombres de las carpetas del panel Carpetas o en las miniaturas de las fotografas de la vista de cuadrcula. Para restaurar los enlaces de las carpetas, haga clic con el botn derecho del ratn (Windows) o pulse Control y haga clic (Mac OS) en una carpeta con un icono de signo de interrogacin y elija Buscar carpeta que falta. Para restaurar los enlaces de las fotografas, consulte Bsqueda de fotografas que faltan en la pgina 65.
Combinacin de catlogos
Puede crear un catlogo a partir de fotografas existentes en Lightroom seleccionando las fotografas y exportndolas a un nuevo catlogo. A continuacin, si lo desea, puede combinar el nuevo catlogo con otro catlogo. Esto resulta til cuando, por ejemplo, importa inicialmente las fotografas a un catlogo de un porttil y luego desea aadir las fotografas a un catlogo maestro de un ordenador diferente.
1 Seleccione las fotografas que desea aadir al catlogo nuevo. 2 Elija Archivo > Exportar como catlogo. 3 Especifique el nombre y la ubicacin del catlogo. 4 Indique si desea exportar los archivos de negativos y las previsualizaciones, y haga clic en Guardar (Windows) o
Exportar catlogo (Mac OS). Por "archivos de negativos" se entienden los archivos originales que se importaron a Lightroom.
ltima modificacin 26/8/2010
USO DE PHOTOSHOP LIGHTROOM 3
Gestin de catlogos y archivos
58
El nuevo catlogo contiene las fotografas seleccionadas y su informacin. Debe abrir el nuevo catlogo para verlo.
5 (Opcional) Para combinar catlogos, importe el nuevo catlogo en otro. Consulte Importacin de fotografas
desde otro catlogo de Lightroom en la pgina 40.
Eliminacin de una carpeta del catlogo
Al eliminar una carpeta de catlogo, se borrar todo el trabajo realizado en Lightroom que no se haya guardado en los archivos de fotografa. Si bien las previsualizaciones se eliminan, las fotografas originales que se estn enlazando se conservan.
Con el Explorador de Windows o el Finder de Mac OS, localice la carpeta del catlogo que ha creado y arrstrela a
la Papelera de reciclaje (Windows) o a la Papelera (Mac OS).
Cambio del catlogo por defecto
Por defecto, cuando Lightroom se inicia, se abre el catlogo ms reciente. Este comportamiento se puede cambiar para abrir un catlogo distinto o para mostrar siempre un mensaje en el que se solicite la seleccin de un catlogo.
En las preferencias generales, elija una de estas opciones en el men Usar este catlogo al iniciar: La ruta de archivo de una biblioteca especfica Abre el catlogo que se encuentra en una ubicacin de ruta de archivo
concreta.
Catlogo ms reciente Abre el catlogo en el que se ha trabajado por ltima vez. Preguntar al iniciar Lightroom Abre el cuadro de dilogo Seleccionar catlogo al iniciarse la aplicacin.
Nota: tambin puede elegir Otro, navegar hasta un archivo de catlogo concreto (.lrcat) y seleccionarlo como biblioteca por defecto para que se abra en el momento de iniciar la aplicacin.
Cambio de los ajustes del catlogo
1 Elija Editar > Ajustes de catlogo (Windows) o Lightroom > Ajustes de catlogo (Mac OS). 2 En la ficha General, realice una de las acciones siguientes:
Informacin Ofrece informacin, como la ubicacin, el nombre de archivo y la fecha de creacin del catlogo. Haga
clic en Mostrar para ver el archivo en el Explorador (Windows) o en el Finder (Mac OS).
Copia de seguridad Especifica la frecuencia con que se realizarn copias de seguridad del catlogo actual. Si un
archivo de catlogo se elimina o daa accidentalmente, el archivo de copia de seguridad podra servirle para recuperar los datos. Consulte Copia de seguridad del catlogo en la pgina 59.
3 En la ficha Administracin de archivos, realice una de las acciones siguientes:
Cach de previsualizacin Determina la forma en que Lightroom interpretar las imgenes de previsualizacin. Consulte Definicin de la cach de previsualizacin en la pgina 38. Nmeros de secuencia de importacin Especifica los nmeros de secuencia iniciales de las fotografas a medida que las importa al catlogo. El nmero de importacin es el primer nmero de una serie que identifica cuntas operaciones de importacin se llevan a cabo. Fotografas importadas es el primer nmero de una serie que identifica el modo en que se han importado varias fotografas al catlogo. Consulte Editor de plantillas de nombre de archivo y Editor de plantillas de texto en la pgina 35.
ltima modificacin 26/8/2010
USO DE PHOTOSHOP LIGHTROOM 3
Gestin de catlogos y archivos
59
4 En la ficha Metadatos, seleccione una de estas opciones y haga clic en OK:
Proponer sugerencias a partir de los valores introducidos recientemente Conforme vaya escribiendo una entrada de metadatos parecida a otra ya existente, se irn ofreciendo una o varias sugerencias. Deseleccione esta opcin para desactivarla. Haga clic en Borrar todas las listas de sugerencias para borrar las entradas anteriores. Incluir ajustes de revelado en los metadatos dentro de los archivos JPEG, TIFF y PSD Deseleccione esta opcin para
evitar que, desde el mdulo Revelar, Lightroom pueda incluir ajustes en los metadatos XMP de los archivos JPEG, TIFF y PSD.
Escribir cambios automticamente en XMP Seleccione esta opcin para guardar los cambios de los metadatos
directamente en los archivos sidecar XMP, de forma que estos cambios queden visibles en otras aplicaciones. Deseleccione esta opcin para guardar los ajustes de metadatos slo en el catlogo. Para obtener informacin sobre cmo guardar manualmente los cambios en XMP, consulte Acerca de los metadatos y XMP en la pgina 85.
Realizar cambios de fecha u hora en archivos RAW de propietario A travs del comando Metadatos > Editar hora de captura, esta opcin controla si Lightroom podr introducir una fecha y hora nuevas en los archivos RAW de propietario para cambiar as los metadatos de la hora de captura de una fotografa. Esta opcin no est seleccionada por defecto.
Optimizacin del catlogo
Tras importar y quitar un nmero de archivos, quiz el tiempo de respuesta de Lightroom se vea ralentizado. En casos as, se aconseja optimizar el catlogo.
Elija Archivo > Optimizar catlogo.
Copia de seguridad del catlogo
Lightroom muestra cmo programar copias de seguridad peridicas de catlogos al salir del programa. Las copia de seguridad ejecutadas en Lightroom slo incluyen el archivo del catlogo. Debe realizar manualmente una copia de seguridad de las fotografas editadas, previsualizaciones, archivos sidecar, proyecciones de diapositivas, galeras Web y fotografas exportadas fuera de Lightroom. Importante: (Mac OS) si usa Time Machine con Lightroom 3 abierto, Lightroom marca el catlogo como excluido de la copia de seguridad. Al salir de Lightroom, se elimina el catlogo de la lista de exclusiones y Time Machine puede realizar la copia de seguridad del mismo.
Ms temas de ayuda
Copias de seguridad de las fotografas al importarlas en la pgina 33
Especificacin de la frecuencia de las copias de seguridad del catlogo
1 Elija Editar > Ajustes de catlogo (Windows) o Lightroom > Ajustes de catlogo (Mac OS). 2 En el rea Copia de seguridad del panel General, elija una opcin en el men emergente Realizar copia de seguridad
de catlogo:
Cuando salga de Lightroom la prxima vez Realiza una copia de seguridad la prxima vez que sale de Lightroom y, a continuacin, se cambia la opcin Realizar copia de seguridad de catlogo a Nunca. Cada vez que salga de Lightroom Realiza la copia de seguridad del catlogo cada vez que sale de Lightroom, de forma
que siempre se realiza la copia de seguridad de todas las sesiones de trabajo.
ltima modificacin 26/8/2010
USO DE PHOTOSHOP LIGHTROOM 3
Gestin de catlogos y archivos
60
Una vez al da, al salir de Lightroom Realiza una copia de seguridad del catlogo la primera vez que sale de Lightroom
cada da. Si sale de Lightroom ms de una vez al da, no se realizar la copia de seguridad de los cambios adicionales hasta el da siguiente.
Una vez a la semana, al salir de Lightroom Realiza una copia de seguridad del catlogo una vez a la semana. Si sale de Lightroom con mayor frecuencia, no se realiza la copia de seguridad de los cambios adicionales hasta la siguiente semana. Una vez al mes, al salir de Lightroom Realiza una copia de seguridad del catlogo una vez al mes. Si sale de Lightroom con mayor frecuencia, no se realiza la copia de seguridad de los cambios adicionales hasta el mes siguiente. Nunca Lightroom no realiza copias de seguridad. (No recomendado).
Seleccin de una ubicacin para almacenar la copia de seguridad del catlogo
De forma predeterminada, los archivos de copias de seguridad del catlogo se almacenan en una carpeta de copias de seguridad. Los archivos de copia de seguridad se encuentran en una carpeta con la fecha y la hora en la que se realiz la copia de seguridad:
Mac OS: /Inicio de usuario/ubicacin del catlogo/nombre del catlogo/Copias de seguridad/AAAA-MMDD HRMN/
Windows: C:\Documents and Settings\nombre de usuario\ubicacin del catlogo\nombre del catlogo\Copias de
seguridad\AAAA-MM-DD HRMN\ Nota: el tiempo se representa mediante un reloj de 24 horas sin los dos puntos entre las horas y los minutos. Sin embargo, puede modificar la ubicacin de los archivos de copia de seguridad.
1 Salga de Lightroom cuando se programe la copia de seguridad del catlogo. 2 En el cuadro de dilogo Realizar copia de seguridad del catlogo, haga clic en la opcin Elegir, situada junto a la
ruta de la carpeta de la copia de seguridad. A continuacin, desplcese hasta la nueva ubicacin. Lightroom escribe un catlogo nuevo cada vez que crea una copia de seguridad. Para ahorrar espacio en el disco duro, elimine o comprima los archivos de copia de seguridad antiguos.
Verificacin de la integridad del catlogo
Lightroom permite verificar si el catlogo est daado al abrir o realizar una copia de seguridad de un catlogo. La comprobacin de la integridad del catlogo aumenta el tiempo que tarda en abrirse o realizarse una copia de seguridad de un catlogo, pero reduce el riesgo de prdida de datos.
Para verificar si un catlogo est daado, realice una de las siguientes acciones:
Salga de Lightroom cuando se programe una copia de seguridad del catlogo. En el cuadro de dilogo Realizar copia
de seguridad del catlogo, seleccione Probar integridad antes de realizar copia de seguridad y haga clic en Copia de seguridad.
En el panel General del cuadro de dilogo Preferencias, seleccione Usar este catlogo al iniciar > Preguntar al iniciar
Lightroom. Inicie Lightroom. En el cuadro de dilogo Seleccionar catlogo, seleccione Probar integridad de este catlogo y haga clic en Abrir.
Realizacin de una copia de seguridad del catlogo
1 Salga de Lightroom cuando se programe una copia de seguridad del catlogo.
ltima modificacin 26/8/2010
USO DE PHOTOSHOP LIGHTROOM 3
Gestin de catlogos y archivos
61
2 En el cuadro de dilogo Realizar copia de seguridad del catlogo, seleccione una de las opciones siguientes:
Copia de seguridad Realiza una copia de seguridad del catlogo actual. Omitir en esta ocasin Pospone la copia de seguridad hasta la prxima vez que salga de Lightroom. Realizar copia de seguridad maana Si ha optado por realizar la copia de seguridad del catlogo una vez al da, puede
elegir posponer la operacin durante un da.
Realizar copia de seguridad dentro de una semana Si ha optado por realizar la copia de seguridad del catlogo una vez
a la semana, puede elegir posponer la operacin durante una semana.
Realizar copia de seguridad dentro de un mes Si ha optado por realizar la copia de seguridad del catlogo una vez al
mes, puede elegir posponer la operacin durante un mes.
Restauracin de la copia de seguridad del catlogo
1 Elija Archivo > Abrir catlogo. 2 Desplcese a la ubicacin del archivo de catlogo del que ha realizado la copia de seguridad. 3 Seleccione el archivo de seguridad .lrcat y haga clic en Abrir. 4 (Opcional) Copie el catlogo de seguridad en la ubicacin del catlogo original para reemplazarlo.
Navegador de volmenes
El navegador de volmenes del panel Carpetas ofrece informacin sobre los recursos de almacenamiento de las fotografas con las que est trabajando en Lightroom. Este navegador muestra el nombre de cada volumen que contenga fotografas del catlogo, adems de informacin sobre el recurso de volmenes. Por ejemplo, le permite confirmar si un volumen est en lnea o fuera de lnea, y cunto espacio en disco hay disponible. El navegador de volmenes se actualiza dinmicamente, conforme va importando y trabajando con las fotografas en Lightroom. El indicador luminoso en color a la izquierda del nombre del volumen informa sobre la disponibilidad del recurso:
Verde Hay 10 GB o ms de espacio libre. Amarillo Hay menos de 10 GB de espacio libre. Naranja Hay menos de 5 GB de espacio libre. Rojo Hay menos de 1 GB de espacio libre y la sugerencia de herramienta advierte de que el volumen est casi agotado.
Cuando queda menos de 1 MB, la sugerencia de herramienta advierte de que el volumen est lleno.
Gris El volumen est fuera de lnea y las fotografas que contiene no se pueden editar. por lo que Lightroom slo
mostrar las previsualizaciones correspondientes en baja resolucin.
Para cambiar la informacin visible para un volumen, haga clic con el botn derecho del ratn (Windows) o pulse
Ctrl y haga clic (Mac OS) en el nombre del volumen y elija una de estas opciones:
Espacio en disco Informa del espacio total/usado en disco del volumen. Recuento de fotografas Informa cuntas fotografas del catlogo contiene el volumen. Estado Indica si el volumen est en lnea o fuera de lnea. Ninguno Oculta toda la informacin del volumen.
ltima modificacin 26/8/2010
USO DE PHOTOSHOP LIGHTROOM 3
Gestin de catlogos y archivos
62
Haga clic con el botn derecho del ratn (Windows) o pulse Ctrl y haga clic (Mac OS) en un nombre de volumen
y elija Mostrar en Explorador (Windows) o Mostrar en Finder (Mac OS) para abrir el volumen en una ventana del Explorador o el Finder.
Haga clic con el botn derecho del ratn (Windows) o pulse Ctrl y haga clic (Mac OS) en un nombre de volumen
y elija Propiedades (Windows) u Obtener informacin (Mac OS) para ver la ventana Propiedades (Windows) o Informacin (Mac OS) de ese volumen.
Para cambiar la informacin ofrecida por el indicador luminoso en color que aparece junto al nombre del volumen,
haga clic con el botn derecho del ratn (Windows) o pulse Ctrl y haga clic (Mac OS) en l y elija una de las siguientes opciones:
Mostrar estado Indica si un volumen est en lnea (verde) o fuera de lnea (gris). Mostrar estado y espacio libre Indica si un volumen est en lnea o fuera de lnea, adems de la capacidad que tiene el recurso. El verde indica que el volumen est en lnea y tiene bastante capacidad de almacenamiento. El amarillo/naranja indica que el volumen est en lnea pero que su capacidad se est agotando. El rojo indica que el volumen est en lnea pero sin capacidad. El gris indica que el volumen est fuera de lnea.
Creacin y gestin de carpetas
Las carpetas que contengan sus fotografas aparecern en el panel Carpetas del mdulo Biblioteca. Las carpetas del panel Carpetas muestran la estructura de carpetas del propio volumen en orden alfanumrico. Haga clic en el tringulo de despliegue, a la derecha del nombre de un volumen, para consultar las carpetas que contiene. Haga clic en el tringulo que se encuentra a la izquierda de una carpeta para comprobar si contiene alguna subcarpeta.
El panel Carpetas muestra las carpetas y todas las fotografas que contienen
Puede agregar y mover carpetas dentro del panel Carpetas, cambiarles el nombre o borrarlas. Los cambios que realice a las carpetas en Lightroom se aplicarn a las propias carpetas del volumen.
Ms temas de ayuda
Navegador de volmenes en la pgina 61 Sincronizacin de carpetas en la pgina 64 Visualizacin del contenido de una carpeta en la pgina 66
ltima modificacin 26/8/2010
USO DE PHOTOSHOP LIGHTROOM 3
Gestin de catlogos y archivos
63
Adicin de carpetas nuevas o existentes
Siempre que importe fotografas, las carpetas en las que aparecen se aaden automticamente al panel Carpetas. Puede aadir carpetas e importar sus fotografas mediante el panel Carpetas.
1 En el panel Carpetas del mdulo Biblioteca, haga clic en el icono de signo ms (+) y elija Aadir carpeta. 2 Realice una de las siguientes acciones:
(Windows) En el cuadro de dilogo Explorar carpetas, vaya a la ubicacin deseada, seleccione las carpetas que le
interesan y haga clic en OK. O bien, navegue hasta la ubicacin deseada y haga clic en Crear carpeta nueva. Escriba un nombre para sustituir el nombre Carpeta nueva.
(Mac OS) En el cuadro de dilogo Elegir o crear carpeta nueva, vaya hasta la ubicacin deseada, seleccione la carpeta
que le interesa y haga clic en Elegir. O bien, navegue hasta la ubicacin deseada y haga clic en Carpeta nueva. Escriba un nombre para la carpeta y haga clic en Crear. A continuacin, haga clic en Elegir.
3 Si es necesario, especifique las opciones del cuadro de dilogo Importar fotografas y haga clic en Importar.
Si dispone de varias copias de una carpeta y desea cambiar la ubicacin a la que apunta Lightroom, haga clic con el botn derecho del ratn (Windows) o pulse Control y haga clic (Mac OS) en la carpeta y elija Actualizar ubicacin de carpeta.
Creacin de subcarpetas
1 En el panel Carpetas del mdulo Biblioteca, seleccione la carpeta en la que desea crear la carpeta nueva. A
continuacin, haga clic en el icono de signo ms (+) de la parte superior del panel Carpetas y elija Aadir subcarpeta.
2 En el cuadro de dilogo Crear carpeta, escriba el nombre de la carpeta. 3 Si hay fotografas seleccionadas, determine si desea copiarlas en la carpeta nueva y, a continuacin, haga clic en
Crear. En el panel Carpetas, aparece la nueva en la jerarqua especificada. Esta carpeta nueva tambin aparecer en el Explorador de Windows o en el Finder de Mac OS.
Adicin de una carpeta principal
Para aadir una carpeta principal a la jerarqua del panel de carpetas, seleccione una carpeta y haga clic con el botn
derecho del ratn (Windows) o pulse Control y haga clic (Mac OS) y elija Aadir carpeta principal.
Mover carpetas
En Lightroom, puede mover carpetas a otras carpetas. Slo puede mover las carpetas de una en una. No es posible copiar carpetas en Lightroom.
En el panel Carpetas del mdulo Biblioteca, seleccione una carpeta y arrstrela a otra carpeta.
Bsqueda de carpetas que faltan
Si se ha movido una carpeta en el sistema operativo en lugar de hacerlo dentro de Lightroom, el enlace entre el catlogo y la carpeta se rompe, y aparece un icono con un signo de interrogacin en la carpeta del panel Carpetas.
1 Para restaurar el enlace, haga clic con el botn derecho del ratn (Windows) o pulse Control y haga clic (Mac OS)
en la carpeta y elija Buscar carpeta que falta en el men contextual.
2 Desplcese hasta la ruta de acceso del archivo donde se ha movido la carpeta y haga clic en Elegir.
ltima modificacin 26/8/2010
USO DE PHOTOSHOP LIGHTROOM 3
Gestin de catlogos y archivos
64
Cambio del nombre de las carpetas
1 En el panel Carpetas del mdulo Biblioteca, seleccione una carpeta. 2 Haga clic en el botn derecho del ratn (Windows) o pulse Ctrl y haga clic (Mac OS) y elija Cambiar nombre en el
men contextual.
3 Sobrescriba el nombre de la carpeta.
Eliminacin de carpetas
1 En el panel Carpetas del mdulo Biblioteca, seleccione una o varias carpetas y haga clic en el icono de signo menos
(-). Tambin puede hacer clic con el botn derecho del ratn (Windows) o pulsar Control y hacer clic (Mac OS) y elegir Eliminar.
2 Haga clic en Continuar en el cuadro de dilogo.
La carpeta y sus fotografas se quitan del catlogo y del panel Carpetas. La carpeta original y las fotografas no se eliminan del disco duro.
Sincronizacin de carpetas
Si los contenidos de una carpeta del catlogo no coinciden con los de la misma carpeta en el volumen, puede sincronizar ambas. Cuando sincroniza carpetas, puede: aadir archivos que se hayan aadido a la carpeta pero no importado al catlogo, quitar archivos que se hayan eliminado y buscar actualizaciones de metadatos. Los archivos de fotografa de la carpeta y todas las subcarpetas se pueden sincronizar. Puede decidir qu carpetas, subcarpetas y archivos se van a importar. Nota: el comando Sincronizar carpeta no detecta fotografas duplicadas en un catlogo. Lightroom no dispone de una funcin que permita identificar archivos duplicados.
1 En el panel Carpetas, seleccione la que desea sincronizar. 2 Elija Biblioteca > Sincronizar carpeta. 3 En el cuadro de dilogo Sincronizar carpeta, realice cualquiera de las acciones siguientes:
Para importar fotografas que aparecen en las carpetas pero no se han importado al catlogo, seleccione Importar
fotografas nuevas. Si selecciona Mostrar cuadro de dilogo de importacin antes de importar, podr especificar qu carpetas y fotografas se van a importar.
Para quitar fotografas que se hayan eliminado de la carpeta pero no del catlogo, seleccione Quitar las fotografas
que faltan del catlogo. Si esta opcin est atenuada, significa que no falta ningn archivo. (Puede elegir Mostrar fotografas que faltan para visualizarlas en la vista de cuadrcula).
Para buscar cambios realizados en los metadatos de los archivos mediante otra aplicacin, elija Buscar
actualizaciones de metadatos.
4 Haga clic en Sincronizar. 5 Si el cuadro de dilogo Importar fotografas se abre, especifique las carpetas y los archivos que desea importar y haga
clic en Importar. Si falta una carpeta que adems est vaca, utilice el comando Sincronizar carpeta para quitarla del catlogo.
ltima modificacin 26/8/2010
USO DE PHOTOSHOP LIGHTROOM 3
Gestin de catlogos y archivos
65
Gestin de fotografas
Bsqueda de fotografas que faltan
A veces, el enlace entre el catlogo y una fotografa se rompe. En estos casos, Lightroom muestra el icono de imagen no disponible en las celdas de imagen de la vista de cuadrcula y la tira de diapositivas. En el mdulo Revelar, Lightroom indica que la fotografa est fuera de lnea o no est disponible. Los enlaces entre un catlogo y las fotografas se pueden romper por diversos motivos. Puede ocurrir, por ejemplo, cuando se mueven las fotografas en el sistema operativo en lugar de hacerlo dentro de Lightroom o cuando stas se almacenan en una unidad externa que est fuera de lnea. Si la unidad est fuera de lnea, conctela.
1 Para localizar los archivos que faltan, realice cualquiera de las acciones siguientes:
Elija Biblioteca > Buscar las fotografas que faltan. Haga clic en el icono Falta la fotografa
en una celda de miniatura de la vista de cuadrcula. Un cuadro de dilogo mostrar la ruta de acceso original de las fotografas que faltan.
2 Haga clic en Localizar, navegue hasta la ubicacin donde se ha movido la fotografa y, a continuacin, haga clic en
Seleccionar.
3 (Opcional) En el cuadro de dilogo Buscar, seleccione Buscar fotografas cercanas que faltan para que Lightroom
busque las fotografas que faltan en la carpeta y volver a conectarlas.
Ms temas de ayuda
Sincronizacin de carpetas en la pgina 64 Bsqueda de carpetas que faltan en la pgina 63 Visualizacin del contenido de una carpeta en la pgina 66
Actualizacin de fotografas cambiadas por otra aplicacin
En la vista de cuadrcula, Lightroom muestra alertas en las celdas de imagen cuando las fotografas del catlogo se han cambiado en otra aplicacin. Por ejemplo, si una fotografa tiene una clasificacin de una estrella en Lightroom, y se actualiza a una clasificacin de dos estrellas en otra aplicacin, tiene que decidir qu clasificacin va a mantener, ya que no se pueden conservar las dos. Lightroom permite resolver metadatos de fotografas en conflicto sobrescribiendo los datos que se conservan en el catlogo con metadatos de la fotografa o su archivo sidecar XMP, o bien al contrario, sobrescribiendo los metadatos del archivo de fotografa o archivo sidecar XMP con los datos que tenga almacenados en el catlogo.
1 En la vista de cuadrcula, haga clic en el icono de alerta de una celda. 2 En el cuadro de dilogo de confirmacin, seleccione una de las siguientes opciones:
Importar ajustes del disco Importa los metadatos desde la fotografa o su archivo sidecar XMP; con esta accin se sobrescriben los datos de la fotografa mantenidos en el catlogo. Sobrescribir ajustes Exporta los metadatos desde el catlogo al archivo de fotografa y sobrescribe los datos de la
fotografa o su archivo sidecar XMP.
No hacer nada No realiza ninguna accin. Si selecciona esta opcin, asegrese de que los metadatos de la fotografa
mantenidos en el catlogo no entren en conflicto con los datos de la fotografa o su archivo sidecar XMP.
ltima modificacin 26/8/2010
USO DE PHOTOSHOP LIGHTROOM 3
Gestin de catlogos y archivos
66
Ms temas de ayuda
Sincronizacin de metadatos de Lightroom con Adobe Camera Raw y Adobe Bridge en la pgina 92 Visualizacin de metadatos no guardados en la pgina 92
Cambio del nombre de las fotografas
1 En la vista de cuadrcula o en la tira de diapositivas del mdulo Biblioteca, seleccione una o ms fotografas y, a
continuacin, elija Biblioteca > Cambiar nombre de fotografas.
2 En el cuadro de dilogo Cambiar nombre de fotografas, elija una opcin del men Nombres de archivos. Elija
Editar si desea especificar una opcin de nombre mediante el Editor de plantillas de nombre de archivo. Consulte Editor de plantillas de nombre de archivo y Editor de plantillas de texto en la pgina 35. Si especifica "secuencia" para una opcin de nombre, Lightroom enumera las fotografas secuencialmente. Si no desea que la numeracin comience en "1", introduzca el nmero de inicio en el cuadro de texto Nmero de inicio.
Ms temas de ayuda
Opciones de nombre en la pgina 34
Visualizacin del contenido de una carpeta
Lightroom muestra el nmero de fotografas que hay en una carpeta a la derecha del nombre de la carpeta. Si posteriormente aade fotografas a una carpeta del Explorador (Windows) o en el Finder (Mac OS), tendr que importar las nuevas a Lightroom o sincronizar la carpeta para actualizar el nmero visualizado en el panel Carpetas.
En el mdulo Biblioteca, realice una de las acciones siguientes:
En el panel Carpetas, seleccione uno o varios elementos. Seleccione una fotografa y, en el panel Metadatos, haga clic en la flecha hacia la derecha situada junto al cuadro
Carpeta para visualizar la carpeta de esa fotografa. Por defecto, al seleccionar una carpeta se muestran todas sus fotografas, as como sus subcarpetas, en la vista de cuadrcula y en la tira de diapositivas. Para mostrar slo las de la carpeta seleccionada, elija Biblioteca > Incluir fotografas de subcarpetas para deseleccionar esta opcin.
Ms temas de ayuda
Bsqueda de fotografas que faltan en la pgina 65 Sincronizacin de carpetas en la pgina 64
Mover fotografas a una carpeta diferente
1 (Opcional) Si no va a mover las fotografas a una carpeta existente, cree una carpeta nueva. 2 Seleccione una carpeta en el panel Carpetas. 3 En la vista de cuadrcula, seleccione las fotografas que desea mover. 4 Arrastre las fotografas hasta una carpeta del panel Carpetas.
Nota: no es posible copiar fotografas en Lightroom. Las fotografas se mueven fsicamente a una carpeta diferente del disco duro.
ltima modificacin 26/8/2010
USO DE PHOTOSHOP LIGHTROOM 3
Gestin de catlogos y archivos
67
Apertura de una fotografa en su carpeta de la biblioteca
Seleccione la fotografa y elija Fotografa > Mostrar en carpeta de biblioteca.
La fotografa se selecciona en la vista de cuadrcula, mientras que la carpeta se selecciona en el panel Carpetas.
Conversin de fotografas a DNG
Lightroom le permite convertir archivos RAW de cmara a DNG para archivar y aprovechar las funciones de DNG. Cuando las fotografas se convierten a DNG, los archivos DNG sustituyen a los originales del catlogo. Tras la conversin, tiene opcin de eliminar o conservar los originales en el disco.
1 Seleccione una o ms fotografas en la vista de cuadrcula; o bien, seleccione una sola foto en la tira de diapositivas
de la vista de lupa, comparacin o encuesta. A continuacin, elija Biblioteca > Convertir fotografa(s) a DNG. Nota: si selecciona ms de una fotografa en la tira de diapositivas de la vista de lupa, comparacin o encuesta, slo se convertir a DNG la fotografa que est activa.
2 En el cuadro de dilogo Convertir fotografa(s) a DNG, seleccione una de estas opciones de conversin:
Slo convertir archivos RAW Ignora las fotografas que no son archivos RAW de cmara. Si deselecciona esta opcin,
se convierten todas las fotografas seleccionadas, incluidas las de formato JPEG, TIFF y PSD.
Eliminar originales tras conversin correcta Elimina el archivo de fotografa original tras el proceso de conversin. Si deselecciona esta opcin, el archivo original se conserva en el disco. Extensin de archivo Elija la extensin de archivo .dng o .DNG. Compatibilidad Especifica las versiones de RAW de cmara y Lightroom que puede leer el archivo. Utilice la
informacin sobre herramientas para realizar una seleccin.
Previsualizacin de JPEG Determina si la previsualizacin JPEG exportada ser en tamao completo, mediano o sin
crear.
Incrustar archivo RAW original Almacena los datos RAW de cmara originales en el archivo DNG.
Ms temas de ayuda
Formatos de archivo en la pgina 30
Apertura de un archivo en el Explorador o en el Finder
Seleccione la fotografa y elija Fotografa > Mostrar en Explorador (Windows) o Mostrar en Finder (Mac OS).
El archivo se selecciona en una ventana del Explorador o el Finder.
Creacin de copias virtuales
Puede tener varias versiones de las fotografas aplicando diferentes ajustes a las copias virtuales de las fotografas originales (maestras). Las copias virtuales no existen como fotografas en s, ya que son metadatos del catlogo que almacenan los diferentes ajustes. Puede crear una copia virtual de una fotografa y, a continuacin, aplicarle ajustes. Si desea otra versin de la fotografa maestra, cree otra copia virtual y aplquele los nuevos ajustes. Puede crear tantas copias virtuales de la fotografa maestra como desee. Puede incluso definir una de las copias virtuales como maestra, si antes convierte a la maestra en copia virtual.
ltima modificacin 26/8/2010
USO DE PHOTOSHOP LIGHTROOM 3
Gestin de catlogos y archivos
68
Una vez creadas, las copias virtuales se apilan automticamente con la fotografa maestra. En la vista de cuadrcula o la tira de diapositivas, la fotografa maestra muestra el nmero de imgenes en la esquina superior izquierda de la miniatura. Las copias virtuales muestran los iconos de cambio de pgina en el lateral izquierdo de sus miniaturas.
Izquierda Fotografa original (maestra) Intermedia y derecha Copias virtuales con icono de cambio de pgina
Las copias virtuales pasan a ser fotografas reales cuando se exportan como una copia de la fotografa maestra o se editan como copia en un editor externo. Cuando crea una copia virtual de una fotografa, "Copia 1" (o "Copia 2", "Copia 3", etc.) se aade automticamente al campo Nombre de la copia del panel Metadatos.
En la vista de cuadrcula del mdulo Biblioteca o en la tira de diapositivas de cualquier mdulo, haga clic con el
botn derecho del ratn (Windows) o pulse Control y haga clic (Mac OS) en una fotografa y elija Crear copia virtual en el men contextual.
En la vista de cuadrcula del mdulo Biblioteca o en la tira de diapositivas de cualquier mdulo, haga clic con el
botn derecho del ratn (Windows) o pulse Control y haga clic (Mac OS) para seleccionar varias fotografas y elija Crear copias virtuales en el men contextual. Si la copia no aparece en la vista de cuadrcula, las fotografas podran formar parte de una pila contrada. Intente elegir Fotografa > Apilamiento > Expandir todas las pilas. Si esto no funciona, puede que se haya aplicado un filtro a las fotografas. Pruebe con un mtodo de visualizacin distinto, como elegir Todas las fotografas en el panel Catlogo.
En el mdulo Biblioteca, seleccione una copia virtual de una fotografa en la vista de cuadrcula o en la tira de
diapositivas y elija Fotografa > Definir copia como maestra.
Para eliminar o quitar una copia virtual, expanda la pila de la copia virtual en su carpeta en el mdulo Biblioteca
(pulse S). A continuacin, haga clic con el botn derecho del ratn (Windows) o pulse Control y haga clic (Mac OS) en la copia virtual en la vista de cuadrcula o en la tira de diapositivas y elija Eliminar fotografa. Nota: las pilas no se pueden editar cuando se trabaja con colecciones. Debe visualizar las pilas en sus carpetas para expandirlas, contraerlas y gestionarlas.
Ms temas de ayuda
Agrupacin de fotografas en pilas en la pgina 76 Exportacin de fotografas a un disco en la pgina 136 Edicin en otras aplicaciones en la pgina 145
Rotacin o volteo de fotografas en el mdulo Biblioteca
Lightroom le permite rotar las fotografas a la derecha o izquierda, o voltearlas respecto a un eje horizontal o vertical.
ltima modificacin 26/8/2010
USO DE PHOTOSHOP LIGHTROOM 3
Gestin de catlogos y archivos
69
Ms temas de ayuda
Rotar diapositivas en la pgina 154 Especificacin del relleno de celdas de imagen con fotografas en la pgina 167
Rotar fotografas en el mdulo Biblioteca
Las fotografas importadas al catlogo se rotan automticamente si el formato de datos EXIF (Exchangeable Image Format) incluye metadatos de orientacin. En caso contrario, puede cambiar la orientacin de las fotografas manualmente. Las fotografas tambin se pueden rotar en los mdulos Revelar, Proyeccin e Imprimir.
En el mdulo Biblioteca, realice una de las acciones siguientes:
En la vista de cuadrcula, seleccione una o ms fotografas, mueva el puntero sobre una miniatura y haga clic en uno
de los iconos de rotacin de la esquina inferior de cualquier celda.
En la vista de lupa o encuesta, o en la vista de cuadrcula con una o varias fotografas seleccionadas, haga clic en un
icono de rotacin de la barra de herramientas. (En las vistas de lupa y encuesta slo se rotar la fotografa activa). Nota: si la barra de herramientas no muestra los iconos de rotacin, elija Rotar en el men emergente de la barra.
En la vista de lupa, comparacin o encuesta, o en la vista de cuadrcula con una o varias fotografas seleccionadas,
elija Fotografa > Rotar a la izquierda o Rotar a la derecha. (En las vistas de lupa, comparacin y encuesta slo se rotar la fotografa activa).
Voltear fotografas en el mdulo Biblioteca
1 Seleccione una o ms fotografas en la vista de cuadrcula o en la tira de diapositivas. 2 Elija una de las siguientes opciones en el men Fotografa:
Voltear horizontal Voltea las fotografas horizontalmente respecto al eje vertical. Voltear vertical Voltea las fotografas verticalmente respecto al eje horizontal.
En las vistas de lupa, comparacin y encuesta slo se voltea la fotografa activa. Elija Vista > Activar modo Simetra de imagen para voltear horizontalmente las fotografas del catlogo respecto al eje vertical.
Rotar o voltear fotografas mediante la herramienta Pintura
1 En la barra de herramientas de la vista de cuadrcula, seleccione la herramienta Pintura y, a continuacin, elija
Rotacin en el men Pintar. Nota: si la herramienta Pintura no aparece en la barra, seleccinela desde el men de la barra de herramientas.
2 Elija una de las opciones Rotar o Voltear de la barra de herramientas y, a continuacin, haga clic o arrastre el
puntero por las fotografas para aplicar el ajuste.
3 Para desactivar la herramienta Pintura, haga clic en el rea circular de la barra de herramientas. Cuando se
desactive, su icono permanecer visible en la barra de herramientas.
Eliminacin de fotografas de los catlogos
1 Seleccione una o ms fotografas en la vista de cuadrcula; o bien, seleccione una sola foto en la tira de diapositivas
de la vista de lupa, comparacin o encuesta del mdulo Biblioteca.
2 Realice una de las siguientes acciones:
Pulse la tecla Retroceso (Windows) o Borrar (Mac OS).
ltima modificacin 26/8/2010
USO DE PHOTOSHOP LIGHTROOM 3
Gestin de catlogos y archivos
70
Elija Fotografa > Eliminar fotografa(s).
Nota: cuando se visualiza una coleccin, si se pulsa la tecla Retroceso (Windows) o Borrar (Mac OS), las fotografas seleccionadas se quitan de la coleccin, pero no del catlogo, y tampoco aparece el cuadro de dilogo Confirmar. Para quitar una fotografa de una coleccin y del catlogo, seleccinela y pulse Ctrl+Alt+Mays+Supr (Windows) o Comando+Opcin+Maysculas+Borrar (Mac OS).
3 En el cuadro de dilogo de confirmacin, haga clic en una de las siguientes opciones:
Quitar Quita las fotografas del catlogo pero no las enva a la Papelera de reciclaje (Windows) o Papelera (Mac OS). Eliminar Del disco Quita las fotografas del catlogo y las enva a la Papelera de reciclaje (Windows) o Papelera (Mac OS).
Si selecciona ms de una fotografa en la tira de diapositivas de la vista de lupa, comparacin o encuesta, slo se eliminar la fotografa que est activa. Nota: si selecciona fotografas y pulsa la tecla Supr (Windows) o la tecla de borrado hacia delante (Mac OS, slo teclados de tamao completo), tambin se quitan del catlogo pero no se envan a la Papelera de reciclaje (Windows) o Papelera (Mac OS).
Ms temas de ayuda
Eliminacin de fotografas de una coleccin en la pgina 74 Edicin de colecciones inteligentes en la pgina 75
ltima modificacin 26/8/2010
71
Captulo 7: Organizacin de fotografas en el catlogo
Ms temas de ayuda
Mdulo Biblioteca en la pgina 6
Colecciones de fotografas
Acerca de las colecciones
Las colecciones son una forma de agrupar fotografas para una fcil visualizacin o realizacin de diversas tareas. Por ejemplo, se puede crear una proyeccin, una hoja de contactos o una galera de fotografas Web con las fotografas de una coleccin. Una vez creadas, las colecciones aparecen en el panel Colecciones de todos los mdulos. Las podr seleccionar siempre que las necesite. Puede crear tantas colecciones como desee. Para agrupar las fotografas temporalmente con objeto de realizar determinadas tareas, puede utilizar la coleccin rpida. A diferencia de las colecciones normales, el catlogo slo puede contener una coleccin rpida. Las colecciones inteligentes se basan en reglas definidas por el usuario. Por ejemplo, puede crear una coleccin inteligente de todas las fotografas que tengan una clasificacin de cinco estrellas y una etiqueta roja, y todas las fotografas que cumplen los criterios se aadirn automticamente a la coleccin inteligente. Estos son algunos puntos que debe tener en cuenta al trabajar con las colecciones:
Asegrese de comprender la diferencia entre catlogos y colecciones. Las colecciones son grupos de fotografas
dentro de un catlogo.
Las fotografas pueden pertenecer a ms de una coleccin. Las fotografas de una coleccin no se pueden apilar. Puede modificar el orden de las fotografas de una coleccin habitual, pero no podr ordenarlas a partir de la opcin
Orden del usuario ni arrastrarlas para reorganizarlas en una coleccin inteligente.
Al quitar una fotografa de una coleccin, no se quita del catlogo ni se enva a la Papelera de reciclaje (Windows)
o Papelera (Mac OS).
Puede crear conjuntos en los que organizar las colecciones. Puede guardar expresamente los ajustes del mdulo Proyeccin, Imprimir y Web en un tipo de coleccin
denominada creacin de salida. Para ver un vdeo sobre cmo usar las colecciones y palabras clave para organizar sus fotografas, visite Lightroom 2 basics: collections and keywords. Estas instrucciones son vlidas tanto para Lightroom 2 como para Lightroom 3.
Ms temas de ayuda
Agrupacin de fotografas en una coleccin rpida en la pgina 73 Creacin de una coleccin inteligente en la pgina 75 Guardar ajustes de proyeccin como una creacin de salida en la pgina 155
ltima modificacin 26/8/2010
USO DE PHOTOSHOP LIGHTROOM 3
Organizacin de fotografas en el catlogo
72
Guardar ajustes de impresin como una creacin de salida en la pgina 175 Guardar ajustes Web como una creacin de salida en la pgina 182
Creacin o eliminacin de colecciones y conjuntos de colecciones
Creacin de una coleccin
1 En la vista de cuadrcula, seleccione las fotografas y realice una de estas acciones:
Elija Biblioteca > Nueva coleccin. Haga clic en el icono de signo ms (+) del panel Colecciones y elija Crear coleccin.
2 En el cuadro de dilogo Crear coleccin, escriba un nombre en el cuadro Coleccin. 3 Si desea que la coleccin forme parte de un conjunto, especifquelo en el men Definir. En caso contrario,
seleccione Ninguno.
4 Seleccione la opcin Incluir fotografas seleccionadas. 5 Haga clic en Crear.
La coleccin aparece en el panel Colecciones con un icono de impresin de fotografa . Las fotografas que forman parte de una coleccin se visualizan con un indicador de La fotografa est en la coleccin en la vista de cuadrcula y en la tira de diapositivas.
Creacin de un conjunto de colecciones
Un conjunto de colecciones es un contenedor que incluye una o varias colecciones, y que le ofrece flexibilidad para organizar y gestionar las fotografas. En realidad, el conjunto de colecciones no contiene fotografas, slo colecciones, ya sean de tipo estndar, inteligente o de salida. Un conjunto de colecciones tiene un icono de archivador .
1 En el mdulo Biblioteca, realice una de las acciones siguientes:
Elija Biblioteca > Nuevo conjunto de colecciones. Haga clic en el icono de signo ms (+) del panel Colecciones y elija Crear conjunto de colecciones.
2 En el cuadro de dilogo Crear conjunto de colecciones, escriba un nombre. 3 Si desea que el nuevo conjunto forme parte de otro ya existente, elija este ltimo en el men Definir. En caso
contrario, seleccione Ninguno.
4 Haga clic en Crear. 5 En el panel Colecciones, arrastre una coleccin a la carpeta del conjunto de colecciones a la que desea aadirla.
Eliminacin de una coleccin o un conjunto de colecciones
Cuando elimina una coleccin, las fotografas no se eliminan del catlogo ni del disco.
En el panel Colecciones, seleccione una coleccin o un conjunto de colecciones y haga clic en el icono de signo
menos (-). Nota: tambin puede hacer clic con el botn derecho del ratn (Windows) o pulsar Ctrl y hacer clic (Mac OS) en una coleccin o conjunto de colecciones del panel Colecciones y elegir Eliminar.
ltima modificacin 26/8/2010
USO DE PHOTOSHOP LIGHTROOM 3
Organizacin de fotografas en el catlogo
73
Agrupacin de fotografas en una coleccin rpida
Use la coleccin rpida para agrupar un conjunto temporal de fotografas y trabajar con ellas en el mdulo que desee. Vea la Coleccin rpida en la tira de diapositivas o en la vista de cuadrcula. Puede convertir la Coleccin rpida en una coleccin permanente.
Ms temas de ayuda
Definicin de una coleccin de destino en la pgina 74
Aadir fotografas a la coleccin rpida
1 Seleccione las fotografas en la tira de diapositivas o la vista de cuadrcula. 2 En el mdulo Biblioteca o Revelar, elija Fotografa > Aadir a coleccin rpida. En los mdulos Proyeccin,
Imprimir o Web, elija Editar > Aadir a coleccin rpida. En cualquier mdulo, seleccione una fotografa y pulse la tecla B. O mueva el puntero por una imagen en miniatura y haga clic en el crculo de su esquina superior derecha.
Ver fotografas de la coleccin rpida
En el mdulo Biblioteca, seleccione Coleccin rpida en el panel Catlogo. En el men Indicador de origen de la tira de diapositivas, elija Coleccin rpida.
Quitar fotografas o borrar la coleccin rpida
1 Vea la coleccin rpida en la vista de cuadrcula o la tira de diapositivas. 2 Seleccione una o varias fotografas de la coleccin. 3 En el mdulo Biblioteca o Revelar, elija Fotografa > Quitar de la coleccin rpida. En los mdulos Proyeccin,
Imprimir o Web, elija Editar > Quitar de la coleccin rpida. En cualquier mdulo, seleccione la fotografa y pulse la tecla B. O mueva el puntero por una imagen en miniatura y haga clic en el crculo de su esquina superior derecha.
Convertir colecciones rpidas en colecciones
Una coleccin rpida se puede guardar como una coleccin. Una vez guardada, podr borrar la coleccin rpida.
1 En un mdulo, elija Archivo > Guardar coleccin rpida. 2 En el cuadro de dilogo Guardar coleccin rpida, escriba un nombre en el cuadro Nombre de coleccin. 3 Lleve a cabo una de las acciones siguientes:
Seleccione Borrar coleccin rpida despus de guardar para borrar la coleccin rpida una vez guardada como
coleccin.
Deseleccione Borrar coleccin rpida despus de guardar para conservar la coleccin rpida una vez guardada
como coleccin.
4 Haga clic en Guardar.
Edicin de colecciones
Adicin de fotografas a una coleccin
1 Seleccione las fotografas en la vista de cuadrcula
ltima modificacin 26/8/2010
USO DE PHOTOSHOP LIGHTROOM 3
Organizacin de fotografas en el catlogo
74
2 Arrastre las fotografas hasta una coleccin del panel Colecciones.
Nota: las fotografas que se encuentran en una coleccin normal o en una coleccin publicada se visualizan con un indicador de La fotografa est en una coleccin en la vista de cuadrcula y en la tira de diapositivas. Haga clic en el indicador para ver en qu colecciones est la fotografa. Las colecciones inteligentes no se incluyen.
Eliminacin de fotografas de una coleccin
1 Seleccione las colecciones en el panel Colecciones. 2 En la vista de cuadrcula, seleccione las fotografas y elija Fotografa > Quitar de la coleccin.
Nota: tambin puede seleccionar fotografas y pulsar la tecla Supr para quitarlas de una coleccin.
Copia y desplazamiento de fotografas entre colecciones
1 En el mdulo Biblioteca, seleccione una coleccin en el panel Colecciones. 2 En la vista de cuadrcula, seleccione las fotografas. 3 Para copiar las fotografas seleccionadas, arrstrelas a la coleccin a la que desee aadir las fotografas en el panel
Colecciones.
4 Para mover las fotografas seleccionadas, borre las fotografas de la coleccin original tras arrastrarlas a la nueva
coleccin.
Orden de colecciones
En el panel Colecciones, haga clic en el icono de signo ms (+) y elija Ordenar por nombre para ordenar las
colecciones en orden alfabtico.
En el panel Colecciones, haga clic en el icono de signo ms (+) y elija Ordenar por tipo para ordenar las colecciones
por tipo.
Cambio del nombre de una coleccin o de un conjunto de colecciones
1 En el panel Colecciones, haga clic con el botn derecho del ratn (Windows) o pulse Ctrl y haga clic (Mac OS) en
una coleccin o conjunto de colecciones, y elija Cambiar nombre.
2 Sobrescriba el nombre de la coleccin.
Definicin de una coleccin de destino
Una coleccin de destino permite anular la coleccin rpida temporalmente. Si una coleccin permanente se define como de destino, podr comportarse como una coleccin rpida. Las colecciones de destino ofrecen un mtodo fcil para agrupar rpidamente fotografas para un procesamiento posterior.
1 En el panel Colecciones, seleccione la coleccin que desea definir como de destino. 2 Haga clic con el botn derecho del ratn (Windows) o pulse Ctrl y haga clic (Mac OS), y elija Definir como
coleccin de destino. Un icono de signo ms blanco situado junto al nombre de la coleccin indica que es de destino.
3 Para aadir una fotografa a una coleccin de destino, seleccinela en cualquier mdulo y pulse la tecla B. 4 Para quitar una fotografa de una coleccin de destino, seleccione la coleccin, seguidamente la fotografa de la vista
de cuadrcula y pulse la tecla B.
5 Para desactivar el destino, seleccione la coleccin, haga clic con el botn derecho del ratn (Windows) o pulse Ctrl
y haga clic (Mac OS) y deseleccione Definir como coleccin de destino.
ltima modificacin 26/8/2010
USO DE PHOTOSHOP LIGHTROOM 3
Organizacin de fotografas en el catlogo
75
Creacin de una coleccin inteligente
Una coleccin inteligente se crea a partir de los criterios de metadatos especificados por el usuario para incluir automticamente todas las fotografas que cumplen estos criterios. En una coleccin inteligente, no tiene que aadir ni eliminar fotografas manualmente. Lightroom incluye una serie de cinco colecciones inteligentes por defecto: Etiqueta roja, Cinco estrellas, Mes pasado, Modificacin reciente y Sin palabras clave.
1 En el mdulo Biblioteca, realice una de las acciones siguientes:
Elija Biblioteca > Nueva coleccin inteligente. Haga clic en el icono de signo ms (+) del panel Colecciones y elija Crear coleccin inteligente.
2 En el cuadro de dilogo Crear coleccin inteligente, escriba un nombre. 3 Si desea que la coleccin inteligente forme parte de un conjunto existente, elija dicho conjunto en el men Definir.
En caso contrario, seleccione Ninguno.
4 Especifique las reglas de la coleccin inteligente eligiendo opciones de los mens emergentes.
Nota: las reglas que se utilizan para definir condiciones de texto para colecciones inteligentes son las mismas que las reglas utilizadas para realizar bsquedas de texto mediante la barra Filtro de biblioteca. Para ver las definiciones, consulte Bsqueda de fotografas mediante el filtro Texto en la pgina 101.
5 (Opcional) Para aadir criterios adicionales, haga clic en el icono de signo ms (+). Para quitar criterios, haga clic
en el icono de signo menos (-).
6 (Opcional) Pulse Alt y haga clic (Windows) o pulse Opcin y haga clic (Mac OS) en el icono de signo ms (+) para
abrir las opciones anidadas que le permiten perfeccionar sus criterios.
7 Haga su seleccin para cumplir todos o cualquiera de los criterios del men Coincidencia. 8 Haga clic en Crear.
Lightroom aade la coleccin inteligente al panel Colecciones, adems de todas las fotografas del catlogo que cumplen las reglas especificadas. Las colecciones inteligentes tienen un icono de impresin de fotografa con una rueda dentada en la esquina inferior derecha .
Edicin de colecciones inteligentes
Puede cambiar los criterios y las reglas de una coleccin inteligente siempre que lo desee.
1 Haga clic con el botn derecho del ratn (Windows) o pulse Ctrl y haga clic (Mac OS) en una coleccin
inteligente
del panel Colecciones y elija Editar coleccin inteligente.
2 Elija reglas y opciones nuevas en el cuadro de dilogo Editar coleccin inteligente. 3 Haga clic en Guardar.
Nota: no es posible ordenar las fotografas segn la opcin Orden del usuario ni arrastrarlas para reorganizarlas en una coleccin inteligente.
Exportacin e importacin de colecciones inteligentes
Puede compartir las colecciones inteligentes exportando sus ajustes para despus importarlos a un catlogo diferente. Lightroom aplica la extensin de nombre de archivo .lrsmcol a los archivos de ajustes de las colecciones inteligentes. Nota: al exportar una coleccin inteligente, se exportan tambin sus reglas, pero no las fotografas que incluye la coleccin.
ltima modificacin 26/8/2010
USO DE PHOTOSHOP LIGHTROOM 3
Organizacin de fotografas en el catlogo
76
Exportar ajustes de las colecciones inteligentes
1 En el panel Colecciones, seleccione la coleccin inteligente que desea exportar. 2 Haga clic con el botn derecho del ratn (Windows) o pulse Ctrl y haga clic (Mac OS), y elija Exportar ajustes de
coleccin inteligente.
3 Especifique el nombre y la ubicacin del archivo de ajustes de coleccin inteligente exportado y haga clic en
Guardar.
Importar ajustes de las colecciones inteligentes
1 Haga clic con el botn derecho del ratn (Windows) o pulse Ctrl y haga clic (Mac OS) en el conjunto de colecciones
inteligentes del panel Colecciones y elija Importar ajustes de coleccin inteligente.
2 Busque y seleccione el archivo de ajustes .lrsmcol y haga clic en Importar.
Lightroom aade la coleccin inteligente al panel Colecciones, adems de todas las fotografas del catlogo que cumplen los criterios de la coleccin inteligente.
Exportacin de una coleccin como un catlogo
Puede exportar una coleccin de fotografas como un catlogo nuevo. Cuando crea un catlogo a partir de una coleccin de fotografas, los ajustes de las fotografas se exportan a este catlogo nuevo. Nota: al exportar una coleccin inteligente como un catlogo, las fotografas de la coleccin se aaden al catlogo nuevo. Las reglas o criterios que definen a la coleccin inteligente no se exportan.
1 Seleccione la coleccin o coleccin inteligente que desea usar para crear un catlogo. 2 Haga clic con el botn derecho del ratn (Windows) o pulse Ctrl y haga clic (Mac OS) en el nombre de la coleccin
y elija Exportar esta coleccin como catlogo.
3 Especifique el nombre, la ubicacin y otras opciones para el catlogo, y, a continuacin, haga clic en Guardar
(Windows) o Exportar catlogo (Mac OS).
Ms temas de ayuda
Combinacin de catlogos en la pgina 57
Agrupacin de fotografas en pilas
Acerca de las pilas
Puede crear pilas para agrupar un conjunto de fotografas similares visualmente y gestionarlas fcilmente. Las pilas son tiles para mantener en un solo lugar varias fotografas sobre el mismo tema o una fotografa y sus copias virtuales, reduciendo as el desorden en la vista de cuadrcula o la tira de diapositivas. Por ejemplo, quiz le interese crear una pila para agrupar varias fotografas de una sesin de retratos tomadas con la misma pose, o bien fotografas tomadas en un evento con el modo de disparos consecutivos o la funcin de ajuste automtico de exposicin. Estos mtodos y funciones ofrecen numerosas variaciones similares de la misma fotografa, pero por lo general slo le interesa visualizar la mejor de todas en la vista de cuadrcula o la tira de diapositivas. Al apilar las fotografas, puede acceder a ellas fcilmente en un solo lugar y no repartidas en filas de miniaturas. Por otra parte, las fotografas se apilan en funcin del orden que ocupan en la vista de cuadrcula, con la fotografa activa al principio de la pila.
ltima modificacin 26/8/2010
USO DE PHOTOSHOP LIGHTROOM 3
Organizacin de fotografas en el catlogo
77
Una pila est contrada cuando las fotografas que la componen se agrupan bajo la miniatura de la primera fotografa en la vista de cuadrcula o la tira de diapositivas. Una pila est expandida cuando las fotografas que la componen estn visibles en la vista de cuadrcula o la tira de diapositivas.
Pila contrada (arriba) y pila expandida (abajo)
Tenga en cuenta estos puntos cuando trabaje con las pilas:
Cualquier ajuste de revelado, clasificacin, indicador o etiqueta de color aplicados a una pila contrada afectan slo
a la fotografa superior.
Si selecciona una fotografa de una pila y la aade a una coleccin rpida o coleccin, slo se aade la fotografa
seleccionada, y no la pila entera.
Cuando busca fotografas, el nmero de fotografas que componen la pila se indica en la fotografa superior de la pila.
La fotografa superior de una pila muestra el nmero de fotografas de la pila
Apilar fotografas
1 En la vista de cuadrcula o la tira de diapositivas del mdulo Biblioteca, seleccione las fotografas que desea apilar.
Nota: las fotografas apiladas deben encontrarse en la misma carpeta.
2 Elija Fotografa > Apilamiento > Agrupar en una pila.
Las fotografas apiladas se organizan en sucesin, una tras otra, y visualizan los nmeros de orden de apilamiento en la esquina superior izquierda de sus miniaturas. La fotografa superior de la pila es la "1", la siguiente ser la "2", y as sucesivamente. Nota: si selecciona dos pilas y elige Fotografa > Apilamiento > Agrupar en una pila, slo la fotografa superior de la segunda pila se mover a la pila seleccionada en primer lugar.
ltima modificacin 26/8/2010
USO DE PHOTOSHOP LIGHTROOM 3
Organizacin de fotografas en el catlogo
78
Desapilar fotografas
1 En la vista de cuadrcula o en la tira de diapositivas del mdulo Biblioteca, realice una de las siguientes acciones:
Seleccione la miniatura de una pila contrada.
Si la pila est expandida, seleccione una de sus fotografas. No tiene que seleccionarlas todas.
2 Elija Fotografa > Apilamiento > Desapilar.
Aadir fotografas a una pila existente
1 En la vista de cuadrcula o la tira de diapositivas del mdulo Biblioteca, seleccione la pila y una o varias fotografas
que desee aadir a la pila.
2 Elija Fotografa > Apilamiento > Agrupar en una pila.
Expansin y contraccin de pilas
Al expandirse una pila, se mostrarn todas las fotografas que la componen. Cuando contrae una pila, todas las fotografas se agrupan bajo la miniatura de la fotografa superior. En la esquina superior izquierda de la miniatura se muestra el nmero indicativo de fotografas que componen la pila.
En la vista de cuadrcula o en la tira de diapositivas del mdulo Biblioteca, realice una de las siguientes acciones:
Para expandir una pila, haga clic con el botn derecho del ratn (Windows) o pulse Ctrl y haga clic (Mac OS) en
una pila contrada y elija Apilamiento > Expandir pila, o bien haga clic en el nmero de apilamiento que se muestra en la esquina superior izquierda de la fotografa. Tambin puede seleccionar una pila contrada y elegir Fotografa > Apilamiento > Expandir pila.
Para expandir todas las pilas, haga clic con el botn derecho del ratn (Windows) o pulse Ctrl y haga clic (Mac OS)
en una fotografa y elija Apilamiento > Expandir todas las pilas, o seleccione una fotografa y elija Fotografa > Apilamiento > Expandir todas las pilas.
Para contraer una pila, haga clic con el botn derecho del ratn (Windows) o pulse Ctrl y haga clic (Mac OS) en
una fotografa de la pila y elija Apilamiento > Contraer pila, o bien haga clic en el nmero de apilamiento que se muestra en la esquina superior izquierda de la fotografa. Tambin puede seleccionar una fotografa de la pila y elegir Fotografa > Apilamiento > Contraer pila.
Para contraer todas las pilas, haga clic con el botn derecho del ratn (Windows) o pulse Ctrl y haga clic (Mac OS)
en una fotografa y elija Apilamiento > Contraer todas las pilas, o seleccione una fotografa y elija Fotografa> Apilamiento > Contraer todas las pilas.
Gestin de fotografas de una pila
Ms temas de ayuda
Expansin y contraccin de pilas en la pgina 78
Quitar o eliminar fotografas de una pila
Si quita las fotografas de una pila, se conservarn en el catlogo de Lightroom. Ahora bien, si en lugar de quitarlas las elimina, las fotografas se quitan tanto de la pila como del catlogo. Con el comando Eliminar fotografas tambin puede quitar las fotografas del catlogo y del disco duro.
1 En la vista de cuadrcula o en la tira de diapositivas del mdulo Biblioteca, expanda una pila.
ltima modificacin 26/8/2010
USO DE PHOTOSHOP LIGHTROOM 3
Organizacin de fotografas en el catlogo
79
2 Seleccione una o varias fotografas de la pila y realice una de estas acciones:
Para quitar fotografas de la pila, elija Fotografa > Apilamiento > Quitar de la pila. Para eliminar fotografas de la pila, elija Fotografa > Eliminar fotografas. Tambin puede hacer clic con el botn
derecho del ratn (Windows) o pulsar Ctrl y hacer clic (Mac OS) en una miniatura y elegir Eliminar fotografa en el men emergente. Si quita o elimina una fotografa de una pila que slo contenga dos fotografas, stas se extraen de la pila.
Especificar la fotografa superior de una pila
Por defecto, cuando crea una pila, la fotografa activa ser la que aparezca como fotografa superior de la pila. Puede especificar cualquier otra fotografa para que ocupe la primera posicin.
1 En la vista de cuadrcula o en la tira de diapositivas, seleccione una fotografa de una pila expandida. 2 Elija Fotografa > Apilamiento > Subir al principio de la pila.
Mover fotografas de una pila
1 En la vista de cuadrcula o en la tira de diapositivas, seleccione una fotografa de una pila expandida. 2 Realice una de las siguientes acciones:
Para subir la fotografa en la pila, pulse Mays-Corchete de apertura, o elija Fotografa > Apilamiento > Subir en la pila. Para bajar la fotografa en la pila, pulse Mays-Corchete de cierre, o elija Fotografa > Apilamiento > Bajar en la pila.
Dividir una pila en dos
Las fotografas de una pila se pueden agrupar en otra independiente mediante el comando Dividir pila. Al dividirse, la pila original contiene las fotografas restantes de las que se agruparon en la otra nueva.
1 En la vista de cuadrcula o en la tira de diapositivas del mdulo Biblioteca, expanda la pila. 2 Seleccione las fotografas que desea agrupar en una pila diferente.
Nota: el comando Dividir pila no est disponible si slo selecciona la fotografa superior.
3 Elija Fotografa > Apilamiento > Dividir pila.
Apilar automticamente fotografas por fecha de captura
Lightroom puede apilar automticamente fotografas en la vista de cuadrcula o la tira de diapositivas segn su hora de captura. Para crear una pila nueva, especifique una duracin entre los intervalos de hora de captura. Por ejemplo, suponga que especifica 1 minuto para la duracin. Las fotografas que se capturan sucesivamente en intervalos menores de 1 minuto se agrupan en una pila. Se crear una pila nueva cuando se alcance o supere este minuto y haya una fotografa capturada. Y como al principio, la pila nueva agrupa las fotografas contiguas que se van capturando con una diferencia de menos de 1 minuto entre s. Puede especificar una duracin entre las horas de captura de 0 segundos a 1 hora. Las duraciones ms cortas crean ms pilas y las ms largas menos.
1 Busque o filtre las fotografas, o bien seleccione una coleccin o carpeta, para visualizar las fotografas que le
interesen en la vista de cuadrcula o en la tira de diapositivas. Lightroom apila automticamente todas las fotografas en la vista de cuadrcula o la tira de diapositivas con independencia de si hay fotografas seleccionadas.
2 Elija Fotografa > Apilamiento > Apilar automticamente por fecha de captura.
ltima modificacin 26/8/2010
USO DE PHOTOSHOP LIGHTROOM 3
Organizacin de fotografas en el catlogo
80
3 En el cuadro de dilogo Apilar automticamente por fecha de captura, arrastre el regulador Intervalo entre pilas
para especificar la duracin mnima entre horas de captura tras las que se crear una pila nueva.
Edicin de fotografas de una pila
Los ajustes de revelado aplicados a una pila contrada slo afectan a la fotografa superior.
En la vista de cuadrcula o la tira de diapositivas, realice una de estas acciones:
Para aplicar ajustes de imagen slo a la fotografa superior, seleccione una pila contrada y realice los ajustes del
mdulo Revelar. Nota: utilice los comandos Ajustes de sincronizacin o Copiar ajustes/Pegar ajustes para aplicar ajustes de imagen desde la fotografa superior al resto que componen la pila. Consulte Aplicacin de ajustes de revelado a otras fotografas en la pgina 132.
Para aplicar ajustes de imagen a las fotografas de una pila, expanda la pila, seleccione las fotografas y realice los
ajustes del mdulo Revelar en cada una de ellas.
Filtrado y clasificacin de fotografas
Al aplicar clasificaciones, indicadores y etiquetas en las fotografas, podr filtrarlas para buscar y visualizar fotografas especficas. Aunque puede realizar las bsquedas por palabras clave y metadatos, si adems aplica un filtro, podr visualizar rpidamente las mejores fotografas. El filtrado de fotografas es an ms importante cuando los catlogos acumulan miles de imgenes.
Ms temas de ayuda
Filtrar las fotografas mostradas en la tira de diapositivas y la vista de cuadrcula en la pgina 45 Bsqueda de fotografas mediante la barra Filtro de biblioteca en la pgina 101
Visualizar clasificaciones, indicadores y etiquetas
En el mdulo Biblioteca, las fotografas pueden mostrar estrellas de clasificacin, indicadores y etiquetas de color, segn las opciones de visualizacin definidas. Los ajustes de etiquetas y estrellas de clasificacin se aplican globalmente en todas las colecciones, mientras que los indicadores designan estados a nivel local. Puede haber diferentes estados de indicadores en varias colecciones. Nota: las proyecciones de diapositivas pueden mostrar fotografas con estrellas de clasificacin. Consulte Mostrar clasificaciones en una proyeccin en la pgina 157.
En el mdulo Biblioteca, realice una de las siguientes acciones para mostrar las clasificaciones, los indicadores y las
etiquetas:
Para mostrar indicadores y etiquetas en las celdas de miniatura de la vista de cuadrcula, elija Vista > Opciones de
visualizacin. A continuacin, en la ficha Vista de cuadrcula del cuadro de dilogo Opciones de la vista de biblioteca, seleccione Indicadores y Definir matiz de celdas de cuadrcula con colores de etiqueta. Para visualizar estrellas de clasificacin, elija Clasificacin en el men Etiqueta superior o Etiqueta inferior.
Para mostrar clasificaciones, indicadores y etiquetas en la barra de herramientas de la vista de cuadrcula o lupa,
elija una o varias de las siguientes opciones en el men de la barra de herramientas: Clasificacin, Indicacin o Etiqueta de color.
ltima modificacin 26/8/2010
USO DE PHOTOSHOP LIGHTROOM 3
Organizacin de fotografas en el catlogo
81
Nota: las clasificaciones, los indicadores y las etiquetas estn siempre disponibles bajo las fotografas visualizadas en las vistas de comparacin y encuesta.
Ms temas de ayuda
Filtrar las fotografas mostradas en la tira de diapositivas y la vista de cuadrcula en la pgina 45 Bsqueda de fotografas mediante los filtros Atributo en la pgina 103
Definir estrellas de clasificacin
Al asignar clasificaciones a los archivos, puede otorgar desde cero a cinco estrellas, que se pueden definir o visualizar en cualquier vista del mdulo Biblioteca. Una vez que las fotografas se clasifican, podr hacer clic en un botn de filtro de clasificacin de la tira de diapositivas o de la barra Filtro de biblioteca para visualizar y trabajar con las fotografas que ha clasificado con un nmero especfico de estrellas. Consulte Filtrar las fotografas mostradas en la tira de diapositivas y la vista de cuadrcula en la pgina 45 y Bsqueda de fotografas mediante los filtros Atributo en la pgina 103.
Con una fotografa o ms seleccionadas en la vista de cuadrcula, o bien con una sola fotografa seleccionada en la
tira de diapositivas de la vista de lupa, comparacin o encuesta, elija Fotografa > Definir clasificacin. A continuacin, elija una clasificacin del submen. Nota: si hay ms de una fotografa seleccionada en la tira de diapositivas de la vista de lupa, comparacin o encuesta, la clasificacin se aplicar nicamente a la fotografa activa.
Pulse un nmero entre 1 y 5 para definir la clasificacin. Mantenga pulsada la tecla Mays y pulse el nmero para
definir la clasificacin y seleccionar la siguiente diapositiva. En las vistas de comparacin y encuesta, puede hacer clic en uno de los cinco puntos situados bajo las fotografas para asignar estrellas de clasificacin. Si se hace clic en el primer punto, se asigna una estrella, si se hace clic en el segundo punto, se asignan dos estrellas y as sucesivamente.
Definicin de estrellas de clasificacin en las celdas de miniatura de la vista de cuadrcula
1 En la vista de cuadrcula, seleccione una o varias fotografas. 2 Haga clic en uno de los cinco puntos situados debajo de la miniatura de una celda.
Si se hace clic en el primer punto, se asigna una estrella, si se hace clic en el segundo punto, se asignan dos estrellas y as sucesivamente. Nota: para que las estrellas de clasificacin aparezcan en celdas de miniatura compactas, en Opciones de la vista de biblioteca elija Etiqueta inferior > Clasificacin. Para que las estrellas de clasificacin aparezcan en celdas de miniatura expandidas, seleccione Mostrar pie de ilustracin de clasificacin en Opciones de la vista de biblioteca. Consulte Definicin de opciones de la vista de biblioteca para la vista de cuadrcula en la pgina 53.
Definicin de estrellas de clasificacin mediante la herramienta Pintura
1 En la barra de herramientas de la vista de cuadrcula, seleccione la herramienta Pintura y, a continuacin, elija
Clasificacin en el men Pintar. Nota: si la herramienta Pintura no aparece en la barra, seleccinela desde el men de la barra de herramientas.
2 Especifique la clasificacin en la barra de herramientas y, a continuacin, haga clic o arrastre las fotografas para
aplicar la clasificacin.
3 Para desactivar la herramienta Pintura, haga clic en el rea circular de la barra de herramientas. Cuando se
desactive, su icono permanecer visible en la barra de herramientas.
ltima modificacin 26/8/2010
USO DE PHOTOSHOP LIGHTROOM 3
Organizacin de fotografas en el catlogo
82
Definicin de estrellas de clasificacin en la barra de herramientas de la biblioteca
Con una fotografa o ms seleccionadas en la vista de cuadrcula, o bien con una sola fotografa seleccionada en la
tira de diapositivas de la vista de lupa o encuesta, haga clic en una estrella de clasificacin de la barra de herramientas. Si se hace clic en el primer punto, se asigna una estrella, si se hace clic en el segundo punto, se asignan dos estrellas y as sucesivamente. Si hay ms de una fotografa seleccionada en la tira de diapositivas de la vista de lupa o encuesta, la clasificacin se aplicar nicamente a la fotografa activa. Nota: para que las estrellas de clasificacin aparezcan en la barra de herramientas, elija Clasificacin en el men de la barra de herramientas. Consulte Mostrar controles en la barra de herramientas del mdulo Biblioteca en la pgina 23.
Definicin de estrellas de clasificacin en el panel Metadatos
1 Con una o ms fotografas seleccionadas en la vista de cuadrcula, o bien con una nica fotografa seleccionada en
la tira de diapositivas de la vista de lupa, comparacin o encuesta, elija Por defecto, Todo, Mnima o Descripcin rpida en el men emergente de la parte superior del panel Metadatos.
2 En el panel Metadatos, haga clic en uno de los cinco puntos situados junto a Clasificacin.
Si se hace clic en el primer punto, se asigna una estrella, si se hace clic en el segundo punto, se asignan dos estrellas y as sucesivamente. si hay ms de una fotografa seleccionada en la tira de diapositivas de la vista de lupa, comparacin o encuesta, la clasificacin se aplicar nicamente a la fotografa activa.
Cambio de clasificaciones
En el mdulo Biblioteca, realice lo siguiente para cambiar las estrellas de clasificacin de la celda de miniatura, la
barra de herramientas o el panel Metadatos:
Haga clic en una estrella de clasificacin diferente para aumentar o disminuir la clasificacin. Si hace clic en la
clasificacin de una estrella, se elimina la clasificacin.
Seleccione Fotografa > Definir clasificacin y, a continuacin, elija una clasificacin diferente o decida si aumentar
o disminuir la clasificacin. Puede seleccionar fotografas y pulsar ] para aumentar la clasificacin o [ para disminuirla.
Eliminacin de clasificaciones
Con una o ms fotografa seleccionadas en la vista de cuadrcula, o bien con una sola fotografa seleccionada en la
tira de diapositivas de la vista de lupa, comparacin o encuesta, elija Fotografa > Definir clasificacin > Ninguna. Si hay ms de una fotografa seleccionada en la tira de diapositivas de la vista de lupa, comparacin o encuesta, la clasificacin se borrar nicamente de la fotografa activa. Nota: tambin puede hacer clic en las estrellas de la celda de una miniatura, en la barra de herramientas de la Biblioteca, o bien en el panel Metadatos para quitar las clasificaciones. Si, por ejemplo, una fotografa tiene una clasificacin de cinco estrellas, haga clic en la quinta para quitar la clasificacin. Si tiene una clasificacin de cuatro estrellas, haga clic en la cuarta para quitar la clasificacin y as sucesivamente.
ltima modificacin 26/8/2010
USO DE PHOTOSHOP LIGHTROOM 3
Organizacin de fotografas en el catlogo
83
Indicar o rechazar fotografas
Los indicadores designan si una fotografa est marcada como seleccin , rechazada o no tiene indicador. Los indicadores se definen en el mdulo Biblioteca. Una vez que las fotografas se sealan con un indicador, podr hacer clic en un botn de filtro de indicador de la tira de diapositivas o de la barra Filtro de biblioteca para visualizar y trabajar con las fotografas que ha etiquetado con un indicador en concreto. Consulte Filtrar las fotografas mostradas en la tira de diapositivas y la vista de cuadrcula en la pgina 45 y Bsqueda de fotografas mediante los filtros Atributo en la pgina 103. Los estados de indicadores tienen un carcter local. La misma foto puede tener varios estados de indicadores en diferentes colecciones.
En el mdulo Biblioteca, realice una de las acciones siguientes:
Seleccione una o ms fotografas en la vista de cuadrcula; o bien, seleccione una sola foto en la tira de diapositivas
de la vista de lupa, comparacin o encuesta. A continuacin, elija Fotografa > Definir indicador y, a continuacin, elija el indicador que desee. Si hay ms de una fotografa seleccionada en la tira de diapositivas de la vista de lupa, comparacin o encuesta, el indicador se aplicar nicamente a la fotografa activa.
Seleccione una fotografa en la vista de cuadrcula o en la tira de diapositivas y pulse la letra P para marcar la imagen;
o bien la letra X para rechazarla. Mantenga pulsada Mays y pulse P o X para definir el indicador y seleccionar la siguiente fotografa. Mantenga pulsada la tecla Ctrl (Windows) o Comando (Mac OS) y pulse la tecla de flecha arriba o abajo para aumentar o disminuir el estado del indicador, respectivamente.
(Slo vista de cuadrcula) Haga clic en el icono de indicador de la esquina superior izquierda de las miniaturas de
fotografa para aplicar o quitar el indicador Seleccin. Las fotografas con un indicador Rechazada aparecen atenuadas en la vista de cuadrcula. Nota: para mostrar o definir indicadores en las celdas de miniatura de la vista de cuadrcula, asegrese de que ha seleccionado la opcin Indicadores en la ficha Vista de cuadrcula del cuadro de dilogo Opciones de la vista de biblioteca. (Elija Vista > Opciones de visualizacin).
(Slo para las vistas de comparacin y encuesta) Haga clic en el indicador Seleccin o Rechazada situado bajo las
fotografas. Para ver un vdeo sobre el uso de indicadores para clasificar las fotografas, visite www.adobe.com/go/lrvid2203_lrm_es. Estas instrucciones son vlidas tanto para Lightroom 2 como para Lightroom 3.
Etiquetar fotografas con indicadores de la barra de herramientas de la biblioteca
Con una fotografa o ms seleccionadas en la vista de cuadrcula, o bien con una sola fotografa seleccionada en la
tira de diapositivas de la vista de lupa o encuesta, haga clic en el indicador que desee de la barra de herramientas. Si hay ms de una fotografa seleccionada en la tira de diapositivas de la vista de lupa o encuesta, el indicador se aplicar nicamente a la fotografa activa. Nota: para mostrar o definir indicadores en la barra de herramientas, elija Indicacin en el men de la barra de herramientas.
Etiquetar fotografas con indicadores mediante la herramienta Pintura
1 En la barra de herramientas de la vista de cuadrcula, seleccione la herramienta Pintura y, a continuacin, elija
Indicador en el men Pintar.
2 Especifique el estado del indicador en la barra de herramientas y, a continuacin, haga clic o arrastre las fotografas
para aplicar el ajuste de indicacin.
ltima modificacin 26/8/2010
USO DE PHOTOSHOP LIGHTROOM 3
Organizacin de fotografas en el catlogo
84
Quitar rpidamente el indicador o rechazar fotografas
El comando Perfeccionar fotografas permite indicar como rechazadas las fotografas sin indicador, y quitar el indicador de seleccin de las fotografas seleccionadas.
1 En la vista de cuadrcula, seleccione las fotografas. 2 Elija Biblioteca > Perfeccionar fotografas. 3 Haga clic en Perfeccionar en el cuadro de dilogo Perfeccionar fotografas.
Seleccionar fotografas con indicador
En el mdulo Biblioteca, realice una de las acciones siguientes:
Para seleccionar fotografas con indicador en la vista de cuadrcula o la tira de diapositivas, elija Editar > Seleccionar
fotografas con indicador.
Para deseleccionar fotografas sin indicador que estn seleccionadas en la vista de cuadrcula o la tira de
diapositivas, elija Edicin > Deseleccionar fotografas sin indicador.
Definir etiquetas y grupos de color
Etiquetar las fotografas con un color determinado es una forma til de marcar rpidamente un gran nmero de fotografas. Por ejemplo, imagine que acaba de importar bastantes fotografas y que las visualiza en la vista de cuadrcula. Conforme las va revisando, puede ir etiquetando las que desea guardar. Tras esta primera pasada, en la tira de diapositivas puede hacer clic en los botones de filtro de etiquetas de color para visualizar y trabajar con las fotografas que ha etiquetado con un color especfico. Consulte Filtrar las fotografas mostradas en la tira de diapositivas y la vista de cuadrcula en la pgina 45 y Bsqueda de fotografas mediante los filtros Atributo en la pgina 103.
En el mdulo Biblioteca, realice una de las acciones siguientes:
Seleccione una o ms fotografas en la vista de cuadrcula; o bien, seleccione una sola foto en la tira de diapositivas
de la vista de lupa, comparacin o encuesta. A continuacin, elija Fotografa > Definir etiqueta de color y seleccione una etiqueta en el submen. Si hay ms de una fotografa seleccionada en la tira de diapositivas de la vista de lupa, comparacin o encuesta, la etiqueta se aplicar nicamente a la fotografa activa.
(Slo vista de cuadrcula) Mueva el puntero por el icono de etiqueta de color situado al final de la celda de miniatura
y, a continuacin, haga clic en una etiqueta de color. Nota: para mostrar o definir etiquetas de color en celdas de miniatura, seleccione Incluir etiqueta de color en la ficha Vista de cuadrcula del cuadro de dilogo Opciones de la vista de biblioteca. (Elija Vista > Opciones de visualizacin).
(Slo en la vista de cuadrcula, comparacin o encuesta) Haga clic en un icono de etiqueta de color situado bajo las
fotografas.
Definir etiquetas de color en la barra de herramientas de la biblioteca
Con una fotografa o ms seleccionadas en la vista de cuadrcula, o bien con una sola fotografa seleccionada en la
tira de diapositivas de la vista de lupa o encuesta, haga clic en una etiqueta de color de la barra de herramientas. Si hay ms de una fotografa seleccionada en la tira de diapositivas de la vista de lupa o encuesta, la etiqueta se aplicar nicamente a la fotografa activa. Nota: para mostrar o definir etiquetas de color en la barra de herramientas del mdulo Biblioteca, elija Etiqueta de color en el men emergente.
ltima modificacin 26/8/2010
USO DE PHOTOSHOP LIGHTROOM 3
Organizacin de fotografas en el catlogo
85
Definir etiquetas de color mediante la herramienta Pintura
1 En la barra de herramientas de la vista de cuadrcula, seleccione la herramienta Pintura y, a continuacin, elija
Etiqueta en el men Pintar. Nota: si la herramienta Pintura no aparece en la barra, seleccinela desde el men de la barra de herramientas.
2 Especifique la etiqueta de color en la barra de herramientas y, a continuacin, haga clic o arrastre las fotografas
para aplicar la etiqueta.
3 Para desactivar la herramienta Pintura, haga clic en el rea circular de la barra de herramientas. Cuando se
desactive, su icono permanecer visible en la barra de herramientas.
Editar conjuntos de etiquetas de color
Puede asignar nombres a las etiquetas de color en el cuadro de dilogo Editar conjunto de etiquetas de color. El nombre se aadir a los metadatos de la fotografa cuando aplique la etiqueta.
1 En el mdulo Biblioteca, elija Metadatos > Conjunto de etiquetas de color > Editar. 2 En el cuadro de dilogo Editar conjunto de etiquetas de color, escriba un nombre prximo a un color. 3 (Opcional) En el men Ajuste preestablecido, elija Guardar ajustes actuales como nuevo ajuste preestablecido,
escriba un nombre en el cuadro de texto Nombre del ajuste y haga clic en Crear.
4 Haga clic en Cambiar.
Eliminar o cambiar los nombres de conjuntos de etiquetas de color
1 En el mdulo Biblioteca, elija Metadatos > Conjunto de etiquetas de color > Editar. 2 En el cuadro de dilogo Editar conjunto de etiquetas de color, elija un ajuste en el men Ajuste preestablecido. 3 Realice una de las acciones siguientes:
Para eliminar el ajuste, elija Eliminar ajuste preestablecido [nombre del ajuste]. Haga clic en Eliminar en el cuadro
de dilogo de alerta que se abre.
Para cambiar el nombre de un ajuste, elija Cambiar nombre de ajuste preestablecido [nombre del ajuste]. Escriba
un nombre en el cuadro de texto Nombre del ajuste y haga clic en Cambiar nombre.
Visualizacin y edicin de metadatos
Acerca de los metadatos y XMP
Los metadatos constituyen un conjunto de informacin estandarizada acerca de una fotografa, como el nombre de su autor, su resolucin, espacio de color, copyright y las palabras clave aplicadas a sta. Por ejemplo, la mayora de las cmaras digitales adjuntan informacin bsica sobre un archivo, como su altura, anchura, formato de archivo y la hora en la que se tom la imagen. Lightroom admite el estndar de informacin desarrollado por International Press Telecommunications Council (IPTC) para identificar las imgenes y el texto transmitidos. Este estndar incluye entradas para descripciones, palabras claves, categoras, crditos y orgenes. Puede utilizar metadatos para perfeccionar el flujo de trabajo y organizar los archivos.
ltima modificacin 26/8/2010
USO DE PHOTOSHOP LIGHTROOM 3
Organizacin de fotografas en el catlogo
86
La informacin de los archivos se almacena con el estndar Extensible Metadata Platform (XMP), que se crea en XML. En el caso de archivos RAW de cmara con un formato de archivo propietario, XMP no se escribe en los archivos originales. Para evitar que los archivos se daen, los metadatos XMP se almacenan en otro archivo llamado sidecar. En el resto de formatos de archivo compatibles con Lightroom (JPEG, TIFF, PSD y DNG), los metadatos XMP se escriben en la ubicacin especificada para estos datos. XMP facilita el intercambio de metadatos entre aplicaciones de Adobe y entre flujos de trabajo de autoedicin. Por ejemplo, puede guardar metadatos de un archivo como plantilla e importarlos a otros archivos. Los metadatos que se almacenan en otros formatos, como EXIF, IPTC (IIM) y TIFF, se sincronizan y se describen con XMP para que se puedan ver y gestionar con mayor facilidad.
Ms temas de ayuda
Palabras clave en la pgina 93
Especificar dnde escribir los cambios de los metadatos
Lightroom escribe automticamente los ajustes y metadatos de ajustes en el catlogo. Tambin puede indicar a Lightroom que escriba los cambios en XMP. Para que los cambios realizados en Lightroom sean reconocidos por otras aplicaciones, los metadatos se deben escribir en XMP.
1 Elija Editar > Ajustes de catlogo (Windows) o Lightroom > Ajustes de catlogo (Mac OS). 2 Haga clic en la ficha Metadatos y, a continuacin, realice una de estas acciones:
Para escribir ajustes y metadatos de ajustes en XMP, seleccione Escribir cambios automticamente en XMP. Para escribir ajustes y metadatos de ajustes slo en el catlogo, deseleccione Escribir cambios automticamente en XMP.
Si no escribe ajustes ni metadatos de ajustes en XMP automticamente, podr seleccionar un archivo y elegir Metadatos > Guardar metadatos en archivo.
Guardar manualmente en el archivo los cambios de los metadatos
Para guardar manualmente los cambios de los metadatos en una fotografa de Lightroom, realice una de las siguientes acciones:
Seleccione una o ms fotografas en la vista de cuadrcula del mdulo Biblioteca y elija Metadatos > Guardar
metadatos en archivo, o bien pulse Ctrl+S (Windows) o Comando+S (Mac OS).
Haga clic en el icono El archivo de metadatos necesita actualizarse
del mdulo Biblioteca y, a continuacin, haga clic en Guardar.
de una miniatura de la vista de cuadrcula
Si va a trabajar con un archivo DNG, elija Metadatos > Actualizar previsualizaciones DNG y metadatos para
guardar en el archivo los cambios en los metadatos y generar una previsualizacin a partir de los ajustes de procesamiento RAW actuales.
ltima modificacin 26/8/2010
USO DE PHOTOSHOP LIGHTROOM 3
Organizacin de fotografas en el catlogo
87
Visualizacin de metadatos de la fotografa
En el mdulo Biblioteca, el panel Metadatos muestra el nombre del archivo, la ruta de archivo, la clasificacin, la etiqueta de texto y los metadatos EXIF e IPTC de las fotografas seleccionadas. Use el men emergente para seleccionar un conjunto de campos de metadatos. Lightroom tiene conjuntos preestablecidos que muestran distintas combinaciones de metadatos.
Con una o ms fotografas seleccionadas en la vista de cuadrcula, o bien con una nica fotografa seleccionada en
la tira de diapositivas de la vista de lupa, comparacin o encuesta, elija una de las siguientes opciones en el men emergente de la parte superior del panel Metadatos:
Por defecto Muestra el nombre de archivo, nombre de la copia, carpeta, clasificacin, etiqueta de texto y un subconjunto de metadatos IPTC y EXIF. Todo Muestra el nombre de archivo, nombre de la copia, ruta de archivo, clasificacin, etiqueta de texto y todos los
metadatos EXIF e IPTC.
Todos los metadatos del plugin Visualiza los metadatos personalizados creados por plugins de terceros. Si no tiene
ningn plugin instalado, se mostrarn el nombre del archivo, el nombre de la copia y la carpeta.
EXIF Muestra el nombre del archivo, la ruta del archivo, las dimensiones y los metadatos EXIF de la cmara, as como
la exposicin, la distancia focal, el ndice de velocidad ISO y el flash. Si su cmara permite registrar metadatos GPS, la informacin aparece como metadatos EXIF.
EXIF e IPTC Muestra el nombre de archivo, tamao, tipo, ubicacin, estado de metadatos y todos los metadatos EXIT e IPTC bsicos. IPTC Muestra el nombre de archivo y metadatos IPTC bsicos: metadatos de Contacto, Contenido, Imagen, Estado y
Copyright.
Extensin IPTC Muestra el nombre de archivo y metadatos IPTC para versiones de modelo e ilustracin y otros tipos
de derechos de licencia.
Pie de ilustracin grande Muestra un cuadro de edicin de pie de ilustracin grande y el cuadro de copyright. Ubicacin Muestra los campos de nombre de archivo, nombre de la copia, carpeta, ttulo, pie de ilustracin y
ubicacin.
Mnima Muestra el nombre de archivo, la clasificacin y los metadatos Copyright y Pie de ilustracin. Descripcin rpida Muestra el nombre de archivo, nombre de la copia, ruta de archivo, y los siguientes metadatos EXIF e IPTC: Dimensiones, Fecha y hora, Cmara, Ttulo, Pie de ilustracin, Copyright, Creador y Ubicacin.
En el panel Metadatos, si un campo de metadatos IPTC tiene una flecha, al hacer clic en ella podr buscar y ver rpidamente todas las fotografas que contienen los metadatos especficos. Si se seleccionan varias fotografas con distintos ajustes de metadatos, los campos de metadatos se visualizan <mezclados>. Para mostrar los metadatos de la fotografa que est seleccionada como destino (fotografa activa), elija Metadatos > Mostrar metadatos slo para fotografa de destino. Si hay ms de una fotografa seleccionada en la tira de diapositivas de la vista de lupa, comparacin o encuesta, en el panel Metadatos aparecern nicamente los metadatos de la fotografa activa.
Ms temas de ayuda
Bsqueda de fotografas mediante filtros Metadatos en la pgina 103
ltima modificacin 26/8/2010
USO DE PHOTOSHOP LIGHTROOM 3
Organizacin de fotografas en el catlogo
88
Adicin y edicin de metadatos IPTC
Los metadatos se aaden a las fotografas introduciendo la informacin en el panel Metadatos. Los conjuntos de metadatos ya creados facilitan que todos o slo un subconjunto de los metadatos de las fotografas estn disponibles para poder aadirse o editarse. Nota: podr aadir rpidamente los mismos metadatos en las fotografas que le interesen si elige ajustes preestablecidos de metadatos, copia y pega metadatos desde otras fotografas y sincroniza los metadatos correspondientes.
1 Con una o ms fotografas seleccionadas en la vista de cuadrcula, o bien con una nica fotografa seleccionada en
la tira de diapositivas de la vista de lupa, comparacin o encuesta, elija un conjunto de metadatos en el men emergente de la parte superior del panel Metadatos. Consulte Visualizacin de metadatos de la fotografa en la pgina 87.
2 Realice una de las acciones siguientes:
Para aadir metadatos, escriba en un cuadro de texto de metadatos. Para aadir metadatos desde un ajuste preestablecido, elija un ajuste preestablecido de metadatos desde el men
Ajuste preestablecido.
Para editar metadatos, sobrescriba una entrada en un cuadro de texto de metadatos. Para realizar una accin relacionada, haga clic en el icono de accin situado a la derecha del campo de metadatos.
Por ejemplo, para ver todas las fotografas con la etiqueta especificada, haga clic en el icono situado a la derecha del campo Etiqueta. Los campos separados estn disponibles para enviar correos electrnicos e ir al enlace de un sitio Web. Por ejemplo, al hacer clic en el enlace situado a la derecha del sitio Web, podr abrir el navegador hasta el sitio Web especificado. Si hay ms de una fotografa seleccionada en la tira de diapositivas de la vista de lupa, comparacin o encuesta, los metadatos se aplicarn nicamente a la fotografa activa.
Ms temas de ayuda
Aplicacin de un ajuste preestablecido de metadatos en la pgina 90 Copiar y pegar metadatos entre fotografas en la pgina 91 Sincronizacin de metadatos entre fotografas del catlogo en la pgina 91
Cambio de la hora de captura de la fotografa
En ocasiones, puede que necesite cambiar la hora de captura de sus fotografas. Por ejemplo, quiz tenga que cambiar la hora de captura si ha viajado a una zona horaria distinta y no ha modificado el ajuste de fecha/hora de su cmara antes de empezar a hacer fotografas, o tambin podra haber importado una fotografa escaneada a Lightroom y sta contiene la fecha de escner en lugar de la fecha en que se tom. Para guardar una hora de captura editada en una fotografa RAW, debe activar la opcin en el cuadro de dilogo Ajustes de catlogo. Consulte Cambio de los ajustes del catlogo en la pgina 58. Al cambiar la hora de captura se modifican los metadatos EXIF de fecha y hora originales en el panel Metadatos. En la mayora de las cmaras, la fecha y hora originales y la fecha y hora digitalizadas suelen coincidir, por lo que tambin cambia la fecha y hora digitalizadas. Los metadatos de fecha y hora indican la ltima vez que se actualiz la fotografa. Estos metadatos no se modifican cuando se cambia la hora de captura de la fotografa.
ltima modificacin 26/8/2010
USO DE PHOTOSHOP LIGHTROOM 3
Organizacin de fotografas en el catlogo
89
Nota: el comando Editar hora de captura no se puede deshacer pulsando Ctrl+Z (Windows) o Comando+Z (Mac OS). Tiene que usar el comando Cambiar hora de captura a original.
1 Con una o ms fotografas seleccionadas en la vista de cuadrcula, o bien con una sola fotografa seleccionada en la
tira de diapositivas de la vista de lupa, comparacin o encuesta, realice una de las siguientes acciones:
Elija Metadatos > Editar hora de captura. En el panel Metadatos con la informacin EXIF visualizada, haga clic en la flecha del campo Fecha y hora.
2 En el cuadro de dilogo Editar hora de captura, seleccione el tipo de ajuste:
Ajustar a una fecha y hora especificadas Cambia la hora y fecha de captura segn los ajustes que especifique. Desplazar por nmero de horas establecido (ajuste de zona horaria) Cambia la hora de captura sumando o restando
horas a la hora original.
Cambiar a fecha de creacin del archivo para cada imagen Cambia la hora de captura en los datos EXIF de la cmara segn la fecha de creacin del archivo. Si selecciona esta opcin, vaya al paso 3.
3 En el rea Hora nueva del cuadro de dilogo, realice una de estas acciones:
Si ha seleccionado Ajustar a una fecha y hora especificadas, introduzca una nueva fecha y hora en el cuadro de texto
Hora corregida. Tambin puede seleccionar los valores de fecha y hora y, a continuacin, usar los botones de flecha arriba y abajo para aumentar o disminuir los valores.
Si ha seleccionado Adelantar o retrasar nmero determinado de horas, elija un valor en el men emergente para
adelantar o retrasar la hora. Importante: si hay ms de una fotografa seleccionada en la vista de cuadrcula, Lightroom cambiar la hora de captura de la fotografa activa segn el ajuste especificado. (La fotografa activa se previsualiza en el cuadro de dilogo Editar hora de captura). Las dems fotografas de la seleccin se ajustan en funcin del mismo intervalo de tiempo. Si hay ms de una fotografa seleccionada en la tira de diapositivas de la vista de lupa, comparacin o encuesta, la hora de captura se cambiar nicamente en la fotografa activa.
4 (Opcional) Para que la hora de captura vuelva a ser la original, seleccione las fotografas en la vista de cuadrcula o
en la tira de diapositivas y elija Metadatos > Cambiar hora de captura a original.
Creacin y aplicacin de ajustes preestablecidos de metadatos
Creacin de un ajuste preestablecido de metadatos
Puede guardar metadatos especficos como un ajuste preestablecido para volverlos a usar en una o varias fotografas. Los ajustes preestablecidos de metadatos evitan tener que introducir manualmente la misma informacin en varias fotografas.
1 En el men Ajuste preestablecido del panel Metadatos, elija Editar ajustes preestablecidos. 2 Escriba la informacin para cualquiera de los siguientes grupos:
Informacin bsica Permite introducir metadatos para un pie de ilustracin, estrellas de clasificacin y una etiqueta
de texto.
Contenido IPTC Escribe metadatos para incluir un breve resumen de la fotografa, un newscode encontrado en el sitio Web newscodes.org y el nombre de la persona que describi la fotografa. Copyright IPTC Escribe metadatos para incluir el nombre del titular del copyright, los derechos de uso otorgados para la fotografa y la direccin Web del titular del copyright.
ltima modificacin 26/8/2010
USO DE PHOTOSHOP LIGHTROOM 3
Organizacin de fotografas en el catlogo
90
Creador IPTC Escribe metadatos para incluir el nombre, la direccin, la informacin de contacto, el sitio Web y el cargo del autor de la fotografa. Imagen IPTC Escribe metadatos para incluir una descripcin de publicacin con directrices del sitio newscodes.org,
una descripcin de la fotografa con directrices especificadas por newscodes.org e informacin sobre el lugar en que se tom la fotografa.
Estado IPTC Escribe metadatos para incluir el ttulo de la fotografa, cualquier nmero de trabajo usado para la
asignacin de fotografas, instrucciones de transmisin, el uso o los derechos de la fotografa, el nombre del fotgrafo, la compaa o agencia y el propietario de la fotografa.
Extensin IPTC Escribe metadatos de cinco categoras de informacin complementaria acerca del contenido de la
imagen: Administrativo, Ilustracin, Descripcin, Modelos y Derechos.
Palabras clave Escribe metadatos para incluir las palabras clave indicadas, aadindolas a las palabras claves existentes
aplicadas a la fotografa.
3 Seleccione los metadatos que se van a incluir en el ajuste preestablecido realizando una de estas acciones:
Para incluir todos los metadatos, haga clic en Seleccionar todo. Para no incluir ningn metadato, haga clic en No seleccionar nada. Probablemente use este botn si desea volver a
empezar seleccionando los metadatos que va a incluir.
Para incluir slo los metadatos para los que ha introducido informacin, haga clic en Seleccionar los metadatos
rellenos. Nota: si ha introducido manualmente los metadatos en el panel Metadatos antes de seleccionar Editar ajustes preestablecidos, los campos editados se verifican en el cuadro de dilogo Editar ajustes preestablecidos de metadatos.
Para especificar metadatos concretos, haga clic en las casillas situadas junto a los cuadros de los metadatos
correspondientes.
Para incluir un grupo completo de metadatos, haga clic en las casillas situadas junto al nombre (por ejemplo,
Contenido IPTC, Copyright IPTC, etc.).
4 Elija Ajuste preestablecido > Guardar ajustes actuales como nuevo ajuste preestablecido, indique un nombre para
el ajuste y haga clic en Crear.
5 En el cuadro de dilogo Editar ajustes preestablecidos de metadatos, haga clic en Hecho.
Aplicacin de un ajuste preestablecido de metadatos
Con las fotografas seleccionadas en la vista de cuadrcula o en la tira de diapositivas de la vista de lupa,
comparacin o encuesta, elija un ajuste preestablecido en el men Ajuste preestablecido del panel Metadatos.
Aplicacin de un ajuste preestablecido de metadatos con la herramienta Pintura
1 En la barra de herramientas de la vista de cuadrcula, seleccione la herramienta Pintura y, a continuacin, elija
Metadatos en el men Pintar. Nota: si la herramienta Pintura no aparece en la barra, seleccinela desde el men de la barra de herramientas.
2 Especifique el ajuste preestablecido en la barra de herramientas y, a continuacin, haga clic o arrastre las fotografas
para aplicar el ajuste.
3 Para desactivar la herramienta Pintura, haga clic en el rea circular de la barra de herramientas. Cuando se
desactive, su icono permanecer visible en la barra de herramientas.
ltima modificacin 26/8/2010
USO DE PHOTOSHOP LIGHTROOM 3
Organizacin de fotografas en el catlogo
91
Edicin de un ajuste preestablecido de metadatos
1 En el men Ajustes preestablecidos del panel Metadatos, elija Editar ajustes preestablecidos. 2 Seleccione el ajuste preestablecido que desee editar en el men emergente Ajuste preestablecido. 3 Edite los campos de los metadatos y cambie los ajustes. 4 Elija Actualizar ajuste preestablecido [Nombre de ajuste] en el men emergente Ajuste preestablecido y haga clic en
Hecho.
Eliminacin de un ajuste preestablecido de metadatos
Para eliminar un ajuste preestablecido de metadatos, bsquelo en el Explorador (Windows) o en Finder (Mac OS)
y arrstrelo hasta la Papelera de reciclaje (Windows) o Papelera (Mac OS). Los ajustes preestablecidos se almacenan en las siguientes carpetas:
Mac OS /User home/Library/Application Support/Adobe/Lightroom/Metadata Presets Windows XP \Documents and Settings\Nombre de usuario\Application Data\Adobe\Lightoom\Metadata Presets Windows Vista \Usuarios\Nombre de usuario\App Data\Roaming\Adobe\Lightoom\Metadata Presets
Copiar y pegar metadatos entre fotografas
Copiar y pegar metadatos de una fotografa a otras previamente seleccionadas es una forma rpida de aadir informacin y metadatos IPTC en las fotografas. Los comandos Copiar metadatos y Pegar metadatos le ahorran tener que introducir repetidamente los mismos metadatos en las fotografas.
1 En la vista de cuadrcula, seleccione la fotografa cuyos metadatos desea copiar y elija Metadatos > Copiar
metadatos.
2 En el cuadro de dilogo Copiar metadatos, seleccione la informacin y los metadatos IPTC que desea copiar y, a
continuacin, haga clic en Copiar.
3 Seleccione las fotografas en la vista de cuadrcula y elija Metadatos > Pegar metadatos.
Sincronizacin de metadatos entre fotografas del catlogo
Los metadatos especficos de las fotografas seleccionadas se pueden sincronizar con los de otras fotografas, por lo que podr aadir rpidamente informacin y metadatos IPTC. La sincronizacin evita tener que ir introduciendo los mismos metadatos repetidamente en las fotografas.
1 Seleccione una fotografa en la vista de cuadrcula que contenga los metadatos que se sincronizarn en el resto de
fotografas. La fotografa seleccionada se convierte en la activa.
2 Pulse Ctrl y haga clic (Windows) o pulse Comando y haga clic (Mac OS) para seleccionar fotografas que se
sincronizarn con la fotografa activa. Pulse la tecla Mays y haga clic para seleccionar fotografas contiguas.
3 Realice una de las siguientes acciones:
Haga clic en el botn Sincronizar situado bajo los paneles del lateral derecho. Elija Metadatos > Sincronizar metadatos.
4 En el cuadro de dilogo Sincronizar metadatos, seleccione los metadatos deseados y haga clic en Sincronizar.
Nota: los metadatos que seleccione para sincronizarse sobrescribirn los existentes en las fotografas seleccionadas.
5 (Opcional) Elija Metadatos > Activar sincronizacin automtica o haga clic en el conmutador Activar
sincronizacin automtica, para aplicar automticamente los cambios en los metadatos a todas las fotografas seleccionadas a medida que las edite.
ltima modificacin 26/8/2010
USO DE PHOTOSHOP LIGHTROOM 3
Organizacin de fotografas en el catlogo
92
Sincronizacin de metadatos de Lightroom con Adobe Camera Raw y Adobe Bridge
Por defecto, los metadatos de Lightroom se guardan en el archivo de catlogo. Adobe Camera Raw, Photoshop y Adobe Bridge pueden ver los cambios realizados en los metadatos de Lightroom, incluida la configuracin de ajustes del mdulo Revelar, si los cambios realizados en los archivos se guardan en XMP en Lightroom. Cuando guarda metadatos en un archivo RAW, los cambios se guardan automticamente en archivos sidecar Extensible Metadata Platform (XMP). En el resto de archivos, los metadatos se guardan en el archivo en s. Nota: las jerarquas de palabras clave creadas en cualquiera de estas aplicaciones se conservan, y no se pierde ningn dato, aunque podra no aparecer en una o varias de las aplicaciones. Es posible que las versiones anteriores a Camera Raw 4.1. no reconozcan algunos de los ajustes del mdulo de revelado realizados en Lightroom.
Ms temas de ayuda
Acerca de los metadatos y XMP en la pgina 85 Cambio de los ajustes del catlogo en la pgina 58 Guardar manualmente en el archivo los cambios de los metadatos en la pgina 86 Definicin de opciones de la vista de biblioteca para la vista de cuadrcula en la pgina 53
Guardar automticamente en las fotografas de Lightroom los cambios de los metadatos
El mejor modo de asegurarse de que Adobe Bridge y Camera Raw puedan ver los cambios realizados en los metadatos de Lightroom es guardar automticamente estos cambios mientras trabaja.
1 Elija Editar > Ajustes de catlogo (Windows) o Lightroom > Ajustes de catlogo (Mac OS). 2 En la ficha Metadatos, seleccione Escribir cambios automticamente en XMP.
Visualizacin de metadatos no guardados
Lightroom muestra tres tipos de iconos en la vista de cuadrcula del mdulo Biblioteca para identificar los metadatos no guardados:
El archivo de metadatos necesita actualizarse Indica que se han realizado cambios en los metadatos de la fotografa y stos no se han guardado en Lightroom. Los metadatos se cambiaron externamente
Indica que se han realizado cambios en los metadatos de la fotografa en una aplicacin externa y stos no se han aplicado en Lightroom.
Error al guardar los metadatos Indica que se ha producido un error al guardar los metadatos en Lightroom. Este icono aparece cuando se realizan cambios en los metadatos de una fotografa en Lightroom y en una aplicacin externa.
Para mostrar estos iconos, utilice las opciones de la vista de cuadrcula.
1 En el mdulo Biblioteca, elija Vista > Opciones de visualizacin. 2 Haga clic en la ficha Vista de cuadrcula del cuadro de dilogo Opciones de visualizacin de la Biblioteca. 3 Seleccione la opcin Metadatos no guardados en el rea Iconos de celda.
Nota: tambin puede consultar en el campo Estado de metadatos del panel Metadatos, si es necesario actualizar los metadatos.
ltima modificacin 26/8/2010
USO DE PHOTOSHOP LIGHTROOM 3
Organizacin de fotografas en el catlogo
93
Resolucin de conflictos de metadatos entre Lightroom, Adobe Bridge y Camera Raw
Para sincronizar los metadatos en el catlogo de Lightroom, realice una de las siguientes acciones en la vista de
cuadrcula del mdulo Biblioteca:
Haga clic en el icono Los metadatos se cambiaron externamente
o en el icono Error al guardar los metadatos de una miniatura. Para incluir los cambios en los metadatos realizados en Adobe Camera Raw o en Adobe Bridge, elija Importar ajustes del disco. Para omitir los cambios en los metadatos realizados en Adobe Camera Raw o en Adobe Bridge e incluir los cambios en los metadatos del catlogo en la fotografa, elija Sobrescribir ajustes. o el icono Error al guardar los metadatos y elija Metadatos > Leer metadatos del archivo. Haga clic en Leer para sobrescribir los ajustes del catlogo y aplicar los cambios realizados en Bridge o Camera Raw.
Seleccione una miniatura con el icono Los metadatos se cambiaron externamente
Acciones del panel Metadatos
En el panel Metadatos, si hace clic en los botones de la derecha de los campos de metadatos, podr realizar diversas acciones, como abrir la carpeta en la que aparece una imagen, guardar los metadatos en el archivo, resolver conflictos de metadatos, ir a la copia maestra de una virtual, etc. Site el puntero del ratn sobre cada botn para mostrar una descripcin en una sugerencia de herramienta.
Palabras clave
Acerca de las etiquetas de palabras clave
Las etiquetas de palabra clave son metadatos de texto que describen el contenido importante de una fotografa. Ayudan a identificar y buscar fotografas del catlogo. Al igual que otros metadatos, las etiquetas de palabra clave se almacenan en el archivo de fotografa (o, en el caso de los archivos RAW de cmara de propietario, en archivos sidecar XMP). Una vez aplicadas a las fotografas, las palabras clave se pueden leer en aplicaciones de Adobe como Adobe Bridge, Photoshop o Photoshop Elements, o bien en otras aplicaciones que admitan metadatos XMP. Lightroom ofrece varios mtodos para aplicar etiquetas de palabras clave a las fotografas. Puede introducirlas o seleccionarlas en el panel Palabras clave o arrastrar las fotografas hasta las etiquetas de palabras clave especficas en el panel Lista de palabras clave. En la vista de cuadrcula, las fotografas con etiquetas de palabra clave se visualizan con una insignia de miniatura . El panel Lista de palabras clave contiene todas las etiquetas de palabra clave del catlogo. Puede aadir, editar, cambiar el nombre o eliminar estas etiquetas en cualquier momento. Al crear o editar palabras clave, puede especificar sinnimos y opciones de exportacin. Los sinnimos son trminos relacionados para las etiquetas de palabra clave. Cuando selecciona las fotografas que contienen etiquetas con sinnimos, stos aparecen en el panel Palabras clave al seleccionar Etiquetas de palabras clave > Se exportar. Las etiquetas de palabra clave pueden contener otras etiquetas. Por ejemplo, la etiqueta de palabra clave animales podra contener las etiquetas perros y gatos. La etiqueta de palabra clave perros, a su vez, podra contener Pastor australiano, Border Collie, etc. Las etiquetas de palabras clave tambin se pueden organizar en grupos llamados conjuntos de palabras clave. Al seleccionar un conjunto de palabras clave especfico, es ms fcil acceder a las etiquetas de palabras clave relevantes. Esto resulta especialmente til al aadir ms etiquetas al catlogo. Para ver un vdeo sobre cmo usar las colecciones y palabras clave para organizar sus fotografas, visite Lightroom 2 basics: collections and keywords. Estas instrucciones son vlidas tanto para Lightroom 2 como para Lightroom 3.
ltima modificacin 26/8/2010
USO DE PHOTOSHOP LIGHTROOM 3
Organizacin de fotografas en el catlogo
94
Visualizacin de etiquetas de palabras clave
El panel Lista de palabras clave contiene todas las etiquetas de palabra clave del catlogo. Un nmero en las etiquetas de palabras clave indica todas las fotografas que contiene esa etiqueta.
En el mdulo Biblioteca, realice una de las acciones siguientes:
Para ver las etiquetas de palabras clave del catlogo, expanda el panel Lista de palabras clave. Para ver las etiquetas de palabras clave para una fotografa, seleccinela en la vista de cuadrcula o visualice la tira
de diapositivas de la vista de lupa, comparacin o encuesta y consulte el rea Etiquetas de palabras clave del panel Palabras clave. O bien, consulte el panel Lista de palabras clave. Una marca de verificacin a la izquierda de una etiqueta de palabra clave en el panel Lista de palabras clave indica que la fotografa seleccionada contiene esa etiqueta.
Para ver etiquetas de palabra clave para ms de una fotografa, seleccione las fotografas en la vista de cuadrcula y
busque en el rea Etiquetas de palabras clave del panel Palabras clave. Aparece un asterisco junto a las etiquetas de palabras clave que no se incluyen en todas las fotografas seleccionadas. En el panel Lista de palabras clave, un signo menos a la izquierda de una etiqueta de palabra clave indica que la etiqueta no se incluye en todas las fotografas seleccionadas.
Creacin de etiquetas de palabra clave
1 Con una o ms fotografas seleccionadas en la vista de cuadrcula, o bien con una sola fotografa seleccionada en la
tira de diapositivas de la vista de lupa, comparacin o encuesta, realice una de las siguientes acciones:
En el rea Etiquetas de palabras clave del panel Palabras clave, complete el campo etiquetado Haga clic aqu para
aadir palabras clave. A continuacin, pulse Intro (Windows) o Retorno (Mac OS). Omita el resto de los pasos de este procedimiento.
Haga clic en el icono de signo ms (+) del panel Lista de palabras clave.
2 En el cuadro de dilogo Crear etiqueta de palabra clave, escriba un nombre para la etiqueta. 3 Escriba sinnimos para la etiqueta de palabra clave. Use comas para separar los sinnimos. 4 Seleccione alguna de las siguientes opciones:
Colocar dentro de "[etiqueta de palabra clave]" (Disponible si hay seleccionada una etiqueta de palabra clave al crear una etiqueta) Anida la etiqueta nueva bajo otra etiqueta de palabra clave seleccionada, de forma que queda contenida en otra de nivel superior. Aadir a las fotografas seleccionadas Aplica la etiqueta de palabra clave a las fotografas seleccionadas. Incluir en exportacin Incluye la etiqueta de palabra clave al exportar fotografas. Cuando esta opcin est
deseleccionada, la etiqueta de palabra clave no se incluye.
Exportar palabras clave principales Incluye las etiquetas de palabra clave de nivel superior que contienen la etiqueta
al exportar fotografas.
Exportar sinnimos Incluye sinnimos asociados con la etiqueta de palabra clave al exportar fotografas.
Si hay ms de una fotografa seleccionada en la tira de diapositivas de la vista de lupa, comparacin o encuesta, las palabras clave se aadirn nicamente a la fotografa activa. Para anidar automticamente nuevas palabras clave debajo de una etiqueta especfica de nivel superior, haga clic con el botn derecho del ratn (Windows) o pulse Control y haga clic (Mac OS) en la etiqueta del panel Lista de palabras clave y elija Aadir nueva palabra clave. Aparecer un punto junto a la palabra clave principal y las nuevas etiquetas se convertirn en etiquetas secundarias de la principal hasta que deseleccione la opcin en el men contextual.
ltima modificacin 26/8/2010
USO DE PHOTOSHOP LIGHTROOM 3
Organizacin de fotografas en el catlogo
95
Editar etiquetas de palabras clave
1 En el mdulo Biblioteca, haga clic con el botn derecho del ratn (Windows) o pulse Ctrl y haga clic (Mac OS) en
una etiqueta de palabra clave del panel Lista de palabras clave y elija Editar etiqueta de palabra clave en el men.
2 En el cuadro de dilogo Editar etiqueta de palabra clave, cambie el nombre de la etiqueta, aada sinnimos o defina
una de las siguientes opciones para las etiquetas:
Incluir en exportacin Incluye la etiqueta de palabra clave al exportar fotografas. Cuando esta opcin est
deseleccionada, la etiqueta de palabra clave no se incluye.
Exportar palabras clave principales Incluye las etiquetas de palabra clave de nivel superior que contienen la etiqueta
al exportar fotografas.
Exportar sinnimos Incluye sinnimos asociados con la etiqueta de palabra clave al exportar fotografas.
Cambiar nombre de etiquetas de palabras clave
1 En el mdulo Biblioteca, haga clic con el botn derecho del ratn (Windows) o pulse Ctrl y haga clic (Mac OS) en
una etiqueta de palabra clave del panel Lista de palabras clave y elija Cambiar nombre en el men.
2 Sobrescriba la palabra clave del cuadro y haga clic fuera del cuadro para aplicar el cambio.
Adicin de etiquetas de palabras clave a las fotografas
El panel Palabras clave del mdulo Biblioteca permite aadir etiquetas de palabras clave a las fotografas introduciendo etiquetas nuevas o aplicndolas desde un conjunto de palabras clave. Tambin puede aadir etiquetas arrastrando las fotografas al panel Lista de palabras clave. Y puede aplicar etiquetas de palabras clave a las fotografas mediante la herramienta Pintura. Consulte Aadir o quitar palabras clave con la herramienta Pintura en la pgina 97. Cuando aade etiquetas de palabras clave a las fotografas, los cambios se almacenan en Lightroom, pero las palabras clave no se guardan en los archivos a menos que la opcin Escribir cambios automticamente en XMP est seleccionada en el cuadro de dilogo Ajustes de catlogo. Para guardar manualmente las palabras clave en los archivos, elija Metadatos > Guardar metadatos en archivo.
1 Si desea aplicar palabras clave a ms de una fotografa a la vez, seleccinelas en la vista de cuadrcula. Tambin
puede seleccionar una nica foto en la tira de diapositivas de la vista de lupa, comparacin o encuesta. Nota: si hay ms de una fotografa seleccionada en la tira de diapositivas de la vista de lupa, comparacin o encuesta, las palabras clave se aadirn nicamente a la fotografa activa.
2 Realice una de las acciones siguientes:
En el rea Etiquetas de palabras clave del panel Palabras clave, complete el campo etiquetado Haga clic aqu para
aadir palabras clave. Separe las etiquetas con comas.
Haga clic en una etiqueta de palabra clave en el rea Sugerencias de palabras clave del panel Palabras clave. Las
sugerencias de palabras clave se basan en diversos criterios, incluidas las palabras clave existentes aplicadas a la fotografa seleccionada y otras fotografas tomadas en un intervalo de tiempo relativamente prximo.
Haga clic en una etiqueta de palabra clave de un conjunto de palabras clave en el rea dedicada a ello dentro del
panel Palabras clave.
Haga clic en el cuadro de destino que se encuentra a la izquierda de una etiqueta de palabra clave, dentro del panel
Lista de palabras clave. Una marca de verificacin indica que la fotografa seleccionada contiene esa etiqueta de palabra clave.
(Slo en la vista de cuadrcula) Arrastre las fotografas seleccionadas a las etiquetas de palabras clave que se
encuentran en el panel Lista de palabras clave. O bien, arrastre una etiqueta de palabra clave del panel Lista de palabras clave hasta las fotografas seleccionadas.
ltima modificacin 26/8/2010
USO DE PHOTOSHOP LIGHTROOM 3
Organizacin de fotografas en el catlogo
96
Nota: las etiquetas de palabras clave tambin se pueden aadir a las fotografas segn se vayan importando en Lightroom. Cuando se aaden etiquetas de palabras clave a las fotografas, el panel Lista de palabras clave se actualiza para reflejar el nmero total de fotografas que usan la etiqueta.
Ms temas de ayuda
Acerca de los metadatos y XMP en la pgina 85 Conjuntos de palabras clave en la pgina 98 Aplicacin de metadatos a las fotografas al importarlas en la pgina 37
Copiar y pegar etiquetas de palabras clave
1 En la vista de cuadrcula, seleccione la fotografa con las etiquetas de palabras clave que desea copiar. 2 En el rea de etiquetas aplicadas del panel Palabras clave, seleccione las etiquetas de palabras clave. Haga clic con el
botn derecho del ratn (Windows) o pulse Control y haga clic (Mac OS) y elija Copiar.
3 En la vista de cuadrcula, seleccione las fotografas a las que desea aadir etiquetas de palabras clave. 4 Haga clic en el rea de etiquetas aplicadas del panel Palabras clave y haga clic con el botn derecho del ratn
(Windows) o pulse Control y haga clic (Mac OS) y elija Pegar.
Quitar o eliminar etiquetas de palabras clave de las fotografas o del catlogo
Con una o ms fotografas seleccionadas en la vista de cuadrcula, o bien con una sola fotografa seleccionada en la
tira de diapositivas de la vista de lupa, comparacin o encuesta, realice una de las siguientes acciones:
Para quitar etiquetas de palabras clave de las fotografas, elija Etiquetas de palabras clave > Introducir palabras clave
en el panel Palabras clave. A continuacin, seleccione una o ms etiquetas de palabras clave en el cuadro de texto del panel y elimnelas. Si hay ms de una fotografa seleccionada en la tira de diapositivas de la vista de lupa, comparacin o encuesta, las etiquetas de palabras clave se borrarn nicamente de la fotografa activa.
Para eliminar permanentemente una etiqueta de palabra clave de las fotografas y del catlogo, haga clic con el
botn derecho del ratn (Windows) o pulse Ctrl y haga clic (Mac OS) en la etiqueta del panel Lista de palabras clave y elija Eliminar. Tambin puede seleccionar etiquetas de palabra clave y hacer clic en el icono de signo menos (-) en la parte superior del panel Lista de palabras clave. Nota: si elimina accidentalmente etiquetas de palabras clave, pulse Ctrl+Z (Windows) o Comando+Z (Mac OS) para deshacer la accin.
Para eliminar automticamente del catlogo cualquier etiqueta de palabra clave sin utilizar, elija Metadatos >
Purgar palabras clave no utilizadas. Importante: la accin del comando Purgar palabras clave no utilizadas no se puede deshacer. Cuando las etiquetas se quitan de las fotografas, el panel Lista de palabras clave se actualiza para reflejar el nmero total de fotografas que usan la etiqueta.
ltima modificacin 26/8/2010
USO DE PHOTOSHOP LIGHTROOM 3
Organizacin de fotografas en el catlogo
97
Importacin y exportacin de palabras clave
Al importar y exportar palabras clave podr compartir las etiquetas que haya creado para identificar las fotografas. Por ejemplo, las palabras clave se pueden exportar desde un catlogo e importarse a otro en el mismo ordenador u otro diferente. Tambin puede importar palabras clave de otras aplicaciones, como Adobe Bridge 2.1 Lightroom que importa las listas de palabras clave guardadas en archivos de texto sin formato. Si la lista contiene caracteres especiales, se debe delimitar con tabuladores y guardar en formato UTF-8. Al exportar palabras claves se escriben las etiquetas en un archivo de texto. Cuando crea o edita etiquetas de palabras clave, puede especificar si incluirlas durante la exportacin. Cuando importa palabras clave desde un archivo de texto, se convierten en etiquetas del catlogo y aparecen en el panel Lista de palabras clave.
En el mdulo Biblioteca, realice una de las acciones siguientes:
Para importar palabras clave al catlogo, elija Metadatos > Importar palabras clave, busque y seleccione el archivo
de texto o de catlogo que contenga las palabras clave, y haga clic en Abrir (Windows) o Elegir (Mac OS).
Para exportar todas las palabras clave desde el catlogo, elija Metadatos > Exportar palabras clave, seleccione una
ubicacin para los archivos y haga clic en Guardar.
Ms temas de ayuda
Creacin de etiquetas de palabra clave en la pgina 94
Creacin y aplicacin de mtodos abreviados de palabras clave
Los mtodos abreviados de palabras clave permiten aplicar rpidamente una o varias palabras clave a diversas fotografas. Una vez haya definido el mtodo abreviado, podr aplicarlo mediante el comando Aadir palabra clave del men contextual o mediante la herramienta Pintura. Consulte Aadir o quitar palabras clave con la herramienta Pintura en la pgina 97.
1 En el mdulo Biblioteca, realice una de las acciones siguientes:
Haga clic con el botn derecho del ratn (Windows) o pulse Ctrl y haga clic (Mac OS) en una etiqueta de palabra
clave del panel Lista de palabras clave y en el men elija Usar como mtodo abreviado de palabra clave. Omita el paso 2.
Elija Metadatos > Definir mtodo de palabras clave.
2 En el cuadro de dilogo Definir mtodo abreviado de palabras clave, escriba una o varias etiquetas de palabras clave,
separndolas mediante comas y, a continuacin, haga clic en Definir. Lightroom le ofrecer sugerencias de palabras clave a medida que escribe. Para seleccionar una sugerencia de palabra clave, haga clic sobre ella en la lista emergente. Un signo ms (+) junto a una palabra clave del panel Lista de palabras clave indica que est incluida en los mtodos abreviados de palabras clave.
3 Para aplicar el mtodo abreviado de palabras clave, seleccione una o varias fotografas en la vista de cuadrcula o en
la tira de diapositivas, haga clic con el botn derecho del ratn (Windows) o pulse Control y haga clic (Mac OS) y, finalmente, elija Aadir palabra clave [Nombre de la etiqueta de palabra clave].
Aadir o quitar palabras clave con la herramienta Pintura
Cuando haya especificado las palabras clave para el mtodo abreviado, podr aplicarlo rpidamente a las fotografas mediante la herramienta Pintura.
ltima modificacin 26/8/2010
USO DE PHOTOSHOP LIGHTROOM 3
Organizacin de fotografas en el catlogo
98
Nota: si la herramienta Pintura no aparece en la barra, seleccinela desde el men de la barra de herramientas.
1 En el mdulo Biblioteca, realice una de las acciones siguientes:
Elija Metadatos > Activar pintura. En la vista de cuadrcula, haga clic en el icono de la herramienta Pintura de la barra de herramientas.
Cuando la herramienta Pintura est activada, el puntero pasar a adoptar la forma correspondiente y ya no estar visible en la barra de herramientas.
2 Si es necesario, elija Palabras clave en el men Pintar de la barra de herramientas. 3 Si es necesario, escriba las palabras clave que desea aadir o quitar en el campo de la barra de herramientas. 4 Realice una de las acciones siguientes:
Para aplicar un mtodo abreviado de palabra clave a una sola fotografa, haga clic en la fotografa mediante la
herramienta Pintura. Tras aplicar la palabra clave, la herramienta Pintura cambia a un icono de borrador. Para quitar el mtodo abreviado de palabra clave, vuelva a hacer clic en la fotografa con el borrador.
Para aplicar un mtodo abreviado de palabra clave en varias fotografas, haga clic y arrastre las fotografas en la vista
de cuadrcula. Tras aplicar la palabra clave, la herramienta Pintura cambia a un icono de borrador. Para quitar el mtodo abreviado de palabra clave de varias fotografas, haga clic y arrastre el borrador por las fotografas que contienen la etiqueta de palabra clave en la vista de cuadrcula. (Filtre las fotografas de la vista de cuadrcula haciendo clic en la flecha blanca ms a la derecha de la palabra clave del panel Lista de palabras clave para que slo se visualicen las fotografas que contienen la palabra clave que desea quitar).
5 Para desactivar la herramienta Pintura, haga clic en el rea circular de la barra de herramientas. Cuando se
desactive, su icono permanecer visible en la barra de herramientas.
Conjuntos de palabras clave
Conforme va aadiendo etiquetas de palabras clave al catlogo, es importante que cree conjuntos de palabras clave para poder acceder fcilmente a las etiquetas relevantes. Por ejemplo, puede crear conjuntos de palabras clave de hasta nueve etiquetas para determinados eventos, ubicaciones, personas o proyectos. Los conjuntos de palabras clave no cambian la forma en que las etiquetas se escriben en los metadatos de las fotografas. Solamente ofrece mtodos diferentes para organizar las etiquetas. Las etiquetas de palabras clave pueden pertenecer a ms de un conjunto.
Crear conjuntos de palabras clave
En el mdulo Biblioteca, realice una de las acciones siguientes:
Para guardar la entrada Palabras clave recientes como un conjunto de palabras clave, haga clic en el men
emergente Conjunto de palabras clave del panel Palabras clave y elija Guardar ajustes actuales como nuevo ajuste preestablecido. Escriba un nombre para el conjunto de palabras clave y haga clic en Crear.
Para incluir etiquetas de palabras clave especficas en un conjunto, elija primero un conjunto en el panel Palabras
clave. A continuacin, elija Conjunto de palabras clave > Editar conjunto en el panel Palabras clave, o bien elija Metadatos > Conjunto de palabras clave > Editar. Escriba o sobrescriba las etiquetas de palabras clave de los cuadros de texto y, en el men Ajuste preestablecido, elija Guardar ajustes actuales como nuevo ajuste preestablecido. En el cuadro de dilogo Nuevo ajuste preestablecido, escriba un nombre para el conjunto de palabras clave y haga clic en Crear.
ltima modificacin 26/8/2010
USO DE PHOTOSHOP LIGHTROOM 3
Organizacin de fotografas en el catlogo
99
Elegir conjuntos de palabras clave
En el panel Palabras clave del mdulo Biblioteca, elija un conjunto de palabras clave en el men emergente
Conjunto de palabras clave:
Palabras clave recientes Muestra las etiquetas de palabras clave utilizadas recientemente. Fotografa al aire libre Visualiza las palabras clave asociadas con las fotografas en la naturaleza. Retratos Visualiza las palabras clave asociadas con la fotografa de retratos. Boda Visualiza las palabras clave asociadas con la fotografa de bodas.
Editar conjuntos de palabras clave
1 En el mdulo Biblioteca, elija Editar conjunto en el men emergente Conjunto de palabras clave del panel Palabras
clave.
2 En el cuadro de dilogo Editar conjunto de palabras clave, introduzca las etiquetas en los cuadros de texto.
Sobrescriba o seleccione y elimine las etiquetas que no desea incluir en el conjunto de palabras clave.
3 (Opcional) Para crear un conjunto de palabras clave, en el men Ajuste preestablecido, elija Guardar ajustes
actuales como nuevo ajuste preestablecido. A continuacin, en el cuadro de dilogo Nuevo ajuste preestablecido, escriba un nombre para el conjunto de palabras clave y haga clic en Crear.
4 Haga clic en Cambiar para actualizar los conjuntos de palabras clave.
Cambiar el nombre de los conjuntos de palabras clave o eliminarlos
1 En el mdulo Biblioteca, elija Editar conjunto en el men emergente Conjunto de palabras clave del panel Palabras
clave. Nota: la opcin Editar no est visible si en el men emergente Definir se ha seleccionado Palabras clave recientes.
2 En el cuadro de dilogo Editar conjunto de palabras clave, elija un conjunto del men Ajuste preestablecido. 3 Realice una de las siguientes acciones:
Para cambiar el nombre del conjunto de palabras clave, elija Cambiar nombre de ajuste preestablecido "Nombre del
conjunto de palabra clave" en el men Ajuste preestablecido.
Para eliminar el conjunto de palabras clave, elija Eliminar ajuste preestablecido "Nombre del conjunto de palabras
clave" en el men Ajuste preestablecido.
Revisar y corregir la ortografa de las palabras clave (Mac OS)
Al revisar la ortografa de un documento, Lightroom seala las palabras que no se encuentran en su diccionario. Si la palabra sealada es correcta, puede confirmar la ortografa aadiendo la palabra al diccionario. Si la palabra sealada no es correcta, puede corregirla. Nota: estas instrucciones son para Mac OS X v. 10.6. Los comandos y opciones de revisin ortogrfica en Mac OS X v. 10.5 y versiones anteriores pueden variar.
1 En el mdulo Biblioteca, haga clic en el cuadro de texto Etiquetas de palabras clave del panel Palabras clave. 2 Elija Editar > Ortografa> Mostrar ortografa y gramtica. 3 (Opcional) Elija un idioma en el men desplegable del cuadro de dilogo Ortografa y gramtica. ste es el idioma
que usar el diccionario de para revisar la ortografa.
ltima modificacin 26/8/2010
USO DE PHOTOSHOP LIGHTROOM 3
Organizacin de fotografas en el catlogo
100
4 Si Lightroom encuentra alguna palabra que no reconoce u otro tipo de error, realice alguna de las acciones
siguientes:
Ignorar Contina la revisin ortogrfica sin cambiar el texto. Aprender Almacena la palabra no reconocida en el diccionario para que la prxima vez que aparezca no se marque como falta ortogrfica. Definir Busca la palabra en el diccionario. Deducir Sugiere posibles correcciones para la palabra. Buscar siguiente Contina la bsqueda de errores ortogrficos. Cambiar Corrige una falta de ortografa. Asegrese de que la palabra que se encuentra en el cuadro de texto es la correcta y, a continuacin, haga clic en Cambiar.
Resaltar palabras con faltas ortogrficas (Mac OS)
1 Tras introducir etiquetas de palabras clave en el mdulo Biblioteca, haga clic en el cuadro de texto Etiquetas de
palabras clave del panel Palabras clave.
2 Elija Edicin > Ortografa > Revisin ortogrfica.
La primera palabra incorrecta del cuadro de texto se muestra resaltada.
3 Pulse Ctrl y haga clic en la palabra resaltada y elija una de las siguientes opciones:
[Correcciones de ortografa sugeridas] Lightroom muestra una lista de correcciones de ortografa en la parte superior
del men contextual. Elija una palabra correcta.
Ignorar ortografa Contina la revisin ortogrfica sin cambiar el texto. Aprender ortografa Almacena la palabra no reconocida en el diccionario para que la prxima vez que aparezca no se
marque como falta ortogrfica. Nota: tambin puede elegir Ortografa y gramtica > Mostrar ortografa y gramtica en el men contextual para abrir un cuadro de dilogo con ms opciones.
Comprobar la ortografa segn se escribe (Mac OS)
Lightroom puede comprobar automticamente la ortografa segn va escribiendo las etiquetas de palabras clave. Cuando escribe incorrectamente una palabra, se subraya.
1 En el mdulo Biblioteca, haga clic en el cuadro de texto Etiquetas de palabras clave del panel Palabras clave. 2 Elija Editar > Ortografa > Revisar ortografa mientras escribe.
Escritura de caracteres especiales (Mac OS)
En el mdulo Biblioteca, elija Editar > Caracteres especiales.
Para obtener ms informacin sobre la creacin de caracteres especiales, consulte la Ayuda de Mac OS.
ltima modificacin 26/8/2010
USO DE PHOTOSHOP LIGHTROOM 3
Organizacin de fotografas en el catlogo
101
Bsqueda de fotografas en el catlogo
La bsqueda y visualizacin de fotografas en el mdulo Biblioteca son dos procesos necesarios para poder trabajar con las fotografas. Lightroom ofrece diversos mtodos de bsqueda, tanto si su catlogo incluye cientos, como miles de imgenes. Puede seleccionar carpetas, colecciones o etiquetas de palabras clave para visualizar fotografas especficas. Tambin puede buscar por criterios de texto y usar la barra Filtro de biblioteca para filtrar por estado de indicador, clasificaciones, etiquetas y categoras de metadatos. Puede incluso combinar una bsqueda con un filtro de metadatos para acotar mejor las fotografas que desea visualizar.
Ms temas de ayuda
Visualizacin del contenido de una carpeta en la pgina 66 Filtrado y clasificacin de fotografas en la pgina 80 Agrupacin de fotografas en una coleccin rpida en la pgina 73
Bsqueda de fotografas mediante la barra Filtro de biblioteca
En el mdulo Biblioteca, la barra Filtro de biblioteca de la parte superior de la vista de cuadrcula ofrece tres criterios de filtro de las fotografas: Texto, Atributo y Metadatos. Puede seleccionar y usar uno de ellos, o bien combinarlos para operaciones de filtrado ms complejas.
Texto Permite buscar campos de texto de metadatos indexados, como nombre de archivo, pie de ilustracin, palabra clave, y metadatos EXIF e IPTC. Atributo Filtra por estado de indicador, estrellas de clasificacin, etiquetas de color y copias. Metadatos Ofrece hasta ocho columnas de criterios de metadatos que puede seleccionar para filtrar las fotografas.
Haga clic en un nombre de modo para mostrar y ocultar sus opciones. La etiqueta de modo es blanca cuando estas
opciones estn abiertas. Puede abrir a la vez hasta tres modos de filtro.
Pulse Mays y haga clic en una segunda o tercera etiqueta para abrir varios modos a la vez. Haga clic en Ninguno para ocultar y desactivar todos los modos de filtro.
Nota: cuando las opciones de filtro por metadatos estn abiertas, puede cambiar el tamao de la barra Filtro de biblioteca moviendo el puntero por el borde inferior de la barra. Cuando el puntero cambie su forma a una flecha doble, arrastre el borde arriba o abajo. Para ver un vdeo sobre cmo usar la barra Filtro de biblioteca, visite www.adobe.com/go/lrvid2204_lrm_es. Estas instrucciones son vlidas tanto para Lightroom 2 como para Lightroom 3.
Ms temas de ayuda
Visualizacin y edicin de metadatos en la pgina 85
Bsqueda de fotografas mediante el filtro Texto
El filtro Texto le permite buscar en el catlogo o en las fotografas seleccionadas mediante un campo de bsqueda de texto. Puede buscar un campo indexado o elegir campos concretos, y tambin puede especificar cmo debern coincidir los resultados de la bsqueda con los criterios introducidos.
ltima modificacin 26/8/2010
USO DE PHOTOSHOP LIGHTROOM 3
Organizacin de fotografas en el catlogo
102
Las fotografas encontradas que se visualicen en la vista de cuadrcula y la tira de diapositivas dependen de si ha buscado en todo el catlogo, en carpetas o colecciones especficas, o bien en la coleccin rpida. El nmero de fotografas que coincidan con los criterios de bsqueda aparecern en el indicador de origen de tira de diapositivas.
1 En el mdulo Biblioteca, seleccione las fotografas de origen en el panel Catlogo, Carpetas o Colecciones. 2 En la barra Filtro de biblioteca, seleccione Texto. 3 Elija los campos en los que se buscar en el men emergente Cualquier campo en el que se pueden realizar
bsquedas.
EXIF en el que se pueden realizar bsquedas Incluye Marca, Modelo, Nmero de serie y Software. IPTC en el que se pueden realizar bsquedas Incluye Contacto: Creador, Cargo, Direccin, Ciudad, Estado /
provincia, Cdigo postal y Pas; Contenido (Mac OS) / IPTC (Windows): Titular, Cdigo de tema IPTC y Autor de la descripcin; Imagen: Gnero intelectual, Cdigo de escena IPTC, Ubicacin secundaria, Ciudad, Estado / provincia, Pas y Cdigo de pas ISO; Estado (Mac OS) / Flujo de trabajo (Windows): Ttulo, Identificador de trabajo, Instrucciones, Lnea de crdito y Origen; Copyright: Trminos de uso de derechos y URL de informacin de copyright.
Metadatos en los que se pueden realizar bsquedas Incluye IPTC en el que se pueden realizar bsquedas, EXIF en el
que se pueden realizar bsquedas y Ttulo.
Cualquier campo en el que se pueden realizar bsquedas Incluye Metadatos en los que se pueden realizar bsquedas,
Pie de ilustracin, Ruta de archivo, nombre de copia virtual, palabras clave, metadatos personalizados y nombres de colecciones.
4 Elija una regla de bsqueda en el men emergente Contiene todo.
Contiene Busca las secuencias alfanumricas especificadas, incluidas las palabras parciales. Por ejemplo, si utiliza el campo de bsqueda Contiene y busca la palabra flo, se mostrarn todas las palabras que contengan los caracteres "flo", por ejemplo, flor. Si especifica varias secuencias, Lightroom buscar las fotografas que contengan todas las secuencias especificadas. Contiene todo Bsquedas de texto que incluyan todas las secuencias alfanumricas especificadas. Supongamos, por ejemplo, que tiene una carpeta de fotografas de una reunin familiar y cada fotografa incluye los nombres de las personas que aparecen en cada fotografa. Podra utilizar el campo de bsqueda Contiene todo y especificar Juan y Susana para buscar todas las fotografas en las que aparecen Juan y Susana. Contiene palabras Bsquedas de texto que incluyan todas las secuencias alfanumricas especificadas como palabras completas. Para buscar las fotografas que incluyan la palabra clave flor, utilice el campo de bsqueda Contiene palabras y escriba, por ejemplo, flor. No contiene Busca texto que no contiene ninguna de las secuencias especificadas. Comienza con Busca texto que empieza por la secuencia alfanumrica especificada. Termina por Busca texto que finaliza con la secuencia alfanumrica especificada.
5 Escriba el texto en el cuadro de bsqueda.
Aada un signo de exclamacin (!) antes de cualquier palabra que desee excluir de los resultados. Aada un signo ms (+) antes de cualquier palabra para activar la regla "Empieza por" y aplicarla slo a esa palabra. Aada un signo ms (+) detrs de cualquier palabra para activar la regla "Termina con" y aplicarla slo a esa palabra. Las fotografas con los criterios de texto especificados aparecen en la vista de cuadrcula y la tira de diapositivas.
6 (Opcional) Para una bsqueda ms exhaustiva, aplique un filtro Atributo o Metadatos.
Nota: cuando se especifican dos o ms filtros, Lightroom muestra las fotografas que se ajustan a los criterios especificados.
ltima modificacin 26/8/2010
USO DE PHOTOSHOP LIGHTROOM 3
Organizacin de fotografas en el catlogo
103
Bsqueda de fotografas mediante los filtros Atributo
Las opciones Atributo de la barra Filtro de biblioteca le permiten filtrar las fotografas por estado de indicador, clasificaciones de estrellas, etiquetas y copias. Estas opciones tambin estn disponibles en la tira de diapositivas. Consulte Filtrar las fotografas mostradas en la tira de diapositivas y la vista de cuadrcula en la pgina 45.
1 En el mdulo Biblioteca, seleccione las fotografas de origen en el panel Catlogo, Carpetas o Colecciones. 2 En la barra Filtro de biblioteca, seleccione Atributo. 3 Haga clic en una opcin para filtrar las fotografas seleccionadas por estado de indicador, clasificacin de estrellas,
etiqueta de color o copias. Las fotografas con los criterios de filtro especificados aparecen en la vista de cuadrcula y la tira de diapositivas.
4 (Opcional) Para una bsqueda ms exhaustiva, aplique un filtro Texto o Metadatos.
Nota: cuando se especifican dos o ms filtros, Lightroom muestra las fotografas que se ajustan a los criterios especificados.
Bsqueda de fotografas mediante filtros Metadatos
Puede buscar fotografas seleccionando criterios de metadatos especficos en las opciones de metadatos de la barra Filtro de biblioteca. Lightroom admite los metadatos que las cmaras digitales y otras aplicaciones como Photoshop o Adobe Bridge incluyen en las fotografas.
1 En el mdulo Biblioteca, seleccione las fotografas de origen en el panel Catlogo, Carpetas o Colecciones. 2 En la barra Filtro de biblioteca, seleccione Metadatos. 3 En la columna izquierda, haga clic en la cabecera y elija una categora de metadatos en el men emergente. A
continuacin, elija una entrada en la columna. Por ejemplo, elija Fecha y seleccione Todas las fechas. Lightroom mostrar junto a esa entrada el nmero de fotografas seleccionadas que coinciden con ese criterio. Pulse Mays y haga clic (Windows) o Comando y haga clic (Mac OS) para seleccionar varias entradas de una columna.
4 En la siguiente columna, elija una entrada y otra categora de metadatos. 5 Contine seleccionando todos los criterios y categoras de metadatos que desee. Haga clic en el men emergente a
la derecha de la cabecera de una columna para aadir o quitar la columna, cambiar el criterio de ordenacin y alternar entre la vista simple y jerrquica. Las fotografas con los metadatos especificados aparecern en la vista de cuadrcula y la tira de diapositivas.
6 (Opcional) Para una bsqueda ms exhaustiva, aplique un filtro Texto o Atributo.
Nota: cuando se especifican dos o ms filtros, Lightroom muestra las fotografas que se ajustan a los criterios especificados. Tambin puede buscar fotografas haciendo clic en la flecha hacia la derecha que aparece junto a determinados cuadros de texto de metadatos en el panel Metadatos.
Personalizacin de la barra Filtro de biblioteca
Lightroom ofrece seis filtros predefinidos que le permiten aplicar rpidamente filtros comunes y restablecer los ajustes por defecto.
En la barra Filtro de biblioteca o la tira de diapositivas, elija una de las siguientes opciones del men Filtro a medida: Columnas por defecto Abre las opciones de metadatos para las cuatro columnas por defecto: Fecha, Cmara, Lente y
Etiqueta, adems de todos los metadatos seleccionados en cada categora.
ltima modificacin 26/8/2010
USO DE PHOTOSHOP LIGHTROOM 3
Organizacin de fotografas en el catlogo
104
Filtros desactivados Desactiva todos los filtros y oculta sus opciones. Con indicador Muestra las fotografas con un indicador de seleccin. Columnas de ubicacin Filtra las fotografas por las categoras de metadatos Pas, Estado / provincia, Ciudad y
Ubicacin.
Clasificado Muestra las fotografas con una o varias estrellas de clasificacin. Sin clasificar Visualiza las fotografas que no se han clasificado con estrellas.
Guardar los ajustes de la barra Filtro de biblioteca como un ajuste preestablecido
Para agilizar las bsquedas y operaciones de filtro comunes, guarde sus criterios de filtro como un ajuste preestablecido.
1 Con las opciones Texto, Atributo y Metadatos de la barra Filtro de biblioteca, especifique criterios para filtras las
fotografas.
2 Elija Guardar ajustes actuales como nuevo ajuste preestablecido en el men Filtro a medida situado a la derecha de
la barra Filtro de biblioteca o la tira de diapositivas.
3 En el cuadro de dilogo Nuevo ajuste preestablecido, indique un nombre para el ajuste y haga clic en Crear.
Aplicacin de un ajuste preestablecido de la barra Filtro de biblioteca
Para aplicar un ajuste preestablecido de filtro, seleccinelo en el men Filtro a medida.
Eliminacin de un ajuste preestablecido de la barra Filtro de biblioteca
Para eliminar un ajuste preestablecido de filtro, seleccinelo en el men Filtro a medida y, a continuacin, elija
Eliminar ajuste preestablecido "Nombre de ajuste".
Cambio del nombre de un ajuste preestablecido de la barra Filtro de biblioteca
Para cambiar el nombre de un ajuste preestablecido de filtro, seleccinelo en el men Filtro a medida y, a
continuacin, elija Cambiar nombre de ajuste preestablecido "Nombre de ajuste".
Bsqueda de fotografas en las colecciones
Las colecciones le ofrecen funciones de visualizacin, organizacin y bsqueda de fotografas especficas.
1 En el panel Colecciones, seleccione uno o varios elementos.
Las fotografas de las colecciones se visualizan en la vista de cuadrcula y la tira de diapositivas. Al seleccionar un conjunto de colecciones, se incluyen todas las colecciones del conjunto.
2 (Opcional) Para una bsqueda ms exhaustiva, aplique un filtro de Texto, Atributo o Metadatos mediante la barra
Filtro de biblioteca.
Ms temas de ayuda
Colecciones de fotografas en la pgina 71
Bsqueda de fotografas mediante etiquetas de palabras clave
Con el panel Lista de palabras clave, puede buscar fotografas que contengan etiquetas de palabras claves especficas.
1 En el panel Lista de palabras clave, seleccione una etiqueta de palabra clave y haga clic en la flecha a la derecha que
se encuentra junto al recuento de fotografas.
ltima modificacin 26/8/2010
USO DE PHOTOSHOP LIGHTROOM 3
Organizacin de fotografas en el catlogo
105
Lightroom muestra todas las fotos del catlogo que contengan dicha etiqueta de palabra clave en la vista de cuadrcula y en la tira de diapositivas. Adems, la aplicacin tambin abre la barra Filtro de biblioteca y muestra los criterios de palabras clave de metadatos.
2 (Opcional) Para una bsqueda ms exhaustiva, aplique un filtro de Texto, Atributo u otro adicional de Metadatos
mediante la barra Filtro de biblioteca.
Uso del panel Revelado rpido
Ajuste de fotografas de la biblioteca con el revelado rpido
El panel Revelado rpido del mdulo Biblioteca es un medio til de aplicar ajustes de tono y color a las fotografas de forma rpida y sin tener que salir del mdulo. Los ajustes realizados a varias fotografas mediante el panel Revelado rpido son relativos, no absolutos. Cualquier ajuste realizado se registra en el panel Historia del mdulo de revelado, y los reguladores correspondientes se ajustan de la forma correspondiente en el panel Bsico. Haga clic en el botn de tringulo u ocultar esa seccin. situado a la derecha de alguna seccin del panel Revelado rpido para mostrar
1 En el mdulo Biblioteca, seleccione las fotografas en la vista de Cuadrcula. 2 En el panel Revelado rpido, realice una de las acciones siguientes:
Elija un ajuste preestablecido de revelado en el men emergente Ajuste preestablecido guardado. El men cambia
automticamente al ajuste A medida cada vez que ajusta otro valor del panel Revelado rpido. Al seleccionar el ajuste preestablecido Ajustes por defecto, las fotografas se restauran automticamente conforme a los ajustes de importacin por defecto de Lightroom.
Recorte las fotografas con una nueva proporcin de corte seleccionada en el men emergente. Para aadir ms
entradas a la lista, seleccione Introducir a medida, indique las nuevas dimensiones de recorte para la anchura y altura en los cuadros Proporcin, y haga clic en OK.
Cambie las fotografas a la escala de grises seleccionando Escala de grises en el men Tratamiento. Aplique un equilibrio de blancos seleccionndolo en el men emergente Equilibrio de blancos. Retoque el equilibrio de blancos cambiando los ajustes Temperatura y Matiz. Haga clic en los botones de flecha para
aumentar o disminuir gradualmente la temperatura Kelvin, el matiz verde o el matiz magenta.
Cambie los ajustes de tono individuales haciendo clic en sus botones de flecha. Por ejemplo, ajuste el brillo general
de la imagen con los botones Exposicin. Cada vez que haga clic en el botn, la exposicin se ajusta en incrementos de un tercio de F-Stop o una parada.
Haga clic en el botn Tono automtico para aplicar ajustes automticos de Lightroom para los valores Exposicin,
Negros, Brillo y Contraste. Para ajustar el tono automticamente en las fotografas, seleccione la opcin Aplicar ajustes de tono automticos en las preferencias de ajustes preestablecidos.
Cambie el ajuste Intensidad para modificar la saturacin de los colores saturados bajos y no aplicar tanto efecto a
los colores saturados altos. Los botones con una flecha regulan los ajustes en incrementos ms pequeos que los botones con dos flechas.
ltima modificacin 26/8/2010
USO DE PHOTOSHOP LIGHTROOM 3
Organizacin de fotografas en el catlogo
106
Ms temas de ayuda
Crear y aplicar ajustes preestablecidos de revelado en la pgina 110 Aplicar ajustes de revelado mediante la herramienta Pintura en la pgina 133 Ajuste del color y tono de una imagen en la pgina 113 Trabajo en escala de grises en la pgina 120 Aplicacin de ajustes de revelado a otras fotografas en la pgina 132
Restauracin de ajustes de revelado rpido
Los ajustes que vaya probando en el panel Revelado rpido se pueden deshacer si pulsa Ctrl+Z (Windows) o
Comando+Z (Mac OS).
Para restaurar los ajustes de importacin por defecto de Lightroom en una fotografa, haga clic en el botn
Restaurar todo del panel Revelado rpido, o bien elija Fotografa > Ajustes de revelado > Restaurar.
Para quitar todos los ajustes, elija General - A cero en el men emergente Ajuste preestablecido guardado del panel
Revelado rpido.
ltima modificacin 26/8/2010
107
Captulo 8: Revelado de fotografas
Ms temas de ayuda
Aplicacin de ajustes en el mdulo Revelar: flujo de trabajo bsico en la pgina 8
Descripcin del mdulo Revelar
Herramientas y paneles del mdulo Revelar
El mdulo Revelar contiene dos conjuntos de paneles y una barra de herramientas para visualizar y editar fotografas. A la izquierda encontrar los paneles Navegador, Ajustes preestablecidos, Instantneas, Historia y Colecciones, donde podr previsualizar, guardar y seleccionar los cambios realizados en una fotografa. A la derecha tiene las herramientas y los paneles que le permiten aplicar ajustes locales y globales a las imgenes. La barra de herramientas contiene controles para tareas como cambiar entre las vistas Antes y Despus, ver una proyeccin improvisada o aplicar el zoom.
B C D
Mdulo Revelar A. Paneles Ajustes preestablecidos, Instantneas, Historial y Colecciones B. Histograma C. Valores RGB D. Tira de herramientas E. Paneles de ajuste F. Controles del zoom de navegacin G. Barra de herramientas
En el panel Histograma del mdulo Revelar podr medir tonos de color y ajustar los tonos de las fotografas.
ltima modificacin 26/8/2010
USO DE PHOTOSHOP LIGHTROOM 3
Revelado de fotografas
108
Las herramientas de la tira de herramientas permiten corregir el efecto de ojos rojos, quitar manchas de polvo,
recortar y enderezar las fotografas, y aplicar ajustes a partes especficas de la fotografa.
El panel Bsico contiene las principales herramientas para ajustar el equilibrio de blancos, la saturacin del color y
la escala de tonos de las fotografas.
Los paneles Curva de tonos y HSL/Color/Blanco y negro contienen herramientas para optimizar los ajustes de
tonos y color.
El panel Dividir tonos colorea las imgenes monocromas o crea efectos especiales con las imgenes en color. El panel Detalle permite ajustar el enfoque y reducir el ruido. El panel Correcciones de lente permite corregir la aberracin cromtica y las vietas de lente provocadas por la
lente de la cmara.
El panel Efectos permite aplicar una vieta a una fotografa recortada o aadir un efecto de granulado de pelcula. El panel Calibracin de cmara realiza ajustes en los valores de calibracin por defecto de la cmara.
Mostrar u ocultar la barra de herramientas Revelar
Elija Vista > Mostrar barra de herramientas u Ocultar barra de herramientas, o pulse la tecla T.
Herramientas de la tira de herramientas
Las herramientas que realizan cambios locales en reas especficas de una fotografa se encuentran en la tira que ver bajo el panel Histograma. Seleccione una herramienta para mostrar su opcin en el cajn de la herramienta. Deseleccione la herramienta para cerrar el cajn y volver a la herramienta Zoom o Mano.
Superposicin de recorte Incluye las herramientas Superposicin de recorte y Recortar marco, el botn Bloqueo de proporcin y las opciones relacionadas, y la herramienta y el regulador Enderezar. Eliminacin de manchas Incluye las opciones Clonar o Corregir y el regulador Tamao. Haga clic en Restaurar para
eliminar los cambios realizados en la fotografa.
Correccin de ojos rojos Incluye los reguladores Tamao de pupila y Oscurecer. Haga clic en Restaurar para eliminar
los cambios realizados en la fotografa.
Filtro graduado Incluye opciones para realizar ajustes de tono en una regin de la fotografa. Pincel de ajuste Incluye opciones para los pinceles de Exposicin, Claridad, Brillo y otros ajustes de tono aplicados en
zonas especficas de una fotografa.
Herramientas y botones adicionales del mdulo Revelar
Herramienta Mano/Zoom Cuando sita el puntero sobre la fotografa, los valores de los colores R (rojo), G (verde) y B (azul) se visualizan bajo el histograma. Segn la vista seleccionada, aparecer una herramienta u otra. As, si el ajuste de ampliacin es Encajar, se seleccionar la herramienta Zoom. Ahora bien, si el ajuste de ampliacin es Rellenar, 1:1 o superior, la herramienta seleccionada ser Mano. Haga clic en la fotografa para cambiar entre Encajar y 1:1. Selector de equilibrio de blancos Esta herramienta est disponible en el panel Bsico o en el men Vista, o bien puede pulsar W para seleccionarla. Las opciones aparecen en la barra de herramientas. Ajuste de destino Permite ajustar determinados colores y reguladores de tono arrastrando la herramienta en la fotografa. Esta herramienta est disponible en los paneles Curva de tonos o HSL/Color/Blanco y negro y en el men Vista. Una vez seleccionada, podr cambiar los destinos desde el men emergente Grupo de destino de la barra de herramientas. Vista de lupa Aunque esta vista en la que se visualiza slo una fotografa est disponible en los mdulos Revelado y
Biblioteca, el mtodo abreviado de teclado es diferente en cada mdulo: la tecla D en el mdulo Revelar y la tecla E en
ltima modificacin 26/8/2010
USO DE PHOTOSHOP LIGHTROOM 3
Revelado de fotografas
109
el mdulo Biblioteca. El botn Vista de lupa, situado en la barra de herramientas, permite cambiar rpidamente a la vista de lupa en ambos mdulos.
Copiar y Pegar Estos botones se encuentran en la parte inferior de los paneles izquierdos y le permiten copiar o pegar los ajustes actuales en una fotografa seleccionada. Anterior, Sincronizar y Sincronizacin automtica Estos botones se encuentran en la parte inferior de los paneles derechos y cambian en funcin de si son una o varias las fotografas seleccionadas en la tira de diapositivas. Si slo es una, el botn Anterior le permite copiar todos los ajustes de la fotografa seleccionada anteriormente para pegarlos en la que est seleccionada en ese momento en la tira de diapositivas. Si son varios los archivos seleccionados, el botn Sincronizar permite elegir los ajustes que se van a pegar desde la fotografa seleccionada en ese momento al resto de fotografas de la seleccin. El botn Sincronizacin automtica aplica automticamente los ajustes de los reguladores que se van moviendo en el resto de fotografas seleccionadas. Pulse Ctrl (Windows) o Comando (Mac OS) para que el botn Sincronizar se convierta en el botn Sincronizacin automtica. Vistas Antes y Despus El botn de las vistas Antes y Despus de la barra de herramientas le permite cuatro opciones
de visualizacin. Puede ver las fotografas una junto a la otra o bien una arriba y otra abajo, mostrar toda la fotografa en ambas vistas o dividir la fotografa en dos. Haga clic en el botn Vista de lupa para desactivar las vistas Antes y Despus.
Copiar ajustes Estos tres botones le permiten copiar y pegar los ajustes actuales de la vista Despus en la vista Antes, o al contrario, de la vista Antes a Despus, o bien intercambiar entre las vistas. Se encuentran en la barra de herramientas, al seleccionar la vista Antes y Despus en el mdulo Revelar.
Seleccionar herramientas y opciones
Haga clic en la herramienta o seleccinela en el men Herramientas. Para anular la seleccin de una herramienta,
haga clic en ella y, a continuacin, haga clic en Hecho, o bien seleccione una herramienta distinta.
Interpretacin de los histogramas de las imgenes
Un histograma es una representacin del nmero de pxeles de una fotografa en cada porcentaje de luminancia. Un histograma que se extiende desde la izquierda a la derecha del panel indica que la fotografa hace uso de toda la escala de tonos. Cuando no se utiliza todo el rango tonal, la imagen podra aparecer apagada y sin contraste. Un histograma con picos en alguno de sus lados indica que la fotografa tiene recortes de sombras o iluminacin. El recorte puede ocasionar una prdida en el nivel de detalle de las imgenes.
A la izquierda del histograma se representan los pxeles con una luminancia del 0% y a la derecha la luminancia al 100%.
Un histograma se compone de tres capas de color para los canales rojo, verde y azul. El gris aparece cuando los tres canales se superponen; el amarillo, magenta y cian cuando dos de los canales RGB se superponen (el amarillo se obtiene de la superposicin de los canales rojo y verde, el magenta de los canales rojo y azul, y el cian de los canales verde y azul). En el mdulo Revelar, el panel Histograma es una herramienta de trabajo. Puede ajustar la fotografa ajustando el histograma.
ltima modificacin 26/8/2010
USO DE PHOTOSHOP LIGHTROOM 3
Revelado de fotografas
110
Para previsualizar los recortes de sombras e iluminaciones, coloque el ratn sobre un tringulo de despliegue en la esquina superior izquierda o derecha del histograma. En la fotografa aparecer una mscara con todas las reas recortadas. Haga clic en un tringulo para que la mscara siga activada.
Ms temas de ayuda
Ajustar la escala de tonos usando el histograma en la pgina 115 Previsualizar recortes de sombra e iluminacin en la pgina 115 Ajustar la escala de tonos del conjunto de la imagen en la pgina 114
Visualizacin de los valores de color RGB
En el mdulo Revelar, el rea bajo el panel Histograma muestra los valores de color RGB de los pxeles individuales que aparecen conforme va moviendo la herramienta Mano o Zoom por la fotografa. Esta informacin puede servirle para averiguar si determinadas reas de la fotografa estn recortadas, por ejemplo, para saber si un valor R, G o B es negro al 0% o blanco al 100%. Si al menos un canal del rea recortada tiene color, podr usarlo para recuperar algunos datos de la fotografa.
Crear y aplicar ajustes preestablecidos de revelado
Los ajustes preestablecidos permiten guardar una serie de ajustes para su aplicacin en otras fotografas. En el mdulo Revelar, cuando crea y aade un ajuste al panel Ajustes preestablecidos, ste se conserva hasta que decida eliminarlo. Igualmente, aparecer en la lista de ajustes de revelado y podr seleccionarlo al importar fotografas. Para descargar ajustes preestablecidos de revelado de terceros, visite www.adobe.com/go/exchange_es.
Previsualizar y aplicar un ajuste preestablecido de revelado
En el panel Ajustes preestablecidos del mdulo Revelar, encontrar un conjunto de ajustes preestablecidos por defecto. Haga clic en la carpeta Ajustes preestablecidos de Lightroom para visualizar estos ajustes por defecto.
Para previsualizar los efectos que un ajuste preestablecido tendra sobre una fotografa, mueva el puntero sobre el
valor correspondiente del panel Ajustes preestablecidos y los efectos se mostrarn en el panel Navegador.
Para aplicar un ajuste preestablecido en la fotografa, haga clic en el panel Ajustes preestablecidos.
Crear y organizar carpetas de ajustes preestablecidos de revelado
1 Haga clic con el botn derecho del ratn (Windows) o pulse Control y haga clic (Mac OS) en el rea en la que desea
que aparezca la carpeta y elija Carpeta nueva.
2 Escriba el nombre de la carpeta y haga clic en OK. 3 Arrastre una plantilla a un nombre de carpeta para mover la plantilla a esa carpeta.
Si arrastra una plantilla de ajustes preestablecidos de Lightroom a una carpeta distinta, la plantilla se copiar en esa carpeta.
Crear un ajuste preestablecido de revelado
Los ajustes preestablecidos creados se basan en los ajustes actuales de la fotografa seleccionada.
1 En el mdulo Revelar, haga clic en el botn Crear nuevo ajuste preestablecido (+) en la parte superior del panel
Ajustes preestablecidos o elija Revelar > Nuevo ajuste preestablecido.
ltima modificacin 26/8/2010
USO DE PHOTOSHOP LIGHTROOM 3
Revelado de fotografas
111
2 Haga clic en Seleccionar todo o en No seleccionar nada para deseleccionar todo e ir seleccionando uno a uno los
distintos ajustes que se incluirn en el ajuste preestablecido.
3 Escriba un nombre en el cuadro Nombre del ajuste, especifique la carpeta en la que se guardar y haga clic en Crear.
El ajuste preestablecido se aadir a la lista del panel Ajustes preestablecidos en la carpeta especificada.
Actualizar un ajuste preestablecido de revelado
1 Seleccione un ajuste preestablecido de usuario y modifquelo segn considere necesario. 2 Haga clic con el botn derecho del ratn (Windows) o pulse Control y haga clic (Mac OS) en un ajuste del panel
Ajustes preestablecidos y elija Actualizar con ajustes actuales.
3 Especifique los ajustes que desea incluir en el ajuste preestablecido y haga clic en Actualizar.
Eliminar ajustes preestablecidos personalizados
No podr eliminar los ajustes preestablecidos ya integrados en Lightroom. Slo podr eliminar ajustes personalizados.
En el mdulo Revelar, haga clic con el botn derecho del ratn (Windows) o pulse Control y haga clic (Mac OS) en
un ajuste del panel Ajustes preestablecidos y elija Eliminar. Nota: no pulse la tecla Supr del teclado, ya que eliminar la fotografa seleccionada en ese momento.
Determinar si los ajustes preestablecidos estn almacenados con un catlogo
En el panel Ajustes preestablecidos del cuadro de dilogo Preferencias, seleccione Almacenar ajustes
preestablecidos con catlogo. Si se selecciona esta opcin, los ajustes preestablecidos se almacenarn en una carpeta con el catlogo. En caso contrario, los ajustes preestablecidos se almacenarn en la carpeta de Lightroom.
Importar y exportar un ajuste preestablecido de revelado
Puede exportar los ajustes preestablecidos que haya creado para compartirlos con sus compaeros o usarlos en otro ordenador. Las plantillas de ajustes preestablecidos se guardan con la extensin .lrtemplate.
Para exportar, haga clic con el botn derecho del ratn (Windows) o pulse Control y haga clic (Mac OS) en un
ajuste y elija Exportar. Escriba el nombre del archivo de plantilla de ajuste preestablecido y haga clic en Guardar.
Para importar un ajuste preestablecido, haga clic con el botn derecho del ratn (Windows) o pulse Control y haga
clic (Mac OS) en el rea en la que desea que aparezca el ajuste preestablecido y elija Importar. Haga doble clic en el archivo de plantilla de ajuste preestablecido.
Deshacer los ajustes de una imagen
Con Lightroom dispondr de diversos modos para deshacer o restablecer los ajustes realizados en las fotografas mientras trabaja en el mdulo Revelar. Guarde una instantnea o un ajuste preestablecido de la configuracin antes de deshacer los ajustes y as evitar perderlos por completo. Para deshacer los ajustes en el mdulo Revelar, realice una de estas acciones:
Haga clic en el botn Restaurar para volver a los ajustes por defecto de Lightroom. En el panel Ajustes preestablecidos, haga clic en el ajuste General - A cero para quitar todos los ajustes. Seleccione una versin anterior en el panel Historia o Instantneas con los valores anteriores a la aplicacin de los
ajustes.
Haga doble clic en cada uno de los controles reguladores para restaurarlos a cero.
ltima modificacin 26/8/2010
USO DE PHOTOSHOP LIGHTROOM 3
Revelado de fotografas
112
En el men Editar, elija Deshacer. Lightroom realiza un seguimiento de todos los ajustes que realiza. Para
deshacerlos todos, elija Deshacer cuantas veces sea necesario.
Ms temas de ayuda
Gestin de instantneas e historia de imgenes en la pgina 134
Visualizacin de fotografas antes y despus
Puede comparar dos versiones de una fotografa conforme va aplicando ajustes de revelado. La vista Antes muestra la fotografa segn se import originalmente, incluidos los ajustes preestablecidos que se le aplicaron entonces. La fotografa permanece sin cambios a menos que copie ajustes en ella. La vista Despus muestra los cambios segn los vaya realizando. La aplicacin del zoom y la panormica se sincronizan en las dos vistas.
Para cambiar entre las vistas Antes y Despus y visualizar slo una en la vista de lupa, pulse la tecla de barra
invertida (\) o elija Vista > Antes/Despus > Slo antes. La palabra "Antes" aparecer en la esquina inferior derecha de la imagen.
Para mostrar las fotografas en dos vistas juntas con el antes y el despus, haga clic en el botn Vistas Antes y
Despus de la barra de herramientas para pasar por las diferentes opciones o elija una opcin en el men emergente.
Antes/Despus Izquierda/Derecha Muestra en pantalla las dos versiones de la fotografa, cada una en una vista, una
junto a la otra.
Divisin Antes/Despus Izquierda/Derecha Muestra en pantalla la fotografa dividida en dos, cada mitad en una vista,
una junto a la otra.
Antes/Despus Arriba/Abajo Muestra las dos versiones de la fotografa en dos vistas, una encima de la otra. Divisin Antes/Despus Arriba/Abajo Muestra en pantalla la fotografa dividida en dos, cada mitad en una vista, una
encima de la otra.
Copia de ajustes de la versin Antes o Despus de una fotografa
Al trabajar en una vista Antes y Despus de una fotografa, puede aplicar los ajustes de una versin a la otra.
En la barra de herramientas, haga clic en el botn Copiar ajustes de la fotografa de Antes en la fotografa de
Despus.
En la barra de herramientas haga clic en el botn Copiar ajustes de la fotografa de Despus en la fotografa de Antes. Haga clic en Intercambiar ajustes de Antes y Despus. Elija Ajustes > Copiar ajustes de Despus en Antes. Elija Ajustes > Copiar ajustes de Antes en Despus. Elija Ajustes > Intercambiar ajustes de Antes y Despus.
Nota: estos comandos de men estn tambin disponibles al visualizar las versiones Antes y Despus de la fotografa en la vista de lupa. Todos los ajustes actuales de una versin se copian en la otra versin. Para copiar un nico ajuste de la historia, haga clic con el botn derecho del ratn (Windows) o pulse Control y haga clic (Mac OS) en un estado del panel Historia y elija Copiar ajustes de pasos de historia en Antes.
Ms temas de ayuda
Visualizacin de fotografas antes y despus en la pgina 112
ltima modificacin 26/8/2010
USO DE PHOTOSHOP LIGHTROOM 3
Revelado de fotografas
113
Ajuste del color y tono de una imagen
Definir el equilibrio de blancos
Puede ajustar el equilibrio de blancos de una fotografa para reflejar las condiciones de iluminacin en las que se tom: luz del da, tungsteno, flash, etc. Puede elegir una opcin preestablecida de equilibro de blancos o hacer clic en el rea de una fotografa que desee especificar como un color neutro. Lightroom ajusta el equilibrio de blancos para que pueda optimizarlo con los reguladores disponibles. Nota: las opciones de ajustes preestablecidos de Equilibrio de blancos slo estn disponibles para fotografas DNG y RAW. El Equilibrio de blancos para todas las fotografas se puede editar con los reguladores.
Elegir una opcin preestablecida de equilibrio de blancos
En el panel Bsico del mdulo Revelar, elija una opcin en el men emergente EB. La opcin Como se ha tomado
utiliza el ajuste de equilibrio de blancos de la cmara, si est disponible. La opcin Automtico calcula el equilibrio de blancos en funcin de los datos de la imagen. Lightroom aplica el ajuste de equilibrio de blancos y mueve los reguladores Temperatura y Matiz del panel Bsico segn corresponda. Utilice estos reguladores para optimizar el equilibrio de color. Consulte Retoque del equilibrio de blancos con los controles Temperatura y Matiz en la pgina 114. Nota: si el ajuste de equilibrio de blancos de la cmara no est disponible, la opcin Automtico ser la que aparezca por defecto.
Especificar un rea neutra en la fotografa
1 En el panel Bsico del mdulo Revelar, haga clic en la herramienta Selector de equilibrio de blancos
para
seleccionarla, o pulse la tecla W.
2 Mueva el selector al rea de la fotografa que debera aparecer con un gris claro. Evite las iluminaciones espectrales
o reas que sean blancas al 100%.
3 Defina las opciones de la barra de herramientas segn sea necesario.
Cerrar automticamente Define que la herramienta Selector de equilibrio de blancos se cierre automticamente tras hacer un clic en la fotografa. Mostrar lupa Muestra un primer plano y los valores RGB de los pxeles del Selector de equilibrio de blancos. Regulador Escala Aplica el zoom en la vista de primer plano de la lupa. Hecho Cierra la herramienta Selector de equilibrio de blancos y el puntero cambia a la herramienta Mano o Zoom por
defecto. El Navegador muestra una previsualizacin del equilibrio de color segn se va moviendo por los diferentes pxeles del Selector de equilibrio de blancos.
4 Cuando encuentre un rea apropiada, haga clic en ella.
En la medida de lo posible, los reguladores Temperatura y Matiz del panel Bsico se ajustan para que el color seleccionado sea neutro.
ltima modificacin 26/8/2010
USO DE PHOTOSHOP LIGHTROOM 3
Revelado de fotografas
114
Retoque del equilibrio de blancos con los controles Temperatura y Matiz
En el panel Bsico del mdulo Revelar, ajuste los reguladores Temperatura y Matiz. Temperatura Optimiza el equilibrio de blancos usando la escala de temperatura de color Kelvin. Mueva el regulador a la izquierda para que los colores de la fotografa sean ms fros y hacia la derecha para que sean ms clidos.
Tambin puede definir un valor Kelvin especfico en el cuadro de texto Temperatura para que se corresponda con el color de la luz ambiente. Haga clic en el valor actual para seleccionar el cuadro de texto e introducir un valor nuevo. Por ejemplo, las luces tungsteno fotogrficas suelen equilibrarse a 3200 grados Kelvin. Si realiza fotografas con luces tungsteno y define la temperatura de la imagen en 3200, las fotografas deberan visualizarse con los colores equilibrados. Una de las ventajas de trabajar con archivos RAW es que puede ajustar la temperatura del color como si estuviera cambiando un ajuste en la cmara en el momento de hacer la fotografa, por lo que la gama de ajustes es muy amplia. Al trabajar con archivos JPEG, TIFF y PSD, se mueve en una escala entre -100 y 100, en lugar de la escala Kelvin. Los archivos que no son RAW, como JPEG o TIFF, integran en sus datos el ajuste de temperatura, por lo que la escala de temperatura es ms limitada.
Matiz Optimiza el equilibrio de blancos para compensar un matiz verde o magenta. Mueva el regulador hacia la izquierda (valores negativos) para aadir verde a la fotografa, o muvalo hacia la derecha (valores positivos) para aadir magenta.
Si ve una proyeccin de color magenta o verde en las zonas sombreadas tras ajustar la temperatura y el matiz, intente eliminarla ajustando el regulador Matiz de sombra del panel Calibracin de cmara.
Ajustar la escala de tonos del conjunto de la imagen
Los controles de tono del panel Bsico le permiten ajustar la escala de tonos del conjunto de la imagen. Cuando defina los puntos blancos y negros, preste atencin a los puntos finales del histograma, o utilice las previsualizaciones del recorte de iluminacin y sombras.
1 (Opcional) En el rea Tono del panel Bsico, haga clic en Automtico para definir la escala de tonos global.
Lightroom define los reguladores para maximizar la escala de tonos y minimizar el recorte de sombras e iluminacin.
2 Ajuste los controles de tono:
Exposicin Define el brillo general de la imagen con un efecto mayor en los valores altos. Ajuste el regulador hasta que la fotografa se visualice bien y los blancos estn en el nivel adecuado. Utilice la recuperacin para reducir los valores de resalte.
Los valores de exposicin se aplican en incrementos equivalentes a F-Stops. Un ajuste de +1,00 es similar a aumentar la apertura en 1 parada. Asimismo, un ajuste de -1,00 es similar a reducir la apertura en 1 parada.
Recuperacin Reduce los tonos de las iluminaciones extremas e intenta recuperar los detalles de iluminacin perdidos
por una sobreexposicin de la cmara. Lightroom puede recuperar detalles de los archivos de imgenes RAW si hay uno o dos canales recortados.
Luz de relleno Ilumina las sombras para revelar ms detalles a la vez que se mantienen los negros. Si se aplica en
exceso, este ajuste puede revelar ruido en la imagen.
Negros Especifica qu valores de la imagen se asignan en negro. Mover el regulador a la derecha aumenta las reas que se convierten en negro, crendose a veces la impresin de un mayor contraste de imagen. El efecto ms pronunciado se aprecia en las sombras, siendo menor el cambio en los medios tonos y las iluminaciones. Brillo Ajusta el brillo de la imagen y afecta principalmente a los medios tonos. Define la escala general de tonos ajustando la exposicin, la recuperacin y los negros. A continuacin, se define el brillo global de la imagen. Un ajuste
ltima modificacin 26/8/2010
USO DE PHOTOSHOP LIGHTROOM 3
Revelado de fotografas
115
de brillo alto puede afectar a los recortes de iluminacin y sombras, por lo que, una vez definido el brillo, es conveniente volver a ajustar el regulador Exposicin, Recuperacin o Negros.
Contraste Aumenta o disminuye el contraste de la imagen, especialmente los medios tonos. Al aumentar el contraste, las reas de imagen medio oscuras se oscurecen ms y las reas de imagen medio claras se aclaran ms. Al disminuir el contraste, el efecto es el contrario en los tonos de la imagen.
Puede aumentar los valores del regulador seleccionando el valor y usando las teclas de flecha arriba y abajo. El regulador se restablece a cero si hace doble clic en su control.
Ms temas de ayuda
Previsualizar recortes de sombra e iluminacin en la pgina 115
Ajustar la escala de tonos usando el histograma
En el mdulo Revelar, determinadas reas del panel Histograma (para negros, luz de relleno, exposicin y recuperacin de iluminacin) estn asociadas a los reguladores de tono del panel Bsico. Puede realizar ajustes arrastrando los puntos del histograma y estos ajustes se reflejarn en los reguladores del panel Bsico.
Al arrastrar en el rea de exposicin del histograma, se ajusta el regulador Exposicin del panel Bsico.
1 Mueva el puntero dentro del rea del histograma que desee ajustar. El rea afectada se resalta y el control de tono
correspondiente se muestra en la esquina inferior izquierda del panel.
2 Arrastre el puntero hacia la izquierda o la derecha para ajustar el valor del regulador correspondiente en el panel
Bsico.
Previsualizar recortes de sombra e iluminacin
Los recortes de tonos se pueden previsualizar conforme est trabajando con una fotografa. Al recortar, los valores de los pxeles se cambian al valor ms alto de iluminacin o al valor ms bajo de sombra. Las reas recortadas quedan completamente blancas o negras, y no tienen detalles de imagen. Puede previsualizar las reas recortadas cuando ajuste los reguladores de tono en el panel Bsico.
ltima modificacin 26/8/2010
USO DE PHOTOSHOP LIGHTROOM 3
Revelado de fotografas
116
reas con recorte de iluminacin
Los indicadores de recorte se encuentran en la parte superior del panel Histograma, en el mdulo Revelar. El indicador de recorte negro (sombra) est a la izquierda y el indicador blanco (iluminacin) a la derecha.
Mueva el regulador Negros y observe el indicador de recorte de negro. Mueva los reguladores Exposicin o
Recuperacin y observe el indicador de recorte de blanco. Un indicador cambia a blanco cuando el recorte se aplica en todos los canales. Un indicador de recorte en color seala que se han aplicado recortes en uno o dos canales.
Para previsualizar el recorte en la fotografa, mueva el ratn sobre el indicador de recorte. Haga clic en el indicador
para mantener la previsualizacin. Las reas de la fotografa recortadas en negro se vuelven azules, y las reas recortadas en blanco se vuelven rojas.
Ver reas de la imagen recortadas para cada canal
Pulse Alt (Windows) u Opcin (Mac OS) mientras mueve el regulador Exposicin, Recuperacin o Negros en el
panel Bsico del mdulo Revelar. En el caso de los reguladores Exposicin y Recuperacin, la imagen se vuelve de color negro mientras que las reas recortadas aparecen en blanco. En el caso del regulador de Negros, la imagen se vuelve de color blanco mientras que las reas recortadas aparecen en negro. Las reas coloreadas indican los recortes en un canal de color (rojo, verde, azul) o en dos canales de color (cian, magenta, amarillo).
Definir la saturacin general del color
En el rea Presencia del panel Bsico, cambie la saturacin (pureza de color o intensidad) de todos los colores
ajustando los controles Claridad, Intensidad y Saturacin. (Para ajustar la saturacin de una gama especfica de colores, use los controles del panel HSL/Color/Escala de grises).
Claridad Mediante el aumento del contraste local, aade profundidad a la imagen. Cuando utilice este ajuste, lo ms
recomendable es aplicar un valor de zoom de 100% o superior. Para maximizar el efecto, aumente el ajuste hasta que vea halos prximos a los detalles de los bordes de la imagen y, a continuacin, reduzca ligeramente el ajuste.
Intensidad Ajusta la saturacin de manera que se reduce el recorte a medida que los colores se acercan a la plena
saturacin, lo que modifica la saturacin de los colores menos saturados y provoca un efecto menor en los colores ms saturados. La intensidad tambin evita que los tonos de piel aparezcan saturados en exceso.
Saturacin Ajusta la saturacin de todos los colores de la imagen por igual desde -100 (monocromo) a +100
(saturacin doble).
Perfeccionar la escala de tonos usando el panel Curva de tonos
El grfico del panel Curva de tonos del mdulo Revelar refleja los cambios realizados en la escala de tonos de una fotografa. El eje horizontal representa los valores tonales originales (valores de entrada), con el negro a la izquierda y valores progresivamente ms claros hacia la derecha. En el eje vertical se representan los valores de tono cambiados (valores de salida), con el negro en la parte inferior y progresivamente ms blancos hacia la parte superior. Use la curva de tonos para retocar los ajustes realizados en la fotografa en el panel Bsico.
ltima modificacin 26/8/2010
USO DE PHOTOSHOP LIGHTROOM 3
Revelado de fotografas
117
Panel Curva de tonos del mdulo Revelar
Al subir un punto de la curva, el valor pasa a ser un tono ms claro y, al bajarlo, un tono ms oscuro. Una lnea recta de 45 grados indica que no hay cambios en la escala de tonos, es decir, los valores de entrada originales son los mismos que los valores de salida. La primera vez que vea una fotografa, antes de haberle realizado ningn ajuste, observar como su curva de tonos no es recta. Esta curva inicial refleja los ajustes por defecto que Lightroom ha aplicado a la fotografa durante la importacin. Los reguladores Oscuros y Claros afectan principalmente a la regin central de la curva. Los reguladores Iluminaciones y Sombras afectan principalmente a los extremos del rango tonal.
Para realizar ajustes en la curva de tonos, realice una de las siguientes acciones: Haga clic en la curva y arrstrela hacia arriba o abajo. A medida que la arrastra, se resalta la regin afectada y se
mueve el regulador relacionado. Los valores nuevos y originales del tono se muestran en la esquina superior izquierda de la curva de tonos.
Arrastre los reguladores de regin hacia la izquierda o la derecha. Segn los vaya arrastrando, el rea de la curva
afectada por el regulador aparecer resaltada. Para editar regiones de la curva, arrastre los controles de divisin de la parte inferior del grfico de la curva de tonos.
Cambio del control de divisin entre claro-oscuros.
Haga clic para seleccionar la herramienta Ajuste de destino
de la esquina superior izquierda del panel Curva de tonos y, a continuacin, haga clic en un rea de la fotografa que desee ajustar. Arrastre o pulse las teclas de flecha arriba y abajo para aclarar u oscurecer los valores de los tonos similares de la fotografa. en la curva, pero no en los reguladores de regin.
Seleccione una opcin del men Curva de puntos: Lineal, Contraste medio o Contraste fuerte. El ajuste se reflejar
ltima modificacin 26/8/2010
USO DE PHOTOSHOP LIGHTROOM 3
Revelado de fotografas
118
Nota: el men Curva de puntos est en blanco para las fotografas importadas con metadatos y editadas anteriormente con la curva de tonos de Adobe Camera Raw.
Para realizar ajustes en puntos individuales de la curva de tonos, seleccione una opcin en el men Curva de puntos,
haga clic en el botn Editar curva de puntos y realice cualquiera de las siguientes acciones:
Haga clic para aadir un punto. Para eliminar un punto, haga clic con el botn derecho del ratn (Windows) o mantenga pulsada la tecla Control
y haga clic (Mac OS) y seleccione Eliminar punto de control.
Arrastre un punto para editarlo. Para volver en cualquier momento a una curva lineal, haga clic con el botn derecho del ratn (Windows) o
mantenga pulsada la tecla Control y haga clic (Mac OS) en cualquier parte del grfico y seleccione Acoplar curva.
Perfeccionar los colores de la imagen con los reguladores HSL
Use los paneles HSL y Color del mdulo Revelar para ajustar las gamas de colores individuales de la fotografa. Por ejemplo, si un objeto rojo se visualiza muy intenso, puede ajustarlo mediante el regulador Saturacin para el rojo, pero tenga en cuenta que todos los rojos similares de la fotografa se vern afectados por este ajuste. Los ajustes que realice en los paneles HSL y Color producen resultados parecidos, pero cada panel organiza los reguladores de forma distinta. Para abrir un panel, haga clic en su nombre en la cabecera del panel HSL/Color/Blanco y negro. Los reguladores de estos paneles se aplican en gamas de colores especficas:
Tono Cambia el color. Por ejemplo, se puede cambiar un cielo azul (y el resto de objetos azules) de cian a violeta. Saturacin Cambia la intensidad o la pureza del color. Por ejemplo, se puede cambiar un cielo azul de gris a azul muy
saturado.
Luminancia Cambia el brillo de la gama de colores.
Realizar ajustes en el panel HSL
En el panel HSL, seleccione Tono, Saturacin, Luminancia o Todo para ver los reguladores con los que desea
trabajar.
Arrastre los reguladores o escriba los valores en los cuadros de texto a la derecha de los reguladores. Haga clic en la herramienta Ajuste de destino
situada en la esquina superior izquierda del panel, mueva el puntero sobre el rea de la fotografa que desee ajustar y haga clic con el ratn. Arrastre el puntero, o pulse las teclas de flecha arriba y abajo para realizar el ajuste.
Realizar ajustes en el panel Color
1 En el panel Color, haga clic en un recuadro de color para ver la gama de colores que desea ajustar. 2 Arrastre los reguladores o escriba los valores en los cuadros de texto a la derecha de los reguladores.
Ajustar la calibracin de color para la cmara
Con objeto de procesar las imgenes RAW, Lightroom utiliza dos perfiles para cada modelo de cmara compatible. Los perfiles se generan fotografiando un objetivo en color en diferentes condiciones de iluminacin de equilibrio de blancos. Cuando se define un equilibrio de blancos, Lightroom usa los perfiles de la cmara para extrapolar la informacin del color. Estos perfiles de cmara son los mismos que los desarrollados para Adobe Camera Raw. No son perfiles de color ICC.
ltima modificacin 26/8/2010
USO DE PHOTOSHOP LIGHTROOM 3
Revelado de fotografas
119
Puede ajustar la forma en que Lightroom interpreta el color desde la cmara usando los controles del panel Calibracin de cmara y guardando los cambios como un ajuste preestablecido. Le podra resultar til fotografiar un objetivo de color estndar con la iluminacin que desee calibrar.
1 Seleccione una fotografa y, a continuacin, defina las opciones en el panel Calibracin de cmara.
Perfil Define el perfil de la cmara.
ACR [versin] Estos perfiles son compatibles con versiones anteriores de RAW de cmara y Lightroom. La versin
corresponde a la versin de RAW de cmara en la que apareci por primera vez el perfil. Elija un perfil ACR para obtener una mayor compatibilidad con las fotografas realizadas con versiones anteriores.
Estndar de Adobe Estos perfiles mejoran notablemente la representacin del color, especialmente los tonos clidos como rojos, amarillos y naranjas, de perfiles de cmara anteriores de Adobe. El men emergente Perfil muestra nicamente el perfil Estndar de Adobe para la cmara. Coincidencia de cmara Estos perfiles intentan unificar la apariencia del color del fabricante de la cmara con ajustes especficos. Utilice el perfil Coincidencia de cmara si prefiere la representacin del color que le ofrece el software del fabricante de su cmara. Los perfiles Coincidencia de cmara incluyen el prefijo Cmara en el nombre de perfil. Incrustado Indica que el archivo actual (una fotografa TIFF, JPEG o PSD) tiene un perfil incrustado.
Nota: los perfiles Estndar de Adobe y Coincidencia de cmara se basan en la especificacin DNG 1.2. Si no aparecen en el men emergente Perfil, descargue la ltima actualizacin de Lightroom en http://www.adobe.com/es/downloads/.
Sombras Corrige los matices verdes o magentas en las reas sombreadas de la fotografa. Rojo, verde y azul primario Los reguladores Tono y Saturacin ajustan los rojos, verdes y azules de la fotografa. En general, ajuste primero el tono y despus la saturacin. Mover el regulador Tono hacia la izquierda (valor negativo) es similar al movimiento en sentido contrario a las agujas del reloj en la rueda de color; moverlo hacia la derecha (valor positivo) es similar al movimiento en el sentido de las agujas del reloj. Mover el regulador Saturacin hacia la izquierda (valor negativo) disminuye la saturacin del color y moverlo hacia la derecha (valor positivo) la aumenta.
2 Guarde los ajustes como un ajuste preestablecido de revelado. Consulte Crear y aplicar ajustes preestablecidos de
revelado en la pgina 110. Puede aplicar este ajuste preestablecido a otras fotografas tomadas con la misma cmara en condiciones de luz similares. Tambin puede personalizar los perfiles de cmara mediante la utilidad independiente Editor de perfiles DNG. En www.adobe.com/go/learn_ps_dng_es se encuentra disponible para su descarga gratuita la utilidad Editor de perfiles DNG y su documentacin correspondiente. Nota: al ajustar los perfiles de cmara con el Editor de perfiles DNG, deje los reguladores del panel Calibracin de cmara definidos en 0.
Guardar los ajustes por defecto para las cmaras
Puede guardar nuevos ajustes RAW por defecto para cada modelo de cmara. Cambie las opciones de las preferencias para determinar si el nmero de serie de la cmara y los valores ISO se incluirn en estos ajustes.
1 Abra las preferencias de los ajustes preestablecidos y decida si incluir el nmero de serie de la cmara y los valores
ISO en los ajustes por defecto.
2 En el mdulo Revelar, seleccione un archivo RAW, cambie los ajustes y elija Revelar > Definir ajustes por defecto. 3 Elija Actualizar a ajustes actuales.
ltima modificacin 26/8/2010
USO DE PHOTOSHOP LIGHTROOM 3
Revelado de fotografas
120
En Preferencias > Ajustes preestablecidos, puede elegir Restaurar todos los ajustes de revelado por defecto para volver a los ajustes originales.
Trabajo en escala de grises
Convertir una fotografa a tonos grises
La opcin Mezcla de blanco y negro del panel Blanco y negro convierte las imgenes en color en imgenes monocromas en escala de grises, lo que permite controlar cmo convertir en tonos grises los colores individuales.
1 Convierta la fotografa en escala de grises seleccionando Blanco y negro en el rea Tratamiento del panel Bsico o
pulsando V.
2 Ajuste el rango tonal de la fotografa mediante los ajustes de los paneles Curva de tonos y Bsico. 3 En el panel HSL/Color/Blanco y negro, oscurezca o aclare los tonos grises que representan los colores de la
fotografa original.
Arrastre los reguladores de cada color para ajustar el tono gris de todos los colores similares en la fotografa original. Haga clic en Automtico para definir una mezcla de escala de grises que maximice la distribucin de los tonos
grises. El ajuste Automtico suele producir resultados excelentes que se pueden usar como punto de partida para retocar los tonos grises con los reguladores.
Haga clic en la herramienta Ajuste de destino
de la parte superior izquierda del panel Blanco y negro, mueva el puntero por un rea de la fotografa que desee ajustar y haga clic con el ratn. Arrastre la herramienta o pulse las teclas de flecha arriba y abajo, para aclarar u oscurecer los grises de las reas de color similar de la fotografa original.
Para aplicar la mezcla de escala de grises automticamente al convertir fotografas a escala de grises, en el cuadro de dilogo Preferencias, en Ajustes preestablecidos, seleccione Aplicar mezcla automtica al convertir a blanco y negro la primera vez.
Aplicar tonos a una fotografa en escala de grises
Use los reguladores del panel Dividir tonos para dar color a una fotografa en escala de grises. Puede aadir un color a todo el rango tonal, como un efecto sepia, o crear un efecto de divisin de tonos para aplicar colores diferentes a las sombras y las iluminaciones. Las sombras y las iluminaciones extremas permanecen en blanco y negro. Tambin puede aplicar efectos especiales, como un aspecto de proceso cruzado, a una fotografa en color.
1 Seleccione una fotografa en escala de grises. 2 En el panel Dividir tonos del mdulo Revelar, ajuste los reguladores Tono y Saturacin para las iluminaciones y
sombras. Con el regulador Tono, se define el tono del color; el regulador Saturacin define la intensidad del efecto.
3 Defina el regulador Equilibrio para equilibrar el efecto entre los reguladores Iluminacin y Sombra. Los valores
positivos aumentan el efecto de los reguladores Iluminacin; los valores negativos aumentan el efecto de los reguladores Sombra.
Trabajar con las imgenes en escala de grises de un solo canal
Las imgenes en modo de escala de grises de Photoshop no tienen datos de color, pero es posible ajustar sus tonos en Lightroom desde el panel Bsico o Curva de tonos. Tambin puede aplicar efectos de tonos de color con las opciones del panel Dividir tonos. Lightroom considera la fotografa como una imagen RGB y la exporta como tal.
ltima modificacin 26/8/2010
USO DE PHOTOSHOP LIGHTROOM 3
Revelado de fotografas
121
Ajustes de recorte y rotacin
Recortar una fotografa
El mdulo Revelar contiene herramientas y controles para recortar y enderezar fotografas. Los controles Recortar y Enderezar de Lightroom funcionan definiendo en primer lugar un lmite de recorte para, a continuacin, mover y rotar la imagen respecto a este lmite. O bien, puede usar herramientas ms tradicionales para recortar y enderezar y arrastrarlas directamente en la fotografa. Cuando ajusta la superposicin de recorte o mueve la imagen, Lightroom muestra una cuadrcula de tercios en el contorno para ayudarle a componer la imagen final. Cuando rota una imagen, aparece una cuadrcula ms pequea que le sirve para alinear las lneas rectas de la imagen.
Recorte con la herramienta Superposicin de recorte
1 Seleccione la herramienta Superposicin de recorte
en la tira de herramientas o pulse R.
Alrededor de la fotografa, aparecer un contorno con marcas de ajuste.
2 Arrastre la fotografa con el puntero Recortar marco o arrastre la marca de recorte para definir el lmite de recorte.
Las marcas de las esquinas ajustan tanto la altura como la anchura de la imagen. Nota: tras arrastrar una marca de recorte, seleccione la herramienta Recortar marco para utilizarla.
3 Con la herramienta Mano, vuelva a colocar la fotografa arrastrndola dentro del marco de recorte. 4 (Opcional) Seleccione Restriccin para deformar para conservar el cuadro delimitador de recorte en el rea de la
imagen en el que se han aplicado las correcciones de lente. Restriccin para deformar evita que la fotografa se distorsione.
5 Haga clic en la herramienta Superposicin de recorte o pulse Intro (Windows) o Retorno (Mac OS) cuando termine
de recortar y enderezar la imagen. Pulse la letra O para pasar por las diferentes superposiciones de cuadrcula del rea de recorte. Para visualizar la cuadrcula slo al recortar, elija Vista > Superposicin de herramientas > Mostrar automticamente. Para desactivar la cuadrcula, elija Vista > Superposicin de herramientas > No mostrar nunca.
Borrar o deshacer un ajuste de recorte o enderezamiento
Haga clic en Restaurar en el cajn de la herramienta Superposicin de recorte.
Recorte con una proporcin especificada
1 Seleccione la herramienta Superposicin de recorte
en la tira de herramientas.
El icono de candado del cajn de la herramienta indica y controla si las opciones de recorte estn disponibles.
2 Elija una proporcin en el men emergente Aspecto situado junto al candado. Elija Original para especificar la
proporcin original de la fotografa. Elija Introducir a medida para especificar una proporcin que no est en la lista. Mantenga pulsada la tecla Mays y pulse la tecla A para seleccionar la herramienta Superposicin de recorte con la ltima proporcin usada. Lightroom almacena hasta cinco proporciones de recorte personalizadas. Si crea ms de cuatro, las ms antiguas se reemplazan.
3 Arrastre una marca de recorte para definir el contorno de recorte o arrastre la herramienta Recortar marco
ltima modificacin 26/8/2010
USO DE PHOTOSHOP LIGHTROOM 3
Revelado de fotografas
122
Pulse Mays segn arrastra una marca de recorte para restringirla temporalmente a la proporcin actual.
Cambio de orientacin de recorte
1 Seleccione la herramienta Superposicin de recorte
en la tira de herramientas.
2 Arrastre el ratn por la fotografa para definir el borde de recorte. 3 Pulse la tecla X para cambiar la orientacin de horizontal a vertical o de vertical a horizontal.
Enderezar una fotografa
Seleccione la herramienta Superposicin de recorte
en la tira de herramientas y realice una de estas acciones:
Rote la fotografa con el regulador de ngulo. Rote la fotografa moviendo el puntero fuera de la marca de recorte de una de las esquinas para visualizar el icono
Rotar y, a continuacin, arrastre para rotar la imagen. El eje de rotacin es el centro del rectngulo de recorte. y arrastre la fotografa por la lnea que desea que sea la horizontal o vertical.
Seleccione la herramienta de ngulo
Con la herramienta Enderezar seleccionada, mantenga pulsada la tecla Alt (Windows) u Opcin (Mac OS) para visualizar una cuadrcula que le ayudar enderezar la fotografa.
Rotar o voltear una fotografa en el mdulo Revelar
Para rotar una fotografa en incrementos de 90 grados, elija Fotografa > Rotar a la izquierda o Rotar a la derecha.
Para rotar una fotografa menos de 90 grados, consulte Enderezar una fotografa en la pgina 122. La fotografa rota hacia la derecha o izquierda desde su punto central.
Para voltear una fotografa horizontalmente desde adelante hacia atrs y verla como una imagen en simetra, elija
Fotografa > Voltear horizontal. Los objetos que estaban a la izquierda se mostrarn a la derecha y viceversa. El texto de la fotografa se ver al revs (de derecha a izquierda) en la imagen simtrica.
Para voltear una fotografa verticalmente desde adelante hacia atrs y verla como una imagen en simetra boca
abajo, elija Fotografa > Voltear vertical.
Retoque de fotografas
Correccin de manchas e imperfecciones
La herramienta Eliminacin de manchas le permite reparar un rea seleccionada de una fotografa con una muestra de otra rea. Al eliminar manchas, se utilizan dos crculos conectados: el crculo de manchas indica qu rea se va a cambiar y el crculo de muestra determina qu rea de la fotografa se va a usar para clonar o corregir la mancha.
1 Seleccione la herramienta Eliminacin de manchas
en la tira de herramientas.
2 Haga clic en una de las siguientes opciones del cajn de la herramienta:
Clonar Aplica el rea muestreada de la fotografa en el rea seleccionada. Corregir Hace coincidir la textura, la iluminacin y las sombras del rea de muestra con el rea seleccionada.
3 (Opcional) En el cajn de la herramienta Eliminacin de manchas, arrastre el regulador Tamao para aumentar o
disminuir el tamao del rea que se ver afectada al aplicar la herramienta. Arrastre el regulador Opacidad hacia la izquierda para aadir transparencia al rea seleccionada.
ltima modificacin 26/8/2010
USO DE PHOTOSHOP LIGHTROOM 3
Revelado de fotografas
123
4 Mueva la herramienta Eliminacin de manchas en la fotografa y haga clic en la parte que desee retocar.
Lightroom clona el rea de muestra de alrededor en la mancha seleccionada. Aparecern dos crculos: el crculo de la mancha aparece sobre el rea seleccionada, y el crculo de muestra designa el rea de la fotografa usada para clonar o corregir.
5 Para perfeccionar el proceso de eliminacin de manchas, realice una de las acciones siguientes:
Para cambiar el rea muestreada, arrastre el crculo de muestra. Para ajustar el tamao de los crculos, mueva el puntero por el borde del crculo de manchas hasta que cambie a
una flecha doble. A continuacin, arrastre para ampliar o reducir ambos crculos.
Para cambiar el rea que se va a clonar o corregir, arrastre dentro del crculo de manchas. Para ocultar los crculos, mueva el puntero fuera del rea de contenido. Tambin puede pulsar la tecla H para
ocultar y mostrar los crculos. Mantngala pulsada durante unos segundos para ocultar los crculos hasta que la suelte.
Para eliminar una mancha, seleccione uno de los crculos y pulse la tecla Retroceso o Supr. Para cancelar, haga clic en el botn Restaurar del panel de opciones de Eliminacin de manchas. Al hacer clic en
Restaurar tambin se eliminan los crculos de manchas creados.
Correccin del efecto de ojos rojos
1 Ample con una proporcin mnima de 1:1 (100%) para conseguir una vista mejor. 2 En la tira de herramientas, seleccione Correccin de ojos rojos
3 Haga clic en el centro del ojo para usar la seleccin actual o arrastre desde el centro del ojo para cambiar el tamao
de la seleccin. Para obtener mejores resultados, seleccione todo el ojo, no slo la pupila.
4 En el cajn de la herramienta Correccin de ojos rojos, arrastre el regulador Tamao de pupila hacia la derecha para
aumentar el tamao del rea corregida.
5 Arrastre el regulador de Oscurecer hacia la derecha para oscurecer el rea de la pupila de la seleccin y el rea del
iris que queda fuera de la seleccin. Pulse la tecla H para ocultar o mostrar el crculo de ojos rojos. Para eliminar el cambio de ojos rojos, seleccione el crculo y pulse Intro o Supr. Haga clic en Restaurar para borrar los cambios de la herramienta Correccin de ojos rojos y desactivar la seleccin. Vuelva a hacer clic en la herramienta para realizar ms correcciones. Si hace clic en la seleccin, puede moverse entre varias reas de ojos rojos seleccionadas.
Aplicacin de ajustes locales
Los controles de los paneles de ajuste del mdulo Revelar permiten cambiar el color y tono de la fotografa en su totalidad. Sin embargo, a veces no interesa que los ajustes se apliquen a toda la fotografa, sino a reas especficas. Por ejemplo, quiz desee aclarar un rostro para que destaque en un retrato o mejorar el cielo azul de un paisaje. Para realizar correcciones locales en Lightroom, puede aplicar ajustes de color y de tono usando las herramientas Pincel de ajuste y Filtro graduado. La herramienta Pincel de ajuste le permite aplicar de forma selectiva los valores de exposicin, claridad y brillo, adems de otros ajustes "pintndolos" en la fotografa.
ltima modificacin 26/8/2010
USO DE PHOTOSHOP LIGHTROOM 3
Revelado de fotografas
124
La herramienta Filtro graduado permite aplicar los ajustes de tono Exposicin, Claridad o Brillo, de forma gradual por toda una regin de la fotografa. Esta regin puede tener la anchura que se desee. Como en el resto de ajustes aplicados en el mdulo Revelar de Lightroom, los de tipo local no son destructivos y no se aplican permanentemente a las fotografas. Para ver un vdeo sobre la aplicacin de ajustes locales en el mdulo Revelar, visite www.adobe.com/go/lrvid2209_lrm_es. Estas instrucciones son vlidas tanto para Lightroom 2 como para Lightroom 3.
Aplicacin de ajustes locales con la herramienta Pincel de ajuste o el efecto de Filtro graduado
1 Seleccione la herramienta Pincel de ajuste
o la herramienta Filtro graduado
en la tira de
herramientas del mdulo Revelar.
2 Seleccione el tipo de ajuste que desee en el men emergente Efecto:
Exposicin Define el brillo general de la imagen con un efecto mayor en los valores altos. Brillo Ajusta el brillo de la imagen y afecta principalmente a los medios tonos. Contraste Ajusta el contraste de la imagen y afecta principalmente a los medios tonos. Saturacin Cambia la intensidad o la pureza del color. Claridad Mediante el aumento del contraste local, aade profundidad a la imagen. Enfoque Mejora la definicin de los bordes para resaltar los detalles de la fotografa. Un valor negativo difumina los
detalles.
Color Aplica un matiz al rea seleccionada. Seleccione el tono haciendo clic en la muestra de color. Otros efectos Dispone de efectos adicionales para tareas especficas como, por ejemplo, blanqueo de dientes, resalte de iris o suavizado de tonos de piel.
3 Arrastre los reguladores de efectos individuales para aumentar o disminuir los valores. 4 (Slo herramienta Pincel de ajuste) Especifique las opciones para Pincel de ajuste A:
Tamao Especifica el dimetro de la punta del pincel en pxeles. Desvanecer Crea una transicin de bordes suaves entre el rea en la que se aplica el pincel y los pxeles circundantes. Al usar el pincel, la distancia entre el crculo interior y el exterior representa la cantidad de desvanecimiento. Flujo Controla la velocidad de aplicacin del ajuste. Mscara automtica Limita los trazos del pincel a reas de color parecido. Densidad Controla la cantidad de transparencia del trazo.
5 Arrastre el puntero por la fotografa para aplicar el efecto.
Aparece un punto en el punto inicial de aplicacin y el modo Mascara cambia a Edicin. Para un efecto Filtro graduado, hay tres guas blancas que representan los valores central, bajo y alto del efecto.
Edicin de los ajustes locales con la herramienta Pincel de ajuste o el efecto de Filtro graduado
Realice una de las acciones siguientes:
Pulse la tecla H para ocultar o mostrar el punto y las guas de Filtro graduado, o seleccione un modo de visualizacin
en el men Mostrar Editar puntos de la barra de herramientas.
ltima modificacin 26/8/2010
USO DE PHOTOSHOP LIGHTROOM 3
Revelado de fotografas
125
Pulse la tecla O para ocultar o mostrar una superposicin de mscara del efecto de herramienta Pincel de ajuste, o
use la opcin Mostrar superposicin de mscara seleccionada en la barra de herramientas.
Mantenga pulsada la tecla Mays y pulse la tecla O para pasar a travs de la superposicin de mscara roja, verde o
blanca del efecto de herramienta Pincel de ajuste.
Arrastre los reguladores de efecto. Pulse Ctrl+Z (Windows) o Comando+Z (Mac OS) para deshacer todos los ajustes. Haga clic en Restaurar para eliminar todos los ajustes de la herramienta seleccionada. Quite un efecto Pincel de ajuste colocando el puntero sobre el punto y pulsando Eliminar. Para un efecto Filtro
graduado, seleccione el punto y pulse Eliminar.
(Herramienta Pincel de ajuste) Mueva el puntero sobre el punto y arrastre la flecha doble hacia la derecha para
aumentar el efecto, y hacia la izquierda para disminuirlo.
(Herramienta Pincel de ajuste) Para deshacer parte del ajuste, seleccione la opcin de pincel Borrar y pinte sobre el
ajuste.
(Herramienta Filtro graduado) Arrastre el punto para desplazar el punto central del efecto. (Herramienta Filtro graduado) Site el puntero sobre la lnea blanca central hasta que vea aparecer una flecha doble
curvada , y arrastre para rotar el efecto.
(Herramienta Filtro graduado) Arrastre una lnea blanca exterior hacia el borde de la fotografa para ampliar el
efecto en ese extremo del espectro. Arrastre hacia el centro de la fotografa para contraer el efecto en dicho extremo del espectro.
Aplicacin de varios ajustes locales
Al aplicar y trabajar con varios ajustes locales, tenga en cuenta lo siguiente:
Haga clic en un punto para seleccionarlo. Un punto seleccionado tiene un centro negro. Los puntos no
seleccionados son blancos.
Pulse H una vez para mostrar el punto seleccionado; vuelva a pulsar H para ocultar todos los puntos; pulse H una
tercera vez para mostrar todos los puntos.
Cuando se selecciona la herramienta Pincel de ajuste, slo se pueden editar los puntos de ajuste. De igual forma,
cuando se selecciona la herramienta Filtro graduado, slo se pueden editar los puntos de filtro graduado.
El cajn de la herramienta Pincel de ajuste permite especificar opciones para dos pinceles: A y B. Seleccione uno
haciendo clic en la letra o cambie entre los pinceles pulsando la tecla de barra (/). Hasta que no las cambie, las opciones del pincel permanecen independientemente del efecto que elija aplicar.
Creacin de ajustes preestablecidos de efectos locales
1 Aplique un efecto con la herramienta Pincel de ajuste o Filtro graduado. 2 En el men emergente Efecto, elija Guardar ajustes actuales como nuevo ajuste preestablecido. 3 En el cuadro de dilogo Nuevo ajuste preestablecido, escriba un nombre en el cuadro Nombre del ajuste y haga clic
en Crear. El ajuste preestablecido aparece en el men emergente Efecto. Nota: los ajustes preestablecidos de la herramienta Pincel de ajuste no incluyen las opciones de pincel.
ltima modificacin 26/8/2010
USO DE PHOTOSHOP LIGHTROOM 3
Revelado de fotografas
126
Enfoque y reduccin de ruido
Enfoque de una fotografa
Las fotografas se enfocan en dos fases en el flujo de trabajo de Lightroom: segn las visualiza y edita, y cuando las imprime o exporta. El valor de enfoque es parte de los ajustes por defecto de la cmara que Lightroom aplica automticamente a las fotografas. Cuando Lightroom exporta, imprime o rasteriza una fotografa para editarla en un editor externo, el ajuste de enfoque de la imagen se aplica al archivo interpretado.
1 (Opcional) Aplique como mnimo un zoom del 100% a la fotografa. 2 En el panel Detalle del mdulo Revelar, arrastre la previsualizacin de imagen 1:1 para ver el rea de la fotografa
en la que se destaca el efecto del ajuste de enfoque.
3 En el rea Enfoque del panel Detalle, realice una de estas acciones:
Cantidad Ajusta la definicin de bordes. Aumente el valor Cantidad para aumentar el enfoque. El valor cero (0)
desactiva el enfoque. En general, defina un valor bajo para Cantidad para obtener imgenes ms ntidas. El ajuste localiza los pxeles que son diferentes de los pxeles que los rodean, segn el umbral especificado, y aumenta el contraste de los pxeles segn la cantidad especificada.
Radio Ajusta el tamao de los detalles a los que se ha aplicado el enfoque. Las fotografas con muchos detalles pueden necesitar un valor de radio bajo. Las fotografas con detalles grandes pueden necesitar un radio ms amplio. Por lo general, si utiliza un radio demasiado amplio, se producirn resultados poco naturales. Detalle Ajusta la cantidad de informacin de alta frecuencia que se enfoca en la imagen y el grado de enfoque de los bordes. Los valores bajos enfocan sobre todo los bordes para eliminar el desenfoque. Los valores altos son tiles para hacer las texturas de la imagen ms pronunciadas. Mscara Controla una mscara de borde. Con un ajuste de cero (0), toda la imagen recibe la misma cantidad de enfoque. Con un ajuste de 100, el enfoque se restringe en su mayora a aquellas reas cercanas a los bordes ms intensos.
Pulse Alt (Windows) u Opcin (Mac OS) mientras arrastra un regulador para ver las reas afectadas (en blanco) comparadas con las reas enmascaradas (en negro). Para desactivar el enfoque, defina el regulador Cantidad en cero (0) o haga clic en el icono de activacin/desactivacin del panel Detalle.
Ms temas de ayuda
Enfocar una fotografa para su impresin en la pgina 174 Especificacin del enfoque de salida en la pgina 138 Actualizacin de la versin del proceso en la pgina 127
Reduccin del ruido de las imgenes
El ruido de una imagen son imperfecciones externas visibles que empeoran la calidad. El ruido de la imagen consta del ruido de luminancia (escala de grises), que provoca que la imagen parezca granulada, y del ruido de cromatismo (color), que suele hacerse visible en forma de defectos de color en la imagen. Las fotografas tomadas con velocidades ISO altas o con cmaras digitales menos sofisticadas pueden tener un ruido considerable.
ltima modificacin 26/8/2010
USO DE PHOTOSHOP LIGHTROOM 3
Revelado de fotografas
127
Mueva el regulador de Color hacia la derecha para reducir el ruido cromtico (inferior derecha). Observe que hay menos pxeles de color que en el original (superior derecha).
1 (Opcional) Si en la fotografa se aplica un zoom mnimo de 1:1, se apreciarn mejor el ruido de la imagen y los
efectos de los reguladores.
2 En el panel Detalle del mdulo Revelar, arrastre la previsualizacin de la imagen 1:1 para ver el rea de la fotografa
que se visualiza granulosa o con imperfecciones de color.
3 En el rea Reduccin del ruido del panel Detalle, ajuste cualquier regulador. Los primeros tres reguladores afectan
al ruido de luminancia. Los dos ltimos reguladores afectan al ruido de color.
Luminancia Reduce el ruido de la luminancia. Detalle Controla el umbral de ruido de la luminancia. Es til para las imgenes con mucho ruido. Los valores altos conservan ms detalle pero pueden producir resultados ms ruidosos. Los valores bajos producen resultados ms ntidos pero tambin pueden eliminar algunos detalles. Contraste Controla el contraste de luminancia. Es til para las imgenes con mucho ruido. Los valores altos conservan contraste pero pueden producir manchas o moteado ms ruidosos. Los valores bajos producen resultados ms suaves pero tambin pueden tener menos contraste. Color Reduce el ruido del color. Detalle Controla el umbral de ruido en el color. Los valores altos protegen los bordes de color detallados y finos, pero pueden dar lugar a motas de color. Los valores bajos eliminan las motas de color, pero pueden dar lugar a prdidas de color.
Para desactivar la reduccin de ruido, defina en cero el regulador Cantidad de enfoque o haga clic en el icono de activacin/desactivacin del panel Detalle.
Ms temas de ayuda
Actualizacin de la versin del proceso en la pgina 127
Actualizacin de la versin del proceso
Lightroom 3 usa procesos mejorados para calcular los ajustes de Detalle y Luz de relleno. Las fotografas que se editan por primera vez en Lightroom 3 usan estos nuevos procesos. En cambio, las fotografas ajustadas con una versin anterior de Lightroom no los usan.
ltima modificacin 26/8/2010
USO DE PHOTOSHOP LIGHTROOM 3
Revelado de fotografas
128
Sin embargo, para beneficiarse de la tecnologa de procesamiento ms reciente, puede actualizar las fotografas a la versin de proceso actual. Esta versin especifica qu versin de las funciones de enfoque y de reduccin de ruido RAW de cmara se utiliza para ajustar y procesar las fotografas. La nueva versin de proceso es Proceso 2010. La antigua versin de proceso es Proceso 2003.
La versin de Proceso 2010 (parte superior) mejora el enfoque y la reduccin de ruido de la versin de Proceso 2003 (parte inferior).
1 Para actualizar una fotografa a la versin de proceso 2010, realice cualquier de las siguientes acciones en el mdulo
Revelar:
Haga clic en el botn Actualizar al proceso actual 2010
situado en la esquina inferior derecha de la fotografa. El botn slo aparece en fotografas que tengan aplicado enfoque y reduccin de ruido en una versin anterior de Lightroom.
Elija Configuracin > Actualizar a la versin del proceso actual (2010). Omita el paso 2. Elija Configuracin > Proceso > 2010 (Actual). Omita el paso 2. En el panel Calibracin de la cmara, elija Proceso > 2010 (Actual). Omita el paso 2.
2 En el cuadro de dilogo Actualizar versin de proceso, seleccione una de las siguientes opciones:
Revisar cambios mediante Antes/Despus Abre la fotografa cargada en una vista Antes/Despus para que pueda
inspeccionar los cambios. Consulte Visualizacin de fotografas antes y despus en la pgina 112.
Actualizar Actualiza la fotografa seleccionada. Actualizar todas las fotografas seleccionadas Actualiza todas las fotografas seleccionadas en la tira de diapositivas,
no slo la fotografa activa.
Actualizar todas las fotografas de la tira de diapositivas Actualiza todas las fotografas de la tira de diapositivas, no
slo la seleccionada.
3 Para actualizar las versiones de proceso usadas por Lightroom 2 y versiones anteriores, elija Configuracin >
Proceso > 2003.
ltima modificacin 26/8/2010
USO DE PHOTOSHOP LIGHTROOM 3
Revelado de fotografas
129
Correccin de distorsin de lente y ajuste de perspectiva
Acerca de la distorsin de la lente
La lente de la cmara puede mostrar diferentes tipos de defectos en determinadas distancias focales, F-stops y distancias de enfoque. Puede corregir estas distorsiones de lente aparentes con el panel Correcciones de lente del mdulo Revelar. Las vietas hacen que los bordes de una imagen, en especial las esquinas, sean ms oscuros que el centro. Este defecto se aprecia especialmente cuando la fotografa contiene un elemento que presenta un tono o sombra uniforme como, por ejemplo, el cielo en una fotografa de un paisaje. La distorsin esferoide hace que parezca que las lneas rectas se arquean hacia el exterior. La distorsin en cors hace que parezca que las lneas rectas se doblan hacia el interior. La aberracin cromtica se muestra como un halo de color a lo largo de los bordes de los objetos. Se trata de un fallo de la lente al enfocar distintos colores en el mismo entorno.
Fotografa original con un halo azul/amarillo (imagen izquierda) y tras corregir la aberracin cromtica (imagen inferior derecha).
Correccin automtica de la perspectiva de la imagen y defectos de lente
Las opciones de Perfil del panel Correcciones de lente del mdulo Revelar corrigen las distorsiones de la lente de cmara comunes. Los perfiles estn basados en metadatos EXIF que identifican la cmara y la lente que capturaron la fotografa y se compensan en consecuencia. Si desea consultar una lista de las actuales lentes compatibles, consulte Lens profile support in Lightroom 3 (Compatibilidad de los perfiles de lente en Lightroom 3) en la base de conocimientos de asistencia tcnica de Adobe.
1 En el panel Correcciones de lente, haga clic en Perfil y seleccione Activar correcciones de perfil. 2 Si Lightroom no encuentra automticamente un perfil adecuado, especifique uno manualmente seleccionado una
Marca, Modelo y Perfil. Nota: algunas cmaras slo tienen una lente y algunas lentes slo tienen un perfil.
3 (Opcional) Aumente o disminuya la correccin aplicada por el perfil con los reguladores de Cantidad:
Distorsin El valor predeterminado 100 aplica el 100% de la correccin de distorsin del perfil. Los valores por encima
de 100 aplican mayor correccin a la distorsin; los valores por debajo de 100 aplican menos correccin a la distorsin.
Aberracin c. (Aberracin cromtica) El valor predeterminado 100 aplica el 100% de la correccin de aberracin
cromtica del perfil. Los valores por encima de 100 aplican mayor correccin a los halos de color; los valores por debajo de 100 aplican menos correccin a los halos de color.
ltima modificacin 26/8/2010
USO DE PHOTOSHOP LIGHTROOM 3
Revelado de fotografas
130
Vietas El valor predeterminado 100 aplica el 100% de la correccin de vieta del perfil. Los valores por encima de 100 aplican mayor correccin a la vieta; los valores por debajo de 100 aplican menos correccin a la vieta.
4 (Opcional) Para aplicar sus cambios al perfil predeterminado, haga clic en Configurar y elija Guardar nuevos
valores por defecto del perfil de lente.
Correccin manual de la perspectiva de la imagen y defectos de lente
Las correcciones de transformacin y vieta se pueden aplicar a bordes de fotografas originales y recortadas. Las vietas de lente permiten ajustar los valores de exposicin para aclarar esquinas oscuras.
1 En el panel Correcciones de lente, haga clic en Manual. 2 En Transformar, realice cualquiera de los siguientes ajustes:
Distorsin Arrastre hacia la derecha para corregir la distorsin esferoide y enderezar las lneas que se doblan
alejndose del centro. Arrastre hacia la izquierda para corregir la distorsin en cors y enderezar las lneas que se doblan hacia el centro.
Vertical Corrige la perspectiva originada por la inclinacin de la cmara hacia arriba o hacia abajo. Hace que las lneas
verticales parezcan paralelas.
Horizontal Corrige la perspectiva originada por el ngulo de la cmara hacia la izquierda o hacia la derecha. Hace que las lneas horizontales sean paralelas. Rotar Corrige la inclinacin de la cmara. Utilice el centro de la original, la fotografa no recortada, como eje de
rotacin.
Escala Aumenta o reduce la escala de la imagen. Ayuda a eliminar reas vacas originadas por correcciones y
distorsiones de perspectiva. Muestra reas de la imagen que estn fuera de los lmites de recorte.
Restringir recorte Restringe el recorte del rea de imagen para que no se incluyan pxeles de borde grises en la
fotografa final.
3 En Aberracin cromtica, realice cualquiera de los siguientes ajustes:
Rojo/cian Ajusta el tamao del canal rojo en comparacin con el canal verde. Compensa los halos de color rojo/cian. Azul/amarillo Ajusta el tamao del canal azul en comparacin con el canal verde. Compensa los halos de color
azul/amarillo. Ample un rea que contenga un detalle muy oscuro o negro sobre un fondo muy claro o blanco. Busque halos de color. Para ver ms claramente el halo de color, presione Alt (Windows) u Opcin (Mac OS) segn va moviendo un regulador para ocultar el halo corregido por el otro regulador de color.
Eliminar halos Elija Todos los bordes para corregir los halos de color de todos los bordes, incluido cualquier cambio de enfoque en los valores de color. Si con esta accin se producen lneas grises o efectos no deseados, elija Resaltar bordes para corregir los halos de color slo en los bordes de iluminacin, donde es ms probable que se presenten estas imperfecciones. Seleccione Desactivar para desactivar la eliminacin de halos.
4 En Vietas de lente, realice uno de los siguientes ajustes, o ambos:
Cantidad Mueva el regulador Cantidad hacia la derecha (valores positivos) para aclarar las esquinas de la fotografa.
Mueva el regulador hacia la izquierda (valores negativos) para oscurecer las esquinas de la fotografa.
Punto medio Arrastre el regulador Punto medio hacia la izquierda (valor inferior) para aplicar el ajuste Cantidad en
un rea mayor alejada de las esquinas. Arrastre el regulador hacia la derecha (valor superior) para limitar el ajuste a un rea ms cercana a las esquinas.
ltima modificacin 26/8/2010
USO DE PHOTOSHOP LIGHTROOM 3
Revelado de fotografas
131
Efectos de vieta y de grano
Aplicacin de una vieta despus de un recorte
Para aplicar una vieta clara u oscura como efecto artstico en una fotografa, utilice las opciones de vietas posteriores al recorte del panel Efectos. Las vietas posteriores al recorte se puede aplicar tanto en fotografas recortadas como en fotografas no recortadas. Los estilos de vietas posteriores al recorte de Lightroom se ajustan a la exposicin de la imagen recortada, conservando el contraste original de la imagen y creando un efecto visual ms agradable.
1 En el rea Vietas posteriores al recorte del panel Efectos del mdulo Revelar, elija una opcin en el men Estilo:
Prioridad de iluminacin Permite recuperar los detalles de iluminacin pero puede provocar cambios de color en las
reas oscurecidas de una fotografa. Esta opcin es adecuada para fotografas con reas de imgenes brillantes como iluminaciones especulares recortadas.
Prioridad de color Minimiza los cambios de color en las reas oscurecidas de una fotografa pero no permite llevar a
cabo la recuperacin de iluminacin.
Superposicin de pintura Mezcla los valores de la imagen recortada con pxeles negros y blancos. Puede dar lugar a
una apariencia plana.
2 Ajuste los reguladores:
Cantidad Los valores negativos oscurecen las esquinas. Mientras que los positivos, las aclaran. Punto medio Cuanto ms bajo es el valor, mayor es el rea que se aleja de las esquinas a la que se aplica el ajuste.
Cuanto ms alto es el valor, ms se restringe el ajuste a la zona ms cercana a las esquinas.
Redondez Los valores positivos hacen el efecto ms circular y los negativos, ms ovalado. Desvanecimiento Los valores ms altos aumentan el suavizado entre la vieta y sus pxeles circundantes, mientras que los valores ms bajos lo reducen. Iluminaciones (Slo Resaltar prioridad y Prioridad de color) Controla el grado de contraste conservado de las iluminaciones cuando el valor Cantidad es negativo. Adecuado para fotografas con escasa iluminacin, por ejemplo con velas y lmparas.
Simulacin de pelcula granulada
La seccin Granulado del panel Efectos dispone de controles para crear un efecto esttico de semejanza con pelculas de cine concretas. Tambin puede usar el efecto Granulado para enmascarar artefactos de remuestreo. Al combinarse, los controles de tamao y rugosidad determinan el carcter del grano. Compruebe el grano en niveles de zoom variables para asegurarse de que el carcter aparece de la forma deseada.
ltima modificacin 26/8/2010
USO DE PHOTOSHOP LIGHTROOM 3
Revelado de fotografas
132
No se ha aplicado granulado (parte superior); se ha aplicado granulado (parte inferior).
Cantidad Controla la cantidad de grano aplicado a la imagen. Arrastre hacia la derecha para aumentar la cantidad.
Defina el valor en cero para deshabilitar el grano.
Tamao Controla el tamao de la partcula del grano. En tamaos de 25 o superiores, se aade azul para hacer que el efecto tenga un mejor aspecto con reduccin de ruido. Rugosidad Controla la regularidad del grano. Arrastre hacia la izquierda para dotar de uniformidad al grano, y a la derecha para hacer el grano ms desigual.
Aplicacin de ajustes de revelado a otras fotografas
Lightroom mantiene un registro de los ajustes que se van realizando en una fotografa en el mdulo Revelar o en el panel Revelado rpido del mdulo Biblioteca. Puede copiar estos ajustes y aplicarlos a otras versiones de la fotografa y a otras fotografas seleccionadas en la tira de diapositivas.
Copiar y pegar los ajustes de revelado de la fotografa actual
En los mdulos Biblioteca y Revelar, puede especificar los ajustes individuales de la fotografa actual que desea copiar antes de pegarlos en otra de la tira de diapositivas.
1 Para copiar los ajustes de revelado de la fotografa actual, realice una de estas acciones:
En el mdulo Revelar, haga clic en el botn Copiar situado a la izquierda de la barra de herramientas, elija Editar >
Copiar, o bien Ajustes > Copiar ajustes. Seleccione los ajustes que desee y haga clic en Copiar.
En el mdulo Biblioteca, elija Fotografa > Ajustes de revelado > Copiar ajustes. Seleccione los ajustes que desee y
haga clic en Copiar.
ltima modificacin 26/8/2010
USO DE PHOTOSHOP LIGHTROOM 3
Revelado de fotografas
133
Nota: el comando Editar > Copiar del mdulo Biblioteca (slo en Mac OS) est diseado para copiar texto y metadatos. En el mdulo Revelar, el comando Editar > Copiar copia el texto seleccionado en un panel o copia los ajustes de revelado de una fotografa seleccionada.
2 Seleccione la fotografa en la tira de diapositivas a la que desea aplicar los ajustes y realice una de estas acciones:
En el mdulo Revelar, haga clic en el botn Pegar, elija Editar > Pegar, o bien Ajustes > Pegar ajustes. En el mdulo Biblioteca, elija Fotografa > Ajustes de revelado > Pegar ajustes.
Nota: el comando Pegar normal del mdulo Biblioteca est diseado para pegar copias de texto y metadatos.
Aplicar ajustes de revelado mediante la herramienta Pintura
1 En la vista de cuadrcula del mdulo Biblioteca, seleccione la herramienta Pintura en la barra de herramientas y elija
Ajustes en el men Pintar de la barra de herramientas. Nota: si la herramienta Pintura no aparece en la barra, seleccinela desde el men de la barra de herramientas.
2 Elija un ajuste preestablecido de Revelar, por ejemplo Creacin - Fotografa antigua, en el men emergente de la
barra de herramientas y, a continuacin, haga clic o arrastre las fotografas para aplicar el ajuste.
3 Para desactivar la herramienta Pintura, haga clic en el rea circular de la barra de herramientas. Cuando se
desactive, su icono permanecer visible en la barra de herramientas.
Sincronizar ajustes con varias fotografas
Tanto si trabaja en el mdulo Revelar como en el mdulo Biblioteca, puede utilizar el comando Sincronizar para aplicar los ajustes de Revelar de la fotografa actual a las otras fotografas seleccionadas en la tira de diapositivas. (La fotografa actual se enmarca en un cuadro blanco ms brillante en la tira de diapositivas). Nota: cuando slo sea una la fotografa seleccionada en la tira de diapositivas, el comando Sincronizar ajustes no estar disponible. En el mdulo Revelar, el botn Sincronizar se convierte en el botn Anterior; en el mdulo Biblioteca, el botn Sincronizar ajustes est inactivo. Pulse la tecla Mays y haga clic para seleccionar el resto de fotografas de la tira de diapositivas que se van a sincronizar con la fotografa actual, y realice una de estas acciones:
En el mdulo Revelar, haga clic en el botn Sincronizar, o elija Ajustes > Sincronizar ajustes. Seleccione los ajustes
que desea copiar y haga clic en Sincronizar.
En el mdulo Revelar, haga clic en el conmutador Activar sincronizacin automtica situado en el lateral izquierdo
del botn Sincronizar para cambiar al modo Sincronizacin automtica. A continuacin, arrastre los reguladores o realice ajustes en la fotografa actual; estos ajustes se aplicarn automticamente a las dems fotografas seleccionadas.
En el mdulo Biblioteca, haga clic en el botn Sincronizar ajustes, o elija Fotografa > Ajustes de revelado >
Sincronizar ajustes. Seleccione los ajustes que desea copiar y haga clic en Sincronizar. Cualquier ajuste seleccionado o deseleccionado anteriormente en el cuadro de dilogo Copiar ajustes tambin se define por defecto en el cuadro de dilogo Ajustes de sincronizacin.
ltima modificacin 26/8/2010
USO DE PHOTOSHOP LIGHTROOM 3
Revelado de fotografas
134
Aplicar ajustes de una fotografa seleccionada anteriormente
Puede copiar todos los ajustes de la fotografa que seleccionara por ltima vez en la tira de diapositivas (aun si no le realiz ningn cambio) y aplicarlos en la fotografa seleccionada en ese momento. Realice una de las siguientes acciones:
En el mdulo Revelar, haga clic en el botn Anterior situado a la derecha de la barra de herramientas, o elija Ajustes
> Pegar ajustes de fotografa anterior.
En el mdulo Biblioteca, elija Fotografa > Ajustes de revelado > Pegar ajustes de fotografa anterior.
Nota: cuando son varias las fotografas seleccionadas en la tira de diapositivas, el botn Anterior del mdulo Revelar se convierte en el botn Sincronizar.
Gestin de instantneas e historia de imgenes
Creacin de instantneas
Durante el proceso de edicin, puede nombrar y guardar cualquier estado de una fotografa como una instantnea, que se guardar para mostrarse alfabticamente en la lista del panel Instantneas. Pase el puntero sobre la lista de instantneas para previsualizarlas en el Navegador.
Adicin de una instantnea
1 En el mdulo Revelar, seleccione un estado anterior o el estado actual de la fotografa en el panel Historia. 2 En la cabecera del panel Instantneas, haga clic en el botn Crear instantnea (+) (o elija Revelar > Nueva
instantnea). Todos los ajustes del estado de historia seleccionado estn registrados en la instantnea.
3 Escriba un nombre nuevo y pulse Retorno.
Eliminacin de una instantnea
En el panel Instantneas del mdulo Revelar, seleccione la instantnea y haga clic en el botn Eliminar instantnea
seleccionada (-) que ver en la cabecera del panel. Nota: no pulse la tecla Supr del teclado, porque se eliminar la fotografa seleccionada.
Seguimiento de los ajustes de imagen en el panel Historia
El panel Historia mantiene un registro de la fecha y hora en que se import la fotografa en Lightroom, incluido cualquier ajuste preestablecido que se aplicara en aquel momento. Una vez importada, Lightroom guarda los ajustes que se van realizando como estados y los incluye en una lista con el resto en orden cronolgico dentro del panel Historia. Puede cambiar los nombres de los estados, pero no puede cambiar el orden en que se muestran en la lista.
Para previsualizar cada estado de la fotografa, pase el puntero sobre la lista del panel Historia y visualice los efectos
en el panel Navegador.
Seleccione un estado del panel Historia para volver a aplicarlo a la fotografa o para guardarlo como una
instantnea.
Haga doble clic en un estado para seleccionar su nombre, indique un nombre nuevo, y pulse Intro o Retorno.
ltima modificacin 26/8/2010
USO DE PHOTOSHOP LIGHTROOM 3
Revelado de fotografas
135
Para copiar un nico ajuste, haga clic con el botn derecho del ratn (Windows) o pulse Control y haga clic (Mac
OS) en un estado y elija Copiar ajustes de pasos de historia en Antes.
Haga clic en el botn Borrar todo (representado por una X) en el encabezado del panel Historia para quitar todos
los estados de la lista. Cuando la lista de estados en el panel Historia es demasiado larga, cree instantneas de los estados que desea conservar. A continuacin, borre el panel. Para ello, haga clic en el botn Borrar todo. De este modo, se elimina la lista de estados sin que ello afecte a los ajustes de la imagen actual.
Ms temas de ayuda
Creacin de instantneas en la pgina 134 Deshacer los ajustes de una imagen en la pgina 111 Copia de ajustes de la versin Antes o Despus de una fotografa en la pgina 112
ltima modificacin 26/8/2010
136
Captulo 9: Exportacin de fotografas
Ms temas de ayuda
Exportacin de fotografas: flujo de trabajo bsico en la pgina 11
Exportacin de fotografas a un disco
Exportacin de archivos a un disco o CD
1 Seleccione las fotografas que desea exportar y elija Archivo > Exportar.
Por defecto, Lightroom exporta fotografas al disco, segn se indica en la parte superior del cuadro de dilogo Exportar.
2 Para exportar fotografas a un disco ptico, haga clic en el men emergente de la parte superior del cuadro de
dilogo Exportar y elija CD/DVD. Al hacer clic en Exportar, Lightroom le va indicando los pasos para grabar los archivos en un CD o DVD grabable. Nota: la funcin de exportar archivos del CD/DVD no est disponible en la versin de Windows de 64 bits de Lightroom.
Eleccin de una carpeta de destino de exportacin
1 En el cuadro de dilogo Exportar, elija una carpeta de destino en el men emergente Exportar a. 2 (Opcional) Seleccione Colocar en subcarpeta, si desea que las fotografas se exporten a una subcarpeta de la carpeta
de destino. Escriba un nombre para la subcarpeta.
3 (Opcional) Marque Aadir a este catlogo para aadir automticamente las fotografas exportadas al catlogo
actual de Lightroom. Si las fotografas exportadas son parte de una pila de imgenes y est exportndolas a la misma carpeta que las originales, marque Aadir a la pila para incluir la fotografa reimportada en la pila original.
4 Especifique qu hacer si existe un archivo con el mismo nombre en la ubicacin elegida:
Preguntar qu hacer Muestra una alerta que permite resolver el conflicto de nombres eligiendo uno nuevo, sobrescribiendo el archivo existente o cancelando la exportacin del archivo. Elegir un nombre nuevo para el archivo exportado Asigna un nombre diferente para el archivo exportado aadiendo
un guin y un sufijo numrico.
Sobrescribir SIN AVISO Sustituye el archivo existente con el archivo que se est exportando y no advierte del conflicto
de nombres.
Omitir No exporta la fotografa.
Nombrar las fotografas al exportarlas
Puede especificar cmo se nombrarn las fotografas en el momento de exportarlas.
1 En el cuadro de dilogo Exportar, elija una opcin en el men Plantilla de nombres de archivo. 2 Si ha elegido una opcin que utiliza un nombre a medida, escriba el nombre en el cuadro Texto a medida. 3 Si no desea que la secuencia numrica empiece con "1", introduzca un valor diferente en el cuadro de texto Nmero
de inicio.
ltima modificacin 26/8/2010
USO DE PHOTOSHOP LIGHTROOM 3
Exportacin de fotografas
137
Ms temas de ayuda
Opciones de nombre en la pgina 34
Especificacin de ajustes de archivo de exportacin
Puede exportar las fotografas como JPEG, PSD, TIFF o DNG. El formato de negativo digital (DNG) guarda los archivos RAW de cmara como forma de archivado.
Elija JPEG, PSD, TIFF, DNG u Original en el men emergente Formato, en el rea Ajustes de archivo del cuadro
de dilogo Exportar. A continuacin, especifique las opciones apropiadas en Ajustes de archivo. Nota: si elige Original, Lightroom no modifica los datos de la imagen original, por lo que las opciones de Ajustes de archivo no estarn disponibles.
Opciones de exportacin de JPEG
Calidad Especifica la cantidad de compresin. JPEG utiliza la compresin con prdida, descartando datos para reducir
el tamao del archivo. Arrastre el regulador Calidad o introduzca un valor entre 0 y 100 en el cuadro Calidad.
Espacio de color Convierte las fotografas al espacio de color sRGB, AdobeRGB o ProPhoto RGB y las etiqueta con el
perfil de color. Elija Otro para seleccionar un perfil de color a medida.
Opciones de exportacin de PSD
Espacio de color Convierte las fotografas al espacio de color sRGB, AdobeRGB o ProPhoto RGB y las etiqueta con el
perfil de color. Elija Otro para seleccionar un perfil de color a medida.
Profundidad de bits Guarda la imagen con una profundidad de 8 o 16 bits por canal.
Opciones de exportacin de TIFF
Compresin Especifica la compresin ZIP, LZW o ninguna compresin. Los formatos ZIP y LZW son mtodos de
compresin sin prdidas que reducen el tamao del archivo sin afectar a los datos de la imagen. Son unos formatos de gran eficacia para aquellas imgenes que contengan amplias reas con un nico color. Nota: la compresin LZW no est disponible si la profundidad de bits se define en 16 bits/componente.
Espacio de color Convierte las fotografas al espacio de color sRGB, AdobeRGB o ProPhoto RGB y las etiqueta con el
perfil de color. Elija Otro para seleccionar un perfil de color a medida.
Profundidad de bits Guarda la imagen con una profundidad de 8 o 16 bits por canal.
Opciones de exportacin de DNG
Extensin de archivo Elija la extensin de archivo .dng o .DNG. Compatibilidad Especifica las versiones de RAW de cmara y Lightroom que puede leer el archivo. Previsualizacin de JPEG Determina si la previsualizacin JPEG exportada ser en tamao completo, mediano o sin
crear.
Incrustar archivo RAW original Almacena los datos RAW de cmara originales en el archivo DNG.
Ms temas de ayuda
Instalar un perfil de color en la pgina 29
ltima modificacin 26/8/2010
USO DE PHOTOSHOP LIGHTROOM 3
Exportacin de fotografas
138
Especificacin del tamao de las imgenes de exportacin
Si elige JPEG, PSD o TIFF como formato de archivo en el cuadro de dilogo Exportar, especifique el tamao de la
imagen.
Redimensionar para encajar Define un tamao mximo para la anchura o altura de las fotografas, que determina
cuntos pxeles tendrn las imgenes y el nivel de detalle una vez exportadas. Seleccione una opcin y especifique las medidas de los bordes en pulgadas, centmetros o pxeles. Si selecciona No ampliar, Lightroom respeta la resolucin especificada y omite los ajustes de anchura o altura que podran ampliar la fotografa.
Anchura y altura Ajusta el tamao de la fotografa para adecuarlo a los valores de anchura y altura especificados, manteniendo la proporcin original. Por ejemplo, si especifica 400 x 600, se crea una fotografa con formato de retrato de 400 x 600 o una fotografa con formato panormico de 400 x 267. Dimensiones Aplica el valor superior al borde ms largo de la fotografa y el valor inferior al borde ms corto, independientemente de la proporcin original de la fotografa. Por ejemplo, si especifica 400 x 600, se crea una fotografa con formato de retrato de 400 x 600 o una fotografa con formato panormico de 600 x 400. Borde largo y Borde corto Aplica el valor al borde largo o al borde corto de la fotografa y utiliza la proporcin original de la fotografa para calcular el otro borde.
Nota: el borde largo de una fotografa exportada no puede superar los 65.000 pxeles.
Megapxeles Define el nmero de megapxeles y la resolucin (en puntos por pulgada) de la fotografa exportada.
Especificacin del enfoque de salida
Puede optar por aplicar un algoritmo de enfoque de salida adaptado a las fotografas en el momento de exportarlas. La proporcin de enfoque aplicado por Lightroom se basa en el tipo de soporte y la resolucin de salida especificados. El enfoque de salida se suma a cualquier otro enfoque aplicado en el mdulo Revelar.
1 En el cuadro de dilogo Exportar, si elige JPEG, PSD o TIFF como formato de archivo, seleccione el cuadro Enfoque
para en el rea Enfoque de salida.
2 Especifique si se va a exportar a Pantalla, Papel mate o Papel brillo. 3 (Opcional) En el men emergente Cantidad, cambie a Bajo o Alto para reducir o aumentar la cantidad de enfoque
aplicado. En la mayora de los casos, puede dejar la cantidad con la opcin estndar por defecto.
Especificacin de la administracin de metadatos de las fotografas exportadas
En el cuadro de dilogo Exportar, indique a Lightroom cmo se deben gestionar los metadatos y las palabras clave
asociadas a la fotografa exportada.
Minimizar metadatos incrustados Incluye slo los campos de metadatos de copyright en la fotografa exportada. Esta opcin no est disponible para los archivos DNG. Escribir palabras clave segn jerarqua de Lightroom Use el carcter de barra vertical (|) para representar la relacin de subordinacin (por ejemplo "Nombres|Mara") en los campos de metadatos.
Exportacin de fotografas con una marca de agua de copyright
En el cuadro de dilogo Exportar, seleccione la opcin Marca de agua para insertar una marca de agua de copyright
personalizada en la fotografa exportada.
ltima modificacin 26/8/2010
USO DE PHOTOSHOP LIGHTROOM 3
Exportacin de fotografas
139
Ms temas de ayuda
Creacin de una marca de agua de copyright en la pgina 27 Visualizacin de una marca de agua de copyright en las galeras de fotografas Web en la pgina 180
Eleccin de acciones de posprocesamiento
En el cuadro de dilogo Exportar, puede especificar algunas acciones para que se realicen en el ltimo paso del proceso de exportacin de las fotografas al disco desde Lightroom.
En el cuadro de dilogo Exportar, elija una de las siguientes opciones en el men Despus de la exportacin: No hacer nada Exporta las fotografas y no realiza ninguna accin ms. Mostrar en Explorador/Finder Exporta las fotografas y muestra los archivos en una ventana del Explorador (Windows) o del Finder (Mac OS). Abrir en Photoshop / Photoshop Elements Exporta las fotografas y las abre en Photoshop o Photoshop Elements. Abrir en [algn editor externo] Exporta las fotografas y las abre en la aplicacin especificada, como un editor externo
definido en las preferencias de Lightroom.
Abrir en otra aplicacin Exporta las fotografas y las abre en la aplicacin especificada en el men emergente
Aplicacin.
Ir ahora a la carpeta Acciones de exportacin Abre la carpeta Acciones de exportacin, donde puede guardar un
ejecutable (aplicacin) o un mtodo abreviado o alias de un ejecutable.
Colocacin de los elementos en la carpeta Acciones de exportacin
Puede colocar los elementos en la carpeta Acciones de exportacin, que se podr abrir con un conjunto de archivos de fotografa. Por ejemplo, puede guardar un archivo ejecutable o mtodo abreviado (Windows) o una aplicacin o alias (Mac OS) en la carpeta Acciones de exportacin. La prxima vez que exporte fotografas, ver los elementos aadidos a la carpeta en el men Despus de la exportacin del cuadro de dilogo Exportar. En la carpeta Acciones de exportacin tambin puede aadir archivos de secuencias de comandos o droplets de Photoshop.
1 Realice una de estas acciones para abrir la carpeta Acciones de exportacin:
En el cuadro de dilogo Exportar, elija Despus de la exportacin > Ir ahora a la carpeta Acciones de exportacin. (Windows XP) Vaya a \Documents And Settings\[nombre usuario]\Application Data\Adobe\Lightroom\Acciones
de exportacin\.
(Windows Vista) Vaya a \Users\[nombre usuario]\App Data\Roaming\Adobe\Lightroom\Acciones de
exportacin\.
(Mac OS) Vaya a /[inicio del usuario]/Biblioteca/Soporte de aplicaciones/Adobe/Lightroom/Acciones de
exportacin/.
2 Aada el elemento a la carpeta Acciones de exportacin.
ltima modificacin 26/8/2010
USO DE PHOTOSHOP LIGHTROOM 3
Exportacin de fotografas
140
Exportacin de fotografas usando los ajustes anteriores
Puede exportar fotografas con los mismos ajustes que se establecieron manualmente en la ltima sesin de exportacin, incluidos los ajustes preestablecidos que se modificaron. De lo contrario, el comando Exportar con anterior no funcionar con los ajustes de exportacin preestablecidos.
1 Seleccione las fotografas que se van a exportar. 2 Elija Archivo > Exportar con anterior.
Exportacin de fotografas usando los ajustes preestablecidos
Los ajustes preestablecidos de la exportacin permiten exportar fotografas de uso general de forma rpida. Por ejemplo, puede utilizar un ajuste preestablecido de Lightroom para exportar archivos JPEG y enviarlos por correo electrnico a clientes o amigos.
Guardar ajustes de exportacin como ajustes preestablecidos
1 En el cuadro de dilogo Exportar, especifique los ajustes de exportacin que desea guardar. 2 Haga clic en Agregar al final del panel Ajuste preestablecido a la izquierda del cuadro de dilogo. 3 En el cuadro de dilogo Nuevo ajuste preestablecido, escriba un nombre en el cuadro Nombre del ajuste y haga clic
en Crear.
Exportar fotografas usando ajustes preestablecidos
1 Seleccione las fotografas que desea exportar y elija Archivo > Exportar con ajuste preestablecido o haga clic en el
botn Exportar.
2 Elija un ajuste preestablecido. Lightroom integra los siguientes ajustes preestablecidos de exportacin:
Grabar archivos JPEG de tamao real (No disponible para Windows de 64 bits) Exporta las fotografas como archivos
JPEG y las etiqueta como sRGB con calidad mxima, sin escalado y con una resolucin de 240 pxeles por pulgada. De forma predeterminada, este ajuste preestablecido guarda el archivo exportado en CD/DVD, destino especificado en la parte superior del cuadro de dilogo Exportar, en una subcarpeta denominada Exportaciones grabadas de Lightroom.
Exportar a DNG Exporta fotografas en formato de archivo DNG. De forma predeterminada, este ajuste preestablecido
no especifica ninguna accin de postprocesamiento y permite elegir una carpeta de destino despus de hacer clic en Exportar.
Para enviar por correo electrnico Exporta las fotografas como archivos JPEG y las etiqueta como sRGB. Las
fotografas exportadas tienen un tamao mximo de 640 pxeles (anchura o altura), una calidad media y una resolucin de 72 pxeles por pulgada. De forma predeterminada, este ajuste preestablecido especifica la accin posterior al procesado Mostrar en Explorer (Windows) o Mostrar en Finder (Mac OS). Al hacer clic en Exportar, elija la carpeta de destino.
ltima modificacin 26/8/2010
USO DE PHOTOSHOP LIGHTROOM 3
Exportacin de fotografas
141
Exportacin mediante Servicios de publicacin
El panel Servicios de publicacin del mdulo Biblioteca permite exportar las fotografas directamente de Lightroom a sitios para compartir fotografas en lnea, incluidos Facebook, Flickr y SmugMug. Tambin puede exportar fotografas a otros destinos, como una carpeta de su disco duro. Segn la conexin y el sitio Web, tambin podr realizar y ver comentarios en el panel Comentarios del mdulo Biblioteca.
Configuracin de una conexin a Facebook, Flickr o SmugMug
1 Haga clic en Configurar en el panel Servicios de publicacin.
Configuracin de una conexin de publicacin
2 Abra las opciones de Cuenta en el cuadro de dilogo Gestor de publicacin de Lightroom. 3 Autorice la comunicacin del sitio Web con Lightroom haciendo clic en Autorizar en Facebook (Facebook), Iniciar
sesin (Flickr) o Autorizar cuenta (SmugMug). Siga las indicaciones del navegador Web y, a continuacin, vuelva a Lightroom.
4 Especifique las opciones adicionales en el Gestor de publicacin de Lightroom. Consulte Especificacin de las
opciones de exportacin de la conexin de publicacin en la pgina 142
Creacin de una conexin de publicacin
Una conexin de publicacin es un conjunto de opciones de exportacin para un destino o sitio Web. Puede tener varias conexiones para un destino. Por ejemplo, si tiene varias cuentas de Flickr, puede tener una conexin diferente para cada cuenta. Las conexiones de publicacin se muestran en el panel Servicios de publicacin.
1 Para crear una conexin de publicacin, haga clic en el botn Nueva coleccin publicada (+) del panel Servicios de
publicacin y elija Ir al Gestor de publicacin.
2 En la esquina inferior izquierda del cuadro de dilogo Gestor de publicacin de Lightroom, haga clic en Aadir. 3 Elija un tipo de conexin en el men Mediante servicio.
Disco duro Crea una conexin de publicacin para exportarla a su disco duro. Facebook Crea una conexin de publicacin para cargarla en Facebook. Flickr Crea una conexin de publicacin para cargarla en Flickr. SmugMug Crea una conexin de publicacin para cargarla en SmugMug.
4 (Opcional) Introduzca un nombre descriptivo. El nombre aparece junto a la conexin en el panel Servicios de
publicacin.
5 Haga clic en Crear. 6 Especifique las opciones en el cuadro de dilogo Gestor de publicacin de Lightroom. Consulte Especificacin de
las opciones de exportacin de la conexin de publicacin en la pgina 142
ltima modificacin 26/8/2010
USO DE PHOTOSHOP LIGHTROOM 3
Exportacin de fotografas
142
Especificacin de las opciones de exportacin de la conexin de publicacin
Especifique las siguientes opciones en el cuadro de dilogo Gestor de publicacin de Lightroom. Servicio de publicacin Descripcin que aparece junto al nombre de la conexin en el panel Servicios de publicacin. Cuenta de Facebook Autorice la comunicacin de Facebook con Lightroom, cambie la cuenta asociada a la conexin o inicie sesin en Facebook. lbum de Facebook Elija o cree un lbum de Facebook en el que desee realizar la carga. Ttulo de Facebook Establezca los ttulos de las fotografas mediante el nombre de archivo de una fotografa, los metadatos de Ttulo IPTC o Dejar en blanco. Elija el comportamiento que prefiera para actualizar las fotografas: Reemplazar ttulo existente o Dejar ttulo existente. Cuenta de Flickr Inicie sesin en la cuenta de Flickr. Ttulo de Flickr Establezca los ttulos de las fotografas mediante el nombre de archivo de una fotografa, los metadatos
de Ttulo IPTC o Dejar en blanco. Elija el comportamiento que prefiera para actualizar las fotografas: Reemplazar ttulo existente o Dejar ttulo existente.
Cuenta de SmugMug Autorice una cuenta y vea sus detalles. Configuracin de SmugMug Sincronice los ajustes de la galera y las jerarquas.
Nota: para obtener ms informacin sobre las opciones de exportacin Ubicacin de exportacin, Nombres de archivos, Ajustes de archivo, Cambiar tamao de imagen, Enfoque de salida, Metadatos y Marcas de agua, consulte Exportacin de fotografas a un disco en la pgina 136.
Gestin de conexiones de publicacin
Para editar, cambiar el nombre o eliminar una conexin de publicacin, realice una de las siguientes acciones: Haga clic en el botn Nueva coleccin publicada (+) del panel Servicios de publicacin y elija Editar ajustes en la
conexin que desee modificar.
Haga clic con el botn derecho (Windows) o mantenga pulsado Control y haga clic (Mac OS) en una conexin del
panel Servicios de publicacin y elija Editar ajustes, Cambiar nombre de servicio de publicacin o Eliminar servicio de publicacin.
Creacin y gestin de colecciones de publicacin
Puede organizar las fotografas dentro de cada servicio o conexin en colecciones de publicacin .
Para crear una coleccin del disco duro, haga clic con el botn derecho (Windows) o mantenga pulsado Control y
haga clic (Mac OS) en la conexin del disco duro del panel Servicios de publicacin y elija una de las siguientes opciones:
Crear carpeta publicada Una coleccin de las fotos que elija, guardada en una carpeta. Crear una carpeta inteligente publicada Una carpeta de fotografas basada en criterios de recopilacin inteligentes.
Consulte Creacin de una coleccin inteligente en la pgina 75.
Crear conjunto de carpetas publicadas Un grupo de colecciones de publicaciones.
Para crear una coleccin de Facebook, haga clic con el botn derecho (Windows) o mantenga pulsado Control y
haga clic (Mac OS) en una conexin de Facebook del panel Servicios de publicacin y elija una de las siguientes opciones:
Crear coleccin Una coleccin de algunas fotografas que elija. Asigne un nombre a la coleccin o elija un lbum de Facebook en el que desee realizar la carga.
ltima modificacin 26/8/2010
USO DE PHOTOSHOP LIGHTROOM 3
Exportacin de fotografas
143
Crear coleccin inteligente Una coleccin de fotografas basada en criterios inteligentes. Consulte Creacin de una coleccin inteligente en la pgina 75. Asigne un nombre a la coleccin inteligente o elija un lbum de Facebook en el que desee realizar la carga.
Para crear una coleccin de Flickr, haga clic con el botn derecho (Windows) o mantenga pulsado Control y haga
clic (Mac OS) en una conexin de Flickr del panel Servicios de publicacin y elija una de las siguientes opciones:
Crear conjunto de fotografas Una coleccin o conjunto de las fotos que elija que reside en su Secuencia de fotografas
de Flickr.
Crear conjunto de fotografas inteligente Un conjunto de fotografas basado en criterios de recopilacin inteligentes.
Consulte Creacin de una coleccin inteligente en la pgina 75.
Para crear una coleccin de SmugMug, haga clic con el botn derecho (Windows) o mantenga pulsado Control y
haga clic (Mac OS) en una conexin de SmugMug del panel Servicios de publicacin y elija una de las siguientes opciones:
Crear galera Una coleccin de algunas fotografas que elija. Crear galera inteligente Una galera basada en criterios de recopilacin inteligentes. Consulte Creacin de una coleccin inteligente en la pgina 75. Crear categora Un grupo de colecciones de la galera de SmugMug. Asigne un nombre a la categora y elija un
conjunto existente para crear jerarquas de categoras.
Para aadir fotografas a una coleccin de publicacin normal, arrstrelas desde la vista Cuadrcula del mdulo
Biblioteca a la coleccin en el panel Servicios de publicacin.
Para cambiar el nombre o eliminar una coleccin publicada, haga clic con el botn derecho (Windows) o mantenga
pulsado Control y haga clic (Mac OS) en ella en el panel Servicios de publicacin y elija Cambiar nombre o Eliminar.
Para ver las fotografas de una coleccin de publicacin, seleccinela en el panel Servicios de publicacin. Las
fotografas se organizan en las siguientes categoras, o colas, en el rea de visualizacin de imgenes:
Nuevas fotografas que publicar Fotografas que todava no se han exportado. Fotografas modificadas que hay que volver a publicar Fotografas que se editaron en el mdulo Biblioteca o Revelar
una vez exportadas.
Fotografas publicadas Fotografas que no se han modificado desde que se exportaron. Fotografas eliminadas que desea quitar Al pulsar Eliminar para quitar una o varias fotografas de una coleccin de publicacin, Lightroom las marca como Fotografas eliminadas que desea quitar. stas se eliminarn de la coleccin de publicacin la prxima vez que haga clic en Publicar.
Exportacin de fotografas a una coleccin de publicaciones
1 Para publicar fotografas en la cola Nuevas fotografas que publicar o Fotografas modificadas para volver a
publicar, lleve a cabo uno de los procedimientos siguientes:
Seleccione una coleccin de publicacin y haga clic en Publicar. Haga clic con el botn derecho (Windows) o mantenga pulsado Control y haga clic (Mac OS) en una coleccin de
publicacin y seleccione Publicar ahora.
2 Si se le solicita, haga clic en Reemplazar para actualizar las fotografas publicadas por las nuevas versiones.
ltima modificacin 26/8/2010
USO DE PHOTOSHOP LIGHTROOM 3
Exportacin de fotografas
144
Plugins de exportacin
Lightroom admite plugins de terceros que aaden funcionalidad al cuadro de dilogo Exportar. Segn el plugin que tenga instalado, en el cuadro de dilogo Exportar dispondr de unas opciones u otras. Consulte al desarrollador del plugin para obtener soporte o la documentacin del software. Lightroom carga de forma automtica los plugins de las siguientes carpetas. Puede habilitarlos o deshabilitarlos mediante el Gestor de plugins, pero no podr eliminarlos:
En Mac OS: /Librera/Application Support/Adobe/Lightroom/Modules En Windows XP: C:\Documents and Settings\nombre del usuario\Application Data\Adobe\Lightroom\Modules En Windows Vista: C:\Usuarios\nombre del usuario\AppData\Roaming\Adobe\Lightroom\Modules
Para obtener documentacin sobre el kit de desarrollo de software de Lightroom, visite www.adobe.com/go/devnet_es. Para descargar diversos plugins de exportacin de Lightroom, visite www.adobe.com/go/exchange_es.
Gestin de plugins de exportacin
1 Elija Archivo > Gestor de plugins o haga clic en el botn del Gestor de plugins, en la esquina inferior izquierda del
cuadro de dilogo Exportar. El cuadro de dilogo Gestor de plugins de Lightroom enumera los plugins instalados en el panel izquierdo.
2 Realice una de las acciones siguientes:
Seleccione un plugin en el panel izquierdo para ver informacin sobre el mismo en el panel principal. Para aadir un plugin a Lightroom, haga clic en el botn Aadir. Vaya hasta el plugin, seleccinelo y haga clic en
Aadir plugin.
Para quitar un plugin de Lightroom, seleccinelo en el panel izquierdo y haga clic en Quitar. Haga clic en Intercambio de plugins para ir al sitio Web de Adobe y buscar plugins.
3 Haga clic en Hecho para cerrar el Gestor de plugins de Lightroom y volver al cuadro de dilogo Exportar.
ltima modificacin 26/8/2010
145
Captulo 10: Edicin en otras aplicaciones
Ms temas de ayuda
Edicin en Photoshop o Photoshop Elements: flujo de trabajo bsico en la pgina 12
Descripcin del proceso de edicin en otras aplicaciones
Especificar preferencias de edicin externa
Puede usar las preferencias de Edicin externa para especificar el formato de archivo y otras opciones para editar archivos DNG y RAW de cmara en Photoshop Elements y otras aplicaciones de edicin de imgenes externas que no leen los datos del sensor de mosaico de los archivos RAW de cmara. Photoshop tambin utiliza las opciones especificadas en las preferencias de Edicin externa de Lightroom cuando guarda los archivos RAW de cmara y los archivos DNG desde Lightroom en Photoshop. Por ltimo, tambin puede usar las preferencias de Edicin externa para seleccionar aplicaciones de edicin de imgenes externas.
1 Elija Editar > Preferencias (Windows) o Lightroom > Preferencias (Mac OS). 2 Haga clic en Edicin externa.
Definir las preferencias para trabajar con archivos RAW de cmara en editores externos
Lightroom abre los archivos RAW de cmara y los archivos DNG directamente en Photoshop CS3 (10.0.1) o posterior. No obstante, Lightroom debe enviar copias TIFF o PSD de los archivos DNG y RAW de cmara a Photoshop Elements y a otros editores externos que no pueden leer datos RAW. En las preferencias de Edicin externa, especifique el formato de archivo, el espacio de color, la profundidad de bits y la compresin para los archivos TIFF y PSD que Lightroom enviar a estos editores. Para conservar mejor los datos del color en las fotografas enviadas desde Lightroom, se recomienda ProPhoto RGB de 16 bits. Si abre y guarda los archivos RAW de cmara directamente desde Lightroom en Photoshop, Photoshop usa los ajustes especificados en las preferencias de Edicin externa de Lightroom para los archivos guardados.
En el cuadro de dilogo de preferencias de Edicin externa, elija las opciones de los siguientes mens: Formato de archivo Guarda las imgenes RAW de cmara en formato TIFF o PSD. Consulte Formatos de archivo
en la pgina 30.
Espacio de color Convierte las fotografas al espacio de color sRGB, AdobeRGB o ProPhoto RGB y las etiqueta con el
perfil de color. Consulte Acerca de la gestin de color en Lightroom en la pgina 28.
Profundidad de bits Guarda las fotografas con una profundidad de 8 o 16 bits por canal de color (rojo, verde y azul). Los archivos de 8 bits son ms pequeos y tienen ms compatibilidad con diversas aplicaciones, pero no conservan el detalle de perfeccin tonal de los archivos de 16 bits. Compresin (Slo TIFF) Aplica la compresin ZIP o bien ninguna compresin a las fotografas. ZIP es un mtodo de
compresin sin prdida que es ms eficaz para las imgenes que contienen grandes porciones de un solo color.
Plantilla Usa la plantilla especificada para asignar un nombre al archivo. Seleccione una plantilla y especifique texto a
medida o el nmero de inicio para los nombres de los archivos. Consulte Editor de plantillas de nombre de archivo y Editor de plantillas de texto en la pgina 35.
ltima modificacin 26/8/2010
USO DE PHOTOSHOP LIGHTROOM 3
Edicin en otras aplicaciones
146
Elegir un editor externo
En el cuadro de dilogo de preferencias de Edicin externa, puede designar una aplicacin para usarla como editor externo. Posteriormente, podr usar las preferencias siempre que lo desee para cambiar a otra aplicacin.
1 En las preferencias de Edicin externa, haga clic en Elegir en el rea Editor externo adicional. 2 Busque y seleccione la aplicacin que desea usar y haga clic en Abrir (Windows) o Elegir (Mac OS).
Nota: tambin puede seleccionar un editor externo eligiendo Fotografa > Editar en otra aplicacin en el mdulo Biblioteca o Revelar. Se le solicitar que busque y seleccione la aplicacin que desea usar. Tras elegir un editor externo, el nombre de la aplicacin aparece en el men Fotografa como Editar en [nombre de aplicacin].
Ms temas de ayuda
Formatos de archivo en la pgina 30 Gestin de color en la pgina 28
Crear un ajuste preestablecido del editor externo
Puede crear ajustes preestablecidos para editores externos en el cuadro de dilogo de preferencias de Edicin externa. Estos ajustes preestablecidos le permiten especificar varias aplicaciones como editores externos y crear diferentes opciones de administracin de fotografas para distintos usos con uno o varios editores externos.
1 En las preferencias de Edicin externa, elija una aplicacin y especifique las opciones de archivo de RAW de
cmara.
2 Elija Ajuste preestablecido > Guardar ajustes actuales como nuevo ajuste preestablecido. 3 Especifique un nombre para el ajuste y haga clic en Crear.
Lightroom aade el nuevo ajuste al men Ajuste preestablecido.
Editar un ajuste preestablecido de editor externo
1 En las preferencias de Edicin externa, elija un ajuste preestablecido de editor externo en el men Ajuste
preestablecido.
2 Cambie las opciones del archivo RAW de cmara o la aplicacin.
Lightroom aade "(editado)" al final del nombre del ajuste preestablecido.
3 Realice una de las siguientes acciones:
Elija Ajuste preestablecido > Guardar ajustes actuales como nuevo ajuste preestablecido para crear un nuevo ajuste.
Escriba un nombre para el nuevo ajuste preestablecido y haga clic en Crear.
Elija Ajuste preestablecido > Actualizar ajuste preestablecido "[nombre del ajuste]" para sobrescribir el ajuste actual
con sus cambios.
Abrir fotografas en Photoshop o Photoshop Elements
Puede seguir editando sus fotografas desde Lightroom usando Photoshop o Photoshop Elements. Debe tener estas aplicaciones instaladas en el ordenador para que esta funcin est disponible.
1 En el mdulo Biblioteca o Revelar, seleccione la fotografa que desea editar. A continuacin, elija Photoshop >
Editar en Adobe Photoshop o Editar en Adobe Photoshop Elements. Si abre un archivo RAW de cmara o un archivo DNG en Photoshop CS3 (10.0.1) o posterior, ste se abrir directamente.
ltima modificacin 26/8/2010
USO DE PHOTOSHOP LIGHTROOM 3
Edicin en otras aplicaciones
147
2 (Slo JPEG, TIFF y PSD) En el cuadro de dilogo Editar fotografa, seleccione una de estas opciones:
Editar una copia con los ajustes de Lightroom Aplica los ajustes de Lightroom realizados en una copia del archivo y
enva ese archivo a Photoshop o Photoshop Elements para su edicin.
Editar una copia Edita una copia del archivo original sin los ajustes de Lightroom. Editar original Edita el archivo original sin los ajustes de Lightroom.
Nota: seleccione Apilar con original para apilar la fotografa editada con el original.
3 (Slo JPEG, TIFF y PSD) Haga clic en Editar.
Si edita una copia de una fotografa, Lightroom la aadir automticamente al catlogo una vez que se abra en Photoshop o Photoshop Elements y se aada el sufijo -Editar al nombre del archivo.
4 Edite la fotografa segn lo desee en Photoshop o Photoshop Elements. 5 Elija Archivo > Guardar en Photoshop o Photoshop Elements.
Los archivos RAW de cmara y los archivos DNG editados se aaden automticamente al catlogo de Lightroom con el sufijo -Editar aadido al nombre del archivo. El formato del archivo es TIFF o PSD, dependiendo de lo que se especifique en las preferencias de Edicin externa. Los archivos JPEG, TIFF y PSD editados como copias con ajustes tambin se guardan con el formato especificado en las preferencias de Edicin externa. Nota: cuando guarde los cambios en las imgenes JPEG, TIFF y PSD de Photoshop o Photoshop Elements, asegrese de que el nombre del archivo y el formato coincidan con los de la copia o el original de Lightroom para que la fotografa se actualice en el catlogo.
6 Cambie a Lightroom para ver la fotografa editada en el catlogo.
Importante: al guardar desde Photoshop o Photoshop Elements, asegrese de activar la opcin Maximizar compatibilidad para que Lightroom pueda leer las imgenes. Photoshop CS3 y las versiones posteriores de la aplicacin guardan automticamente los archivos PSD de Lightroom con la compatibilidad mxima.
Ms temas de ayuda
Edicin de fotografas en Photoshop en la pgina 148
Editar en otras aplicaciones
1 En el mdulo Biblioteca o Revelar, seleccione las fotografas que desea editar y realice una de estas acciones:
Elija Fotografa > Editar en > Editar en [Nombre de aplicacin]. Si ha creado un ajuste preestablecido de editor externo, elija Fotografa > Editar en > Editar en [Nombre de ajuste
preestablecido]. Nota: si va a editar usando otra aplicacin por primera vez, elija Fotografa > Editar en > Editar en otra aplicacin. Busque y elija la aplicacin que desea usar. Cuando elija la aplicacin para editar fotografas, el nombre de la aplicacin se aadir al comando Editar en. Tambin puede elegir otra aplicacin de edicin en las preferencias de Edicin externa.
2 En el cuadro de dilogo Editar fotografa con, especifique la opcin de edicin que desea usar y haga clic en Editar.
Ms temas de ayuda
Crear un ajuste preestablecido del editor externo en la pgina 146
ltima modificacin 26/8/2010
USO DE PHOTOSHOP LIGHTROOM 3
Edicin en otras aplicaciones
148
Edicin de fotografas en Photoshop
Ms temas de ayuda
Abrir fotografas en Photoshop o Photoshop Elements en la pgina 146
Abrir fotografas como objetos inteligentes en Photoshop
Nota: debe tener Photoshop CS3 10.0.1 o posterior instalado en el ordenador para que esta funcin est disponible.
1 En el mdulo Biblioteca o Revelar, seleccione las fotografas que desea editar. 2 Elija Fotografa > Editar en > Abrir como objeto inteligente en Photoshop. 3 Edite la fotografa en Photoshop y, a continuacin, elija Archivo > Guardar.
Las fotografas abiertas como objetos inteligentes en Photoshop CS4 y guardadas, se aaden automticamente al catlogo de Lightroom como archivos TIFF. Importante: al guardar desde Photoshop, asegrese de activar la opcin Maximizar compatibilidad para que Lightroom pueda leer las imgenes. Photoshop CS3 y las versiones posteriores de la aplicacin guardan automticamente los archivos PSD de Lightroom con la compatibilidad mxima.
Abrir fotografas como capas en Photoshop
Nota: debe tener Photoshop CS3 10.0.1 o posterior instalado en el ordenador para que esta funcin est disponible.
1 En el mdulo Biblioteca o Revelar, seleccione dos o ms fotografas para editarlas. 2 Elija Fotografa > Editar en > Abrir como capas en Photoshop.
Photoshop abre las fotografas como un archivo de capas.
3 Edite la imagen y elija Archivo > Guardar en Photoshop.
La fotografa guardada se aade automticamente al catlogo de Lightroom como un archivo TIFF. Importante: al guardar desde Photoshop, asegrese de activar la opcin Maximizar compatibilidad para que Lightroom pueda leer las imgenes. Photoshop CS3 y las versiones posteriores de la aplicacin guardan automticamente los archivos PSD de Lightroom con la compatibilidad mxima.
Combinar fotografas como panoramas en Photoshop
Nota: debe tener Photoshop CS3 10.0.1 o posterior instalado en el ordenador para que esta funcin est disponible.
1 En el mdulo Biblioteca o Revelar, seleccione dos o ms fotografas para combinar una imagen panormica. 2 Elija Fotografa > Editar en > Combinar en panorama en Photoshop. 3 En el cuadro de dilogo Photomerge, compruebe las fotografas originales y especifique otras opciones, o bien haga
clic en OK. Photoshop combina las fotografas en una imagen de varias capas, aadiendo mscaras para crear una combinacin ptima cuando las fotografas se superpongan.
4 Edite el panorama (si lo desea) en Photoshop y elija Archivo > Guardar.
El panorama guardado se aade automticamente al catlogo de Lightroom como un archivo TIFF.
ltima modificacin 26/8/2010
USO DE PHOTOSHOP LIGHTROOM 3
Edicin en otras aplicaciones
149
Importante: al guardar desde Photoshop, asegrese de activar la opcin Maximizar compatibilidad para que Lightroom pueda leer las imgenes. Photoshop CS3 y las versiones posteriores de la aplicacin guardan automticamente los archivos PSD de Lightroom con la compatibilidad mxima.
Combinar fotografas para HDR en Photoshop
Nota: debe tener Photoshop CS3 10.0.1 o posterior instalado en el ordenador para que esta funcin est disponible.
1 En el mdulo Biblioteca o Revelar, seleccione dos o ms fotografas para combinarlas para HDR. 2 Elija Fotografa > Editar en > Combinar para HDR en Photoshop. 3 Especifique las opciones en el cuadro de dilogo Combinar para HDR.
Photoshop combina las fotografas en una capa de fondo en una imagen HDR.
4 Edite la imagen segn lo desee.
Nota: para que la fotografa guardada se aada automticamente al catlogo de Lightroom, se debe convertir a 8 o 16 bits por canal antes de guardarse.
5 Elija Archivo > Guardar.
La fotografa guardada se aade automticamente al catlogo de Lightroom como un archivo TIFF. Importante: al guardar desde Photoshop, asegrese de activar la opcin Maximizar compatibilidad para que Lightroom pueda leer las imgenes. Photoshop CS3 y las versiones posteriores de la aplicacin guardan automticamente los archivos PSD de Lightroom con la compatibilidad mxima.
ltima modificacin 26/8/2010
150
Captulo 11: Creacin y visualizacin de proyecciones
Ms temas de ayuda
Creacin de proyecciones: flujo de trabajo bsico en la pgina 13
Herramientas y paneles del mdulo Proyeccin
En el mdulo Proyeccin, se especifican las fotografas y la composicin del texto de las diapositivas que componen la presentacin.
A
B D
Mdulo Proyeccin A. Vista del Editor de diapositivas B. Previsualizacin de plantilla C. Plantillas de proyecciones D. Paneles para ajustar las opciones de reproduccin y composicin E. Controles de reproduccin F. Herramientas Rotar y Aadir texto
El mdulo Proyeccin incluye los siguientes paneles:
Vista previa Muestra la composicin de la plantilla con una previsualizacin en miniatura. Si se mueve el puntero por
el nombre de la plantilla, se visualiza su diseo de pgina en el panel de previsualizacin.
ltima modificacin 26/8/2010
USO DE PHOTOSHOP LIGHTROOM 3
Creacin y visualizacin de proyecciones
151
Navegador de plantillas Selecciona o previsualiza el diseo de la diapositiva para las fotografas. Colecciones Muestra las colecciones del catlogo. Opciones Determina cmo aparecern las fotografas en el diseo de la diapositiva y si tendrn un borde o una sombra de proyeccin. Composicin Personaliza el diseo de pgina especificando el tamao de la celda de imagen en la plantilla para las
diapositivas.
Superposiciones Especifica el texto y otros objetos que se muestran en la diapositiva junto con la fotografa. Teln de fondo Especifica los colores o la imagen tras la fotografa de cada diapositiva. Ttulos Especifica las diapositivas de introduccin y fin de la proyeccin. Reproducir Especifica cunto tiempo se reproducir cada diapositiva de la presentacin, la duracin de las transiciones entre diapositivas, si se reproducir msica con la proyeccin y si las fotografas se presentarn en orden aleatorio.
Especificacin del diseo de la diapositiva
Elegir una plantilla de proyeccin
Las plantillas de proyecciones son una forma rpida de definir la apariencia y el funcionamiento de la presentacin. Especifican si las diapositivas tendrn bordes, sombras paralelas, texto, un logotipo y el color o la imagen tras cada fotografa. Lightroom integra varias plantillas que podr seleccionar en el Navegador de plantillas. En el mdulo Proyeccin, si mueve el puntero por el nombre de alguna de ellas en el navegador, ver una previsualizacin de la plantilla en la parte superior del panel izquierdo. Puede personalizar los ajustes de una plantilla de proyeccin mediante los controles de los paneles a la derecha del mdulo Proyeccin o moviendo los elementos de la vista Editor de diapositivas. Puede guardar sus modificaciones como una plantilla a medida, que aparecer en la lista del navegador de plantillas.
Plantillas de proyeccin ya creadas
Pie de ilustracin y clasificacin Centra la fotografa en un fondo gris y muestra las estrellas de clasificacin y los
metadatos de pie de lustracin.
Recortar para llenar Muestra las fotografas en pantalla completa. Habr partes de la imagen (especialmente las imgenes en vertical) que se recortarn para rellenar la proporcin de la pantalla. Por defecto Centra la fotografa en un fondo gris y muestra las estrellas de clasificacin, el nombre del archivo y la placa de identidad. Metadatos EXIF Centra las fotografas en un fondo gris y muestra las estrellas de clasificacin, la informacin EXIF y la placa de identidad. Pantalla panormica Muestra el cuadro completo de cada fotografa, aadiendo barras negras para rellenar la proporcin de la pantalla.
ltima modificacin 26/8/2010
USO DE PHOTOSHOP LIGHTROOM 3
Creacin y visualizacin de proyecciones
152
Previsualizar y seleccionar una plantilla de proyeccin
Realice una de estas acciones en el navegador de plantillas del mdulo Proyeccin:
Para previsualizar una plantilla, site el puntero sobre su nombre. La previsualizacin muestra la diapositiva
seleccionada actualmente con las opciones de la plantilla aplicadas.
Para seleccionar una plantilla, haga clic en el nombre.
Especificar cmo las fotografas rellenarn la celda de imagen de una diapositiva
Por defecto, las plantillas de proyeccin (excepto Recortar para rellenar) ajustan el tamao de las fotografas para que toda la imagen entre en la celda de imagen de la diapositiva. El fondo de la diapositiva muestra los espacios en los que no hay correspondencia entre la proporcin de las fotografas y las celdas de imagen. Puede definir una opcin para que todas las fotografas rellenen completamente el espacio de las celdas de imagen. Cuando esta opcin est seleccionada, habr partes de las fotografas (especialmente las imgenes en vertical) que podrn recortarse para rellenar la proporcin de la celda de la imagen.
En el panel Opciones del mdulo Proyeccin, seleccione Aplicar zoom para llenar cuadro.
Aadir un borde o una sombra de proyeccin a la imagen
Para que las fotografas sobresalgan del fondo de la diapositiva, adales un borde o una sombra de proyeccin. Los ajustes se mostrarn en la vista Editor de diapositivas.
1 En el navegador de plantillas del mdulo Proyeccin, seleccione una plantilla de proyeccin que no sea Recortar
para rellenar.
2 En el panel Opciones, realice una de estas acciones:
Para aadir un borde, seleccione Borde de trazo. Haga clic en el cuadro de color situado a la derecha para abrir la
ventana emergente y especifique un color para el borde.
Para ajustar la anchura del borde, arrastre el regulador Anchura o introduzca un valor de pxeles en el cuadro a la
derecha del regulador.
Para aadir una sombra de proyeccin, seleccione Sombra de proyeccin y use los controles para ajustar la
naturaleza de la sombra:
Opacidad Define la oscuridad o luminosidad de la sombra. Desplazamiento Define la distancia de la sombra respecto a la imagen. Radio Define la dureza o suavidad del borde de la sombra. ngulo Define la direccin de la sombra de proyeccin. Gire el control o mueva el regulador para ajustar el ngulo de
la sombra.
Definir los mrgenes de la diapositiva
En el mdulo Proyeccin, los controles del panel Composicin definen los mrgenes que tendr la celda de la imagen de una plantilla de diapositiva.
1 En el navegador de plantillas, seleccione una plantilla de proyeccin que no sea Recortar para rellenar y realice una
de las acciones siguientes en el panel Composicin:
Para ajustar los mrgenes a la vez y mantener sus proporciones relativas, asegrese de seleccionar el cuadro Enlazar todo.
ltima modificacin 26/8/2010
USO DE PHOTOSHOP LIGHTROOM 3
Creacin y visualizacin de proyecciones
153
Para cambiar el tamao de un margen sin afectar al resto, deseleccione el cuadro de enlace junto al margen
especfico.
Opcin para aadir o quitar mrgenes de los ajustes agrupados
Nota: seleccione Mostrar guas para ver los lmites de los mrgenes.
2 Mueva uno o varios reguladores del panel Composicin o arrastre las guas de la vista Editor de diapositivas.
Arrastre de una gua en la vista Editor de diapositivas para ajustar los mrgenes de la composicin.
Definir el fondo de las diapositivas
Puede definir los colores de fondo de las diapositivas o usar una imagen de fondo para una proyeccin completa. Si todas las opciones de fondo estn deseleccionadas, el fondo de la diapositiva ser negro.
Agregar un fondo
1 En el navegador de plantillas, seleccione una plantilla de proyeccin que no sea Recortar para rellenar. 2 En el panel Teln de fondo, seleccione una combinacin de las siguientes opciones:
Lavado de color Aplica un color de lavado de degradado sobre el color de fondo y una imagen de fondo. El degradado
va cambiando desde el color de fondo hasta el color definido en el cuadro de color de la derecha (ver a continuacin).
Imagen de fondo Usa la imagen que se arrastra desde la tira de diapositivas hasta el fondo de la diapositiva. Utilice el
regulador Opacidad para ajustar la transparencia de la imagen y mostrar parcialmente el color de fondo.
Color de fondo Usa el color de fondo especificado. Haga clic en el cuadro de color de la derecha para seleccionar un
color en la ventana emergente.
Aadir un lavado de color al fondo de una diapositiva
1 En el panel Teln de fondo del mdulo Proyeccin, seleccione Lavado de color.
ltima modificacin 26/8/2010
USO DE PHOTOSHOP LIGHTROOM 3
Creacin y visualizacin de proyecciones
154
2 Haga clic en el cuadro de color de la derecha y seleccione un color en la ventana emergente. 3 Especifique la apariencia del color:
Opacidad Define la opacidad o transparencia de la superposicin de lavado de color. ngulo Define en qu direccin el degradado va cambiando desde el color de fondo o la imagen de fondo hasta el
lavado de color. Gire el control ngulo, mueva el regulador o introduzca un valor en grados.
Rotar diapositivas
Las diapositivas se pueden rotar una a una para conseguir la orientacin deseada.
1 En el mdulo Proyeccin, vaya hasta la diapositiva que desea rotar. 2 Desde el men principal de Lightroom, elija Proyeccin > Rotar a la izquierda o Rotar a la derecha.
Cambiar el orden de las diapositivas
Si el origen de la proyeccin de diapositivas es una coleccin regular o una carpeta que no contiene subcarpetas, puede cambiar manualmente el orden de las diapositivas.
En el mdulo Proyeccin, arrastre las fotografas de la tira de diapositivas para cambiar el orden de las mismas.
Ms temas de ayuda
Orden aleatorio de las diapositivas en la pgina 161
Crear plantillas de proyeccin a medida
Las modificaciones realizadas en los colores, la composicin, el texto y los ajustes de salida se pueden guardar como una plantilla de proyeccin a medida. A continuacin, la plantilla aparecer en el navegador de plantillas y estar lista para volverse a usar. Puede crear carpetas nuevas en el navegador para organizar las plantillas.
Guardar plantillas de proyeccin a medida
1 En el navegador de plantillas del mdulo Proyeccin, seleccione la plantilla en la que se basar la plantilla a medida
y modifique la composicin.
2 Especifique los ajustes que desee en los paneles Opciones, Composicin, Superposiciones, Teln de fondo y
Reproduccin.
3 Haga clic en el signo ms (+) en el panel Navegador de plantillas. 4 Sobrescriba "Plantilla sin ttulo" para dar un nombre a la plantilla a medida, y especifique una carpeta (por ejemplo
"Plantillas de usuario") para guardarla.
Crear y organizar carpetas de plantillas
1 Haga clic con el botn derecho del ratn (Windows) o pulse Ctrl y haga clic (Mac OS) en el rea en la que desea que
aparezca la carpeta y elija Carpeta nueva.
2 Escriba el nombre de la carpeta y haga clic en OK. 3 Arrastre una plantilla a un nombre de carpeta para mover la plantilla a esa carpeta.
Si arrastra una plantilla de ajustes preestablecidos de Lightroom a una carpeta distinta, la plantilla se copiar en esa carpeta.
ltima modificacin 26/8/2010
USO DE PHOTOSHOP LIGHTROOM 3
Creacin y visualizacin de proyecciones
155
Actualizar plantillas a medida
1 Modifique los colores, la composicin, el texto y los ajustes de salida segn sea necesario. 2 Haga clic con el botn derecho del ratn (Windows) o pulse Ctrl y haga clic (Mac OS) en una plantilla del
navegador de plantillas y elija Actualizar con ajustes actuales.
Eliminar plantillas a medida
Las plantillas de ajustes preestablecidos de Lightroom no se pueden eliminar.
Realice una de las siguientes acciones:
Haga clic con el botn derecho del ratn (Windows) o pulse Control y haga clic (Mac OS) en una plantilla del
navegador de plantillas y elija Eliminar en el men contextual.
Seleccione una plantilla en el navegador de plantillas y haga clic en el botn Quitar.
Importar y exportar plantillas
Puede exportar las plantillas que haya creado para compartirlas con los compaeros o usarlas en otro ordenador. Las plantillas se guardan con la extensin .lrmtemplate.
Para exportar una plantilla, haga clic con el botn derecho del ratn (Windows) o pulse Ctrl y haga clic (Mac OS)
en una plantilla y elija Exportar. Escriba el nombre del archivo de plantilla y haga clic en Guardar.
Para importar una plantilla, haga clic con el botn derecho del ratn (Windows) o pulse Ctrl y haga clic (Mac OS)
en el rea en la que desea que aparezca la plantilla y elija Importar. Haga doble clic en el archivo de plantilla.
Guardar ajustes de proyeccin como una creacin de salida
Lightroom permite realizar creaciones de salida, que son colecciones basadas en los ajustes especificados en los mdulos Proyeccin, Imprimir y Web. Con una creacin de salida, es fcil volver a los ajustes de salida para una coleccin especfica de fotografas. Adems, puede aadir fotografas nuevas, que incluirn automticamente los ajustes de salida. Las plantillas a medida se diferencian de las creaciones de salida porque incluyen las opciones de salida, pero no las fotografas. Sin embargo, las creaciones aplican los ajustes de salida a las fotografas de la coleccin.
1 En el mdulo Biblioteca, seleccione las fotografas de la proyeccin. 2 En el mdulo Proyeccin, seleccione una plantilla y especifique los ajustes que desea aplicar en los paneles
Opciones, Composicin, Superposiciones, Teln de fondo y Reproduccin.
3 En la tira de diapositivas, seleccione las fotografas que se van a incluir en la creacin de salida. 4 Haga clic en el icono de signo ms (+) del panel Colecciones y elija Crear proyeccin. 5 Escriba un nombre para la creacin de salida en el cuadro de dilogo Crear proyeccin. Elija un conjunto de
colecciones en el men emergente Definir para aadir la creacin de salida a un conjunto existente, o elija Ninguno.
6 En Opciones de proyeccin, seleccione Incluir fotografas seleccionadas. Seleccione Crear nuevas copias virtuales
si desea que la creacin de salida incluya copias virtuales en lugar de las fotografas originales.
7 Haga clic en Crear.
Lightroom aade la creacin de salida al panel Colecciones en la ubicacin especificada. La creacin de salida de la proyeccin tiene un icono de diapositiva .
Ms temas de ayuda
Colecciones de fotografas en la pgina 71 Creacin de copias virtuales en la pgina 67
ltima modificacin 26/8/2010
USO DE PHOTOSHOP LIGHTROOM 3
Creacin y visualizacin de proyecciones
156
Adicin de superposiciones en las diapositivas
Aadir una placa de identidad en una proyeccin
1 En el panel Superposiciones del mdulo Proyeccin, seleccione Placa de identidad. 2 Si es necesario, realice una de estas acciones:
Para usar una placa de identidad diferente, haga clic en la previsualizacin de la placa de identidad y realice una
seleccin en el men emergente.
Para ajustar la opacidad o la escala de la placa de identidad, mueva los reguladores o introduzca un valor de
porcentaje. Nota: tambin puede ajustar el tamao de la placa de identidad haciendo clic en su texto en la vista Editor de diapositivas y arrastrando una marca del cuadro delimitador.
Para cambiar el color original del texto de la placa de identidad, seleccione Color de reemplazo y, a continuacin,
elija un color nuevo haciendo clic en la muestra de color de la derecha.
Para mover la placa de identidad, haga clic en su texto en la vista Editor de diapositivas y arrastre dentro del cuadro
delimitador.
Para mover la placa de identidad detrs de las fotografas, seleccione Interpretar detrs de imagen.
Nota: compruebe que la composicin de la plantilla permita mostrar suficiente placa de identidad desde detrs de las fotografas.
Visualizacin de la placa de identidad detrs de las fotografas
Ms temas de ayuda
Mover y rotar el texto y otros objetos en una diapositiva en la pgina 159 Personalizacin de los botones del mdulo y las placas de identidad en la pgina 26
ltima modificacin 26/8/2010
USO DE PHOTOSHOP LIGHTROOM 3
Creacin y visualizacin de proyecciones
157
Mostrar una marca de agua de copyright en una proyeccin de diapositivas
1 En el panel Superposiciones del mdulo Proyeccin, seleccione Marcas de agua. 2 Seleccione una marca de agua del men emergente.
Ms temas de ayuda
Creacin de una marca de agua de copyright en la pgina 27
Mostrar clasificaciones en una proyeccin
Las estrellas de clasificacin que se asignan a las fotografas en el mdulo Biblioteca se pueden mostrar en una proyeccin.
1 En el panel Superposiciones del mdulo Proyeccin, seleccione Estrellas de clasificacin. 2 Haga clic en el cuadro de color de la derecha y, en la ventana emergente, elija el color que desee para las estrellas. 3 Cambie el tamao de las estrellas realizando una de estas acciones:
Ajuste el regulador Escala o introduzca un valor de escala en porcentaje. Haga clic en las estrellas de clasificacin de la vista Editor de diapositivas y arrastre una de las marcas del cuadro
delimitador.
4 Haga clic en las estrellas de clasificacin en la vista Editor de diapositivas y, a continuacin, realice una de las
siguientes acciones para colocarlas en el diseo de la diapositiva:
Arrastre desde dentro del cuadro delimitador. Haga clic en Rotar a la izquierda o Rotar a la derecha en la barra de herramientas.
Conforme mueve las estrellas de clasificacin, el cuadro delimitador se fija a los puntos del borde de la imagen. Esta respuesta permite a las estrellas flotar junto a una imagen o dentro de ella a una distancia uniforme respecto del borde de la misma, sin importar el tamao ni la orientacin que tenga.
Ms temas de ayuda
Filtrado y clasificacin de fotografas en la pgina 80
Aadir texto y metadatos en las diapositivas
Puede aadir texto que aparecer en todas las diapositivas, o informacin especfica de slo una diapositiva. Por ejemplo, puede ver las estrellas de clasificacin aplicadas a una imagen, o el pie de ilustracin registrado en sus metadatos.
1 En la barra de herramientas del mdulo Proyeccin, haga clic en ABC.
El men emergente y el cuadro de texto Texto personalizado aparecen en la barra de herramientas.
2 Realice una de estas acciones en la barra de herramientas:
Para crear texto que se muestre en todas las diapositivas, introdzcalo en el cuadro Texto a medida y pulse Intro
(Windows) o Retorno (Mac OS).
Para ver metadatos especficos de cada diapositiva, haga clic en el men emergente Texto personalizado y escoja
una opcin de metadatos.
ltima modificacin 26/8/2010
USO DE PHOTOSHOP LIGHTROOM 3
Creacin y visualizacin de proyecciones
158
Para usar el Editor de plantillas de texto y especificar el texto que aparecer bajo cada diapositiva, haga clic en el
men emergente Texto personalizado y elija Editar. A continuacin, seleccione distintivos para crear una cadena de texto a medida. Consulte Editor de plantillas de nombre de archivo y Editor de plantillas de texto en la pgina 35. La opcin Superposiciones de texto se selecciona automticamente en el panel Superposiciones, y el texto y el cuadro delimitador aparecen en la vista Editor de diapositivas.
3 D formato al texto realizando una de estas acciones en la seccin Superposiciones de texto del panel
Superposiciones:
Para elegir un color de texto, haga clic en el cuadro de color a la derecha de Superposiciones de texto y elija un color
en la ventana emergente.
Para ajustar la opacidad del texto, arrastre el regulador Opacidad o introduzca un valor de porcentaje. Para elegir una fuente, haga clic en el tringulo junto al nombre de la fuente y eljala en el men emergente. Para elegir un tipo de letra, haga clic en el tringulo junto al nombre de la letra y eljala en el men emergente.
4 Realice una de estas acciones para situar o ajustar el tamao del texto u objeto en la vista Editor de diapositivas:
Para ajustar el tamao del texto, arrastre una de las marcas del cuadro delimitador. Para mover el texto a una ubicacin especfica, arrastre desde dentro del cuadro.
Conforme mueve el texto, el cuadro delimitador se ajusta a los puntos del borde de la imagen. Esta respuesta permite al texto flotar junto a una imagen o dentro de ella a una distancia uniforme respecto del borde, sin importar el tamao ni la orientacin de las imgenes.
5 (Opcional) Si desea aadir otro cuadro de texto, haga clic en ABC en la barra de herramientas y especifique las
opciones de texto. Aada los cuadros de texto que sean necesarios.
Ms temas de ayuda
Quitar texto y otros objetos de una diapositiva en la pgina 160
Aadir una sombra paralela en el texto de una proyeccin (Mac OS)
1 En el mdulo Proyeccin, haga clic en el texto de la vista Editor de diapositivas.
El texto se selecciona y aparece un cuadro delimitador.
2 En el panel Superposiciones, seleccione Sombra.
En la vista Editor de diapositivas se muestra una previsualizacin de la sombra de proyeccin con los valores por defecto.
3 Ajuste las opciones de Sombra:
Opacidad Define la oscuridad o luminosidad de la sombra. Desplazamiento Define la distancia de la sombra respecto a la imagen. Radio Define la dureza o suavidad del borde de la sombra. ngulo Define la direccin de la sombra de proyeccin. Gire el control o mueva el regulador para ajustar el ngulo de
la sombra.
ltima modificacin 26/8/2010
USO DE PHOTOSHOP LIGHTROOM 3
Creacin y visualizacin de proyecciones
159
Mover y rotar el texto y otros objetos en una diapositiva
Todos los elementos de texto, las estrellas de clasificacin y una placa de identidad se pueden mover a cualquier punto de una composicin de plantilla de proyeccin. Si se seleccionan en la vista Editor de diapositivas, se mostrar un cuadro delimitador. Los cuadros delimitadores se anclan a puntos del borde de la imagen, lo que permite al texto u objeto flotar junto a una imagen o dentro de ella a una distancia uniforme respecto del borde, sin importar el tamao ni la orientacin de las imgenes.
1 En el mdulo Proyeccin, haga clic en el texto, las estrellas de clasificacin o la placa de identidad en la vista Editor
de diapositivas para mostrar su cuadro delimitador.
2 Realice una de las acciones siguientes:
Arrastre el cuadro delimitador a la ubicacin que desee. Para definir el punto de anclaje en una ubicacin fija, haga
clic en ella. El punto de anclaje se vuelve amarillo cuando se fija.
En la barra de herramientas, haga clic en Rotar a la izquierda o Rotar a la derecha.
Cuadros de texto anclados a una lnea de celda
Cambiar el tamao del texto y otros objetos de una diapositiva
1 Haga clic en el texto, las estrellas de clasificacin o la placa de identidad en la vista Editor de diapositivas. 2 Arrastre una marca del cuadro delimitador para ajustar el tamao del texto u objeto.
Arrastre de una marca del cuadro delimitador para ajustar el tamao del texto u objeto.
ltima modificacin 26/8/2010
USO DE PHOTOSHOP LIGHTROOM 3
Creacin y visualizacin de proyecciones
160
Quitar texto y otros objetos de una diapositiva
Puede quitar texto del diseo de una diapositiva. Tambin puede desactivar temporalmente la superposicin de texto para que no quede visible en la proyeccin. Al hacerlo, tendr la opcin de volver a activarla en cualquier momento.
Realice una de las acciones siguientes:
Para quitar el texto permanentemente del diseo de una diapositiva, en la vista Editor de diapositivas, haga clic en
el texto u objeto para seleccionarlo y, a continuacin, pulse la tecla Supr.
Para desactivar la visibilidad del texto, deseleccione Superposiciones de texto en el panel Superposiciones.
Nota: al deseleccionar Superposiciones de texto no se desactiva la visibilidad de la placa de identidad ni de las estrellas de clasificacin.
Para desactivar la visibilidad de la placa de identidad o las estrellas de clasificacin, deseleccione Placa de identidad
o Estrellas de clasificacin en el panel Superposiciones, o bien seleccione el objeto en la vista Editor de diapositivas y pulse la tecla Supr. Puede volver a restaurar la placa de identidad o las estrellas de clasificacin en cualquier momento seleccionando sus opciones correspondientes en el panel Superposiciones.
Reproduccin y exportacin de proyecciones
Definicin de la transicin y duracin de las diapositivas
La configuracin de reproduccin no se aplica a las proyecciones de diapositivas en PDF exportadas. La duracin de la diapositiva y la transicin suavizada son fijas en proyecciones de diapositivas en PDF.
En el panel Reproduccin del mdulo Proyeccin, asegrese de seleccionar Duracin de diapositiva. A
continuacin, ajuste los reguladores o introduzca un valor para las siguientes opciones:
Diapositivas Define el tiempo (en segundos) que se mostrar cada fotografa. Transiciones Define el tiempo (en segundos) de las transiciones entre las diapositivas.
Para crear una transicin con un color slido entre las diapositivas, seleccione la opcin Color de transiciones, haga
clic en el cuadro de color y elija uno en la ventana emergente.
Adicin de diapositivas de principio y fin
Puede aadir una diapositiva de color slido al principio y fin de la proyeccin para obtener un efecto de transicin de inicio y cierre gradual de la presentacin. Es posible visualizar su placa de identidad en estas diapositivas.
1 En el panel Ttulos del mdulo Proyeccin, seleccione las opciones Pantalla de introduccin y Pantalla final. 2 Especifique las siguientes opciones para ambos tipos de diapositiva:
Haga clic en el cuadro de color y especifique un color para la diapositiva en la ventana emergente. Seleccione Aadir placa de identidad para mostrar la suya en la diapositiva. Por defecto, la placa de identidad es
blanca.
Para cambiar el color de la placa de identidad, seleccione Color de reemplazo, haga clic en el cuadro de color y
seleccione uno nuevo en la ventana emergente.
Para ajustar el tamao de la placa de identidad, arrastre el regulador Escala o introduzca un valor.
ltima modificacin 26/8/2010
USO DE PHOTOSHOP LIGHTROOM 3
Creacin y visualizacin de proyecciones
161
Reproduccin de msica con una proyeccin
Lightroom puede reproducir cualquier archivo de msica .mp3, .m4a o .m4b como pista de sonido para una proyeccin de diapositivas. La msica se reproduce a medida que se visualiza la proyeccin de diapositivas en Lightroom o se exporta como vdeo. No se reproduce msica en las proyecciones de diapositivas en PDF exportadas.
1 En el panel Reproduccin del mdulo Proyeccin, seleccione Pista de sonido. 2 Haga clic en Seleccionar msica y, a continuacin, desplcese al archivo de msica que desee usar. 3 (Opcional) Haga clic en Ajustar a msica para ajustar la duracin de la proyeccin de diapositivas a la longitud de
la pista de audio.
Orden aleatorio de las diapositivas
Al seleccionar Orden aleatorio, las diapositivas se reproducen en orden aleatorio al reproducir la proyeccin de diapositivas en Lightroom o exportar a vdeo. Si deselecciona esta opcin, se restaura el orden definido originalmente.
En el panel Reproduccin del mdulo Proyeccin, seleccione Orden aleatorio.
Previsualizacin de una presentacin de diapositivas
Puede previsualizar una proyeccin segn la vaya creando en la vista Editor de diapositivas.
Use los controles de la barra de herramientas para detenerla
, ver la diapositiva anterior
, ver la siguiente
o reproducir/dejar en pausa
la proyeccin.
Reproduccin de una proyeccin
Puede reproducir una proyeccin desde Lightroom. La presentacin ocupar toda la pantalla del ordenador.
1 Haga clic en Reproducir en la parte inferior del panel derecho del mdulo Proyeccin. 2 Anule los ajustes de reproduccin de la proyeccin con las siguientes teclas.
Flecha derecha Avanza a la siguiente diapositiva. Flecha izquierda Retrocede una diapositiva. Barra espaciadora Deja en pausa o reanuda la reproduccin. Escape Finaliza la proyeccin.
3 Para que la proyeccin se reproduzca continuamente, seleccione Repetir en el panel Reproduccin.
Reproduccin de una proyeccin improvisada
Una proyeccin improvisada se reproduce en pantalla completa y se puede iniciar rpidamente desde cualquier mdulo de Lightroom. Este tipo de proyecciones utiliza la plantilla y los ajustes seleccionados en ese momento en el mdulo Proyeccin.
1 En la tira de diapositivas de un mdulo cualquiera, seleccione las fotografas que desea mostrar en la proyeccin.
Si desea incluir algunas pero no todas las fotografas de la tira de diapositivas, seleccione slo las que le interesan.
2 Pulse Ctrl-Intro (Windows) o Comando-Retorno (Mac OS) para iniciar la proyeccin.
Nota: tambin puede reproducir una proyeccin improvisada seleccionando Ventana > Proyeccin improvisada en el men principal de Lightroom.
ltima modificacin 26/8/2010
USO DE PHOTOSHOP LIGHTROOM 3
Creacin y visualizacin de proyecciones
162
3 Anule los ajustes de Duracin con las siguientes teclas:
Flecha derecha Avanza a la siguiente diapositiva. Flecha izquierda Retrocede una diapositiva. Barra espaciadora Deja en pausa y reanuda la reproduccin de la proyeccin. Escape Finaliza la proyeccin.
Exportacin de una proyeccin
Exportacin de una proyeccin como PDF
Puede exportar una proyeccin como un archivo PDF para reproducirla en otros ordenadores. Las transiciones de proyecciones PDF se producen bien cuando se visualizan con Adobe Acrobat o la aplicacin gratuita Adobe Reader. Las proyecciones PDF no incluyen msica, imgenes con orden aleatorio ni ajustes de duracin personalizados en Lightroom.
1 En el mdulo Proyeccin, haga clic en Exportar PDF en la parte inferior izquierda. 2 En el cuadro de dilogo Exportar proyeccin a PDF, escriba un nombre para la proyeccin en el cuadro Nombre
de archivo (Windows) o Guardar como (Mac OS).
3 Busque y seleccione una ubicacin para guardar el archivo de la proyeccin. 4 Defina las opciones siguientes:
Calidad Interpreta cada diapositiva segn un ajuste de calidad JPEG especificado. Las diapositivas de menor calidad
dan como resultado un tamao de archivo de proyeccin ms pequeo. Arrastre el regulador Calidad o introduzca un valor numrico del 0 al 100 (100 para la mxima calidad y 0 para la mnima). Nota: las fotografas se incrustan con perfiles sRGB.
Anchura y Altura Especifique las dimensiones de los pxeles de la proyeccin. Lightroom ajusta el tamao de las diapositivas para adecuarlo a las dimensiones sin tener que recortar ni cambiar las proporciones de las diapositivas. El tamao por defecto ser el de las dimensiones de los pxeles del monitor del ordenador. Tamaos comunes Especifica las dimensiones comunes de una proyeccin, por ejemplo 640 x 480, e introduce estos
valores en los campos Anchura y Altura. La pantalla se ajusta a las dimensiones del monitor.
Mostrar automticamente pantalla completa Muestra las diapositivas en pantalla completa. La opcin de pantalla
completa funciona bien cuando la proyeccin se reproduce en Adobe Reader o Adobe Acrobat.
5 Haga clic en Guardar (Windows) o Exportar (Mac OS).
Exportacin de una proyeccin como vdeo
Puede exportar una proyeccin de diapositivas como un archivo de vdeo para reproducirla en otros ordenadores. Lightroom guarda las proyecciones de diapositivas de vdeo como archivos H.264 MPEG-4 junto con diseo de diapositivas, pista de sonido y otras opciones de reproduccin.
1 En el mdulo Proyeccin, haga clic en Exportar vdeo en la parte inferior izquierda. 2 En el cuadro de dilogo Exportar proyeccin de diapositivas a vdeo, introduzca un nombre de archivo y elija dnde
desea guardar el vdeo.
3 Elija un Ajuste preestablecido de vdeo para determinar el tamao de pxel y la velocidad de fotogramas. Use las
directrices del cuadro de dilogo para ayudarle a elegir.
4 Haga clic en Guardar (Windows) o Exportar (Mac OS).
ltima modificacin 26/8/2010
163
Captulo 12: Impresin de fotos
Ms temas de ayuda
Impresin de fotografas: flujo de trabajo bsico en la pgina 15
Descripcin del mdulo Imprimir
Herramientas y paneles del mdulo Imprimir
El mdulo Imprimir le permite especificar las opciones de impresin y el diseo de pgina para imprimir fotografas y hojas de contactos mediante una impresora.
Mdulo Imprimir A. Navegador de plantillas B. Paneles para especificar las opciones de salida y composicin C. Botones Mostrar pgina anterior y Mostrar pgina siguiente D. Nmero de pgina
El mdulo Imprimir incluye los siguientes paneles:
Vista previa Muestra la composicin de una plantilla. Si mueve el puntero sobre el nombre de una plantilla en el
navegador de plantillas, ver el diseo de pgina para esa plantilla en el panel Previsualizar.
ltima modificacin 26/8/2010
USO DE PHOTOSHOP LIGHTROOM 3
Impresin de fotos
164
Navegador de plantillas Selecciona o previsualiza la composicin para imprimir las fotografas. Las plantillas se
organizan en carpetas que incluyen plantillas definidas por el usuario y de ajustes preestablecidos de Lightroom.
Colecciones Muestra las colecciones del catlogo. Estilo de composicin Indica si la plantilla seleccionada consta de una sola imagen/hoja de contactos, un conjunto de imgenes o una composicin de conjunto de imgenes a medida. Las composiciones de Una nica imagen/hoja de contactos permiten imprimir una o varias fotografas con el mismo tamao. Las composiciones de conjuntos de imgenes permiten imprimir fotografas en diferentes tamaos. Las composiciones de conjuntos de imgenes a medida permiten imprimir varias fotografas en diferentes tamaos. Ajustes de imagen Determina cmo las fotografas rellenarn las celdas en un diseo de pgina. Composicin (Composiciones de Una nica imagen/hoja de contactos) Especifica los mrgenes, el nmero de filas y
columnas, y el tamao de celda de un diseo de pgina de cuadrcula.
Guas (Composiciones de Una nica imagen/hoja de contactos) Muestra las reglas, los sangrados, los mrgenes, las celdas de imagen y las dimensiones en un diseo de pgina de cuadrcula. Reglas, cuadrculas y guas (Composiciones de conjunto de imgenes y composiciones de conjunto de imgenes a
medida) Determina cmo se mostrarn, si resulta aplicable, las reglas, las cuadrculas de pgina y los sangrados en las composiciones de conjuntos de imgenes.
Celdas (Composiciones de conjunto de imgenes y composiciones de conjunto de imgenes a medida) Aade celdas y pginas a las composiciones de conjuntos de imgenes y a las composiciones de conjuntos de imgenes a medida. Pgina Especifica el texto y otros elementos que se imprimirn con las fotografas. Trabajo de impresin Especifica la resolucin, la gestin del color y el enfoque de impresin.
El mdulo Imprimir tiene tambin controles para abrir el cuadro de dilogo Configurar impresin (Windows) o Ajustar pgina (Mac OS), en los que podr definir la orientacin y el tamao del papel, as como elegir una impresora y especificar ajustes del controlador. Nota: aunque es posible definir el valor Escala en el cuadro de dilogo Opciones avanzadas (Windows) o Ajustar pgina (Mac OS), es preferible dejar el tamao al 100%. Si cambia la escala en estos cuadros de dilogo de la impresora, se aplicar una segunda serie de valores a cualquier escala definida en Lightroom, por lo que las fotografas podran no imprimirse en el tamao esperado.
Especificacin del tamao del papel
1 En el mdulo Imprimir, haga clic en el botn Ajustar pgina. 2 En el cuadro de dilogo Configurar impresin (Windows) o Ajustar pgina (Mac OS), elija una impresora en el
men Nombre (Windows) o Impresora (Mac OS). Nota: (Mac OS) en el men Impresora, elija Cualquier impresora si desea aplicar los ajustes de pgina a todas las impresoras usadas por el ordenador.
3 Elija un tamao de papel en el men Tamao (Windows) o Tamao de papel (Mac OS). 4 Elija una orientacin.
Nota: (Mac OS) resulta preferible dejar la escala al 100% para que Lightroom ajuste el tamao de la imagen al de la pgina usando una plantilla especfica. Al cambiar el ajuste Escala, la fotografa podra imprimirse con un tamao imprevisto.
ltima modificacin 26/8/2010
USO DE PHOTOSHOP LIGHTROOM 3
Impresin de fotos
165
Configuracin de una impresora
1 En el mdulo Imprimir, haga clic en el botn Ajustes de impresin. 2 Elija una impresora y especifique los ajustes:
(Windows) En el cuadro de dilogo Configurar impresin, elija una impresora en el men Nombre, haga clic en
Propiedades y, a continuacin, en el botn Avanzadas para especificar los ajustes de la impresora en el cuadro de dilogo Opciones avanzadas.
(Mac OS) En el cuadro de dilogo Imprimir, elija una impresora y, a continuacin, especifique los ajustes. Use el
men emergente que aparece debajo de Ajustes preestablecidos para elegir las opciones que se van a configurar. Nota: (Mac OS) antes de hacer clic en Guardar, elija Guardar como en el men Ajustes preestablecidos si desea guardar la serie de ajustes realizados para la impresora como un ajuste preestablecido. Puede tener varios ajustes preestablecidos para una impresora.
Impresin en modo Borrador
Puede usar Impresin en modo Borrador para imprimir hojas de contactos y borradores de una fotografa de forma instantnea. En este modo, Lightroom utiliza las previsualizaciones de las fotografas almacenadas en cach. Si selecciona fotografas que no se han almacenado por completo en cach y las imprime mediante Impresin en modo Borrador, Lightroom enva los datos de sus miniaturas correspondientes a la impresora, y la calidad de impresin de esas fotografas podra no estar a la altura de lo esperado. Los controles de gestin del color y enfoque no estn disponibles en Impresin en modo Borrador.
En el panel Trabajo de impresin del mdulo Imprimir, seleccione Impresin en modo Borrador.
Ms temas de ayuda
Especificaciones de previsualizaciones iniciales al importar en la pgina 34 Definicin de la cach de previsualizacin en la pgina 38
Impresin en JPEG
Puede guardar las fotografas como archivos JPEG en el mdulo Imprimir para compartirlas con un proveedor de servicios de impresin. Cuando imprime en JPEG, Lightroom le permite elegir una resolucin, aplicar enfoques de impresin y definir la calidad de compresin. Igualmente, puede especificar las dimensiones del archivo y aplicar un perfil RGB ICC y una interpretacin.
1 En el panel Trabajo de impresin del mdulo Imprimir, elija Imprimir en > Archivo JPEG. 2 En el cuadro Resolucin de archivo, especifique una resolucin de entre 72 y 600 ppp. 3 Especifique la cantidad de enfoque de impresin deseada: Bajo, Medio o Alto. 4 Use el regulador Calidad JPEG para especificar la cantidad de compresin. JPEG utiliza la compresin con prdida,
descartando datos para reducir el tamao del archivo. Arrastre el regulador o introduzca un valor de entre 0 y 100.
5 Complete el cuadro Dimensiones de archivo a medida introduciendo los valores en los campos de anchura y altura. 6 Especifique las opciones de gestin de color.
Ms temas de ayuda
Enfocar una fotografa para su impresin en la pgina 174 Definir gestin del color de impresin en la pgina 175
ltima modificacin 26/8/2010
USO DE PHOTOSHOP LIGHTROOM 3
Impresin de fotos
166
Composicin de fotografas en una plantilla de impresin
Acerca de las plantillas de impresin
Las plantillas contienen composiciones para imprimir las fotografas, e incluso superposiciones de texto y ajustes de trabajos de impresin. En el mdulo Imprimir, el Navegador de plantillas de Lightroom contiene plantillas para tareas comunes, como crear hojas de contacto. Por otra parte, tambin muestra una relacin de las plantillas a medida que haya ido guardando. Si mueve el puntero por un nombre del navegador de plantillas, se mostrar su diseo de pgina correspondiente en el panel Previsualizar, en la parte superior de la columna izquierda. Si hace clic en el nombre de una plantilla, se mostrar una previsualizacin de las fotografas seleccionadas en el espacio de trabajo. La previsualizacin se actualiza al seleccionar una plantilla diferente o especificar otras opciones de impresin, como aadir superposiciones de texto. Lightroom le ofrece tres tipos de plantillas de diseo:
Las plantillas Una nica imagen/hoja de contactos permiten imprimir una o varias fotografas en el mismo tamao
en diferentes configuraciones como, por ejemplo, Tarjeta de felicitacin (2 pginas).
Las plantillas Conjunto de imgenes permiten imprimir una fotografa en diferentes tamaos como, por ejemplo,
para fotografas de escuela y retratos de boda.
Las plantillas Conjunto a medida permiten imprimir varias fotografas en diferentes tamaos y en cualquier
configuracin. Todas las plantillas tienen celdas de imagen para contener fotografas e informacin de los mrgenes. Si especifica opciones de superposicin, una plantilla tambin puede contener reas de texto. El tamao de los mrgenes y las celdas de imagen de una plantilla se adapta para ajustarse al tamao especificado para el papel. Los ajustes del trabajo de impresin, como la impresora y el tamao del papel, tambin se guardan en una plantilla de impresin. Puede modificar los ajustes de las plantillas existentes y crear as otras nuevas. Seleccione una plantilla, use los controles de los paneles de la derecha, especifique el tamao del papel y los ajustes de la impresora en la barra de herramientas y, a continuacin, aada una plantilla a medida. Asimismo, puede modificar las celdas de imagen de una plantilla arrastrando las guas de los mrgenes o los lmites de las celdas. Las modificaciones en los ajustes de la composicin, las superposiciones y las especificaciones del trabajo de impresin se pueden guardar como una plantilla a medida.
Eleccin de una plantilla de impresin
1 En el mdulo Biblioteca, seleccione las fotografas que desea imprimir. 2 En el panel Navegador de plantillas del mdulo Imprimir, seleccione una plantilla. El panel Estilo de composicin
indica que el diseo de la plantilla es:
Una nica imagen / hoja de contactos Permite imprimir una o varias fotografas con el mismo tamao en una serie de
composiciones de una o ms pginas.
Conjunto de imgenes Permite imprimir una fotografa en diferentes tamaos en una o varias pginas. Conjunto a medida Permite imprimir una o varias fotografas en cualquier configuracin de tamaos en una o ms
pginas.
3 (Plantillas de Conjunto a medida) Arrastre una o varias fotografas de la tira de diapositivas a la previsualizacin de
la pgina.
ltima modificacin 26/8/2010
USO DE PHOTOSHOP LIGHTROOM 3
Impresin de fotos
167
Ms temas de ayuda
Seleccin de fotografas en la vista de cuadrcula y la tira de diapositivas en la pgina 49 Agrupacin de fotografas en una coleccin rpida en la pgina 73
Especificacin del relleno de celdas de imagen con fotografas
Puede especificar valores de escala y rotacin para que las fotografas ocupen toda una celda de imagen. Los espacios en blanco completan las reas donde no hay proporcin de tamao entre las fotografas y las celdas de imagen. Tambin puede definir una opcin para que las fotografas ocupen todo el espacio de una celda de imagen. Si se selecciona esta opcin, habr partes de las fotografas (sobre todo en las imgenes verticales) que podran recortarse para rellenar la proporcin de las celdas de imagen.
En el panel Ajustes de imagen del mdulo Imprimir, seleccione una de las siguientes opciones, dependiendo de la
composicin que desee utilizar:
Aplicar zoom para llenar (Composiciones de Una nica imagen/hoja de contactos y de conjuntos de imgenes) Llena toda la celda de imagen con una fotografa y recorta los bordes de la imagen segn sea necesario Rotar para encajar (Composiciones de Una nica imagen/hoja de contactos y de conjuntos de imgenes) Rota las
imgenes, si es necesario, para que la imagen ms grande quepa en las celdas.
Ajustes de imagen Izquierda Fotografas sin ningn ajuste de imagen Centro Aplicar zoom para llenar Derecha Rotar para encajar
Si una celda de imagen no muestra la parte de la fotografa que desea ver, arrastre la fotografa para cambiarla de posicin. En una composicin de conjunto de imgenes, pulse Ctrl y arrastre (Windows) o Comando y arrastre (Mac OS).
Arrastre de una fotografa en una celda de imagen para cambiarla de posicin.
Repetir una fotografa por pgina (Composiciones de Una nica imagen/hoja de contactos) Repite la fotografa seleccionada en cada celda de imagen de la pgina de una composicin de plantilla de cuadrcula. Borde de fotografa (Composiciones de conjuntos de imgenes y composiciones de conjuntos de imgenes a medida) Aade un borde de la anchura especificada a la fotografa de cada celda de imagen.
ltima modificacin 26/8/2010
USO DE PHOTOSHOP LIGHTROOM 3
Impresin de fotos
168
Trazo interior (Todas las composiciones) Aade un trazo interior de la anchura y del color especificados en la
fotografa de las distintas celdas de imagen.
Especificacin de reglas y guas
(Composicin de Una nica imagen/hoja de contactos) En el panel Guas del mdulo Imprimir, seleccione o
deseleccione Mostrar guas. Especifique si desea mostrar u ocultar reglas, guas de sangrado de pgina, mrgenes y medianiles, y celdas de imagen.
(Composiciones de conjunto de imgenes y composiciones de conjunto de imgenes a medida) En el panel Reglas,
cuadrcula y guas, seleccione si desea ver una regla de pgina, una cuadrcula de composicin y las guas de sangrado de pgina. Especifique una unidad de medida para la regla, el ajuste de la cuadrcula y si mostrar o no el tamao de la imagen junto con el sangrado.
Modificacin de los mrgenes de pgina y el tamao de las celdas (composiciones de Una nica imagen/hoja de contactos)
1 En el panel Guas, seleccione Mostrar guas y realice uno de los siguientes pasos:
Arrastre una gua en el espacio de trabajo para modificar una celda o margen. Use los reguladores o introduzca los valores en el panel Composicin. Seleccione Celdas cuadradas para que la forma de la celda de la imagen sea cuadrada.
2 En el panel Composicin, especifique las siguientes opciones:
Unidades de regla Defina las unidades de medida de la regla usadas en el espacio de trabajo. Mrgenes Define los mrgenes de la pgina. Todas las celdas se ajustan a los mrgenes. Mueva el regulador, introduzca un valor para el margen o arrastre los indicadores de margen del espacio de trabajo. Cuadrcula de pgina Define el nmero de columnas y filas para las celdas de imagen de una pgina. Espacio celdas Define el espacio entre las celdas para las filas y columnas. Tamao de celda Define el tamao de las celdas de imagen.
A B C
Mrgenes y guas A. Espaciado vertical entre celdas B. Anchura de celda C. Margen D. Altura de celda E. Espaciado horizontal entre celdas
Impresin de una hoja de contactos
1 En el mdulo Biblioteca, seleccione las fotografas para la hoja de contactos.
Las fotografas se pueden incluir en la coleccin rpida, o puede crear una coleccin para guardar las fotografas seleccionadas si desea volver a usarlas.
2 En el mdulo Imprimir, elija una plantilla de hoja de contactos en el navegador de plantillas.
ltima modificacin 26/8/2010
USO DE PHOTOSHOP LIGHTROOM 3
Impresin de fotos
169
3 Si es necesario, elija un tamao de papel y una impresora. 4 En el panel Pgina, seleccione las opciones de texto que desea imprimir. 5 (Opcional) En el panel Trabajo de impresin, seleccione Impresin en modo Borrador. 6 Haga clic en Imprimir.
Ms temas de ayuda
Seleccin de fotografas en la vista de cuadrcula y la tira de diapositivas en la pgina 49 Agrupacin de fotografas en una coleccin rpida en la pgina 73
Personalizacin de composiciones de conjunto de imgenes
Puede aadir tantas celdas de imagen como desee en las composiciones de conjunto de imgenes o en las composiciones de conjunto de imgenes a medida, y organizarlas en la pgina de forma manual o automtica. Lightroom ofrece seis tamaos estndar de celdas de fotografa. Si aade ms fotografas de las que caben en una pgina, Lightroom aade pginas automticamente a la composicin.
1 En el panel Celdas, haga clic para aadir celdas del tamao deseado en la composicin. Lightroom optimiza cmo
se dispondrn en la pgina para reducir el nmero de cortes. Nota: pulse Alt y arrastre (Windows) u Opcin y arrastre (Mac OS) para duplicar una celda.
2 (Opcional) Arrastre las celdas de imagen de la pgina para organizarlas. 3 (Opcional) Para cambiar el tamao de una celda, seleccinela en el espacio de trabajo y arrastre sus marcas laterales
o de una esquina. O bien, ajustar el regulador de anchura y altura en el rea Ajustar celda seleccionada del panel Celdas.
4 En el panel Celdas, seleccione una de las siguientes opciones:
Pgina nueva Aade una pgina a la composicin. Composicin automtica (Composiciones de conjuntos de imgenes) Optimiza la disposicin de las fotografas en la
pgina para que no se corten.
Borrar composicin Borra el diseo de la pgina.
Nota: para eliminar una pgina, haga clic en la X roja de su esquina superior izquierda en el espacio de trabajo. Puede guardar composiciones de conjunto de imgenes a medida como plantillas de impresin a medida.
Impresin de grficos y texto superpuesto
Impresin de la placa de identidad
1 En el panel Pgina del mdulo Imprimir, seleccione Placa de identidad. 2 (Opcional) Para elegir o crear una placa de identidad diferente, haga clic en el tringulo situado en la parte inferior
derecha de la ventana de previsualizacin de la placa de identidad y realice una eleccin en el men emergente. Consulte Personalizacin de los botones del mdulo y las placas de identidad en la pgina 26.
3 Para ajustar la opacidad o la escala de la placa de identidad, mueva los reguladores o introduzca un valor de
porcentaje.
ltima modificacin 26/8/2010
USO DE PHOTOSHOP LIGHTROOM 3
Impresin de fotos
170
Nota: tambin puede cambiar la escala de la placa de identidad haciendo clic en su texto en el espacio de trabajo y arrastrando un regulador o esquina del cuadro delimitador.
4 Para rotar la placa de identidad, haga clic en el botn Rotar (0) y elija Rotar 90 en pantalla, Rotar 180 en pantalla
o Rotar -90 en pantalla.
5 Para mover la placa de identidad, arrstrela o pulse las teclas flecha arriba, abajo, flecha izquierda o flecha derecha. 6 Para que la placa de identidad aparezca en todas las fotografas de una plantilla con varias imgenes, seleccione
Interpretar en cada imagen. La placa de identidad queda centrada en cada fotografa y se puede cambiar su escala o rotar usando los controles del panel Superposiciones.
7 Para que el texto de la placa de identidad aparezca detrs de las fotografas, seleccione Interpretar detrs de imagen.
Nota: compruebe que la composicin de la plantilla permite que la placa de identidad se pueda ver lo suficiente desde detrs de las fotografas.
Placa de identidad con opcin Interpretar detrs de imagen
Impresin de bordes alrededor de las fotografas
Puede aadir bordes alrededor de las fotografas que va a imprimir. Dispone de opciones para especificar el color y la anchura del borde.
Impresin de bordes en composiciones de Una nica imagen/hoja de contactos
1 En el panel Ajustes de imagen, seleccione Borde de trazo.
ltima modificacin 26/8/2010
USO DE PHOTOSHOP LIGHTROOM 3
Impresin de fotos
171
2 (Opcional) Lleve a cabo uno de los procedimientos siguientes:
Para cambiar el color del borde, haga clic en la muestra de color y seleccione uno en la ventana emergente. Para ajustar la anchura del borde, arrastre el regulador Anchura.
Impresin de bordes y trazos en composiciones de conjuntos de imgenes y composiciones de conjuntos de imgenes a medida
1 En el panel Ajustes de imagen, seleccione Borde de fotografa. 2 (Opcional) Para ajustar la anchura del borde, arrastre el regulador Anchura. 3 Seleccione Trazo interior para aadir un trazo interior al borde. 4 (Opcional) Lleve a cabo uno de los procedimientos siguientes:
Para cambiar el color del trazo interior, haga clic en la muestra de color y seleccione uno en la ventana emergente. Para ajustar la anchura del trazo, arrastre el regulador Anchura.
Impresin de un fondo de color
En el panel Pgina, seleccione el Color de fondo de pgina y, a continuacin, haga clic en la muestra de colores y
elija un color.
Impresin de fotografas con una marca de agua de copyright
En el panel Pgina, seleccione Marcas de agua y elija una marca de agua en el men emergente.
Ms temas de ayuda
Creacin de una marca de agua de copyright en la pgina 27
Imprimir el nombre de archivo, pie de ilustracin y otra informacin (Composiciones de Una nica imagen/hoja de contactos)
En las composiciones de fotografas de Una nica imagen/hoja de contactos puede imprimir informacin sobre las imgenes, como el nombre de archivo, el ttulo, el pie de ilustracin y las palabras clave. La informacin se recopila de los metadatos especificados en el mdulo Biblioteca, y se imprime debajo de cada fotografa. Consulte tambin Visualizacin y edicin de metadatos en la pgina 85.
1 En el panel Pgina, seleccione Informacin de fotografa y haga clic en Ajustes a medida para seleccionar una de
estas opciones:
Pie de ilustracin Imprime el pie de ilustracin de la fotografa. Texto personalizado Imprime el texto escrito en el cuadro Texto a medida. Fecha Imprime la fecha de creacin de la fotografa. Equipo Imprime informacin sobre la cmara y la lente usadas para tomar la fotografa. Exposicin Imprime la informacin de velocidad del obturador y F-Stop. Nombre de archivo Imprime el nombre del archivo de la fotografa. Secuencia Imprime las fotografas con nmeros consecutivos segn la secuencia completa que se vaya a imprimir. Por
ejemplo, si ha seleccionado imprimir nueve, los nmeros de secuencia sern 1/9, 2/9, 3/9, etc.
Ttulo Imprime el ttulo de la fotografa.
ltima modificacin 26/8/2010
USO DE PHOTOSHOP LIGHTROOM 3
Impresin de fotos
172
Editar Muestra la informacin de la fotografa especificada en el cuadro de dilogo Editor de plantillas de texto.
2 Haga clic en el tringulo a la derecha de Tamao de fuente y elija un tamao (en puntos) en el men emergente.
Ms temas de ayuda
Editor de plantillas de nombre de archivo y Editor de plantillas de texto en la pgina 35
Imprimir nmeros de pgina, datos de impresin y marcas de recorte (Composiciones de Una nica imagen/hoja de contactos)
Puede aadir nmeros de pgina, datos de impresin y marcas de recorte en la parte inferior de una composicin de Una nica imagen/hoja de contactos.
En el panel Pgina del mdulo Imprimir, seleccione Opciones de pgina y, a continuacin, seleccione uno de estos
elementos:
Nmeros de pgina Imprime los nmeros de pgina en el margen inferior derecho de cada pgina. Informacin de pgina Imprime los ajustes Enfoque de impresin y Perfil, adems del nombre de la impresora al final
de cada pgina.
Marcas de recorte Imprime marcas de recorte alrededor de las fotografas, que podr usar como guas de corte una vez impresas las imgenes.
Visualizacin de guas de corte (composiciones de conjunto de imgenes y composiciones de conjunto de imgenes a medida)
En el panel Pgina, seleccione Guas de corte y, a continuacin, seleccione si desea ver Lneas o Marcas de recorte
en el rea de previsualizacin.
Visualizacin de pginas diferentes en el mdulo Imprimir
Cuando imprime un trabajo de varias pginas, puede pasar rpidamente de una pgina a otra.
En el mdulo Imprimir, con un trabajo de impresin de varias pginas abierto, realice una de estas acciones en la
barra de herramientas:
Para avanzar o retroceder a otra pgina, haga clic en las flechas de navegacin izquierda o derecha. Para volver a la primera pgina, haga clic en el icono Mostrar primera pgina
la barra de herramientas). .
Para avanzar y retroceder a otras pginas, arrastre el puntero por el recuadro de nmero de pgina (a la derecha de Para ir a una pgina especfica, haga doble clic en el nmero de pgina de la barra de herramientas y escriba un
nmero en el cuadro de dilogo Ir a pgina.
ltima modificacin 26/8/2010
USO DE PHOTOSHOP LIGHTROOM 3
Impresin de fotos
173
Guardado de plantillas de impresin a medida
Al guardar una plantilla a medida se conservan las modificaciones realizadas en los mrgenes y las celdas de imagen, adems de las superposiciones y los ajustes de impresin especificados. Una vez guardada, la plantilla a medida aparece en el navegador de plantillas, por lo que podr volver a usarla cuando lo desee. Puede crear carpetas nuevas en el navegador para organizar las plantillas.
Guardado de plantillas de impresin a medida
1 En el Navegador de plantillas del mdulo Imprimir, seleccione una plantilla en la que se basar su plantilla a
medida.
2 Modifique la composicin y especifique las opciones que desee en los paneles de la derecha del mdulo Imprimir. 3 Haga clic en el icono de signo ms (+) del navegador de plantillas del mdulo Imprimir. 4 Sobrescriba "Plantilla sin ttulo" para dar un nombre a la plantilla a medida, y especifique una carpeta (por ejemplo
"Plantillas de usuario") para guardarla.
Crear y organizar carpetas de plantillas
1 Haga clic con el botn derecho del ratn (Windows) o pulse Control y haga clic (Mac OS) en el Navegador de
plantillas y elija Nueva carpeta.
2 Escriba el nombre de la carpeta y haga clic en OK. 3 Arrastre una plantilla a un nombre de carpeta para mover la plantilla a esa carpeta.
Si arrastra una plantilla de ajustes preestablecidos de Lightroom a una carpeta distinta, la plantilla se copiar en esa carpeta.
Actualizar plantillas a medida
1 Modifique los colores, la composicin, el texto y los ajustes de salida segn sea necesario. 2 Haga clic con el botn derecho del ratn (Windows) o pulse Ctrl y haga clic (Mac OS) en una plantilla del
navegador de plantillas y elija Actualizar con ajustes actuales.
Eliminar plantillas a medida
Las plantillas de ajustes preestablecidos de Lightroom no se pueden eliminar.
Realice una de las siguientes acciones:
Haga clic con el botn derecho del ratn (Windows) o pulse Ctrl y haga clic (Mac OS) en una plantilla del
navegador de plantillas y elija Eliminar en el men contextual.
Seleccione una plantilla en el navegador de plantillas y haga clic en el icono de signo menos (-).
Importar y exportar plantillas
Puede exportar las plantillas que haya creado para compartirlas con los compaeros o usarlas en otro ordenador. Las plantillas se guardan con la extensin .lrmtemplate.
Para exportar una plantilla, haga clic con el botn derecho del ratn (Windows) o pulse Ctrl y haga clic (Mac OS)
en una plantilla y elija Exportar. Escriba el nombre del archivo de plantilla y haga clic en Guardar.
ltima modificacin 26/8/2010
USO DE PHOTOSHOP LIGHTROOM 3
Impresin de fotos
174
Para importar una plantilla, haga clic con el botn derecho del ratn (Windows) o pulse Ctrl y haga clic (Mac OS)
en el rea en la que desea que aparezca la plantilla y elija Importar. Haga doble clic en el archivo de plantilla.
Definicin de la resolucin de impresin y la gestin del color
Definir resolucin de impresin
En el mdulo Imprimir, el ajuste Resolucin de impresin especifica los pxeles por pulgada (ppp) de la fotografa para la impresora. Lightroom vuelve a muestrear los datos de las imgenes en caso necesario, en funcin de las dimensiones y la resolucin de impresin. El valor por defecto de 240 ppp es adecuado para muchos trabajos de impresin, incluidas las impresiones por inyeccin de tinta de gama alta. Consulte la documentacin de la impresora para averiguar la resolucin ptima.
En el mdulo Imprimir, realice una de estas acciones en el panel Trabajo de impresin:
Para controlar la resolucin de impresin, seleccione Resolucin de impresin y especifique un valor diferente, si
es necesario.
Para usar la resolucin original de la fotografa (siempre que no sea inferior a 72 ppp ni superior a 480 ppp),
deseleccione Resolucin de impresin.
Enfocar una fotografa para su impresin
La opcin Enfoque de impresin le permite enfocar la imagen antes de enviarla a la impresora. Este enfoque se suma a cualquier otro aplicado en el mdulo Revelar. La cantidad de enfoque de impresin aplicado automticamente se basa en la resolucin de salida del archivo y en el soporte de impresin. Si la opcin Impresin en modo Borrador est activada, Enfoque de impresin se desactiva. En la mayora de los casos, puede dejar Enfoque de impresin definido en su valor por defecto: Estndar.
En el panel Trabajo de impresin del mdulo Imprimir, realice una de estas acciones:
(Opcional) Seleccione Enfoque de impresin y especifique Bajo, Estndar o Alto en el men emergente de la
derecha. A continuacin, especifique si va a imprimir en un soporte Mate o Brillo. La opcin Mate incluye acuarela, lienzo y otros tipos de papel no brillantes. La opcin Brillo incluye acabado lustre, semibrillo, brillo fotogrfico y otros tipos de papel brillantes. Nota: el tipo de papel especificado en el panel Trabajo de impresin se utiliza para calcular el enfoque de impresin. Algunos controladores de impresora tambin incluyen una opcin para el tipo de papel en el cuadro de dilogo de impresin, y se deber especificar por separado.
Deseleccione Enfoque de impresin si no desea aplicar ningn enfoque en el mdulo Imprimir. Esta opcin es til
si el enfoque aplicado en el mdulo Revelar ofrece los resultados esperados.
Imprimir color de 16 bits
En el panel Trabajo de impresin, seleccione Salida de 16 bits si va a imprimir en una impresora de 16 bits conectada
a Mac OS 10.5 (Leopard) o superior. Nota: si selecciona Salida de 16 bits e imprime en una impresora que no admite esta opcin, el trabajo de impresin tarda ms en realizarse, pero la calidad no se ve afectada.
ltima modificacin 26/8/2010
USO DE PHOTOSHOP LIGHTROOM 3
Impresin de fotos
175
Definir gestin del color de impresin
Puede especificar si Lightroom o el controlador de la impresora se encargarn de gestionar el color durante la impresin. Si desea usar un perfil de color creado a medida para la impresora y para las combinaciones de papel especficas, Lightroom se encargar de la gestin del color. En caso contrario, ser la impresora la encargada de la gestin. Si la opcin Impresin en modo Borrador est seleccionada, la impresora gestiona automticamente el color. Nota: los perfiles de color a medida de la impresora se suelen crear con dispositivos y software especiales que generan archivos de perfil. Si los perfiles de color de la impresora no estn instalados en su ordenador o si Lightroom no puede localizarlos, Gestionado por la impresora y Otro son las nicas opciones disponibles en el rea Perfil del panel Trabajo de impresin.
1 En el rea Gestin de color del panel Trabajo de impresin, elija una de estas opciones del men emergente Perfil:
Para usar un perfil de color que convierta la imagen antes de enviarla a la impresora, elija un perfil RGB del men.
Importante: si elige un perfil de color a medida de la impresora en Lightroom, compruebe que la opcin de gestin de color est desactivada en el software del controlador de la impresora. Si no es as, el color de las fotografas se convertir dos veces y podra no imprimirse segn lo esperado. Lightroom no reconoce los perfiles de impresoras CMYK.
Para enviar los datos de la imagen al controlador de la impresora sin convertir la imagen antes segn un perfil, elija
Gestionado por la impresora.
Para seleccionar perfiles de impresora y que aparezcan en el men emergente Perfil, elija Otro y, a continuacin,
seleccione los perfiles de color en el cuadro de dilogo Elegir perfiles. Nota: normalmente, esta opcin se elige si no hay perfiles en el men emergente Perfil o si el perfil que desea no se muestra. Lightroom intenta buscar perfiles de impresin a medida en el ordenador. Si no puede localizar ninguno, elija Gestionado por la impresora y deje que el controlador de la impresora se encargue de la gestin del color.
2 Si especifica un perfil, elija un valor de interpretacin para especificar cmo se convertirn los colores del espacio
de color de la imagen segn el espacio de color de la impresora: Nota: el espacio de color de la impresora suele ser ms pequeo que el de la imagen, y a menudo da como resultado colores que no se pueden reproducir. El valor de interpretacin seleccionado intenta compensar estos colores fuera de gama.
Perceptual La interpretacin perceptual intenta conservar la relacin visual entre los colores. Todos los que se
encuentran dentro de la gama podran pasar a ser colores fuera de gama; se cambian para que se puedan reproducir. La interpretacin perceptual es aconsejable cuando la imagen tiene muchos colores fuera de gama.
Relativa La interpretacin relativa conserva todos los colores de la gama y cambia aquellos fuera de gama para que se asemejen lo ms posible a correspondencias de color que se pueden reproducir. La opcin Relativa conserva ms del color original y es aconsejable cuando los colores fuera de gama son pocos.
Guardar ajustes de impresin como una creacin de salida
Lightroom permite realizar creaciones de salida, que son colecciones basadas en los ajustes especificados en los mdulos Proyeccin, Imprimir y Web. Con una creacin de salida, es fcil volver a los ajustes de salida para una coleccin especfica de fotografas. Adems, puede aadir fotografas nuevas, que incluirn automticamente los ajustes de salida. Las plantillas a medida se diferencian de las creaciones de salida porque incluyen las opciones de salida, pero no las fotografas. Sin embargo, las creaciones aplican los ajustes de salida a las fotografas de la coleccin.
1 En el mdulo Biblioteca, seleccione las fotografas que desea imprimir. 2 En el mdulo Imprimir, seleccione una plantilla y especifique los ajustes que desee en los paneles de la derecha del
mdulo.
3 En la tira de diapositivas, seleccione las fotografas que va a incluir en la creacin de salida.
ltima modificacin 26/8/2010
USO DE PHOTOSHOP LIGHTROOM 3
Impresin de fotos
176
4 Haga clic en el icono de signo ms (+) del panel Colecciones y elija Crear impresin. 5 En el cuadro de dilogo Crear impresin, escriba un nombre para la creacin de salida. Elija un conjunto de
colecciones en el men emergente Definir y aadir as la creacin de salida a un conjunto existente, o elija Ninguno.
6 En Opciones de impresin, seleccione Incluir fotografas seleccionadas (hoja de contactos) o Incluir fotografas con
referencias (conjuntos). Seleccione Crear nuevas copias virtuales si desea que la creacin de salida incluya copias virtuales en lugar de las fotografas originales.
7 Haga clic en Crear.
Lightroom aade la creacin de salida al panel Colecciones en la ubicacin especificada. La creacin de salida de impresin tiene un icono de diseo de pgina .
Ms temas de ayuda
Colecciones de fotografas en la pgina 71 Creacin de copias virtuales en la pgina 67
ltima modificacin 26/8/2010
177
Captulo 13: Creacin de galeras de fotografas Web
Ms temas de ayuda
Creacin de galeras Web: flujo de trabajo bsico en la pgina 17
Herramientas y paneles del mdulo Web
El mdulo Web permite especificar el diseo del sitio Web.
D A
Mdulo Web A. Tipo de galera Web B Navegador de plantillas C Botn Previsualizar D Paneles para personalizar la composicin y especificar las opciones de salida E Botones de navegacin
El mdulo Web incluye los siguientes paneles:
Vista previa Muestra la composicin de una plantilla. Un icono en la esquina inferior izquierda del panel indica si la
plantilla es para una galera HTML o Flash de Lightroom nombres de plantillas, se previsualizar su diseo de pgina.
Navegador de plantillas Muestra una lista de plantillas para la galera de fotografas Web. Si mueve el puntero por los
ltima modificacin 26/8/2010
USO DE PHOTOSHOP LIGHTROOM 3
Creacin de galeras de fotografas Web
178
Colecciones Muestra las colecciones del catlogo. Estilo de composicin Selecciona las plantillas Galera Flash de Lightroom o Galera HTML de Lightroom por defecto, o una de las tres composiciones de galera de Airtight Interactive. Informacin del sitio Especifica el ttulo de la galera de fotografas Web, el ttulo y descripcin de la coleccin, la informacin de contacto y el enlace Web o de correo electrnico. Paleta de colores Especifica los colores para el texto, el fondo de las pginas Web, las celdas, los rollovers, las lneas de
cuadrcula y los nmeros de ndice.
Apariencia Especifica la composicin de las celdas de imagen (para una galera HTML de Lightroom) o el diseo de
pgina (para una galera Flash de Lightroom). Asimismo, especifica si aparecer una placa de identidad en las pginas Web y permite aadir sombras paralelas y definir bordes de seccin.
Informacin de imagen Especifica el texto que se muestra con las previsualizaciones de las imgenes. Ajustes de salida Especifica la dimensin mxima de los pxeles de las fotografas y la calidad JPEG, y si se aadir o no una marca de agua de copyright. Ajustes de carga Especifica los ajustes de carga para enviar la galera Web a un servidor.
Puede filtrar las fotografas seleccionadas en el mdulo Web haciendo clic en Usar en la barra de herramientas y eligiendo Todas las fotografas, Fotografas seleccionadas o Fotografas con indicador.
Especificacin de las composiciones de la galera Web
Seleccin de plantillas de galera Web
Lightroom integra plantillas de galera Web HTML y Flash ya creadas que puede seleccionar en el navegador de plantillas para, a continuacin, personalizarlas especificando determinados elementos como colores, composicin de la galera, texto y una placa de identidad. Al personalizarse, estas plantillas ya creadas no se modifican, pero puede guardar las modificaciones en una nueva plantilla a medida que aparecer en el navegador de plantillas del mdulo Web. Nota: Lightroom incluye tres composiciones de galera Flash de Airtight Interactive: Airtight AutoViewer, Airtight PostcardViewer y Airtight SimpleViewer. Eljalas en el panel Estilo de composicin. El plugin Airtight Interactive proporciona opciones a medida en los paneles del mdulo Web, que podr usar para modificar las composiciones de Airtight.
En el mdulo Web, haga clic en una plantilla del navegador de plantillas.
Las plantillas de ajustes preestablecidos aparecen en la carpeta Plantillas de Lightroom, pero puede aadir carpetas nuevas y plantillas a medida. Haga clic en una flecha junto a una carpeta para expandirla o contraerla. Al seleccionar una plantilla, el panel Estilo de composicin indica si se trata de una plantilla de galera Flash o HTML. Para descargar diversas plantillas de galera Web de terceros, visite www.adobe.com/go/exchange_es.
Cambio del orden de las fotografas de la galera Web
Si el origen de la galera de fotografas Web es una coleccin o una carpeta que no contiene subcarpetas, puede cambiar manualmente el orden de las fotografas en la galera.
En el mdulo Web, arrastre las fotografas de la tira de diapositivas para cambiar el orden de las mismas.
ltima modificacin 26/8/2010
USO DE PHOTOSHOP LIGHTROOM 3
Creacin de galeras de fotografas Web
179
Seleccin de colores para los elementos de la galera de fotografas Web
1 En el panel Paleta de colores, haga clic en un cuadro de color junto a un elemento. 2 Realice su seleccin en la ventana emergente.
Especificacin de la apariencia de las galeras HTML de Lightroom
1 Seleccione una galera HTML en el Navegador de plantillas. 2 En el panel Apariencia, realice una de estas acciones:
Para aadir sombras paralelas a todas las fotografas, seleccione Aadir sombra paralela a fotografas. Para aadir una regla horizontal debajo del ttulo del sitio, seleccione Bordes de seccin. Haga clic en el selector de
color para definir el color de la regla.
Para especificar la composicin de cuadrcula de la pgina de ndice de miniaturas, haga clic en la cuadrcula para
definir el nmero de filas y columnas.
Para ver el nmero de ndice en la esquina superior izquierda de cada miniatura de fotografa, seleccione Mostrar
nmeros de celda.
Para aadir bordes a las miniaturas de fotografas, seleccione Bordes de fotografa en la seccin Pginas de
cuadrcula del panel y, a continuacin, elija un color para el borde en el selector de colores.
Para especificar el tamao de pginas con imgenes de gran tamao, arrastre el regulador Tamao o introduzca un
valor de pxeles.
Para mostrar un borde alrededor de las fotografas de pginas con imgenes de gran tamao, seleccione Bordes de
fotografa en la seccin Pginas de imagen del panel. Arrastre el regulador Anchura o introduzca un valor de pxeles para especificar el tamao del borde.
Especificacin de la apariencia de las galeras Flash de Lightroom
Lightroom tiene varias plantillas diferentes para las galeras Flash. Cada galera tiene controles de navegacin para avanzar por una proyeccin. Nota: las galeras Flash de Lightroom estn limitadas a 500 fotografas.
1 Seleccione una galera Flash de Lightroom en el Navegador de plantillas. 2 En el panel Apariencia, seleccione una opcin en el men Composicin:
Desplazamiento Muestra una fila de miniaturas de imgenes por la que podr desplazarse, y bajo la cual ver la versin
ampliada de las imgenes de la galera de fotografas Web.
Paginado Muestra una pgina de miniaturas de imgenes a la izquierda de la versin ampliada de las fotografas. Los controles de navegacin estn disponibles para ir a las diferentes pginas de miniaturas. Izquierda Muestra una columna de miniaturas de imgenes por la que podr desplazarse, y a la izquierda de la cual
ver la versin ampliada de las fotografas de la galera Web.
Slo proyeccin Muestra una versin ampliada de las imgenes de la galera de fotografas Web.
3 Elija un tamao (extragrande, grande, mediano o pequeo) para las imgenes de gran tamao y las miniaturas de
los respectivos mens.
ltima modificacin 26/8/2010
USO DE PHOTOSHOP LIGHTROOM 3
Creacin de galeras de fotografas Web
180
Visualizacin de una marca de agua de copyright en las galeras de fotografas Web
En el panel Ajustes de salida, seleccione Marcas de agua y elija una marca de agua de texto o de grfico del men
emergente. Lightroom muestra la marca de agua de copyright en todas las imgenes de la galera.
Para visualizar los metadatos de copyright justo debajo de las fotografas grandes de la galera, en el panel
Informacin de imagen, elija Pie de ilustracin> Editar. A continuacin, inserte el distintivo de metadatos de IPTC de copyright. Si lo desea, modifique el color de este texto con la opcin Texto del panel Paleta de colores.
Ms temas de ayuda
Creacin de una marca de agua de copyright en la pgina 27 Exportacin de fotografas con una marca de agua de copyright en la pgina 138
Adicin de texto a las galeras Web
Aadir ttulos, descripcin e informacin de contacto a las galeras de fotografas Web
Los ttulos del sitio Web, los ttulos y la descripcin de la coleccin de fotografas, la informacin de contacto y un enlace Web o de correo electrnico aparecen en todas las pginas Web de la galera de fotografas Web.
En el panel Informacin del sitio o en el espacio de trabajo, realice una de estas acciones:
Sobrescriba el texto en los cuadros correspondientes con los ttulos del sitio y la coleccin, una descripcin de la
coleccin, la informacin de contacto y un enlace Web o de correo electrnico. En el espacio de trabajo, haga doble clic en el texto para activar el cuadro en el que desea escribir. La informacin que introduzca aparecer en todas las pginas Web.
Elimine el texto de los cuadros correspondientes para que las pginas Web no contengan ttulos, descripciones,
informacin de contacto ni enlaces Web o de correo electrnico. Cada vez que escribe el ttulo de un sitio y de una coleccin, la descripcin de una coleccin o la informacin de contacto, Lightroom almacena todo este contenido como un ajuste preestablecido. Al crear otras galeras de fotografas Web, haga clic en los tringulos a la derecha de Ttulo del sitio, Ttulo de coleccin, Descripcin de coleccin, Informacin de contacto y Enlace Web o de correo electrnico para elegir un ajuste preestablecido en el men emergente.
Aadir una placa de identidad en las galeras de fotografas Web
Puede utilizar su placa de identidad como ttulo del sitio o galera Web.
1 En el panel Informacin del sitio (plantillas HTML) o en el panel Apariencia (plantillas Flash), seleccione Placa de
identidad.
2 (Opcional) Para usar una placa de identidad diferente, haga clic en el tringulo del rea de previsualizacin de texto
bajo Placa de identidad y realice una seleccin en el men. Nota: si elige Editar, se abrir el Editor de placas de identidad.
Ms temas de ayuda
Personalizacin de los botones del mdulo y las placas de identidad en la pgina 26
ltima modificacin 26/8/2010
USO DE PHOTOSHOP LIGHTROOM 3
Creacin de galeras de fotografas Web
181
Mostrar los pies de ilustracin y ttulos de las fotografas de la galera Web
Puede aadir ttulos y pies de ilustracin bajo las versiones ampliadas de las imgenes de la galera de fotografas Web. Puede escribir el ttulo y el pie de ilustracin que desea que aparezcan bajo cada fotografa, o especificar que se muestren los metadatos con cada imagen. Por ejemplo, si ha introducido metadatos para el pie de ilustracin de las fotografas en el mdulo Biblioteca, podr ver los metadatos especficos de las fotografas en la galera Web.
En el panel Informacin de imagen, realice una de estas acciones:
Para mostrar el mismo ttulo y pie de ilustracin bajo todas las fotografas, elija Texto a medida en los mens
emergentes junto a Ttulo y Pie de ilustracin y, a continuacin, escriba el ttulo y el pie de ilustracin en los cuadros bajo estas opciones.
Para mostrar un ttulo y pie de ilustracin diferente en cada fotografa, haga clic en el men Ajustes a medida a la
derecha de Ttulo o Pie de ilustracin, y elija Editar. En el Editor de plantillas de texto que aparece, introduzca el elemento de metadatos de pie de ilustracin o ttulo IPTC, y haga clic en Hecho.
Para mostrar informacin de los metadatos de una fotografa, haga clic en el men Ajustes a medida a la derecha
de Ttulo o Pie de ilustracin, y elija los metadatos en el men emergente.
Ms temas de ayuda
Editor de plantillas de nombre de archivo y Editor de plantillas de texto en la pgina 35
Creacin de plantillas a medida de las galeras Web
Las modificaciones realizadas en los colores, la composicin, el texto y los ajustes de salida se pueden guardar como una plantilla a medida para la galera Web. A continuacin, la plantilla aparecer en el navegador de plantillas y estar lista para volverse a usar. Puede crear carpetas nuevas en el navegador para organizar las plantillas.
Guardar plantillas a medida de las galeras Web
1 En el navegador de plantillas del mdulo Web, seleccione la plantilla en la que se basar su plantilla a medida y
modifique la composicin.
2 Especifique los ajustes que desee incluir en los paneles Informacin del sitio, Paleta de colores, Apariencia, Ajustes
de salida, Informacin de imagen y Ajustes de carga.
3 Haga clic en el icono de signo ms (+) en el navegador de plantillas del mdulo Web. 4 Sobrescriba "Plantilla sin ttulo" para dar un nombre a la plantilla a medida, y especifique una carpeta (por ejemplo
"Plantillas de usuario") para guardarla.
Crear y organizar carpetas de plantillas
1 Haga clic con el botn derecho del ratn (Windows) o pulse Ctrl y haga clic (Mac OS) en el rea en la que desea que
aparezca la carpeta y elija Carpeta nueva.
2 Escriba el nombre de la carpeta y haga clic en OK. 3 Arrastre una plantilla a un nombre de carpeta para mover la plantilla a esa carpeta.
Si arrastra una plantilla de ajustes preestablecidos de Lightroom a una carpeta distinta, la plantilla se copiar en esa carpeta.
Actualizar plantillas a medida
1 Modifique los colores, la composicin, el texto y los ajustes de salida segn sea necesario.
ltima modificacin 26/8/2010
USO DE PHOTOSHOP LIGHTROOM 3
Creacin de galeras de fotografas Web
182
2 Haga clic con el botn derecho del ratn (Windows) o pulse Ctrl y haga clic (Mac OS) en una plantilla del
navegador de plantillas y elija Actualizar con ajustes actuales.
Eliminar plantillas a medida
Las plantillas de ajustes preestablecidos de Lightroom no se pueden eliminar.
Realice una de las siguientes acciones:
Haga clic con el botn derecho del ratn (Windows) o pulse Control y haga clic (Mac OS) en una plantilla del
navegador de plantillas y elija Eliminar en el men contextual.
Seleccione una plantilla en el navegador de plantillas y haga clic en el botn Quitar.
Importar y exportar plantillas
Puede exportar las plantillas que haya creado para compartirlas con los compaeros o usarlas en otro ordenador. Las plantillas se guardan con la extensin .lrmtemplate.
Para exportar una plantilla, haga clic con el botn derecho del ratn (Windows) o pulse Ctrl y haga clic (Mac OS)
en una plantilla y elija Exportar. Escriba el nombre del archivo de plantilla y haga clic en Guardar.
Para importar una plantilla, haga clic con el botn derecho del ratn (Windows) o pulse Ctrl y haga clic (Mac OS)
en el rea en la que desea que aparezca la plantilla y elija Importar. Haga doble clic en el archivo de plantilla.
Guardar ajustes Web como una creacin de salida
Lightroom permite realizar creaciones de salida, que son colecciones basadas en los ajustes especificados en los mdulos Proyeccin, Imprimir y Web. Con una creacin de salida, es fcil volver a los ajustes de salida para una coleccin especfica de fotografas. Adems, puede aadir fotografas nuevas, que incluirn automticamente los ajustes de salida. Las plantillas a medida se diferencian de las creaciones de salida porque incluyen las opciones de salida, pero no las fotografas. Sin embargo, las creaciones aplican los ajustes de salida a las fotografas de la coleccin.
1 En el mdulo Biblioteca, seleccione las fotografas que desee incluir en la galera de fotografas Web. 2 En el mdulo Web, seleccione una plantilla. En los paneles Informacin del sitio, Paleta de colores, Apariencia,
Informacin de imagen, Ajustes de salida y Ajustes de carga, especifique los ajustes que desee incluir.
3 En la tira de diapositivas, seleccione las fotografas que va a incluir en la creacin de salida. 4 Haga clic en el icono de signo ms (+) del panel Colecciones y elija Crear galera Web. 5 En el cuadro de dilogo Crear galera Web, escriba un nombre para la creacin de salida. Elija un conjunto de
colecciones en el men emergente Definir para aadir la creacin de salida a un conjunto existente, o elija Ninguno.
6 En Opciones de la galera Web, seleccione Incluir fotografas seleccionadas. Seleccione Crear nuevas copias
virtuales si desea que la creacin de salida incluya copias virtuales en lugar de las fotografas originales.
7 Haga clic en Crear.
Lightroom aade la creacin de salida al panel Colecciones en la ubicacin especificada. La creacin de salida de la galera Web tiene un icono de cuadrcula .
Ms temas de ayuda
Colecciones de fotografas en la pgina 71 Creacin de copias virtuales en la pgina 67
ltima modificacin 26/8/2010
USO DE PHOTOSHOP LIGHTROOM 3
Creacin de galeras de fotografas Web
183
Previsualizacin, exportacin y carga de una galera de fotografas Web
Previsualizacin de una galera de fotografas Web
Puede previsualizar la galera Web en el mdulo Web o en su navegador por defecto antes de guardarla o cargarla.
En el mdulo Web, realice una de estas acciones:
Para previsualizar la galera de fotografas Web en un navegador, haga clic en Previsualizar en navegador en la
esquina inferior izquierda de la ventana.
Para actualizar la previsualizacin de la galera Web en el espacio de trabajo del mdulo Web, en el men principal
de Lightroom elija Web > Volver a cargar. Nota: la previsualizacin de la galera Web de Lightroom se actualiza segn la va modificando, por lo que no suele ser habitual tener que recurrir al comando Volver a cargar.
Guardar y cargar una galera de fotografas Web
Cuando haya creado su galera de fotografas Web, podr especificar la informacin del servidor FTP en el panel Ajustes de carga y usar la funcionalidad FTP de Lightroom para cargar la galera en un servidor Web. Tras hacer clic en el botn Cargar, Lightroom genera automticamente los archivos necesarios para transferirlos al servidor Web especificado. Para usar una aplicacin FTP independiente con la que cargar los archivos, o para generar una galera para visualizarla fuera de lnea, exporte primero los archivos. Cuando hace clic en el botn Exportar, Lightroom crea una carpeta con los archivos HTML, archivos de imgenes y otros archivos Web. Si va a guardar una galera Flash, se incluyen los archivos SWF necesarios. La carpeta se guarda en la ubicacin que se especifique. Nota: las fotografas de la galera Web y las miniaturas de imgenes se guardan como JPEG con perfiles sRGB incrustados.
Guardar una galera de fotografas Web
1 En el mdulo Web, haga clic en el botn Exportar. 2 En el cuadro de dilogo Guardar galera Web, escriba un nombre para la galera en el cuadro de texto Nombre de
archivo y, a continuacin, especifique una ubicacin para guardar los archivos de la galera.
3 Haga clic en Guardar.
Cargar una galera de fotografas Web
1 En el panel Ajustes de carga, elija un ajuste preestablecido de servidor Web en el men emergente Servidor FTP. 2 Seleccione Colocar en subcarpeta y escriba el nombre de la carpeta (carpeta de salida Web) que contendr la galera
de fotografas Web. El panel Ajustes de carga muestra la ruta de salida del servidor (ruta del servidor con la subcarpeta que contiene los archivos de la galera Web).
3 Haga clic en el botn Cargar. 4 En el cuadro de dilogo Escribir contrasea, indique la contrasea de acceso al servidor Web y haga clic en Cargar.
ltima modificacin 26/8/2010
USO DE PHOTOSHOP LIGHTROOM 3
Creacin de galeras de fotografas Web
184
Creacin y gestin de ajustes preestablecidos de FTP
Puede configurar uno o varios ajustes preestablecidos de FTP para cargar las galeras de fotografas Web en servidores Web especficos.
Creacin de un ajuste preestablecido de FTP
1 En el panel Ajustes de carga, situado en el lateral derecho del mdulo Web, elija Editar en el men emergente
Servidor FTP.
2 Escriba la URL del servidor Web en el cuadro Servidor, y su nombre de usuario y contrasea para acceder al
servidor Web. Puede permitir que Lightroom recuerde la contrasea en el ajuste preestablecido.
3 Realice una de estas acciones para especificar la ruta conducente al directorio apropiado del servidor Web:
Escriba la ruta en el cuadro Ruta de servidor. Haga clic en Explorar y vaya hasta el directorio.
4 (Opcional) Especifique un puerto de servidor Web.
Nota: el puerto 21 es el puerto por defecto de servidor Web para el protocolo FTP y suele ser el utilizado habitualmente.
5 (Opcional) Elija Pasivo en el men emergente Modo pasivo para transferencias de datos. Con el modo pasivo podr
transmitir datos a travs de un cortafuegos.
6 En el men Ajuste preestablecido al principio del cuadro de dilogo, elija Guardar la configuracin actual como
nuevo ajuste preestablecido.
7 En el cuadro de dilogo Nuevo ajuste preestablecido, escriba un nombre para el nuevo ajuste y haga clic en Crear. 8 Haga clic en OK en el cuadro de dilogo Configurar transferencia de archivos por FTP.
El ajuste preestablecido de FTP se aadir al men Servidor FTP.
9 (Opcional) Para crear otro ajuste preestablecido de FTP, elija Servidor FTP > Editar en el panel Ajustes de carga. A
continuacin, especifique la configuracin para el ajuste preestablecido y repita los pasos del 6 al 8.
Acerca de especificacin de una ruta de servidor
La ruta del servidor indica la ubicacin del servidor web donde se va a cargar la carpeta de la galera web. Cuando escriba la ruta del servidor, use barras invertidas para designar el directorio y los subdirectorios. Por ejemplo:
/root_directory_name/www/
En este ejemplo, "root directory" es el nombre del nivel raz, el directorio que debe escribir para acceder al espacio del servidor Web, y "www" es el nombre de la subcarpeta especfica en la que se cargarn los archivos Web. Compruebe con el proveedor del alojamiento de la pgina web cul es la ruta de su carpeta pblica en el servidor web.
Edicin de un ajuste preestablecido de FTP
1 En el panel Ajustes de carga, situado en el lateral derecho del mdulo Web, elija Servidor FTP > Editar. 2 En el men Ajuste preestablecido al principio del cuadro de dilogo Configurar transferencia de archivos por FTP,
seleccione el ajuste preestablecido que desee editar.
3 Cambie la configuracin del ajuste preestablecido y, a continuacin, elija Actualizar ajuste preestablecido Nombre
de ajuste" en el men Ajuste preestablecido.
4 Haga clic en OK.
ltima modificacin 26/8/2010
USO DE PHOTOSHOP LIGHTROOM 3
Creacin de galeras de fotografas Web
185
Eliminacin de un ajuste preestablecido de FTP
1 En el panel Ajustes de carga, situado en el lateral derecho del mdulo Web, elija Editar en el men Servidor FTP. 2 Elija un ajuste en el men Ajuste preestablecido. 3 En el men Ajuste preestablecido, elija Eliminar ajuste preestablecido "Nombre del ajuste". 4 Haga clic en Eliminar para finalizar la operacin y, a continuacin, haga clic en OK para cerrar el cuadro de dilogo
Configurar transferencia de archivos por FTP.
ltima modificacin 26/8/2010
186
Captulo 14: Mtodos abreviados de teclado
Los accesos directos funcionan con todos los modelos de teclado de tamao completo estadounidenses, a no ser que se indique lo contrario. La funcionalidad puede variar en otros teclados y en otros idiomas. Para obtener ms informacin sobre las limitaciones o restricciones de los mtodos abreviados de teclado de Lightroom, consulte Mtodos abreviados de teclado y conflictos de SO - Lightroom 3 (Mac OS, Vista) en la base de datos de asistencia de Adobe.
Teclas para trabajar con los paneles
Resultado Mostrar/ocultar los paneles laterales Mostrar/ocultar todos los paneles Mostrar/ocultar la barra de herramientas Mostrar/ocultar el selector de mdulos Mostrar/ocultar la tira de diapositivas Mostrar/ocultar los paneles izquierdos Mostrar/ocultar los paneles derechos Cambiar al modo de panel nico Abrir un panel nuevo sin cerrar el que est en modo nico Abrir/cerrar todos los paneles Abrir/cerrar los paneles de la izquierda, de arriba a abajo Abrir/cerrar los paneles de la derecha, mdulos Biblioteca y Revelar, de arriba a abajo Abrir/cerrar los paneles de la derecha, mdulos Proyeccin de diapositivas, Imprimir y Web, de arriba a abajo Windows Tab Mays + Tab T F5 F6 F7 F8 Alt-clic en un panel Mays-clic en un panel Mac OS Tab Mays + Tab T F5 F6 F7 F8 Opcin-clic en un panel Mays-clic en un panel
Ctrl-clic en un panel Ctrl + Mays + 0-4
Comando-clic en un panel Comando + Ctrl + 0-4
Ctrl + 0 - 8
Comando + 0 - 8
Ctrl + 1-7
Comando + 1-7
ltima modificacin 26/8/2010
USO DE PHOTOSHOP LIGHTROOM 3
Mtodos abreviados de teclado
187
Teclas para navegar por los mdulos
Resultado Ir al mdulo Biblioteca Ir al mdulo Revelar Ir al mdulo Proyeccin Ir al mdulo Imprimir Ir al mdulo Web Atrs/Adelante Windows Ctrl + Alt + 1 Ctrl + Alt + 2 Ctrl + Alt + 3 Ctrl + Alt + 4 Ctrl + Alt + 5 Ctrl + Alt + Flecha izquierda / Ctrl + Alt + Flecha derecha Ctrl + Alt + flecha arriba Mac OS Comando + Opcin + 1 Comando + Opcin + 2 Comando + Opcin + 3 Comando + Opcin + 4 Comando + Opcin + 5 Comando + Opcin + Flecha izquierda / Comando + Opcin + Flecha derecha Comando + Opcin + flecha arriba
Volver al mdulo anterior
Teclas para cambiar de vista y modo de pantalla
Resultado Abrir la vista de lupa del mdulo Biblioteca Abrir la vista de cuadrcula del mdulo Biblioteca Abrir la vista de comparacin del mdulo Biblioteca Abrir la vista de encuesta del mdulo Biblioteca Abrir la fotografa seleccionada en el mdulo Revelar Recorrer hacia delante / atrs todos los modos de luz de fondo Cambiar el modo Luz atenuada Recorrer los modos de pantalla Modo de pantalla anterior Alternar entre la pantalla normal y completa, ocultar los paneles Ir al modo de pantalla normal Recorrer la superposicin de informacin Mostrar/ocultar la superposicin de informacin Ctrl + Mays + F Windows E G Mac OS E G
L / Mays + L
L / Mays. + L
Ctrl + Mays + L F
Comando + Mays + L F Mays + F Comando + Mays + F
Ctrl + Alt + F I Ctrl + I
Comando + Opcin + F I Comando + I
ltima modificacin 26/8/2010
USO DE PHOTOSHOP LIGHTROOM 3
Mtodos abreviados de teclado
188
Teclas para usar una ventana secundaria
Nota: los mtodos abreviados para usar la ventana secundaria son los mismos que sus mtodos abreviados equivalentes en el mdulo Biblioteca, con la tecla Mays aadida.
Resultado Abrir una ventana secundaria Abrir la vista de cuadrcula Abrir la vista de lupa normal Abrir la vista de lupa bloqueada Abrir la vista de comparacin Abrir la Abrir vista de proyeccin de diapositiva Abrir el modo de pantalla completa (requiere un segundo monitor) Mostrar/ocultar la barra de filtros Aumentar / reducir Windows F11 Mays + G Mays + E Ctrl + Mays + Intro Mays + C Mays + N Ctrl + Alt + Mays + Intro Mays + F11 Mac OS Comando + F11 Mays + G Mays + E Comando + Mays + Retorno Mays + C Mays + N Comando + Opcin + Mays + Retorno Comando + Mays + F11
Mays + , Ctrl + Mays + ' / Ctrl + Mays + -
Mays + , Comando + Mays + ' / Comando + Mays +Mays + . / Mays + -
Aumentar / disminuir el tamao de la miniatura de cuadrcula
Mays + . / Mays + -
Teclas para gestionar fotografas y catlogos
Resultado Importar las fotografas del disco Abrir el catlogo Abrir Preferencias Abrir Ajustes de catlogo Windows Ctrl + Mays + I Ctrl + O Ctrl + , (coma) Ctrl + Alt + , (coma) Mac OS Comando + Mays + I Comando + Mays + O Comando + , (coma) Comando + Opcin + , (coma) Comando + Mays + T
Crear subcarpeta nueva (captura conectada Ctrl + Mays + T al equipo segmentada) Ocultar/mostrar barra de captura de conexin al equipo Crear una carpeta nueva en el mdulo Biblioteca Ctrl + T
Comando + T
Ctrl + Mays + N
Comando + Mays + N
Crear una copia virtual (slo en los mdulos Mays + V Biblioteca y Revelar) Mostrar en el Explorador / Finder (slo en los mdulos Biblioteca y Revelar) Ctrl + R
Mays + V
Comando + R
Ir a la fotografa anterior/siguiente de la tira Flecha derecha/Flecha izquierda de diapositivas
Flecha derecha/Flecha izquierda
ltima modificacin 26/8/2010
USO DE PHOTOSHOP LIGHTROOM 3
Mtodos abreviados de teclado
189
Resultado Seleccionar varias carpetas o colecciones (en los mdulos Biblioteca, Proyeccin, Imprimir y Web) Cambiar el nombre de una fotografa (en el mdulo Biblioteca) Eliminar las fotografas seleccionadas Quitar las fotografas seleccionadas del catlogo Eliminar las fotografas seleccionadas y moverlas a la Papelera de reciclaje (Windows) o la Papelera (Mac OS) Eliminar las fotografas rechazadas Editar en Photoshop Abrir en otro editor Exportar las fotografas seleccionadas Exportar con los ajustes anteriores Abrir el gestor de plugins Imprimir la fotografa seleccionada Abrir el cuadro de dilogo Ajustar pgina
Windows Mays-clic o Ctrl-clic
Mac OS Mays-clic o Comando-clic
F2
F2
Retroceso o Supr Alt + Retroceso
Eliminar Opcin + Supr
Ctrl + Alt + Mays + Retroceso
Comando + Opcin + Mays + Supr
Ctrl + Retroceso Ctrl + E Ctrl + Alt + E Ctrl + Mays + E Ctrl + Alt + Mays + E Ctrl + Alt + Mays + , (coma) Ctrl + P Ctrl + Mays + P
Comando + Supr Comando + E Comando + Opcin + E Comando + Mays + E Comando + Opcin + Mays + E Comando + Opcin + Mays + , (coma) Comando + P Comando + Mays + P
Teclas para comparar fotografas en el mdulo Biblioteca
Resultado Cambiar a la vista de lupa Cambiar a la vista de cuadrcula Cambiar a la vista de comparacin Cambiar a la Cambiar de la vista de cuadrcula a lupa Alternar entre las fotografas candidatas y seleccionadas en la vista de comparacin Convertir las siguientes fotografas en seleccionadas y candidatas en la vista de comparacin Conmutar vista de zoom Aumentar / reducir en la vista de lupa Windows E o Intro G o Escape C N Barra espaciadora o E Flecha abajo Mac OS E o Retorno G o Escape C N Barra espaciadora o E Flecha abajo
Flecha arriba
Flecha arriba
Z Ctrl + ' / Ctrl + -
Z Comando + . / Comando + Av Pg / Re Pg en teclado de tamao completo
Subir/bajar por la fotografa con zoom en la Av Pg / Re Pg en teclado de tamao vista de lupa (tambin funciona en los completo mdulos Revelar y Web)
ltima modificacin 26/8/2010
USO DE PHOTOSHOP LIGHTROOM 3
Mtodos abreviados de teclado
190
Resultado Reproduccin de una proyeccin improvisada Rotar la fotografa a la derecha Rotar la fotografa a la izquierda Aumentar/disminuir el tamao de las miniaturas de la cuadrcula Subir/bajar por las miniaturas de la cuadrcula Alternar entre los extras de la celda Mostrar/ocultar las insignias Recorrer las vistas de cuadrcula Abrir las opciones de visualizacin del mdulo Biblioteca Seleccionar varias fotografas separadas Seleccionar varias fotografas contiguas Seleccionar todas las fotografas Deseleccionar todas las fotografas Seleccionar slo la fotografa activa Deseleccionar la fotografa activa Aadir la fotografa anterior/siguiente a la seleccin Seleccionar fotografas con indicador Deseleccionar las fotografas sin indicador Agrupar en una pila Desapilar Alternar entre las pilas Mover al principio de la pila Subir en la pila Bajar en la pila
Windows Ctrl + Intro
Mac OS Comando + Retorno
Mays + M Mays + J '/-
Mays + M Mays + J '/-
Av Pg / Re Pg en teclado de tamao completo Ctrl + Mays + H Ctrl + Alt + Mays + H J Ctrl + J
Av Pg / Re Pg en teclado de tamao completo Comando + Mays + H Comando + Opcin + Mays + H J Comando + J
Ctrl + clic Mays + clic Ctrl + A Ctrl + D Ctrl + Mays + D O Mays + flecha izquierda/derecha
Comando + clic Mays + clic Comando + A Comando + D o Comando + Mays + A Comando + Mays + D O Mays + flecha izquierda/derecha
Ctrl + Alt + A Ctrl + Alt + Mays + D Ctrl + G Ctrl + Mays + G S Mays + S Mays + Q Mays + A
Comando + Opcin + A Comando + Opcin + Mays + D Comando + G Comando + Mays + G S Mays + S Mays + Q Mays + A
ltima modificacin 26/8/2010
USO DE PHOTOSHOP LIGHTROOM 3
Mtodos abreviados de teclado
191
Teclas para clasificar y filtrar fotografas
Resultado Definir una clasificacin de estrellas Definir una clasificacin de estrellas e ir a la fotografa siguiente Quitar la clasificacin de estrellas Eliminar clasificacin de estrellas e ir a la fotografa siguiente Aumentar / disminuir la clasificacin en 1 estrella Asignar una etiqueta roja Asignar una etiqueta amarilla Asignar una etiqueta verde Asignar una etiqueta azul Asignar una etiqueta de color e ir a la siguiente fotografa Marcar una fotografa con un indicador de seleccin Marcar una fotografa con un indicador de seleccin e ir a la siguiente fotografa Marcar una fotografa con un indicador de rechazada Marcar una fotografa con un indicador de rechazada e ir a la siguiente fotografa Quitar el indicador de una fotografa Windows 1-5 Mays + 1-5 Mac OS 1-5 Mays + 1-5
0 Mays + 0
0 Mays + 0
(Mays + D) / A
(Mays + D) / A
6 7 8 9 Mays + 6-9
6 7 8 9 Mays + 6-9
Mays + P
Mays + P
Mays + X
Mays + X
U Mays + U
Quitar el indicador de una fotografa e ir a la Mays + U siguiente fotografa Aumentar / disminuir el estado del indicador Ajustes de indicador de ciclo Perfeccionar fotografas Mostrar/ocultar la barra Filtro de biblioteca Abrir varios filtros en la barra de filtros Activar/desactivar los filtros Ctrl + flecha arriba / Ctrl + flecha abajo
Comando + flecha arriba / Comando + flecha abajo < Comando + Opcin + R , Mays-clic en las etiquetas de filtro Comando + L Comando + F
< Ctrl+Alt+R , Mays-clic en las etiquetas de filtro Ctrl + L
Buscar la fotografa en el mdulo Biblioteca Ctrl + F
ltima modificacin 26/8/2010
USO DE PHOTOSHOP LIGHTROOM 3
Mtodos abreviados de teclado
192
Teclas para trabajar con las colecciones
Resultado Crear una coleccin nueva en el mdulo Biblioteca Aadir una coleccin rpida Windows Ctrl + N Mac OS Comando + N
B Mays + B
Aadir a coleccin rpida e ir a la fotografa Mays + B siguiente Mostrar una coleccin rpida Guardar una coleccin rpida Borrar una coleccin rpida Definicin de una coleccin de destino Ctrl + B Ctrl + Alt + B Ctrl + Mays + B Ctrl + Alt + Mays + B
Comando + B Comando + Opcin + B Comando + Mays + B Comando + Opcin + Mays + B
Teclas para trabajar con los metadatos y las palabras clave en el mdulo Biblioteca
Resultado Aadir palabras clave Editar palabras clave Definir un mtodo abreviado de palabra clave Aadir/quitar un mtodo abreviado de palabra clave de la fotografa seleccionada Activar la pintura Windows Ctrl + K Ctrl + Mays + K Ctrl + Alt + Mays + K Mac OS Comando+K Comando + Mays + K Comando + Opcin + Mays + K
Mays + K
Mays + K
Ctrl + Alt + K
Comando + Opcin + K Opcin + 1-9
Aadir una palabra clave de un conjunto de Alt + 1-9 palabras clave en la fotografa seleccionada Recorrer hacia delante / atrs todos los conjuntos de palabras clave Copiar/pegar metadatos Alt + 0 / Alt + Mays + 0
Opcin + 0 / Opcin + Mays + 0
Ctrl + Alt + Mays + C / Ctrl + Alt + Mays + V Comando + Opcin + Mays + C / Comando + Opcin + Mays + V Ctrl + S Comando + S Comando + : Comando + ; Comando + Opcin + T
Guardar los metadatos en un archivo Abrir el cuadro de dilogo de ortografa Revisar ortografa Abrir paleta de caracteres
ltima modificacin 26/8/2010
USO DE PHOTOSHOP LIGHTROOM 3
Mtodos abreviados de teclado
193
Teclas para trabajar en el mdulo Revelar
Resultado Convertir a escala de grises Tono automtico Equilibrio de blancos automtico Editar en Photoshop Copiar/pegar ajustes de revelado Windows V Ctrl + U Ctrl + Mays + U Ctrl + E Ctrl + Mays + C / Ctrl + Mays + V Mac OS V Comando + U Comando + Mays + U Comando + E Comando + Mays + C / Comando + Mays +V Comando + Opcin + V Comando + Opcin + Mays + flecha izquierda Comando + Opcin + Mays + flecha derecha Comando + Opcin + Mays + flecha arriba
Pegar ajustes de la fotografa anterior Copiar los ajustes de la vista Despus en la vista Antes Copiar los ajustes de la vista Antes en la vista Despus
Ctrl + Alt + V Ctrl + Alt + Mays + flecha izquierda
Ctrl + Alt + Mays + Flecha derecha
Alternar entre los ajustes de las vistas Antes Ctrl + Alt + Mays + flecha arriba y Despus Aumentar o disminuir el regulador seleccionado en pequeos incrementos Aumentar o disminuir el regulador seleccionado en grandes incrementos Flecha arriba / Flecha abajo ' / -
Flecha arriba / Flecha abajo ' / -
Mays + Flecha arriba / Mays + Flecha abajo Mays + '/Mays + -
Mays + Flecha arriba / Mays + Flecha abajo Mays + '/Mays + . (punto) / , (coma)
Desplazarse por los ajustes del panel Bsico . (punto) / , (coma) (avanzar/retroceder) Restaurar un regulador Restaurar un grupo de reguladores Restaurar todos los ajustes Sincronizar los ajustes Sincronizar los ajustes omitiendo el cuadro de dilogo Ajustes de sincronizacin Alternar la sincronizacin automtica Activar Sincronizacin automtica Hacer coincidir exposiciones totales Seleccionar la herramienta Equilibrio de blancos (desde cualquier mdulo) Seleccionar la herramienta Recortar (desde cualquier mdulo) Restringir la proporcin cuando se selecciona la herramienta Recortar Recortar con la misma proporcin que el recorte anterior Recortar desde el centro de la fotografa Doble clic en el nombre del regulador Alt-clic en el nombre de un grupo Ctrl + Mays + R Ctrl + Mays + S Ctrl + Alt + S
Doble clic en el nombre del regulador Opcin-clic en el nombre de un grupo Comando + Mays + R Comando + Mays + S Comando + Opcin + S
Ctrl-clic en el botn Sincronizar Ctrl + Alt + Mays + A Ctrl + Alt + Mays + M W
Comando-clic en el botn Sincronizar Comando + Opcin + Mays + A Comando + Opcin + Mays + M W
Mays + R
Mays + R
Mays + A
Mays + A
Alt + arrastrar
Opcin + arrastrar
ltima modificacin 26/8/2010
USO DE PHOTOSHOP LIGHTROOM 3
Mtodos abreviados de teclado
194
Resultado Recorrer la superposicin de cuadrcula de recorte
Windows O
Mac OS O
Recorrer la orientacin de superposicin de Mays + O cuadrcula de recorte Cambiar recorte entre orientacin vertical y X horizontal Restaurar el recorte Seleccionar la herramienta Eliminacin de manchas Seleccionar la herramienta Pincel de ajuste (desde cualquier mdulo) Seleccionar la herramienta Filtro graduado Aumentar/disminuir el tamao del pincel Aumentar/disminuir el desvanecimiento del pincel Ctrl+Alt+R Q
Mays + O
Comando + Opcin + R Q
M </+ Mays + < / Mays + +
M </+ Mays + < / Mays + +
Cambiar entre el pincel de ajuste local A y B D Cambiar temporalmente del pincel A o B a la goma de borrar Pintar una lnea horizontal o vertical Aumentar/disminuir la cantidad Alt + arrastrar
D Opcin + arrastrar
Mays + arrastrar Arrastrar el punto de ajuste a la derecha/izquierda H O
Mays + arrastrar Arrastrar el punto de ajuste a la derecha/izquierda H O
Mostrar/ocultar el punto de ajuste local Mostrar/ocultar la superposicin de mscara de ajuste local Recorrer los colores de superposicin de la mscara de ajuste local Seleccionar la herramienta Ajuste de destino para aplicar un ajuste de curva de tonos Seleccionar la herramienta Ajuste de destino para aplicar un ajuste de tonos
Mays + O
Mays + O
Ctrl + Alt + Mays + T
Comando + Opcin + Mays + T
Ctrl + Alt + Mays + H
Comando + Opcin + Mays + H
Seleccionar la herramienta Ajuste de Ctrl + Alt + Mays + S destino para aplicar un ajuste de saturacin Seleccionar la herramienta Ajuste de Ctrl + Alt + Mays + L destino para aplicar un ajuste de luminancia Seleccionar la herramienta Ajuste de destino para aplicar un ajuste de mezcla de escala de grises Deseleccionar la herramienta Ajuste de destino Mostrar recorte Rotar la fotografa a la derecha Ctrl + Alt + Mays + G
Comando + Opcin + Mays + S
Comando + Opcin + Mays + L
Comando + Opcin + Mays + G
Ctrl + Alt + Mays + N
Comando + Opcin + Mays + N
J Mays + M
J Mays + M
ltima modificacin 26/8/2010
USO DE PHOTOSHOP LIGHTROOM 3
Mtodos abreviados de teclado
195
Resultado Rotar la fotografa a la izquierda Cambiar entre la previsualizacin de lupa y zoom 1:1 Aumentar / reducir Reproduccin de una proyeccin improvisada Vista Antes y Despus izquierda/derecha Vista Antes y Despus arriba/abajo Vista Antes y Despus en pantalla dividida Slo vista Antes Crear una nueva instantnea Crear un ajuste preestablecido nuevo Crear una carpeta de ajuste preestablecido nueva Abrir las opciones de la vista de revelado
Windows Mays + J Barra espaciadora o Z
Mac OS Mays + J Barra espaciadora o Z
Ctrl + ' / Ctrl + Ctrl + Intro
Comando + ' / Comando + Comando + Retorno
Y Alt + Y Mays + Y Mays + S Ctrl + N Ctrl + Mays + N Ctrl + Alt + N
Y Opcin + Y Mays + Y Mays + S Comando + N Comando + Mays + N Comando + Opcin + N
Ctrl + J
Comando + J
Teclas para trabajar en el mdulo Proyeccin
Resultado Reproduccin de una proyeccin Reproduccin de una proyeccin improvisada Dejar en pausa una proyeccin Previsualizar la proyeccin Finalizar la proyeccin Ir a la siguiente diapositiva Ir a la diapositiva anterior Rotar la fotografa a la derecha Rotar la fotografa a la izquierda Mostrar/ocultar las guas Exportar la proyeccin a PDF Exportar la proyeccin a JPEG Exportar proyeccin de vdeo Windows Intro Ctrl + Intro Mac OS Retorno Comando + Retorno
Barra espaciadora Alt + Intro Escape Flecha derecha Flecha izquierda Mays + M Mays + J Ctrl + Mays + H Ctrl + J Ctrl + Mays + J Ctrl + Alt + J
Barra espaciadora Opcin + Retorno Escape Flecha derecha Flecha izquierda Mays + M Mays + J Comando + Mays + H Comando + J Comando + Mays + J Comando + Opcin + J
ltima modificacin 26/8/2010
USO DE PHOTOSHOP LIGHTROOM 3
Mtodos abreviados de teclado
196
Resultado Crear una plantilla de proyeccin nueva
Windows Ctrl + N
Mac OS Comando + N Comando + Mays + N
Crear una carpeta de plantilla de proyeccin Ctrl + Mays + N nueva Guardar los ajustes de la proyeccin Ctrl + S
Comando + S
Teclas para trabajar en el mdulo Imprimir
Resultado Imprimir Imprimir una copia Abrir el cuadro de dilogo Ajustar pgina Abrir el cuadro de dilogo Ajustes de impresin Ir a la primera pgina Ir a la ltima pgina Ir a la pgina anterior Ir a la siguiente pgina Mostrar/ocultar las guas Mostrar/ocultar las reglas Mostrar/ocultar el sangrado de pgina Mostrar/ocultar los mrgenes y medianiles Mostrar/ocultar las celdas de imagen Mostrar/ocultar las dimensiones Reproduccin de una proyeccin improvisada Rotar la fotografa a la derecha Rotar la fotografa a la izquierda Crear una plantilla de impresin nueva Crear una carpeta de plantilla de impresin nueva Guardar los ajustes de impresin Windows Ctrl + P Ctrl + Alt + P Ctrl + Mays + P Ctrl + Alt + Mays + P Mac OS Comando + P Comando + Opcin + P Comando + Mays + P Comando + Opcin + Mays + P
Ctrl + Mays + flecha izquierda Ctrl + Mays + flecha derecha Ctrl+Flecha izquierda Ctrl+Flecha derecha Ctrl + Mays + H Ctrl + R Ctrl + Mays + J Ctrl + Mays + M Ctrl + Mays + K Ctrl + Mays + U Ctrl + Intro
Comando + Mays + flecha izquierda Comando + Mays + flecha derecha Comando + Flecha izquierda Comando + Flecha derecha Comando + Mays + H Comando + R Comando + Mays + J Comando + Mays + M Comando + Mays + K Comando + Mays + U Comando + Retorno
Mays + M Mays + J Ctrl + N Ctrl + Mays + N
Mays + M Mays + J Comando + N Comando + Mays + N
Ctrl + S
Comando + S
ltima modificacin 26/8/2010
USO DE PHOTOSHOP LIGHTROOM 3
Mtodos abreviados de teclado
197
Teclas para trabajar en el mdulo Web
Resultado Volver a cargar la galera Web Previsualizar en el navegador Reproduccin de una proyeccin improvisada Exportar la galera Web Crear una plantilla de galera Web nueva Crear una carpeta de plantilla de galera Web nueva Guardar los ajustes de la galera Web Windows Ctrl + R Ctrl + Alt + P Ctrl + Intro Mac OS Comando + R Comando + Opcin + P Comando + Retorno
Ctrl + J Ctrl + N Ctrl + Mays + N
Comando + J Comando + N Comando + Mays + N
Ctrl + S
Comando + S
Teclas para usar la ayuda
Resultado Mostrar los mtodos abreviados del mdulo actual Windows Mays + H Mac OS Mays + H
Ocultar los mtodos abreviados del mdulo Clic actual Ir a la ayuda del mdulo actual Abrir la ayuda de la comunidad Ctrl + Alt + H F1
Clic
Comando + Opcin + < F1
ltima modificacin 26/8/2010
You might also like
- The Subtle Art of Not Giving a F*ck: A Counterintuitive Approach to Living a Good LifeFrom EverandThe Subtle Art of Not Giving a F*ck: A Counterintuitive Approach to Living a Good LifeRating: 4 out of 5 stars4/5 (5810)
- The Gifts of Imperfection: Let Go of Who You Think You're Supposed to Be and Embrace Who You AreFrom EverandThe Gifts of Imperfection: Let Go of Who You Think You're Supposed to Be and Embrace Who You AreRating: 4 out of 5 stars4/5 (1092)
- Never Split the Difference: Negotiating As If Your Life Depended On ItFrom EverandNever Split the Difference: Negotiating As If Your Life Depended On ItRating: 4.5 out of 5 stars4.5/5 (844)
- Grit: The Power of Passion and PerseveranceFrom EverandGrit: The Power of Passion and PerseveranceRating: 4 out of 5 stars4/5 (590)
- Hidden Figures: The American Dream and the Untold Story of the Black Women Mathematicians Who Helped Win the Space RaceFrom EverandHidden Figures: The American Dream and the Untold Story of the Black Women Mathematicians Who Helped Win the Space RaceRating: 4 out of 5 stars4/5 (897)
- Shoe Dog: A Memoir by the Creator of NikeFrom EverandShoe Dog: A Memoir by the Creator of NikeRating: 4.5 out of 5 stars4.5/5 (540)
- The Hard Thing About Hard Things: Building a Business When There Are No Easy AnswersFrom EverandThe Hard Thing About Hard Things: Building a Business When There Are No Easy AnswersRating: 4.5 out of 5 stars4.5/5 (348)
- Elon Musk: Tesla, SpaceX, and the Quest for a Fantastic FutureFrom EverandElon Musk: Tesla, SpaceX, and the Quest for a Fantastic FutureRating: 4.5 out of 5 stars4.5/5 (474)
- Her Body and Other Parties: StoriesFrom EverandHer Body and Other Parties: StoriesRating: 4 out of 5 stars4/5 (822)
- The Emperor of All Maladies: A Biography of CancerFrom EverandThe Emperor of All Maladies: A Biography of CancerRating: 4.5 out of 5 stars4.5/5 (271)
- The Sympathizer: A Novel (Pulitzer Prize for Fiction)From EverandThe Sympathizer: A Novel (Pulitzer Prize for Fiction)Rating: 4.5 out of 5 stars4.5/5 (122)
- The Little Book of Hygge: Danish Secrets to Happy LivingFrom EverandThe Little Book of Hygge: Danish Secrets to Happy LivingRating: 3.5 out of 5 stars3.5/5 (401)
- The World Is Flat 3.0: A Brief History of the Twenty-first CenturyFrom EverandThe World Is Flat 3.0: A Brief History of the Twenty-first CenturyRating: 3.5 out of 5 stars3.5/5 (2259)
- The Yellow House: A Memoir (2019 National Book Award Winner)From EverandThe Yellow House: A Memoir (2019 National Book Award Winner)Rating: 4 out of 5 stars4/5 (98)
- Devil in the Grove: Thurgood Marshall, the Groveland Boys, and the Dawn of a New AmericaFrom EverandDevil in the Grove: Thurgood Marshall, the Groveland Boys, and the Dawn of a New AmericaRating: 4.5 out of 5 stars4.5/5 (266)
- A Heartbreaking Work Of Staggering Genius: A Memoir Based on a True StoryFrom EverandA Heartbreaking Work Of Staggering Genius: A Memoir Based on a True StoryRating: 3.5 out of 5 stars3.5/5 (231)
- Team of Rivals: The Political Genius of Abraham LincolnFrom EverandTeam of Rivals: The Political Genius of Abraham LincolnRating: 4.5 out of 5 stars4.5/5 (234)
- On Fire: The (Burning) Case for a Green New DealFrom EverandOn Fire: The (Burning) Case for a Green New DealRating: 4 out of 5 stars4/5 (74)
- The Unwinding: An Inner History of the New AmericaFrom EverandThe Unwinding: An Inner History of the New AmericaRating: 4 out of 5 stars4/5 (45)
- 2nd Quarter Exam-EAPPDocument4 pages2nd Quarter Exam-EAPPDana Althea Algabre100% (4)
- Adding Perspective To Maps: Illustrator CS2 or LaterDocument3 pagesAdding Perspective To Maps: Illustrator CS2 or LaterNick Amonsull PhanuwatNo ratings yet
- Innova Micro Ohm MeterDocument2 pagesInnova Micro Ohm MeterSourabh Choudhary0% (1)
- Eros Master Cat - 2016Document86 pagesEros Master Cat - 2016Amit Goyal100% (1)
- Properties of LightDocument57 pagesProperties of LightToni BalugoNo ratings yet
- List of Staff In-Charge For NBADocument1 pageList of Staff In-Charge For NBADurai Tamilarasu KarnaNo ratings yet
- A0089 Rev01 - Quotation Price For HPPM Project-Yoshiwada Indonesia, PTDocument2 pagesA0089 Rev01 - Quotation Price For HPPM Project-Yoshiwada Indonesia, PTlia sariNo ratings yet
- Car 66Document23 pagesCar 66athul aswanth100% (1)
- UntitledDocument292 pagesUntitledIsmaelNo ratings yet
- GRAHAM, Stephen THRIFT, Nigel. Out of Order - Understanding Repair and Maintenance. Theory, Culture & Society, v. 24, N. 3, P. 1-25, 2007.Document31 pagesGRAHAM, Stephen THRIFT, Nigel. Out of Order - Understanding Repair and Maintenance. Theory, Culture & Society, v. 24, N. 3, P. 1-25, 2007.Marcos Vinicius Lopes CamposNo ratings yet
- FB Post Details Courses 1Document2 pagesFB Post Details Courses 1muhammadshakeel348No ratings yet
- Module 2Document5 pagesModule 2Emmarie LlantinoNo ratings yet
- Hole FinderDocument1 pageHole FinderSLK SPVNo ratings yet
- Timing Belt Replacement 2HDIDocument5 pagesTiming Belt Replacement 2HDIwicka3No ratings yet
- Local Media6213224827454862771Document23 pagesLocal Media6213224827454862771Angel Joan Mendoza IINo ratings yet
- 24.isah Samaila Nitte 12666Document14 pages24.isah Samaila Nitte 12666Samaila Nitte IsahNo ratings yet
- Construction-Operations Building Information Exchange (COBie)Document15 pagesConstruction-Operations Building Information Exchange (COBie)Suresh KumarNo ratings yet
- Haircut and Dresscode PolicyDocument1 pageHaircut and Dresscode PolicyGianne FigueroaNo ratings yet
- DA SheetDocument10 pagesDA Sheeti.shailendrakumarNo ratings yet
- Practice 1Document3 pagesPractice 1Kalpana ChaudharyNo ratings yet
- Computerized Accounting With SAP Business OneDocument12 pagesComputerized Accounting With SAP Business OneZen OnaNo ratings yet
- VSphere Troubleshooting and TricksDocument46 pagesVSphere Troubleshooting and TricksManoj KumarNo ratings yet
- YM Cargo WorthyDocument109 pagesYM Cargo WorthyHoan Vu100% (1)
- Zymatic TroubleshootingDocument23 pagesZymatic TroubleshootingDavid UribeNo ratings yet
- Literature Review Roles of EcommerceDocument8 pagesLiterature Review Roles of EcommerceSan Htet AungNo ratings yet
- Investigation of Ratg13 and The 7896 CladeDocument98 pagesInvestigation of Ratg13 and The 7896 CladeDrastic ResearchNo ratings yet
- End of Life Catalyst 3850Document11 pagesEnd of Life Catalyst 3850andersonmorhyNo ratings yet
- 21BL312 W-2021-033 - 6000x2500x30 - S355J2+N (PP26647002) 54928-1 - 2Document2 pages21BL312 W-2021-033 - 6000x2500x30 - S355J2+N (PP26647002) 54928-1 - 2johnnyNo ratings yet
- Forward Feed Triple Effect EvaporatorDocument4 pagesForward Feed Triple Effect EvaporatorFadhil KhalidNo ratings yet
- Math8 - q1 - Mod1a - Factoring Polynomials - 08092020Document29 pagesMath8 - q1 - Mod1a - Factoring Polynomials - 08092020Cassandra Nicole Francisco100% (1)