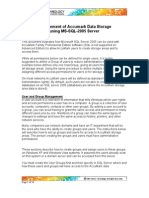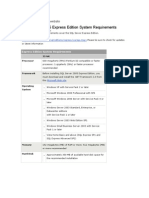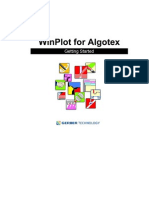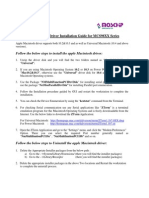Professional Documents
Culture Documents
Install SQL 2005 Express
Uploaded by
Dora BACopyright
Available Formats
Share this document
Did you find this document useful?
Is this content inappropriate?
Report this DocumentCopyright:
Available Formats
Install SQL 2005 Express
Uploaded by
Dora BACopyright:
Available Formats
SQL 2005 Express
SQL 2005 Express may be installed from the Supplemental Components V2 CD Mar 07. SQL 2005 Express is a reliable storage engine and query processor that runs on most operating systems and is redistributed royalty free. It is a low cost option for a database server. SQL 2005 Express is compatible with SQL Server 2000 databases. Installing SQL 2005 Express from the Supplemental Components V2 CD Mar 07 If you currently have a version of SQL Server, MSDE, SQL Server Express or SQL 2005 Server, or have any existing SQL or MSDE databases, it is highly recommended to create a backup of these existing databases before proceeding with this installation. For MSDE you can use the SQL/MSDE Backup utility in the AccuMark Explorer. For SQL 2005 Server and SQL 2005 Express use the Microsoft SQL Server Management Studio Express application. For SQL Server 2000 it is recommended to use the Enterprise Manager to perform the backups. SQL 2005 Express compared to MSDE SQL Server Express replaces Microsoft SQL Server Desktop Engine in SQL Server 2005. MSDE is based on SQL 2000 technology and SQL Server Express is based on SQL Server 2005 technology. The following information was taken from the Microsoft MSDN website http://msdn.microsoft.com/library/default.asp?url=/library/en-us/dnsse/html/sseoverview.asp : SQL Server Express 2005 User instance support DTS in separate download Easy deployment because of no MDAC MSE only, good servicing story Subscriber replication for Transactional, Merge, and snapshot Robust setup UI No agent Supports Windows 2000 SP4, Windows XP SP1, and Windows 2003 CLR Support GUI tools available Database size limit: 4GB 1 CPU, 1 GB RAM No throttle Deep integration with Visual Studio MSDE 2000 Feature not present DTS runtime present MDAC is part of install MSI and MSM, servicing of MSM hard Merge/snapshot publication supported in addition to replication subscription Basic setup UI Agent present Supports Windows 98, Windows ME, Windows 2000, Windows XP, Windows NT4, and Windows 2003 No CLR Support No GUI tools Database size limit: 2 GB 2 CPU, 2 GB RAM Workload throttle enforced for 5 concurrent workloads Basic integration with Visual Studio
There is no hard-coded limit to the number of users that can attach to SQL Server Express but their CPU and memory limits impose practical limits on the number of users that can achieve acceptable response times from a SQL Server Express database. SQL Server Express can install and run on multiprocessor machines, but only a single CPU us used at any time. 1GB RAM limit is the memory limit for the buffer pool. System Requirements You will need to have administrator permissions on the computer where SQL 2005 Express will be installed. You may need to shutdown anti-virus software while installing SQL 2005 Express. You may also need to shut down any services that depend on SQL Server.
In addition to the requirements for operating systems as listed in the AccuMark Release Notes, SQL 2005 Express also requires: .NET Framework 2.0 and the presence of Internet Explorer with Service Pack 1. The .NET Framework 2.0 redistributable file is available on the Supplemental Components V2 CD Mar 07 Processor A minimum of a 600-MHz processor is required and a 1-GHz processor is recommended. RAM A minimum of 256 MB of RAM is required and 512 MB of RAM is recommended. Disk Space A minimum of 170 MB of free disk space is required, with the Microsoft .NET Framework V2.0 as a prerequisite. o Note: You can run SQL Server 2005 Express as a 32-bit application on the 64-bit Microsoft Windows XP Professional x64 Edition or the Microsoft Windows Server 2003 x64 editions. Windows on Windows 64 (WOW64) support enables running 32-bit SQL Server 2005 Express on 64-bit machines. SQL Server 2005 Express will not install on IA64 machines. Windows XP Professional SP2, Windows 2000 Professional Edition SP4, Windows Server 2003 Service Pack 1 (other operating systems may be supported, see complete list in the Installation Requirements) Windows Vista is supported with SQL 2005 Server SP2 or SQL 2005 Express with SP2 On networked XP Professional systems, the user logins must have a password associated with the user names. This applies for PC to PC network or accessing SQL 2005 Express. The standard behavior for XP requires a password Systems with a network card installed and enabled must have a physical network connection The language of the MSDE installation determines the language of the SQL Server 2005 Express you are upgrading to. If you are performing an in-place upgrade by installing SQL Server 2005 Express over the top of an existing MSDE installation, the language of SQL Server 2005 Express must be the same language of the MSDE installation or it must be set to English. Note: You can detach a user database from an MSDE instance and attach it to a SQL Server 2005 Express instance installed with any language. Notes: SQL 2005 Express by default uses Windows Authentication SQL Server may also be used to access AccuMark SQL storage areas and is recommended for use with large AccuMark systems. Refer to the section, Supported SQL Server Configurations for details. Additional setup information can be found in the document SQL Server 2005 and AccuMark.pdf on the AccuMark Family CD in the Training Docs folder. Database size is limited to 2GB Runs best with 5 or fewer concurrent users when using database transactions (read, write, moving of data, order process or similar operations). You can have more than 5 concurrent users manipulating data. However, when the SQL 2005 Express reading and writing transactions are run simultaneously, limitations are invoked. SQL 2005 Express Instances SQL Server 2005 can be installed as a default instance or a named instance. Named instances allow the ability to have different editions of SQL Server (Enterprise, Developer, Express) or different version of SQL Server (2000 sp3 required, 2005). The default installation of SQL 2005 Express will install with an instance name called SQLEXPRESS. This is the desired method to use for both new installations and for upgrading from MSDE to SQL 2005 Express. When upgrading this new instance name helps provide the ability to easily copy your existing MSDE storage areas to new SQL 2005 Express storage areas.
The default instance of SQL 2005 will install into %Program Files%\Microsoft SQL Server\90\MSSQL.1. It will create different instance directories for different services. The directory naming convention was changed to support high-availability upgrades. sa password It is highly recommended to enter a sa password when prompted during the install (do not leave the SQL 2005 Express instance with a blank password). Entering an sa password will help prevent disastrous worms from trying to log into the default instance of a SQL/MSDE/SQL 2005 Express server with a blank (null) sa password, thus helping to prevent it from infecting your server. Refer to Microsoft Knowledge Base Article 313418 for details. Supported SQL Upgrades While you may upgrade MSDE directly to SQL 2005 Express as described in the following paragraphs, this information is provided solely for the purpose of identifying SQL upgrade paths. It is recommended to install SQL 2005 Express as a separate instance as described in the SQL 2005 Express Installation Procedure section below. If you are upgrading directly you may also need upgrade or convert any existing AccuMark SQL storage areas (databases). You can upgrade to SQL Server 2005 from SQL Server 2000 SP4 and later. It will upgrade the previous SQL Server instance to a new folder and registry locations. Analysis Services will require a migration of data to a new instance as part of the upgrade. A direct upgrade from SQL Sever 6.5/7.0 is not supported. You must upgrade to 2000 first, and then upgrade to 2005. Direct upgrades from MSDE to SQL Server 2005 are not supported. Desktop Engine installations can be upgraded to Express, Standard, Developer and Enterprise editions. The existing instance of SQL Server can be upgraded during setup if supported. If you need to upgrade outside of setup, then you will need to either detach and attach the database(s), backup and restore the databases, or use the copy database wizard. The attaching or restoring of SQL Server 7.0 or SQL Server 2000 user databases is supported, but is not supported for the systems databases (master, model, msdb). The copy database wizard can be used to upgrade 7.0 and 2000 databases. For more information about upgrading from MSDE see the Microsoft technical article Microsoft SQL Server 2005 Upgrading MSDE 2000 to SQL Server 2005 Express (writer Michael Otey, published April 2006). This document covers how to upgrade an existing MSDE installation to SQL Server 2005 Express and also presents criteria to help you decide when to upgrade your MSDE installation to other editions of SQL Server 2005. SQL Service Packs It is recommended to use the latest SQL Server Services Pack for best security and reliability. The current Service Pack for SQL 2000 is SP4 The current Service Pack for SQL 2005 is SP2 The current Service Pack for MSDE 2000 is SP4 The service packs are downloadable from Microsoft. Please check the level of your SQL Service Pack. Refer to this Microsoft Link for direction on how to check the level. http://support.microsoft.com/default.aspx?scid=kb;en-us;q321185
SQL 2005 Express Installation Procedure The following installation instructions for Microsoft SQL Server 2005 Express Edition with Advanced Services (includes SP2) will be use for installing on a system with no previous version of SQL or MSDE and for upgrading a system with MSDE to SQL 2005 Express. Microsoft SQL Server 2005 Express Edition with Advanced Services includes SQL Server Management Studio Express, a graphical management tool based on SQL Server Management Studio that makes it easy to manage and administer SQL Express databases. To install SQL Server 2005 Express and SQL Server Management Studio Express you must first uninstall any beta or Community Technology Preview (CTP) versions of SQL Server 2005, Visual Studio 2005, and the .NET Framework. Perform the steps listed below in the exact order presented. You must have administrative rights on the computer. You must install the Microsoft .NET Framework 2.0 and Microsoft Core XML Services (MSXML) 6.0 before installing SSMSE. These are also available on the Supplemental Components CD. On Windows Vista .NET 2.0 is already installed as part of the operating system (so you will not see an entry for this in the Add/Remove Programs in the Control Panel). Before beginning an upgrade from MSDE to SQL 2005 Express, ensure that there is enough free space on the hard disk. Keep in mind if you are upgrading from MSDE to SQL 2005 Express you will have double copies of your storage areas during this upgrade, so space must be allowed. The SQL 2005 Express Edition with Advanced Services installation begins by extracting its files. An End User License Agreement is displayed. Check to accept the license terms and conditions and click Next to continue. The Installing Prerequisites dialog indicates which software components are required and install them prior to installing SQL 2005 Express. Select the Install button to continue. The dialog will be updated to reflect the status of the components it is installing. The next dialog will indicate in the components were installed successfully. Select Next. The Welcome dialog will display next. Select Next to continue. The installation will start to check your system configuration as shown in the System Configuration Check dialog. The installation will perform some checking to see if you system meets certain requirements, for instance, the minimum operating system and service pack levels and installation path permissions as shown in the System Configuration Check dialog. It will indicate the status of each Action and create a link to any messages where your system does not meet the requirements.
You can click on the Messages link to view the report details:
After selecting Next, the installation will continue if you do not have any errors (warnings are ok). You will be prompted for a Name (required) and Company (optional). Leave the Hide advanced configuration options checked on.
The Feature Selection dialog will indicate the features that are being installed by default.
Change the selections by selecting the down-arrow next to the feature called Connectivity Components and choose the option Entire feature will be installed on local hard drive.
Then change the selection for Management Studio Express by selecting the down-arrow next to this feature and choose the option Entire feature will be installed on local hard drive. Once these options are selected the red X should be removed.
Select Next to continue.
You may be prompted for entering an instance name in the Instance Name dialog. This dialog will appear if you have another instance of SQL 2005 or SQL 2005 Express installed.
The Authentication Mode dialog appears next. You can optionally change to use Mixed Mode (Windows authentication and SQL Server authentication). Then specify the sa password to be used. It is highly recommended to enter a sa password when prompted during the install (do not leave the SQL 2005 Express instance with a blank password). Entering an sa password will help prevent disastrous worms from trying to log into the default instance of a SQL/MSDE/SQL 2005 Express server with a blank (null) sa password, thus helping to prevent it from infecting your server. Refer to Microsoft Knowledge Base Article 313418 for details. Select Next to continue.
The Configuration Options dialog displays next. Leave the default of Enable User Instances checked on. On Microsoft Vista even though you may be an administrator you may not be added to the SQL Server Administrator role by default, especially if you had selected Mixed Mode authentication. Selecting the Mixed Mode authentication and entering a password for the sa account will assign this user the sysadmin role. To add yourself (the installer) to the SQL sysadmin role select the Add user to the SQL Server Administrator role checkbox.
The Error and Usage Report Settings dialog displays. You do not need to check any of the options, simply select Next to continue.
The Ready to Install dialog display next indicating that the setup has enough information to start copying the program files. Click the Install button to continue. Subsequent setup process dialogs are displayed indicating the setup is installing the program features that were selected and the progress of the installation. Select Next when prompted. Note that SQL 2005 Express is installed as a service. When the installation is setting up the SQL Server Database Services you will notice in the Status area the name of the SQL Service (SQL 2005 Express will install with a default instance name of SQLEXPRESS).
A Completing Microsoft SQL Server 2005 Setup dialog displays next. This dialog provides a link to the Summary Log where any errors encountered during the installation can be viewed. You will not need to run the Surface Area Configuration tool. Simply select Finish to complete the installation.
Notes: Any installation errors, failures and successes are reported in a summary file called %Program Files%\Microsoft SQL Server\90\Setup Bootstrap\LOG\Summary.txt. This file is saved and can be viewed at any time during or after the installation. Note that for security reasons by default SQL Server 2005 disables the following features or components: Analysis Services, Database Mirroring, Debugging, DTS Service, Notification Services, Replication, Reporting Services, Service Broker, SQLiMail, Sample Databases and Xp_Web. Older protocols like Banyan Vines SPP, Multi-protocol, AppleTalk and NWLink IPX/SPX are not supported. Note there will not be a server icon in the system tray. You will see it as a service called SQL Server (SQLEXPRESS). Check to see that the SQL Server service is running through the Control Panel, [System/Performance and Maintenance], Administrative Tools, Services and look for your corresponding service name. It is recommended to use the Backup and Restore utility in SSMSE for backing up and restoring AccuMark storage areas with SQL 2005 Express. See the Backup and Restore for SQL 2005 Express.pdf in the Training Docs folder on the AccuMark Family CD. The SQL/MSDE Backup utility that is provided in the AccuMark Explorer will only work for MSDE (or SQL 2000) storage areas.
Setup SQL 2005 Express for use with AccuMark Run the AccuMark Utilities, Configuration, SQL Support. You will need to enter your system name followed by the SQL 2005 Express instance name. You can view the instance name in the Control Panel, [Performance and Maintenance], Administrative Tools, Services:
Enter the full system name and the instance name in any device slot in the SQL Support dialog box. In this example, the system name is testlab77 and the SQL 2005 Express instance name is SQLEXPRESS. Enter the system name followed by a forward slash and then the instance name, for example: testlab77/SQLEXPRESS. Then select the Test button:
If no errors are reported, select the OK button to complete.
SQL Support then creates the appropriate database tables in this location in the SQL 2005 Express data folder. There will be a combination of system and user databases.
On Windows Vista you most likely will not have permission to access this folder, however a dialog prompt will be displayed allowing you the option to view these folders. Select Continue to invoke the viewing of the files.
In AccuMark Explorer you will now see the SQL 2005 Express device. Continue to create new storage areas and data items as desired.
Subfolders (sub-storage areas) are also supported (Description is optional):
To allow other users access to your SQL storage areas, you may need to enable the following protocols through the SQL Server Configuration Manager.
10
Upgrading Existing AccuMark MSDE 2000 Storage Areas to New SQL Server 2005 Express Storage Areas This procedure describes a method of upgrading any existing stand-alone AccuMark MSDE 2000 storage areas to new SQL Server 2005 Express storage areas. By installing SQL 2005 Express as a separate instance as described in the installation procedure above, you maintain your existing MSDE storage areas that can easily be copied or moved into newly created SQL 2005 Express storage areas through the AccuMark Explorer. Then you can remove the MSDE storage areas once you have verified the data was copied successfully. Be sure you have backed up the AccuMark MSDE storage areas (databases). In the AccuMark Utilities, verify that you have an entry for the SQL device that has your existing MSDE storage areas and an entry for the device for SQL 2005 Express for your new storage areas. Be sure to include the instance name where appropriate. If you are using a Relational Database, enter the device for SQL 2005 Express (usually in the form of computer name\SQLEXPRESS) in the Relational Database field. Select the Test Button and after the Test Successful message appears, select the OK button. This will close the SQL Configuration Window. Close the AccuMark Utilities window. Open AccuMark Explorer from the Launchpad. Both SQL devices for MSDE and SQL 2005 Express should be displayed. Storage areas can now be copied from the MSDE SQL Device to the new SQL 2005 Express Device. Simply right click and select copy on each storage area you wish to move. Right click the destination device and select paste to complete the copy. It is possible to multiselect storage areas and paste them to the new SQL device. Depending on the size and number of storage areas, it may take a substantial amount of time to move the storage areas.
Use the SQL Server Management Studio Express to manage SQL Express Storage Areas using the instructions below. It is recommended that the new instances of SQL Storage Areas be backed up by using the SQL Server 2005 Express tool. This is done by opening the SQL Server Management Studio Express, and selecting one database at a time. The MSDE instance may be uninstalled, if there are no other applications using it.
11
Microsoft SQL Server Management Studio Express (SSMS-EE) Microsoft SQL Server Management Studio Express provides a graphical management tool for SQL Server 2005 Express Edition (SQL Server Express) instances. SSMS-EE can also manage relational engine instances created by any edition of SQL Server 2005. SSMS-EE will support connections to SQL Server Express and other SQL Server 2005 Editions, SQL Server 2000, and MSDE 2000. Both local and remote connections will be possible. It supplies features like creating and modifying databases, tables, views, logins, and users. To open SSMSE, click Start, click All Programs, click Microsoft SQL Server 2005 and then click SQL Server Management Studio Express.
The first time you connect you will be prompted for the server information to connect to:
You can use the Windows Authentication where it will use your login name and password. Select the Connect button. Optionally you could use the SQL Server Authentication and specify sa as the User name and enter the password you specified during the installation. Selecting the Remember password is optional.
An example of the SQL Server Management Studio Express application is given below.
12
To connect to a SQL Server Express Database Engine instance, in the Connect to Server dialog box, specify any of the following: .\sqlexpress, (local)\sqlexpress, or <server name>\sqlexpress Note The default installation of SQL Server Express uses an instance name (SQLExpress). This instance name must be supplied to connect to SQL Server Express by using SSMSE. If you have an instance name other than SQLExpress, connect by using computer name\instance name.
There are many functions you can use in SSMSE that are not described in this document. It is recommended to use the Backup and Restore functionality in SSMSE to backup and restore your AccuMark SQL 2005 Express storage areas (do not use the SQL/MSDE Backups in the AccuMark Explorer for this). Refer to the document Backup and Restore with SQL Express 2005.pdf on the AccuMark Family CD for details.
13
Configuring Remote Access to SQL Server Express NOTE: These instructions were taken from the Read Me document that accompanies the installation of SSMSE on the Supplemental Components CD V2. SQL Server Express listens on local named pipes and shared memory. With a default installation, you cannot remotely connect to SQL Server Express. You will have to enable TCP/IP and determine if the firewall is enabled. To enable TCP/IP and Named Pipes: 1. From the Start menu, point to All Programs, point to Microsoft SQL Server 2005, point to Configuration Tools, and then click SQL Server Configuration Manager. Optionally, you can open Computer Manager by right-clicking My Computer and choosing Manage. In Computer Management, expand Services and Applications, and then expand SQL Server Configuration Manager. 2. 3. 4. Expand SQL Server 2005 Network Configuration, and then click Protocols for InstanceName. In the list of protocols, right-click Named Pipes, and then click Enable. Right-click TCP/IP, and then click Enable. The icon for the protocol will change to show that the protocol is enabled. To enable the firewall: 1. Click Start, click Control Panel, and then click Network Connections. 2. 3. From the navigation bar on the left, click Change Windows Firewall settings. On the Exceptions tab, in the Programs and Services box, you will probably see that SQL Server is listed, but not selected as an exception. If you select the check box, Windows will open port 1433 to let in TCP requests. Alternatively, if you do not see SQL Server listed, do the following: a. b. c. d. e. Click Add Program. Click Browse. Navigate to drive:\Program Files\Microsoft SQL Server\MSSQL.1\MSSQL\BINN Add the file sqlservr.exe to the list of exceptions. Select SQL Server Browser as an exception.
14
You might also like
- The Subtle Art of Not Giving a F*ck: A Counterintuitive Approach to Living a Good LifeFrom EverandThe Subtle Art of Not Giving a F*ck: A Counterintuitive Approach to Living a Good LifeRating: 4 out of 5 stars4/5 (5794)
- Shoe Dog: A Memoir by the Creator of NikeFrom EverandShoe Dog: A Memoir by the Creator of NikeRating: 4.5 out of 5 stars4.5/5 (537)
- System RequirementsDocument3 pagesSystem RequirementsDora BANo ratings yet
- Supplemental ComponentsDocument2 pagesSupplemental ComponentsDora BANo ratings yet
- SQL2008 Express With Advanced ServicesDocument14 pagesSQL2008 Express With Advanced ServicesDora BANo ratings yet
- Supported SQL Server 2000 ConfigurationsDocument2 pagesSupported SQL Server 2000 ConfigurationsDora BANo ratings yet
- System Environment VariablesDocument3 pagesSystem Environment VariablesDora BANo ratings yet
- Starting AccuMark Professional Edition ComponentsDocument1 pageStarting AccuMark Professional Edition ComponentsDora BANo ratings yet
- Style ConverterDocument14 pagesStyle ConverterDora BANo ratings yet
- SQL Server 2005 Standard Edition System RequirementsDocument2 pagesSQL Server 2005 Standard Edition System RequirementsDora BANo ratings yet
- Manage AccuMark Data Using MS-SQL-2000Document18 pagesManage AccuMark Data Using MS-SQL-2000Dora BANo ratings yet
- SQL Server 2005 Enterprise System RequirementsDocument2 pagesSQL Server 2005 Enterprise System RequirementsDora BANo ratings yet
- Simulation 30 GuideDocument7 pagesSimulation 30 GuideDora BANo ratings yet
- SQL Server 2005 and AccuMarkDocument16 pagesSQL Server 2005 and AccuMarkDora BA100% (1)
- SQL-MSDE For AccuMarkDocument5 pagesSQL-MSDE For AccuMarkDora BA100% (1)
- SQL Training En-UsDocument53 pagesSQL Training En-UsDora BANo ratings yet
- Whatsnew AE V8 PreviousDocument89 pagesWhatsnew AE V8 PreviousDora BA100% (1)
- Install SQL 2005 ExpressDocument14 pagesInstall SQL 2005 ExpressDora BANo ratings yet
- SQL Server 2005 Express Edition System RequirementsDocument2 pagesSQL Server 2005 Express Edition System RequirementsDora BANo ratings yet
- WhatsNew AE V82 PreviousDocument49 pagesWhatsNew AE V82 PreviousDora BANo ratings yet
- Whatsnew PEDocument21 pagesWhatsnew PEDora BANo ratings yet
- Backup and Restore With SQL Express 2005Document7 pagesBackup and Restore With SQL Express 2005Dora BANo ratings yet
- WhatsNew MTMDocument3 pagesWhatsNew MTMDora BANo ratings yet
- Workstation SecurityDocument2 pagesWorkstation SecurityDora BANo ratings yet
- Win Plot Users GuideDocument41 pagesWin Plot Users GuideDora BA100% (1)
- Winplot Release NotesDocument12 pagesWinplot Release NotesDora BANo ratings yet
- Whats New Markings Ys 2000Document6 pagesWhats New Markings Ys 2000Dora BANo ratings yet
- Win Plot For Al Got Ex Getting StartedDocument24 pagesWin Plot For Al Got Ex Getting StartedDora BANo ratings yet
- Xchang V3 4 Customer Manual EnglishDocument26 pagesXchang V3 4 Customer Manual EnglishDora BANo ratings yet
- WhatsNew PE V81 PreviousDocument75 pagesWhatsNew PE V81 PreviousDora BANo ratings yet
- Apple Macintosh Driver Installation GuideDocument1 pageApple Macintosh Driver Installation GuideDora BANo ratings yet
- Tips For Small LetteringDocument1 pageTips For Small LetteringDora BANo ratings yet
- The Little Book of Hygge: Danish Secrets to Happy LivingFrom EverandThe Little Book of Hygge: Danish Secrets to Happy LivingRating: 3.5 out of 5 stars3.5/5 (399)
- The Yellow House: A Memoir (2019 National Book Award Winner)From EverandThe Yellow House: A Memoir (2019 National Book Award Winner)Rating: 4 out of 5 stars4/5 (98)
- Never Split the Difference: Negotiating As If Your Life Depended On ItFrom EverandNever Split the Difference: Negotiating As If Your Life Depended On ItRating: 4.5 out of 5 stars4.5/5 (838)
- Elon Musk: Tesla, SpaceX, and the Quest for a Fantastic FutureFrom EverandElon Musk: Tesla, SpaceX, and the Quest for a Fantastic FutureRating: 4.5 out of 5 stars4.5/5 (474)
- A Heartbreaking Work Of Staggering Genius: A Memoir Based on a True StoryFrom EverandA Heartbreaking Work Of Staggering Genius: A Memoir Based on a True StoryRating: 3.5 out of 5 stars3.5/5 (231)
- Hidden Figures: The American Dream and the Untold Story of the Black Women Mathematicians Who Helped Win the Space RaceFrom EverandHidden Figures: The American Dream and the Untold Story of the Black Women Mathematicians Who Helped Win the Space RaceRating: 4 out of 5 stars4/5 (894)
- On Fire: The (Burning) Case for a Green New DealFrom EverandOn Fire: The (Burning) Case for a Green New DealRating: 4 out of 5 stars4/5 (73)
- The Hard Thing About Hard Things: Building a Business When There Are No Easy AnswersFrom EverandThe Hard Thing About Hard Things: Building a Business When There Are No Easy AnswersRating: 4.5 out of 5 stars4.5/5 (344)
- The Emperor of All Maladies: A Biography of CancerFrom EverandThe Emperor of All Maladies: A Biography of CancerRating: 4.5 out of 5 stars4.5/5 (271)
- Grit: The Power of Passion and PerseveranceFrom EverandGrit: The Power of Passion and PerseveranceRating: 4 out of 5 stars4/5 (587)
- The World Is Flat 3.0: A Brief History of the Twenty-first CenturyFrom EverandThe World Is Flat 3.0: A Brief History of the Twenty-first CenturyRating: 3.5 out of 5 stars3.5/5 (2219)
- Devil in the Grove: Thurgood Marshall, the Groveland Boys, and the Dawn of a New AmericaFrom EverandDevil in the Grove: Thurgood Marshall, the Groveland Boys, and the Dawn of a New AmericaRating: 4.5 out of 5 stars4.5/5 (266)
- Team of Rivals: The Political Genius of Abraham LincolnFrom EverandTeam of Rivals: The Political Genius of Abraham LincolnRating: 4.5 out of 5 stars4.5/5 (234)
- The Unwinding: An Inner History of the New AmericaFrom EverandThe Unwinding: An Inner History of the New AmericaRating: 4 out of 5 stars4/5 (45)
- The Gifts of Imperfection: Let Go of Who You Think You're Supposed to Be and Embrace Who You AreFrom EverandThe Gifts of Imperfection: Let Go of Who You Think You're Supposed to Be and Embrace Who You AreRating: 4 out of 5 stars4/5 (1090)
- The Sympathizer: A Novel (Pulitzer Prize for Fiction)From EverandThe Sympathizer: A Novel (Pulitzer Prize for Fiction)Rating: 4.5 out of 5 stars4.5/5 (119)
- Her Body and Other Parties: StoriesFrom EverandHer Body and Other Parties: StoriesRating: 4 out of 5 stars4/5 (821)