Professional Documents
Culture Documents
Escape The Room
Uploaded by
Akiko HiuraOriginal Title
Copyright
Available Formats
Share this document
Did you find this document useful?
Is this content inappropriate?
Report this DocumentCopyright:
Available Formats
Escape The Room
Uploaded by
Akiko HiuraCopyright:
Available Formats
FLASH CLASSROOM TUTORIALMAKE AN ESCAPE THE ROOM GAME IN FLASH CS5.
MAKE AN ESCAPE THE ROOM GAME IN FLASH CS5.5
In this tutorial, you will learn how to create an Escape the Room game in Flash CS5.5. An Escape the Room game is one where the player find themselves locked in a mysterious room. They must then explore and the room to locate objects that will enable them to escape the room. The Escape the Room game genre was made popular by the Japanese game Crimson Room that was released on the internet in 2004. This game is available on the internet and can be quite challenging to play. This tutorial will show you how to create a simplified version of this type of game. You will create a collection of objects that can be moved throughout the room and will hide objects in different locations within the room. Once you have collected the three objects, you will be able to escape the room through the door. On completion of this tutorial, you will have learnt how to: create symbols in Flash and give them instance names add actionscript to the timeline change the properties of instances used in the game create and set up navigation between multiple scenes
Whilst the game we will build is quite simple, once you have developed these skills, youll be able to extend the game or create other games with more complexity. You can also use these skills to create adventure games with multiple rooms and locations. You could also enhance your game by building in an interesting narrative, adding sound or using more intricate or detailed graphics. An example of the game you will create is located in the Begin the Adventure kit on the Flash Classroom website. PLANNING YOUR GAME To be able to work through this tutorial successfully, you will need to plan your game carefully. You can be creative in developing a context for your room, however please limit your game to having only the following features at this point to enable you to have a working game at the conclusion of this tutorial. Develop a rough storyboard for your game, ensuring that you include all of the following. In the main room scene the player must escape from, you will have: a background containing the walls and objects that cant be moved a locked door three objects that the player must locate to be able to open the door a collection of objects that the player can drag and drop to other locations a space where inventory items (the items the player locates) can be displayed
In addition to this, you will have an introduction scene that contains a short narrative sequence containing four to five lines e.g. You have woken up in a strange room. The door is locked. It is dark. Can you escape the room? You will also need to design the frame that the player reaches once they escape the room. We will keep this simple at this point by just having some text that says something like Youve escaped the room and a button that enables the player to start again.
The Flash Classroom www.flashclassroom.com Tutorial by Kristine KopelkeEmail kkope1@eq.edu.au - Page 1 of 12
FLASH CLASSROOM TUTORIALMAKE AN ESCAPE THE ROOM GAME IN FLASH CS5.5 Now that you have your plans in place, well start building the game in Flash. PART 1MAKING THE ROOM BACKGROUND Lets begin by creating the main room for the game that the player must escape from. We will initially create a background layer where we will draw and place all of the features of the room that are not interactive. 1. 2. 3. Open a new document in Flash by selecting File > New > Flash File (Actionscript 3.0). In the timeline, double click on the text Layer 1 and rename the layer background.
The room containing the inventory.
Use the draw tools at the left of the stage to design the floor and walls for the room. On this layer, you can also include any objects that will not be interactive. In my example shown above, these objects include a notice board, a locker, a light, a table, a goldfish bowl and a white rectangle for the inventory. The inventory will hold the items the player finds in the room. Once you are happy with your background, lock the background layer by clicking on the dot on the background layer that is underneath the lock icon.
4.
PART 2MAKING THE DOOR FOR THE ROOM At this point, we are focusing on creating the visual elements or objects in the room. will add the script that will make these interactive at a later stage. Lets begin by designing the door for our room. 5. 6. 7. Create a new layer by selecting the Insert Layer button at the bottom left of the timeline. Rename this layer door by double clicking on the text Layer 2 and typing in the word door. Use the draw tools to design the door. Once you are happy with the look of your door, select the door and press F8 to open the Convert to Symbol box. Type in the name door_btn and select Button for the type. Click on the centre square in the middle row of the registration option. Note that the _btn part of the name is what we call a naming convention. These are used by developers in Flash to easily keep track of what type of symbol the object is. In this case, _btn indicates it is a button. If it was a movieclip, we would have called it door_mc. This isnt essential, but is good practice. 10. Our final step involves allocating an instance name for the door. When we add script to our game to make it interactive, we refer to the objects using their instance name. So even though we have named our objects when we converted them to symbols, we need to give them an instance name. To give the door an instance name, click on the door and in the instance name cell of the properties panel,type in the name door_btn. We
9.
The Flash Classroom www.flashclassroom.com Tutorial by Kristine KopelkeEmail kkope1@eq.edu.au - Page 2 of 12
FLASH CLASSROOM TUTORIALMAKE AN ESCAPE THE ROOM GAME IN FLASH CS5.5 PART 3MAKING THE DRAGGABLE OBJECTS FOR YOUR ROOM In our simple version of this genre of game, we will be simply hiding different items behind other objects that the player will be able to drag out of the way. In my game, shown on the first page, these objects include drums, crates, a bin and a safety guide that is pinned on the notice board. Note that even though there are three drums, I have only created one drum symbol and then copied it twice. I have then given each drum a different instance name e.g. drum1_mc, drum2_mc and drum3_mc. To create your draggable objects, follow these steps. 11. Create a new layer and rename the layer objects. 12. Draw a picture of each of the objects you want to have in the room for the player to drag. If you are going to have four crates that are identical, just draw one at this stage, we will copy it after we have converted it to a symbol. 13. Select each object and press F8 to convert your object to a symbol. Give your object a name and select the Movie Clip type. Check the centre square in the registration option.
My draggable objects are called drum_mc, crate_mc, bin_mc and guide_mc. Ensure you have converted each of your objects into a movie clip symbol prior to moving on to the next step. 14. It is now time to make copies of any of the objects you want multiple copies of. To do this, either select the object and Copy and Paste it or simply position your mouse over the symbol, hold down the Alt key on the keyboard and drag your mouse to the space next to your object. This creates a second copy of your object and is a very quick and efficient way of copying objects and symbols in Flash. 15. You should now have all of your objects converted to symbols. Place them all in the locations you want them in the game. 16. Give each object an instance name by clicking on it and then entering the name in the instance cell of the properties panel. If you have multiple copies of the one symbol, each symbol will need its own instance name. For example, in my game I had three drums so these have been given the instance names drum1_mc, drum2_mc and drum3_mc. Remember that when we write the script for our game, we refer to the instance names that we have given to each instance of a symbol or object on the stage. Ensure all of the objects you want to be able to dragged have been given an instance name. If you are up to this point, you are doing well. We are now going to create the objects that we will hide in the room.
The Flash Classroom www.flashclassroom.com Tutorial by Kristine KopelkeEmail kkope1@eq.edu.au - Page 3 of 12
FLASH CLASSROOM TUTORIALMAKE AN ESCAPE THE ROOM GAME IN FLASH CS5.5 PART 4 MAKING THE HIDDEN OBJECTS FOR YOUR ROOM AND INVENTORY 17. Create a new layer and rename the layer hidden objects.
18. Click on the layer and drag it so it is under the objects layer. This will ensure that your objects are positioned behind the draggable objects in the game. You may want to create additional layers at a later stage to enable the hidden objects to be between draggable objects, however for now, we will stick to just these layers. 19. Ensure the hidden objects layer is selected and draw a picture of each of the objects that the player will have to find in the room. Dont hide these at this stage as we have a few more things to do. 20. Select each object to be hidden and press F8 to convert your object to a symbol. Give your object a name and select the Movie Clip type and centre registration option. My hidden objects are called key_mc, swipecard_mc and potion_mc. Ensure you have converted each of your objects into a movie clip symbol prior to moving on to the next step. 21. Even though you will probably have only one copy of each hidden object for the player to find, you will need to create a second copy of each object that will be hidden. This copy needs to be placed on top of the inventory area you have included in your background design. 22. We are now going to give our hidden objects and the copies we have placed in the inventory instance names. It is essential to name them in the following way as we will be setting up our script to refer to them in this way. The copy of the symbol that will be hidden in the room needs to have the instance name that contains the 1. The copy of the symbol that is in the inventory, needs to be given the instance name that contains the 2. potion_mc For example, in my game the potion is hidden behind the bin. It has the instance name potion_mc. The other copy of it in the inventory is called inventorypotion_mc.
inventorypotion_mc
To add the instance names, click on each symbol and enter the instance name in the instance name cell of the properties panel. Now when the player starts the game, we want the inventory items to be empty as the player will not have found any items. We will set the items in the inventory to be invisible when we add the script for our game in the next step. Before we move on, make sure you save your work. Continue to save your work regularly as you work through this tutorial.
The Flash Classroom www.flashclassroom.com Tutorial by Kristine KopelkeEmail kkope1@eq.edu.au - Page 4 of 12
FLASH CLASSROOM TUTORIALMAKE AN ESCAPE THE ROOM GAME IN FLASH CS5.5 PART 5 - ADDING THE ACTIONSCRIPT We are now ready to add the script that will make our game interactive. In this tutorial, we will be adding all of the script for the game scene to the first keyframe on a layer we call Actionscript in the timeline. We are going to add the actionscript to the timeline for a couple of reasons. 1. 2. Its more efficient as we can go to the one place to change any of the script. Flash CS5.5 doesnt allow you to add script to symbols. The version of actionscript we are using is Actionscript 3.0 and this only permits script to be added to the the timeline.
Lets get started with scripting The following steps will take you step by step through the script used in this tutorial. It will guide you through the process of adding all the script to your game and explain what each part of the script does. The base .fla file for this game is also available in the Begin the Adventure Resource Kit on the Flash Classroom site. You can deconstruct this file to see how it works. I have also added comments to this file to explain how the script works. 23. Add a new layer to your timeline and rename this Actionscript. 24. On this layer, select the first keyframe and press F9 to open the Actions Panel. This is where we will add the script to our game. 25. To begin with, we are going to add a line of script that tells the Flash Player to stop at this point in the timeline so that the player can play the game. To do this type in the following script. Take care to ensure you use the correct brackets. The ones used in this line are the ones above the 9 and 0 keys on the keyboard.
stop();
26. We are now going to add some script where we make the items in the inventory invisible to start with. We will do this by setting the alpha property to 0. The alpha property relates to how transparent or see through an object is. An object given an alpha property will be completely invisible, whereas an object with an alpha property of 100 will be completely visible. Alpha properties between 0 and 100 will be somewhere in between, with the bigger the number, the more visible the object. Make the items in your inventory invisible by adding the following line of script for every item you have in your inventory. With each line you add, replace the name of the item with the instance name you have given your inventory object. (These items were all given instance names beginning with inventory).
inventorykey_mc.alpha = 0;
Dont forget to change this part in each line to the instance name you have given your inventory object.
The Flash Classroom www.flashclassroom.com Tutorial by Kristine KopelkeEmail kkope1@eq.edu.au - Page 5 of 12
FLASH CLASSROOM TUTORIALMAKE AN ESCAPE THE ROOM GAME IN FLASH CS5.5 Once you have created a line for each of your inventory items, your script should look something like similar to this. inventorykey_mc.alpha = 0; inventoryswipecard_mc.alpha = 0; inventorypotion_mc.alpha = 0; 27. Press enter a few times to space out your script to make it easier to view and edit. We will now add another line of script for each hidden item. These lines will contain some more Event Listeners. These will check if the player has found (placed their mouse button down) over any of the hidden objects. When the listener hears the player put their mouse down on the object, it will run the objectFound function. Basically this function will check if we have found all the items, show the found item in the inventory and then enable the door button if all the hidden items have been found. We will add this function soon, but for now just add the following line for all of your hidden objects. Remember to replace the instance name in each line with the instance name of your own hidden object.
key_mc.addEventListener(MouseEvent.MOUSE_DOWN, objectFound);
Your script should look similar to this: key_mc.addEventListener(MouseEvent.MOUSE_DOWN, objectFound); potion_mc.addEventListener(MouseEvent.MOUSE_DOWN, objectFound); swipecard_mc.addEventListener(MouseEvent.MOUSE_DOWN, objectFound); 28. In one of the functions we write soon, we will be getting Flash to check if we have found all of the hidden items. For this to work, we need to set up a variable that will track how many items have found. This sounds tricky if you havent dealt with the concept of variables before, but is quite easy. In our case, our variable will be called founditems. We will set it up to have a value of 0 to begin with - meaning that zero items have been found. In the function we will add in the next step, we will have Flash add 1 to this value each time it is run. Add the following script for now to declare the variable and to set the initial value to zero.
var founditems:Number = 0;
Check Up Time - What have we achieved so far? Lets do a quick recap. So far we have added script that:
- keeps the player trapped in the room (the stop(); action); - made the items in the inventory invisible (by setting their alpha to 0); - lets Flash know if the players has found the hidden items (by using an Event Listener); - set up a variable to keep a count of the number of hidden items found.
The Flash Classroom www.flashclassroom.com Tutorial by Kristine KopelkeEmail kkope1@eq.edu.au - Page 6 of 12
FLASH CLASSROOM TUTORIALMAKE AN ESCAPE THE ROOM GAME IN FLASH CS5.5 ADDING THE FUNCTIONS Lets move on and create the functions that we have referred to in the script we have already entered. What are functions? Functions are like mini-programs that we write within our main program (script). They can be called or used over and over again. Programmers use functions to make their programs more efficient. Rather than writing code over and over to do the same thing, you can set up a function and then call it when different events occur. Lets have a look how this works within the game we are creating. 29. To begin with, lets add the two functions that will make the draggable objects able to be dragged and dropped. To do this, press F9 to open the Actions Panel and add the following lines of script.
function pickupObject(event:MouseEvent):void { event.target.startDrag(true); } function dropObject(event:MouseEvent):void { event.target.stopDrag(); }
You have just added our first two functions. The first function called pickupObject tells Flash to start dragging the object when a mouse event occurs. The second function called dropObject tells Flash to stop dragging the object when a mouse event occurs. Even though you have entered this script, the objects arent able to be dragged yet. Thats because we havent set up the event listeners that tell Flash what mouse events to listen for and what functions to run. At present, you can click all you want on the objects but you wont be able to drag and drop them because basically the Flash player isnt listening. To make Flash listen, we need to add the following lines of script for each draggable object. In an earlier step, you have created and given each draggable object an instance name. In my game, these objects are named crate1_mc, crate2_mc, drum1_mc, drum2_mc etc. You created and named your draggable objects in steps 11 - 16. Enter the following script in your Actions Panel (F9) and copy and paste it until you have a copy of these three lines for each draggable object. Change the instance names at the start of each line to match those you have given to your draggable objects.
crate1_mc.addEventListener(MouseEvent.MOUSE_DOWN, pickupObject); crate1_mc.addEventListener(MouseEvent.MOUSE_UP, dropObject); crate1_mc.buttonMode = true;
The Flash Classroom www.flashclassroom.com Tutorial by Kristine KopelkeEmail kkope1@eq.edu.au - Page 7 of 12
FLASH CLASSROOM TUTORIALMAKE AN ESCAPE THE ROOM GAME IN FLASH CS5.5 Once you have copied, pasted and edited the three lines of script for each of your draggable objects, your script should look very similar to that shown here. You will ofcourse have three lines of script for every draggable object.
30.
We are about to test whether the items can be dragged. Before you test your movie though, we have to comment out three of the lines of script we added earlier. By commenting out, I mean that we will make them temporarily invisible to Flash. This means that they are still there but Flash wont run them when you test your movie. The three lines that we are going to comment out are the ones shown below.
key_mc.addEventListener(MouseEvent.MOUSE_DOWN, objectFound); potion_mc.addEventListener(MouseEvent.MOUSE_DOWN, objectFound); swipecard_mc.addEventListener(MouseEvent.MOUSE_DOWN, objectFound);
We comment these lines out by putting a /* at the start of them and a */ at the end of them. This turns our script into a multiline comment that will look like this.
When you are adding comments or notes to your actionscript, you can do it this way if there are multiple lines or you can simply put // before your line if it is a single line. 31. You can now test your game to see if your objects can be dragged and dropped. To do so, select Control > Test Movie > in Flash Professional and then try to drag your objects. If you cant go back and work through the steps and check that you have given your objects instance names and that your script matches these names. Also double check that your script matches mine. Flash is unforgiving. If you use the wrong brackets or have the smallest typo - it will prevent the script from doing what you want it to do. 32. Lets add another function to our script. This function will be called when the player clicks on the door after they have found all three hidden objects. This function tells the Flash player to go to and stop at frame 2 in the game scene. Well add frame 2 later. This is the frame that will tell the player they have escaped the room.
function escapeRoom(event:MouseEvent):void { gotoAndStop(2); }
The Flash Classroom www.flashclassroom.com Tutorial by Kristine KopelkeEmail kkope1@eq.edu.au - Page 8 of 12
FLASH CLASSROOM TUTORIALMAKE AN ESCAPE THE ROOM GAME IN FLASH CS5.5 Lets keep going. If youve got this far, the good news is that we have nearly finished adding the script for the room scene of our game. If you are new to scripting, dont feel intimidated by writing script. After you work with it for a while, you begin to understand what you are writing and how it works. Initially, you will probably be just copying and typing it in and making small changes. This is all part of the learning process so dont feel disheartened. 33. We have a third function to add at this point. This function is the objectFound function that is called when any of our hidden objects are clicked on by the player. We wrote the following three lines of script to make the objectFound function run when the mouse is clicked on any of the hidden objects.
Remember that earlier we commented out these lines so that we could test the drag and drop feature of our game. We now need to change these lines back from a multiline comment to script Flash will run. To do this, remove the /* and */ from around the script. It should now look like the script above once again. Now lets add the objectFound function. Note that we only have to copy the script below in once. This is the great thing about using functions. Flash will work through the script below anytime the user clicks on any of the hidden objects. Type in the following script in your Actions Panel (F9).
function objectFound(event:MouseEvent):void { var inventoryName:String = "inventory" + event.target.name; var inventoryItem:DisplayObject = getChildByName(inventoryName); event.target.alpha = inventoryItem.alpha = 100; founditems ++; event.target.alpha = 0; if(founditems = = 3){ door_btn.addEventListener(MouseEvent.MOUSE_DOWN, escapeRoom); } }
Make sure you double check the script to make sure it is correct. Im guessing youre not quite sure what the script does. Lets break it down line by line. The first line tells Flash that this is a function called objectFound and that the function will be called by a mouse event (e.g. the user clicking on the object they have found). The next four lines work together by telling Flash the instance name of the object that was found and then the instance name of the matching item in the inventory. Once Flash has worked this out, it makes the alpha of the inventory item 100 (visible) and the alpha of the object that was clicked on 0 (invisible). This means that when the player finds an object it will look like the user has picked it up and placed it in the inventory. The sixth line is pretty simple. It tells Flash to add 1 to the founditems variable we set up. The remaining lines work by checking if all three of the hidden objects have been found and if so tell Flash to listen for the mouse to be pressed down on the door and to run the escapeRoom function when it is.
The Flash Classroom www.flashclassroom.com Tutorial by Kristine KopelkeEmail kkope1@eq.edu.au - Page 9 of 12
FLASH CLASSROOM TUTORIALMAKE AN ESCAPE THE ROOM GAME IN FLASH CS5.5 PART 6 - ADDING THE YOUVE ESCAPED FRAME Weve just completed all the script for the room frame. function called escapeRoom (shown below). As part of this script, we wrote a
In this function, we told Flash to go to and stop at frame 2. This will happen when the player has found all of the objects and can escape the room. 34. 35. Click on frame 2 of the Background layer and press F6 to add a new keyframe. Use the text tool to add Youve escaped the room. or another similar message.
36. Select Control > Test Movie to test your game. You should now be able to drag your items, find and click on the hidden objects and then click on the door to escape the room. Now at this stage you are probably thinking that the game is a bit easy to play. Once you complete this full tutorial, you can go back and modify your game to make it a bit harder to escape the room. You could do this by creating more objects that the user can locate and interact with or by having multiple rooms that the player has to escape from. PART 7 - ADDING A PLAY AGAIN BUTTON At present, there is no way that that the player can replay the game. To solve this problem, we are now going to design a button and add some script to enable the user to go back to the start of the game. To save time, we wont set up the button to change on rollover. If you know how to edit a button and change the button states, feel free to do so. However, in this tutorial, well just move on to adding the script to make the button work. 37. 38. Click on frame 2 of the background layer .
In this frame, draw the design for your button. My button is a simple green oval shape which contains the words Play again. (shown here) 39. 40. Select the button and press F8 to convert your design into a button symbol. Give your button the name playagain_btn. We also need to give your button an instance name so that we can add some actionscript to make it work. Click on your button and then in the Properties panel, enter playagain_btn.
The Flash Classroom www.flashclassroom.com Tutorial by Kristine KopelkeEmail kkope1@eq.edu.au - Page 10 of 12
FLASH CLASSROOM TUTORIALMAKE AN ESCAPE THE ROOM GAME IN FLASH CS5.5 41. Its now time to add the script that will take the user to the first frame in the intro scene. We havent created this scene yet but will do so in the next part of this tutorial. For now, click on frame 2 of the Actionscript layer, press F6 to add a new keyframe and then press F9 to open your actions panel. Enter the following script:
playagain_btn.addEventListener(MouseEvent.MOUSE_DOWN, playAgain); function playAgain(event:MouseEvent):void { gotoAndPlay(1, "intro"); }
Theres no point testing our button as we havent created our intro scene yet. Move on to the next part of this tutorial to do this. PART 8 - ADDING THE INTRO SCENE TO THE GAME It does seem a little backward, but the final part of making our game involves adding a scene that will form the introduction to the game. The reason I have left this to last is because I found that it is more effective to get your main room done first and also, its a bit painful running through the introduction each time you want to test the game. At the beginning of this tutorial you were asked to do some planning. As part of this, you were asked to come up with a short narrative of about 4 - 5 lines in length that could be used as part of the introduction. We are going to add each of these lines to different keyframes in our intro scene so that they appear one at a time. The result will be a short sequence that will create a mood for the game. After viewing this sequence, the player will automatically end up trapped in the room scene. 42. Lets start by setting up a new scene. To do this select Windows > Other Panels > Scene (or Shift + F2). 43. Add a new scene by selecting the plus sign button at the bottom of the panel and rename the new scene by double clicking on the text. Name the new scene intro. 44. Click on this scene and drag the intro scene to the top of the panel. This will mean it will be the first scene that the player views. 45. Double click on the words Scene 1 in the Scene panel and rename the scene game. 45. Select this scene and click on the first layer and rename it text. 46. Select the first keyframe on the timeline and in the centre of the stage, enter the first line of your narrative. My first line is shown in the screenshot below.
The Flash Classroom www.flashclassroom.com Tutorial by Kristine KopelkeEmail kkope1@eq.edu.au - Page 11 of 12
FLASH CLASSROOM TUTORIALMAKE AN ESCAPE THE ROOM GAME IN FLASH CS5.5 We will now add keyframes at points along the timeline and change the text until we have added all of the lines of our narrative. 47. Click on Frame 100 and press F6 to add a new keyframe. of text with your second line. 48. Replace your first line
Repeat this process by adding another keyframe at say frame 200 and adding the third line, adding another keyframe at 300 and adding the fourth line and so on. This will
49. Remember to add a final keyframe about 100 frames after your final line. ensure this line stays visible long enough for the player to read the text.
You may need to alter the position of the keyframes to enable the text to be read. To do this, you can drag and drop the keyframes to different frames of the timeline to adjust how long each sentence or line is visible. It takes a bit of trial and error and you will need to test your movie to see if the timing is right. PART 9 - TESTING YOUR GAME Youve done it. Youve completed your game. Its now time to test it. Select Control > Test Movie and watch your intro, escape the room and then restart the game. Does your game work as it should? Are you stuck in the room? Can you drag and drop the objects and locate the hidden items? Are you able to escape once the objects are found? If so, well done. You have created your first simple Escape the Room game. If not, check through your game, paying particular attention to your instance names and the script. If you have done this and you still have problems, get your teacher to have a look or email me at the address below. PART 10 - PUBLISH & SHARE YOUR WORK 50. Save your work by selecting File > Save. 51. Turn your flash file into a game that can be played on any computer by publishing it in different file formats. To do this select File > Publish Settings. The box to the right will appear. 52. Tick the file formats you want and click on the Publish button. These files will be saved in the same location you saved your original file. If you want your game to be a standalone file that can be played on Windows or Macintosh machinesensure you check the Windows Projector (.exe) and Macintosh Projector (.exe) format options.
Congratulations! You have created and published your first game in Flash. Check out the Flash Classroom to see what other teachers and students have created by using this resource.
The Flash Classroom www.flashclassroom.com Tutorial by Kristine KopelkeEmail kkope1@eq.edu.au - Page 12 of 12
You might also like
- Escape the Game: How to Make Puzzles and Escape RoomsFrom EverandEscape the Game: How to Make Puzzles and Escape RoomsRating: 3.5 out of 5 stars3.5/5 (4)
- 01 - Setup Guide - Escape RoomDocument10 pages01 - Setup Guide - Escape RoomMarouca TaroucaNo ratings yet
- Escape Room Expert - How To Create An Incredible Escape GameFrom EverandEscape Room Expert - How To Create An Incredible Escape GameRating: 3 out of 5 stars3/5 (5)
- Escape Room - ProjectDocument2 pagesEscape Room - ProjectRui DárioNo ratings yet
- The Echo Room Escape Room KitDocument17 pagesThe Echo Room Escape Room KitzdrascicNo ratings yet
- Escape Room Rules: How To Create An Amazing GameFrom EverandEscape Room Rules: How To Create An Amazing GameRating: 1 out of 5 stars1/5 (1)
- Escape Room Practice ProblemsDocument10 pagesEscape Room Practice Problemsapi-373282629No ratings yet
- Planning Your Escape: Strategy Secrets to Make You an Escape Room SuperstarFrom EverandPlanning Your Escape: Strategy Secrets to Make You an Escape Room SuperstarNo ratings yet
- Escape Game Master GuideDocument13 pagesEscape Game Master GuideMostafa AbdoNo ratings yet
- 100 More Great Escape Room Puzzle IdeasDocument21 pages100 More Great Escape Room Puzzle IdeasvshuttsNo ratings yet
- The Do-It-Yourself Escape Room Book: A Practical Guide to Writing Your Own Clues, Designing Puzzles, and Creating Your Own ChallengesFrom EverandThe Do-It-Yourself Escape Room Book: A Practical Guide to Writing Your Own Clues, Designing Puzzles, and Creating Your Own ChallengesRating: 3 out of 5 stars3/5 (2)
- How To Create Your First Board GameDocument157 pagesHow To Create Your First Board GameAlexandre PitaNo ratings yet
- The 10 Types of Board Games Everyone Should Know About - Nonstop TabletopDocument21 pagesThe 10 Types of Board Games Everyone Should Know About - Nonstop TabletopSorin Markov100% (1)
- Collaborative Intelligence: The New Way to Bring Out the Genius, Fun, and Productivity in Any TeamFrom EverandCollaborative Intelligence: The New Way to Bring Out the Genius, Fun, and Productivity in Any TeamNo ratings yet
- Games For Kids - by SlidesgoDocument84 pagesGames For Kids - by SlidesgoPDPMPAKK0621 Liew Li - ChuinNo ratings yet
- Using Video Games in the Classroom. Challenges and SolutionsFrom EverandUsing Video Games in the Classroom. Challenges and SolutionsNo ratings yet
- Pac Game BookletDocument73 pagesPac Game BookletSara El-KadyNo ratings yet
- Ridiculous Riddles for Kids: Mysterious Puzzles, Secret Codes, and Brain Teasers to Unravel and Solve!From EverandRidiculous Riddles for Kids: Mysterious Puzzles, Secret Codes, and Brain Teasers to Unravel and Solve!No ratings yet
- Gamification Bbva Innovation CenterDocument33 pagesGamification Bbva Innovation CenterColabora EmprendeNo ratings yet
- Brian Mayer, Christopher Harris - Libraries Got Game - Aligned Learning Through Modern Board Games (2009) PDFDocument145 pagesBrian Mayer, Christopher Harris - Libraries Got Game - Aligned Learning Through Modern Board Games (2009) PDFArifin Chandra100% (2)
- Gamifying Education - How to Engage and Motivate Students Through Games: Quick Reads for Busy EducatorsFrom EverandGamifying Education - How to Engage and Motivate Students Through Games: Quick Reads for Busy EducatorsNo ratings yet
- Top 10 Room Escape GamesDocument18 pagesTop 10 Room Escape GamesEscapeGames OntarioNo ratings yet
- 101 Best Escape Room Puzzle IdeasDocument200 pages101 Best Escape Room Puzzle IdeasRicky Firmansyah100% (2)
- The Trainer's Warehouse Book of Games: Fun and Energizing Ways to Enhance LearningFrom EverandThe Trainer's Warehouse Book of Games: Fun and Energizing Ways to Enhance LearningRating: 5 out of 5 stars5/5 (1)
- Game Night Party IdeasDocument25 pagesGame Night Party IdeasFavor AffairNo ratings yet
- Escape RoomDocument7 pagesEscape Roomapi-482970914No ratings yet
- Escape Room ReadingDocument21 pagesEscape Room Readingtohunabohun100% (1)
- The Designer's Notebook Reference Guide - Documentos GoogleDocument31 pagesThe Designer's Notebook Reference Guide - Documentos GoogleMarcelo Bruno Pessoa100% (1)
- Gamification PDFDocument27 pagesGamification PDFWilliamNo ratings yet
- Novak (2019) PDFDocument5 pagesNovak (2019) PDFBryan TorresNo ratings yet
- Christmas Minute To Win It Party Games Score CardDocument1 pageChristmas Minute To Win It Party Games Score CardEnia ManalaysayNo ratings yet
- Escape Room PuzzleDocument1 pageEscape Room PuzzleElaine TengcoNo ratings yet
- Meaningful Making 2Document247 pagesMeaningful Making 2Mateo AngióNo ratings yet
- Escape Room ThemesDocument16 pagesEscape Room ThemesMarc Raphael Parrikal33% (3)
- 04 - Answer Guide - Escape RoomDocument5 pages04 - Answer Guide - Escape RoomMarouca TaroucaNo ratings yet
- The Puzzler IntroductionDocument7 pagesThe Puzzler IntroductionCloudycapNo ratings yet
- Josh's Gamification Guide:: How To Get The Most From Game-Based Learning in Your OrganisationDocument5 pagesJosh's Gamification Guide:: How To Get The Most From Game-Based Learning in Your OrganisationRaj Eev100% (3)
- The Game Jam GuideDocument89 pagesThe Game Jam GuideAnonymous EHFLbTNo ratings yet
- 12 Awesome Team Building Games Your Team Won't HateDocument17 pages12 Awesome Team Building Games Your Team Won't Hatekhadija salmanNo ratings yet
- 20 Amazing Board Game Types With Examples of Each - Streamlined GamingDocument19 pages20 Amazing Board Game Types With Examples of Each - Streamlined GamingDragosnicNo ratings yet
- Escape Room Toolkit Prototype 1.4Document52 pagesEscape Room Toolkit Prototype 1.4Carlos Manuel Ventura Matos100% (1)
- ER IdeasDocument18 pagesER IdeasSantiago Uribe SardiñaNo ratings yet
- Inventor Escape Room FlowchartDocument9 pagesInventor Escape Room Flowchartapi-368733029No ratings yet
- Easter Egg Hunt Board GameDocument19 pagesEaster Egg Hunt Board GameYeon Yie0% (1)
- JEPeM USM FORM 2bi2015 Registration and Application FormDocument6 pagesJEPeM USM FORM 2bi2015 Registration and Application FormmarwannizarNo ratings yet
- LATERAL THINKING Puzzles PDFDocument12 pagesLATERAL THINKING Puzzles PDFkostastavro3732No ratings yet
- Flash Classroom Tutorial-Make An Escape The Room Game in Flash 8Document14 pagesFlash Classroom Tutorial-Make An Escape The Room Game in Flash 8FatMudsonNo ratings yet
- Hidden ObjectDocument8 pagesHidden ObjectbulltwisterNo ratings yet
- Make Your First A-Maze-Ing Game in Game Maker 7Document9 pagesMake Your First A-Maze-Ing Game in Game Maker 7Maria AboNo ratings yet
- Flash Classroom - Make A Drag and Drop Game With Targets in Flash Cs3Document6 pagesFlash Classroom - Make A Drag and Drop Game With Targets in Flash Cs3Shivaneswari ThiyagarajanNo ratings yet
- Firing at Space InvadersDocument7 pagesFiring at Space InvadersAndrew FieldNo ratings yet
- Make A Drag and Drop Game With Responses in Flash 8Document6 pagesMake A Drag and Drop Game With Responses in Flash 8Carlos SeoanesNo ratings yet
- Create A Simple Shooting Game in Flash AS3 (Tutorial)Document20 pagesCreate A Simple Shooting Game in Flash AS3 (Tutorial)em100% (3)
- Create A HangMan Game in Flash AS3 (Tutorial)Document20 pagesCreate A HangMan Game in Flash AS3 (Tutorial)em100% (1)
- Game MakerDocument92 pagesGame Makerbiel-xavier100% (2)
- PRU03Document4 pagesPRU03Paul MathewNo ratings yet
- PRANIR ProfileDocument14 pagesPRANIR ProfileManish VadanereNo ratings yet
- Overview 6T40-45 TransmissionDocument14 pagesOverview 6T40-45 TransmissionLeigh100% (1)
- 5d814c4d6437b300fd0e227a - Scorch Product Sheet 512GB PDFDocument1 page5d814c4d6437b300fd0e227a - Scorch Product Sheet 512GB PDFBobby B. BrownNo ratings yet
- PSI 8.8L ServiceDocument197 pagesPSI 8.8L Serviceedelmolina100% (1)
- Duraguard MsdsDocument1 pageDuraguard MsdsSantosh Kumar GoudaNo ratings yet
- 5th Year PES Mrs - Hamdoud Research Methodology 2Document3 pages5th Year PES Mrs - Hamdoud Research Methodology 2Rami DouakNo ratings yet
- SPOUSES DAVID B. CARPO & and RECHILDA S. CARPO V. ELEANOR CHUA and ELMA DY NGDocument3 pagesSPOUSES DAVID B. CARPO & and RECHILDA S. CARPO V. ELEANOR CHUA and ELMA DY NGRengie GaloNo ratings yet
- MN502 Lecture 3 Basic CryptographyDocument45 pagesMN502 Lecture 3 Basic CryptographySajan JoshiNo ratings yet
- Determination of Molecular Radius of Glycerol Molecule by Using R SoftwareDocument5 pagesDetermination of Molecular Radius of Glycerol Molecule by Using R SoftwareGustavo Dos SantosNo ratings yet
- HP Mini 210-2120br PC Broadcom Wireless LAN Driver v.5.60.350.23 Pour Windows 7 Download GrátisDocument5 pagesHP Mini 210-2120br PC Broadcom Wireless LAN Driver v.5.60.350.23 Pour Windows 7 Download GrátisFernandoDiasNo ratings yet
- Reflection of The Movie Informant - RevisedDocument3 pagesReflection of The Movie Informant - RevisedBhavika BhatiaNo ratings yet
- BT5Document17 pagesBT5Katkat MarasiganNo ratings yet
- Resistor 1k - Vishay - 0.6wDocument3 pagesResistor 1k - Vishay - 0.6wLEDNo ratings yet
- Dell Online - Case AnalysisDocument5 pagesDell Online - Case AnalysisMohit Agarwal0% (1)
- 9.2 Chalk DustDocument18 pages9.2 Chalk DustDane NarzolesNo ratings yet
- Labor LawDocument6 pagesLabor LawElden Cunanan BonillaNo ratings yet
- Mohamed Nagy Elsayed: Supply Chain ManagerDocument6 pagesMohamed Nagy Elsayed: Supply Chain Managerfasiha thathiNo ratings yet
- TUV300 T4 Plus Vs TUV300 T6 Plus Vs TUV300 T8 Vs TUV300 T10 - CarWaleDocument12 pagesTUV300 T4 Plus Vs TUV300 T6 Plus Vs TUV300 T8 Vs TUV300 T10 - CarWalernbansalNo ratings yet
- SMB Marketing PlaybookDocument18 pagesSMB Marketing PlaybookpramodharithNo ratings yet
- Challenges Students Face in Conducting A Literature ReviewDocument6 pagesChallenges Students Face in Conducting A Literature ReviewafdtunqhoNo ratings yet
- By Daphne Greaves Illustrated by Michela GalassiDocument15 pagesBy Daphne Greaves Illustrated by Michela GalassiLucian DilgociNo ratings yet
- Abhijit Auditorium Elective Sem 09Document3 pagesAbhijit Auditorium Elective Sem 09Abhijit Kumar AroraNo ratings yet
- LeasesDocument9 pagesLeasesCris Joy BiabasNo ratings yet
- Arslan 20 Bba 11Document11 pagesArslan 20 Bba 11Arslan Ahmed SoomroNo ratings yet
- Sfa 5.22 PDFDocument36 pagesSfa 5.22 PDFLuis Evangelista Moura PachecoNo ratings yet
- Final ReportDocument6 pagesFinal ReportBrian Rey L. AbingNo ratings yet
- GET IELTS BAND 9 SpeakingDocument54 pagesGET IELTS BAND 9 Speakingm.alizadehsaraNo ratings yet
- List of TCP and UDP Port NumbersDocument44 pagesList of TCP and UDP Port NumbersElvis JavierNo ratings yet
- PROCEMAC PT Spare Parts ManualDocument27 pagesPROCEMAC PT Spare Parts ManualMauricio CruzNo ratings yet
- Fusion Strategy: How Real-Time Data and AI Will Power the Industrial FutureFrom EverandFusion Strategy: How Real-Time Data and AI Will Power the Industrial FutureNo ratings yet
- Grokking Algorithms: An illustrated guide for programmers and other curious peopleFrom EverandGrokking Algorithms: An illustrated guide for programmers and other curious peopleRating: 4 out of 5 stars4/5 (16)
- Dark Data: Why What You Don’t Know MattersFrom EverandDark Data: Why What You Don’t Know MattersRating: 4.5 out of 5 stars4.5/5 (3)
- Blockchain Basics: A Non-Technical Introduction in 25 StepsFrom EverandBlockchain Basics: A Non-Technical Introduction in 25 StepsRating: 4.5 out of 5 stars4.5/5 (24)
- Joe Celko's SQL for Smarties: Advanced SQL ProgrammingFrom EverandJoe Celko's SQL for Smarties: Advanced SQL ProgrammingRating: 3 out of 5 stars3/5 (1)
- Optimizing DAX: Improving DAX performance in Microsoft Power BI and Analysis ServicesFrom EverandOptimizing DAX: Improving DAX performance in Microsoft Power BI and Analysis ServicesNo ratings yet
- Business Intelligence Strategy and Big Data Analytics: A General Management PerspectiveFrom EverandBusiness Intelligence Strategy and Big Data Analytics: A General Management PerspectiveRating: 5 out of 5 stars5/5 (5)
- Starting Database Administration: Oracle DBAFrom EverandStarting Database Administration: Oracle DBARating: 3 out of 5 stars3/5 (2)
- SQL QuickStart Guide: The Simplified Beginner's Guide to Managing, Analyzing, and Manipulating Data With SQLFrom EverandSQL QuickStart Guide: The Simplified Beginner's Guide to Managing, Analyzing, and Manipulating Data With SQLRating: 4.5 out of 5 stars4.5/5 (46)
- THE STEP BY STEP GUIDE FOR SUCCESSFUL IMPLEMENTATION OF DATA LAKE-LAKEHOUSE-DATA WAREHOUSE: "THE STEP BY STEP GUIDE FOR SUCCESSFUL IMPLEMENTATION OF DATA LAKE-LAKEHOUSE-DATA WAREHOUSE"From EverandTHE STEP BY STEP GUIDE FOR SUCCESSFUL IMPLEMENTATION OF DATA LAKE-LAKEHOUSE-DATA WAREHOUSE: "THE STEP BY STEP GUIDE FOR SUCCESSFUL IMPLEMENTATION OF DATA LAKE-LAKEHOUSE-DATA WAREHOUSE"Rating: 3 out of 5 stars3/5 (1)
- Monitored: Business and Surveillance in a Time of Big DataFrom EverandMonitored: Business and Surveillance in a Time of Big DataRating: 4 out of 5 stars4/5 (1)
- The Future of Competitive Strategy: Unleashing the Power of Data and Digital Ecosystems (Management on the Cutting Edge)From EverandThe Future of Competitive Strategy: Unleashing the Power of Data and Digital Ecosystems (Management on the Cutting Edge)Rating: 5 out of 5 stars5/5 (1)
- ITIL 4 : Drive Stakeholder Value: Reference and study guideFrom EverandITIL 4 : Drive Stakeholder Value: Reference and study guideNo ratings yet
- Modelling Business Information: Entity relationship and class modelling for Business AnalystsFrom EverandModelling Business Information: Entity relationship and class modelling for Business AnalystsNo ratings yet
- Microsoft Access Guide to Success: From Fundamentals to Mastery in Crafting Databases, Optimizing Tasks, & Making Unparalleled Impressions [III EDITION]From EverandMicrosoft Access Guide to Success: From Fundamentals to Mastery in Crafting Databases, Optimizing Tasks, & Making Unparalleled Impressions [III EDITION]Rating: 5 out of 5 stars5/5 (8)


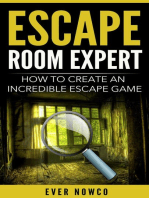

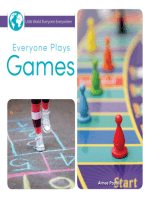

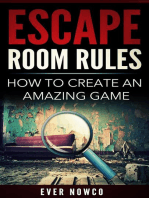






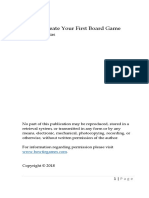
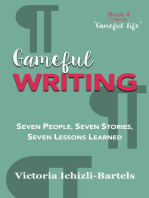









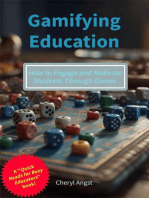

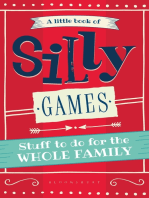



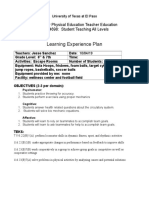



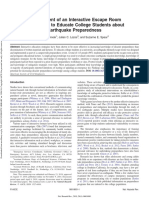
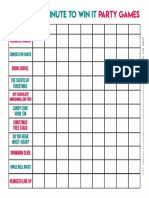
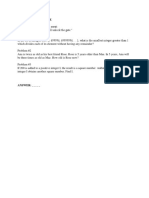


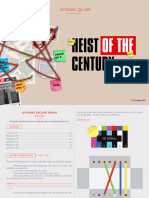
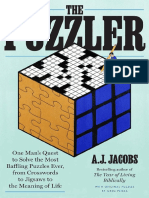




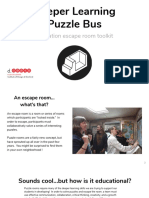
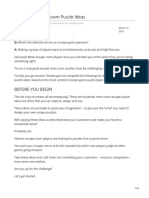
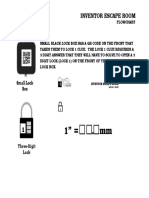







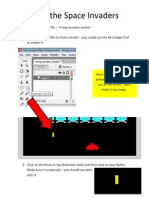





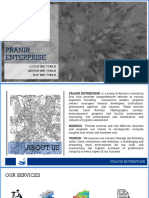




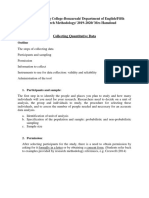




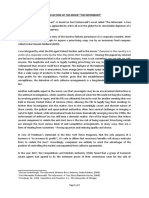


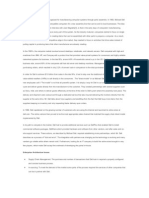


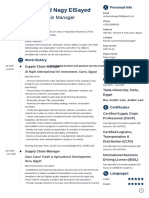



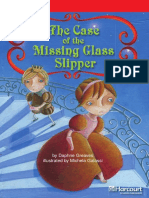
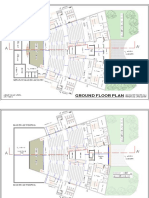



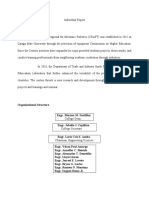











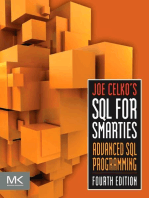
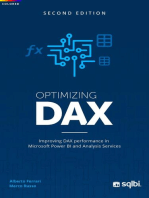
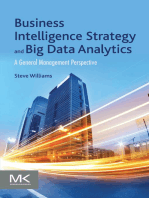


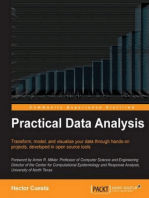









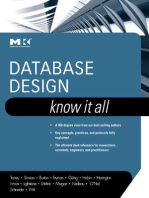

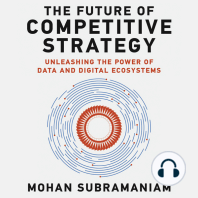



![Microsoft Access Guide to Success: From Fundamentals to Mastery in Crafting Databases, Optimizing Tasks, & Making Unparalleled Impressions [III EDITION]](https://imgv2-1-f.scribdassets.com/img/word_document/610686937/149x198/9ccfa6158e/1714467780?v=1)