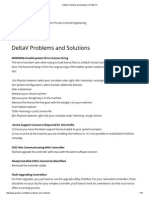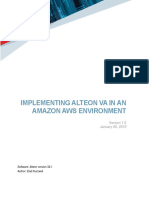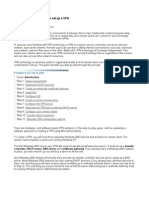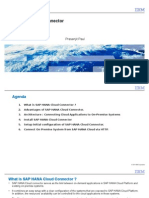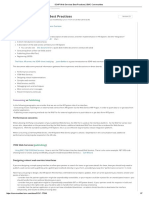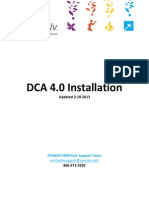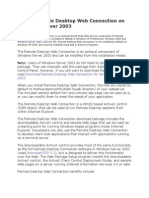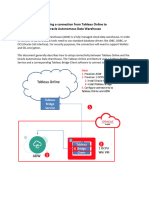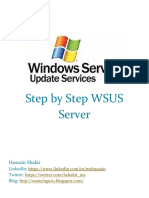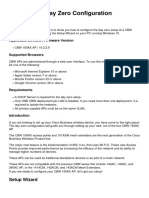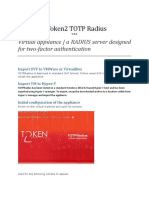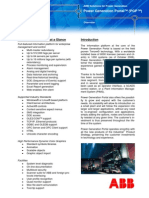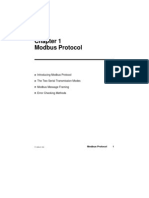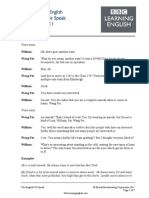Professional Documents
Culture Documents
Getting Started With Allen Bradley (Modbus) and Whzan-V1.00 PDF
Uploaded by
salehimohsen13514969Original Title
Copyright
Available Formats
Share this document
Did you find this document useful?
Is this content inappropriate?
Report this DocumentCopyright:
Available Formats
Getting Started With Allen Bradley (Modbus) and Whzan-V1.00 PDF
Uploaded by
salehimohsen13514969Copyright:
Available Formats
Getting started
with Allen Bradley (Modbus) and Whzan
Document version: Whzan version: Release date
1.00 Beta 1 September 2010
Copyright 2010, Whzan. All rights reserved. No part of this document may be reproduced or transmitted, in any form or by any means, without the prior written permission from Solcom Limited.
Getting started with Allen Bradley (Modbus) and Whzan
Setting up an Allen Bradley (Modbus) link with Whzan
The process is easy, but involves several key stages which we will describe in this document. Once you have worked through this stage then you will be ready to explore the more advanced features of Whzan.
Prerequisites
To start this you will need the following: 1) An Allen Bradley (Modbus) PLC, in this example we are going to use a MicroLogix 1500. 2) PLC programming software, we are using RSLogix 500 from Rockwell Automation. 3) A Windows XP or later PC with internet access and connection to your device or emulator.
Document Version 1.00
Whzan 2010
Page 2
Getting started with Allen Bradley (Modbus) and Whzan
Getting Started with Whzan
First you will need an account, so go to the main whzan.com site and click register.
Its all the normal stuff, you will have to provide a valid email as its used to activate your account. The country is needed for VAT purposes and you must accept our terms and conditions in order to proceed. There is no charge for the Beta period, or for the free trial. Once you have registered with a username and password, wait for the email to arrive with a link to activate your account.
Document Version 1.00
Whzan 2010
Page 3
Getting started with Allen Bradley (Modbus) and Whzan
Set the Allen Bradley PLC Program for Testing
Whilst waiting for the activation email, lets look at the Allen Bradley PLC programming. Whatever you might eventually want to do with the program its easiest to test that everything is working on the Whzan link by starting a new program. I am assuming that you know enough to get the PLC programing tool up and going, if not use the help file in the PLC software. The basic steps are:
1) Launch the RSLogix 500 software. 2) Choose the controller type you have. In the example we have a Micrologix 1500 LSP. 3) Connect to the PLC. In the example we use RSLinx.
Document Version 1.00
Whzan 2010
Page 4
Getting started with Allen Bradley (Modbus) and Whzan
4) Select Controller Channel Configuration and set the driver to Modbus RTU Slave. Set the file numbers for Coils, Contacts, Input Registers and Holding Registers. The screen would look something like the one below:
Document Version 1.00
Whzan 2010
Page 5
Getting started with Allen Bradley (Modbus) and Whzan
5) Use the memory addresses contained within the files entered in step 4 in your PLC application. The screen would look like that below:
Once complete, write this program to the PLC controller and start it in run mode.
Document Version 1.00
Whzan 2010
Page 6
Getting started with Allen Bradley (Modbus) and Whzan
Download the Whzan Gateway
Back to Whzan, you need the program that forms the link between Whzan and the Allen Bradley (Modbus) PLC. In Whzan these are called Gateways. The Allen Bradley (Modbus) Gateway is available from our shop as a free download:
Click on the link to download the Gateway and follow the instruction process, we havent listed every step here as its self-explanatory and may be subject to change (as is the Shop format). The installation program will be digitally signed by Solcom Limited to ensure that it has not been tampered with. The installation has two components, this is necessary so that the Gateway program can run without any person being logged in to Windows. Part 1) a Windows service program that runs in the background. It connects to the PLC and to Whzan. Periodically it checks Whzan to see if there have been any changes in Whzan data that is linked to the Gateway, if there are the PLC will be updated. It also periodically checks the PLC to see if anything has changed and will update Whzan accordingly. Being a Windows service, it will start
Document Version 1.00
Whzan 2010
Page 7
Getting started with Allen Bradley (Modbus) and Whzan
when the PC powers up and normally run until it shuts down. There is nothing to see or change with the service as this is defined in the second part below. Part 2) a Gateway Manager program, this is used to tell the service what data to read/write and how that data maps to datapoints in Whzan. The manager need only run to set the system up, but you can leave it in the notification area and it will give you status updates.
Document Version 1.00
Whzan 2010
Page 8
Getting started with Allen Bradley (Modbus) and Whzan
Install the Whzan Gateway
A few more simple steps and it will soon be running. The Gateway Manager needs to know your Whzan account and a name for this Gateway. The Whzan account name is required to enable the Gateway to create and access Whzan datapoints as you define the local configuration. The Gateway name is used to store your settings and a special status datapoint in Whzan is created for the Gateway (this datapoint continuously updates displaying the time in which the Gateway last connected with Whzan). Be sure to think of a suitable name because you cant change it later. A PIN number is provided as a confirmation tool to ensure that your personal Gateway has access to your Whzan account. . Click Register with Whzan when done and you will get a link to the Whzan website for confirmation.
Document Version 1.00
Whzan 2010
Page 9
Getting started with Allen Bradley (Modbus) and Whzan
Authorize the Whzan Gateway
Enter the PIN number and click Allow Access to enable your Gateway Manager to setup your datapoints.
Once you have permitted access, return back to the Gateway Manager and it will check that it has permission to access and update data within your account. Thats all of the administration done; now as you tell the Gateway Manager about new data it will be created within Whzan where you can use it in both graphics and displays.
Document Version 1.00
Whzan 2010
Page 10
Getting started with Allen Bradley (Modbus) and Whzan
Map Whzan Datapoints on to Allen Bradley I/O
Once the Gateway is registered, the Manager will show a screen similar to that below, we suggest you leave the properties as they are for the time being. Right click on your Gateway tree and select Add Device.
This brings up the screen where we get to define a Modbus Device. Note that you can have more than one device connected. So when you have added a new device use the right hand property fields to update the information about it. Ensure that the device name is appropriate as there will be a status datapoint created within Whzan.
Document Version 1.00
Whzan 2010
Page 11
Getting started with Allen Bradley (Modbus) and Whzan
The initial screen format is shown below. Give the new device a name and description.
Select the required interface type (serial transmission protocol is the default) and enter your interface parameters. For this demo also make the device read/write.
Document Version 1.00
Whzan 2010
Page 12
Getting started with Allen Bradley (Modbus) and Whzan
After setting up the device as described, the screen should look like this:
Notice that the tree view of the Device has two entries, from Device and to Device. These refer to data exchanges from the Device to Whzan and vice versa. Note that these disappear if you make the device read only. Right click the from Device branch and select the option to add a new numeric datapoint to get to the screen shown below:
Document Version 1.00
Whzan 2010
Page 13
Getting started with Allen Bradley (Modbus) and Whzan
This brings up the screen where we get to add real datapoints mapped to the controller. Note that you can have more than one device connected. So if you add a new device use the right hand property fields to update the information about it. Ensure that the device name is appropriate as there will be a status datapoint created within Whzan. Using the properties fields update the datapoint information, the fields are described in the dialogue. Be sure to construct a naming convention before embarking as good naming will help as your system grows. For the demonstration we suggest you read an Output Holding Register with an address offset of zero (0) into a Whzan numeric datapoint called FromOHR000 and another FromOHR001 with address offset of one (1), see below:
Document Version 1.00
Whzan 2010
Page 14
Getting started with Allen Bradley (Modbus) and Whzan
Notes: Some devices will use or show offsets as hexadecimal, Whzan just uses decimal. Also offsets can be shown with a real address rather than an offset, whereas Whzan will refer to the OHR as starting from 0. If you want to get individual bits from the device, the Whzan gateway permits you to select individual bits from an Ethernet word for Whzan Boolean datapoints and a bit range for Whzan numeric datapoints. So a Boolean in Whzan might come from OHR 15 bit 7 for example or a numeric come from OHR 26 bits 4 10. More than one Whzan Datapoint can use the same device address location. Finally the Gateway manager permits the application of a linear calibration to the data in the form of y = mx + c for numeric data types. It is important to set the Whzan Min and Max values to the maximum possible range because Whzan implements these limits across the system.
Document Version 1.00
Whzan 2010
Page 15
Getting started with Allen Bradley (Modbus) and Whzan
Defining datapoints that are updated in the other direction uses a very similar process but using the To Device tree. For test purposes I have defined the following: Direction Whzan Datapoint Name Offset Bit(s) Scale Factor Offset 0 1 0 1 0-15 0-15 0-15 0-15 1 1 1 1 0 0 0 0
From Device FromOHR000 FromOHR001 To Device ToOHR000 ToOHR001
Note that with that with this arrangement anything we output will be read back.
Similarly using other registers in the Modbus device is just a matter of selecting the appropriate table. Above shows the view of our tree populated with the four datapoints.
Document Version 1.00
Whzan 2010
Page 16
Getting started with Allen Bradley (Modbus) and Whzan
How to Display Data in Whzan
On to the last tasks, setting up a display graphic (mimic) in Whzan. Open the editor in My Whzan as shown below:
Document Version 1.00
Whzan 2010
Page 17
Getting started with Allen Bradley (Modbus) and Whzan
Next click Create New Mimic to create an empty graphics file.
Update the new mimic properties, i.e. give it a name and description then click edit. You will start off with a blank page.
Document Version 1.00
Whzan 2010
Page 18
Getting started with Allen Bradley (Modbus) and Whzan
Using the Text tool, drag-out a text object. You will see the text Enter your text here, this is for fixed text items, you can change it to say FromOHR000 to keep track of the text, but we want the value displayed to come from the Device. Update the font size to 18 or so to make it clearer.
Document Version 1.00
Whzan 2010
Page 19
Getting started with Allen Bradley (Modbus) and Whzan
We entered the text FromOHR000 and then clicked on the orange binding button to the right of the text field in the Text Properties section; you will see a screen like that below:
In this case we want to display the numeric datapoint the system will read from the Output Holding Register location 0 as a text string so click the String from numeric tab and select our datapoint with name ending FromOHR000 from the list using the Insert Datapoint button.
Document Version 1.00
Whzan 2010
Page 20
Getting started with Allen Bradley (Modbus) and Whzan
Click OK to complete the data binding and return to the mimic editor screen. Repeat the process (or copy and paste) for FromOHR001 perhaps putting that to the right of the first text field. Remember to update the datapoint name bound to the second text object to the datapoint with name ending FromOHR001.
Document Version 1.00
Whzan 2010
Page 21
Getting started with Allen Bradley (Modbus) and Whzan
The mimic will then look like this:
Now lets add a control on the mimic to set the Whzan datapoints that will get written to the Output Holding Register locations 0 and 1. These are the datapoints ending in ToOHR000 and ToOHR001. As they are numeric we will use a slider control, these are called Widgets and can be selected with the Widget browser on the left side of the editor.
Document Version 1.00
Whzan 2010
Page 22
Getting started with Allen Bradley (Modbus) and Whzan
In this case we will use a simple linear slider, select the Widget Browser, Category Sliders and click on the Linear Slider as shown below:
Click the Use Now button on the right and return to the Editor.
Document Version 1.00
Whzan 2010
Page 23
Getting started with Allen Bradley (Modbus) and Whzan
The slider will be the selected drawing object on the canvas below the two text objects, so drag out a pair of sliders like this:
Document Version 1.00
Whzan 2010
Page 24
Getting started with Allen Bradley (Modbus) and Whzan
Next we need to be able to set the ToDevice Datapoints from these slider values, so we select the first slider and pick the Datapoint ending ToOHR000 from the property Datapoint To Set on the right.
Set the maximum value to 100 as well.
Document Version 1.00
Whzan 2010
Page 25
Getting started with Allen Bradley (Modbus) and Whzan
Repeat for the other Slider and use the second output Datapoint name ending in ToOHR001. To ensure that we can tell the difference between Datapoints set the slider range maximum to 1000. It should look like this:
Select the Home tab (if its not selected) at the top of the screen and click on the save icon (you might want to save periodically in any case if you have a poor internet connection). Ensure nothing is selected (i.e. click on the blank canvas) and then click the View Live button top right.
Document Version 1.00
Whzan 2010
Page 26
Getting started with Allen Bradley (Modbus) and Whzan
A new window will open and you will see your two sliders with a value (initially they will be 0.00) above them. Now we will go through a sequence to show that things are working. Both at zero:
Move the first slider quickly to the half way (50%) position to change the value being output to the register OHR000. The appearance will at first be this: First slider at 50%
After you release the slider (mouse up) the viewer will send an update to Whzan and the datapoint ToOHR000 will be set to 50 (depending upon your slider position accuracy). On the next refresh cycle (usually 10 seconds) the Modbus Gateway will check Whzan and discover that the value has changed. The updated value will then be written to the Modbus OHR location 0 by the Gateway. The Gateway will subsequently read the same address location and find the updated value mapped to the datapoint FromOHR000 which in turn will get updated in Whzan. The next refresh of the mimic viewer will see the update of the text field on the screen.
Document Version 1.00
Whzan 2010
Page 27
Getting started with Allen Bradley (Modbus) and Whzan
This can be repeated on the second slider, but because the scale is 0 1000 the 50% mark will be 500. The settled state for both at 50% is as follows:
Finally move both sliders to 100% and wait for the input datapoints to catch up.
That covers the basic steps from setting up a PLC through to creating the first mimic with live data. Once confidence has been gained, try using more than one PLC or device, other Whzan graphic shapes and dynamic effects and Whzan Boolean datapoints.
Document Version 1.00
Whzan 2010
Page 28
You might also like
- DeltaV Problems and Solutions - PCEDCSDocument10 pagesDeltaV Problems and Solutions - PCEDCShashempour100% (1)
- InView AOI Sample Code User InstructionsDocument55 pagesInView AOI Sample Code User InstructionsRrhh EstNo ratings yet
- Workstation Installation ChecklistDocument13 pagesWorkstation Installation ChecklistSSAS76No ratings yet
- Extending VPN Connectivity To Amazon AWS VPC Using AWS VPC VPN Gateway ServiceDocument16 pagesExtending VPN Connectivity To Amazon AWS VPC Using AWS VPC VPN Gateway ServicevgprasadNo ratings yet
- How To Turn Your Windows 10 PC Into A Wireless Hotspot: Mauro HuculakDocument13 pagesHow To Turn Your Windows 10 PC Into A Wireless Hotspot: Mauro HuculaktoniNo ratings yet
- Tech Note - PAN Vwire Eval InstallDocument16 pagesTech Note - PAN Vwire Eval InstallJhonnySinatraNo ratings yet
- WIZ VSP User Manual EnglishDocument36 pagesWIZ VSP User Manual EnglishAlejandro C Oy0% (1)
- Implementing Alteon Va in An Amazon Aws Environment: January 06, 2019Document46 pagesImplementing Alteon Va in An Amazon Aws Environment: January 06, 2019subendra maharjanNo ratings yet
- AppV 5 WikiDocument111 pagesAppV 5 WikiJeevan kumarNo ratings yet
- PDMS Admin Console Manual PDFDocument73 pagesPDMS Admin Console Manual PDFksvvijNo ratings yet
- How-To Connect Your HANA Cloud Platform Mobile Service Account To Your On-Premise OData ServiceDocument25 pagesHow-To Connect Your HANA Cloud Platform Mobile Service Account To Your On-Premise OData ServiceHard SarcoNo ratings yet
- ADFS Part1Document6 pagesADFS Part1Roger VendramineNo ratings yet
- Using RSLinx OPC ServerDocument17 pagesUsing RSLinx OPC ServeragaussNo ratings yet
- Executing RFC Calls From A NetWeaver Cloud ApplicationDocument18 pagesExecuting RFC Calls From A NetWeaver Cloud ApplicationCarlos BravoNo ratings yet
- How To Check If Your Wireless Adapter Supports Hosted Networks in Windows 10Document12 pagesHow To Check If Your Wireless Adapter Supports Hosted Networks in Windows 10Richard Kate RicohermosoNo ratings yet
- Web Service Consumer - MuleSoft Documentation PDFDocument27 pagesWeb Service Consumer - MuleSoft Documentation PDFrithuik1598No ratings yet
- Sap BoDocument12 pagesSap BoPrathyush KanchiReddyNo ratings yet
- An Introduction To ClientDocument11 pagesAn Introduction To ClientVladislav KovalenkoNo ratings yet
- Windows 10 File Server or Terminal SetupDocument7 pagesWindows 10 File Server or Terminal SetupBobbyMocorroNo ratings yet
- Wireless Local Area Network Card: (For 802.11g & 802.11b Wireless Networks)Document10 pagesWireless Local Area Network Card: (For 802.11g & 802.11b Wireless Networks)birrajNo ratings yet
- Read Me First: ImportantDocument25 pagesRead Me First: ImportantKimberly WalkerNo ratings yet
- Quick Setup Guide - Airstation Whr-G54S: Wireless Cable/Dsl Smart RouterDocument6 pagesQuick Setup Guide - Airstation Whr-G54S: Wireless Cable/Dsl Smart RoutersuckmydickyyNo ratings yet
- WLI UC GN - ManualDocument46 pagesWLI UC GN - ManualPasak SenawongseNo ratings yet
- PowerBuilder and The CloudDocument10 pagesPowerBuilder and The CloudhsmanianNo ratings yet
- PAVER WCF Service InstallationDocument8 pagesPAVER WCF Service InstallationJonathan Centeno OchoaNo ratings yet
- World Install GuideDocument17 pagesWorld Install GuideRahul JaiswalNo ratings yet
- Touchwin SCADA ManualDocument28 pagesTouchwin SCADA ManualMarko AntonioNo ratings yet
- Step-by-Step Guide: How To Set Up A VPN: HowtosetupavpnDocument5 pagesStep-by-Step Guide: How To Set Up A VPN: Howtosetupavpnjamilpervaz1No ratings yet
- SAP HCP Cloud ConnectorDocument22 pagesSAP HCP Cloud ConnectorAmrinder Singh0% (1)
- AHS Virtual Data Room User Guide v1.1Document12 pagesAHS Virtual Data Room User Guide v1.1Ed StarkNo ratings yet
- Installing Onehub EnterpriseDocument18 pagesInstalling Onehub Enterpriserolandz7No ratings yet
- SOAP Web Services Best Practices - BMC CommunitiesDocument7 pagesSOAP Web Services Best Practices - BMC CommunitieskkuppachiNo ratings yet
- View Agent 60 Direct Connection Plugin AdministrationDocument26 pagesView Agent 60 Direct Connection Plugin AdministrationsergiutNo ratings yet
- Cisco WAP121 Admin GuideDocument179 pagesCisco WAP121 Admin GuideccieNo ratings yet
- Smartconnector™ Configuration Guide For: Trend Micro Control Manager NG DBDocument28 pagesSmartconnector™ Configuration Guide For: Trend Micro Control Manager NG DBseifadiazNo ratings yet
- PRINTSolv DCA 4 0 InstallationDocument8 pagesPRINTSolv DCA 4 0 Installationpchen13No ratings yet
- Installing Aloha IN WIINDOWS 7Document5 pagesInstalling Aloha IN WIINDOWS 7rabeaNo ratings yet
- Web Services ProxyDocument26 pagesWeb Services Proxysathish11407144No ratings yet
- 2016 RDS Core Components and RDS Deployment OptionsDocument47 pages2016 RDS Core Components and RDS Deployment OptionsDaber HisatneNo ratings yet
- Install Remote Desktop Web Connection On Windows Server 2003Document6 pagesInstall Remote Desktop Web Connection On Windows Server 2003दिब्यम प्रभात्No ratings yet
- VPN Watchguard - AzureDocument9 pagesVPN Watchguard - Azureaquey1No ratings yet
- PowerBi Data GatewayDocument11 pagesPowerBi Data GatewayGandhi GoditiNo ratings yet
- TableauOnline6-2 ADWDocument11 pagesTableauOnline6-2 ADWPhan Thị Kiều OanhNo ratings yet
- Step by Step WSUS Server For Anyone PDFDocument22 pagesStep by Step WSUS Server For Anyone PDFadolfo100% (1)
- Connecting OACS To On Prem Data Sources Using RDG Satish C 3Document4 pagesConnecting OACS To On Prem Data Sources Using RDG Satish C 3Samiha BakshNo ratings yet
- Netsh WLAN Show ProfilesDocument3 pagesNetsh WLAN Show ProfileslakbanpoeNo ratings yet
- Windows Server 2008 Terminal Services ConfigurationDocument27 pagesWindows Server 2008 Terminal Services ConfigurationPhilippe AndreNo ratings yet
- Web Server User Guide: Module Mgmt. See The Figure Below For ReferenceDocument8 pagesWeb Server User Guide: Module Mgmt. See The Figure Below For Referencef_delmonacoNo ratings yet
- ZeroShell WPA EnterpriseDocument16 pagesZeroShell WPA EnterprisezachwormsNo ratings yet
- Virtual Private CloudDocument17 pagesVirtual Private CloudvgprasadNo ratings yet
- Commvault Release 8 0 0 BookDocument24 pagesCommvault Release 8 0 0 BookMarco Figueirêdo Jr.No ratings yet
- KMGMT 3416 150AX Day Zero ConfigDocument10 pagesKMGMT 3416 150AX Day Zero ConfigiziNo ratings yet
- 000022427working With DAServersDocument16 pages000022427working With DAServersRolando VlNo ratings yet
- Road Sync Admin GuideDocument7 pagesRoad Sync Admin GuideSivakumar BalaNo ratings yet
- Duet Enterprise Installing Duet Enterprise - From SCNDocument15 pagesDuet Enterprise Installing Duet Enterprise - From SCNamontilla23No ratings yet
- MAPtool KitDocument22 pagesMAPtool Kitcarlos MoralesNo ratings yet
- Totpradius0 1Document7 pagesTotpradius0 1Styve PolaNo ratings yet
- Opc Redundancy Broker Manual PDFDocument26 pagesOpc Redundancy Broker Manual PDFsalehimohsen13514969No ratings yet
- 9AKK101130D1342 - PGP Brochure PDFDocument20 pages9AKK101130D1342 - PGP Brochure PDFsalehimohsen13514969No ratings yet
- Hart CommunicationDocument40 pagesHart CommunicationSamNo ratings yet
- Oil Field - Final PDFDocument12 pagesOil Field - Final PDFsalehimohsen13514969No ratings yet
- Using MODBUS For ProcessDocument7 pagesUsing MODBUS For ProcessjosethompsonNo ratings yet
- Comprot 0700xx Rev 3 - 04 PDFDocument9 pagesComprot 0700xx Rev 3 - 04 PDFsalehimohsen13514969No ratings yet
- Mod Bus 3Document16 pagesMod Bus 3Moisés SilvaNo ratings yet
- 162 LenzeDS41-en2 PDFDocument4 pages162 LenzeDS41-en2 PDFsalehimohsen13514969No ratings yet
- Serial Communication Tutorial Combined PDFDocument6 pagesSerial Communication Tutorial Combined PDFsalehimohsen13514969100% (1)
- Tech Serial v1r0c0 PDFDocument15 pagesTech Serial v1r0c0 PDFsalehimohsen13514969100% (1)
- BBC Tews 13 SwizzDocument2 pagesBBC Tews 13 SwizzMohammad YasirNo ratings yet
- 13s SerialCommunication 331notes PDFDocument8 pages13s SerialCommunication 331notes PDFsalehimohsen13514969100% (3)
- BBC Tews 13 SwizzDocument2 pagesBBC Tews 13 SwizzMohammad YasirNo ratings yet
- BBC Tews 12 Sick PDFDocument2 pagesBBC Tews 12 Sick PDFsalehimohsen13514969No ratings yet
- Listeningscript AwesomeDocument2 pagesListeningscript AwesomeFathurrohman HusenNo ratings yet
- BBC Tews 10 Anorak PDFDocument2 pagesBBC Tews 10 Anorak PDFsalehimohsen13514969No ratings yet