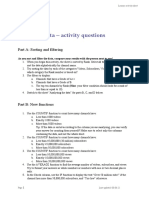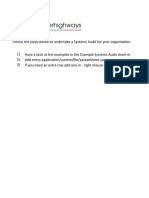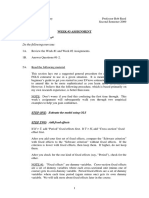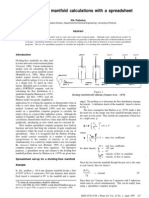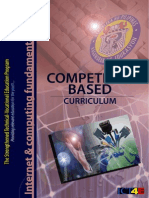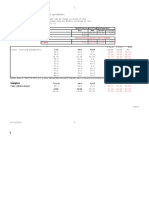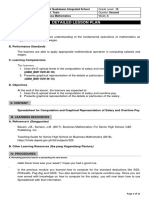Professional Documents
Culture Documents
How To Build Dashboard Using Excel
Uploaded by
Giorgio AtanasovOriginal Title
Copyright
Available Formats
Share this document
Did you find this document useful?
Is this content inappropriate?
Report this DocumentCopyright:
Available Formats
How To Build Dashboard Using Excel
Uploaded by
Giorgio AtanasovCopyright:
Available Formats
How to build Dashboard using Excel data with InfoCaptor Dashboard Designer
This paper will illustrate how to build Dashboard (reports, charts) from Excel Spreadsheet. The data file is also provided so you can follow the steps.
http://www.infocaptor.com
CopyRight RudraSoft LLC http://www.infocaptor.com
1/34
How to build Dashboard using Excel data with InfoCaptor Dashboard Designer
How to build Dashboard (reports, charts) from Excel Spreadsheet.........................................................................3 This is the sample Excel Spreadsheet test_data.xls............................................................................................. 3 Launch InfoCaptor............................................................................................................................................... 4 Connect to the Excel file......................................................................................................................................5 Create your first Dashboard................................................................................................................................. 6 Add content to your new Dashboard................................................................................................................... 7 Syntax for Querying Excel Worksheets...........................................................................................................7 Your first Portlet (Qlet ).......................................................................................................................................7 Portlet Customizations......................................................................................................................................... 9 Create Summary Portlets................................................................................................................................... 10 By Region...................................................................................................................................................... 10 By Product Category......................................................................................................................................10 By Channel.....................................................................................................................................................11 Create Pie Chart (Glet).......................................................................................................................................12 Add Parameters..................................................................................................................................................18 Year Parameter...............................................................................................................................................18 Link the Parameters to Portlet............................................................................................................................22 By Region...................................................................................................................................................... 25 By Channel.....................................................................................................................................................25 By Product Category......................................................................................................................................25 Top Countries.................................................................................................................................................25 By Period....................................................................................................................................................... 25 Dynamic Refresh of Dashboard when changing Parameter.............................................................................. 26 The Dashboard So Far....................................................................................................................................... 29 Create Drills Drill from one portlet to another............................................................................................... 29 Important Information............................................................................................................................................34 Column Names...................................................................................................................................................34 Connection problems? ...................................................................................................................................... 34
CopyRight RudraSoft LLC http://www.infocaptor.com
2/34
How to build Dashboard using Excel data with InfoCaptor Dashboard Designer
How to build Dashboard (reports, charts) from Excel Spreadsheet
For practice, you can download this excel spreadsheet and use the same SQL code in this document. All of the SQL code that is highlighted in Yellow can be selected and copied using the Acrobat select option Did you download InfoCaptor Dashboard Designer? If not, then it is a good idea to have it installed so you can follow the steps easily.
This is the sample Excel Spreadsheet test_data.xls
CopyRight RudraSoft LLC http://www.infocaptor.com
3/34
How to build Dashboard using Excel data with InfoCaptor Dashboard Designer
Launch InfoCaptor
CopyRight RudraSoft LLC http://www.infocaptor.com
4/34
How to build Dashboard using Excel data with InfoCaptor Dashboard Designer
Connect to the Excel file
If the path of the Excel file is c:\files\data.xls then use \\ , result c:\\files\\data.xls In this case the file to be used is d:\\test_data.xls. Select Excel File sun.jdbc.odbc.JdbcOdbcDriver from the Driver list.
CopyRight RudraSoft LLC http://www.infocaptor.com
5/34
How to build Dashboard using Excel data with InfoCaptor Dashboard Designer
Create your first Dashboard
Click on the New Dashboard button (yellow highlight) Enter the desired dashboard name (green highlight) Click OK (blue highlight) It creates an empty dashboard as shown below
CopyRight RudraSoft LLC http://www.infocaptor.com
6/34
How to build Dashboard using Excel data with InfoCaptor Dashboard Designer
Add content to your new Dashboard
Syntax for Querying Excel Worksheets
Each worksheet in Excel file is treated like a SQL table The worksheet is referenced as [worksheet name$] You can perform normal SQL selects on this table
Your first Portlet (Qlet )
Lets create the first portlet We will show the complete file in the portlet using below query Select * from [detail_data$] {detail data is one of the worksheet in the test_data.xls file}
CopyRight RudraSoft LLC http://www.infocaptor.com
7/34
How to build Dashboard using Excel data with InfoCaptor Dashboard Designer
Click on the New Qlet button or select Create Query Portlet from Menu bar In the property window as shown above, enter the Qlet Name Select the Connection Enter you query in the text editor Click on the Apply button
CopyRight RudraSoft LLC http://www.infocaptor.com
8/34
How to build Dashboard using Excel data with InfoCaptor Dashboard Designer
Portlet Customizations
Once your portlet is visible, you can change the cosmetic features such as colors and fonts, increase/decrease column widths, change the location of the portlet and resize the portlet.
We just changed the column colors.
CopyRight RudraSoft LLC http://www.infocaptor.com
9/34
How to build Dashboard using Excel data with InfoCaptor Dashboard Designer
Create Summary Portlets
Using the same data, we can create any slice of data by grouping the numbers by any column. Click on the new Qlet button and type the following query
By Region
select country_region, sum(quantity_sold) as qty_sold, sum(amount_sold) as amt_sold from [detail_data$] group by country_region order by 3 desc
order by 3 desc tells to sort by the third column in descending order. You can also mention the sort this way order by sum(amount_sold) desc or order by sum(amount_sold) asc for ascending We will add few more portlets as shown below.
By Product Category
select prod_category, sum(quantity_sold) as qty_sold, sum(amount_sold) as amt_sold from [detail_data$] group by prod_category order by sum(amount_sold) desc
CopyRight RudraSoft LLC http://www.infocaptor.com
10/34
How to build Dashboard using Excel data with InfoCaptor Dashboard Designer
By Channel
select channel_class, sum(quantity_sold) as qty_sold, sum(amount_sold) as amt_sold from [detail_data$] group by channel_class order by sum(amount_sold) desc
CopyRight RudraSoft LLC http://www.infocaptor.com
11/34
How to build Dashboard using Excel data with InfoCaptor Dashboard Designer
By Now the dashboard should be getting crowded
But what is a dashboard without charts? Lets add some colors to it with charts.
Create Pie Chart (Glet)
We will convert each of the above queries into Pie chart. For a pie chart we just need two columns, the first column becomes the base on which the pie sections are named after and the second column is the numeric column that decides the pie size for each section. Since we have three columns in all of the above queries, we will pick the first and the second column. Click on the New Chart button Enter the name of the Glet Select the Chart Type (2d Pie or 3d Pie) Enter the following query
select country_region, sum(quantity_sold) as qty_sold from [detail_data$] group by country_region order by 3 desc Click Apply
CopyRight RudraSoft LLC http://www.infocaptor.com
12/34
How to build Dashboard using Excel data with InfoCaptor Dashboard Designer
We dont need the order by clause for a pie chart. You can select pie , Pie 3d or Ring from the drop down. Here is the 3D pie version
Here is the Ring version
CopyRight RudraSoft LLC http://www.infocaptor.com
13/34
How to build Dashboard using Excel data with InfoCaptor Dashboard Designer
Similarly lets create other pie charts By Product Category Pie chart select prod_category, sum(quantity_sold) as qty_sold from [detail_data$] group by prod_category
By Channel Class select channel_class, sum(quantity_sold) as qty_sold from [detail_data$] group by channel_class
CopyRight RudraSoft LLC http://www.infocaptor.com
14/34
How to build Dashboard using Excel data with InfoCaptor Dashboard Designer
Your dashboard should look something like this
As you see the portlets are randomly placed and sized. We will take care of the placement and sizing later. Lets add few more stuff to the dashboard. Now we add a Bar chart Top Countries select country_name, sum(quantity_sold) as qty_sold from [detail_data$] group by country_name order by sum(quantity_sold) desc
CopyRight RudraSoft LLC http://www.infocaptor.com
15/34
How to build Dashboard using Excel data with InfoCaptor Dashboard Designer
We select the Chart Type = Bar, enter the query and hit Full Apply The bar chart is displayed but there are few ugly things. The labels on the X-Axis are overlapping, we need proper names for the X and Y axes and what if we just need to see the Top 5 Countries?
As you see, we changed the Max Rows=5 which limits the bar chart to top 5 countries. We changed the X Axis label = Country, Y Axis label = Quantity Sold and finally we set the x Axis label angle to 30 degrees Lets add another bar chart by Month By Period select calendar_month_name, sum(quantity_sold) as qty_sold from [detail_data$] group by calendar_month_name
CopyRight RudraSoft LLC http://www.infocaptor.com
16/34
How to build Dashboard using Excel data with InfoCaptor Dashboard Designer
Now we align and re-size the portlets Click on Menu Edit Show Grid. Drag the borders of each portlet and resize them as you see fit
CopyRight RudraSoft LLC http://www.infocaptor.com
17/34
How to build Dashboard using Excel data with InfoCaptor Dashboard Designer
Now that our dashboard is almost ready, we will add some parameters and make it more user friendly.
Add Parameters
Year Parameter
Click on the new parameter button or from the menu select Create Parameter
CopyRight RudraSoft LLC http://www.infocaptor.com
18/34
How to build Dashboard using Excel data with InfoCaptor Dashboard Designer
Enter Year as the parameter name In the Display Column type distinct fiscal_year In the text editor type the worksheet name FROM [detail_data$] Click on Fully Apply
The above is the result list of values The list of value is showing a decimal value, this is because of the Excel formatting.
CopyRight RudraSoft LLC http://www.infocaptor.com
19/34
How to build Dashboard using Excel data with InfoCaptor Dashboard Designer
Change the query to add a condition as below. We will use the TRIM function (if you list of values shows a null value then also add a where condition to remove null value e.g where fiscal_year <> null )
Similarly lets add the region parameter Region Parameter
CopyRight RudraSoft LLC http://www.infocaptor.com
20/34
How to build Dashboard using Excel data with InfoCaptor Dashboard Designer
For this parameter we have enabled the All Values. We also added country_region in the (ID1) Internal Column1 property. This is needed in order for All Values to work. Now we need to wire all the portlets to the above two parameters.
CopyRight RudraSoft LLC http://www.infocaptor.com
21/34
How to build Dashboard using Excel data with InfoCaptor Dashboard Designer
Link the Parameters to Portlet
Right now the parameters and the portlets are independent. In order to link the tables and charts to the parameter we need to modify the SQL queries for each portlet (table and chart). Select the By Region and Edit it. The current query is
select country_region, sum(quantity_sold) as qty_sold, sum(amount_sold) as amt_sold from [detail_data$] group by country_region order by 3 desc
Just after [detail_data$], hit Enter or return key to create a new line below Type and fiscal_year = , then right click just after the = sign A list of all Parameters is made visible.
Select the Year (p33) parameter, a sub-menu will popup Select p33: Get Display >/*distinct TRIM(fiscal_year)*/ p33 is the internal Identifier for the Year parameter Once you select p33: Get Display >/*distinct TRIM(fiscal_year)*/, the query should be as shown below
select country_region, sum(quantity_sold) as qty_sold, sum(amount_sold) as amt_sold from [detail_data$] where fiscal_year = 'G_PARAM<p33:Display>' /*distincttrim(fiscal_year)*/ group by country_region order by 3 desc
CopyRight RudraSoft LLC http://www.infocaptor.com
22/34
How to build Dashboard using Excel data with InfoCaptor Dashboard Designer
Since Year is a numeric value, we will remove the quotes around G_PARAM<p33:Display> and remove the string /*distinct TRIM(fiscal_year)*/. So the final query looks as shown below
select country_region, sum(quantity_sold) as qty_sold, sum(amount_sold) as amt_sold from [detail_data$] where fiscal_year = G_PARAM<p33:Display> group by country_region order by 3 desc
The code G_PARAM<p33:Display> is an instruction to pick the current value of the Year parameter identified by id = p33 and get the Display Value When you click on Full Apply, the SQL query is dynamically reconstructed at run time to use the parameter value. If you go to menu Run Display Log, click on Log Enabled button, refresh the chart and go back to the Display Log, you will see the modified query as it is submitted.
Similarly we add the condition for the Region parameter
CopyRight RudraSoft LLC http://www.infocaptor.com
23/34
How to build Dashboard using Excel data with InfoCaptor Dashboard Designer
For the Region we include a LIKE operator. Since we have enabled All Values in the region parameter, the All Values internally passes a % character in the ID1 field, i.e if you select All Values in the region parameter then the G_PARAM<p34:ID1> will contain a value of %, in all other cases it will contain the actual country region. Here is the log display with All Values
We will apply the above conditions to all the portlets. The resultant queries are as below
CopyRight RudraSoft LLC http://www.infocaptor.com
24/34
How to build Dashboard using Excel data with InfoCaptor Dashboard Designer
By Region
select country_region, sum(quantity_sold) as qty_sold, sum(amount_sold) as amt_sold from [detail_data$] where fiscal_year = G_PARAM<p33:Display> and country_region like 'G_PARAM<p34:ID1>' group by country_region order by 3 desc
By Channel
select channel_class, sum(quantity_sold) as qty_sold from [detail_data$] where fiscal_year = G_PARAM<p33:Display> and country_region like 'G_PARAM<p34:ID1>' group by channel_class
By Product Category
select prod_category, sum(quantity_sold) as qty_sold, sum(amount_sold) as amt_sold from [detail_data$] where fiscal_year = G_PARAM<p33:Display> and country_region like 'G_PARAM<p34:ID1>' group by prod_category order by sum(amount_sold) desc
Top Countries
select country_name, sum(quantity_sold) as qty_sold from [detail_data$] where fiscal_year = G_PARAM<p33:Display> and country_region like 'G_PARAM<p34:ID1>' group by country_name order by sum(quantity_sold) desc
By Period
select calendar_month_name, sum(quantity_sold) as qty_sold from [detail_data$] where fiscal_year = G_PARAM<p33:Display> and country_region like 'G_PARAM<p34:ID1>' group by calendar_month_name
When you change any of the parameters, you need to click on the Refresh Dashboard action refreshes the full dashboard.
button. This
CopyRight RudraSoft LLC http://www.infocaptor.com
25/34
How to build Dashboard using Excel data with InfoCaptor Dashboard Designer
Having to click on the Refresh button everytime you change the parameter is little tedious. So is there a way where the dashboard refreshes automatically whenever there is a change in parameter? Absolutely! Infact, you can control which portlet gets refreshed for any particular parameter change.
Dynamic Refresh of Dashboard when changing Parameter
First take a note of the internal identifiers for each of the Graph portlet and Query portlets. When you click on any portlet, the internal ID is displayed at the bottom in the status bar
The internal ID for By Region portlet is = q32. Now we will add a trigger in the Year parameter to refresh By Region whenever the user changes or selects a year value
CopyRight RudraSoft LLC http://www.infocaptor.com
26/34
How to build Dashboard using Excel data with InfoCaptor Dashboard Designer
As shown above, edit the Year parameter (right click on Year title, select Edit) Set Run Dynamic Java Script = Y Click on the Dynamic Java Script Editor Type the following command //<REFRESH_LIST>q32</REFRESH_LIST> You can refresh more than one portlet by adding the portlet id separated by comma e.g. //<REFRESH_LIST>q32,q34,g35</REFRESH_LIST> Now if you need to refresh all the portlets then there is an easy shortcut Just type //<REFRESH_LIST>ALL</REFRESH_LIST> NOTE: ALL is in Caps Similarly, add the trigger command to the Region parameter
CopyRight RudraSoft LLC http://www.infocaptor.com
27/34
How to build Dashboard using Excel data with InfoCaptor Dashboard Designer
CopyRight RudraSoft LLC http://www.infocaptor.com
28/34
How to build Dashboard using Excel data with InfoCaptor Dashboard Designer
The Dashboard So Far
Create Drills Drill from one portlet to another
We will create a drill from the By Region portlet to a detail level by By Region and Country. So this detail level will tell us How is the Sales distributed among different countries for each Region We need to create a new Qlet with the following SQL query
select country_region, country_name,sum(quantity_sold) as qty_sold, sum(amount_sold) as amt_sold from [detail_data$] where fiscal_year = G_PARAM<p33:Display>
and country_region = 'param<Region Name,Asia>'
group by country_region,country_name order by 3 desc
In the above code, we introduced a new element which is called as Portlet Filters. Each portlet filter is defined using the following syntax [param<Filter name, default filter value>]. The quotes at the beginning and end of the filter definition are needed if the column (in this case pldesc) is character. If the filter is against a numeric column then you dont need the quotes.
CopyRight RudraSoft LLC http://www.infocaptor.com
29/34
How to build Dashboard using Excel data with InfoCaptor Dashboard Designer
Once you click Apply, it prompts you to enter the Filter value
We can type any value in the Region Name or just accept the default Asia value. Click on Apply. The portlet is refreshed and the results are as shown below.
CopyRight RudraSoft LLC http://www.infocaptor.com
30/34
How to build Dashboard using Excel data with InfoCaptor Dashboard Designer
Now focus on the By Region Qlet Right click on the first column i.e. on any cell in the Country Region column
Switch to the Drill Settings Tab as shown here Click on the Add button. Enter Drill Name, Select Drill Into as By Region and Country
CopyRight RudraSoft LLC http://www.infocaptor.com
31/34
How to build Dashboard using Excel data with InfoCaptor Dashboard Designer
Once you select the Drill Into value as By Region and Country, the Parameter region will show the available parameters. Click on the values region and a drop down will appear. This is the list of available columns from the By Region Qlet which is the parent Qlet. Select the Country_region value Click on Done and Close Click on Close on the Drill Settings tab Refresh the By Regions Qlet and you will see the Drill indicator on the Country Region column
Right click on any cell on the PL column
CopyRight RudraSoft LLC http://www.infocaptor.com
32/34
How to build Dashboard using Excel data with InfoCaptor Dashboard Designer
Select Get Details by Country The child Qlet is refreshed and the drill value is displayed
This completes the Drill definition and testing.
CopyRight RudraSoft LLC http://www.infocaptor.com
33/34
How to build Dashboard using Excel data with InfoCaptor Dashboard Designer
Important Information
Column Names
The first row of the Excel file is assumed to be the Column names. Its good idea to not have spaces in your column names. For e.g If possible convert a column name like Account Balance to Account_Balance. This way you can directly refer the column name in your SQL query. Alternatively, If you have blank spaces in between words in your Column name then put them in double quotes Account Balance , For e.g. Select sum(Account Balance) from [sheet1$]
Connection problems?
If your excel file C:\\test_data.xls is open in Excel, you cannot connect using InfoCaptor. Similarly if your Excel file is connected through InfoCaptor then you may not open it in Excel, you may lose your connection.
CopyRight RudraSoft LLC http://www.infocaptor.com
34/34
You might also like
- The Subtle Art of Not Giving a F*ck: A Counterintuitive Approach to Living a Good LifeFrom EverandThe Subtle Art of Not Giving a F*ck: A Counterintuitive Approach to Living a Good LifeRating: 4 out of 5 stars4/5 (5794)
- The Gifts of Imperfection: Let Go of Who You Think You're Supposed to Be and Embrace Who You AreFrom EverandThe Gifts of Imperfection: Let Go of Who You Think You're Supposed to Be and Embrace Who You AreRating: 4 out of 5 stars4/5 (1090)
- Never Split the Difference: Negotiating As If Your Life Depended On ItFrom EverandNever Split the Difference: Negotiating As If Your Life Depended On ItRating: 4.5 out of 5 stars4.5/5 (838)
- Hidden Figures: The American Dream and the Untold Story of the Black Women Mathematicians Who Helped Win the Space RaceFrom EverandHidden Figures: The American Dream and the Untold Story of the Black Women Mathematicians Who Helped Win the Space RaceRating: 4 out of 5 stars4/5 (895)
- Grit: The Power of Passion and PerseveranceFrom EverandGrit: The Power of Passion and PerseveranceRating: 4 out of 5 stars4/5 (588)
- Shoe Dog: A Memoir by the Creator of NikeFrom EverandShoe Dog: A Memoir by the Creator of NikeRating: 4.5 out of 5 stars4.5/5 (537)
- The Hard Thing About Hard Things: Building a Business When There Are No Easy AnswersFrom EverandThe Hard Thing About Hard Things: Building a Business When There Are No Easy AnswersRating: 4.5 out of 5 stars4.5/5 (345)
- Elon Musk: Tesla, SpaceX, and the Quest for a Fantastic FutureFrom EverandElon Musk: Tesla, SpaceX, and the Quest for a Fantastic FutureRating: 4.5 out of 5 stars4.5/5 (474)
- Her Body and Other Parties: StoriesFrom EverandHer Body and Other Parties: StoriesRating: 4 out of 5 stars4/5 (821)
- The Sympathizer: A Novel (Pulitzer Prize for Fiction)From EverandThe Sympathizer: A Novel (Pulitzer Prize for Fiction)Rating: 4.5 out of 5 stars4.5/5 (121)
- The Emperor of All Maladies: A Biography of CancerFrom EverandThe Emperor of All Maladies: A Biography of CancerRating: 4.5 out of 5 stars4.5/5 (271)
- The Little Book of Hygge: Danish Secrets to Happy LivingFrom EverandThe Little Book of Hygge: Danish Secrets to Happy LivingRating: 3.5 out of 5 stars3.5/5 (400)
- The World Is Flat 3.0: A Brief History of the Twenty-first CenturyFrom EverandThe World Is Flat 3.0: A Brief History of the Twenty-first CenturyRating: 3.5 out of 5 stars3.5/5 (2259)
- The Yellow House: A Memoir (2019 National Book Award Winner)From EverandThe Yellow House: A Memoir (2019 National Book Award Winner)Rating: 4 out of 5 stars4/5 (98)
- Devil in the Grove: Thurgood Marshall, the Groveland Boys, and the Dawn of a New AmericaFrom EverandDevil in the Grove: Thurgood Marshall, the Groveland Boys, and the Dawn of a New AmericaRating: 4.5 out of 5 stars4.5/5 (266)
- A Heartbreaking Work Of Staggering Genius: A Memoir Based on a True StoryFrom EverandA Heartbreaking Work Of Staggering Genius: A Memoir Based on a True StoryRating: 3.5 out of 5 stars3.5/5 (231)
- Team of Rivals: The Political Genius of Abraham LincolnFrom EverandTeam of Rivals: The Political Genius of Abraham LincolnRating: 4.5 out of 5 stars4.5/5 (234)
- On Fire: The (Burning) Case for a Green New DealFrom EverandOn Fire: The (Burning) Case for a Green New DealRating: 4 out of 5 stars4/5 (74)
- The Unwinding: An Inner History of the New AmericaFrom EverandThe Unwinding: An Inner History of the New AmericaRating: 4 out of 5 stars4/5 (45)
- FNSACC323 Assessment 2 v1.0Document8 pagesFNSACC323 Assessment 2 v1.0james bryan castroNo ratings yet
- C - SAC - 2221Q&A80 Dumps NWDocument18 pagesC - SAC - 2221Q&A80 Dumps NWRekhaNo ratings yet
- Practical Management Science 6th Edition Winston Test BankDocument12 pagesPractical Management Science 6th Edition Winston Test Bankbarrydixonydazewpbxn100% (11)
- Lab 6Document15 pagesLab 6yNo ratings yet
- Pastel Payroll's 5-In-1 Payroll & HR SolutionDocument6 pagesPastel Payroll's 5-In-1 Payroll & HR SolutionPatty PetersonNo ratings yet
- Create Excel Spreadsheets With PLSQLDocument8 pagesCreate Excel Spreadsheets With PLSQLdortella0% (1)
- Advanced Project Importing With Fisher Specification ManagerDocument20 pagesAdvanced Project Importing With Fisher Specification ManagerAnupam MudlyNo ratings yet
- Shubham ItDocument60 pagesShubham ItMannatNo ratings yet
- Youtube Data - Activity Questions: Part A: Sorting and FilteringDocument2 pagesYoutube Data - Activity Questions: Part A: Sorting and FilteringGabriela RobeloNo ratings yet
- Class 10 Rbse Computer EnglishDocument266 pagesClass 10 Rbse Computer EnglishPRIYANSHU LAWANIANo ratings yet
- Systems Audit TemplateDocument4 pagesSystems Audit TemplateJason TrNo ratings yet
- Assignment Week3Document20 pagesAssignment Week3totomkosNo ratings yet
- May 2020 ICT Practical PaperDocument20 pagesMay 2020 ICT Practical PaperYasin -AL- HasanNo ratings yet
- Carbon Fiber SpreadsheetDocument3 pagesCarbon Fiber SpreadsheetMai CNo ratings yet
- UVMRegistersDocument48 pagesUVMRegistersHimabindu Vallabhaneni100% (2)
- 1997 Vol 23 No 2 1001 AbstractDocument1 page1997 Vol 23 No 2 1001 AbstractFatih KantaşNo ratings yet
- Activity Sheet - Q3 G6 WK 5Document18 pagesActivity Sheet - Q3 G6 WK 5ALICIA ROSALESNo ratings yet
- Ism HelpDocument4 pagesIsm Helpakkambleanil5No ratings yet
- University of Mumbai Bachelor of Management Studies (B.M.S)Document18 pagesUniversity of Mumbai Bachelor of Management Studies (B.M.S)Noopur GandhiNo ratings yet
- Ms Excel MCQ BankDocument53 pagesMs Excel MCQ Bankvadthyavath VinodkumarNo ratings yet
- Summative Test 2Document12 pagesSummative Test 2Danilo Nunez Jr.No ratings yet
- Internet and Computing Fundamentals CBCDocument88 pagesInternet and Computing Fundamentals CBCJethro Campos80% (5)
- Hdpsychart Generic ManualDocument148 pagesHdpsychart Generic ManualPranay SawantNo ratings yet
- Mullen - 1983Document21 pagesMullen - 1983Astri AzairaNo ratings yet
- BFC 32002 ProjectinstructionDocument7 pagesBFC 32002 ProjectinstructionMzhfr IzzatNo ratings yet
- Bus115 Document StandardsOfProfessionalismDocument4 pagesBus115 Document StandardsOfProfessionalismJulio AyalaNo ratings yet
- MODULE 1 BASIC COMPETENCIESeditedDocument30 pagesMODULE 1 BASIC COMPETENCIESeditedEbb Tenebroso JudillaNo ratings yet
- Tutorial IMEX BUILDER (Field Units)Document29 pagesTutorial IMEX BUILDER (Field Units)ChanseNo ratings yet
- Detailed Lesson Plan: (Abm - Bm11Sw-Iif-13)Document11 pagesDetailed Lesson Plan: (Abm - Bm11Sw-Iif-13)Princess DuquezaNo ratings yet
- Prospectus-Cum-Guidelines: State Eligibility Test in Computer Appreciation & Applications (SETC)Document17 pagesProspectus-Cum-Guidelines: State Eligibility Test in Computer Appreciation & Applications (SETC)Rahul Rao kholaNo ratings yet