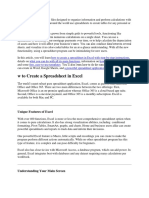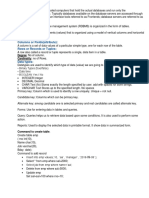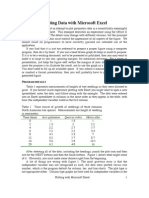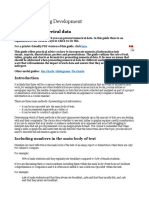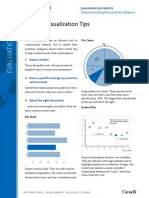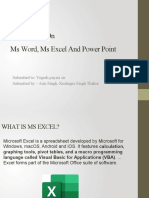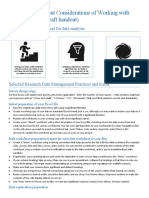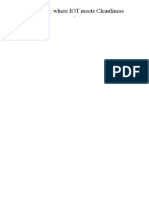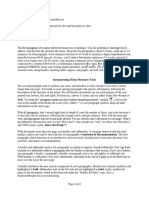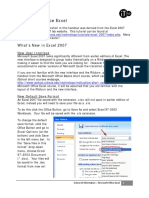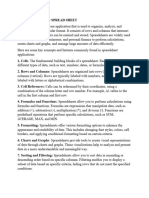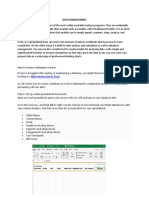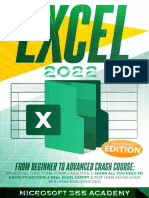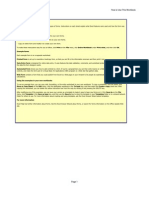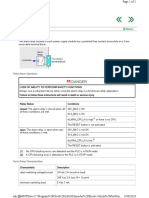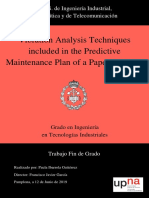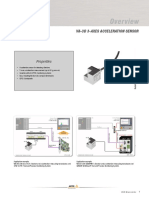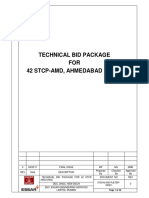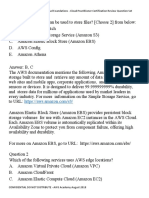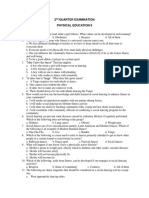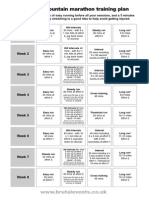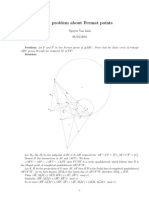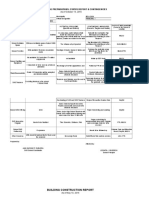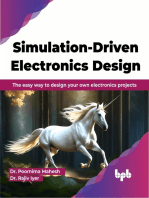Professional Documents
Culture Documents
Bus115 Document StandardsOfProfessionalism
Uploaded by
Julio AyalaOriginal Title
Copyright
Available Formats
Share this document
Did you find this document useful?
Is this content inappropriate?
Report this DocumentCopyright:
Available Formats
Bus115 Document StandardsOfProfessionalism
Uploaded by
Julio AyalaCopyright:
Available Formats
Brigham Young University Idaho
Spreadsheet Standards of Professionalism
These guidelines will help you create best-in-class spreadsheets with excellent visual appeal. The detailed mechanics
of Excel are not covered in this document, rather it is designed to help make your work look and feel top-notch.
Start here: Intro to Graphic Design
These videos will help introduce you to industry best practices when it comes to good design (images below are links)
Project Directions
Before submitting assignments, please give the directions one final review and validate you've
gotten all of the tasks done. It may also help to think about what aspects of your work might be confusing
which you could clarify in the submission comments or somewhere in the workbook. This would be similar
to helping orient the person requesting your work as you typically would in an in-person or email response.
First Impressions
Before saving, scroll every sheet to the top left, select cell A1, and then click on the "landing sheet"
(whichever sheet you want to be seen first) this way anyone opening the file is starting exactly where
you want them to begin.
Hard-coding Numbers
Do not type numbers directly into formulas - . Instead, make a
reference to a cell or range so variables can be changed easily. Only replace formulas
with - values if directed to do so.
For example: use =SUM(A1:A3) rather than =SUM(7,6,4)
Color Schemes and Fonts
As described in the videos above, use color appropriately. For example: designating certain areas as inputs,
highlighting table headings, or providing background shading. Avoid black and white schemes or overly
loud colors along with over-coloring. Many websites can help create schemes in addition to the default
Excel theme. For examples, visit https://learnui.design/tools/data-color-picker.html
Use a maximum of 2 fonts. Within your work maintain consistency and professionalism in your choice of
fonts; Arial is a great choice for any project, along with Arial Narrow.
Page 1 of 4 Updated Fall 2020
Brigham Young University Idaho
Spreadsheet Standards of Professionalism
Number Formats
Be consistent in the use of various types of formats. For example, be sure all cells containing dollar figures
use the same number of decimals, the same $ location, and share a common negative number indicator.
Cell Alignment
Rarely is center horizontal alignment ideal as it makes it difficult for a
reader to align start and end points, especially with numbers. Typically,
cells containing text are left aligned while numbers are right aligned so
that the units line-up. Be sure this is done consistently across the entire
workbook.
For example, in the image above, the percent signs in column C use a number format that allows those
align despite some cells being negative while others are positive.
Lines
Borders and gridlines are meant to help guide the eye and should blend into the background avoid
formatting them to stand out more than needed. This means using lighter gray instead of solid black. In
some cases, you should remove default gridlines to clean up the presentation or to make clean summary
sheets ( > .
Sometimes use of heavier borders is appropriate to highlight areas and/or separate information.
Input / Output Designation
Users should easily know where data input is required; clearly call-out where inputs are
required and where outputs are displayed. If possible, isolate input cells to a designated
area. At a minimum, give input cells color that is consistent across all inputs and different from all other
cells. Consider including a legend that denotes all cells having a certain color are designated as cells where
input is required. Built-in Cell Styles can often be used ( Home tab > Styles section).
Calculations
If calculations are not needed for presentation, they should be moved to other worksheets. If this is not
possible, then the cells containing calculations could be hidden. Never color the text in calculation cells
white to give it the appearance of being hidden. This creates the potential for users to inadvertently break
calculations. If no other options will work, you might use borders to block off a calculation area away from
the main view.
Page 2 of 4 Updated Fall 2020
Brigham Young University Idaho
Spreadsheet Standards of Professionalism
Workspace Utilization
Utilize white space to make your worksheets pop . Do not simply bunch your
summary data into a single row or column; conversely, do not spread it across sheets needlessly. Use the
space you have on the screen, categorize similar data, and make it look professional rather than antiseptic.
Scrolling
In presentation or summary areas, do your best to display the information in one screen and avoid making
the user scroll (check how it reacts on a smaller laptop screen, too). If you must scroll, scroll down first.
Horizontal scrolling should be avoided for summary or presentation areas.
Print Area and Margins
Users may want to print or export a dashboard to a PDF. Be sure to set up your summary sheets so that they fit
this means scaled to fit 1 x 1 page). Include a footer that displays the
date and time printed along with the
icient.
Decimals
Round numbers to the appropriate number of decimal places. For example, pennies are likely not needed
when dealing with millions of dollars. When you show calculated data, you should not necessarily leave it
as showing 3, 4, or 8 digits following the decimal point. Adjust the digits displayed appropriately according
to what makes sense. As always, be consistent in your level of rounding across the document.
Wrapping Text / Merging Cells
to keep your columns a manageable width. If necessary, you may merge cells
as well. However, be aware that merging cells can cause issues with formula
referencing, as well as inserting or deleting rows or columns. As the preferred
> Format Cells menu).
Typos and Errors
Double checking before submission is critical. Proofread your files for typos, errors, etc.
Page 3 of 4 Updated Fall 2020
Brigham Young University Idaho
Spreadsheet Standards of Professionalism
Charts and Visualizations
In many instances telling a story or
making a point with data is most
effective when it can be visualized in
an easy-to-read layout. For example,
the image to the right quickly shows
the location of Temples across the
world. If it were just a list it would
take us much more time to understand.
Use charts when a visual representation of the data is warranted to help communicate. When you create
charts or graphs, edit them to make them appear descriptive and professional after you have created
them. Do not accept the default graph that Excel creates; make yours neat and clear. These links may help
give you some ideas, even though they are for Tableau (a different software package):
Which chart or graph should I use? Bar chart menu Visual analysis white paper_
• Use chart titles and axis labels, which should be brief, but also very clear and explanatory
• An axis that is not labeled is confusing
• A legend should not be shown if only one data series is on the graph, but if several series are on the
graph, a legend is necessary
An example of a neat, clean chart
BEFORE AFTER
If you are interested in additional reading, please see Storytelling with Data: Let's Practice! Available online from the BYU Idaho library.
Page 4 of 4 Updated Fall 2020
You might also like
- Excel 101: A Beginner's Guide for Mastering the Quintessence of Excel 2010-2019 in no time!From EverandExcel 101: A Beginner's Guide for Mastering the Quintessence of Excel 2010-2019 in no time!No ratings yet
- Spreadsheets Are GridDocument38 pagesSpreadsheets Are GridA.SivasankariNo ratings yet
- Module 7 - PresentationDocument33 pagesModule 7 - PresentationJypsy PardillaNo ratings yet
- Data VisualizationDocument76 pagesData VisualizationM MohanNo ratings yet
- Relative Resource ManagerDocument26 pagesRelative Resource Managerblinking02No ratings yet
- Columns or Fields (Attribute) : Rows or Records or Tuples:: Degree: No of Column. Cardinality: No of RowsDocument9 pagesColumns or Fields (Attribute) : Rows or Records or Tuples:: Degree: No of Column. Cardinality: No of RowsJyoti bansalNo ratings yet
- In Thesis Tables and Figures Are Included inDocument4 pagesIn Thesis Tables and Figures Are Included ingjga9bey100% (2)
- List of Tables and Figures ThesisDocument8 pagesList of Tables and Figures Thesisbk1f631r100% (2)
- AA Financial Modelling Best PracticesDocument10 pagesAA Financial Modelling Best PracticesJose ArmazaNo ratings yet
- Excel Tips and TricksDocument6 pagesExcel Tips and TrickshariasNo ratings yet
- Evans Analytics2e PPT 03Document80 pagesEvans Analytics2e PPT 03Dr A. K. SubramaniNo ratings yet
- Excel Formatting Best PracticesDocument17 pagesExcel Formatting Best Practicessanu sayedNo ratings yet
- Excel tips for building modelsDocument17 pagesExcel tips for building modelscoolmanzNo ratings yet
- Organize Commands in MS Word with Groups and RibbonsDocument8 pagesOrganize Commands in MS Word with Groups and RibbonsVictor VargheseNo ratings yet
- Computer Assignment KittypotDocument4 pagesComputer Assignment KittypotMehraan ZoroofchiNo ratings yet
- Plotting Data in Excel for Scientific PurposesDocument8 pagesPlotting Data in Excel for Scientific PurposesTouhidul Alam ShamimNo ratings yet
- Chapter 5: Data VisualizationDocument9 pagesChapter 5: Data VisualizationDessiren De GuzmanNo ratings yet
- Excel: Design & Audit TipsDocument15 pagesExcel: Design & Audit TipsChâu TheSheepNo ratings yet
- Subject Name: Financial Modeling (BCOM210) Department of Commerce Created By: Dr. Shalini SinghDocument89 pagesSubject Name: Financial Modeling (BCOM210) Department of Commerce Created By: Dr. Shalini SinghFARHAN ANSARINo ratings yet
- Excel IntroDocument15 pagesExcel IntroMorrice NkhomaNo ratings yet
- Excel StudentDocument6 pagesExcel Studentapi-385528327No ratings yet
- Financial ModellingDocument7 pagesFinancial ModellingShanuNo ratings yet
- © 2010 Tableau Software, IncorporatedDocument6 pages© 2010 Tableau Software, IncorporatedChristopher SauerNo ratings yet
- Introduction To Tableau - Pre-ReadDocument12 pagesIntroduction To Tableau - Pre-ReadBadazz doodNo ratings yet
- Top Excel Interview Questions and Answers To Crack Job InterviewsDocument15 pagesTop Excel Interview Questions and Answers To Crack Job InterviewsNeetirajsinh ChhasatiaNo ratings yet
- DRAFT STANDARDS FOR DEVELOPING SPREADSHEETSDocument5 pagesDRAFT STANDARDS FOR DEVELOPING SPREADSHEETSBobNo ratings yet
- Microsoft Excel IntroductionDocument6 pagesMicrosoft Excel IntroductionSujataNo ratings yet
- Zero To Beautiful PBI Best PracticesDocument16 pagesZero To Beautiful PBI Best PracticesFrancisco Javier Gomez HernandezNo ratings yet
- Its 06Document41 pagesIts 06mahajanrahulNo ratings yet
- Mastering Those 9 Trick Will Make Your Excel Spreadsheet Look AmazingijlvoDocument4 pagesMastering Those 9 Trick Will Make Your Excel Spreadsheet Look Amazingijlvoforceshrine1No ratings yet
- In A Thesis Figures and Tables Are Included in A Separate ChapterDocument5 pagesIn A Thesis Figures and Tables Are Included in A Separate Chapterafbtmznam100% (1)
- BIWS Excel Graphs Charts PDFDocument32 pagesBIWS Excel Graphs Charts PDFDavid SpilkinNo ratings yet
- Presenting Numerical DataDocument10 pagesPresenting Numerical DataBuloy RedtestNo ratings yet
- Quick Tips English 22 May 2012Document4 pagesQuick Tips English 22 May 2012testNo ratings yet
- Presentation On MS Word, Excel And PowerPointDocument29 pagesPresentation On MS Word, Excel And PowerPointkush thakurNo ratings yet
- Tableau DashboardDocument17 pagesTableau DashboardAdarsh JaiswalNo ratings yet
- Charts in TableauDocument48 pagesCharts in TableauanchalNo ratings yet
- 3rd Term SS 1 DP NOTESDocument20 pages3rd Term SS 1 DP NOTESDORCAS GABRIELNo ratings yet
- Table of Contents Template For Term PaperDocument7 pagesTable of Contents Template For Term Paperafmzmqwdglhzex100% (1)
- Self-Learnig Kit: English For Academic and Professional Purposes (EAPP)Document13 pagesSelf-Learnig Kit: English For Academic and Professional Purposes (EAPP)Marc Joseph NillasNo ratings yet
- Excel - Working With DataDocument2 pagesExcel - Working With DataHaseeb Ullah KhanNo ratings yet
- Exploring Microsoft Excel 2013 Comprehensive 1st Edition Poatsy Solutions ManualDocument8 pagesExploring Microsoft Excel 2013 Comprehensive 1st Edition Poatsy Solutions ManualAnnGregoryDDSmewqn100% (16)
- 02 08 Chip Plus Handson With Ms Excel PDFDocument50 pages02 08 Chip Plus Handson With Ms Excel PDFTango Box100% (1)
- Most Common Types of Charts and GraphsDocument4 pagesMost Common Types of Charts and Graphsnayrj yotero juto merquezinoNo ratings yet
- Basics 3: Engr. Dennis VirayDocument19 pagesBasics 3: Engr. Dennis Viraydennis virayNo ratings yet
- List of Figures Thesis PDFDocument8 pagesList of Figures Thesis PDFJessica Thompson100% (2)
- Smart Bin: Where IOT Meets CleanlinessDocument7 pagesSmart Bin: Where IOT Meets CleanlinessZXNo ratings yet
- Lab Report PreparationDocument3 pagesLab Report PreparationWan Mamak StyloNo ratings yet
- Model Test Paper DVDMDocument36 pagesModel Test Paper DVDMDimpy JindalNo ratings yet
- Incorporating Memo Structure ToolsDocument3 pagesIncorporating Memo Structure ToolsSally TranNo ratings yet
- Microsoft Office Excel: What's New in Excel 2007Document18 pagesMicrosoft Office Excel: What's New in Excel 2007shekharincredibleNo ratings yet
- Numbering Tables and Figures in ThesisDocument8 pagesNumbering Tables and Figures in ThesisSara Perez100% (2)
- How To Put Page Numbers in ThesisDocument4 pagesHow To Put Page Numbers in Thesisgof1mytamev2100% (2)
- Chapter 3Document14 pagesChapter 3ytrahulpradeepNo ratings yet
- Exce I Lling With BC T Excel: I'm Ed's SecDocument15 pagesExce I Lling With BC T Excel: I'm Ed's SecPhuti motsilengNo ratings yet
- Data ManagementDocument9 pagesData ManagementAngelica MaeNo ratings yet
- Excel 2022 - A 10-Minutes-A-Day Illustrated Guide To Become A Spreadsheet Guru. LearnDocument245 pagesExcel 2022 - A 10-Minutes-A-Day Illustrated Guide To Become A Spreadsheet Guru. LearnperoquefuertemepareceNo ratings yet
- 9.1 TextDocument6 pages9.1 TextVladNo ratings yet
- Design Spreadsheets and Use Auditing ToolsDocument13 pagesDesign Spreadsheets and Use Auditing ToolsRendell LaurenNo ratings yet
- Excel Forms Sample Workbook How To Use This WorkbookDocument8 pagesExcel Forms Sample Workbook How To Use This WorkbooksimoniaNo ratings yet
- IM 153-2 High Feature For ET 200M-6ES71532BA100XB0 - Datasheet - enDocument3 pagesIM 153-2 High Feature For ET 200M-6ES71532BA100XB0 - Datasheet - enFadyNo ratings yet
- Alarm RelayDocument2 pagesAlarm RelayJulio AyalaNo ratings yet
- Signal Processing in Vibration Analysis With Application in Predictive Maintenance of Rotating MachinesDocument13 pagesSignal Processing in Vibration Analysis With Application in Predictive Maintenance of Rotating MachinesJulio AyalaNo ratings yet
- TFG IbarrolaGutierrez PaulaDocument112 pagesTFG IbarrolaGutierrez PaulaJulio AyalaNo ratings yet
- Va-3D MG: 3-Axis Acceleration and Gravitiy SensorDocument2 pagesVa-3D MG: 3-Axis Acceleration and Gravitiy SensorJulio AyalaNo ratings yet
- Va-3D 3-Axes Acceleration Sensor: PropertiesDocument2 pagesVa-3D 3-Axes Acceleration Sensor: PropertiesJulio AyalaNo ratings yet
- Bus115 Document StandardsOfProfessionalismDocument4 pagesBus115 Document StandardsOfProfessionalismJulio AyalaNo ratings yet
- Va-3D MG: 3-Axis Acceleration and Gravitiy SensorDocument2 pagesVa-3D MG: 3-Axis Acceleration and Gravitiy SensorJulio AyalaNo ratings yet
- Va-3D 3-Axes Acceleration Sensor: PropertiesDocument2 pagesVa-3D 3-Axes Acceleration Sensor: PropertiesJulio AyalaNo ratings yet
- GD&T WIZ Tutor Covers The Vast Breadth of Geometric Dimensioning and Tolerancing Without Compromising On The Depth. The Topics Covered AreDocument1 pageGD&T WIZ Tutor Covers The Vast Breadth of Geometric Dimensioning and Tolerancing Without Compromising On The Depth. The Topics Covered AreVinay ManjuNo ratings yet
- Quality Improvement Reading Material1Document10 pagesQuality Improvement Reading Material1Paul Christopher PinedaNo ratings yet
- The Mars ForceDocument249 pagesThe Mars Forceridikitty100% (2)
- Fjords Blue Web ENG PDFDocument20 pagesFjords Blue Web ENG PDFMoldovan MirceaNo ratings yet
- 03 - 42 STCP-Ahm AssetDocument46 pages03 - 42 STCP-Ahm AssetARP MEILNo ratings yet
- AWS Cloud Practicioner Exam Examples 0Document110 pagesAWS Cloud Practicioner Exam Examples 0AnataTumonglo100% (3)
- 2nd QUARTER EXAMINATION IN P. E 2019-2020Document3 pages2nd QUARTER EXAMINATION IN P. E 2019-2020Lyzl Mahinay Ejercito MontealtoNo ratings yet
- Advanced Presentation Skills: Creating Effective Presentations with Visuals, Simplicity and ClarityDocument15 pagesAdvanced Presentation Skills: Creating Effective Presentations with Visuals, Simplicity and ClarityGilbert TamayoNo ratings yet
- Hydrocarbon: Understanding HydrocarbonsDocument9 pagesHydrocarbon: Understanding HydrocarbonsBari ArouaNo ratings yet
- LogDocument119 pagesLogcild MonintjaNo ratings yet
- 16 Week Mountain Marathon Training Plan: WWW - Brutalevents.co - UkDocument2 pages16 Week Mountain Marathon Training Plan: WWW - Brutalevents.co - UkCristina CrsNo ratings yet
- Fermat points and the Euler circleDocument2 pagesFermat points and the Euler circleKen GamingNo ratings yet
- 266 009-336Document327 pages266 009-336AlinaE.BarbuNo ratings yet
- Class Opening Preparations Status ReportDocument3 pagesClass Opening Preparations Status ReportMaria Theresa Buscato86% (7)
- Appliance Saver Prevents OverheatingDocument2 pagesAppliance Saver Prevents OverheatingphilipNo ratings yet
- Managing Post COVID SyndromeDocument4 pagesManaging Post COVID SyndromeReddy VaniNo ratings yet
- Early Diabetic Risk Prediction Using Machine Learning Classification TechniquesDocument6 pagesEarly Diabetic Risk Prediction Using Machine Learning Classification TechniquesInternational Journal of Innovative Science and Research TechnologyNo ratings yet
- Software Client Linux 21 01Document81 pagesSoftware Client Linux 21 01BronskyNo ratings yet
- Strategic Flexibility: The Evolving Paradigm of Strategic ManagementDocument3 pagesStrategic Flexibility: The Evolving Paradigm of Strategic Managementnanthini kanasanNo ratings yet
- Cell Selection ReselectionDocument35 pagesCell Selection ReselectionThiaguNo ratings yet
- Android TabletsDocument2 pagesAndroid TabletsMarcus McElhaneyNo ratings yet
- Communications201101 DLDocument132 pagesCommunications201101 DLAle SandovalNo ratings yet
- JTP Brochure - 2Document6 pagesJTP Brochure - 2YAKOVNo ratings yet
- Serendipity - A Sociological NoteDocument2 pagesSerendipity - A Sociological NoteAmlan BaruahNo ratings yet
- State of Education in Tibet 2003Document112 pagesState of Education in Tibet 2003Tibetan Centre for Human Rights and DemocracyNo ratings yet
- C-Dot Max-XlDocument39 pagesC-Dot Max-XlGourav Roy100% (3)
- KingmakerDocument5 pagesKingmakerIan P RiuttaNo ratings yet
- Internal Resistance and Matching in Voltage SourceDocument8 pagesInternal Resistance and Matching in Voltage SourceAsif Rasheed Rajput100% (1)
- PBS-P100 Facilities Standards GuideDocument327 pagesPBS-P100 Facilities Standards Guidecessna5538cNo ratings yet
- Project Report Software and Web Development Company: WWW - Dparksolutions.inDocument12 pagesProject Report Software and Web Development Company: WWW - Dparksolutions.inRavi Kiran Rajbhure100% (1)
- Learn Power BI: A beginner's guide to developing interactive business intelligence solutions using Microsoft Power BIFrom EverandLearn Power BI: A beginner's guide to developing interactive business intelligence solutions using Microsoft Power BIRating: 5 out of 5 stars5/5 (1)
- The Designer’s Guide to Figma: Master Prototyping, Collaboration, Handoff, and WorkflowFrom EverandThe Designer’s Guide to Figma: Master Prototyping, Collaboration, Handoff, and WorkflowNo ratings yet
- Excel Essentials: A Step-by-Step Guide with Pictures for Absolute Beginners to Master the Basics and Start Using Excel with ConfidenceFrom EverandExcel Essentials: A Step-by-Step Guide with Pictures for Absolute Beginners to Master the Basics and Start Using Excel with ConfidenceNo ratings yet
- How to Create Cpn Numbers the Right way: A Step by Step Guide to Creating cpn Numbers LegallyFrom EverandHow to Create Cpn Numbers the Right way: A Step by Step Guide to Creating cpn Numbers LegallyRating: 4 out of 5 stars4/5 (27)
- Generative Art: A practical guide using ProcessingFrom EverandGenerative Art: A practical guide using ProcessingRating: 4 out of 5 stars4/5 (4)
- A History of Video Games in 64 ObjectsFrom EverandA History of Video Games in 64 ObjectsRating: 4.5 out of 5 stars4.5/5 (26)
- Skulls & Anatomy: Copyright Free Vintage Illustrations for Artists & DesignersFrom EverandSkulls & Anatomy: Copyright Free Vintage Illustrations for Artists & DesignersNo ratings yet
- Google Certification: Learn strategies to pass google exams and get the best certifications for you career real and unique practice tests includedFrom EverandGoogle Certification: Learn strategies to pass google exams and get the best certifications for you career real and unique practice tests includedNo ratings yet
- 2022 Adobe® Premiere Pro Guide For Filmmakers and YouTubersFrom Everand2022 Adobe® Premiere Pro Guide For Filmmakers and YouTubersRating: 5 out of 5 stars5/5 (1)
- Windows 11 for Beginners: The Complete Step-by-Step User Guide to Learn and Take Full Use of Windows 11 (A Windows 11 Manual with Useful Tips & Tricks)From EverandWindows 11 for Beginners: The Complete Step-by-Step User Guide to Learn and Take Full Use of Windows 11 (A Windows 11 Manual with Useful Tips & Tricks)Rating: 5 out of 5 stars5/5 (1)
- iPhone X Hacks, Tips and Tricks: Discover 101 Awesome Tips and Tricks for iPhone XS, XS Max and iPhone XFrom EverandiPhone X Hacks, Tips and Tricks: Discover 101 Awesome Tips and Tricks for iPhone XS, XS Max and iPhone XRating: 3 out of 5 stars3/5 (2)
- Blender 3D Basics Beginner's Guide Second EditionFrom EverandBlender 3D Basics Beginner's Guide Second EditionRating: 5 out of 5 stars5/5 (1)
- Animation for Beginners: Getting Started with Animation FilmmakingFrom EverandAnimation for Beginners: Getting Started with Animation FilmmakingRating: 3 out of 5 stars3/5 (1)
- The Basics of User Experience Design by Interaction Design FoundationFrom EverandThe Basics of User Experience Design by Interaction Design FoundationRating: 4 out of 5 stars4/5 (6)
- Music Production for Beginners: How to Make Professional Electronic Dance Music, The Ultimate 3 in 1 Bundle for Producers (Synthesizer Explained, The Ultimate Melody Guide & Mixing EDM Music)From EverandMusic Production for Beginners: How to Make Professional Electronic Dance Music, The Ultimate 3 in 1 Bundle for Producers (Synthesizer Explained, The Ultimate Melody Guide & Mixing EDM Music)No ratings yet
- Simulation-Driven Electronics Design: The easy way to design your own electronics projects (English Edition)From EverandSimulation-Driven Electronics Design: The easy way to design your own electronics projects (English Edition)No ratings yet
- Management Science using Excel: Harnessing Excel's advanced features for business optimization (English Edition)From EverandManagement Science using Excel: Harnessing Excel's advanced features for business optimization (English Edition)No ratings yet