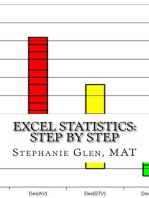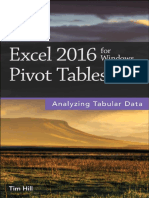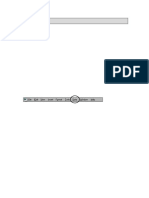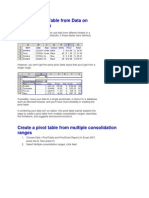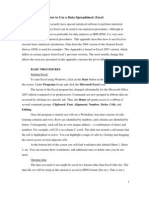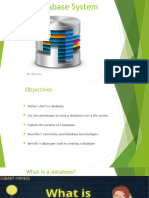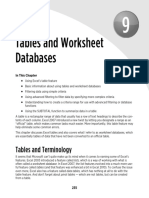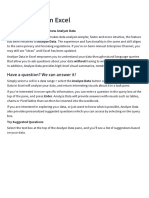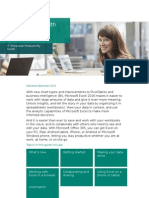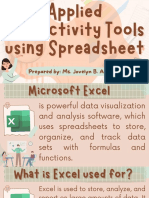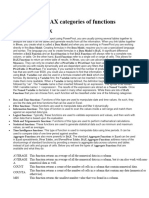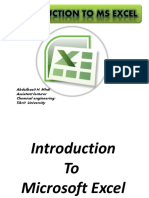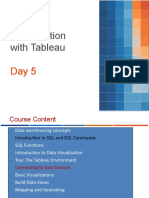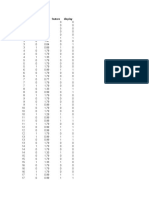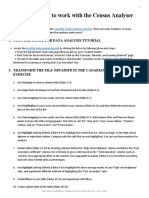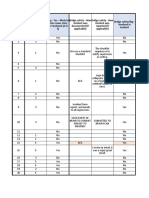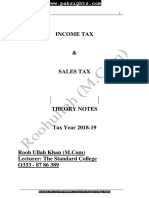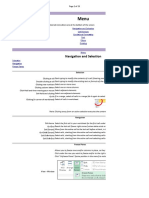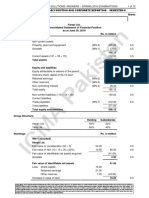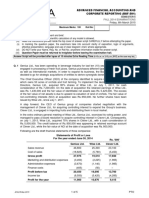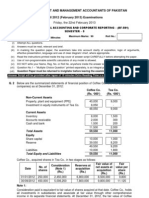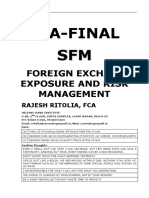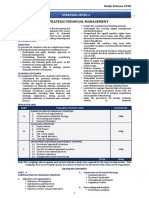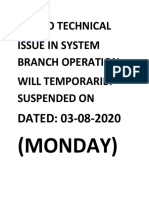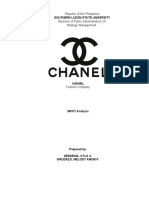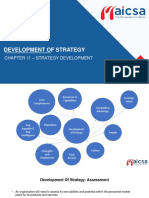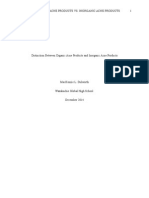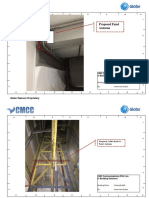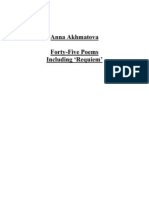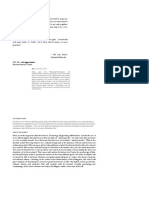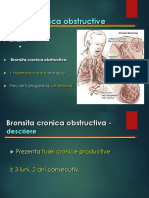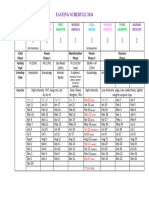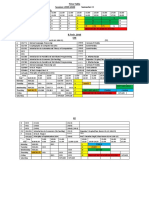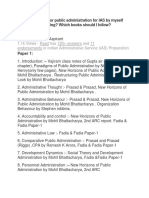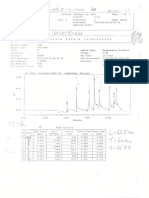Professional Documents
Culture Documents
Excel - Working With Data
Uploaded by
Haseeb Ullah KhanOriginal Title
Copyright
Available Formats
Share this document
Did you find this document useful?
Is this content inappropriate?
Report this DocumentCopyright:
Available Formats
Excel - Working With Data
Uploaded by
Haseeb Ullah KhanCopyright:
Available Formats
Tools and Important Considerations of Working with
Data in Excel (a draft handout)
Drawbacks of using Excel for data analysis
Saving your steps: unlike statistical Ambiguous algorithms: statistical Zeros and N/A: some formulas
software such as SAS, Stata, R, you algorithms may not behave won't work with zeros or blanks as
can't keep track of the modifications correctly or as expected, or the expected, you'll have to decide
you make to your data in Excel results may be hard to interpret what to do about missing values
Selected Research Data Management Practices and Excel
Survey design stage
Use text boxes with caution and specify units (when applicable). "Enter the number of hours spent…" with a textbox might get
you responses such as "1 hour and a half", "1.5 hours", "1.5", "90 minutes" that you'll find painful to recode and standardize.
Initial preparation of your Excel file
Save the original raw data somewhere safe using a significant filename.
Create a working copy of your data in a standard Excel format (not a .csv, although you may want to archive your data in a
more universal format such as .csv at the end of your project) with a significant filename.
Rename all worksheets in your working copy with short significant names.
Create a new "About" worksheet with a short description of your Excel file, including where the data comes from and
what can be found in the various worksheets. You can even add hyperlinks to your worksheets for easier navigation (click
on the cell where you want to insert a worksheet link, Insert ribbon, Links section, Hyperlink, select Place in this
document). Update this worksheet as necessary as you work on your project.
Data worksheet preparation (repeat for each data worksheet in your file)
Create a "Notes" worksheet using a naming convention that helps preserve the link with the data worksheet (for example:
2021_survey_data and 2021_survey_data_notes). You can use this worksheet to summarize the contents of the data
worksheet, keep a written record of modifications made to the data worksheet, and/or put in metadata about data
variables.
If applicable, move anything above and under the data table of each of your data worksheets to the "Notes" worksheet.
If your column headings take up more than one row in your spreadsheet, collapse the headings so that there is only one
row with headings. This might mean concatenating an overarching category and repeating over multiple columns.
Make sure that your columns have significant and distinct headings.
Unmerge any merged rows. Repeat overarching categories in every row of the column rather than leaving rows blank.
Resize columns to desired width, select the data table, and use Wrap Text (Home ribbon, Alignment section) to make the
contents of the cells display entirely on-screen.
Use Freeze Panes to freeze your header row and any significant columns in place (View ribbon, Window section).
Data exploration preparation
For each variable in your data table, make sure that units (if applicable) are identified in the heading and/or in your Notes
worksheet (all the data in the column is recorded in the same unit), or contained in a separate column (the units vary).
Consider using a tool like Open Refine to clean up your data. Otherwise, try the following steps:
o Use the TRIM formula to remove extra blanks at the beginning or end of a cell.
o Create a new column at the end of your data table that can flag missing data. Use the COUNTA or COUNTBLANK
formulas to investigate any counts that might be problematic with your dataset (the count will depend on your
data and the context – is it fine if some columns contain blank values?).
If you want, you can 'color' any blank cell in your data table (Excel for Windows) by going to the Home
ribbon, Editing section, Find and Select, Go to Special, selecting blanks, and selecting a highlight color.
o Create a new column at the end of your table to flag any "silly" or problematic rows of data that you may need to
exclude from your analysis.
o Add a filter to your data table (click on a cell in your data table, go to Home ribbon, Editing section, Filter). Click
on the filter dropdown for each variable and look for any unusual values: look at the beginning and end of the list
of values, look for "N/A", look for silly answers.
Examine your worksheet for "issues" identified in the Quartz guide to bad data – especially the issues flagged in the first
section (Issues that your source should solve).
Other considerations
Resist any and all temptation to merge cells. Stay strong!
If you run into any problems when using a formula or visualizing your data in Excel, double-check the format that has
been applied to the cells referenced by the formula/visualization.
Follow the RDM practices shared in Brief guide: Research Data Management.
Follow the practices shared in Data Carpentry's Data Organization in Spreadsheets for Social Scientists. The Formatting
Problems page is especially important to go over.
Ask your data librarian for help if any of these steps seem like they might take a lot of manual work or a long time to do.
Learning resources
Data carpentry: open lessons on working with data.
Excel workshop material: self-teaching Excel files from Dal's Data Librarian.
Learning resources for working with secondary datasets: Google spreadsheet containing a list of tools, tips, courses, and
horror stories for working with secondary data –some of these might also be useful for those working with their own data.
Library carpentry: open lessons aimed at information science professionals.
Open refine: wonderful data cleaning tool – clean up your data, work with facets, save the resulting work in an Excel-
compatible format.
To learn more and practice, try the Programming Historian Open Refine exercise, look at this set of slides from a
(former) Data Librarian from Queen's University, or try the Data Carpentry OpenRefine for Social Science Data lesson
or the Library Carpentry OpenRefine lesson.
Unpivot Excel data: How to transform data from crosstab/wide format (useful for working with Tableau) to flat/tabular/long
format (useful for Excel pivot tables) in Excel.
You might also like
- Preparing Excel Files For Analysis - Tableau SoftwareDocument11 pagesPreparing Excel Files For Analysis - Tableau SoftwarejazzloveyNo ratings yet
- Excel Caveats for Statistical AnalysisDocument9 pagesExcel Caveats for Statistical AnalysisAtul TripathiNo ratings yet
- Excel 2016 For Windows Pivot Tables - Tim HillDocument68 pagesExcel 2016 For Windows Pivot Tables - Tim Hillverónica marquez95% (20)
- Excel AdvancedDocument19 pagesExcel Advancedsushant_pol_1No ratings yet
- Data Interpretation With MS ExcelDocument5 pagesData Interpretation With MS Excelakshay akshayNo ratings yet
- Fundamentals of Ms Excel: Lecturer: Fatima RustamovaDocument69 pagesFundamentals of Ms Excel: Lecturer: Fatima RustamovaAzər ƏmiraslanNo ratings yet
- Create A Pivot Table From Data On Different SheetsDocument5 pagesCreate A Pivot Table From Data On Different SheetsrikiniNo ratings yet
- Exel 2016Document68 pagesExel 2016sowjanya100% (1)
- Excel For Statistical Data AnalysisDocument54 pagesExcel For Statistical Data AnalysisLords PorseenaNo ratings yet
- Introduction To Data Tables and Data Table Exercises: Tools For Excel ModellingDocument25 pagesIntroduction To Data Tables and Data Table Exercises: Tools For Excel ModellingreddoxsterNo ratings yet
- Excel Fordata AnalysisDocument37 pagesExcel Fordata AnalysisLeah Mae AgustinNo ratings yet
- Universidad Autónoma de Nuevo León Cideb: Microsoft ExcelDocument11 pagesUniversidad Autónoma de Nuevo León Cideb: Microsoft ExcelRubén NavarroNo ratings yet
- Excel For Business StatisticsDocument37 pagesExcel For Business StatisticsCirene Simon SimbahanNo ratings yet
- Numerical MethodDocument14 pagesNumerical MethodSam MalkhedeNo ratings yet
- Excel Tips and TricksDocument6 pagesExcel Tips and TrickshariasNo ratings yet
- Using Excell in SpssDocument14 pagesUsing Excell in SpssZaraQartikaNo ratings yet
- Data ManagementDocument9 pagesData ManagementAngelica MaeNo ratings yet
- Microsoft Office Excel: What's New in Excel 2007Document18 pagesMicrosoft Office Excel: What's New in Excel 2007Bella Caireena CedavaNo ratings yet
- Intro To Database ManagementDocument42 pagesIntro To Database ManagementAngella S WilliamsNo ratings yet
- Spreadsheets Are GridDocument38 pagesSpreadsheets Are GridA.SivasankariNo ratings yet
- Microsoft Office Excel: What's New in Excel 2007Document18 pagesMicrosoft Office Excel: What's New in Excel 2007shekharincredibleNo ratings yet
- Excel Spreadsheet Basics: Types, Components & FormulasDocument25 pagesExcel Spreadsheet Basics: Types, Components & FormulasDennix Den100% (1)
- Introduction To Excel SpreadsheetDocument8 pagesIntroduction To Excel SpreadsheetSHRI BALA JI COMPUTERSNo ratings yet
- Excel Tables and Databases GuideDocument5 pagesExcel Tables and Databases Guidexdpablo328No ratings yet
- Excel For Business Statistics AnalysisDocument38 pagesExcel For Business Statistics Analysiskuala88No ratings yet
- Datatables NotesDocument8 pagesDatatables NotesPrasadlee LeeNo ratings yet
- Using Excel To Clean and Prepare DataDocument9 pagesUsing Excel To Clean and Prepare DataOmar HabibNo ratings yet
- Excel For Data AnalysisDocument9 pagesExcel For Data AnalysisManglamjainNo ratings yet
- Clean and Prepare Data in Excel for AnalysisDocument9 pagesClean and Prepare Data in Excel for AnalysisacetaminNo ratings yet
- Otm 214Document30 pagesOtm 214Fidelis Godwin100% (1)
- Ms-Excel NotesDocument41 pagesMs-Excel NotesVishal Agnihotri100% (1)
- Basics of Preparing Tabular Report Using Spreadsheet: Learning ObjectivesDocument11 pagesBasics of Preparing Tabular Report Using Spreadsheet: Learning ObjectivesEben Alameda-PalapuzNo ratings yet
- Kenny-230719-Analyze Data in ExcelDocument8 pagesKenny-230719-Analyze Data in ExcelvanjchaoNo ratings yet
- Lab Modul 4-1Document51 pagesLab Modul 4-1WY UE AngNo ratings yet
- Excel: Design & Audit TipsDocument15 pagesExcel: Design & Audit TipsChâu TheSheepNo ratings yet
- Unit IiDocument19 pagesUnit IiAgness MachinjiliNo ratings yet
- Example Data Is Saved Under Consolidation - XLSX Workbook Under Producta Through Productd WorksheetsDocument20 pagesExample Data Is Saved Under Consolidation - XLSX Workbook Under Producta Through Productd WorksheetsMuktar jiboNo ratings yet
- Introduction To Information System ReportDocument4 pagesIntroduction To Information System Reportarid zeusNo ratings yet
- Database AnalyticsDocument29 pagesDatabase Analyticsdiaheka1712No ratings yet
- Microsoft Office (Ms-Excel 2016)Document150 pagesMicrosoft Office (Ms-Excel 2016)Himanshu0% (1)
- MS Excel ReportingDocument24 pagesMS Excel ReportingNicol Jay DuriguezNo ratings yet
- Excel StudentDocument6 pagesExcel Studentapi-385528327No ratings yet
- Introduction To ExcelDocument15 pagesIntroduction To Excelrida zulquarnainNo ratings yet
- Marksheet & Database MakingDocument6 pagesMarksheet & Database MakingAbhijeet UpadhyayNo ratings yet
- 5894 Getting Started With Excel 2016 WSGDocument12 pages5894 Getting Started With Excel 2016 WSGGSNo ratings yet
- Excel 2000 Data-ManagementDocument16 pagesExcel 2000 Data-ManagementTimbul MunculNo ratings yet
- Top Excel Interview Questions and Answers To Crack Job InterviewsDocument15 pagesTop Excel Interview Questions and Answers To Crack Job InterviewsNeetirajsinh ChhasatiaNo ratings yet
- Excel 2010 TablesDocument26 pagesExcel 2010 Tablesspani92No ratings yet
- Microsoft ExcelDocument20 pagesMicrosoft ExcelMoundher HafsiNo ratings yet
- Emtech Lesson 4.3 SpreadsheetDocument70 pagesEmtech Lesson 4.3 SpreadsheetChariz Baquiran100% (1)
- Excel 2.0Document52 pagesExcel 2.0Anoosha AnwarNo ratings yet
- Lab FileDocument65 pagesLab FileVishesh KathuriaNo ratings yet
- Navigating Excel for FinanceDocument6 pagesNavigating Excel for FinanceJayant KarNo ratings yet
- Financial Modelling in ExcelDocument445 pagesFinancial Modelling in ExcelFred Raphael Ilomo50% (2)
- Abdulbasit H. Mhdi Assistant Lecturer Chemical Engineering/ Tikrit UniversityDocument17 pagesAbdulbasit H. Mhdi Assistant Lecturer Chemical Engineering/ Tikrit UniversityGhazy alshyalNo ratings yet
- Data Visualization with Tableau Day 5Document31 pagesData Visualization with Tableau Day 5sagarNo ratings yet
- Microsoft ExcelDocument10 pagesMicrosoft ExcelCha ChaNo ratings yet
- Pivot TablesDocument16 pagesPivot TablesHaseeb Ullah KhanNo ratings yet
- ColaDocument108 pagesColaHaseeb Ullah KhanNo ratings yet
- Census Analyser ExcelDocument1 pageCensus Analyser ExcelHaseeb Ullah KhanNo ratings yet
- Bridge safety incident reportingDocument2 pagesBridge safety incident reportingHaseeb Ullah KhanNo ratings yet
- Fun With FormulasDocument13 pagesFun With FormulasHaseeb Ullah KhanNo ratings yet
- Business TaxationDocument79 pagesBusiness TaxationTahreem FizzaNo ratings yet
- Ir 211 WK 12 SampleDocument9 pagesIr 211 WK 12 SampleThomasNo ratings yet
- Easy ExcelDocument29 pagesEasy ExcelHaseeb Ullah KhanNo ratings yet
- Islamiat PakMcqs1Document46 pagesIslamiat PakMcqs1Haseeb Ullah KhanNo ratings yet
- Future and Option Questions PDFDocument6 pagesFuture and Option Questions PDFAshok ReddyNo ratings yet
- Advanced Financial Accounting and Corporate Reporting - Semester-5Document12 pagesAdvanced Financial Accounting and Corporate Reporting - Semester-5Haseeb Ullah KhanNo ratings yet
- Pakistan: Answer Script Will Be Provided After Lapse of 15 Minutes Extra Reading Time - MarksDocument5 pagesPakistan: Answer Script Will Be Provided After Lapse of 15 Minutes Extra Reading Time - MarksHaseeb Ullah KhanNo ratings yet
- 13 Af 501 Afacr PDFDocument4 pages13 Af 501 Afacr PDFMehboobElaheiNo ratings yet
- FOREXDocument129 pagesFOREXVANDANA GOYALNo ratings yet
- SFM Study Scheme 2018Document3 pagesSFM Study Scheme 2018Waqas AnjumNo ratings yet
- Corporate Financial Reporting (P4) (Open Book Assessment) - Professional LevelDocument10 pagesCorporate Financial Reporting (P4) (Open Book Assessment) - Professional LevelHaseeb Ullah KhanNo ratings yet
- Cost Accounting Glossary PDFDocument31 pagesCost Accounting Glossary PDFSyed abu jafarNo ratings yet
- Due To Technical Issue in System Branch Operation Will Temporarily Suspended OnDocument1 pageDue To Technical Issue in System Branch Operation Will Temporarily Suspended OnHaseeb Ullah KhanNo ratings yet
- Strategic Financial Management TechniquesDocument4 pagesStrategic Financial Management Techniquesmuhammad siddiqueNo ratings yet
- Building and Enhancing New Literacies Across The CurriculumDocument119 pagesBuilding and Enhancing New Literacies Across The CurriculumLowela Kasandra100% (3)
- Chanel SWOT AnalysisDocument5 pagesChanel SWOT AnalysisJeish KimNo ratings yet
- Flexible Ductwork Report - November 2011v2Document69 pagesFlexible Ductwork Report - November 2011v2bommobNo ratings yet
- Characteristics and Guidelines of PublicspaceDocument3 pagesCharacteristics and Guidelines of PublicspaceJanani SurenderNo ratings yet
- C11 Strategy DevelopmentDocument30 pagesC11 Strategy DevelopmentPARTI KEADILAN RAKYAT NIBONG TEBALNo ratings yet
- XXCCCDocument17 pagesXXCCCwendra adi pradanaNo ratings yet
- 5.a Personal Diet Consultant For Healthy MealDocument5 pages5.a Personal Diet Consultant For Healthy MealKishore SahaNo ratings yet
- Phaseo Abl7 Abl8 Abl8rps24100Document9 pagesPhaseo Abl7 Abl8 Abl8rps24100Magda DiazNo ratings yet
- Organic Facial Remedies Versus Inorganic Facial RemediesDocument13 pagesOrganic Facial Remedies Versus Inorganic Facial Remediesapi-271179911No ratings yet
- Integrating Therapeutic Play Into Nursing and Allied Health PracticeDocument214 pagesIntegrating Therapeutic Play Into Nursing and Allied Health PracticeIbrahim SabraNo ratings yet
- Proposed Panel Antenna: Globe Telecom ProprietaryDocument2 pagesProposed Panel Antenna: Globe Telecom ProprietaryJason QuibanNo ratings yet
- Cyber Security 2017Document8 pagesCyber Security 2017Anonymous i1ClcyNo ratings yet
- Akhmatova, Anna - 45 Poems With Requiem PDFDocument79 pagesAkhmatova, Anna - 45 Poems With Requiem PDFAnonymous 6N5Ew3No ratings yet
- Week 1 Gec 106Document16 pagesWeek 1 Gec 106Junjie FuentesNo ratings yet
- Project Report Software and Web Development Company: WWW - Dparksolutions.inDocument12 pagesProject Report Software and Web Development Company: WWW - Dparksolutions.inRavi Kiran Rajbhure100% (1)
- Final - WPS PQR 86Document4 pagesFinal - WPS PQR 86Parag WadekarNo ratings yet
- Boala Cronica Obstructive: BpocDocument21 pagesBoala Cronica Obstructive: BpocNicoleta IliescuNo ratings yet
- OPHTHALDocument8 pagesOPHTHALVarun ChandiramaniNo ratings yet
- School of Public Health: Haramaya University, ChmsDocument40 pagesSchool of Public Health: Haramaya University, ChmsRida Awwal100% (1)
- Translation of Japanese Onomatopoeia Into Swedish (With Focus On Lexicalization)Document20 pagesTranslation of Japanese Onomatopoeia Into Swedish (With Focus On Lexicalization)Aldandy OckadeyaNo ratings yet
- Moon Fast Schedule 2024Document1 pageMoon Fast Schedule 2024mimiemendoza18No ratings yet
- Types of Speech StylesDocument31 pagesTypes of Speech StylesRomnick BistayanNo ratings yet
- State of Education in Tibet 2003Document112 pagesState of Education in Tibet 2003Tibetan Centre for Human Rights and DemocracyNo ratings yet
- Time Table Semester II 2019-2020Document18 pagesTime Table Semester II 2019-2020Shiv Kumar MeenaNo ratings yet
- QP P1 APR 2023Document16 pagesQP P1 APR 2023Gil legaspiNo ratings yet
- How Do I Prepare For Public Administration For IAS by Myself Without Any Coaching? Which Books Should I Follow?Document3 pagesHow Do I Prepare For Public Administration For IAS by Myself Without Any Coaching? Which Books Should I Follow?saiviswanath0990100% (1)
- Chapter 2 RM - Research ProcessDocument46 pagesChapter 2 RM - Research ProcesseyasuNo ratings yet
- 1 PBDocument11 pages1 PBAnggita Wulan RezkyanaNo ratings yet
- ElectricalDocument30 pagesElectricalketerNo ratings yet
- Millennium Separation ReportDocument3 pagesMillennium Separation ReportAlexandra AkeNo ratings yet
- Excel Essentials: A Step-by-Step Guide with Pictures for Absolute Beginners to Master the Basics and Start Using Excel with ConfidenceFrom EverandExcel Essentials: A Step-by-Step Guide with Pictures for Absolute Beginners to Master the Basics and Start Using Excel with ConfidenceNo ratings yet
- The Designer’s Guide to Figma: Master Prototyping, Collaboration, Handoff, and WorkflowFrom EverandThe Designer’s Guide to Figma: Master Prototyping, Collaboration, Handoff, and WorkflowNo ratings yet
- Learn Power BI: A beginner's guide to developing interactive business intelligence solutions using Microsoft Power BIFrom EverandLearn Power BI: A beginner's guide to developing interactive business intelligence solutions using Microsoft Power BIRating: 5 out of 5 stars5/5 (1)
- Google Certification: Learn strategies to pass google exams and get the best certifications for you career real and unique practice tests includedFrom EverandGoogle Certification: Learn strategies to pass google exams and get the best certifications for you career real and unique practice tests includedNo ratings yet
- Windows 11 for Beginners: The Complete Step-by-Step User Guide to Learn and Take Full Use of Windows 11 (A Windows 11 Manual with Useful Tips & Tricks)From EverandWindows 11 for Beginners: The Complete Step-by-Step User Guide to Learn and Take Full Use of Windows 11 (A Windows 11 Manual with Useful Tips & Tricks)Rating: 5 out of 5 stars5/5 (1)
- How to Create Cpn Numbers the Right way: A Step by Step Guide to Creating cpn Numbers LegallyFrom EverandHow to Create Cpn Numbers the Right way: A Step by Step Guide to Creating cpn Numbers LegallyRating: 4 out of 5 stars4/5 (27)
- Generative Art: A practical guide using ProcessingFrom EverandGenerative Art: A practical guide using ProcessingRating: 4 out of 5 stars4/5 (4)
- 2022 Adobe® Premiere Pro Guide For Filmmakers and YouTubersFrom Everand2022 Adobe® Premiere Pro Guide For Filmmakers and YouTubersRating: 5 out of 5 stars5/5 (1)
- A History of Video Games in 64 ObjectsFrom EverandA History of Video Games in 64 ObjectsRating: 4.5 out of 5 stars4.5/5 (26)
- Skulls & Anatomy: Copyright Free Vintage Illustrations for Artists & DesignersFrom EverandSkulls & Anatomy: Copyright Free Vintage Illustrations for Artists & DesignersNo ratings yet
- The Basics of User Experience Design by Interaction Design FoundationFrom EverandThe Basics of User Experience Design by Interaction Design FoundationRating: 4 out of 5 stars4/5 (6)
- Blender 3D Basics Beginner's Guide Second EditionFrom EverandBlender 3D Basics Beginner's Guide Second EditionRating: 5 out of 5 stars5/5 (1)
- iPhone X Hacks, Tips and Tricks: Discover 101 Awesome Tips and Tricks for iPhone XS, XS Max and iPhone XFrom EverandiPhone X Hacks, Tips and Tricks: Discover 101 Awesome Tips and Tricks for iPhone XS, XS Max and iPhone XRating: 3 out of 5 stars3/5 (2)
- Music Production for Beginners: How to Make Professional Electronic Dance Music, The Ultimate 3 in 1 Bundle for Producers (Synthesizer Explained, The Ultimate Melody Guide & Mixing EDM Music)From EverandMusic Production for Beginners: How to Make Professional Electronic Dance Music, The Ultimate 3 in 1 Bundle for Producers (Synthesizer Explained, The Ultimate Melody Guide & Mixing EDM Music)No ratings yet
- Animation for Beginners: Getting Started with Animation FilmmakingFrom EverandAnimation for Beginners: Getting Started with Animation FilmmakingRating: 3 out of 5 stars3/5 (1)
- WordPress For Beginners - How To Set Up A Self Hosted WordPress BlogFrom EverandWordPress For Beginners - How To Set Up A Self Hosted WordPress BlogNo ratings yet
- Management Science using Excel: Harnessing Excel's advanced features for business optimization (English Edition)From EverandManagement Science using Excel: Harnessing Excel's advanced features for business optimization (English Edition)No ratings yet