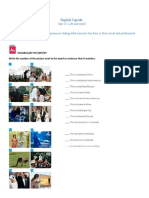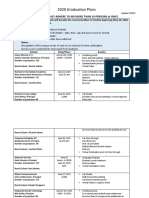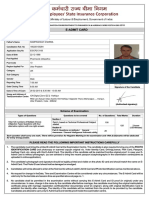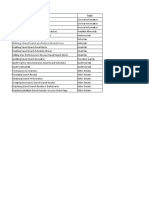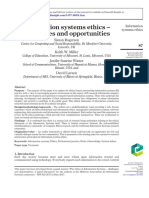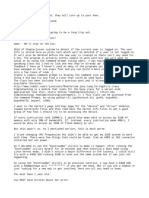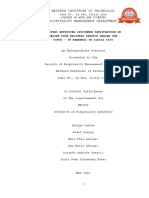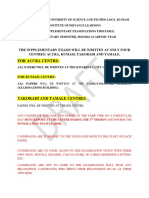Professional Documents
Culture Documents
Xcode 3 and Ios SDK 4.3
Xcode 3 and Ios SDK 4.3
Uploaded by
Michela MariottiOriginal Title
Copyright
Available Formats
Share this document
Did you find this document useful?
Is this content inappropriate?
Report this DocumentCopyright:
Available Formats
Xcode 3 and Ios SDK 4.3
Xcode 3 and Ios SDK 4.3
Uploaded by
Michela MariottiCopyright:
Available Formats
About Xcode and iOS SDK
Xcode 3.2.6 for Mac OS X 10.6 and iOS 4.3
Contents
Introduction Compatibility What's New Installation Deprecation Notice
Introduction
Xcode is the complete developer toolset for creating applications for Mac, iPhone, and iPad. This package installs the Xcode IDE, performance analysis tools, iOS Simulator, and platform frameworks and APIs in the form of Mac OS X SDKs and iOS SDKs. We encourage developers to join the Mac and iOS Developer Programs for access to the App Store, additional support and documentation, as well as provisioning resources to enable testing and deployment on an iPhone, iPod touch, or iPad device. For more information visit: for iOS:! for Mac ! http://developer.apple.com/programs/ios/ http://developer.apple.com/programs/mac/
For developer discussion, visit the Developer Forums at: http://devforums.apple.com/ Compatibility: Xcode 3.2 requires an Intel-based Mac running Mac OS X Snow Leopard version 10.6.6 or later. Note: some distributions of Xcode do not include the iOS SDKs; you can verify their presence in the Installers Custom Install pane.
What's New
Xcode 3.2.6 supports packaging and submission to the App Store for both Mac and iOS iOS SDK 4.3 supports iPhone, iPod touch, and iPad ! Setting Base SDK to Latest iOS uses the most recent SDK, even after updates Auto-provisioning of new devices - click Use for Development to add device to portal ! Use Export Developer Prole to backup developer certicates and proles Menu item: Upgrade Current Target for iPad... to convert to Universal app ! ! ! - Base SDK should be set to Latest iOS - iOS Deployment Target set to the minimum iOS version you wish to support - Targeted Device Family should be set to iPhone/iPad
New Project template for iOS Window-based Application can create Universal apps
About SDKs and the iOS Simulator This package includes two types of SDKs: Mac OS X and iOS. The Mac OS X SDKs include frameworks and headers that allow you to target the corresponding Mac OS X version number. The iOS SDK works similarly, but also includes additional features such as bundled compilers, and the iOS Simulator. There are two important settings in the build system related to SDKs and the OS you are targeting: the Base SDK, and the Mac OS X or iOS Deployment Target. The Base SDK refers to the sets of frameworks used to build your application, and should usually be the most recent. The Deployment Target refers to the minimum OS you wish to support with your application, perhaps one major release back. NOTE: as of iOS SDK 4.2, the iOS Simulator can run Universal apps in iPad mode, or iPhone mode, from a single Universal build. For nal qualication on a specic version of iOS you must test on a device. New in Xcode The template interface has been completely revamped, making it easier to create "New Project", "New Target", and "New File" resources. This release of Xcode also adds new templates for both Mac OS X and iOS applications. New optional LLVM compiler uses the much faster Clang front-end parser coupled with the LLVM back-end compiler for fast compiles and fast executable code. The LLVM GCC 4.2 compiler benets from the improved back-end code generation of LLVM, but uses the GCC 4.2 parser to maintain backward compatibility and add C++ support. The LLVM compiler will fall back to using LLVM GCC 4.2 when it encounters C++ code. New build menu item Build and Analyze will generate build warnings using the new static analyzer, identifying potential coding mistakes by analyzing most possible code paths. These build warnings can also be viewed using the new message bubbles which, when clicked, will display arrows that walk through the steps that can create the coding error. New, less-obtrusive message bubbles stay right-justied and take up less room within the editor window, without re-owing the source code. New build results window persists results so that old warnings are not lost, allowing a quit and re-launch of Xcode to more easily return to the previous state. New Quick Help feature (option-double-click on an API) gives instant access to the most common documentation information, replacing the Research Assistant. Quick Help will disappear when focus is changed, or the window may be dragged to a more docked position on the screen. Documentation is now downloaded from the web by default after installation, and will be automatically updated in the background. If you do not wish to download the documentation to save disk space, you may uncheck the the documentation at install time and the docs will instead be viewed from an online server. New Developer Documentation window presents search results along the side by category, making it easier to navigate the search results. A new Overview toolbar item lets you see and set the project's active Target, Conguration, Architecture, and if running on a device or Simulator.
Setting Architectures and SDKs are now done with provided pop-up lists rather than manually entered strings or long paths. It is now easier to add known frameworks to your project The source code editor now allows you to "Edit All In Scope", to edit all instances of a symbol in a particular scope. Build settings can be set for any combination of architecture and SDK. GCC 4.2 is the default system compiler for the 10.6 SDK Using the LLVM compiler requires the 10.6 SDK, or iOS SDK 4.0 or later Using LLVM GCC or GCC 4.2 requires the 10.5 SDK or 10.6 SDK
For the latest security information visit: http://support.apple.com/kb/HT1222 For more detailed information please see the complete Xcode release notes.
Installation
The Xcode and iOS SDK installer provides six options for conguring the installation from the Customize... button: Essentials. Contains the essential components of Xcode, installed by default in / Developer or another directory of your choice, including external volumes. ! - iOS SDK. Contains the iOS SDK, tools, and iOS Simulator System Tools. Includes CHUD performance tools. Its components are always placed in /Developer. UNIX Development. Command-line tools used for UNIX-based development. Its components are always placed in /usr - only one version installed at a time. Documentation. Congures Xcode to automatically download updates to developer documentation. If left unchecked the documentation will be read from the web instead of the local disk. Can be changed via Preferences. Mac OS X 10.4 SDK. This option, off by default, adds support for developing applications that target Mac OS X 10.4 APIs.
Throughout this document <Xcode> refers to the path in which the Developer Tools Essentials components are installed. You can now have multiple versions of the Xcode toolset installed. You can move or rename the <Xcode> directory, but must not alter its internal structure. If you need to refer to a developer application from a different directory, it is best to use an alias or symbolic link for the full path. NOTE: Only one version of the System Tools and the UNIX Development Support components can be installed on a computer at a time. The last installed set of these components replaces any previously installed set.
Custom Install: Step-by-Step By default, Xcode installs in /Developer with previous versions automatically upgraded. To keep a previously installed version of Xcode, you must either select "Custom Install" and specify a new <Xcode> directory, or rename the existing Xcode home directory ( / Developer ) before installing this new version. See step 4 below. 1. 2. 3. 4. Boot into a partition with the required Mac OS X 10.6 version, or later installed. Download the Xcode installation package. Double-click on the .mpkg Installer package (icon is an open brown box). To install Xcode in a directory other than the default /Developer, you must specify a new <Xcode> directory name on the "Custom Install" pane Select the folder icon under "Location" next to the "Essentials" package.
5.
Select "Other..." at the top of the pop-up. Navigate to the location for the new <Xcode> folder. Select "New Folder". Enter a folder name in the "New Folder" window; Select "Create". Finally, select "Choose" in the "Install Xcode Tools" pane.
Authenticate as an administrative user. The rst user you create when setting up Mac OS X has administrator privileges by default.
Once you have installed the Xcode developer tools, you can access the documentation by launching Xcode and choosing any of the items in the Help menu. Developer applications such as Xcode, Instruments, and Interface Builder are installed in <Xcode>/Applications.
Uninstalling Xcode Developer Tools To uninstall Xcode developer tools on the boot volume along with the <Xcode> directory, from a Terminal window type: $ sudo <Xcode>/Library/uninstall-devtools --mode=all To remove the underlying developer content on the boot volume, but leave the <Xcode> directory and supporting les untouched, from a Terminal window type: $ sudo <Xcode>/Library/uninstall-devtools --mode=systemsupport
To just remove the UNIX development support on the boot volume, but leave the <Xcode> directory and supporting les untouched, from a Terminal window type: $ sudo <Xcode>/Library/uninstall-devtools --mode=unixdev Finally, to just uninstall the <Xcode> directory you can simply drag it to the trash, or from a Terminal window type: $ sudo <Xcode>/Library/uninstall-devtools --mode=xcodedir NOTE: The uninstaller that ships with previous versions of the Xcode developer tools will not clean everything off of your system properly. You should use the one installed with these Xcode developer tools.
Deprecation Notice
The following directories inside the Xcode are deprecated and will be removed in a future version of the Xcode developer tools: <Xcode>/Tools <Xcode>/Makeles (content will move to <Xcode>/usr/bin) (content will move to <Xcode>/usr/share/makeles )
Copyright 2010-2011 Apple Inc. All rights reserved. Apple, the Apple logo, Mac, Mac OS, Macintosh, iPhone, and Xcode are trademarks of Apple Inc., registered in the U.S. and other countries. IOS is a trademark or registered trademark of Ciscoin the U.S and other countries and is used under license.
You might also like
- The Sympathizer: A Novel (Pulitzer Prize for Fiction)From EverandThe Sympathizer: A Novel (Pulitzer Prize for Fiction)Rating: 4.5 out of 5 stars4.5/5 (122)
- Devil in the Grove: Thurgood Marshall, the Groveland Boys, and the Dawn of a New AmericaFrom EverandDevil in the Grove: Thurgood Marshall, the Groveland Boys, and the Dawn of a New AmericaRating: 4.5 out of 5 stars4.5/5 (266)
- A Heartbreaking Work Of Staggering Genius: A Memoir Based on a True StoryFrom EverandA Heartbreaking Work Of Staggering Genius: A Memoir Based on a True StoryRating: 3.5 out of 5 stars3.5/5 (231)
- Grit: The Power of Passion and PerseveranceFrom EverandGrit: The Power of Passion and PerseveranceRating: 4 out of 5 stars4/5 (590)
- Never Split the Difference: Negotiating As If Your Life Depended On ItFrom EverandNever Split the Difference: Negotiating As If Your Life Depended On ItRating: 4.5 out of 5 stars4.5/5 (842)
- The Subtle Art of Not Giving a F*ck: A Counterintuitive Approach to Living a Good LifeFrom EverandThe Subtle Art of Not Giving a F*ck: A Counterintuitive Approach to Living a Good LifeRating: 4 out of 5 stars4/5 (5807)
- The World Is Flat 3.0: A Brief History of the Twenty-first CenturyFrom EverandThe World Is Flat 3.0: A Brief History of the Twenty-first CenturyRating: 3.5 out of 5 stars3.5/5 (2259)
- Her Body and Other Parties: StoriesFrom EverandHer Body and Other Parties: StoriesRating: 4 out of 5 stars4/5 (821)
- The Emperor of All Maladies: A Biography of CancerFrom EverandThe Emperor of All Maladies: A Biography of CancerRating: 4.5 out of 5 stars4.5/5 (271)
- The Little Book of Hygge: Danish Secrets to Happy LivingFrom EverandThe Little Book of Hygge: Danish Secrets to Happy LivingRating: 3.5 out of 5 stars3.5/5 (401)
- Team of Rivals: The Political Genius of Abraham LincolnFrom EverandTeam of Rivals: The Political Genius of Abraham LincolnRating: 4.5 out of 5 stars4.5/5 (234)
- Hidden Figures: The American Dream and the Untold Story of the Black Women Mathematicians Who Helped Win the Space RaceFrom EverandHidden Figures: The American Dream and the Untold Story of the Black Women Mathematicians Who Helped Win the Space RaceRating: 4 out of 5 stars4/5 (897)
- Shoe Dog: A Memoir by the Creator of NikeFrom EverandShoe Dog: A Memoir by the Creator of NikeRating: 4.5 out of 5 stars4.5/5 (537)
- The Gifts of Imperfection: Let Go of Who You Think You're Supposed to Be and Embrace Who You AreFrom EverandThe Gifts of Imperfection: Let Go of Who You Think You're Supposed to Be and Embrace Who You AreRating: 4 out of 5 stars4/5 (1091)
- The Hard Thing About Hard Things: Building a Business When There Are No Easy AnswersFrom EverandThe Hard Thing About Hard Things: Building a Business When There Are No Easy AnswersRating: 4.5 out of 5 stars4.5/5 (346)
- Elon Musk: Tesla, SpaceX, and the Quest for a Fantastic FutureFrom EverandElon Musk: Tesla, SpaceX, and the Quest for a Fantastic FutureRating: 4.5 out of 5 stars4.5/5 (474)
- On Fire: The (Burning) Case for a Green New DealFrom EverandOn Fire: The (Burning) Case for a Green New DealRating: 4 out of 5 stars4/5 (74)
- The Yellow House: A Memoir (2019 National Book Award Winner)From EverandThe Yellow House: A Memoir (2019 National Book Award Winner)Rating: 4 out of 5 stars4/5 (98)
- The Unwinding: An Inner History of the New AmericaFrom EverandThe Unwinding: An Inner History of the New AmericaRating: 4 out of 5 stars4/5 (45)
- A Guide To The Visual Assessement of Flexible Pavement Surface Conditions JKR 20709 2060 92 PDFDocument26 pagesA Guide To The Visual Assessement of Flexible Pavement Surface Conditions JKR 20709 2060 92 PDFMer Ebe Mx100% (2)
- WG 15a Structural Systems - OffshoreDocument273 pagesWG 15a Structural Systems - OffshoreIlkin hasanovNo ratings yet
- English Capsule 10 Life and WorldDocument6 pagesEnglish Capsule 10 Life and WorldRicardo Andres Toledo BarriaNo ratings yet
- Tiffany Dewalt Assistant Principal Resume WeeblyDocument3 pagesTiffany Dewalt Assistant Principal Resume Weeblyapi-280178369No ratings yet
- 2020 Graduation Plans: Approval - Must Adhere To No More Than 10 Persons at OnceDocument4 pages2020 Graduation Plans: Approval - Must Adhere To No More Than 10 Persons at OnceNews 8 WROCNo ratings yet
- 8th STD Physical Science Bridge Course PortionDocument3 pages8th STD Physical Science Bridge Course PortionJaya LakshmiNo ratings yet
- Table of ContentDocument51 pagesTable of Contentkunal987No ratings yet
- Multicultural Lesson Plan 1Document2 pagesMulticultural Lesson Plan 1api-370181660No ratings yet
- Noor Rajab CVDocument2 pagesNoor Rajab CVapi-464898873No ratings yet
- Topic 5 & 6 Current Liabilities, Provisions, and ContingenciesDocument75 pagesTopic 5 & 6 Current Liabilities, Provisions, and ContingenciesReverie SevillaNo ratings yet
- Modern Architecture - RevivalDocument8 pagesModern Architecture - RevivalPreethi NandagopalNo ratings yet
- Measuring Units Worksheet: Name: - DateDocument2 pagesMeasuring Units Worksheet: Name: - DateSheldon MyvettNo ratings yet
- FWA ACCOMPLISHMENT REPORT CafeDocument1 pageFWA ACCOMPLISHMENT REPORT CafeAaron O. CafeNo ratings yet
- E-Admit Card: Computer Based Examination For Recruitment To Paramedi Cal & Nursing Cadre Posts in EsicDocument3 pagesE-Admit Card: Computer Based Examination For Recruitment To Paramedi Cal & Nursing Cadre Posts in EsicVikas Kumar VermaNo ratings yet
- Defining A Saved Search As A Preferred Search Form: Title TopicDocument2 pagesDefining A Saved Search As A Preferred Search Form: Title TopicTestNo ratings yet
- Ch2 of Principles of Linguistic ChangeDocument42 pagesCh2 of Principles of Linguistic ChangeBill BellinNo ratings yet
- Efu Ye Aw HHO0 XGV X7 D FPTDocument1 pageEfu Ye Aw HHO0 XGV X7 D FPTAyush PatelNo ratings yet
- Columbian ExchangeDocument2 pagesColumbian ExchangeJugando con TatyNo ratings yet
- Triangular Plate Displacement ElementsDocument14 pagesTriangular Plate Displacement ElementsRikson TandelilinNo ratings yet
- CE LawDocument12 pagesCE LawAarth CadavosNo ratings yet
- Information Systems Ethics - Challenges and Opportunities: Simon RogersonDocument11 pagesInformation Systems Ethics - Challenges and Opportunities: Simon RogersonFredericus ChopinNo ratings yet
- API RP 1175 Control Center ProceduresDocument10 pagesAPI RP 1175 Control Center ProceduresRodolfo CabreraNo ratings yet
- WGS239 Summary 5Document4 pagesWGS239 Summary 5hvxdghNo ratings yet
- Lesson 15 - Grammar ModalsDocument1 pageLesson 15 - Grammar ModalsPaulo PozoNo ratings yet
- Group 2Document135 pagesGroup 2arpitshahNo ratings yet
- (Abstract) Factors Affecting Customers Satisfaction in Online Food Delivery Service During The COVID19 Pandemic in Iloilo CityDocument3 pages(Abstract) Factors Affecting Customers Satisfaction in Online Food Delivery Service During The COVID19 Pandemic in Iloilo CityRodel Lequip0% (1)
- GU20 Manual 2836Document16 pagesGU20 Manual 2836Gorazd BreznikNo ratings yet
- Workbook 242 258 Arası GüzelDocument280 pagesWorkbook 242 258 Arası GüzelAB DUNo ratings yet
- Draft Supplementary Exam TT - 2022Document40 pagesDraft Supplementary Exam TT - 2022Victoria AnsahNo ratings yet
- About Grigori GrabovoiDocument2 pagesAbout Grigori GrabovoiRodolfo JarquinNo ratings yet