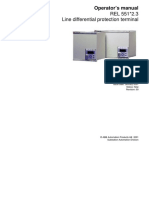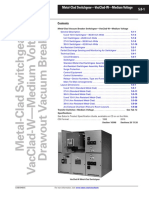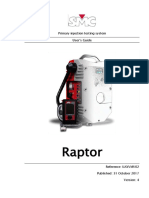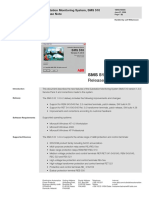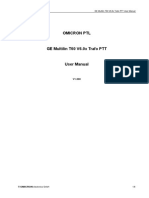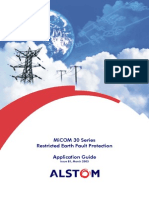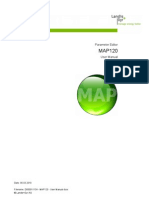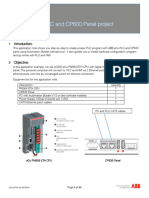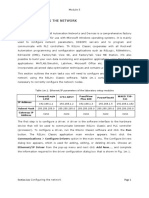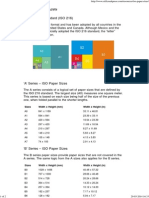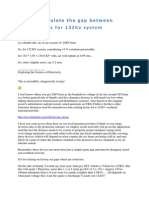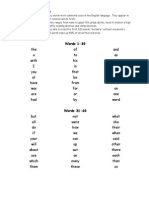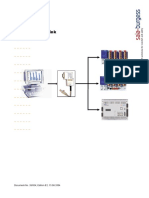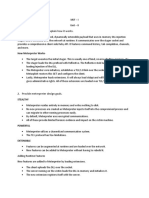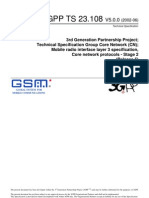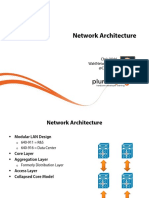Professional Documents
Culture Documents
REF543
Uploaded by
Suresh UmadiOriginal Description:
Copyright
Available Formats
Share this document
Did you find this document useful?
Is this content inappropriate?
Report this DocumentCopyright:
Available Formats
REF543
Uploaded by
Suresh UmadiCopyright:
Available Formats
O246
IEC 61850 EXERCISE 1
Exercise 1
1. Building the Physical IEC 61850 Network
In this exercise you will build a physical network for IEC 61850 to be able to configure the communication in the following exercises.
1.1 Connecting devices to the IEC 61850 network Connect the devices to the IEC 61850 network according to the IEC 61850 layout picture (chapter 4).
1.2 REF543R Set the SPA address to REF543R feeder terminal. You can find the correct address from the IEC 61850 layout picture. SPA 7
REF543R
If you are unfamiliar with changing the addresses of REF feeder terminals, please read the instructions below.
1. 2. 3. 4. 5. Press down the E button down to enter the technical level. Navigate to Communication / SPA / SPA Address. Press E. Give password 2. You can change the digits and move from one digit to the next by using the arrow up/down/left/right keys. Enter the correct address. 6. Press E to accept the change. 7. Navigate back to the main menu and press E to save the parameters and to return to the Mimic view.
1.3 SPA Take in use SPA protocol for the REF feeder terminal. SPA has the transmission rate of 9.6 kbits/s. If you would choose IEC 61850 as the protocol, the transmission rate would be 38.4 kbits/s and you should also define IEC 61850 as the protocol in use in the CET for SPA-ZC 400. FISUB
1MRS751567-MTR 1
O246
IEC 61850 EXERCISE 1
If you are unfamiliar with changing the protocol, please read the instructions below.
1. 2. 3. 4. 5. 6. 7. Press down the E button down to enter the technical level. Navigate to Communication / General / Protocol 2. Press E. Give password 2. You can change the protocol by using the arrow up/down keys. Choose SPA. Press E to accept the change. Navigate to Configuration / General / Store in order to store the changes to the relay. 8. Press E. 9. Navigate to Software reset. 10. Select reset in order to reset the relay. This is required when one wants to take the changed protocol settings in use.
1.4 IP address Right click My Network Places on your desktop and choose Properties. Right click Local Area Connection and select Properties. Double click Internet Protocol (TCP/IP).
Define an IP address for your computer. Enter 192.0.2.1 to the IP address field (see the picture on next page). Note that later on in the Communication Engineering Tool for SPA-ZC 40x, this same address is called default gateway . The Subnet mask is generated automatically when you select the empty field.
FISUB
1MRS751567-MTR 2
O246
IEC 61850 EXERCISE 1
Press OK and close all the windows. Select Start and Run. Write cmd on the field and press OK.
Write the command ping 192.0.2.10 (the factory default IP address for SPA-ZC 400) and press enter in order to test if the communication is working properly.
FISUB
1MRS751567-MTR 3
O246
IEC 61850 EXERCISE 1
FISUB
1MRS751567-MTR 4
O246
IEC 61850 EXERCISE 2
Exercise 2
2. Configuring SPA-ZC 400
In this exercise you will select a connectivity package for REF 543 and then configure SPA-ZC 400 with the help of the connectivity package and the SPA-ZC 400 Communication Engineering Tool. You will also change the IP address of SPA-ZC 400.
2.1 REF 543 connectivity package Start the Connectivity Package Manager by double-clicking the shortcut on the desktop of your pc. Select the correct connectivity package 1.4 for REF543R.
FISUB
1MRS751567-MTR 5
O246
IEC 61850 EXERCISE 2
2.2 New project with CET for SPA-ZC 400 Start Communication Engineering Tool (CET) for SPA-ZC 400 by double-clicking the shortcut on the desktop of your PC. Create a new project by selecting File / Open/Manage Projects
Press New Project and fill in the following project information. Press Create and Open Project.
2.3 Adding SPA-ZC 400 and REF543R Add SPA-ZC 400 to your project by right clicking with the mouse and navigating to New / IEC61850 / SPA-ZC40x. The Object Properties window can be accessed from View / Object Properties. It is also
FISUB
1MRS751567-MTR 6
O246
IEC 61850 EXERCISE 2
advisable to open the output window that will display messages related to possible errors.
Add REF543R by right clicking the SPA-ZC 400 with the mouse and navigating to New / Feeder IEDs / REF541,543,545.
2.4 Importing REF configuration You should import the REF configuration .AR-file to your project by right clicking with the mouse on top of REF541,543,545 and by selecting Import. Select the correct file from your hard drive and press Open.
Those function blocks that do not contain information relevant to the IEC 61850 data model are excluded from the tree structure. Press OK.
FISUB
1MRS751567-MTR 7
O246
IEC 61850 EXERCISE 2
The configuration is now imported in CET in IEC 61850 format. Set the REF properties in the Object Properties window according to your relay type (ordering number). The relay used in this exercise is REF543KM129AABA. Set also the SPA address according to the IEC 61850 layout picture.
2.5 Downloading the configuration to SPA-ZC 400 Select SPAZC40x on the tree hierarchy and define a new IP address in the Object Properties window. The IP address should be changed to 192.168.1.10. The gateway (this was the IP address for the pc) can be left as the default 192.0.2.1.
FISUB
1MRS751567-MTR 8
O246
IEC 61850 EXERCISE 2
Select SPA-ZC 400 in the tree hierarchy and right click with the mouse. Select CID Export. Check that the IP address for SPA-ZC 400 is 192.0.2.10 and press Write. At this point the IP address has to be 192.0.2.10 because that is the current address for SPA-ZC 400. The address is changed to 192.168.1.10 when we press write. Save the .CID configuration file on your computer by assigning it a file name and pressing Save.
FISUB
1MRS751567-MTR 9
O246
IEC 61850 EXERCISE 2
Press Yes to accept the change of IP address and gateway. In the Communication Engineering Tool for SPA-ZC 400, we defined a new IP address for SPA-ZC 400. We also need a new default gateway according to the IP address. In our case the default gateway should be 192.168.1.1. This default gateway is actually also the new IP address for your computer. Go to the desktop of your computer and right-click My Network Places. Choose Properties. Right-click Local Area Connection and select Properties. Double-click Internet Protocol (TCP/IP). Redefine the IP address for your computer. Use address 192.168.1.1 and enter it to the IP address field (see the picture on next page). The Subnet mask is generated automatically when you select the empty field. Press OK and close the windows.
FISUB
1MRS751567-MTR 10
O246
IEC 61850 EXERCISE 2
Return to the CET for SPA-ZC 400 tool. Set the default gateway to 192.168.1.1. Right click on SPA-ZC 400 and select Reset Tool. Press Reset.
Close CET.
FISUB
1MRS751567-MTR 11
O246
IEC 61850 EXERCISE 3
Exercise 3
3. IEC61850 OPC Server
In this exercise you will configure the IEC 61850 OPC Server. 3.1 New project with CET for IEC 61850 OPC Server Start the Communication Engineering Tool (CET) for IEC 61850 OPC Server by double clicking the MicroSCADA Pro shortcut on the desktop of your pc. Double-click 61850 OPC Server Communication Engineering Tool. icon and then the icon for
Create a new project by selecting File / Open/Manage Project Press New Project and fill in the following project information.
FISUB
1MRS751567-MTR 12
O246
IEC 61850 EXERCISE 3
Press Create and Open Project. 3.2 IEC 61850 OPC Server definitions Add computer node to your project by right-clicking with the mouse on top of Own project and navigating to New / Communication / Computer Node. The Object Properties window can be accessed from View / Object Properties. It is also advisable to open the output window that will display messages related to possible errors. Select the Computer Node and define the Node Name as 127.0.0.1 in the Object Properties window. 127.0.0.1 is the IP address for MicroSCADA system (see exercise 6.1).
FISUB
1MRS751567-MTR 13
O246
IEC 61850 EXERCISE 3
Add an IEC 61850 OPC Server to the Computer Node by right clicking on the Computer Node and selecting New / IEC 61850 / IEC61850 OPC Server. Add an IEC61850 Subnetwork to the IEC61850 OPC Server by selecting New / IEC61850 / IEC61850 Subnetwork. Add an IEC61850 IED to the IEC61850 Subnetwork by selecting New / IEC61850 Subnetwork / IEC61850 IED.
FISUB
1MRS751567-MTR 14
O246
IEC 61850 EXERCISE 3
3.3 Importing relay configuration Right-click on the IEC61850 IED and select SCL Import. In the SCL Import dialog, click Choose File and select the .CID file (Configuration.cid) you previously created with the CET for SPA-ZC 400.
FISUB
1MRS751567-MTR 15
O246
IEC 61850 EXERCISE 3
Press Open. The SCL Import window should now look similar to the following screenshot.
Press Import in the SCL Import window. The SPA-ZC 400 configuration is now imported to your project. Close the SCL Import window. Select LD0 under SPAZC40x and set the SPA address to 7 in the Object Properties window. In a similar way, set the SPA address to 7 under LD1. Update the IEC 61850 OPC Server by right clicking on the Station computer Node and selecting Management. Click first Update Configuration.
FISUB
1MRS751567-MTR 16
O246
IEC 61850 EXERCISE 3
Click then Reload Configuration and the IEC61850 OPC Server is configured. Close the Management window.
25.4 Testing You can test the communication by right-clicking LD1 under SPA-ZC400 and selecting Online diagnostics. Write command RF: on the transparent SPA field and press Send. The relay should respond with <7D:REF543R : if the communication is working properly.
FISUB
1MRS751567-MTR 17
O246
IEC 61850 EXERCISE 3
You can also test the system by right-clicking Pos under SPA-ZC400 / LD1 / CBCSWI120 and selecting Online diagnostics.
FISUB
1MRS751567-MTR 18
O246
IEC 61850 EXERCISE 3
When you change the position of the circuit breaker (Q0) with the simulator, stVal should change according to the position of the circuit breaker. Circuit breaker 00 Undefined 10 Open 01 Closed 11 Undefined StVal 0 1 2 3
FISUB
1MRS751567-MTR 19
O246
IEC 61850 EXERCISE 3
Close the tool.
FISUB
1MRS751567-MTR 20
O246
IEC 61850 EXERCISE 4
Exercise 4
4. Configuring SYS 600 base system
In this exercise you will configure the SYS 600 base system. 4.1 Communication Links Open the SYS 600 Control Panel. In the MicroSCADA Control Panel dialog click Admin and Config. In the SYS_BASCON.COM file scroll down to the Communication Links section.
;---------------------------------------------------;Communication Links ;NOTE! Use the system configuration tool to create a link for the PC-NET! #CREATE LIN:V = LIST(-;Link to DCP-NET (requires DCP driver) LT = "RAM",;Link type SD = "RM00",;DCP card (first:RM00, second RM01) RE = "BCC",;Redundancy TI = 2,;Timeout length (s) NA = 3,;NAK limit EN = 3) ;ENQ limit ;#CREATE LIN1:B = %LIN #CREATE LIN:V = LIST(-;Link to other SYS or LAN frontend (requires TCP/IP) LT = "LAN") ;Link type ;#CREATE LIN2:B = %LIN ;----------------------------------------------------
Change LIN2 in the following way:
#CREATE LIN:V = LIST(-;Link to other SYS or LAN frontend (requires TCP/IP) LT = "LAN") ;Link type #CREATE LIN2:B = %LIN
FISUB
1MRS751567-MTR 21
O246
IEC 61850 EXERCISE 4
4.2 Node object In the SYS_BASCON.COM file scroll down to the Node object section.
;---------------------------------------------------;Node objects (NET's and SYS's) ;NOTE! Use the system configuration tool to create nodes for the PC-NET! #CREATE NOD:V = LIST(-;Node for DCP-NET LI = 1,;Link number SA = 201) ;Station address: 0..255 ;#CREATE NOD1:B = %NOD #CREATE NOD:V = LIST(-;Node for LAN frontend or SYS LI = 2,SA = 202) ;#CREATE NOD2:B = %NOD ;----------------------------------------------------
Change NOD2 in the following way:
#CREATE LI = SA = #CREATE NOD:V = LIST(-;Node for LAN frontend or SYS 2,202) NOD2:B = %NOD
4.3 Other stations In the SYS_BASCON.COM file scroll down to the Other stations section
;---------------------------------------------------;Other Stations ;NOTE! Use the system configuration tool to create stations for the PC-NET! ;NET 1 (DCP-NET) stations ;#CREATE STA:V = LIST(; TT = "EXTERNAL",; ST = "RTU",; ND = 1,; TN = 1) ;#CREATE STA1:B = %STA
Copy the STA1 section and paste it directly afterwards.
;---------------------------------------------------;Other Stations ;NOTE! Use the system configuration tool to create stations for the PC-NET! ;NET 1 (DCP-NET) stations ;#CREATE STA:V = LIST(; TT = "EXTERNAL",; ST = "RTU",; ND = 1,; TN = 1) ;#CREATE STA1:B = %STA
FISUB
1MRS751567-MTR 22
O246
IEC 61850 EXERCISE 4
;#CREATE ; TT = ; ST = ; ND = ; TN = ;#CREATE
STA:V = LIST("EXTERNAL","RTU",1,1) STA1:B = %STA
Change the pasted STA1 section in the following way.
#CREATE TT = ST = ND = TN = #CREATE STA:V = LIST("EXTERNAL","SPA",2,7) STA7:B = %STA
Save the SYS_BASCON.COM file and restart the SYS 600. Remember to open SYS 600 Notify so that you can see that there are no error messages when you start SYS 600.
FISUB
1MRS751567-MTR 23
O246
IEC 61850 EXERCISE 5
Exercise 5
5. Importing process objects
In this exercise you will create process objects with the help of SCL Importer and OPC PO List Tool.
5.1 SCL Importer Start MicroSCADA Pro SYS 600 Monitor and double-click SCL Importer from the Application Objects page in the Tool Manager. Select the correct SCL file by pressing the button with three dots. Locate the .CID file (Configuration.cid) you saved on your computer in the exercise 2 and Open it. Fill in the Object Identification information according to the following picture. Make sure that the Subnetwork field contains exactly the following text: IEC61850 Subnetwork. This is how the text appears in the OPC DA Client.
FISUB
1MRS751567-MTR 24
O246
IEC 61850 EXERCISE 5
Press Import. Press the View Log button in order to see if every item has been imported properly.
Close the log file and exit the SCL Import tool from the File menu.
27.2 OPC PO List Double click OPC PO List from the System Configuration page in the Tool Manager in order to create the necessary process objects.
FISUB
1MRS751567-MTR 25
O246
IEC 61850 EXERCISE 5
Select Edit / Include All.
Press OK to accept the suggested station number. Select File / Save As
FISUB
1MRS751567-MTR 26
O246
IEC 61850 EXERCISE 5
Save the list with the default name OPCPOLIST.PL by pressing OK.
Click Save.
Click OK for All to generate bit addresses automatically.
FISUB
1MRS751567-MTR 27
O246
IEC 61850 EXERCISE 5
Close the OPC PO List Tool. Exit Tool Manager and end the MicroSCADA session.
FISUB
1MRS751567-MTR 28
O246
IEC 61850 EXERCISE 6
Exercise 6
6. OPC DA Client Configuration Tool
In this exercise you will configure and start the OPC DA Client. 28.1 Configure the OPC DA Client Start the OPC DA Client Configuration Tool by double clicking the OPC DA Client icon in the MicroSCADA Pro Control System SYS600 window and then double clicking the OPC DA Client Configuration Tool icon.
Select File / New.
FISUB
1MRS751567-MTR 29
O246
IEC 61850 EXERCISE 6
Select Browse in the Server Properties dialog and locate the correct OPC server (ABB.IEC61850_OPC_DA_Server.Instance[1].1) from the list of available servers.
Press OK.
Press Next. Fill in the CPI Node Properties according to sys_bascon.
FISUB
1MRS751567-MTR 30
O246
IEC 61850 EXERCISE 6
Press Finish. Select File / Auto Configure Browse for the Process Object List file by pressing the button with three dots. Select the file you saved in previous exercise in connection with the OPC PO List tool. You can find the file under C:\sc\sys\active\sys_.
Press Open.
FISUB
1MRS751567-MTR 31
O246
IEC 61850 EXERCISE 6
Select Configure. This is how your tree hierarchy should now look like:
Close the OPC DA Client Configuration Tool and save the configuration file for example with name IEC61850.
FISUB
1MRS751567-MTR 32
O246
IEC 61850 EXERCISE 6
28.2 Start the OPC DA Client Double click the OPC DA Client Control Panel. Press New Instance and then Browse in order to find the file you saved in previous exercise.
Select the correct file and press Open.
Press OK.
FISUB
1MRS751567-MTR 33
O246
IEC 61850 EXERCISE 6
Press OK again. Then press Trace and select High. Press OK.
If you now press the Start Notify button, you can monitor the communication. Close the List of OPC DA Client instances dialog.
FISUB
1MRS751567-MTR 34
O246
IEC 61850 EXERCISE 7
Exercise 7
7. Creating display picture
In this exercise you will use the Display Editor in order to create a picture of the bay.
29.1 Starting Picture Editor Start MicroSCADA and SYS 600 Monitor Pro and Login.
Open the Display Builder by navigating to Tools / System Tools / Display Builder
FISUB
1MRS751567-MTR 35
O246
IEC 61850 EXERCISE 7
Create a new display by selecting File / New. Activate Snap and Grid from the View menu.
FISUB
1MRS751567-MTR 36
O246
IEC 61850 EXERCISE 7
29.2 Inserting objects to the display Select Actions / Object Browser to open the Object Browser. The application in the Object Browser window should be 1 - TUTOR. Press Select and you can see all the available objects in the tree structure.
FISUB
1MRS751567-MTR 37
O246
IEC 61850 EXERCISE 7
Add Local/Remote switch to your display picture by selecting Bay and pressing Create or by dragging and dropping the item to your picture. In a similar way, add position indications for the circuit breaker (Q01), disconnectors (Q3, Q4, Q92) and earth-switch (Q91). Add also phase current and neutral current measurements.
FISUB
1MRS751567-MTR 38
O246
IEC 61850 EXERCISE 7
Save the picture by selecting File / Save As.
Exit the Display Builder.
FISUB
1MRS751567-MTR 39
O246
IEC 61850 EXERCISE 7
29.3 Creating Station L/R switch with Object Navigator Navigate to Tools / System Tools / Tool Manager in the Monitor Pro window.
Double-click the Obj Navigator icon on the Application Objects page.
The Station L/R switch is not included in the connectivity package for REF as the process data for the Station L/R switch does not originate in REF 543. In our system, the Station L/R switch is not connected to the process but it is still needed in our application picture. In order to create the Station L/R switch manually, select Object / Install Standard Function
FISUB
1MRS751567-MTR 40
O246
IEC 61850 EXERCISE 7
Navigate to Station in the Standard Functions tree and press Install.
Fill in the correct information for the Station function according to the following picture.
FISUB
1MRS751567-MTR 41
O246
IEC 61850 EXERCISE 7
Press Apply. Select Tools page and double-click the Process Object Tool. Press Create All.
FISUB
1MRS751567-MTR 42
O246
IEC 61850 EXERCISE 7
Press Close and OK. Close the Install Standard Function window. The Station should now appear in your Process Objects list.
Close the Object Navigator and return to the Display Builder. Open the Object Browser and press Select again. Drag and drop IEC61850 to your picture in order to add the Station L/R switch there.
FISUB
1MRS751567-MTR 43
O246
IEC 61850 EXERCISE 7
29.4 Editing data variables for bay and controllable objects Navigate to Edit / Data Variables
FISUB
1MRS751567-MTR 44
O246
IEC 61850 EXERCISE 7
Change the Swap for the IEC6185020_KVBAY.State from None to swap values 0 and 1 and click Apply.
FISUB
1MRS751567-MTR 45
O246
IEC 61850 EXERCISE 7
Change the Swap for the IEC6185020_KVBAYQ01.State from Swap values 1 and 2 to None and click Apply.
FISUB
1MRS751567-MTR 46
O246
IEC 61850 EXERCISE 7
In a similar way, you should change the swapping to None with the disconnectors and earth-switch. Save the picture and exit Display Builder. 29.5 Defining the first picture shown after login Navigate to Tools / Options in the Monitor Pro window.
FISUB
1MRS751567-MTR 47
O246
IEC 61850 EXERCISE 7
Choose Select File.
Select the display picture that you previously saved and press Open. Press OK and the first picture shown after login will be the display picture you created.
FISUB
1MRS751567-MTR 48
O246
IEC 61850 EXERCISE 7
29.6 Testing If the Bay L/R switch is not remotely controllable, go to the Object Navigator. Select IEC6185020_KVBAY and 10. Then select Object / Standard Function Properties
L/R_REMOTELY_CONTROLLABLE has to be crossed.
FISUB
1MRS751567-MTR 49
O246
IEC 61850 EXERCISE 7
Press Apply. Select Tools and double-click the Process Object Tool. Press Create All and Close. Press OK. Select IEC6185020_KVBAYQ01 and 10. Then select Object / Standard Function Properties BAY_LR_POLARITY should be Remote=0, Local=1.
FISUB
1MRS751567-MTR 50
O246
IEC 61850 EXERCISE 7
Press Apply. Make similar changes to the disconnectors and earthswitch. Then exit the Object Navigator. Go to Tools / Options in the Monitor Pro window. System location should be Substation control system. Press OK. Test the function of the objects in your picture. Your Station L/R switch should be in station mode and the Bay L/R switch in remote mode.
FISUB
1MRS751567-MTR 51
You might also like
- Exercise 2: 1. Configuring SPA-ZC 400Document8 pagesExercise 2: 1. Configuring SPA-ZC 400semajames0% (1)
- Zero-Crossing Breaker Vs Pre-Insertion ResistorDocument11 pagesZero-Crossing Breaker Vs Pre-Insertion Resistorabhi120783No ratings yet
- Construction and Analysis of Generator Actual Capability Curves Using The New MethodDocument11 pagesConstruction and Analysis of Generator Actual Capability Curves Using The New MethodMuthukumar SivaramanNo ratings yet
- Isometer - IRDH275-375-575Document6 pagesIsometer - IRDH275-375-575Ursula JohnsonNo ratings yet
- Reg DA RelayDocument16 pagesReg DA Relayprabhakaran_hdecNo ratings yet
- Improved Reactive Power Capability With Grid Connected Doubly Fed Induction GeneratorDocument14 pagesImproved Reactive Power Capability With Grid Connected Doubly Fed Induction GeneratorUday Wankar100% (2)
- ABB REC 670 Pulse CounterDocument11 pagesABB REC 670 Pulse CounterWaqasahmed4321No ratings yet
- REL551 Operators ManualDocument86 pagesREL551 Operators Manualelo_elo_elo_eloNo ratings yet
- SYS600 IEC 61850 System Design PDFDocument72 pagesSYS600 IEC 61850 System Design PDFMHEP_DANIELNo ratings yet
- Capability Chart For Generator-Transformer UnitsDocument4 pagesCapability Chart For Generator-Transformer UnitsFreddy TamayoNo ratings yet
- Sys600 Opc ServerDocument52 pagesSys600 Opc ServerAnonymous 9VcxlFErfNo ratings yet
- Vacuum Circuit Breaker CatalogueDocument11 pagesVacuum Circuit Breaker Cataloguedabs_orangejuice0% (1)
- Manual E16x346.abc: (Revision 10) Original Instructions (Valid For All Versions Listed On Following Page)Document89 pagesManual E16x346.abc: (Revision 10) Original Instructions (Valid For All Versions Listed On Following Page)Studio HNo ratings yet
- Relay Settings Import FilterDocument2 pagesRelay Settings Import Filterkarkey82No ratings yet
- Traductor Sineax m561 m562 m563Document18 pagesTraductor Sineax m561 m562 m563Marica CristiNo ratings yet
- CSRH-Y Water Cooled Chiller - R134aDocument20 pagesCSRH-Y Water Cooled Chiller - R134antt_121987No ratings yet
- VacClad W Metal Clad SwitchgearDocument98 pagesVacClad W Metal Clad SwitchgearjokotsNo ratings yet
- Raptor User's Manual PDFDocument152 pagesRaptor User's Manual PDFIchim NasuiNo ratings yet
- Siemens 7SA510 7SA511 V3.x Line PTT User Manual ENUDocument4 pagesSiemens 7SA510 7SA511 V3.x Line PTT User Manual ENUjaime anibal navarrete aburtoNo ratings yet
- Zhao F., Hu B., Yang H. & Wang Y., (2017), Development of An Indoor 40.5 KV Vacuum Circuit Breaker For Back-To-Back Capacitor Bank Switching Duty PDFDocument4 pagesZhao F., Hu B., Yang H. & Wang Y., (2017), Development of An Indoor 40.5 KV Vacuum Circuit Breaker For Back-To-Back Capacitor Bank Switching Duty PDFRicardo Rivas ZuñigaNo ratings yet
- Sepam PerformanceDocument56 pagesSepam PerformanceThức VõNo ratings yet
- Product Information DIGSI 5 V07.30Document48 pagesProduct Information DIGSI 5 V07.30Anoss Olier0% (1)
- Substation Monitoring System, SMS 510 Release NoteDocument6 pagesSubstation Monitoring System, SMS 510 Release NotebrataxeNo ratings yet
- GE Multilin T60 V6.0x Transformer PTT User Manual ENUDocument8 pagesGE Multilin T60 V6.0x Transformer PTT User Manual ENURaúlEmirGutiérrezLópezNo ratings yet
- RISHMaster 6100Document5 pagesRISHMaster 6100Aarif Patel0% (1)
- Generator Curves PDFDocument8 pagesGenerator Curves PDFdababa99No ratings yet
- 1MRK504172-BEN - en Product Guide Transformer Protection RET650 Version 2.2Document80 pages1MRK504172-BEN - en Product Guide Transformer Protection RET650 Version 2.2Pavel DobiasNo ratings yet
- Technical Instruction ABB RED670Document10 pagesTechnical Instruction ABB RED670Iqball ArdiyanNo ratings yet
- Zenon OPC Driver ListDocument7 pagesZenon OPC Driver ListTrần Minh HùngNo ratings yet
- MicroscadaDocument8 pagesMicroscadaMohammed JavithNo ratings yet
- Iet600 Ver. 5.3 Fp3 User Manual 1mrk500114-Uen ReviDocument358 pagesIet600 Ver. 5.3 Fp3 User Manual 1mrk500114-Uen ReviHarish De SilvaNo ratings yet
- AR File Creation StepsDocument1 pageAR File Creation StepssemajamesNo ratings yet
- CSC 326 ManualDocument86 pagesCSC 326 ManualSushant KadavNo ratings yet
- REF542plus Tob 756269 ENaDocument28 pagesREF542plus Tob 756269 ENaRazvan MaresNo ratings yet
- Restricted Earth FaultDocument26 pagesRestricted Earth FaultAfsar AliNo ratings yet
- 6mb524 Catalogue SheetDocument20 pages6mb524 Catalogue SheetSalvador FayssalNo ratings yet
- MAP120 UserManual1Document93 pagesMAP120 UserManual1Jose de la VegaNo ratings yet
- MP3000 Relay Test SystemDocument6 pagesMP3000 Relay Test SystemsunillimayeNo ratings yet
- 14 Voltage Regulation and Per Unit SystemDocument13 pages14 Voltage Regulation and Per Unit SystemAlfredo Brumnić FredoNo ratings yet
- Bhel Docs - Annexure 2Document52 pagesBhel Docs - Annexure 2harpreetresearchNo ratings yet
- L2 V4 08 C264 LBUS Configuration E 01Document18 pagesL2 V4 08 C264 LBUS Configuration E 01Rinda_RaynaNo ratings yet
- Protocol Integration Stack: IEC 61850 Protocol API User ManualDocument46 pagesProtocol Integration Stack: IEC 61850 Protocol API User ManuallongNo ratings yet
- m2x3c I500c en M C Manual GBDocument88 pagesm2x3c I500c en M C Manual GBdinakaran2020No ratings yet
- BB2398461 01 en DNP3 TC240Document78 pagesBB2398461 01 en DNP3 TC240Oscar Mercado GarcíaNo ratings yet
- Uploads Product Rishmaster EM3490 1PH Manual PDFDocument2 pagesUploads Product Rishmaster EM3490 1PH Manual PDFKo PaukNo ratings yet
- H08 Line Feeder 2 PDFDocument93 pagesH08 Line Feeder 2 PDFRajesh SawaleNo ratings yet
- Final New Limit Switches1 PDFDocument12 pagesFinal New Limit Switches1 PDFInfinity TechNo ratings yet
- Px40 Introduction SNDocument63 pagesPx40 Introduction SNRajasekar ThangarajNo ratings yet
- REM615 - MotorDocument60 pagesREM615 - Motorthiagodorockk100% (1)
- Trivector MeterDocument2 pagesTrivector MeterTarun AhujaNo ratings yet
- Electronic Hooter Bell Buzzer Siren PDFDocument1 pageElectronic Hooter Bell Buzzer Siren PDFArif Rahman HakimNo ratings yet
- GE B90 PresentationDocument71 pagesGE B90 PresentationIsuru WijewardeneNo ratings yet
- SG Load Change and Capability CurveDocument17 pagesSG Load Change and Capability CurveManish TiwariNo ratings yet
- Application & Configuration: G30 RelayDocument43 pagesApplication & Configuration: G30 RelayramNo ratings yet
- Display Connection SimulatorDocument25 pagesDisplay Connection SimulatorJustin JamesNo ratings yet
- LVD Eotn112u en RevaDocument20 pagesLVD Eotn112u en RevaSiyanda QhumayoNo ratings yet
- 1.1 Configuring The NetworkDocument14 pages1.1 Configuring The NetworkSam eagle goodNo ratings yet
- Lab 2 - Building A Simple Network: TopologyDocument12 pagesLab 2 - Building A Simple Network: Topologyjramisch44No ratings yet
- ACT350 POWERCELL - PROFINET - PLC - EngineeringNote - EN - 202004Document38 pagesACT350 POWERCELL - PROFINET - PLC - EngineeringNote - EN - 202004Vhsr Perfil UnoNo ratings yet
- 2.3.3.3 Lab - Building A Simple NetworkDocument11 pages2.3.3.3 Lab - Building A Simple Networkrafid80% (5)
- Natural Treatments For Osteoarthritis: by Alan R. Gaby, MDDocument12 pagesNatural Treatments For Osteoarthritis: by Alan R. Gaby, MDSuresh UmadiNo ratings yet
- Regards: M/s Basaveshwar Electricals & EngineersDocument2 pagesRegards: M/s Basaveshwar Electricals & EngineersSuresh UmadiNo ratings yet
- The Ieee Color Books Free InformationDocument1 pageThe Ieee Color Books Free InformationSuresh UmadiNo ratings yet
- Change Your Thoughts, Change Your LifeDocument276 pagesChange Your Thoughts, Change Your Lifesaya2977100% (2)
- KERC Capital Expenditure Guidelines For KPTCLDocument72 pagesKERC Capital Expenditure Guidelines For KPTCLSuresh UmadiNo ratings yet
- 2014constituency Wise ResultsDocument1 page2014constituency Wise ResultsSuresh UmadiNo ratings yet
- OP13 Dated 4.12.2014 PDFDocument1 pageOP13 Dated 4.12.2014 PDFSuresh UmadiNo ratings yet
- ISO Paper Sizes - Still Creek PressDocument2 pagesISO Paper Sizes - Still Creek PressSuresh UmadiNo ratings yet
- Black Seed InformationDocument4 pagesBlack Seed InformationSuresh UmadiNo ratings yet
- How To Calculate The Gap Between Arcing Horns For 132Kv SystemDocument2 pagesHow To Calculate The Gap Between Arcing Horns For 132Kv SystemSuresh UmadiNo ratings yet
- E ProcurementDocument3 pagesE ProcurementSuresh UmadiNo ratings yet
- Finance Bill 2015Document108 pagesFinance Bill 2015Suresh UmadiNo ratings yet
- Top 1000 WordsDocument21 pagesTop 1000 WordsSuresh UmadiNo ratings yet
- Hindu Succession Act-KarnatakaDocument3 pagesHindu Succession Act-KarnatakaSuresh UmadiNo ratings yet
- Module 4: Configuring Active Directory® Domain Sevices Sites and ReplicationDocument34 pagesModule 4: Configuring Active Directory® Domain Sevices Sites and Replication健康生活園Healthy Life GardenNo ratings yet
- Course Structure & Syllabus M.Tech: Digital System & Computer Electronics (DSCE)Document66 pagesCourse Structure & Syllabus M.Tech: Digital System & Computer Electronics (DSCE)Nikhil KumarNo ratings yet
- WA-54P Pro User Manual (Portuguese) PDFDocument9 pagesWA-54P Pro User Manual (Portuguese) PDFMaykon MaycoolNo ratings yet
- 26 834 Manual Profi S Link En2Document16 pages26 834 Manual Profi S Link En2naceurmaNo ratings yet
- 08 TM51178EN03GLA1 Radio Resource ManagementDocument35 pages08 TM51178EN03GLA1 Radio Resource ManagementAnonymous VHXJw23L2lNo ratings yet
- Chapter09 Name ServiceDocument30 pagesChapter09 Name ServiceaishskyNo ratings yet
- CCIE R&S v5 Mock Lab 1 - TroubleshootingDocument6 pagesCCIE R&S v5 Mock Lab 1 - Troubleshootingsujeet_hatNo ratings yet
- Harmonic ProStream1000 - DatasheetDocument4 pagesHarmonic ProStream1000 - DatasheetJacob WilkersonNo ratings yet
- A Survey On Beyond 5G Network With The Advent of 6G Architecture and Emerging TechnologiesDocument36 pagesA Survey On Beyond 5G Network With The Advent of 6G Architecture and Emerging TechnologiesEarthNandanNo ratings yet
- Cli ConsoleDocument190 pagesCli ConsoleluislatinlflgNo ratings yet
- Fort I AnalyzerDocument8 pagesFort I AnalyzerabaheabaheabaheNo ratings yet
- RFQ For Coffee RetailerDocument4 pagesRFQ For Coffee Retailermohammad bangouraNo ratings yet
- IT 21 - Information Assurance and Security Module 4Document44 pagesIT 21 - Information Assurance and Security Module 4Marneil Allen SanchezNo ratings yet
- Cisco Commands Cheat SheetDocument11 pagesCisco Commands Cheat SheetAhmad Ahmad100% (2)
- MSF 1Document4 pagesMSF 1Glowing StarNo ratings yet
- Computer Networks Test 2Document18 pagesComputer Networks Test 2Nelson RajaNo ratings yet
- NSX-T 3.0-Edge Design Step-by-Step UI WorkFlow-v1.0-FinalDocument32 pagesNSX-T 3.0-Edge Design Step-by-Step UI WorkFlow-v1.0-FinalDanial Tan100% (1)
- CIS Ubuntu Linux 20.04 LTS Benchmark v1.1.0Document532 pagesCIS Ubuntu Linux 20.04 LTS Benchmark v1.1.0Julio BarreraNo ratings yet
- Cp4251 IotDocument61 pagesCp4251 IotPoovizhi R - 2021100% (3)
- 14-Commands For Fast Ethernet Ring Protection MechanismDocument14 pages14-Commands For Fast Ethernet Ring Protection MechanismsergeyspivakNo ratings yet
- 3GPP TS 23.108Document34 pages3GPP TS 23.108santanameroNo ratings yet
- New Server BuildDocument26 pagesNew Server BuildImran RentiaNo ratings yet
- SL1000 Features and Specifications Manual - 4 - 0 - GEDocument918 pagesSL1000 Features and Specifications Manual - 4 - 0 - GEMichael James Maradiaga Paguada50% (2)
- Shadowsocks Vs VPNsDocument2 pagesShadowsocks Vs VPNsjuanpa710No ratings yet
- Forensic Science International: Abid Khan Jadoon, Waseem Iqbal, Muhammad Faisal Amjad, Hammad Afzal, Yawar Abbas BangashDocument15 pagesForensic Science International: Abid Khan Jadoon, Waseem Iqbal, Muhammad Faisal Amjad, Hammad Afzal, Yawar Abbas BangashRaissaAguiarNo ratings yet
- Network Architecture: Chris Wahl @chriswahlDocument14 pagesNetwork Architecture: Chris Wahl @chriswahlPrashantPatilNo ratings yet
- CASB Request For Proposal Questions PDFDocument62 pagesCASB Request For Proposal Questions PDFajilani2014No ratings yet
- Amazon EC2 Windows GuideDocument135 pagesAmazon EC2 Windows Guidechrisnita20014231No ratings yet
- Listino ABB 2017-08 Oferta AbbDocument20 pagesListino ABB 2017-08 Oferta AbbComsa MariusNo ratings yet
- CCNA 200-125 Exam Dumps Version 4 2019Document79 pagesCCNA 200-125 Exam Dumps Version 4 2019minhduc1610100% (11)