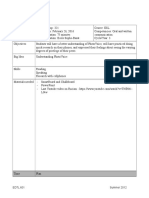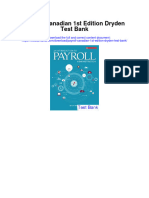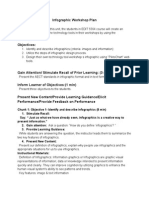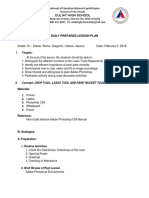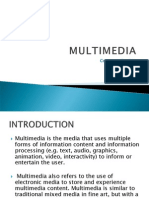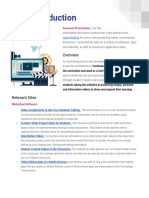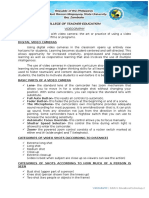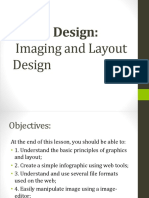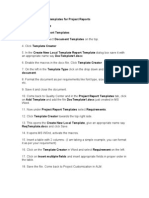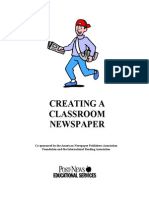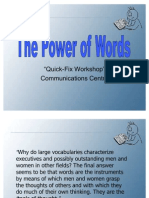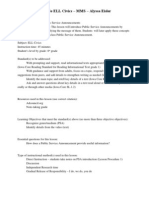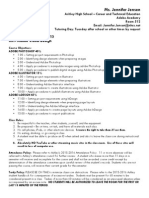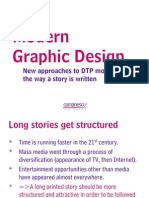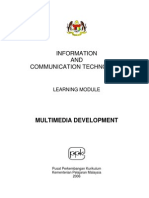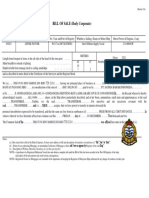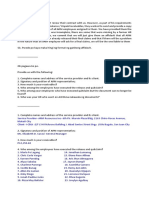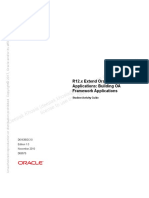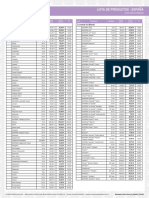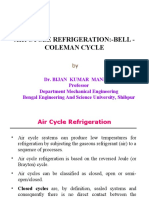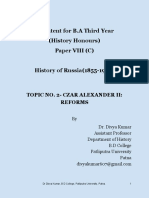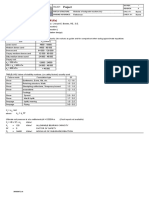Professional Documents
Culture Documents
5.module Multimedia
Uploaded by
Cikgu Teknologi MaklumatOriginal Title
Copyright
Available Formats
Share this document
Did you find this document useful?
Is this content inappropriate?
Report this DocumentCopyright:
Available Formats
5.module Multimedia
Uploaded by
Cikgu Teknologi MaklumatCopyright:
Available Formats
Learning Module: Multimedia Development
1.
What is it? This is a learning module for a specific Learning Outcome as stipulated in the HSP that is: 4.3 Multimedia Development
2.
Who is it for? This module is for students who are taking the ICT subject as their elective and for those who are interested in ICT.
3.
What can be achieved? Upon completion of this module, you should be able to produce an interactive educational multimedia project.
4.
Is previous knowledge necessary? No. The content of this module will enable you to acquire the knowledge.
www.ppk.kpm.my
< 1 >
Learning Module: Multimedia Development
TOPIC:
4.3 Multimedia Development
SUBTOPIC: 4.3.3 Multimedia Production
LEARNING OUTCOMES You should be able to: 4.3.3.2 apply all the phases of multimedia production to produce an interactive educational multimedia project. A. B. C. D. E. F. DURATION: REFERENCES A. Books 1. 2. Stephen McGloughlin (2001) Multimedia Concepts and Practice. Shelly G.B, Cashman T.J, Vermaat M.E, Walker T.J. (2005) Discovering Computers 2006: A Gateway to Information, Course Technology. 3. Stephen M. Alessi and Stanley R. Trollip (2001) Multimedia for Learning. A Pearson Education Company. USA. 4. James E. Shuman (1998) Multimedia in Action. Thomson Course Technology. Belmont CA. Phase 1 Analysis Phase 2 Design Phase 3 Implementation Phase 4 Testing Phase 5 Evaluation Phase 6 Publishing 22 periods
B. Web Address: 1. 2. http://www.shawmultimedia.com/analy_1.html http://www.klariti.com/technical-writing/User-Guides-Tutorial.shtml
www.ppk.kpm.my
< 2 >
Learning Module: Multimedia Development
4.3.3
OVERVIEW
MULTIMEDIA PRODUCTION
Multimedia can be defined as a computer based interactive communications process that incorporates text, graphics, animation, video and audio. Multimedia provides an environment in which the user can interact with the program. Multimedia can be delivered in the form of CDs or web-based using the Internet. The production of multimedia involves 6 phases. They are analysis, design, implementation, testing, evaluation and publishing phases. In this module, we will go through each phase in detail to produce a multimedia production that will be delivered in the form of CD. REQUIREMENTS A. Hardware Multimedia PC Digital Video Camera Digital Camera Scanner Printer CD Writer / DVD Writer CD-R / CD-RW B. Software Graphic Editor Video Editor Audio Editor Multimedia Authoring Software C. Worksheet Problem Statement Storyboard Template (hardcopy/softcopy) Evaluation Form
www.ppk.kpm.my
< 3 >
Learning Module: Multimedia Development
SUBTOPIC: 4.3.3 Multimedia Production A. Phase 1 Analysis
LEARNING OUTCOMES You should be able to: 1. investigate and write a short report of the findings.
DURATION: 2 periods I). a). Introduction: What is analysis phase?
Analysis phase is the first phase in multimedia production. In this phase, problems will be defined and the possible solution will be determined. Preliminary investigation will also be carried out. Situation 1: You are working with the Malaysian Tourism Board. One day, your boss asks you to produce a multimedia project which is informative and interactive for the Visit Malaysia Year campaign. Study and analyse the above situation, then 1. Identify the project title. 2. Identify the problem. 3. Determine the objective that you want to accomplish. 4. Determine the possible solution. 5. Determine the target audience or end user. 6. Fill in the Problem Statement.
www.ppk.kpm.my
< 4 >
Learning Module: Multimedia Development
Example : Problem Statement Items Project title Visit Malaysia Year To produce an informative and interactive Problems multimedia - to introduce Malaysia Objectives - to give more information on interesting places in Malaysia - to give an idea about Malaysian cultures and customs - to introduce local cuisines Possible solutions An informative and interactive multimedia project containing texts, videos, audios, animation and graphic; provide an interactive tour to the users Local and Foreign tourists Response(s)
Target Audience
Based on the analysis, an example of a short report shown below: Example of a short report This multimedia project is about the Visit Malaysia Year. This project will promote and introduce interesting places in Malaysia. Malaysian cultures and customs and also the famous Malaysian cuisines are attractive to pull both local and foreign tourists.
www.ppk.kpm.my
< 5 >
Learning Module: Multimedia Development
b).
Activity 1:
Study and analyse the situation below, then: i). fill in the Problem Statement ; and ii). write a short report.
Situation: Your school is going to have a new intake for the Form 1 students. As a school head prefect, you are given the responsibility by your principal to produce a multimedia project which will include all the information about your school for the parents and the new students. Your multimedia project must be both informative and interactive.
Problem Statement Items Project title Response(s)
Problems
Objectives
Possible solutions
Target Audience
www.ppk.kpm.my
< 6 >
Learning Module: Multimedia Development
Based on the analysis, write a short report of your project title.
www.ppk.kpm.my
< 7 >
Learning Module: Multimedia Development
SUBTOPIC: 4.3.3 Multimedia Production
B. Phase 2 - Design
LEARNING OUTCOMES You should be able to: 1. 2. 3. DURATION: I). apply CASPER into multimedia project; provide an overview of the project in the flow chart ; and create storyboards. 4 periods What is design phase?
Introduction:
In the design phase; the course content, navigational structure, assets, approach and graphic design are developed in detail. Sample graphics and layouts are established and technical requirements are specified. a). Activity 1
Study the CASPER design principles and apply it to in your multimedia project. CASPER Screen Design And Layout Principles
Contrast
The principle of contrast states that, if two items are not exactly alike then it makes them different. Contrast provides interest within a piece of graphic and keeps the observer entertained.
Alignment
Alignment is the idea that, while items are separated by idea and space (the principle of proximity) they are still all part of the same page. Nothing should be placed on a page arbitrarily; each item should have a visual connection with something else on the page.
www.ppk.kpm.my
< 8 >
Learning Module: Multimedia Development
Simplicity
Gaining attention is an important part in any communication act, it is important to try to keep your message as simple as possible:
use accurate words for text and graphics as it is absolutely necessary to get your point across superfluous graphics can interfere with understanding. an over abundance of fonts or colours can distract rather than assist learning.
The general rule of thumb is to use graphics that are as simple as possible when displaying content on the screen. Provide the main ideas and a means of getting more information for those who might need or desire it.
Proximity
The principle of proximity states that things, that are closer together, will be seen as belonging together. Looking at the picture on the right, since the horizontal rows of circles are closer together than the vertical columns, we perceive two vertical lines. Since the first two columns and the last two columns have less space between them than the centre two columns, we perceive two groups of two columns.
Emphasis
One method used to attract attention in the design of a screen or work of art is the use of a focal point. A focal point draws your attention to the most important element on the page. There are several techniques used to emphasize the most important object on a page. Emphasis by Isolation If most of the elements in a work of art are grouped closely together, an object by itself stands out as a focal point. Emphasize with text attributes. Use highlighting or boldface to draw attention to the main points. Underlining rarely looks good on screen. Blinking should only be used in critical situations. It is distracting. Vary the size and rotation of text to attract attention. Scrolling text is generally not a sound practice in interactive multimedia (IMM). Multiple fonts should rarely be used. Pick a good font and work with its different styles.
www.ppk.kpm.my
< 9 >
Learning Module: Multimedia Development
Repetition
Repetition is the idea that consistency can be gained by repeating elements throughout a page or series of pages. Repetitive items in a piece, tie it together as a whole. The best computer interface will maintain a consistent look. In particular, icons used for navigation should maintain one position to avoid confusing the learner. It is also wise to use similar font faces and colour schemes throughout a particular interface, unless the change is used to signal a new unit, topic, or section
b).
FLOW CHART of MULTIMEDIA DESIGN
main menu 3 options
Display A (KLCC/KLIA/PJ)
2 option
Display B (Info)
Display C (Statistic)
option
Display C1
Display C2
Display C3
Display C2.1 (Report)
Display C3.1 (Report)
www.ppk.kpm.my
< 10 >
Learning Module: Multimedia Development
c).
Activity 2
Design the storyboard and the navigation scheme. Include a template design if appropriate and specify the hyperlinks. Example 1 of a storyboard.
Title : VISIT MALAYSIA Sub Title : Introduction
Section : 1 Graphics : Yes / No
Page : 1 Audio : Yes / No
Notes :
WELCOME TO MALAYSIA KUALA LUMPUR PUTRA JAYA SEPANG
Next Back
QUIT
BACK
NEXT
Audio
Video
Animation
Graphic
Reference
Multimedia In Action , James E.Shuman. www.wadsworth.com
www.ppk.kpm.my
< 11 >
Learning Module: Multimedia Development
Example 2 of a storyboard.
Title : VISIT MALAYSIA Sub Title : Introduction
Section : 1 Graphics : Yes / No
Page : 1 Audio : Yes / No
Notes :
Title Text
Next Back
Hypertext 1 Hypertext 2 GRAPHIC Hypertext 3
Navigation button
VISIT
Audio
Video
Animation
Graphic
www.ppk.kpm.my
< 12 >
Learning Module: Multimedia Development
SUBTOPIC: 4.3.3 Multimedia Production C. Phase 3: Implementation
LEARNING OUTCOMES You should be able to: 1. apply editing software 2. apply authoring tools creating texts and changing objects attributes in presentation area, creating graphics in presentation area, creating animation graphics in presentation area, creating audio objects in presentation area and creating video objects in presentation area 3. produce an interactive educational multimedia project
Duration: 8 periods
Introduction Implementation of the design includes using a program development tool that assists the programmer by generating or providing some or all code, or includes writing the code that translates the design into a computer program and, if necessary, creating the user interface. Activities : Activity 1 You are required to prepare some images which are related to the topic. You have many ways to get the images: 1. Take pictures using digital camera / pictures 2. Scan your photo using scanner 3. Download pictures from Internet Activity 2 Now, you have to prepare some audio. Your audio format must be in wav and midi format. 1. Record your voice into digital form 2. Download audio from Internet 3. Create your own audio file Activity 3 Take a short video. You must ensure that your file must be in avi format. Activity 4 Group all the different format into authoring tools. Students are required to use ToolBook Assistant 2004.
www.ppk.kpm.my
< 13 >
Learning Module: Multimedia Development
ToolBook Assistant 1. i) Opening ToolBook Assistant 2004 application Double-click on the ToolBook Assistant icon to view the ToolBook Assistant 2004 Startup screen. Click on the Quick Start Tab and select the Blank Native ToolBook Book icon. Then click on the OK button.
ii)
Click on Yes button to proceed.
www.ppk.kpm.my
< 14 >
Learning Module: Multimedia Development
2. i)
Resizing Presentation Screen Click on the Object Menu and select the Properties for Book.
www.ppk.kpm.my
< 15 >
Learning Module: Multimedia Development
ii)
Click on the Page Tab to change the size of the presentation screen. By default the Page measurement is in unit. You can change the unit measurement to pixels by clicking on the .
iii)
Click on the option for 800 x 600 pixels and the screen size will automatically change to your current selection. Click on the window. icon to close the Properties for Book
www.ppk.kpm.my
< 16 >
Learning Module: Multimedia Development
3. i)
Inserting Flash Movie into Presentation Select the Media Players category from the Catalogue. Select the Flash Media Player icon for the Media Player Catalogue. Drag and drop the media player object on to the presentation screen.
www.ppk.kpm.my
< 17 >
Learning Module: Multimedia Development
ii)
Click on the
to choose the flash media that you want to insert into the presentation
. iii)
For this exercise, select the ToolBook Training folder on your desktop. Select the video folder and choose the file name Intro.swf.
iv)
Check the AutoStart box and click on the OK button
www.ppk.kpm.my
< 18 >
Learning Module: Multimedia Development
v)
To resize the flash media player object, click on the flash media player object. Move your mouse to the border and drag its sides.
www.ppk.kpm.my
< 19 >
Learning Module: Multimedia Development
Or you can click on the Flash Media Player object. Click on the icon to view the Flash Media Players properties. Then click on the Bounds Tab. You can change the size and position of the Flash Media Player object by changing the values for these 4 parameters. For this exercise, change the position for Left 0, Top 0, Width 800 and Height 350. Click on the close the Properties for Group window. icon to
www.ppk.kpm.my
< 20 >
Learning Module: Multimedia Development
vi) To view the flash movie, click on the View Menu and choose Reader. Or press the F3 button on your keyboard.
Flash Movie
Flash Movie
www.ppk.kpm.my
< 21 >
Learning Module: Multimedia Development
vii) Click on the View Menu and choose Author to return to author mode. viii) Click on the File Menu and choose Save As.
Flash Movie
ix) Select the first option and click on the OK button.
x) For this exercise, select the ToolBook Training Folder and name the file as Visit_Malaysia_Year.
www.ppk.kpm.my
< 22 >
Learning Module: Multimedia Development
4. i)
Drawing object using the Draw Objects ToolBar Select the Draw Objects category from the Catalogue. Select the rectangle icon from the Catalogue.
Flash Movie
www.ppk.kpm.my
< 23 >
Learning Module: Multimedia Development
ii)
Drag and drop the rectangle object on the presentation screen
Flash Movie
iii) Resize the rectangle to fit the white space on the presentation screen.
Flash Movie
www.ppk.kpm.my
< 24 >
Learning Module: Multimedia Development
iii) To change the colour of the rectangle object, first click on the object then click on the icon.
Flash Movie
iv) Click on the Draw tab. For this exercise, change the Fill Color from White to Black.
Flash Movie
www.ppk.kpm.my
< 25 >
Learning Module: Multimedia Development
Flash Movie
iv) v) vi)
Click on the
icon to close the Properties for Book window.
Click on the File Menu and choose Save As. Select the first option and click on the OK button.
vii)
Select the filename Visit_Malaysia_Year and click on the Save button.
www.ppk.kpm.my
< 26 >
Learning Module: Multimedia Development
viii)
Click on the Yes button.
5. i)
Inserting Buttons Select the Buttons category from the Catalogue. Select the rectangle icon from the Catalogue.
www.ppk.kpm.my
< 27 >
Learning Module: Multimedia Development
Flash Movie
ii)
Drag and drop the Pushbutton object on the presentation screen
Flash Movie
iii)
To change properties of the button, first click on the Button object then click on the icon.
www.ppk.kpm.my
< 28 >
Learning Module: Multimedia Development
Flash Movie
iv)
Click on the Draw Tab. Under Caption heading, remove the existing caption in the textarea.
Flash Movie
www.ppk.kpm.my
< 29 >
Learning Module: Multimedia Development
ix) Click on the Graphic Tab. Under Button Graphic heading, click on the Normal icon. Click on the Choose Graphic button
Flash Movie
x)
Click on the Import button
Flash Movie
www.ppk.kpm.my
< 30 >
Learning Module: Multimedia Development
v) Select the graphic for the button. For this exercise, select the ToolBook Training Folder then select the images folder under it. Select the filename logo.jpg then click on the OK button.
Flash Movie
vi)
Type in the name of the image. For this exercise type in bmp_logo under the Name textarea. Then click on the OK button.
Flash Movie
www.ppk.kpm.my
< 31 >
Learning Module: Multimedia Development
vii)
Under the Graphics Option, check the second option.
Flash Movie
xi) xii)
Click on the
icon to close the Properties for Button window.
Repeat steps (i vi) for the other buttons. Filename Malaysia.jpg Culture.jpg Tourist.jpg Click on the File Menu and choose Save As. Select the first option and click on the OK button.
viii) ix)
x)
Select the filename Visit_Malaysia_Year and click on the Save button.
www.ppk.kpm.my
< 32 >
Learning Module: Multimedia Development
xi)
Click on the Yes button.
6. i)
Inserting New Page Select the Draw Objects category from the Catalogue. Select the rectangle icon from the Catalogue.
www.ppk.kpm.my
< 33 >
Learning Module: Multimedia Development
Flash Movie
ii)
Type in the page name. For this exercise, type the page name as Logo Definition. Select the first option then click on the OK button.
Flash Movie
www.ppk.kpm.my
< 34 >
Learning Module: Multimedia Development
iii)
Repeat steps i ii to add three more pages. For this exercise, name the other pages with About Malaysia, Culture and Tourist Spots. To navigate from one page to another click on the Page Navigation bar as shown below.
iv)
www.ppk.kpm.my
< 35 >
Learning Module: Multimedia Development
v) vi)
Click on the File Menu and choose Save As. Select the first option and click on the OK button.
vii)
Select the filename Visit_Malaysia_Year and click on the Save button.
www.ppk.kpm.my
< 36 >
Learning Module: Multimedia Development
viii)
Click on the Yes button.
7. i)
Inserting Background Select the Object Menu and click on the Properties for Background.
www.ppk.kpm.my
< 37 >
Learning Module: Multimedia Development
ii)
Select the Draw Tab and click on the Choose Backdrop button.
iii)
Click on the Import button.
www.ppk.kpm.my
< 38 >
Learning Module: Multimedia Development
iv)
Select the background for the page. For this exercise, select the ToolBook Training Folder then select the images folder under it. Select the filename scenery.jpg then click on the OK button.
www.ppk.kpm.my
< 39 >
Learning Module: Multimedia Development
v) Type in the name of the image. For this exercise type in bmp_background under the Name textarea. Then click on the OK button.
vi)
Click on the
icon to close the Properties for Button window.
www.ppk.kpm.my
< 40 >
Learning Module: Multimedia Development
vii) viii) ix) x)
Click on the File Menu and choose Save As. Select the first option and click on the OK button. Select the filename Visit_Malaysia_Year and click on the Save button. Click on the Yes button.
8.
Creating texts in presentation area
8.1 Drag & Drop Text Field
i)
Select the Text Field category from the Catalog. Click on the text field icon that you want.
ii)
Then drag and drop the text field on to the presentation area.
www.ppk.kpm.my
< 41 >
Learning Module: Multimedia Development
iii)
Double-click on the text field to type. For this exercise, please type VISIT MALAYSIA YEAR.
www.ppk.kpm.my
< 42 >
Learning Module: Multimedia Development
iv)
Click on the Properties alignment.
icon to change the Font Color, position, font type,
xi)
Click on the
icon to close the Properties for Button window.
8.2 Insert Text i) Select the Text Field category from the Catalog. Click on the text field icon that you want. Then drag and drop the text field on to the presentation area.
www.ppk.kpm.my
< 43 >
Learning Module: Multimedia Development
ii)
Click on the Insert Menu and select Text.
www.ppk.kpm.my
< 44 >
Learning Module: Multimedia Development
iii)
Select the word document that you want to insert into the text field and click the Open button. For this exercise, please select the file Visit Malaysia from the ToolBook Training folder on your desktop.
iv)
Click on the OK button.
www.ppk.kpm.my
< 45 >
Learning Module: Multimedia Development
v)
Click on the Properties alignment.
icon to change the Font Color, position, font type,
www.ppk.kpm.my
< 46 >
Learning Module: Multimedia Development
ix) x) xi)
Save your exercise. First click File > Save As Click Save. Click the OK button.
9.
Inserting Graphic
9.1 Insert Graphic i) Select Insert from the menu bar. Click on the Graphics.
www.ppk.kpm.my
< 47 >
Learning Module: Multimedia Development
ii)
Select the graphic that you want. For this exercise, select the ToolBook Training Folder then select the images folder under it. Select the filename visit2007.jpg then click on the OK button.
www.ppk.kpm.my
< 48 >
Learning Module: Multimedia Development
iii)
Click on the image and drag it to the right hand corner of the screen and align it to the first paragraph of the text.
www.ppk.kpm.my
< 49 >
Learning Module: Multimedia Development
iii) Repeat steps (i ii) for the other images. Filename Malaysia.gif flower.gif fivedots.gif Celebrating50.gif
www.ppk.kpm.my
< 50 >
Learning Module: Multimedia Development
iv) v) vi)
Save your exercise. First click File > Save As. Click Save. Click on the Yes button.
10.
Inserting Audio
For this exercise navigate to page 3 using the navigation arrows. Then insert a text field for the title About Malaysia. Insert another text field. Then select the file from the ToolBook Training folder -> text folder and choose the file named AboutMalaysia.rtf. Then put in graphics. Filename twintower.jpg SAS Building.jpg Diving-malaysia.jpg
www.ppk.kpm.my
< 51 >
Learning Module: Multimedia Development
i)
From the Catalogue, select the Media Players category.
www.ppk.kpm.my
< 52 >
Learning Module: Multimedia Development
ii)
Scroll down the list of players from the Media Players and select Audio icon.
iii)
Drag and drop the icon on the screen. Then click on the Choose a Clip button shown in the Properties for Media Player.
www.ppk.kpm.my
< 53 >
Learning Module: Multimedia Development
iv)
Click on the New button.
v)
Select the graphic that you want. For this exercise, select the ToolBook Training Folder then select the audio folder under it. Select the filename track2.wma then click on the Open button.
www.ppk.kpm.my
< 54 >
Learning Module: Multimedia Development
vi)
Name the audio clip as msong and then click on the Close
button.
vii)
Check the third option Start clip when entering page. Then click on the Ok button.
www.ppk.kpm.my
< 55 >
Learning Module: Multimedia Development
viii)
To test whether the audio is playing, press the F3 key on your keyboard to go to Reader mode. To return to Author mode, press the F3 key on your keyboard. Save your exercise. First click File > Save As. Click Save. Click the Yes button.
ix) x) xi)
11.
Inserting Video
For this exercise navigate to page 4 using the navigation arrows. Then insert a text field for the title Culture. Insert another text field. Then select the file from the ToolBook Training folder -> text folder and choose the file named Culture.rtf.
i)
From the Catalogue, select the Media Players category.
www.ppk.kpm.my
< 56 >
Learning Module: Multimedia Development
ii)
Select the Universal Media Player from the Media Player category. Drag and down media object on the presentation screen. Click on icon.
www.ppk.kpm.my
< 57 >
Learning Module: Multimedia Development
iii)
Select the graphic that you want. For this exercise, select the ToolBook Training Folder then select the video folder under it. Select the filename culture.mpeg then click on the Open button.
iv)
Click on the OK button.
www.ppk.kpm.my
< 58 >
Learning Module: Multimedia Development
v)
Check on the Auto Start box. Then click the OK button.
vi)
To test whether the video is playing, press the F3 key on your keyboard to go to Reader mode. To return to Author mode, press the F3 key on your keyboard. Save your exercise. First click File > Save As. Click Save. Click the Yes button.
vii) viii) ix)
12.
Creating Path Animation
For this exercise navigate to page 4 using the navigation arrows. Then insert a text field for the title Tourist Spots. Insert a Graphic from ToolBook Training folder -> images folder and choose the file named malaysiamap.gif.
www.ppk.kpm.my
< 59 >
Learning Module: Multimedia Development
i)
Click on the Insert Menu and choose Graphics. Then select the Graphic you want. For this exercise, select the ToolBook Training Folder then select the images folder under it. Select the filename perlis.gif then click on the OK button.
www.ppk.kpm.my
< 60 >
Learning Module: Multimedia Development
ii)
Then drag the image and position it below the map.
www.ppk.kpm.my
< 61 >
Learning Module: Multimedia Development
iii)
Select the image and click on the
icon. Name the graphic as Perlis.
iv)
Then select the Text Field category from the Catalog. Choose a text field type. Drag and down the text field into the presentation screen.
www.ppk.kpm.my
< 62 >
Learning Module: Multimedia Development
v)
Then click on the Insert Menu and select text. Then select the text you want. For this exercise, select the ToolBook Training Folder then select the text folder under it. Select the filename perlis.rtf then click on the Open button.
vi)
Then click on the OK button.
www.ppk.kpm.my
< 63 >
Learning Module: Multimedia Development
vii)
Select the text field and click on the icon to change the font style, font type, position and etc. Name the text field as Perlis.
viii)
Position the text field toward the bottom right of the presentation screen.
ix)
Click on the Object Menu and select Path Animation.
www.ppk.kpm.my
< 64 >
Learning Module: Multimedia Development
x)
Select the object you want to animate. For this exercise, click on the Perlis image and click the Ok button.
www.ppk.kpm.my
< 65 >
Learning Module: Multimedia Development
xi)
Click on anywhere of the screen to chart the path of the image animation.
www.ppk.kpm.my
< 66 >
Learning Module: Multimedia Development
xii)
Click on the icon to select a different object to animate. For this exercise, select the Field Perlis and click on the OK button.
xiii)
Click on anywhere of the screen to chart the path of the image animation.
www.ppk.kpm.my
< 67 >
Learning Module: Multimedia Development
xiv)
Click on the Done button.
xv)
Click on the OK button.
www.ppk.kpm.my
< 68 >
Learning Module: Multimedia Development
xvi)
Then select the Action Objects category from the Catalogue.
xvii)
Drag and drop the Action Trigger object on to the presentation screen. Click on the Add button.
www.ppk.kpm.my
< 69 >
Learning Module: Multimedia Development
xviii)
Select the picture Perlis and select the Animate button. Then click on the OK button.
xix)
Click on the Add button.
www.ppk.kpm.my
< 70 >
Learning Module: Multimedia Development
xx)
Select the text field Perlis and click OK.
www.ppk.kpm.my
< 71 >
Learning Module: Multimedia Development
xxi) Uncheck the option When entering page. Then click on the OK button.
xxii)
Click on the icon. Replace the Caption Action Trigger to Perlis. Under the heading Border Style, select None. Under the Drawing option, uncheck the Highlight when clicked and check the Draw Transparent box.
www.ppk.kpm.my
< 72 >
Learning Module: Multimedia Development
xxiii) Click on the Graphic Tab. Select the Choose Graphic button.
xxiv)
Scroll up the list and select None. Then click on the OK button.
www.ppk.kpm.my
< 73 >
Learning Module: Multimedia Development
xxv)
To test whether the animation is working, press the F3 key on your keyboard to go to Reader mode. To return to Author mode, press the F3 key on your keyboard. Save your exercise. First click File > Save As.
xxvi)
xxvii) xxviii)
Click Save. Click the Yes button.
13. i)
Hide and Show Objects Select the Action Objects category from the Catalogue. Select the Delay button.
ii)
Drag and Drop the button on to the presentation screen. For this exercise, set the Delay Time to 10 sec. Then click on the OK button.
www.ppk.kpm.my
< 74 >
Learning Module: Multimedia Development
iii)
Select the Action Trigger on the screen. For this exercise, select the word Perlis then click on the Extended Properties icon.
www.ppk.kpm.my
< 75 >
Learning Module: Multimedia Development
iv)
Select the last object in the list and click on the Add button.
v)
Select the object from the list box. For this exercise, select the object Delay. Under the Perform What Action heading, select the option Trigger. Then click on the OK button.
www.ppk.kpm.my
< 76 >
Learning Module: Multimedia Development
vi)
Select the object picture Perlis from the list. Under the Perform What Action Heading, select the option Hide. Then click on the OK button.
www.ppk.kpm.my
< 77 >
Learning Module: Multimedia Development
vii) Select the object field Perlis from the list. Under the Perform What Action Heading, select the option Hide. Then click on the OK button.
viii)
Select the object picture Perlis from the list. Under the Perform What Action Heading, select the option Show. Then click on the OK button.
www.ppk.kpm.my
< 78 >
Learning Module: Multimedia Development
ix)
Select the object field Perlis from the list. Under the Perform What Action Heading, select the option Show. Then click on the OK button.
x)
Using the arrow key move, the picture Perlis with the icon S and field Perlis with the icon S. Then click on the OK button.
www.ppk.kpm.my
< 79 >
Learning Module: Multimedia Development
xi)
To test whether the animation is working, press the F3 key on your keyboard to go to Reader mode. To return to Author mode, press the F3 key on your keyboard. Save your exercise. First click File > Save As. Click Save. Click the Yes button.
xii) xiii) xiv)
Repeat the steps in Section 12 and 13 to put in the picture, text and animation for all the other states in the map.
www.ppk.kpm.my
< 80 >
Learning Module: Multimedia Development
14. i)
Inserting Hyperlink For this exercise, navigate to page 1 of the presentation using the navigation buttons.
Flash Movie
ii)
Select the first button Logo and then click on the
icon.
Flash Movie
www.ppk.kpm.my
< 81 >
Learning Module: Multimedia Development
iii)
Click on the
icon.
Flash Movie
iv)
Under the heading Type of Link, select Go to another page. Under the heading Link to, select a specific page. Then click on the icon.
Flash Movie
www.ppk.kpm.my
< 82 >
Learning Module: Multimedia Development
v)
Select the page you want to link to. For this exercise, select the Logo Definition. Then click on the OK button.
Flash Movie
Flash Movie
vi)
Under the heading transition effect, select the page transaction effect that you want. Click on the Test button to view the transition effect. Then click on the Ok button.
www.ppk.kpm.my
< 83 >
Learning Module: Multimedia Development
Flash Movie
vii) viii)
Click on the
icon to close the Properties window.
Repeat steps i viii to link the other buttons. - About Malaysia button -> About Malaysia page - Culture button -> Culture page Tourist Spots -> Tourist Spots page
Insert a new button in pages 2 5. Change the button caption to Main Menu. Then link the button to the first page. ix) To test whether the animation is working, press the F3 key on your keyboard to go to Reader mode. To return to Author mode, press the F3 key on your keyboard. Save your exercise. First click File > Save As.
x)
xi) xii)
Click Save. Click the Yes button.
15. i)
Inserting Exit button For this exercise, navigate to page 2 of the presentation using the navigation buttons. Then press the F4 key on the keyboard, to go to background of the page.
www.ppk.kpm.my
< 84 >
Learning Module: Multimedia Development
ii)
Select the Action Objects category from the Catalogue. Select the object Exit with Confirmation.
www.ppk.kpm.my
< 85 >
Learning Module: Multimedia Development
iii) Drag and down the object to the presentation screen.
iv)
Click on the icon. Change the exit button caption to Exit. Then click on the icon to close the properties window.
www.ppk.kpm.my
< 86 >
Learning Module: Multimedia Development
v)
Then resize the object to fit the caption. Then press F4 to return to the foreground of the presentation screen.
vi)
To test whether the exit button is working, press the F3 key on your keyboard to go to Reader mode. To return to Author mode, press the F3 key on your keyboard. Save your exercise. First click File > Save As. Click Save. Click the Yes button.
vii) viii) ix)
REFERENCE A. Books 1. ToolBook Assistant User Manual 2. Evaluation/ : Self Test Summary :
www.ppk.kpm.my
< 87 >
Learning Module: Multimedia Development
SUBTOPIC: 4.3.3 Multimedia Production D. Phase 4 Testing
LEARNING OUTCOMES You should be able to: 1. test an on going multimedia production. 2. repair and fixed of any problems that testing exposes. 3. use the check list for testing. DURATION: a).
4 periods
What is testing?
Testing is an ongoing process and should begin at the very beginning stage of multimedia production. It is important to test the design and the function to find out how the user interacts with the multimedia products b). Who will do the testing?
Your friends, teacher or any one can do the testing.
c).
Why do we need to test our multimedia production?
This is to repair and fix any problems that testing exposes. You cannot predict how someone who has never seen your product before, will use it. Independent testing also gives you feedback on how your product performs. Testing the process will prove or indicate where you need to make changes. d). Do I need to have all the items listed in the checklist?
No, not all the items given should be in your multimedia productions. For example, if you have navigation buttons, there is no need for hotspot. e). What to do with the checklist?
Just tick ( ) at the Yes or No column according to the items shown in the Multimedia Production and give some comments regarding the item tested for improvement if needed. Example: When user guides are given but not in proper order, then we have to give some comments on that part to be improved by the developer. f). Check List For Testing A Multimedia Production www.ppk.kpm.my < 88 >
Learning Module: Multimedia Development
Name Form Title Date
: _______________________________________ : _________________ : _____________________________________ :__________________
Tick ( ) Yes or No according to the items shown in the Multimedia Production. Items A Content Matches the goals Text Animation Graphic Video Audio Language Informative Interface Contrast Alignment Simplicity Proximity Emphasis Repetition Navigation Navigation aids Consistency Documentation Production documents User guide given Supplementary documents Others Colour Icon Hotspot Menus Interactive YE S N O Comments
www.ppk.kpm.my
< 89 >
Learning Module: Multimedia Development
SUBTOPIC: 4.3.3 Multimedia Production E. Phase 5 Evaluation
DURATION : 2 periods
Learning Outcome : Students should be able to assess their own multimedia project by using the checklist form. a). What is evaluation phase?
The evaluation of a project is an on going process. This phase of the development process focuses on summative evaluation and measures the effectiveness of the project. Evaluation process focuses on the product used rather than its features and functions. It is done earlier to discover any design faults and reduce the costs of correcting the faults. It can reduce the need for technical help and training costs. Thus, increasing users satisfaction. Evaluation reduces over design by making you aware of what the user really needs. There is a range of different types of evaluation that can be applied to an educational multimedia product. Some of them are stated in the evaluation form below. http://www.tecmasters.com/Multimedia_pg1.html http://www.tedi.uq.edu.au/mag/view.asp?Section=61
www.ppk.kpm.my
< 90 >
Learning Module: Multimedia Development
EVALUATION FORM Name Form Project Title Date Scale : 1 Poor 2 Good 3 Excellent Tick (/) in the appropriate column. Items Content (e.g.: match the project goal, informative, etc) 1 2 3 Comments : _______________________________________ : _________________ : _______________________________________ :__________________
Interface (e.g.: interesting, user friendly, interactive, etc)
Navigation (e.g.: flow of the slide, all buttons functioning)
Documentation (e.g.: all the phases documented)
six are
www.ppk.kpm.my
< 91 >
Learning Module: Multimedia Development
SUBTOPIC: 4.3.3 Multimedia Production F. Phase 6 Publishing
LEARNING OUTCOMES You should be able to: 1. 2. 3. DURATION: produce a multimedia Compact Disc (CD) create cover and inlay for the CD do CD packaging 2 periods
Introduction: I). What is publishing phase? In the publishing phase, the process of producing a CD and its cover will be implemented. In this phase, quality of packaging will be considered. a). Activity 1 You are required to use a CD writer to produce a multimedia CD. 1. 2. b). Use the software that comes with the CD writer to produce the CD. Follow the steps given.
Activity 2 1. 2. Use the software that comes with the CD writer to create the CD cover and inlay. Follow the steps given.
You have to create the CD cover and the CD inlay.
www.ppk.kpm.my
< 92 >
Learning Module: Multimedia Development
PROJECT TASK: DO IT YOURSELF Instruction 1. Choose a suitable title to develop your educational multimedia product. The project title should not touch any sensitive issues such as religion, politic, race, etc. 2. Your presentation should be within 5 to 10 minutes. 3. Include texts, graphics, videos, audios, hyperlinks and animation elements. 4. Apply suitable interface principles in your project. 5. Carry out the project using the headings below: Analysis Design Implementation Testing Evaluation Publishing
6. Compile all the related documents. 7. Submit your documents and the softcopy of the multimedia product (CD) to your teacher.
www.ppk.kpm.my
< 93 >
You might also like
- Mr. Nicholas Goble: Open HouseDocument1 pageMr. Nicholas Goble: Open Houseapi-261897592No ratings yet
- Photovoice - Lesson PlanDocument3 pagesPhotovoice - Lesson Planapi-306133503No ratings yet
- HND Unit 18 Assignment - Plan Integrated Promotional Strategy for Coca-ColaDocument14 pagesHND Unit 18 Assignment - Plan Integrated Promotional Strategy for Coca-ColaTasnova Shahid100% (1)
- Payroll Canadian 1st Edition Dryden Test BankDocument38 pagesPayroll Canadian 1st Edition Dryden Test Bankriaozgas3023100% (14)
- InfographicworkshopplanDocument4 pagesInfographicworkshopplanapi-295124185No ratings yet
- PointofviewphotographyDocument8 pagesPointofviewphotographyapi-420350912No ratings yet
- Unit Lesson PlanDocument3 pagesUnit Lesson PlanSiva NandhiNo ratings yet
- Unit 3 Multimedia Authoring ToolDocument19 pagesUnit 3 Multimedia Authoring ToolBhuvanesh JayakumarNo ratings yet
- Adobe Audition 1.5 GuideDocument5 pagesAdobe Audition 1.5 GuideAzim AkberaliNo ratings yet
- Lesson Plan 1 PhotographyDocument3 pagesLesson Plan 1 Photographyapi-238908798No ratings yet
- Intro To Digital Video ProductionDocument9 pagesIntro To Digital Video Productionselorm Ernest Agbanyo100% (1)
- DM 1 FinalshortfilmprojectrubricDocument1 pageDM 1 Finalshortfilmprojectrubricapi-261897592No ratings yet
- Lesson Plan Video ProductionDocument6 pagesLesson Plan Video ProductionSylvia CarterNo ratings yet
- Culiat High School Photoshop LessonDocument2 pagesCuliat High School Photoshop LessonJorene ApuyaNo ratings yet
- Introduction To PhotoshopDocument21 pagesIntroduction To PhotoshopKeziah Cheluj GamengNo ratings yet
- Video Production Starter Pack Course OverviewDocument8 pagesVideo Production Starter Pack Course OverviewBridget Anne BenitezNo ratings yet
- Multimedia Authoring Tools ExplainedDocument23 pagesMultimedia Authoring Tools ExplainedMyrtyl Sriwahyuni Santos100% (1)
- Computer Graphics - Saurabh Kumar (01714402009) Bca 3 YearDocument35 pagesComputer Graphics - Saurabh Kumar (01714402009) Bca 3 Yearnikhil jain100% (1)
- Interactive Multimedia Lesson PlanDocument12 pagesInteractive Multimedia Lesson PlanSe RiNo ratings yet
- TV Production AssignmentDocument4 pagesTV Production AssignmentAbidullahNo ratings yet
- What Is Video ProductionDocument3 pagesWhat Is Video ProductionAlbert ArenasNo ratings yet
- Claymation AssignmentDocument7 pagesClaymation AssignmentGrayson AllensworthNo ratings yet
- The Cool Stuff in Premiere ProDocument12 pagesThe Cool Stuff in Premiere ProBle MwilaNo ratings yet
- Video Production Ed 4760 FinalDocument4 pagesVideo Production Ed 4760 Finalapi-340021922No ratings yet
- Ten Practical Principles For PhotojournalistsDocument3 pagesTen Practical Principles For PhotojournalistsRichard BalonglongNo ratings yet
- Art of Recording With Video CameraDocument6 pagesArt of Recording With Video CameraRon AranasNo ratings yet
- Interactive MultimediaDocument18 pagesInteractive MultimediaAnna RowenaNo ratings yet
- Visual DesignDocument31 pagesVisual DesignJordan Tagao ColcolNo ratings yet
- Animation Degree Program at iACADEMYDocument1 pageAnimation Degree Program at iACADEMYAlejandroGonzagaNo ratings yet
- Creating and Using Project Report Templates in HP ALMDocument3 pagesCreating and Using Project Report Templates in HP ALMdearjhobaiNo ratings yet
- Tgj4mmini-Documentary Project ProposalDocument6 pagesTgj4mmini-Documentary Project Proposalapi-304691129No ratings yet
- Creating A Classroom NewspaperDocument35 pagesCreating A Classroom NewspaperHelen LSNo ratings yet
- Digital Media ProductionDocument4 pagesDigital Media Productionapi-534505063No ratings yet
- Explain Multimedia AuthoringDocument4 pagesExplain Multimedia AuthoringErastus Mungai MNo ratings yet
- ADOBE Audition TutorialDocument14 pagesADOBE Audition Tutorialsanjee2No ratings yet
- PS Instructor Notes Classroom BookDocument36 pagesPS Instructor Notes Classroom BookdsekerrNo ratings yet
- Power of WordsDocument28 pagesPower of WordsmrouhaneeNo ratings yet
- Foundantion of Responsive Web DesignDocument74 pagesFoundantion of Responsive Web DesignHenry Zegarra Rodriguez100% (1)
- Adobe Photoshop InterfaceDocument4 pagesAdobe Photoshop InterfaceChristian Lazatin SabadistoNo ratings yet
- Week 01 - After Effects HandoutDocument3 pagesWeek 01 - After Effects HandouthexinfxNo ratings yet
- Sesion2 PHOTOEDITINGDocument16 pagesSesion2 PHOTOEDITINGRodel RimandoNo ratings yet
- Psa Lesson PlanDocument3 pagesPsa Lesson Plango_dancehappyNo ratings yet
- Unit 5 TV Video ProductionDocument21 pagesUnit 5 TV Video Productionapi-507567649No ratings yet
- Presentation On Image CompressionDocument28 pagesPresentation On Image Compressionbushra819100% (2)
- Mobile Journalism MasterclassDocument4 pagesMobile Journalism MasterclassManoj MaharjanNo ratings yet
- Adobe Visual Design Syllabus 2015Document2 pagesAdobe Visual Design Syllabus 2015api-250332231No ratings yet
- Creativity and Innovation Management PDFDocument28 pagesCreativity and Innovation Management PDFVijayaraniAnandan100% (1)
- BRND mgt2Document34 pagesBRND mgt2NEHAAA26100% (1)
- Adobe Photoshop Interview Questions Answers GuideDocument12 pagesAdobe Photoshop Interview Questions Answers GuideWei Nijia100% (1)
- The Ethics of Documentary Filmmaking An Empirical TurnDocument4 pagesThe Ethics of Documentary Filmmaking An Empirical Turnapi-460375127No ratings yet
- Practical File: TV Production Lab (Subject Code: 256)Document21 pagesPractical File: TV Production Lab (Subject Code: 256)BhåvøöķWadhwaNo ratings yet
- Handouts 07Document9 pagesHandouts 07ryan abanicoNo ratings yet
- Create Distorted VHS Effect in PhotoshopDocument17 pagesCreate Distorted VHS Effect in PhotoshopseedotNo ratings yet
- Modern Graphic DesignDocument11 pagesModern Graphic DesignIulian ComanescuNo ratings yet
- Digital Voice Audio and VideoDocument63 pagesDigital Voice Audio and Videokarthickamsec100% (1)
- Unit-1,2 and 3Document28 pagesUnit-1,2 and 3gauravNo ratings yet
- ICT - MultimediaDocument21 pagesICT - MultimediaSekolah Portal88% (8)
- MITSD 203 - Project (2 Semester, SY 2017-2018) : Significance of Your ProjectDocument2 pagesMITSD 203 - Project (2 Semester, SY 2017-2018) : Significance of Your ProjectJayvee Cadiz LagmayNo ratings yet
- HW3Document3 pagesHW3Noviyanti Tri Maretta Sagala0% (1)
- De Thi Thu THPT Quoc Gia Mon Tieng Anh Truong THPT Hai An Hai Phong Nam 2015Document10 pagesDe Thi Thu THPT Quoc Gia Mon Tieng Anh Truong THPT Hai An Hai Phong Nam 2015nguyen ngaNo ratings yet
- Farmers InterviewDocument5 pagesFarmers Interviewjay jariwalaNo ratings yet
- BILL OF SALE Pre ApproveDocument1 pageBILL OF SALE Pre ApprovedidinurieliaNo ratings yet
- AssemblyinstructionsDocument12 pagesAssemblyinstructionsPriscila AzevedoNo ratings yet
- Fleck 3150 Downflow: Service ManualDocument40 pagesFleck 3150 Downflow: Service ManualLund2016No ratings yet
- Camera MatchingDocument10 pagesCamera MatchingcleristonmarquesNo ratings yet
- Merlin Gerin Medium VoltageDocument10 pagesMerlin Gerin Medium VoltagekjfenNo ratings yet
- Request For AffidavitDocument2 pagesRequest For AffidavitGhee MoralesNo ratings yet
- 2014 March CaravanDocument48 pages2014 March CaravanbahiashrineNo ratings yet
- Nmea Components: NMEA 2000® Signal Supply Cable NMEA 2000® Gauges, Gauge Kits, HarnessesDocument2 pagesNmea Components: NMEA 2000® Signal Supply Cable NMEA 2000® Gauges, Gauge Kits, HarnessesNuty IonutNo ratings yet
- Nexus Undercarriage Cross Reference GuideDocument185 pagesNexus Undercarriage Cross Reference GuideRomanNo ratings yet
- Nuxeo Platform 5.6 UserGuideDocument255 pagesNuxeo Platform 5.6 UserGuidePatrick McCourtNo ratings yet
- Financial ManagementDocument21 pagesFinancial ManagementsumanNo ratings yet
- Pdfwatermarker PDFDocument258 pagesPdfwatermarker PDFdeepakdkhoslaNo ratings yet
- Spain Price List With VatDocument3 pagesSpain Price List With Vatsanti647No ratings yet
- San Jose Police Department - Joe Gomez IncriminationDocument2 pagesSan Jose Police Department - Joe Gomez Incriminationchase manuelNo ratings yet
- Air Cycle Refrigeration:-Bell - Coleman CycleDocument21 pagesAir Cycle Refrigeration:-Bell - Coleman CycleSuraj Kumar100% (1)
- Czar Alexander IIDocument11 pagesCzar Alexander IIMalachy ChinweokwuNo ratings yet
- Easyjet Group6Document11 pagesEasyjet Group6Rishabh RakhechaNo ratings yet
- Acknowledgment: George & Also To Our Group Guide Asst. Prof. Simy M Baby, For Their Valuable Guidance and HelpDocument50 pagesAcknowledgment: George & Also To Our Group Guide Asst. Prof. Simy M Baby, For Their Valuable Guidance and HelpKhurram ShahzadNo ratings yet
- Bolsas Transfer FKDocument7 pagesBolsas Transfer FKBelèn Caridad Nelly Pajuelo YaipènNo ratings yet
- Modulus of Subgrade Reaction KsDocument1 pageModulus of Subgrade Reaction KsmohamedabdelalNo ratings yet
- Tps65070X Power Management Ic (Pmic) With Battery Charger, 3 Step-Down Converters, and 2 LdosDocument98 pagesTps65070X Power Management Ic (Pmic) With Battery Charger, 3 Step-Down Converters, and 2 Ldosmok waneNo ratings yet
- GSM Multi-Mode Feature DescriptionDocument39 pagesGSM Multi-Mode Feature DescriptionDiyas KazhiyevNo ratings yet
- ProkonDocument57 pagesProkonSelvasatha0% (1)
- 【4DI+4DO】MA01+-AXCX4040 UserManual EN v1.1Document36 pages【4DI+4DO】MA01+-AXCX4040 UserManual EN v1.1RioNorte LojaNo ratings yet
- Company Profi Le: IHC HytopDocument13 pagesCompany Profi Le: IHC HytopHanzil HakeemNo ratings yet
- Factory Hygiene ProcedureDocument5 pagesFactory Hygiene ProcedureGsr MurthyNo ratings yet