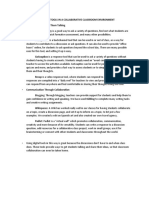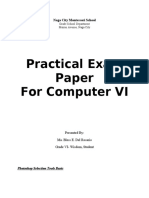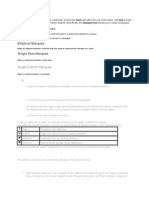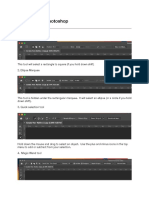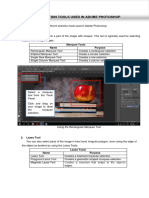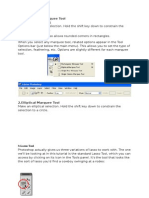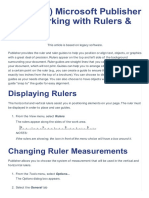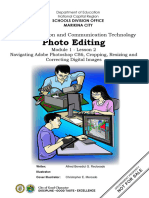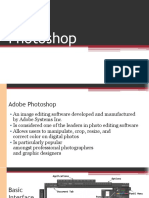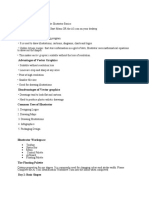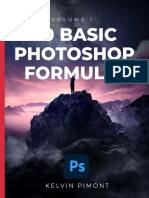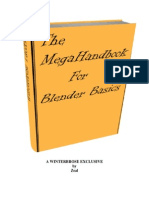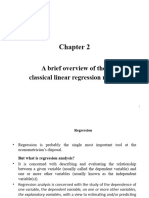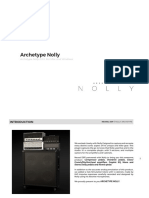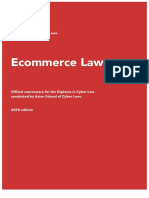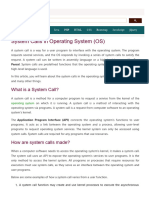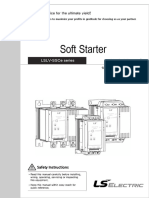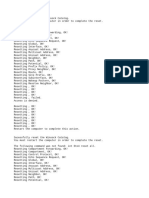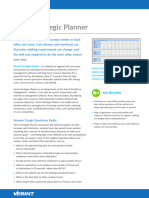Professional Documents
Culture Documents
Working With Selections: Back To Contents
Working With Selections: Back To Contents
Uploaded by
muridauOriginal Title
Copyright
Available Formats
Share this document
Did you find this document useful?
Is this content inappropriate?
Report this DocumentCopyright:
Available Formats
Working With Selections: Back To Contents
Working With Selections: Back To Contents
Uploaded by
muridauCopyright:
Available Formats
Back to Contents
Tutorial ADOBE PHOTOSHOP 5.0
Working with Selections
Learning how to select areas of an image is of primary importance when working with Adobe Photoshop you must rst select what you want to affect. Once youve made a selection, only the area within a selection can be edited; areas outside the selection are protected from change.
WORKING WITH SELECTIONS
PAGE 2 OF 14
In this lesson, youll learn how to do the following:
Use the marquee, lasso, and magic wand tools to select parts of an image in various ways. Reposition a selection marquee. Deselect a selection. Move and duplicate a selection. Constrain the movement of a selection. Adjust a selection with the arrow keys. Add to and subtract from selections. Rotate, scale, and transform a selection. Combine selection tools. Crop an image.
Tool overview
In Adobe Photoshop, you can make selections based on size, shape, and color using four basic sets of toolsthe marquee, lasso, magic wand, and pen tools. In addition, you can use a fth tool, the move tool, to reposition the selections you create. Note: In this lesson, you will use just the marquee, lasso, magic wand, and move tools; for more information on the pen tools, see Chapter 7, Selecting, in the Adobe Photoshop User Guide.
A C
B D
A. Marquee Tool B. Move Tool C. Lasso Tool D. Magic Wand Tool
The marquee and lasso tool icons contain hidden tools, which you can select by holding down the mouse button on the toolbox icon and dragging to the desired tool in the pop-up menu. The rectangular marquee tool ( ) lets you select a rectangular area in an image. The elliptical marquee tool ( ) lets you select elliptical areas. The single row and single column marquee tools ( ) ( ) let you select a 1-pixel-high row and 1-pixel-wide column. You can also use the crop tool ( ) to crop an image. The lasso tool ( ) lets you make a freehand selection around an area. The polygon lasso tool ( ) lets you make a straight-line selection around an area. The magnetic lasso tool ( ) lets you draw a freehand border that snaps to the edges of an area. The magic wand tool ( ) lets you select parts of an image based on the similarity in color of adjacent pixels. This tool is useful for selecting odd-shaped areas without having to trace a complex outline using the lasso tool.
WORKING WITH SELECTIONS
PAGE 3 OF 14
Getting started
Before beginning this lesson, delete the Adobe Photoshop Preferences le to restore the programs default settings. To delete the Preferences le in Windows, exit Photoshop, and then delete the Adobe Photoshop 5 Prefs le in the Adobe Photoshop Settings subdirectory inside the Photoshop5 directory. To delete the Preferences le in Mac OS, quit Photoshop, locate the Adobe Photoshop 5 Prefs le in the Adobe Photoshop Settings folder inside the Adobe Photoshop 5.0 folder, drag the le to the Trash, and choose Special > Empty Trash. After you have deleted the Preferences le, restart the Photoshop program. Then open the nished art le for this lesson to see what youll be creating.
1 Choose File > Open. Locate and open the Training\Lesson01 folder in the Adobe Photoshop 5.0
application folder or on the tutorial CD. Then select End01.psd and click Open. An image of a face, constructed using various types of fruits and vegetables, is displayed.
2 If you like, choose View > Zoom Out to make the image smaller and leave it on your screen as you
work. If you dont want to leave the image open, choose File > Close. Now open the start le to begin the lesson.
3 Choose File > Open. Locate and open the Lesson01 folder, select Start01.psd, and click Open. 4 Choose File > Save As, type the name Work01.psd, and click Save.
Selecting with the rectangular marquee tool
Youll start by practicing selection techniques using the rectangular marquee tool.
1 Click the rectangle marquee tool (
) in the toolbox.
2 Drag it diagonally from the top left to the bottom right corner of the melon to create a rectangular selection.
Initial selection
Marquee tool placed within selection
Selection border repositioned
You can move a selection border after youve created it by positioning the tool within the selection and dragging. Notice this technique changes the location of just the selection border; it does not affect the size or shape of the selection.
3 Place the marquee tool anywhere inside the selection surrounding the melon. The pointer
becomes an arrow with a small selection icon next to it.
WORKING WITH SELECTIONS
PAGE 4 OF 14
4 Drag to reposition the border around the melon.
Note: Repositioning techniques for selection borders work with any of the marquee, lasso, and magic wand tools. If you are still not happy with the selection after repositioning it, you can deselect it and redraw it.
5 Deselect the selection by using either of these methods:
Choose Select > Deselect. Click anywhere in the window outside the selection border.
6 Reselect the melon using the rectangle marquee tool.
To back up one action at any point in the lesson, choose Edit > Undo.
Selecting with the elliptical marquee tool
Next youll use the elliptical marquee tool to select eyes for the face. Note that in most cases, making a new selection replaces the existing selection.
1 Select the zoom tool (
), and click twice on the blueberry to zoom in to a 300% view.
2 Hold down the mouse button on the rectangular marquee tool, and drag to the elliptical marquee
tool ( ).
3 Move the pointer over the blueberry, and drag it diagonally from the top left to the bottom right
edge of the blueberry to create a selection. Do not release the mouse button.
Repositioning a selection border while creating it
If a selection border isnt placed exactly where you want it, you can adjust its position and size while creating it.
1 Still holding down the mouse button, hold down the spacebar and drag the selection. The border
moves as you drag.
2 Release the spacebar (but not the mouse button), and drag again. Notice that when you drag
without the spacebar, the size and shape of the selection changes, but its point of origin does not.
Incorrect point of origin Corrected point of origin Adjusted border (Click and drag) (Spacebar depressed) (Spacebar released)
3 When the selection border is positioned and sized correctly, release the mouse button.
WORKING WITH SELECTIONS
PAGE 5 OF 14
Selecting from a center point
Sometimes its easier to make elliptical or rectangular selections by drawing a selection from the center point of the object to the outside edge. Using this method, youll reselect the blueberry.
1 Choose Select > Deselect. 2 Position the marquee tool at the approximate center of the blueberry. 3 Click and begin dragging. Then without releasing the mouse button, hold down Alt (Windows) or Option (Mac OS), and continue dragging the selection to the blueberrys outer edge. Notice that the selection is centered over its starting point. 4 When you have the entire blueberry selected, release rst the mouse button and then the
Alt/Option key. If necessary, adjust the selection border using one of the methods you learned earlier.
Moving a selection
Now youll use the move tool to move the blueberry onto the carrot slice to create an eye for the face. Then youll duplicate and move the selection to make a second eye.
1 Make sure that the blueberry is selected. Then click the move tool ( ), and position the pointer
within the blueberrys selection. The pointer becomes an arrow with a pair of scissors to indicate that dragging the selection will cut it from its present location and move it to the new location.
2 Drag the blueberry onto the carrot slice.
Move tool placed within blueberry selection
Blueberry moved onto carrot slice
3 Choose Select > Deselect. 4 Choose File > Save.
Moving and duplicating simultaneously
Next youll move and duplicate a selection simultaneously.
1 Choose View > Fit on Screen to resize the document to t on your screen. 2 Select the elliptical marquee tool. 3 Drag a selection around the carrot slice containing the blueberry. If necessary, adjust the selection
border using one of the methods you learned earlier.
WORKING WITH SELECTIONS
PAGE 6 OF 14
4 Click the move tool, then hold down Alt (Windows) or Option (Mac OS), and position the
pointer within the selection. The pointer becomes a double arrow, which indicates that a duplicate will be made when you move the selection.
5 Continue holding down Alt/Option, and drag a duplicate of the eye onto the left side of the melon
face. Release the mouse button and Alt/Option, but do not deselect the eye. Holding down Shift when you move a selection constrains the movement horizontally or vertically. Using this technique, youll drag a copy of the left eye to the right side of the face so that the two eyes are level.
6 Hold down Shift+Alt (Windows) or Shift+Option (Mac OS), and drag a copy of the eye to the
right side of the face.
7 Choose File > Save.
Eye moved onto left side of face
Duplicate of eye moved with Shift+Alt/Option
Moving with a keyboard shortcut
Next youll select the kiwi fruit for the melons mouth and then move it onto the melon using a keyboard shortcut. The shortcut allows you to temporarily access the move tool instead of selecting it from the toolbox.
1 Select the elliptical marquee tool from the toolbox. 2 Drag a selection around the kiwi fruit using one of the methods you learned earlier. 3 With the marquee tool still selected, hold down Control (Windows) or Command (Mac OS), and
position the pointer within the selection. A pair of scissors appears with the pointer to indicate the selection will be cut from its current location.
WORKING WITH SELECTIONS
PAGE 7 OF 14
4 Drag the kiwi mouth onto the face. Do not deselect.
Selection to be cut
Selection moved onto melon
Moving with the arrow keys
You can make minor adjustments to the position of a selection using the arrow keys, which allow you to nudge the selection 1 pixel or 10 pixels at a time. Note: The arrow keys adjust the position of a selection only if youve already moved the selection or if you have the move tool selected. If you try the arrow keys on a selection that has not yet been moved, they will adjust the selection border, not the part of the image that is selected.
1 Press the up (
) arrow key a few times to move the mouth upward. Notice that each time you press the arrow key, the mouth moves in 1-pixel increments. Experiment with the other arrow keys to see how they affect the selection. Sometimes, the border around a selected area can distract you as you make adjustments. You can hide the edges of a selection temporarily without actually deselecting and then display the selection border once youve completed the adjustments.
2 Choose View > Hide Edges. The selection border around the mouth disappears. 3 Now hold down Shift and press an arrow key. Notice that the selection moves in 10-pixel
increments.
4 Use the arrow keys to nudge the mouth until it is positioned where you want it. Then choose
View > Show Edges.
5 Choose File > Save.
Selecting with the magic wand
The magic wand tool lets you select adjacent pixels in an image based on their similarity in color. Youll use the magic wand tool to select the pear tomato, which youll use as a nose for the face.
1 Double-click the magic wand tool (
) in the toolbox to select the tool and display its Options palette. Notice that the Options palette has moved to the front of the Info/Navigator/Options palette group. Note: Most tools in the toolbox come with their own Options palettes, which allow you to change the way the tools work. In the Magic Wand Options palette, the Tolerance setting controls how many similar tones of a color are selected when you click an area. The default value is 32, indicating that 32 similar lighter tones and 32 similar darker tones will be selected.
WORKING WITH SELECTIONS
PAGE 8 OF 14
2 For Tolerance, enter 50 to increase the number of shades that will be selected.
3 Click the magic wand tool anywhere within the pear tomato. Most of it will be selected. 4 To select the remaining area of the pear tomato, hold down Shift and click the unselected areas.
Notice that a plus sign appears with the magic wand pointer indicating that youre adding to the current selection.
Initial selection
Adding to selection (Shift key depressed)
Complete selection
5 When the pear tomato is completely selected, hold down Control (Windows) or Command
(Mac OS), position the pointer within the selection, and drag the tomato nose onto the melon face.
6 Choose Select > Deselect. 7 Choose File > Save.
WORKING WITH SELECTIONS
PAGE 9 OF 14
Selecting with the lasso tool
You can use the lasso tool to make selections that require both freehand and straight lines. Youll select a bow tie for the face using the lasso tool this way. It takes a bit of practice to use the lasso tool to alternate between straight line and freehand selectionsif you make a mistake while youre selecting the bow tie, simply deselect and start again.
1 Select the zoom tool, and click twice on the bow tie pasta to enlarge its view to 300%. 2 Select the lasso tool (
). Starting at the top left corner of the bow tie pasta, drag to the right to create a freehand outline across the curves at the top of the bow tie. Continue holding down the mouse.
3 To select the right edge of the bow tie, hold down Alt (Windows) or Option (Mac OS), release the
mouse button, and then begin outlining with short, straight lines by clicking along the edge. (Notice that the pointer changes from the lasso icon to the polygon lasso icon.) When you reach the bottom right corner of the bow tie, do not release the mouse button.
Freehand outline with lasso tool
Straight-line outline with polygon lasso tool
Completed selection (outline crosses starting point)
4 Release Alt/Option, and drag to the left to create a freehand outline across the bottom of the bow
tie. (The pointer returns to the lasso icon.)
5 Hold down Alt/Option again, and click the mouse button along the left edge of the bow tie to
draw straight lines.
6 To complete the selection, make sure that the last straight line crosses the start of the selection,
release Alt/Option, and then release the mouse button.
7 Choose View > Fit on Screen to resize the document to t on your screen. 8 Hold down Control (Windows) or Command (Mac OS), and drag the bow tie selection to the
bottom of the melon face.
9 Choose File > Save.
WORKING WITH SELECTIONS
PAGE 10 OF 14
Adding and subtracting selections
Holding down Shift while you are selecting an area adds to the current selection; holding down Alt (Windows) or Option (Mac OS) subtracts from the selection. Youll now use these techniques with the lasso tool to perfect a rough selection of the mushroom image. The mushroom will become a hat for the melon face.
1 Select the zoom tool, and click twice on the mushroom to enlarge its view to 300%. 2 Select the lasso tool, and drag a rough outline around the mushroom (include some of the area
outside the mushroom and some of the stem).
3 Hold down Shift. A plus sign appears with the lasso tool pointer. 4 Drag the lasso tool around an area you want to add to the selection; then release the mouse
button. The area is added to the current selection.
Initial selection
Adding to selection (Shift key depressed)
Result
Note: If you release the mouse button while drawing a selection with the lasso tool, the selection closes
itself by drawing a straight line between the starting point and the point where you release the mouse. To create a more precise border, end the selection by crossing the starting point. Next, youll remove, or subtract, part of the selection.
5 Hold down Alt (Windows) or Option (Mac OS). A minus sign appears with the lasso tool pointer. 6 Drag the lasso tool around an area you want to remove from the selection; then repeat the process
until youve nished removing all the unwanted parts of the selection.
Selection
Subtracting from selection (Alt/Option depressed)
Result
7 Choose View > Fit on Screen. 8 To move the mushroom hat onto the melon head, hold down Alt+Control (Windows) or
Option+Command (Mac OS), and drag a copy of the mushroom to the top of the melon.
9 Choose File > Save.
WORKING WITH SELECTIONS
PAGE 11 OF 14
Selecting with the magnetic lasso
You can use the magnetic lasso tool to make freehand selections of areas with high contrast edges. When you draw with the magnetic lasso, the border automatically snaps to the edge you are tracing. You can also control the direction of the tools path by clicking the mouse to place occasional fastening points in the selection border. Youll now make an ear for the melon face by using the magnetic lasso to select the red part of the grapefruit slice.
1 Select the zoom tool, and click the grapefruit slice to zoom in to a 200% view. 2 Hold down the mouse button on the lasso tool in the toolbox, and drag to the magnetic lasso tool
) to select it.
3 Now click once at the lower left corner of the red esh of the grapefruit slice, release the mouse
button, and begin tracing the outline of the esh by dragging to the right over the curved upper edge. Notice that the tool snaps to the edge and automatically puts in fastening points. If you think the tool is not following the edge closely enough (in low contrast areas), you can place your own fastening point in the border by clicking the mouse button. You can add as many fastening points as you feel necessary. You can also remove fastening points and back up in the path by pressing the Delete key and moving the mouse back to the last remaining fastening point.
4 When you reach the lower right corner of the grapefruit esh, double-click the mouse button,
which signals the magnetic lasso tool to return to the starting point and close the selection. Notice that the tool automatically follows the remaining edge of the esh as it completes the border.
Laying down fastening points
Removing fastening points
Double-clicking at corner to close path
You can now move the selected part of the grapefruit next to the melon.
5 Double-click the hand tool ( ) to t the image on screen. 6 Click the move tool, and drag the grapefruit ear to the middle of the left side of the melon face.
Do not deselect.
7 Choose File > Save.
WORKING WITH SELECTIONS
PAGE 12 OF 14
Transforming a selection
Next youll use the Free Transform command to rotate and scale the melons left ear, and then youll duplicate and ip a copy to create a right ear.
1 Choose Edit > Free Transform. A bounding box appears around the ear selection. 2 To rotate the ear, position the pointer outside a corner handle until you see a double-headed
arrow, and then drag in the direction you want the ear to rotate. Notice that the ear rotates around the selections center point ( ).
3 To scale the ear, position the pointer directly on one of the corner handles, and drag to reduce the
size of the ear. To scale the ear proportionately, hold down Shift as you drag.
4 To reposition the ear, place your pointer within the bounding box, but not on the center point,
and drag. Note: If you place the pointer on the center point and drag, you will move the center point. For more information on working with the center point in a transformation, see Chapter 8,Editing and Retouching, in the Adobe Photoshop User Guide.
Dragging outside border to rotate ear
Dragging on corner to scale ear
Dragging within border to reposition ear
If you dont like the results of a Free Transform, press Escape and start over.
5 When you have the ear positioned correctly, press Enter (Windows) or Return (Mac OS) to apply
the transformation. The ear remains selected. You will now move a copy of the ear to the right side of the face, ip the ear horizontally, and netune its placement.
6 Position the pointer within the ear selection, hold down Shift+Alt (Windows) or Shift+Option
(Mac OS), and drag a copy of the ear to the right side of the face.
7 Choose Edit > Transform > Flip Horizontal. 8 If necessary, place the pointer within the selection, and drag to reposition it next to the
melon face.
9 If necessary, choose Edit > Free Transform, rotate the ear to t the right side of the face, and press
Enter (Windows) or Return (Mac OS) to complete the transformation.
10 Choose File > Save.
WORKING WITH SELECTIONS
PAGE 13 OF 14
Combining selection tools
As you already know, the magic wand tool makes selections based on color. If an object you want to select is on a solid-colored background, it can be much easier to select the object and the background and then use the magic wand tool to subtract the background color, leaving the desired object selected. Youll see how this works by using the rectangular marquee tool and the magic wand tool to select radish eyebrows for the face.
1 Hold down the mouse button on the elliptical marquee tool, and drag to the rectangular
marquee tool.
2 Drag a selection around the radishes. Notice that some of the white background is included in
the selection. At this point, the radishes and the white background area are selected. Youll subtract the white area from the selection, resulting in only the radishes being selected.
3 Click the magic wand tool in the toolbox; then hold down Alt (Windows) or Option (Mac OS).
A minus sign appears with the magic wand pointer.
4 Click anywhere in the white area surrounding the radishes. Now only the radishes are selected.
Initial selection
Subtracting from selection with Alt/Option magic wand
Result
5 To duplicate and move the radish eyebrow to the melon face, hold down Alt+Control (Windows)
or Option+Command (Mac OS), and drag the radish above the left eye on the melon face. Do not deselect.
Left eyebrow placed with Alt+Control/Option+ Command
Right eyebrow placed with Shift+Alt+Control/ Shift+Option+Command
Right eyebrow ipped horizontally
6 Hold down Shift+Alt+Control/Shift+Option+Command, position the pointer within the
selection, and drag to duplicate and reposition another eyebrow above the right eye.
WORKING WITH SELECTIONS
PAGE 14 OF 14
7 Choose Edit > Transform > Flip Horizontal to adjust the right eyebrow. If you like, reposition the
eyebrow using any of the methods youve learned.
8 Choose File > Save.
Cropping the completed image
To complete the artwork, youll crop the image to a nal size.
1 Choose the crop tool (
) from the toolbox. The crop tool is located in the hidden tools palette
under the marquee tool.
2 Move the pointer into the image window, and drag diagonally from the top left to the bottom
right corner of the completed artwork to create a crop marquee.
3 If you need to reposition the crop marquee, position the pointer anywhere inside the marquee
and drag.
4 If you want to resize the marquee, drag a handle. 5 When the marquee is positioned where you want it, press Enter (Windows) or Return (Mac OS)
to crop the image.
6 Choose File > Save.
The fruit-and-vegetable face is complete.
This tutorial is excerpted from Adobe Photoshop Classroom in a Book, part of the ofcial training series for Adobe graphics and publishing software. Published by Adobe Press, the series is available in several languages. For purchasing information, contact Macmillan Publishing at http://mcp.com or 1-800-428-5331.
Adobe, the Adobe logo, Classroom in a Book, and Photoshop are trademarks of Adobe Systems Incorporated which may be registered in certain jurisdictions. Windows is a registered trademark of Microsoft Corporation in the U.S. and other countries. Mac is a trademark of Apple Computer, Inc. registered in the U.S. and other countries. 1998 Adobe Systems Incorporated. All rights reserved.
You might also like
- Procreate Digital Painting Guide For IPad: The Procreate Artists' Beginners' Mastering Handbook Manual For Drawing, Painting, And Coloring OnFrom EverandProcreate Digital Painting Guide For IPad: The Procreate Artists' Beginners' Mastering Handbook Manual For Drawing, Painting, And Coloring OnNo ratings yet
- Technology Tools in A Collaborative Classroom EnvironmentDocument1 pageTechnology Tools in A Collaborative Classroom Environmentapi-51343728880% (5)
- Tutorial 3: Selection: ObjectivesDocument19 pagesTutorial 3: Selection: Objectivespolarbear3No ratings yet
- Practical Exam Paper For Computer VI: Naga City Montessori SchoolDocument15 pagesPractical Exam Paper For Computer VI: Naga City Montessori SchoolKurt Del RosarioNo ratings yet
- Year 11 - Photoshop TutorialsDocument14 pagesYear 11 - Photoshop Tutorialsapi-254475731No ratings yet
- AssignmentDocument2 pagesAssignmentCandice Aberin Mag-alasinNo ratings yet
- Selection ToolsDocument26 pagesSelection ToolsMay Ann GuintoNo ratings yet
- Lesson 17: Basic Commands and ToolsDocument32 pagesLesson 17: Basic Commands and ToolsJanice CrenciaNo ratings yet
- You Are What You Eat Project: Step by Step TutorialDocument12 pagesYou Are What You Eat Project: Step by Step Tutorialapi-310416394No ratings yet
- Photoshop-Tutorial EASY PDFDocument27 pagesPhotoshop-Tutorial EASY PDFAnonymous ciNgS2tNo ratings yet
- Photoshop HandoutDocument22 pagesPhotoshop HandoutgcerameshNo ratings yet
- Tools To Inspire Imagination: Products Download Online Store Tutorial Support Company Customer RoomDocument4 pagesTools To Inspire Imagination: Products Download Online Store Tutorial Support Company Customer Roomguru_pskNo ratings yet
- Selctions PhotoshopDocument7 pagesSelctions PhotoshopDanielle RutledgeNo ratings yet
- Manipulating Images With GimpDocument9 pagesManipulating Images With GimpBerliozniksNo ratings yet
- Adobe PhotoshopDocument6 pagesAdobe PhotoshopMarisol Jane M BerayNo ratings yet
- Selection Tools in Adobe Photoshop and Manipulating SelectionDocument9 pagesSelection Tools in Adobe Photoshop and Manipulating SelectionSkrt brrt brtNo ratings yet
- Assignment - PhotoshopDocument10 pagesAssignment - PhotoshopTeyhaNo ratings yet
- Topic 4.2 WORKING WITH SELECTION AND LAYER BASICSDocument17 pagesTopic 4.2 WORKING WITH SELECTION AND LAYER BASICSStorage DeviceNo ratings yet
- Castle LessonDocument10 pagesCastle Lessonapi-240095195No ratings yet
- (Archives) Microsoft Publisher 2007: Working With Rulers & GuidesDocument4 pages(Archives) Microsoft Publisher 2007: Working With Rulers & GuidesJane WapanioNo ratings yet
- Gr8 Photo Editing Q1M1L2Document12 pagesGr8 Photo Editing Q1M1L2zoeylaylahriveroNo ratings yet
- Quick Guide To Photoshop CS6Document9 pagesQuick Guide To Photoshop CS6DevNo ratings yet
- WEEK 007 008 MODULE Selecting and Cutting Out Part of An ImageDocument3 pagesWEEK 007 008 MODULE Selecting and Cutting Out Part of An ImagedsdsdNo ratings yet
- Aim:To Create An Interactive Animation Using Maya Animation SoftwareDocument13 pagesAim:To Create An Interactive Animation Using Maya Animation SoftwarejeevanetNo ratings yet
- 2 Adobe Photoshop IntroDocument17 pages2 Adobe Photoshop IntroCarlo Lopez CantadaNo ratings yet
- Advantages of Vector Graphics: Adobe Illustrator BasicsDocument4 pagesAdvantages of Vector Graphics: Adobe Illustrator BasicsAnn MichelleNo ratings yet
- 2a-MarqueeSelection ExerciseDocument2 pages2a-MarqueeSelection ExerciseHeman Lee100% (1)
- PS Howto Use Selection ToolsDocument11 pagesPS Howto Use Selection ToolsQ brgNo ratings yet
- Basic Editing Tutorial: Setting Up Your WorkspaceDocument11 pagesBasic Editing Tutorial: Setting Up Your WorkspacericardoNo ratings yet
- WEEK 007 008 MODULE Selecting and Cutting Out Part of An ImageDocument3 pagesWEEK 007 008 MODULE Selecting and Cutting Out Part of An ImagedsdsdNo ratings yet
- How To Remove A Background in Photoshop CS6Document18 pagesHow To Remove A Background in Photoshop CS6Nerriel BalaNo ratings yet
- Want To Master Selection Tools in Photoshop? Read This Book!Document26 pagesWant To Master Selection Tools in Photoshop? Read This Book!zainNo ratings yet
- Photoshop Beginner GuideDocument6 pagesPhotoshop Beginner GuideSoe Moe WinNo ratings yet
- Drawing Distorting Shapes in Adobe Illustrator CLASS NOTESDocument5 pagesDrawing Distorting Shapes in Adobe Illustrator CLASS NOTESrenz daveNo ratings yet
- KD 20 Basic Photoshop Formulas - 150 - LinkedDocument89 pagesKD 20 Basic Photoshop Formulas - 150 - LinkedAlejandro PalomaresNo ratings yet
- Assignment: Photoshope Questions Give Descriptions of The Tools and Pic/Symbols of ToolsDocument10 pagesAssignment: Photoshope Questions Give Descriptions of The Tools and Pic/Symbols of Toolsarifudin100% (1)
- Self Learning Module 2Document14 pagesSelf Learning Module 2Wynona Chrissandra VenturaNo ratings yet
- MT Lab Assignment 01Document26 pagesMT Lab Assignment 01learning cricket (Lrn cric)No ratings yet
- Laporan Pendahuluan CHFDocument29 pagesLaporan Pendahuluan CHFMergana Satwika Arini IINo ratings yet
- Fernando Adan: Beginners' Guide To Adobe Photoshop - Page 1 of 4Document6 pagesFernando Adan: Beginners' Guide To Adobe Photoshop - Page 1 of 4Fernando AdanNo ratings yet
- Graphic Design Tutorial: Adobe Illustrator BasicsDocument41 pagesGraphic Design Tutorial: Adobe Illustrator BasicsAustin Capal Dela CruzNo ratings yet
- Photoshop Lesson 5 - Magic Wand and Quick Selection ToolDocument13 pagesPhotoshop Lesson 5 - Magic Wand and Quick Selection ToolBernardino VirgilioNo ratings yet
- Assigment Photoshope Syaiwan Bin ShahruzzamanDocument5 pagesAssigment Photoshope Syaiwan Bin ShahruzzamanRaidenYasahiroNo ratings yet
- Assignment: PHOTOSHOPE: 1. Rectangular Marquee ToolDocument11 pagesAssignment: PHOTOSHOPE: 1. Rectangular Marquee ToolNora NisarNo ratings yet
- Adobe Photoshop: The EditingDocument10 pagesAdobe Photoshop: The EditingMer Cjielo BalloonsNo ratings yet
- Assignment PhotoshopDocument11 pagesAssignment PhotoshopIrfan OoiNo ratings yet
- Introduction To PhotoshopDocument16 pagesIntroduction To PhotoshopAneesha SridharNo ratings yet
- Excercize 1-3Document3 pagesExcercize 1-3Charles SalcedoNo ratings yet
- Assigment Syaizwan Bin ShahruzzamanDocument5 pagesAssigment Syaizwan Bin ShahruzzamanRaidenYasahiroNo ratings yet
- Indesign Resume InstructionsDocument11 pagesIndesign Resume Instructionsapi-666678197No ratings yet
- Photoshop ToolboxDocument3 pagesPhotoshop ToolboxWill KurlinkusNo ratings yet
- AdobeDocument98 pagesAdobeDan JamesNo ratings yet
- Adobe Photoshop 2023 Lesson 5Document11 pagesAdobe Photoshop 2023 Lesson 5302539No ratings yet
- Edit Images EditingTools Wand Heal-1Document4 pagesEdit Images EditingTools Wand Heal-1Selma BahyNo ratings yet
- IntroDocument1 pageIntroapi-240963149No ratings yet
- A Winterbrose Exclusive by ZealDocument21 pagesA Winterbrose Exclusive by ZealatarifanNo ratings yet
- Icrosoft Aint: Paint Brush Screenshot - Windows XPDocument9 pagesIcrosoft Aint: Paint Brush Screenshot - Windows XPrakeshnandiymailNo ratings yet
- Blender BasicsDocument10 pagesBlender BasicsHassan XoghayeNo ratings yet
- 1.1 Data Entry Practice Projects - Azharul RafyDocument2 pages1.1 Data Entry Practice Projects - Azharul Rafylilith_childNo ratings yet
- Chapter 2 SLRMDocument40 pagesChapter 2 SLRMmerondemekets12347No ratings yet
- OBIEe ResumeDocument7 pagesOBIEe Resumehdurgaprasad100% (1)
- Act3 - Annisa Putri Purwariyono - 50418951Document10 pagesAct3 - Annisa Putri Purwariyono - 50418951annisa putri purwariyonoNo ratings yet
- Cat 2 AttemptedDocument9 pagesCat 2 AttemptedMAGOMU DAN DAVIDNo ratings yet
- Archetype Nolly v2.0.0Document19 pagesArchetype Nolly v2.0.0LTNo ratings yet
- GC 2024 04 19Document20 pagesGC 2024 04 19fridacamilagarcia978No ratings yet
- 5g and Smart Manufacturing 190220100244Document12 pages5g and Smart Manufacturing 190220100244Abhay TripathiNo ratings yet
- Sage Partner User GuideDocument296 pagesSage Partner User GuideDamianNo ratings yet
- Book 2 Ecommerce LawDocument82 pagesBook 2 Ecommerce LawRashmi AminNo ratings yet
- Lanczos Approximation - WikipediaDocument3 pagesLanczos Approximation - WikipediaTomislav PetrušijevićNo ratings yet
- Siplace D4I Highest Performance: Specification From SR.605.03 SP2, 10/2012 EditionDocument48 pagesSiplace D4I Highest Performance: Specification From SR.605.03 SP2, 10/2012 EditionOrbán NorbertNo ratings yet
- How To Write Unmaintainable CodeDocument42 pagesHow To Write Unmaintainable CodeOmega6288No ratings yet
- 2nd PU CS Lab ManualDocument28 pages2nd PU CS Lab ManualAbdus SamadNo ratings yet
- A Project Report Sorting VisualizerDocument12 pagesA Project Report Sorting VisualizerSumer DabbyNo ratings yet
- Guaranteed Response Time ServicesDocument12 pagesGuaranteed Response Time ServicesstrongitseoNo ratings yet
- WWW Javatpoint Com System Calls in Operating SystemDocument9 pagesWWW Javatpoint Com System Calls in Operating SystemRana Sameer WaqarNo ratings yet
- SSCe User Manual EN - V1.0 - 210503Document20 pagesSSCe User Manual EN - V1.0 - 210503Олег ЕфимовNo ratings yet
- Syngo - Via HW Data SheetDocument4 pagesSyngo - Via HW Data SheetCeoĐứcTrườngNo ratings yet
- Sreejith-2021-International Journal of Pavement Research and TechnologyDocument9 pagesSreejith-2021-International Journal of Pavement Research and TechnologyÁrsel IselNo ratings yet
- Smart Embedded Framework Using Arduino and IoT For Real-Time Noise and Air Pollution Monitoring and Alert SystemDocument5 pagesSmart Embedded Framework Using Arduino and IoT For Real-Time Noise and Air Pollution Monitoring and Alert SystemRaghu B100% (2)
- DesignGuide MILSTD1553Document367 pagesDesignGuide MILSTD1553Will BlackNo ratings yet
- 125 Pws Cont: January 2007 2-15 Workcentre 7132 Status-Indicator-Raps RevisionDocument1 page125 Pws Cont: January 2007 2-15 Workcentre 7132 Status-Indicator-Raps Revisionservicio tecnicoNo ratings yet
- Numbers and Counting 1 20 French Foreign Language 1st GradeDocument63 pagesNumbers and Counting 1 20 French Foreign Language 1st GradeMharc KennethNo ratings yet
- 6) SOP-1105 DefinitionsDocument1 page6) SOP-1105 DefinitionsQuách Đại ThắngNo ratings yet
- Repair NetworkDocument5 pagesRepair NetworkWilliam ButlerNo ratings yet
- Strategic Planner DatasheetDocument2 pagesStrategic Planner Datasheetmaximus_2000No ratings yet
- Demo On Customer ExitsDocument16 pagesDemo On Customer ExitsjuhireddyNo ratings yet
- Big Data PgdcaDocument23 pagesBig Data PgdcarahulNo ratings yet