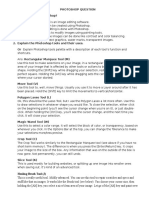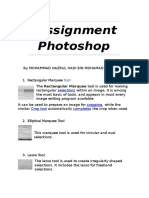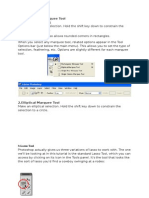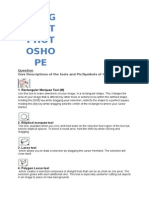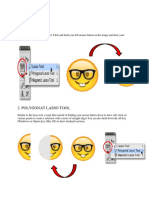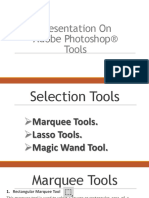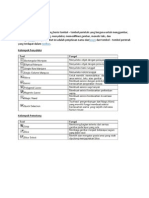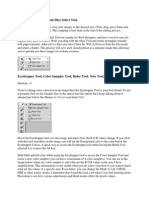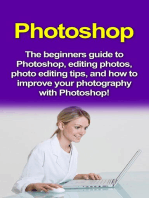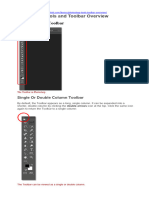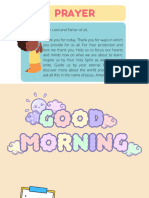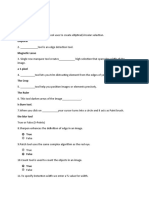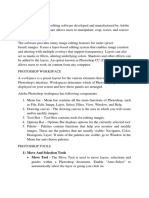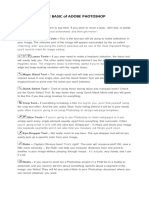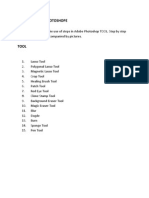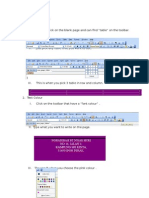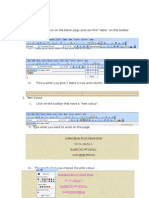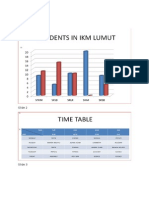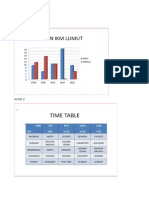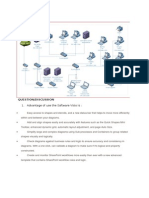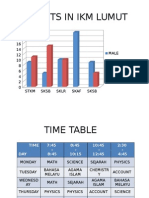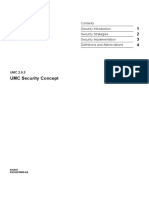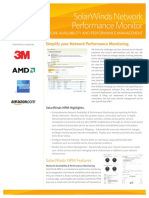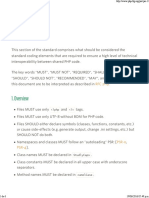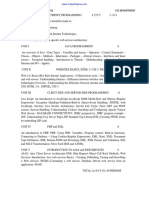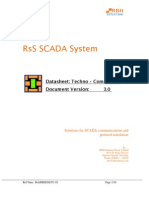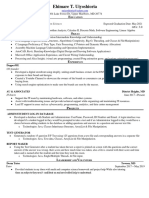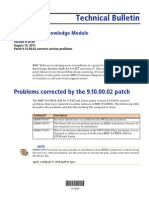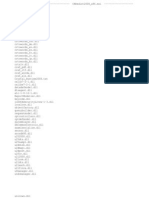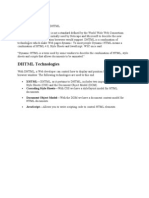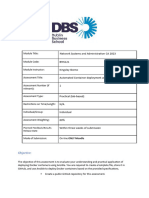Professional Documents
Culture Documents
Assignment: PHOTOSHOPE: 1. Rectangular Marquee Tool
Uploaded by
Nora NisarOriginal Title
Copyright
Available Formats
Share this document
Did you find this document useful?
Is this content inappropriate?
Report this DocumentCopyright:
Available Formats
Assignment: PHOTOSHOPE: 1. Rectangular Marquee Tool
Uploaded by
Nora NisarCopyright:
Available Formats
Assignment: PHOTOSHOPE
1. Rectangular Marquee Tool
The Rectangular Marquee tool is used for making rectangular selections within
an image. It is among the most basic of tools, and appears in most every image
editing program available.
It can be used to prepare an image for cropping, while the similar crop
tool automatically completes the crop when used.
2. Elliptical Marquee Tool
The only real difference is that the Elliptical Marquee Tool allows us to draw oval or
circular selections! If you already know how to use the Rectangular Marquee Tool,
think of the Elliptical Marquee Tool as being the same thing, just with extremely
rounded corners.
3. Lasso Tool
The lasso tools allow you to select precise areas of an image by drawing or tracing the
selection outline. This is a freehand selection tool. Click and hold your left mouse button on
the image and draw your selection.
4. Polygonal Lasso Tool
Similar to the lasso tool, except that instead of holding your mouse button down to draw, leftclick on various points to create a selection with a series of straight edges.You can also hold
down the Alt key (Windows) or Option key (Mac OS) to draw freehand sections.
5. Magnetic Lasso Tool
This is a very handy tool for selecting areas which have reasonably well-defined edges.
Left-click at the starting point of your selection and simply move the mouse along the
edge."Fastening points" are automatically made at various points along the edges. Left-click
at any time to add a fastening point manually.
6. Magic Wand Tool
The Magic Wand tool allows you to select an area of an image based on its colour. The tool is
located near the top of the Photoshop Toolbox. When you click an area in an image with the
magic wand, all areas which are a similar colour are selected. You can specify various options
to determine the exact selection.
7. Crop Tool
The Crop tool allows you to select an area of an image and discard everything outside this area.
The tool is located third from the top in the Photoshop Toolbox, on the left side.Although
cropping reduces the dimensions of an image, it is not the same as resizing. Whereas resizing
reduces or enlarges the entire image and everything in it, cropping does not alter the size of the
image content at all.
8. Healing Brush Tool
The Healing Brush tool allows you to fix image imperfections such as scratches, blemishes, etc.
By sampling the surrounding area or using a predefined pattern you can blend the imperfections
into the rest of the image.The healing brush tool is located in the Photoshop Toolbox, on the left
side.
9. Spot Healing Brush Tool
The spot healing brush is the default healing tool in Photoshop and can be used to clone areas
from an image and blend the pixels from the sampled area seamlessly with the target area.
10. Patch Tool
The Patch Tool retouches image using sampled pixels or pattern.
It works as a combination of the Healing Brush
with the Lasso
Tool:
11. Red Eye Tool
Simply select the Red Eye Tool, then click-drag on the image to draw a box
around the red eye... you may need to click-drag a couple times to get the
entire eye.
12. Clone Stamp Tool
Photoshop's clone stamp tool allows you to duplicate part of an image.The process involves
setting a sampling point in the image which will be used as a reference to create a new cloned
area.
13. Background Eraser Tool
The background eraser tool allows you to remove the background colour from an image or
layer. When you click the image, the eraser samples the colour at the centre of the brush
and erases this colour as you drag.
14. Magic Eraser Tool
The magic eraser tool erases all colours within a set tolerance. This is essentially the same
as using the magic wand and hitting delete. Using this tool you don't need to drag just
click once.
15. Color Replacement Tool
Color Replacement Tool and how it enables us to change the color of an object in
a photo without a lot of fuss or hassle.
16. Blur Tool
The Blur Tool does what it says on the tin - it blurs out sections of your photo or
artwork. For all of these tools you will need to select a brush that is appropriate
for the job you are going to do. You can manage the strength of the blur with
the strength option.
17. Sharpen Tool
The Sharpen Tool tightens up pixels that you select. The tool can be a little
crude so it is worth playing with the options. Again how much you sharpen can
be controlled with the strength dropdown.
18. Burn Tool
Burn tool lighten or darken areas of the image.
19. Sponge Tool
The sponge tool is an amazing but not a well known tool that is incredibly
useful. It allows you to chose a brush to desaturate or saturate a certain area
on a picture. for those of you who do not known desaturate is to take color
away and to saturate is to add more color or brighten a picture.
20. Pen Tool
In graphics software, the pen tool is frequently used in the creation of smooth-edged selections,
but is not a type of selection tool. The Pen Tool creates vector paths that can be converted into
selections that in turn can be used to extract or mask groups of pixels.
THE END
You might also like
- ASSIGNMENT Photoshop PDFDocument11 pagesASSIGNMENT Photoshop PDFFirdausz100% (1)
- Photoshop Tools Guide: Selection, Editing & EffectsDocument4 pagesPhotoshop Tools Guide: Selection, Editing & Effectsmj recilla100% (2)
- Photoshop Question With AnswerDocument15 pagesPhotoshop Question With AnswermonojdekaNo ratings yet
- Photoshop For Beginners: Learn Adobe Photoshop cs5 Basics With TutorialsFrom EverandPhotoshop For Beginners: Learn Adobe Photoshop cs5 Basics With TutorialsNo ratings yet
- Assignment PhotoshopeDocument10 pagesAssignment PhotoshopeNora NisarNo ratings yet
- Assignment Photoshop MOHAMMAD NAZRUL HADIDocument6 pagesAssignment Photoshop MOHAMMAD NAZRUL HADIMd Nzrul HadiNo ratings yet
- Give Descriptions of The Tools and Pic/Symbols of Tools. Sample BeforeDocument11 pagesGive Descriptions of The Tools and Pic/Symbols of Tools. Sample BeforeMr LuckyNo ratings yet
- Questions Give Descriptions of The Tools and Pic/symbols of ToolsDocument10 pagesQuestions Give Descriptions of The Tools and Pic/symbols of ToolsMuhammad Zaril IswanNo ratings yet
- Assignment: Photoshope Questions Give Descriptions of The Tools and Pic/Symbols of ToolsDocument10 pagesAssignment: Photoshope Questions Give Descriptions of The Tools and Pic/Symbols of Toolsarifudin100% (1)
- Assignment PhotoshopeDocument21 pagesAssignment PhotoshopeHaarists ShamsuriNo ratings yet
- Assignment - PhotoshopDocument10 pagesAssignment - PhotoshopTeyhaNo ratings yet
- Assigment Syaizwan Bin ShahruzzamanDocument5 pagesAssigment Syaizwan Bin ShahruzzamanRaidenYasahiroNo ratings yet
- Assigment Photoshope Syaiwan Bin ShahruzzamanDocument5 pagesAssigment Photoshope Syaiwan Bin ShahruzzamanRaidenYasahiroNo ratings yet
- IntroDocument1 pageIntroapi-240963149No ratings yet
- Assignment PhotoshopDocument11 pagesAssignment PhotoshopIrfan OoiNo ratings yet
- 1.rectangular Marquee Tool: QuestionsDocument20 pages1.rectangular Marquee Tool: Questionsfatin izatiNo ratings yet
- Assignment PhotoshopDocument8 pagesAssignment PhotoshopKzNo ratings yet
- Assingment Photo ShopeDocument10 pagesAssingment Photo Shopesyed syahmiNo ratings yet
- Function of All PS ToolbarDocument2 pagesFunction of All PS ToolbarDUDE RYAN OBAMOSNo ratings yet
- Presentation On: Adobe Photoshop ToolsDocument14 pagesPresentation On: Adobe Photoshop ToolsChristian Dela CruzNo ratings yet
- Uvod U Photoshop - Alati Toolbox-ADocument16 pagesUvod U Photoshop - Alati Toolbox-ABoban GrujicNo ratings yet
- PhotoshopDocument13 pagesPhotoshopJakes MwangiNo ratings yet
- Jobsheet Photoshop (Nor Amalina Binti Hood)Document6 pagesJobsheet Photoshop (Nor Amalina Binti Hood)Amel Pendek100% (1)
- Photoshop Tools & UsesDocument34 pagesPhotoshop Tools & UsesAbizer PlasticwalaNo ratings yet
- Photoshop Tools GuideDocument24 pagesPhotoshop Tools GuidekumarcscsNo ratings yet
- Presentation On Adobe Photoshop® ToolsDocument13 pagesPresentation On Adobe Photoshop® Toolsmayonaissedelight smoothieNo ratings yet
- Photoshop ANS MISSING ANSERS OF MISDocument24 pagesPhotoshop ANS MISSING ANSERS OF MISDhruvil ShahNo ratings yet
- Ms PaintDocument12 pagesMs PaintMukesh PadwalNo ratings yet
- Fungsi Tool PhotoshopDocument12 pagesFungsi Tool PhotoshopぴよんNo ratings yet
- Crop Tool, Slice Tool and Slice Select ToolDocument26 pagesCrop Tool, Slice Tool and Slice Select ToolmalgahaNo ratings yet
- Self Learning Module 2Document14 pagesSelf Learning Module 2Wynona Chrissandra VenturaNo ratings yet
- ALI GIFRAN 15 Photoshop ToolsDocument15 pagesALI GIFRAN 15 Photoshop Toolsl RAKASIWA lNo ratings yet
- Photoshop: The beginners guide to Photoshop, Editing Photos, Photo Editing Tips, and How to Improve your Photography with Photoshop!From EverandPhotoshop: The beginners guide to Photoshop, Editing Photos, Photo Editing Tips, and How to Improve your Photography with Photoshop!No ratings yet
- Muhammad Arya Eza Photoshop ToolsDocument15 pagesMuhammad Arya Eza Photoshop Toolsl RAKASIWA lNo ratings yet
- Photoshop Tools and Toolbar OverviewDocument11 pagesPhotoshop Tools and Toolbar OverviewguangcojenniferNo ratings yet
- Farhan Photoshop ToolsDocument15 pagesFarhan Photoshop Toolsl RAKASIWA lNo ratings yet
- Photoshop Tool Basics: Rectangular Marquee Tool (M)Document9 pagesPhotoshop Tool Basics: Rectangular Marquee Tool (M)Vipul ShuklaNo ratings yet
- Basic Photo and Image EditingDocument58 pagesBasic Photo and Image EditingLeny LayaNo ratings yet
- Anatomy of The ToolboxDocument5 pagesAnatomy of The ToolboxvijayasmaNo ratings yet
- Painting, DrawingDocument22 pagesPainting, DrawingMithilesh_Kuma_7083No ratings yet
- Photoshop-ToolsDocument25 pagesPhotoshop-ToolsJessie Jr Dela CruzNo ratings yet
- Document 6Document2 pagesDocument 6ROSANo ratings yet
- Graphic 2 AssignmentDocument7 pagesGraphic 2 AssignmentShivi GargNo ratings yet
- 2 HASNI Photoshop ToolsDocument15 pages2 HASNI Photoshop Toolsl RAKASIWA lNo ratings yet
- 1) Move and Selection ToolsDocument9 pages1) Move and Selection ToolsUtkarsh RaghuwanshiNo ratings yet
- Assignment 2 Grafix ToolsDocument7 pagesAssignment 2 Grafix ToolsPrashantNo ratings yet
- How to Resize, Crop and Edit Images in PhotoshopDocument3 pagesHow to Resize, Crop and Edit Images in PhotoshopDrKrishna Priya ChakireddyNo ratings yet
- Introduction To PhotoshopDocument16 pagesIntroduction To PhotoshopAneesha SridharNo ratings yet
- Ms Paint: Fundamentals of ComputerDocument40 pagesMs Paint: Fundamentals of ComputerRashka CadeNo ratings yet
- Computer PBLDocument12 pagesComputer PBLmokuNo ratings yet
- Computer 8 - Quarter 1 Week 5 8 1Document20 pagesComputer 8 - Quarter 1 Week 5 8 1Jhonalene PerezNo ratings yet
- Tools of PhotoshopDocument10 pagesTools of PhotoshopAbizerNo ratings yet
- The Basic of Adobe PhotoshopDocument4 pagesThe Basic of Adobe PhotoshopSlime AnimeNo ratings yet
- Photoshop Word DocumentFINALPDFDocument31 pagesPhotoshop Word DocumentFINALPDFSomnath DasNo ratings yet
- Assignment in PhotoshopDocument16 pagesAssignment in PhotoshopKenshin HimuraNo ratings yet
- Tools of PhotoshopDocument34 pagesTools of PhotoshopAbizerNo ratings yet
- Manipulating Images With GimpDocument9 pagesManipulating Images With GimpBerliozniksNo ratings yet
- Photoshop Tools and Toolbar OverviewDocument11 pagesPhotoshop Tools and Toolbar OverviewMcheaven NojramNo ratings yet
- The Marquee Tools Are Selection Tools Which Allow You To Select Rectangles, Ellipses and 1-Pixel Rows and ColumnsDocument6 pagesThe Marquee Tools Are Selection Tools Which Allow You To Select Rectangles, Ellipses and 1-Pixel Rows and Columnsjehu bayaniNo ratings yet
- Photoshop Basic TutorialDocument15 pagesPhotoshop Basic TutorialC Hic Lascoña-Casas AlfecheNo ratings yet
- Assignment WebsiteDocument8 pagesAssignment WebsiteNora NisarNo ratings yet
- TASK 1 (Noradibah)Document17 pagesTASK 1 (Noradibah)Nora NisarNo ratings yet
- TASK 1 (Noradibah)Document17 pagesTASK 1 (Noradibah)Nora NisarNo ratings yet
- Task 2: Challenge: 2 AnswerDocument14 pagesTask 2: Challenge: 2 AnswerNora NisarNo ratings yet
- Jobsheet C++Document2 pagesJobsheet C++Nora NisarNo ratings yet
- Jobsheet BlogDocument1 pageJobsheet BlogNora NisarNo ratings yet
- Jobsheet C++Document2 pagesJobsheet C++Nora NisarNo ratings yet
- Assignment WebsiteDocument2 pagesAssignment WebsiteNora NisarNo ratings yet
- Assignment Website: Choose The Column and Row of The Table To Start Making ItDocument7 pagesAssignment Website: Choose The Column and Row of The Table To Start Making ItNora NisarNo ratings yet
- Jobsheet BlogDocument1 pageJobsheet BlogNora NisarNo ratings yet
- Assignment: PHOTOSHOPE: 1. Rectangular Marquee ToolDocument11 pagesAssignment: PHOTOSHOPE: 1. Rectangular Marquee ToolNora NisarNo ratings yet
- Assignment AccessDocument5 pagesAssignment AccessNora NisarNo ratings yet
- Jobsheet 3 (Mohamad Alif Najmi)Document8 pagesJobsheet 3 (Mohamad Alif Najmi)Nora NisarNo ratings yet
- Jobsheet 6 (Noradibah BT Nisar Huri)Document2 pagesJobsheet 6 (Noradibah BT Nisar Huri)Nora NisarNo ratings yet
- Assignment C++ Programming 1Document5 pagesAssignment C++ Programming 1Nora NisarNo ratings yet
- Assignment AccessDocument5 pagesAssignment AccessNora NisarNo ratings yet
- Assignment C++ Programming 1Document5 pagesAssignment C++ Programming 1Nora NisarNo ratings yet
- JOBSHEET 5 (Noradibah Binti Nisar Huri)Document8 pagesJOBSHEET 5 (Noradibah Binti Nisar Huri)Nora NisarNo ratings yet
- Jobsheet 3 (Noradibah Binti Nisar Huri)Document4 pagesJobsheet 3 (Noradibah Binti Nisar Huri)Nora NisarNo ratings yet
- Assignment AccessDocument5 pagesAssignment AccessNora NisarNo ratings yet
- Assignment C++ Programming 1Document5 pagesAssignment C++ Programming 1Nora NisarNo ratings yet
- Jobsheet 4 (Noradibah Binti Nisar Huri) .Document3 pagesJobsheet 4 (Noradibah Binti Nisar Huri) .Nora NisarNo ratings yet
- Jobsheet 3 (Noradibah Binti Nisar Huri)Document4 pagesJobsheet 3 (Noradibah Binti Nisar Huri)Nora NisarNo ratings yet
- Java JVM Troubleshooting GuideDocument127 pagesJava JVM Troubleshooting GuideVictor100% (1)
- UMC SecurityConceptDocument28 pagesUMC SecurityConceptZaki nouiNo ratings yet
- Lab Manual BDADocument36 pagesLab Manual BDAhemalata jangaleNo ratings yet
- Unity - Scripting API - GameObjectDocument5 pagesUnity - Scripting API - GameObjectOke GutzNo ratings yet
- Multi TenancyDocument3 pagesMulti TenancySundari VelappanNo ratings yet
- College Name Number OF Student Name Roll No Branch Name StatusDocument9 pagesCollege Name Number OF Student Name Roll No Branch Name StatusNaman MishraNo ratings yet
- LACCD Policies and Procedures Ver2.0 PDFDocument218 pagesLACCD Policies and Procedures Ver2.0 PDFCarlosNo ratings yet
- Connector For OneDrive For Business URGDocument16 pagesConnector For OneDrive For Business URGzaheerNo ratings yet
- Mysql Using SequencesDocument2 pagesMysql Using SequencesClyde Mkorombindo100% (1)
- Data File Handling NotesDocument19 pagesData File Handling NotesSaksham SaxenaNo ratings yet
- SW NPM Datasheet 0512Document5 pagesSW NPM Datasheet 0512Zharfan HanifNo ratings yet
- Vijeo Citect Quick Start Tutorial Part 1Document97 pagesVijeo Citect Quick Start Tutorial Part 1frenchcmmNo ratings yet
- PSR-1 - Basic Coding Standard - PHP-FIGDocument6 pagesPSR-1 - Basic Coding Standard - PHP-FIGInterfan_allinNo ratings yet
- UNIX Shell Scripts: CS1101: Lecture 8Document4 pagesUNIX Shell Scripts: CS1101: Lecture 8Rupesh PatraNo ratings yet
- Servlet InterviewDocument36 pagesServlet InterviewsxurdcNo ratings yet
- Online Booking System: Object Oriented ProgrammingDocument7 pagesOnline Booking System: Object Oriented ProgrammingSubash PoudelNo ratings yet
- Principles of Software EngineeringDocument2 pagesPrinciples of Software EngineeringKr UthayanNo ratings yet
- Cs6501 Ip 2marks 16 MarksDocument28 pagesCs6501 Ip 2marks 16 MarksHARIPRIYANo ratings yet
- Lectura 1 - PARSE (Transact-SQL) - SQL Server - Microsoft DocsDocument6 pagesLectura 1 - PARSE (Transact-SQL) - SQL Server - Microsoft Docsluis fernando mansilla musajaNo ratings yet
- RSS DataSheet V3Document10 pagesRSS DataSheet V3Birinder SinghNo ratings yet
- Towson Computer Science Student ResumeDocument1 pageTowson Computer Science Student ResumeehimareNo ratings yet
- Apple's Success and Management Philosophy in 40 CharactersDocument2 pagesApple's Success and Management Philosophy in 40 CharactersitchieNo ratings yet
- BMC PATROL Knowledge Module For UNIX and Linux Patch 9.10.00.02 Technical BulletinDocument7 pagesBMC PATROL Knowledge Module For UNIX and Linux Patch 9.10.00.02 Technical BulletinCharl11eNo ratings yet
- Crystal Runtime2008Document5 pagesCrystal Runtime2008fdp321No ratings yet
- DHTMLDocument24 pagesDHTMLEswin AngelNo ratings yet
- B9IS121 Network Systems and Administration Jan CA One 2024Document5 pagesB9IS121 Network Systems and Administration Jan CA One 2024Onkar KshirsagarNo ratings yet
- Win 98 SEDocument3 pagesWin 98 SESantiago Herrera PalacioNo ratings yet
- Summative Test in Music - Arts Week 3-4Document2 pagesSummative Test in Music - Arts Week 3-4Ma. Elaine Christine PaguioNo ratings yet
- Numerical Technique Ex-P1-2-3Document25 pagesNumerical Technique Ex-P1-2-3ZackNo ratings yet
- 2-V BasicDocument30 pages2-V Basicمؤمل علي محسن منشدNo ratings yet