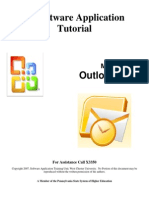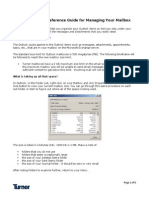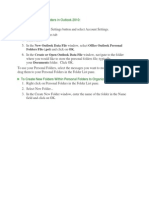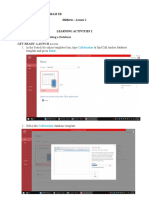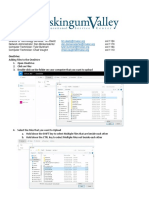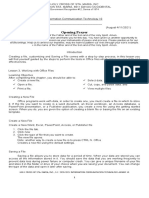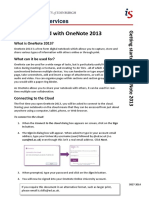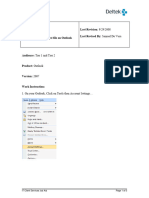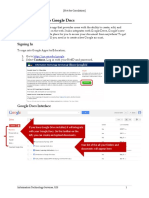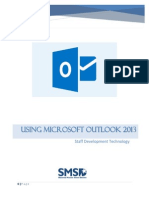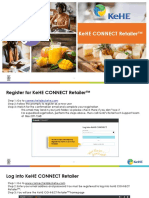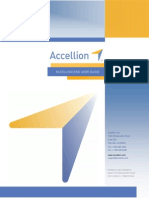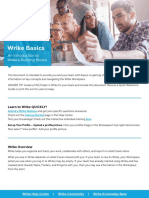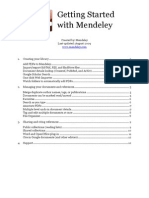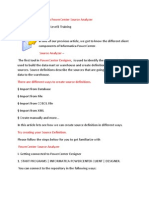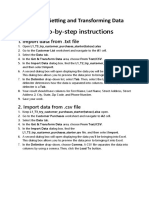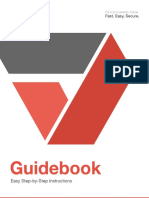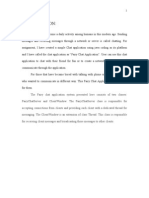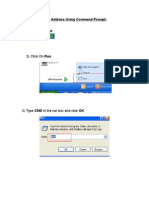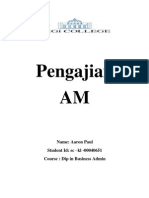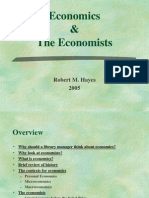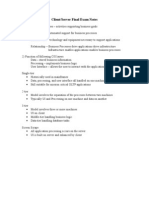Professional Documents
Culture Documents
Setting Up Personal Folder Files in Outlook
Uploaded by
brokenwingsfairyOriginal Description:
Original Title
Copyright
Available Formats
Share this document
Did you find this document useful?
Is this content inappropriate?
Report this DocumentCopyright:
Available Formats
Setting Up Personal Folder Files in Outlook
Uploaded by
brokenwingsfairyCopyright:
Available Formats
Setting up Personal Folder Files in Outlook
1. After logging into Outlook, click on the VIEW menu and select Folder List. This will enable the folder list view.
2. Click on the TOOLS menu, and select SERVICES.
3. Make sure you are under the Services tab, and click the ADD button. Make sure that Personal Folders is not already listed as an available information service.
4. In the Add Service to Profile window, scroll down and select Personal Folders from the list. Click OK.
5. In the next window, name the new file. We recommend giving the file the same name as your login ID for email.
6. Click the drop-down arrow for Look In, and select your H: drive.
7. Click OPEN to create the file on your H: drive. This will allow you to access mail archived in your personal folders from the office and from home over a Citrix connection.
8. Click OK on the final screen to complete the setup for your Personal Folders. You do not need to change anything on this screen.
9. Make sure Personal Folders are listed under Services now, and click OK.
10. In your Folder List, you should now see a listing for Personal Folders. This item will contain no information currently.
11. In order to create new folders within your Personal Folders to store mail, right-click with your mouse on the Personal Folders icon in the folder list, and select New Folder. Name the folder as you wish, and it Enter.
12. To place mail into your Personal Folder file, simply select the message(s) you want to store, drag them with the mouse onto the folder where you wish to store them, and release the mouse. The items will be removed from your server based Inbox and stored in the Personal Folder file on your H: drive.
You might also like
- Webi Training ManualDocument248 pagesWebi Training Manualvailiafernandes100% (2)
- With Your Inbox Displayed Select "Tools". 2. Then "Options" 3. Click The "Mail Format" Tab. 4. Click "Signatures" 5. Click "New"Document5 pagesWith Your Inbox Displayed Select "Tools". 2. Then "Options" 3. Click The "Mail Format" Tab. 4. Click "Signatures" 5. Click "New"Bunaya Mngwale HamisiNo ratings yet
- Working With Google DocsDocument4 pagesWorking With Google DocsdeangroomNo ratings yet
- Software Application Tutorial: MicrosoftDocument56 pagesSoftware Application Tutorial: Microsoftpallavip10No ratings yet
- Best Practices Reference Guide For Managing Your MailboxDocument6 pagesBest Practices Reference Guide For Managing Your Mailboxbnclmn18No ratings yet
- Folders File (.PST) and Click On OK.: To Create Personal Folders in Outlook 2010Document1 pageFolders File (.PST) and Click On OK.: To Create Personal Folders in Outlook 2010IrenaSocNo ratings yet
- Saripstm@Document63 pagesSaripstm@sarip stNo ratings yet
- Office 365 Public Folder: Quickstart GuideDocument24 pagesOffice 365 Public Folder: Quickstart Guidebcalderón_22No ratings yet
- Performance Task#1:: Creating A Database Get Ready. Launch AccessDocument11 pagesPerformance Task#1:: Creating A Database Get Ready. Launch AccessNaruse JunNo ratings yet
- Hub Module Quick Start GuideDocument3 pagesHub Module Quick Start GuideBARANITHARAN ARUMUGAMNo ratings yet
- Tech Support Guide to OneDrive File SharingDocument7 pagesTech Support Guide to OneDrive File SharingJacques GiardNo ratings yet
- SharePoint EbookDocument36 pagesSharePoint Ebookbasel43803739No ratings yet
- Advance Word Processing Skill Learning ObjectivesDocument10 pagesAdvance Word Processing Skill Learning ObjectivesAlexis V. LarosaNo ratings yet
- Create Your First Spreadsheet - Google Workspace Learning CenterDocument3 pagesCreate Your First Spreadsheet - Google Workspace Learning CenterismaelmNo ratings yet
- Google Docs TutorialDocument17 pagesGoogle Docs TutorialDrasko JoldzicNo ratings yet
- Word Processor Microsoft Xenix Ibm Pcs DOS Apple Macintosh Unix PC Atari ST Sco Unix OS/2 Microsoft Windows Microsoft Office Microsoft Works SuiteDocument13 pagesWord Processor Microsoft Xenix Ibm Pcs DOS Apple Macintosh Unix PC Atari ST Sco Unix OS/2 Microsoft Windows Microsoft Office Microsoft Works Suitecopy01No ratings yet
- Opening Prayer: Government Recognition #12, Series of 1974Document6 pagesOpening Prayer: Government Recognition #12, Series of 1974Thrina ThrinaNo ratings yet
- Getting Started With Onenote 2013: Information ServicesDocument9 pagesGetting Started With Onenote 2013: Information ServiceschinbomNo ratings yet
- Axes Network Card ListDocument12 pagesAxes Network Card ListHarlan TaylorNo ratings yet
- Job Aid- How to Create pst file on OutlookDocument5 pagesJob Aid- How to Create pst file on OutlookJoseph EnrileNo ratings yet
- Office Automation and MS OfficeDocument10 pagesOffice Automation and MS OfficeDoinik DorkarNo ratings yet
- Delilah Draft ManualDocument24 pagesDelilah Draft Manualabctester2552No ratings yet
- Introduction To Google DocsDocument10 pagesIntroduction To Google DocsJj PanuntanNo ratings yet
- Inscriber Shell ExtensionDocument7 pagesInscriber Shell ExtensionTechne PhobosNo ratings yet
- Windows10 ExercisesDocument6 pagesWindows10 ExercisesAntony mutahiNo ratings yet
- Google Drive Quick Reference Guide - 0Document4 pagesGoogle Drive Quick Reference Guide - 0Anonymous DzJo0vzNo ratings yet
- Exchange Enterprise Demo GuideDocument67 pagesExchange Enterprise Demo GuidejammiziNo ratings yet
- 8b Microsoft Outlook2010Document22 pages8b Microsoft Outlook2010Cell PhoneNo ratings yet
- Creating Mailbox To Users: SAS and SOX Audit Requirements Pertaining To Identity & Access Management Job RequirementsDocument14 pagesCreating Mailbox To Users: SAS and SOX Audit Requirements Pertaining To Identity & Access Management Job RequirementsAnkit JainNo ratings yet
- Guide Format To PrintDocument25 pagesGuide Format To Printdanilex88No ratings yet
- Using Microsoft Outlook 2013Document22 pagesUsing Microsoft Outlook 2013miloja99100% (1)
- Creating File Cabinets in DocuwareDocument5 pagesCreating File Cabinets in DocuwareOmar AbooshNo ratings yet
- InfoView Quick GuideDocument19 pagesInfoView Quick GuideAlfonso GarcíaNo ratings yet
- Share Point QuickrefDocument2 pagesShare Point QuickrefYolundra Jackson BushNo ratings yet
- Empowerment Technology Learning Activity SheetDocument2 pagesEmpowerment Technology Learning Activity SheetAngely AmisolaNo ratings yet
- KeHE CONNECT Retailer Reference Guide June 2022Document14 pagesKeHE CONNECT Retailer Reference Guide June 2022John MorrisonNo ratings yet
- Onbase Unity Client Quick Reference GuideDocument6 pagesOnbase Unity Client Quick Reference Guidea zNo ratings yet
- Advance Word Processing Skills: Melanie Bitar Shyne AliparoDocument15 pagesAdvance Word Processing Skills: Melanie Bitar Shyne AliparoRyan NegadNo ratings yet
- ILIAS 4 Setup - On Shared Hosting With CpanelDocument32 pagesILIAS 4 Setup - On Shared Hosting With CpanelDimitri RomanNo ratings yet
- Web User GuideDocument42 pagesWeb User GuideDavid ThomasNo ratings yet
- 10 File ManagementDocument5 pages10 File ManagementJames Lester MirallesNo ratings yet
- Module 02 - Managing Objects in AD DSDocument18 pagesModule 02 - Managing Objects in AD DSCong TuanNo ratings yet
- Update or Change Your Email Settings in Outlook For WindowsDocument11 pagesUpdate or Change Your Email Settings in Outlook For WindowsKristine SaglibaNo ratings yet
- Wrike Basics: An Introduction To Wrike's Building BlocksDocument4 pagesWrike Basics: An Introduction To Wrike's Building BlocksJairo TovarNo ratings yet
- Mendeley Guide (Tutorial)Document12 pagesMendeley Guide (Tutorial)ClaudiaCacauNo ratings yet
- Video:: What Is Google Docs?Document7 pagesVideo:: What Is Google Docs?Rita RudNo ratings yet
- Source AnalyserDocument10 pagesSource Analyser1raju1234No ratings yet
- Insert and Format Images, Tables, Links, and More in WordDocument41 pagesInsert and Format Images, Tables, Links, and More in WordAbhishek GuptaNo ratings yet
- Lab Exercise - Lesson 4Document6 pagesLab Exercise - Lesson 4Maria Elena Arsenio Tomlod0% (1)
- Forms Manager GuideDocument21 pagesForms Manager GuideRohit SharmaNo ratings yet
- Office 365 End User GuideDocument33 pagesOffice 365 End User GuideNetSquared100% (1)
- Lesson Instructions Module 5Document7 pagesLesson Instructions Module 5astaaus keeNo ratings yet
- Android User Manual 9 PDFDocument45 pagesAndroid User Manual 9 PDFhyderabadNo ratings yet
- DTR DocumentsDocument138 pagesDTR DocumentsMary Anne AbayaNo ratings yet
- WBPDCL Docrep How ToDocument7 pagesWBPDCL Docrep How TosubhamayNo ratings yet
- BI Publisher Manual - Ver1.0 12292016Document161 pagesBI Publisher Manual - Ver1.0 12292016Koteswaran Chandra MohanNo ratings yet
- PdfFiller How To GuideDocument138 pagesPdfFiller How To GuideMathias Reyes MartínezNo ratings yet
- MH Mail OUTLOOK 2003 Installation GuideDocument84 pagesMH Mail OUTLOOK 2003 Installation GuidebrokenwingsfairyNo ratings yet
- Java Chat ApplicationDocument20 pagesJava Chat ApplicationbrokenwingsfairyNo ratings yet
- How To Obtain IP AddressDocument3 pagesHow To Obtain IP AddressbrokenwingsfairyNo ratings yet
- Pengajian AM: Name: Aaron Paul Student Id: SC - KL - 00040651 Course: Dip in Business AdminDocument1 pagePengajian AM: Name: Aaron Paul Student Id: SC - KL - 00040651 Course: Dip in Business AdminbrokenwingsfairyNo ratings yet
- 6th Central Pay Commission Salary CalculatorDocument15 pages6th Central Pay Commission Salary Calculatorrakhonde100% (436)
- Economics and EconomistsDocument94 pagesEconomics and EconomistsbrokenwingsfairyNo ratings yet
- Client - Server Essay IIIDocument6 pagesClient - Server Essay IIIanon-261423100% (1)