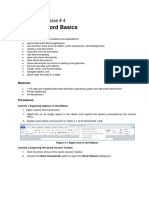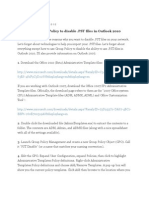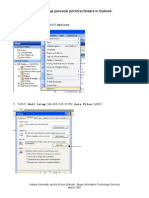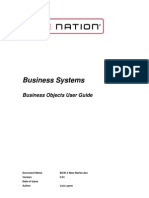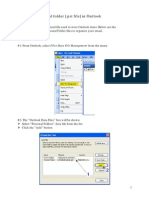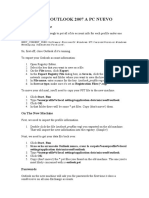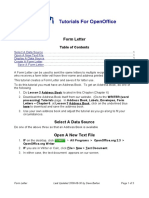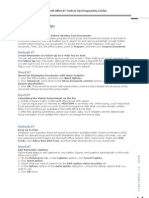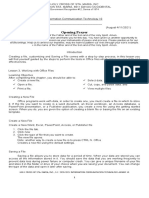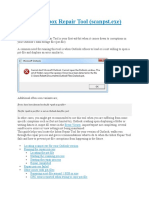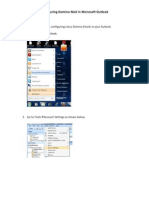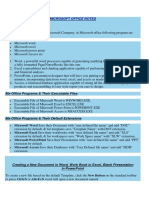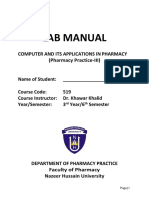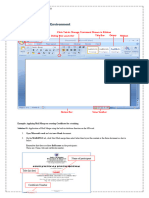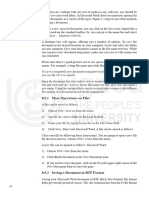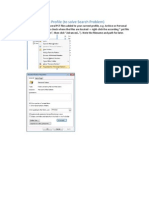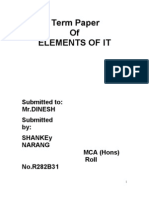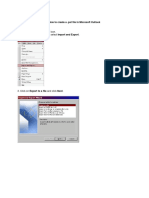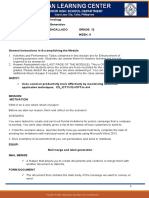Professional Documents
Culture Documents
Job Aid - How To Create PST File On Outlook
Uploaded by
Joseph Enrile0 ratings0% found this document useful (0 votes)
2 views5 pagesOriginal Title
Job Aid- How to Create pst file on Outlook
Copyright
© © All Rights Reserved
Available Formats
DOC, PDF, TXT or read online from Scribd
Share this document
Did you find this document useful?
Is this content inappropriate?
Report this DocumentCopyright:
© All Rights Reserved
Available Formats
Download as DOC, PDF, TXT or read online from Scribd
0 ratings0% found this document useful (0 votes)
2 views5 pagesJob Aid - How To Create PST File On Outlook
Uploaded by
Joseph EnrileCopyright:
© All Rights Reserved
Available Formats
Download as DOC, PDF, TXT or read online from Scribd
You are on page 1of 5
Last Revision: 9/29/2008
Last Revised By: Samuel De Vera
How to Create a pst file on Outlook
Audience: Tier 1 and Tier 2
Product: Outlook
Version: 2007
Work Instruction:
1. On your Outlook, Click on Tools then Account Settings…
IT Client Services Job Aid Page 1 of 5
2. Account Settings window will be displayed, Go to Data files tab then click on Add
Note: Notice that inside the box are the ost and pst files that you are currently using for
your emails
3. A small window will appear for the Outlook data file, Select “Office Outlook Personal
Folders file(.pst) and hit OK.
IT Client Services Job Aid Page 2 of 5
4. You will now be asked where to save the pst file you want to create. Then click OK at
the bottom.
Note: Make sure to save the data file(pst) on a location you would remember. You could
also change the name of the folder, by default its set to Personal Folder(1)
5. Another box will be displayed for confirmation and password can also be set. Then
click OK button.
Note: Folder name can also be changed as to what is desired to be displayed. Password is
optional.
IT Client Services Job Aid Page 3 of 5
6. The newly created pst file will now be included on the list. Click close
The new pst file will now be displayed on your Mail folders.
7. To create a folder inside the newly created pst file just right click on it then select New
Folder.
IT Client Services Job Aid Page 4 of 5
8. Type the name of the new folder.
IT Client Services Job Aid Page 5 of 5
You might also like
- How To Create PSTDocument9 pagesHow To Create PSTPlanning2No ratings yet
- Outlook ToolDocument5 pagesOutlook ToolsmrrdNo ratings yet
- Microsoft Outlook QuestionsDocument11 pagesMicrosoft Outlook QuestionsRipunjay MishraNo ratings yet
- Hosted Exchange - Manual Setup: Getting StartedDocument7 pagesHosted Exchange - Manual Setup: Getting StartedSandro Tadeu Penteado FlizikowskiNo ratings yet
- 04 Laboratory Exercise 1Document4 pages04 Laboratory Exercise 1Christian LeonesNo ratings yet
- PST DisableDocument10 pagesPST DisableKevin SalavamaniNo ratings yet
- Out Look Archive FolderDocument4 pagesOut Look Archive FolderBilal AllouhNo ratings yet
- AM102359301033Document63 pagesAM102359301033api-26138491No ratings yet
- Folders File (.PST) and Click On OK.: To Create Personal Folders in Outlook 2010Document1 pageFolders File (.PST) and Click On OK.: To Create Personal Folders in Outlook 2010IrenaSocNo ratings yet
- BOXI r3 Basic User GuideDocument17 pagesBOXI r3 Basic User GuideLizaNo ratings yet
- How To Create A .PST FileDocument5 pagesHow To Create A .PST FileDobrin MartinovNo ratings yet
- Migracion Outlook 2007 A PC NuevoDocument1 pageMigracion Outlook 2007 A PC NuevoAlfonso Tomas Jimenez ReinaNo ratings yet
- M AcomDocument38 pagesM AcomBATRA INFOTECNo ratings yet
- PST Split SoftwareDocument53 pagesPST Split SoftwareNorris PaiementNo ratings yet
- Atul WordDocument27 pagesAtul Wordsonabeta07No ratings yet
- Week 3 and 4Document7 pagesWeek 3 and 4Karl GuavinoNo ratings yet
- Form Letter: Select A Data Source Open A New Text File Display A Data Source Create A Form Letter Save A Form LetterDocument3 pagesForm Letter: Select A Data Source Open A New Text File Display A Data Source Create A Form Letter Save A Form LetterKOUSHIK MAJUMDERNo ratings yet
- Using Outlook 2010 For Email: WorkbookDocument16 pagesUsing Outlook 2010 For Email: WorkbooksmanisklNo ratings yet
- Editors. Most Word Processors, However, Support Additional Features That Enable You ToDocument12 pagesEditors. Most Word Processors, However, Support Additional Features That Enable You Tome_chNo ratings yet
- About The Outlook PSTDocument17 pagesAbout The Outlook PSTRipunjay MishraNo ratings yet
- MS Office 07 Daily TipsDocument8 pagesMS Office 07 Daily TipsTariq RazaNo ratings yet
- How To Create A Text-Based Bank File Format With The Electronic File ManagerDocument52 pagesHow To Create A Text-Based Bank File Format With The Electronic File ManagerJose Antonio Ponce Espinosa100% (1)
- Microsoft Word 2008-EBookDocument18 pagesMicrosoft Word 2008-EBookBakrudeen Ali AhamedNo ratings yet
- Opening Prayer: Government Recognition #12, Series of 1974Document6 pagesOpening Prayer: Government Recognition #12, Series of 1974Thrina ThrinaNo ratings yet
- Outlook Data Size Checking GuideDocument3 pagesOutlook Data Size Checking GuideAjeet YadavNo ratings yet
- PST Compress and Compact SoftwareDocument20 pagesPST Compress and Compact SoftwareNorris PaiementNo ratings yet
- Inbox Repair ToolDocument3 pagesInbox Repair Toolrobertbruce213479No ratings yet
- Using The Inbox Repair Tool (Scanpst - Exe)Document10 pagesUsing The Inbox Repair Tool (Scanpst - Exe)Shohan TaylorNo ratings yet
- Word Processor Microsoft Xenix Ibm Pcs DOS Apple Macintosh Unix PC Atari ST Sco Unix OS/2 Microsoft Windows Microsoft Office Microsoft Works SuiteDocument13 pagesWord Processor Microsoft Xenix Ibm Pcs DOS Apple Macintosh Unix PC Atari ST Sco Unix OS/2 Microsoft Windows Microsoft Office Microsoft Works Suitecopy01No ratings yet
- BCSL-013 - BCA Assignment of IGNOUDocument37 pagesBCSL-013 - BCA Assignment of IGNOUVinod Bhaskar75% (8)
- Best Practices Reference Guide For Managing Your MailboxDocument6 pagesBest Practices Reference Guide For Managing Your Mailboxbnclmn18No ratings yet
- Exchange Howto RemoteDocument21 pagesExchange Howto RemotefaizulNo ratings yet
- Configuring Outlook For LDDocument8 pagesConfiguring Outlook For LDAjmal RahmanNo ratings yet
- Word 2007 Whats NewDocument17 pagesWord 2007 Whats NewNitesh YadavNo ratings yet
- List of Experiments BBA - IIT PDFDocument15 pagesList of Experiments BBA - IIT PDFCraze Garg100% (2)
- How To Merge MailDocument6 pagesHow To Merge MailGfreger ErgergeNo ratings yet
- Microsoft Office NotesDocument34 pagesMicrosoft Office NotesVikas SharmaNo ratings yet
- Computer 3rd SemesterDocument49 pagesComputer 3rd SemesterMuhammad WaqarNo ratings yet
- Empowerment Technology Week 4lectureDocument11 pagesEmpowerment Technology Week 4lecturejoner1766No ratings yet
- Outlook 2007 PDFDocument30 pagesOutlook 2007 PDFKrishna KishoreNo ratings yet
- FTK Lab 2 NewDocument5 pagesFTK Lab 2 NewKaran MaitraNo ratings yet
- Bfdi 071B3GDocument5 pagesBfdi 071B3GJacobz KoomeNo ratings yet
- User Profile Migration 1Document1 pageUser Profile Migration 1Sam ClemensNo ratings yet
- MD and PTDocument69 pagesMD and PTrohitNo ratings yet
- Outlook Tutorial - Outlook BasicsDocument20 pagesOutlook Tutorial - Outlook Basicsc_clipperNo ratings yet
- SAP EMail in Business Workplace (SBWP) 5.15.02Document10 pagesSAP EMail in Business Workplace (SBWP) 5.15.02Sandip SenNo ratings yet
- Create New Outlook ProfileDocument6 pagesCreate New Outlook ProfileLalit_DelavalNo ratings yet
- ShANKey It ProjectDocument11 pagesShANKey It Projectshailesh singhNo ratings yet
- SMTPit GuideDocument16 pagesSMTPit GuideDanny DawsonNo ratings yet
- Office Automation ToolsDocument38 pagesOffice Automation Toolsmusammilpv18No ratings yet
- Microsoft Office 2010 Productivity Tricks & Tips: Author: Vazi OkhandiarDocument29 pagesMicrosoft Office 2010 Productivity Tricks & Tips: Author: Vazi Okhandiarbeach musicianNo ratings yet
- Unit 3Document21 pagesUnit 3SnøwNo ratings yet
- Double-Click On The Outlook Icon. 2. Click On The File Menu, and Select Import and ExportDocument5 pagesDouble-Click On The Outlook Icon. 2. Click On The File Menu, and Select Import and ExportSonu ChaudharyNo ratings yet
- Etech Week 5Document7 pagesEtech Week 5Love ReynNo ratings yet
- Outlook SetupDocument2 pagesOutlook SetupAmit KumarNo ratings yet
- Oversized PST Recovery UtilityDocument2 pagesOversized PST Recovery UtilityOsvaldo Vera MendozaNo ratings yet
- Applied Productivity Tools With Advanced Application TechniquesDocument16 pagesApplied Productivity Tools With Advanced Application TechniquesDomycelAmorGutierrezGileraNo ratings yet
- Microsoft Word Advanced Techniques for Productivity and AutomationFrom EverandMicrosoft Word Advanced Techniques for Productivity and AutomationNo ratings yet