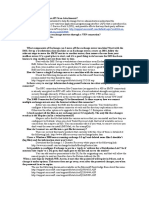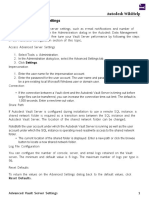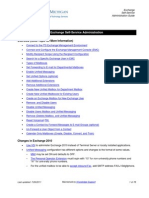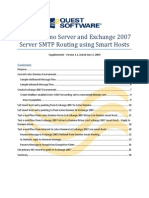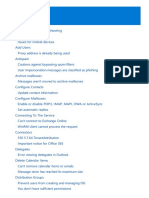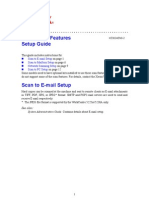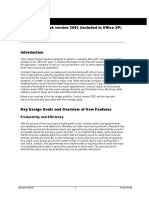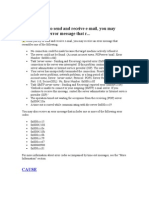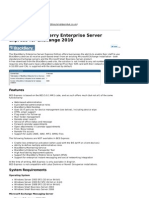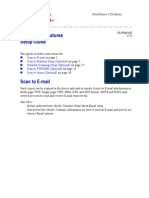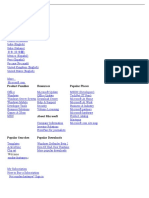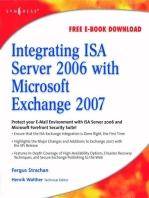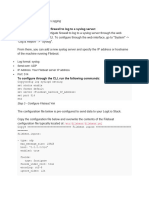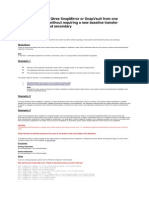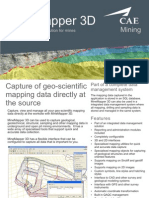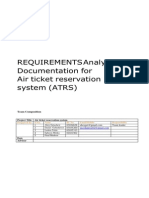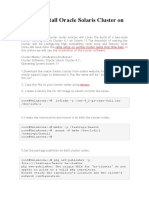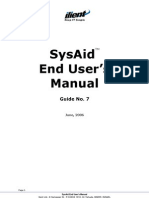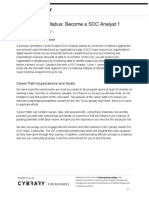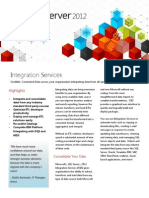Professional Documents
Culture Documents
Hosted Exchange - Manual Setup: Getting Started
Uploaded by
Sandro Tadeu Penteado FlizikowskiOriginal Title
Copyright
Available Formats
Share this document
Did you find this document useful?
Is this content inappropriate?
Report this DocumentCopyright:
Available Formats
Hosted Exchange - Manual Setup: Getting Started
Uploaded by
Sandro Tadeu Penteado FlizikowskiCopyright:
Available Formats
Getting Started with MailStreet Hosted Exchange / Introduction & Resource Links | Page 1 of 7
GETTING STARTED: Hosted Exchange – Manual Setup
Welcome to MailStreet®! This PDF contains instruction for connecting your MailStreet Hosted
Exchange mailbox to Outlook using the manual method of creating an Outlook Profile.
MailStreet Client How to Setup Outlook
Support Services Follow this guide to quickly setup your Outlook Profile using the manual options
for connecting your Outlook software to your Exchange mailbox.
Contact Technical
Support
How to Import My Personal Folder File (PST)
Toll-free technical support is Use the PST import section of the document to populate your mailbox with legacy
available to all hosted
data from a PST (personal folder) file.
Exchange 2007 administrators:
866.461.0851 (US/Canada)
International callers, please End User Guide
dial:
281.733.2644 End Users have limited access to the Hosting Control Panel. The following guide
provides detailed instruction for End User access and features.
Send email to:
ClientSupport@MailStreet.com
• Hosted CP End User Guide.pdf (11 Pages): This guide provides the
detailed instruction of end‐user (non‐Admins) access to the Hosting
Control Panel so that end‐users may manage their email aliases,
Billing Contact passwords, etc.
Call 866.461.0851 between
9 AM and 5 PM (Eastern Time)
Outlook 2007 – Features – How-To Guide
Send email to:
msbilling@MailStreet.com Click on the link to open a 52-page PDF Document:
MailStreet_Outlook2007_Features_HowToGuide.PDF for instruction on
Outlook 2007’s most used and useful features.
Other Support Resources
Both account Administrators and End Users should be able to access the Help
& Support menu option/link from the Hosting Control Panel. The Help &
Support page provides a number of links to other support resources such as
PDFs and video tutorials as customer self-help options.
MailStreet Live Support: 866-461-0851 Email Support: ClientSupport@MailStreet.com
Getting Started with MailStreet Hosted Exchange / Setup Outlook--Manual | Page 2 of 7
HOW TO SETUP OUTLOOK
There are two ways to get started using your MailStreet Exchange account via Outlook, you can set
it up automatically by running the Outlook Configuration Tool (OCT) wizard or you can manually
configure your profile. This guide documents how to setup Outlook using the manual configuration
of an Outlook Profile.
Manually Setup Outlook
Key Things to Know:
MAPI Server: AUSP01VMBX01.collaborationhost.net
RPC Server: outlook.collaborationhost.net
1. Start a new profile by opening the Control Panel of the local Windows machine and opening the Mail icon,
and then click Add, enter a Profile Name, and click the [OK] button:
• This can be any name of your choosing. In this example the profile name is MailStreet Exchange.
NOTE: Once your Outlook connection is established, you can set the When starting Microsoft Office Outlook,
use this profile: to Always use this profile (the second radio button option), or Prompt for a profile to be used (the
first radio button option) to toggle between multiple Profiles.
2. Check Manually configure server settings or additional server types, and click Next.
MailStreet Live Support: 866-461-0851 Email Support: ClientSupport@MailStreet.com
Getting Started with MailStreet Hosted Exchange / Setup Outlook--Manual | Page 3 of 7
3. Check Microsoft Exchange Server, and click Next
4. The Microsoft Exchange server to use is AUSP01VMBX01.collaborationhost.net, check User Cached
Exchange Mode, and enter the User Name (full username, usually the user’s Primary Email Address), and then
click More Settings… (click Cancel on any window that appears that isn’t titled Microsoft Exchange).
5. Under the Outlook Anywhere, check the Connect to Microsoft Exchange using HTTP box, and click the
Exchange Proxy Settings button.
MailStreet Live Support: 866-461-0851 Email Support: ClientSupport@MailStreet.com
Getting Started with MailStreet Hosted Exchange / Setup Outlook--Manual | Page 4 of 7
6. Enter outlook.collaborationhost.net for the https:// address, check the box labeled Only connect to proxy
servers that have this principal name in their certificate, and enter into that field
msstd:outlook.collaborationhost.net, check On fast networks, connecting using HTTP first, then connect using
TCP/IP, and change the Proxy authentication settings drop down to Basic Authentication, and click OK.
7. Click OK again, and then Next, and then Finish. Open the profile and log in!
MailStreet Live Support: 866-461-0851 Email Support: ClientSupport@MailStreet.com
Getting Started with MailStreet Hosted Exchange / Import PST | Page 5 of 7
HOW TO IMPORT EMAIL FROM MY PERSONAL FOLDER
FILE (PST)
There are two ways to import the legacy email data that is contained in your existing personal folder
file (pst), you can call us and have us help migrate your old email or you can do it yourself.
Assisted Data Migration
With assistance from your Hosted Exchange Provider, customers can migrate from their old email environment
via a PST migration. Assisted PST migrations are partially performed by the customer (the extraction and
transmission of data) and partially by your Hosted Exchange Provider (the loading of data).
This type of migration assumes either that the customer is currently using email from a Microsoft Exchange
environment, or otherwise has the ability to create PST files (explained below) from their existing email.
Typically assisted migrations occur over a one to two week period.
For more information about assisted data migrations please contact MailStreet Customer Support Services:
24/7 Toll-free technical support, please dial:
866.461.0851 (US/Canada)
International callers, please dial:
281.733.2644
Send email to: ClientSupport@MailStreet.com
Do-It-Yourself Data Migration
1. Launch Outlook, using a profile pointing to the new environment.
2. From the File menu, select Import and Export…
3. Select Import From Another Program or File
4. Click Next >
MailStreet Live Support: 866-461-0851 Email Support: ClientSupport@MailStreet.com
Getting Started with MailStreet Hosted Exchange / Import PST | Page 6 of 7
• From the list of file types, select Personal Folder File (.pst).
6. Browse to the PST you want to import.
If you want to import more than one file you will need to perform a separate import for each file.
7. Specify how to handle duplicate items and click Next.
MailStreet Live Support: 866-461-0851 Email Support: ClientSupport@MailStreet.com
Getting Started with MailStreet Hosted Exchange / Import PST | Page 7 of 7
8. Select the folders from the PST to import.
In most cases this will be the entire personal folder, but in some cases you may only want to import
a single folder, like the “Inbox” or “Calendar.” To select the entire PST, highlight the top level folder
and check the “Include subfolders” checkbox. Specify the folder into which the data should be
imported. Usually, you will want to select “Import items into the same folder in:” and select your
Exchange mailbox
9. Click Finish to begin the import. Depending upon the size of the PST file, this may take several
minutes or longer.
NOTE: See How To Guide-Outlook 2007 | PST section for detailed instruction on Personal Folder Files (PSTs).
This document is available from our customer service portal as part of customer support resources.
MailStreet Live Support: 866-461-0851 Email Support: ClientSupport@MailStreet.com
You might also like
- Mail EnableDocument87 pagesMail EnableJose Luis Rodriguez BarrazaNo ratings yet
- Exchange Howto RemoteDocument21 pagesExchange Howto RemotefaizulNo ratings yet
- NHSmail Email Configuration Guide July 2013Document112 pagesNHSmail Email Configuration Guide July 2013garysfraserNo ratings yet
- Outlook 2007 PDFDocument30 pagesOutlook 2007 PDFKrishna KishoreNo ratings yet
- Tech Ques2Document2 pagesTech Ques2Sukhminder RajbharNo ratings yet
- Advanced Vault Server SettingsDocument6 pagesAdvanced Vault Server SettingsJose Alberto Torres JarauteNo ratings yet
- Outlook Express ConfigurationDocument7 pagesOutlook Express Configurationmanmca1986No ratings yet
- Exchange SelfServAdmin GDDocument78 pagesExchange SelfServAdmin GDMuthu RanganathNo ratings yet
- Sending EmailDocument10 pagesSending EmailyprajuNo ratings yet
- Mailstreet Admin Console GuideDocument28 pagesMailstreet Admin Console GuidejaychanduNo ratings yet
- Exchange Server ManualsDocument74 pagesExchange Server ManualsM ShabanNo ratings yet
- XML Bursting ESS Job SchedulingDocument14 pagesXML Bursting ESS Job SchedulingKeerthan ShettyNo ratings yet
- Notes Exchange SMTP Routing Coexistence SupplimentalDocument26 pagesNotes Exchange SMTP Routing Coexistence SupplimentalFadli ZainalNo ratings yet
- Migration Exch UserDocument10 pagesMigration Exch Useromar2022No ratings yet
- Sending Alerts Using Oracle..Document58 pagesSending Alerts Using Oracle..smarty1277No ratings yet
- Outlook Troubleshooting GuideDocument96 pagesOutlook Troubleshooting Guideganesh100% (1)
- Microsoft Exchange Server 2013 - Sizing, Designing and Configuration: A Practical LookFrom EverandMicrosoft Exchange Server 2013 - Sizing, Designing and Configuration: A Practical LookNo ratings yet
- 9b08632658f770f4c7060b50226d6724Document76 pages9b08632658f770f4c7060b50226d6724Vani NathanNo ratings yet
- Microsoft Outlook QuestionsDocument11 pagesMicrosoft Outlook QuestionsRipunjay MishraNo ratings yet
- OutlookWise SMTP Mail ServerDocument8 pagesOutlookWise SMTP Mail Serverabhishek_82No ratings yet
- D Using Peoplesoft Integration BrokerDocument47 pagesD Using Peoplesoft Integration Brokernehajain208369No ratings yet
- Unity Connection Single Inbox With Exchange 2010Document5 pagesUnity Connection Single Inbox With Exchange 2010Christine SalinasNo ratings yet
- Linux Mail Server Setup and Howto GuideDocument20 pagesLinux Mail Server Setup and Howto GuideVinodmrNo ratings yet
- Zimbra To Office 365 Migration GuideDocument6 pagesZimbra To Office 365 Migration GuideEDSON ARIEL AJÚ GARCÍANo ratings yet
- Exploring New Features in IBM® Lotus® Domino® 8 AdministrationDocument86 pagesExploring New Features in IBM® Lotus® Domino® 8 AdministrationGuillermo Pardos VázquezNo ratings yet
- Proposal To Establish A Corporate Intranet EmailDocument6 pagesProposal To Establish A Corporate Intranet EmailEgeolu ChineduNo ratings yet
- SmarterMail and Microsoft Exchange - An Administrative ComparisonDocument10 pagesSmarterMail and Microsoft Exchange - An Administrative ComparisonSmarterTools, IncNo ratings yet
- E2010 Archiving WhitepaperDocument8 pagesE2010 Archiving WhitepapermipastorNo ratings yet
- Import Wizard Outlook PDFDocument14 pagesImport Wizard Outlook PDFMagda Victoria Vera LeonNo ratings yet
- When You Perform An Exchange Cutover MigrationDocument24 pagesWhen You Perform An Exchange Cutover MigrationLâm Chu Thành0% (1)
- Quick Scan Features Setup GuideDocument14 pagesQuick Scan Features Setup GuideNelly Torres CruzNo ratings yet
- Microsoft Outlook Version 2002 (Included in Office XP) : Product GuideDocument12 pagesMicrosoft Outlook Version 2002 (Included in Office XP) : Product GuidePhương ThanhNo ratings yet
- BizTalk Server 2006 Adapter EnhancementsDocument21 pagesBizTalk Server 2006 Adapter EnhancementsangelcheNo ratings yet
- Configuracion de Hotmail en Outlook Express en El 2011Document5 pagesConfiguracion de Hotmail en Outlook Express en El 2011librogordoNo ratings yet
- Outlook TroubleshootingDocument17 pagesOutlook TroubleshootingYokesh ElangovanNo ratings yet
- Add Outlook GuideDocument100 pagesAdd Outlook GuidemacleodhNo ratings yet
- Lovely Professional University: Submitted ByDocument12 pagesLovely Professional University: Submitted ByVishal VigNo ratings yet
- Giacom Hosted Exchange Quick Start GuideDocument17 pagesGiacom Hosted Exchange Quick Start GuideCyrus JazaniNo ratings yet
- Configuring Microsoft Exchange Server 2007 and 2010 For Integration With Cisco Unified Presence (Over EWS)Document12 pagesConfiguring Microsoft Exchange Server 2007 and 2010 For Integration With Cisco Unified Presence (Over EWS)Mayank SharmaNo ratings yet
- Bright Point GB Blog - Installing Blackberry Enterprise Server Express For Exchange 2010 - 2011-06-26Document19 pagesBright Point GB Blog - Installing Blackberry Enterprise Server Express For Exchange 2010 - 2011-06-26pgossenNo ratings yet
- Best Practices On OutlookDocument12 pagesBest Practices On OutlookNaveen KumarNo ratings yet
- Setup Outlook With AmosConnect PDFDocument6 pagesSetup Outlook With AmosConnect PDFsherdan1977No ratings yet
- Connect Outlook ExpressDocument1 pageConnect Outlook Expressfarhan iqbNo ratings yet
- Xerox 7346 Quick Scan Features SetupDocument208 pagesXerox 7346 Quick Scan Features SetupmaskerinaNo ratings yet
- EV Whitepaper - PST Migration With Enterprise Vault 11Document60 pagesEV Whitepaper - PST Migration With Enterprise Vault 11SteveNo ratings yet
- User Guide - Exchange Compliance Archiver AgentDocument178 pagesUser Guide - Exchange Compliance Archiver AgentRavi KanthNo ratings yet
- Product Families Resources Popular Places: WelcomeDocument10 pagesProduct Families Resources Popular Places: Welcomeapi-19973860No ratings yet
- Zimbra PST Migration Wizard: User's GuideDocument6 pagesZimbra PST Migration Wizard: User's GuideKaryn AntunezNo ratings yet
- Outlook TroubleshootingDocument26 pagesOutlook TroubleshootingAshish TripathiNo ratings yet
- Empowerment Technology ToolsDocument16 pagesEmpowerment Technology ToolssazhmairaNo ratings yet
- SharePoint 2010 Issue Tracking System Design, Create, and ManageFrom EverandSharePoint 2010 Issue Tracking System Design, Create, and ManageRating: 3 out of 5 stars3/5 (1)
- How To Add A New Account in OutlookDocument89 pagesHow To Add A New Account in OutlookKadipo BandaNo ratings yet
- Proposal For Pinnacleindia - Biz Multi Level Marketing (MLM) : Offered Modules & Features ListDocument7 pagesProposal For Pinnacleindia - Biz Multi Level Marketing (MLM) : Offered Modules & Features ListRavi KumarNo ratings yet
- Exchange 2010 - ArchivingDocument7 pagesExchange 2010 - ArchivingpoblematorNo ratings yet
- Knowledgesync V10 User Manual: 3.6 ServicesDocument3 pagesKnowledgesync V10 User Manual: 3.6 ServicespmaldonatoNo ratings yet
- Software Requirements Specification For E-Mail System: Bhaskar Jain, 105Document25 pagesSoftware Requirements Specification For E-Mail System: Bhaskar Jain, 105Bhaskar Jain100% (1)
- Win 2012 and Exchange Server 2013Document45 pagesWin 2012 and Exchange Server 2013aung aungNo ratings yet
- Mailing System Project Report (PHP)Document34 pagesMailing System Project Report (PHP)VishalSah50% (2)
- Configuration File For Tryton - Documentation 4.4Document5 pagesConfiguration File For Tryton - Documentation 4.4alaa alsheikhNo ratings yet
- Lesson 1 Introduction To Information SecurityDocument42 pagesLesson 1 Introduction To Information Securityrazel gicaleNo ratings yet
- March 29, 2020: Nicaragua Mobility ChangesDocument3 pagesMarch 29, 2020: Nicaragua Mobility Changesjosefco251079No ratings yet
- Week 001-Module Current State of ICTDocument9 pagesWeek 001-Module Current State of ICTkitaNo ratings yet
- NetApp Metrocluster TR4705Document28 pagesNetApp Metrocluster TR4705thmxyzptlkNo ratings yet
- Sertifikasi HukumDocument2 pagesSertifikasi HukumHerpistNo ratings yet
- IOT Project Based LearningDocument7 pagesIOT Project Based LearningRakesh SamNo ratings yet
- IBM WebSphere Transformation Extender 8.2Document778 pagesIBM WebSphere Transformation Extender 8.2ankitskit100% (1)
- Difference Between Hardware and SoftwareDocument35 pagesDifference Between Hardware and SoftwareDeserie Francisco BaloranNo ratings yet
- Summative Test in Empowerment TechnologiesDocument1 pageSummative Test in Empowerment TechnologiesJohn Perseus Lee100% (1)
- IETS-HP - Installation Document-Ver1.1Document27 pagesIETS-HP - Installation Document-Ver1.1Sanjay Raghuvanshi100% (1)
- GYMDocument51 pagesGYMsamuel sridharNo ratings yet
- Spring/Summer Math Worksheets: More or LessDocument8 pagesSpring/Summer Math Worksheets: More or LessMonica GamboaNo ratings yet
- Step 2 - Configure Fortigate Logging: /etc/filebeat/filebeat - YmlDocument5 pagesStep 2 - Configure Fortigate Logging: /etc/filebeat/filebeat - YmlDung Nguyen HoaiNo ratings yet
- Software Engineering: Hospital Management SystemDocument11 pagesSoftware Engineering: Hospital Management SystemMuhammad Rashid PhulpotoNo ratings yet
- Move A Destination Qtree SnapMirror or SnapVault From One Volume To Another Without Requiring A New Baseline Transfer BetweDocument2 pagesMove A Destination Qtree SnapMirror or SnapVault From One Volume To Another Without Requiring A New Baseline Transfer Betwesubhrajitm47No ratings yet
- Full Chapters For OlasunkanmiDocument86 pagesFull Chapters For OlasunkanmiOlawaleeniola0No ratings yet
- Problem Determination GuideDocument264 pagesProblem Determination GuideAlen GrižoničNo ratings yet
- Introduction To Application LayerDocument51 pagesIntroduction To Application LayersrinusirisalaNo ratings yet
- CAE Mining MineMapper 3D BrochureDocument2 pagesCAE Mining MineMapper 3D BrochureRoyer Alexander Cervantes CaballeroNo ratings yet
- Airline Reservation System REQUIREMENTS Analysis-LibreDocument27 pagesAirline Reservation System REQUIREMENTS Analysis-LibreLegend EfsaneNo ratings yet
- Professional Issues in ISDocument5 pagesProfessional Issues in ISGALANAGA Desiree M.No ratings yet
- How To Install Oracle Solaris Cluster On Solaris 11Document4 pagesHow To Install Oracle Solaris Cluster On Solaris 11João de Deus Oliveira CriscuoloNo ratings yet
- Using Google's Cloud - For Developers Introduction To Google's Cloud ServicesDocument10 pagesUsing Google's Cloud - For Developers Introduction To Google's Cloud ServicesRizwan KhanNo ratings yet
- Sysaid User ManualDocument16 pagesSysaid User ManualPutri Little HolidayNo ratings yet
- Institute of Technology: Practical ListDocument4 pagesInstitute of Technology: Practical ListAlex TiwariNo ratings yet
- Requirements Gathering Using Object-Oriented Models: UML - Unified Modeling LanguageDocument13 pagesRequirements Gathering Using Object-Oriented Models: UML - Unified Modeling LanguageKomalNo ratings yet
- Career Path Syllabus - SOC Analyst Level 1Document3 pagesCareer Path Syllabus - SOC Analyst Level 1Muhammad IbrahimNo ratings yet
- SQL Server 2012 Integration Services DatasheetDocument2 pagesSQL Server 2012 Integration Services DatasheetVijay KumarNo ratings yet
- Data Visualisation Using TableauDocument23 pagesData Visualisation Using TableauSwapnil BaikerikarNo ratings yet