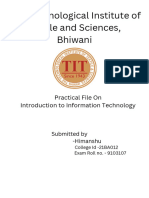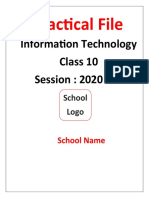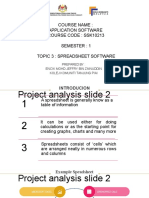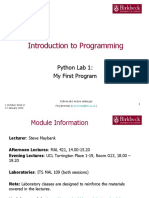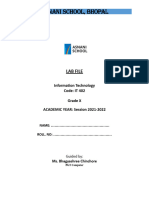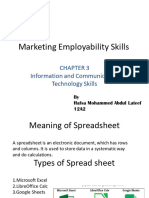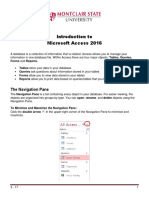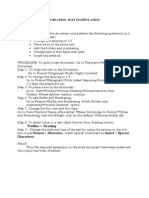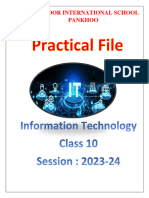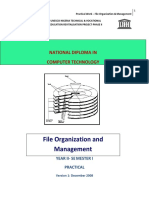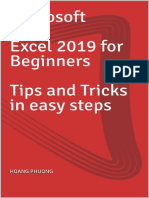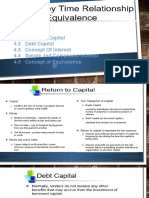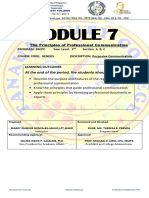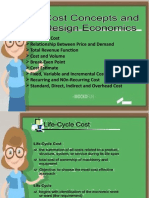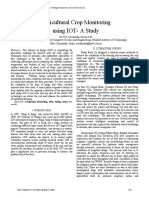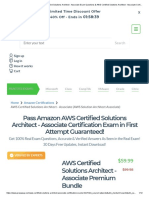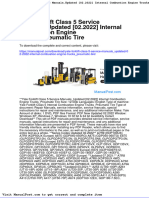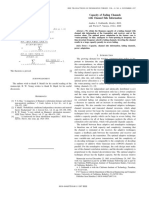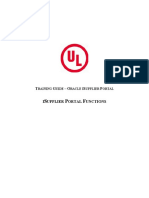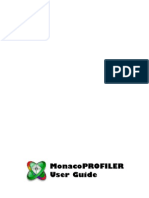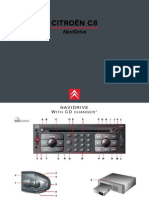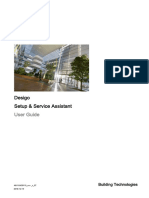Professional Documents
Culture Documents
04 Laboratory Exercise 1
Uploaded by
Christian LeonesOriginal Description:
Original Title
Copyright
Available Formats
Share this document
Did you find this document useful?
Is this content inappropriate?
Report this DocumentCopyright:
Available Formats
04 Laboratory Exercise 1
Uploaded by
Christian LeonesCopyright:
Available Formats
Laboratory Exercise # 4
Microsoft Word Basics
Objectives:
At the end of the session, the students are expected to:
• launch Microsoft Word application,
• use common tools such as ribbon, quick access bar, and dialog boxes,
• create a new document,
• input text into the document,
• use Word templates,
• open and close documents,
• save Word documents,
• check documents for errors in spelling and grammar,
• set and use tabs and indents,
• create, draw, and format tables,
• navigate tables, and
• place math formulas in a table.
Materials:
• 1 PC with pre-installed Microsoft Windows operating system and Microsoft Word 2010
• Printer [Optional]
• 04 Worksheet 1
Procedures:
Activity 1 Exploring Options in the Ribbon
1. Open a blank Word document.
1. Right-click on an empty space in the ribbon and explore the options presented by the context
menu.
2. Explain each option and record it in Table 4-1 of 04 Worksheet 1.pdf.
Figure 4.1 Right-click in the Ribbon
Activity 2 Exploring the Quick Access Toolbar
1. Click the down arrow of the Quick Access Toolbar.
2. Choose the More Commands option to open the Word Options dialog box.
Figure 4.2 Customize Quick Access Toolbar Context Menu
3. Discover how to remove the three default commands from the bar.
4. Add the New, Open, and Exit commands from the Office menu to the Quick Access Toolbar.
Activity 3 Exploring the Status bar
1. Right-click on an empty space on the Status bar.
2. Check the options that are available on the Status bar.
3. List the options in Table 4-2.
Activity 4 Exploring the Backstage View
1. Click File Tab.
2. List all the options in Table 4-3.
Activity 5 Exploring the Help Window
1. Click the Help button.
2. Explore the Help window.
3. Record your observations in Box 4-1.
Activity 6 Exploring the New Document Dialog Box
1. Choose New from the Office menu.
2. Explore the Microsoft Office Online options and record in Box 4-2 all the templates that you think
are useful in creating documents.
Activity 7 Creating New Document using Blank Template
1. Open a new blank word document.
2. Type the following text on the blank screen.
BIOS (Basic Input/Output System) is a set of instructionsthat runs when
you start the PC. Thes instruction control communication between the
operating system and all hardware device, such as the hrd disk drive,
keyboard, mouse, printer, and monitor.
When your PC starts, BIOS tests the PC hardwer, starts the operatin
system, and control data transfer among hardware devices.
3. Correct all misspelled words and grammatical errors individually or by using autocorrect feature.
4. After correcting all errors found in the document, save your file as BIOS – [Your Name]. Save it to
My Documents folder.
5. Close the document.
Activity 8 Opening Existing Files
1. Open the file BIOS – [Your Name].
Activity 9 Using Tabs
1. Open Microsoft Office Word Application and create a new blank document.
2. Input the text shown in the figure below.
Arial, Center, Bold, 16 pt.
Arial,
10 pt.,
Justified,
Center tab
Arial, 10 pt., Justified, Arial, 10 pt., Justified,
Right tab Decimal tab
3. Save your file in My Documents folder as Performance Table – [Your name].
Activity 10 Inserting Formulas in a Table
1. Create a new document in Microsoft Word.
2. Use Landscape for your Paper Orientation.
3. Insert a table with 8 columns and 6 rows. Use font Courier New, 18 pt, and color black.
4. Enter the column headings as shown in Table 8.1.
A B C MIN MAX SUM AVERAGE PRODUCT
Table 8.1 Sample Table for Activity 2
5. Enter any number from 1 to 100 in each cell in columns A, B, and C.
6. Insert a formula in each cell in column 4 that will display the minimum of the values in columns 1 to
3 of the corresponding row.
7. Insert a formula in each cell in column 5 that will display the maximum of the values in columns 1
to 3 of the corresponding row.
8. Insert a formula in each cell in column 6 that will display the sum of the values in columns 1 to 3 of
the corresponding row.
9. Insert a formula in each cell in column 7 that will display the average of the values in columns 1 to
3 of the corresponding row.
10. Insert a formula in each cell in column 8 that will display the product of the values in columns 1 to 3
of the corresponding row.
11. Save your document in My Documents folder as Computations – [Your Name].
You might also like
- IT Practical Assignments Class-X 2022-23 - 2Document63 pagesIT Practical Assignments Class-X 2022-23 - 2bhumipatil8696No ratings yet
- MOS Word Expert TutorialsDocument4 pagesMOS Word Expert Tutorialskishana changNo ratings yet
- MMTK Access1 ExercisesDocument3 pagesMMTK Access1 Exercisesjtzamora05No ratings yet
- MS - ExcelDocument110 pagesMS - ExcelyusairriNo ratings yet
- Logix Answer Key 6 To 8Document60 pagesLogix Answer Key 6 To 8Sheethal J80% (25)
- Access_2007_HandoutDocument19 pagesAccess_2007_HandoutAnecito BrillantesNo ratings yet
- Lab MannualDocument53 pagesLab Mannualprateeksharma3358No ratings yet
- Introduction to Digital DocumentationDocument54 pagesIntroduction to Digital DocumentationPerajothi PalanirajaNo ratings yet
- Microsoft Windows Class AssignmentsDocument173 pagesMicrosoft Windows Class AssignmentsNEHA SHARMANo ratings yet
- ExcelCore2016lesson02 2EDocument70 pagesExcelCore2016lesson02 2Esteliturboto22No ratings yet
- 06 Laboratory Exercise 1 2Document5 pages06 Laboratory Exercise 1 2Christian LeonesNo ratings yet
- Module1 - Overview in MS ExcelDocument22 pagesModule1 - Overview in MS ExcelChloe AnneNo ratings yet
- Computer Science Q1 W2 M1Document12 pagesComputer Science Q1 W2 M1Jayson SantosNo ratings yet
- pdf_20230118_200445_0000Document16 pagespdf_20230118_200445_0000abhishek mehtaNo ratings yet
- Word Processing (XI)Document5 pagesWord Processing (XI)SATYA JENANo ratings yet
- IT Practical FileDocument44 pagesIT Practical FileAtharva Watekar90% (10)
- Chapter 5: Introduction To Visual Foxpro 5.0Document21 pagesChapter 5: Introduction To Visual Foxpro 5.0max darvenNo ratings yet
- Excel Self LearningDocument110 pagesExcel Self LearningmqusebatiNo ratings yet
- SSK10213 Topik 3.0 ExcelDocument151 pagesSSK10213 Topik 3.0 Excel淘金者No ratings yet
- STD X Practical File IT 402Document20 pagesSTD X Practical File IT 402Ru Do If FL100% (1)
- Editors. Most Word Processors, However, Support Additional Features That Enable You ToDocument12 pagesEditors. Most Word Processors, However, Support Additional Features That Enable You Tome_chNo ratings yet
- IT-PRACTICAL Converted by AbcdpdfDocument13 pagesIT-PRACTICAL Converted by AbcdpdfAahana AjmeraNo ratings yet
- Introduction To Programming: Python Lab 1: My First ProgramDocument11 pagesIntroduction To Programming: Python Lab 1: My First ProgramALANNo ratings yet
- MSWord Practice ExercisesDocument4 pagesMSWord Practice ExercisesJoseph EsperanzaNo ratings yet
- WEEK1 - Overview in MS Excel PDFDocument22 pagesWEEK1 - Overview in MS Excel PDFkekadiegoNo ratings yet
- Front and Index Page For Lab File For Grade 10Document17 pagesFront and Index Page For Lab File For Grade 10haarshit01No ratings yet
- IT Practical File by Student for SchoolDocument15 pagesIT Practical File by Student for SchoolkrishNo ratings yet
- Yash Computer ProjectDocument12 pagesYash Computer ProjectAnkitex ffNo ratings yet
- Lesson 12 15Document87 pagesLesson 12 15Samantha MaceroNo ratings yet
- Ict7 Q2 Week 3 4 SteDocument16 pagesIct7 Q2 Week 3 4 StedaveaxelfNo ratings yet
- Computer Fundamentals Lab Report PDFDocument26 pagesComputer Fundamentals Lab Report PDFRamanand YadavNo ratings yet
- Access 2003 Quick TutorialDocument9 pagesAccess 2003 Quick Tutorialdmx33No ratings yet
- Marketing Employability Skills Chapter 3 Ict SkillsDocument26 pagesMarketing Employability Skills Chapter 3 Ict SkillsSanah SayedNo ratings yet
- List of Experiments BBA - IIT PDFDocument15 pagesList of Experiments BBA - IIT PDFCraze Garg100% (2)
- Introduction To Access 2016 PDFDocument9 pagesIntroduction To Access 2016 PDFAbcNo ratings yet
- 10th IT Practical File 2023-24 - 231023 - 203216Document43 pages10th IT Practical File 2023-24 - 231023 - 203216WORK ONLINENo ratings yet
- ICT-LAb (4) .Docx Zoya Zaib COSC321101094Document8 pagesICT-LAb (4) .Docx Zoya Zaib COSC321101094aqibsdk31No ratings yet
- Week 1Document22 pagesWeek 1api-239276137No ratings yet
- Ch-3, Qa, Xii, Ict SkillDocument7 pagesCh-3, Qa, Xii, Ict SkillHiten ChaudharyNo ratings yet
- Excelbusinessmathvideo 00123Document16 pagesExcelbusinessmathvideo 00123richesNo ratings yet
- Ex No:3 Document Creation, Text ManipulationDocument10 pagesEx No:3 Document Creation, Text ManipulationAarthi DevpalNo ratings yet
- It Practical File Grade 10 NewDocument43 pagesIt Practical File Grade 10 Newkaurtripta184No ratings yet
- 18bit6el U3Document23 pages18bit6el U3photo9412No ratings yet
- Creating Tables of Contents and Indexes: With Word 2003Document4 pagesCreating Tables of Contents and Indexes: With Word 2003nyuiop90No ratings yet
- 6301 IT JournalDocument10 pages6301 IT JournalAayush AgarwalNo ratings yet
- Information Technology Practicle FileDocument15 pagesInformation Technology Practicle FilePooja ChonaNo ratings yet
- Thick-Client-Training-Manual UpdateDocument21 pagesThick-Client-Training-Manual UpdateBen AbdouNo ratings yet
- ITP - Lab 1Document21 pagesITP - Lab 1sibti136No ratings yet
- Microsoft Word 2010 Certification Practice TestDocument6 pagesMicrosoft Word 2010 Certification Practice TestD. J. Anderson B.No ratings yet
- Com 214 File Organization and Management PracticalDocument48 pagesCom 214 File Organization and Management PracticalAdeneye AyomideNo ratings yet
- Basic Interview Questions For Skills TestsDocument3 pagesBasic Interview Questions For Skills TestsRahul DesaiNo ratings yet
- CH 1Document62 pagesCH 1Aratrika SinghNo ratings yet
- Emtech Module3 Week3 LessonDocument9 pagesEmtech Module3 Week3 LessonMa. Crisanta A. AntonioNo ratings yet
- Shirdi Sai Baba SchoolDocument32 pagesShirdi Sai Baba SchoolManishNo ratings yet
- Microsoft Excel Tips & TricksDocument223 pagesMicrosoft Excel Tips & TricksNicNo ratings yet
- Database Management Systems (DBMS) Using Microsoft Office 2007Document34 pagesDatabase Management Systems (DBMS) Using Microsoft Office 2007David LwangaNo ratings yet
- Practical File Class 10 2022-2023Document23 pagesPractical File Class 10 2022-2023Akash100% (9)
- Python Lab 1Document4 pagesPython Lab 1vaskoreNo ratings yet
- Eda PDFDocument140 pagesEda PDFChristian LeonesNo ratings yet
- Money-Time Relationship and EquivalenceDocument13 pagesMoney-Time Relationship and EquivalenceChristian LeonesNo ratings yet
- GENE05 Module7Document8 pagesGENE05 Module7Christian LeonesNo ratings yet
- Cost Concepts SND Design EconomicsDocument20 pagesCost Concepts SND Design EconomicsChristian LeonesNo ratings yet
- 06 Laboratory Exercise 1 2Document5 pages06 Laboratory Exercise 1 2Christian LeonesNo ratings yet
- 08 Laboratory Exercise 1Document5 pages08 Laboratory Exercise 1Christian LeonesNo ratings yet
- GENE05 Module6Document8 pagesGENE05 Module6Christian LeonesNo ratings yet
- JavaScript Fundamentals - Intro To JavaScript For APIs Cheatsheet - CodecademyDocument5 pagesJavaScript Fundamentals - Intro To JavaScript For APIs Cheatsheet - CodecademyLikhith DNo ratings yet
- Logic Circuits Combinational SequentialDocument21 pagesLogic Circuits Combinational SequentialMikaela Dela CruzNo ratings yet
- Agricultural Crop Monitoring Using IOTDocument6 pagesAgricultural Crop Monitoring Using IOTJunaidNo ratings yet
- AWS Solutions Architect Associate Exam QuestionsDocument5 pagesAWS Solutions Architect Associate Exam QuestionsJan Rey AltivoNo ratings yet
- BN204 - Database Technologies - Supplementary Final Assessment - T2 2021Document7 pagesBN204 - Database Technologies - Supplementary Final Assessment - T2 2021tamanna sharmaNo ratings yet
- Analyzing Top Pakistani Fashion Brand WebsitesDocument5 pagesAnalyzing Top Pakistani Fashion Brand WebsitesShariq QureshiNo ratings yet
- Aristotle and Dante Summative Assignment AutosavedDocument3 pagesAristotle and Dante Summative Assignment Autosavedapi-509519062No ratings yet
- CamScanner Scanned Document CollectionDocument199 pagesCamScanner Scanned Document CollectionAyush jhaNo ratings yet
- Cyber Security and Artificial Intelligence Sol. 1Document27 pagesCyber Security and Artificial Intelligence Sol. 1HugsNo ratings yet
- How To Install Apache Cassandra On AWSDocument3 pagesHow To Install Apache Cassandra On AWSRAMI REDDYNo ratings yet
- Web Analytics at Quality Alloys, Inc.: Company BackgroundDocument15 pagesWeb Analytics at Quality Alloys, Inc.: Company BackgroundОстап ЖолобчукNo ratings yet
- Data - Sheet - c78-727133 Nodo Con Retorno Digital Tecn GanDocument8 pagesData - Sheet - c78-727133 Nodo Con Retorno Digital Tecn GanMary V. LopezNo ratings yet
- DBMS Joins We Understand The Benefits of Cartesian Product of Two RelationDocument1 pageDBMS Joins We Understand The Benefits of Cartesian Product of Two RelationabcNo ratings yet
- Article About TwitterDocument5 pagesArticle About Twitterpipip joNo ratings yet
- Yale Forklift Class 5 Service Manuals Updated 02 2022 Internal Combustion Engine Trucks Preumatic TireDocument24 pagesYale Forklift Class 5 Service Manuals Updated 02 2022 Internal Combustion Engine Trucks Preumatic Tirerosegross130203nsj100% (106)
- Capacity of Fading Channels with Channel Side InformationDocument7 pagesCapacity of Fading Channels with Channel Side InformationDr. Pramod SharmaNo ratings yet
- LADDER Program Solution For Multi-Probe Monitoring and Control in Simple Cooling ProcessDocument10 pagesLADDER Program Solution For Multi-Probe Monitoring and Control in Simple Cooling ProcessShivam SinghNo ratings yet
- SIL 765 Assignment 2Document13 pagesSIL 765 Assignment 2Aashish NagpalNo ratings yet
- Data Recovery PlanDocument11 pagesData Recovery PlanCream FamilyNo ratings yet
- EntrezDocument3 pagesEntrezmcdonald212No ratings yet
- Solidcam 2021 HSR HSM User GuideDocument254 pagesSolidcam 2021 HSR HSM User GuideArminNezićNo ratings yet
- UL ISupplier Portal Supplier Training 2016-10-05Document31 pagesUL ISupplier Portal Supplier Training 2016-10-05Mbade NDONGNo ratings yet
- Lab Manual ItcDocument54 pagesLab Manual Itchania dogar100% (1)
- MonacoPROFILER User GuideDocument279 pagesMonacoPROFILER User GuideanaptdrNo ratings yet
- Linear and Integer Optimization - Theory and Practice, 3rd Ed, 2015Document676 pagesLinear and Integer Optimization - Theory and Practice, 3rd Ed, 2015JEMAYER100% (1)
- Lecture 5 - HardwareDocument6 pagesLecture 5 - HardwareRobert VillanuevaNo ratings yet
- Express VPN - AnomDocument2 pagesExpress VPN - AnomBelle FemmeNo ratings yet
- CIMATRON FacesDocument64 pagesCIMATRON Facespepepomez3No ratings yet
- RT3.v.5.5.English VersionDocument52 pagesRT3.v.5.5.English VersionДимитър АнгеловNo ratings yet
- ABT Site Software ManualDocument76 pagesABT Site Software ManualZeeshanmirzaa75% (4)