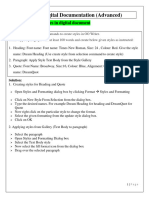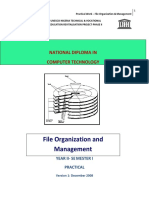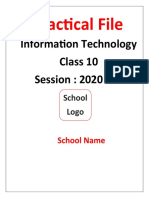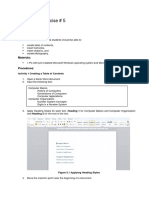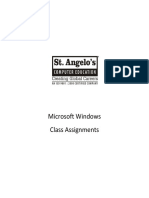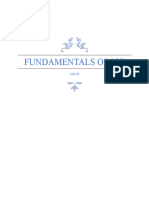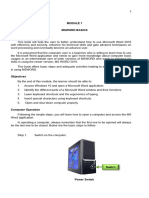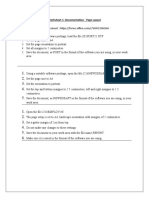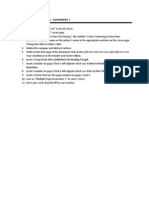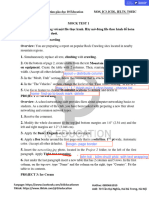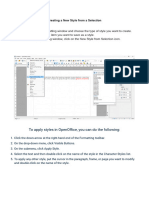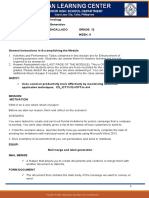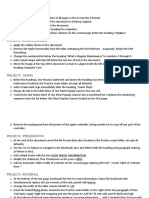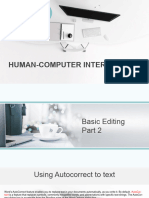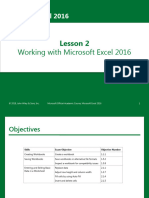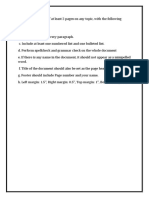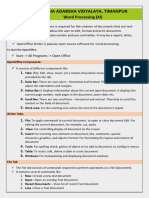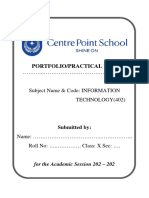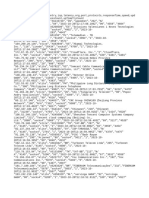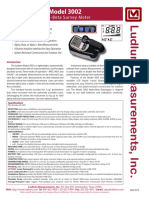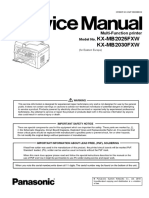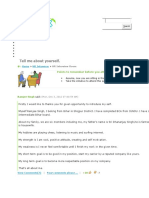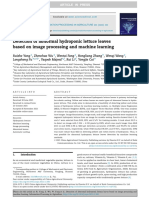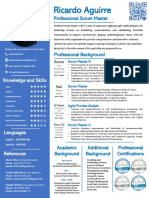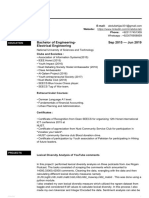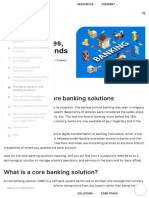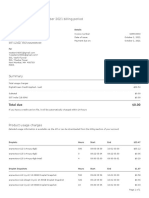Professional Documents
Culture Documents
MOS Word Expert Tutorials
Uploaded by
kishana changCopyright
Available Formats
Share this document
Did you find this document useful?
Is this content inappropriate?
Report this DocumentCopyright:
Available Formats
MOS Word Expert Tutorials
Uploaded by
kishana changCopyright:
Available Formats
Microsoft Office Specialist (MOS)
Microsoft Word 365
Tutorial 1: Headers and Footers
1. Start Microsoft Word .
2. Open the File “1 Headers and Footers”.
3. Add the following Header and Footer
Header – Type: “Microsoft Word Expert ” and center align it. Set header to show on
Different First Page.
Footer – Insert a Large 2 Page Number at the bottom right of the page, and the
third available Date format. Align Date to Left.
4. Close the Header and Footer Toolbar. View the Header and Footer.
5. Activate the Navigation Pane and use it to browse your document (go to page 3).
6. Close the Navigation Pane, and save the changes.
Tutorial 2: Task Panes
1. Open the File “2 Task Panes”.
2. Open the Research Task Pane.
3. Search for the word “processing” in the English (North America) Encarta Dictionary.
4. Scroll and view the result.
5. Translate the entire paragraph from English to Spanish
6. Copy the translation and place it below the current contents on Page 1.
Tutorial 3: Summary Properties, Password Protect
1. Open the “3 Password Protect” file.
2. Add the following Comment to the summary Properties. (File Menu)
“This is a standard registration confirmation letter”.
3. Save the file as “3 Password Protect Confirm”, and Protect the Document so it cannot be
edited without a Password.
4. Insert the Registered Symbol after “Keep Track!” in the first Paragraph of the letter.
5. Sort the Bulleted List in Ascending Order. Save and Close the Document.
Educating the Internet Generation Page 1 of 4 Tel#592-225-6457/3364
info@gtechweb.com http:www.gtechweb.com
Tutorial 4: Page Orientation, Vertical Alignment, Borders and
Shading
1. Open the “4 Travel Dates” file.
2. Change the Orientation of the page to Landscape (Layout Tab).
3. Using Table 1: Select the first column then Merge and center the data “ Hawaiian Cruise Dates”
4. Using Table 2: Select the first column of data then Align Center. Hint: Use Table Tools Layout Tab
Alignment Group Align Center
5. Apply Shading “Blue Accent 5 Lighter 80%” to the first column of each tables.
6. Apply a 3pt black Outside Border to each table.
7. Save and Close the File.
Tutorial 5: Versions, Track Changes, Reviewing and Comparing.
1. Open the file”5 Changes Original”.
2. Turn on Track Changes.
3. Apply the Heading 1 Style to the heading “Choosing Word Processing Software”.
4. Change the numbered list to a Bulleted List Instead.
5. Convert ALL the text, except the heading to a 2-Column format.
6. Accept ALL the Changes
7. Turn OFF Track Changes
8. Add this comment to the second bulleted item “This needs reworking. The bestselling
product might, in fact, be the best one”.
9. Save the file as “5 Changes Version 1”.
10. Compare the “5 Changes Original” with the “5 Changes Version 1” file.
11. After reviewing the differences, close all open files without saving the changes.
Tutorial 6: Creating a Chart from an Existing Table
1. Open the file “6 Sales Chart”.
2. Select the table and create a chart from it.
3. Change the Chart to a 3D Cone Chart.
4. Add the Category Axis Gridlines and the Value Axis Gridlines.
5. Be sure to add a legend and turn out the Data Table option so the values can be displayed.
6. Use the transformation lines to adjust the chart to a larger size, so that the contents and visuals
are displayed clearly.
7. Save the changes and close the document.
Tutorial 7: Text box and Watermark
Keep Track!
1. Open the file “7 Certification”
2. Create the following object centered at the bottom of the document.
3. Text Style is: Times New Roman, Bold, Size 16 pt., and border width is 3 pt.
4. Apply a fill color of your choice to the object.
5. Create a text watermark “Microsoft Certification” to the document. Watermark should
be diagonal, semi-transparent with the font style “Vivaldi”.
Educating the Internet Generation Page 2 of 4 Tel#592-225-6457/3364
info@gtechweb.com http:www.gtechweb.com
Tutorial 8: Creating and Updating Formulae in Tables
1. Open the file “8 Calculate”.
NB: Be sure to format all calculated totals to currency with 2 decimal places.
2. Create a Formula that will total the April, May and June rows respectively.
3. Create a Formula that will total the Division 1, Division 2 and Division 3 columns respectively.
4. Create a Formula that will total the last column.
5. Change the value for Division 1, April from 25,165.00 to 38,500.00.
6. Update the total field for Division 1 and the last column.
7. Save and close the document.
Tutorial 9: Index Entries
1. Open the file”9 Working”.
2. Mark the following Index entries:
Heading 1 American Standard of Living (All entries)
American families
Paragraph 1
Subentry: twentieth century
Labor force
Paragraph 2
Subentry: children
Subsistence minimum
Paragraph 4 World War 1
Paul H. Douglas
Paragraph 5 Social Science Research Council Depression
Budget
Paragraph 6
Subentry: lowest, highest
3. Compile an Index at the END of the current Document. Define the Index with the Simple
Format and Right-aligned Page Numbers and Dotted Tab Leader.
4. Unbold the Index entry for “American Standard of Living”, and then UPDATE the Index.
5. The Index should look similar to the following:
6. Save and close the document.
Educating the Internet Generation Page 3 of 4 Tel#592-225-6457/3364
info@gtechweb.com http:www.gtechweb.com
Tutorial 10: Macros and Forms
Part A: Macros
1. Create a New Blank Document.
2. Create a Macro called “Date_1”.
3. Assign the Key Combination Alt+Ctrl+D to this Macro.
4. Record steps that:
Insert two blank lines
Inserts the first available date format.
Inserts another blank line, followed by first and last name
Then inserts two more blank lines.
5. Stop Recording, and then Run the Macro using the Shortcut Keys.
6. Close the current Document without saving.
Part B: Forms
1. Open the file named “10 InvForm” then Save the file as a Template.
2. Insert the following Form Fields into the Document:
3. Protect the Template, then Save and Close the file.
4. Use the Invoice Template to create a new Invoice. Fill in the Template using the Data of
your choice.
5. Unprotect the Document, and then Print Preview the Invoice Data.
6. Save the changes and then close the document.
Educating the Internet Generation Page 4 of 4 Tel#592-225-6457/3364
info@gtechweb.com http:www.gtechweb.com
You might also like
- Ict7 Q2 Week 3 4 SteDocument16 pagesIct7 Q2 Week 3 4 StedaveaxelfNo ratings yet
- Microsoft Word Advanced Techniques for Productivity and AutomationFrom EverandMicrosoft Word Advanced Techniques for Productivity and AutomationNo ratings yet
- 04 Laboratory Exercise 1Document4 pages04 Laboratory Exercise 1Christian LeonesNo ratings yet
- Word ProjectDocument4 pagesWord Projectapi-285058949No ratings yet
- IT-PRACTICAL Converted by AbcdpdfDocument13 pagesIT-PRACTICAL Converted by AbcdpdfAahana AjmeraNo ratings yet
- Microsoft Word 2010 Certification Practice TestDocument6 pagesMicrosoft Word 2010 Certification Practice TestD. J. Anderson B.No ratings yet
- It Practical File Grade 10 NewDocument43 pagesIt Practical File Grade 10 Newkaurtripta184No ratings yet
- IT Practical File - 240119 - 132214Document14 pagesIT Practical File - 240119 - 132214nk7560177No ratings yet
- Com 214 File Organization and Management PracticalDocument48 pagesCom 214 File Organization and Management PracticalAdeneye AyomideNo ratings yet
- IT Practical FileDocument44 pagesIT Practical FileAtharva Watekar90% (10)
- MockTest 1Document3 pagesMockTest 1Chi NguyễnNo ratings yet
- Next Step Download Any Video Online Then If ItDocument1 pageNext Step Download Any Video Online Then If ItLuzille BatungbacalNo ratings yet
- 06 Laboratory Exercise 1 2Document5 pages06 Laboratory Exercise 1 2Christian LeonesNo ratings yet
- Microsoft Windows Class AssignmentsDocument173 pagesMicrosoft Windows Class AssignmentsNEHA SHARMANo ratings yet
- Sadrzaj I Hiperlinkovi PDFDocument5 pagesSadrzaj I Hiperlinkovi PDFhoxx82No ratings yet
- 10th IT Practical File 2023-24 - 231023 - 203216Document43 pages10th IT Practical File 2023-24 - 231023 - 203216WORK ONLINENo ratings yet
- Las q1 w3 Empo Tech TorrefielDocument23 pagesLas q1 w3 Empo Tech TorrefielRubenNo ratings yet
- Microsoft Word 2010 Certification Practice Test 17 1Document3 pagesMicrosoft Word 2010 Certification Practice Test 17 1abrar100% (1)
- Class 10 IT Code 402 Practical FileDocument36 pagesClass 10 IT Code 402 Practical FileRaj BishtNo ratings yet
- Lab MannualDocument53 pagesLab Mannualprateeksharma3358No ratings yet
- ICT-LAb (4) .Docx Zoya Zaib COSC321101094Document8 pagesICT-LAb (4) .Docx Zoya Zaib COSC321101094aqibsdk31No ratings yet
- ExercisesDocument5 pagesExercisesthanhNo ratings yet
- Module Tech 1Document217 pagesModule Tech 1ferrervmmNo ratings yet
- Worksheet For DocumentationDocument4 pagesWorksheet For DocumentationSreelakshmi sNo ratings yet
- Digital Documentation: To Apply A Desired Style On An ObjectDocument26 pagesDigital Documentation: To Apply A Desired Style On An ObjectDharunNo ratings yet
- Multiple Page Documents Assign 1Document1 pageMultiple Page Documents Assign 1api-251007089No ratings yet
- Front and Index Page For Lab File For Grade 10Document17 pagesFront and Index Page For Lab File For Grade 10haarshit01No ratings yet
- IT Practical Assignments Class-X 2022-23 - 2Document63 pagesIT Practical Assignments Class-X 2022-23 - 2bhumipatil8696No ratings yet
- Practical File Class 10 2022-2023Document23 pagesPractical File Class 10 2022-2023Akash100% (9)
- Word Processing ConceptDocument31 pagesWord Processing ConceptQuenie De la CruzNo ratings yet
- Advanced productivity toolsDocument24 pagesAdvanced productivity toolsjudith c. loricaNo ratings yet
- MockTest 1Document3 pagesMockTest 1Hạnh NguyễnNo ratings yet
- Yash Computer ProjectDocument12 pagesYash Computer ProjectAnkitex ffNo ratings yet
- Computer Lab MSWord GoogleDocs f22Document30 pagesComputer Lab MSWord GoogleDocs f22First FakeNo ratings yet
- Etech Week 5Document7 pagesEtech Week 5Love ReynNo ratings yet
- MMTK Access1 ExercisesDocument3 pagesMMTK Access1 Exercisesjtzamora05No ratings yet
- Worksheet 2 For DocumentationDocument3 pagesWorksheet 2 For DocumentationSreelakshmi sNo ratings yet
- Microsoft T TestDocument5 pagesMicrosoft T TestEric NyakundiNo ratings yet
- Learn HTML & CSS Basics in One LabDocument5 pagesLearn HTML & CSS Basics in One LabMeterpreter TcpdumpNo ratings yet
- Mail Merge and HyperlinkDocument7 pagesMail Merge and HyperlinkBea Nicolette LlevaresNo ratings yet
- Lab One Part One - Introduction To MS WordDocument3 pagesLab One Part One - Introduction To MS Wordfifak44760No ratings yet
- Microsoft PowerPoint Student Handout PDFDocument94 pagesMicrosoft PowerPoint Student Handout PDFbayushNo ratings yet
- Project1: Desktop SupportDocument3 pagesProject1: Desktop SupportĐức Anh Phan NguyễnNo ratings yet
- MS - ExcelDocument110 pagesMS - ExcelyusairriNo ratings yet
- Final Practical Raw Edit NeededDocument45 pagesFinal Practical Raw Edit Neededdarshit8960No ratings yet
- HCI Lesson5Document19 pagesHCI Lesson5cosmarkmanalastasNo ratings yet
- Beginner Word XP exercises guideDocument5 pagesBeginner Word XP exercises guideKrishnaveni PulyaNo ratings yet
- Mos Word 2016 Exam SimulationDocument2 pagesMos Word 2016 Exam SimulationDaffa AdzanuNo ratings yet
- ExcelCore2016lesson02 2EDocument70 pagesExcelCore2016lesson02 2Esteliturboto22No ratings yet
- CourseDocument12 pagesCourseTrue PracticeNo ratings yet
- Lab Exercise - Lesson 4Document6 pagesLab Exercise - Lesson 4Maria Elena Arsenio Tomlod0% (1)
- Nios RecordDocument15 pagesNios RecordNIVI NIVEKNo ratings yet
- Microsoft Word High Level Overview SlidesDocument9 pagesMicrosoft Word High Level Overview SlidesZerihun BekeleNo ratings yet
- Word Processing (XI)Document5 pagesWord Processing (XI)SATYA JENANo ratings yet
- 881699092474734-ClassXSamplePortfolioFileforreference.pdfDocument43 pages881699092474734-ClassXSamplePortfolioFileforreference.pdfwv8bgckjscNo ratings yet
- IT Practical File by Student for SchoolDocument15 pagesIT Practical File by Student for SchoolkrishNo ratings yet
- BSCS 8 ICT F18 Lab3Document12 pagesBSCS 8 ICT F18 Lab3Alamgir khanNo ratings yet
- Preparing Your Table Data For NVivo 8Document11 pagesPreparing Your Table Data For NVivo 8Nathan ChihomboriNo ratings yet
- Thick-Client-Training-Manual UpdateDocument21 pagesThick-Client-Training-Manual UpdateBen AbdouNo ratings yet
- Socks5 ProxiesDocument23 pagesSocks5 ProxiesyuknomebrawhNo ratings yet
- Model 3002: Alpha-Beta Survey MeterDocument1 pageModel 3002: Alpha-Beta Survey MeterAlaa Al HabeesNo ratings yet
- Chapter 2 Network ModelDocument51 pagesChapter 2 Network ModelMehedi AhamedNo ratings yet
- KX-MB2025 2030FX SMDocument313 pagesKX-MB2025 2030FX SMkacperorNo ratings yet
- Self IntroductionDocument34 pagesSelf IntroductionatozdhiyanesNo ratings yet
- What Is GRCDocument1 pageWhat Is GRCjacobR9BNo ratings yet
- Mini Project ReportDocument48 pagesMini Project ReportDibakar Das GuptaNo ratings yet
- Srv3krark Ups Easy SRV 3000va2400wDocument4 pagesSrv3krark Ups Easy SRV 3000va2400wwilson marquezNo ratings yet
- Exporting A Certificate From PFX To PEM WLC SSLDocument1 pageExporting A Certificate From PFX To PEM WLC SSLDean_razorbackNo ratings yet
- Detection of Abnormal Hydroponic Lettuce Leaves Based On Image Processing and Machine LearningDocument10 pagesDetection of Abnormal Hydroponic Lettuce Leaves Based On Image Processing and Machine LearningSanju VardhanNo ratings yet
- Ricardo Aguirre: Professional Scrum MasterDocument1 pageRicardo Aguirre: Professional Scrum MasterDiego Velásquez AscuyNo ratings yet
- PRTG Desktop ManualDocument116 pagesPRTG Desktop Manualgiovany_vq91No ratings yet
- Catalogo Pospac MmsDocument8 pagesCatalogo Pospac MmsEloy Ricardo Franco FigueiraNo ratings yet
- Chapter 5Document21 pagesChapter 5oduniyiabimNo ratings yet
- ASP 300 PresentationDocument158 pagesASP 300 Presentation88884212No ratings yet
- TOP WELDING ELECTRODES AND FILLER METALS FOR STAINLESS STEELSDocument5 pagesTOP WELDING ELECTRODES AND FILLER METALS FOR STAINLESS STEELSGil OjedaNo ratings yet
- Brksec-2046 (2013)Document84 pagesBrksec-2046 (2013)Paul ZetoNo ratings yet
- Abdullah (Nust) - Data Analyst PDFDocument4 pagesAbdullah (Nust) - Data Analyst PDFAbdul LahNo ratings yet
- Urban Street Cleanliness Assessment Using Mobile Edge Computing and Deep LearningDocument22 pagesUrban Street Cleanliness Assessment Using Mobile Edge Computing and Deep LearningTejasNo ratings yet
- Powerware Release 24062002 PW9305-80 kVADocument2 pagesPowerware Release 24062002 PW9305-80 kVARizwan JamilNo ratings yet
- MTH101 QUIZ 2 by JUNAIDDocument9 pagesMTH101 QUIZ 2 by JUNAIDDecent Raja100% (4)
- VFD sx2000 Manual PDFDocument173 pagesVFD sx2000 Manual PDFPraveen Tiwari62% (13)
- User'S Manual: MANUAL NO. MP303-UM-151Document73 pagesUser'S Manual: MANUAL NO. MP303-UM-151davec_136434No ratings yet
- CN Unit IIIDocument40 pagesCN Unit IIIVIJAY KARTHICK X CSE studentNo ratings yet
- Core Banking Solutions CBS) - Meaning, Types, Benefits & TrendsDocument28 pagesCore Banking Solutions CBS) - Meaning, Types, Benefits & TrendsSantiagoTrilloNo ratings yet
- DigitalOcean Invoice 2021 SepDocument1 pageDigitalOcean Invoice 2021 SepsajidNo ratings yet
- Program-Electronics and Telecommunication Engg: Unit 3-Physical LayerDocument42 pagesProgram-Electronics and Telecommunication Engg: Unit 3-Physical LayerANIKET BABARNo ratings yet
- Sel 2401Document2 pagesSel 2401Daniel RoyoNo ratings yet
- V7R3 Recovery Guide Sc415304Document560 pagesV7R3 Recovery Guide Sc415304gort400No ratings yet
- Assessment 3 - Mat 571Document2 pagesAssessment 3 - Mat 571IYLIA APANDINo ratings yet