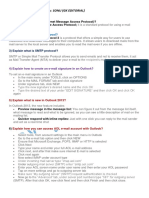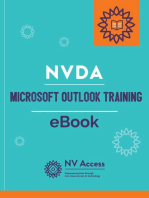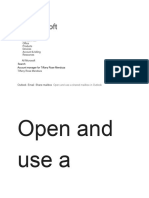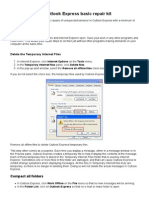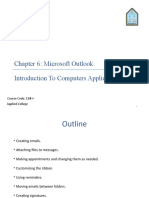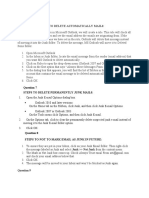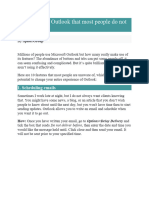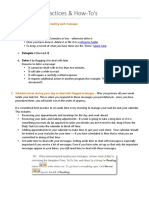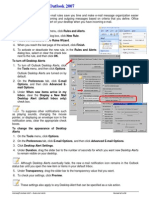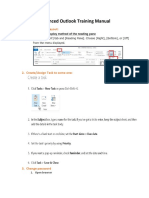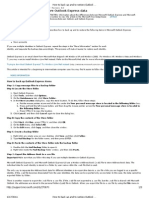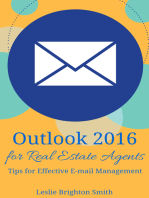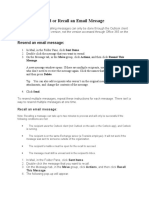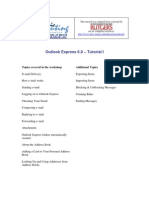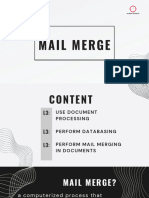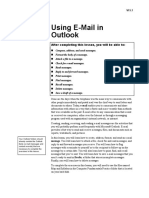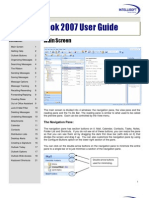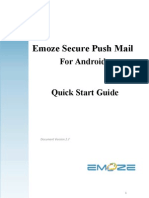Professional Documents
Culture Documents
Learn Microsoft Outlook 2003 Skills
Uploaded by
dana_stanciu_1Original Description:
Original Title
Copyright
Available Formats
Share this document
Did you find this document useful?
Is this content inappropriate?
Report this DocumentCopyright:
Available Formats
Learn Microsoft Outlook 2003 Skills
Uploaded by
dana_stanciu_1Copyright:
Available Formats
Computer Skills
Microsoft Office 2003
Microsoft Outlook 2003
Cuprins:
1. Introducere in Microsoft Outlook 2003 ..................................................................................... 2 1.1. Componentele Microsoft Outlook ............................................................................................... 2 1.2. Cum folosim mailboxul?............................................................................................................... 2 1.3. Importanta unui e-mail ................................................................................................................ 3 1.4. Notificare cu privire la citirea e-mailurilor ................................................................................... 4 2. Gestionarea email-urilor folosind reguli .................................................................................... 5 2.1. Creare regula folosind un sablon ................................................................................................. 5 2.2. Creare regula pas cu pas .............................................................................................................. 8 2.3. Aplicarea unei reguli retroactiv.................................................................................................... 9 3. Gestionarea programarilor si a intalnirilor (Appointments and Meetings) ................................ 10 3.1. Appointments ............................................................................................................................ 10 3.2. Meeting Request ........................................................................................................................ 11 4. Gestionarea sarcinilor de lucru (Tasks) .................................................................................... 13 5. Etica si professionalism in comunicarea prin e-mail ................................................................. 15 5.1. Comunicarea prin e-mail............................................................................................................ 15 5.2. Out of Office Assistant ............................................................................................................... 16 5.3. Semnatura .................................................................................................................................. 18
2012
Page 1 of 20
Microsoft Outlook 2003
1. Introducere in Microsoft Outlook 2003
Microsoft Outlook este un program care va ajuta sa va administrati mesajele, intalnirile si taskurile si totodata va ajuta la prioritizarea activitatilor, la deschiderea si vizualizarea documentelor. Reprezinta cea mai puternica unealta de comunicare din cadrul companiei. Pentru a accesa Microsoft Outlook trebuie indeplinite 3 conditii: Sa te loghezi in retea cu propriul username si propria parola Sa ai mailbox Sa ai configurat propriul profil de mail 1.1. Componentele Microsoft Outlook Calendar combina informatiile din programul tau cu task-urile pe care le ai de indeplinit. Iti permite sa-ti administrezi timpul de munca, sa vizualizezi si sa introduci in programul tau noi activitati. Contacts este o lista de adrese de e-mail (personale sau business). Poti sorta, vizualiza si adauga noi contacte in lista de adrese. Inbox iti da posibilitatea sa primesti si sa trimiti e-mailuri atat in interiorul cat si in afara companiei. Inboxul poate fi organizat intr-un mod foarte flexibil. Journal memoreaza activitatile sau documentele inregistrate in timp Notes iti permite sa faci anumite notari Tasks iti permite sa intocmesti o lista cu ceea ce urmeaza sa faci in perioada urmatoare. Astfel iti poti prioritiza repede activitatile sau le poti asigna altora o parte din acestea. 1.2. Cum folosim mailboxul? 1. Setarea standard a Outlook-ului este ca acesta sa se deschida direct in folderul Inbox. Inbox este locatia unde Outlook-ul primeste toate e-mailurile. Toate e-mailurile noi sunt bolduite (scris ingrosat); e-mailurile citite apar normal, fara bolduire. Mesajele cu atasament au in dreptul lor un semn care se poate asemana cu o agrafa de prins foi. Din folderul Inbox poti intra si in celelate foldere daca dai click pe acestea. Astfel puteti accesa si urmatoarele foldere care sunt by default: Inbox Deleted Items Outbox Sent Items Daca doresti poti crea noi foldere in functie de necesitati. Din meniu selectezi File si apoi alegi New Folder (Exemplu: Manager, Personale, Echipa mea) Pentru a trimite un e-mail selecteaza din bara de meniu a Outlook-ului icon-ul care reprezinta un plic (in partea din stanga sus). Astfel se va deschide o fereastra pentru a putea trimite un nou e-mail. To: aici veti selecta persoanele catre care doriti sa trimiteti e-mailul (direct interesate de informatie) Cc: aici veti selecta persoanele care trebuie sa aiba cunostinta de trimiterea respectivului email
2. 3.
4. 5.
2012
Page 2 of 20
Microsoft Outlook 2003 Cum trimitem un e-mail nou? 1 Din meniul File, alege New si apoi click pe Mail Message 2 Alege numele persoanelor din To si Cc dand click pe fiecare buton 3 Scrie la Subject subiectul e-mailului 4 In textbox scrie mesajul pe care doresti sa-l transmiti 5 Click Send. Cum deschidem un e-mail? 1 Click Inbox. 2 In lista de mesaje, double-click pe mesajul pe care doresti sa-l deschizi Cum raspundem la un e-mail? 1 Deschide mesajul la care doresti sa raspunzi 2 Daca doresti sa raspunzi numai celui care a trimis mesajul alege Reply Daca doresti sa raspunzi tuturor persoanelor trecute la To si la Cc atunci alege Reply to All
Cum dam forward unui e-mail? 1 Click Inbox 2 Selecteaza e-mailul pe care doresti sa-l trimiti altcuiva 3 Click Forward 4 Selecteaza persoanele catre care doresti sa dai forward(To, Cc) 6 Click Send Cum mutam un e-mail? 1 Click Inbox. 2 Alege e-mailul pe care doresti sa-l muti 3 Click pe Move to Folder si apoi tasteaza numele folderului in care doresti sa-l muti Cum stergem un e-mail? 1 Click Inbox 2 Alege e-mailul pe care doresti sa-l stergi 3 Da click dreapta si apoi selecteaza Delete
1.3. Importanta unui e-mail Cum stabilim importanta unui e-mail? 1. Creati un mesaj nou sau deschideti unul deja existent 2. Pentru a marca un mesaj ca fiind foarte important click Importance: High 3. Pentru a marca un mesaj ca fiind nu foarte important click Importance: Low 4. Pentru a anula semnul care stabileste importanta unui e-mail dati click din nou pe butonul Importance
2012
Page 3 of 20
Microsoft Outlook 2003
1.4. Notificare cu privire la citirea e-mailurilor Poti sti cand e-mailurile trimise de tine sunt citite de catre destinatar. Vei primi cate o notificare de cate ori un e-mail a fost citit. Notificarile primite pot fi sterse automat din lista de e-mailuri Cum facem sa primim notificare cand un mail a fost citit? 1. Din meniul Tools click pe Options 2. Click pe tabul Preferences 3. Click E-mail Options si apoi click Tracking Options 4. Bifeaza optiunea Read Receipt. Tips & Tricks Pentru a fi notificat numai cu privire la un singur e-mail, click Options in e-mailul deschis si apoi selecteaza optiunea Request a read receipt for this message. Windows XP/2003 are optiunea de a alege daca sa trimitem sau nu confirmarea de citire a unui mail. De aceea trebuie mentionat ca este obligatoriu ca atunci cand citim un e-mail sa si confirmam acest lucru Daca optiunea Preview Pane este activata, aceasta va permite sa vedeti continutul mailului fara al deschide. De aceea trebuie totusi deschis pentru ca expeditorul sa primeasca notificarea de citire.
2012
Page 4 of 20
Microsoft Outlook 2003
2. Gestionarea email-urilor folosind reguli
Rules reprezinta un set de conditii si actiuni care proceseaza si organizeaza e-mail-urile primite. Orice regula contine 2 elemente: una sau mai multe conditii care specifica ce criterii trebuie sa indeplineasca e-mailul si apoi una sau mai multe actiuni care specifica ce trebuie facut cu fiecare email in parte. De exemplu: toate mailurile pe care le vei primi de la Managerul-ul tau (conditie) sa fie automat introduse intr-un folder special creat (actiune). 2.1. Creare regula folosind un sablon 1. Pentru a crea un set de reguli accesam bara de meniu: Tools / Rules and Alerts 2. In fereastra care ne apare accesam butonul New Rule. 3. Putem crea o regula noua fie folosind un template (sablon) fie pas cu pas de la inceput.
Exista template pentru urmatoarele situatii : Mail-urile primite de la o anumita persoana sa fie mutate intr-un folder Mail-urile cu anumite cuvine in Subiect sa fie mutate intr-un folder Mail-urile trimise catre o anumita adresa de grup (din care faci si tu parte) sa fie mutate intr-un folder.
2012
Page 5 of 20
Microsoft Outlook 2003 Cum creez o regula pentru mail-urile de la managerul meu ? 1. Tools / Rules and alerts 2. New Rule 3. Start createing a rule from a template 4. Selectez primul template : Move messages from someone to a folder 5. Acceseaza link-ul : people or distribution list si din fereastra care apare alegi numele managerului tau. 6. Apoi alegi folderul in care vrei ca mailurile sa se mute automat accesand link-ul specified
7. Daca folderul nu este creat deja atunci de la New creem un folder nou in care mail-urile vor fi mutate automat.
8. Verifica daca regula creata este corecta 9. Finish si regula a fost creata
2012
Page 6 of 20
Microsoft Outlook 2003 Cum creez o regula pentru mail-urile primite pe adresa echipei? 1. Tools / Rules and alerts 2. New Rule 3. Start createing a rule from a template 4. Selectezi template-ul : Move messages sent to a distribution list to a folder 5. Acceseaza link-ul : people or distribution list si din fereastra care apare alegi adresa echipei din care faci parte 6. Apoi alegi folderul in care vrei ca mailurile sa se mute automat accesand link-ul specified
8. Verifica daca regula creata este corecta 9. Finish si regula a fost creata
2012
Page 7 of 20
Microsoft Outlook 2003 2.2. Creare regula pas cu pas 1. Pentru a crea un set de reguli accesam bara de meniu: Tools / Rules and Alerts 2. In fereastra care ne apare accesam butonul New Rule.
3. Start from a blank rule 4. Next
Daca creem o regula pas cu pas avem de urmat mai multe etape: Prima data aplic conditia / conditiile in functie de care se creaza regula (de exemplu: mailurile primite personal, mail-urile primite de la o anumita persoana, etc.) Apoi aleg actiunea care doresc sa se aplice asupra mail-urilor care indeplinesc conditia selectata anterior (de exemplu: sa fie mutate intr-un anumit folder, sa fie sterse, sa aud un anumit sunet, etc) Cum creez o regula pentru mail-urile care mi se adreseaza personal ?
5. Din acest ecran aleg conditia / conditiile in care vreau sa se aplice regula. In cazul nostru alegem optiunea : where my name is in the To or Cc box
6. Next
2012
Page 8 of 20
Microsoft Outlook 2003
7. Apoi aleg ce vreau sa se intample cu mailurile care respecta conditia selectata de mine. In acest caz aleg sa fie mutate in folderul Personal
8. Finish si regula a fost creata 2.3. Aplicarea unei reguli retroactiv Odata creata o regula, ea se aplica din acel moment inainte. Daca dorim ca regulile create sa se aplice retroactiv pe mail-urile deja primite in Inbox, atunci vom parcurge urmatorii pasi : 1. Tools / Rules and alerts 2. Accesam butonul Run Rules Now 3. Bifam regulile pe care dorim sa le aplicam retroactiv
4. Folderul in care dorim sa ruleze regula (de preferat Inbox si daca dorim si pentru toate folderele din Inbox se va bifa si optiunea Include subfolders)
5. Run now
2012
Page 9 of 20
Microsoft Outlook 2003
3. Gestionarea programarilor si a intalnirilor (Appointments and Meetings)
Calendarul din Outlook ne ofera posibilitatea de a ne gestiona mai eficient timpul. Doua instrumente utile sunt rezervarile si intalnirile. Diferenta dintre cele 2 ese urmatoarea : Appointments imi ofera posibilitatea de am rezerva timp pentru anumite activitati. Meetings imi permite in plus si trimiterea de invitatii catre mai multi participanti pentru anumite intalniri. 3.1. Appointments 1. Pentru a crea o rezervare noua avem doua posibilitati: File / New / Appointment Din meniul din stanga jos accesam Calendar-ul si apoi din bara de unelte alegem New / Appointment 2. Se deschide apoi fereastra in care introduc datele legate de appointment : Subiect Locatie Data (start time & end time) Reminder (notificarea imi apare implicit cu 15 minute inainte de eveniment, dar poate fi modificata in functie de preferinte)
Salvam si inchidem fereastra
In acest camp se trec informatii suplimentare daca este cazul
2012
Page 10 of 20
Microsoft Outlook 2003
3.2. Meeting Request 1. Pentru crearea unui Meeting Request parcurgem aceeasi pasi ca si pentru Appointment In acest camp sunt trecuti invitatii sau grupul de invitati (asemenea trimiterii unui mail) Subiectul (asemenea trimiterii unui mail) Locatia in care are loc intalnirea Data si ora + cat dureaza Notificarea impicit este cu 15 minute inainte de eveniment Continutul invitatiei Inainte de a trimite invitatia putem verifica daca participantii sunt disponibili in data si in intervalul ales. Acest lucru se face accesand tabul Scheduling.
In dreptul fiecarui participant va aparea disponibilitatea sa. Send
Odata trimis Meeting Request-ul fiecare participant va primi pe mail invitatia:
2012
Page 11 of 20
Microsoft Outlook 2003
Participantii pot raspunde invitatiei folosind butoanele din mail : Accept Tentative Decline Pot si propune un interval nou folosing Propose New Time.
Imedit ce participantii raspund la invitatie se genereaza mail automat catre cel care a initiat intalnirea cu Acceptul/Refuzul/Tentativa de participare.
Se poate verifica daca toti participantii au acceptat invitatia accesand Calendar-ul / apoi dublu clic pe intalnire si apoi pe tabul Tracking.
2012
Page 12 of 20
Microsoft Outlook 2003
4. Gestionarea sarcinilor de lucru (Tasks)
Taskurile precum Appointments-urile ne ajuta in gestionarea cat mai eficienta a timpului si tot odata ne sunt utile pentru a nu uita anumite sarcini sau activitati. Pentru a ne aminti ce avem de facut putem crea un task astfel: 1. Pentru a crea o rezervare noua avem doua posibilitati: File / New / Task Din meniul din stanga jos accesam Tasks si apoi din bara de unelte alegem New / Task 2. Completam campurile asa cum este specificat in imaginea de mai jos : 2. Subiectul 3. Due date data pana la care trebuie realizat task-ul 4. Start date de obicei se alege data de azi 5. Reminder - data este cea de la Due date iar ora se va seta in functie de ora la care dorim sa ne apara reminderul 7. Save and Close 3. Odata creat task-ul acesta ne apare in lista de task-uri:
6. Detalii suplimentare
Daca task-ul apare cu negru inseamna ca el este in termen Daca apare scrisul cu rosu inseamna ca termenul a fost depasit Daca apare taiat inseamna ca task-ul a fost realizat
2012
Page 13 of 20
Microsoft Outlook 2003 4. La data stabilita in reminder imi va aparea un pop-up ca in exemplul de mai jos: Pentru a realiza task-ul voi apasa butonul Open Item Folosind butonul Dismiss voi anula notificarea
Daca nu pot realiza task-ul in acest moment pot seta reminderul pentru mai tarziu : aleg peste cate minute si apoi accesam Snooze
5. Modificare status task.: Daca am deschis task-ul pentru a-l realiza voi selecta apoi statusul.
2012
Page 14 of 20
Microsoft Outlook 2003
5. Etica si professionalism in comunicarea prin e-mail
Cetelem foloseste e-mail-ul ca un mijloc practic si eficient de comunicare interna cat si externa. Responsabilitatea angajatilor este de a respecta regulile cuprinse in procedurile companiei in vederea asigurarii profesionalismului, confidentialitatii si securitatii acestui mod de comunicare, fie interna, fie externa. 5.1. Comunicarea prin e-mail Factorul verbal se bazeaza pe cuvintele folosite. Trebuie sa folosim cuvinte si fraze pe care interlocutorul sa le inteleaga cu usurinta. Din acest punct de vedere noua in cadrul companiei ne este usor sa comunicam, deoarece inca din primele zile a trebuit sa ne familiarizam cu jargonul. Dar este bine ca de fiecare data cand interactionezi cu oameni din alte departamente, in situatia in care limbajul nu este unul comun, sa pui intrebari de clarificare. Totodata si cand doresti sa comunici ceva trebuie sa te adaptezi la limbajul celuilalt. Altfel te-ai simti intimidat, sau ai intimida pe cei din jur si astfel apar frustrarile. Cu ajutorul jargonului exprimarea devine mai rapida si mai concisa, insa numai in cazul in care este inteles de ambele parti. E-mail-ul a devenit metoda dominanta de comunicare la locul de munca. Trimitem un e-mail catre echipa, catre un client, catre un vendor si chiar catre un coleg din biroul vecin. Un sondaj a evidentiat faptul ca alocam la birou intre 30 minute si 5 ore activitatilor legate de e-mail. Nu poate fi contestata importanta e-mail-ului in business, este greu de imaginat ce am face fara el. Totusi citirea, scrierea si managementul casutei de e-mail sunt activitati consumatoare de timp, pe care nu il petrecem intotdeauna productiv. Cu totii, atunci cand avem de trimis un e-mail, avem tendinta de a-l deschide si de a edita tot ceea ce ne trece prin minte in acel moment important este sa ajunga la destinatie ceea ce doresc sa exprim. Iata cum poti proceda pentru a te asigura ca transmiti ceea ce doresti: Audienta ( Cui trimiti email-ul ?) Este foarte importanta pregatirea dinaintea comunicarii: cui vreau sa-i comunic, ce mesaj vreau sa transmit, cum va fi interpretat. Gandeste-te cui ii este de folos informatia pe care vrei sa o transmiti? Echipei tale, unei persoane anume, unui anumit departament? Alege bine audienta astfel incat, sa fie cat mai putine persoane care sterg mai-ul tau pentru ca nu ii impacteaza. Daca vrei sa dai un feedback constructiv da-l persoanei in cauza. Daca vei alege o audienta mai larga persoana respectiva nu va fi motivata sa inteleaga mail-ul tau. Feedback-ul constructiv este personal. Feedback-ul pozitiv il poti da unei audiente mai largi. De ce? Pentru ca este un factor care motiveaza. Si tie iti place sa-ti fie apreciata munca. Nu uita ca este si un exemplu bun de urmat! Subiectul ( Care este mesajul cheie ? ) Inainte de a incepe sa scrii mail-ul, gandeste-te care sunt cuvintele cheie din mesajul tau. Gaseste o formulare scurta, de impact, care sa ramana in mintea celui care citeste - astfel ii va fi mai usor sa gaseasca mail-ul tau. Subiectul se incepe cu litera mari (ca orice propozitie de altfel - deci nimic nou sub soare!). Daca dai forward sau reply, pastreaza prescurtarile: FWD si RE la inceputul subiectului.
2012
Page 15 of 20
Microsoft Outlook 2003 Introducerea Stii cat de mult conteaza salutul de inceput? Chiar daca ai ceva important de spus, nu uita sa saluti. Intr-adevar daca saluti s-ar putea sa nu te felicite nimeni, insa daca nu saluti peste 90% din oameni vor observa lucrul acesta. Daca dai reply unui mail e bine sa saluti prima oara. Nu va fi nevoie sa saluti la nesfarsit, in cazul in care vei avea un schimb de mail-uri mai lung. In introducere e bine sa ai un context care sa fie un preambul, pentru mesajul tau. ( ex: Ca urmare a mailului primit legat de x, am aflat si eu ceva noutati), o imagine de ansamblu si raspunsul la intrebarea de ce? (argumenteaza-ti actiunile sau ceea ce vrei sa transmiti) Mesajul propriu-zis (Ce va contine? Cum il vei scrie? Va fi inteles?) Ce va contine? Detalii (doar cele de interes general celelate este de preferat sa fie trecute intr-un atasament) Argumentare Balansarea human-business Asteptari ale celui care trimite mesajul de la cei carora li se adreseaza Rolurile celor implicati Whats in it for me Pentru ca vrem sa fim luati in serios si pentru ca nu totul e o joaca, e bine sa folosim un limbaj pe intelesul tuturor. Daca esti tentat sa scrii ca pe Messenger, gandeste-te la cei care vor citi mail-ul. Apropierea, limbajul deschis vin din cuvintele folosite, nu din prescurtari. Mesajul e bine sa ti-l structurezi tu in cap astfel incat in momentul in care scrii ideile acestea sa fie clare, concise. Claritatea vine din propozitii scurte si cuvinte care nu lasa loc de interpretari. E bine ca mail-ul tau sa aiba cel mult 3 idei Cum il vei scrie? Nu folosi Caps Lock! Cei care citesc mesajul, vor avea impresia ca tipi! Foloseste un ton calm si o atitudine deschisa (vei fi Red)! Daca ai mai multe idei, delimiteaza-le prin paragrafe! Cel care va citi mailul tau il va urmari mult mai usor . Nu lasa spatii inutile. Pentru ca nu ai de unde sa stii ce setari de mail are audienta se recomanda alinierea spre stanga a textului. Vrei sa scoti in evidenta cateva lucruri importante? Foloseste Bold, Italic. Incheiere In incheiere cere feedback, alte pareri, ofera ajutorul. Printr-un Multumesc de final vei arat ca apreciezi oamenii care au citit mail-ul tau Nu uita: numele tau si semnatura! Reciteste mesajul sa nu fi scapat greseli de ortografie!
2012
Page 16 of 20
Microsoft Outlook 2003
5.2. Out of Office Assistant
Optiunea Out of Office Reply trimite automat un mesaj de instiintare catre cei care ne trimit email-uri in perioada in care nu suntem la birou. Optiunea se activeaza din Microsoft Outlook, de la Tools/Out Of Office Assistant.
Va aparea urmatoarea fereastra: Pentru activare vom bifa I am currently Out of the Office. Pentru dezactivare vom bifa I am currently In the Office. In campul AutoReply only once vom completa mesajul care vrem sa parvina celor care ne trimit e-mailuri. In mesajul de reply vom scrie: data si ora la care ne vom reincepe programul modalitatea prin care putem fi contactati in situatii urgente adresa de e-mail unde pot fi trimise solicitarile venite pe numele nostru
Mesajul reply va fi trimis o singura data fiecarei persoane care ne trimite e-mail (indiferent de numarul de e-mail-uri pe care persoana ni le trimite).
Mesajul care se va trimite automat cand optiunea este activata arata astfel:
2012
Page 17 of 20
Microsoft Outlook 2003 5.3. Semnatura Pentru a activa aceasta optiune parcurgem urmatorii pasi: 1. Tools/Options
2. Tabul Mail Format
3. Click pe Signatures
4. Click pe butonul New
2012
Page 18 of 20
Microsoft Outlook 2003
5. La rubrica Enter a name for your new signature alegeti un nume pentru semnatura 6. Apasati butonul Next 7. Editati continul semnaturii 8. Apasati Finish
Succes!
2012
Page 19 of 20
You might also like
- Outlook User's ManualDocument23 pagesOutlook User's ManualNelia BrionesNo ratings yet
- Top Tips For OutlookDocument21 pagesTop Tips For OutlookhakimsalimiNo ratings yet
- Getting Started in Microsoft Office 365Document32 pagesGetting Started in Microsoft Office 365profesionaltidanielNo ratings yet
- Outlook Training ManualDocument24 pagesOutlook Training ManualAndré Castro0% (1)
- Using Outlook 2010 For Email: WorkbookDocument16 pagesUsing Outlook 2010 For Email: WorkbooksmanisklNo ratings yet
- Office 365 End User GuideDocument33 pagesOffice 365 End User GuideNetSquared100% (1)
- Software Application Tutorial: MicrosoftDocument56 pagesSoftware Application Tutorial: Microsoftpallavip10No ratings yet
- Outlook Tutorial - Outlook BasicsDocument20 pagesOutlook Tutorial - Outlook Basicsc_clipperNo ratings yet
- ''Outlook QuestionsDocument7 pages''Outlook QuestionsRitesh KatalkarNo ratings yet
- Using Microsoft Outlook 2013Document22 pagesUsing Microsoft Outlook 2013miloja99100% (1)
- L2a - Advanced Word Processing SkillsDocument44 pagesL2a - Advanced Word Processing SkillsChad de la PeñaNo ratings yet
- How To Switch From Outlook To Thunderbird EmailDocument4 pagesHow To Switch From Outlook To Thunderbird EmailKarneekVyasNo ratings yet
- Filskip To Main ContentDocument25 pagesFilskip To Main ContentTiffany Rose MendozaNo ratings yet
- 10 Tricks OutlookDocument5 pages10 Tricks OutlooksknandishNo ratings yet
- An Outlook Express Basic Repair KitDocument4 pagesAn Outlook Express Basic Repair Kitrocco1No ratings yet
- Pocket Outlook PPCDocument46 pagesPocket Outlook PPCArfa VarazNo ratings yet
- Best Practices Reference Guide For Managing Your MailboxDocument6 pagesBest Practices Reference Guide For Managing Your Mailboxbnclmn18No ratings yet
- Web Access To Email With Office 365Document12 pagesWeb Access To Email With Office 365Arnold NairNo ratings yet
- AOL Quick Reference GuideDocument18 pagesAOL Quick Reference GuideHenri Ghattas100% (1)
- Seminarski EmailDocument15 pagesSeminarski EmailgoxxxNo ratings yet
- O365 Guide ForRollOut enDocument43 pagesO365 Guide ForRollOut ena_mohid17No ratings yet
- Introduction To Computers Applications Chapter 6: Microsoft OutlookDocument22 pagesIntroduction To Computers Applications Chapter 6: Microsoft Outlooknajla almutiriNo ratings yet
- Steps to set email to delete automatically mailsDocument2 pagesSteps to set email to delete automatically mailsVinayak PradhanNo ratings yet
- Update or Change Your Email Settings in Outlook For WindowsDocument11 pagesUpdate or Change Your Email Settings in Outlook For WindowsKristine SaglibaNo ratings yet
- 10 features of OutlookDocument12 pages10 features of OutlookJessie JamesNo ratings yet
- Outlook Best Practices & How-To's: 1. Follow The Four "DS" When Reading Each MessageDocument12 pagesOutlook Best Practices & How-To's: 1. Follow The Four "DS" When Reading Each Messagesmahesh.bitsNo ratings yet
- Outlook 2007 PPT 1Document72 pagesOutlook 2007 PPT 1urvashi_1287No ratings yet
- Hand Lei Ding Imailingtool Engelse Versie 02032009Document23 pagesHand Lei Ding Imailingtool Engelse Versie 02032009iwink_MDMINo ratings yet
- MS Outlook Mailbox Maintenance GuideDocument19 pagesMS Outlook Mailbox Maintenance GuideSwebeduCentrodeEstudosNo ratings yet
- Outlook 2007 - Rules and AlertsDocument1 pageOutlook 2007 - Rules and AlertsChansoriya ImNo ratings yet
- Zimbra ManualDocument6 pagesZimbra ManualAbd EthioNo ratings yet
- PAK - Roma Dian Candra W - 221091900055 - 01SKMM001Document11 pagesPAK - Roma Dian Candra W - 221091900055 - 01SKMM001Romadian CandraNo ratings yet
- Mail mergeDocument8 pagesMail mergekartik01322No ratings yet
- Advanced Outlook ManualDocument17 pagesAdvanced Outlook ManualFikadu KebedeNo ratings yet
- TED Outlook v1.0Document15 pagesTED Outlook v1.0nazlihasriNo ratings yet
- OE Backup and RestoreDocument3 pagesOE Backup and Restorek10n9No ratings yet
- Outlook 2016 for Real Estate Agents Tips for Effective E-mail ManagementFrom EverandOutlook 2016 for Real Estate Agents Tips for Effective E-mail ManagementRating: 2 out of 5 stars2/5 (1)
- Outlook 2007 Training: Email, Calendar, ContactsDocument9 pagesOutlook 2007 Training: Email, Calendar, ContactsRayNo ratings yet
- Outlook ProblemsDocument34 pagesOutlook ProblemsMohammad Belal HossainNo ratings yet
- Office 365 Resend or Recall Email in OutlookDocument2 pagesOffice 365 Resend or Recall Email in OutlookFlorin LupuNo ratings yet
- Outlook Express 6.0 - Tutorial I: Topics Covered in The Workshop Additional TopicsDocument22 pagesOutlook Express 6.0 - Tutorial I: Topics Covered in The Workshop Additional Topicsfreeebooks444No ratings yet
- Tips For Outlook 2013: Adding A Signature To MessagesDocument3 pagesTips For Outlook 2013: Adding A Signature To MessagesmsajanjNo ratings yet
- Mail MergeDocument23 pagesMail MergePanal JiacinNo ratings yet
- E-Mailing A Large Amount of RecipientsDocument5 pagesE-Mailing A Large Amount of RecipientsmaddyNo ratings yet
- Computer Fund Part VI Lesson 05Document18 pagesComputer Fund Part VI Lesson 05gerwinNo ratings yet
- Outlook Notes - B1 Jan'23 BatchDocument9 pagesOutlook Notes - B1 Jan'23 Batchdivakara sNo ratings yet
- Outlook 2007 User Guide: Main ScreenDocument22 pagesOutlook 2007 User Guide: Main Screenaditya0burnNo ratings yet
- Emoze Secure Push Mail: For Android Quick Start GuideDocument30 pagesEmoze Secure Push Mail: For Android Quick Start GuideKia DavisNo ratings yet
- Email Marketing 101Document84 pagesEmail Marketing 101api-151773256No ratings yet
- Common Outlook Errors and Ways To Fix Them: SolutionsDocument2 pagesCommon Outlook Errors and Ways To Fix Them: SolutionsAnkit VermaNo ratings yet
- Mail MergeDocument25 pagesMail Mergeedward_sheed28100% (1)
- Ms Outlook: Features Available in OLDocument9 pagesMs Outlook: Features Available in OLHari Hara Ganesh KrishnanNo ratings yet
- With Your Inbox Displayed Select "Tools". 2. Then "Options" 3. Click The "Mail Format" Tab. 4. Click "Signatures" 5. Click "New"Document5 pagesWith Your Inbox Displayed Select "Tools". 2. Then "Options" 3. Click The "Mail Format" Tab. 4. Click "Signatures" 5. Click "New"Bunaya Mngwale HamisiNo ratings yet
- Mail Merge 101Document4 pagesMail Merge 101api-249080711No ratings yet
- Human Computer Interface: Bcs (Hons) Computer Science Submitted To: Binary University Submitted By: Maha MazharDocument14 pagesHuman Computer Interface: Bcs (Hons) Computer Science Submitted To: Binary University Submitted By: Maha MazharmahaNo ratings yet
- How To Retrieve Deleted MailsDocument6 pagesHow To Retrieve Deleted MailsnavaleramNo ratings yet
- Outlook 2016 For NewbieDocument7 pagesOutlook 2016 For NewbiexominNo ratings yet