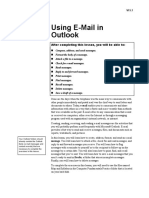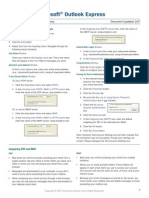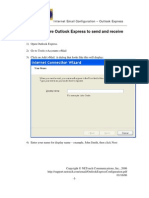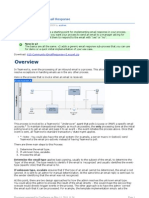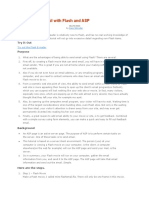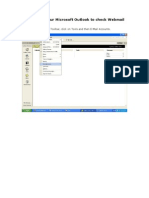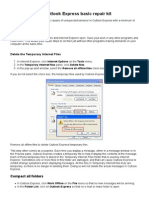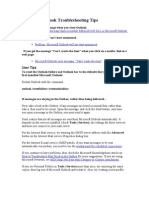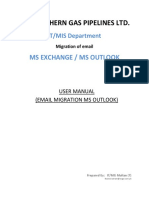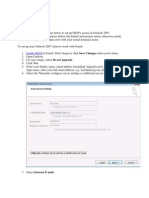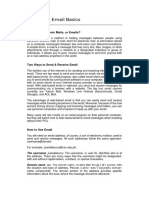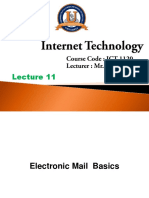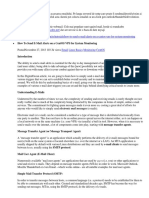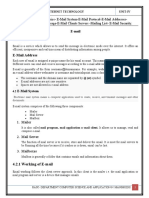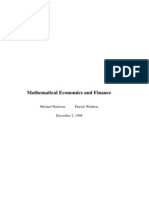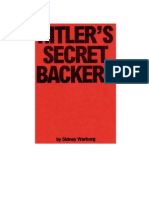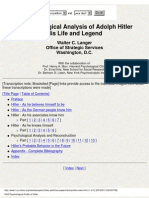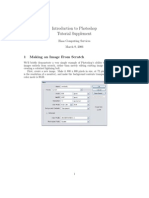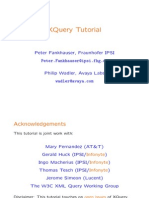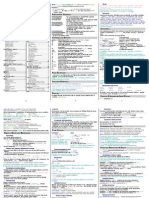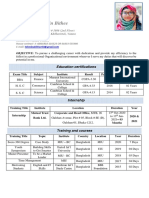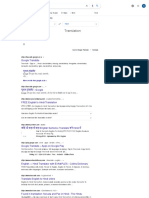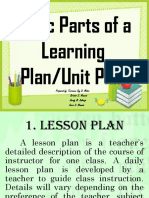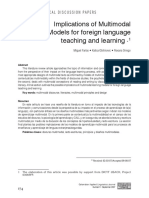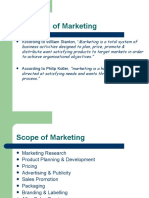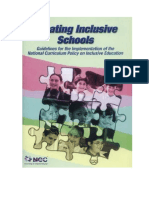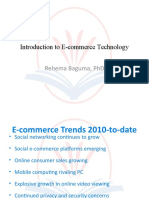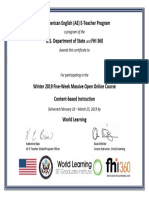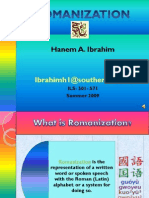Professional Documents
Culture Documents
Outlook Express 6.0 - Tutorial I: Topics Covered in The Workshop Additional Topics
Uploaded by
freeebooks444Original Title
Copyright
Available Formats
Share this document
Did you find this document useful?
Is this content inappropriate?
Report this DocumentCopyright:
Available Formats
Outlook Express 6.0 - Tutorial I: Topics Covered in The Workshop Additional Topics
Uploaded by
freeebooks444Copyright:
Available Formats
This tutorial was adapted from a tutorial by
see its complete version at
http://www.nbcs.rutgers.edu/education/outlook/
http://webfaculty.aub.edu.lb/~acc
Outlook Express 6.0 – Tutorial I
Topics covered in the workshop Additional Topics
E- mail Delivery Exporting Items
How e- mail works Importing Items
Sending e-mail Blocking & Unblocking Messages
Logging on to Outlook Express Creating Rules
Checking Your Email Finding Messages
Composing e- mail
Replying to e- mail
Forwarding e- mail
Attachments
Outlook Express folders automatically
created:
About the Address Book
Adding a Card to Your Personal Address
Book
Looking Up and Using Addresses from
Address Books
Academic Computing Center - AUB Outlook Express I Tutorial
http://webfaculty.aub.edu.lb/~acc
E-mail Delivery
Delivering e-mail can be thought of as a three-stage process, very much like sending a
letter through the local post office.
1. You take your letter to the post office and mail it.
2. The postal service delivers your letter to the post office at the far end.
3. The recipient goes to the post office and picks up the letter.
In this analogy, your post office is actually a server host at AUB that routes/handles your
e-mail. The post office box is a mailbox file on the server host. To access your e- mail,
you need an account (username) and a password.
How e-mail works
When you address an e- mail message, you use the format username@domainname . In
this format, username is the account name assigned to you by AUB and the
domainname is aub.edu.lb. Both username and domainname are unique to help ensure
that e- mail messages are delivered to the intended recipient. For example faculty member
John Smith has a username of jsmith, and his domainname is aub.edu.lb. His e- mail
address is jsmith@aub.edu.lb.
E- mail is actually composed of two e- mail systems: the first system is used to send e- mail
messages from you to another user's e- mail post office, and the second system is used by
you to retrieve e- mail messages so they can be read.
Sending e-mail
The first of these two systems uses the SMTP (Simple Mail Transfer Protocol) to send e-
mail from one e- mail system or post office to another. When you address an e- mail
message, you use the format username@domainname .
In order to send e- mail successfully you must have the right address of the person you are
e-mailing, the SMTP server at the far end must be able to find the recipient's mailbox,
and be able to write to it.
If these conditions are not met your message will "bounce" (be undeliverable) and you
will get some sort of an error message.
If this happens, check your information and try again. Here is a sample of a returned
message.
SAMPLE
Subject: Mail delivery failed : returning message to sender
Date: Monday, October 01, 2001 11:55 PM
From: Mailer-Daemon@aub.edu.lb
To: jsmith@aub.edu.lb
####### MAIL DELIVERY FAILURE NOTICE #########
####### PLEASE READ THIS MESSAGE #########
Last Updated: Friday, July 25, 2003 2 of 22
Academic Computing Center - AUB Outlook Express I Tutorial
http://webfaculty.aub.edu.lb/~acc
####### AND #########
####### DO NOT REPLY TO THIS MESSAGE #########
This is an automated message, created by the AUB mail server, to inform
you that a message that you sent could not be delivered to all of its
recipients.
The following address(es) failed:
khatibb@aub.edu.lb:
unknown local-part "khatibb" in domain "aub.edu.lb"
Logging on to Outlook Express
1) Start Outlook Express. To start Outlook Express, click on Start, then click on
Programs , next click on Outlook Express.
2) From the Outlook Express main menu, select Tools and select Accounts. You’ll see
the following:
Last Updated: Friday, July 25, 2003 3 of 22
Academic Computing Center - AUB Outlook Express I Tutorial
http://webfaculty.aub.edu.lb/~acc
3) Click on Add and select Mail.
4) After entering your full name click on Next >.
5) Type the e- mail address that will be used in all future mail messages.
Your email address should look like this: username@aub.edu.lb
Last Updated: Friday, July 25, 2003 4 of 22
Academic Computing Center - AUB Outlook Express I Tutorial
http://webfaculty.aub.edu.lb/~acc
6) After entering your email address, click on Next >.
7) In the next screen, you will be asked to choose the e- mail server type and supply the
names of the Incoming mail (POP3 or IMAP) server and the Outgoing mail (SMTP)
server.
Use the following settings:
Mail server type: POP3
Incoming mail server: pop.aub.edu.lb
Outgoing mail server: asmtp.aub.edu.lb
Last Updated: Friday, July 25, 2003 5 of 22
Academic Computing Center - AUB Outlook Express I Tutorial
http://webfaculty.aub.edu.lb/~acc
8) After entering all the information, click on Next >.
9) In the next screen, you will be asked to enter your login information. In the POP3
account name field, enter your username (e.g. jsmith). In the Password field, put your
account password.
NOTE: If you share your machine with other users, DO NOT enter your password here
at this time. You will be asked to enter your password later when you retrieve your mail
from the server.
Last Updated: Friday, July 25, 2003 6 of 22
Academic Computing Center - AUB Outlook Express I Tutorial
http://webfaculty.aub.edu.lb/~acc
10) After entering the information, click on Next >.
11) Click on Finish to save your settings.
Last Updated: Friday, July 25, 2003 7 of 22
Academic Computing Center - AUB Outlook Express I Tutorial
http://webfaculty.aub.edu.lb/~acc
Final Touches:
From the Outlook Express main menu, click on Tools and select Options . Select the
General Tab if it is not already selected. You can tell Outlook Express to check for new
mail in minutes. Select Check for new messages every __ minutes. You choose the
increment.
By default, Outlook Express is set to send outgoing mail in HTML (Hypertext Markup
Language) format. It is better that users change this setting to Plain text since other
people on the receiving end might be using a mail reader that doesn't understand HTML.
To change this setting, do the following:
From the Outlook Express main menu, click on Tools and select Options . In the options
window, click on the Send tab. Check Plain Text option for Mail sending format and
News sending format.
To create a Signature file, click on the Signature Tab. Select the New button and type
your contact information in the text field. Make sure that the button Add signatures to
all outgoing messages is selected. The signature file should not exceed 4 lines and
should include information about the person (e.g. affiliation, title, address, phone, fax,
etc.).
Then click on OK.
Checking Your Email
Click on the Outlook Express Icon on your desktop. It looks like this...
Make sure that the Inbox folder to the left of the screen is highlighted.
If you have e- mail waiting, Outlook Express will retrieve your messages and will
display the new messages in your Inbox.
Last Updated: Friday, July 25, 2003 8 of 22
Academic Computing Center - AUB Outlook Express I Tutorial
http://webfaculty.aub.edu.lb/~acc
Outlook Express's main window is divided into three sections.
The top section contains a list of e- mail messages in your Inbox. Your Inbox holds new
messages that have been received since you last checked your e- mail plus previously read
e-mail that you have not yet deleted or moved to another folder.
The lower section of the main window displays the contents of the message that is
highlighted in the top section.
The left section of the window lists the standard folders that Outlook Express sets up as a
part of the configuration process.
Accessing and Displaying Messages
To read a message in your Inbox or some other mail folder, you must:
Open the folder in which the message resides, such as your Inbox. The folder list is
found in the left-hand corner.
To open a message in its own message window, double-click the message's summary in
the message list. To return to the index or message list, close the message window.
There will be times when you want to view the "Headers" of a mail message. This
information tells you where the e- mail you received came from. To view a mail Header,
highlight the message in the top section, choose File, Properties, and Details.
Last Updated: Friday, July 25, 2003 9 of 22
Academic Computing Center - AUB Outlook Express I Tutorial
http://webfaculty.aub.edu.lb/~acc
Updating Your Message List
To download new messages into your Inbox or to update your message list so you can see
new messages, from your Inbox or any Message List window, choose the send and
Receive button.
Printing Selected Messages
You can print a message from the Message window, or from the Message List window, if
the message panel is open and the message you want to print is being displayed.
To print the currently displayed message, click File, then Print.
Composing e-mail
Sending e-mail differs from replying and forwarding in a number of areas and functions.
Perhaps the greatest difference is that sending, in the strictest form, involves creating
original messages.
To send a new or original e- mail message, begin by clicking on the Create Mail icon.
Last Updated: Friday, July 25, 2003 10 of 22
Academic Computing Center - AUB Outlook Express I Tutorial
http://webfaculty.aub.edu.lb/~acc
This will open the message composition window.
Enter the e- mail address of the person you wish to write in the To: field, include a
Subject: and then type your message in the body of the e-mail. Be aware that depending
on the mail reader the person you are writing uses, font type, size, bold, italics, and
underscore may or may not look as you intended.
Then press Send.
Recipient Types and what they mean
To: Primary recipients of your message.
CC: Carbon Copy, for secondary recipients.
BCC: Blind Carbon Copy, for secondary recipients not identified to the other recipients.
Replying to e-mail
When you reply to a previously received e-mail message, the text of the message you are
replying to is included in your mail message. You can edit this message. Replying to a
previously received e- mail message automatically inserts the To: address and eliminates
Last Updated: Friday, July 25, 2003 11 of 22
Academic Computing Center - AUB Outlook Express I Tutorial
http://webfaculty.aub.edu.lb/~acc
the need to "look up" the senders address.
Reply: To reply to the author of the message by e-mail, click the Reply button on the
toolbar.
Reply All: To reply to the author of the message and to all the group, click the Reply All
button on the toolbar.
Forwarding e-mail
You can pass a received message to another user. Messages that are forwarded retain
their attachments.
Attachments
Any file on the user computer or local drives can be sent as an attachment to an e-mail.
A message does not need to be plain text. An attachment can be a document (Word,
PowerPoint, Excel, text etc.) or a voice message.
Multiple files can be attached with a single e- mail. How To Attach A File: Open a New
Message window.
Enter the message. Click on Insert then File Attachment .
Choose the file from the dialog box:
Last Updated: Friday, July 25, 2003 12 of 22
Academic Computing Center - AUB Outlook Express I Tutorial
http://webfaculty.aub.edu.lb/~acc
Common format types include: .pdf, .doc, .bmp, .jpg, .gif, .html, .htm, .xl, .ppt
If possible, before sending messages with attached files, make sure that your intended
recipients have the software available to read the attachments. There is no point in
sending, for example, an Excel spreadsheet to a person who does not have Excel.
Opening attachments: be careful about opening attachments from someone you do not
know. Viruses can be transmitted through attached files via e- mail. If you do not know
who an attachment comes from consider deleting the mail without opening the
attachment.
Outlook Express folders automatically created:
Inbox - holds your incoming mail
Outbox - holds your current mail before it is sent
Sent Items - stores copies of all outgoing messages
Deleted Items - contains e- mail that has been deleted
Drafts - stores drafts of outgoing messages
Templates - Mail you have saved with a specific format that you will re- use in the future
Unsent Messages - If you turn off the Option, Send mail immediately, all your sent mail
resides in this folder until you terminate your mail session
INBOX
Last Updated: Friday, July 25, 2003 13 of 22
Academic Computing Center - AUB Outlook Express I Tutorial
http://webfaculty.aub.edu.lb/~acc
The Inbox is intended for storing incoming e- mail messages. Old messages should not be
kept in the Inbox; they should be moved to other folders or deleted once they have been
read.
Deleted Items
To delete a message, select the message in the Outlook's top section and click on the
Delete button. If you delete a message by mistake, open the Deleted Items folder, and
then drag the message back to the Inbox or other folder.
New Folder
Messages that you would like to save should be moved into another folder; they should
not be left on your Inbox. Folders may be created and used on your local PC. E- mail
messages stored in folders on your local PC are accessible only when you are using that
particular PC.
To create a new e- mail folder, select File, Folder, New. This will produce the New
Folder window.
Last Updated: Friday, July 25, 2003 14 of 22
Academic Computing Center - AUB Outlook Express I Tutorial
http://webfaculty.aub.edu.lb/~acc
Type the name of the folder you want to create (e.g. Minutes) in the upper field. You can
name this folder anything you want, a project name, a persons name or topic name. Use
the lower field to select the location under which the new folder should be created.
Filing Messages
To move an e-mail message from your Inbox to another folder, select the message in the
top section and then choose Edit, Move To Folder. This will open a list of available
folders. Click the folder that you want to store the message in. The message will be
deposited in the new folder and removed from your Inbox.
Messages that have been stored in other folders can be used the same way you would as
if they were still in your Inbox; you can move, delete, reply-to and forward them. To
switch from your Inbox to another message folder, select the folder to be displayed on
the left section.
NOTES:
Be selective about saving old e-mail messages. Messages that you do not need to keep
should be deleted. Messages that you want to keep for long-term reference/storage should
be moved into one of your local mail folders (like Inbox, Drafts, Minutes,
Announcements, Friends, etc...) on your PC. Important messages that you want to be
able to access from several different locations (e.g. home and office) should be stored in
e-mail folders on the server.
About the Address Book
Use an address book to store and maintain information about individuals and to create
Last Updated: Friday, July 25, 2003 15 of 22
Academic Computing Center - AUB Outlook Express I Tutorial
http://webfaculty.aub.edu.lb/~acc
mailing lists.
After creating entries in an address book, you can use address book entries to look up
information about your personal contacts, such as email addresses and phone numbers.
Use the Address Book window to create, store, and edit address book entries. An address
book entry stores names, postal addresses, e- mail addresses, phone numbers, and other
information about an individual.
You can also use an address book to associate a number of e- mail addresses with a single
group, which becomes a mailing list.
Adding a Card to Your Personal Address Book
From the Outlook Express toolbar, select the Address Book button.
From the Address Book window, click New, which brings up the choices New Contact,
New Group, or New Folder.
In the New Contact dialog add your entry to your Address Book, click OK.
Adding a Group to Your Personal Address Book
From the Outlook Express toolbar, select the Address Book button.
From the Address Book window, click New, which brings up the choices New Contact,
New Group, or New Folder.
In the New Group dialog add a Group name to your Address Book. Choose Select
Members, and highlight the individuals already in your address book and send them into
the right side of the window by clicking on the Select button. Press OK.
Looking Up and Using Addresses from Address Books
Use the Address Book Window to lookup e- mail addresses and other information from
address books and address lookup services.
To lookup an e- mail address by using the Address Book, follow these steps in order:
Last Updated: Friday, July 25, 2003 16 of 22
Academic Computing Center - AUB Outlook Express I Tutorial
http://webfaculty.aub.edu.lb/~acc
1. Choose the Addresses icon.
2. If the person you are looking for is on the list, highlight his name and
select the Action icon on the toolbar, then select Send Mail.
3. Compose and Send message as usual.
To add Signature to Outgoing Messages
a) On the Tools menu, click Options , and then click the Signatures tab.
b) To create a signature, click New and then either enter text in the Edit Signature
box or click File, and then find the text or HTML file you'd like to use as your
signature.
c) Select the Add signatures to all outgoing messages check box.
d) Click on OK.
Last Updated: Friday, July 25, 2003 17 of 22
Academic Computing Center - AUB Outlook Express I Tutorial
http://webfaculty.aub.edu.lb/~acc
Emails Netiquette:
“Netiquette” is a term for proper etiquette on the Internet.
Here are some of the main netiquette guidelines, adapted from the ‘Netiquette Guideline’
at http://www.albury.net.au/new-users/rfc1855.txt
1) Don't assume any Internet communication is completely secure . "Never put in
an e- mail message anything you would not put on a postcard". Likewise,
independently verify any suspect mail, as addresses can be forged.
2) If you are replying to a message, quote only the relevant parts.
3) If you are forwarding or re-posting a message, don't change the origina l
wording.
4) Never send chain letters , they are forbidden on the Internet. Notify you System
Administrator if you receive one.
Last Updated: Friday, July 25, 2003 18 of 22
Academic Computing Center - AUB Outlook Express I Tutorial
http://webfaculty.aub.edu.lb/~acc
5) Do not send abusive or heated messages (flames). If you receive a flame, it is
best to ignore it.
6) Allow time for mail to be received, and replied to, keeping in mind time
differences around the world and other people's busy schedules.
7) In general it is easy to read e- mail when there are line breaks between
paragraphs .
8) If you want your mail to be read, don't make it too long unless the receiver is
expecting a verbose message. Over 100 lines is considered long.
9) Send messages in .txt format. A lot of people do not use web browsers to read e-
mail and your .html code may become a sort of gibberish.
10) Use mixed case, UPPER CASE LOOKS AS IF YOU'RE SHOUTING.
11) The e-mail subject header should reflect the content of the message .
12) When attaching files, don't send any larger than about 50k, unless you
cannot avoid it.
13) When attaching images, convert them into .jpeg format.
14) Remember the Internet is a global community, and other peoples values and
outlook on life may be different to your own. Be tolerant.
Additional Topics
Exporting Items
Last Updated: Friday, July 25, 2003 19 of 22
Academic Computing Center - AUB Outlook Express I Tutorial
http://webfaculty.aub.edu.lb/~acc
You can export your address book and mail messages from Outlook. To export items out
of Outlook Express, select File>Export>, then select the item that you want to export.
Importing Items
If you are a previous user of Outlook Express, you might want to import your Address
Book, Mail, or Newsgroup settings. To import items into Outlook Express, select
File>Import>, then select the item that you want to import.
You can also import accounts from other e- mail clients by selecting File>Import>Mail
Accounts.
Blocking Messages
If at any time you feel that you want to block messages from a specific sender or domain
(Web address), open Outlook Express and go to your Inbox. From your Inbox, select the
message that you want to block, and on the Message menu, click Block Sender.
Last Updated: Friday, July 25, 2003 20 of 22
Academic Computing Center - AUB Outlook Express I Tutorial
http://webfaculty.aub.edu.lb/~acc
Unblocking Messages
To unblock a sender or domain from the blocked senders list : select Tools>Message
Rules>Blocked Senders List. Then a new window will appear containing the list of
blocked senders, select the user or domain name, and click Remove.
Creating Rules
To help manage your email, Outlook allows you to create rules, which are applied to
incoming messages. These rules tell Outlook what to do with the messages. To create a
new rule, select Tools>Message Rules and then click Mail. You will see a list of
conditions or rules. Select the conditions you want to apply, and then specify the action
you want the rule to take, such as delete or move. Once all your settings are in place,
name your rule, then click OK.
NB: If you want all messages coming from a specific domain name to go to a specific
folder : go to Tools>Message Rules>Mail. A new window will appear, under A new
condition for your rule select: Where the from line contains people, then, under
Select the items for your rule choose the action Move it to a specified folder, under the
rules description click contains people then type the domain name i.e.
@specificdomain.com the click on specified and choose the folder.
Last Updated: Friday, July 25, 2003 21 of 22
Academic Computing Center - AUB Outlook Express I Tutorial
http://webfaculty.aub.edu.lb/~acc
Finding Messages
To find e-mail messages in your message folders
1. On the Edit menu, point to Find, and then click Message .
2. Enter criteria in the search fields.
Notes
• Outlook Express searches the currently selected folder by default. To search in
another folder, click Browse, and then select the folder you want to search.
• You can also find messages by resorting the columns (clicking, for example, the
Subject, From, or Sent headers). Click the column header to reorder the
messages by that column. For example, when you click the From column,
messages are sorted alphabetically by the sender's name.
How to download a free version of Outlook Express software?
- Go to http://www.microsoft.com , then go to Download homepage and ask for
your FREE version of Outlook Express.
Last Updated: Friday, July 25, 2003 22 of 22
You might also like
- E-Mail - AutomationDocument7 pagesE-Mail - AutomationAditya RathoreNo ratings yet
- 503 UNIT 5 Mail Services 1Document22 pages503 UNIT 5 Mail Services 1B68- Falguni shrimaliNo ratings yet
- Mailstore ExportDocument6 pagesMailstore ExportsimonpickardNo ratings yet
- Sending EmailDocument10 pagesSending EmailyprajuNo ratings yet
- Outlook TroubleshootingDocument17 pagesOutlook TroubleshootingYokesh ElangovanNo ratings yet
- Computer Fund Part VI Lesson 05Document18 pagesComputer Fund Part VI Lesson 05gerwinNo ratings yet
- Web Based Mail ClientDocument11 pagesWeb Based Mail ClientUmesh WaliNo ratings yet
- Seminarski EmailDocument15 pagesSeminarski EmailgoxxxNo ratings yet
- Unit 2 Internet Tools: E-Mail, FTP and TelnetDocument24 pagesUnit 2 Internet Tools: E-Mail, FTP and TelnetsamsungloverNo ratings yet
- Outlook ExpressDocument2 pagesOutlook ExpressTsu KiyNo ratings yet
- Mail Merge 101Document4 pagesMail Merge 101api-249080711No ratings yet
- Outlook 2007 PDFDocument30 pagesOutlook 2007 PDFKrishna KishoreNo ratings yet
- Outlook Express ConfigurationDocument7 pagesOutlook Express Configurationmanmca1986No ratings yet
- Web Technologies Unit-IDocument15 pagesWeb Technologies Unit-Ikprasanth_mcaNo ratings yet
- ''Outlook QuestionsDocument7 pages''Outlook QuestionsRitesh KatalkarNo ratings yet
- Getting Started in Microsoft Office 365Document32 pagesGetting Started in Microsoft Office 365profesionaltidanielNo ratings yet
- O365 Guide ForRollOut enDocument43 pagesO365 Guide ForRollOut ena_mohid17No ratings yet
- Outlook Notes - B1 Jan'23 BatchDocument9 pagesOutlook Notes - B1 Jan'23 Batchdivakara sNo ratings yet
- Internet: Network (ARPANET) - ARPANET Was Developed by United States Department of DefenseDocument10 pagesInternet: Network (ARPANET) - ARPANET Was Developed by United States Department of Defenseanon_137376969No ratings yet
- OE Backup and RestoreDocument3 pagesOE Backup and Restorek10n9No ratings yet
- Email Systems Overview: Key Concepts ExplainedDocument18 pagesEmail Systems Overview: Key Concepts ExplainedAnonymous RrGVQjNo ratings yet
- COMMUNITY WIKI : Email Response TemplateDocument8 pagesCOMMUNITY WIKI : Email Response TemplateDugyala PremChand RaoNo ratings yet
- Common Outlook Errors and Ways To Fix Them: SolutionsDocument2 pagesCommon Outlook Errors and Ways To Fix Them: SolutionsAnkit VermaNo ratings yet
- Setting Up Webmail For Microsoft Outlook Express: Windows 2000/XpDocument3 pagesSetting Up Webmail For Microsoft Outlook Express: Windows 2000/XpadamzlametNo ratings yet
- How To Send Email With Flash and ASPDocument5 pagesHow To Send Email With Flash and ASPRamesh AknurkarNo ratings yet
- Emoze Secure Push Mail: For Android Quick Start GuideDocument30 pagesEmoze Secure Push Mail: For Android Quick Start GuideKia DavisNo ratings yet
- Module Newsletter by EoliaDocument10 pagesModule Newsletter by EoliajulbroaNo ratings yet
- Setting Up Your Microsoft Outlook To Check WebmailDocument5 pagesSetting Up Your Microsoft Outlook To Check WebmailF-Jwd X-tremNo ratings yet
- A POP3 Client in C# .NET - Code ProjectDocument6 pagesA POP3 Client in C# .NET - Code ProjectRupak GuptaNo ratings yet
- An Outlook Express Basic Repair KitDocument4 pagesAn Outlook Express Basic Repair Kitrocco1No ratings yet
- Outlook Troubleshooting Guide with Tips for Common ErrorsDocument5 pagesOutlook Troubleshooting Guide with Tips for Common ErrorssamrajievNo ratings yet
- Tech Ques2Document2 pagesTech Ques2Sukhminder RajbharNo ratings yet
- User Manual MS OutlookDocument26 pagesUser Manual MS OutlookSajjad KhanNo ratings yet
- PLM3-EmpoTechDocument8 pagesPLM3-EmpoTechMarian CapelaNo ratings yet
- Imap & Pop3Document12 pagesImap & Pop3Muhammad Asif MughalNo ratings yet
- Electronic Mail (E-Mail) Is One of Most Widely Used Services of Internet. This Service AllowsDocument4 pagesElectronic Mail (E-Mail) Is One of Most Widely Used Services of Internet. This Service AllowsLalitha PonnamNo ratings yet
- Lesson 2.1: Email Basics: What Are Electronic Mails, or Emails?Document3 pagesLesson 2.1: Email Basics: What Are Electronic Mails, or Emails?Jastine Managbanag DautilNo ratings yet
- Email Basics in 40 CharactersDocument44 pagesEmail Basics in 40 CharactersDJEFOUO FOUODJI ANGE MAGLOIRE100% (1)
- Network Protocols and Architecture: (Application Layer and Services)Document15 pagesNetwork Protocols and Architecture: (Application Layer and Services)nazirbookNo ratings yet
- Configure Outlook 2003Document8 pagesConfigure Outlook 2003diana_hrNo ratings yet
- Comenzi Linux 2017 EmailDocument6 pagesComenzi Linux 2017 EmailGabriel AvasiloaeiNo ratings yet
- How Email Works PDFDocument10 pagesHow Email Works PDFKavya AmmuNo ratings yet
- Rediffpop PDFDocument3 pagesRediffpop PDFjlsinghNo ratings yet
- Lesson 26 Communication Services: Computer Literacy Basics: A Comprehensive Guide To IC, 5 EditionDocument36 pagesLesson 26 Communication Services: Computer Literacy Basics: A Comprehensive Guide To IC, 5 EditionJeriz Marie GamboaNo ratings yet
- Introduction to Email SystemsDocument5 pagesIntroduction to Email SystemsLovekesh BhagatNo ratings yet
- It Unit4Document13 pagesIt Unit4rogithaNo ratings yet
- Web Technologies Week 16 (Email Notification)Document11 pagesWeb Technologies Week 16 (Email Notification)Imran AliNo ratings yet
- An Introduction To The Windows 2003 POP3 ServiceDocument8 pagesAn Introduction To The Windows 2003 POP3 ServicehtnlinnNo ratings yet
- EmailDocument27 pagesEmailmigabec167No ratings yet
- HOME WORK::::1: Web ProgrammingDocument42 pagesHOME WORK::::1: Web ProgrammingSurendra Singh ChauhanNo ratings yet
- E-Mailing A Large Amount of RecipientsDocument5 pagesE-Mailing A Large Amount of RecipientsmaddyNo ratings yet
- MC7305 IP Lecturer NotesDocument101 pagesMC7305 IP Lecturer NotesBARATHNo ratings yet
- The question arDocument10 pagesThe question arhwx8nckbnqNo ratings yet
- Learn Microsoft Outlook 2003 SkillsDocument20 pagesLearn Microsoft Outlook 2003 Skillsdana_stanciu_1No ratings yet
- How To Switch From Outlook To Thunderbird EmailDocument4 pagesHow To Switch From Outlook To Thunderbird EmailKarneekVyasNo ratings yet
- Outlook TroubleshootingDocument26 pagesOutlook TroubleshootingAshish TripathiNo ratings yet
- Ict PR 8Document3 pagesIct PR 8Draco Ak1No ratings yet
- Lab 9 Email Server and ClientDocument11 pagesLab 9 Email Server and ClientTiffani GrimesNo ratings yet
- Microsoft Outlook For Beginners: The Complete Guide To Learning All The Functions To Manage Emails, Organize Your Inbox, Create Systems To Optimize Your Tasks (Computer/Tech)From EverandMicrosoft Outlook For Beginners: The Complete Guide To Learning All The Functions To Manage Emails, Organize Your Inbox, Create Systems To Optimize Your Tasks (Computer/Tech)No ratings yet
- Anton Maria Del Chiaro Fiorentino - Revolutiile ValahieiDocument57 pagesAnton Maria Del Chiaro Fiorentino - Revolutiile ValahieiPlesa IonutNo ratings yet
- Anton Maria Del Chiaro Fiorentino - Revolutiile ValahieiDocument57 pagesAnton Maria Del Chiaro Fiorentino - Revolutiile ValahieiPlesa IonutNo ratings yet
- Anton Maria Del Chiaro Fiorentino - Revolutiile ValahieiDocument57 pagesAnton Maria Del Chiaro Fiorentino - Revolutiile ValahieiPlesa IonutNo ratings yet
- Mathematical Economics and Finance: An IntroductionDocument153 pagesMathematical Economics and Finance: An IntroductionOsaz Aiho100% (1)
- Wartburg - Hitler's Secret BankersDocument62 pagesWartburg - Hitler's Secret Bankersandreas100% (9)
- Management of Risk - Principles and Concepts PDFDocument52 pagesManagement of Risk - Principles and Concepts PDFAli MohdNo ratings yet
- Analiza Politici Rom RMN t05Document147 pagesAnaliza Politici Rom RMN t05Ionut BalanNo ratings yet
- A Psychological Analysis of Adolph Hitler, His Life and Legend - Walter C. LangerDocument169 pagesA Psychological Analysis of Adolph Hitler, His Life and Legend - Walter C. Langerrazvan Bic100% (2)
- Chaos TheoryDocument61 pagesChaos TheoryAhmed RizwanNo ratings yet
- (Armor) - Histories of German and Soviet Tank DivisionsDocument41 pages(Armor) - Histories of German and Soviet Tank Divisionssid-jonNo ratings yet
- Auto CadDocument8 pagesAuto CadazphyoNo ratings yet
- UNIX C Shell Cheat Sheet: Directory ManipulationDocument2 pagesUNIX C Shell Cheat Sheet: Directory Manipulationfreeebooks444No ratings yet
- Introducere in PhotoshopDocument15 pagesIntroducere in PhotoshopNan AdrianNo ratings yet
- Stochastic Control For Economic Models: Second EditionDocument297 pagesStochastic Control For Economic Models: Second Editionfreeebooks444No ratings yet
- Business of Banking (Volumul I)Document355 pagesBusiness of Banking (Volumul I)tamasraduNo ratings yet
- Linux Commands PDFDocument3 pagesLinux Commands PDFCholavendhan100% (1)
- Latex BibleDocument2 pagesLatex BibleLesPam Brenes100% (1)
- Python Reference Card Dictionaries SetsDocument2 pagesPython Reference Card Dictionaries Setsjvalero100% (1)
- Visi Dan MisiDocument11 pagesVisi Dan MisirzulmetaNo ratings yet
- Microsoft Word 2007 Basic TutorialDocument53 pagesMicrosoft Word 2007 Basic Tutorialfreeebooks444100% (5)
- ExcelDocument19 pagesExcelSimona MihaiNo ratings yet
- Xquery TutorialDocument144 pagesXquery TutorialRegis Schuch100% (1)
- Python Quick Reference CardDocument17 pagesPython Quick Reference CardSérgio Luiz Araújo Silva94% (16)
- (Ebook PDF) AutoCAD 2002 2D TutorialDocument25 pages(Ebook PDF) AutoCAD 2002 2D TutorialKayemba Ismael0% (1)
- Microsoft Outlook Tutorial: What You Will Learn From This TutorialDocument19 pagesMicrosoft Outlook Tutorial: What You Will Learn From This Tutorialfreeebooks444No ratings yet
- LaTeX Mathematical SymbolsDocument4 pagesLaTeX Mathematical Symbolsjfreyre100% (9)
- JSP TutorialDocument27 pagesJSP Tutorialapi-3867185100% (1)
- Excel Spreadsheet TutorialDocument13 pagesExcel Spreadsheet Tutorialfreeebooks444No ratings yet
- Resume of Tahmina Hossain BitheeDocument3 pagesResume of Tahmina Hossain BitheeJahid HasanNo ratings yet
- Translate Into Hindi - Google SearchDocument4 pagesTranslate Into Hindi - Google Searchram_thriveniNo ratings yet
- Module 1 Week 1-4 Integrative Methods in Teaching Social Studies in Elem GradesDocument6 pagesModule 1 Week 1-4 Integrative Methods in Teaching Social Studies in Elem GradesMaria Elena ViadorNo ratings yet
- Concept of Strategy Session 3 OutlineDocument1 pageConcept of Strategy Session 3 OutlineCindy WangNo ratings yet
- Language Curriculum For Secondary Schools Course OutlineDocument3 pagesLanguage Curriculum For Secondary Schools Course Outlinemoeknup100% (2)
- Kindergarten DLL Week 1Document5 pagesKindergarten DLL Week 1cindy fernandezNo ratings yet
- Scholarship UC Item 2fq2k8fcDocument398 pagesScholarship UC Item 2fq2k8fcAgung PirsadaNo ratings yet
- Newspaper Report WorksheetDocument13 pagesNewspaper Report WorksheetIdam SupianaNo ratings yet
- Philippines Professional Standard For Teachers PPSTDocument26 pagesPhilippines Professional Standard For Teachers PPSTLilybeth Bumagat UndinoNo ratings yet
- Effective Communication in Nursing - Verbal, Non-verbal and Therapeutic TechniquesDocument2 pagesEffective Communication in Nursing - Verbal, Non-verbal and Therapeutic TechniquesMathura Archana MurugavelNo ratings yet
- Basic Parts of LPDocument35 pagesBasic Parts of LPTerrence MateoNo ratings yet
- 3150-Article Text-8779-1-10-20110920Document26 pages3150-Article Text-8779-1-10-20110920Irsyad Nugraha, M.Pd.No ratings yet
- Definition of Marketing: According To William Stanton, "Document21 pagesDefinition of Marketing: According To William Stanton, "Sai PadwalNo ratings yet
- Improving Students' Reading Comprehension by Using Problem-Based Learning StrategyDocument13 pagesImproving Students' Reading Comprehension by Using Problem-Based Learning StrategyMei Ü LobssyouNo ratings yet
- Software Risk Management CommunicationDocument21 pagesSoftware Risk Management Communicationyossef. kassayNo ratings yet
- 05 ReferenceDocument15 pages05 ReferencethangdaotaoNo ratings yet
- TotalSDI Strengths-Based AssessmentsDocument1 pageTotalSDI Strengths-Based AssessmentsostanescusNo ratings yet
- EDU406Document535 pagesEDU406frozeneyesNo ratings yet
- Events Management Books PDFDocument2 pagesEvents Management Books PDFMoniqueNo ratings yet
- Functional English ......Document9 pagesFunctional English ......Adnan gondalNo ratings yet
- Creating Inclusive SchoolsDocument85 pagesCreating Inclusive SchoolsahoibysyNo ratings yet
- BSBCMM411 Project PortfolioDocument13 pagesBSBCMM411 Project Portfoliovncenttan100% (2)
- Integrate Google Glasses with SAP using ABAPDocument5 pagesIntegrate Google Glasses with SAP using ABAPaspirewfNo ratings yet
- Muhammad Irsal Diki Dharma Putra - UI - UX Design - ResumeDocument2 pagesMuhammad Irsal Diki Dharma Putra - UI - UX Design - ResumeMiss Juliana19No ratings yet
- Introduction To E-Commerce TechnologyDocument31 pagesIntroduction To E-Commerce TechnologyEvaline AcanNo ratings yet
- Harnessing The Science of PersuasionDocument19 pagesHarnessing The Science of PersuasionNafisaRafaNo ratings yet
- CBI MOOC Certificate TemplateDocument1 pageCBI MOOC Certificate TemplateShanela MicaNo ratings yet
- Weekly home learning plansDocument5 pagesWeekly home learning plansRubie Bag-oyenNo ratings yet
- ST Chapter 4 Using Number Bonds To SubtractDocument6 pagesST Chapter 4 Using Number Bonds To Subtractapi-298455456No ratings yet
- Hanem A. Ibrahim: Ibrahimh1@southernct - EduDocument8 pagesHanem A. Ibrahim: Ibrahimh1@southernct - EduhamybourhamNo ratings yet