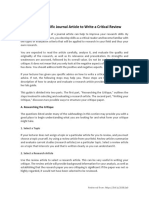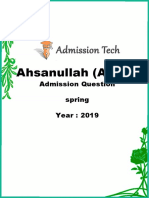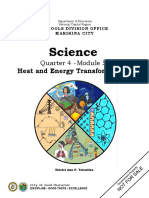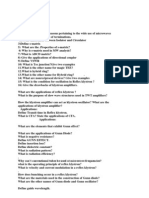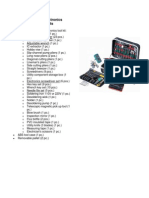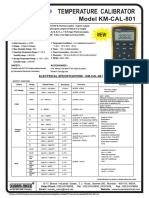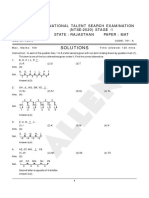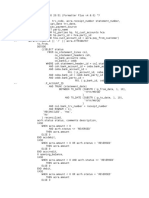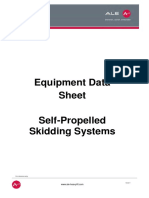Professional Documents
Culture Documents
Red Hat Enterprise Virtualization-3.0-Installation Guide-en-US PDF
Uploaded by
kamoniacOriginal Title
Copyright
Available Formats
Share this document
Did you find this document useful?
Is this content inappropriate?
Report this DocumentCopyright:
Available Formats
Red Hat Enterprise Virtualization-3.0-Installation Guide-en-US PDF
Uploaded by
kamoniacCopyright:
Available Formats
Red Hat Enterprise Virtualization 3.
0 Installation Guide
Red Hat Enterprise Virtualization 3.0
Installation Guide
Installing Red Hat Enterprise Virtualization Environments
Edition 5
Stephen Gordon Red Hat Engineering Content Services T im Hildred Red Hat Engineering Content Services
Legal Notice
Legal Notice
Copyright 2011 Red Hat, Inc. T he text of and illustrations in this document are licensed by Red Hat under a Creative Commons AttributionShare Alike 3.0 Unported license ("CC-BY-SA"). An explanation of CC-BY-SA is available at http://creativecommons.org/licenses/by-sa/3.0/. In accordance with CC-BY-SA, if you distribute this document or an adaptation of it, you must provide the URL for the original version. Red Hat, as the licensor of this document, waives the right to enforce, and agrees not to assert, Section 4d of CC-BY-SA to the fullest extent permitted by applicable law. Red Hat, Red Hat Enterprise Linux, the Shadowman logo, JBoss, MetaMatrix, Fedora, the Infinity Logo, and RHCE are trademarks of Red Hat, Inc., registered in the United States and other countries. Linux is the registered trademark of Linus T orvalds in the United States and other countries. Java is a registered trademark of Oracle and/or its affiliates. XFS is a trademark of Silicon Graphics International Corp. or its subsidiaries in the United States and/or other countries. MySQL is a registered trademark of MySQL AB in the United States, the European Union and other countries. All other trademarks are the property of their respective owners. 1801 Varsity Drive Raleigh, NC 27606-2072 USA Phone: +1 919 754 3700 Phone: 888 733 4281 Fax: +1 919 754 3701
Table of Contents
Preface 1. About this Guide 1.1. Audience 1.2. Overview 2. Document Conventions 2.1. T ypographic Conventions 2.2. Pull-quote Conventions 2.3. Notes and Warnings 3. Getting Help and Giving Feedback 3.1. Do You Need Help? 3.2. We Need Feedback! I. Before you Begin 1. Overview 1.1. System Components 1.1.1. About the Virtual Machines 1.1.2. About SPICE 1.2. Installation Workflow
Red Hat Enterprise Virtualization 3.0 Installation Guide
2. System Requirements 2.1. Hardware requirements 2.1.1. Management Server Requirements 2.1.2. Virtualization Host Requirements 2.2. Software requirements 2.2.1. Operating Systems 2.2.2. Client Requirements 2.2.3. Red Hat Network (RHN) 2.2.4. Directory Services 2.2.5. Firewall Configuration 2.2.6. UIDs needed by RHEV II. Installing Red Hat Enterprise Virtualization Manager 3. Manager Installation 3.1. Installation 3.2. Configuration 3.3. Removing Red Hat Enterprise Virtualization Manager 3.4. Connect to the Administration Portal 4. Data Collection Setup and Reports Installation 5. Upgrades between Minor Releases III. Installing Virtualization Hosts 6. Introduction to Virtualization Hosts 7. Installing the Red Hat Enterprise Virtualization Hypervisor 7.1. Installation Media 7.1.1. Preparation Instructions 7.1.2. Preparing a Hypervisor USB Storage Device 7.1.3. Preparing a Hypervisor from a CD-ROM or DVD 7.2. Installation 7.2.1. Interactive Installation 7.3. Configuration 7.3.1. Logging In 7.3.2. Status 7.3.3. Network 7.3.4. Security 7.3.5. Logging 7.3.6. Kernel Dump 7.3.7. Remote Storage 7.3.8. RHEV-M 7.3.9. Red Hat Network 7.4. Using the Hypervisor 8. Installing Red Hat Enterprise Linux Hosts 8.1. Adding Red Hat Enterprise Linux Hosts 8.1.1. Preparing Red Hat Enterprise Linux Hosts 8.1.2. T o Add a Host 8.2. Activating a Host
Legal Notice
IV. Environment Configuration 9. Planning your Data Center 9.1. Data Centers 9.1.1. Prerequisites for Setting up a Data Center 9.1.2. Working with Data Centers 9.1.3. Creating a New Data Center 9.2. Clusters 9.2.1. Creating a Cluster 10. Network Setup 10.1. Determine Network Requirements 10.2. Logical Networks 10.2.1. Adding Logical Networks 10.3. Set Up a Bond Device 11. Storage Setup 11.1. Storage Domains Overview 11.1.1. Adding NFS Storage 11.1.2. Adding iSCSI Storage 11.1.3. Adding FCP Storage 11.1.4. Adding Local Storage 11.2. Populate the ISO Domain 11.2.1. Uploading the VirtIO and Guest T ool Image Files V. Appendices A. T roubleshooting and Error Messages A.1. Red Hat Enterprise Virtualization Manager Log Files A.2. Context Sensitive Help A.2.1. Administration Portal B. Directory Services B.1. IPA Server B.1.1. Adding New Users B.2. Active Directory C. Additional Utilities C.1. Domain Management T ool C.1.1. Syntax C.1.2. Examples C.2. Configuration T ool C.2.1. Syntax C.2.2. Examples C.3. ISO Uploader C.3.1. Syntax C.3.2. Examples C.4. Log Collector C.4.1. Syntax C.4.2. Examples D. Revision History
Red Hat Enterprise Virtualization 3.0 Installation Guide
Preface
Preface
T he Red Hat Enterprise Virtualization platform is a richly featured virtualization management solution providing fully integrated management across virtual machines. It is based on the leading open source virtualization platform and provides superior technical capabilities. T he platform offers scalable management of large numbers of virtual machines.
1. About this Guide
1.1. Audience T his guide is intended to provide detailed instruction on the installation and configuration of Red Hat Enterprise Virtualization. A background in the administration of systems running Red Hat Enterprise Linux is recommended. Experience with previous versions of Red Hat Enterprise Virtualization, while beneficial, is not required. Customers with an Evaluation license should, in the first instance, consult the Evaluation Guide for a more streamlined installation experience. T his guide will discuss all installation options in their entirety. 1.2. Overview Completion of the procedures outlined within this guide will result in a working Red Hat Enterprise Virtualization environment. T he environment produced will be configured to the level such that it can be used to create, run, and manage virtual machines.
2. Document Conventions
T his manual uses several conventions to highlight certain words and phrases and draw attention to specific pieces of information. In PDF and paper editions, this manual uses typefaces drawn from the Liberation Fonts set. T he Liberation Fonts set is also used in HT ML editions if the set is installed on your system. If not, alternative but equivalent typefaces are displayed. Note: Red Hat Enterprise Linux 5 and later includes the Liberation Fonts set by default. 2.1. T ypographic Conventions Four typographic conventions are used to call attention to specific words and phrases. T hese conventions, and the circumstances they apply to, are as follows. Mono-spaced Bold Used to highlight system input, including shell commands, file names and paths. Also used to highlight keycaps and key combinations. For example: T o see the contents of the file m y_next_bestselling_novel in your current working directory, enter the cat m y_next_bestselling_novel command at the shell prompt and press Enter to execute the command. T he above includes a file name, a shell command and a keycap, all presented in mono-spaced bold and all distinguishable thanks to context. Key combinations can be distinguished from keycaps by the plus sign that connects each part of a key combination. For example:
Red Hat Enterprise Virtualization 3.0 Installation Guide
Press Enter to execute the command. Press Ctrl + Alt+ F2 to switch to a virtual terminal. T he first paragraph highlights the particular keycap to press. T he second highlights two key combinations (each a set of three keycaps with each set pressed simultaneously). If source code is discussed, class names, methods, functions, variable names and returned values mentioned within a paragraph will be presented as above, in m ono-spaced bold . For example: File-related classes include filesystem for file systems, file for files, and dir for directories. Each class has its own associated set of permissions. Proportional Bold T his denotes words or phrases encountered on a system, including application names; dialog box text; labeled buttons; check-box and radio button labels; menu titles and sub-menu titles. For example: Choose System Preferences Mouse from the main menu bar to launch Mouse Preferences. In the Buttons tab, click the Left-handed m ouse check box and click Close to switch the primary mouse button from the left to the right (making the mouse suitable for use in the left hand). T o insert a special character into a gedit file, choose Applications Accessories Character Map from the main menu bar. Next, choose Search Find from the Character Map menu bar, type the name of the character in the Search field and click Next. T he character you sought will be highlighted in the Character T able . Double-click this highlighted character to place it in the T ext to copy field and then click the Copy button. Now switch back to your document and choose Edit Paste from the gedit menu bar. T he above text includes application names; system-wide menu names and items; application-specific menu names; and buttons and text found within a GUI interface, all presented in proportional bold and all distinguishable by context. Mono-spaced Bold Italic or Proportional Bold Italic Whether mono-spaced bold or proportional bold, the addition of italics indicates replaceable or variable text. Italics denotes text you do not input literally or displayed text that changes depending on circumstance. For example: T o connect to a remote machine using ssh, type ssh username@ domain.name at a shell prompt. If the remote machine is exam ple.com and your username on that machine is john, type ssh john@ exam ple.com . T he m ount -o rem ount file-system command remounts the named file system. For example, to remount the /hom e file system, the command is m ount -o rem ount /hom e . T o see the version of a currently installed package, use the rpm -q package command. It will return a result as follows: package-version-release. Note the words in bold italics above username, domain.name, file-system, package, version and release. Each word is a placeholder, either for text you enter when issuing a command or for text displayed by the system. Aside from standard usage for presenting the title of a work, italics denotes the first use of a new and important term. For example:
Preface
Publican is a DocBook publishing system. 2.2. Pull-quote Conventions T erminal output and source code listings are set off visually from the surrounding text. Output sent to a terminal is set in m ono-spaced rom an and presented thus:
books books_tests Desktop Desktop1 documentation downloads drafts images mss notes photos scripts stuff svgs svn
Source-code listings are also set in m ono-spaced rom an but add syntax highlighting as follows:
package org.jboss.book.jca.ex1; import javax.naming.InitialContext; public class ExClient { public static void main(String args[]) throws Exception { InitialContext iniCtx = new InitialContext(); Object ref = iniCtx.lookup("EchoBean"); EchoHome home = (EchoHome) ref; Echo echo = home.create(); System.out.println("Created Echo"); System.out.println("Echo.echo('Hello') = " + echo.echo("Hello")); } }
2.3. Notes and Warnings Finally, we use three visual styles to draw attention to information that might otherwise be overlooked.
Note
Notes are tips, shortcuts or alternative approaches to the task at hand. Ignoring a note should have no negative consequences, but you might miss out on a trick that makes your life easier.
Important
Important boxes detail things that are easily missed: configuration changes that only apply to the current session, or services that need restarting before an update will apply. Ignoring a box labeled 'Important' will not cause data loss but may cause irritation and frustration.
Warning
Warnings should not be ignored. Ignoring warnings will most likely cause data loss.
Red Hat Enterprise Virtualization 3.0 Installation Guide
3. Getting Help and Giving Feedback
3.1. Do You Need Help? If you experience difficulty with a procedure described in this documentation, visit the Red Hat Customer Portal at http://access.redhat.com. T hrough the customer portal, you can: search or browse through a knowledgebase of technical support articles about Red Hat products. submit a support case to Red Hat Global Support Services (GSS). access other product documentation. Red Hat also hosts a large number of electronic mailing lists for discussion of Red Hat software and technology. You can find a list of publicly available mailing lists at https://www.redhat.com/mailman/listinfo. Click on the name of any mailing list to subscribe to that list or to access the list archives. 3.2. We Need Feedback! If you find a typographical error in this manual, or if you have thought of a way to make this manual better, we would love to hear from you! Please submit a report by email to the author of the manual, Stephen Gordon (sgordon@redhat.com ). When submitting a bug report, be sure to mention the manual's identifier: Red_Hat_Enterprise_Virtualization-Installation_Guide. If you have a suggestion for improving the documentation, try to be as specific as possible when describing it. If you have found an error, include the section number and some of the surrounding text so we can find it easily.
10
Part I. Before you Begin
Part I. Before you Begin
Red Hat Enterprise Virtualization 3.0 Installation Guide
11
Chapter 1. Overview
Red Hat Enterprise Virtualization provides IT departments with the tools to meet the challenges of managing complex environments. Red Hat's state-of-the-art virtualization platform enables administrators to reduce the cost and complexity of large deployments. Red Hat Enterprise Virtualization platform provides: High availability to quickly configure virtual machines for fault tolerance. Live migration to move virtual machines between physical hosts without interruption. System scheduler to create policies to dynamically balance compute resources. Power saver to create policies to conserve power and cooling costs. Image manager to create, manage and provision virtual machines. Storage virtualization to consistently access common storage from any server. Multi-level administration to enable administration of physical infrastructure as well as administration of virtual objects. Ability to convert existing virtual machines on foreign hypervisors to Red Hat Enterprise Virtualization platform. A range of reports either from the reports module based on JasperReports, or from the data warehouse. T he reports enable administrators to monitor and analyze information on virtual machines, hosts and storage usage and performance.
1.1. System Components
Red Hat Enterprise Virtualization platform consists of one or more hosts (either Red Hat Enterprise Virtualization Hypervisors or Red Hat Enterprise Linux 6.2, or higher, systems) and at least one manager. T he virtual machines are hosted on the hosts. T he system and all its components are managed through a centralized management system. Red Hat Enterprise Virtualization Manager T he Red Hat Enterprise Virtualization Manager acts as a centralized management system that allows system administrators to view and manage virtual machines and images. T he Red Hat Enterprise Virtualization Manager provides a comprehensive range of features including search capabilities, resource management, live migrations and provisioning. T he Red Hat Enterprise Virtualization Manager itself also runs on Red Hat Enterprise Linux 6. T he manager provides a graphical user interface to administer the physical and logical resources within the virtual environment infrastructure. It can be used to manage provisioning, connection protocols, user sessions, virtual machine pools, images and high availability/clustering. T he Red Hat Enterprise Virtualization Manager exposes an Administration Portal, a User Portal, and an Application Programming Interface (API). T he Administration Portal is used to perform setup, configuration, and management of the Red Hat Enterprise Virtualization environment. T he User Portal is used to start, stop, reboot, and connect to virtual machines. Users granted power user access by the environment's administrators are also able to create virtual machine templates and, virtual machines from this interface. T he REST API provides and interface for automation of tasks normally accomplished manually by users. Scripts that make use of the REST API are able to be written in any language which supports accessing HT T P and HT T PS resources. Red Hat Enterprise Virtualization Hypervisor(s)
12
Chapter 1. Overview
T he Red Hat Enterprise Virtualization Hypervisor is a fully featured virtualization platform for quick, easy deployment and management of virtualized guests. T he Hypervisor is designed for management via the Red Hat Enterprise Virtualization Manager. It provides a thin virtualization layer deployed across the server infrastructure. Kernel-based Virtual Machine (KVM), which is a core component of the Linux kernel, is used to provide virtualization. Red Hat Enterprise Virtualization Hypervisor 6 and later are supported by this release of Red Hat Enterprise Virtualization. Red Hat Enterprise Linux Host(s) T he Red Hat Enterprise Virtualization Manager also supports the use of systems running Red Hat Enterprise Linux 6.2, or higher, AMD64/Intel 64 versions as virtualization hosts.
1.1.1. About the Virtual Machines Red Hat Enterprise Virtualization platform enables you to create virtual machines that perform the same functions as physical machines. Using a standard Web browser, users can run virtual machines that behave like physical desktops. Multiple levels of permissions allow users with different roles to manage virtual machines to meet the requirements of the enterprise. Supported Guests Red Hat Enterprise Virtualization presently supports the following virtualized guest operating systems: Red Hat Enterprise Linux 3 (32 bit and 64 bit) Red Hat Enterprise Linux 4 (32 bit and 64 bit) Red Hat Enterprise Linux 5 (32 bit and 64 bit) Red Hat Enterprise Linux 6 (32 bit and 64 bit) Windows XP Service Pack 3 and newer (32 bit only) Windows 7 (32 bit and 64 bit) Windows Server 2003 Service Pack 2 and newer (32 bit and 64 bit) Windows Server 2008 (32 bit and 64 bit) Windows Server 2008 R2 (64 bit only) 1.1.2. About SPICE T he SPICE protocol allows the virtual machine to connect to the host with physical PC-like graphics performance. It supplies video at more than 30 frames per second, bi-directional audio (for softphones/IP phones), bi-directional video (for video telephony/video conferencing) and USB redirection from the clients USB port into the virtual machine. SPICE also supports connection to multiple monitors with a single virtual machine. SPICE is automatically installed via ActiveX, using the browser on the virtual machine.
1.2. Installation Workflow
Red Hat Enterprise Virtualization requires installation and configuration of several components to create a functioning virtualization environment. You must install and configure each component in the order shown in the checklist that follows:
Red Hat Enterprise Virtualization 3.0 Installation Guide
13
Check System Requirements Check hardware requirements, as seen in Section 2.1, Hardware requirements. Check software requirements, as seen in Section 2.2, Software requirements. Red Hat Enterprise Virtualization Manager Installation Install Red Hat Enterprise Virtualization Manager, as seen in Chapter 3, Manager Installation. Install Red Hat Enterprise Virtualization Manager Reports, as seen in Chapter 4, Data Collection Setup and Reports Installation. Install Virtualization Hosts Install Red Hat Enterprise Virtualization Hypervisor hosts, as seen in Chapter 7, Installing the Red Hat Enterprise Virtualization Hypervisor. Install Red Hat Enterprise Linux Hosts, as seen in Chapter 8, Installing Red Hat Enterprise Linux Hosts. Plan Your Data Center Plan your Red Hat Enterprise Virtualization Data Center(s), as seen in Chapter 9, Planning your Data Center. Setup Storage
14
Chapter 1. Overview
For an overview of the supported storage types, and how they are attached to the manager, see Section 11.1, Storage Domains Overview. T o populate your ISO storage domain with installation media, see Section 11.2, Populate the ISO Domain. Completion of the above steps will result in the creation of a functioning Red Hat Enterprise Virtualization environment capable of running virtual machines. If at any stage of the installation you encounter an error, or unexpected behavior, during the installation process review Appendix A, Troubleshooting and Error Messages, and contact Red Hat Support.
Red Hat Enterprise Virtualization 3.0 Installation Guide
15
Chapter 2. System Requirements
T his chapter outlines the hardware and software requirements for installing the Red Hat Enterprise Virtualization platform. T he requirements outlined herein are based on the minimum requirements for successful installation, configuration, and operation of a Red Hat Enterprise Virtualization environment. Production Red Hat Enterprise Virtualization installations will have additional requirements in line with the relative workloads expected of them. T he additional requirements for your specific implementation of the Red Hat Enterprise Virtualization product need to be determined by your solution architect. Guidance on planning your Red Hat Enterprise Virtualization environment is provided in Chapter 9, Planning your Data Center.
Important Listed Requirements are Mandatory
All listed requirements must be met before installation commences. Without the listed requirements installation of a fully functional Red Hat Enterprise Virtualization environment as described in this guide will not be possible. Before commencing the installation you must consult the latest version of the Red Hat Enterprise Virtualization Manager Release Notes.
2.1. Hardware requirements
T his section outlines the minimum hardware required to install, configure, and operate a Red Hat Enterprise Virtualization environment. T o setup a Red Hat Enterprise Virtualization environment it is necessary to have, at least: one machine to act as the management server, one or more machines to act as virtualization hosts - at least two are required to support migration and power management, one or more machines to use as clients for accessing the Administration Portal. storage infrastructure provided by NFS, iSCSI, SAN, or local storage. T he hardware required for each of these systems is further outlined in the following sections. T he Red Hat Enterprise Virtualization environment also requires storage infrastructure that is accessible to the virtualization hosts. Storage infrastructure must be accessible using NFS, iSCSI, FC, or locally attached to virtualization hosts. 2.1.1. Management Server Requirements T he minimum and recommended hardware requirements outlined here are based on a typical small to medium sized installation. T he exact requirements vary between deployments based on sizing and load. Please use these recommendations as a guide only. Minimum A dual core CPU. 4 GB of available system RAM that is not being consumed by existing processes. 25 GB of locally accessible, writeable, disk space. 1 Network Interface Card (NIC) with bandwidth of at least 1 Gbps. Recommended
16
Chapter 2. System Requirements
A quad core CPU or multiple dual core CPUs. 16 GB of system RAM. 50 GB of locally accessible, writeable, disk space. 1 Network Interface Card (NIC) with bandwidth of at least 1 Gbps. T he Red Hat Enterprise Virtualization Manager runs on Red Hat Enterprise Linux. T o confirm whether or not specific hardware items are certified for use with Red Hat Enterprise Linux refer to http://www.redhat.com/rhel/compatibility/hardware/. 2.1.2. Virtualization Host Requirements Red Hat Enterprise Virtualization Hypervisors and Red Hat Enterprise Linux Hosts have a number of hardware requirements and supported limits. 2.1.2.1. CPU Requirements Virtualization hosts must have at least one CPU. Red Hat Enterprise Virtualization supports the use of these CPU models in virtualization hosts: AMD Opteron G1 AMD Opteron G2 AMD Opteron G3 Intel Conroe Intel Penryn Intel Nehalem Intel Westmere All CPUs must have support for the Intel 64 or AMD64 CPU extensions, and the AMD-V or Intel VT hardware virtualization extensions enabled. Support for the No eXecute flag (NX) is also required. T o check that your processor supports the required virtualization extensions, and that they are enabled: At the Red Hat Enterprise Linux or Red Hat Enterprise Virtualization Hypervisor boot screen press any key and select the Boot or Boot with serial console entry from the list. Press T ab to edit the kernel parameters for the selected option. After the last kernel parameter listed ensure there is a Space and append the rescue parameter. Press Enter to boot into rescue mode. At the prompt which appears, determine that your processor has the virtualization extensions and that they are enabled by running this command:
# grep -E 'svm|vmx' /proc/cpuinfo
If any output is shown, the processor is hardware virtualization capable. If no output is shown it is still possible that your processor supports hardware virtualization. In some circumstances manufacturers disable the virtualization extensions in the BIOS. Where you believe this to be the case consult the system's BIOS and the motherboard manual provided by the manufacturer. As an additional check, verify that the kvm modules are loaded in the kernel:
# lsmod | grep kvm
If the output includes kvm _intel or kvm _am d then the kvm hardware virtualization modules are loaded and your system meets requirements. 2.1.2.2. RAM Requirements
Red Hat Enterprise Virtualization 3.0 Installation Guide
17
It is recommended that virtualization hosts have at least 2 GB of RAM. T he amount of RAM required varies depending on: guest operating system requirements, guest application requirements, and memory activity and usage of guests. T he fact that KVM is able to over-commit physical RAM for virtualized guests must also be taken into account. T his allows provisioning of guests with RAM requirements greater than physically present on the basis where not all guests will be at peak load concurrently. KVM does this by only allocating RAM for guests as required and shifting underutilized guests into swap. A maximum of 1 T B of RAM per virtualization host is currently supported. 2.1.2.3. Storage Requirements Virtualization hosts require local storage to store configuration, logs, kernel dumps, and for use as swap space. T he minimum storage requirements of the Red Hat Enterprise Virtualization Hypervisor are documented in this section. T he storage requirements for Red Hat Enterprise Linux hosts vary based on the amount of disk space used by their existing configuration but are expected to be greater than those of the Red Hat Enterprise Virtualization Hypervisor. It is recommended that each virtualization host has at least 10 GB of internal storage. T he minimum supported internal storage for each Hypervisor is the total of that required to provision the following partitions: T he root partitions require at least 512 MB of storage. T he configuration partition requires at least 8 MB of storage. T he recommended minimum size of the logging partition is 2048 MB. T he data partition requires at least 256 MB of storage. Use of a smaller data partition may prevent future upgrades of the Hypervisor from the Red Hat Enterprise Virtualization Manager. By default all disk space remaining after allocation of swap space will be allocated to the data partition. T he swap partition requires at least 8 MB of storage. T he recommended size of the swap partition varies depending on both the system the Hypervisor is being installed upon and the anticipated level of overcommit for the environment. Overcommit allows the Red Hat Enterprise Virtualization environment to present more RAM to guests than is actually physically present. T he default overcommit ratio is 0.5 . T he recommended size of the swap partition can be determined by: Multiplying the amount of system RAM by the expected overcommit ratio, and adding 2 GB of swap space for systems with 4 GB of RAM or less, or 4 GB of swap space for systems with between 4 GB and 16 GB of RAM, or 8 GB of swap space for systems with between 16 GB and 64 GB of RAM, or 16 GB of swap space for systems with between 64 GB and 256 GB of RAM. Example 2.1. Calculating Swap Partition Size For a system with 8 GB of RAM this means the formula for determining the amount of swap space to allocate is:
(8 GB x 0.5) + 4 GB = 8 GB
18
Chapter 2. System Requirements
Important Fakeraid Devices are not Supported
T he Red Hat Enterprise Virtualization Hypervisor does not support installation on fakeraid devices. Where a fakeraid device is present it must be reconfigured such that it no longer runs in RAID mode. 1. Access the RAID controller's BIOS and remove all logical drives from it. 2. Change controller mode to be non-RAID. T his may be referred to as compatibility or JBOD mode. Access the manufacturer provided documentation for further information related to the specific device in use.
2.1.2.4 . PCI Device Requirements Virtualization hosts must have at least one network interface with a minimum bandwidth of 1 Gbps. It is recommended that each virtualization host have two network interfaces with a minimum bandwidth of 1 Gbps to support network intensive activity, including virtual machine migration.
2.2. Software requirements
2.2.1. Operating Systems Red Hat Enterprise Virtualization Manager requires Red Hat Enterprise Linux 6.2 or higher. It is expected that you have successfully completed installation of the operating system prior to commencing installation of the Red Hat Enterprise Virtualization Manager. Virtualization hosts must run Red Hat Enterprise Virtualization Hypervisor 6, Red Hat Enterprise Linux 6.2, or a later edition of Red Hat Enterprise Linux. Where Red Hat Enterprise Linux hosts are to be used it is expected that you have completed installation of the operating system prior to commencing installation of the Red Hat Enterprise Virtualization Manager. Installation of the Red Hat Enterprise Linux Hypervisor is, however, covered in this guide. More detailed information is available in the Red Hat Enterprise Linux - Hypervisor Deployment Guide. 2.2.2. Client Requirements T o access the Administration Portal, you need a client with a supported web browser. T he Administration Portal supports the following clients and browsers: Client Windows XP, Windows 7 (x86, AMD64 and Intel 64), and Windows 2008/R2 (x86, AMD64 and Intel 64). Browser Internet Explorer 7 and higher on Windows, with the .NET Framework 4 installed. T o access the User Portal, you need a thin client with a supported web browser. T he User Portal supports the following clients and browsers: Client Red Hat Enterprise Linux 5.5 (i386, AMD64 and Intel 64) Red Hat Enterprise Linux 6.0 (i386, AMD64 and Intel 64) Windows XP
Red Hat Enterprise Virtualization 3.0 Installation Guide
19
Windows XP Embedded (XPe) Windows 7 (x86, AMD64 and Intel 64) Windows Embedded Standard 7 Windows 2008/R2 (x86, AMD64 and Intel 64) Windows Embedded Standard 2009 Red Hat Enterprise Virtualization Certified Linux-based thin clients Browser Internet Explorer 7 and higher on Windows, with the SPICE ActiveX control installed Mozilla Firefox 3.5 and higher on Red Hat Enterprise Linux, with the SPICE plugin installed 2.2.3. Red Hat Network (RHN) 2.2.3.1. Required Channels Installation of the Red Hat Enterprise Virtualization Manager requires that the system be subscribed to a number of additional Red Hat Network channels. T hese channels are used to retrieve both the initial installation packages and later updates as they become available. T he Red Hat Enterprise Virtualization Manager (v.3 x86_64 ) channel, also referred to as rhel-x86_64 -server-6-rhevm -3 , provides Red Hat Enterprise Virtualization Manager. T he Channel Entitlement Name for this channel is Red Hat Enterprise Virtualization Manager (v3). T he JBoss Application Platform (v 5) for 6Server x86_64 channel, also referred to as jbappplatform -5-x86_64 -server-6-rpm , provides the supported release of the application platform on which the manager runs. T he Channel Entitlement Name for this channel is JBoss Enterprise Application Platform (v 4 , zip form at). T he RHEL Server Supplem entary (v. 6 64 -bit x86_64 ) channel, also referred to as rhel-x86_64 -server-supplem entary-6 , provides the supported version of the Java Runtime Environment (JRE). T he Channel Entitlement Name for this channel is Red Hat Enterprise Linux Server Supplem entary (v. 6). Use the rhn-channel --list command to confirm the list of channels to which the server is subscribed. 2.2.3.2. Red Hat Network Configuration 1. Register to Red Hat Network Run the rhn_register command to register the system with the Red Hat Network. T o complete registration successfully you will need to supply your Red Hat Network username and password. Follow the onscreen prompts to complete registration of the system.
# rhn_register
2. Subscribe to Required Channels You must subscribe the system to the required channels using either the Red Hat Network web interface or the command line rhn-channel command. A. Using the Red Hat Network Web Interface T o add a channel subscription to a system from the web interface: a. Log on to Red Hat Network (http://rhn.redhat.com). b. Click System s at the top of the page. c. Select the system to which you are adding channels from the list presented on the screen, by clicking the name of the system.
20
Chapter 2. System Requirements
d. Click Alter Channel Subscriptions in the Subscribed Channels section of the screen. e. Select the channel to be added from the list presented on the screen, then click the Change Subscription button to finalize the change. Repeat these steps for each additional channel the system is to be subscribed to. B. Using the rhn-channel Command Run the rhn-channel command to subscribe the system to each of the required channels. T he commands which need to be run are:
# rhn-channel --add --channel=rhel-x86_64-server-6-rhevm-3 # rhn-channel --add --channel=jbappplatform-5-x86_64-server-6-rpm # rhn-channel --add --channel=rhel-x86_64-server-supplementary-6
Important Troubleshooting rhn-channel Errors
If you are not the Red Hat Network administrator for the machine, or the machine is not registered to Red Hat Network, then use of the rhn-channel command will result in an error:
Error communicating with server. The message was: Error Class Code: 37 Error Class Info: You are not allowed to perform administrative tasks on this system. Explanation: An error has occurred while processing your request. If this problem persists please enter a bug report at bugzilla.redhat.com. If you choose to submit the bug report, please be sure to include details of what you were trying to do when this error occurred and details on how to reproduce this problem.
If you encounter this error when using rhn-channel then to add the Red Hat Network channel to the system you must use the web user interface.
Result: T he system is now registered with Red Hat Network and subscribed to the channels required for Red Hat Enterprise Virtualization Manager installation. 2.2.4 . Directory Services T he term directory service refers to the collection of software, hardware, and processes that store information about an enterprise, subscribers, or both, and make that information available to users. A directory service consists of at least one instance of Directory Server and at least one directory client program. Client programs can access names, phone numbers, addresses, and other data stored in the directory service. T he Red Hat Enterprise Virtualization platform provides its own internal adm in user. Authentication for other users is supported by attaching directory services domains using the provided domain management tool, rhevm -m anage-dom ains. Currently the two supported providers of directory services for use with the Red Hat Enterprise Virtualization Manager are Identity, Policy, and Audit (IPA) and Microsoft Active Directory. For more information on configuring directory services see Appendix B, Directory Services.
Red Hat Enterprise Virtualization 3.0 Installation Guide
21
2.2.5. Firewall Configuration T his section documents the firewall requirements of the Red Hat Enterprise Virtualization environment. T he ports that need to be opened, the type of traffic the port is used for, and the source of traffic which will be received on the port will be covered for the: Red Hat Enterprise Virtualization Manager, virtualization hosts, and directory server. While specific configuration instructions for additional network infrastructure which may exist between these systems will not be covered it is intended that the information provided will assist with this task. 2.2.5.1. Red Hat Enterprise Virtualization Manager Firewall Requirements T he Red Hat Enterprise Virtualization Manager requires that a number of ports be opened to allow network traffic through the system's firewall. T he rhevm -setup script is able to set the required firewall rules automatically. Where an existing firewall configuration exists this step is able to be skipped. T his allows the required changes to be manually integrated with the existing firewall script(s). T he firewall configuration documented within this chapter assumes a default configuration. Where you choose alternative values during installation, such as specifying a different HT T P, or HT T PS, port adjust the firewall rules to allow the selected port - not the default listed here. T able 2.1. Red Hat Enterprise Virtualization Manager Firewall Requirements Port(s) 22 Protocol T CP Source System(s) used for maintenance of the manager including backend configuration, and software upgrades. Administration Portal clients User Portal clients Red Hat Enterprise Virtualization Hypervisor(s) Red Hat Enterprise Linux host(s) REST API clients Destination Red Hat Enterprise Virtualization Manager Purpose SSH (optional)
8080, 8443
T CP
Red Hat Enterprise Virtualization Manager
Provides HT T P and HT T PS access to the manager.
22
Chapter 2. System Requirements
Important Additional Ports Required to Export Storage
Where the Red Hat Enterprise Virtualization Manager is also to export NFS storage, such as an ISO Domain, then additional ports must be allowed through the firewall. T he ports used for NFS, which need to be exposed to the Red Hat Enterprise Linux Hosts and Red Hat Enterprise Virtualization Hypervisors, are listed in the /etc/sysconfig/nfs file:
$ cat /etc/sysconfig/nfs LOCKD_TCPPORT=32803 LOCKD_UDPPORT=32769 MOUNTD_PORT=892 RQUOTAD_PORT=875 STATD_PORT=662 STATD_OUTGOING_PORT=2020
2.2.5.2. Virtualization Host Firewall Requirements Both Red Hat Enterprise Linux hosts and Red Hat Enterprise Virtualization Hypervisors require that a number of ports be opened to allow network traffic through the system's firewall. In the case of the Red Hat Enterprise Virtualization Hypervisor these firewall rules are configured automatically. For Red Hat Enterprise Linux hosts however it is necessary to manually configure the firewall.
Red Hat Enterprise Virtualization 3.0 Installation Guide
23
T able 2.2. Virtualization Host Firewall Requirements Port(s) 22 Protocol T CP Source Red Hat Enterprise Virtualization Manager Destination Red Hat Enterprise Virtualization Hypervisor(s) Red Hat Enterprise Linux host(s) Red Hat Enterprise Virtualization Hypervisor(s) Red Hat Enterprise Linux host(s) Red Hat Enterprise Virtualization Hypervisor(s) Red Hat Enterprise Linux Host(s) Red Hat Enterprise Linux Hypervisor(s) Red Hat Enterprise Linux Host(s) Purpose Secure Shell (SSH) access.
5634 - 6166
T CP
Administration Portal clients User Portal clients
Remote guest console access via VNC and Spice. T hese ports must be open to facilitate client access to virtual machines. Virtual machine migration using libvirt.
16514
T CP
Red Hat Enterprise Virtualization Hypervisor(s) Red Hat Enterprise Linux Host(s) Red Hat Enterprise Linux Hypervisor(s) Red Hat Enterprise Linux Host(s)
49152 - 49216
T CP
Virtual machine migration and fencing using VDSM. T hese ports must be open facilitate both automated and manually initiated migration of virtual machines. VDSM communications with the Manager and other virtualization hosts.
54321
T CP
Red Hat Enterprise Virtualization Manager Red Hat Enterprise Virtualization Hypervisor(s) Red Hat Enterprise Linux host(s)
Red Hat Enterprise Virtualization Hypervisor(s) Red Hat Enterprise Linux host(s)
24
Chapter 2. System Requirements
2.2.5.3. Directory Firewall Requirements Red Hat Enterprise Virtualization requires a directory server to support user authentication. Currently the supported directory servers are IPA and Active Directory. Both require a number of ports to be opened in the directory server's firewall to support GSS-API authentication as used by the Red Hat Enterprise Virtualization Manager. T able 2.3. Host Firewall Requirements Port(s) 88, 464 Protocol T CP, UDP Source Red Hat Enterprise Virtualization Manager Red Hat Enterprise Virtualization Manager Destination Directory server Purpose Kerberos authentication.
389, 636
T CP
Directory server
Lightweight Directory Access Protocol (LDAP) and LDAP over SSL.
2.2.6. UIDs needed by RHEV 2.2.6.1. Required UIDs and GIDs Red Hat Enterprise Virtualization requires certain User IDs and Group IDs (UIDs and GIDs) on the host system. When the vdsm and qemu packages are installed, default versions of these UIDs and GIDs are created on the host. If existing UIDs and GIDs on the host conflict with the default values used during vdsm and qemu installation, a conflict occurs. T he UIDs and GIDs created by default during Red Hat Enterprise Virtualization installation are: T able 2.4 . GIDs and UIDs required by RHEV Name vdsm kvm qem u UID 36 nil 107 GID nil 36 107 Auxiliary Group 109 nil nil
Red Hat Enterprise Virtualization 3.0 Installation Guide
25
Part II. Installing Red Hat Enterprise Virtualization Manager
26
Chapter 3. Manager Installation
Chapter 3. Manager Installation
Before proceeding with Red Hat Virtualization Manager installation you must ensure that all prerequisites, as listed in Chapter 2, System Requirements, are met. Once you have confirmed that all prerequisites are met you are ready to proceed with installation. T o perform initial installation and configuration of the Red Hat Enterprise Virtualization Manager follow the steps in Section 3.1, Installation. Once you have followed this procedure the Red Hat Enterprise Virtualization Manager and dependencies, including JBoss (http://www.jboss.com), will be installed and configured ready for your first login. Further action must be undertaken to complete configuration of the environment to the point that you can create virtual machines. T hese tasks will be described in the following chapters. T o complete installation of the Red Hat Enterprise Virtualization Manager successfully you must be able to determine: 1. T he ports to be used for HT T P, and HT T PS, communication. T he defaults are 8080 and 84 4 3 respectively. 2. T he Fully Qualified Domain Name (FQDN) of the system the manager is to be installed on. 3. T he password you will use to secure the Red Hat Enterprise Virtualization administration account. 4. T he password you will use to secure the database. 5. T he Organization Name to use when creating the manager's security certificates. 6. T he storage type to be used for the initial data center attached to the manager. T he default is NFS. 7. T he path to use for the ISO share, if the manager is being configured to provide one. T he display name, which will be used to label the domain in the Red Hat Enterprise Virtualization Manager also needs to be provided. 8. T he firewall rules, if any, present on the system that need to be integrated with the rules required for the manager to function. Before installation is completed the values selected are displayed for confirmation. Once the values have been confirmed they are applied and the Red Hat Enterprise Virtualization Manager is ready for use.
Example 3.1. Completed Installation
RHEV Manager will be installed using the following configuration: ================================================================= http-port: 8080 https-port: 8443 host-fqdn: manager.demo.redhat.com auth-pass: ******** db-pass: ******** org-name: Red Hat default-dc-type: NFS nfs-mp: /isodomain iso-domain-name: ISODomain override-iptables: yes Proceed with the configuration listed above? (yes|no):
Red Hat Enterprise Virtualization 3.0 Installation Guide
27
Note Automated Installation
Automated installations are created by providing rhevm -setup with an answer file. An answer file contains answers to the questions asked by the setup command. T o create an answer file, use the --gen-answer-file parameter to set the location to which the answer file must be saved. T he rhevm -setup command will record your answers to the file.
# rhevm-setup --gen-answer-file=ANSWER_FILE
T o use an answer file for a new installation, use the --answer-file parameter to set the location of the answer file that must be used. T he command rhevm -setup command will use the answers stored in the file to complete installation.
# rhevm-setup --answer-file=ANSWER_FILE
Run rhevm -setup --help for further information.
3.1. Installation
T he Red Hat Enterprise Virtualization Manager and all of its dependencies are available via Red Hat Network. T o install the manager you must ensure connectivity with either the Red Hat Network or a Red Hat Network Satellite Server is available. You must also ensure that you have access to all required Red Hat Network channels. See Section 2.2.3.1, Required Channels for further information. 1. If installed, the classpathx-jaf package must be removed. It conflicts with some of the components installed to support JBoss.
# yum remove classpathx-jaf
2. Use yum to ensure that the most up to date versions of all installed packages are in use.
# yum upgrade
3. Use yum to initiate installation of the rhevm package and all dependencies. You must run this command as the root user.
# yum install rhevm
Result: All required packages and dependencies are installed. You must now configure the system.
3.2. Configuration
Once package installation is complete the Red Hat Enterprise Virtualization Manager must be configured. T he rhevm -setup command is provided to assist with this task. T he script asks you a series of questions, the answers to which form the basis for system configuration. Once all required values have been provided the updated configuration is applied and the Red Hat Enterprise Virtualization Manager services are started.
28
Chapter 3. Manager Installation
1. Start Setup Script T o begin configuring the system run rhevm -setup as the root user.
# rhevm-setup
2. Set Port for HT T P T he script prompts for entry of the port to use for HT T P communication. T o use the default value, 8080 , press Enter . T o use an alternative value enter it in the field, and then press Enter .
HTTP Port [8080] :
T he port you select also appears in the URL that must be used to access the Red Hat Enterprise Virtualization Manager over HT T P. Example 3.2. Access Using HT T P For a machine with hostname m anager.dem o.redhat.com using the default HT T P port value, 8080 , the URL to access the entry page over HT T P is http://m anager.dem o.redhat.com :8080/. 3. Set Port for HT T PS T he script prompts for entry of the port to use for HT T PS communication. T o use the default value, 84 4 3 , press Enter . T o use an alternative value enter it in the field, and then press Enter .
HTTPS Port [8443] :
Where a port other than 84 4 3 is selected it changes the URL that must be used to access the Red Hat Enterprise Virtualization Manager over HT T PS. Example 3.3. Access Using HT T PS For a machine with hostname m anager.dem o.redhat.com using the default HT T PS port value, 84 4 3 , the URL to access the entry page over HT T PS is https://m anager.dem o.redhat.com :84 4 3/. 4. Set Fully Qualified Domain Name (FQDN) T he script prompts for entry of the system's fully qualified domain name. T his name should be resolvable via both forward and reverse DNS lookup. T he script attempts to determine the fully qualified domain name automatically. T he value identified is listed in square brackets as the default setting for the fully qualified domain name, based on your setup.
Host fully qualified domain name, note that this name should be fully resolvable [manager.demo.redhat.com] :
Where the automatically determined fully qualified domain name is correct, press Enter to use the value and continue. Where the automatically determined fully qualified domain name is not correct, enter the correct value and press Enter to use the new value and continue. 5. Set Administrator Password T he script creates an authentication domain internal to the Red Hat Enterprise Virtualization Manager for the default administrative account. T he domain is named internal , the administrative user is called adm in . External authentication domains are added as a postinstallation step using the rhevm -m anage-dom ains command. You must choose a password for the adm in user. You will be asked to enter it a second time to confirm your selection.
Red Hat Enterprise Virtualization 3.0 Installation Guide
29
Password for Administrator (admin@internal) :
6. Set Database Password T he script prompts for entry of a password to use for the Red Hat Enterprise Virtualization Manager database. You must enter a strong password. Strong passwords consist of a mix of uppercase, lowercase, numeric, and punctuation characters. T hey are six or more characters long and do not contain dictionary words. Enter the desired password and press Enter . You will be asked to enter the password again to confirm it.
Database password (required for secure authentication with the locally created database) :
7. Set Organization Name T he script prompts for entry of the Organization Name. T he Organization Name appears in the Subject field of the certificate used to secure communications with the Red Hat Enterprise Virtualization Manager.
Organization Name for the Certificate :
8. Configure Default Storage T ype T he script prompts for selection of the default storage type. T his is the storage type that is used for the Default data center. You are able to add further data centers that use different storage types from the Administration Portal at any time.
The default storage type you will be using ['NFS'| 'FC'| 'ISCSI'] [NFS] :
T he default selection is Network File System (NFS ). T he other available values are: Fibre Channel (FC ), Internet Small Computer System Interface (ISCSI), and T he NFS , FC , and ISCSI options are used to connect to remote storage. Red Hat Enterprise Virtualization also supports T he LOCALFS storage type which allows the use of local storage attached to the virtualization hosts, but this storage type is not supported for the Default data center. T o use the default selection, NFS , press Enter . T o select FC , or ISCSI then enter the value and then press Enter . 9. Configure NFS ISO Domain T he script asks whether or not an NFS share should be configured on the server and used as an ISO storage domain.
Should the installer configure NFS share on this server to be used as an ISO Domain? ['yes'| 'no'] [yes] :
An ISO storage domain is used to store copies of removable media for use when provisioning and using virtual machines. T he Red Hat Enterprise Virtualization Manager is able to use either an ISO storage domain on the system it is installed to or one that exists on remote storage. In either case the ISO storage domain must be accessible via NFS. T he ability to configure an ISO storage domain is also available from the Administration Portal after installation. T o take the default action, which is to configure an NFS share for use as an ISO storage domain, press Enter . T o skip this step type no and press Enter . If you chose to configure an NFS share then you will also need to provide both a path and a display name for it. T he path is the location on the local file system where the NFS share must be created. T he directory must not already exist.
30
Chapter 3. Manager Installation
Mount point path:
T he display name is the name the storage domain will appear under in the Red Hat Enterprise Virtualization Manager. T he display name must not contain non-alphanumeric characters other than the underscore (_) and the hyphen (-).
Display name for the ISO domain:
T he ISO domain will be created and exported as an NFS share. It will be shown as active in the Red Hat Enterprise Virtualization Manager once the first active virtualization host has been added to the Default data center. 10. Configure Firewall T he Red Hat Enterprise Virtualization Manager requires that network traffic on a number of ports be allowed through the system's firewall. T he rhevm -setup script is able to configure this automatically, but selecting this option overrides any existing firewall configuration. Where there is an existing firewall configuration that needs to be maintained you must manually configure the firewall to include the additional rules required by the Red Hat Enterprise Virtualization Manager.
Firewall ports need to be opened. You can let the installer configure iptables automatically overriding the current configuration. The old configuration will be backed up. Alternately you can configure the firewall later using an example iptables file found under /usr/share/rhevm/conf/iptables.example Should the installer configure iptables now? ['yes'| 'no'] [yes] :
A. T o proceed with automatic firewall configuration type yes and then press Enter . B. T o skip automatic firewall configuration type no and then press Enter . You will need to add rules equivalent to those found in /usr/share/rhevm /conf/iptables.exam ple to your iptables configuration. 11. Confirm Configuration You have now provided the script with all the information required to complete configuration of the Red Hat Enterprise Virtualization Manager. T he values which you entered are displayed for confirmation. Example 3.4 . Configuration Confirmation Screen
RHEV Manager will be installed using the following configuration: ================================================================= http-port: 8080 https-port: 8443 host-fqdn: manager.demo.redhat.com auth-pass: ******** db-pass: ******** org-name: Red Hat default-dc-type: NFS nfs-mp: /isoshare iso-domain-name: ISODomain override-iptables: yes Proceed with the configuration listed above? (yes|no):
A. T o permanently apply the configuration values listed type yes and then press Enter to apply the configuration. B. If one or more of the configuration values listed is incorrect type no and then Enter to revisit the configuration.
Red Hat Enterprise Virtualization 3.0 Installation Guide
31
T he configuration values are applied. A number of services need to be started and as a result this step takes some time. Do not terminate the installation once application of the configuration values has commenced. Once the script has completed successfully take note of the additional information it provides. In particular note down the SSH Certificate fingerprint, SSH Public key fingerprint, and Red Hat Enterprise Virtualization Manager URL for your records. Example 3.5. Successful Configuration
Installing: Creating JBoss Profile... Creating CA... Setting Database Security... Creating Database... Updating the Default Data Center Storage Type... Editing JBoss Configuration... Editing RHEV Manager Configuration... Configuring the Default ISO Domain... Configuring Firewall (iptables)... Starting JBoss Service... **** Installation completed successfully ****** (Please allow RHEV Manager a few moments to start up.....)
[ DONE ] [ DONE ] [ DONE ] [ DONE ] [ DONE ] [ DONE ] [ DONE ] [ DONE ] [ DONE ] [ DONE ]
Additional information: * SSL Certificate fingerprint: 4C:A4:8F:93:62:50:C1:63:C8:09:70:77:07:90:FD:65:5B:3C:E8:DD * SSH Public key fingerprint: fa:71:38:88:58:67:ae:f0:b1:17:fe:91:31:6c:66:6e * A default ISO share has been created on this host. If IP based access restrictions are required, please edit /isoshare entry in /etc/exports * The firewall has been updated, the old iptables configuration file was saved to /usr/share/rhevm/conf/iptables.backup.103654-09092011_866 * The installation log file is available at: /var/log/rhevm/rhevmsetup_2011_09_09_10_32_56.log * Please use the user "admin" and password specified in order to login into RHEV Manager * To configure additional users, first configure authentication domains using the 'rhevm-manage-domains' utility * To access RHEV Manager please go to the following URL: http://manager.demo.redhat.com:8080
Result: T he Red Hat Enterprise Virtualization Manager has been installed and configured successfully. You are now able to connect to the Administration Portal for the first time, see Section 3.4, Connect to the Administration Portal for further information.
32
Chapter 3. Manager Installation
Note Periodic Updates
Red Hat periodically provides updates to the Red Hat Enterprise Virtualization Manager. For information on upgrading to newer releases, refer to Chapter 5, Upgrades between Minor Releases.
3.3. Removing Red Hat Enterprise Virtualization Manager
T he Red Hat Enterprise Virtualization Manager provides the rhevm -cleanup utility to allow quick and easy removal of the data files associated with the installation. Once this has been run you are able to remove the Red Hat Enterprise Virtualization Manager packages using yum .
Warning Potential Data Loss
T he rhevm -cleanup command removes all existing Red Hat Enterprise Virtualization Manager data. T his includes configuration settings, certificates, and database tables. 1. Run the rhevm -cleanup command on the system that Red Hat Enterprise Virtualization Manager is installed on. You must be logged in as the root user to run rhevm -cleanup . 2. T he script prompts you to confirm that you wish to remove Red Hat Enterprise Virtualization Manager.
Would you like to proceed? (yes|no): yes
T ype yes and then press Enter to proceed with removal of Red Hat Enterprise Virtualization Manager. 3. T he rhevm -cleanup command displays a message confirming that the Red Hat Enterprise Virtualization data files have been removed successfully.
RHEV Manager cleanup finished successfully!
T o complete removal of the Red Hat Enterprise Virtualization Manager you must also use yum to remove the relevant packages. While still logged in as the root user run:
# yum remove rhevm* vdsm-bootstrap
Result: Red Hat Enterprise Virtualization Manager has been removed from the system successfully.
3.4. Connect to the Administration Portal
T he Administration Portal allows you to create, configure, monitor, and maintain the Red Hat Enterprise Virtualization environment using a graphical interface. T o begin configuring your Red Hat Enterprise Virtualization environment you must first log into the Administration Portal. Before logging in the first time there are a number of prerequisites that must be met. T he system(s) used to access the Administration Portal must run either: Windows XP,
Red Hat Enterprise Virtualization 3.0 Installation Guide
33
Windows 7, or Windows Server 2008 R2. Additionally, the system must have Internet Explorer 7 or later, and the .NET Framework 4 installed. Further checks must also be performed to ensure that Internet Explorer's security configuration supports the Administration Portal. T o access the Administration Portal successfully you must make the following changes to the security configuration: disable Internet Explorer Enhanced Security Configuration (Windows Server 2008 R2 only), add the Red Hat Enterprise Virtualization Manager to your list of T rusted Sites, and enable support for XAML browser applications. T his section includes information on all of the steps that you need to undertake to ensure that these requirements are met. If you have already met all of the listed requirements you can proceed directly to connect to the Administration Portal, see Procedure 3.1, Connect to Red Hat Enterprise Virtualization web management portal. Install .NET Framework 4 T he installation package for the .NET Framework 4 is available at http://www.microsoft.com/download/en/details.aspx?id=17718. You should download, and run this executable prior to accessing the Administration Portal for the first time. You will need to run the executable as a user with administration access to the system. Configure Internet Explorer Enhanced Security Configuration Internet Explorer on Windows Server 2008 R2 includes an Enhanced Security Configuration. T o access the Administration Portal from these platforms you must first disable the Enhanced Security Configuration. 1. Click Start Administrative T ools Server Manager . On the Security Inform ation pane in the Server Manager window, click Configure IE ESC . 2. T he Internet Explorer Enhanced Security Configuration dialog displays. Select Off for Administrators and Users to disable the security configuration. Click OK.
34
Chapter 3. Manager Installation
Figure 3.1. Disable Internet Explorer Enhanced Security Configuration
Certificate Installation and Browser Configuration T o access the Administration Portal from any system, regardless of the version of Windows or Internet Explorer in use, you must: install the certification authority's certificate as a trusted root certification authority, and install the Red Hat Enterprise Virtualization site certificate. T hese changes must be made to support secure access to the Administration Portal. 1. Open a browser and navigate to http://manager.demo.redhat.com:8080/RHEVManager . Substitute m anager.dem o.redhat.com with the fully qualified domain name provided during Red Hat Enterprise Virtualization Manager installation. Additionally, where a non-default HT T P port was selected during installation replace 8080 with the port that was chosen. 2. T o trust the certification authority's certificate click the this certificate link. When prompted select to Open the file. On Internet Explorer 9 the prompt appears at the bottom of the screen. Earlier versions will display a dialog box instead. 3. On the screen that appears, click Install Certificate to commence certificate installation. 4. On the Certificate Store screen enable the Place all certificates in the following store option, then click the Browse... button. 5. From the list of certificate stores, select T rusted Root Certification Authorities and click OK. 6. Click Next > , then follow the prompts to complete installation of the certification authority's certificate. 7. Click the here link on the Red Hat Enterprise Virtualization Manager page to download and
Red Hat Enterprise Virtualization 3.0 Installation Guide
35
launch the site certificate installation. Follow the prompts to complete installation of the certificate. Result: T he certification authority and site certificates have successfully been installed. Users of Internet Explorer 9 must complete additional configuration before accessing the Administration Portal. Additional Configuration for Internet Explorer 9 T o access the Administration Portal using Internet Explorer 9 you must add the Red Hat Enterprise Virtualization Manager's fully qualified domain name as a T rusted Site in Internet Explorer. Additionally you must ensure that support for XAML browser applications is enabled. 1. On the browser's toolbar, click T ools Internet Options. T he Internet Options dialog displays. Click on the Security tab and select T rusted Sites.
Figure 3.2. Add to T rusted Sites 2. Click Sites to display the T rusted Sites dialog. T he URL for your Administration Portal should appear in the text box under Add this website to the zone . Click Add to move the site to the list of trusted zones, then click Close . 3. Click Custom Level.... Locate the XAML browser applications item in the list, ensure that it is set to Enable , then click Ok. 4. Click Ok to save the configuration changes, you must now restart Internet Explorer for them to take effect.
36
Chapter 3. Manager Installation
Result: T he Red Hat Enterprise Virtualization Manager is listed in trusted sites, and Internet Explorer is configured to allow the running of XAML browser applications in this zone. Connecting Now that the prerequisites have been resolved, you can log in to the Red Hat Enterprise Virtualization Manager. Ensure that you have the user name and password provided during Red Hat Enterprise Virtualization Manager installation. Procedure 3.1. Connect to Red Hat Enterprise Virtualization web management portal 1. Return to the browser and navigate to https://manager.demo.redhat.com:84 4 3/RHEVManager . Substitute m anager.dem o.redhat.com with the URL provided during installation. Additionally where a non-default HT T PS port was selected during installation, replace 84 4 3 in the URL with the port that was chosen. 2. If this is your first time connecting to the Administration Portal, you will be prompted to trust the ca.cer certificate and install the RHEV-GUI-CertificateInstaller.exe certificate.
Figure 3.3. Install certificate Follow the prompts, then click the new link that appears on the page to reload the Administration Portal. 3. T he portal login screen displays. Enter adm in as your User Nam e . Enter the password that was set during installation in the Password field. Select the internal domain from the Dom ain list. Click Login to log in.
Red Hat Enterprise Virtualization 3.0 Installation Guide
37
Figure 3.4 . Administration Portal Login Page
Result: You have now successfully logged into the Red Hat Enterprise Virtualization web Administration Portal. You can now: optionally, install Red Hat Enterprise Virtualization Manager Reports - see Chapter 4, Data Collection Setup and Reports Installation, or begin installing virtualization hosts - see Part III, Installing Virtualization Hosts.
38
Chapter 4. D ata Collection Setup and Reports Installation
Chapter 4. Data Collection Setup and Reports Installation
T he Red Hat Enterprise Virtualization Manager optionally includes a comprehensive management history database, which can be utilized by any application to extract a range of information at the data center, cluster, and host levels. As the database structure changes over time a number of database views are also included to provide a consistent structure to consuming applications. A view is a virtual table composed of the result set of a database query. T he definition of a view is stored in the database as a SELECT statement. T he result set of the SELECT statement populates the virtual table returned by the view. If the optional comprehensive management history database has been enabled, the history tables and their associated views are stored in the rhevm _history database. In addition to the history database Red Hat Enterprise Virtualization Manager Reports functionality is also available as an optional component. Red Hat Enterprise Virtualization Manager Reports provides a customized implementation of JasperServer, and JasperReports. JasperServer is a component of JasperReports, an open source reporting tool, capable of being embedded in Java-based applications. It produces reports which can be rendered to screen, printed, or exported to a variety of formats including PDF, Excel, CSV, Word, RT F, Flash, ODT and ODS. Reports built in Red Hat Enterprise Virtualization Manager Reports are accessed via a web interface. In addition to a range of pre-configured reports and dashboards for monitoring the system, you are also able to create your own ad hoc reports. Before proceeding with Red Hat Virtualization Manager Reports installation you must first have installed the Red Hat Enterprise Virtualization Manager, as described in Chapter 3, Manager Installation.
T he Red Hat Enterprise Virtualization Manager Reports functionality depends on the presence of the
Red Hat Enterprise Virtualization 3.0 Installation Guide
39
history database, which is installed separately. Both the history database and the Red Hat Enterprise Virtualization Manager Reports are optional components. T hey are not installed by default when you install the Red Hat Enterprise Virtualization Manager. T o install and configure the rhevm _history database, see Procedure 4.1, Install and Configure History Database. T o install and configure the Red Hat Enterprise Virtualization Manager Reports, see Procedure 4.2, Install and Configure Red Hat Enterprise Virtualization Manager Reports. You must ensure that you have installed, and configured, the rhevm _history database prior to installing JasperReports. Procedure 4 .1. Install and Configure History Database 1. Install Required Packages Use yum to initiate installation of the rhevm-reports-dwh package, or the rhevm-reports package if you also intend to install Red Hat Enterprise Virtualization Manager Reports. You must run this command as the root user on the system hosting the Red Hat Enterprise Virtualization Manager. A. T o install only the data warehouse package:
# yum install rhevm-reports-dwh
B. T o install both the data warehouse package and the Red Hat Enterprise Virtualization Manager Reports package:
# yum install rhevm-reports
2. Confirm Package Installation T he required packages are downloaded. Once all packages have been downloaded they are listed for review. You will be prompted to confirm that you wish to continue with the installation. Once you have confirmed the operation yum installs the packages. Some further configuration is, however, required before the reports functionality can be used. 3. Configure History Database You need to use the rhevm -dwh-setup command to configure the Extract, T ransform, Load (ET L) process and database scripts used to create and maintain a working history database. a. You must run this command as the root user on the system hosting the Red Hat Enterprise Virtualization Manager.
# rhevm-dwh-setup
b. For the history database installation to take effect it is necessary to restart the jbossas service. T he rhevm -dwh-setup command asks you:
Would you like to stop the JBoss service? (yes|no):
T ype yes and then press Enter to proceed. T he command then: stops the jbossas service, creates and configures the rhevm _history database, and starts the jbossas service. Result: T he rhevm _history database has been created. T he Red Hat Enterprise Virtualization Manager is configured to log information to this database for reporting purposes.
40
Chapter 4. D ata Collection Setup and Reports Installation
Procedure 4 .2. Install and Configure Red Hat Enterprise Virtualization Manager Reports 1. Use yum to install the Red Hat Enterprise Virtualization Manager Reports package, rhevm-reports, if you did not already do this when performing the datawarehouse installation. T his package must be installed on the system that the Red Hat Enterprise Virtualization Manager is installed. You must be logged in as the root user.
# yum install rhevm-reports
2. You must run this command as the root user on the system hosting the Red Hat Enterprise Virtualization Manager.
# rhevm-reports-setup
3. For the Red Hat Enterprise Virtualization Manager Reports installation to take effect it is necessary to restart the jbossas service. T he rhevm -reports-setup command asks you:
In order to proceed the installer must stop the JBoss service Would you like to stop the JBoss service? (yes|no):
T ype yes and then press Enter to proceed. T he command then performs a number of actions before prompting you to set the password for the Red Hat Enterprise Virtualization Manager Reports administrative user (rhev-adm in ). Note that the reports system maintains its own set of credentials.
Please choose a password for the admin user (rhevm-admin):
You will be prompted to enter the password a second time to confirm it. Result: Red Hat Enterprise Virtualization Manager Reports have been installed successfully. Access Red Hat Enterprise Virtualization Manager Reports at http://demo.redhat.com:8080/rhevm -reports, replacing demo.redhat.com with the fully qualified domain name of the Red Hat Enterprise Virtualization Manager. If during Red Hat Enterprise Virtualization Manager installation you selected a non-default HT T P port replace 8080 with the port chosen. Use the username rhevm -adm in and the password you set during reports installation to log in for the first time. Note that the first time you log into Red Hat Enterprise Virtualization Manager Reports a number of web pages are generated, as a result your initial attempt to login may take some time to complete.
Red Hat Enterprise Virtualization 3.0 Installation Guide
41
Chapter 5. Upgrades between Minor Releases
Upgrades of the Red Hat Enterprise Virtualization Manager are released via Red Hat Network. Before installing an update from the Red Hat Network be sure to read the advisory text associated with it as well as the most recent version of the Red Hat Enterprise Virtualization Release Notes, and the Red Hat Enterprise Virtualization Technical Notes. T o complete an upgrade a number of actions must be performed including: stopping the JBoss service, downloading and installing the updated packages, backing up and updating the database, performing post installation configuration, and restarting the JBoss service. A script is included to perform all of these actions for you in an automated fashion. Active virtualization hosts are not upgraded by this process and must be updated separately. As a result the virtual machines running upon them are not affected. Upgrading the Red Hat Enterprise Virtualization Manager requires network connectivity with either Red Hat Network or a Red Hat Network Satellite Server installation. You must be logged in as the root user to initiate the upgrade process. Before you upgrade your Red Hat Enterprise Virtualization Manager installation ensure you have the latest version of the installation utilities by running yum update rhevm -setup as the root user. Once this has been done to commence an upgrade of the Red Hat Enterprise Virtualization Manager run the rhevm -upgrade command, again as the root user. No additional parameters are required. T he command will produce output when it has completed each step of the upgrade process. Be aware that the upgrade process may take some time. Allow time for the upgrade process to complete and do not stop it once initiated. Once the upgrade has been completed you will also be instructed to separately upgrade the data warehouse and reports functionality. T hese additional steps are only required if these optional packages are installed.
Note Upgrading Red Hat Enterprise Virtualization Hypervisors
Red Hat Enterprise Virtualization Hypervisors can be updated directly or via the Red Hat Enterprise Virtualization Manager. For information on upgrading the hypervisor see the Red Hat Enterprise Linux Hypervisor Deployment Guide.
42
Chapter 5. Upgrades between Minor Releases
Example 5.1. Upgrade Output
# rhevm-upgrade Checking for updates.... Stopping JBoss Service... DONE! Backing Up RHEVM DB... DONE! Updating RHEVM rpm... DONE! Updating RHEVM DB... DONE! Running post install configuration... DONE! Starting JBoss... DONE! Upgrade log available at /var/log/rhevm/rhevm-upgrade_2011_07_27_08_15_10.log DB Backup available at /usr/share/rhevm/db-backups/tmpVCI0WM.sql To upgrade the history service or the reporting package, please run yum update rhevm-reports* and then rhevm-dwh-setup and rhevm-reports-setup.
Red Hat Enterprise Virtualization 3.0 Installation Guide
43
Part III. Installing Virtualization Hosts
44
Chapter 6. Introduction to Virtualization Hosts
Chapter 6. Introduction to Virtualization Hosts
Red Hat Enterprise Virtualization supports both virtualization hosts which run the Red Hat Enterprise Virtualization Hypervisor, and those which run Red Hat Enterprise Linux. Both types of virtualization host are able to coexist in the same Red Hat Enterprise Virtualization environment. Prior to installing virtualization hosts you should ensure that: all virtualization hosts meet the hardware requirements outlined in Section 2.1.2, Virtualization Host Requirements, and you have successfully completed installation of the Red Hat Enterprise Virtualization Manager as outlined in Chapter 3, Manager Installation . Additionally you may have chosen to install the Red Hat Enterprise Virtualization Manager Reports. T his is not mandatory and is not required to commence installing virtualization hosts. Once you have completed the above tasks you are ready to install virtualization hosts. T o install Red Hat Enterprise Virtualization Hypervisors, see Chapter 7, Installing the Red Hat Enterprise Virtualization Hypervisor. T o install Red Hat Enterprise Linux Hosts, see Chapter 8, Installing Red Hat Enterprise Linux Hosts.
Important Attach at Least Two Virtualization Hosts
It is recommended that you install at least two virtualization hosts and attach them to the Red Hat Enterprise Virtualization environment. Where you attach only one virtualization host you will be unable to access features such as migration which require redundant hosts..
Red Hat Enterprise Virtualization 3.0 Installation Guide
45
Chapter 7. Installing the Red Hat Enterprise Virtualization Hypervisor
T his chapter covers installing and integrating Red Hat Enterprise Virtualization Hypervisors with a Red Hat Enterprise Virtualization Manager. T he Red Hat Enterprise Virtualization Hypervisor must be installed on a physical server and cannot be installed on a virtual machine. T he installation process will reconfigure the selected storage device and destroy all data. T herefore, ensure that any data to be retained is successfully backed up before proceeding. T he following method can be used when installing multiple servers. However, ensure that unique hostnames and IP addresses are used for each hypervisor installation, in order to avoid network conflicts. T he following procedure provides installation instructions for using a CD-ROM created using the Red Hat Enterprise Virtualization Hypervisor ISO image available from Red Hat. For alternative installation methods using USB Flash Drive or Network (PXE) Boot, refer to the Red Hat Enterprise Linux Hypervisor Deployment Guide available at http://www.redhat.com/docs/. Red Hat Enterprise Virtualization Hypervisors can use Storage Attached Networks (SANs) and other network storage for storing virtualized guest images. However, a local storage device is required for installing and booting the hypervisor.
Important DNS Configuration
T he Red Hat Enterprise Virtualization Hypervisor must exist in the same DNS domain as the Red Hat Enterprise Virtualization Manager.
Important UEFI Systems
Installation on systems with UEFI boot enabled is not currently supported. While installation will complete successfully with UEFI enabled the system must be configured to use legacy boot mode before the Hypervisor will start successfully.
Note Automated Installations
Red Hat Enterprise Virtualization Hypervisor installations can be automated or conducted without interaction. T his type of installation is only recommended for advanced users. Refer to the Red Hat Enterprise Virtualization Hypervisor Deployment Guide for more information.
7.1. Installation Media
T his section covers creating installation media and preparing your systems before installing a Red Hat Enterprise Virtualization Hypervisor. T his section covers installing Red Hat Enterprise Virtualization Hypervisors on a local storage device. T his storage device is a removable USB storage device, an internal hard disk drive or solid state drive. Once the hypervisor is installed, the system will boot the hypervisor and all configuration data is preserved on the system.
46
Chapter 7. Installing the Red Hat Enterprise Virtualization Hypervisor
7.1.1. Preparation Instructions T he rhev-hypervisor* packages are needed to support Hypervisor installation. T he packages contain the Hypervisor CD-ROM images. Releases of the Hypervisor are distributed using the Red Hat Enterprise Virtualization Hypervisor (v.6 x86_64 ) channel, also referred to by the identifier rhel-x86_64 -server-6rhevh in Red Hat Network. Downloading and Installing the RPM Package T he Red Hat Enterprise Virtualization Hypervisor channel contains additional tools for USB and PXE installations in the rhev-hypervisor-tools package, this package will also be installed when you follow this procedure.
Note
Red Hat Enterprise Linux 6.2 and later allows more than one version of the hypervisor ISO image to be installed at one time. As such, rhev-hypervisor.iso is now a symbolic link to a uniquely-named version of the hypervisor ISO image, such as /usr/share/rhevhypervisor/rhevh-6.2-20111006.0.el6.iso . Different versions of the hypervisor ISO can be installed alongside each other, allowing administrators to run and maintain a cluster on a previous version of the hypervisor while upgrading another cluster for testing. Additionally, the symbolic links /usr/share/rhev-hypervisor/rhev-hypervisor5.iso and /usr/share/rhev-hypervisor/rhev-hypervisor6.iso are also created as needed. T hey link to the most recent installed version of the ISO for Red Hat Enterprise Virtualization Hypervisor 5 and Red Hat Enterprise Virtualization Hypervisor 6 respectively. 1. Log on to Red Hat Network (http://rhn.redhat.com). 2. Click System s at the top of the page. 3. Select the system to which you are adding channels from the list presented on the screen, by clicking the name of the system. 4. Click Alter Channel Subscriptions in the Subscribed Channels section of the screen. 5. Select the Red Hat Enterprise Virtualization Hypervisor (v.6 x86_64 ) channel from the list presented on the screen, then click the Change Subscription button to finalize the change. 6. Log in to the system on which the Red Hat Enterprise Virtualization Manager is installed. You must log in as the root user. 7. Use yum to install the rhev-hypervisor and rhev-hypervisor-tools packages.
# yum install "rhev-hypervisor*"
Result: T he hypervisor ISO image is installed into the /usr/share/rhev-hypervisor/ directory. T he symbolic link /usr/share/rhev-hypervisor/rhev-hypervisor.iso is updated to point to the ISO image. T he rhevh-iso-to-disk and rhevh-iso-to-pxeboot scripts are installed to the /usr/bin directory.
Red Hat Enterprise Virtualization 3.0 Installation Guide
47
BIOS Settings and Boot Process T roubleshooting Before installing Red Hat Enterprise Virtualization Hypervisors it is necessary to verify the BIOS is correctly configured for the chosen installation method. Many motherboard and PC manufacturers disable different booting methods in the BIOS. Most BIOS chips boot from the following devices in order: 1. 3.5 inch diskette 2. CD-ROM or DVD device 3. Local hard disk Many BIOS chips have disabled one or more of the following boot methods: USB storage devices, CDROMs, DVDs or network boot. T o boot from your chosen method, enable the method or device and set that device as the first boot device in BIOS. Most but not all motherboards support the boot methods described in this chapter. Consult the documentation for your motherboard or system to determine whether it is possible to use a particular boot method.
Warning BIOS Settings Vary Between Manufacturers
BIOS settings vary between manufacturers. Any specific examples of BIOS settings may be inaccurate for some systems. Due to this inconsistency, it is necessary to review the motherboard or system manufacturer's documentation.
Confirm Hardware Virtualization Support Verify that your system is capable of running the Red Hat Enterprise Virtualization Hypervisor. Hypervisors require that virtualization extensions are present and enabled in the BIOS before installation proceeds. 1. Boot the hypervisor from removable media. For example, a USB stick or CD-ROM. 2. When the message Autom atic boot in 30 seconds... is displayed, and begins counting down from thirty, press any key to skip the automatic boot process. 3. Ensure the Install or Upgrade option is selected and press T ab to edit the boot parameters. 4. Add the rescue parameter to the list of boot parameters shown on the screen, then press Enter . T his action will boot the hypervisor in rescue mode. 5. Once the hypervisor boots, verify your CPU contains the virtualization extensions with the following command:
# grep -E 'svm|vmx' /proc/cpuinfo
Output displays if the processor has the hardware virtualization extensions. 6. Verify that the KVM modules load by default:
# lsmod | grep kvm
Result: If the output includes kvm _intel or kvm _am d then the kvm hardware virtualization modules are loaded and the system meets the requirements. If the output does not include the required modules then you must check that your hardware supports the virtualization extensions and that they are enabled in the system's BIOS.
48
Chapter 7. Installing the Red Hat Enterprise Virtualization Hypervisor
7.1.2. Preparing a Hypervisor USB Storage Device T he hypervisor is able to install itself onto USB storage devices or solid state disks. However, the initial boot/install USB device must be a separate device from the installation target. Network booting with PXE and tftp provides the greatest flexibility and scalability. For environments where network restrictions prevent network booting, or for systems without PXE capable network interface cards, a local media installation such as CD-ROM or USB is necessary. Booting from USB storage devices is a useful alternative to booting from CD, for systems without CD-ROM drives.
Note USB Boot Support
Not all systems support booting from a USB storage device. Ensure that your system's BIOS supports booting from USB storage devices before proceeding.
7.1.2.1. Making a USB Storage Device into a Hypervisor Boot Device T his section covers making USB storage devices which are able to be used to boot hypervisors. 7.1.2.1.1. Using rhevh-iso-to-disk to Create USB Install Media T he rhevh-iso-to-disk command will install a hypervisor onto a USB storage device. T he rhevhiso-to-disk command is part of the rhev-hypervisor package. Devices created with this command are able to boot the hypervisors on systems which support booting via USB. T he basic rhevh-iso-to-disk command usage follows this structure:
# rhevh-iso-to-disk image device
Where the device parameter is the partition name of the USB storage device to install to. T he image parameter is a ISO image of the hypervisor. T he default hypervisor image location is /usr/share/rhev-hypervisor/rhev-hypervisor.iso . T he rhevh-iso-to-disk command requires devices to be formatted with the FAT or EXT 3 file system.
Note Partitions and rhevh-iso-to-disk
rhevh-iso-to-disk uses a FAT or EXT 3 formatted partition or block device. USB storage devices are sometimes formatted without a partition table, use /dev/sdb or similar device name. When a USB storage device is formatted with a partition table, use /dev/sdb1 or similar device name. 1. Install the rhev-hypervisor package. Refer to Downloading and Installing the RPM Package 2. Use the rhevh-iso-to-disk command to copy the .iso file to the disk. T he --format parameter formats the disk. T he --reset-mbr initializes the Master Boot Record (MBR). T he example uses a USB storage device named /dev/sdc .
Red Hat Enterprise Virtualization 3.0 Installation Guide
49
Example 7.1. Use of rhevh-iso-to-disk
# rhevh-iso-to-disk --format --reset-mbr /usr/share/rhev-hypervisor/rhevhypervisor.iso /dev/sdc Verifying image... /usr/share/rhev-hypervisor/rhev-hypervisor.iso: eccc12a0530b9f22e5ba62b848922309 Fragment sums: 8688f5473e9c176a73f7a37499358557e6c397c9ce2dafb5eca5498fb586 Fragment count: 20 Checking: 100.0% The media check is complete, the result is: PASS. It is OK to use this media. Copying live image to USB stick Updating boot config file Installing boot loader syslinux: only 512-byte sectors are supported USB stick set up as live image!
Result: T he USB storage device (/dev/sdc ) is ready to be used to boot a system and install the hypervisor on it. 7.1.2.1.2. Using dd to Create USB Install Media T he dd command can also be used to install a hypervisor onto a USB storage device. Media created with the command can boot the hypervisor on systems which support booting via USB. Red Hat Enterprise Linux provides dd as part of the coreutils package. Versions of dd are also available on a wide variety of Linux and Unix operating systems. Windows users are able to obtain the dd command through installation of Red Hat Cygwin , a free Linux-like environment for Windows. Refer to Procedure 7.2, Using dd to Create USB Install Media on Systems Running Windows for instruction on the installation and use of Red Hat Cygwin to install the hypervisor to a USB storage device. T he basic dd command usage follows this structure:
# dd if=image of=device
Where the device parameter is the device name of the USB storage device to install to. T he image parameter is a ISO image of the hypervisor. T he default hypervisor image location is /usr/share/rhev-hypervisor/rhev-hypervisor.iso . T he dd command does not make assumptions as to the format of the device as it performs a low-level copy of the raw data in the selected image. Procedure 7.1. Using dd to Create USB Install Media 1. Install the rhev-hypervisor package. Refer to Downloading and Installing the RPM Package 2. Use the dd command to copy the .iso file to the disk. T he example uses a USB storage device named /dev/sdc .
50
Chapter 7. Installing the Red Hat Enterprise Virtualization Hypervisor
Example 7.2. Use of dd
# dd if=/usr/share/rhev-hypervisor/rhev-hypervisor.iso of=/dev/sdc 243712+0 records in 243712+0 records out 124780544 bytes (125 MB) copied, 56.3009 s, 2.2 MB/s
Warning All Data on the Device Specified Will be Overwritten
T he dd command will overwrite all data on the device specified for the of parameter. Any existing data on the device will be destroyed. Ensure that the correct device is specified and that it contains no valuable data before invocation of the dd command.
Result: T he USB storage device (/dev/sdc ) is ready to boot a hypervisor. Procedure 7.2. Using dd to Create USB Install Media on Systems Running Windows 1. Access http://www.redhat.com/services/custom/cygwin/ and click the Red Hat Cygwin official installation utility link. T he rhsetup.exe executable will download. 2. As the Adm inistrator user run the downloaded rhsetup.exe executable. T he Red Hat Cygwin installer will display. 3. Follow the prompts to complete a standard installation of Red Hat Cygwin . T he Coreutils package within the Base package group provides the dd utility. T his is automatically selected for installation. 4. Copy the rhev-hypervisor.iso file downloaded from Red Hat Network to C:\rhevhypervisor.iso . 5. As the Adm inistrator user run Red Hat Cygwin from the desktop. A terminal window will appear.
Important Run Red Hat Cygwin as Administrator
On the Windows 7 and Windows Server 2008 platforms it is necessary to right click the Red Hat Cygwin icon and select the Run as Adm inistrator... option to ensure the application runs with the correct permissions. 6. In the terminal run cat /proc/partitions to see the drives and partitions currently visible to the system. Example 7.3. View of Disk Partitions Attached to System
Administrator@test / $ cat /proc/partitions major minor #blocks name 8 0 15728640 sda 8 1 102400 sda1 8 2 15624192 sda2
Red Hat Enterprise Virtualization 3.0 Installation Guide
51
7. Plug the USB storage device which is to be used as the media for the hypervisor installation into the system. Re-run the cat /proc/partitions command and compare the output to that of the previous run. A new entry will appear which designates the USB storage device. Example 7.4 . View of Disk Partitions Attached to System
Administrator@test / $ cat /proc/partitions major minor #blocks name 8 0 15728640 sda 8 1 102400 sda1 8 2 15624192 sda2 8 16 524288 sdb
8. Use the dd command to copy the rhev-hypervisor.iso file to the disk. T he example uses a USB storage device named /dev/sdb. Replace sdb with the correct device name for the USB storage device to be used. Example 7.5. Use of dd Command Under Red Hat Cygwin
Administrator@test / $ dd if=/cygdrive/c/rhev-hypervisor.iso of=/dev/sdb& pid=$!
T he provided command starts the transfer in the background and saves the process identifier so that it can be used to monitor the progress of the transfer. Refer to the next step for the command used to check the progress of the transfer.
Warning All Data on the Device Specified will be Overwritten
T he dd command will overwrite all data on the device specified for the of parameter. Any existing data on the device will be destroyed. Ensure that the correct device is specified and that it contains no valuable data before invocation of the dd command. 9. T ransfer of the ISO file to the USB storage device with the version of dd included with Red Hat Cygwin can take significantly longer than the equivalent on other platforms. T o check the progress of the transfer in the same terminal window that the process was started in send it the USR1 signal. T his can be achieved by issuing the kill in the terminal window as follows:
kill -USR1 $pid
10. When the transfer operation completes the final record counts will be displayed.
52
Chapter 7. Installing the Red Hat Enterprise Virtualization Hypervisor
Result: T he USB storage device (/dev/sdb ) is ready to boot a hypervisor. 7.1.2.2. Booting a Hypervisor USB Storage Device Booting a hypervisor from a USB storage device is similar to booting other live USB operating systems. T o boot from a USB storage device: 1. Enter the system's BIOS menu to enable USB storage device booting if not already enabled. a. Enable USB booting if this feature is disabled. b. Set booting USB storage devices to be first boot device. c. Shut down the system. 2. Insert the USB storage device that contains the hypervisor boot image. 3. Restart the system. Result: T he hypervisor will boot automatically. If the hypervisor is running, you must now initialize the local storage device. Refer to Section 7.2.1.1, Booting from the Installation Media for details. 7.1.3. Preparing a Hypervisor from a CD-ROM or DVD It is possible to install the hypervisor with a CD-ROM or DVD. 7.1.3.1. Making a Hypervisor CD-ROM Boot Disk Burn the hypervisor image to a CD-ROM with the cdrecord command. T he cdrecord command is part of the cdrecord package which is installed on Red Hat Enterprise Linux by default. 1. Verify that the cdrecord package is installed on the system. Example 7.7. Verify Installation of cdrecord Package
# rpm -q cdrecord cdrecord-2.01-10.7.el5
If the package version is in the output the package is available. If it is not listed, install cdrecord:
# yum install cdrecord
2. Insert a blank CD-ROM or DVD into your CD or DVD writer. 3. Record the ISO file to the disc. T he cdrecord command uses the following:
cdrecord dev=device /iso/file/path/
T his example uses the first CD-RW (/dev/cdrw) device available and the default hypervisor image location, /usr/share/rhev-hypervisor/rhev-hypervisor.iso .
Red Hat Enterprise Virtualization 3.0 Installation Guide
53
Example 7.8. Use of cdrecord Command
# cdrecord dev=/dev/cdrw /usr/share/rhev-hypervisor/rhev-hypervisor.iso
Result: If no errors occurred, the hypervisor is ready to boot. Errors sometimes occur during the recording process due to errors on the media itself. If this occurs insert another writable disk and repeat the command above. T he hypervisor uses a program (isom d5sum ) to verify the integrity of the installation media every time the hypervisor is booted. If media errors are reported in the boot sequence you have a bad CD-ROM. Follow the procedure above to create a new CD-ROM or DVD. 7.1.3.2. Booting a Hypervisor CD-ROM For many systems, the default BIOS configuration boots from CD-ROM first. If booting from CD-ROM is disabled or is not the first boot device refer to BIOS Settings and Boot Process T roubleshooting and your manufacturers manuals for more information. T o boot from CD-ROM insert the hypervisor CD-ROM and then restart the computer. T he hypervisor will start to boot. If the hypervisor does not start to boot your BIOS may not be configured to boot from CD-ROM first or booting from CD-ROM may be disabled. If the hypervisor is running, you must now initialize the local storage device. Refer to Section 7.2.1.1, Booting from the Installation Media for details.
7.2. Installation
T his chapter documents the installation of the Red Hat Enterprise Virtualization hypervisor. Red Hat Enterprise Virtualization Hypervisors are able to use Storage Area Networks (SANs) and other network storage for storing virtualized guest images. Hypervisors can be installed on SANs, provided that the Host Bus Adapter (HBA) permits configuration as a boot device in BIOS. Hypervisors are able to use multipath devices for installation. Multipath is often used for SANs or other networked storage. Multipath is enabled by default at install time. Any block device which responds to scsi_id functions with multipath. Devices where this is not the case include USB storage and some older AT A disks. T here are two methods for installing Red Hat Enterprise Virtualization Hypervisors: Interactive Installation (see Section 7.2.1, Interactive Installation). Automated Installation with Kernel Parameters (see the Red Hat Enterprise Linux Hypervisor Deployment Guide). 7.2.1. Interactive Installation Red Hat Enterprise Virtualization Hypervisors must be installed on physical servers, not virtual machines. T he instructions in this section cover installation on a single system. When deploying on multiple systems always remember to use unique hostnames and IP addresses to avoid networking conflicts.
54
Chapter 7. Installing the Red Hat Enterprise Virtualization Hypervisor
7.2.1.1. Booting from the Installation Media T here are several methods for booting hypervisors, refer to Section 7.1, Installation Media for detailed instructions on preparing boot media for Red Hat Enterprise Virtualization Hypervisor installation. Procedure 7.3. Booting from the Installation Media 1. Insert the Red Hat Enterprise Virtualization Hypervisor installation media. 2. Power on the system and ensure the system boots from the installation media. 3. T he boot splash screen appears. If no input is provided, the hypervisor installation will commence in 30 seconds, using default kernel parameters.
Figure 7.1. Boot Splash Screen 4. T o modify the boot options, press any key. T he boot menu will display.
Red Hat Enterprise Virtualization 3.0 Installation Guide
55
Figure 7.2. Boot Menu Screen T he following boot options are available: Boot Boot the hypervisor installer. Boot with Serial Console Boot the hypervisor installer, with the console redirected to a serial device attached to /dev/ttyS0 . Boot from Local Drive Boot the operating system installed on the first local drive. Select the appropriate boot option from the boot menu. 5. Where required additional kernel parameters should be appended to the default parameters displayed. A press of the Enter key boots the hypervisor installation with the default kernel parameters. Alternatively press the T ab key to edit kernel parameters for the selected boot option.
56
Chapter 7. Installing the Red Hat Enterprise Virtualization Hypervisor
Figure 7.3. Boot Parameter Screen
Result: T he hypervisor boots with the provided boot options.
Important Kernel Parameters
In edit mode you are able to add or remove kernel parameters from the list. Kernel parameters must be separated from each other by a space. Once the desired kernel parameters have been set press Enter to boot the system. Alternatively pressing Esc reverts any changes that you have made to the kernel parameters. For more information on the kernel parameters, see the Red Hat Enterprise Linux Hypervisor Deployment Guide.
Note Upgrading Existing Hypervisors
T o upgrade an existing hypervisor installation, the kernel must be booted with the upgrade parameter. T his will automatically upgrade and reboot the system, rather than displaying the interactive configuration menu. For more information, see the Red Hat Enterprise Linux Hypervisor Deployment Guide.
7.2.1.2. Installation Procedure
Red Hat Enterprise Virtualization 3.0 Installation Guide
57
When the hypervisor is first booted the interactive installation script starts. T his script facilitates installation of the Red Hat Enterprise Virtualization Hypervisor using graphical prompts. T he following keys are be used to manipulate the screens which support hypervisor installation. Menu Actions T he directional keys (Up , Down , Left, Right) are used to select different controls on the screen. Alternatively the T ab key cycles through the controls on the screen which are enabled. T ext fields are represented by a series of underscores (_). T o enter data in a text field select it and begin entering data. Buttons are represented by labels which are enclosed within a pair of angle brackets (< and > ). T o activate a button ensure it is selected and press Enter or Space . Boolean options are represented by an asterisk (* ) or a space character enclosed within a pair of square brackets ([ and ] ). When the value contained within the brackets is an asterisk then the option is set, otherwise it is not. T o toggle a Boolean option on or off press Space while it is selected. Procedure 7.4 . Hypervisor Installation 1. T o commence Hypervisor installation select Install Hypervisor and press Enter . 2. Disk Configuration T he installation script automatically detects all disks attached to the system. T his information is used to assist with selection of the boot and installation disks that the hypervisor should use. Each entry displayed on these screens indicates the Location , Device Nam e , and Size (GB) of the relevant disk. a. Boot disk T he first disk selection screen is used to select the disk from which the hypervisor will boot. T he hypervisor's boot loader will be installed to the Master Boot Record (MBR) of the disk that is selected on this screen. T he hypervisor attempts to automatically detect the disks attached to the system and presents the list from which you choose the boot device. Alternatively you are able to manually select a device, by specifying a block device name, by enabling the Other Device option.
Important Boot Order
T he disk selected must be identified as a boot device and appear in the boot order either in the system's BIOS or in a pre-existing boot loader. A. Automatically Detected Device Selection a. Select the entry for the disk the hypervisor is to boot from in the list. b. Select the <Continue> button and press Enter . T his action will save the boot device selection and start the next step of installation. B. Manual Device Selection a. Select the Other Device entry from the list. b. Select the <Continue> button and press Enter . c. When prompted to Please enter the disk to use for booting RHEV Hypervisor enter the name of the block device from which the hypervisor should boot.
58
Chapter 7. Installing the Red Hat Enterprise Virtualization Hypervisor
Example 7.9. Other Device Selection
Please enter the disk to use for booting RHEV Hypervisor /dev/sda
d. Select the <Continue> button and press Enter . T his action will save the boot device selection and start the next step of installation. Once a disk has been selected it is necessary to select the <Continue> button and press Enter to save the selection and continue with hypervisor installation. b. Installation Disk(s) T he disk(s) selected for installation will be those to which the hypervisor itself is installed. T he hypervisor attempts to automatically detect the disks attached to the system and presents the list from which installation devices are chosen.
Warning Data Loss
All data on the selected storage device(s) will be destroyed. a. Select each disk which the hypervisor is to use for installation and press Space to toggle it to enabled. Repeat this step for all disks you want the hypervisor to use. Where other devices are to be used for installation, either solely or in addition to those which are listed automatically, enable the Other Device option. b. Select the <Continue> button and press Enter to continue. c. Where the Other Device option was specified a further prompt will appear. Enter the name of each additional block device to use for hypervisor installation separated by a comma. Once all required disks have been selected then select the <Continue> button and press Enter . Example 7.10. Other Device Selection
Please select the disk(s) to use for installation of RHEV Hypervisor Enter multiple entries separated by commas /dev/mmcblk0,/dev/mmcblk1______________
Once the installation disk, or disks, have been selected the next stage of the installation starts. 3. Password T he hypervisor requires that a password be set to protect local console access by the adm in user. T he installation script prompts you to enter the desired password in both the Password and Confirm Password fields. A strong password must be used. Strong passwords consist of a mix of uppercase, lowercase, numeric, and punctuation characters. T hey are six or more characters long and do not contain dictionary words. Once a strong password has been entered select <Install> and press Enter to install the hypervisor to disk. Result:
Red Hat Enterprise Virtualization 3.0 Installation Guide
59
Once installation is complete the message RHEV Hypervisor Installation Finished Successfully will be displayed. Select the <Restart> button and press Enter to reboot the system. Further post installation configuration is required to connect the hypervisor to the Red Hat Enterprise Virtualization Manager. See Section 7.3, Configuration for further details.
Note Remove Boot Media
T he boot media should be removed and the boot device order changed to prevent the installation sequence restarting after the system reboots.
7.3. Configuration
7.3.1. Logging In T he hypervisor allows local console logins to facilitate post-installation configuration. T he login prompt used is displayed once the hypervisor has booted:
Please login as 'admin' to configure the node localhost login:
T ype adm in at the prompt and press Enter . When prompted enter the password which was set during the installation process and press Enter again to log in. T he hypervisor configuration menu will then be displayed. T he menu facilitates interactive configuration of the hypervisor. T hroughout the remainder of this chapter it will be referred to as the main menu. T he main menu provides access to multiple screens which report on the status and configuration of the hypervisor. T hey also provide the ability to change the hypervisor configuration. T he configuration interface is similar to that of the installation script. T he same keys are used to navigate the menu and associated screens. Refer to Menu Actions to review the list of possible actions. 7.3.2. Status T he status screen displays a brief overview of the current state of the hypervisor. T he information displayed consists of: the hostname, the current status of the network connection, the destination(s) of logs and reports, and the number of active virtual machines. T he status screen also provides a number of buttons to change the state of the hypervisor. T hey are: <Lock> : Locks the hypervisor. T he username and password must be entered to unlock the hypervisor. <Restart> : Restarts the hypervisor. <Power Off> : T urns the hypervisor off. 7.3.3. Network T he Network screen is used to configure:
60
Chapter 7. Installing the Red Hat Enterprise Virtualization Hypervisor
the hypervisor's hostname, the DNS server(s) to use, the NT P server(s) to use, and the network interface to use. Procedure 7.5. Hostname Configuration 1. T o set or change the hostname select the Hostnam e field and enter the new hostname. 2. Select <Apply> , and press Enter to save changes to the hostname. Result: T he hostname is updated. Procedure 7.6. DNS Configuration T he hypervisor supports the specification of one or more Domain Name System (DNS) servers to use when resolving host and domain names. 1. T o set or change the primary DNS server select the DNS Server 1 field and enter the IP address of the new primary DNS server to use. 2. T o set or change the secondary DNS server select the DNS Server 2 field and enter the IP address of the new secondary DNS server to use. 3. Select <Apply> , and press Enter to save changes to the DNS configuration. Result: T he primary and secondary DNS servers queried by the hypervisor are updated. Procedure 7.7. NT P Configuration T he hypervisor supports the specification of one or more Network T ime Protocol (NT P) servers with which the hypervisor should synchronize the system clock. It is important that the hypervisor is synchronized with the same time source as the Red Hat Enterprise Virtualization Manager. T his ensures accurate time keeping across the Red Hat Enterprise Virtualization environment. 1. T o set or change the primary NT P server select the NT P Server 1 field and enter the IP address or hostname of the new primary NT P server to use. 2. T o set or change the secondary NT P server select the NT P Server 2 field and enter the IP address or hostname of the new secondary NT P server to use. 3. Select <Apply> , and press Enter to save changes to the NT P configuration. Result: T he primary and secondary NT P servers queried by the hypervisor are updated. Procedure 7.8. Network Interface Configuration For each network interface detected the hypervisor will display the: Device , Status, Model , and
Red Hat Enterprise Virtualization 3.0 Installation Guide
61
MAC Address. At least one network interface must be configured before the hypervisor is able to connect with the Red Hat Enterprise Virtualization Manager. 1. Device Identification Select the network interface to be configured from the list and press Enter . In some cases it may be unclear which physical device an entry in the list refers to. Where this is the case the hypervisor is able to blink the physical device's network traffic lights to assist with identification. T o make use of this facility select the entry from the list and, then select the <Flash Lights to Identify> button. Press Enter and, take note of which physical device's lights start blinking. T he configuration screen for the selected device will be displayed. 2. IPv4 Settings T he hypervisor supports both dynamic (DHCP), and static IPv4 network configuration. A. Dynamic (DHCP ) Network Configuration Dynamic network configuration allows the hypervisor to be dynamically assigned an IP address via DHCP . T o enable dynamic IPv4 network configuration select the DHCP option under IPv4 Settings and press Space to toggle it to enabled. B. Static Network Configuration Static network configuration allows the hypervisor to be manually assigned an IP address. T o enable static IPv4 network configuration select the Static option under IPv4 Settings and press Space to toggle it to enabled. Selection of the Static option enables the IP Address, Netm ask, and Gateway fields. T he IP Address, Netm ask, and Gateway fields must be populated to complete static network configuration. In particular it is necessary that: the IP Address is not already in use on the network, the Netm ask matches that used by other machines on the network, and the Gateway matches that used by other machines on the network. Where it is not clear what value should be used for the IP Address, Netm ask, or Gateway field consult the network's administrator or consider a dynamic configuration. Example 7.11. Static IPv4 Networking Configuration
IPv4 Settings [ ] Disabled [ ] DHCP [*] Static IP Address: 192.168.122.100_ Netmask: 255.255.255.0___ Gateway 192.168.1.1_____
3. IPv6 Settings T he Red Hat Enterprise Virtualization Manager does not currently support IPv6 networking. IPv6 networking must remain set to Disabled . 4. VLAN Configuration If VLAN support is required then populate the VLAN ID field with the VLAN identifier for the selected device. 5. Save Network Configuration Once all networking options for the selected device have been set the configuration must be saved. a. Select the <Apply> button and press Enter to save the network configuration.
62
Chapter 7. Installing the Red Hat Enterprise Virtualization Hypervisor
b. T he Confirm Network Settings dialog box will appear. Ensure that the Ok button is selected and press Enter to confirm. Result: T he Network screen is displayed. T he device is listed as Configured . 7.3.4 . Security T he Security screen is used to change the adm in password for both local and remote access. SSH password authentication is also enabled or disabled via this screen. Procedure 7.9. Change Security Configuration 1. Enable SSH Password Authentication T o enable SSH password authentication for remote access select the Enable ssh password authentication option and press Space to toggle it to enabled. 2. Change adm in Password a. Enter the desired adm in password in the Password field. You should use a strong password. Strong passwords contain a mix of uppercase, lowercase, numeric and punctuation characters. T hey are six or more characters long and do not contain dictionary words. b. Enter the desired adm in password in the Confirm Password field. Ensure that the value entered in the Confirm Password field matches the value entered in the Password field exactly. Where this is not the case an error message will be displayed to indicate that the two values are different. 3. Select <Apply> and press Enter to save the security configuration. Result: T he security configuration has been updated. 7.3.5. Logging T he hypervisor creates and updates a number of log files. T he Logging screen allows configuration of a daemon to automatically export these log files to a remote server. Procedure 7.10. Change Logging Configuration 1. Logrotate Configuration T he logrotate utility simplifies the administration of log files. T he hypervisor uses logrotate to rotate logs when they reach a certain file size. Log rotation involves renaming the current log(s) and starting new ones in their place. T he Logrotate Max Log Size value set on the Logging screen is used to determine when a log should be rotated. Enter the Logrotate Max Log Size in kilobytes. T he default maximum log size is 1024 kilobytes. 2. Rsyslog Configuration T he rsyslog utility is a multithreaded syslog daemon. T he hypervisor is able to use rsyslog to transmit log files over the network to a remote syslog daemon. For information on setting up the remote syslog daemon consult the Red Hat Enterprise Linux Deployment Guide. a. Enter the remote Rsyslog server address in the Server Address field.
Red Hat Enterprise Virtualization 3.0 Installation Guide
63
b. Enter the remote Rsyslog server port in the Server Port field. T he default port is 514 . 3. netconsole Configuration T he netconsole module allows kernel messages to be sent to a remote machine. T he hypervisor uses netconsole to transmit kernel messages over the network. a. Enter the Server Address. b. Enter the Server Port. T he default port is 6666 . 4. Save Configuration T o save the logging configuration select <Apply> and press Enter . Result: T he logging configuration has been updated and logs will be exported to the remote Rsyslog server specified. 7.3.6. Kernel Dump Red Hat Enterprise Virtualization hypervisor hosts generate a kernel dump (a kdum p file) in the event of a system failure. T hese kdum p files are essential for debugging and support. T he hypervisor supports the export of kernel dumps by kdump using NFS or SSH so that they may be analyzed at a later date. T he Kernel Dump screen provides for configuration of this facility. Procedure 7.11. kdump Configuration 1. Kernel Configuration Crash dumps generated by kdump are exported over NFS or SSH. Select the desired transfer method and press Space to enable it. For the export method chosen a location to which the kdump files should be exported must also be specified. a. NFS location Set the NFS location to which crash logs should be exported in the NFS Location field. T he NFS Location should be the full NFS path which includes fully qualified domain name and directory path. Example 7.12. NFS Location exam ple.redhat.com :/var/crash b. SSH location Set the SSH location to which crash logs should be exported in the SSH Location field. T he SSH Location should be the full SSH login which includes the fully qualified domain name and username. Example 7.13. SSH Location root@ exam ple.redhat.com 2. Save Configuration T o save the configuration the user must select <Apply> and press Enter . Result: T he Kernel Dump configuration has been updated and kernel dumps will be exported to the remote
64
Chapter 7. Installing the Red Hat Enterprise Virtualization Hypervisor
T he Kernel Dump configuration has been updated and kernel dumps will be exported to the remote server(s) specified. 7.3.7. Remote Storage T he hypervisor supports the use of a remote iSCSI initiator for storage. T he iSCSI initiator to use is set from the Rem ote Storage screen. Procedure 7.12. Remote Storage Configuration 1. iSCSI Initiator Name Enter the initiator name in the iSCSI Initiator Nam e field. Example 7.14 . iSCSI Initiator Name iqn.1994 -05.com .redhat:5189835eeb4 0 2. Save Configuration T o save the configuration the user must select <Apply> and press Enter . Result: T he Rem ote Storage configuration has been updated. 7.3.8. RHEV-M T he hypervisor is able to attach itself to the Red Hat Enterprise Virtualization Manager immediately if the address of the manager is available. Where the manager has not yet been installed you must instead set a password. T his allows the hypervisor to be added from the Administration Portal once the manager has been installed. Both modes of configuration are supported from the RHEV-M screen.
Important Security Considerations
Setting a password on the RHEV-M configuration screen sets the hypervisor's root password and enables SSH password authentication. Once the hypervisor has successfully been added to the manager it is recommended SSH password authentication is disabled.
Procedure 7.13. RHEV-M Configuration 1. A. Configuration Using a Management Server Address a. Enter the IP address or fully qualified domain name of the manager in the Managem ent Server field. b. Enter the management server port in the Managem ent Server Port field. T he default value is 84 4 3 . Where a different port was selected during Red Hat Enterprise Virtualization Manager installation then it should be specified here, replacing the default value. c. Enable the Verify RHEVM Certificate option if you wish to verify that the finger print of the certificate retrieved from the management server you specified is correct. T he value that the certificate finger print should be compared against is returned at the end of Red Hat Enterprise Virtualization Manager installation. d. Leave the Password and Confirm Password fields blank, these fields are not required if the address of the management server is known. B. Configuration Using a Password
Red Hat Enterprise Virtualization 3.0 Installation Guide
65
a. Enter a password in the Password field. It is recommended that you use a strong password. Strong passwords contain a mix of uppercase, lowercase, numeric and punctuation characters. T hey are six or more characters long and do not contain dictionary words. b. Re-enter the password in the Confirm Password field. c. Leave the Managem ent Server and Managem ent Server Port fields blank. As long as a password is set, allowing the hypervisor to be added to the manager later, these fields are not required. 2. Save Configuration T o save the configuration select <Apply> and press Enter . Result: T he RHEV-M configuration has been updated. 7.3.9. Red Hat Network Guests running on the hypervisor may need to consume Red Hat Enterprise Linux virtualization entitlements. Where this is the case the hypervisor must be registered to Red Hat Network or a Satellite server. T he hypervisor is able to connect to these services via a HT T P proxy where one is in use. Note that when new versions of the hypervisor itself become available they are installed from the Red Hat Enterprise Virtualization Manager, not Red Hat Network. Procedure 7.14 . Register with Red Hat Network 1. Authentication Enter your Red Hat Network username in the Login field. Enter your Red Hat Network password in the Password field. 2. Profile Name Enter the profile name to be used for the system in the Profile Nam e field. T his is the name that the system will appear under when viewed via the Red Hat Network. 3. Update Source Guests running on the hypervisor may need to consume Red Hat Enterprise Linux virtualization entitlements. Where this is the case the hypervisor must be registered to Red Hat Network or, if available, either a Satellite installation or a Subscription Asset Manager. T he hypervisor is able to connect to these services via a HT T P proxy where one is in use. Note that when new versions of the hypervisor itself become available they are installed from the Red Hat Enterprise Virtualization Manager, not Red Hat Network. A. T o Connect Directly to RHN Select the RHN option and press Space to toggle it to enabled. T he URL and CA values do not need to be provided. Example 7.15. Red Hat Network Configuration
[*] RHN [ ] Satellite [ ] Subscription Asset Manager URL: ________________________________________ CA : ________________________________________
B. T o Connect via Satellite a. Select the Satellite option and press Space to toggle it to enabled.
66
Chapter 7. Installing the Red Hat Enterprise Virtualization Hypervisor
b. Enter the URL of the Satellite server in the URL field. c. Enter the URL of the Certificate Authority for the Satellite server in the CA field. Example 7.16. Satellite Configuration
[ ] RHN [*] Satellite [ ] Subscription Asset Manager URL: https://your-satellite.example.com CA : https://your-satellite.example.com/pub/RHN-ORG-TRUSTED-SSL-CERT
C. T o Connect via Subscription Asset Manager a. Select the Subscription Asset Manager option and press Space to toggle it to enabled. b. Enter the URL of the Subscription Asset Manager server in the URL field. c. Enter the URL of the Certificate Authority for the Subscription Asset Manager server in the CA field. Example 7.17. Subscription Asset Manager Configuration
[ ] RHN [ ] Satellite [*] Subscription Asset Manager URL: https://subscription-asset-manager.example.com CA : https://subscription-asset-manager.example.com/pub/RHN-ORG-TRUSTEDSSL-CERT
4. HT T P Proxy Where a HT T P proxy is in use the details to connect to it must be provided. T o connect to the Red Hat Network or a Satellite server via a proxy you must enter: the proxy Server 's network address, the Port to connect to the proxy on, and optionally, the Usernam e and Password to use to connect to the proxy. In environments where a HT T P proxy is not in use it is safe to ignore this step. Example 7.18. HT T P Proxy Configuration
HTTP Proxy Server: proxy.example.com__ Port: 8080_ Username: puser________ Password: ******_______
5. Save Configuration T o save the configuration the user must select <Apply> and press Enter . Result: T he Red Hat Network configuration has been updated.
7.4. Using the Hypervisor
Where the hypervisor was configured with the address of the Red Hat Enterprise Virtualization Manager it reboots and is automatically registered with it. T he Red Hat Enterprise Virtualization Manager interface displays the hypervisor under the Hosts tab. T o prepare the hypervisor for use, it must be approved
Red Hat Enterprise Virtualization 3.0 Installation Guide
67
using Red Hat Enterprise Virtualization Manager. Procedure 7.15. Approving a Red Hat Enterprise Virtualization Hypervisor 1. Login to the Red Hat Enterprise Virtualization Manager Administration Portal. 2. From the Hosts tab, click on the host to be approved. T he host should currently be listed with the status of Pending Approval. 3. Click the Approve button. T he Edit and Approve Hosts dialog displays. You can use the dialog to set a name for the host and configure power management, where the host has a supported power management card. For information on power management configuration, see the Power Management chapter of the Red Hat Enterprise Virtualization Administration Guide. 4. Click OK. If you have not configured power management you will be prompted to confirm that you wish to proceed without doing so, click OK. Result: T he status in the Hosts tab changes to Installing , after a brief delay the host status changes to Up . Where the hypervisor was configured without the address of the Red Hat Enterprise Virtualization Manager it needs to be added manually. T o add the hypervisor manually you must have both the IP address of the machine upon which it was installed and the password that was set on the RHEV-M screen during configuration. Procedure 7.16. Adding a Red Hat Enterprise Virtualization Hypervisor with a Password 1. Login to the Red Hat Enterprise Virtualization Manager Administration Portal. 2. From the Hosts tab, click New. T he New Host dialog displays. 3. Enter the details of the new host. Nam e : a descriptive name for the host. Address: the IP address, or resolvable hostname of the host (provided during installation). Port: the port used for internal communication control between the hosts. A default port is displayed; change the default only if you are sure that another port can be used. Host Cluster : the cluster to which the host belongs (select from the drop-down list). Root password : the password of the designated host; used during installation of the host. 4. Optionally, configure power management, where the host has a supported power management card. For information on power management configuration, see the Power Management chapter of the Red Hat Enterprise Virtualization Administration Guide. 5. Click OK. Result: T he added hypervisor displays in the list of hosts. Once the host is successfully connect its status changes to Up .
68
Chapter 8. Installing Red Hat Enterprise Linux Hosts
Chapter 8. Installing Red Hat Enterprise Linux Hosts
Virtual machines on Red Hat Enterprise Linux can be managed by Red Hat Enterprise Virtualization Manager. Red Hat Enterprise Linux hosts can be used concurrently with Red Hat Enterprise Virtualization Hypervisors.
Important
Only the AMD64/Intel 64 version of Red Hat Enterprise Linux is compatible for use with Red Hat Enterprise Virtualization.
8.1. Adding Red Hat Enterprise Linux Hosts
Red Hat Enterprise Virtualization also supports hosts running Red Hat Enterprise Linux AMD64/Intel 64 version. T his section describes the preparatory steps for installing the Red Hat Enterprise Linux host, as well as the steps to manually add the host to the Red Hat Enterprise Virtualization platform. Adding a host can take some time, as the following steps are completed by the platform: virtualization checks, installation of packages, creation of bridge and a reboot of the host. Use the Details pane to monitor the hand-shake process as the host and management system establish a connection. T he following table shows which versions of Red Hat Enterprise Linux are supported as hosts for each version of Red Hat Enterprise Virtualization. Red Hat Enterprise Linux Version Red Hat Enterprise Virtualization 2.2 clusters Supported Unsupported Red Hat Enterprise Virtualization 3.0 clusters Unsupported Supported Red Hat Enterprise Virtualization 3.0 clusters in 2.2 compatibility mode Supported Supported
5.6+ 6.2+
8.1.1. Preparing Red Hat Enterprise Linux Hosts T o ensure a smooth and successful integration of Red Hat Enterprise Linux Hosts and Red Hat Enterprise Virtualization platform, prepare the host carefully according to the instructions in this section. Procedure 8.1. Directions: 1. Install Red Hat Enterprise Linux Ensure that Red Hat Enterprise Linux is correctly installed and configured on the physical host. Refer to the Red Hat Enterprise Linux Installation Guide for more information. Only the Base package group is required. All other packages can be removed or not selected.
Warning DNS Configuration
T he Red Hat Enterprise Linux host must have a fully resolvable network address. Valid forward and reverse lookups for the address must be available in DNS. Virtual machine migration will not work in environments where this is not the case.
Red Hat Enterprise Virtualization 3.0 Installation Guide
69
Important Provide Access to Authentication Files
If you are using proprietary directory services or standard directory services with no access to authentication files for user management, the vdsm package will fail to create the required system user. T he authentication files required by the useradd command must be accessible to the installer. Red Hat Directory Server (RHDS ) recommends a security policy with a mixture of local files and LDAP . Following this recommendation will resolve this issue. 2. Configure VLANs If you are using VLAN, ensure that VLANs are configured for access to the Red Hat Enterprise Virtualization Manager. 3. Check Red Hat Network Subscriptions Ensure the host is correctly subscribed to the Red Hat Enterprise Virt Managem ent Agent (v 6 x86_64 ) channel in Red Hat Network, also referred to as rhel-x86_64 -rhevm gm t-agent-6 , on Red Hat Network. If you do not have the appropriate subscription entitlements, contact Red Hat Customer Service. a. If the machine has not already been registered with Red Hat Network, run the rhn_register command as root to register it. T o complete registration successfully you will need to supply your Red Hat Network username and password. Follow the onscreen prompts to complete registration of the system.
# rhn_register
b. You must now add a subscription to the Red Hat Enterprise Virt Managem ent Agent (v 6 x86_64 ) channel to the machine. T o add the channel subscription to the system from the Red Hat Network web interface: 1. Log on to Red Hat Network (http://rhn.redhat.com). 2. Click System s at the top of the page. 3. Select the system to which you are adding channels from the list presented on the screen, by clicking the name of the system. 4. Click Alter Channel Subscriptions in the Subscribed Channels section of the screen. 5. Select the Red Hat Enterprise Virt Managem ent Agent (v 6 x86_64 ) channel from the list presented on the screen, then click the Change Subscription button to finalize the change. 4. Edit hosts file Add a manual host entry to the /etc/hosts file (on the Red Hat Enterprise Linux host) for the Red Hat Enterprise Virtualization Manager server to enable vdsm and other services to connect properly to the host. Because Active Directory uses layered domain names, the Active Directory instance takes the domain name usually used by a Linux host. For example, if the server running the Red Hat Enterprise Virtualization Manager has a hostname of server1.exam ple.com , Active Directory uses that address and creates a sub-address named rhevm anager.server1.exam ple.com . Edit the /etc/hosts file on the Red Hat Enterprise Linux Host. T he following screen output sample resembles the contents of the file:
127.0.0.1 ::1 localhost.localdomain localhost localhost6.localdomain6 localhost6
70
Chapter 8. Installing Red Hat Enterprise Linux Hosts
Append a new line to /etc/hosts with the IP address and both variants of the Red Hat Enterprise Virtualization Manager domain names. T he following screen output sample resembles the required contents of the file:
127.0.0.1 ::1 10.0.0.1 localhost.localdomain localhost localhost6.localdomain6 localhost6 server1.example.com rhev-manager.server1.example.com
5. Open firewall ports Red Hat Enterprise Virtualization platform uses a number of network ports for management and other virtualization features. T he following steps configure iptables to open the required ports. T hese steps replace any existing firewall configuration with that required for Red Hat Enterprise Virtualization Manager. If you have existing firewall rules with which this configuration must be merged then you must manually edit the rules defined in the iptables configuration file, /etc/sysconfig/iptables. a. Remove and existing firewall rules.
# iptables --flush
b. Add the ports required by Red Hat Enterprise Virtualization Manager to the iptables rules.
# iptables --append INPUT -m state --state ESTABLISHED,RELATED -j ACCEPT # iptables --append INPUT -p icmp -j ACCEPT # iptables --append INPUT -i lo -j ACCEPT # iptables --append INPUT -p tcp --dport 22 -j ACCEPT # iptables --append INPUT -p tcp --dport 16514 -j ACCEPT # iptables --append INPUT -p tcp --dport 54321 -j ACCEPT # iptables --append INPUT -p tcp -m multiport --dports 5634:6166 -j ACCEPT # iptables --append INPUT -p tcp -m multiport --dports 49152:49216 -j ACCEPT # iptables --append INPUT -j REJECT --reject-with icmp-host-prohibited # iptables --append FORWARD -m physdev ! --physdev-is-bridged -j REJECT --reject-with icmp-host-prohibited
Note
T he provided iptables commands add firewall rules to accept network traffic on a number of ports. T hese include: port 22 for SSH, ports 5634 to 6166 for guest console connections, port 16514 for libvirt virtual machine migration traffic, ports 4 9152 to 4 9216 for VDSM virtual machine migration traffic, and port 54 321 for the Red Hat Enterprise Virtualization Manager. c. Save the modified rules.
# service iptables save
d. Ensure that the iptables service is configured to start on boot and has been restarted, or started for the first time if it wasn't already running.
Red Hat Enterprise Virtualization 3.0 Installation Guide
71
# chkconfig iptables on # service iptables restart
6. Configure sudo access T he Red Hat Enterprise Virtualization Manager makes use of sudo to perform operations as root on the host. T he default configuration stored in /etc/sudoers contains values to allow this. If this file has been modified since Red Had Enterprise Linux installation these values may have been removed. As root run visudo to ensure that the /etc/sudoers contains the default configuration values. Where it does not they must be added.
# Allow root to run any commands anywhere root ALL=(ALL) ALL
7. Enable SSH access for root T he Red Hat Enterprise Virtualization management daemon accesses host machines via SSH. T o do this it logs in as root with an encrypted key for authentication. T o ensure that SSH is configured and root is able to use it to access the system follow these additional steps.
Warning
T he first time the Red Hat Enterprise Virtualization Manager is connected to the host it will install an authentication key. In the process it will overwrite any existing keys which exist in /root/.ssh/authorized_keys. a. T hese steps assume that the openssh-server package is installed on the system. Where the package is not present use yum to install it.
# yum install openssh-server
b. Use chkconfig to verify which run-levels SSH is enabled at.
# chkconfig --list sshd sshd 0:off 1:off 2:on 3:on 4:on 5:on 6:off
It is expected that the SSH daemon shows as on for run-levels 3 , 4 , and 5 . T his is the default configuration. If the configuration on the host differs use chkconfig to enable it for the required runlevels. T he /etc/init.d/sshd script can then be used to ensure the service is currently started.
# chkconfig --level 345 sshd on # /etc/init.d/sshd start
T o verify this operation as successful run chkconfig --list sshd again and check the output. It should now show the daemon as on at run-level 3 , 4 , and 5 . c. In Red Hat Enterprise Linux the default SSH daemon configuration allows remote login by the root user. T his is also a requirement for the Red Hat Enterprise Virtualization Manager to successfully access the machine. In some cases administrator's may have disabled this ability. T o check whether or not this is the case search the /etc/ssh/sshd_config for the value Perm itRootLogin . T his must be done while logged in as root.
72
Chapter 8. Installing Red Hat Enterprise Linux Hosts
# grep PermitRootLogin /etc/ssh/sshd_config PermitRootLogin no
Where Perm itRootLogin is set to no the value must be changed to yes. T o do this edit the configuration file.
# vi /etc/ssh/sshd_config
Once the updated configuration file has been saved the SSH daemon must be told to reload it.
# /etc/init.d/sshd reload Reloading sshd:
OK
T he root user should now be able to access the system via SSH. Result: You can now add the correctly installed and configured Red Hat Enterprise Linux host to the Red Hat Enterprise Virtualization platform. 8.1.2. T o Add a Host In the process of adding a host, you will need to provide the IP and password of the host. T he manager then logs into the host to performs virtualization checks, install packages, create a network bridge and reboot the host. T he process of adding a new host can take some time, the state of the process can be followed in the Details pane. 1. Click the Hosts tab. T he Hosts tab displays a list of all hosts in the system.
Figure 8.1. List of Hosts 2. Click the New button. T he New Host dialog displays.
Red Hat Enterprise Virtualization 3.0 Installation Guide
73
Figure 8.2. New Host Dialog Enter the details of the new host. Name : a descriptive name for the host. Address: the IP address, or resolvable hostname of the host (provided during installation). Port : the port used for internal communication control between the hosts. A default port is displayed; change the default only if you are sure that another port can be used. Host Cluster : the cluster to which the host belongs (select from the drop-down list). Root password : the password of the designated host; used during installation of the host. Enable Power Management : Select this checkbox to turn out-of-band (OOB) power management on. If selected, the information for the following fields must also be provided. T he Address of the host. T his is usually the address of the remote access card (RAC) on the host. A valid User Nam e for the OOB management. A valid, robust Password for the OOB management. T he T ype of the OOB management device. Select the appropriate device from the drop down list. alom apc bladecenter drac5 eps ilo Sun Integrated Lights Out Manager (ILOM) APC Master MasterSwitch network power switch IBM Bladecentre Remote Supervisor Adapter Dell Remote Access Controller for Dell computers ePowerSwitch 8M+ network power switch HP Integrated Lights Out standard
74
Chapter 8. Installing Red Hat Enterprise Linux Hosts
ipmilan rsa rsb wti T he Port to connect to OOB management.
Intelligent Platform Management Interface IBM Remote Supervisor Adaptor Fujitsu-Siemens RSB management interface WT I Network PowerSwitch
Slot: T he slot number in the blade chassis. T his option is for blade systems only. Options: Extra command line options for the fence agent. Detailed documentation of the options available is provided in the man page for each fence agent. Secure : Some fence agents support both encrypted and unencrypted communications. Select this option to enable encrypted communications. Click the T est button to test the operation of the OOB management solution. Red Hat Enterprise Virtualization recommends power management. Power management enables the system to fence a troublesome host using an additional interface.
Note
If the host is required to be Highly Available, power management must be enabled and configured. 3. Click OK. Result: T he new host displays in the list of hosts with a status of Installing . Once installation is complete, the status will update to Reboot and then Awaiting . T he host must be activated for the status to change to Up .
Note
View the process of the host installation on the Details pane.
8.2. Activating a Host
After a host has been added, or an existing host has been taken down for maintenance, it needs to be activated before it can be used. Red Hat Enterprise Linux 6.2, or higher, hosts need to be activated after being added or upgraded. T o activate a host: 1. In the Hosts tab (see Figure 8.1, List of Hosts), select the host to be activated. 2. Click the Activate button. Result: T he host status changes to Up . Virtual machines can now run on the host.
Red Hat Enterprise Virtualization 3.0 Installation Guide
75
Part IV. Environment Configuration
76
Chapter 9. Planning your D ata Center
Chapter 9. Planning your Data Center
Successful planning is essential for a highly available, scalable Red Hat Enterprise Virtualization environment. Although it is assumed that your solution architect has defined the environment before installation, the following considerations must be made when designing the system. CPU Virtual Machines must be distributed across hosts so that enough capacity is available to handle higher than average loads during peak processing. Average target utilization will be 50% of available CPU. Memory T he Red Hat Enterprise Virtualization page sharing process overcommits up to 150% of physical memory for virtual machines. T herefore, allow for an approximately 30% overcommit. Networking When designing the network, it is important to ensure that the volume of traffic produced by storage, remote connections and virtual machines is taken into account. As a general rule, allow approximately 50 MBps per virtual machine. It is best practice to separate disk I/O traffic from end-user traffic, as this reduces the load on the Ethernet connection and reduces security vulnerabilities by isolating data from the visual stream. For Ethernet networks, it is suggested that bonds (802.3ad) are utilized to aggregate server traffic types.
Note
It is possible to connect both the storage and Hypervisors via a single high performance switch. For this configuration to be effective, the switch must be able to provide 30 GBps on the backplane.
High Availability T he system requires at least two hosts to achieve high availability. T his redundancy is useful when performing maintenance or repairs.
9.1. Data Centers
Following Red Hat Enterprise Virtualization Manager installation it is necessary to define the data centers, and clusters, that you will use to organize your virtualization hosts. T he installation process creates a data center, and associated cluster, called Default. T he storage type of the data center is set based on the one selected during installation. If you wish to make use of other storage types then you will need to add additional data centers and clusters to support them. 9.1.1. Prerequisites for Setting up a Data Center Before you create a new data center, prepare the following resources. T he following tasks must be done at the host level, not from the Red Hat Enterprise Virtualization platform. 1. Setup and configure hosts. A host can be a Red Hat Enterprise Virtualization Hypervisor or a Red
Red Hat Enterprise Virtualization 3.0 Installation Guide
77
Hat Enterprise Linux host. A cluster needs a minimum of one host, and at least one active host is required to connect the system to a storage pool. 2. Setup, configure and define storage. It is recommended that data centers have a minimum of two storage domains, one to store disk images of the virtual machines and one to store ISO images. Set up the storage domains of the type required for the data center; NFS, iSCSI, FCP or Local. For example, for an NFS data center, create and mount the export directories. 3. Set up logical networks for the data center, cluster and the hosts. It is recommended that you have the IP addresses/domain names available for reference. 9.1.2. Working with Data Centers T his section describes how to configure, create and manage data centers. T he data center is the highest level container for all physical and logical resources within a managed virtual environment. T he data center is a collection of clusters of hosts. It owns the logical network (that is, the defined subnets for management, guest network traffic and storage network traffic) and the storage pool.
Figure 9.1. Data Centers Red Hat Enterprise Virtualization contains a default data center at installation. Enterprises can set up new and additional data centers that can all be managed from the single Administration Portal. For example, an organization may have different data centers for different physical locations, business units, or for reasons of security. It is recommended that you do not remove the default data center, instead set up new appropriately named data centers. T he system administrator, as the superuser, can manage all aspects of the platform, that is, data centers, storage pools, users, roles and permissions by default; however more specific administrative roles and permissions can be assigned to other users. For example, the enterprise may need a data center administrator for a specific data center, or a particular cluster may need an administrator. All system administration roles for physical resources have a hierarchical permission system. For example, a data center administrator will automatically have permission to manage all the objects in that data center, storage, cluster and hosts; while a cluster administrator can manage all objects in the particular cluster. 9.1.3. Creating a New Data Center A data center is a logical grouping of clusters of hosts. If you wish to create an additional data center, use the instructions in this section; if you wish to use the existing default data center then you may skip
78
Chapter 9. Planning your D ata Center
this process and begin creating clusters, see Section 9.2, Clusters. T he Data Centers tab displays a list of data centers.
Figure 9.2. Data Centers T ab 1. Click the New button on the Data Centers tab. T he New Data Center dialog displays. 2. Enter the Nam e and Description of the data center. 3. Select the storage T ype of the data center. Select the storage appropriate to your data center; one of the following: NFS iSCSI FCP Local Storage 4. Select the Com patibility Level of the data center, 2.2 or 3.0. 5. Click OK. 6. T he Guide Me dialog displays a list of configuration tasks that must be completed before the data center can be activated. T he data center configuration tasks can be done immediately or later.
Red Hat Enterprise Virtualization 3.0 Installation Guide
79
Figure 9.3. New Data Center Guide Me Dialog Click Configure Later to close the dialog. Result: T he new data center is added, and appears in appropriate searches or lists of data centers, with a status of Uninitialized . An uninitialized data center typically requires further configuration, for example, storage domains must be attached to it. Either click the Configure Storage button on the Guide Me dialog or select the new data center in the list, and click the Storage tab in the Details pane. You can define existing storage for the data center, or attach existing storage domains to the data center.
9.2. Clusters
A cluster is a collection of physical hosts that share the same storage domains and have the same type of CPU. Because virtual machines can be migrated across hosts in the same cluster, the cluster is the highest level at which power and load-sharing policies can be defined. T he Red Hat Enterprise Virtualization platform contains a default cluster in the default data center at installation. Every cluster in the system must belong to a data center, and every host in the system must belong to a cluster. T his enables the system to dynamically allocate a virtual machine to any host in the applicable cluster, according to policies defined on the Cluster tab and in the Configuration tool during runtime, thus maximizing memory and disk space, as well as virtual machine uptime. At any given time, after a virtual machine runs on a specific host in the cluster, the virtual machine can be migrated to another host in the cluster using Migrate . T his can be very useful when a host is shut down for maintenance. T he migration to another host in the cluster is transparent to the user, and the user continues working as usual. Note that a virtual machine cannot be migrated to a host outside the cluster. 9.2.1. Creating a Cluster Before creating a new cluster, ensure that there is at least one host available to be assigned to it. All
80
Chapter 9. Planning your D ata Center
hosts in a cluster must have CPUs belonging to the same family as that selected for the cluster. Alternatively CPU models from a more recently released CPU family capable of exposing the same functionality may also be used. Supported combinations are shown in the Cluster compatibility charts for AMD and Intel CPUs. Note that mixing of CPUs from different manufacturers within the same cluster is not possible under any circumstances. T able 9.1. Cluster Compatibility Chart for AMD CPUs Cluster CPU Name AMD Opteron G1 AMD Opteron G2 AMD Opteron G3 AMD Opteron G1 Supported AMD Opteron G2 Supported Supported AMD Opteron G3 Supported Supported Supported
T able 9.2. Cluster Compatibility Chart for Intel CPUs Cluster CPU Name Intel Conroe Family Intel Penryn Family Intel Nehalem Family Intel Westmere Family Intel Conroe Supported Intel Penryn Supported Supported Intel Nehalem Supported Supported Supported Intel Westmere Supported Supported Supported Supported
Important
T he default rhevm network cannot be modified once a cluster has been attached to a data center. Any configuration required for the rhevm network, such as enabling VLAN tagging, must be performed before a cluster is attached, and the data center is still in the Uninitialized state.
Procedure 9.1. T o create a new host cluster: 1. Click the Clusters tab. A list of clusters displays. 2. Click the New button on the Clusters tab. T he New Cluster dialog displays. 3. On the General tab, Select an existing Data Center from the list, the cluster Nam e and Description . T he name should not include spaces. Select the CPU Nam e for the Cluster. All hosts in the Cluster must have this model of CPU, or a newer model capable of exposing the same functionality. T he CPU Nam e list displays all the CPU models supported by Red Hat Enterprise Virtualization. Finally on the General tab, select the Com patibility Level of the data center, from either 2.2 or 3.0. 4. Use the Mem ory Optim ization tab to define how much of the host's memory can be used in excess of the permitted memory for a virtual machine in the cluster. For example, all virtual machines will not be using the full amount of allocated memory all the time. Memory sharing allows virtual machines that require additional memory at a certain time to use memory that is not being
Red Hat Enterprise Virtualization 3.0 Installation Guide
81
used at that time by other virtual machines. T his feature allows you to fine tune how you wish to optimize the memory page sharing and large pages implementation on the hosts in the cluster. Select from None , that disables memory page sharing, Optim ized for Server Load , that sets the memory page sharing threshold to 150% of the system memory on each host, or Optim ized for Desktop Load , that sets the memory page sharing threshold to 200% of the system memory on each host. 5. Select the Resilience Policy tab to define if high availability is to be implemented for the virtual machines in the cluster. If a host shuts down unexpectedly or is put into maintenance, the virtual machines running on the host can be re-run on another host in the same cluster. T his field allows you to configure the migration settings for virtual machines. Select from Migrate Virtual Machines, (migrates all machines); Migrate only Highly Available Virtual Machines or Do Not Migrate Virtual Machines. 6. Click OK to create the cluster. T he new host cluster is added to the data center and displays on the Cluster tab. T he New Cluster - Guide Me dialog displays. 7. T he Guide Me tab prompts you to add hosts to the new cluster. Click the Configure Hosts button, the New Host dialog displays. Enter the details of the host to assign to the cluster. Click OK to close the New Host dialog. Now click Configure Later to close the New Cluster Guide Me dialog and return to the Clusters tab. Result: T he Hosts tab on the Details pane displays the newly added hosts.
82
Chapter 10. Network Setup
Chapter 10. Network Setup
T his chapter provides instruction on configuring networking for the Red Hat Enterprise Virtualization environment. For information about managing networking, including maintenance, refer to the Red Hat Enterprise Virtualization Administration Guide.
Red Hat Enterprise Virtualization uses networking to support almost every aspect of operations. Storage, host management, user connections, and virtual machine connectivity, for example, all rely on a well planned and configured network to deliver optimal performance. Setting up networking is a vital prerequisite for a Red Hat Enterprise Virtualization environment because it is much simpler to plan for your projected networking requirements and implement your network accordingly than it is to discover your networking requirements through use and attempt to alter your network configuration retroactively. A familiarity with the network concepts and their use is highly recommended when planning and setting up networking in a Red Hat Enterprise Virtualization environment. T his document does not describe the concepts, protocols, requirements or general usage of bonds, bridges and logical networks. It is recommended that you read your network hardware vendor's guides for more information on managing networking.
10.1. Determine Network Requirements
It is possible to deploy a Red Hat Enterprise Virtualization environment with no consideration given to networking at all. Simply ensuring that each physical machine in the environment has at least one Network Interface Controller(NIC) cabled to a switch and assigned an IP address by DHCP is enough to
Red Hat Enterprise Virtualization 3.0 Installation Guide
83
Network Interface Controller(NIC) cabled to a switch and assigned an IP address by DHCP is enough to begin using a Red Hat Enterprise Virtualization environment. While it is true that this approach to networking will provide a functional environment, it will not provide an optimal environment. Because network usage varies by task or action, grouping related tasks or functions into specialized networks can improve performance while simplifying the troubleshooting of network issues. By default, the Red Hat Enterprise Virtualization Manager creates one logical network called rhevm and uses this logical network for all traffic. T he rhevm network is created and labeled as the Managem ent logical network. T he rhevm logical network is intended for management traffic between the Red Hat Enterprise Virtualization Manager and virtualization hosts. Other types of traffic that are common to all Red Hat Enterprise Virtualization environments are: Display related traffic. General virtual machine networking traffic. Storage related traffic. For the Red Hat Enterprise Virtualization environment to perform optimally, these types of traffic should be separated. T his is easily accomplished by assigning each type of network traffic to a different logical network. Each logical network must be associated with a cabled, active network device. T he network device that supports each logical network can be physical, a NIC or logical, like a bond device or virtual NIC(VNIC). T he number of logical networks that can be defined and implemented in a Red Hat Enterprise Virtualization environment is limited by the number of network interfaces present on the virtualization hosts in the environment. Each logical network needs at least one physical device to support it. Because a logical network must be implemented for each host in a cluster for the logical network to be operational, the number of logical networks that can be implemented in a given cluster is limited by the host in a cluster with the fewest NICs.
10.2. Logical Networks
By default the management network, called rhevm is defined for a data center. New logical networks, for example for data, storage or display can be defined by the administrator. In general, logical networks are created to isolate network traffic by functionality or virtualize a physical topology. In addition, other networks can be used to segregate virtual machine traffic from the management networks, or isolate traffic between groups of virtual machines in the same cluster. In Red Hat Enterprise Virtualization Manager, network definition, type and function are encapsulated in a logical entity called a Logical Network. For example, a data center may have the following networks, Guest data network Storage network access Management network Display network (for SPICE or VNC)
Warning:
Do not change networking in a data center or a cluster if any hosts are running. T his may make the host unreachable.
10.2.1. Adding Logical Networks A logical network is assigned by an administrator as a required resource of a cluster in a data center. By extension all hosts in a cluster must have the same set of logical networks implemented. T he
84
Chapter 10. Network Setup
implementation itself may vary from host to host (IP and bonding properties). T herefore, to configure a network, you need to first define the network for a data center and then apply this network to each host in a cluster. By default the management network (rhevm ) is defined for a data center. T his section describes how to define a Storage logical network for a data center, apply the Storage logical network to a cluster, and implement the Storage logical network for hosts. T his process can be repeated for each logical network being added to a data center. T o define logical networks in a cluster 1. Navigate to the T ree pane and click the Expand All button. Under System, click select the data center to which a new logical network will be added. On the results list, the selected data center displays. 2. On the details pane, select the Logical Networks subtab. T his displays the existing logical networks. At the minimum, the default rhevm network is listed. 3. Click New. T he New Logical Network dialog displays.
Figure 10.1. Add a logical network. Fill in the Nam e and Description fields, and select the desired cluster from the Assign Networks to Cluster(s) section, to automatically add the Storage network to the cluster. 4. Click OK to create the new logical network. Result: You have defined this network as a resource required by the a cluster in the data center. You can now add this resource to the hosts in the cluster. T o add network to hosts 1. Back on the T ree pane, click Default Clusters Default Hosts. T he Hosts tab displays a list of available hosts. 2. For each of your installed hosts, perform the following tasks: a. Click on the host. On the details pane, select the Network Interfaces tab. b. A list of network interfaces available for this host displays. One of them will already have the
Red Hat Enterprise Virtualization 3.0 Installation Guide
85
management network (rhevm) configured. c. Select the interface on which to configure the newly added network and click the Add/Edit button. T he Edit Network Interface dialog displays.
Figure 10.2. Edit network interface Configure the following options: Under Network, select your newly created storage network. Select the Static or DHCP radio button. If static was selected, enter the IP and Subnet Mask you have prepared as part of the prerequisites to this procedure. Select the Save network configuration checkbox. d. Click OK. Result: You have now added a new Storage network to your data center. On the Logical Networks tab of the Default data center, you should have at least two networks - rhevm and Storage . You can repeat this process for each logical network being added to a data center 10.2.1.1. Designate Display Network A logical network created to carry display traffic must be designated as the Display Network using the Red Hat Enterprise Virtualization Manager administration portal. T o designate a new logical network as the display network 1. Select the Clusters tab, and select the cluster you wish to designate a display network for. 2. Select the Logical Networks. 3. Select the logical network that you wish to designate as the Display network. 4. Click the Set as Display button.
86
Chapter 10. Network Setup
5. Update Display Network displays in the Events tab. Result: You have successfully designated a logical network as the display network.
10.3. Set Up a Bond Device
A Bond aggregates multiple NICs in a parallel manner to provide combined speed that is beyond single NIC speeds. Bonding provides increased fault tolerance by increasing the number of failures required for networking to fail completely. T he NICs that form a bond device must be of the same make and model in order to ensure that both devices support the same options and modes. T he packet dispersal algorithm for a bond is determined by the bonding mode used. Bonding Modes Red Hat Enterprise Virtualization supports the following common bonding modes: (Mode 1) Active-backup policy sets all interfaces to the backup state while one remains active. Upon failure on the active interface, a backup interface replaces it as the only active interface in the bond. T he MAC address of the bond in mode 1 is visible on only one port (the network adapter), to prevent confusion for the switch. Mode 1 provides fault tolerance and is supported in Red Hat Enterprise Virtualization. (Mode 2) XOR policy selects an interface to transmit packages to based on the result of a XOR operation on the source and destination MAC addresses multiplied by the modulo slave count. T his calculation ensures that the same interface is selected for each destination MAC address used. Mode 2 provides fault tolerance and load balancing and is supported in Red Hat Enterprise Virtualization. (Mode 4) IEEE 802.3ad policy creates aggregation groups for which included interfaces share the speed and duplex settings. Mode 4 uses all interfaces in the active aggregation group in accordance with the IEEE 802.3ad specification and is supported in Red Hat Enterprise Virtualization. (Mode 5) Adaptive transmit load balancing policy ensures the outgoing traffic distribution is according to the load on each interface and that the current interface receives all incoming traffic. If the interface assigned to receive traffic fails, another interface is assigned the receiving role instead. Mode 5 is supported in Red Hat Enterprise Virtualization. T o create a bond device using the Red Hat Enterprise Virtualization Manager administration portal 1. Click the Hosts tab. 2. Select the host for which a bond device will be created. 3. Click the Network Interfaces tab in the details pane. 4. Select the devices that will be included in the bond, ensuring they are all of the same make and model.
Red Hat Enterprise Virtualization 3.0 Installation Guide
87
Figure 10.3. Bond Network Devices. 5. Click the Bond button. T he Bond Network Interfaces dialog displays.
Figure 10.4 . Bond Devices Dialogue. Enter the configuration information for the new bond device including: Bond Name: select one from the drop down list. Network: the logical network that the bond device will be a part of. Bonding mode: the bonding mode that provides the desired functionality. IP address assignment mechanism: either DHCP or Static. If static, then IP, Subnet Mask, and Default Gateway must all be set manually. Check connectivity: ensure that the bond device is functional upon creation. Save Network Configuration: make the bond device persistent through reboots. 6. Click the OK. T he Events tab displays Bond device created . Result: A bond device is listed in the Network Interfaces tab of the details pain for the selected host
88
Chapter 10. Network Setup
T o enable bonding on a switch Bonding must be enabled for the ports that the host uses on the switch it is connected to. T he process by which bonding is enabled is slightly different for each switch, consult the manual provided by your switch vendor for detailed information on how to enable bonding. T he following is an bond example configuration for a switch. Your switch configuration may look different.
interface Port-channel11 switchport access vlan 153 switchport mode access spanning-tree portfast disable spanning-tree bpduguard disable spanning-tree guard root interface GigabitEthernet0/16 switchport access vlan 153 switchport mode access channel-group 11 mode active interface GigabitEthernet0/17 switchport access vlan 153 switchport mode access
Important
For every type of switch it is important to set up the switch bonding with the Link Aggregation Control Protocol(LACP) protocol and not the Cisco Port Aggregation Protocol(PAgP) protocol.
Red Hat Enterprise Virtualization 3.0 Installation Guide
89
Chapter 11. Storage Setup
T his chapter provides instruction on configuring, and attaching storage to the Red Hat Enterprise Virtualization environment. For information about managing storage, including maintenance and removal, refer to the Red Hat Enterprise Virtualization Administration Guide.
Red Hat Enterprise Virtualization uses a centralized storage system for virtual machine disk images, ISO files and snapshots. Storage networking can be implemented using Network File System (NFS), Internet Small Computer System Interface (iSCSI), Fibre Channel Protocol (FCP), or local storage attached directly to the virtualization hosts. T his section describes how to set up and manage the variety of storage types that can be used in the Red Hat Enterprise Virtualization platform. Setting up storage is a vital prerequisite for a new data center because a data center cannot be initialized unless storage domains are attached and activated. A Red Hat Enterprise Virtualization system administrator needs to create, configure, attach and maintain storage for the virtualized enterprise. A familiarity with the storage types and their use is highly recommended. T his document does not describe the concepts, protocols, requirements or general usage of NFS, iSCSI, FCP, or local storage. It is recommended that you read your storage array vendor's guides, and refer to Red Hat Enterprise Linux Storage Administration Guide for more information on managing storage, if necessary. T he Red Hat Enterprise Virtualization platform enables administrators to assign and manage storage effectively and efficiently. T he Storage tab on the Red Hat Enterprise Virtualization platform provides an efficient graphical way to view and manage networked storage. T he Storage Results list displays
90
Chapter 11. Storage Setup
all the storage domains, and the Details pane enables access to general information about the domain. Red Hat Enterprise Virtualization platform has three types of storage domains: Data domains hold the disk images of all the virtual machines running in the system, operating system images and data disks. In addition, snapshots of the virtual machines are also stored in the data domain. T he data cannot be shared across data centers, and the data domain must be of the same type as the data center. For example, a data center of a iSCSI type, must have an iSCSI data domain. A data domain cannot be shared between data centers. Additionally you must attach a data domain to a data center before you will be allowed to attach domains of other types to it. ISO domains store ISO files (or logical CDs) used to install and boot operating systems and applications for the virtual machines. Because an ISO domain is a logical entity replacing a library of physical CDs or DVDs, an ISO domain removes the data center's need for physical media. An ISO domain can be shared across different data centers. ISO storage domains must be located on NFS storage. An export domain is a temporary storage repository that is used to copy/move images between data centers and Red Hat Enterprise Virtualization Manager installations. In addition, the export domain can be used to backup virtual machines. An export domain can be moved between data centers, however, it can only be active in one data center at a time. Support for export storage domains backed by mechanisms other than NFS is being deprecated. New export storage domains must be created on NFS storage. Once you have determined the storage needs of your data center(s) you must begin configuring and attaching the storage: T o configure, and attach NFS storage, see Section 11.1.1, Adding NFS Storage. T o configure, and attach iSCSI storage, see Section 11.1.2, Adding iSCSI Storage. T o configure, and attach FCP storage, see Section 11.1.3, Adding FCP Storage. T o configure, and attach local storage, see Section 11.1.4, Adding Local Storage.
Important Before Adding Storage
Before adding storage ensure that you have a working Red Hat Enterprise Virtualization Manager environment. You must be able to successfully access the Administration Portal, and there must be at least one host connected with a status of Up .
Important Export Domain Storage Type
Support for export storage domains backed by storage on anything other than NFS is being deprecated. While existing export storage domains imported from Red Hat Enterprise Virtualization 2.2 environments remain supported new export storage domains must be created on NFS storage.
11.1. Storage Domains Overview
11.1.1. Adding NFS Storage An NFS storage domain is an NFS file share that is attached to a data center. Once you attach an NFS file share to the data center as a storage domain it is used to provide storage to the Red Hat Enterprise Virtualization environment. How the storage domain is used depends on the function you select when
Red Hat Enterprise Virtualization 3.0 Installation Guide
91
attaching it. T his section details how to prepare NFS file shares on your storage infrastructure and attach them using the Red Hat Enterprise Virtualization Manager. For further information on NFS itself, see the Red Hat Enterprise Linux Storage Administration Guide
Figure 11.1. Add NFS
Important NFSv4 is not Natively Supported
NFSv4 is not natively supported by Red Hat Enterprise Virtualization. Red Hat Enterprise Virtualization will always attempt to mount NFS storage using NFSv3. Your NFS storage server must support NFSv3 to be used with Red Hat Enterprise Virtualization. Attempts to attach NFS storage which has been exported from servers that do not support NFSv3 to the Red Hat Enterprise Virtualization environment will fail.
Preparing NFS Storage T his section outlines how to prepare an NFS file share on a server running Red Hat Enterprise Linux 6. Once created the NFS share can be attached by the Red Hat Enterprise Virtualization Manager. 1. Install nfs-utils NFS functionality is provided by the nfs-utils package. Before file shares can be created, check that the package is installed by querying the RPM database for the system:
$ rpm -qi nfs-utils
If the nfs-utils package is installed then the package information will be displayed. If no output is displayed then the package is not currently installed. Install it using yum while logged in as the root user:
# yum install nfs-utils
2. Configure Boot Scripts T o ensure that NFS shares are always available when the system is operational both the nfs and rpcbind services must start at boot time. Use the chkconfig command while logged in as root to modify the boot scripts.
92
Chapter 11. Storage Setup
# # # #
chkconfig chkconfig chkconfig chkconfig
--add rpcbind --add nfs rpcbind on nfs on
Once the boot script configuration has been done, start the services for the first time.
# service rpcbind start # service nfs start
3. Create Directory Create the directory you wish to share using NFS.
# mkdir /exports/iso
Replace /exports/iso with the name, and path of the directory you wish to use. 4. Export Directory T o be accessible over the network using NFS the directory must be exported. NFS exports are controlled using the /etc/exports configuration file. Each export path appears on a separate line followed by a tab character and any additional NFS options. Exports to be attached to the Red Hat Enterprise Virtualization Manager must have the read, and write, options set. T o grant read, and write access to /exports/iso using NFS for example you add the following line to the /etc/exports file.
/exports/iso *(rw)
Again, replace /exports/iso with the name, and path of the directory you wish to use. 5. Reload NFS Configuration For the changes to the /etc/exports file to take effect the service must be told to reload the configuration. T o force the service to reload the configuration run the following command as root:
# service nfs reload
6. Set Permissions T he NFS export directory must be configured for read write access and must be owned by vdsm:kvm. If these users do not exist on your external NFS server use the following command, assuming that /exports/iso is the directory to be used as an NFS share.
# chown -R 36:36 /exports/iso
T he permissions on the directory must be set to allow read and write access to both the owner and the group. T he owner should also have execute access to the directory. T he permissions are set using the chm od command. T he following command arguments set the required permissions on the /exports/iso directory.
# chmod 0755 /exports/iso
Result: T he NFS file share has been created, and is ready to be attached by the Red Hat Enterprise Virtualization Manager. Attaching NFS Storage
Red Hat Enterprise Virtualization 3.0 Installation Guide
93
An NFS type Storage Dom ain is a mounted NFS share that is attached to a data center. It is used to provide storage for virtualized guest images and ISO boot media. Once NFS storage has been exported it must be attached to the Red Hat Enterprise Virtualization Manager, using the Administration Portal. T o add an NFS data, or export, storage domain you must select an NFS data center. NFS storage domains for ISO storage are able to be added to data centers of any type. 1. Click the Storage tab. T he Storage list and toolbar display. 2. Click New Dom ain . 3. T he New Storage dialog box displays.
Figure 11.2. NFS Storage 4. Configure the following options: Nam e: Enter a suitably descriptive name. Data Center: Select the required Data Center from the drop-down list. Dom ain Function/ Storage T ype: In the drop down menu, select Data NFS. T he storage domain types which are not compatible with the Default data center are grayed out. After you select your domain type, the Export Path field appears. Export path: Enter the IP address or a resolvable hostname of the chosen host. T he export path should be in the format of 192.168.0.10:/Im ages/ISO or dom ain.exam ple.com :/Im ages/ISO Use Host: Select any of the hosts from the drop down menu. Only hosts which belong in the pre-selected data center will display in this list.
Active Host Required
All communication to the storage domain is via the selected host and not directly from the Red Hat Enterprise Virtualization Manager. At least one active host must exist in the system, and be attached to the chosen data center, before the storage is configured. 5. Click OK.
94
Chapter 11. Storage Setup
Result: T he new NFS data domain displays on the Storage tab. It will remain with a Locked status while it is being prepared for use. When ready, it is automatically attached to the data center. 11.1.2. Adding iSCSI Storage Red Hat Enterprise Virtualization platform supports iSCSI storage via the creation of a Storage Dom ain for a Volum e Group . A Volum e Group is a set of pre-defined Logical Unit Numbers (LUNs). Red Hat Enterprise Virtualization supports creation of a Storage Dom ain from a pre-existent Volum e Group or a set of LUNs. Neither Volum e Group s nor LUNs are able to be attached to more than one Storage Dom ain at a time. For information regarding the setup and configuration of iSCSI on Red Hat Enterprise Linux, see the Red Hat Enterprise Linux Storage Administration Guide. 1. On the tree pane, select the T ree tab. On System , click the + icon to display the available data centers. 2. Select the Data Center to which the domain is to be added. T he storage type of the data center selected determines the type of storage domains that can be added to it. T o add an iSCSI data, or export, storage domain you must select an iSCSI data center. iSCSI storage domains can not be used for ISO storage domains. 3. Click the New Dom ain button. 4. Click New Storage . T he New Storage dialog box displays. 5. From the Dom ain Function / Storage T ype drop-down menu, select the appropriate storage type for the storage domain. T he storage domain types that are not compatible with the chosen data center are not available. 6. Select an active host in the Use host field. T o attach a domain, the name of an active host must be selected from the list of existing hosts. Only hosts that are attached to the selected Data Center are listed.
Active Host Required
All communication to the storage domain is via the selected host and not directly from the Red Hat Enterprise Virtualization Manager. At least one active host must exist in the system, and be attached to the chosen data center, before the storage is configured. 7. T he Red Hat Enterprise Virtualization Manager is able to map either iSCSI targets to LUNs, or LUNs to iSCSI targets. T he New Dom ain dialog automatically displays known targets with unused LUNs when iSCSI is selected as the storage type. If the target that you are adding storage from is not listed then you can use target discovery to find it, otherwise proceed to the next step.
Red Hat Enterprise Virtualization 3.0 Installation Guide
95
Figure 11.3. New Domain Dialog
iSCSI T arget Discovery Click Discover T argets to enable target discovery options. T he New Dom ain dialog automatically displays targets with unused LUNs when iSCSI is selected as the storage type. If the target that you are adding is not listed, click Discover T argets to enable target discovery options. Enter the fully qualified domain name or IP address of the iSCSI host in the Address field. Enter the port to connect to the host on when browsing for targets in the Port field. T he default is 3260 . If the Challenge Handshake Authentication Protocol (CHAP) is being used to secure the storage, select the User Authentication check box. Enter the CHAP user name and password. Click the Discover button. 8. Click the + button next to the desired target. T his will expand the entry and display all unused LUNs attached to the target.
96
Chapter 11. Storage Setup
Figure 11.4 . iSCSI LUN Selection 9. Select the check box for each LUN that you are using to create the storage domain. 10. Click OK to create the storage domain. Result: T he new iSCSI storage domain displays on the storage tab. T his will take some time. 11.1.2.1. Mapping iSCSI T argets to LUNs Follow the below mentioned procedure: 1. Click the + button next to the desired target. 2. Select the check box for each LUN that you are using to create the storage domain. 3. Click OK. Result: T he new storage domain is created. 11.1.3. Adding FCP Storage Red Hat Enterprise Virtualization platform supports SAN storage via the creation of a Storage
Red Hat Enterprise Virtualization 3.0 Installation Guide
97
Dom ain for a Volum e Group . A Volum e Group is a set of pre-defined Logical Unit Numbers (LUNs). Red Hat Enterprise Virtualization supports creation of a Storage Dom ain from a pre-defined Volum e Group or a set of LUNs. Neither Volum e Group s nor LUNs are able to be attached to more than one Storage Dom ain at a time. Red Hat Enterprise Virtualization system administrators need a working knowledge of Storage Area Networks (SAN) concepts. SAN usually uses Fibre Channel Protocol (FCP) for traffic between hosts and shared external storage. For this reason, SAN may occasionally be referred to as FCP storage. For information regarding the setup and configuration of FCP or multipathing on Red Hat Enterprise Linux, please refer to the Storage Administration Guide and DM Multipath Guide. Procedure 11.1. T o Add FCP Storage: 1. Click the Storage tab. T he Storage list and toolbar display. 2. Click New Dom ain . 3. T he New Dom ain dialog box displays.
Figure 11.5. Adding FCP Storage 4. Configure the following options: a. Nam e: Enter a suitably descriptive name. b. Data Center: Select the required Data Center from the drop-down list. c. Dom ain Function/ Storage T ype : Select FCP . d. Use Host: Select the IP address of either the hypervisor or Red Hat Enterprise Linux host.
Active Host Required
All communication to the storage domain is via the selected host and not directly from the Red Hat Enterprise Virtualization Manager. At least one active host must exist in the system, and be attached to the chosen data center, before the storage is configured. e. T he list of existing LUNs display. On the selected LUN, select the Add LUN check box to
98
Chapter 11. Storage Setup
use it as the FCP data domain. 5. Click OK. Result: T he new FCP data domain displays on the Storage tab. It will remain with a Locked status while it is being prepared for use. When ready, it is automatically attached to the data center. Select either Build New Dom ain or Use Existing Volum e Group . 11.1.4 . Adding Local Storage A local storage domain can be set up on a host, to be used as a data domain for a data center and cluster that contains only a single host. Virtual machines created in a single host cluster cannot be migrated, fenced or scheduled. Preparing Local Storage T his section outlines how to set up a local directory with recommended settings. On a Red Hat Enterprise Virtualization Hypervisor host, set up the path for the local storage as /data/im ages. T his is the only path permitted for a Red Hat Enterprise Virtualization Hypervisor. On a Red Hat Enterprise Linux host other paths are supported but the directories to support it must be manually created first. T he path must have permissions allowing read and write access to the vdsm user and kvm group. T hese permissions are set automatically on the /data/im ages path for Red Hat Enterprise Virtualization Hypervisor hosts. you must set them manually on paths to be used for local storage on Red Hat Enterprise Linux hosts.
# chown 36:36 /data /data/images # chmod 0755 /data /data/images
On a Red Hat Enterprise Linux host, set up the path for local storage in the /data directory. Any path is permitted on a Red Hat Enterprise Linux host. Follow these instructions to add local storage: 1. On the tree pane, select the T ree tab. On System , click the + icon to display the available data centers. 2. Select the Data Center to which the domain is to be added. T he storage type of the data center selected determines the type of storage domains that can be added to it. T o add a local data storage domain you must select a local data center. 3. Click New Dom ain . T he New Dom ain dialog box displays. 4. Enter the Nam e of the domain. A descriptive name is recommended. 5. Select the Data / Local on Host option as the Dom ain Function / Storage T ype for the storage domain. 6. Select the local host in the Use host field. T his must be the host on which the local storage is set up.
Important Active Host Required
All communication to the storage domain is via the selected host and not directly from the Red Hat Enterprise Virtualization Manager. At least one active host must exist in the system, and be attached to the chosen data center, before the storage is configured. 7. Enter the Path of the storage. For example, /data/im ages.
Red Hat Enterprise Virtualization 3.0 Installation Guide
99
8. Click OK. Result: T he new local storage domain displays on the Storage tab. T his may take a few moments.
11.2. Populate the ISO Domain
Once an ISO storage domain is defined for a data center, CD-ROM images or ISO images must be uploaded for the virtual machines to use. Red Hat Enterprise Virtualization provides an ISO uploader tool that ensures that the images are uploaded into the correct directory path, with the correct user permissions. While an example is provided here, for full usage information see Section C.3, ISO Uploader. T he creation of ISO images from physical media is not described in this document. It is assumed that you have access to the images required for your environment. 1. Copy the required ISO image to a temporary directory on the system running Red Hat Enterprise Virtualization Manager. 2. Log in to the system running Red Hat Enterprise Virtualization Manager as the root user. 3. Use the rhevm -iso-uploader command to upload the ISO image. T his action will take some time, the amount of time varies depending on the size of the image being uploaded and available network bandwidth. Example 11.1. ISO Uploader Usage In this example the ISO image RHEL6.iso is uploaded to the ISO domain called ISODom ain using NFS. T he command will prompt for an administrative username and password. T he username must be provided in the form username@domain.
# rhevm-iso-uploader --iso-domain=ISODomain upload RHEL6.iso
Result: T he ISO image is uploaded and appears in the ISO storage domain specified. It is also available in the list of available boot media when creating virtual machines in the data center which the storage domain is attached to. 11.2.1. Uploading the VirtIO and Guest T ool Image Files When a local ISO storage domain is configured during installation the virtio-win ISO and Virtual Floppy Drive (VFD) images, containing the VirtIO drivers for Windows virtual machines, are automatically copied to the new storage domain. T he rhev-tools-setup ISO, containing the Red Hat Enterprise Virtualization Guest T ools for Windows virtual machines are also copied to the domain. T hese image files provide software that can be installed on guest operating systems to improve the performance and usability of the virtual machine. T he most recent virtio-win and rhev-tools-setup images are referred to by the following symbolic links on the filesystem of the Red Hat Enterprise Virtualization Manager: /usr/share/virtio-win/virtio-win.iso /usr/share/virtio-win/virtio-win.vfd /usr/share/rhev-guest-tools-iso/rhev-tools-setup.iso
100
Chapter 11. Storage Setup
/usr/share/rhev-guest-tools-iso/rhev-tools-setup.iso T hese image files must be manually uploaded to ISO storage domains that were not created locally by the installation process. You must use the rhevm -iso-uploader command to upload these images to your ISO storage domain. Once the image files have been uploaded they can be attached to, and used by, virtual machines.
Example 11.2. Upload of VirtIO and Guest T ool Image Files In this example the virtio-win.iso , virtio-win.vfd , and rhev-tools-setup.iso image files are uploaded to the ISODom ain ISO storage domain.
# rhevm-iso-uploader --iso-domain=ISODomain upload /usr/share/virtiowin/virtio-win.iso /usr/share/virtio-win/virtio-win.vfd /usr/share/rhev-guesttools-iso/rhev-tools-setup.iso
Red Hat Enterprise Virtualization 3.0 Installation Guide
101
Part V. Appendices
102
Troubleshooting and Error Messages
Troubleshooting and Error Messages
A.1. Red Hat Enterprise Virtualization Manager Log Files
T able A.1. Installation Log File /var/log/rhevm /rhevm setup-yyyy_mm_dd_hh_mm.log Description Log from the rhevm -setup command. A log is generated each time the command is run. T he date and time of the run is used in the filename to allow multiple logs to exist concurrently. Log from the rhevm -upgrade command. A log is generated each time the command is run. T he date and time of the run is used in the filename to allow multiple logs to exist concurrently. Log from the rhevm -dwh-setup command. T his is the command used to create the rhevm _history database for reporting. A log is generated each time the command is run. T he date and time of the run is used in the filename to allow multiple logs to exist concurrently. Log from the rhevm -reports-setup command. T his is the command used to install the Red Hat Enterprise Virtualization Manager Reports modules. A log is generated each time the command is run. T he date and time of the run is used in the filename to allow multiple logs to exist concurrently.
/var/log/rhevm /rhevm upgrade-yyyy_mm_dd_hh_mm_ss.log
/var/log/rhevm /rhevm -dwh/rhevm -dwhsetup-yyyy_mm_dd_hh_mm_ss.log
/var/log/rhevm /rhevm -reports/rhevm reports-setup-yyyy_mm_dd_hh_mm_ss.log
T able A.2. Service Activity Log File /var/log/rhevm /rhevm .log Description Reflects all Red Hat Enterprise Virtualization Manager GUI crashes, Active Directory look-ups, Database issues, and other events.
T able A.3. Client Log File %TEMP%/manager_hostname/log Description Client side log of messages output by the Administration Portal WPF applet.
A.2. Context Sensitive Help
T he Administration Portal features context sensitive help links on a number of dialog boxes. It is intended that these links will take you directly to the section of the documentation which is relevant to the task you are performing. Dialog boxes that are linked to a topic in the documentation display a ? icon in the top right hand corner of the screen. Clicking this icon opens the relevant section of the documentation.
Red Hat Enterprise Virtualization 3.0 Installation Guide
103
Figure A.1. Example of a Dialog Box with Context Sensitive Help
A.2.1. Administration Portal If a link on the Administration Portal brought you directly to this section of the documentation then the content for the dialog box you are using has not been updated for this release yet.
104
D irectory Services
Directory Services
Red Hat Enterprise Virtualization Manager is able to use both Active Directory and IPA Server for user authentication. T his appendix documents the basic requirements for directory servers of either type to be added to the environment. Information on adding or removing directory services domains to the Red Hat Enterprise Virtualization Manager configuration, once they have been created, is available in Section C.1, Domain Management T ool.
B.1. IPA Server
IPA is an integrated security information management solution which combines Red Hat Enterprise Linux, Red Hat Directory Server, MIT Kerberos, and NT P. It provides web browser and command-line interfaces, and its numerous administration tools allow an administrator to quickly install, set up, and administer one or more servers for centralized authentication and identity management. T he latest version of IPA extends the integration of DNS, includes a Certificate System Server, an enhanced administrative framework, support for host identities, netgroups, automount by location and other features. Installation IPA focuses on making centralized identity and policy easy to manage in Linux and Unix environments, and includes compatibility with Windows environments. If you need assistance installing or configuring IPA, see the Red Hat Enterprise Linux Enterprise Identity Management Guide. B.1.1. Adding New Users Because this section is devoted to getting you started with IPA quickly and easily, we have included only a limited number of examples. In this case, we have used the example of adding a new user to the system as an introduction to administering your IPA system. T he methods and general approach, however, apply to nearly all IPA objects (users, groups, hosts, etc.), upon which you would perform some operation, such as add, show, find, or delete. T he general syntax involved follows the same pattern: ipa object-operation Use the # ipa user-add command to create IPA users. Numerous options are available to customize the way your IPA users are created. Use the ipa help user command to access the available help on operations regarding user creation. Password management can be performed as a separate operation or as part of the initial user creation process. T his, and other aspects of creating IPA users, are discussed below. Interactive Mode In interactive mode, the user is first created and their password created separately so that they can authenticate and log in. Use the # ipa user-add command to create an IPA user. You can run this command with or without additional parameters. If you omit any of the required parameters, the interface will prompt you for the information. T he following example demonstrates adding a new user to IPA. In this example, the ipa user-add command was executed without any additional parameters; all required information was entered in interactive mode.
Red Hat Enterprise Virtualization 3.0 Installation Guide
105
# ipa user-add First name: Ryan Last name: Andrews User login [randrews]: --------------------Added user "randrews" --------------------User login: randrews First name: Ryan Last name: Andrews Full name: Ryan Andrews Display name: Ryan Andrews Initials: RA Home directory: /home/randrews GECOS field: randrews Login shell: /bin/sh Kerberos principal: randrews@IPADOCS.ORG UID: 1316000004
T ype ipa passwd <user login> to create a password for the user. T his is a temporary password, or one-time password (OTP), and the user is required to change it the first time they log in. T his is done intentionally, so that an administrator can reset a password for a user but they are unable to take advantage of that knowledge, because the user must change the password when they first log in. Unattended Mode As an integrated (or unattended) operation, you can pass the --password option to the ipa user-add command. T his will force the command to prompt for an initial password. As an alternative, echo the password directly into the command:
# echo "secret123" | ipa user-add asmart --first=Alex --last=Smart --password -------------------Added user "asmart" -------------------User login: asmart First name: Alex Last name: Smart Full name: Alex Smart Display name: Alex Smart Initials: AS Home directory: /home/asmart GECOS field: asmart Login shell: /bin/sh Kerberos principal: asmart@IPADOCS.ORG UID: 1315400003
Performing Initial Login You can now authenticate using the newly-created user and temporary password. T ype kinit <user login> to log in to IPA. T his will prompt you for a password and then immediately request a password change. You can browse the IPA man pages and help system to explore other IPA commands. Please take some time to become familiar with the ways other IPA objects can be created and modified.
B.2. Active Directory
106
D irectory Services
T his section is intended to provide a brief overview of the Active Directory configuration required to support the directory services requirements of Red Hat Enterprise Virtualization. It is not to be considered as a complete guide to the use of Active Directory. For full configuration procedures, refer to the appropriate Microsoft documentation available at http://technet.microsoft.com/enus/library/dd578336(WS.10).aspx. Installation Active Directory Domain Services must be installed and available prior to commencement of the Red Hat Enterprise Virtualization Manager installation. For Active Directory Domain Services installation instructions, including the creation of a new Forest and associated Dom ain , refer to the Microsoft documentation at: http://technet.microsoft.com/en-au/library/cc772464(WS.10).aspx. Users T he Red Hat Enterprise Virtualization administrative user must be created prior to installation. T he credentials of this user are required to complete Red Hat Enterprise Virtualization Manager installation. It is the account used when logging into the Red Hat Enterprise Virtualization Administration Portal to manage the system. T he Red Hat Enterprise Virtualization administrative user must have delegated control over the Dom ain to: Join a com puter to the dom ain . Modify the m em bership of a group . For information on creation of user accounts refer to http://technet.microsoft.com/enus/library/cc732336.aspx. For information on delegation of control refer to http://technet.microsoft.com/en-us/library/cc732524.aspx.
Important Do not use the Administrator user
An Active Directory user account must be created specifically for use as the Red Hat Enterprise Virtualization administrative user. Do not use the Active Directory Adm inistrator account as the Red Hat Enterprise Virtualization Manager administrative user.
Red Hat Enterprise Virtualization 3.0 Installation Guide
107
Additional Utilities
C.1. Domain Management T ool
Red Hat Enterprise Virtualization Manager uses directory services to authenticate users. While during installation the manager sets up a domain named internal this is only used for the adm in user. T o add and remove other users from the system it is first necessary to add the directory service(s) in which they are found. T he supported directory services are Active Directory and IPA. Red Hat Enterprise Virtualization Manager includes a domain management tool, rhevm -m anage-dom ains, to add and remove domains provided by these services. In this way it is possible to grant access to the Red Hat Enterprise Virtualization environment to users stored across multiple domains. T his is true even where some users are stored in a domain managed by Active Directory and others are stored in a domain managed by IPA. You will find the rhevm -m anage-dom ains command on the machine to which Red Hat Enterprise Virtualization Manager was installed. T he rhevm -m anage-dom ains command must be run as the root user. C.1.1. Syntax T he usage syntax is:
Usage: rhevm-manage-domains -action= ACTION [options]
Available actions are: add Add a domain to the manager's directory services configuration. edit Edit a domain in the manager's directory services configuration. delete Delete a domain from the manager's directory services configuration. validate Validate the manager's directory services configuration. T he command attempts to authenticate to each domain in the configuration using the configured username and password. list List the manager's current directory services configuration.
T he options available to be combined with the actions on the command line are: -domain=DOMAIN
108
Additional Utilities
Specifies the domain the action must be performed on. T he -domain parameter is mandatory for add, edit, and delete. -user=USER Specifies the domain user to use. T he -user parameter is mandatory for add, and optional for edit. -interactive Specifies that the domain user's password is to be provided interactively. T his option, or the passwordFile option, must be used to provide the password for use with the add action. -passwordFile=FILE Specifies that the domain user's password is on the first line of the provided file. T his option, or the -interactive option, must be used to provide the password for use with the add action. -configFile=FILE Specifies an alternative configuration file that the command must load. T he -configFile parameter is always optional. -report Specifies that when performing the validate action all validation errors encountered will be reported in full.
Common usage examples are discussed further within this guide. For full usage information consult the rhevm -m anage-dom ains command's help output:
# rhevm-manage-domains --help
C.1.2. Examples T he following examples demonstrate the use of the rhevm -m anage-dom ains to perform basic manipulation of the Red Hat Enterprise Virtualization Manager domain configuration.
Red Hat Enterprise Virtualization 3.0 Installation Guide
109
Example C.1. Adding Domains to Configuration T his example runs the rhevm -m anage-dom ains command to add the directory.dem o.redhat.com domain to the Red Hat Enterprise Virtualization Manager configuration. T he configuration is set to use the adm in user when querying the domain with the password to be provided interactively.
# rhevm-manage-domains -action=add -domain='directory.demo.redhat.com' user='admin' -interactive loaded template kr5.conf file setting default_tkt_enctypes setting realms setting domain realm success User guid is: 80b71bae-98a1-11e0-8f20-525400866c73 Successfully added domain directory.demo.redhat.com
Example C.2. Edit Domain in Configuration T his example runs the rhevm -m anage-dom ains command to edit the directory.dem o.redhat.com domain in the Red Hat Enterprise Virtualization Manager configuration. T he configuration is updated to use the adm in user when querying this domain with the password to be provided interactively.
# rhevm-manage-domains -action=edit -domain=directory.demo.redhat.com user=admin -interactive loaded template kr5.conf file setting default_tkt_enctypes setting realms setting domain realmo success User guid is: 80b71bae-98a1-11e0-8f20-525400866c73 Successfully edited domain directory.demo.redhat.com
110
Additional Utilities
Example C.4 . Validating Configuration T his example runs the rhevm -m anage-dom ains command to validate the Red Hat Enterprise Virtualization Manager configuration. T he command attempts to log into each listed domain with the credentials provided in the configuration. If the attempt is successful then the domain is reported as valid.
# rhevm-manage-domains -action=validate User guid is: 80b71bae-98a1-11e0-8f20-525400866c73 Domain directory.demo.redhat.com is valid.
Example C.5. Listing Domains in Configuration T his example runs the rhevm -m anage-dom ains command to list the domains defined in the Red Hat Enterprise Virtualization Manager configuration. For each configuration entry the command displays the domain, the username in User Principle Name (UPN) format, and whether the domain is local or remote.
# rhevm-manage-domains -action=list Domain: directory.demo.redhat.com User name: admin@DIRECTORY.DEMO.REDHAT.COM This domain is a remote domain.
C.2. Configuration T ool
During installation, only a subset of Red Hat Enterprise Virtualization Manager's configuration settings are modified from their defaults. You make further changes with the included configuration tool, rhevm config . T he configuration tool does not require JBoss or Red Hat Enterprise Virtualization Manager to be running to update the configuration. Configuration key values are stored in the database and as such it must be operational for configuration changes to be saved. Changes are only applied once JBoss is restarted. T he manager's configuration is stored as a series of key to value pair mappings. T he configuration tool allows you to: list all available configuration keys, list all available configuration values, get the value of a specific configuration key, and set the value of a specific configuration key. T he configuration tool also allows you to maintain multiple versions of the manager's configuration. When getting or setting the value for a configuration key the --cver parameter is used to specify which configuration version is to be used. T he default configuration version is general . C.2.1. Syntax You will find the configuration tool on the machine to which Red Hat Enterprise Virtualization Manager
Red Hat Enterprise Virtualization 3.0 Installation Guide
111
was installed. Common usage examples are discussed within this guide. For full usage information consult the rhevm -config command's help output:
# rhevm-config --help
Common T asks List Available Configuration Keys Use the --list parameter to list available configuration keys.
# rhevm-config --list
T he tool lists each available configuration key by name. It also returns a description of each key's purpose. List Available Configuration Values Use the --all parameter to list available configuration values.
# rhevm-config --all
T he tool lists each available configuration key by name as well as the current value of the key, and the configuration version. Get Value of Configuration Key Use the --get parameter to get the value of a specific key.
# rhevm-config --get KEY_NAME
Replace KEY_NAME with the name of the key to retrieve. T he tool returns the key name, value, and the configuration version. Optionally the --cver parameter is used to specify the configuration value from which the value should be retrieved. Set Value of Configuration Key Use the --set parameter to set the value of a specific key. You must also set the configuration version to which the change is to apply using the --cver parameter.
# rhevm-config --set KEY_NAME=KEY_VALUE --cver=VERSION
Replace KEY_NAME with the name of the key to set, and replace KEY_VALUE with the value to assign to it. In an environment with more than one configuration version you must also take care to replace VERSION with the name of the configuration version in use.
C.2.2. Examples Example C.6. Getting a Configuration Value
# rhevm-config --get=SearchResultsLimit --cver=general 100
112
Additional Utilities
Example C.7. Setting a Configuration Value
# rhevm-config --set SearchResultsLimit=50 --cver=general
C.3. ISO Uploader
T he Red Hat Enterprise Virtualization Manager installation includes a tool for uploading ISO images to the ISO storage domain. T his tool is referred to as the ISO uploader. It provides for the listing of storage domains and uploading of ISO files to them. T he ISO uploader command is rhevm -iso-uploader . You must be logged in as the root user to run it successfully. You must provide the administration credentials for the Red Hat Enterprise Virtualization environment on the command line. Full usage information, including a list of all valid options for the command, is available by running the rhevm -iso-uploader -h command. C.3.1. Syntax T he basic syntax is of the form:
Usage: rhevm-iso-uploader [options] list rhevm-iso-uploader [options] upload [file].[file]...[file]
T he two supported modes of operation are list, and upload. T he list parameter lists the available ISO storage domains. T hese storage domains are the valid targets for ISO uploads. By default the list is obtained from the Red Hat Enterprise Virtualization Manager installation on the local machine. T he upload parameter uploads the selected ISO file(s) to the specified ISO storage domain. By default the transfer is performed using NFS however SSH is also available. Basic ISO uploader usage requires that, at a minimum, the either the list or upload parameter is provided. Where upload is selected then the name of at least one local file to upload must also be provided. T he rhevm -iso-uploader command has a large number of options. General Options --version Displays the version number of the command in use, and exits immediately. -h, --help Displays command usage information, and exits immediately. --quiet Sets quiet mode, reducing console output to a minimum. T his is off by default. --log-file=PATH
Red Hat Enterprise Virtualization 3.0 Installation Guide
113
Sets PATH as the log file the command should use for its own log output. --conf-file=PATH Sets PATH as the configuration file the command should use. -v, --verbose Sets verbose mode, providing more console output. T his is off by default. -f, --force Where the source file being uploaded has the same file name as an existing file at the destination, force the existing file to be overwritten automatically. T his is off by default.
Red Hat Enterprise Virtualization Manager Options T he options in the Red Hat Enterprise Virtualization Manager configuration group are used to specify the manager authentication details and, filter log collection from one or more virtualization hosts. If no options in this group are specified, data is not collected from any virtualization host. -u USER, --user=USER Sets the user as USER. T his must be a user that exists in directory services, and is known to the Red Hat Enterprise Virtualization Manager. T he user must be specified in the format user@domain, where user replaced by the username, and domain is replaced by the directory services domain in use. -r FQDN, --rhevm=FQDN Sets the Red Hat Enterprise Virtualization Manager to connect to as FQDN. FQDN must be replaced by the fully qualified domain name of the manager. By default it is assumed that the ISO uploader is being run on the same machine as the manager. T herefore the default value for this parameter is localhost.
ISO Storage Domain Options T he options in this configuration group are used to specify the ISO domain to which files must be uploaded -i, --iso-domain=ISODOMAIN Sets the storage domain named ISODOMAIN as the destination for uploads. -n, --nfs-server=NFSSERVER Sets the NFS path NFSSERVER as the destination for uploads. T his option is an alternative to -iso-domain, the two must not be used at the same time.
114
Additional Utilities
Example C.8. Specifying an NFS Server
# rhevm-iso-uploader --nfs-server= storage.demo.redhat.com:/iso/path upload RHEL6.0.iso
Connection Options By default the ISO uploader uses NFS to upload files. Use options within this configuration group to use SSH file transfer instead. --ssh-user=USER Sets USER as the SSH username to use for the upload. --ssh-port=PORT Sets PORT as the port to use when connecting to SSH. -k KEYFILE, --key-file=KEYFILE Sets KEYFILE as the public key to use for SSH authentication. If no key is set the program will prompt you to enter the password of the user specified instead.
C.3.2. Examples Example C.9. Basic ISO Uploader Usage In this example the ISO uploader is run to list the available ISO storage domains. T he username is not provided on the command line so the tool instead prompts for it to be entered. Once the storage domains have been listed, an ISO file is uploaded to one of them over NFS.
# rhevm-iso-uploader list Please provide the REST API username for RHEV-M (CTRL+D to abort): admin@directory.demo.redhat.com Please provide the REST API password for RHEV-M (CTRL+D to abort): ISO Storage Domain List: ISODomain # rhevm-iso-uploader --iso-domain= ISODomain upload RHEL6.iso Please provide the REST API username for RHEV-M (CTRL+D to abort): admin@directory.demo.redhat.com Please provide the REST API password for RHEV-M (CTRL+D to abort):
C.4 . Log Collector
T he Red Hat Enterprise Virtualization Manager installation includes a log collection tool. T his allows you to easily collect relevant logs from across the Red Hat Enterprise Virtualization environment when requesting support.
Red Hat Enterprise Virtualization 3.0 Installation Guide
115
T he log collection command is rhevm -log-collector . You must be logged in as the root user to run it successfully. You must provide the administration credentials for the Red Hat Enterprise Virtualization environment on the command line. Full usage information, including a list of all valid options for the command, is available by running the rhevm -log-collector -h command. C.4 .1. Syntax T he basic syntax is of the form:
Usage: rhevm-log-collector [options] list [all, clusters, datacenters] rhevm-log-collector [options] collect
T he two supported modes of operation are list, and collect. T he list parameter lists either the hosts, clusters, or data centers attached to the Red Hat Enterprise Virtualization Manager. You are then able to filter log collection based on the listed objects. T he collect parameter performs log collection from the Red Hat Virtualization Manager. T he collected logs are placed in an archive file under the /tm p/logcollector directory. T he rhevm log-collector command outputs the specific filename that it chose to use when log collection is completed. T he default action taken if no parameters are provided is to list available hosts along with the data center, and cluster, to which they belong. Where necessary the log collector will prompt you to enter usernames and passwords required to retrieve logs. T he rhevm -log-collector command has a large number of options. You can use these options to further refine the scope of log collection. General Options --version Displays the version number of the command in use, and exits immediately. -h, --help Displays command usage information, and exits immediately. --conf-file=PATH Sets PATH as the configuration file the tool is to use. --local-tmp=PATH Sets PATH as the directory to which retrieved logs are to be saved. Default is /tm p/logcollector . --ticket-number=TICKET Sets TICKET as the ticket, or case number, to associate with the SOS report. --upload=FTP_SERVER Sets FTP_SERVER as the destination for retrieved logs to be sent using FT P. Do not use this
116
Additional Utilities
Sets FTP_SERVER as the destination for retrieved logs to be sent using option unless advised to by a Red Hat support representative. --quiet
. Do not use this
Sets quiet mode, reducing console output to a minimum. T his is off by default. --log-file=PATH Sets PATH as the log file the command should use for its own log output. Note that this is not to be confused with the --local-tmp parameter. -v, --verbose Sets verbose mode, providing more console output. T his is off by default.
Red Hat Enterprise Virtualization Manager Options T he options in the Red Hat Enterprise Virtualization Manager configuration group are used to specify the manager authentication details and, filter log collection from one or more virtualization hosts. Note that it is possible to combine the options used to select the virtualization hosts, for example selecting all host in clusters A and B where the name of the host matches pattern SalesHost* . --no-hypervisors Sets the option to skip collection of logs from the virtualization hosts. -u USER, --user=USER Sets the username to log in as to USER. T his must be a username that exists in directory services, and is known to the Red Hat Enterprise Virtualization Manager. T he user must be specified in the format user@domain, where user is replaced by the username, and domain is replaced by the directory services domain in use. -r FQDN, --rhevm=FQDN Sets the Red Hat Enterprise Virtualization Manager to connect to as FQDN. FQDN must be replaced by the fully qualified domain name of the manager. By default it is assumed that the log collector is being run on the same machine as the manager. T herefore the default value for this parameter is localhost. -c CLUSTER, --cluster CLUSTER Collect all logs from the Red Hat Enterprise Virtualization Manager, as well as virtualization hosts in the cluster named CLUSTER. T he cluster(s) for inclusion must be specified in a comma separated list of cluster names or match patterns. -d DATACENTER, --data-center DATACENTER Collect all logs from the Red Hat Enterprise Virtualization Manager, as well as virtualization hosts in the data center named DATACENTER. T he data center(s) for inclusion must be specified as a comma separated list of data center names or match patterns.
Red Hat Enterprise Virtualization 3.0 Installation Guide
117
-H HOSTS_LIST, --hosts=HOSTS_LIST Collect all logs from the Red Hat Enterprise Virtualization Manager, as well as virtualization hosts included in HOSTS_LIST. T he hosts for inclusion must be specified as a comma separated list of hostnames, fully qualified domain names, or IP addresses. Match patterns for each type of value are also valid.
SOS Report Options T he JBoss SOS plugin is always executed by log collector. T o activate data collection from the JMX console the --java-home, --jboss-user, and jboss-pass parameters must also be provided. --jboss-home=JBOSS_HOME JBoss installation directory path. Default is /var/lib/jbossas. --java-home=JAVA_HOME Java installation directory path. Default is /usr/lib/jvm /java . --jboss-profile=JBOSS_PROFILE Quoted and space separated list of server profiles. T his is used to limit log collection to the specified profiles. T he default is 'rhevm-slimmed'. --enable-jmx Enable the collection of run-time metrics from Red Hat Enterprise Virtualization's JBoss JMX interface. --jboss-user=JBOSS_USER JBoss JMX invoker user to be used with twiddle. Default is admin. --jboss-logsize=LOG_SIZE Maximum size for each log file retrieved, in MB. --jboss-stdjar=STATE Sets collection of JAR statistics for JBoss standard JARs. Replace STATE with on , or off . T he default is on . --jboss-servjar=STATE Sets collection of JAR statistics from any server configuration directories. Replace STATE with on , or off . T he default is on . --jboss-twiddle=STATE
118
Additional Utilities
Sets collection of twiddle data on, or off. T widdle is the JBoss tool used to collect data from the JMX invoker. Replace STATE with on , or off . T he default is on . --jboss-appxml=XML_LIST Quoted and space separated list of applications whose XML descriptions should be retrieved. Default is 'all'.
SSH Configuration --ssh-host=PORT Sets PORT as the port to use for SSH connections with virtualization hosts. -k KEYFILE, --key-file=KEYFILE Sets KEYFILE as the public SSH key to be used for accessing the virtualization hosts. --max-connections=MAX_CONNECTIONS Sets MAX_CONNECTIONS as the maximum concurrent SSH connections for logs from virtualization hosts. T he default is 10 .
PostgreSQL Database Options T he log collector connects to the Red Hat Enterprise Virtualization Manager database and dumps it for inclusion in the log report if pg-pass is specified. T he database username, and database name also must be specified if they were changed from the default values during installation. Where the database is not on the local machine set the pg-dbhost, and optionally supply a pg-hostkey, to collect remote logs. T he PostgreSQL SOS plugin must be installed on the database server for remote log collection to be successful. --no-postgresql Disables collection of database. Database collection is performed by default. --pg-user=USER Sets USER as the username to use for connections with the database server. T he default is postgres. --pg-dbname=DBNAME Sets DBNAME as the database name to use for connections with the database server. T he default is rhevm . --pg-dbhost=DBHOST Sets DBHOST as the hostname for the database server. T he default is localhost.
Red Hat Enterprise Virtualization 3.0 Installation Guide
119
--pg-host-key=KEYFILE Sets KEYFILE as the public identity file (private key) for the database server. T his value is not set by default as it is not required where the database exists on the local host.
C.4 .2. Examples Example C.10. Basic Log Collector Usage In this example log collector is run to collect all logs from the Red Hat Enterprise Virtualization Manager and the three attached hosts. Additionally the database and JBoss logs are also collected.
# rhevm-log-collector Please provide the username for rhevm (CTRL+D to abort): admin@directory.demo.redhat.com Please provide the password for rhevm (CTRL+D to abort): Host list (datacenter=None, cluster=None, host=None): Data Center | Cluster | Hostname/IP Address SalesDataCenter | SalesCluster | 192.168.122.250 EngineeringDataCenter | EngineeringCluster | 192.168.122.251 FinanceDataCenter | FinanceCluster | 192.168.122.252 # rhevm-log-collector collect Please provide the username for rhevm (CTRL+D to abort): admin@directory.demo.redhat.com Please provide the password for rhevm (CTRL+D to abort): About to collect information from 3 hypervisors. Continue? (Y/n): Y INFO: Gathering information from selected hypervisors... INFO: collecting information from 192.168.122.250 INFO: collecting information from 192.168.122.251 INFO: collecting information from 192.168.122.252 INFO: finished collecting information from 192.168.122.250 INFO: finished collecting information from 192.168.122.251 INFO: finished collecting information from 192.168.122.252 Please provide the password to dump the PostgreSQL database (CTRL+D to abort): INFO: Gathering PostgreSQL the RHEV-M database and log files from localhost... INFO: Gathering RHEV-M information... Please provide the password for jboss (CTRL+D to abort): INFO: Log files have been collected and placed in /tmp/logcollector/sosreportrhn-account-20110804121320-ce2a.tar.xz. The MD5 for this file is 6d741b78925998caff29020df2b2ce2a and its size is 26.7M
120
Revision History
Revision History
Revision 5-16 2012-07-18 Rebuild for Publican 3.0 Revision 5-0 T uesday November 22 2011 Red Hat Enterprise Virtualization General Availability Revision 4 -0 Friday November 04 2011 Red Hat Enterprise Virtualization External Beta 4 Revision 3-0 T hursday October 13 2011 Red Hat Enterprise Virtualization External Beta 3 Revision 3-0 Monday August 22 2011 Red Hat Enterprise Virtualization External Beta 2 Revision 2-0 Friday August 5 2011 Red Hat Enterprise Virtualization External Beta 1 Revision 1-0 Draft Wednesday December 15 2010 Anthony T owns
Stephen Gordon
Stephen Gordon
Stephen Gordon
Stephen Gordon
Stephen Gordon
Stephen Gordon
You might also like
- The Subtle Art of Not Giving a F*ck: A Counterintuitive Approach to Living a Good LifeFrom EverandThe Subtle Art of Not Giving a F*ck: A Counterintuitive Approach to Living a Good LifeRating: 4 out of 5 stars4/5 (5794)
- The Gifts of Imperfection: Let Go of Who You Think You're Supposed to Be and Embrace Who You AreFrom EverandThe Gifts of Imperfection: Let Go of Who You Think You're Supposed to Be and Embrace Who You AreRating: 4 out of 5 stars4/5 (1090)
- Never Split the Difference: Negotiating As If Your Life Depended On ItFrom EverandNever Split the Difference: Negotiating As If Your Life Depended On ItRating: 4.5 out of 5 stars4.5/5 (838)
- Grit: The Power of Passion and PerseveranceFrom EverandGrit: The Power of Passion and PerseveranceRating: 4 out of 5 stars4/5 (587)
- Hidden Figures: The American Dream and the Untold Story of the Black Women Mathematicians Who Helped Win the Space RaceFrom EverandHidden Figures: The American Dream and the Untold Story of the Black Women Mathematicians Who Helped Win the Space RaceRating: 4 out of 5 stars4/5 (895)
- Shoe Dog: A Memoir by the Creator of NikeFrom EverandShoe Dog: A Memoir by the Creator of NikeRating: 4.5 out of 5 stars4.5/5 (537)
- The Hard Thing About Hard Things: Building a Business When There Are No Easy AnswersFrom EverandThe Hard Thing About Hard Things: Building a Business When There Are No Easy AnswersRating: 4.5 out of 5 stars4.5/5 (344)
- Elon Musk: Tesla, SpaceX, and the Quest for a Fantastic FutureFrom EverandElon Musk: Tesla, SpaceX, and the Quest for a Fantastic FutureRating: 4.5 out of 5 stars4.5/5 (474)
- Her Body and Other Parties: StoriesFrom EverandHer Body and Other Parties: StoriesRating: 4 out of 5 stars4/5 (821)
- The Sympathizer: A Novel (Pulitzer Prize for Fiction)From EverandThe Sympathizer: A Novel (Pulitzer Prize for Fiction)Rating: 4.5 out of 5 stars4.5/5 (119)
- The Emperor of All Maladies: A Biography of CancerFrom EverandThe Emperor of All Maladies: A Biography of CancerRating: 4.5 out of 5 stars4.5/5 (271)
- The Little Book of Hygge: Danish Secrets to Happy LivingFrom EverandThe Little Book of Hygge: Danish Secrets to Happy LivingRating: 3.5 out of 5 stars3.5/5 (399)
- The World Is Flat 3.0: A Brief History of the Twenty-first CenturyFrom EverandThe World Is Flat 3.0: A Brief History of the Twenty-first CenturyRating: 3.5 out of 5 stars3.5/5 (2219)
- The Yellow House: A Memoir (2019 National Book Award Winner)From EverandThe Yellow House: A Memoir (2019 National Book Award Winner)Rating: 4 out of 5 stars4/5 (98)
- Devil in the Grove: Thurgood Marshall, the Groveland Boys, and the Dawn of a New AmericaFrom EverandDevil in the Grove: Thurgood Marshall, the Groveland Boys, and the Dawn of a New AmericaRating: 4.5 out of 5 stars4.5/5 (266)
- A Heartbreaking Work Of Staggering Genius: A Memoir Based on a True StoryFrom EverandA Heartbreaking Work Of Staggering Genius: A Memoir Based on a True StoryRating: 3.5 out of 5 stars3.5/5 (231)
- Team of Rivals: The Political Genius of Abraham LincolnFrom EverandTeam of Rivals: The Political Genius of Abraham LincolnRating: 4.5 out of 5 stars4.5/5 (234)
- On Fire: The (Burning) Case for a Green New DealFrom EverandOn Fire: The (Burning) Case for a Green New DealRating: 4 out of 5 stars4/5 (73)
- The Unwinding: An Inner History of the New AmericaFrom EverandThe Unwinding: An Inner History of the New AmericaRating: 4 out of 5 stars4/5 (45)
- Using A Scientific Journal Article To Write A Critical ReviewDocument6 pagesUsing A Scientific Journal Article To Write A Critical ReviewJaime Martinez100% (1)
- FloodDocument9 pagesFloodapi-352767278No ratings yet
- Multi-Hole Orifice CalculationDocument10 pagesMulti-Hole Orifice Calculationadrianrrcc100% (1)
- Ahsanullah (AUST) : Admission Question Spring Year: 2019Document6 pagesAhsanullah (AUST) : Admission Question Spring Year: 2019Md. Al LelineNo ratings yet
- Guia TeraSpanDocument73 pagesGuia TeraSpanTim Robles MartínezNo ratings yet
- Ito4 Msi and LsiDocument37 pagesIto4 Msi and Lsijeric19No ratings yet
- 7 Stages Research process-WPS OfficeDocument4 pages7 Stages Research process-WPS OfficeSohail MirzaNo ratings yet
- SCI19 - Q4 - M5 - Heat and Energy TransformationDocument14 pagesSCI19 - Q4 - M5 - Heat and Energy TransformationlyzaNo ratings yet
- Viva QuestionsDocument8 pagesViva QuestionsPrabinjose100% (1)
- Cadence LN ADocument68 pagesCadence LN AfocclasNo ratings yet
- Herramientas ProskitDocument4 pagesHerramientas ProskitCleyton Archbold BarkerNo ratings yet
- The Van Der Pauw Method of Measurements in High-TcDocument12 pagesThe Van Der Pauw Method of Measurements in High-TcNolbert Renzo Umpire IncaNo ratings yet
- 330D System Operation Machine Electronic Control System PDFDocument64 pages330D System Operation Machine Electronic Control System PDFDANIEL VARGAS RODRIGUEZ60% (5)
- Temperature Calibrator Specifications and FunctionsDocument1 pageTemperature Calibrator Specifications and FunctionsvihaanNo ratings yet
- Dimensions of The PantheonDocument3 pagesDimensions of The PantheonNerinel CoronadoNo ratings yet
- Gujarati BookDocument3 pagesGujarati BookManuel Antonio Díaz FloresNo ratings yet
- Simatic WinCC Professional Brochure 29052018 PDFDocument48 pagesSimatic WinCC Professional Brochure 29052018 PDFSriram SriNo ratings yet
- Ansi B36.19Document13 pagesAnsi B36.19BimaNo ratings yet
- Understanding Gases Through Kinetic TheoryDocument20 pagesUnderstanding Gases Through Kinetic TheoryJaimeNo ratings yet
- XLProCalcul User Manual EngDocument80 pagesXLProCalcul User Manual EngJhonathan ST100% (2)
- Electrical network management with MV substation control and Modbus communicationDocument45 pagesElectrical network management with MV substation control and Modbus communicationMaximiliano SanchezNo ratings yet
- JBMO ShortLists-2001Document2 pagesJBMO ShortLists-2001OklaNo ratings yet
- National Talent Search Examination Path to SuccessDocument25 pagesNational Talent Search Examination Path to SuccessSudhanshuNo ratings yet
- Bank Statement QueryDocument13 pagesBank Statement QuerySiddiq MohammedNo ratings yet
- EQUIPMENT DATA SHEET Self Propelled Skidding SystemsDocument15 pagesEQUIPMENT DATA SHEET Self Propelled Skidding Systemsmathew1965No ratings yet
- Robert Smith: Lead Principal Software EngineerDocument2 pagesRobert Smith: Lead Principal Software EngineerHardik PatelNo ratings yet
- Grade: Third Grade Unit Title: Matter Course/Subject: Science Approximate Time Required: 1 WeekDocument6 pagesGrade: Third Grade Unit Title: Matter Course/Subject: Science Approximate Time Required: 1 Weekapi-272854858No ratings yet
- Passive Solar HeatingDocument7 pagesPassive Solar HeatingccwebbizNo ratings yet
- Smes - Lab3 - Systemc-TlmDocument3 pagesSmes - Lab3 - Systemc-TlmTulio GaldencioNo ratings yet
- Lightweight AP - Registration To WLC PDFDocument15 pagesLightweight AP - Registration To WLC PDFAnasham TegegnNo ratings yet