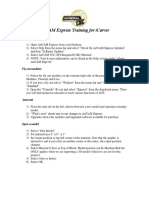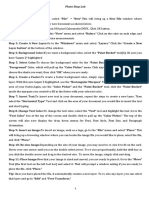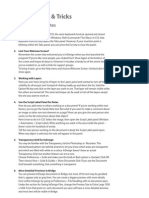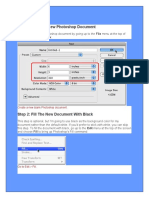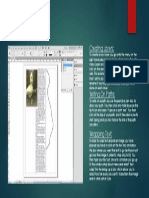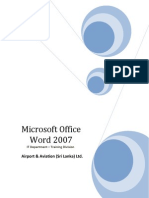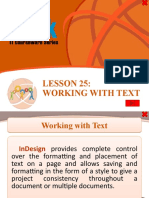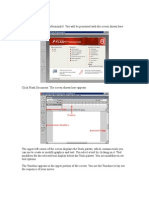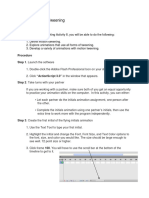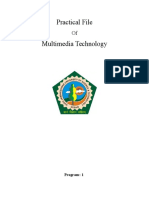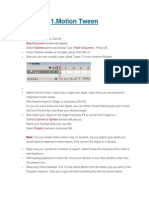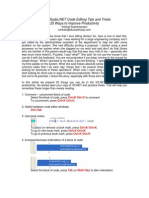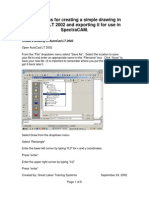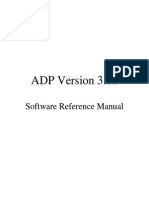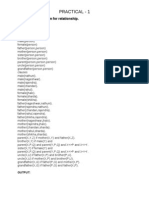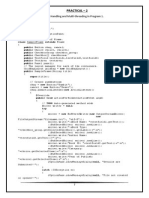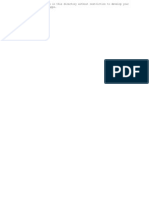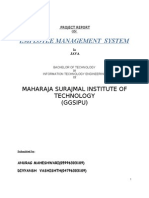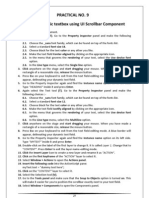Professional Documents
Culture Documents
Practical No. 9 Create A Dynamic Textbox Using UI Scrollbar Component
Uploaded by
Dheeraj Kumar0 ratings0% found this document useful (0 votes)
5 views3 pagesIt's MMT Practical
Original Title
Mmt Practical 9
Copyright
© Attribution Non-Commercial (BY-NC)
Available Formats
PDF, TXT or read online from Scribd
Share this document
Did you find this document useful?
Is this content inappropriate?
Report this DocumentIt's MMT Practical
Copyright:
Attribution Non-Commercial (BY-NC)
Available Formats
Download as PDF, TXT or read online from Scribd
0 ratings0% found this document useful (0 votes)
5 views3 pagesPractical No. 9 Create A Dynamic Textbox Using UI Scrollbar Component
Uploaded by
Dheeraj KumarIt's MMT Practical
Copyright:
Attribution Non-Commercial (BY-NC)
Available Formats
Download as PDF, TXT or read online from Scribd
You are on page 1of 3
PRACTICAL NO.
9 Create a dynamic textbox using UI Scrollbar Component
1. Open a new Flash document. 2. Select the Text tool (T). Go to the Property inspector panel and make the following choices :2.1. Choose the _sans font family, which can be found on top of the fonts list. 2.2. Select a standard font size 18. 2.3. Choose black for the text color or any other you like. 2.4. Make the text field Center-aligned by clicking on the appropriate icon. 2.5. In the menu that governs the rendering of your text, select the Use device font option. 2.6. In the Line type menu, select the Single line option. 3. Click anywhere on the stage and start dragging your mouse. When you have made a rectangle of a reasonable size, release the mouse button. 4. Press Esc on your keyboard to exit from the text field-editing mode. A blue border will appear, delineating your dynamic text field. 5. Go to the Property inspector again and find the Instance name option on its left side. Type HEADING inside it and press Enter. 6. Again select the Text tool (T). Go to the Property inspector panel and make the following choices :6.1. Choose the _sans font family, which can be found on top of the fonts list. 6.2. Select a standard font size 12. 6.3. Choose black for the text color or any other you like. 6.4. Make the text field Justify-aligned by clicking on the appropriate icon. 6.5. In the menu that governs the rendering of your text, select the Use device font option. 6.6. In the Line type menu, select the Multiline option. 7. Click anywhere on the stage and start dragging your mouse. When you have made a rectangle of a reasonable size, release the mouse button. 8. Press Esc on your keyboard to exit from the text field-editing mode. A blue border will appear, delineating your dynamic text field. 9. Go to the Property inspector again and find the Instance name option on its left side. Type MYTEXT inside it and press Enter. 10. Double-click on the label of the first layer to change it. It is called Layer 1. Change that to CONTENT. Press Enter to exit the layer name-editing mode. 11. Click the Insert Layer icon to create a new layer and rename it as ACTION. 12. Click on the first keyframe of the ACTION layer to select it. 13. Select Window > Actions to open the Actions panel. 14. Insert the following code into the ActionScript pane: myText.text = "dummy text here"; 15. Click on the CONTENT layer to select it. 16. Select the Selection tool (V). 17. Go to the Tools panel and make sure that the Snap to Objects option is turned on. This will make it easier for you to position the scrollbar exactly next to your text field. 18. Select Window > Components to open the Components panel.
27
19. Click on the little plus icon next to the User Interface section to expand it. 20. Click on the UIScrollBar component and drag it out onto the stage, over the text field. Once that you are over it, release your mouse button. The scrollbar will automatically become associated with the dynamic text field and its height will match that of the text field. 21. Press CTRL + ENTER to test the movie.
28
OUTPUT SCREEN:-
29
You might also like
- Vmix Panel Builder User GuideDocument9 pagesVmix Panel Builder User GuideLucas Andrade100% (1)
- AutoCAD 2010 Tutorial Series: Drawing Dimensions, Elevations and SectionsFrom EverandAutoCAD 2010 Tutorial Series: Drawing Dimensions, Elevations and SectionsNo ratings yet
- Creating Templates Using The KODAK CTS Template Generator 1.0Document19 pagesCreating Templates Using The KODAK CTS Template Generator 1.0Adrian RouxNo ratings yet
- Chapter 2 IllustratorDocument30 pagesChapter 2 IllustratorLordiel FaderagaoNo ratings yet
- The Text Wrap Feature in Adobe PageMaker Allows You To Place Graphics in A Document and Have The Text Wrap Around That Image Without Covering ItDocument8 pagesThe Text Wrap Feature in Adobe PageMaker Allows You To Place Graphics in A Document and Have The Text Wrap Around That Image Without Covering ItilovescribdonlyNo ratings yet
- ArtCAM Express Step by Step For ICarver Mar 8Document8 pagesArtCAM Express Step by Step For ICarver Mar 8VladimirNo ratings yet
- Basic Tarpaulin Making Using Adobe PhotoshopDocument11 pagesBasic Tarpaulin Making Using Adobe PhotoshopKitty KatkatNo ratings yet
- Photo Shop LabDocument10 pagesPhoto Shop LabKamalakar SreevatasalaNo ratings yet
- The Viacad User Interface Tutorial: Mac and PC User InterfacesDocument11 pagesThe Viacad User Interface Tutorial: Mac and PC User InterfacesricardoNo ratings yet
- Building A Navigation Bar With Fireworks: Tutorial 4Document16 pagesBuilding A Navigation Bar With Fireworks: Tutorial 4peterNo ratings yet
- Indesign Tips & Tricks: Interface and PalettesDocument13 pagesIndesign Tips & Tricks: Interface and PalettesdstanlNo ratings yet
- Visio Tutorial: How To Use WireframeDocument6 pagesVisio Tutorial: How To Use Wireframekartikb60No ratings yet
- User Interface Creation With Node-Red: PrerequisitesDocument50 pagesUser Interface Creation With Node-Red: PrerequisitesNda Smu100% (1)
- Create A New Blank Photoshop DocumentDocument11 pagesCreate A New Blank Photoshop DocumentIT2013Dipak DhummaNo ratings yet
- Skills DevelopmentDocument1 pageSkills DevelopmentamysquiresNo ratings yet
- DR 1Document9 pagesDR 1Ali FananiNo ratings yet
- AutoCAD 2010 IntermediateDocument337 pagesAutoCAD 2010 IntermediateSinisa KusnjirNo ratings yet
- Activity 1Document41 pagesActivity 1TagaBukidDotNetNo ratings yet
- Balsamiq TutorialDocument7 pagesBalsamiq TutorialIcha Peace AjahNo ratings yet
- Saw Mill TutorialDocument20 pagesSaw Mill TutorialkamlaxmiNo ratings yet
- MS Word 2007 Training PDFDocument45 pagesMS Word 2007 Training PDFBuddhika PrasadNo ratings yet
- L2 02 Fusion 360 UI Walk Through LessonDocument4 pagesL2 02 Fusion 360 UI Walk Through LessonSebastián Cadena TeránNo ratings yet
- Practical Lab Sheet 10: Fakulti Pendidikan Teknikal Dan VokasionalDocument39 pagesPractical Lab Sheet 10: Fakulti Pendidikan Teknikal Dan Vokasionalikhwan dwiNo ratings yet
- Lesson 25: Working With TextDocument69 pagesLesson 25: Working With TextJanice CrenciaNo ratings yet
- 44 Tips and Tricks To Help Turbocharge Your Power Point PresentationsDocument5 pages44 Tips and Tricks To Help Turbocharge Your Power Point Presentationsutai88No ratings yet
- 15a Slide in Caption Step by StepDocument9 pages15a Slide in Caption Step by StepmduhnxNo ratings yet
- Pagemaker Reference GuideDocument29 pagesPagemaker Reference GuideSenbaga NathanNo ratings yet
- Lab Manual MadDocument26 pagesLab Manual Madharikrishna2009No ratings yet
- Flash 8 TutorialDocument33 pagesFlash 8 TutorialzonaNo ratings yet
- Bit Noticedesign - Text Effects: E-Publishing LaboratoryDocument10 pagesBit Noticedesign - Text Effects: E-Publishing LaboratorysmsekarNo ratings yet
- Solution Manual For Introduction To Programming Using Visual Basic 10th Edition Schneider 0134542789 9780134542782Document30 pagesSolution Manual For Introduction To Programming Using Visual Basic 10th Edition Schneider 0134542789 9780134542782jennifersmithdesgyzqjni100% (29)
- Text, Dimensions, and Measuring Tutorial: Setting Up Your WorkspaceDocument14 pagesText, Dimensions, and Measuring Tutorial: Setting Up Your WorkspacericardoNo ratings yet
- Introduction DrawDocument33 pagesIntroduction Drawapi-3847721No ratings yet
- MMS Practical QA 10Document6 pagesMMS Practical QA 10funzones101No ratings yet
- Tips Tricks and Techniques For CorelDRAWDocument23 pagesTips Tricks and Techniques For CorelDRAWvalentin bajinaru100% (1)
- Use COMSOL Multiphysics To Make A 2D Simulation of Poiseuille FlowDocument6 pagesUse COMSOL Multiphysics To Make A 2D Simulation of Poiseuille FlowthatsthisNo ratings yet
- Activity 8 Motion Tweening: Procedure Step 1. Launch The SoftwareDocument6 pagesActivity 8 Motion Tweening: Procedure Step 1. Launch The SoftwareJjfreak ReedsNo ratings yet
- Multimedia Technology Lab ProgramsDocument23 pagesMultimedia Technology Lab ProgramsRakeshNo ratings yet
- Power Point Introduction ExercisesDocument4 pagesPower Point Introduction ExercisesAl LaurioNo ratings yet
- Introduction: How To Make A Main Menu in UnityDocument12 pagesIntroduction: How To Make A Main Menu in UnityjorgernesNo ratings yet
- Creating Graphics For A Full Screen PDF Presentation in Coreldraw® Graphics Suite X3Document10 pagesCreating Graphics For A Full Screen PDF Presentation in Coreldraw® Graphics Suite X3mitaraneNo ratings yet
- Quarkxpress Mini ManualDocument13 pagesQuarkxpress Mini ManualMarian TopriceanuNo ratings yet
- SAP Device Types For Brother Label PrintersDocument42 pagesSAP Device Types For Brother Label PrintersAlexis BenarrochNo ratings yet
- Creating A Graph in Geometer's Sketchpad: StyleDocument2 pagesCreating A Graph in Geometer's Sketchpad: StyleNurhidayah JunaidahNo ratings yet
- Tecplot TutorialDocument13 pagesTecplot Tutorialparham007100% (1)
- Roselle Ann V. Araza Grade 10 STEM A Mr. Griv Brown Aguiree The Toolbox ToolboxDocument5 pagesRoselle Ann V. Araza Grade 10 STEM A Mr. Griv Brown Aguiree The Toolbox ToolboxselleNo ratings yet
- 1.motion Tween: Steps To FollowDocument56 pages1.motion Tween: Steps To Followblack90pearlNo ratings yet
- InDesign CS2 Reference GuideDocument14 pagesInDesign CS2 Reference GuidevenusNo ratings yet
- Also You Can Try Onto Graphic / Picture: Tutorial 2Document3 pagesAlso You Can Try Onto Graphic / Picture: Tutorial 2Hazlina SiwokNo ratings yet
- 25 Ways To Improve Productivity: CTRL+K CTRL+C CTRL+K Ctrl+UDocument7 pages25 Ways To Improve Productivity: CTRL+K CTRL+C CTRL+K Ctrl+UKc ChengNo ratings yet
- Creating Forms in MS Word: General StepsDocument4 pagesCreating Forms in MS Word: General Stepscogdogroo100% (2)
- Structure OF Programming LanguagesDocument43 pagesStructure OF Programming Languagesasskicker15No ratings yet
- ACTIVITY in FLASHDocument22 pagesACTIVITY in FLASHANDRES, Andrea R.No ratings yet
- How To Create A Schematic Template in AltiumDocument2 pagesHow To Create A Schematic Template in AltiumpacbrunoNo ratings yet
- Creating A Poster Wih Adobe Illustrator CS5: A University of Michigan Library Instructional Technology WorkshopDocument8 pagesCreating A Poster Wih Adobe Illustrator CS5: A University of Michigan Library Instructional Technology WorkshopBudi PurnomoNo ratings yet
- CAD CAM CNC - InstructionsDocument9 pagesCAD CAM CNC - InstructionsAntonio StarekNo ratings yet
- Manual Do UsuarioDocument151 pagesManual Do Usuariokenshimm123456789No ratings yet
- Raj Ai File BetaDocument11 pagesRaj Ai File BetaDheeraj KumarNo ratings yet
- Practical - 2: AIM - Implement Exception Handling and Multi-Threading in Program 1Document12 pagesPractical - 2: AIM - Implement Exception Handling and Multi-Threading in Program 1Dheeraj KumarNo ratings yet
- NoticeDocument1 pageNoticeDheeraj KumarNo ratings yet
- E CommerceDocument379 pagesE Commercenavneetgupta13100% (1)
- NFCDocument19 pagesNFCDheeraj KumarNo ratings yet
- Management SystemDocument78 pagesManagement SystemDheeraj KumarNo ratings yet
- Practical No. 9 Create A Dynamic Textbox Using UI Scrollbar ComponentDocument3 pagesPractical No. 9 Create A Dynamic Textbox Using UI Scrollbar ComponentDheeraj KumarNo ratings yet