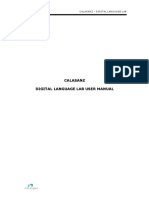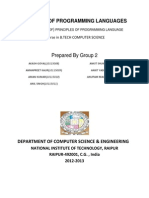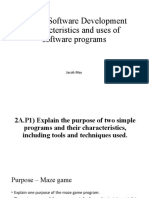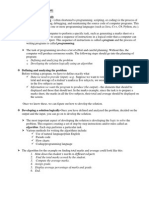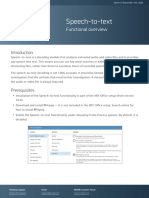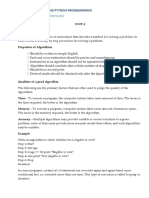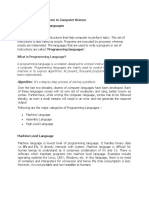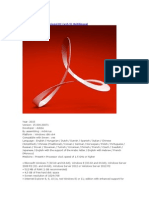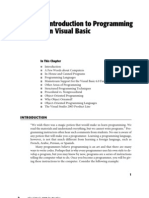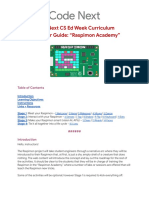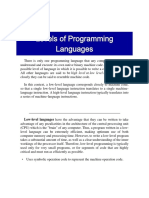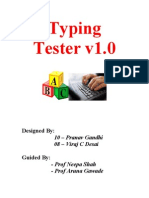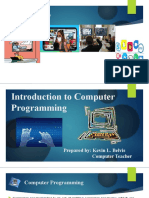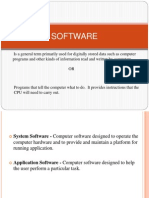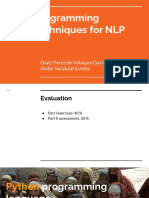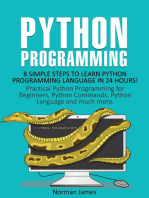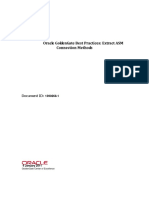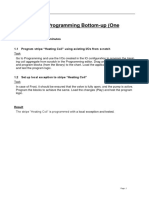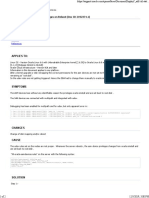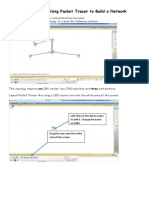Professional Documents
Culture Documents
SAP Tutor Player: Tutorials
SAP Tutor Player: Tutorials
Uploaded by
knmitraOriginal Title
Copyright
Available Formats
Share this document
Did you find this document useful?
Is this content inappropriate?
Report this DocumentCopyright:
Available Formats
SAP Tutor Player: Tutorials
SAP Tutor Player: Tutorials
Uploaded by
knmitraCopyright:
Available Formats
SAP Tutor Player
Page 1 of 8
SAP Tutor Player
Use
You can use SAP Tutor Player to play interactive tutorials and perform the tasks included in the tutorials.
To produce your own tutorials, you require a licensed full version of SAP Tutor. In addition to SAP Tutor Player, SAP Tutor contains the SAP Tutor Recorder and SAP Tutor Editor components for recording and editing tutorials. For more information, visit the SAP Service Marketplace at service.sap.com/SAPTutor. SAP Tutor Player enables you to work through tasks in an interactive tutorial at your own pace, at your own work center, and at a time that suits you. SAP Tutor Player can be customized to suit your personal learning requirements, which optimizes the effectiveness of your learning.
Prerequisites
The Microsoft Internet Explorer (version 5.01 or above) must be installed as the Web browser. Operating Systems Supported Microsoft Windows Vista Microsoft Windows XP Windows Terminal Server Hardware Requirements Processor at least Intel Pentium 133 (or comparable) Working memory: 128 MB minimum Disk storage: 20 MB minimum Sound card (recommended) Mouse Languages Supported Chinese Danish German English Finnish French Italian Japanese Dutch Norwegian Polish Portuguese Russian Swedish Spanish Czech Hungarian
This list refers to the texts on the SAP Tutor Player user interface (such as menu options). In some language versions, the documentation is provided in English, and not in the language of the user interface.
Features
The mode and functions available in a tutorial depend on the specifications of the author. You can play tutorials that simulate software applications for training purposes. You can play tutorials in demo mode to first obtain an overview. You can play tutorials in interactive mode, which enables you to navigate through the simulated application and enter data. By doing so, you learn how to use the software through practical
file://C:\Documents and Settings\I046197\Local Settings\Temp\~hhFCB8.htm
30/Sep/08
SAP Tutor Player
Page 2 of 8
experience. You can play tutorials in test mode to test yourself or check the effectiveness of your learning. It is also possible to combine the demo, interactive, and test modes. You can print tutorials.
Tutorial
Definition
An electronic self-learning unit with which the user learns how to operate the software. The user can work with such a tutorial flexibly at his or her own workplace at any time and at his or her own pace. The ability to use the tutorial according to ones own requirements is an important factor for optimal learning. Interactive tutorials that have been created with SAP Tutor simulate workflows in the software to be learned. They enable the user to learn how to use the software through practical experience and, if required, to check the effectiveness of the learning. You do not have to install the software to be learned.
Structure
Tutorial Structure
A tutorial either consists of a lesson, an assessment, or a combination of lesson and assessment.
File Format
SAP Tutor uses its own file format, .sim, for recording, editing, and playing tutorials.
File Size
The following factors determine the size of the created files: Size of screenshots Number of steps recorded Size and number of inserted objects Large tutorials containing big screenshots can be several MB in size.
Properties
Each tutorial has certain properties such as an author, a title, or the date of the last modification. You can Tutorial Settings display these properties by choosing the following path in the SAP Tutor Editor:Settings and then the Settings tab page. You can overwrite this automatically generated data with your own entries.
Integration
Evaluating Tutorials
You can install the SAP Tutor Player so that data on user behavior is recorded and saved during a tutorial that has been set up accordingly. This applies to tutorials played in test, interactive, and demo mode. The statistics are stored in a database specified by the system administrator and can be evaluated using a special SAP Tutor application. For more information about evaluating tutorials, contact your system or training administrator.
Use of the Tutorial in Intranet and Internet
You can start to play SAP Tutor tutorials while the file is being read (Streaming). Streaming using an HTTP or HTTPS connection is invisible to you. The data is read sequentially, that is in the sequence of the steps:
file://C:\Documents and Settings\I046197\Local Settings\Temp\~hhFCB8.htm
30/Sep/08
SAP Tutor Player
Page 3 of 8
step 1 is the first step that is copied to the local computer, then step two is copied, and so on. If you want to call a step that has not yet been copied to the local computer, the SAP Tutor Player waits until the corresponding step is available. After the entire tutorial has been copied to the local computer, the data is stored in the browser cache. Streaming from a browser (for example, by starting an embedded tutorial on an HTML web page) is possible with the following browsers: Microsoft Internet Explorer 5 or higher Netscape Communicator 4.7 or higher All other browsers copy the entire data to the local computer before starting to play it.
Individual steps can be up to 100 KB in size, depending on the size of the screenshot, which means that data transfer using a connection with narrow band-width can be slow, despite the streaming.
Playing Tutorials in Demo Mode
Use
If you want a quick overview on how to use the particular software application without practicing the steps in a tutorial, you can play the tutorial in demo mode. In the demo mode, SAP Tutor Player inputs the required data and navigates through the simulated application. The cursor is only animated after the speech output has ended.
A tutorial can also consist of a combination of lessons and an assessment. In this case, the test mode screen appears automatically after the last step of the tutorial has been played.
Prerequisites
You have entered the settings required for the demo mode: Setting Auto Loop Enabled Meaning If this option is selected, a tutorial in demo mode is repeated from the beginning after it has finished. If this option is selected, SAP Tutor Player displays the toolbar in demo mode .
Toolbar Visible
If you have hidden the toolbar and you want to exit the fullscreen mode, press the ESC key.
Procedure
The following functions are available in the demo mode: Icon Function Name Start Demo Mode Meaning .
. Stop Demo Mode The tutorial pauses at the current step.
If you are in fullscreen mode, you can use Pause on the keyboard. To continue in demo mode, press Return.
file://C:\Documents and Settings\I046197\Local Settings\Temp\~hhFCB8.htm
30/Sep/08
SAP Tutor Player
Page 4 of 8
Restart Tutorial
Playing Tutorials in Interactive Mode
Use
If you are familiarizing yourself with a software application and want to execute the steps set up by the author of a tutorial, you can play the tutorial in the interactive mode. In this mode, you can navigate through the simulated application and enter data. In this way, you familiarize yourself with the software through practical experience.
A tutorial can contain a combination of interactive steps and steps running in demo mode. A tutorial can also consist of a combination of lessons and an assessment. In this case, the assessment mode screen appears automatically after the last step of the tutorial has been played. You can also switch directly from the interactive mode to the assessment mode at any point. To do so, choose Start assessment. This option is available in tutorials of type Lesson with assessment only.
Prerequisites
You have entered the settings required for the interactive mode:
Setting Toolbar Visible
Meaning Shows the toolbar in interaction mode. If you hide the toolbar, SAP Tutor displays the simulated application only. If you have hidden the toolbar and you want to exit the fullscreen mode, press the ESC key. If you select this option, a dialog box is displayed in which the user is asked whether or not the selected hyperlink is to be executed.
Prompt Before Launching Hyperlink
Procedure
Follow the instructions prepared by the author of the tutorial. The instructions are presented in different ways (such as spoken instructions, text) depending on the settings for the agent. The author can specify that your actions are checked. In this case, an error message is output if your action does not coincide with the required action. The author can insert hyperlinks and files in the tutorial to provide you with more information. The following functions are also available in the interactive mode:
Icon or Page Up or Page Down
Function Name Previous step Next step
Meaning Return to the previous step of the tutorial. Go to the next step of the tutorial. You may want to skip a step, for example.
file://C:\Documents and Settings\I046197\Local Settings\Temp\~hhFCB8.htm
30/Sep/08
SAP Tutor Player
Page 5 of 8
Playing Tutorials in Assessment Mode
Use
You play a tutorial in assessment mode to check or control the effectiveness of your learning. In the assessment mode, you perform a specified task in a tutorial. Your behavior is recorded and evaluated. The following settings are defined automatically when you play a tutorial in assessment mode: The display is shown in fullscreen. All navigation options apart from those using the interaction areas are hidden or are inactive. Agent and bubble text are hidden. Interaction areas are hidden. All user actions are checked for correctness. The bubble text and, if applicable, the agent are shown in the following cases: To display instruction texts To output error messages To provide information about input values for input fields The author can make the following settings for each step: Maximum number of permitted mistakes Maximum number of achievable points Maximum time allowed The author can also specify which information is displayed to you in the evaluation after the assessment (for instance, number of mistakes made, number of points achieved, and time required).
Prerequisites
The author permits this tutorial to be played in assessment mode and has made the appropriate settings.
Procedure
At the start of the assessment, an introductory text is displayed that explains the task. Take good note of this information and choose OK to start the assessment. If during the assessment you want to read the introductory text again, press the ESC key and choose Display Assessment Introduction. You can then continue with the assessment. Perform the steps required to complete the task. If error messages or notes for input fields appear, choose OK to confirm them. If you want to end the assessment prematurely, press the ESC key and choose End Assessment.
Result
You automatically receive an evaluation of your results at the end of the assessment.
Creating User Notes and User Bookmarks
Use
When you play a tutorial in the SAP Tutor Player, you can create notes and bookmarks.
file://C:\Documents and Settings\I046197\Local Settings\Temp\~hhFCB8.htm
30/Sep/08
SAP Tutor Player
Page 6 of 8
You can create user notes for individual steps of the tutorial. The text appears in its own dialog box, SAP Tutor Player: User Notes, when you call the corresponding step. You see these notes when you play a tutorial in fullscreen mode or in interactive mode. However, user notes are not displayed if you start a tutorial in test mode.
You can edit a user note by double-clicking the text. You can then change the text. The notes are stored locally on your computer in the same directory as the tutorial. This ensures that you also have the notes when you start the tutorial again.
You can create user bookmarks for individual steps of the tutorial. For each step, you can create at most one bookmark.
You can use bookmarks for example, if you want to interrupt the playback of a tutorial. You can set a bookmark at the point where you stopped playing the tutorial and the next time you play the tutorial, you can go directly to this point by choosing User Bookmark and selecting the desired point from the list.
Procedure
Creating a Note
In the function bar, choose User Note. Create the required text and choose OK. Creating a User Bookmark
In the function bar, choose User Bookmark. Create a name for the bookmark and choose Add. You can now switch to this step from any point in the tutorial by choosing User Bookmark again from the function bar, selecting the required bookmark from the list, and choosing Go To.
Printing Tutorials
Prerequisites
You can only print a tutorial in the SAP Tutor Player if printing is permitted in this tutorial. In the SAP Tutor Editor, you can specify whether a user should be permitted to print a tutorial or not. For more information, see the documentation on SAP Tutor Editor under Printing Tutorials.
Procedure
file://C:\Documents and Settings\I046197\Local Settings\Temp\~hhFCB8.htm
30/Sep/08
SAP Tutor Player
Page 7 of 8
Choose Print. Specify whether you want to print the entire tutorial or individual interactions. If you want to print the text only without the screenshots, select the Print Text Only option. Choose OK.
Result
The following tutorial elements are contained in the printout. SAP Tutor Player automatically arranges screenshots with their corresponding texts in the printout. All work steps or multi-interaction steps Speech bubble texts with the associated step numbers Screenshots with frame, if selected Task and step descriptions Headers and footers SAP Tutor Player also creates a table of contents that lists all the individual steps. However, the table of contents is only created if you print the entire tutorial.
Agent
Definition
Microsoft software in the form of an animated figure that is used to guide learners through a tutorial. The agent presents instructions to learners. These instructions are displayed in a speech bubble and can also be read aloud using the speech output.
Integration
If installed, SAP Tutor uses Microsoft Agent technology. The use of Microsoft agents is optional. For information about Microsoft Agent technology, see the Microsoft homepage, under http://www.microsoft.com. In the Player, you can make the following settings for the agents:
Setting
Agent Character
Meaning Choose agent. You can show or hide an agent only if the tutorial author has enabled this. Choose speech output. For more information, see Speech Output. This setting defines the media with which SAP Tutor Player presents information to you.
This setting defines the media with which SAP Tutor Player presents information to you. This setting defines the media with which SAP Tutor Player presents information to you.
Speech Output
Agent Visible
Speech Output Enabled Enable Speech Bubble
Speech Output
In SAP Tutor Player, you can use speech output to have the instructions read aloud. At runtime, a
file://C:\Documents and Settings\I046197\Local Settings\Temp\~hhFCB8.htm
30/Sep/08
SAP Tutor Player
Page 8 of 8
synthesized voice is generated that presents the bubble texts. You do not have to output speech. You can choose from the speech outputs options installed on your PC. For more information about speech output settings, see Agent. Microsoft provides numerous speech output options for use with Microsoft agents. For more information about Microsoft speech output options, and the options available from other providers, see the Microsoft homepage, at www.microsoft.com. SAP Tutor supports the SAPI-4 interface and the new SAPI-5 interface. Both interfaces are not compatible. Since Microsoft speech outputs continue to use the SAPI-4 interface, the agent is not compatible with SAPI5. Nevertheless, you can still implement the agent and the speech output, it simply means that the movement of the agent's lips cannot be simulated.
You can use the speech output only if the tutorial author has enabled it. In SAP Tutor Editor, you can replace the automatically generated speech output individually for each step with your own audio file. For more information, see the documentation on the SAP Tutor Editor under Specifying Speech Bubble Settings.
file://C:\Documents and Settings\I046197\Local Settings\Temp\~hhFCB8.htm
30/Sep/08
You might also like
- Trados TrainingDocument26 pagesTrados TrainingTatjana Tomičić100% (1)
- ABR I-O Driver Manual PDFDocument209 pagesABR I-O Driver Manual PDFramyaravi6No ratings yet
- Calasanz Digital Language Lab User ManualDocument62 pagesCalasanz Digital Language Lab User ManualVictorManuelPerezPerezNo ratings yet
- Petit ComputerDocument149 pagesPetit Computerrobthomas1No ratings yet
- Chapter - 1Document48 pagesChapter - 1Gemechis GurmesaNo ratings yet
- CT Professional 100+helpDocument2 pagesCT Professional 100+helpkotawalaNo ratings yet
- Complete Report Download ProgramingDocument26 pagesComplete Report Download Programingnagireddy1234No ratings yet
- Understanding Computer SystemsDocument3 pagesUnderstanding Computer Systemsmohammed ahmedNo ratings yet
- Requirements Specifications For Pump Theory E-Learning Modules Developed For The Poul Due Jensen Academy at GrundfosDocument5 pagesRequirements Specifications For Pump Theory E-Learning Modules Developed For The Poul Due Jensen Academy at GrundfosSanthosh KumarNo ratings yet
- Unit 12 Assignment 1 WorkDocument17 pagesUnit 12 Assignment 1 Workapi-609788070No ratings yet
- Essentials of The Java Programming LanguageDocument137 pagesEssentials of The Java Programming LanguageOrlando MontielNo ratings yet
- Unit 12 Assignment 1Document17 pagesUnit 12 Assignment 1api-609785537No ratings yet
- Python Session 01j UpdatedDocument30 pagesPython Session 01j UpdatedptNo ratings yet
- WWW Ictdemy Com Java Basics Introduction To The Java LanguageDocument6 pagesWWW Ictdemy Com Java Basics Introduction To The Java LanguageMark John SalaoNo ratings yet
- Structured ProgrammingDocument4 pagesStructured Programmingmasyuki2002No ratings yet
- Speech To Text Functional OverviewDocument3 pagesSpeech To Text Functional Overviewi.grynchukNo ratings yet
- Aspen LangPack V7 2 Quick Install 9 LangDocument3 pagesAspen LangPack V7 2 Quick Install 9 LangFelix LaraNo ratings yet
- Intro - To - Programming - PPT Filename UTF-8''intro To ProgrammingDocument33 pagesIntro - To - Programming - PPT Filename UTF-8''intro To ProgrammingAhsan Habib JimonNo ratings yet
- Programming Without Coding Technology (PWCT) - MoreDocument4 pagesProgramming Without Coding Technology (PWCT) - MoreMahmoud Samir FayedNo ratings yet
- Algorithm PDFDocument13 pagesAlgorithm PDFGuruprakashNo ratings yet
- Itt 05108Document43 pagesItt 05108berthalubinzaNo ratings yet
- Lesson 10 (Computing)Document41 pagesLesson 10 (Computing)dayas1979No ratings yet
- Carpeta de Evidencias de La Materia de E-LearningDocument12 pagesCarpeta de Evidencias de La Materia de E-LearningMoisesBatresNo ratings yet
- Assistive TechnologiesDocument9 pagesAssistive TechnologiesronentechNo ratings yet
- Programming Lecture KYUDocument6 pagesProgramming Lecture KYUProfessor 16No ratings yet
- PRELIM-Lesson-1 ProgrammingDocument54 pagesPRELIM-Lesson-1 Programmingjaymar altamera100% (1)
- Description: Adobe Acrobat Professional DC (v15.9) MultilingualDocument4 pagesDescription: Adobe Acrobat Professional DC (v15.9) MultilingualJim KatNo ratings yet
- Information Technology For Managers: Session 6 by Prof. Arun MishraDocument28 pagesInformation Technology For Managers: Session 6 by Prof. Arun MishraArun MishraNo ratings yet
- Introduction To Programming in Visual BasicDocument22 pagesIntroduction To Programming in Visual BasicDEEPAK KUMAR MALLICKNo ratings yet
- Instructor Guide (Public Copy) - Raspimon CS ED Week ActivityDocument61 pagesInstructor Guide (Public Copy) - Raspimon CS ED Week ActivityAarushi SharmaNo ratings yet
- C Language (1) - 11235Document79 pagesC Language (1) - 11235GVK 1819No ratings yet
- Lesson Notes ProgrammingDocument14 pagesLesson Notes Programmingcraig burey100% (1)
- SAP ABAP Best Practices LearningsDocument9 pagesSAP ABAP Best Practices LearningsMadhuri MavillaNo ratings yet
- IdiomaX Translation Suite - ManualDocument82 pagesIdiomaX Translation Suite - Manualjohn.gromalaNo ratings yet
- Levels of Programming LanguagesDocument4 pagesLevels of Programming LanguagesJohnnel Steve ManalonNo ratings yet
- Text To Speech Converter: AdvantagesDocument2 pagesText To Speech Converter: AdvantagesAryanNo ratings yet
- SHOWTEXFILEDocument3 pagesSHOWTEXFILETanuja SinghNo ratings yet
- Disk Speed Test ManualDocument78 pagesDisk Speed Test ManualKarl Si AkoNo ratings yet
- Assembly Language Programming - 8086 Assembly Language ProgrammingDocument28 pagesAssembly Language Programming - 8086 Assembly Language Programming1212 Himaj PatilNo ratings yet
- 1.3.7 High - and Low-Level Languages and Their TranslatorsDocument4 pages1.3.7 High - and Low-Level Languages and Their TranslatorsRana Hassan TariqNo ratings yet
- FCP 1 - Programming LogicDocument41 pagesFCP 1 - Programming LogicIM 99No ratings yet
- Python Programming for Beginners: A guide to Python computer language, computer programming, and learning Python fast!From EverandPython Programming for Beginners: A guide to Python computer language, computer programming, and learning Python fast!No ratings yet
- CHAPTER 8 INTRODUCTION TO PROGRAMMING-printDocument46 pagesCHAPTER 8 INTRODUCTION TO PROGRAMMING-printkumar266anilNo ratings yet
- It 2Document33 pagesIt 2haleluyadaniel5050No ratings yet
- E3install EnuDocument26 pagesE3install EnuHuy Truong GiaNo ratings yet
- Expert Systems Programming Language PDFDocument2 pagesExpert Systems Programming Language PDFMoniqueNo ratings yet
- Learning Tools in Word Use The Speak Text-To-Speech Feature To Read Text AloudDocument1 pageLearning Tools in Word Use The Speak Text-To-Speech Feature To Read Text AloudG BikerNo ratings yet
- Chapter-1-Introduction Programming and Problem Solving ConceptsDocument35 pagesChapter-1-Introduction Programming and Problem Solving Conceptstwisha1605No ratings yet
- Assembly Language:-: Processor InstructionsDocument6 pagesAssembly Language:-: Processor Instructionsnemo22No ratings yet
- Typing Tester v1.0: Designed By: 10 - Pranav GandhiDocument12 pagesTyping Tester v1.0: Designed By: 10 - Pranav Gandhiapi-19624999No ratings yet
- Lesson 1 - Intro To ProgrammingDocument27 pagesLesson 1 - Intro To ProgrammingKevin BelvisNo ratings yet
- SoftwareDocument26 pagesSoftwareRishabh BaranwalNo ratings yet
- 0.programming BasicsDocument20 pages0.programming BasicsSantiago CampoNo ratings yet
- PDF Converter 3 Help EngDocument52 pagesPDF Converter 3 Help EngDan Nicolae PopNo ratings yet
- Python Programming: 8 Simple Steps to Learn Python Programming Language in 24 hours! Practical Python Programming for Beginners, Python Commands and Python LanguageFrom EverandPython Programming: 8 Simple Steps to Learn Python Programming Language in 24 hours! Practical Python Programming for Beginners, Python Commands and Python LanguageRating: 2 out of 5 stars2/5 (1)
- COMPUTER PROGRAMMING FOR KIDS: An Easy Step-by-Step Guide For Young Programmers To Learn Coding Skills (2022 Crash Course for Newbies)From EverandCOMPUTER PROGRAMMING FOR KIDS: An Easy Step-by-Step Guide For Young Programmers To Learn Coding Skills (2022 Crash Course for Newbies)No ratings yet
- The Host Server: Vmware Esxi Configuration GuideDocument46 pagesThe Host Server: Vmware Esxi Configuration GuideIman Gema KowaraNo ratings yet
- Oracle E-Business Suite Help Menu Integration - enDocument17 pagesOracle E-Business Suite Help Menu Integration - enJose TavaresNo ratings yet
- Configuring RFC Connection Between SAP ECC 6.0 and SAP BI 7.0Document12 pagesConfiguring RFC Connection Between SAP ECC 6.0 and SAP BI 7.0venkatmstrNo ratings yet
- StudioripusermanualDocument193 pagesStudioripusermanualsteve_titmussNo ratings yet
- Vendor: Exam Code: Exam Name:: Dell Des-1241 Specialist - Platform Engineer, Powerstore DemoDocument7 pagesVendor: Exam Code: Exam Name:: Dell Des-1241 Specialist - Platform Engineer, Powerstore DemoAhmed Ben AbdelazizNo ratings yet
- Smartbro DNSDocument2 pagesSmartbro DNSPhilip_blazedNo ratings yet
- Datastage9.1 Admin GuideDocument365 pagesDatastage9.1 Admin GuideKishore ChowdaryNo ratings yet
- DB2 Redirect Restore Using TSMDocument8 pagesDB2 Redirect Restore Using TSMJaya ChandraNo ratings yet
- Using Hysys Aspen PlusDocument2 pagesUsing Hysys Aspen Pluscabreraemilio00No ratings yet
- Attach .MDF File Without .LDF File in SQL ServerDocument2 pagesAttach .MDF File Without .LDF File in SQL ServerDazy Parker100% (3)
- Oracle Certkiller 1z0-822 140qDocument106 pagesOracle Certkiller 1z0-822 140qDenazareth JesusNo ratings yet
- Oracle GoldenGate Best Practices - Extract ASM Connection Methods v2-ID1390268.1 PDFDocument10 pagesOracle GoldenGate Best Practices - Extract ASM Connection Methods v2-ID1390268.1 PDFtareqfrakNo ratings yet
- 9-20-2011 - 8 - 49 PM 2832 LogDocument3 pages9-20-2011 - 8 - 49 PM 2832 Logflawless2478No ratings yet
- 4.2 Programming - BottomUpWorkflow (OneStripe) - Exercise06Document11 pages4.2 Programming - BottomUpWorkflow (OneStripe) - Exercise06fernandoNo ratings yet
- Operating SystemsDocument22 pagesOperating SystemsDhiren JoshiNo ratings yet
- Installation GuideDocument82 pagesInstallation GuideMiltonNo ratings yet
- Readme Fwup PDFDocument44 pagesReadme Fwup PDFleanhhai1080No ratings yet
- c1927197 PDFDocument115 pagesc1927197 PDFAndrés DuqueNo ratings yet
- Bar DataDocument6 pagesBar DataSiddhiraj AgarwalNo ratings yet
- Distributing Applications With LabVIEW Application BuilderDocument9 pagesDistributing Applications With LabVIEW Application BuilderMarcos AdrianoNo ratings yet
- Módulo 11 - Runtime Configuration OptionsDocument60 pagesMódulo 11 - Runtime Configuration OptionsavinjoyNo ratings yet
- Allegro Platform System RequirementsDocument21 pagesAllegro Platform System RequirementsKarla RuizNo ratings yet
- OS Permission IssueDocument2 pagesOS Permission IssueMoeen uddinNo ratings yet
- Packet Tracer Lab: Using Packet Tracer To Build A Network: One ThreeDocument27 pagesPacket Tracer Lab: Using Packet Tracer To Build A Network: One ThreeNam Nguyễn HoàngNo ratings yet
- Navisphere CLI Cheat SheetDocument3 pagesNavisphere CLI Cheat Sheetherdian92No ratings yet
- Sinumerik Basic FunctionsFB10306enDocument2,025 pagesSinumerik Basic FunctionsFB10306enkeizerpeterNo ratings yet
- Linux-5 Tuning & Optimizing Linux For Oracle 9i and 10g DatabasesDocument136 pagesLinux-5 Tuning & Optimizing Linux For Oracle 9i and 10g DatabasesAbhjijit ChandraNo ratings yet
- NAS Platform v13 4 Backup Administration Guide MK-92HNAS007-15 PDFDocument39 pagesNAS Platform v13 4 Backup Administration Guide MK-92HNAS007-15 PDFYongbo ShuaiNo ratings yet
- Scheduling Workload Dynamically: IBM Tivoli Workload SchedulerDocument78 pagesScheduling Workload Dynamically: IBM Tivoli Workload SchedulerATC ThalesNo ratings yet